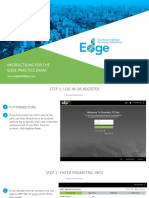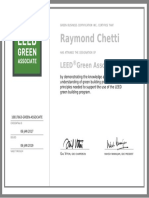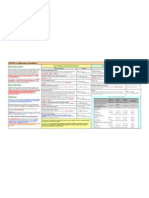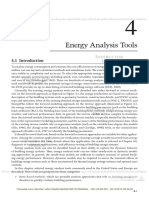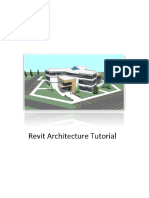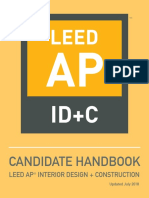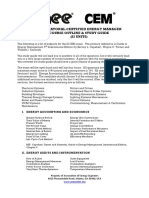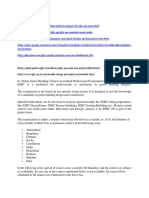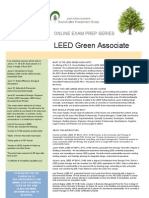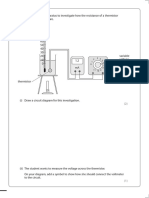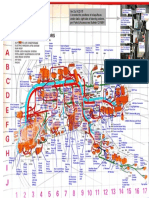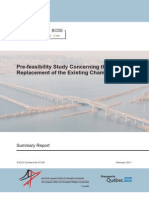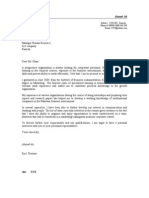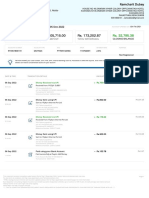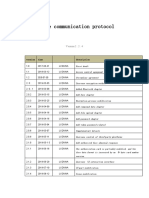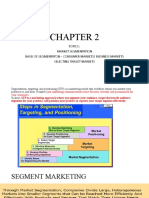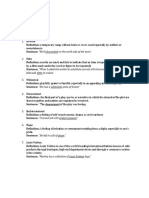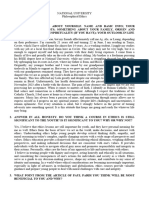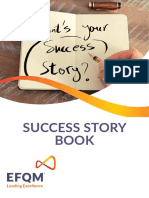Documente Academic
Documente Profesional
Documente Cultură
Top 11 Tips Tricks Revit 2013
Încărcat de
Sarah HesterDescriere originală:
Titlu original
Drepturi de autor
Formate disponibile
Partajați acest document
Partajați sau inserați document
Vi se pare util acest document?
Este necorespunzător acest conținut?
Raportați acest documentDrepturi de autor:
Formate disponibile
Top 11 Tips Tricks Revit 2013
Încărcat de
Sarah HesterDrepturi de autor:
Formate disponibile
Top 11 Tips & Tricks for Revit 2013
Okay, you might already know some of these helpful things, but then again you might not!
The
Lounge At AU 2012
Tuesday (pages 1 & 2 of 4)
1. Wheres My Chair? This Tip is dedicated to the classic diabolical Revit Puzzler of the same name. Here is a list of all of the typical ways we can think of why your chair (or whatever element you happen to be looking for) might not be visible in your Revit view. If you can think of more good ones, please let us know! a. Visibility Graphics Overrides 1 Elements category or subcategory is unchecked in the VGO dialog 2 Element is an import and Show Imported Categories in this View has been unchecked 3 Element was imported with Current View Only checked, and youre not in that view 4 Elements visibility is turned off by a View Filter 5 Element is an import in a family, and visibility for Imports In Families has been unchecked 6 Element is in a Workset that has been hidden in the view 7 Element is in a Revit Link that has been hidden in the view 8 Element is in a Link that has different By Linked View or Custom visibility settings 9 Element or elements category has its Projection Lines overridden to be white b. View Ranges and Crops 1 Element is outside of the views View Range 2 Element is above the Cut Plane in a plan view 3 Element doesnt fall within the views Far Clip Depth 4 Element is partially outside the views Crop Region 5 Element is constrained to a Scope Box that is not visible in the view 6 Element is an annotation not residing completely within the Annotation Crop Region 7 Element is a grid or section not perfectly parallel to the current view 8 Element falls within the un-displayed portion of a View Region or Crop Region which has been split c. Families, Groups, Parts, and Assemblies 1 Element is a family, with no geometry set to be visible in the view type 2 Element is a family, with no geometry set to be visible in the detail level of the view 3 Element is in a family and set to be not visible by a visibility parameter 4 Element is in a group and has been excluded from the group 5 Element is a Part, but view is set to Show Original 6 Element is an Original, from which Parts have been made, but view is set to Show Parts 7 Element is an Original, from which (orphan) Parts have been made, that has been deleted in a Link 8 Element is an Original, from which (zombie) Parts have been made, in an Unloaded or Removed Link 9 Element is a Part made from a floor at the level of the plan view 10 Element is a Part which has been Excluded 11 Element was not specifically added to the Assembly View youre in ---CONTINUED ON OTHER SIDE--Page 1
2012 Autodesk
Questions? Comments? Suggestions? Think of another invisibility culprit? Want a digital copy of Tips & Tricks? Contact Trey at trey.klein@autodesk.com
Top 11 Tips & Tricks for Revit 2013
Okay, you might already know some of these helpful things, but then again you might not!
The
Lounge At AU 2012
d. Hidden Elements 1 Element or category has Temporary Hide/Isolate applied 2 Element or category is hidden via right-click > Hide in View 3 Element or category has Is Visible unchecked in right-click > Override Graphics in View 4 Element is a Mass and Show Mass Form and Floors has been turned off 5 Element (such as a Section) is set to Hide At Scales Courser than 6 Element has <Invisible Lines> linework placed on its edges 7 Elements Transparency has been set to 100% 8 Element is being obscured by another element (model, annotation, etc) 9 Element was visible in an Underlay that has been turned off 10 Element or category has been overridden to match background color 11 Elements Object Style has been set to match the background color 12 Element has been modified in view with the Edit Cut Profile tool 13 Element is very far away from middle of view, on Zoom to Fit everything disappears e. Worksets, Phases, Design Options, Disciplines 1 Element is in a workset that is not loaded in the project 2 Element is in a workset that is not visible in the view 3 Elements phase (in project or link) not visible in the phase of view 4 Element is part of a Design Option that is not visible in the view 5 Element not visible because of the views Discipline setting f. Links 1 Element is in a workset that is not loaded in a linked file 2 Element is in a workset that is not visible in a linked file 3 Element is in Project X, which is an overlay link in Project Y, which is linked into your project
g. Other 1 Um, maybe you forgot to actually create the element? :-) 2 While meaning to hide an element in a view, perhaps someone instead deleted the element (or used Select All Instances in Project and deleted every instance of the element) BONUS LIST: Revit Visibility Hierarchy! In the following list, smaller numbers will override larger numbers:
1 2 3 4 5 Line Work Tool Override Graphics in View > By Element > Halftone Graphic Display Options > Silhouette Edges Override Graphics in View > By Element View Filters (VFs also have hierarchy within their VF list) 6 7 8 9 10 View Depth > Beyond Line Style Phasing Graphic Overrides Visibility Graphic Overrides > Override Host Layers > Cut Line Styles Visibility Graphic Overrides > Projection or Cut Lines Object Styles
Page 2
2012 Autodesk
Questions? Comments? Suggestions? Think of another invisibility culprit? Want a digital copy of Tips & Tricks? Contact Trey at trey.klein@autodesk.com
Top 11 Tips & Tricks for Revit 2013
Okay, you might already know some of these helpful things, but then again you might not!
The
Lounge At AU 2012
Wednesday (page 3 of 4)
2. White text on black background? A bizarre graphics anomaly causes pure white text to display as black on a black background, but you can easily solve the problem with this trick: a. Change the RGB color-setting for the text from 255-255-255 (white) to 255-255-254 (yes, its technically not 100% white, but youll never detect the difference). 3. Need a slope annotation on your ramp in a plan view? It cant be done without this trick! Why wont it work? Okay, Ill check with the Revit developers but in the meantime, do this: a. Open a 3D top-down view (click on the Top of the view cube) showing the ramp. b. Use the Spot Slope tool to place a slope arrow on the ramp in the 3D view. c. Select the spot slope annotation. Click Ctr-x (cut to clipboard). d. Open the plan view. In Modify tab, click Paste drop-down and choose > Aligned to Current View. e. The parametric slope arrow now exists on the ramp in the plan view! 4. Want to save your awesome in-place family in your library for use in other projects? Okay, you really shouldve built it with a template in the Family Editorfamilies made this way are more robust, stable, and sometimes have more superpowers. But if you promise to only do it just this once a. Select the in-place family and click Edit In-Place. Select the family again and click Create Group. OK. Dont click Finish Edit for the family. b. Click App-menu drop-down. Click Save As > Library > Group. Name your family and choose a location. Save. Back in the project, ungroup your family and cancel the edit. c. The named-and-saved family can now be loaded and placed as a component via the type selector and used in other projects! 5. Need to insert a component aligned to an angled reference in your model? Well, you could place it then use the rotate toolbut thats kind of a pain. Do this instead: a. Click Place a Component and choose a family (or select-drag from the Project Browser). b. Hover your cursor over the angle (or arc), highlighting the reference (line, wall , etc). c. Click on the spacebarthe preview placements will flip between perpendicular or parallel to the reference! 6. Need to save a Revit view as an image? Your solar study, perhaps? a. To save the image of a view in your Revit project, right-click on the active view in the project browser and choose Save to Project as Image. Confirm the settings and click Save. Its stored in the project browser under the Renderings node. b. To export the image outside the Revit project, click the AppMenu button > Export > Images and Animations > Image, select the image and save in a variety of formats (JPG, TIFF, PNG ...). Page 3
2012 Autodesk
Questions? Comments? Suggestions? Think of another invisibility culprit? Want a digital copy of Tips & Tricks? Contact Trey at trey.klein@autodesk.com
Top 11 Tips & Tricks for Revit 2013
Okay, you might already know some of these helpful things, but then again you might not!
The
Lounge At AU 2012
Thursday (page 4 of 4)
7. Two words: Super Nudge. a. You all know about using the keyboards arrow keys to move a selected element around a bit. The tool is handy for fine-tuning placement of annotations and such, but the move distance is zoom-dependent and sometimes the rate of change is maddeningly slow. b. Enter Super Nudge: Hold down the Shift key while pressing one of the arrows keys the selected element moves 17.57* times faster than regular Nudge! (*Estimated speed increase. Your results may vary.) 8. No license? But need to open Revit to view a file or do a demo? Use Viewer Mode. Its handy to fire up Revit for a demo or to view a file when you dont have a valid license: a. On your Revit desktop icon, right-click > Create Shortcut. Name the new Shortcut (something like Revit Viewer 2013 might be appropriate) and right-click > Properties. To the text in the Target line, add /viewer (include a space in front of the slash, and put it outside any quotation marks). BONUS: Set Revit to always start up filling your computer screen! In the Revit shortcut Properties, set the Run drop-down to Maximized. 9. Breaking up is easy to do (at least for Stacked Walls) a. Right-click on the stacked wall and choose Break Up. Your stacked wall is now separate walls. BONUS: You can change a walls interior/exterior orientation in the same menu (includes multi-select)! 10. Mask and UberMask a. Mask: A Masking Region (Annotation tab > Detail panel > Region > Masking Region) will cover up model elements but they wont hide annotation elements such as text, dimensions, etc. b. UberMask: To hide everything, including annotations, have one of these in your Revit arsenal! 1 Open a Generic Annotation template (AppMenu > New Family > Family Templates > Annotations > Generic Annotation.rft). 2 Put a Masking Region inside the family. If desired, add instance parameters to the height and width of the region so that you can resize it in the project later. Save As (UberMask.rfa might be a good name), then load it into your project. 3 Find UberMask conveniently located with the Symbols in the Annotation tab! BONUS: Make an Non-Scaling-UberMask by nesting a shared (check Shared in its Family Parameters) UberMask.rfa into a Detail Component family (AppMenu > New Family > Family Templates > Detail Item.rft). Save As (call it UberMaskNS, perhaps?), load, etc this UberMaskNS.rfa will hide everything and stay the same size in the view at any view scale! 11. Having trouble finding that missing dialog box somewhere on your multiple monitors? a. Press Alt+Spacebar, then M, then any arrow key. The window is now stuck to your cursor. b. Move your mouse around to find it! Page 4
2012 Autodesk
Questions? Comments? Suggestions? Think of another invisibility culprit? Want a digital copy of Tips & Tricks? Contact Trey at trey.klein@autodesk.com
S-ar putea să vă placă și
- LEEDpresentationDocument16 paginiLEEDpresentationAnirudh JaswalÎncă nu există evaluări
- How To Engage With The ENERGY STAR Program - May 2020Document49 paginiHow To Engage With The ENERGY STAR Program - May 2020Shijie WangÎncă nu există evaluări
- RSView32 Course DescriptionDocument1 paginăRSView32 Course DescriptionrawneehÎncă nu există evaluări
- LEED - Material and Resources, and Regional PriorityDocument19 paginiLEED - Material and Resources, and Regional PriorityJoão Pedro GazetoÎncă nu există evaluări
- Green Building/LEED AP Building Design & Construction Exam PreparationDocument5 paginiGreen Building/LEED AP Building Design & Construction Exam PreparationSalman KaziÎncă nu există evaluări
- Test SpecsDocument7 paginiTest SpecsTiago NardelliÎncă nu există evaluări
- P. Kumar Mechanical EngineerDocument50 paginiP. Kumar Mechanical EngineerPravin KumarÎncă nu există evaluări
- Leed FlascardDocument42 paginiLeed FlascardVisha RojaÎncă nu există evaluări
- 10 Green ArchDocument46 pagini10 Green ArchArch. Jan EchiverriÎncă nu există evaluări
- Estidama: by Abdelalim ElsayedDocument108 paginiEstidama: by Abdelalim ElsayedAÎncă nu există evaluări
- Domain VII. Continuous Improvement 9% of The Exam (11 Questions)Document34 paginiDomain VII. Continuous Improvement 9% of The Exam (11 Questions)Mohammed Yassin ChampionÎncă nu există evaluări
- Modelit: Tutorial 1Document3 paginiModelit: Tutorial 1U0U0IÎncă nu există evaluări
- About LEED Practice TestDocument13 paginiAbout LEED Practice TestTaha Mustahsan100% (1)
- Leed GA Practice Questions - AnswersDocument26 paginiLeed GA Practice Questions - AnswersAl-Madinah Al-MunawarahÎncă nu există evaluări
- BIM Diploma 2018 ContentDocument14 paginiBIM Diploma 2018 ContentYeman SattoutÎncă nu există evaluări
- EDGE Practice Exam InstructionsDocument16 paginiEDGE Practice Exam InstructionsOmar LogachoÎncă nu există evaluări
- LEED Green AssociateDocument1 paginăLEED Green AssociateRaymond ChettiÎncă nu există evaluări
- LEED Certification WorkflowDocument1 paginăLEED Certification WorkflowCarissa WatanabeÎncă nu există evaluări
- ESTIDAMA PBRS RE-R1 Prescriptive MethodologyDocument11 paginiESTIDAMA PBRS RE-R1 Prescriptive MethodologyAshraful HasanÎncă nu există evaluări
- 001 Civil Engineering IIT Pune PDFDocument35 pagini001 Civil Engineering IIT Pune PDFNehal AhmedÎncă nu există evaluări
- LEED® Canada Professional Accreditation Exam HandbookDocument22 paginiLEED® Canada Professional Accreditation Exam Handbookpat-con100% (1)
- LEED CreditsDocument2 paginiLEED CreditsNathan WiersmaÎncă nu există evaluări
- LEED GA Standard SummaryDocument2 paginiLEED GA Standard SummaryPaul KwongÎncă nu există evaluări
- IES VE Revit Plugin GuideDocument18 paginiIES VE Revit Plugin GuideHarry CrowleyÎncă nu există evaluări
- Forest Stewardship CouncilDocument25 paginiForest Stewardship CouncilCaleb KreegerÎncă nu există evaluări
- 4 - Energy Analysis Tools PDFDocument14 pagini4 - Energy Analysis Tools PDFNelson MartinsÎncă nu există evaluări
- LEED v4 GA Exam FlashcardsDocument31 paginiLEED v4 GA Exam FlashcardsjacksonliÎncă nu există evaluări
- Introduction To Green Buildings: CT - LAKSHMANAN B.Arch., M.C.PDocument19 paginiIntroduction To Green Buildings: CT - LAKSHMANAN B.Arch., M.C.PLakshmanan CTÎncă nu există evaluări
- Part 1. Load Estimating - Chapter 3. Heat Storage, Diversity and StratificationDocument1 paginăPart 1. Load Estimating - Chapter 3. Heat Storage, Diversity and StratificationFernando Rosales OleaÎncă nu există evaluări
- Exam MMUP TotalDocument11 paginiExam MMUP TotalTariq AtiyahÎncă nu există evaluări
- Bim Unit-01 Student Workbook 2011 FINALDocument83 paginiBim Unit-01 Student Workbook 2011 FINALadil271Încă nu există evaluări
- Revit Architecture TutorialDocument493 paginiRevit Architecture TutorialNoel Rojas100% (1)
- GSAS Technical Guide 2015Document76 paginiGSAS Technical Guide 2015Eiman El-IskandaraniÎncă nu există evaluări
- Test Questions2Document7 paginiTest Questions2vico1982100% (1)
- IDC Candidate Handbook 2018Document18 paginiIDC Candidate Handbook 2018Sushil SirsatÎncă nu există evaluări
- LEED AP Candidate Handbook 2023Document41 paginiLEED AP Candidate Handbook 2023Hamed MoussaÎncă nu există evaluări
- Igbc NotesDocument10 paginiIgbc NotesSweety09010% (1)
- Green Building: Presentation To East King County Bar Association September 23, 2009 Jim Greenfield and Alan MiddletonDocument72 paginiGreen Building: Presentation To East King County Bar Association September 23, 2009 Jim Greenfield and Alan Middletonabhinu kopzÎncă nu există evaluări
- Autodesk Certification Revit Mechanical - Aspx PDFDocument3 paginiAutodesk Certification Revit Mechanical - Aspx PDFmustafaÎncă nu există evaluări
- BD+C Syllabus - FINAL PDFDocument8 paginiBD+C Syllabus - FINAL PDFSelvaÎncă nu există evaluări
- ManualDocument168 paginiManualncaliaoÎncă nu există evaluări
- Autodesk Revit 2010 Exam-Guide 0709 Env3Document7 paginiAutodesk Revit 2010 Exam-Guide 0709 Env3oksbgtÎncă nu există evaluări
- LEEDDocument11 paginiLEEDShafiur RahmanÎncă nu există evaluări
- IV - Sustainable BuildingDocument67 paginiIV - Sustainable BuildingBelachew AlemayehuÎncă nu există evaluări
- CEM Outline PDFDocument5 paginiCEM Outline PDFFakhri GhrairiÎncă nu există evaluări
- The Pearl Rating System For Estidama - Community Rating SystemDocument182 paginiThe Pearl Rating System For Estidama - Community Rating SystemY TingÎncă nu există evaluări
- PVRS 1 Pearl Submittal Template v1.3Document19 paginiPVRS 1 Pearl Submittal Template v1.3Shyam_Nair_9667Încă nu există evaluări
- GBES Flash Cards LEED Green Associate0403201Document134 paginiGBES Flash Cards LEED Green Associate0403201jotarÎncă nu există evaluări
- Wa 23VS+ 29VS+ 23VS 29VS 70036 enDocument13 paginiWa 23VS+ 29VS+ 23VS 29VS 70036 enKarl-Gustav NõgolsÎncă nu există evaluări
- Sustainable Design Requirements - LEEDDocument8 paginiSustainable Design Requirements - LEEDasgharÎncă nu există evaluări
- DesignBuilder Project TemplateDocument7 paginiDesignBuilder Project TemplateMohamed YoussifÎncă nu există evaluări
- Green BuildingDocument31 paginiGreen BuildingAnonymous zwnFXURJÎncă nu există evaluări
- LEED Green Associate CAGCDocument1 paginăLEED Green Associate CAGCamrezzatÎncă nu există evaluări
- Answers 2015 Revit-2Document19 paginiAnswers 2015 Revit-2vishnu prakashÎncă nu există evaluări
- LEED Presentation For MPE at AUST 4 August Rev 24 Nov 2019Document70 paginiLEED Presentation For MPE at AUST 4 August Rev 24 Nov 2019Muhammad Riazul HamidÎncă nu există evaluări
- Pool C 2Document50 paginiPool C 2Taha MustahsanÎncă nu există evaluări
- Dude Where Is My ChairDocument4 paginiDude Where Is My ChairvitaliskcÎncă nu există evaluări
- Introducing Revit and The User InterfaceDocument5 paginiIntroducing Revit and The User Interfaceoljaorlic100% (1)
- FDI and FIIDocument17 paginiFDI and FIIsharathÎncă nu există evaluări
- Nacc NCCRDocument6 paginiNacc NCCRChaitra Gn100% (1)
- Pmwasabi EB3Document4 paginiPmwasabi EB3AlleleBiotechÎncă nu există evaluări
- Finaldis2011 1Document4 paginiFinaldis2011 1syaiful.idzwanÎncă nu există evaluări
- Science, Technology and SocietyDocument2 paginiScience, Technology and SocietyHamieWave TVÎncă nu există evaluări
- Offer LetterDocument8 paginiOffer LetterMadhavi Latha100% (3)
- Thermister O Levels Typical QuestionDocument4 paginiThermister O Levels Typical QuestionMohammad Irfan YousufÎncă nu există evaluări
- 164 Dashboard Annotated Ver 2a W-InsertDocument1 pagină164 Dashboard Annotated Ver 2a W-Insertoleg164Încă nu există evaluări
- New Champlain Bridge: Final Report Summary (English)Document82 paginiNew Champlain Bridge: Final Report Summary (English)andyrigaÎncă nu există evaluări
- Books Confirmation - Sem VII - 2020-2021 PDFDocument17 paginiBooks Confirmation - Sem VII - 2020-2021 PDFRaj Kothari MÎncă nu există evaluări
- Intructional Tools With The Integration of TechnologyDocument44 paginiIntructional Tools With The Integration of TechnologyAlwyn SacandalÎncă nu există evaluări
- Sample Resume FinalDocument2 paginiSample Resume FinalSyed Asad HussainÎncă nu există evaluări
- Account Statement 060922 051222Document51 paginiAccount Statement 060922 051222allison squad xXÎncă nu există evaluări
- US Navy Course NAVEDTRA 14342 - Air Traffic ControllerDocument594 paginiUS Navy Course NAVEDTRA 14342 - Air Traffic ControllerGeorges100% (4)
- Device Protocol - v2.2.4Document81 paginiDevice Protocol - v2.2.4Aston MartinÎncă nu există evaluări
- Freelance Contract AgreementDocument10 paginiFreelance Contract AgreementGayathri Prajit100% (1)
- National Population PolicyDocument12 paginiNational Population Policymuthukumar100% (3)
- Refill Brand Guidelines 2Document23 paginiRefill Brand Guidelines 2Catalin MihailescuÎncă nu există evaluări
- CHAPTER 2 Principles of MarketingDocument41 paginiCHAPTER 2 Principles of MarketingASHIMA THAPAÎncă nu există evaluări
- HIRA For Electrical Hand Tools - 12Document1 paginăHIRA For Electrical Hand Tools - 12Devendra BrilltechÎncă nu există evaluări
- Degree 21-22 INTERNSHIPDocument4 paginiDegree 21-22 INTERNSHIPkoushik royalÎncă nu există evaluări
- Hear and SpellDocument3 paginiHear and Spellcarlo lastimosaÎncă nu există evaluări
- Theories of International TradeDocument33 paginiTheories of International Tradefrediz79Încă nu există evaluări
- GNDDocument16 paginiGNDDEAN TENDEKAI CHIKOWOÎncă nu există evaluări
- 1st Activity in EthicsDocument2 pagini1st Activity in EthicsAleiah Jane Valencia AlverioÎncă nu există evaluări
- Pabon v. NLRCDocument4 paginiPabon v. NLRCHaniyyah FtmÎncă nu există evaluări
- Efqm Success-Story-Book LRDocument34 paginiEfqm Success-Story-Book LRabdelmutalabÎncă nu există evaluări
- Helicoil Plus en 0100Document56 paginiHelicoil Plus en 0100Khổng MạnhÎncă nu există evaluări
- Lululemon Sample Case AnalysisDocument49 paginiLululemon Sample Case AnalysisMai Ngoc PhamÎncă nu există evaluări
- Review Accounting NotesDocument9 paginiReview Accounting NotesJasin LujayaÎncă nu există evaluări