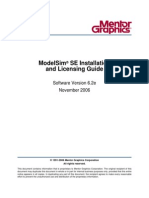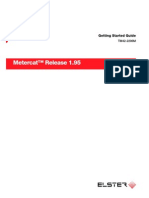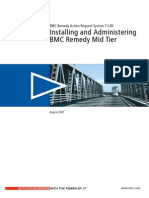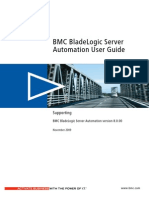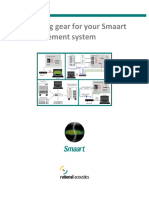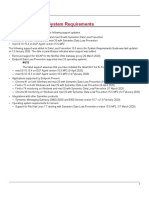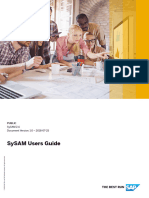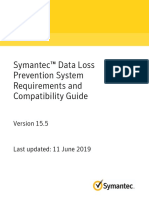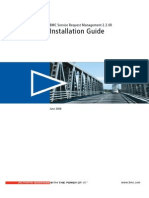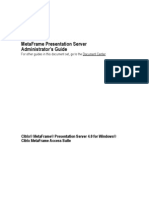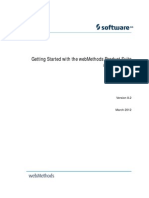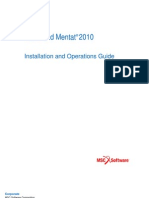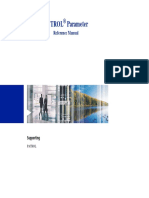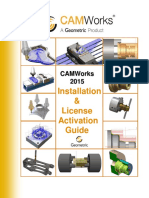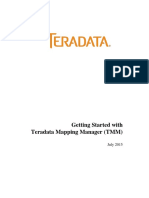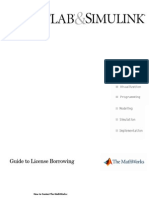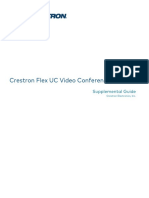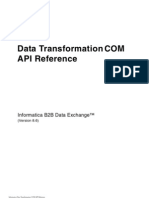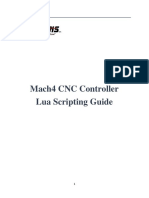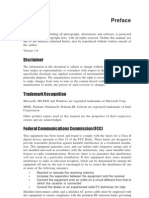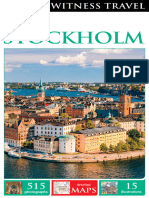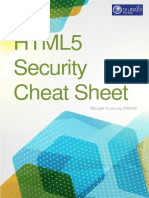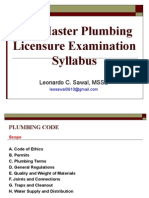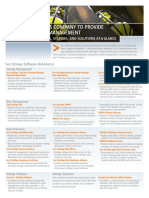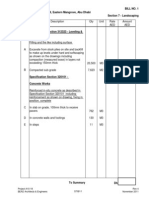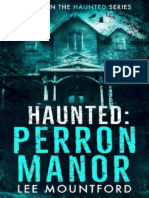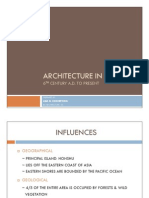Documente Academic
Documente Profesional
Documente Cultură
Sys Admin Guide
Încărcat de
Mauricio MotoaDescriere originală:
Drepturi de autor
Formate disponibile
Partajați acest document
Partajați sau inserați document
Vi se pare util acest document?
Este necorespunzător acest conținut?
Raportați acest documentDrepturi de autor:
Formate disponibile
Sys Admin Guide
Încărcat de
Mauricio MotoaDrepturi de autor:
Formate disponibile
Wolfram Mathematica Tutorial Collection
SYSTEM ADMINISTRATION GUIDE
For use with Wolfram Mathematica 7.0 and later. For the latest updates and corrections to this manual: visit reference.wolfram.com For information on additional copies of this documentation: visit the Customer Service website at www.wolfram.com/services/customerservice or email Customer Service at info@wolfram.com Comments on this manual are welcomed at: comments@wolfram.com Printed in the United States of America. 15 14 13 12 11 10 9 8 7 6 5 4 3 2
2008 Wolfram Research, Inc. All rights reserved. No part of this document may be reproduced or transmitted, in any form or by any means, electronic, mechanical, photocopying, recording or otherwise, without the prior written permission of the copyright holder. Wolfram Research is the holder of the copyright to the Wolfram Mathematica software system ("Software") described in this document, including without limitation such aspects of the system as its code, structure, sequence, organization, look and feel, programming language, and compilation of command names. Use of the Software unless pursuant to the terms of a license granted by Wolfram Research or as otherwise authorized by law is an infringement of the copyright. Wolfram Research, Inc. and Wolfram Media, Inc. ("Wolfram") make no representations, express, statutory, or implied, with respect to the Software (or any aspect thereof), including, without limitation, any implied warranties of merchantability, interoperability, or fitness for a particular purpose, all of which are expressly disclaimed. Wolfram does not warrant that the functions of the Software will meet your requirements or that the operation of the Software will be uninterrupted or error free. As such, Wolfram does not recommend the use of the software described in this document for applications in which errors or omissions could threaten life, injury or significant loss. Mathematica, MathLink, and MathSource are registered trademarks of Wolfram Research, Inc. J/Link, MathLM, .NET/Link, and webMathematica are trademarks of Wolfram Research, Inc. Windows is a registered trademark of Microsoft Corporation in the United States and other countries. Macintosh is a registered trademark of Apple Computer, Inc. All other trademarks used herein are the property of their respective owners. Mathematica is not associated with Mathematica Policy Research, Inc.
System Administration for Network Licenses
MathLM
What Is MathLM? . . . . . . . . . . . . . . . . . . . . . . . . . . . . . . . . . . . . . . . . . . . . . . . . . . . . . . . . . . . . . . . Installing MathLM . . . . . . . . . . . . . . . . . . . . . . . . . . . . . . . . . . . . . . . . . . . . . . . . . . . . . . . . . . . . . . Launching MathLM . . . . . . . . . . . . . . . . . . . . . . . . . . . . . . . . . . . . . . . . . . . . . . . . . . . . . . . . . . . . . . Logging MathLM . . . . . . . . . . . . . . . . . . . . . . . . . . . . . . . . . . . . . . . . . . . . . . . . . . . . . . . . . . . . . . . . Monitoring MathLM . . . . . . . . . . . . . . . . . . . . . . . . . . . . . . . . . . . . . . . . . . . . . . . . . . . . . . . . . . . . . Restricting and Reserving Licenses . . . . . . . . . . . . . . . . . . . . . . . . . . . . . . . . . . . . . . . . . . . . . Troubleshooting MathLM . . . . . . . . . . . . . . . . . . . . . . . . . . . . . . . . . . . . . . . . . . . . . . . . . . . . . . . . 3 4 11 17 20 32 38
Mathematica
Windows . . . . . . . . . . . . . . . . . . . . . . . . . . . . . . . . . . . . . . . . . . . . . . . . . . . . . . . . . . . . . . . . . . . . . . . Unix and Linux . . . . . . . . . . . . . . . . . . . . . . . . . . . . . . . . . . . . . . . . . . . . . . . . . . . . . . . . . . . . . . . . . Mac OS X . . . . . . . . . . . . . . . . . . . . . . . . . . . . . . . . . . . . . . . . . . . . . . . . . . . . . . . . . . . . . . . . . . . . . . . 44 64 84
System Administration for Single-Machine Licenses
Mathematica
Windows . . . . . . . . . . . . . . . . . . . . . . . . . . . . . . . . . . . . . . . . . . . . . . . . . . . . . . . . . . . . . . . . . . . . . . . 99 Unix and Linux . . . . . . . . . . . . . . . . . . . . . . . . . . . . . . . . . . . . . . . . . . . . . . . . . . . . . . . . . . . . . . . . . 119 Mac OS X . . . . . . . . . . . . . . . . . . . . . . . . . . . . . . . . . . . . . . . . . . . . . . . . . . . . . . . . . . . . . . . . . . . . . . . 139
System Administration for Network Licenses
System Administration for Network Licenses
MathLM
What Is MathLM?
MathLM administers licenses for organizations running multiple instances of Mathematica with a network license. Network licenses have two very important advantages: Network licenses provide a cost-effective way of making Mathematica available to multiple client machines in a networked environment. Instead of a separate license for each machine, a network license allows a specified number of copies of Mathematica to run concurrently on the network. Network licenses provide a convenient way of using gridMathematica to make powerful parallel computations on 16 or more kernels in a networked environment. Instead of a separate license for each machine hosting one or more of the 16 kernels, a network license allows the worker kernels to run concurrently on the network. MathLM is installed on a single machine, known as the license server. Once MathLM is running, it acts as a gatekeeper for new Mathematica sessions. MathLM sets up the appropriate number of process slots for each class of computer covered by your network license agreement. MathLM monitors the number of copies of Mathematica in use and issues licenses to clients until all available licenses are in use. The number of concurrent processes that may run over the entire network is printed on your license certificate. You can increase the number of processes allowed with a license upgrade from Wolfram Research. See the Wolfram Mathematica Increment Request Form on the web at wolfram.com/products/mathematica/processes for more information on increasing your process increments. Mathematica consists of two components, the kernel and the front end. The Mathematica kernel performs computations. The Mathematica front end is the graphical notebook interface. MathLM keeps track of kernel and front end processes separately.
System Administration for Network Licenses
The number n of processes printed on your network license certificate generally gives you n front end process slots and 4 n kernel process slots per increment. See the Increment Request form on the web at wolfram.com/products/mathematica/processes for more information on increasing your process increments. The gridMathematica network license certificate generally gives you 16 sub-kernel process slots (sixteen worker kernels). A client Mathematica process must request a license from MathLM before it starts taking user input or performing calculations. In order for clients to run Mathematica, MathLM must be running on the license server at all times. If the client machine making the request is not of a type covered by the license, or if all the process slots are already in use, the client Mathematica process cannot be started.
Installing MathLM
Requirements
MathLM is available for Windows, all Unix and Linux platforms on which Mathematica is supported, and Mac OS X. Visit www.wolfram.com/products/mathematica/platforms.html for a complete list of platform availability. Each MathLM license server can support any combination of client machines, regardless of the platform on which MathLM itself is running. MathLM automatically supports both IPv4 and IPv6 environments. The machine that you choose as a license server should be stable and should have a reliable TCP/IP connection to the clients you want to serve. As MathLM requires minimal processor and memory resources, an older machine with a reliable network connection would be an acceptable license server. Ideally, there should not be any intervening firewalls between the license server and the clients. If there is an intervening firewall, you will need to configure the network to allow traffic to an appropriate port through the firewall. The license server must be located at the physical site where your product is registered, as stipulated by your license agreement. To install and run MathLM, you must register with Wolfram Research and receive a password. See "Registration and Passwords" for further information.
Installing MathLM on Windows
To install MathLM on Windows 2000/XP/Vista, you must have administrative privileges.
System Administration for Network Licenses
To Install MathLM on Windows:
1. Insert the MathLM CD. The Wolfram Mathematica 7 License Manager window appears on your screen. Click the button labeled Install MathLM to a hard disk.
2. The Wolfram Mathematica License Manager Setup dialog appears on your screen. Click Next to begin the installation process.
System Administration for Network Licenses
3. By default, MathLM is installed in the directory C:\Program Files\Wolfram Research\ MathLM. To choose another destination directory, click Browse. Click Next to continue.
4. Click Next to add MathLM shortcuts to the Start menu in the Wolfram Mathematica folder.
System Administration for Network Licenses
5. Select any previous MathLM installations you want to remove. Click Next to continue. Note: If you are installing over a previous version of MathLM, your existing mathpass file, custom settings, and MonitorLM configuration files will not be deleted.
6. Click Install to install MathLM.
7. Your MathID number is displayed in the next dialog box. To obtain your password, contact Wolfram Research (see "Registration and Passwords" for details). You will need to provide your license number (located on your electronic or printed license certificate) and your MathID number.
System Administration for Network Licenses
Once you have your password, enter your license number and password in the dialog box. Click Add to add the new password to the list of recognized passwords. Click Next to continue.
8. The Wolfram Mathematica License Manager Setup dialog will tell you when it is finished installing MathLM. Click Finish to quit the installer.
After the installation is completed, MathLM will start automatically. For information on configuring MathLM with additional options, refer to "Launching MathLM".
System Administration for Network Licenses
Installing MathLM on Unix, Linux, and Mac OS X
To install and run MathLM on Unix and Linux, you may need root privileges. To install and run MathLM on Mac OS X, you must have administrative privileges.
To Install MathLM on Unix, Linux, and Mac OS X:
On Mac OS X, open the Terminal application and type the commands that follow in the Terminal window. 1. Insert the MathLM CD into the CD/DVD-ROM drive. 2. Mount the CD. For information on mounting a CD, see "Mounting a CD or DVD on Unix and Linux". Note: This step is not required on Mac OS X and some Linux and Unix platforms, as the operating system automatically handles mounting. 3. Change the directory to the appropriate subdirectory beneath the CD mount point. Note that the exact location of the CD mount point might be different on Unix and Linux platforms. Unix:
cd /cdrom/Unix
Mac OS X:
cd /Volumes/MathLM/Macintosh
4. Type the following command and press Return.
./MathLMInstaller
5. Your machine name and MathID number are displayed. To obtain your password, contact Wolfram Research (see "Registration and Passwords" for details). You will need to provide your license number (located on your electronic or printed license certificate) and your MathID number. Once you have your password, type the letter c and press Return to proceed with the installation. ----------------------------------------------------------------MathLM 7.0 Installer ----------------------------------------------------------------You can use this installer to install MathLM for the first time, or to install a new version when you already have a previous version installed.
10
YouAdministration can use for this installer System Network Licenses
----------------------------------------------------------------to install MathLM for the first time, or to To complete the installation, you will need a MathLM password. To receive a password, register your copy of MathLM by going to register.wolfram.com. You can also find registration instructions in the file SysAdminGuide.pdf on the MathLM CD, or on the web at http://reference.wolfram.com/network. To register and get a password you will need to supply the following information: Machine name: MathID: hostname dddd-ddddd-ddddd
Enter 'c' to continue or 'e' to exit the installer [c]: 6. Enter your MathLM license number as it appears on your electronic or printed license certificate. Then press Return. Enter the license ID located on your electronic or printed license certificate. Your license ID should be of the form Lnnnn-nnnn, where the n are digits. Enter your license ID: 7. Enter your MathLM password. Then press Return. Enter your MathLM password: 8. The installer prompts you to specify the directory in which MathLM should be installed. The default location is /usr/local/Wolfram/MathLM. Press Return to accept the default, or type in a new location and then press Return. The installer will copy relevant files from the distribution CD-ROM into your MathLM directory. If you specify a directory that already contains MathLM, the installer will update components to the latest available version. To install MathLM from scratch, specify a directory that does not already exist. Enter the MathLM directory [/usr/local/Wolfram/MathLM]:
Note: If you choose a directory that does not exist, the installer will create it for you. If a copy of MathLM already exists in the directory you specify, the installer will inform you before updating any files. Note: If you are installing over a previous version of MathLM, your existing mathpass file, custom settings, and MonitorLM configuration files will not be deleted.
System Administration for Network Licenses
11
9. The installer prompts you to specify the directory in which symbolic links will be created. The default location is /usr/sbin. Press Return to accept the default, or type in a new location and then press Return. The installer will copy relevant files from the distribution CD-ROM into a linking directory. If you specify a directory that already contains files from an older installation of MathLM, the installer will update components to the latest available version. To install MathLM from scratch, specify a directory that does not already exist. Enter the linking directory [/usr/sbin]: Note: If you choose a directory that does not exist, the installer will create it for you. If symbolic links to an older copy of MathLM already exist in the directory you specify, the installer will inform you before updating them. 10. The installer begins copying files from the CD. Each directory created is listed on your screen, and the location of the password file is displayed. If any error messages are generated during installation, they are logged to the installation directory. 11. Once the installation is complete, you must start MathLM manually. First, change directory to the location in which MathLM is installed (the default location is /usr/local/Wolfram/MathLM). Then issue one of the following commands. To start MathLM, type
./mathlm
To start MathLM and log messages to a file, type
./mathlm -logfile filename
Only a few options are presented here. A full discussion of the command-line options for MathLM is given in "Launching MathLM".
Launching MathLM
Launching MathLM on Windows
Launching MathLM Manually
Once installed, MathLM starts running automatically by default each time the machine is rebooted. To start or stop MathLM manually, follow these instructions. It is assumed here that MathLM is installed in the default location, C:\Program Files\Wolfram Research\MathLM.
12
System Administration for Network Licenses
To Start MathLM under Windows 2000/XP/Vista: 1. Open the Control Panel. (From the Start menu, choose Settings ! Control Panel.) 2. Double-click the Services icon located in the Administrative Tools folder. To change settings for services, you will need administrative privileges. 3. Select Mathematica 7.0 License Manager from the list of services. 4. Double-click the service name to open the Properties dialog box; then click Start. Alternatively, in a command prompt window run the command net start mathlm. To Stop MathLM under Windows 2000/XP/Vista: 1. Double-click the Services icon located in the Control Panel\Administrative Tools folder. To change settings for services, you will need administrative privileges. 2. Select Mathematica 7.0 License Manager from the list of services. 3. Double-click the service name to open the Properties dialog box; then click Stop. Alternatively, in a command prompt window run the command net stop mathlm.
Starting MathLM Automatically
Under normal conditions, the installer will install MathLM as a service on the machine. This means MathLM will start automatically each time the machine is rebooted. You can manually change the settings that control whether MathLM starts when the machine is rebooted. It is assumed here that MathLM is installed in the default location, C:\Program Files\Wolfram Research\MathLM. To Start MathLM Each Time a Windows 2000/XP/Vista Machine Is Rebooted: 1. Open a command prompt window. (From the Start menu, choose Programs ! Accessories ! Command Prompt.) 2. Use the cd command to change directories to C:\Program Files\Wolfram Research\ MathLM. Remember to use double quotes around directory names that include spaces. 3. Run .\mathlm -install.
System Administration for Network Licenses
13
If MathLM is already installed as a service but was previously disabled, you can enable it again using the following steps. 4. Double-click the Services icon located in the Control Panel\Administrative Tools folder. To change settings for services, you will need administrative privileges. 5. Select Mathematica 7.0 License Manager from the list of services and double-click. 6. In the dialog box that appears, set Startup type to Automatic. 7. Click OK to close the dialog box. You can start or stop MathLM without rebooting the machine. The MathLM service will give no indication that it has started, but the operating system will report if it fails to start. To Prevent MathLM from Starting Each Time a Windows 2000/XP/Vista Machine Is Rebooted: 1. Double-click the Services icon located in the Control Panel\Administrative Tools folder. To change settings for services, you will need administrative privileges. 2. Select Mathematica 7.0 License Manager from the list of services and double-click. 3. In the dialog box that appears, set Startup type to Disabled. 4. Click OK to close the dialog box. Alternatively, in a command prompt window run the command .\mathlm -uninstall. This will remove MathLM from the Service list.
Launching MathLM on Unix, Linux, and Mac OS X
To start MathLM on Unix and Linux, you may need root privileges. To start MathLM on Mac OS X, you must have administrative privileges. You can start MathLM manually at any time using the command-line options listed in "Command-Line Options". However, it is typical to configure MathLM so it starts automatically when the system is rebooted.
Starting MathLM Automatically on Unix and Linux
To do this, create a new startup script containing the following lines, or add them to an existing system startup script. if [ -f /usr/local/Wolfram/MathLM/mathlm]; then /usr/local/Wolfram/MathLM/mathlm -logfile filename; fi
14
System Administration for Network Licenses
Starting MathLM Automatically on Mac OS X
To do this, you can write a startup item for MathLM. Startup items are programs (such as shell scripts) that are run during the last phase of booting a Mac OS X system. They can be configured to perform tasks such as clearing away temporary files or starting system daemons. To Create a Startup Item for MathLM: 1. Create a directory called /MathLM in /Library/StartupItems. You might need to create the directory /Library/StartupItems first. 2. In /Library/StartupItems/MathLM, create a file called MathLM with the following contents. The name of the file must be the same as the name of the directory. #!/bin/sh . /etc/rc.common ## # This script will start up the Mathematica License Manager, mathlm. ## if [ "${MATHLM:=-YES-}" = "-YES-" ]; then ConsoleMessage "Starting the Mathematica License Manager" /usr/local/Wolfram/MathLM/mathlm else ConsoleMessage "The Mathematica License Manager was not started" fi 3. Change permissions on the file to make it executable. chmod 755 MathLM 4. In the same directory, /Library/StartupItems/MathLM, create a file called StartupParame ters.plist with the following contents. { Description = "Mathematica License Manager"; Provides = ("MathLM"); Requires = ("Core Services"); OrderPreference = "None"; Messages = { start = "Starting Mathematica License Manager"; stop = "Stopping Mathematica License Manager"; }; } 5. Change permissions on the file to make it read-only. chmod 644 StartupParameters.plist
System Administration for Network Licenses
15
6. Edit the /etc/hostconfig file, and add the following text in the Services section. MATHLM=-YES7. To start MathLM without rebooting, run the following command. SystemStarter start MathLM
MathLM Command-Line Options
The following are command-line options for MathLM.
-foreground -help -language lang -localtime -logfile file -logformat string -loglevel n -mathid -noremotemonitor -pwfile file -restrict file -timeout n -trfile file
mathlm command-line options.
keep MathLM in the foreground and print server messages to stdout print the list of all command-line options and the MathID specify the language in which to display server messages use local time instead of GMT in server messages write server messages to a specified log file specify the format for displaying server messages specify the level of verbosity of server messages print the MathID of the machine running MathLM specify that MathLM cannot be remotely monitored via MonitorLM specify a file in which to look for Mathematica passwords specify a policy file that describes how to allocate Mathemat ica licenses return suspended licenses after a specified number of hours specify a file that defines substitutions for the text of error messages
The following additional command-line option is accepted on Unix, Linux, and Mac OS X.
-syslog
log messages to syslogd
mathlm command-line options specific to Unix, Linux, and Mac OS X.
16
System Administration for Network Licenses
The following additional command-line options are accepted on Windows.
-install -uninstall
install MathLM as a service program and automatically start the service stop any currently running MathLM processes and remove MathLM from the list of services
mathlm command-line options specific to Windows.
With -install, any arguments given are stored as a part of the service and used when starting MathLM automatically. Possible values for lang in -language are English, French, German and Japanese. The four levels of verbosity in -loglevel are as follows.
1 2 3
report server startup/shutdown errors and print a successful startup message report everything from level 1 and all runtime error messages report everything from level 2, all license activity, and startup messages pertaining to the process ID and socket number report everything from level 3, debugging information, and a license table for every license transaction
4
-loglevel verbosity levels.
If -foreground is specified, the default verbosity level is set to 4. If -logfile is used without -loglevel, the default logging verbosity is set to 3. If -loglevel is used without specifying a level, the verbosity defaults to 4. The default format for log messages is the W3C common logfile format. MathLM log files can be imported using the Import format "ApacheLog". Note: On Windows, a slash (/) or a dash (-) may be used to indicate options.
System Administration for Network Licenses
17
Logging MathLM
Enabling Logging
You can enable logging in two ways. Log server messages to stdout by using the option -foreground to keep mathlm in the foreground. Log server messages to a specific file using the option -logfile file. The log file records messages as they occur, building up a detailed record of license activity over a period of time. Logging supports both IPv4 and IPv6 environments with no additional configuration required.
Syntax of the Log File
By default, MathLM generates all log files in the W3C Common Logfile Format used by web servers such as Apache. However, you can customize the format by using the option
-logformat. This option takes a string argument that specifies the format in which server
messages are displayed. The string contains a series of commands of the form %var#, where var is a letter representing one of nine variables, such as the host, user, day, time, or event. # is a number defining a specific format for the variable var. For example, %y1 means that the year is displayed in two-digit format (e.g., 08), while %y2 displays the year in four-digit format (e.g., 2008). In addition to the %var# commands, the string can also include plain text such as brackets, dashes, quotation marks, and arbitrary comments. The text can be used to include comments and separators in the server messages for formatting purposes. All text included in the string appears literally in the server message with the following two exceptions: use %q to include a double quote ("), and use %% to include a percentage sign (%). You must specify the type of messages that should be logged using the option -loglevel, as explained in "Launching MathLM".
18
System Administration for Network Licenses
Here is a list of variables that can be included in the string, along with their numeric values and formats.
Variable Name Possible Values Description
%h#
1 | IP address 2 | Hostname 3 | Fully qualified domain name 1 | User ID 2 | Username [1...31] 1 | Numeric [ 1 ... 7 ] 2 | Abbreviated [ Sun ... Sat ] 3 | Verbose [ Sunday ... Saturday ] 1 | Numeric [ 01 ... 12 ] 2 | Abbreviated [ Jan ... Dec ] 3 | Verbose [ January ... Decem ber ] 1 | Two-digit [ 08 ] 2 | Four-digit [ 2008 ] 1 | Twelve-hour (10:20:15) 2 | Twenty-four-hour (22:20:15) 3 | GMT offset (-0500) 1 | Numeric 2 | Verbose 1 | Numeric 2 | Verbose
Host
%u# %m# %w#
User Day of Month Day of Week
%m#
Month
%y# %t#
Year Time
%e# %r#
Event Response
MathLM Logging Variables.
Note: All Windows clients on a network have the same user ID (set to the number 65535 by default). Hence, the user ID setting is only meaningful for clients running Unix, Linux, or Mac OS X. Note: To use the GMT offset format (%t3), you must also use the -localtime option when starting MathLM.
Samples and Behavior
Running the command mathlm -logfile log.txt, without the option -logformat, generates messages in the default format. An example of messages in the default format, as contained in
log.txt, follows.
System Administration for Network Licenses
19
hostname.domain.com - username [01/Sep/2008:22:01:35] executable launched" ".\mathlm" hostname.domain.com - username [01/Sep/2008:22:01:35] specified" "1" hostname.domain.com - username [01/Sep/2008:22:01:35] level specified" "3" hostname.domain.com - username [01/Sep/2008:22:01:35] "hostname.domain.com" -
"MathLM 7.0 "Verbosity level "Logging verbosity "Hostname"
The default format string, which mimics the Common Logfile Format, can be invoked by the following.
%h3 - %u2 [%d/%m2/%y2:%t2 %t3] %q%e2%q %q%r2%q To specify the Common Logfile Format manually, you must specify this string as the value of the -logformat option, as in the following command. The messages generated by this command are in the same format as the previous example.
mathlm -logfile log.txt -logformat "%h3 - %u2 [%d/%m2/%y2:%t2 %t3] %q%e2%q %q%r2%q -"
By default, time is displayed in GMT. If you want local time to be displayed instead, you must use the -localtime command-line option with either the %t1 tag or the %t2 tag. The %t3 tag should not appear in the format string if you want local time to be displayed. An alternate format string using local time follows.
mathlm -logfile log.txt -localtime -logformat "%h1 - %u2 [%m1-%d-%y1: %t1] %q%e2%q %q%r2%q -"
An example of server messages in this user-specified format, as contained in log.txt, is displayed here. 192.168.1.9 - username [09-16-08: 04:32:51 PM] "MathLM 7.0 executable launched" ".\mathlm" 192.168.1.9 - username [09-16-08: 04:32:51 PM] "Default (Common Logfile Format) log format specified" "%h1 - %u2 [%m1-%d-%y1: %t1] %q%e2%q %q%r2%q -" 192.168.1.9 - username [09-16-08: 04:32:51 PM] "Verbosity level specified" "1" 192.168.1.9 - username [09-16-08: 04:32:51 PM] "Logging verbosity level specified" "3" 192.168.1.9 - username [09-16-08: 04:32:51 PM] "Hostname" "hostname.domain.com" -
20
System Administration for Network Licenses
Note: Server messages in IPv6 networks will display IPv6 addresses automatically, with no additional configuration required.
Monitoring MathLM
What Is MonitorLM?
MonitorLM gives information on the total number of licenses available and checked out, the fully qualified domain name and username of those who have them checked out, and so on. MonitorLM can send output to the terminal, open a web browser, or write to a file. The output for MonitorLM is customizable by means of a configuration file. MonitorLM automatically supports IPv4 and IPv6 environments.
Starting MonitorLM
To start MonitorLM, change directory to the location in which MathLM is installed, and type
.\monitorlm servername (on Windows) or ./monitorlm servername (on Unix, Linux, or Mac OS
X). The first argument of the monitorlm command specifies the name of the license server running MathLM. If you do not specify a server name explicitly, the local machine name is chosen as the default.
MonitorLM Command-Line Options
The following options are available using the monitorlm command. The syntax for specifying an option is monitorlm servername options.
specify file to which output should be directed specify the format for the output of MonitorLM specify that all time references are in local time instead of GMT specify the template file for the output of MonitorLM
-file file -format f -localtime -template file
monitorlm command-line options.
If -file is not set, MonitorLM will write to stdout. The three possible output formats in -format are as follows:
System Administration for Network Licenses
21
text html cgi
-format output formats.
send output in text format to stdout (default on Unix and Linux) send output in HTML format and launch a web browser (default on Windows and Mac OS X) send output in HTML format to stdout
The cgi format is used when MonitorLM is launched directly by a web browser. This shows what the output of MonitorLM looks like, with -format set to text. Online help is available at http://reference.wolfram.com/network MathLM Version 7.0 MathLM Server hostname.domain.com Date : Thursday, October 17 2008 21:11:59 License Usage Summary: License Total Total Program Class in Use Authorized -----------------------------------------------------Mathematica MathKernel Sub Mathematica Sub MathKernel Licenses in Use: License Program Version Class Username Hostname Duration --------------------------------------------------------------------------Mathematica 6.0 A username client1.domain.com 08:49 Mathematica 7.0 A username client2.domain.com 06:33 MathKernel 6.0 A username client1.domain.com 08:44 MathKernel 7.0 A username client2.domain.com 06:52 MathKernel 7.0 A username client2.domain.com 06:52 MathKernel 7.0 A username client2.domain.com 06:30 A A A A 2 4 0 0 20 40 80 80
22
System Administration for Network Licenses
This shows what the output of MonitorLM looks like in a web browser, with -format set to html.
Note that when -format is set to cgi, the output of MonitorLM is sent to stdout in HTML format. This shows what that output looks like when displayed in a web browser.
System Administration for Network Licenses
23
Customizing the Output of MonitorLM
You can customize the content and format of the output from MonitorLM by editing a template file. This is a plain text file, which can contain the following types of elements. Constant tags~These tags represent data that is static during the execution of MonitorLM and license-independent, such as the current date. Each of these tag names has the prefix CONST. Variable tags~These tags act as wrappers to constant tags. They are useful in defining the format for data to be output in series, such as a table of current MathLM users. They are useful for improving readability of the template file. Each of these tag names has the prefix VAR. Process-dependent tags~The value of these tags depends upon which Mathematica process is being displayed and includes data like the process owners username and IP address. Each of these tag names has the prefix PROC. Repeated tags~These tags serve as placeholders for information regarding an unknown number of licenses. They are the only tags whose size is not predetermined. Only the checkout lines are repeated, and there is one checkout line per license. Each of these tag names has the prefix REP. Text wrappers~This is the text that a user can wrap around the tags, for presentation and formatting. Each tag in the template file has the form %var#, where var represents a variable whose value is provided by the server. # is a number defining a specific format for the display of the variable var. In addition to the %var# commands, the template file can also include plain text such as brackets, dashes, quotation marks, and arbitrary comments. The text can be used to include comments and separators in the server messages for formatting purposes. All text included in the string appears literally in the server message with the following two exceptions: use %q to include a double quote ("), and use %% to include a percentage sign (%).
Predefined Constant Tags
Here are two tables of constant tag names that can be included in the template file along with the numeric values for their possible formats.
24
System Administration for Network Licenses
Date Constant Tags The following are Date Constant Tags for MonitorLM.
Tag Name
Possible Values
Description
%CONST_DATE_D# %CONST_DATE_W#
[1...31] 1 | Numeric [ 1 ... 7 ] 2 | Abbreviated [ Sun ... Sat ] 3 | Verbose [ Sunday ... Saturday ] 1 | Numeric [ 1 ... 12 ] 2 | Abbreviated [ Jan ... Dec ] 3 | Verbose [ January ... December ] 1 | Two-digit [ 08 ] 2 | Four-digit [ 2008 ] 1 | Twelve-hour [ 10:20:15 ]
Day of Month Day of Week
%CONST_DATE_M#
Month
%CONST_DATE_Y# %CONST_DATE_T#
Year Time
MonitorLM Date Constant Tags.
Server and Process Constant Tags The following are Server and Process Constant Tags for MonitorLM.
Tag Name
Description
%CONST_SERVER_IP %CONST_SERVER_HOST %CONST_SERVER_DOMAIN %CONST_SERVER_FQDN %CONST_SERVER_VERSION %CONST_CA_FE_AUTHORIZED %CONST_CA_SUB_FE_AUTHORIZED %CONST_CB_FE_AUTHORIZED %CONST_CB_SUB_FE_AUTHORIZED %CONST_TOTAL_FE_AUTHORIZED %CONST_TOTAL_SUB_FE_AUTHORIZED %CONST_CA_KE_AUTHORIZED %CONST_CA_SUB_KE_AUTHORIZED %CONST_CB_KE_AUTHORIZED
MathLM IP address MathLM hostname MathLM domain MathLM fully qualified domain name MathLM version Number of class A front ends authorized Number of class A sub-front end processes authorized Number of class B front ends authorized Number of class B sub-front end processes authorized Total number of front ends authorized Total number of sub-front end processes authorized Number of class A kernels authorized Number of class A sub-kernels processes authorized Number of class B kernels authorized
System Administration for Network Licenses
25
%CONST_CB_SUB_KE_AUTHORIZED %CONST_TOTAL_KE_AUTHORIZED %CONST_TOTAL_SUB_KE_AUTHORIZED %CONST_CA_FE_AVAILABLE %CONST_CA_SUB_FE_AVAILABLE %CONST_CB_FE_AVAILABLE %CONST_CB_SUB_FE_AVAILABLE %CONST_TOTAL_FE_AVAILABLE %CONST_TOTAL_SUB_FE_AVAILABLE %CONST_CA_KE_AVAILABLE %CONST_CA_SUB_KE_AVAILABLE %CONST_CB_KE_AVAILABLE %CONST_CB_SUB_KE_AVAILABLE %CONST_TOTAL_KE_AVAILABLE %CONST_TOTAL_SUB_KE_AVAILABLE %CONST_CA_FE_OUT %CONST_CA_SUB_FE_OUT %CONST_CB_FE_OUT %CONST_CB_SUB_FE_OUT %CONST_TOTAL_FE_OUT %CONST_TOTAL_SUB_FE_OUT %CONST_CA_KE_OUT %CONST_CA_SUB_KE_OUT %CONST_CB_KE_OUT %CONST_CB_SUB_KE_OUT %CONST_TOTAL_KE_OUT %CONST_TOTAL_SUB_KE_OUT
Number of class B sub-kernel processes authorized Total number of kernels authorized Total number of sub-kernel processes authorized Number of class A front ends available Number of class A sub-front end processes available Number of class B front ends available Number of class B sub-front end processes available Total number of front ends available Total number of sub-front end processes available Number of class A kernels available Number of class A sub-kernel processes available Number of class B kernels available Number of class B sub-kernels processes available Total number of kernels available Total number of sub-kernel processes available Number of class A front ends in use Number of class A sub-front end processes in use Number of class B front ends in use Number of class B sub-front end processes in use Total number of front ends in use Total number of sub-front end processes in use Number of class A kernels in use Number of class A sub-kernel processes in use Number of class B kernels in use Number of class B sub-kernel processes in use Total number of kernels in use Total number of sub-kernels processes in use
MonitorLM Server and Process Constant Tags.
Note: A subprocess is equivalent to a computational process. See your electronic or printed license agreement for more details.
26
System Administration for Network Licenses
Customizable Variable Tags
The following are Customizable Variable Tags for MonitorLM.
Tag Name
Possible Values
Description
%VAR_DATE_AMPM %VAR_MPROCESS
"A.M." "P.M." "Mathematica" "MathKernel" "SubMathematica" "SubMathKernel"
Text to use for a.m. and p.m. when displaying time. Title for Mathematica processes. The first string in quotes is the front end title, the second is the kernel title, the third is the sub-front end process title, and the fourth is the sub-kernel process title. Labels for each license class. Header for number of authorized class A licenses. Use with the predefined constant tags %CONST_CA_FE_AUTHORIZED and %CONST_CA_KE_AUTHORIZED. Header for number of authorized class A sub-process licenses. Use with the predefined constant tags %CONST_CA SUB_FE_AUTHORIZED and %CONST_CA SUB_KE_AUTHORIZED. Header for number of authorized class B licenses. Use with the predefined constant tags %CONST_CB_FE_AUTHORIZED and %CONST_CB_KE_AUTHORIZED. Header for number of authorized class B sub-process licenses. Use with the predefined constant tags %CONST_CB_SUB FE_AUTHORIZED and %CONST_CB_SUB KE_AUTHORIZED. Header for total number of authorized licenses. Use with the predefined constant tags %CONST_TOTAL_FE_AUTHORIZED and %CONST_TOTAL_KE_AUTHORIZED.
%VAR_LIC_CLASS
"Class A" "Class B"
%VAR_CA_AUTHORIZED "Class A Authorized \t _HEADER Front End \t Kernel"
%VAR_CA_SUB_AUTHOR "Class A Authorized \t Front End \t Kernel" IZED_HEADER
%VAR_CB_AUTHORIZED "Class B Authorized \t _HEADER Front End \t Kernel"
%VAR_CB_SUB_AUTHOR "Class B Authorized \t Front End \t Kernel" IZED_HEADER
%VAR_TOTAL_AUTHOR "Total Authorized \t Front End \t Kernel" IZED_HEADER
System Administration for Network Licenses
27
%VAR_TOTAL_SUB_ AUTHORIZED_HEADER
"Total Authorized \t Front End \t Kernel"
Header for total number of authorized sub-process licenses. Use with the predefined constant tags %CONST_TOTAL_SUB FE_AUTHORIZED and %CONST_TOTAL_SUB KE_AUTHORIZED. Header for information about class A licenses in use. Use with the repeated tag %REP_CA_CHECKOUT_LINE. Header for information about class A sub-process licenses in use. Use with the repeated tag %REP_CA_CHECKOUT_LINE. Header for information about class B licenses in use. Use with the repeated tag %REP_CB_CHECKOUT_LINE. Header for information about class B sub-process licenses in use. Use with the repeated tag %REP_CB_SUB CHECKOUT_LINE. Header for information about all licenses in use. Use with the repeated tag %REP_GENERAL_CHECKOUT_LINE. Header for information about all subprocess licenses in use. Use with the repeated tag %REP_GENERAL_SUB CHECKOUT_LINE.
%VAR_CA_CHECKEDOUT "Class A Licenses in _HEADER Use\nUsername \t Hostname \t Program \t Slot # \t Duration" %VAR_CA_SUB_ CHECKEDOUT_HEADER "Class A Licenses in Use\nUsername \t Hostname \t Program \t Slot # \t Duration"
%VAR_CB_CHECKEDOUT "Class B Licenses in _HEADER Use\nUsername \t Hostname \t Program \t Slot # \t Duration" %VAR_CB_SUB_ CHECKEDOUT_HEADER "Class B Licenses in Use\nUsername \t Hostname \t Program \t Slot # \t Duration" "Licenses in Use\nUsername \t Hostname \t Program \t License Class \t Slot # \t Duration" "Licenses in Use\nUsername \t Hostname \t Program \t License Class \t Slot # \t Duration"
%VAR_CHECKEDOUT_ HEADER
%VAR_SUB_CHECKED OUT_HEADER
MonitorLM Customizable Variable Tags.
Note: The strings provided in this section are examples of possible values, not default settings. To use these tags, you must define them in your template.
Process-Dependent Tags
The following are Process-Dependent Tags for MonitorLM.
Tag Name
Description
%PROC_UID %PROC_USER %PROC_IP %PROC_HOST
User ID of Mathematica process owner Username of Mathematica process owner IP address of machine using Mathematica process Hostname of machine using Mathematica process
28
System Administration for Network Licenses
%PROC_DOMAIN %PROC_FQDN %PROC_SLOTNUM %PROC_VERSION %PROC_DURATION
MonitorLM Process-Dependent Tags.
Domain of machine using Mathematica process Fully qualified domain name of machine using Mathematica process Slot number of Mathematica process Version of client Time client has been running
Repeated Tags
The following are Repeated Tags for MonitorLM.
Tag Name
Possible Values
Description
% REP_CA_CHECKOUT_ LINE
"%PROC_USER \t %PROC_HOST \t %VAR_MPROCESS \t %PROC_SLOTNUM \t %PROC_DURATION\n"
Class A checkout line. This specifies the format of each line in the table or block that lists the class A processes in use. Corresponds to the customizable variable tag %VAR_CA_CHECKEDOUT_HEADER. Class A sub-process checkout line. This specifies the format of each line in the table or block that lists the class A sub-processes in use. Corresponds to the customizable variable tag %VAR_CA_SUB_CHECKEDOUT_HEADER. Class B checkout line. This specifies the format of each line in the table or block that lists the class B processes in use. Corresponds to the customizable variable tag %VAR_CB_CHECKEDOUT_HEADER.
%REP_CA_SUB_CHECK "%PROC_USER \t %PROC_HOST OUT_LINE \t %VAR_MPROCESS \t %PROC_SLOTNUM \t %PROC_DURATION\n"
%REP_CB_CHECKOUT_ LINE
"%PROC_USER \t %PROC_HOST \t %VAR_MPROCESS \t %PROC_SLOTNUM \t %PROC_DURATION\n"
System Administration for Network Licenses
%REP_CB_SUB_CHECK "%PROC_USER \t %PROC_HOST \t %VAR_MPROCESS \t OUT_LINE %PROC_SLOTNUM \t %PROC_DURATION\n"
Class B sub-process checkout line. This specifies the format of each line in the table or block that lists the class B sub-processes in use. Corresponds to the customizable variable tag %VAR_CB_SUB_CHECKEDOUT_HEADER. General checkout line. Use this if you do not want to separate classes. Corresponds to the customizable variable tag %VAR_CHECKEDOUT_HEADER. General sub-process checkout line. Use this if you do not want to separate classes. Corresponds to the customizable variable tag %VAR_SUB_CHECKEDOUT_HEADER.
%REP_GENERAL_CHECK "%PROC_USER \t %PROC_HOST OUT_LINE \t %VAR_MPROCESS \t %VAR_LIC_CLASS \t %PROC_SLOTNUM \t %PROC_DURATION\n" %REP_GENERAL_SUB_ CHECKOUT_LINE "%PROC_USER \t %PROC_HOST \t %VAR_MPROCESS \t %VAR_LIC_CLASS \t %PROC_SLOTNUM \t %PROC_DURATION\n"
MonitorLM Repeated Tags.
Note: The strings provided in this section are examples of possible values, not default settings. To use these tags, you must define them in your template. Note: In the template file, the text wrappers and tags that make up the output to MonitorLM must follow a line containing only the keyword %TEXT with no whitespace before or after it. Definitions for customized variable tags must precede the %TEXT line. If no variable tags are customized, the %TEXT line can be the first line of the file.
Samples and Behavior
Here is a simple text file that shows only the number of processes authorized, available, and in use. This example does not need to define any variable definition tags. %TEXT Time/Date : [%CONST_DATE_T2] [%CONST_DATE_M3 %CONST_DATE_D, %CONST_DATE_Y2] Front End Processes Authorized: %CONST_TOTAL_FE_AUTHORIZED Kernel Processes Authorized: %CONST_TOTAL_KE_AUTHORIZED Front End Processes Available: %CONST_TOTAL_FE_AVAILABLE Kernel Processes Available: %CONST_TOTAL_KE_AVAILABLE Front End Processes In Use: %CONST_TOTAL_FE_OUT Kernel Processes In Use: %CONST_TOTAL_KE_OUT
30
System Administration for Network Licenses
The resulting output has the form shown here. Time/Date : [00:05:26] [October 20, 2008] Front End Processes Authorized: 5 Kernel Processes Authorized: 5 Front End Processes Available: 4 Kernel Processes Available: 4 Front End Processes In Use: 1 Kernel Processes In Use: 1 Here is a slightly more sophisticated example. It is identical to the preceding example except that it also lists the processes in use and customizes variable tags. # Begin variable tag definitions %VAR_MPROCESS = "FE" "KE" %VAR_TOTAL_CHECKEDOUT_HEADER = "Slot\t Program\t User\t Host\n" %REP_GENERAL_CHECKOUT_LINE = "%PROC_SLOTNUM\t %VAR_MPROCESS\t %PROC_USER\t %PROC_HOST\n" %TEXT Time/Date : [%CONST_DATE_T2] [%CONST_DATE_M3 %CONST_DATE_D, %CONST_DATE_Y2] Front End Processes Authorized: %CONST_TOTAL_FE_AUTHORIZED Kernel Processes Authorized: %CONST_TOTAL_KE_AUTHORIZED Front End Processes Available: %CONST_TOTAL_FE_AVAILABLE Kernel Processes Available: %CONST_TOTAL_KE_AVAILABLE Front End Processes In Use: %CONST_TOTAL_FE_OUT Kernel Processes In Use: %CONST_TOTAL_KE_OUT %VAR_TOTAL_CHECKEDOUT_HEADER %REP_GENERAL_CHECKOUT_LINE The resulting output has the form shown here. Time/Date : [00:05:26] [October 20, 2008] Front End Processes Authorized: 5 Kernel Processes Authorized: 5 Front End Processes Available: 4 Kernel Processes Available: 4 Front End Processes In Use: 1 Kernel Processes In Use: 1 Slot 6 1 Program FE KE User username username Host hostname hostname
System Administration for Network Licenses
31
The following example demonstrates HTML output. This is useful, for example, if you want to view the MonitorLM output in a web browser. %VAR_MPROCESS = "Front End" "Kernel" %VAR_TOTAL_CHECKEDOUT_HEADER = "<TR><TD><B>Slot</B></TD> <TD><B>Program</B></TD> <TD><B>User</B></TD> <TD><B>FQDN</B></TD> </TR>\n" %REP_GENERAL_CHECKOUT_LINE = "<TR> <TD>%PROC_SLOTNUM</TD> <TD>%VAR_MPROCESS</TD> <TD>%PROC_USER</TD> <TD>%PROC_FQDN</TD> </TR>\n" %TEXT <HTML> <HEAD> <TITLE> MathLM Status </TITLE> </HEAD> <BODY> <TABLE BORDER=1 CELLPADDING=5> <TR><TD COLSPAN=2><B>MathLM Server</B></TD> <TD COLSPAN=2><B>%CONST_SERVER_FQDN</B></TD> </TR> <TR><TD COLSPAN=2>Time/Date</TD> <TD COLSPAN=2>[%CONST_DATE_T2] [%CONST_DATE_M3 %CONST_DATE_D, %CONST_DATE_Y2]</TD> </TR> <TR><TD COLSPAN=2>Authorized</TD> <TD>%CONST_TOTAL_FE_AUTHORIZED</TD> <TD>%CONST_TOTAL_KE_AUTHORIZED</TD></TR> <TR><TD COLSPAN=2>Available</TD> <TD>%CONST_TOTAL_FE_AVAILABLE</TD> <TD>%CONST_TOTAL_KE_AVAILABLE</TD></TR> <TR><TD COLSPAN=2>In Use</TD> <TD>%CONST_TOTAL_FE_OUT</TD> <TD>%CONST_TOTAL_KE_OUT</TD></TR> %VAR_TOTAL_CHECKEDOUT_HEADER %REP_GENERAL_CHECKOUT_LINE </TABLE> </BODY> </HTML> The resulting output has the form shown here.
32
System Administration for Network Licenses
Restricting and Reserving Licenses
Writing a Restriction Script
Restriction scripts can be very useful in managing sitewide installations of Mathematica. They can be used to prevent access to Mathematica by unauthorized users on the network and to guarantee license availability to particular users. Restriction scripts are cross-platform compatible, support both IPv4 and IPv6, provide unambiguous control, and require no programming experience to write. The syntax of the restriction scripts is very similar to that of the
.htaccess files used in web servers for controlling access to HTML files.
Reserved licenses are always reserved. They are inaccessible to all other users or machines, regardless of whether they are in use. Even if none of the specified users or machines are running Mathematica, the license pool for all other users and machines is effectively reduced by the number of reserved licenses. The layout of a typical restriction script is as follows. Sample restriction scripts follow the definitions. AuthName Sample AuthGroupFile mathlmgroup.txt # Precedence order ( allow,deny | deny,allow ) # Machine restriction allow from ( all | machines ... ) allow hostgroup machinegroups ... deny from ( all | machines ... ) deny hostgroup machinegroups ... # User restriction allow user ( all | users ... ) allow group usergroups ... deny user ( all | users ... ) deny group usergroups ... # License reservation reserve [count] from machines ... reserve [count] hostgroup machinegroups ...
System Administration for Network Licenses
33
reserve [count] user users ... reserve [count] group usergroups ... reservesub [count] user users ... reservesub [count] group usergroups ...
Defining the Terms
The following are terms for reserving and restricting Mathematica licenses.
Name
Description
AuthName Sample AuthGroupFile mathlmgroup.txt
Defines the name of the script. Specifies the file containing definitions for groups of users or machines. This line is only required in conjunction with the group or hostgroup keywords. Defines the precedence of these two directives. The latter term takes precedence over the former. Also sets the default access state as the latter term. The default access state is applied to requests that do not match an explicit rule. The default value is order deny,allow. Allows license requests from the listed hostnames, domains, IP addresses, and ranges of IP addresses. Allows license requests from members of the listed machine groups. Denies license requests from the listed hostnames, domains, IP addresses, and ranges of IP addresses. Denies license requests from members of the listed machine groups. Allows license requests from the listed users. Allows license requests from members of the listed user groups. Denies license requests from the listed users. Denies license requests from members of the listed user groups. Reserves count front end licenses and count kernel licenses for each of the listed hostnames, domains, IP addresses, and ranges of IP addresses. Reserves count front end licenses and count kernel licenses for each member of the listed machine groups.
order ( allow,deny | deny,allow )
allow from ( all | machines ... ) allow hostgroup machinegroups ... deny from ( all | machines ... ) deny hostgroup machinegroups ... allow user ( all | users ... ) allow group usergroups ... deny user (all | users ... ) deny group usergroups ... reserve [count] from machines ...
reserve [count] hostgroup machine groups ...
34
System Administration for Network Licenses
reserve [count] user users ... reserve [count] group usergroups ... reservesub [count] from machines ... reservesub [count] hostgroup machinegroups ... reservesub [count] user users ... reservesub [count] group usergroups ...
Terms for reserving and restricting licenses.
Reserves count front end licenses and count kernel licenses for each user in the list. Reserves count front end licenses and count kernel licenses for each user in the listed user groups. Reserves count sub-front end licenses and count sub-kernel licenses for each of the listed hostnames, domains, IP addresses, and ranges of IP addresses. Reserves count sub-front end licenses and count sub-kernel licenses for each member of the listed machine groups. Reserves count sub-front end licenses and count sub-kernel licenses for each user in the list. Reserves count sub-front end licenses and count sub-kernel licenses for each user in the listed user groups.
All the restriction script directives above automatically support IPv4 and IPv6 environments with no additional configuration required. Note: A subprocess or computation process is defined to be a process that does computations and only accepts or returns input to a controlling process. For more information see your electronic or printed license agreement.
License Reservations
The reserve and reservesub directives allow you to guarantee license availability to particular users or machines. It is important to note that reserved licenses are always reserved and are inaccessible to all other users or machines. In some situations, it may be necessary to reserve unequal numbers of front end and kernel licenses. This can be accomplished by using the following additional directives: reservefe,
reservesubfe, reservekernel, and reservesubkernel. The syntax for reservefe and reservekernel is identical to the syntax for reserve and the syntax for reservesubfe and reservesubkernel is identical to the syntax for reservesub.
Sub-process reservations such as reservesub, reservesubfe, and reservesubkernel are necessary when reserving kernels and front ends for either parallel or grid computing. Suppose a user on your network requires 16 parallel kernels to model a large dataset. Use the
reservesubkernel directive to prevent other users from inadvertently disrupting the modeling
process.
System Administration for Network Licenses
35
Sample Restriction Scripts
The following examples illustrate key features of restriction scripts.
Scripts without Groups
The following script will deny Mathematica license requests from user1 and hostname1. License requests from all other users and machines will be allowed. AuthName Sample1 order allow,deny allow from all deny from hostname1 allow user all deny user user1 The following script will only allow license requests from users user1 through user5 in the range of 192.168.2.1 to 192.168.2.12, as well as 192.168.0.1 and 192.168.0.5. License requests from any other users or machines will be denied. AuthName Sample2 order deny,allow deny from all allow from [192.168.2.1 192.168.2.12] 192.168.0.1 192.168.0.5 deny user all allow user user1 user2 user3 user4 user5
Scripts with Groups
The following script imposes the same restrictions as the preceding script, but the users and machines are specified via groups and hostgroups. AuthName Sample3 AuthGroupFile mathlmgroup1.txt order deny,allow deny from all allow hostgroup group1 deny user all allow group group2 group3
36
System Administration for Network Licenses
This is the file mathlmgroup1.txt. It defines one machine group and two user groups. group1: 192.168.0.1 192.168.0.5 [192.168.2.1 192.168.2.12] group2: user1 user2 user3 group3: user4 user5
Scripts Demonstrating Default Access State
The following script will allow license requests from all users and all machines except host1. If
user1 requests a license while logged on to host1, the request will be allowed. This request
matches both rules in this script, but the value of the order directive specifies that the allow directive has precedence. Note that a license request from user2 logged on to host1 would be denied. AuthName Sample4 order deny,allow deny from host1 allow user user1 The value of the order directive is the only difference between the preceding script and the following script, but the meaning of the script is reversed. This script only allows license requests from user1. A license request from user1 logged on to host1 will be denied. Such a request matches both rules, but the request is denied because the deny rule has precedence. AuthName Sample5 order allow,deny deny from host1 allow user user1
Scripts with License Reservations
The following script will allow all license requests. It reserves three kernel licenses for the address 192.168.0.1, and one front end license and one kernel license for user1. These licenses are always reserved and inaccessible to all other machines or users." AuthName Sample6 order allow,deny allow from all allow user all reservekernel 3 from 192.168.0.1 reserve user user1
System Administration for Network Licenses
37
The following script will allow all license requests. It reserves two front end licenses, two kernel licenses, and four kernel subprocess licenses for user1. This will guarantee user1 the necessary resources for parallel computations. For more information on parallel computing see the "Parallel Computing Tools User Guide". AuthName Sample7 order allow,deny allow from all allow user all reservefe 2 user user1 reservekernel 2 user user1 reservesubkernel 4 user user1 The following script will only allow license requests from user1, user2, hostname1, host
name2, domain1.com, and addresses in the range 192.168.1.1 through 192.168.2.9. It
reserves three kernel licenses and three front end licenses for hostname2, another three kernel licenses and three front end licenses for the addresses from 192.168.1.1 to 192.168.2.9, one kernel license and one front end license for user1, and one kernel license and one front end license for user2. In this script, a total of eight front end licenses and eight kernel licenses are reserved. AuthName Sample8 order deny,allow deny from all allow from hostname1 hostname2 .domain1.com [192.168.1.1 192.168.2.9] deny user all allow user user1 user2 reserve 3 from hostname2 [192.168.1.1 192.168.2.9] reserve user user1 user2 It may be easier to visualize the number of licenses being restricted in Sample8 if you notice that the first instance of reserve can also be written in the following form. reserve 3 from hostname2 reserve 3 from [192.168.1.1 192.168.2.9]
38
System Administration for Network Licenses
Scripts with License Reservations and Groups
The following script imposes the same restrictions and reservations as the Sample6 script, but the users and machines are specified via groups and hostgroups. AuthName Sample9 AuthGroupFile mathlmgroup2.txt order deny,allow deny from all allow hostgroup group1 group2 deny user all allow group group3 reservekernel 3 hostgroup group2 reserve group group3 This is the file mathlmgroup2.txt. It defines two machine groups and one user group. group1: hostname1 .domain1.com group2: hostname2 [192.168.1.1 192.168.2.9] group3: user1 user2
Using a Restriction Script
To use a restriction script, run MathLM with the option -restrict followed by the pathname of the script. You can give the restriction script any filename (and extension) that you want. See "Launching MathLM" for details about command-line options. MathLM must be restarted if the restriction script or AuthGroupFile is changed.
Troubleshooting MathLM
Diagnostics
The following techniques are useful for debugging problems with client connections to the license server. Launch MathLM with the option -foreground. This option allows you to see how requests are handled by MathLM in real time.
System Administration for Network Licenses
39
Log MathLM messages to a file with an increased level of verbosity by launching MathLM with the options -logfile and -loglevel. This allows you to see how requests are handled by MathLM over a certain period of time. From a command line on the client, run the Mathematica kernel with the option -lmverbose and examine the messages produced. This option prints diagnostic information on connecting to the license manager.
Problems and Solutions
MathLM Cannot Find the Password File.
MathLM will not start if it cannot find the password file. In that case, the following error message will be displayed on your screen. Faulty license entry. No valid mathlm password entry or file found. To successfully start MathLM, use the option -pwfile followed by the full pathname of the
mathpass file.
The Client Cannot Connect to the License Server when Mathematica Is First Launched.
If this happens, the following dialog box appears.
You can choose one of two options: Enter Password~brings up the front end password dialog box. See "Entering a SingleMachine Password" for details. Quit~exits Mathematica. You are given the option of saving your work.
40
System Administration for Network Licenses
If you are running the kernel only, the following message will be displayed. A password entry for a network license server was found, but no license was returned. The license server may not be responding, or no licenses are available from the server. You may need to contact your system administrator to start the license server, or wait until a license is available. You can press Ctrl+C to quit, or follow the instructions in "Entering a Single-Machine Password" to enter a single-machine password. If these error messages are displayed, check that MathLM is running on the license server. If MathLM quits, it must be restarted in order to serve licenses. If there is a firewall between the license server and the client, verify that the firewall is configured to allow traffic through the proper port.
The Client Can Connect to the License Server, but Is Denied a License because the Process Limit Has Been Reached.
If this happens, the following dialog box appears to notify you of an error.
You can choose one of two options: Enter Password~brings up the front end password dialog box. See "Entering a SingleMachine Password" for details. Quit~exits Mathematica.
System Administration for Network Licenses
41
If you are running the kernel only, the following message will be displayed. The n-process limit on the license you are trying to run has been reached. Contact Wolfram Research or an authorized Mathematica distributor for information on upgrading your license configuration. You can press Ctrl+C to quit, or follow the instructions in "Entering a Single-Machine Password" to enter a single-machine password. You can purchase additional licenses by contacting Wolfram Research.
The Client Can Connect to the License Server, but Is Denied a Kernel because the Kernel Process Limit Has Been Reached.
You can choose one of two options: Purchase~links to the Wolfram Mathematica Process Increment Request Form web page. Cancel~aborts the kernel launch. If you are running the kernel only, the following message will be displayed. The n-process limit on the license you are trying to run has been reached. Contact Wolfram Research or an authorized Mathematica distributor for information on upgrading your license configuration. You can press Ctrl+C to quit, or follow the instructions in "Entering a Single-Machine Password" to enter a single-machine password. You can purchase additional licenses by contacting Wolfram Research. See the Increment Request form on the web at wolfram.com/products/mathematica/processes for more information on increasing your process increments. If you are running Mathematica using a network license, see "Restricting and Reserving Licenses" for more information on guaranteeing kernel availability to particular users.
42
System Administration for Network Licenses
MonitorLM Shows that There Are Available Licenses, but the Client Is Denied a License because the Process Limit Has Been Reached.
If this happens, there are reserved licenses that are not in use. If necessary, you can reclaim an unused reserved license by removing the relevant line from the restriction script and restarting MathLM.
The Client Can Connect to the License Server, but Is Denied a License Based on a Restriction Script.
If MathLM is configured to use a restriction script and an unauthorized client requests a license, the following message will be displayed.
You can choose one of two options: Enter Password~brings up the front end password dialog box. See "Entering a SingleMachine Password" for details. Quit~exits Mathematica. If you are running the kernel only, the following message will be displayed. A password entry for a network license server was found, but no license was returned. The license server may not be responding, or no licenses are available from the server. You may need to contact your system administrator to start the license server, or wait until a license is available. You can press Ctrl+C to quit, or follow the instructions in "Entering a Single-Machine Password" to enter a single-machine password.
System Administration for Network Licenses
43
If the client that was denied should be allowed to request a license, edit the restriction script and restart MathLM.
The Connection to the License Server Is Lost after the Client Is Connected to It.
Once Mathematica is running, the client contacts the license server every two minutes to refresh its license. If three successive attempts to contact the license server are unsuccessful, a dialog box will appear informing you that the license server could not be contacted. This happens six to eight minutes after the connection to the license server is lost. If you are running the front end, the following dialog box appears.
You can choose one of two options: Enter Password~brings up the front end password dialog box. See "Entering a SingleMachine Password" for details. Quit~exits Mathematica. You are given the option of saving your work. If you are running the kernel only, you will receive the following prompt to indicate that the connection has been lost. Lost connection to server> You may attempt to connect to the license server again, or you may exit Mathematica. Your options are: retry (or r) to retry server exit (or quit) to exit Mathematica
44
System Administration for Network Licenses
Technical Support
For further assistance, check the Technical Support FAQs on the web at support.wolfram.com. If you are a Site License Administrator, additional Site License Documentation is available at site.wolfram.com. If you do not find the information you need, please contact Technical Support by sending email to support@wolfram.com or by calling +1-217-398-6500. Include your license number in all correspondence. Your license number is located on your electronic or printed license certificate. It is also available after installation by going to the Help menu and clicking About Mathematica. You must be a registered user in order to receive installation support. You must have a current Premier Service subscription to receive Technical Support.
Mathematica
Windows
Installing Mathematica on Windows
Installing Mathematica for Network Licenses
Requirements Mathematica is available for Windows, Unix, Linux, and Mac OS X. For a complete list of platform availability, visit www.wolfram.com/products/mathematica/platforms.html. Any supported machine can act as a client for running Mathematica, provided the following two conditions are met: The client has access to the Mathematica files, either locally or from a file server on the network. The license server running MathLM is available on the TCP/IP network. A license server can also function as its own client. However, this is not recommended. If the machine has to be rebooted for any reason, the serving of licenses to all other clients on the network may be disrupted. Before you install Mathematica as a license server client, MathLM should already be installed and running on a license server on the network (see "Installing MathLM" for details). To complete the Mathematica installation, you will need to know the name or IP address of the license server running MathLM.
System Administration for Network Licenses
45
To install Mathematica on Windows 2000/XP/Vista, you must have administrative privileges. To Install Mathematica: 1. Insert the Mathematica DVD. The Wolfram Mathematica 7 window appears on your screen. Click the button labeled Install Mathematica to a hard disk.
2. The Wolfram Mathematica Setup dialog appears on your screen. Click Next to begin the installation process.
46
System Administration for Network Licenses
3. By default, Mathematica is installed in the directory C:\Program Files\Wolfram Research\ Mathematica\7.0. To choose another destination directory, click Browse. Click Next to continue.
4. Mathematica is configured to automatically install all optional components. To chose another configuration, de-select any components by clicking on the corresponding check box. Click Next to continue.
System Administration for Network Licenses
47
5. Click Next to add Mathematica shortcuts to the Start menu in the Wolfram Mathematica folder. If you would like to select a different folder, click Browse.
6. Click Install to install Mathematica.
48
System Administration for Network Licenses
7. Click Finish to complete the installation and launch Mathematica.
8. Mathematica starts up and the following password dialog box appears. Select Network License. Then enter the name or IP address of the license server running MathLM in the text field provided.
9. Click OK. You are now ready to start using Mathematica.
Installing Mathematica for Single-Machine Licenses
Follow these instructions to install a standalone copy of Mathematica that does not get a license from a license server. Depending on your license type, this may require contacting Wolfram Research to purchase additional licenses.
System Administration for Network Licenses
49
To run Mathematica, you must register with Wolfram Research and receive a password. See "Registration and Passwords" for further information. To install Mathematica on Windows 2000/XP/Vista, you must have administrative privileges. To Install a Single-Machine Copy of Mathematica on Windows: 1. Insert the Mathematica DVD. The Wolfram Mathematica 7 window appears on your screen. Click the button labeled Install Mathematica to a hard disk.
2. The Wolfram Mathematica Setup dialog appears on your screen. Click Next to begin the installation process.
50
System Administration for Network Licenses
3. By default, Mathematica is installed in the directory C:\Program Files\Wolfram Research\ Mathematica\7.0. To choose another destination directory, click Browse. Click Next to continue.
4. Mathematica is configured to automatically install all optional components. To chose another configuration, de-select any components by clicking on the corresponding checkbox. Click Next to continue.
System Administration for Network Licenses
51
5. Click Next to add Mathematica shortcuts to the Start menu under Wolfram Mathematica.
6. Click Install to install Mathematica.
52
System Administration for Network Licenses
7. Click Finish to complete the installation and launch Mathematica.
8. Mathematica starts up and the following password dialog box appears. Select Single Machine. Then enter your name, the name of your organization, and your license number (located on your electronic or printed license certificate) in the text fields provided. Click OK when you are done.
System Administration for Network Licenses
53
9. The following dialog box appears showing the MathID number for your machine. To obtain your password, click the Web button, go to register.wolfram.com, or contact Wolfram Research (see "Registration and Passwords" for further information). You will need to supply your license number and your MathID number.
10. Enter your password and click OK. You are now ready to start using Mathematica.
Installing Mathematica from a File Server
One convenient way to install Mathematica is to run the installer remotely from a file server. This is an efficient way of making Mathematica available to a large number of users without having to supply a DVD to each one. Installing Mathematica from a file server requires first copying the installer executable and all files in the Mathematica distribution from the DVD onto the file server. 1. Insert the Mathematica DVD into the drive on the file server. Open a My Computer window, then right-click the DVD in the list and select Open. 2. An Explorer window appears showing the contents of the DVD. Select the Windows folder. 3. Copy the Windows folder from the DVD to a location on the file server accessible to external users over the network. Once this step is complete, you can install the Mathematica files on each client. 4. From the client, connect to the file server and open the Windows directory that was created on the file server. 5. Double-click the file Setup.exe to launch the installer. 6. Follow the same steps as for installing from a DVD (see "Network License" and "SingleMachine License").
54
System Administration for Network Licenses
Installing Mathematica from a Script
If you are installing Mathematica on multiple machines, it can be time-consuming to respond to all of the installer prompts on each individual machine. By supplying command-line options to the installer, you can customize various features of the installation process or automate it entirely.
specify the installation directory disable file associations for .m, .nb, .nbp, etc. (enabled by default) specify the start menu folder name disable creation of start menu folder and shortcuts do not restart the system, even if necessary specify the installer exit code to return if restart is necessary force an automatic installation and suppress installation windows suppress installer message boxes (only effective when used in conjuction with /silent)
/dir="C:\path\here" DisableShellVerbs /group="start menu folder name" /noicons /norestart /restartexitcode=code /silent /suppressmsgboxes
Mathematica Installer supported command-line options.
To Create a Script That Performs a Silent Mathematica Installation: The following instructions explain how to write a simple script to silently install Mathematica from a file server. These instructions require that you have a mathpass file with a valid password. See "Registrations and Passwords" for more information on sitewide mathpass configurations. 1. Follow the instructions in the first part of "Installing Mathematica from a File Server" to copy the installer and files from the DVD to a file server. 2. Copy your mathpass file to the same directory on the file server as the installer and Mathematica files. 3. Open Notepad (Start Menu ! Programs ! Accessories ! Notepad) and type the following lines into a new file.
@echo off echo Installing Mathematica... \\server\math\setup.exe /silent /suppressmsgboxes /log="C:\Windows\Temp\install.log" echo Creating password file... copy \\server\math\mathpass "C:\Directory\Name" echo Mathematica installation complete.
System Administration for Network Licenses
55
4. Change all instances of \\server\math to the pathname of the network share where the Mathematica installation files and mathpass file were copied. 5. Change "C:\Directory\Name" to the directory listed here for your version of Windows. Be sure to enclose the name of the directory in quotes. Windows 2000/XP~
"C:\Documents and Settings\All Users\Application Data\Mathematica"
Windows Vista~"C:\ProgramData\Mathematica" Note: These directories are the values of $BaseDirectory for different versions of Windows. See "Configuration Files on Windows" for further information. 6. To save the file, choose File ! Save. Save the file in the same directory as the Mathematica installation files. Type the filename install.bat, and choose All Files from the Save as type popup menu. Click Save, then quit Notepad. To Perform a Silent Mathematica Installation: 1. On the client, open a Command Prompt window, type the pathname of the install.bat file, and press Enter. For example, if the network share is called \\server\math, type:
\\server\math\install.bat
The following messages are displayed. Installing Mathematica... Creating password file... Mathematica installation complete. 2. The installation is now complete. If you see any messages other than those printed here, check the file C:\Windows\Temp\install.log on the client machine for further information. Installing Mathematica in this way eliminates the need to take the DVD to each client machine, and saves time by allowing you to run a simple script instead of responding to the installer questions.
Launching Mathematica on Windows
Launching Mathematica Locally
To run Mathematica using a network license, both the client machine and the license server must be on the network, and MathLM must be running.
56
System Administration for Network Licenses
To Launch Mathematica: From the Start menu, choose Programs ! Wolfram Mathematica ! Mathematica 7. Alternatively, you can open an Explorer window, go to the Program Files\Wolfram Research\ Mathematica\7.0 directory, and double-click the Mathematica icon. To Launch Only the Mathematica Kernel: From the Start menu, choose Programs ! Wolfram Mathematica ! Mathematica 7 Kernel. Alternatively, you can open an Explorer window, go to the Program Files\Wolfram Research\ Mathematica\7.0 directory, and double-click the MathKernel icon. To Launch the Mathematica Kernel inside a Command Prompt Window: Open a command prompt window and change directory to the top-level Mathematica installation directory. Type .\math and press Enter.
Launching Mathematica from a File Server
You can also run Mathematica directly from a file server, without installing files locally. To do this, install Mathematica on the file server and make the installation directory accessible to the client machines. Running Mathematica from a file server differs from running a local copy in several ways. These differences and appropriate steps for working around them are listed here. The Mathematica fonts will not be available for use by other applications. It is therefore required that you manually install the fonts on your system. The fonts are found in SystemFiles\Fonts\Windows in the Mathematica layout. To install these fonts so they can be used by all other Windows applications, open the Fonts control panel, choose Install New Font under the File menu, and specify the location of the fonts in the Add Fonts dialog box that appears. The MathLink libraries will not be available for use by other applications. Therefore, you need to copy the MathLink libraries to the appropriate locations on your system. For 32-bit Windows systems, the MathLink libraries consist of seven files: ml32i1.dll, ml32i2.dll, ml32i3.dll, mlmap32.mlp, mlshm32.mlp, mltcp32.mlp, and mltcpip32.mlp, which are located in SystemFiles\Links\MathLink\DeveloperKit\Windows\SystemAdditions in the Mathematica layout. Copy these files to the WINNT\System32 folder on Windows 2000, or the Windows\System32 folder on Windows XP/Vista. For 64-bit Windows platforms, the MathLink libraries consist of twelve files: ml32i1.dll, ml32i2.dll, ml32i3.dll, mlmap32.mlp, mlshm32.mlp, mltcp32.mlp, and mltcpip32.mlp, which are located in SystemFiles\ Links\MathLink\DeveloperKit\Windows\SystemAdditions, and ml64i2.dll, ml64i3.dll, mlshm64.mlp, mltcp64.mlp, mltcpip64.mlp, which are located in SystemFiles\Links\ MathLink\DeveloperKit\Windows-x86-64\SystemAdditions. Copy the first seven files to the Windows\Syswow64 folder and the other five files to the Windows\System32 folder.
System Administration for Network Licenses
57
The proper file associations will not be set up for Mathematica. You can set these associations manually by using the Folder Options dialog box under the Tools menu of the Explorer window. You will need to specify the MIME type as application/mathematica and the file extension as .nb. A Start menu entry for Mathematica will not be created automatically. You can add this manually by editing the Start menu settings in the dialog box that appears when you choose Settings ! Taskbar and Start Menu under the Start menu.
Mathematica Command-Line Options
Following are several useful command-line options for the Mathematica kernel. See "Launching Mathematica on Windows: Locally" for instructions on running the kernel. Command-Line Options
-lmverbose -mathlink -noprompt -password str -pwfile file -run
Mathematica command-line options.
print diagnostic information to stderr specify that the kernel should be run in MathLink mode specify that no banner or In/Out prompts should be printed specify a password to use instead of the password or passwords stored in the mathpass file specify the name of a file that has a valid password specify a command to be run on startup as an argument
The option -lmverbose is usefull for debuggin problems related to the license server The option -mathlink can also be used as a command-line option for the Mathematica front end. See www.wolfram.com/solutions/mathlink for additional information about MathLink. The mode set by -noprompt is useful for running a sequence of commands from a batch file. The string for -password should have the form "!servername" or "machinename mathid licensenumber password".
58
System Administration for Network Licenses
Testing the Installation on Windows
The following simple commands allow you to test the installation of Mathematica. Running these commands does not guarantee that the installation was successful, but a failed command can indicate that a serious problem occurred during installation. You should run these tests from a regular user account and not from an account with administrative privileges. To run Mathematica using a network license, both the client machine and the license server must be on the network and MathLM must be running. If you run into problems when doing these tests, see the troubleshooting tips in
"Troubleshooting on Windows". If you do not find the answer there, check the Technical Support website at support.wolfram.com/mathematica.
To Test the Kernel:
1. To start the kernel, choose Programs ! Wolfram Mathematica ! Mathematica 7 Kernel from the Start menu. In[1]:= 2. Type N[Pi, 20] and press Enter. The number in the output should match the output shown here. In[1]:= N[Pi, 20] Out[1]= 3.1415926535897932385 In[2]:= 3. To exit the kernel, type Exit and press Enter.
To Test the Front End:
1. Launch Mathematica by choosing Programs ! Wolfram Mathematica ! Mathematica 7 from the Start menu. A splash screen with initialization information appears briefly, after which an empty notebook and the Welcome Screen appear. 2. Type N[Pi,20]. Then hold down the Shift key and press Enter to evaluate. This should send the command to the kernel and return the same result as before. The In[1] and Out[1] labels are prepended once the evaluation is completed.
System Administration for Network Licenses
59
In the notebook window, there should be a horizontal line across the notebook; this is the horizontal insertion bar. If you do not see one, move the pointer until it becomes a horizontal I-beam and click once to see the insertion bar. 3. Press the Esc key. You should see three small horizontal lines in a column (). Type int and press Esc again. You should see an integral sign ( ). As an additional font check, typing [CheckmarkedBox] and [CirclePlus] should print the symbols ! and !, respectively. If the symbols show up correctly, the fonts have been properly installed. 4. From the Help menu, choose Documentation Center. The Mathematica Documentation Center should appear.
Configuration Files on Windows
Mathematica stores preference settings and initialization data in two directories, $BaseDirectory and $UserBaseDirectory . Within each of these directories are several possible subdirectories with titles such as FrontEnd, Kernel, and Licensing. Global settings that affect all users are stored in subdirectories of the directory
$BaseDirectory. The default value of $BaseDirectory for different versions of Windows is shown in the following table. To redefine the location of global preference settings and initialization data, set the environment variable MATHEMATICA_BASE.
Windows 2000/XP Windows Vista C:\Documents and Settings\All Users\Application Data\Mathematica C:\ProgramData\Mathematica
Location of the directory $BaseDirectory for different versions of Windows.
Settings that only affect a particular user are stored in subdirectories of the directory $UserBaseDirectory . The default value of $UserBaseDirectory for different versions of Windows is shown in the following table. To redefine the location of user preferences and initialization data, set the environment variable MATHEMATICA_USERBASE.
Windows 2000/XP Windows Vista C:\Documents and Settings\username\Application Data\Mathematica C:\Users\username\AppData\Roaming\Mathematica
Location of the directory $UserBaseDirectory for different versions of Windows.
Settings in the directory $UserBaseDirectory override global settings defined in the directory $BaseDirectory.
60
System Administration for Network Licenses
In the pathnames that follow, replace the variables $BaseDirectory and $UserBaseDirectory with the appropriate directories for your system. To find their locations on your system, evaluate the command $BaseDirectory (or $UserBaseDirectory ) in a Mathematica notebook.
Kernel
The initialization files used by the kernel contain Mathematica commands that are evaluated at startup, such as function definitions, packages to load, and kernel option settings. These commands are also available to the Mathematica front end. $BaseDirectory\Kernel\init.m This file is used to initialize the kernel and therefore should store any kernel commands that are appropriate for all users running the kernel. $UserBaseDirectory \Kernel\init.m This file stores user-specific commands used to initialize the kernel. Kernel initialization files are not created automatically.
Front End
Front end initialization files store preference settings such as the values of global options in the Option Inspector. These files are automatically updated by Mathematica when you change a setting in the front end. To make changes to this file, make your changes from within Mathematica rather than editing the file directly. $BaseDirectory\FrontEnd\init.m This file stores systemwide defaults used by all Mathematica front ends. The settings in this file affect all users. "Systemwide Defaults on Windows" explains how to implement changes to this global file. $UserBaseDirectory \FrontEnd\init.m This file defines settings within the front end that are specific to each user. Front end initialization files are created automatically.
System Administration for Network Licenses
61
Front End Caches
The front end stores certain information about system settings in caches specific to each user. The default location for front end caches is shown here.
Windows 2000/XP Windows Vista C:\Documents and Settings\username\Local Settings\ Application Data\Mathematica\FrontEnd\7.0 Caches C:\Users\username\AppData\Local\Mathematica\FrontEnd\7.0 Caches
Location of the front end caches for different versions of Windows.
Passwords
Passwords are stored in the mathpass file, described in further detail in "Registration and Passwords". In the following pathname, replace the variable $InstallationDirectory with the directory where you installed Mathematica. The default value of $InstallationDirectory on Windows is C:\Program Files\Wolfram Research\Mathematica\7.0. To find the value of $InstallationDirectory on your system, evaluate the command $InstallationDirectory in a Mathematica notebook. $BaseDirectory\Licensing\mathpass This is the default location for the global password file. $InstallationDirectory \Configuration\Licensing\mathpass This is an alternative location for the global password file. $UserBaseDirectory \Licensing\mathpass While this is not normally the location for the password file, a user-specific mathpass file can be stored here.
Systemwide Defaults on Windows
If you have installed Mathematica in a location where multiple users can run it (for example, on a file server or multi-user machine), then you can set up systemwide defaults for the Mathematica front end and kernel. This is ideal for setting up Mathematica for use in computer labs and classrooms. If you share the directory $BaseDirectory across the network, these defaults will also take effect on local installations that use the shared $BaseDirectory.
62
System Administration for Network Licenses
In
the
pathnames
that
follow,
replace
the
variables
$BaseDirectory
and
$UserBaseDirectory with the appropriate directories for your system. To find their locations
on your system, evaluate the command $BaseDirectory (or $UserBaseDirectory) in a Mathematica notebook.
To Set Up a Configuration File for the Front End:
1. Launch Mathematica, and set up any changes to the front end that you need. For example, you may want to modify default file locations, language options, or menu settings. 2. Quit Mathematica. 3. Copy the file $UserBaseDirectory\FrontEnd\init.m to the directory $BaseDirectory\ FrontEnd. These settings will now be used by the front end unless overridden by the local init.m file stored in the users $UserBaseDirectory\FrontEnd directory.
To Set Up a Configuration File for the Kernel:
1. Launch Mathematica, and create a new file. 2. Add any Mathematica commands that should be evaluated on startup. For example, you may want to add a function definition or display a message at startup. Enter all the commands in the same cell, separating commands with semicolons. 3. Make this cell an initialization cell by selecting the cell bracket and then choosing Cell ! Cell Properties ! Initialization Cell. 4. When you have finished making your changes, choose File ! Save and select Mathematica Package from the Save as type popup menu. Then save the file as $BaseDirectory\Kernel\init.m. These commands will be evaluated when users launch Mathematica. If you added a function definition, that function will be available to all users. If you have created systemwide defaults you want to carry over to new local installations, you can add lines to an installation script to copy preconfigured init.m files as part of a new installation. For information about installation scripts, see "Installing Mathematica on Windows". To copy systemwide defaults, add a line to the script similar to the line that copies the mathpass file.
System Administration for Network Licenses
63
Troubleshooting on Windows
Passwords
If the front end password dialog box appears when you launch Mathematica, either Mathematica could not locate the mathpass file or there was no valid password in the mathpass file. To resolve this problem, first check that there is a mathpass file in one of these directories: machine, $BaseDirectory\Licensing, evaluate the command $InstallationDirectory \Configuration\Licensing, (or or or $UserBaseDirectory \Licensing. To find the exact location of these directories on your $BaseDirectory $InstallationDirectory $UserBaseDirectory ) in a notebook. If you did not find a mathpass file in these locations, follow the instructions in "Entering a Single-Machine Password" to reenter your password. If there is a mathpass file in one of those directories, the password or passwords are invalid. Make sure that your MathID number matches the MathID number used to issue your password. If your MathID number changes, you will need to contact Customer Service to get a new password. Contact information is provided in "Registration and Passwords".
Front End Preferences
Front end preferences, such as the locations of recently opened and saved files, are stored in a front end initialization file called init.m. This file is located in $UserBaseDirectory \FrontEnd. The default value of $UserBaseDirectory for different versions of Windows is listed in "Configuration Files on Windows". To find the exact location of this directory on your machine, evaluate the command $UserBaseDirectory in a notebook. If you need to reset the front end preferences to their default values, hold down Shift+Ctrl during startup. This will cause the initialization file to be rebuilt automatically.
Caches
Information about your Mathematica system layout, such as the locations of text resource files, is stored in caches. These caches are located in C:\Documents and Settings\username\Local Settings\Application Data\Mathematica\FrontEnd\7.0 Caches\ on Windows 2000/XP and in C:\Users\username\AppData\Local\Mathematica\FrontEnd\7.0 Caches\ on Vista. A corrupted cache may cause the front end to produce an error or quit immediately on startup. The most convenient way to restore the caches to their default values is to hold down
64
System Administration for Network Licenses
Shift+Ctrl during startup. This will cause the Mathematica caches and the initialization file to be rebuilt automatically. If you want to rebuild your caches but retain your preferences, hold down Shift during startup. This will delete and rebuild the cache without rebuilding your front end initialization file.
Technical Support
For further assistance, check the Technical Support FAQs on the web at support.wolfram.com. If you are a Site License Administrator, additional Site License Documentation is available at site.wolfram.com. If you do not find the information you need, please contact Technical Support by sending email to support@wolfram.com or by calling +1-217-398-6500. Include your license number in all correspondence. Your license number is located on your electronic or physical copy of the license certificate. It is also available after installation by going to the Help menu and clicking About Mathematica. You must be a registered user in order to receive installation support. You must have a current Premier Service subscription to receive Technical Support.
Unix and Linux
Installing Mathematica on Unix and Linux
Installing Mathematica for Network Licenses
Requirements Mathematica is available for Windows, Unix, Linux, and Mac OS X. For a complete list of platform availability, visit www.wolfram.com/products/mathematica/platforms.html. Any supported machine can act as a client for running Mathematica, provided the following two conditions are met: The client has access to the Mathematica files, either locally or from a file server on the network. The license server running MathLM is available on the TCP/IP network. A license server can also function as its own client. However, this is not recommended. If the machine has to be rebooted for any reason, the serving of licenses to all other clients on the network may be disrupted. Before you install Mathematica as a license server client, MathLM should already be installed and running on a license server on the network (see "Installing MathLM on Windows", and "Installing MathLM on Unix, Linux, and Mac OS X" for details). To complete the Mathematica installation, you will need to know the name or IP address of the license server running MathLM.
System Administration for Network Licenses
65
To install Mathematica on Unix and Linux, you may need root privileges. To Install Mathematica: 1. Mount the CD or DVD. For information on mounting a CD/DVD, see "Mounting a CD or DVD on Unix and Linux". Note: This step may not be required on some Linux and Unix platforms, as some operating systems automatically handle mounting. 2. Change directory to /cdrom/Unix/Installer. Note that the exact location of the CD/DVD mount point might be different for your platform.
cd /cdrom/Unix/Installer
3. Run the installer.
./MathInstaller
-------------------------------------------------------------Wolfram Mathematica 7 Installer -------------------------------------------------------------Copyright (c) 1988-2008 Wolfram Research, Inc. All rights reserved. WARNING: Wolfram Mathematica is protected by copyright law and international treaties. Unauthorized reproduction or distribution may result in severe civil and criminal penalties and will be prosecuted to the maximum extent possible under law. 4. (Unix only) You are asked to select the platforms for which you are doing the installation. Select one or more of the available options and press Enter to continue. For which of the following platforms would you like to install Mathematica? Type your selection (multiple choices can be separated with spaces), or press ENTER to select (1): 5. The installer prompts you to specify the directory in which Mathematica should be installed. The default location is /usr/local/Wolfram/Mathematica/7.0. Press Enter to accept the default, or type in a new location and then press Enter. Enter the installation directory, or press ENTER to select /usr/local/Wolfram/Mathematica/7.0: Note: If you specify a directory that does not exist, the installer will give you the option of creating the directory. If a copy of Mathematica already exists in the directory you specify, the installer will inform you before overwriting the files.
66
System Administration for Network Licenses
Note: If you are installing over a previous version of Mathematica, your existing mathpass file and custom settings will not be deleted. 6. Once you have answered all the questions, the installer begins copying files from the CD/DVD to the directory you specified. The progress is indicated by a progress bar on the screen. Now installing... [*************** ]
7. You are asked for the location in which to copy the executable scripts. You should choose a directory that is present on each users PATH. The scripts are also installed in the Exe cutables subdirectory of the Mathematica installation directory. Type a location or accept the default and press Enter. Type the directory path in which the Mathematica scripts will be created, or press ENTER to select /usr/local/bin: Note: The installer checks to see if any other Mathematica scripts exist in the specified directory. If they do, you are given the chance to rename the scripts. 8. You are given several options for configuring the password. Type 2 and press Enter to run Mathematica using a network license. Please choose how you want to configure the password for Mathematica 7.0. (1) Single machine Install a password specific to this machine. Mathematica will launch and you can enter your password. (2) Network license Obtain a license from a MathLM license server on your network each time Mathematica is launched. (3) Enter license information later Input your password and register when you start Mathematica. Type your selection, or press ENTER to select (1):2 9. Type the hostname of the server running MathLM, as given by the hostname command. In some cases, this includes the domain name. Or, enter the IP address of the MathLM server. Press Enter to continue. Enter the hostname of the machine on which your MathLM license manager is running:
System Administration for Network Licenses
67
Note: The installer does not attempt to verify the server name you type. If you prefer, you may type any arbitrary text here and press Enter. This creates the mathpass file with an invalid password entry. You may then edit the mathpass file manually to add a correct password later. More information on the mathpass file is given in "Registration and Passwords". 10. The installer creates the mathpass file and displays its location. The installation is now complete. Configuring Network Password... Adding password file entry to /usr/share/Mathematica/Licensing/mathpass... Installation complete. The installer also adds an additional menu folder named Wolfram to the desktop menu. Inside the folder is an item named Mathematica that points to the most recently installed version of Mathematica. File associations are also modified such that .nb files are now associated with the most recently installed version of Mathematica.
Installing Mathematica for Single-Machine Licenses
Follow these instructions to install a standalone copy of Mathematica that does not get a license from the license server. Depending on your license type, this may require contacting Wolfram Research to purchase additional licenses. To run Mathematica, you must register with Wolfram Research and receive a password. See "Registration and Passwords" for further information. To install Mathematica on Unix and Linux, you may need root privileges. To Install a Single-Machine Copy of Mathematica on Unix and Linux: 1. Mount the CD or DVD. For information on mounting a CD/DVD, see "Mounting a CD or DVD on Unix and Linux". Note: This step may not be required on some Linux and Unix platforms, as some operating systems automatically handle mounting. 2. Change directory to /cdrom/Unix/Installer. Note that the exact location of the CD/DVD mount point might be different for your platform.
cd /cdrom/Unix/Installer
3. Run the installer.
./MathInstaller
68
System Administration for Network Licenses
-------------------------------------------------------------Wolfram Mathematica 7 Installer -------------------------------------------------------------Copyright (c) 1988-2008 Wolfram Research, Inc. All rights reserved. WARNING: Wolfram Mathematica is protected by copyright law and international treaties. Unauthorized reproduction or distribution may result in severe civil and criminal penalties and will be prosecuted to the maximum extent possible under law. 4. (Unix only) You are asked to select the platform for which you are doing the installation. Select one of the available options and press Enter to continue. For which of the following platforms would you like to install Mathematica? Type your selection (multiple choices can be separated with spaces), or press ENTER to select (1): 5. The installer prompts you to specify the directory in which Mathematica should be installed. The default location is /usr/local/Wolfram/Mathematica/7.0. Press Enter to accept the default, or type in a new location and then press Enter. Enter the installation directory, or press ENTER to select /usr/local/Wolfram/Mathematica/7.0: Note: If you specify a directory that does not exist, the installer will give you the option of creating the directory. If a copy of Mathematica already exists in the directory you specify, the installer will inform you before overwriting the files. Note: If you are installing over a previous version of Mathematica, your existing mathpass file and custom settings will not be deleted. 6. Once you have answered all the questions, the installer begins copying files from the CD/DVD to the directory you specified. The progress is indicated by a progress bar on the screen. Now installing... [***************
7. You are asked for the location in which to copy the executable scripts. You should choose a directory that is present on each users PATH. The scripts are also installed in the Exe cutables subdirectory of the Mathematica installation directory. Type a location or accept the default and press Enter. Type the directory path in which the Mathematica scripts will be created, or press ENTER to select /usr/local/bin:
System Administration for Network Licenses
69
Note: The installer checks to see if any other Mathematica scripts exist in the specified directory. If they do, you are given the chance to rename the scripts. 8. You are given several options for configuring the password. Type 1 and press Enter to run Mathematica using a single-machine license. Please choose how you want to configure the password for Mathematica 7.0. (1) Single machine Install a password specific to this machine. Mathematica will launch and you can enter your password. (2) Network license Obtain a license from a MathLM License Server on your network each time Mathematica is launched. (3) Enter license information later Input your password and register when you start Mathematica. Type your selection, or press ENTER to select (1):1 9. Your machine name and MathID number are displayed. To obtain your password, contact Wolfram Research (see "Registration and Passwords" for details). You will need to supply your MathID number and the license number located on your electronic or physical copy of the license certificate. Configuring Single-Machine Password... Mathematica 7.0 for operating system Copyright 1988-2008 Wolfram Research, Inc. You will need to get a password from your license certificate or from Wolfram Research (register.wolfram.com). Machine name: hostname MathID: xxxx-xxxxx-xxxxx You will need a valid license ID and password in order to proceed. Go to http://register.wolfram.com or http://reference.wolfram.com/singlemachine for more information. 10. Enter your name, the name of your organization, your license number (located on your electronic or physical copy of the license certificate), and your password, and press Enter when you are done.
70
System Administration for Network Licenses
Enter your name: Enter the name of your organization: Enter your license ID [format Lxxxx-xxxx]: Enter your password: 11. The installer creates the mathpass file and displays its location. The installation is now complete. Creating password file entry in /usr/share/Mathematica/Licensing/mathpass. See http://reference.wolfram.com/password if Mathematica is installed on multiple machines and you need to set up a single, sitewide password file. The installer also adds an additional menu folder named Wolfram to the desktop menu. Inside the folder is an item named Mathematica that points to the most recently installed version of Mathematica. File associations are also modified such that .nb files are now associated with the most recently installed version of Mathematica.
Installing Mathematica from a File Server
One convenient way to install Mathematica on a client is to run the installer remotely from a file server. This is an efficient way of making Mathematica available to a large number of users without having to supply a CD/DVD to each one. You can install Mathematica from a file server on a client running any supported Unix or Linux platform. It is not necessary that the client platform be the same as the file server platform. To install Mathematica from a file server, you first must make the installer and Mathematica files available to the clients. You can do this by copying the contents of the CD/DVD to the file
server and exporting the directory, or by exporting the CD/DVD mount point on the file server. Then, mount the directory with the Mathematica distribution on the client and change to this directory, and run MathInstaller to install Mathematica on the client machines. (Note that you must run MathInstaller from the directory in which it is located.) If you are installing Mathematica in a mixed-platform environment, you may need to use the MathInstaller option -platform to ensure that the correct files for your platform are installed.
System Administration for Network Licenses
71
Installing Mathematica from a Script
If you are installing Mathematica on multiple machines, it can be time-consuming to respond to all of the installer prompts on each individual machine. By supplying command-line options to the MathInstaller command, you can customize various features of the installation process or automate it entirely.
force the installation to proceed automatically without prompting the user for any information specify whether or not to create the directories specified by the options -targetdir and -execdir specify the path to be used for the symbolic links to the executable scripts display information about the installer options define the type of installation you would like to perform specify whether the installer should overwrite any files that already exist in the target directory specify the system ID of the Unix platform or platforms (e.g., Linux, Solaris, and so forth) for which you want to do the installation specify whether the installer should attempt to modify the security context of any included libraries so that it will function properly force an automatic installation (equivalent to the -auto option) specify the installation directory display detailed information about the files and directories being installed
-auto
-createdir=value -execdir=dir -help -method=type -overwrite=value -platforms=value
-selinux=value
-silent -targetdir=dir -verbose
MathInstaller command-line options.
Note: Default values are used for any options that are not specified explicitly on the command line. Valid input for -createdir is y for yes or n for no. By default, this value is set to y. The default directory for -execdir is /usr/local/bin. This option only works with an automatic installation. The values for -method may vary by product. When this option is applicable, the values can be determined by running the installer. The default value for this option is Full.
72
System Administration for Network Licenses
Valid input for -overwrite is y for yes or n for no. By default, this value is set to y. This option only works with an automatic installation. The default for -platforms is the system you are installing on, if that information is available to the installer. This option only works with an automatic installation. Valid input for -selinux is y for yes or n for no. By default, this value is set to n. The option -silent suppresses any output from being displayed on the screen. The output is instead written to a file named InstallerLog-number. If the installation is unsuccessful, the log file is saved in the /tmp directory. Otherwise, the file is moved to the target directory and renamed InstallerLog. The directory specified for -targetdir corresponds to the value of the global variable
$InstallationDirectory. The default value is /usr/local/Wolfram/Mathematica/7.0.
This option only works with an automatic installation. To complete the installation in one step, run a command like the following.
./MathInstaller -auto -targetdir=/home/mathematica
This allows you to complete the installation automatically in one step, while still being able to customize various details such as the directory to install to. You are not prompted to enter your password using this method, so you will need to enter a password the first time Mathematica is launched. If you are doing many installations, you might find it convenient to include the MathInstaller command with all the relevant options in a shell script. Running the shell script is then an easy way to do an identical customized installation on multiple machines. You can further simplify the installation process by including a line in your script that copies an existing mathpass file to the appropriate location on the newly installed machine. Note that MathInstaller must be run from the directory in which it is located, so your script may require a command to change directory. See "Registrations and Passwords" for information on sitewide mathpass configurations.
Launching Mathematica on Unix and Linux
Launching Mathematica Locally
To run Mathematica using a network license, both the client machine and the license server must be on the network and MathLM must be running.
System Administration for Network Licenses
73
To Launch Mathematica: Make sure that you are running MathLM. Then, from a shell, type mathematica and press Enter. Alternatively, if you are running X, an additional menu folder named Wolfram has already been added to the desktop menu. In the folder, an item named Mathematica points to the most recently installed version of Mathematica. File associations have also been modified such that .nb files now associate with the most recently installed version of Mathematica. To Launch Only the Mathematica Kernel: From a shell, type math and press Enter.
Launching Mathematica from a File Server
Rather than installing Mathematica on every client machine, you can install Mathematica on a file server and export the installation directory to the clients. To display the front end, the clients must have access to the Mathematica fonts. For information about configuring the X server on the client machines to find the Mathematica fonts, see "Fonts on Unix and Linux". Once the fonts are properly configured, the client machines can run Mathematica as though it were a local installation.
Mathematica Command-Line Options
math The math command starts the kernel from within a shell. The kernel is the part of Mathematica that handles calculations. This is also used by the front end. Command-Line Options
-initfile file -lmverbose -mathlink -noinit -password str -pwfile file -run
math command-line options.
specify the name of a file containing startup commands print diagnostic information to stderr specify that the kernel should be run in MathLink mode specify that no initialization file should be read at startup specify a password to use instead of the password or passwords stored in the mathpass file specify the name of a file that has a valid password specify a command to be run on startup as an argument
74
System Administration for Network Licenses
The option -lmverbose is usefull for debuggin problems related to the license server The option -mathlink can also be used as a command-line option for the Mathematica front end. See www.wolfram.com/solutions/mathlink for additional information about MathLink. The string for -password should have the form "!servername" or "machinename mathid licensenumber password". mathematica The mathematica command runs the X front end. In order for the front end to run, the DIS
PLAY environment variable must be set and the front end must be able to locate the fonts
included with Mathematica. Command-Line Options
-backgroundTaskDelay n -cleanStart -copyright -dontUpdatePrefs -font f -help -lmverbose -mathlink -nogui -noSplashScreen -noTrueTypeFont -preferencesDirectory dir -primaryModifierMask mask -pwfile file -pwpath p -secondaryModifierMask mask -singleLaunch
specify the time (in milliseconds) that the front end delays background tasks while waiting for input ignore stored caches and rebuild the front end preferences file display copyright information on the command line prevent changes to the user's preference settings specify the font used in menus, buttons, etc. display a list of all command-line options print diagnostic information to stderr when connecting to MathLM make the front end run as a child process that is capable of accepting MathLink packets prevent the display of any kind of window or dialogs prevent the splash screen from being displayed on startup prevent the use of TrueType font in the display specify the location where preference settings are stored specify the primary mask to be used as the command key specify a file in which to look for Mathematica passwords specify the search path for a password file specify the secondary mask to be used as the command key allow only one copy of the front end per display
System Administration for Network Licenses
75
-stderrWindow -style s -topDirectory dir -version
mathematica command-line options.
send stderr to a popup window instead of a terminal specify the widget style used by the front end specify the location of the Mathematica installation direc tory print the current version of the front end on the command line
The default for -backgroundTaskDelay is 100 milliseconds. The option
-cleanStart
will
ignore
the
caches
stored
in
the
directory
$UserBaseDirectory /FrontEnd/7.0_Caches, and will rebuild the front end preferences
file, $UserBaseDirectory /FrontEnd/init.m. This option can also be abbreviated as
-clean.
When using -font, a list of possible font names can be found by using xfontsel. The name can be expressed either as an X Logical Font Description or as a valid font alias. The option -lmverbose is usefull for debuggin problems related to the license server The option -mathlink may be useful when the front end is used as a typesetting or graphics rendering service. See www.wolfram.com/solutions/mathlink for additional information about MathLink. The default directory for -preferencesDirectory is ~/.Mathematica. The option -singleLaunch will prohibit multiple front end launches only if the current front end was launched with the -singleLaunch option. Valid styles for -style are motif, motifplus, windows, cde, platinum, sgi, and compact. The defaut location for -topDirectory is /usr/local/Wolfram/Mathematica/7.0.
Testing the Installation on Unix and Linux
The following simple commands allow you to test the installation of Mathematica. Running these commands does not guarantee that the installation was successful, but a failed command can indicate that a serious problem occurred during installation. You should run these tests from a regular user account and not from an account with administra tor privileges.
76
System Administration for Network Licenses
To run Mathematica using a network license, both the client machine and the license server must be on the network and MathLM must be running. If you run into problems when doing these tests, see the troubleshooting tips in "Troubleshooting on Unix and Linux". If you do not find the answer there, check the Technical Support website at support.wolfram.com/mathematica.
To Test the Kernel:
1. To start the kernel, type math in a shell and press Enter. In[1]:= 2. Type N[Pi, 20] and press Enter. The number in the output should match the output shown here. In[1]:= N[Pi, 20] Out[1]= 3.1415926535897932385 In[2]:= 3. To exit the kernel, type Exit and press Enter. On Unix and Linux, you can test the kernel on a remote machine by using the command ssh hostname /usr/local/bin/math. (The exact pathname could be different depending on how Mathematica was installed.) This command will launch the kernel on the remote machine hostname. When you see the In[1] label, follow step 2 and step 3 in the previous instructions.
To Test the Front End:
1. Make sure that you are running X. Launch Mathematica by typing mathematica in a shell and pressing Enter. Alternatively, you can select Mathematica from the menu folder Wolfram. A splash screen with initialization information appears briefly, after which an empty notebook and the Welcome Screen appear. 2. Type N[Pi,20]. Then hold down the Shift key and press Enter to evaluate. This should send the command to the kernel and return the same result as before. The In[1] and Out[1] labels are prepended once the evaluation is completed. In the notebook window, there should be a horizontal line across the notebook; this is the horizontal insertion bar. If you do not see one, move the pointer until it becomes a horizon tal I-beam and click once to see the insertion bar.
System Administration for Network Licenses
77
3. Press the Esc key. You should see three small horizontal lines in a column (). Type int and press Esc again. You should see an integral sign ( ). As an additional font check, typing [CheckmarkedBox] and [CirclePlus] should print the symbols ! and !, respectively. If the symbols show up correctly, the fonts have been properly installed. 4. From the Help menu, choose Documentation Center. The Mathematica Documentation Center should appear. On Unix and Linux, you can test the X front end remotely, provided the ssh server on the remote machine allows X forwarding. You must be running X on the local machine to do this. In a shell, type ssh -X hostname /usr/local/bin/mathematica. (The exact pathname could be different depending on how Mathematica was installed.) This command will launch Mathematica on the remote machine hostname. When the splash screen appears on your screen, follow step 2 and step 3 in the previous instructions.
Configuration Files on Unix and Linux
Mathematica stores preference settings and initialization data in two directories, $BaseDirectory and $UserBaseDirectory . Within each of these directories are several possible subdirectories with titles such as FrontEnd, Kernel, and Licensing. Global settings that affect all users are stored in subdirectories of the directory $BaseDirectory. The default value of $BaseDirectory on Unix and Linux is /usr/share/Mathematica. To redefine the location of global preference settings and initialization data, set the environment variable MATHEMATICA_BASE. Settings that only affect a particular user are stored in subdirectories of the directory $UserBaseDirectory , which is typically a subdirectory of the users home directory. The default value of $UserBaseDirectory on Unix and Linux is ~/.Mathematica. To redefine the location of user preferences and initialization data, set the environment variable MATHEMATICA_USERBASE. Settings in the directory $UserBaseDirectory override global settings defined in the directory $BaseDirectory. In the pathnames that follow, replace the variables $BaseDirectory and $UserBaseDirectory with the appropriate directories for your system. To find their locations on your system, evaluate the command $BaseDirectory (or $UserBaseDirectory ) in a Mathematica notebook.
Kernel
The initialization files used by the kernel contain Mathematica commands that are evaluated at startup, such as function definitions, packages to load, or kernel option settings. These commands are also available to the Mathematica front end.
78
System Administration for Network Licenses
$BaseDirectory /Kernel/init.m
This file is used to initialize the kernel and therefore should store any kernel commands that are appropriate for all users running the kernel.
$UserBaseDirectory /Kernel/init.m
This file stores user-specific commands used to initialize the kernel. Kernel initialization files are not created automatically.
Front End
Front end initialization files store preference settings such as the values of global options in the Option Inspector. These files are automatically updated by Mathematica when you change a setting in the front end. To make changes to this file, make your changes from within Mathematica rather than editing the file directly.
$BaseDirectory /FrontEnd/init.m
This file stores systemwide defaults used by all Mathematica front ends. The settings in this file affect all users. "Systemwide Defaults on Unix and Linux" explains how to implement changes to this global file.
$UserBaseDirectory /FrontEnd/init.m
This file defines settings within the front end that are specific to each user.
$UserBaseDirectory /FrontEnd/7.0_Caches/
This directory within the users home directory stores information on system settings that are read by the front end. Front end initialization files are created automatically.
Passwords
Passwords are stored in the mathpass file, described in further detail in "Registration and Passwords". In the following pathname, replace the variable $InstallationDirectory with the directory where you installed Mathematica. The default value of $InstallationDirectory on Unix and Linux is
/usr/local/Wolfram/Mathematica/7.0.
To
find
the
value
of
$InstallationDirectory on your system, evaluate the command $InstallationDirectory in a Mathematica notebook.
System Administration for Network Licenses
79
$BaseDirectory /Licensing/mathpass
This is the default location for the global password file.
$InstallationDirectory /Configuration/Licensing/mathpass
This is an alternative location for the global password file.
$UserBaseDirectory /Licensing/mathpass
While this is not normally the location for the password file, a user-specific mathpass file can be stored here.
Systemwide Defaults on Unix and Linux
If you have installed Mathematica in a location where multiple users run it (for example, on a file server or multi-user machine), then you can set up systemwide defaults for the Mathematica front end and kernel. This is ideal for setting up Mathematica for use in computer labs and classrooms. If you share the directory $BaseDirectory across the network, these defaults will also take effect on local installations that use the shared $BaseDirectory. The following instructions assume that $BaseDirectory and $UserBaseDirectory have their default values, /usr/share/Mathematica and ~/.Mathematica respectively.
To Set Up a Configuration File for the Front End:
1. Launch Mathematica, and set up any changes to the front end that you need. For example, you may want to modify default file locations, language options, or menu settings. 2. Quit Mathematica. 3. Copy the file ~/.Mathematica/FrontEnd/init.m Mathematica/FrontEnd. to the directory
/usr/share/
These settings will now be used by the front end unless overridden by the local init.m file stored in the users directory ~/.Mathematica/FrontEnd.
To Set Up a Configuration File for the Kernel:
1. Launch Mathematica, and create a new file. 2. Add any Mathematica commands that should be evaluated on startup. For example, you may want to add a function definition or display a message at startup. Enter all the commands in the same cell, separating commands with semicolons.
80
System Administration for Network Licenses
3. Make this cell an initialization cell by selecting the cell bracket and then choosing Cell ! Cell Properties ! Initialization Cell. 4. When you have finished making your changes, choose File ! Save and select Mathematica Package from the Save as type popup menu. Then save the file as /usr/share/Mathematica/Kernel/init.m. These commands will be evaluated when users launch Mathematica. If you added a function definition, that function will be available to all users.
Fonts on Unix and Linux
Dealing with fonts under Unix and Linux can sometimes be tricky. The important issues in dealing with fonts in Mathematica are presented here for your convenience.
Font Formats
The Mathematica front end supports BDF, TrueType, and Type1 fonts. These fonts are automatically installed by MathInstaller during installation.
Font Installation
All machines that display the front end must have access to the fonts included with Mathematica. If the Mathematica process is running on a remote machine and the front end is displayed on the local machine, the X server on the local machine must know where to find the Mathematica fonts. To do this, add the Mathematica fonts to the local font path by running a command like the following on the local machine.
xset fp+ /usr/local/Wolfram/Mathematica/7.0/SystemFiles/Fonts/Type1; xset fp rehash
Be sure to execute xset fp rehash to make the fonts available to the local X server. For optimal onscreen performance, Type1 fonts should appear before BDF fonts in the font path. Hence, $InstallationDirectory/SystemFiles/Fonts/Type1 should appear before
$InstallationDirectory/SystemFiles/Fonts/BDF. You can check the order of the font
path by executing the command xset q. Note: TrueType fonts are automatically loaded and do not require an xset command.
System Administration for Network Licenses
81
Font Servers
You may prefer not to install local copies of the Mathematica fonts on all machines. You can instead set up a font server with all the necessary Mathematica fonts. The other machines on the network can then find the fonts as needed by reading them from the Mathematica directory on the font server. Consult your operating systems documentation for further information.
Common Font Errors
On some systems, the font path is limited in length, and it is possible to receive xset: bad
font path element errors even if the fonts are available to the server. In this case, try reordering the font path and adding the directories for the Mathematica fonts earlier in the path. The directory
$InstallationDirectory/SystemFiles/Fonts/Type1
must
be
listed
before
$InstallationDirectory/SystemFiles/Fonts/BDF on the font path for optimal onscreen
performance.
Fonts and Printing
When the X front end prints a notebook, it uses AFM files for the font metrics needed for printing. If you want to print using a particular font not included with Mathematica, you will need the AFM files for the font. These files are installed in either
$InstallationDirectory/Configuration/Fonts/AFM, /usr/lib/AFM, or /usr/lib/afm.
Fonts are normally downloaded to the printer by the front end when printing. You may be able to download the fonts and store them on the printer. See the documentation and programs that came with your printer for more information.
GhostScript
If you want to view Mathematica graphics using GhostScript, you need to make GhostScript aware of the Mathematica fonts. For more information, contact Technical Support by sending email to support@wolfram.com, or visit support.wolfram.com/mathematica/graphics/export /ghostscript.html.
82
System Administration for Network Licenses
Troubleshooting on Unix and Linux
If you have problems using Mathematica on Unix or Linux, check this list for solutions.
CD or DVD
Make sure the CD or DVD is properly mounted with the correct mount command (see "Mounting a CD or DVD on Unix and Linux"). If the filenames on the CD/DVD appear in the wrong case, it means the CD/DVD is mounted incorrectly.
Installation
Make sure to run the installer from the directory in which it is located.
Passwords
If the front end password dialog box appears when you launch Mathematica, either Mathematica could not locate the mathpass file or there was no valid password in the mathpass file. To resolve this problem, first check that there is a mathpass file in one of these directories: /usr/share/Mathematica/Licensing,
$InstallationDirectory/Configuration/Licensing,
or ~/.Mathematica/Licensing. If you did not find a mathpass file in these locations, follow the instructions in "Entering a Single-Machine Password" to reenter your password. If there is a mathpass file in one of those directories, the password or passwords are invalid. Make sure that your MathID number matches the MathID number used to issue your password. If your MathID number changes, you will need to contact Customer Service to get a new password. Contact information is provided in "Registration and Passwords".
Paths Front End Preferences
Front end preferences, such as the names of recently opened and saved files, are stored in
~/.Mathematica/FrontEnd. The most convenient way to reset the front end preferences to
their default values is to restart Mathematica using the command mathematica -cleanStart. This will cause the initialization file to be rebuilt automatically.
System Administration for Network Licenses
83
Caches
Information about your Mathematica layout, such as the locations of text resource files, is stored in caches. These caches are located in the directory ~/.Mathematica/FrontEnd/
7.0_Caches. A corrupted cache may cause the front end to produce an error or quit immediately on startup. The most convenient way to reset the caches to their default values is to use the option -cleanStart at startup. This will cause the Mathematica caches and the initialization file to be rebuilt automatically. If you want to rebuild your caches but retain your preferences, hold down Shift during startup. This will delete and rebuild the cache without rebuilding the front end initialization file.
Fonts
Make sure that the fonts are installed on the machine that displays the front end or on a font server. If you see the error xset: bad font path element, either the fonts are not properly installed on your machine, or your font path is too long and exceeds the allowable limit. Make sure the fonts are properly installed, or copy the fonts to a directory that is already on the font path.
Technical Support
For further assistance, check the Technical Support FAQs on the web at support.wolfram.com. If you are a Site License Administrator, additional Site License Documentation is available at site.wolfram.com. If you do not find the information you need, please contact Technical Support by sending email to support@wolfram.com or by calling +1-217-398-6500. Include your license number in all correspondence. Your license number is located on your electronic or printed license certificate. It is also available after installation by going to the Help menu and clicking About Mathematica. You must be a registered user in order to receive installation support. You must have a current Premier Service subscription to receive Technical Support.
84
System Administration for Network Licenses
Mac OS X
Installing Mathematica on Mac OS X
Installing Mathematica for Network Licenses
Requirements Mathematica is available for Windows, Unix, Linux, and Mac OS X. For a complete list of platform availability, visit www.wolfram.com/products/mathematica/platforms.html. Any supported machine can act as a client for running Mathematica, provided the following two conditions are met: The client has access to the Mathematica files, either locally or from a file server on the network. The license server running MathLM is available on the TCP/IP network. A license server can also function as its own client. However, this is not recommended. If the machine has to be rebooted for any reason, the serving of licenses to all other clients on the network may be disrupted. Before you install Mathematica as a license server client, MathLM should already be installed and running on a license server on the network (see "Installing MathLM" for details). To complete the Mathematica installation, you will need to know the name or IP address of the license server running MathLM. To install Mathematica on Mac OS X in the Applications folder, you must log on as administrator. To Install Mathematica: 1. Insert the DVD. A new window appears on your screen.
System Administration for Network Licenses
85
2. Drag the Mathematica icon from this window to the location on your hard drive where you want to install Mathematica. In order for all users to have access to Mathematica, you should install it in the systemwide Applications folder. You must have administrative privileges to do this. Note: If you are installing over a previous version of Mathematica, your existing mathpass file and custom settings will not be deleted. 3. When all files have been copied, launch Mathematica by opening the folder where you installed Mathematica and double-clicking the Mathematica icon. 4. Mathematica starts up and the following dialog box appears. Select Network license. Then enter the name or IP address of the MathLM license server in the text field provided.
5. Click OK. Mathematica launches and is ready for use. After you install Mathematica you can place the Mathematica icon into the Dock for easier access. To do this, start Mathematica, and hold down the Ctrl key while clicking the Mathematica icon in the Dock. In the popup menu that appears, choose Keep in Dock.
Installing Mathematica for Single-Machine Licenses
Follow these instructions to install a standalone copy of Mathematica that does not get a license from the license server. Depending on your license type, this may require contacting Wolfram Research to purchase additional licenses. To run Mathematica, you must register with Wolfram Research and receive a password. See "Registration and Passwords" for further information.
86
System Administration for Network Licenses
To Install a Single-Machine Copy of Mathematica on Mac OS X: 1. Insert the Mathematica DVD. A new window appears on your screen.
2. Drag the Mathematica icon from the window to the location on your hard drive where you want to install Mathematica. Note: If you are installing over a previous version of Mathematica, your existing mathpass file and custom settings will not be deleted. 3. When all files have been copied, launch Mathematica by opening the folder where you installed Mathematica and double-clicking the Mathematica icon. 4. Mathematica starts up and the following dialog box appears. Select Single machine. Enter your name, the name of your organization, and your license number (located on your electronic or printed certificate) in the text fields provided. Click OK when you are done.
System Administration for Network Licenses
87
5. The following dialog box appears showing the MathID number for your machine. To obtain your password, click the Web button, go to register.wolfram.com, or contact Wolfram Research (see "Registration and Passwords" for further information). You will need to supply your license number and your MathID number.
6. Enter your password and click OK. You are now ready to start using Mathematica.
Installing Mathematica from a File Server
One convenient way to install Mathematica on a client is to copy the files from a file server on the network. This is an efficient way of making Mathematica available to a large number of users without having to supply a DVD to each user. Before following these instructions, Mathematica should be installed on the file server according to the instructions in "Network License" and "Single-Machine License". To Install Mathematica from a File Server: 1. On the client machine, select Go ! Connect to Server in the Finder menu. 2. In the dialog box that appears, choose a file server from the list or enter the machine name or IP address of the file server in the text field. Then click Connect.
88
System Administration for Network Licenses
3. Enter your name and password in the dialog box that appears. Then click Connect.
4. A dialog box appears, showing a list of volumes on the file server. Select the volume in which Mathematica is installed. Then click OK.
5. The volume you selected is mounted on the client machine. Double-click the icon representing the volume. 6. Navigate to the location where Mathematica is installed. Then drag the Mathematica package from the file server to the location on the client machine where you want to install Mathematica. In order for all users to have access to Mathematica, you should install it in the Applications folder. You must log on as administrator to do this.
System Administration for Network Licenses
89
Launching Mathematica on Mac OS X
Launching Mathematica Locally
To run Mathematica using a network license, both the client machine and the license server must be on the network and MathLM must be running. To Launch Mathematica: Double-click the Mathematica icon in the directory where Mathematica is installed. Alternatively, if you have placed the Mathematica icon in the dock, single-click the icon. To Launch Only the Mathematica Kernel: Open the Terminal application and type the full pathname of the MathKernel binary in the window that appears. For example, if you installed Mathematica in the Applications folder, type /Applications/Mathematica.app/Contents/MacOS/MathKernel in a Terminal window and press Return.
Launching Mathematica from a File Server
To maintain a centralized location for preferences and password files or to save disk space, you can run Mathematica directly from a file server. To do this, the client machine does not need to have any Mathematica files installed locally. To Run a Copy of Mathematica Installed on a Remote File Server: 1. Connect to a file server on which Mathematica is installed. 2. Double-click the icon representing the volume with the Mathematica files. Then navigate to the location where Mathematica is installed. 3. Double-click the Mathematica icon in the directory where Mathematica is installed.
Mathematica Command-Line Options
The commands MathKernel and Mathematica have several command-line options used to specify certain configuration information and file locations. MathKernel The command MathKernel starts the kernel, which is the part of Mathematica that handles calculations. This command is also used by the Mathematica front end.
90
System Administration for Network Licenses
-initfile file -lmverbose
Specifies the name of a file containing commands to be run on startup. Prints diagnostic information to stderr on connecting to the license manager. This is useful for debugging problems related to the license server. Specifies that the kernel should be run in MathLink mode. See www.wolfram.com/solutions/mathlink for additional information about MathLink. Specifies that no initialization file should be read at startup. Specifies a password to use instead of the password or passwords stored in the mathpass file. The password should have the form "!servername" or "machinename mathid licensenumber password". Specifies the name of a file that has a valid password. Takes a command to be run on startup as an argument.
-mathlink
-noinit -password str
-pwfile file -run
MathKernel command-line options.
Mathematica The command Mathematica runs the Mathematica front end. In order to run Mathematica with a command-line option, you must start it from the command line using the Terminal application.
Tells the front end to ignore caches stored in the directory ~/Library/Mathematica/FrontEnd/7.0 Caches, and rebuilds the front end preferences file, ~/Library/Mathematica/FrontEnd/init.m. Causes the front end to run in MathLink mode. In MathLink mode, the front end runs as a child process that is capable of accepting MathLink packets. This option may be useful when the front end is used as a typesetting or graphics rendering service. Specifies the location where preference settings are stored. The default location is ~/Library/Mathematica. Specifies the location of the Mathematica installation directory.
-cleanStart
-mathlink
-preferencesDirectory dir -topDirectory dir
Mathematica command-line options.
System Administration for Network Licenses
91
Testing the Installation on Mac OS X
The following simple commands allow you to test the installation of Mathematica. Running these commands does not guarantee that the installation was successful, but a failed command can indicate that a serious problem occurred during installation. You should run these tests from a regular user account and not from an account with administrator privileges. To run Mathematica using a network license, both the client machine and the license server must be on the network and MathLM must be running. If you run into problems when doing these tests, see the troubleshooting tips in "Troubleshooting on Mac OS X". If you do not find the answer there, check the Technical Support website at support.wolfram.com/mathematica.
To Test the Kernel:
1. To start the kernel, open the Terminal application and type the full pathname of the MathKernel binary in the window that appears. For example, if you installed Mathematica in the Applications folder, type /Applications/Mathematica.app/Contents/MacOS/ MathKernel in a Terminal window and press Return. In[1]:= 2. Type N[Pi, 20] and press Return. The number in the output should match the output shown here. In[1]:= N[Pi, 20] Out[1]= 3.1415926535897932385 In[2]:= 3. To exit the kernel, type Exit and press Return.
92
System Administration for Network Licenses
To Test the Front End:
1. Launch Mathematica by double-clicking the Mathematica icon. A splash screen with initialization information appears briefly, after which an empty notebook and the Welcome Screen appear. 2. Type N[Pi,20]. Then hold down the Shift key and press Enter to evaluate. This should send the command to the kernel and return the same result as before. The In[1] and Out[1] labels are prepended once the evaluation is completed. In the notebook window, there should be a horizontal line across the notebook; this is the horizontal insertion bar. If you do not see one, move the pointer until it becomes a horizontal I-beam and click once to see the insertion bar. 3. Press the Esc key. You should see three small horizontal lines in a column (). Type int and press Esc again. You should see an integral sign ( ). As an additional font check, typing [CheckmarkedBox] and [CirclePlus] should print the symbols ! and !, respectively. If the symbols show up correctly, the fonts have been properly installed. 4. From the Help menu, choose Documentation Center. The Mathematica Documentation Center should appear.
Configuration Files on Mac OS X
Mathematica stores preference settings and initialization data in two directories, $BaseDirectory and $UserBaseDirectory . Within each of these directories are several possible subdirectories with titles such as FrontEnd, Kernel, and Licensing. Global settings that affect all users are stored in subdirectories of the directory $BaseDirectory. The default value of $BaseDirectory on Mac OS X is /Library/Mathematica. To redefine the location of global preference settings and initialization data, set the environment variable MATHEMATICA_BASE. Settings that only affect a particular user are stored in subdirectories of the directory $UserBaseDirectory , which is typically a subdirectory of the user's home directory. The default value of $UserBaseDirectory on Mac OS X is ~/Library/Mathematica. To redefine the location of user preferences and initialization data, set the environment variable MATHEMATICA_USERBASE.
System Administration for Network Licenses
93
Settings in the directory $UserBaseDirectory override global settings defined in the directory $BaseDirectory. In the pathnames that follow, replace the variables $BaseDirectory and $UserBaseDirectory with the appropriate directories for your system. To find their locations on your system, evaluate the command $BaseDirectory (or $UserBaseDirectory ) in a Mathematica notebook.
Kernel
The initialization files used by the kernel contain Mathematica commands that are evaluated at startup, such as function definitions, packages to load, or kernel option settings. These commands are also available to the Mathematica front end. $BaseDirectory/Kernel/init.m This file is used to initialize the kernel and therefore should store any kernel commands that are appropriate for all users running the kernel. $UserBaseDirectory /Kernel/init.m This file stores user-specific commands used to initialize the kernel. Kernel initialization files are not created automatically.
Front End
Front end initialization files store preference settings such as the values of global options in the Option Inspector. These files are automatically updated by Mathematica when you change a setting in the front end. To make changes to this file, make your changes from within Mathematica rather than editing the file directly. $BaseDirectory/FrontEnd/init.m This file stores systemwide defaults used by all Mathematica front ends. The settings in this file affect all users. "Systemwide Defaults on Mac OS X" explains how to implement changes to this global file. $UserBaseDirectory /FrontEnd/init.m
94
System Administration for Network Licenses
This file defines settings within the front end that are specific to each user. $UserBaseDirectory /FrontEnd/7.0 Caches/ This directory within the user's home directory stores information on system settings that are read by the front end. Front end initialization files are created automatically.
Passwords
Passwords are stored in the mathpass file, described in further detail in "Registration and Passwords". In the following pathname, replace the variable $InstallationDirectory with the directory where you installed Mathematica. To find the value of $InstallationDirectory on your system, evaluate the command $InstallationDirectory in a Mathematica notebook. $BaseDirectory/Licensing/mathpass This is the default location for the global password file. $InstallationDirectory /Configuration/Licensing/mathpass This is an alternative location for the global password file. $UserBaseDirectory /Licensing/mathpass While this is not normally the location for the password file, a user-specific mathpass file can be stored here.
Systemwide Defaults on Mac OS X
If you have installed Mathematica in a location where multiple users run it (for example, on a file server or multi-user machine), then you can set up systemwide defaults for the Mathematica front end and kernel. This is ideal for setting up Mathematica for use in computer labs and classrooms. If you share the directory $BaseDirectory across the network, these defaults will also take effect on local installations that use the shared $BaseDirectory. The following instructions assume that $BaseDirectory and $UserBaseDirectory have their default values, /Library/Mathematica and ~/Library/Mathematica, respectively.
To Set Up a Configuration File for the Front End:
1. Launch Mathematica, and set up any changes to the front end that you need. For example, you may want to modify default file locations, language options, or menu settings.
System Administration for Network Licenses
95
2. Quit Mathematica. 3. Copy the file ~/Library/Mathematica/FrontEnd/init.m Mathematica/FrontEnd. to the directory /Library/
These settings will now be used by the front end unless overridden by the local init.m file stored in the user's ~/Library/Mathematica/FrontEnd directory.
To Set Up a Configuration File for the Kernel:
1. Launch Mathematica, and create a new file. 2. Add any Mathematica commands that should be evaluated on startup. For example, you may want to add a function definition or display a message at startup. Enter all the commands in the same cell, separating commands with semicolons. 3. Make this cell an initialization cell by selecting the cell bracket and then choosing Cell ! Cell Properties ! Initialization Cell. 4. When you have finished making your changes, choose File ! Save and select Mathematica Package from the Save as type popup menu. Then save the file as /Library/Mathematica/Kernel/init.m. These commands will be evaluated when users launch Mathematica. If you added a function definition, that function will be available to all users.
Troubleshooting on Mac OS X
Passwords
If the front end password dialog box appears when you launch Mathematica, either Mathematica could not locate the mathpass file or there was no valid password in the mathpass file. To resolve this problem, first check that there is a mathpass file in one of these directories: /Library/Mathematica/Licensing,
$InstallationDirectory/Configuration/Licensing,
or
~/Library/Mathematica/Licensing. To find the exact location of $InstallationDirectory on your machine, evaluate the command $InstallationDirectory in a notebook. If you did not find a mathpass file in these locations, follow the instructions in "Entering a Single-Machine Password" to reenter your password. If there is a mathpass file in one of those directories, the password or passwords are invalid. Make sure that your MathID number matches the MathID number used to issue your password. If your MathID number changes, you will need to contact Customer Service to get a new password. Contact information is provided in "Registration and Passwords".
96
System Administration for Network Licenses
Front End Preferences
Front end preferences, such as the locations of recently opened and saved files, are stored in a front end initialization file called init.m. This file is located in the directory ~/Library/ Mathematica/FrontEnd. If you need to reset the front end preferences to their default values, hold down Shift+Option during startup. This will cause the initialization file to be rebuilt automatically.
Caches
Information about your Mathematica system layout, such as the locations of text resource files and help files, is stored in caches. These caches are located in the directory ~/Library/ Mathematica/FrontEnd/7.0/ Caches. A corrupted cache may cause the front end to produce an error or quit immediately on startup. The most convenient way to restore the caches to their default values is to hold down Shift+Option during startup. This will cause the Mathematica caches and the initialization file to be rebuilt automatically. If you want to rebuild your caches but retain your preferences, hold down Shift during startup. This will delete and rebuild the cache without rebuilding your front end initialization file.
Technical Support
For further assistance, check the Technical Support FAQs on the web at support.wolfram.com. If you are a Site License Administrator, additional Site License Documentation is available at site.wolfram.com. If you do not find the information you need, please contact Technical Support by sending email to support@wolfram.com or by calling +1-217-398-6500. Include your license number in all correspondence. Your license number is located on your electronic or printed license certificate. It is also available after installation by going to the Help menu and clicking About Mathematica. You must be a registered user in order to receive installation support. You must have a current Premier Service subscription to receive Technical Support.
System Administration for Single-Machine Licenses
System Administration for Single-Machine Licenses
99
Mathematica
Windows
Installing Mathematica on Windows
Installing Mathematica for Network Licenses
Requirements Mathematica is available for Windows, Unix, Linux, and Mac OS X. For a complete list of platform availability, visit www.wolfram.com/products/mathematica/platforms.html. Any supported machine can act as a client for running Mathematica, provided the following two conditions are met: The client has access to the Mathematica files, either locally or from a file server on the network. The license server running MathLM is available on the TCP/IP network. A license server can also function as its own client. However, this is not recommended. If the machine has to be rebooted for any reason, the serving of licenses to all other clients on the network may be disrupted. Before you install Mathematica as a license server client, MathLM should already be installed and running on a license server on the network (see "Installing MathLM" for details). To complete the Mathematica installation, you will need to know the name or IP address of the license server running MathLM. To install Mathematica on Windows 2000/XP/Vista, you must have administrative privileges.
100
System Administration for Single-Machine Licenses
To Install Mathematica: 1. Insert the Mathematica DVD. The Wolfram Mathematica 7 window appears on your screen. Click the button labeled Install Mathematica to a hard disk.
2. The Wolfram Mathematica Setup dialog appears on your screen. Click Next to begin the installation process.
System Administration for Single-Machine Licenses
101
3. By default, Mathematica is installed in the directory C:\Program Files\Wolfram Research\ Mathematica\7.0. To choose another destination directory, click Browse. Click Next to continue.
4. Mathematica is configured to automatically install all optional components. To chose another configuration, de-select any components by clicking on the corresponding check box. Click Next to continue.
102
System Administration for Single-Machine Licenses
5. Click Next to add Mathematica shortcuts to the Start menu in the Wolfram Mathematica folder. If you would like to select a different folder, click Browse.
6. Click Install to install Mathematica.
System Administration for Single-Machine Licenses
103
7. Click Finish to complete the installation and launch Mathematica.
8. Mathematica starts up and the following password dialog box appears. Select Network License. Then enter the name or IP address of the license server running MathLM in the text field provided.
9. Click OK. You are now ready to start using Mathematica.
Installing Mathematica for Single-Machine Licenses
Follow these instructions to install a standalone copy of Mathematica that does not get a license from a license server. Depending on your license type, this may require contacting Wolfram Research to purchase additional licenses.
104
System Administration for Single-Machine Licenses
To run Mathematica, you must register with Wolfram Research and receive a password. See "Registration and Passwords" for further information. To install Mathematica on Windows 2000/XP/Vista, you must have administrative privileges. To Install a Single-Machine Copy of Mathematica on Windows: 1. Insert the Mathematica DVD. The Wolfram Mathematica 7 window appears on your screen. Click the button labeled Install Mathematica to a hard disk.
2. The Wolfram Mathematica Setup dialog appears on your screen. Click Next to begin the installation process.
System Administration for Single-Machine Licenses
105
3. By default, Mathematica is installed in the directory C:\Program Files\Wolfram Research\ Mathematica\7.0. To choose another destination directory, click Browse. Click Next to continue.
4. Mathematica is configured to automatically install all optional components. To chose another configuration, de-select any components by clicking on the corresponding checkbox. Click Next to continue.
106
System Administration for Single-Machine Licenses
5. Click Next to add Mathematica shortcuts to the Start menu under Wolfram Mathematica.
6. Click Install to install Mathematica.
System Administration for Single-Machine Licenses
107
7. Click Finish to complete the installation and launch Mathematica.
8. Mathematica starts up and the following password dialog box appears. Select Single Machine. Then enter your name, the name of your organization, and your license number (located on your electronic or printed license certificate) in the text fields provided. Click OK when you are done.
108
System Administration for Single-Machine Licenses
9. The following dialog box appears showing the MathID number for your machine. To obtain your password, click the Web button, go to register.wolfram.com, or contact Wolfram Research (see "Registration and Passwords" for further information). You will need to supply your license number and your MathID number.
10. Enter your password and click OK. You are now ready to start using Mathematica.
Installing Mathematica from a File Server
One convenient way to install Mathematica is to run the installer remotely from a file server. This is an efficient way of making Mathematica available to a large number of users without having to supply a DVD to each one. Installing Mathematica from a file server requires first copying the installer executable and all files in the Mathematica distribution from the DVD onto the file server. 1. Insert the Mathematica DVD into the drive on the file server. Open a My Computer window, then right-click the DVD in the list and select Open. 2. An Explorer window appears showing the contents of the DVD. Select the Windows folder. 3. Copy the Windows folder from the DVD to a location on the file server accessible to external users over the network. Once this step is complete, you can install the Mathematica files on each client. 4. From the client, connect to the file server and open the Windows directory that was created on the file server. 5. Double-click the file Setup.exe to launch the installer. 6. Follow the same steps as for installing from a DVD (see "Network License" and "SingleMachine License").
System Administration for Single-Machine Licenses
109
Installing Mathematica from a Script
If you are installing Mathematica on multiple machines, it can be time-consuming to respond to all of the installer prompts on each individual machine. By supplying command-line options to the installer, you can customize various features of the installation process or automate it entirely.
specify the installation directory disable file associations for .m, .nb, .nbp, etc. (enabled by default) specify the start menu folder name disable creation of start menu folder and shortcuts do not restart the system, even if necessary specify the installer exit code to return if restart is necessary force an automatic installation and suppress installation windows suppress installer message boxes (only effective when used in conjuction with /silent)
/dir="C:\path\here" DisableShellVerbs /group="start menu folder name" /noicons /norestart /restartexitcode=code /silent /suppressmsgboxes
Mathematica Installer supported command-line options.
To Create a Script That Performs a Silent Mathematica Installation: The following instructions explain how to write a simple script to silently install Mathematica from a file server. These instructions require that you have a mathpass file with a valid password. See "Registrations and Passwords" for more information on sitewide mathpass configurations. 1. Follow the instructions in the first part of "Installing Mathematica from a File Server" to copy the installer and files from the DVD to a file server. 2. Copy your mathpass file to the same directory on the file server as the installer and Mathematica files. 3. Open Notepad (Start Menu ! Programs ! Accessories ! Notepad) and type the following lines into a new file.
@echo off echo Installing Mathematica... \\server\math\setup.exe /silent /suppressmsgboxes /log="C:\Windows\Temp\install.log" echo Creating password file... copy \\server\math\mathpass "C:\Directory\Name" echo Mathematica installation complete.
110
System Administration for Single-Machine Licenses
Change all instances of \\server\math to the pathname of the network share where the Mathematica installation files and mathpass file were copied. 5. Change "C:\Directory\Name" to the directory listed here for your version of Windows. Be sure to enclose the name of the directory in quotes. Windows 2000/XP~
"C:\Documents and Settings\All Users\Application Data\Mathematica"
Windows Vista~"C:\ProgramData\Mathematica" Note: These directories are the values of $BaseDirectory for different versions of Windows. See "Configuration Files on Windows" for further information. 6. To save the file, choose File ! Save. Save the file in the same directory as the Mathematica installation files. Type the filename install.bat, and choose All Files from the Save as type popup menu. Click Save, then quit Notepad. To Perform a Silent Mathematica Installation: 1. On the client, open a Command Prompt window, type the pathname of the install.bat file, and press Enter. For example, if the network share is called \\server\math, type:
\\server\math\install.bat
The following messages are displayed. Installing Mathematica... Creating password file... Mathematica installation complete. 2. The installation is now complete. If you see any messages other than those printed here, check the file C:\Windows\Temp\install.log on the client machine for further information. Installing Mathematica in this way eliminates the need to take the DVD to each client machine, and saves time by allowing you to run a simple script instead of responding to the installer questions.
Launching Mathematica on Windows
Launching Mathematica Locally
To run Mathematica using a network license, both the client machine and the license server must be on the network, and MathLM must be running.
System Administration for Single-Machine Licenses
111
To Launch Mathematica: From the Start menu, choose Programs ! Wolfram Mathematica ! Mathematica 7. Alternatively, you can open an Explorer window, go to the Program Files\Wolfram Research\ Mathematica\7.0 directory, and double-click the Mathematica icon. To Launch Only the Mathematica Kernel: From the Start menu, choose Programs ! Wolfram Mathematica ! Mathematica 7 Kernel. Alternatively, you can open an Explorer window, go to the Program Files\Wolfram Research\ Mathematica\7.0 directory, and double-click the MathKernel icon. To Launch the Mathematica Kernel inside a Command Prompt Window: Open a command prompt window and change directory to the top-level Mathematica installation directory. Type .\math and press Enter.
Launching Mathematica from a File Server
You can also run Mathematica directly from a file server, without installing files locally. To do this, install Mathematica on the file server and make the installation directory accessible to the client machines. Running Mathematica from a file server differs from running a local copy in several ways. These differences and appropriate steps for working around them are listed here. The Mathematica fonts will not be available for use by other applications. It is therefore required that you manually install the fonts on your system. The fonts are found in SystemFiles\Fonts\Windows in the Mathematica layout. To install these fonts so they can be used by all other Windows applications, open the Fonts control panel, choose Install New Font under the File menu, and specify the location of the fonts in the Add Fonts dialog box that appears. The MathLink libraries will not be available for use by other applications. Therefore, you need to copy the MathLink libraries to the appropriate locations on your system. For 32-bit Windows systems, the MathLink libraries consist of seven files: ml32i1.dll, ml32i2.dll, ml32i3.dll, mlmap32.mlp, mlshm32.mlp, mltcp32.mlp, and mltcpip32.mlp, which are located in SystemFiles\Links\MathLink\DeveloperKit\Windows\SystemAdditions in the Mathematica layout. Copy these files to the WINNT\System32 folder on Windows 2000, or the Windows\System32 folder on Windows XP/Vista. For 64-bit Windows platforms, the MathLink libraries consist of twelve files: ml32i1.dll, ml32i2.dll, ml32i3.dll, mlmap32.mlp, mlshm32.mlp, mltcp32.mlp, and mltcpip32.mlp, which are located in
112
System Administration for Single-Machine Licenses
SystemFiles\Links\MathLink\DeveloperKit\Windows\SystemAdditions, and ml64i2.dll, ml64i3.dll, mlshm64.mlp, mltcp64.mlp, mltcpip64.mlp, which are located in SystemFiles\Links\MathLink\DeveloperKit\Windows-x86-64\SystemAdditions. Copy the first seven files to the Windows\Syswow64 folder and the other five files to the Windows\ System32 folder. The proper file associations will not be set up for Mathematica. You can set these associations manually by using the Folder Options dialog box under the Tools menu of the Explorer window. You will need to specify the MIME type as application/mathematica and the file extension as .nb. A Start menu entry for Mathematica will not be created automatically. You can add this manually by editing the Start menu settings in the dialog box that appears when you choose Settings ! Taskbar and Start Menu under the Start menu.
Mathematica Command-Line Options
Following are several useful command-line options for the Mathematica kernel. See "Launching Mathematica on Windows: Locally" for instructions on running the kernel. Command-Line Options
-lmverbose -mathlink -noprompt -password str -pwfile file -run
Mathematica command-line options.
print diagnostic information to stderr specify that the kernel should be run in MathLink mode specify that no banner or In/Out prompts should be printed specify a password to use instead of the password or passwords stored in the mathpass file specify the name of a file that has a valid password specify a command to be run on startup as an argument
The option -lmverbose is usefull for debuggin problems related to the license server. The option -mathlink can also be used as a command-line option for the Mathematica front end. See www.wolfram.com/solutions/mathlink for additional information about MathLink. The mode set by -noprompt is useful for running a sequence of commands from a batch file. The string for -password should have the form "!servername" or "machinename mathid licensenumber password ".
System Administration for Single-Machine Licenses
113
Testing the Installation on Windows
The following simple commands allow you to test the installation of Mathematica. Running these commands does not guarantee that the installation was successful, but a failed command can indicate that a serious problem occurred during installation. You should run these tests from a regular user account and not from an account with administrative privileges. To run Mathematica using a network license, both the client machine and the license server must be on the network and MathLM must be running. If you run into problems when doing these tests, see the troubleshooting tips in "Troubleshooting on Windows". If you do not find the answer there, check the Technical Support website at support.wolfram.com/mathematica.
To Test the Kernel:
1. To start the kernel, choose Programs ! Wolfram Mathematica ! Mathematica 7 Kernel from the Start menu. In[1]:= 2. Type N[Pi, 20] and press Enter. The number in the output should match the output shown here. In[1]:= N[Pi, 20] Out[1]= 3.1415926535897932385 In[2]:= 3. To exit the kernel, type Exit and press Enter.
To Test the Front End:
1. Launch Mathematica by choosing Programs ! Wolfram Mathematica ! Mathematica 7 from the Start menu. A splash screen with initialization information appears briefly, after which an empty notebook and the Welcome Screen appear. 2. Type N[Pi,20]. Then hold down the Shift key and press Enter to evaluate. This should send the command to the kernel and return the same result as before. The In[1] and Out[1] labels are prepended once the evaluation is completed.
114
System Administration for Single-Machine Licenses
In the notebook window, there should be a horizontal line across the notebook; this is the horizontal insertion bar. If you do not see one, move the pointer until it becomes a horizontal I-beam and click once to see the insertion bar. 3. Press the Esc key. You should see three small horizontal lines in a column (). Type int and press Esc again. You should see an integral sign ( ). As an additional font check, typing [CheckmarkedBox] and [CirclePlus] should print the symbols ! and !, respectively. If the symbols show up correctly, the fonts have been properly installed. 4. From the Help menu, choose Documentation Center. The Mathematica Documentation Center should appear.
Configuration Files on Windows
Mathematica stores preference settings and initialization data in two directories, $BaseDirectory and $UserBaseDirectory . Within each of these directories are several possible subdirectories with titles such as FrontEnd, Kernel, and Licensing. Global settings that affect all users are stored in subdirectories of the directory
$BaseDirectory. The default value of $BaseDirectory for different versions of Windows is shown in the following table. To redefine the location of global preference settings and initialization data, set the environment variable MATHEMATICA_BASE.
Windows 2000/XP Windows Vista C:\Documents and Settings\All Users\Application Data\Mathematica C:\ProgramData\Mathematica
Location of the directory $BaseDirectory for different versions of Windows.
Settings that only affect a particular user are stored in subdirectories of the directory $UserBaseDirectory . The default value of $UserBaseDirectory for different versions of Windows is shown in the following table. To redefine the location of user preferences and initialization data, set the environment variable MATHEMATICA_USERBASE.
Windows 2000/XP Windows Vista C:\Documents and Settings\username\Application Data\Mathematica C:\Users\username\AppData\Roaming\Mathematica
Location of the directory $UserBaseDirectory for different versions of Windows.
Settings in the directory $UserBaseDirectory override global settings defined in the directory $BaseDirectory.
System Administration for Single-Machine Licenses
115
In the pathnames that follow, replace the variables $BaseDirectory and $UserBaseDirectory with the appropriate directories for your system. To find their locations on your system, evaluate the command $BaseDirectory (or $UserBaseDirectory ) in a Mathematica notebook.
Kernel
The initialization files used by the kernel contain Mathematica commands that are evaluated at startup, such as function definitions, packages to load, and kernel option settings. These commands are also available to the Mathematica front end. $BaseDirectory\Kernel\init.m This file is used to initialize the kernel and therefore should store any kernel commands that are appropriate for all users running the kernel. $UserBaseDirectory \Kernel\init.m This file stores user-specific commands used to initialize the kernel. Kernel initialization files are not created automatically.
Front End
Front end initialization files store preference settings such as the values of global options in the Option Inspector. These files are automatically updated by Mathematica when you change a setting in the front end. To make changes to this file, make your changes from within Mathematica rather than editing the file directly. $BaseDirectory\FrontEnd\init.m This file stores systemwide defaults used by all Mathematica front ends. The settings in this file affect all users. "Systemwide Defaults on Windows" explains how to implement changes to this global file. $UserBaseDirectory \FrontEnd\init.m This file defines settings within the front end that are specific to each user. Front end initialization files are created automatically.
Front End Caches
The front end stores certain information about system settings in caches specific to each user. The default location for front end caches is shown here.
116
System Administration for Single-Machine Licenses
Windows 2000/XP Windows Vista
C:\Documents and Settings\username\Local Settings\ Application Data\Mathematica\FrontEnd\7.0 Caches C:\Users\username\AppData\Local\Mathematica\FrontEnd\7.0 Caches
Location of the front end caches for different versions of Windows.
Passwords
Passwords are stored in the mathpass file, described in further detail in "Registration and Passwords". In the following pathname, replace the variable $InstallationDirectory with the directory where you installed Mathematica. The default value of $InstallationDirectory on Windows is C:\Program Files\Wolfram Research\Mathematica\7.0. To find the value of $InstallationDirectory on your system, evaluate the command $InstallationDirectory in a Mathematica notebook. $BaseDirectory\Licensing\mathpass This is the default location for the global password file. $InstallationDirectory \Configuration\Licensing\mathpass This is an alternative location for the global password file. $UserBaseDirectory \Licensing\mathpass While this is not normally the location for the password file, a user-specific mathpass file can be stored here.
Systemwide Defaults on Windows
If you have installed Mathematica in a location where multiple users can run it (for example, on a file server or multi-user machine), then you can set up systemwide defaults for the Mathematica front end and kernel. This is ideal for setting up Mathematica for use in computer labs and classrooms. If you share the directory $BaseDirectory across the network, these defaults will also take effect on local installations that use the shared $BaseDirectory. In the pathnames that follow, replace the variables
$BaseDirectory
and
$UserBaseDirectory with the appropriate directories for your system. To find their locations
on your system, evaluate the command $BaseDirectory (or $UserBaseDirectory) in a Mathematica notebook.
System Administration for Single-Machine Licenses
117
To Set Up a Configuration File for the Front End:
1. Launch Mathematica, and set up any changes to the front end that you need. For example, you may want to modify default file locations, language options, or menu settings. 2. Quit Mathematica. 3. Copy the file $UserBaseDirectory\FrontEnd\init.m to the directory $BaseDirectory\ FrontEnd. These settings will now be used by the front end unless overridden by the local init.m file stored in the users $UserBaseDirectory\FrontEnd directory.
To Set Up a Configuration File for the Kernel:
1. Launch Mathematica, and create a new file. 2. Add any Mathematica commands that should be evaluated on startup. For example, you may want to add a function definition or display a message at startup. Enter all the commands in the same cell, separating commands with semicolons. 3. Make this cell an initialization cell by selecting the cell bracket and then choosing Cell ! Cell Properties ! Initialization Cell. 4. When you have finished making your changes, choose File ! Save and select Mathematica Package from the Save as type popup menu. Then save the file as $BaseDirectory\Kernel\init.m. These commands will be evaluated when users launch Mathematica. If you added a function definition, that function will be available to all users. If you have created systemwide defaults you want to carry over to new local installations, you can add lines to an installation script to copy preconfigured init.m files as part of a new installation. For information about installation scripts, see "Installing Mathematica on Windows". To copy systemwide defaults, add a line to the script similar to the line that copies the mathpass file.
Troubleshooting on Windows
Passwords
If the front end password dialog box appears when you launch Mathematica, either Mathematica could not locate the mathpass file or there was no valid password in the mathpass file.
118
System Administration for Single-Machine Licenses
To resolve this problem, first check that there is a mathpass file in one of these directories: $BaseDirectory\Licensing, $InstallationDirectory \Configuration\Licensing, or $UserBaseDirectory \Licensing. To find the exact location of these directories on your machine, evaluate the command $BaseDirectory (or $InstallationDirectory or $UserBaseDirectory ) in a notebook. If you did not find a mathpass file in these locations, follow the instructions in "Entering a Single-Machine Password" to reenter your password. If there is a mathpass file in one of those directories, the password or passwords are invalid. Make sure that your MathID number matches the MathID number used to issue your password. If your MathID number changes, you will need to contact Customer Service to get a new password. Contact information is provided in "Registration and Passwords".
Front End Preferences
Front end preferences, such as the locations of recently opened and saved files, are stored in a front end initialization file called init.m. This file is located in $UserBaseDirectory \FrontEnd. The default value of $UserBaseDirectory for different versions of Windows is listed in "Configuration Files on Windows". To find the exact location of this directory on your machine, evaluate the command $UserBaseDirectory in a notebook. If you need to reset the front end preferences to their default values, hold down Shift+Ctrl during startup. This will cause the initialization file to be rebuilt automatically.
Caches
Information about your Mathematica system layout, such as the locations of text resource files, is stored in caches. These caches are located in C:\Documents and Settings\username\Local Settings\Application Data\Mathematica\FrontEnd\7.0 Caches\ on Windows 2000/XP and in C:\Users\username\AppData\Local\Mathematica\FrontEnd\7.0 Caches\ on Vista. A corrupted cache may cause the front end to produce an error or quit immediately on startup. The most convenient way to restore the caches to their default values is to hold down Shift+Ctrl during startup. This will cause the Mathematica caches and the initialization file to be rebuilt automatically. If you want to rebuild your caches but retain your preferences, hold down Shift during startup. This will delete and rebuild the cache without rebuilding your front end initialization file.
System Administration for Single-Machine Licenses
119
Technical Support
For further assistance, check the Technical Support FAQs on the web at support.wolfram.com. If you are a Site License Administrator, additional Site License Documentation is available at site.wolfram.com. If you do not find the information you need, please contact Technical Support by sending email to support@wolfram.com or by calling +1-217-398-6500. Include your license number in all correspondence. Your license number is located on your electronic or physical copy of the license certificate. It is also available after installation by going to the Help menu and clicking About Mathematica. You must be a registered user in order to receive installation support. You must have a current Premier Service subscription to receive Technical Support.
Unix and Linux
Installing Mathematica on Unix and Linux
Installing Mathematica for Network Licenses
Requirements Mathematica is available for Windows, Unix, Linux, and Mac OS X. For a complete list of platform availability, visit www.wolfram.com/products/mathematica/platforms.html. Any supported machine can act as a client for running Mathematica, provided the following two conditions are met: The client has access to the Mathematica files, either locally or from a file server on the network. The license server running MathLM is available on the TCP/IP network. A license server can also function as its own client. However, this is not recommended. If the machine has to be rebooted for any reason, the serving of licenses to all other clients on the network may be disrupted. Before you install Mathematica as a license server client, MathLM should already be installed and running on a license server on the network (see "Installing MathLM on Windows", and "Installing MathLM on Unix, Linux, and Mac OS X" for details). To complete the Mathematica installation, you will need to know the name or IP address of the license server running MathLM. To install Mathematica on Unix and Linux, you may need root privileges.
120
System Administration for Single-Machine Licenses
To Install Mathematica: 1. Mount the CD or DVD. For information on mounting a CD/DVD, see "Mounting a CD or DVD on Unix and Linux". Note: This step may not be required on some Linux and Unix platforms, as some operating systems automatically handle mounting. 2. Change directory to /cdrom/Unix/Installer. Note that the exact location of the CD/DVD mount point might be different for your platform.
cd /cdrom/Unix/Installer
3. Run the installer.
./MathInstaller
-------------------------------------------------------------Wolfram Mathematica 7 Installer -------------------------------------------------------------Copyright (c) 1988-2008 Wolfram Research, Inc. All rights reserved. WARNING: Wolfram Mathematica is protected by copyright law and international treaties. Unauthorized reproduction or distribution may result in severe civil and criminal penalties and will be prosecuted to the maximum extent possible under law. 4. (Unix only) You are asked to select the platforms for which you are doing the installation. Select one or more of the available options and press Enter to continue. For which of the following platforms would you like to install Mathematica? Type your selection (multiple choices can be separated with spaces), or press ENTER to select (1): 5. The installer prompts you to specify the directory in which Mathematica should be installed. The default location is /usr/local/Wolfram/Mathematica/7.0. Press Enter to accept the default, or type in a new location and then press Enter. Enter the installation directory, or press ENTER to select /usr/local/Wolfram/Mathematica/7.0: Note: If you specify a directory that does not exist, the installer will give you the option of creating the directory. If a copy of Mathematica already exists in the directory you specify, the installer will inform you before overwriting the files.
System Administration for Single-Machine Licenses
121
Note: If you are installing over a previous version of Mathematica, your existing mathpass file and custom settings will not be deleted. 6. Once you have answered all the questions, the installer begins copying files from the CD/DVD to the directory you specified. The progress is indicated by a progress bar on the screen. Now installing... [*************** ]
7. You are asked for the location in which to copy the executable scripts. You should choose a directory that is present on each users PATH. The scripts are also installed in the Exe cutables subdirectory of the Mathematica installation directory. Type a location or accept the default and press Enter. Type the directory path in which the Mathematica scripts will be created, or press ENTER to select /usr/local/bin: Note: The installer checks to see if any other Mathematica scripts exist in the specified directory. If they do, you are given the chance to rename the scripts. 8. You are given several options for configuring the password. Type 2 and press Enter to run Mathematica using a network license. Please choose how you want to configure the password for Mathematica 7.0. (1) Single machine Install a password specific to this machine. Mathematica will launch and you can enter your password. (2) Network license Obtain a license from a MathLM license server on your network each time Mathematica is launched. (3) Enter license information later Input your password and register when you start Mathematica. Type your selection, or press ENTER to select (1):2 9. Type the hostname of the server running MathLM, as given by the hostname command. In some cases, this includes the domain name. Or, enter the IP address of the MathLM server. Press Enter to continue. Enter the hostname of the machine on which your MathLM license manager is running:
122
System Administration for Single-Machine Licenses
Note: The installer does not attempt to verify the server name you type. If you prefer, you may type any arbitrary text here and press Enter. This creates the mathpass file with an invalid password entry. You may then edit the mathpass file manually to add a correct password later. More information on the mathpass file is given in "Registration and Passwords". 10. The installer creates the mathpass file and displays its location. The installation is now complete. Configuring Network Password... Adding password file entry to /usr/share/Mathematica/Licensing/mathpass... Installation complete. The installer also adds an additional menu folder named Wolfram to the desktop menu. Inside the folder is an item named Mathematica that points to the most recently installed version of Mathematica. File associations are also modified such that .nb files are now associated with the most recently installed version of Mathematica.
Installing Mathematica for Single-Machine Licenses
Follow these instructions to install a standalone copy of Mathematica that does not get a license from the license server. Depending on your license type, this may require contacting Wolfram Research to purchase additional licenses. To run Mathematica, you must register with Wolfram Research and receive a password. See "Registration and Passwords" for further information. To install Mathematica on Unix and Linux, you may need root privileges. To Install a Single-Machine Copy of Mathematica on Unix and Linux: 1. Mount the CD or DVD. For information on mounting a CD/DVD, see "Mounting a CD or DVD on Unix and Linux". Note: This step may not be required on some Linux and Unix platforms, as some operating systems automatically handle mounting. 2. Change directory to /cdrom/Unix/Installer. Note that the exact location of the CD/DVD mount point might be different for your platform.
cd /cdrom/Unix/Installer
System Administration for Single-Machine Licenses
123
3. Run the installer.
./MathInstaller
-------------------------------------------------------------Wolfram Mathematica 7 Installer -------------------------------------------------------------Copyright (c) 1988-2008 Wolfram Research, Inc. All rights reserved. WARNING: Wolfram Mathematica is protected by copyright law and international treaties. Unauthorized reproduction or distribution may result in severe civil and criminal penalties and will be prosecuted to the maximum extent possible under law. 4. (Unix only) You are asked to select the platform for which you are doing the installation. Select one of the available options and press Enter to continue. For which of the following platforms would you like to install Mathematica? Type your selection (multiple choices can be separated with spaces), or press ENTER to select (1): 5. The installer prompts you to specify the directory in which Mathematica should be installed. The default location is /usr/local/Wolfram/Mathematica/7.0. Press Enter to accept the default, or type in a new location and then press Enter. Enter the installation directory, or press ENTER to select /usr/local/Wolfram/Mathematica/7.0: Note: If you specify a directory that does not exist, the installer will give you the option of creating the directory. If a copy of Mathematica already exists in the directory you specify, the installer will inform you before overwriting the files. Note: If you are installing over a previous version of Mathematica, your existing mathpass file and custom settings will not be deleted. 6. Once you have answered all the questions, the installer begins copying files from the CD/DVD to the directory you specified. The progress is indicated by a progress bar on the screen. Now installing... [***************
124
System Administration for Single-Machine Licenses
7. You are asked for the location in which to copy the executable scripts. You should choose a directory that is present on each users PATH. The scripts are also installed in the Exe cutables subdirectory of the Mathematica installation directory. Type a location or accept the default and press Enter. Type the directory path in which the Mathematica scripts will be created, or press ENTER to select /usr/local/bin: Note: The installer checks to see if any other Mathematica scripts exist in the specified directory. If they do, you are given the chance to rename the scripts. 8. You are given several options for configuring the password. Type 1 and press Enter to run Mathematica using a single-machine license. Please choose how you want to configure the password for Mathematica 7.0. (1) Single machine Install a password specific to this machine. Mathematica will launch and you can enter your password. (2) Network license Obtain a license from a MathLM License Server on your network each time Mathematica is launched. (3) Enter license information later Input your password and register when you start Mathematica. Type your selection, or press ENTER to select (1):1 9. Your machine name and MathID number are displayed. To obtain your password, contact Wolfram Research (see "Registration and Passwords" for details). You will need to supply your MathID number and the license number located on your electronic or physical copy of the license certificate. Configuring Single-Machine Password... Mathematica 7.0 for operating system Copyright 1988-2008 Wolfram Research, Inc. You will need to get a password from your license certificate or from Wolfram Research (register.wolfram.com). Machine name: hostname MathID: xxxx-xxxxx-xxxxx
System Administration for Single-Machine Licenses
125
You will need a valid license ID and password in order to proceed. Go to http://register.wolfram.com or http://reference.wolfram.com/singlemachine for more information. 10. Enter your name, the name of your organization, your license number (located on your electronic or physical copy of the license certificate), and your password, and press Enter when you are done. Enter your name: Enter the name of your organization: Enter your license ID [format Lxxxx-xxxx]: Enter your password: 11. The installer creates the mathpass file and displays its location. The installation is now complete. Creating password file entry in /usr/share/Mathematica/Licensing/mathpass. See http://reference.wolfram.com/password if Mathematica is installed on multiple machines and you need to set up a single, sitewide password file. The installer also adds an additional menu folder named Wolfram to the desktop menu. Inside the folder is an item named Mathematica that points to the most recently installed version of Mathematica. File associations are also modified such that .nb files are now associated with the most recently installed version of Mathematica.
Installing Mathematica from a File Server
One convenient way to install Mathematica on a client is to run the installer remotely from a file server. This is an efficient way of making Mathematica available to a large number of users without having to supply a CD/DVD to each one. You can install Mathematica from a file server on a client running any supported Unix or Linux platform. It is not necessary that the client platform be the same as the file server platform.
126
System Administration for Single-Machine Licenses
To install Mathematica from a file server, you first must make the installer and Mathematica files available to the clients. You can do this by copying the contents of the CD/DVD to the file server and exporting the directory, or by exporting the CD/DVD mount point on the file server. Then, mount the directory with the Mathematica distribution on the client and change to this directory, and run MathInstaller to install Mathematica on the client machines. (Note that you must run MathInstaller from the directory in which it is located.) If you are installing Mathematica in a mixed-platform environment, you may need to use the MathInstaller option -platform to ensure that the correct files for your platform are installed.
Installing Mathematica from a Script
If you are installing Mathematica on multiple machines, it can be time-consuming to respond to all of the installer prompts on each individual machine. By supplying command-line options to the MathInstaller command, you can customize various features of the installation process or automate it entirely.
force the installation to proceed automatically without prompting the user for any information specify whether or not to create the directories specified by the options -targetdir and -execdir specify the path to be used for the symbolic links to the executable scripts display information about the installer options define the type of installation you would like to perform specify whether the installer should overwrite any files that already exist in the target directory specify the system ID of the Unix platform or platforms (e.g., Linux, Solaris, and so forth) for which you want to do the installation specify whether the installer should attempt to modify the security context of any included libraries so that it will function properly force an automatic installation (equivalent to the -auto option) specify the installation directory display detailed information about the files and directories being installed
-auto
-createdir=value -execdir=dir -help -method=type -overwrite=value -platforms=value
-selinux=value
-silent -targetdir=dir -verbose
MathInstaller command-line options.
System Administration for Single-Machine Licenses
127
Note: Default values are used for any options that are not specified explicitly on the command line. Valid input for -createdir is y for yes or n for no. By default, this value is set to y. The default directory for -execdir is /usr/local/bin. This option only works with an automatic installation. The values for -method may vary by product. When this option is applicable, the values can be determined by running the installer. The default value for this option is Full. Valid input for -overwrite is y for yes or n for no. By default, this value is set to y. This option only works with an automatic installation. The default for -platforms is the system you are installing on, if that information is available to the installer. This option only works with an automatic installation. Valid input for -selinux is y for yes or n for no. By default, this value is set to n. The option -silent suppresses any output from being displayed on the screen. The output is instead written to a file named InstallerLog-number. If the installation is unsuccessful, the log file is saved in the /tmp directory. Otherwise, the file is moved to the target directory and renamed InstallerLog. The directory specified for -targetdir corresponds to the value of the global variable
$InstallationDirectory. The default value is /usr/local/Wolfram/Mathematica/7.0.
This option only works with an automatic installation. To complete the installation in one step, run a command like the following.
./MathInstaller -auto -targetdir=/home/mathematica
This allows you to complete the installation automatically in one step, while still being able to customize various details such as the directory to install to. You are not prompted to enter your password using this method, so you will need to enter a password the first time Mathematica is launched. If you are doing many installations, you might find it convenient to include the MathInstaller command with all the relevant options in a shell script. Running the shell script is then an easy way to do an identical customized installation on multiple machines. You can further simplify the installation process by including a line in your script that copies an existing mathpass file to
128
System Administration for Single-Machine Licenses
the appropriate location on the newly installed machine. Note that MathInstaller must be run from the directory in which it is located, so your script may require a command to change directory. See "Registrations and Passwords" for information on sitewide mathpass configurations.
Launching Mathematica on Unix and Linux
Launching Mathematica Locally
To run Mathematica using a network license, both the client machine and the license server must be on the network and MathLM must be running. To Launch Mathematica: Make sure that you are running MathLM. Then, from a shell, type mathematica and press Enter. Alternatively, if you are running X, an additional menu folder named Wolfram has already been added to the desktop menu. In the folder, an item named Mathematica points to the most recently installed version of Mathematica. File associations have also been modified such that .nb files now associate with the most recently installed version of Mathematica. To Launch Only the Mathematica Kernel: From a shell, type math and press Enter.
Launching Mathematica from a File Server
Rather than installing Mathematica on every client machine, you can install Mathematica on a file server and export the installation directory to the clients. To display the front end, the clients must have access to the Mathematica fonts. For information about configuring the X server on the client machines to find the Mathematica fonts, see "Fonts on Unix and Linux". Once the fonts are properly configured, the client machines can run Mathematica as though it were a local installation.
Mathematica Command-Line Options
math
The math command starts the kernel from within a shell. The kernel is the part of Mathematica that handles calculations. This is also used by the front end.
System Administration for Single-Machine Licenses
129
Command-Line Options
-initfile file -lmverbose -mathlink -noinit -password str -pwfile file -run
math command-line options.
specify the name of a file containing startup commands print diagnostic information to stderr specify that the kernel should be run in MathLink mode specify that no initialization file should be read at startup specify a password to use instead of the password or passwords stored in the mathpass file specify the name of a file that has a valid password specify a command to be run on startup as an argument
The option -lmverbose is usefull for debuggin problems related to the license server. The option -mathlink can also be used as a command-line option for the Mathematica front end. See www.wolfram.com/solutions/mathlink for additional information about MathLink. The string for -password should have the form "!servername" or "machinename mathid licensenumber password".
mathematica
The mathematica command runs the X front end. In order for the front end to run, the DIS
PLAY environment variable must be set and the front end must be able to locate the fonts
included with Mathematica.
Command-Line Options
-backgroundTaskDelay n -cleanStart -copyright -dontUpdatePrefs -font f -help -lmverbose
specify the time (in milliseconds) that the front end delays background tasks while waiting for input ignore stored caches and rebuild the front end preferences file display copyright information on the command line prevent changes to the user's preference settings specify the font used in menus, buttons, etc. display a list of all command-line options print diagnostic information to stderr when connecting to MathLM
130
System Administration for Single-Machine Licenses
-mathlink -nogui -noSplashScreen -noTrueTypeFont -preferencesDirectory dir -primaryModifierMask mask -pwfile file -pwpath p -secondaryModifierMask mask -singleLaunch -stderrWindow -style s -topDirectory dir -version
mathematica command-line options.
make the front end run as a child process that is capable of accepting MathLink packets prevent the display of any kind of window or dialogs prevent the splash screen from being displayed on startup prevent the use of TrueType font in the display specify the location where preference settings are stored specify the primary mask to be used as the command key specify a file in which to look for Mathematica passwords specify the search path for a password file specify the secondary mask to be used as the command key allow only one copy of the front end per display send stderr to a popup window instead of a terminal specify the widget style used by the front end specify the location of the Mathematica installation direc tory print the current version of the front end on the command line
The default for -backgroundTaskDelay is 100 milliseconds. The option
-cleanStart
will
ignore
the
caches
stored
in
the
directory
$UserBaseDirectory /FrontEnd/7.0_Caches, and will rebuild the front end preferences
file, $UserBaseDirectory /FrontEnd/init.m. This option can also be abbreviated as
-clean.
When using -font, a list of possible font names can be found by using xfontsel. The name can be expressed either as an X Logical Font Description or as a valid font alias. The option -lmverbose is useful for debugging problems related to the license server. The option -mathlink may be useful when the front end is used as a typesetting or graphics rendering service. See www.wolfram.com/solutions/mathlink for additional information about MathLink. The default directory for -preferencesDirectory is ~/.Mathematica. The option -singleLaunch will prohibit multiple front end launches only if the current front end was launched with the -singleLaunch option.
System Administration for Single-Machine Licenses
131
Valid styles for -style are motif, motifplus, windows, cde, platinum, sgi, and compact. The defaut location for -topDirectory is /usr/local/Wolfram/Mathematica/7.0.
Testing the Installation on Unix and Linux
The following simple commands allow you to test the installation of Mathematica. Running these commands does not guarantee that the installation was successful, but a failed command can indicate that a serious problem occurred during installation. You should run these tests from a regular user account and not from an account with administrator privileges. To run Mathematica using a network license, both the client machine and the license server must be on the network and MathLM must be running. If you run into problems when doing these tests, see the troubleshooting tips in
"Troubleshooting on Unix and Linux". If you do not find the answer there, check the Technical Support website at support.wolfram.com/mathematica.
To Test the Kernel:
1. To start the kernel, type math in a shell and press Enter. In[1]:= 2. Type N[Pi, 20] and press Enter. The number in the output should match the output shown here. In[1]:= N[Pi, 20] Out[1]= 3.1415926535897932385 In[2]:= 3. To exit the kernel, type Exit and press Enter. On Unix and Linux, you can test the kernel on a remote machine by using the command ssh hostname /usr/local/bin/math. (The exact pathname could be different depending on how Mathematica was installed.) This command will launch the kernel on the remote machine hostname. When you see the In[1] label, follow step 2 and step 3 in the previous instructions.
To Test the Front End:
1. Make sure that you are running X. Launch Mathematica by typing mathematica in a shell and pressing Enter.
132
System Administration for Single-Machine Licenses
Alternatively, you can select Mathematica from the menu folder Wolfram. A splash screen with initialization information appears briefly, after which an empty notebook and the Welcome Screen appear. 2. Type N[Pi,20]. Then hold down the Shift key and press Enter to evaluate. This should send the command to the kernel and return the same result as before. The In[1] and Out[1] labels are prepended once the evaluation is completed. In the notebook window, there should be a horizontal line across the notebook; this is the horizontal insertion bar. If you do not see one, move the pointer until it becomes a horizontal I-beam and click once to see the insertion bar. 3. Press the Esc key. You should see three small horizontal lines in a column (). Type int and press Esc again. You should see an integral sign ( ). As an additional font check, typing [CheckmarkedBox] and [CirclePlus] should print the symbols ! and !, respectively. If the symbols show up correctly, the fonts have been properly installed. 4. From the Help menu, choose Documentation Center. The Mathematica Documentation Center should appear. On Unix and Linux, you can test the X front end remotely, provided the ssh server on the remote machine allows X forwarding. You must be running X on the local machine to do this. In a shell, type ssh -X hostname /usr/local/bin/mathematica. (The exact pathname could be different depending on how Mathematica was installed.) This command will launch Mathematica on the remote machine hostname. When the splash screen appears on your screen, follow step 2 and step 3 in the previous instructions.
Configuration Files on Unix and Linux
Mathematica stores preference settings and initialization data in two directories, $BaseDirectory and $UserBaseDirectory . Within each of these directories are several possible subdirectories with titles such as FrontEnd, Kernel, and Licensing. Global settings that affect all users are stored in subdirectories of the directory $BaseDirectory. The default value of $BaseDirectory on Unix and Linux is /usr/share/Mathematica. To redefine the location of global preference settings and initialization data, set the environment variable MATHEMATICA_BASE. Settings that only affect a particular user are stored in subdirectories of the directory $UserBaseDirectory , which is typically a subdirectory of the users home directory. The default value of $UserBaseDirectory on Unix and Linux is ~/.Mathematica. To redefine the location of user preferences and initialization data, set the environment variable MATHEMATICA_USERBASE.
System Administration for Single-Machine Licenses
133
Settings in the directory $UserBaseDirectory override global settings defined in the directory $BaseDirectory. In the pathnames that follow, replace the variables $BaseDirectory and $UserBaseDirectory with the appropriate directories for your system. To find their locations on your system, evaluate the command $BaseDirectory (or $UserBaseDirectory ) in a Mathematica notebook.
Kernel
The initialization files used by the kernel contain Mathematica commands that are evaluated at startup, such as function definitions, packages to load, or kernel option settings. These commands are also available to the Mathematica front end.
$BaseDirectory /Kernel/init.m
This file is used to initialize the kernel and therefore should store any kernel commands that are appropriate for all users running the kernel.
$UserBaseDirectory /Kernel/init.m
This file stores user-specific commands used to initialize the kernel. Kernel initialization files are not created automatically.
Front End
Front end initialization files store preference settings such as the values of global options in the Option Inspector. These files are automatically updated by Mathematica when you change a setting in the front end. To make changes to this file, make your changes from within Mathematica rather than editing the file directly.
$BaseDirectory /FrontEnd/init.m
This file stores systemwide defaults used by all Mathematica front ends. The settings in this file affect all users. "Systemwide Defaults on Unix and Linux" explains how to implement changes to this global file.
$UserBaseDirectory /FrontEnd/init.m
This file defines settings within the front end that are specific to each user.
$UserBaseDirectory /FrontEnd/7.0_Caches/
This directory within the users home directory stores information on system settings that are read by the front end. Front end initialization files are created automatically.
134
System Administration for Single-Machine Licenses
Passwords
Passwords are stored in the mathpass file, described in further detail in "Registration and Passwords". In the following pathname, replace the variable $InstallationDirectory with the directory where you installed Mathematica. The default value of $InstallationDirectory on Unix and Linux is
/usr/local/Wolfram/Mathematica/7.0.
To
find
the
value
of
$InstallationDirectory on your system, evaluate the command $InstallationDirectory in a Mathematica notebook.
$BaseDirectory /Licensing/mathpass
This is the default location for the global password file.
$InstallationDirectory /Configuration/Licensing/mathpass
This is an alternative location for the global password file.
$UserBaseDirectory /Licensing/mathpass
While this is not normally the location for the password file, a user-specific mathpass file can be stored here.
Systemwide Defaults on Unix and Linux
If you have installed Mathematica in a location where multiple users run it (for example, on a file server or multi-user machine), then you can set up systemwide defaults for the Mathematica front end and kernel. This is ideal for setting up Mathematica for use in computer labs and classrooms. If you share the directory $BaseDirectory across the network, these defaults will also take effect on local installations that use the shared $BaseDirectory. The following instructions assume that $BaseDirectory and $UserBaseDirectory have their default values, /usr/share/Mathematica and ~/.Mathematica respectively.
To Set Up a Configuration File for the Front End:
1. Launch Mathematica, and set up any changes to the front end that you need. For example, you may want to modify default file locations, language options, or menu settings. 2. Quit Mathematica. 3. Copy the file ~/.Mathematica/FrontEnd/init.m to the directory /usr/share/ Mathematica/FrontEnd.
System Administration for Single-Machine Licenses
135
These settings will now be used by the front end unless overridden by the local init.m file stored in the users directory ~/.Mathematica/FrontEnd.
To Set Up a Configuration File for the Kernel:
1. Launch Mathematica, and create a new file. 2. Add any Mathematica commands that should be evaluated on startup. For example, you may want to add a function definition or display a message at startup. Enter all the commands in the same cell, separating commands with semicolons. 3. Make this cell an initialization cell by selecting the cell bracket and then choosing Cell ! Cell Properties ! Initialization Cell. 4. When you have finished making your changes, choose File ! Save and select Mathematica Package from the Save as type popup menu. Then save the file as /usr/share/Mathematica/Kernel/init.m. These commands will be evaluated when users launch Mathematica. If you added a function definition, that function will be available to all users.
Fonts on Unix and Linux
Dealing with fonts under Unix and Linux can sometimes be tricky. The important issues in dealing with fonts in Mathematica are presented here for your convenience.
Font Formats
The Mathematica front end supports BDF, TrueType, and Type1 fonts. These fonts are automatically installed by MathInstaller during installation.
Font Installation
All machines that display the front end must have access to the fonts included with Mathematica. If the Mathematica process is running on a remote machine and the front end is displayed on the local machine, the X server on the local machine must know where to find the Mathematica fonts. To do this, add the Mathematica fonts to the local font path by running a command like the following on the local machine.
136
System Administration for Single-Machine Licenses
xset fp+ /usr/local/Wolfram/Mathematica/7.0/SystemFiles/Fonts/Type1; xset fp rehash
Be sure to execute xset fp rehash to make the fonts available to the local X server. For optimal onscreen performance, Type1 fonts should appear before BDF fonts in the font path. Hence, $InstallationDirectory/SystemFiles/Fonts/Type1 should appear before
$InstallationDirectory/SystemFiles/Fonts/BDF. You can check the order of the font
path by executing the command xset q. Note: TrueType fonts are automatically loaded and do not require an xset command.
Font Servers
You may prefer not to install local copies of the Mathematica fonts on all machines. You can instead set up a font server with all the necessary Mathematica fonts. The other machines on the network can then find the fonts as needed by reading them from the Mathematica directory on the font server. Consult your operating systems documentation for further information.
Common Font Errors
On some systems, the font path is limited in length, and it is possible to receive xset: bad
font path element errors even if the fonts are available to the server. In this case, try
reordering the font path and adding the directories for the Mathematica fonts earlier in the path. The directory $InstallationDirectory/SystemFiles/Fonts/Type1 must be listed before $InstallationDirectory/SystemFiles/Fonts/BDF on the font path for optimal onscreen performance.
Fonts and Printing
When the X front end prints a notebook, it uses AFM files for the font metrics needed for printing. If you want to print using a particular font not included with Mathematica, you will need the AFM files for the font. These files are installed in either $InstallationDirectory/
Configuration/Fonts/AFM, /usr/lib/AFM, or /usr/lib/afm. Fonts are normally downloaded to the printer by the front end when printing. You may be able to download the fonts and store them on the printer. See the documentation and programs that came with your printer for more information.
System Administration for Single-Machine Licenses
137
GhostScript
If you want to view Mathematica graphics using GhostScript, you need to make GhostScript aware of the Mathematica fonts. For more information, contact Technical Support by sending email to support@wolfram.com, or visit support.wolfram.com/mathematica/graphics/export/ ghostscript.html.
Troubleshooting on Unix and Linux
If you have problems using Mathematica on Unix or Linux, check this list for solutions.
CD or DVD
Make sure the CD or DVD is properly mounted with the correct mount command (see "Mounting a CD or DVD on Unix and Linux"). If the filenames on the CD/DVD appear in the wrong case, it means the CD/DVD is mounted incorrectly.
Installation
Make sure to run the installer from the directory in which it is located.
Passwords
If the front end password dialog box appears when you launch Mathematica, either Mathematica could not locate the mathpass file or there was no valid password in the mathpass file. To resolve this problem, first check that there is a mathpass file in one of these directories: /usr/share/Mathematica/Licensing,
$InstallationDirectory/Configuration/Licensing,
or ~/.Mathematica/Licensing. If you did not find a mathpass file in these locations, follow the instructions in "Entering a Single-Machine Password" to reenter your password. If there is a mathpass file in one of those directories, the password or passwords are invalid. Make sure that your MathID number matches the MathID number used to issue your password. If your MathID number changes, you will need to contact Customer Service to get a new password. Contact information is provided in "Registration and Passwords".
Paths
By default, the front end runs the command math to start the kernel. If math is not on the path, then you must use the Kernel Configuration Options command in the Kernel menu to specify the full pathname of the math command.
138
System Administration for Single-Machine Licenses
Front End Preferences
Front end preferences, such as the names of recently opened and saved files, are stored in
~/.Mathematica/FrontEnd. The most convenient way to reset the front end preferences to
their default values is to restart Mathematica using the command mathematica -cleanStart. This will cause the initialization file to be rebuilt automatically.
Caches
Information about your Mathematica layout, such as the locations of text resource files, is stored in caches. These caches are located in the directory
~/.Mathematica/
FrontEnd/7.0_Caches. A corrupted cache may cause the front end to produce an error or quit
immediately on startup. The most convenient way to reset the caches to their default values is to use the option -cleanStart at startup. This will cause the Mathematica caches and the initialization file to be rebuilt automatically. If you want to rebuild your caches but retain your preferences, hold down Shift during startup. This will delete and rebuild the cache without rebuilding the front end initialization file.
Fonts
Make sure that the fonts are installed on the machine that displays the front end or on a font server. If you see the error xset: bad font path element, either the fonts are not properly installed on your machine, or your font path is too long and exceeds the allowable limit. Make sure the fonts are properly installed, or copy the fonts to a directory that is already on the font path.
Technical Support
For further assistance, check the Technical Support FAQs on the web at support.wolfram.com. If you are a Site License Administrator, additional Site License Documentation is available at site.wolfram.com. If you do not find the information you need, please contact Technical Support by sending email to support@wolfram.com or by calling +1-217-398-6500. Include your license number in all correspondence. Your license number is located on your electronic or printed license certificate. It is also available after installation by going to the Help menu and clicking About Mathematica. You must be a registered user in order to receive installation support. You must have a current Premier Service subscription to receive Technical Support.
System Administration for Single-Machine Licenses
139
Mac OS X
Installing Mathematica on Mac OS X
Installing Mathematica for Network Licenses
Requirements Mathematica is available for Windows, Unix, Linux, and Mac OS X. For a complete list of platform availability, visit www.wolfram.com/products/mathematica/platforms.html. Any supported machine can act as a client for running Mathematica, provided the following two conditions are met: The client has access to the Mathematica files, either locally or from a file server on the network. The license server running MathLM is available on the TCP/IP network. A license server can also function as its own client. However, this is not recommended. If the machine has to be rebooted for any reason, the serving of licenses to all other clients on the network may be disrupted. Before you install Mathematica as a license server client, MathLM should already be installed and running on a license server on the network (see "Installing MathLM" for details). To complete the Mathematica installation, you will need to know the name or IP address of the license server running MathLM. To install Mathematica on Mac OS X in the Applications folder, you must log on as administrator. To Install Mathematica: 1. Insert the DVD. A new window appears on your screen.
140
System Administration for Single-Machine Licenses
2. Drag the Mathematica icon from this window to the location on your hard drive where you want to install Mathematica. In order for all users to have access to Mathematica, you should install it in the systemwide Applications folder. You must have administrative privileges to do this. Note: If you are installing over a previous version of Mathematica, your existing mathpass file and custom settings will not be deleted. 3. When all files have been copied, launch Mathematica by opening the folder where you installed Mathematica and double-clicking the Mathematica icon. 4. Mathematica starts up and the following dialog box appears. Select Network license. Then enter the name or IP address of the MathLM license server in the text field provided.
5. Click OK. Mathematica launches and is ready for use. After you install Mathematica you can place the Mathematica icon into the Dock for easier access. To do this, start Mathematica, and hold down the Ctrl key while clicking the Mathematica icon in the Dock. In the popup menu that appears, choose Keep in Dock.
Installing Mathematica for Single-Machine Licenses
Follow these instructions to install a standalone copy of Mathematica that does not get a license from the license server. Depending on your license type, this may require contacting Wolfram Research to purchase additional licenses. To run Mathematica, you must register with Wolfram Research and receive a password. See "Registration and Passwords" for further information.
System Administration for Single-Machine Licenses
141
To Install a Single-Machine Copy of Mathematica on Mac OS X: 1. Insert the Mathematica DVD. A new window appears on your screen.
2. Drag the Mathematica icon from the window to the location on your hard drive where you want to install Mathematica. Note: If you are installing over a previous version of Mathematica, your existing mathpass file and custom settings will not be deleted. 3. When all files have been copied, launch Mathematica by opening the folder where you installed Mathematica and double-clicking the Mathematica icon. 4. Mathematica starts up and the following dialog box appears. Select Single machine. Enter your name, the name of your organization, and your license number (located on your electronic or printed certificate) in the text fields provided. Click OK when you are done.
142
System Administration for Single-Machine Licenses
5. The following dialog box appears showing the MathID number for your machine. To obtain your password, click the Web button, go to register.wolfram.com, or contact Wolfram Research (see "Registration and Passwords" for further information). You will need to supply your license number and your MathID number.
6. Enter your password and click OK. You are now ready to start using Mathematica.
Installing Mathematica from a File Server
One convenient way to install Mathematica on a client is to copy the files from a file server on the network. This is an efficient way of making Mathematica available to a large number of users without having to supply a DVD to each user. Before following these instructions, Mathematica should be installed on the file server according to the instructions in "Network License" and "Single-Machine License". To Install Mathematica from a File Server: 1. On the client machine, select Go ! Connect to Server in the Finder menu. 2. In the dialog box that appears, choose a file server from the list or enter the machine name or IP address of the file server in the text field. Then click Connect.
System Administration for Single-Machine Licenses
143
3. Enter your name and password in the dialog box that appears. Then click Connect.
4. A dialog box appears, showing a list of volumes on the file server. Select the volume in which Mathematica is installed. Then click OK.
5. The volume you selected is mounted on the client machine. Double-click the icon representing the volume. 6. Navigate to the location where Mathematica is installed. Then drag the Mathematica package from the file server to the location on the client machine where you want to install Mathematica. In order for all users to have access to Mathematica, you should install it in the Applications folder. You must log on as administrator to do this.
144
System Administration for Single-Machine Licenses
Launching Mathematica on Mac OS X
Launching Mathematica Locally
To run Mathematica using a network license, both the client machine and the license server must be on the network and MathLM must be running. To Launch Mathematica: Double-click the Mathematica icon in the directory where Mathematica is installed. Alternatively, if you have placed the Mathematica icon in the dock, single-click the icon.
To Launch Only the Mathematica Kernel:
Open the Terminal application and type the full pathname of the MathKernel binary in the window that appears. For example, if you installed Mathematica in the Applications folder, type /Applications/Mathematica.app/Contents/MacOS/MathKernel in a Terminal window and press Return.
Launching Mathematica from a File Server
To maintain a centralized location for preferences and password files or to save disk space, you can run Mathematica directly from a file server. To do this, the client machine does not need to have any Mathematica files installed locally. To Run a Copy of Mathematica Installed on a Remote File Server: 1. Connect to a file server on which Mathematica is installed. 2. Double-click the icon representing the volume with the Mathematica files. Then navigate to the location where Mathematica is installed. 3. Double-click the Mathematica icon in the directory where Mathematica is installed.
Mathematica Command-Line Options
The commands MathKernel and Mathematica have several command-line options used to specify certain configuration information and file locations. MathKernel The command MathKernel starts the kernel, which is the part of Mathematica that handles calculations. This command is also used by the Mathematica front end.
System Administration for Single-Machine Licenses
145
-initfile file -lmverbose
Specifies the name of a file containing commands to be run on startup. Prints diagnostic information to stderr on connecting to the license manager. This is useful for debugging problems related to the license server. Specifies that the kernel should be run in MathLink mode. See www.wolfram.com/solutions/mathlink for additional information about MathLink. Specifies that no initialization file should be read at startup. Specifies a password to use instead of the password or passwords stored in the mathpass file. The password should have the form "!servername" or "machinename mathid licensenumber password". Specifies the name of a file that has a valid password. Takes a command to be run on startup as an argument.
-mathlink
-noinit -password str
-pwfile file -run
MathKernel command-line options.
Mathematica
The command Mathematica runs the Mathematica front end. In order to run Mathematica with a command-line option, you must start it from the command line using the Terminal application.
Tells the front end to ignore caches stored in the directory ~/Library/Mathematica/FrontEnd/7.0 Caches, and rebuilds the front end preferences file, ~/Library/Mathematica/FrontEnd/init.m. Causes the front end to run in MathLink mode. In MathLink mode, the front end runs as a child process that is capable of accepting MathLink packets. This option may be useful when the front end is used as a typesetting or graphics rendering service. Specifies the location where preference settings are stored. The default location is ~/Library/Mathematica. Specifies the location of the Mathematica installation directory.
-cleanStart
-mathlink
-preferencesDirectory dir -topDirectory dir
Mathematica command-line options.
146
System Administration for Single-Machine Licenses
Testing the Installation on Mac OS X
The following simple commands allow you to test the installation of Mathematica. Running these commands does not guarantee that the installation was successful, but a failed command can indicate that a serious problem occurred during installation. You should run these tests from a regular user account and not from an account with administrator privileges. To run Mathematica using a network license, both the client machine and the license server must be on the network and MathLM must be running. If you run into problems when doing these tests, see the troubleshooting tips in "Troubleshooting on Mac OS X". If you do not find the answer there, check the Technical Support website at support.wolfram.com/mathematica.
To Test the Kernel:
1. To start the kernel, open the Terminal application and type the full pathname of the MathKernel binary in the window that appears. For example, if you installed Mathematica in the Applications folder, type /Applications/ Mathematica.app/Contents/MacOS/MathKernel in a Terminal window and press Return. In[1]:= 2. Type N[Pi, 20] and press Return. The number in the output should match the output shown here. In[1]:= N[Pi, 20] Out[1]= 3.1415926535897932385 In[2]:= 3. To exit the kernel, type Exit and press Return.
To Test the Front End:
1. Launch Mathematica by double-clicking the Mathematica icon. A splash screen with initialization information appears briefly, after which an empty notebook and the Welcome Screen appear.
System Administration for Single-Machine Licenses
147
2. Type N[Pi,20]. Then hold down the Shift key and press Enter to evaluate. This should send the command to the kernel and return the same result as before. The In[1] and Out[1] labels are prepended once the evaluation is completed. In the notebook window, there should be a horizontal line across the notebook; this is the horizontal insertion bar. If you do not see one, move the pointer until it becomes a horizontal I-beam and click once to see the insertion bar. 3. Press the Esc key. You should see three small horizontal lines in a column (). Type int and press Esc again. You should see an integral sign ( ). As an additional font check, typing [CheckmarkedBox] and [CirclePlus] should print the symbols ! and !, respectively. If the symbols show up correctly, the fonts have been properly installed. 4. From the Help menu, choose Documentation Center. The Mathematica Documentation Center should appear.
Configuration Files on Mac OS X
Mathematica stores preference settings and initialization data in two directories, $BaseDirectory and $UserBaseDirectory . Within each of these directories are several possible subdirectories with titles such as FrontEnd, Kernel, and Licensing. Global settings that affect all users are stored in subdirectories of the directory $BaseDirectory. The default value of $BaseDirectory on Mac OS X is /Library/Mathematica. To redefine the location of global preference settings and initialization data, set the environment variable MATHEMATICA_BASE. Settings that only affect a particular user are stored in subdirectories of the directory $UserBaseDirectory , which is typically a subdirectory of the user's home directory. The default value of $UserBaseDirectory on Mac OS X is ~/Library/Mathematica. To redefine the location of user preferences and initialization data, set the environment variable MATHEMATICA_USERBASE. Settings in the directory $UserBaseDirectory override global settings defined in the directory $BaseDirectory. In the pathnames that follow, replace the variables $BaseDirectory and $UserBaseDirectory with the appropriate directories for your system. To find their locations on your system, evaluate the command $BaseDirectory (or $UserBaseDirectory ) in a Mathematica notebook.
Kernel
The initialization files used by the kernel contain Mathematica commands that are evaluated at startup, such as function definitions, packages to load, or kernel option settings. These commands are also available to the Mathematica front end.
148
System Administration for Single-Machine Licenses
$BaseDirectory/Kernel/init.m This file is used to initialize the kernel and therefore should store any kernel commands that are appropriate for all users running the kernel. $UserBaseDirectory /Kernel/init.m This file stores user-specific commands used to initialize the kernel. Kernel initialization files are not created automatically.
Front End
Front end initialization files store preference settings such as the values of global options in the Option Inspector. These files are automatically updated by Mathematica when you change a setting in the front end. To make changes to this file, make your changes from within Mathematica rather than editing the file directly. $BaseDirectory/FrontEnd/init.m This file stores systemwide defaults used by all Mathematica front ends. The settings in this file affect all users. "Systemwide Defaults on Mac OS X" explains how to implement changes to this global file. $UserBaseDirectory /FrontEnd/init.m This file defines settings within the front end that are specific to each user. $UserBaseDirectory /FrontEnd/7.0 Caches/ This directory within the user's home directory stores information on system settings that are read by the front end. Front end initialization files are created automatically.
Passwords
Passwords are stored in the mathpass file, described in further detail in "Registration and Passwords". In the following pathname, replace the variable $InstallationDirectory with the directory where you installed Mathematica. To find the value of $InstallationDirectory on your system, evaluate the command $InstallationDirectory in a Mathematica notebook. $BaseDirectory/Licensing/mathpass This is the default location for the global password file. $InstallationDirectory /Configuration/Licensing/mathpass
System Administration for Single-Machine Licenses
149
This is an alternative location for the global password file. $UserBaseDirectory /Licensing/mathpass While this is not normally the location for the password file, a user-specific mathpass file can be stored here.
Systemwide Defaults on Mac OS X
If you have installed Mathematica in a location where multiple users run it (for example, on a file server or multi-user machine), then you can set up systemwide defaults for the Mathematica front end and kernel. This is ideal for setting up Mathematica for use in computer labs and classrooms. If you share the directory $BaseDirectory across the network, these defaults will also take effect on local installations that use the shared $BaseDirectory. The following instructions assume that $BaseDirectory and $UserBaseDirectory have their default values, /Library/Mathematica and ~/Library/Mathematica, respectively.
To Set Up a Configuration File for the Front End:
1. Launch Mathematica, and set up any changes to the front end that you need. For example, you may want to modify default file locations, language options, or menu settings. 2. Quit Mathematica. 3. Copy the file ~/Library/Mathematica/FrontEnd/init.m Mathematica/FrontEnd. to the directory /Library/
These settings will now be used by the front end unless overridden by the local init.m file stored in the user's ~/Library/Mathematica/FrontEnd directory.
To Set Up a Configuration File for the Kernel:
1. Launch Mathematica, and create a new file. 2. Add any Mathematica commands that should be evaluated on startup. For example, you may want to add a function definition or display a message at startup. Enter all the commands in the same cell, separating commands with semicolons. 3. Make this cell an initialization cell by selecting the cell bracket and then choosing Cell ! Cell Properties ! Initialization Cell. 4. When you have finished making your changes, choose File ! Save and select Mathematica Package from the Save as type popup menu. Then save the file as /Library/Mathematica/Kernel/init.m.
150
System Administration for Single-Machine Licenses
These commands will be evaluated when users launch Mathematica. If you added a function definition, that function will be available to all users.
Troubleshooting on Mac OS X
Passwords
If the front end password dialog box appears when you launch Mathematica, either Mathematica could not locate the mathpass file or there was no valid password in the mathpass file. To resolve this problem, first check that there is a mathpass file in one of these directories: /Library/Mathematica/Licensing,
$InstallationDirectory/Configuration/Licensing,
or
~/Library/Mathematica/Licensing. To find the exact location of $InstallationDirectory on your machine, evaluate the command $InstallationDirectory in a notebook. If you did not find a mathpass file in these locations, follow the instructions in "Entering a Single-Machine Password" to reenter your password. If there is a mathpass file in one of those directories, the password or passwords are invalid. Make sure that your MathID number matches the MathID number used to issue your password. If your MathID number changes, you will need to contact Customer Service to get a new password. Contact information is provided in "Registration and Passwords".
Front End Preferences
Front end preferences, such as the locations of recently opened and saved files, are stored in a front end initialization file called init.m. This file is located in the directory ~/Library/ Mathematica/FrontEnd. If you need to reset the front end preferences to their default values, hold down Shift+Option during startup. This will cause the initialization file to be rebuilt automatically.
Caches
Information about your Mathematica system layout, such as the locations of text resource files and help files, is stored in caches. These caches are located in the directory ~/Library/ Mathematica/FrontEnd/7.0/ Caches. A corrupted cache may cause the front end to produce an error or quit immediately on startup. The most convenient way to restore the caches to their default values is to hold down Shift+Option during startup. This will cause the Mathematica caches and the initialization file to be rebuilt automatically.
System Administration for Single-Machine Licenses
151
If you want to rebuild your caches but retain your preferences, hold down Shift during startup. This will delete and rebuild the cache without rebuilding your front end initialization file.
Technical Support
For further assistance, check the Technical Support FAQs on the web at support.wolfram.com. If you are a Site License Administrator, additional Site License Documentation is available at site.wolfram.com. If you do not find the information you need, please contact Technical Support by sending email to support@wolfram.com or by calling +1-217-398-6500. Include your license number in all correspondence. Your license number is located on your electronic or printed license certificate. It is also available after installation by going to the Help menu and clicking About Mathematica. You must be a registered user in order to receive installation support. You must have a current Premier Service subscription to receive Technical Support.
S-ar putea să vă placă și
- System Administration Guide: Wolfram Mathematica Tutorial CollectionDocument156 paginiSystem Administration Guide: Wolfram Mathematica Tutorial CollectiondanijelpartoviÎncă nu există evaluări
- Matlab ManualDocument155 paginiMatlab ManualgabriPVÎncă nu există evaluări
- Citrix Admin For UnixDocument252 paginiCitrix Admin For UnixTinku Kumar0% (1)
- IBM SPSS Amos Concurrent License Administrator's GuideDocument24 paginiIBM SPSS Amos Concurrent License Administrator's GuideudexcomÎncă nu există evaluări
- BMCBlade Logic AdministrationDocument354 paginiBMCBlade Logic AdministrationguruScribd1600% (1)
- 9-0-SP1 Getting Started With WebMethods and TerracottaDocument86 pagini9-0-SP1 Getting Started With WebMethods and TerracottaSunkaraVenkatesh100% (1)
- Modelsim Se InstallDocument30 paginiModelsim Se InstallDương NgânÎncă nu există evaluări
- Simulate ONTAP 9.2 Installation and Setup GuideDocument47 paginiSimulate ONTAP 9.2 Installation and Setup GuideCharl11eÎncă nu există evaluări
- Administrator's Guide: BMC Atrium Integration Engine 7.1.00Document124 paginiAdministrator's Guide: BMC Atrium Integration Engine 7.1.00Amrita PattnaikÎncă nu există evaluări
- Metercat Getting Started 1 95Document68 paginiMetercat Getting Started 1 95aquiu0% (1)
- Mid Tier 710Document238 paginiMid Tier 710StevenÎncă nu există evaluări
- BMCBladeLogicUserGuide v800Document1.164 paginiBMCBladeLogicUserGuide v800John CiavarellaÎncă nu există evaluări
- Choosing Gear For Your Smaart Measurement SystemDocument17 paginiChoosing Gear For Your Smaart Measurement SystemTheerayoot PoomchaiÎncă nu există evaluări
- SPLM Licensing Install PDFDocument9 paginiSPLM Licensing Install PDFDharmesh patelÎncă nu există evaluări
- DMP Admin 51rp1 SolDocument144 paginiDMP Admin 51rp1 SolsunkumarÎncă nu există evaluări
- Patrol For WindowsDocument266 paginiPatrol For Windowspush5Încă nu există evaluări
- Symantec DLP 15.5 System Requirements GuideDocument75 paginiSymantec DLP 15.5 System Requirements GuideSebastian PittaÎncă nu există evaluări
- Installation Instructions: Matlab & Simulink Student VersionDocument39 paginiInstallation Instructions: Matlab & Simulink Student VersionManuel HidalgoÎncă nu există evaluări
- SPLM Licensing InstallDocument9 paginiSPLM Licensing InstallAbdu AbdoulayeÎncă nu există evaluări
- RKM - Humming Bird InstallationDocument86 paginiRKM - Humming Bird InstallationKamal ShaikÎncă nu există evaluări
- Tecnomatix 12.1.3 InstallationDocument54 paginiTecnomatix 12.1.3 Installationh_eijy2743100% (1)
- OpenText RightFax 10.5 FP1 Administrators GuideDocument372 paginiOpenText RightFax 10.5 FP1 Administrators GuideNikolina NodiloÎncă nu există evaluări
- Administrator'S Guide: Citrix Metaframe XP Application Server For WindowsDocument270 paginiAdministrator'S Guide: Citrix Metaframe XP Application Server For WindowsFrank Felix ConcepcionÎncă nu există evaluări
- SAP SySAM Users Guide enDocument72 paginiSAP SySAM Users Guide ensukumarreddyduvvuruÎncă nu există evaluări
- Café Duet™: Instruction ManualDocument58 paginiCafé Duet™: Instruction ManualJimmy JohnsonÎncă nu există evaluări
- PATROL Getting StartedDocument112 paginiPATROL Getting Startedmajumder_subhrajitÎncă nu există evaluări
- Administrator'S Guide: Metaframe XP Management Pack For Microsoft Operations Manager 2000Document42 paginiAdministrator'S Guide: Metaframe XP Management Pack For Microsoft Operations Manager 2000m786farhanÎncă nu există evaluări
- Concurrent License Administrator's GuideDocument26 paginiConcurrent License Administrator's GuideMiguel AngelÎncă nu există evaluări
- BMC Atrium Integration Engine 7.6.04 Users GuideDocument262 paginiBMC Atrium Integration Engine 7.6.04 Users GuideZack AbrahmsÎncă nu există evaluări
- Parallels Desktop Pro Edition Command-Line ReferenceDocument45 paginiParallels Desktop Pro Edition Command-Line ReferenceBankÎncă nu există evaluări
- Symantec DLP 15.5 System Requirements GuideDocument67 paginiSymantec DLP 15.5 System Requirements GuideHiếu Lê VănÎncă nu există evaluări
- 15.5 Admin Guide PDFDocument2.560 pagini15.5 Admin Guide PDFManuraj Raghuwanshi100% (1)
- Install Guide MatlabDocument163 paginiInstall Guide MatlabSlodnuliusÎncă nu există evaluări
- SRM 2.2 Installation GuideDocument96 paginiSRM 2.2 Installation Guidecperez1986Încă nu există evaluări
- BMC PATROL For Microsoft Windows Servers Getting StartedDocument304 paginiBMC PATROL For Microsoft Windows Servers Getting StartedАндрей ИвановÎncă nu există evaluări
- TPAM ClientSetup GuideDocument102 paginiTPAM ClientSetup GuideLakshmi Narayanan AmarnathÎncă nu există evaluări
- MetaFrame Presentation Server Administrators GuideDocument436 paginiMetaFrame Presentation Server Administrators GuideCholai KurapaÎncă nu există evaluări
- Patrol For Unix and Linux Unix Get StartedDocument112 paginiPatrol For Unix and Linux Unix Get StartedRamesh SharmaÎncă nu există evaluări
- 8-2-SP2 Getting Started With Web Methods and TerracottaDocument28 pagini8-2-SP2 Getting Started With Web Methods and Terracottaas1klh0Încă nu există evaluări
- Symantec Enterprise Vault™ Compatibility Charts: April 21, 2010Document102 paginiSymantec Enterprise Vault™ Compatibility Charts: April 21, 2010shaluprakÎncă nu există evaluări
- Marc Install InstructDocument110 paginiMarc Install Instructqu4tr3Încă nu există evaluări
- Patrol Parameter Reference Manual v16 CompressDocument1.950 paginiPatrol Parameter Reference Manual v16 Compress你好Încă nu există evaluări
- Simulate ONTAP v9.4 - Installation and Setup Guide - 2018 07 PDFDocument46 paginiSimulate ONTAP v9.4 - Installation and Setup Guide - 2018 07 PDFLaksÎncă nu există evaluări
- Net-Net Route Manager Central 1.0 User GuideDocument98 paginiNet-Net Route Manager Central 1.0 User GuideMyoungHwan JeongÎncă nu există evaluări
- Installation and License Activation GuideDocument142 paginiInstallation and License Activation GuideD-i PopÎncă nu există evaluări
- LND iQSuite12 Installation enDocument81 paginiLND iQSuite12 Installation enRommel ReformaÎncă nu există evaluări
- Prinect System InformationDocument16 paginiPrinect System InformationDigoÎncă nu există evaluări
- Getting Started With Teradata Mapping Manager PDFDocument57 paginiGetting Started With Teradata Mapping Manager PDFarief andriantoÎncă nu există evaluări
- Mdce InstallDocument67 paginiMdce Installmohamad akbariÎncă nu există evaluări
- MatLab and SimulinkDocument37 paginiMatLab and SimulinkBilal ShujaÎncă nu există evaluări
- Symantec DLP 14.6 Admin GuideDocument1.965 paginiSymantec DLP 14.6 Admin GuideMuralyÎncă nu există evaluări
- Crestron Flex UC Video Conference Systems: Supplemental GuideDocument68 paginiCrestron Flex UC Video Conference Systems: Supplemental GuidekennethÎncă nu există evaluări
- Data Transformation COM API Reference: Informatica B2B Data Exchange™Document24 paginiData Transformation COM API Reference: Informatica B2B Data Exchange™mailramkÎncă nu există evaluări
- Mach4 Scripting ManualDocument33 paginiMach4 Scripting ManualAndersonÎncă nu există evaluări
- Systems Interfaces and Deployment: Wolfram Mathematica ® Tutorial CollectionDocument108 paginiSystems Interfaces and Deployment: Wolfram Mathematica ® Tutorial CollectiondanijelpartoviÎncă nu există evaluări
- Sc234279 HA 4.3 AdministrationDocument309 paginiSc234279 HA 4.3 Administrationknnaidu9Încă nu există evaluări
- CM3943 - Autodesk® Network License ManagerDocument55 paginiCM3943 - Autodesk® Network License Managersaken_kÎncă nu există evaluări
- Matlab InstallDocument39 paginiMatlab InstallLuis Sabino Segura SilvaÎncă nu există evaluări
- CNC Machining Handbook: Building, Programming, and ImplementationDe la EverandCNC Machining Handbook: Building, Programming, and ImplementationÎncă nu există evaluări
- Microsoft Virtualization: Master Microsoft Server, Desktop, Application, and Presentation VirtualizationDe la EverandMicrosoft Virtualization: Master Microsoft Server, Desktop, Application, and Presentation VirtualizationEvaluare: 4 din 5 stele4/5 (2)
- Learn About Distributed File SystemsDocument59 paginiLearn About Distributed File SystemssaiprashantÎncă nu există evaluări
- H61H2-M2 V10 ManualDocument80 paginiH61H2-M2 V10 ManualminhocaricciÎncă nu există evaluări
- FM200 - Technical SpecificationDocument14 paginiFM200 - Technical SpecificationSubharajkÎncă nu există evaluări
- Affiliated Institutions Anna University of Technology Chennai:: Chennai 600 113 Curriculum 2010Document17 paginiAffiliated Institutions Anna University of Technology Chennai:: Chennai 600 113 Curriculum 2010RajaRaman.GÎncă nu există evaluări
- Hearst Tower Feb 06Document0 paginiHearst Tower Feb 06denis1808scribdÎncă nu există evaluări
- Stockholm DK Eyewitness Travel Guides Dorling Kindersley 2016Document234 paginiStockholm DK Eyewitness Travel Guides Dorling Kindersley 2016Μάριος Καρεκλάς100% (1)
- HTML5 Security Cheat SheetDocument7 paginiHTML5 Security Cheat SheetNikolaMilosevicÎncă nu există evaluări
- Lab Handout 3 DHCP DNS HTTPDocument3 paginiLab Handout 3 DHCP DNS HTTPapi-3739389Încă nu există evaluări
- The Master Plumbing Licensure Examination Syllabus: Leonardo C. Sawal, MSSEDocument16 paginiThe Master Plumbing Licensure Examination Syllabus: Leonardo C. Sawal, MSSErco548Încă nu există evaluări
- General Requirements: Simple Plan Diagram For Single Storey FrameDocument5 paginiGeneral Requirements: Simple Plan Diagram For Single Storey FrameThulasi Raman KowsiganÎncă nu există evaluări
- Using Splunk 6 LabsDocument11 paginiUsing Splunk 6 LabsEric HarraldÎncă nu există evaluări
- Lecture on Buckling and Column DesignDocument38 paginiLecture on Buckling and Column DesignSaba MohsinÎncă nu există evaluări
- 8.0 Bibliography: 8.1 BOOKSDocument3 pagini8.0 Bibliography: 8.1 BOOKSAh AnÎncă nu există evaluări
- Sun Storedge at GlanceDocument2 paginiSun Storedge at Glancetony setiawanÎncă nu există evaluări
- E40019 01Document250 paginiE40019 01André CunhaÎncă nu există evaluări
- Amiens CathedralDocument2 paginiAmiens CathedralBianca GaitanÎncă nu există evaluări
- IPL Logic FlowDocument40 paginiIPL Logic Flowapi-3828592100% (1)
- Private Residence Landscaping Bills of QuantitiesDocument18 paginiPrivate Residence Landscaping Bills of QuantitiesravkiraÎncă nu există evaluări
- Report and DesignDocument53 paginiReport and Designkiran raghukiranÎncă nu există evaluări
- 4.1.2.4 Lab - Identifying Network Devices and CablingDocument3 pagini4.1.2.4 Lab - Identifying Network Devices and CablingJairo Fernando IzaÎncă nu există evaluări
- 1 Haunted Perron ManorDocument185 pagini1 Haunted Perron Manormiguel ghanemÎncă nu există evaluări
- ACICO Light Weight Building BlocksDocument64 paginiACICO Light Weight Building BlocksDanny MokdadÎncă nu există evaluări
- Mega888 DownloadDocument12 paginiMega888 Downloadtan checkho100% (2)
- Inno Monitor Q&ADocument3 paginiInno Monitor Q&Ajose navarroÎncă nu există evaluări
- Architecture in JapanDocument20 paginiArchitecture in JapannimhaÎncă nu există evaluări
- Frequently Asked Questions GigEVDocument4 paginiFrequently Asked Questions GigEVRehan AhmadÎncă nu există evaluări
- ENetwork Chapter 9 - CCNA Exploration Network Fundamentals (Version 4.0)Document6 paginiENetwork Chapter 9 - CCNA Exploration Network Fundamentals (Version 4.0)Abdullah Al HawajÎncă nu există evaluări
- HCMS Client Instructions V2.0Document19 paginiHCMS Client Instructions V2.0Hanu MadalinaÎncă nu există evaluări
- Quay Wall Options AssessmentDocument13 paginiQuay Wall Options AssessmentYO Batia BiiÎncă nu există evaluări
- FTD TF PDFDocument161 paginiFTD TF PDFvelramsenÎncă nu există evaluări