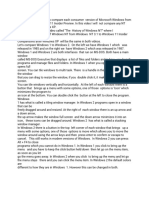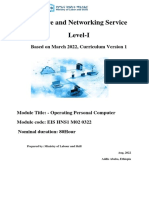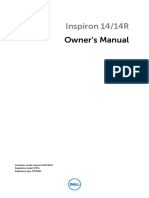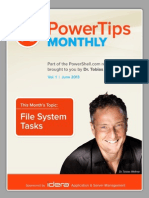Documente Academic
Documente Profesional
Documente Cultură
New Text Document
Încărcat de
Cosmin DumitraşcuTitlu original
Drepturi de autor
Formate disponibile
Partajați acest document
Partajați sau inserați document
Vi se pare util acest document?
Este necorespunzător acest conținut?
Raportați acest documentDrepturi de autor:
Formate disponibile
New Text Document
Încărcat de
Cosmin DumitraşcuDrepturi de autor:
Formate disponibile
Restoring a Lost Desktop If you ever lose the Desktop but Explorer is still running with the Start
Button , you can do this to bring back your Desktop in a Windows box. 1.Click Start 2.Click Run 3.Type a period " . " 4.Then press Enter -------------------------------------------------------------------------------Creating a New E-Mail Shortcut To create a shortcut that will open your default e-mail program starting a new e -mail, 1.Right click on an open area of the desktop 2.Select New / Shortcut 3.For the Command Line, enter mailto: 4.For the title enter something like New E-Mail 5.When you click on this your default e-mail program should start with a new e-m ail form. -------------------------------------------------------------------------------Creating 3D Window Effect You can create a nice 3D effect for your windows Start Regedit 1.Go to HKEY_CURRENT_USER \ Control Panel \ Colors 2.Make sure the following setting are there: 3.ButtonHilight=128 128 128 4.ButtonShadow=255 255 255 -------------------------------------------------------------------------------Creating Shutdown, Restart and Logoff Icons To create the icons, create a shortcut on the desktop. 1.For Shutdown, the command is C:\WINDOWS\RUNDLL.EXE user.exe,exitwindows 2.For Restart, the command is C:\WINDOWS\RUNDLL.EXE user.exe,exitwindowsexec 3.For Logoff, the command is C:\WINDOWS\RUNDLL.EXE shell32.dll,SHExitWindowsEx 0 -------------------------------------------------------------------------------Having your Favorites and Start Menus Sort Alphabetically If your Start Menu Program or Favorites are not sorting alphabetically, it is ea sy to fix this: 1.Start Regedit 2.Go to HKEY_CURRENT_USER/Software/Microsoft/Windows/CurrentVersion/Explorer/Men uOrder 3.Under here is are Favorites and Start Menu folders In each there is a value called Order 4.Simply delete (or rename this) and restart Winodws 5.Your Favorites or Start Menus should now sort alphabetically
-------------------------------------------------------------------------------Increasing the Icon Cache 1.Run Regedit 2.Go to HKEY_LOCAL_MACHINE\Software\Microsoft\Windows\Curr entVersion\explorer 3.Create a new string called Max Cached Icons 4.Give it a value of 10000 5.This will increase response time in windows and give the Shellicon cache file more elbow room. -------------------------------------------------------------------------------Make Icons 256 Color 16-Bit 1.Open the Registry 2.Hit Ctrl+F 3.Type Shell Icon BPP 4.When found, right click the Shell Icon BPP icon 5.Click Modify 6.Change the value from 4 to 16 7.Click Ok 8.Close the registry 9.Restart your computer -------------------------------------------------------------------------------Removing Shortcut Arrows An easy way to remove those irritating arrows from your desktop shortcut icons a nd not change their properties 1.Right click the Desktop / Properties / Appearance tab 2.Select Item 3.Scroll for Icon 4.The default size is 32 5.Change this to 30 6.Clicking Apply -------------------------------------------------------------------------------Adding the Control Panel to the Start Menu 1.Open up the Explorer 2.Go to \WINDOWS\Start Menu 3.Right click in the right-hand panel 4.Add a new folder 5.Name it Control Panel.{21ec2020-3aea-1069-a2dd-08002b30309d} 6.This makes getting to the Control Panel items a little easier -------------------------------------------------------------------------------Making Desktop Changes Permanent To make changes to the Desktop like window size, positon after rebooting: 1.Start Regedit 2.Go to HKEY_CURRENT_USER\Software\Microsoft\Windows\Curre ntVersion\Policies\Ex plorer 3.Create a New Binary Value 4.Name it NoSaveSettings 5.Give it a value of 01 00 00 00 --------------------------------------------------------------------------------
Easy Shortcuts on the Desktop Here is an easy way to put shortcuts on the Desktop where they can easily be mov ed to other group icons. Using the Explorer, create a SHORTCUT to the \Windows\Desktop directory in your \Windows\SEND TO directory. Now whenever you want to make a shortcut and move it to the desktop: Just make the shortcut you want using Explorer Right click on that shortcut In the pop up menu select the Send To and Desktop shortcut. -------------------------------------------------------------------------------Changing a Folder's Icon To change the icon of a Folder on desktop: Using the Explorer, move the folder from the Desktop directory to another direct ory on the hard drive Right click on the new folder and select "Create Shortcut" Move the shortcut to the Desktop Right click and select a new icon -------------------------------------------------------------------------------Full Window Drag ( Without Plus! ) Start Regedit Open HKEY_CURRENT_USER /ControlPanel /Desktop /DragFullWindows On "DragFullWindows" properties change 0 to 1 -------------------------------------------------------------------------------Fixing Corrupted Desktop Icons Easier way to reset icons then deleting SHELLICONCACHE. There's no need to exit Win95 and delete the SHELLICONCACHE file in order to res et icons that you may have changed (like Network Neighborhood). Go to Control Panel, Display, Appearance Tab. Select Icon from the Item drop down list. Change the Size up or down one and apply. Change the Size back to your original and apply. If your Start Menu is slow or your icons are black for some reason, it means you r Shelliconcache file is corrupt and should be deleted. Delete the hidden file. It will be recreated the next time you start Win95 -------------------------------------------------------------------------------Getting Screen Shots If you need to get a screen shot, and you do not have a screen capture program, try this: Hit the Print Screen key. This copies a bitmap of the full screen into the Windo ws clipboard. Start up a graphics editor and paste it in. Alt + Print Screen will capture only the active window. -------------------------------------------------------------------------------Increasing the Size of the Scroll Bar
How to adjust the width of the scroll bar: Select Properties Select the Appearance tab Go to the item list and find scrollbar. Increasing the value in the Size field will increase the scrollbar width. -------------------------------------------------------------------------------Unable to Create Shortcuts on the Desktop If you can't create shortcuts on your Desktop, you might have a corrupted regist ry. Start Regedit Go to HKEY_CLASSES_ROOT\.lnk\ShellNew\Command Make sure it has a value of: RunDLL32 AppWiz.Cpl,NewLinkHere %1 if you don't have IE 4 or RunDLL32 AppWiz.Cpl,NewLinkHere %2 if you have IE 4.0 or IE 4.01 -------------------------------------------------------------------------------Removing the InBox from the Desktop A faster way to remove "Inbox" from the Deskop is to Right mouse click on "Inbox" Select delete It will then tell you "you cannot store the inbox in the recycle bin. . .etc" Click "Yes" Wait 2 secs and it's gone. -------------------------------------------------------------------------------Customizing Individual Folder Icons To change a folder's icon: Open Notepad and enter two lines, [.ShellClassInfo] IconFile=file name,number (e.g. IconFile=C:\Icon\CustomFolder.ico,0) Save the file as DESKTOP.INI in the folder you wish to change. Click Start -> Run, type in the command line, ATTRIB +S "folder name" Open Explorer or My Computer and refresh (press F5 key). This tip only work Windows 95/NT 4.0 + IE 4.0 with shell integration, or Windows 98/NT 5.0. -------------------------------------------------------------------------------Removing the Recycle Bin To remove Recycle Bin from the desktop: Run REGEDIT. Find NAMESPACE key in left pane (HKEY_Local_Macine \ Software \ Microsoft \ Wind ows \ Current Version \ Explorer \ Desktop \ Namespace) Expand NAMESPACE (click '+' box) Delete the value RECYCLE BIN in right pane
-------------------------------------------------------------------------------Adding Send To the Recycle Bin Add a SHORTCUT TO THE RECYCLE BIN in your SEND TO folder. That way you can just right click on a file you want to delete, and send it to t he recycle bin without having to confirm each time. -------------------------------------------------------------------------------Having Icons with No Name Normally you have to have a name for an icon, just spaces are not allowed. To create an icon with no name attached: Make sure NumLock is on Highlight the Icon you want to change Right-Mouse click and select Rename While holding down the Alt key, type 0160 Now the icon will have no name below it. To Create Multiple Icons with No Name - From John R. Follow directions detailed above With the second icon simply add one space-bar character AFTER the 0160 number. Each successive icon gets an additional space-bar character at the end (to preve nt a duplicate naming error). -------------------------------------------------------------------------------Moving the Start Button How to move or close the start button! Click on the Start button Press the Esc key Press the Alt and the - keys together This will give you a menu, you can move or close But if you move it you need to use the arrow keys and not the mouse. -------------------------------------------------------------------------------Aligning Drop-Down Menus to the Right All dropdown menus can be aligned to the right. This features becomes useful when trying to access menus with submenus that appear directly to the right. Open the Registory editor (e.g. regedit.exe) Goto \\HKEY_CURRENT_USER\Control Panel\Desktop Create a string entry called "MenuDropAlignment" Set its value to 1 Reboot Note: Will not work under NT 4.0. -------------------------------------------------------------------------------Repositioning a Background Bitmap Normally, you only options for displaying a background bitmap are tiled, centere
d, or stretch to fit (with the Plus Pack). You can edit the registry and have a third option which is to place the bitmap a nywhere on your screen by specifying the X and Y coordinates. Start Regedit Go to HKEY_CURRENT_USER / Control Panel / Desktop Create new Strings called WallpaperOriginX and WallpaperOriginY Give them values to position them around your desktop The bitmap must be smaller than your desktop size -------------------------------------------------------------------------------Changing Drive Icons To change a drive's icon when you open My Computer Create a file called AUTORUN.INF on the root of your hard drive Enter the lines [autorun] ICON=Name of the ICON file For the name of the icon file you can either specify the path and name (e.g. ICO N=C:\WINDOWS\ICONS\MY_ICON.ICO) or a specific icon in a library (e.g. ICON=ICONFILE.DLL,2) -------------------------------------------------------------------------------Adding AnyFolder and Mail to SendTo Previous examples of adding items to the SendTo usually require editing the Regi stry. An easy way around this is to use the following methods. To add ANYFOLDER: Open the Explorer Go to \Windows\SendTo Right click in the right hand panel Select New / Text Document Name it anything with a .otherfolder extension When you want to send files to another folder: Select the files with Explorer Right Click Select Send to and the name you just created You them have the option of copying or moving the file to a folder of your choic e To add Mail: Open the Explorer Go to \Windows\SendTo Right click in the right hand panel Select New / Text Document Name it anything with a .MapiMail extension (ignore any warnings about the file extension) When you want to Mail files as attachments: Select the files with Explorer Right Click Select Send to and the Mail name you just created This allows you to easily mail multiple files
-------------------------------------------------------------------------------Adding Shortcuts Start Regedit Go to:HKEY_USERS Explorer Add binary value Now You can make to Desktop Without "Shortcut To" text \ .Default \ Software \ Microsoft \ Windows \ CurrentVersion \ to Explorer:link="00,00,00,00" Shortcuts to desktop without Shortcut To" text.
-------------------------------------------------------------------------------Easier User Interface Add a menu item named "Open THIS folder!" to each of your cascading menus off of the Start menu. This makes it easier to put items wherever you want them! Go to Windows \ Start Menu \ Programs \ (etc.) in the Explorer Start right click/dragging folders to the desktop, one by one. Rename them and left click/drag them back to the same folder. It takes a little while, but when you are finished you have a much easier interf ace to work with. -------------------------------------------------------------------------------Removing the Start Button Click on the start menu button twice, so there is a dashed line around the butto n Press Alt and the minus sign Choose Close to make the start button disappear, or move to move it to the right ! Note from Bob: - You have to re-boot to get it back again, or: Press Ctrl-Alt-Delete Highlight Explorer Click on the End Task button Select No to doing a full shutdown Wait a few seconds and the click on the End Task button -------------------------------------------------------------------------------Changing the clock to 24-Hour Time To change the display of the clock on the taskbar to 24-hour format: Open the Control Panel Double-click on the Regional Settings icon Click on the Time tab In the Time style section select H:mm:ss -------------------------------------------------------------------------------Removing the InBox and Recycle Bin Icons from the Desktop To remove the InBox from your desktop, without needing to run the Policy Editor: Start Regedit Go to HKEY_LOCAL_MACHINE \ SOFTWARE \ Microsoft \ Windows \ CurrentVersion \ exp lorer \ Desktop \ NameSpace Below that should be a few keys Rename the key {00020D75-0000-0000-C000-000000000046}. I usually put another cha racter before or after the curly braces.
Restart Windows and the InBox icon should be gone You can do the same for any other items you don't to show such as the Recycle Bi n or The Internet icons -------------------------------------------------------------------------------Changing or Removing the Start Menu Icons Download Microangelo and install it. Create a blank.ico file. Put it in a directory (C:\Windows. Then double click on the Microangelo Engineer to run it. When you get it up on the screen click on the "start" tab. You will see a list o f all the icons in the start menu. Highlight the first one (programs) and select "Change". It will bring up a dialo g box - select "browse". Go to the directory that contains the blank icon and select it. Hit OK until you get back to the main Engineer window and do all the rest exactly the same way. When you have finished changing them all to the blank icon, Hit "Apply". Hit your start button and look to see if all the icons are invisible. (They shou ld be.) Close out Micro Engineer and you're finished. -------------------------------------------------------------------------------Adding Drive to the SendTo List I have recently found that if you want to send something from A: drive or from a ny where to any drive, you can just make a short cut of that drive in subdirecto ry SENDTO. For example I have two hard drives, a Floppy Drive, and a CDROM After I have make a copy of each of my drive I will be able to send a whole dire ctory of E:\XXX from the CDROM drive to A: drive or any other drive that i have had made the short c t in the SENDTO subdir of WINDOWS. -------------------------------------------------------------------------------Adding a Protected Briefcase You can make your briefcase a shortcut on the on desktop so if you have multiple users on your PC and you don't want to have a password for your briefcase, you can at least protect it from inadvertent deletion by just making the briefcase a hidden file or in a different location other than \Windows\Desktop\My Briefcase , then send a copy or shortcut to the desktop. -------------------------------------------------------------------------------Customizing the Start Button's Name and Icon To change the name of the Start button: Copy EXPLORER.EXE in your Windows directory to another directory Start a hex editor (I've been using Diskedit from Norton) Edit EXPLORER.EXE Search for the string 53 00 74 00 61 00 72 00 74 This is the word Start with the letters separated by a null character The section you are in should also have the words "There was an internal error.. ." also separated with the null character immediately following Now just replace the Start letters with any of your choice (up to 5 characters o nly) Exit Windows Boot to DOS
Copy your new Explorer file over the original To change the Start button icon: Copy USER.EXE in your \WINDOWS\SYSTEM directory to another directory Use an icon editor that can replace icons in executable files Edit USER.EXE and replace the flag icons with the icon of your choice Boot to DOS Copy the new USER.EXE The same can be done with NT 4.0, just the offset will be different but the loca tion to just before "There was an internal error..." is the same. -------------------------------------------------------------------------------Adding the Device Manager to your Desktop This allows you to quickly see all the devices attached to your computer. I use it a lot to select Refresh when I add new external SCSI devices that were not powered up at startup. This way you do not need to restart the computer. To add the Device Manager Icon: Right click on an open area of your desktop Select New / Shortcut Type in C:\WINDOWS\CONTROL SYSDM.CPL, SYSTEM, 1 Replace C:\WINDOWS with whatever directory you installed Windows95 Click on the Next box At the next dialog box type in Device Manager Click on the Finish when you are done Note: Replacing the 1 with a 3 will bring up the Performance Status -------------------------------------------------------------------------------Adding Options to the Right-Click of the Start Menu To add an option to the Right-Click of the Start button: Go to Control Panel, View, Options Click on the File Types Tab Scroll down until you see File Folder Click on Edit Click on New Type in the Name you want to in the Action box Type in the Application you want to use A good option to add is an MS-DOS Prompt: Try this c:\command.com /k cd %1 It also puts the shortcut on a regular folder. This command will open a DOS window with that folder as the current directory. -------------------------------------------------------------------------------How to make the task bar autohide Click the right button on a blank area of the task bar Select Properties Select Autohide Click OK This will make the task bar slide off the screen when the cursor moves away from it, and it will slide back on when the cursor is moved near it again.
The same can be done for the MS Office task bar. The "sliding" effect is nice, a nd can free up some desktop space. -------------------------------------------------------------------------------More Removing Shortcut Arrows 'lnkfile', 'piffle' and 'internetshortcut' are the three places that I have seen the isshortcut arrow. The best way to deal with this is to rename the 'isshortcut' to 'isshortcutbak' by right clicking on the 'isshortcut' then select rename and add 'bak' to the end. -------------------------------------------------------------------------------Closing Nested Folders If you have several nested folders (folders within folders) and want to close th em all, simply, hold the Shift key while closing the last folder This will close all previous ones as well. -------------------------------------------------------------------------------Changing Application Icons To have a wider choice of application icons: Right click on the icon shortcut Chose Properties Click on the Program tab Chose Change icon Click on Browse Select Files of type All Files Browse to the directory where your icon files are kept You can even use some bitmap files for you icons -------------------------------------------------------------------------------Moving and Resizing the Taskbar You can move the taskbar by pointing on a corner panel and dragging it It is easier to move if you close all your windows first You can also resize it by moving the mouse to the edge and dragging it larger or smaller. -------------------------------------------------------------------------------Correcting Corrupted Fonts If you have a problem with your non-true type fonts, here's what you do: Open the Control Panel Double click on Fonts Search for the "Monotype Sorts" font Delete this Font
-------------------------------------------------------------------------------Changing Desktop Folders - With No Registry Changes From the Explorer, create a folder somewhere OTHER than the desktop, and call it something like "Desktop Folders." Move all your desktop folders into that folder. Create shortcuts to all of those folders on your desktop. Now, you are free to change the icons of each shortcut individually, to anything you like! -------------------------------------------------------------------------------Updating the Desktop If you want to update the desktop, for example after you've been changing the re gistry. Right-Click anywhere on the desktop Press F5 -------------------------------------------------------------------------------Adding the Desktop to your Start Menu Create a shortcut to the Explorer on your Desktop Right click on the Start button Choose Open Go into the Programs Folder Drag the Windows Explorer Icon on your Desktop using the RIGHT Mouse button Choose copy here Change the command line switch Right click on the Shortcut you created Choose Properties Choose Shortcut Type in following command line as target: C:\WINDOWS\EXPLORER.EXE /n, /root, The last "," is vital! If you want the two pane Explorer view ad the switch ,/e Then rename the Shortcut to "Desktop" or whatever you choose and drag the icon o nto the start button. -------------------------------------------------------------------------------Removing shortcut arrows One problem when removing shortcut arrows is that if you delete a desktop item, it will remove it. If it is a shortcut it will just remove the icon. If it is not a shortcut, then it will remove the program. Having the little icon arrow is one way to tell the difference -------------------------------------------------------------------------------Getting rid of Click Here to Continue Start the Registry Editor Open HKEY_CURRENT_USER / Software / Microsoft / Windows / CurrentVersion / Polic ies / Explorer Create a binary value and call it NoStartBanner Double-click on it and give it a value of 01 00 00 00
You will need to repeat the same steps for HKEY_USERS / .Default / Software / Mi crosoft / Windows / CurrentVersion / Policies / Explorer -------------------------------------------------------------------------------Changing the Desktop and Explorer Folder Icons The following steps will change the icon that is displayed as the default Folder icon. Start the Registry Editor. Search for "Shell Icons". This will bring you to HKEY_LOCAL_MACHINE / SOFTWARE / Microsoft / Windows / Cur rentVersion / explorer / Shell Icons. Double-click on the one has the value name of "3" in the right pane. Type in the new icon you want to use. If you have a DLL file specified, you need to count for the location of the part icular icon you want to use, starting at 0. To reset the icon cache, use a program such as Tweak with comes with the PowerTo ys from Microsoft. Note: I haven't experimented with too many of the other icon changes possible. -------------------------------------------------------------------------------Adding Control Panel Icons to the Desktop This is an easy one.. Simply open up the Control Panel. Right Click and Drag the icon you want to your desktop or folder. This will create a shortcut for that icon. It could come in handy if there are always certain items you need to get to quic kly. -------------------------------------------------------------------------------Create a Control Panel menu directly below the Start Button Click the Start Button once with your right mouse button. You should see a right -button menu (called a context menu because it offers different choices in diffe rent contexts). You should see the items Open, Explore, and Find on the context menu. Click Expl ore with your left mouse button. An Explorer file management window should open. A directory tree should appear i n the left pane, with the right pane displaying the contents of the Start Menu f older. Right-click any empty space within the right pane. A context menu should appear. Click New and then Folder. The Explorer will create a highlighted icon called New Folder. Type in the follo wing string, all on one line, replacing the words New Folder with this new line. You must type the period, the curly braces, all four hyphens, and the hexadecim al numbers exactly as shown. After the closing curly brace, press Enter. Control Panel.{21EC2020-3AEA-1069-A2DD-08002B30309D} Other Folders can be added following the same instructions. Dial-Up Networking.{992CFFA0-F557-101A-88EC-00DD010CCC48} Printers.{2227A280-3AEA-1069-A2DE-08002B30309D} Inbox.{208D2C60-3AEA-1069-A2D7-08002B30309D} My Computer.{20D04FE0-3AEA-1069-A2D8-08002B30309D} Recycle Bin.{645FF040-5081-101B-9F08-00AA002F954E} Network Neighborhood.{208D2C60-3AEA-1069-A2D7-08002B30309D} Desktop.{00021400-0000-0000-C000-000000000046}
Briefcase.{85BBD920-42A0-1069-A2E4-08002B30309D} Fonts.{BD84B380-8CA2-1069-AB1D-08000948F534} -------------------------------------------------------------------------------Minimizing All Windows To minimize all windows: Press Ctrl-ESC ESC to bring up the Task Bar Right Mouse Click on an open area of the Task Bar Select Minimize all Windows This makes it a lot easier to minimize windows when all your open applications a re full screen. With the Microsoft Keyboard, you can accomplish the same thing by pressing the W indow-M key. -------------------------------------------------------------------------------Removing the Shortcut Icon Arrows Open REGEDIT.EXE Open the Key HKEY_CLASSES_ROOT Open the Key LNKFILE Delete the value IsShortcut Open the next Key PIFFILE Delete the value IsShortcut Restart the Win95 -------------------------------------------------------------------------------Turning on AutoArrange for Folders To make all folders keep AutoArrange turned on: Open up an existing folder Select View / Arrange Arrange the Icons the way you would like, (e.g. Name, Size,etc.) Select View / Arrange again Select AutoArrange Press the Ctrl-key while you close the window. This folder should now have AutoArrange always selected. This should allow you to create new folders that have AutoArrange selected by de fault. You only need to specify by Name, Size, etc. if you want to change it from the d efault you set above. Note: I have only tested this on a few computers. Please give me feedback regard ing any problems. -------------------------------------------------------------------------------Creating Document Scraps If you are using Microsoft Word 7.0, you can highlight a section of the document then drag and drop the highlighted a rea to your desktop. Windows will create a file for you with a name something like "Document Scrap From..." followed by the first few words you selected --------------------------------------------------------------------------------
Quick Access to Your Desktop How do you access your darn desktop when you have a ton of applications open? Well you could right click on the taskbar and do a minimize all, but that can be slow. Instead: Open a browser window (double-click on "My Computer") If there is no toolbar, select View from the menu and select Toolbar. Then from the dropdown list-box in the toolbar select desktop. Now minimize it and forget about it. The next time you want to access your desktop just click the desktop window on t he taskbar. As long as you don't close the window when you shutdown, it will reopen when you start windows again. Additional Note from Bob: You can also drag the Desktop folder to the start menu . Then you just press Ctrl-ESC and click on Desktop -------------------------------------------------------------------------------Restoring Corrupted Icons If you use a graphic Card and you change the resolution, sometimes the icons are bad. End Win95 and restart. When you see the starting message press F8 then type stan dard. After this start of Win95 exit and restart. Change back to your Resolution and restart. The icons should be corrected. -------------------------------------------------------------------------------Turn Off Window Animation You can shut off the animation displayed when you minimize and maximize windows. This tip makes navigating Windows 95 a lot faster especially for those that don' t have super fast video cards. Open Regedit HKEY_CURRENT_USER Control panel Desktop WindowMetrics Right Mouse Click an empty space in Select new/string value. Name the new value MinAnimate. Doubleclick on the new string value Enter a value of 0 for Off or 1 for Close Regedit and all programs then
the right pane. (MinAnimate) and click on "Modify" On then hit reboot.
-------------------------------------------------------------------------------Renaming the Recycle Bin Start the Registry Editor Type Ctrl-F to bring up the Find Menu In the Find What box type Recycle Double click on the Recycle Bin in the right pane Type in the new name under Value Data Restart Win95
-------------------------------------------------------------------------------Turning off Desktop Icons If you want to turn off all the icons on your desktop: Start the System Policy Editor Select File / Open Registry Select Local User Select Shell / Restrictions Select Hide all items on Desktop All Icons will now be hidden. Note: One side effect is the your CD will no longer automatically play when it i s inserted. -------------------------------------------------------------------------------Adding in Old Windows Groups If you are setup to dual boot between your old Win 3.x and want to add in the ol d groups, just click on the *.GRP file in your old windows directory. The progra ms will be added to your list under Programs in the task bar. Note: Any DLL's the programs require will need to be copied. -------------------------------------------------------------------------------To speed up the Start Menu Start the REGEDIT program Search for the word desktop This should be in HKEY_CLASSES_ROOT / CLSID / {00021400... Right Click on the right panel Pick NEW / String Value. Name it MenuShowDelay, all one word. Select a value from 1-10, 1 being the fastest. Exit REGEDIT Restart Windows -------------------------------------------------------------------------------To change the My Computer or Recycle Bin icon Open Regedit Find My Computer or Recycle Bin Tab to the left panel Double click on the highlighted line Double click on DefaultIcon in the left panel Double click on DefaultIcon right panel Type in the value for the new icon Note: DLL files can be used. Specify the location of the new icon with the filen ame,# -------------------------------------------------------------------------------Remove the tildes in short filenames Open Regedit Go to Hkey_Local_Machine\System\CurrentControlSet\Contro l\FileSystem
Right Click on the Right pane Select New / Hex Add the value NameNumericTail= 0 -------------------------------------------------------------------------------To remove the Network Neighborhood Icon Start POLEDIT. It is on the CD in \Admin\Apptools\Poledit Open Registry Select LocalUser Select Shell Select Restrictions Select Hide Network Neighborhood -------------------------------------------------------------------------------To change the Startup and Logoff screens Startup Screen Create a 320x400 bitmap in the root directory and name it LOGO.SYS You can use LOGOW.SYS file in the Windows directory as a starter Logoff Screens There are several files called LOGOX.SYS They are actually bitmaps 320x400 that just have a different extension The hidden one in the root directory LOGO.SYS is the startup logo. There are two files in the Windows directory. LOGOW.SYS is the Wait while Shutting down ... screen LOGOS.SYS is the You may now shut-off or Reboot screen To edit them, rename them with a BMP extension and use your favorite graphic edi tor You can edit these files or create you own They just need to be the same size
S-ar putea să vă placă și
- Digits Appearance in First 10000 Decimals of PIDocument1 paginăDigits Appearance in First 10000 Decimals of PICosmin DumitraşcuÎncă nu există evaluări
- Folder PasswordDocument1 paginăFolder PasswordCosmin DumitraşcuÎncă nu există evaluări
- Readme enDocument4 paginiReadme enTgmohdhanafiah TmatÎncă nu există evaluări
- DirectX Eradicator 2.0Document2 paginiDirectX Eradicator 2.0Cosmin DumitraşcuÎncă nu există evaluări
- Nttwork TipsDocument15 paginiNttwork TipsCosmin DumitraşcuÎncă nu există evaluări
- Hide PartitionsDocument1 paginăHide PartitionsCosmin DumitraşcuÎncă nu există evaluări
- Is Windows ActivatedDocument1 paginăIs Windows ActivatedCosmin DumitraşcuÎncă nu există evaluări
- Far Cry 3 - Official ReadMeDocument8 paginiFar Cry 3 - Official ReadMeCosmin DumitraşcuÎncă nu există evaluări
- Internet Explorer TipsDocument24 paginiInternet Explorer TipsBlack3Fox56Încă nu există evaluări
- TipDocument1 paginăTipCosmin DumitraşcuÎncă nu există evaluări
- Shoe Dog: A Memoir by the Creator of NikeDe la EverandShoe Dog: A Memoir by the Creator of NikeEvaluare: 4.5 din 5 stele4.5/5 (537)
- Grit: The Power of Passion and PerseveranceDe la EverandGrit: The Power of Passion and PerseveranceEvaluare: 4 din 5 stele4/5 (587)
- Hidden Figures: The American Dream and the Untold Story of the Black Women Mathematicians Who Helped Win the Space RaceDe la EverandHidden Figures: The American Dream and the Untold Story of the Black Women Mathematicians Who Helped Win the Space RaceEvaluare: 4 din 5 stele4/5 (890)
- The Yellow House: A Memoir (2019 National Book Award Winner)De la EverandThe Yellow House: A Memoir (2019 National Book Award Winner)Evaluare: 4 din 5 stele4/5 (98)
- The Little Book of Hygge: Danish Secrets to Happy LivingDe la EverandThe Little Book of Hygge: Danish Secrets to Happy LivingEvaluare: 3.5 din 5 stele3.5/5 (399)
- On Fire: The (Burning) Case for a Green New DealDe la EverandOn Fire: The (Burning) Case for a Green New DealEvaluare: 4 din 5 stele4/5 (73)
- The Subtle Art of Not Giving a F*ck: A Counterintuitive Approach to Living a Good LifeDe la EverandThe Subtle Art of Not Giving a F*ck: A Counterintuitive Approach to Living a Good LifeEvaluare: 4 din 5 stele4/5 (5794)
- Never Split the Difference: Negotiating As If Your Life Depended On ItDe la EverandNever Split the Difference: Negotiating As If Your Life Depended On ItEvaluare: 4.5 din 5 stele4.5/5 (838)
- Elon Musk: Tesla, SpaceX, and the Quest for a Fantastic FutureDe la EverandElon Musk: Tesla, SpaceX, and the Quest for a Fantastic FutureEvaluare: 4.5 din 5 stele4.5/5 (474)
- A Heartbreaking Work Of Staggering Genius: A Memoir Based on a True StoryDe la EverandA Heartbreaking Work Of Staggering Genius: A Memoir Based on a True StoryEvaluare: 3.5 din 5 stele3.5/5 (231)
- The Emperor of All Maladies: A Biography of CancerDe la EverandThe Emperor of All Maladies: A Biography of CancerEvaluare: 4.5 din 5 stele4.5/5 (271)
- The Gifts of Imperfection: Let Go of Who You Think You're Supposed to Be and Embrace Who You AreDe la EverandThe Gifts of Imperfection: Let Go of Who You Think You're Supposed to Be and Embrace Who You AreEvaluare: 4 din 5 stele4/5 (1090)
- The World Is Flat 3.0: A Brief History of the Twenty-first CenturyDe la EverandThe World Is Flat 3.0: A Brief History of the Twenty-first CenturyEvaluare: 3.5 din 5 stele3.5/5 (2219)
- Team of Rivals: The Political Genius of Abraham LincolnDe la EverandTeam of Rivals: The Political Genius of Abraham LincolnEvaluare: 4.5 din 5 stele4.5/5 (234)
- The Hard Thing About Hard Things: Building a Business When There Are No Easy AnswersDe la EverandThe Hard Thing About Hard Things: Building a Business When There Are No Easy AnswersEvaluare: 4.5 din 5 stele4.5/5 (344)
- Devil in the Grove: Thurgood Marshall, the Groveland Boys, and the Dawn of a New AmericaDe la EverandDevil in the Grove: Thurgood Marshall, the Groveland Boys, and the Dawn of a New AmericaEvaluare: 4.5 din 5 stele4.5/5 (265)
- The Unwinding: An Inner History of the New AmericaDe la EverandThe Unwinding: An Inner History of the New AmericaEvaluare: 4 din 5 stele4/5 (45)
- The Sympathizer: A Novel (Pulitzer Prize for Fiction)De la EverandThe Sympathizer: A Novel (Pulitzer Prize for Fiction)Evaluare: 4.5 din 5 stele4.5/5 (119)
- Her Body and Other Parties: StoriesDe la EverandHer Body and Other Parties: StoriesEvaluare: 4 din 5 stele4/5 (821)
- XYplorer 15.00Document629 paginiXYplorer 15.00alxfromplanetxÎncă nu există evaluări
- Optiplex 3040 - Small Form Factor Owner'S Manual: Regulatory Model: D11S Regulatory Type: D11S001Document53 paginiOptiplex 3040 - Small Form Factor Owner'S Manual: Regulatory Model: D11S Regulatory Type: D11S001JOSUÉ RAMIRO GUERRA FLORESÎncă nu există evaluări
- The Complete Idiot's Guide To Writing Shell Extensions - Part II - Code ProjectDocument12 paginiThe Complete Idiot's Guide To Writing Shell Extensions - Part II - Code Projectmhk665Încă nu există evaluări
- Ethical Hacking Lab Setup Guide UpdatedDocument50 paginiEthical Hacking Lab Setup Guide UpdatedisaballerÎncă nu există evaluări
- Pcs7 Compendium Part D en-US en-USDocument104 paginiPcs7 Compendium Part D en-US en-USHugo DiazÎncă nu există evaluări
- ICF/ TLE Grade 9 Quarter-3-Module-7: Saving and Closing Powerpoint PresentationDocument14 paginiICF/ TLE Grade 9 Quarter-3-Module-7: Saving and Closing Powerpoint PresentationaderiodemataÎncă nu există evaluări
- EMP Best Practice - CompleteDocument22 paginiEMP Best Practice - Completebenpelzer22Încă nu există evaluări
- MAC 7 - Windows 7 Ultimate - x64 - Prince NRVLDocument3 paginiMAC 7 - Windows 7 Ultimate - x64 - Prince NRVLMuhammad FitriÎncă nu există evaluări
- Auto RunsDocument22 paginiAuto RunslehinsÎncă nu există evaluări
- Etabs OpeningDocument16 paginiEtabs OpeningAnonymous E8EgdypSjvÎncă nu există evaluări
- History of WindowsDocument27 paginiHistory of WindowsErin KlayÎncă nu există evaluări
- 500+ COMPUTER SHORTCUTS - A Well Compiled and Tested Shortcut Keys Combination For PC (Windows, Linux, Unix and Apple Macintosh) For Your Use.Document47 pagini500+ COMPUTER SHORTCUTS - A Well Compiled and Tested Shortcut Keys Combination For PC (Windows, Linux, Unix and Apple Macintosh) For Your Use.Ravi ChandraÎncă nu există evaluări
- Optiplex 7040 Desktop Owners Manual en UsDocument48 paginiOptiplex 7040 Desktop Owners Manual en UsEmir SadovićÎncă nu există evaluări
- AIGAL Install GuideDocument11 paginiAIGAL Install GuideFelipe VenturinoÎncă nu există evaluări
- Pushover (Static Nonlinear) AnalysisDocument129 paginiPushover (Static Nonlinear) AnalysisErnest Navarro100% (1)
- M02 Personal ComputerDocument116 paginiM02 Personal Computergashaw mekonnenÎncă nu există evaluări
- CATIA - Part ExercisesDocument13 paginiCATIA - Part ExercisesNavdeep Singh Sidhu71% (7)
- EPAS 9 - Q1 - W4 - Mod4Document21 paginiEPAS 9 - Q1 - W4 - Mod4Isiah Milan GloriÎncă nu există evaluări
- Inspiron 14 3421 Owner's Manual en UsDocument71 paginiInspiron 14 3421 Owner's Manual en UsREPARSOFT PASTOÎncă nu există evaluări
- 500 Computer Shortcuts PDFDocument33 pagini500 Computer Shortcuts PDFRon TÎncă nu există evaluări
- Windows Scripting SecretsDocument559 paginiWindows Scripting SecretsA Miguel Simão LealÎncă nu există evaluări
- SM AuthoringGuideDocument228 paginiSM AuthoringGuideccatlett6777Încă nu există evaluări
- List of Microsoft Windows Components - WikipediaDocument25 paginiList of Microsoft Windows Components - WikipediaPriscilla Felicia HarmanusÎncă nu există evaluări
- Access Hidden Windows Folder LocksDocument36 paginiAccess Hidden Windows Folder LocksG Bapaiah ChowdaryÎncă nu există evaluări
- Microsoft Windows Shortcut KeysDocument7 paginiMicrosoft Windows Shortcut KeysNate PuaÎncă nu există evaluări
- Lenovo Miix 3 1030 Series Ug EnglishDocument35 paginiLenovo Miix 3 1030 Series Ug EnglishMomoshiroÎncă nu există evaluări
- Changing in WindowDocument14 paginiChanging in Windowjeetu8470Încă nu există evaluări
- TRN 4501 400 01 - SG Ins - Exc - EN PDFDocument171 paginiTRN 4501 400 01 - SG Ins - Exc - EN PDFtarkÎncă nu există evaluări
- PowerTips MonDocument19 paginiPowerTips MonNaveen Narasimha MurthyÎncă nu există evaluări
- Liberty 4 HelpDocument466 paginiLiberty 4 HelpfernandojÎncă nu există evaluări