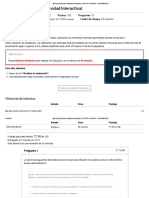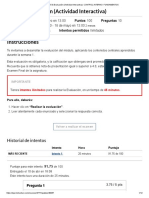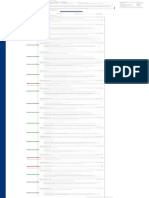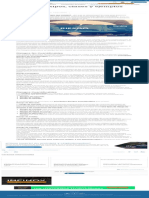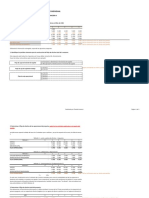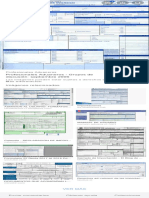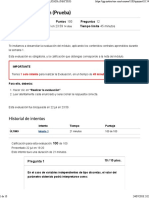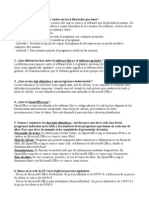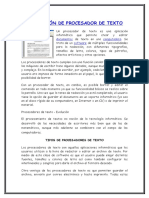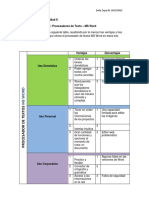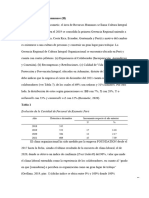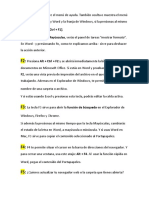Documente Academic
Documente Profesional
Documente Cultură
Manual MS Excel 2010
Încărcat de
felo1972Drepturi de autor
Formate disponibile
Partajați acest document
Partajați sau inserați document
Vi se pare util acest document?
Este necorespunzător acest conținut?
Raportați acest documentDrepturi de autor:
Formate disponibile
Manual MS Excel 2010
Încărcat de
felo1972Drepturi de autor:
Formate disponibile
Microsoft Excel 2010
Contenido
1 2 LO NUEVO DE MS EXCEL 2010 ............................................................................................. 6 INTERFAZ DE USUARIO ORIENTADA A LOS RESULTADOS...................................................... 6
2.1 2.2 2.3 2.4 2.5 2.6
2.6.1 2.6.2 2.6.3 2.6.4 2.6.5
Ms filas y columnas y otros lmites nuevos .............................................................................. 6 Temas de Office y estilos de Excel ............................................................................................ 7 Aplicar un tema: ......................................................................................................................... 7 Utilizar estilos: ........................................................................................................................... 7 Formato condicional enriquecido ............................................................................................... 7 Fcil escritura de frmulas ......................................................................................................... 8
Barra de frmulas redimensionable: ....................................................................................................... 8 Funcin Autocompletar: ......................................................................................................................... 8 Referencias estructuradas:....................................................................................................................... 8 Acceso fcil a rangos con nombre: ......................................................................................................... 8 Nuevas frmulas OLAP y funciones de cubo ......................................................................................... 8
2.7 2.8
2.8.1 2.8.2 2.8.3 2.8.4 2.8.5 2.8.6
Ordenacin y filtrado mejorados ................................................................................................ 8 Mejoras de tabla de Excel........................................................................................................... 9
Filas de encabezado de tabla: .................................................................................................................. 9 Columnas calculadas:.............................................................................................................................. 9 Autofiltrado automtico: ......................................................................................................................... 9 Referencias estructuradas:....................................................................................................................... 9 Filas de totales: ....................................................................................................................................... 9 Estilos de tabla: ....................................................................................................................................... 9
2.9
2.9.1 2.9.2 2.9.3 2.9.4 2.9.5 2.9.6
Nuevo aspecto de los grficos .................................................................................................... 9
Selectores de elementos de grfico visual: ............................................................................................ 10 Un aspecto moderno con OfficeArt: ..................................................................................................... 10 Lneas y fuentes claras: ......................................................................................................................... 10 Ms colores que nunca: ......................................................................................................................... 10 Plantillas de grfico: ............................................................................................................................. 10 Grficos compartidos ............................................................................................................................ 10
2.10
2.10.1 2.10.2 2.10.3
Tablas dinmicas fciles de usar .............................................................................................. 11
Utilizar Deshacer en tablas dinmicas:............................................................................................. 11 Grficos dinmicos: ......................................................................................................................... 12 Conexiones rpidas a datos externos ................................................................................................ 12
2.11
2.11.1 2.11.2 2.11.3
Nuevos formatos de archivo ..................................................................................................... 12
Formato de archivo basado en XML: ............................................................................................... 12 Formato de archivo binario de Office Excel 2010: .......................................................................... 13 Compatibilidad con versiones anteriores de Excel: .......................................................................... 13
2.12
2.12.1
Mejoras en la impresin ........................................................................................................... 13
Vista Diseo de pgina..................................................................................................................... 13
2.13 2.14
2.14.1 2.14.2 2.14.3
Guardar en formatos PDF y XPS ............................................................................................. 13 Nuevas formas de compartir el trabajo ..................................................................................... 13
Utilizar Excel Services para compartir el trabajo ............................................................................. 13 Utilizar el servidor de administracin de documentos: .................................................................... 14 Acceso rpido a ms plantillas ......................................................................................................... 14
Valero Servicios Educacionales Ltda.
Microsoft Excel 2010
REPASO DE FUNDAMENTOS BSICOS ................................................................................... 15
3.1 3.2 3.3 3.4
3.4.1 3.4.2
Activacin de Microsoft Excel ................................................................................................. 15 Botn Inicio .............................................................................................................................. 15 Acceso Directo ......................................................................................................................... 16 Pantalla de MS-Excel ............................................................................................................... 16
Ventana de la Aplicacin (Libro de trabajo) ......................................................................................... 17 Elementos de la Ventana de la aplicacin ............................................................................................. 17
3.5 3.6 3.7
3.7.2
Barra de Estado ........................................................................................................................ 19 Botones de Desplazamientos entre hojas.................................................................................. 19 Hoja de Clculo (Libro de trabajo) ........................................................................................... 20
Desplazamiento a travs de celdas ........................................................................................................ 21
3.8 3.9 3.10 3.11
3.11.1 3.11.2 3.11.3
Barra de Frmula ...................................................................................................................... 21 Cuadro de Nombres .................................................................................................................. 22 Punteros del Mouse en Excel ................................................................................................... 22 Tipos de Seleccin.................................................................................................................... 23
Seleccin de una Celda .................................................................................................................... 23 Seleccin de Rango de Celdas (conjunto de celdas) ........................................................................ 23 Seleccin de Rango de Celdas no adyacentes .................................................................................. 23
INGRESO DE INFORMACIN .................................................................................................. 24
4.1 4.2 4.3 4.4 4.5 4.6
4.6.1 4.6.2 4.6.3
Cmo aceptar los datos? ......................................................................................................... 24 Correccin de errores en datos introducidos en una celda ........................................................ 24 Antes de validar una entrada .................................................................................................... 24 Modificacin de datos .............................................................................................................. 24 Cancelar acciones ..................................................................................................................... 24 Valores simples numricos y de textos..................................................................................... 25
Introduccin de valores numricos ....................................................................................................... 25 Introduccin de Caracteres especiales................................................................................................... 25 Introduccin de valores de texto ........................................................................................................... 26
4.7
4.7.1 4.7.2 4.7.3
Almacenamiento de un archivo por primera vez ...................................................................... 26
Botn Archivo....................................................................................................................................... 26 Guardar un libro de trabajo ................................................................................................................... 27 Almacenamiento de un archivo con un nombre distinto ....................................................................... 28
4.8
Cerrar un archivo almacenado .................................................................................................. 29
CREACIN DE FRMULAS .................................................................................................... 30
5.1 5.2
5.2.1 5.2.2 5.2.3 5.2.4
Operadores ............................................................................................................................... 30 Referencias de celdas dentro de frmulas ................................................................................ 31
Referencias relativas ............................................................................................................................. 31 Referencias absolutas ............................................................................................................................ 31 Referencias Mixtas................................................................................................................................ 32 Nombre asignados a Rangos de Celdas ................................................................................................. 32
FUNCIONES .......................................................................................................................... 33
6.1 6.2 6.3 Categora Biblioteca de Funciones ........................................................................................... 33 Categora Nombres definidos ................................................................................................... 33 Categora Auditoria de frmulas .............................................................................................. 33
Valero Servicios Educacionales Ltda.
Microsoft Excel 2010
SINTAXIS DE LAS FUNCIONES .............................................................................................. 33
7.1
7.1.1 7.1.2 7.1.3 7.1.4
Tipos de Funciones ................................................................................................................... 34
Funciones Matemticas ......................................................................................................................... 34 Funciones Estadsticas .......................................................................................................................... 35 Funciones de Fecha y Hora ................................................................................................................... 36 Funciones lgicas .................................................................................................................................. 37
IMPRESIN DE UNA LISTA DE DATOS ................................................................................... 39
8.1 8.2 8.3 8.4 8.5 8.6 8.7 8.8 8.9 Mrgenes .................................................................................................................................. 39 Orientacin ............................................................................................................................... 40 Tamao del papel. .................................................................................................................... 40 Calidad de impresin. ............................................................................................................... 41 Mrgenes para Encabezado y pie de pgina ............................................................................. 41 Edicin de Encabezado y pie de pgina para la hoja grfico .................................................... 42 Vista Preliminar de una lista de datos ...................................................................................... 44 Imprimir un grfico .................................................................................................................. 44 rea de Impresin .................................................................................................................... 45
TRABAJANDO UN PRESUPUESTO.......................................................................................... 47
9.1 9.2 Aplicacin de Funciones .......................................................................................................... 47 Aplicacin de formatos al rea de datos ................................................................................... 50
10
GRFICOS ............................................................................................................................ 51
10.1 10.2
10.2.1 10.2.2
Introduccin ............................................................................................................................. 51 Grafico en base a informacin en bloque ................................................................................. 51
Personalizacin de Grfico- Herramienta para Grfico .................................................................... 52 Formato de un grfico ...................................................................................................................... 56
10.3 10.4 10.5
10.5.1 10.5.2 10.5.3 10.5.4 10.5.5
Grafico en base a diferentes columnas ..................................................................................... 62 Modificacin de un grfico ...................................................................................................... 62 Ubicacin de grficos en un libro de trabajo ............................................................................ 63
Desde un grfico ya creado: ............................................................................................................. 63 A travs de la tecla de funcin F11: ................................................................................................. 64 Un grafico Especial .......................................................................................................................... 65 Tipo de grfico intercambiable en Excel .......................................................................................... 68 Control de formulario para Manipular Grficos ............................................................................... 71
10.6 10.7
Impresin de un grfico ............................................................................................................ 73 Edicin de Encabezado y pie de pgina para la hoja grfico .................................................... 73
11
VISUALIZACIN DE INFORMACIN EN UNA HOJA DE CLCULO .......................................... 73
11.1
11.1.1
Herramienta Zoom ................................................................................................................... 73
Activacin de la Orden Zoom .......................................................................................................... 74
11.2
11.2.1
Vistas Personalizadas ............................................................................................................... 74
Orden Vista Personalizada ............................................................................................................... 74
12
VALIDACIN DE LA ENTRADA DE DATOS ........................................................................... 77
12.1
12.1.1 12.1.2 12.1.3
Alcances sobre los mensajes de errores .................................................................................... 79
Detener: ............................................................................................................................................ 80 Advertencia: ..................................................................................................................................... 80 Informacin: ..................................................................................................................................... 80
Valero Servicios Educacionales Ltda.
Microsoft Excel 2010
13
FORMATO CONDICIONAL ..................................................................................................... 81
13.1 13.2 13.3
13.3.1 13.3.2
Formato Condicional en base a texto ....................................................................................... 81 Formato condicional a rango de valores tipo nmero............................................................... 84 Aplicacin de formato condicional preestablecido ................................................................... 86
Formato condicional con iconos....................................................................................................... 88 Formato Condicional en base a lista Validada ................................................................................. 90
14
FUNCIONES DE BSQUEDA Y REFERENCIA .......................................................................... 93
14.1 14.2 14.3 14.4
14.4.1 14.4.2 14.4.3
Funcin Buscar ......................................................................................................................... 93 Funcin ConsultaV ................................................................................................................... 94 Funcin Consultah .................................................................................................................... 96 Funcin Transponer .................................................................................................................. 96
A travs de Copiar y Pegar ............................................................................................................... 96 A travs de pegado Especial............................................................................................................. 97 A travs de la funcin matricial Transponer .................................................................................... 98
15
FUNCIONES DE TEXTO .......................................................................................................... 99
15.1 15.2 15.3 15.4 15.5
15.5.1 15.5.2 15.5.3 15.5.4 15.5.5 15.5.6
Funcin valor............................................................................................................................ 99 Funcin Texto .......................................................................................................................... 99 Funcin Moneda ..................................................................................................................... 100 Funcin Largo ........................................................................................................................ 100 Funciones de Limpieza ........................................................................................................... 101
Funcin Recortar ............................................................................................................................ 101 Funcin Limpiar ............................................................................................................................. 101 Funciones Mayusc, Minusc, y Nompropio..................................................................................... 101 Funciones Derecha e Izquierda ...................................................................................................... 102 Funcin Med .................................................................................................................................. 102 Funcin Concatenar ....................................................................................................................... 103
16
FUNCIONES FINANCIERAS PARA EL CLCULO DE INVERSIONES....................................... 103
16.1 16.2 16.3 16.4 Funcin VA (Valor Actual) .................................................................................................... 104 Funcin VNA (Valor Neto Actual) ........................................................................................ 105 Funcin VF (valor Futuro) ..................................................................................................... 106 Funcin PAGO ....................................................................................................................... 106
17
FUNCIONES FINANCIERAS PARA EL CLCULO DE LA TASA DE RETORNO ........................ 107
17.1 17.2 17.3 Funcin Tasa .......................................................................................................................... 107 Funcin TIR (Tasa Interna de Retorno) ................................................................................. 108 Funcin TIRM (Tasa Interna de Retorno Modificada) ........................................................... 109
18
FUNCIONES FINANCIERAS PARA EL CLCULO DE LA DEPRECIACIN............................... 109
18.1 Funcin SLN .......................................................................................................................... 110
19
FILTROS ............................................................................................................................. 110
19.1 19.2
19.2.1
Orden de datos ........................................................................................................................ 111 Autofiltro ................................................................................................................................ 111
Autofiltro Personalizado ................................................................................................................ 112
19.3 19.4
Filtros avanzados .................................................................................................................... 113 Filtros en base a formato Condicional .................................................................................... 114
Valero Servicios Educacionales Ltda.
Microsoft Excel 2010
20
SUBTOTALES ...................................................................................................................... 115
20.1
20.1.1 20.1.2
Aplicacin de orden Subtotal a una lista de datos .................................................................. 116
Aplicacin de Subtotales ................................................................................................................ 116 Aplicacin de ms de una funcin a travs de Subtotales .............................................................. 117
21
TABLAS DINMICAS .......................................................................................................... 118
21.1 21.2 21.3 Qu es una Tabla Dinmica? ................................................................................................ 118 Por qu una Tabla Dinmica? ............................................................................................... 118 Termiloga Implcita en una Tabla Dinmica ......................................................................... 119
22
CREACIN DE UNA TABLA DINMICA ............................................................................... 119
22.1
22.1.1
Origen de una Tabla Dinmica ............................................................................................... 119
Recomendaciones antes de:............................................................................................................ 119
22.2 22.3 22.4 22.5 22.6
22.6.1
Creando una Tabla Dinmica ................................................................................................. 120 Activacin Asistente para Tabla Dinmica ............................................................................ 121 Estructura de una Tabla Dinmica ......................................................................................... 122 Diagramacin del Diseo de una Tabla Dinmica ................................................................. 122 Filtros en una Tabla Dinmica ............................................................................................... 123
Aplicacin de filtro en una tabla dinmica ..................................................................................... 123
22.7 22.8 22.9
22.9.1 22.9.2 22.9.3
Edicin de Rtulos de Campos en una Tabla Dinmica ......................................................... 125 Modificacin del Origen de Datos en una Tabla Dinmica .................................................... 125 Tabla Dinmica en Base a Fechas .......................................................................................... 127
Creacin de Tabla Dinmica en Base a Fechas .............................................................................. 128 Agrupacin de Campo Tipo Fechas en una Tabla Dinmica ......................................................... 128 Desagrupacin de Campo Tipo Fechas en una Tabla Dinmica .................................................... 129
22.10
Formatos en una Tabla Dinmica ........................................................................................... 130
Aplicacin Formato Nmero .......................................................................................................... 131 Aplicacin Formato Condicional ................................................................................................... 131
22.10.1 22.10.2
22.11 22.12 22.13 22.14 22.15 22.16
Formato en base a Estilos De Tabla Dinmica Prestablecidos ............................................... 132 Funciones en una Tabla Dinmica ......................................................................................... 133 Campos Calculados en una Tabla Dinmica .......................................................................... 135 Grficos Dinmicos ................................................................................................................ 137 Crear un Grfico Dinmico .................................................................................................... 138 Imprimir un Grfico Dinmico / Tabla Dinmica .................................................................. 140
Valero Servicios Educacionales Ltda.
Presentacin
Microsoft Excel 2010
LO NUEVO DE MS EXCEL 2010
Excel 2010 para Windows, es una de las ltimas versiones de programas integrados ms potentes del mercado: "MS OFFICE", que combina funciones de hoja de clculo con el tratamiento y almacenamiento de datos y su representacin grfica. Empleando Excel, tendr la sensacin de trabajar en equipo con un experto en proceso de datos y un profesional de la gestin contable, situacin que le permitir obtener los mximos resultados con el mnimo esfuerzo. La hoja de clculo o planilla como muchos suelen llamarle, razn de ser de Excel, potencia e integra, en una nica solucin todas las herramientas tradicionales usadas tanto para realizar balances comerciales, previsin financieras y clculos cientficos como, gestin de la economa familiar, cuentas corrientes o en el mejor de los casos el clculo del inters por la compra de un vehculo. Las herramientas bsicas de Excel son la hoja de trabajo, representacin actual de un libro de contabilidad, y las frmulas que permiten procesar de un modo simple y rpido los datos introducidos en la hoja de clculo. La informacin insertada y los resultados obtenidos pueden presentarse de una manera clara y elegante dada la cantidad de herramientas facilitadas por Excel en la presentacin de datos. Adems, es factible ver los datos en la forma grfica ms til para su lectura, pudindose utilizar todas las formas o tipos de representacin grfica (grficos): desde los diagramas de barras a los circulares, que pueden ser personalizados y modificados a voluntad, tanto sean estos planos o tridimensionales.
INTERFAZ DE USUARIO ORIENTADA A LOS RESULTADOS
La nueva interfaz de usuario orientada a los resultados facilita el trabajo en Microsoft Office Excel. Los comandos y funciones que solan estar ocultos tras complejos mens y barras de herramientas ahora son ms fciles de encontrar en las fichas orientadas a tareas que contienen grupos lgicos de comandos y caractersticas. Muchos cuadros de dilogo han sido remplazados por galeras desplegables que muestran las opciones disponibles. Adems, se ofrece informacin descriptiva sobre herramientas y vistas previas de ejemplo para ayudarle a elegir la opcin adecuada. Independientemente de la actividad que est llevando a cabo en la nueva interfaz de usuario, ya sea aplicar formato a datos o analizarlos, Excel presenta las herramientas que resultan ms tiles para completar dichas tareas correctamente.
2.1
MS FILAS Y COLUMNAS Y OTROS LMITES NUEVOS
Para permitirle explorar grandes cantidades de datos en hojas de clculo, Office Excel 2010 admite hasta 1 milln de filas y 16.000 columnas por hoja de clculo. Especficamente, la cuadrcula de Office Excel 2010 tiene 1.048.576 filas por 16.384 columnas, lo que ofrece un 1.500% ms de filas y un 6.300% ms de columnas comparadas con las que haba en Microsoft Office Excel 2003. Para su informacin, ahora las columnas acaban en XFD en lugar de acabar en IV.
Valero Servicios Educacionales Ltda. 6
Presentacin
Microsoft Excel 2010
En lugar de 4000 tipos de formato, ahora puede utilizar un nmero ilimitado en el mismo libro y el nmero de referencias de celda por celda se aumenta de 8000 al que limite la memoria disponible. Para mejorar el rendimiento de Excel se ha aumentado la administracin de memoria de 1 GB de memoria en Microsoft Office a 2 GB en Office Excel 2010. Tambin experimentar una aceleracin de los clculos en hojas de clculo de gran tamao con muchas frmulas gracias a la compatibilidad de Office Excel 2010 con varios procesadores y conjuntos de chips multiproceso. Office Excel 2010 admite asimismo hasta 16 millones de colores.
2.2
TEMAS DE OFFICE Y ESTILOS DE EXCEL
En Office Excel 2010, puede dar formato rpidamente a los datos de la hoja de clculo aplicando un tema y utilizando un estilo concreto. Los temas se pueden compartir con otros programas de versin Office 2010, como Microsoft Office Word y Microsoft Office PowerPoint, mientras los estilos estn diseados para cambiar el formato de elementos especficos de Excel, como tablas, grficos, tablas dinmicas, formas o diagramas de Excel.
2.3
APLICAR UN TEMA:
Un tema es un conjunto de colores, fuentes, lneas y efectos de relleno predefinidos que se pueden aplicar a todo el libro o a elementos concretos, por ejemplo, grficos o tablas. Los temas ayudan a crear documentos con un aspecto profesional. Puede ser que su compaa le proporcione un tema que pueda utilizar, o puede elegir entre los temas predefinidos que hay disponibles en Excel. Tambin resulta fcil crear un tema propio con un aspecto uniforme y profesional que pueda aplicarse a los libros de Excel y a otros documentos de versin Office 2010. Al crear un tema, podr cambiar de manera individual el color, la fuente y los efectos de relleno, con el fin de poder realizar cambios en alguna de estas opciones o en todas.
2.4
UTILIZAR ESTILOS:
Un estilo es un formato basado en un tema predefinido que se puede aplicar para cambiar el aspecto de tablas, grficos, tablas dinmicas, formas o diagramas de Excel. Puede personalizar un estilo si los estilos predefinidos integrados no satisfacen sus necesidades. Para los grficos puede elegir entre muchos estilos predefinidos, pero no puede crear estilos de grficos propios. Como en Excel 2003, los estilos de celda se utilizan para dar formato a celdas seleccionadas, pero ahora puede aplicar rpidamente un estilo de celda predefinido. La mayora de los estilos de celda no se basan en el tema que se aplica al libro y puede crear fcilmente uno propio.
2.5
FORMATO CONDICIONAL ENRIQUECIDO
En versin Office 2010, puede utilizar el formato condicional para comentar visualmente los datos con fines analticos y de presentacin. Para encontrar fcilmente excepciones y reconocer tendencias importantes en los datos, puede implementar y administrar varias
Valero Servicios Educacionales Ltda. 7
Presentacin
Microsoft Excel 2010
reglas de formato condicional que apliquen un formato visual enriquecido en forma de degradados de color, barras de datos y conjuntos de iconos a los datos que cumplan dichas reglas. Los formatos condicionales son asimismo fciles de aplicar; basta con hacer varias veces clic para ver las relaciones de los datos que puede utilizar para fines de anlisis.
2.6
FCIL ESCRITURA DE FRMULAS
Las siguientes mejoras facilitan en gran medida la escritura de frmulas en Office Excel 2010.
2.6.1 Barra de frmulas redimensionable:
La barra de frmulas cambia de tamao automticamente para acomodar frmulas largas y complejas, lo que evita que las frmulas cubran otros datos del libro. Tambin puede escribir frmulas ms largas con ms niveles de anidamiento con respecto a versiones anteriores de Excel.
2.6.2 Funcin Autocompletar:
Con la funcin Autocompletar puede escribir rpidamente la sintaxis correcta de las frmulas. Desde la deteccin fcil de las funciones que desea utilizar hasta obtener ayuda para completar los argumentos de la frmula, podr obtener las frmulas correctas tanto la primera vez como las dems veces.
2.6.3 Referencias estructuradas:
Adems de las referencias de celda como A1 y F1C1, Office Excel 2010 proporciona referencias estructuradas que hacen referencia a rangos con nombre y tablas en una frmula.
2.6.4 Acceso fcil a rangos con nombre:
Mediante el uso del administrador de nombres de Office Excel 2010, podr organizar, actualizar y administrar varios rangos con nombre en una ubicacin central, lo que ayudar a los usuarios que necesiten trabajar con su hoja de clculo a interpretar sus frmulas y datos.
2.6.5 Nuevas frmulas OLAP y funciones de cubo
Cuando trabaje con bases de datos multidimensionales (como SQL Server Analysis Services) en Office Excel 2010, puede utilizar frmulas OLAP para generar informes de enlaces de datos OLAP complejos y de forma libre. Las nuevas funciones de cubo se utilizan para extraer datos OLAP (conjuntos y valores) de Analysis Services y mostrarlos en una celda. Las frmulas OLAP se pueden generar cuando se convierten frmulas de tabla dinmica en frmulas de celda o cuando se utiliza Autocompletar en argumentos de funciones de cubo al escribir frmulas.
2.7
ORDENACIN Y FILTRADO MEJORADOS
En Office Excel 2010, puede organizar rpidamente los datos de la hoja de clculo para buscar las respuestas que necesita utilizando las mejoras en el filtrado y la ordenacin. Por
Valero Servicios Educacionales Ltda. 8
Presentacin
Microsoft Excel 2010
ejemplo, ahora puede ordenar los datos por color y por ms de 3 niveles (hasta un mximo de 64). Tambin puede filtrar los datos por color o por fechas, mostrar ms de 1000 elementos en la lista desplegable Autofiltro, seleccionar varios elementos para filtrarlos y filtrar datos en tablas dinmicas.
2.8
MEJORAS DE TABLA DE EXCEL
En Office Excel 2010, puede utilizar la nueva interfaz de usuario para crear, aplicar formato y expandir rpidamente una tabla de Excel (que en Excel 2003 se denominaba lista de Excel) con el fin de organizar los datos de la hoja de clculo para que sea ms fcil trabajar en ella. La funcionalidad nueva o mejorada de las tablas incluye las siguientes funciones.
2.8.1 Filas de encabezado de tabla:
Las filas de encabezado de tabla se pueden activar y desactivar. Cuando se muestran los encabezados de la tabla, stos permanecen visibles con los datos de las columnas de la tabla y reemplazan a los encabezados de la hoja de clculo al desplazarse por una tabla larga.
2.8.2 Columnas calculadas:
Este tipo de columnas utiliza una sola frmula ajustada a cada fila. La columna se ampla automticamente para incluir filas adicionales para que la frmula se extienda inmediatamente a dichas filas. Lo nico que se debe hacer es especificar una frmula una vez: no es necesario utilizar los comandos Rellenar ni Copiar.
2.8.3 Autofiltrado automtico:
Autofiltro est activado de manera predeterminada en una tabla para habilitar la ordenacin y el filtrado eficaces de los datos de la tabla.
2.8.4 Referencias estructuradas:
Este tipo de referencia le permite utilizar nombres de encabezado de columnas de tablas en frmulas en lugar de referencias de celda como A1 o F1C1.
2.8.5 Filas de totales:
Ahora puede utilizar frmulas personalizadas y entradas de texto en las filas de totales.
2.8.6 Estilos de tabla:
Puede aplicar un estilo de tabla para agregar rpidamente a las tablas un formato profesional y con la calidad de un diseador. Si se habilita un estilo de filas alternas en una tabla, Excel mantendr la regla de alternar estilos mediante acciones que habran interrumpido este diseo tradicionalmente, por ejemplo, filtrar, ocultar filas o reorganizar manualmente filas y columnas.
2.9
NUEVO ASPECTO DE LOS GRFICOS
En Office Excel 2010, puede utilizar las nuevas herramientas grficas para crear fcilmente grficos de aspecto profesional que comuniquen informacin eficazmente. En funcin del
Valero Servicios Educacionales Ltda.
Presentacin
Microsoft Excel 2010
tema que aplique al libro, el nuevo y actualizado aspecto de los grficos incluye efectos especiales como 3D, transparencia y sombras suaves. La nueva interfaz de usuario facilita la exploracin de los tipos de grfico disponibles de manera que pueda crear el grfico adecuado para los datos. Se proporcionan numerosos estilos y diseos de grficos predefinidos para que pueda aplicar rpidamente un formato atractivo e incluir los detalles que desea en el grfico.
2.9.1 Selectores de elementos de grfico visual:
Adems de los diseos y los formatos rpidos, ahora puede usar la nueva interfaz de usuario para cambiar todos y cada uno de los elementos del grfico para presentar los grficos de la mejor manera. Con slo hacer clic algunas veces, puede agregar o quitar ttulos, leyendas, lneas de tendencia y otros elementos del grfico.
2.9.2 Un aspecto moderno con OfficeArt:
Debido a que los grficos de Office Excel 2010 estn dibujados con OfficeArt, casi cualquier cosa que pueda hacer a una forma de OfficeArt podr hacrsela al grfico y a sus elementos. Por ejemplo, puede agregar una sombra suave o un efecto biselado para resaltar los elementos o utilizar transparencias para hacer que los elementos que estn parcialmente tapados en el diseo del grfico estn visibles. Tambin puede utilizar efectos 3D realistas.
2.9.3 Lneas y fuentes claras:
Las lneas de los grficos aparecen menos dentadas y se utilizan las fuentes ClearType para mejorar la legibilidad del texto.
2.9.4 Ms colores que nunca:
Puede elegir fcilmente entre los colores del tema predefinidos y variar la intensidad de su color. Para obtener ms control, tambin puede agregar sus propios colores eligiendo entre 16 millones de colores en el cuadro de dilogo Colores.
2.9.5 Plantillas de grfico:
Guardar sus grficos favoritos como plantilla de grfico es todava ms fcil gracias a la nueva interfaz de usuario.
2.9.6 Grficos compartidos
2.9.6.1 Utilizar
grficos de Excel en otros programas:
En versin Office 2010, los grficos se comparten entre Excel, Word y PowerPoint. En vez de utilizar las funciones de grficos que proporciona Microsoft Graph, Word y PowerPoint incorporan ahora las eficaces funciones de grficos de Excel. Debido a que una hoja de clculo de Excel se utiliza como la hoja de datos del grfico para grficos de Word y de PowerPoint, los grficos compartidos ofrecen la riqueza de funcionalidad de Excel, incluidos el uso de frmulas, el filtrado, la ordenacin y la capacidad de vincular un grfico a orgenes de datos externos, como Microsoft SQL Server y Analysis Services (OLAP), para mantener la informacin actualizada en el grfico. La hoja de clculo de Excel que
Valero Servicios Educacionales Ltda. 10
Presentacin
Microsoft Excel 2010
contiene los datos de su grfico se puede almacenar en un documento de Word o en una presentacin de PowerPoint, o en un archivo independiente para reducir el tamao de los documentos.
2.9.6.2 Copiar
grficos en otros programas:
Los grficos se pueden copiar y pegar fcilmente entre documentos o de un programa a otro. Cuando se copia un grfico desde Excel a Word o PowerPoint, ste cambia automticamente para coincidir con el documento de Word o la presentacin de PowerPoint, aunque tambin se puede conservar el formato de grfico de Excel. Los datos de la hoja de clculo de Excel se pueden incrustar en el documento de Word o en la presentacin de PowerPoint, aunque tambin los puede dejar en el archivo de origen de Excel.
2.9.6.3 Animar
grficos en PowerPoint:
En PowerPoint, puede utilizar la animacin para destacar los datos de un grfico basado en Excel. Puede animar todo el grfico o la entrada de leyenda y los rtulos del eje. En un grfico de columnas, puede incluso animar columnas individuales para ilustrar mejor un punto especfico. Las caractersticas de animacin son ms fciles de encontrar y ofrecen muchas ms posibilidades de control. Por ejemplo, puede efectuar cambios en pasos especficos de animacin y utilizar ms efectos de animacin.
2.10
TABLAS DINMICAS FCILES DE USAR
En Office Excel 2010, utilizar tablas dinmicas es mucho ms fcil que en versiones anteriores de Excel. Con la nueva interfaz de usuario de tabla dinmica, la informacin que desea ver sobre sus datos est a su disposicin con slo hacer clic unas cuantas veces; ya no tiene que arrastrar datos hasta zonas de colocacin que no son siempre un destino fcil. En vez de eso, simplemente puede seleccionar los campos que desea ver en una nueva lista de campos de la tabla dinmica. Y despus de crear una tabla dinmica, puede aprovechar muchas otras funciones nuevas o mejoradas para resumir, analizar y dar formato a los datos de la tabla dinmica.
2.10.1 Utilizar Deshacer en tablas dinmicas:
Ahora puede deshacer la mayora de las acciones que utiliza para crear o reorganizar una tabla dinmica.
2.10.1.1
Indicadores de ms o menos detalles:
Estos indicadores se utilizan para indicar si se pueden expandir o contraer partes de la tabla dinmica para ver ms o menos informacin.
2.10.1.2
Ordenar y filtrar:
Ordenar es ahora tan fcil como seleccionar un elemento en la columna que desea ordenar y utilizar los botones de ordenacin. Puede filtrar datos mediante filtros de tabla dinmica, como filtros de datos, de etiqueta, de valor o manuales.
Valero Servicios Educacionales Ltda.
11
Presentacin
Microsoft Excel 2010
2.10.1.3
Formato condicional:
Puede aplicar formato condicional a una tabla dinmica de Office Excel 2010 por celdas o por interseccin de celdas.
2.10.1.4
Estilo y diseo de tablas dinmicas:
Del mismo modo que se hace con las tablas y los grficos de Excel, puede aplicar rpidamente un estilo predefinido o personalizado a una tabla dinmica. Adems, cambiar el diseo de una tabla dinmica resulta tambin mucho ms sencillo con la nueva interfaz de usuario.
2.10.2 Grficos dinmicos:
Igual que las tablas dinmicas, los grficos dinmicos son ms fciles de crear en la nueva interfaz de usuario. Todas las mejoras de filtrado tambin estn disponibles para los grficos dinmicos. Cuando cree un grfico dinmico, tendr a su disposicin herramientas y mens contextuales especficos para que pueda analizar los datos del grfico. Tambin puede cambiar el diseo, el estilo y el formato del grfico o sus elementos de la misma manera que lo hara en un grfico normal. En Office Excel 2010, el formato de grfico que aplique se conserva cuando se realizan cambios en el grfico dinmico, lo que supone una mejora sobre la forma en que funcionaba en versiones anteriores de Excel.
2.10.3 Conexiones rpidas a datos externos
En Office Excel 2010, ya no necesita saber los nombres de servidor o de base de datos de los orgenes de datos corporativos. En su lugar, puede utilizar el inicio rpido para seleccionar de una lista de orgenes de datos que el administrador o el experto del grupo de trabajo haya puesto a su disposicin. Un administrador de conexiones de Excel le permite ver todas las conexiones de un libro y facilita la tarea de volver a utilizar una conexin o de sustituir una conexin por otra.
2.11
NUEVOS FORMATOS DE ARCHIVO
2.11.1 Formato de archivo basado en XML:
En 2010 Microsoft Office system, Microsoft presenta nuevos formatos de archivo para Word, Excel y PowerPoint, que se denominan formatos XML abiertos de Microsoft Office. Estos nuevos formatos de archivo facilitan la integracin con orgenes de datos externos a la vez que reducen los tamaos de archivo y mejoran la recuperacin de datos. En Office Excel 2010, el formato predeterminado de un libro de Excel es el formato de archivo basado en XML de Office Excel 2010 (.xlsx). Otros formatos basados en XML disponibles son el formato de archivo basado en XML y habilitado para macros de Office Excel 2010 (.SLBM), el formato de archivo para una plantilla de Excel de Office Excel 2010 (.xltx) y el formato de archivo habilitado para macros para una plantilla de Excel de Office Excel 2010 (.xltm).
Valero Servicios Educacionales Ltda.
12
Presentacin
Microsoft Excel 2010
2.11.2 Formato de archivo binario de Office Excel 2010:
Adems de los nuevos formatos de archivo basados en XML, Office Excel 2010 incluye tambin una versin binaria del formato de archivo comprimido segmentado para libros grandes o complejos. Este formato de archivo, el formato de archivo binario (o BIFF12) de Office Excel 2010 (.xls), se puede utilizar para obtener un rendimiento ptimo as como compatibilidad con versiones anteriores.
2.11.3 Compatibilidad con versiones anteriores de Excel:
Puede comprobar un libro de Office Excel 2010 para ver si contiene funciones o formatos que no son compatibles con una versin anterior de Excel y poder llevar a cabo los cambios necesarios para obtener una mejor compatibilidad con versiones anteriores. En versiones anteriores de Excel, puede instalar actualizaciones y convertidores que le ayudarn a abrir un libro de Office Excel 2010 para poder modificarlo, guardarlo y abrirlo de nuevo en Office Excel 2010 sin perder ninguna funcionalidad o funcin especficas de Office Excel 2010.
2.12
MEJORAS EN LA IMPRESIN
2.12.1 Vista Diseo de pgina
Adems de las vistas Normal y Saltos de pgina, Office Excel 2010 proporciona una vista Diseo de pgina. Puede utilizar esta vista para crear una hoja de clculo mientras observa el aspecto que tendr cuando se imprima. En esta vista puede trabajar con la configuracin de encabezados de pgina, pies de pgina y mrgenes directamente en la hoja de clculo, adems de colocar objetos como grficos o formas exactamente en el lugar que desea. Tambin puede obtener acceso a todas las opciones de configuracin de pgina en la ficha Diseo de pgina de la nueva interfaz de usuario para poder especificar rpidamente opciones como la orientacin de pgina. Es muy fcil ver lo que se imprimir en cada pgina y as evitar tener que realizar varios intentos de impresin y obtener copias impresas con los datos truncados.
2.13
GUARDAR EN FORMATOS PDF Y XPS
Podr guardar como un archivo PDF o XPS de un programa 2010 Microsoft Office system nicamente despus de instalar un complemento. Para obtener ms informacin, vea Habilitar la compatibilidad con otros formatos de archivo como PDF y XPS.
2.14
NUEVAS FORMAS DE COMPARTIR EL TRABAJO
2.14.1 Utilizar Excel Services para compartir el trabajo
Si tiene acceso a Excel Services, puede utilizarlo para compartir los datos de la hoja de clculo de Office Excel 2010 con otras personas, por ejemplo, con ejecutivos o con otros usuarios interesados de su organizacin. En Office Excel 2010, puede guardar un libro en Excel Services y especificar los datos de la hoja de clculo que desea que vean otros usuarios. En un explorador (explorador: software que interpreta archivos HTML, les da formato de pginas Web y los muestra. Un explorador Web, como Microsoft Internet
Valero Servicios Educacionales Ltda.
13
Presentacin
Microsoft Excel 2010
Explorer, puede seguir hipervnculos, transferir archivos y reproducir archivos de sonido o vdeo que estn incrustados en pginas Web.), estos usuarios pueden utilizar Microsoft Office Excel Web Access para ver, analizar, imprimir y extraer estos datos de la hoja de clculo. Tambin pueden crear una instantnea esttica de los datos a intervalos regulares o a peticin. Office Excel Web Access facilita la realizacin de actividades, como desplazarse, filtrar, ordenar, ver grficos y utilizar los detalles en las tablas dinmicas. Tambin puede conectar el elemento Web Excel Web Access a otros elementos Web para mostrar datos de formas alternativas. Adems, con los permisos adecuados, los usuarios de Excel Web Access pueden abrir libros en Office Excel 2010 con el fin de poder aprovechar al mximo las ventajas de Excel para analizar y trabajar con los datos en sus propios equipos si tienen instalado Excel. Utilizar este mtodo para compartir su trabajo garantiza que otras personas tengan acceso a una versin de los datos en una ubicacin, que puede mantener a da con los detalles ms recientes. Si necesita que otras personas, por ejemplo, miembros del equipo, le suministren comentarios e informacin actualizada, es posible que desee compartir un libro de la misma manera que se haca en versiones anteriores de Excel con el fin de recopilar la informacin que necesita antes de guardarlo en Excel Services.
2.14.2 Utilizar el servidor de administracin de documentos:
Excel Services se puede integrar con el servidor de administracin de documentos para crear un proceso de validacin en los nuevos informes y acciones de flujo de trabajo de clculo del libro de Excel, como una notificacin basada en celda o un proceso de flujo de trabajo basado en un clculo de Excel complejo. Puede utilizar el servidor de administracin de documentos para programar clculos nocturnos de un modelo de libro complejo.
2.14.3 Acceso rpido a ms plantillas
En Office Excel 2010, puede basar un libro nuevo en una amplia gama de plantillas que se instalan con Excel, o puede obtener acceso al sitio Web de Microsoft Office Online y descargar plantillas desde el mismo.
Valero Servicios Educacionales Ltda.
14
Interfaz de al Aplicacin
Microsoft Excel 2010
3
3.1
REPASO DE FUNDAMENTOS BSICOS
ACTIVACIN DE MICROSOFT EXCEL
Una vez activado su equipo, se presentar una pantalla que representa al escritorio de Windows.
MS-Excel 1 Escritorio de Windows
Es aqu desde donde podr ejecutar MS Excel, para lo cual podr optar por alguna de las siguientes alternativas:
3.2
BOTN INICIO
Imagen 1 Botn Inicio
Para su ejecucin deber seguir los siguientes pasos: Desde la barra de tareas de Windows active el botn inicio a travs de un clic1, o pulsando la tecla que representa la imagen que representa el smbolo de Windows2 ubicada al costado derecho de la tecla CTRL3, tambin es vlida la misma tecla del costado derecho de la tecla ALT GR Una vez aqu, seleccione la opcin del men PROGRAMAS, a travs de un clic.
1 Accin de pulsar el botn izquierdo del Mouse 2 Activar las opciones del Botn Inicio. 3 Corresponde a la Tecla Control
Valero Servicios Educacionales Ltda.
15
Interfaz de al Aplicacin
Microsoft Excel 2010
En la opcin programas deber dar un clic sobre la opcin Microsoft Excel, o Microsoft OFFICE - opcin Microsoft Excel.
3.3
ACCESO DIRECTO
Imagen 2Acceso Directo MS-EXCEL
Tambin podr activar MS-Excel, a travs de en clic en el icono4 que representa a MS Excel. Considere que no todos los equipos en su escritorio tienen este acceso directo.
3.4
PANTALLA DE MS-EXCEL
Una vez ejecutadas las acciones anteriores correspondientes a la activacin de MS Excel, tendr la siguiente pantalla alusiva al entorno de trabajo de MS- Excel:
Acceso Rpido Cinta de Opciones Fichas Barra de Ttulo
Cuadro de Nombres Columnas Celda Activa A1
Barra de frmula
Filas Barras de Desplazamiento
Barra de Tarea
Etiquetas de Hojas
Barra de Estado
Imagen 3 Pantalla MS-Excel
Corresponde al acceso directo ubicado generalmente en el escritorio de Windows.
Valero Servicios Educacionales Ltda.
16
Interfaz de al Aplicacin
Microsoft Excel 2010
La figura representa el entorno de trabajo de Excel que consta de dos secciones: una denominada VENTANA DE LA APLICACIN y la otra VENTANA DEL LIBRO DE TRABAJO. Entendindose la primera como la ventana exterior en la que se ejecuta Excel y la segunda como la ventana interior que contiene el libro de trabajo, donde opera un usuario de la aplicacin.
3.4.1 Ventana de la Aplicacin (Libro de trabajo)
Cuando ejecutamos MS-Excel, el primer libro de trabajo vaco que se visualiza se denomina Libro1. Si abrimos un nuevo libro de trabajo durante la misma sesin, MS-Excel 2010 lo llamar Libro2. Un libro se define como un conjunto de hojas. Un libro puede tener varias hojas. Al grabarlo, se crea un fichero con la extensin XLSX con todas las hojas que tuviese el libro. A su vez, podemos tener varios libros abiertos a la vez, y posteriormente guardar cada libro de trabajo con un nombre distinto. Ahora se analizarn los elementos de un libro de MSExcel.
3.4.2 Elementos de la Ventana de la aplicacin
Cuando activamos Microsoft Excel, se visualizan varias zonas en pantalla (Barra de fichas y Cinta de Opciones, hoja de trabajo, etc.).
3.4.2.1 Barra
de Fichas5
En versiones anteriores, MS-Excel presentaba una barra de men, sin embargo la versin 2010 presenta una barra de Fichas visualizan en la pantalla siguiente (Barra de fichas y Cinta de Opciones, hoja de trabajo, etc.).
Imagen 4 Barra de Fichas
En dicha barra se presentan la diversas opciones trabajo que un usuario puede llevar a cabo y depender de su eleccin que elementos se activarn en la zona denominada Cinta de opciones que complementa a la barra de fichas.
3.4.2.2 Cinta
de opciones6
Esta ltima presentar una serie de botones de herramientas dependiendo de la opcin de ficha activa, aunque stos son slo la punta del iceberg. MS-Excel posee muchas ms barras de herramientas. Por ejemplo, la siguiente imagen muestra los botones de herramienta correspondiente a la Ficha Inicio. Ficha que detallaremos a continuacin a modo de ejemplo:
5 6
Reemplaza a la barra de men en versiones anteriores de MS-Excel
Reemplaza a la barra de botones de herramientas en versiones anteriores de MS-Excel y depender de la instalacin de Microsoft Excel su estructura.
Valero Servicios Educacionales Ltda.
17
Interfaz de al Aplicacin
Microsoft Excel 2010
Imagen 5 Barra de Fichas
1.1.1.1 Ficha Inicio
Imagen 6 Ficha Inicio
Nota:
Cada cinta de opciones dependiendo de la ficha seleccionada y para este caso Ficha Inicio presenta botones de herramientas agrupados en categoras, siendo estas: Portapapeles, Fuente, Alineacin. Nmeros, estilos, celdas y modificar.
3.4.2.3 Categora
Fuente
A travs de esta categora, podremos aplicar tamao de fuente, bordes, tipo de fuente, color de relleno, color de fuente y aumentar y disminuir tamao de fuente automticamente.
3.4.2.4 Categora
Alineacin
A travs de esta categora, podremos aplicar alineacin; centrada, derecha e izquierda), alinear por posicin, aplicar orientacin, aplicar ajuste de texto y combinar celdas.
3.4.2.5 Categora
Nmero
A travs de esta categora, podremos aplicar formato moneda, estilo millares, estilo porcentual, definir decimales; aumentar disminuir, disear estilos numricos personalizados.
3.4.2.6 Categora
estilos
A travs de esta categora, podremos aplicar formato condicional, formato tabla y estilo de celdas.
Valero Servicios Educacionales Ltda.
18
Interfaz de al Aplicacin
Microsoft Excel 2010
3.4.2.7 Categora
Celdas
A travs de esta categora, podremos insertar (celdas, filas, columnas y hojas), eliminar (celdas, filas, columnas y hojas), formatos de ajustes a celdas (tamao), visibilidad y eventualmente proteccin de hojas.
3.4.2.8 Categora
Modificar
A travs de esta categora, podremos aplicar filtros, borrar formatos y buscar informacin en el libro de trabajo activado.
3.5
BARRA DE ESTADO
Imagen 7 Barra de estado
La barra de estado visualiza la situacin de nuestra rea de trabajo. Por ejemplo, Excel visualiza una palabra. Casi siempre la palabra Listo en el extremo izquierdo de la barra de estado, lo que significa que la hoja de clculo est preparada para aceptar nuevos datos. Cuando activamos la barra de frmulas o pulsamos dos veces en una celda que contiene datos, Excel presenta la palabra Modificar en la barra de estado. Para volver al modo Listo, necesitamos "Fijar" la informacin introducida pulsando el botn Introducir o la tecla enter o intro desde el teclado, o tambin podemos descartar la informacin pulsando el botn cancelar o la tecla ESC.
3.6
BOTONES DE DESPLAZAMIENTOS ENTRE HOJAS
Imagen 8 Botones de Desplazamiento entre hojas
En la parte inferior de la ventana del libro de trabajo se muestran varios controles que podemos utilizar para desplazarnos de hoja en hoja dentro de un libro. Son de importancia cuando un libro tiene ms hojas de las que pueden presentarse simultneamente. Con los botones de desplazamiento de etiquetas podemos desplazarnos a travs de las etiquetas de la hoja de nuestro libro de trabajo, permitindonos as visualizar el contenido de cada hoja que forma parte del libro activo, bastar dar un clic con el botn derecho del mouse y seleccionar la hoja a la cual deseamos trabajar. O bien trabajar a travs de las siguientes combinaciones de teclas:
MOVIMIENTO Hoja Siguiente Hoja Anterior TECLADO CTRL+AVPAG CTRL+REPAG
Valero Servicios Educacionales Ltda.
19
Interfaz de al Aplicacin
Microsoft Excel 2010
3.7
HOJA DE CLCULO (LIBRO DE TRABAJO)
Siendo una de las ms importantes secciones para el usuario, la zona denominada hoja de clculo:
Imagen 9 Hoja de Clculo
Al igual que en un libro de cuentas tradicional, una hoja de clculo se divide en una trama de columnas y filas. A cada columna se le asigna una letra, mostrada en la cabecera de la columna sobre la trama de la hoja de clculo. El rango de letras va desde la A hasta la XFD (despus de la columna Z, le sigue la AA, despus de AZ aparece BA, y as sucesivamente hasta XFD). A cada fila se le asigna un nmero, mostrado en el encabezado de cada fila en la parte izquierda de la trama de la hoja. El rango para estos nmeros est comprendido entre 1 y 1.048.576. Cada hoja tiene un nombre identificativo que podemos cambiar. Los nombres de las hojas se pueden observar en la zona inferior de la pantalla.
3.7.1.1 Celdas
Activa
Una celda es la interseccin de cada columna con cada fila. Las celdas son bloques bsicos constituyentes de cualquier hoja de clculo. Cada celda ocupa una posicin nica en la hoja de clculo, en la que podemos almacenar y mostrar informacin, y adems, cada una tiene asignado un conjunto nico de coordenadas, llamado referencia de la celda. Por ejemplo, la celda correspondiente a la interseccin de la columna A y fila 1 tiene la referencia de celda A1.
3.7.1.2 Celdas
Activa
Llamamos celda activa a la celda seleccionada en cada momento. La referencia de celda para la celda activa se presenta en el extremo izquierdo de la barra de frmula, en el cuadro de nombres. Las cabeceras de las columnas y filas que contienen la celda activa se muestran en Color anaranjado en este caso, facilitando la identificacin de la referencia de la celda activa, como se muestra la anterior figura.
Valero Servicios Educacionales Ltda.
20
Interfaz de al Aplicacin
Microsoft Excel 2010
3.7.1.3 Rango
Se define como un grupo de celdas adyacentes, es decir, que se tocan. Un rango de celdas por ejemplo, que va desde la celda A1 hasta la celda A5 se reflejara con la siguiente sintaxis: A1:A5
Imagen 10 Rango de Celdas Seleccionado
El nombre de un rango siempre har referencia a la primera y a la ltima celda seleccionadas.
3.7.2 Desplazamiento a travs de celdas
Para poder desplazarse a travs de celdas por medio del teclado, podr utilizar alguna de las siguientes alternativas:
MOVIMIENTO Celda Abajo Celda Arriba Celda Derecha Celda Izquierda Pantalla Abajo Pantalla Arriba Celda A1 Primera celda de la columna activa ltima celda de la columna activa Primera celda de la fila activa ltima celda de la fila activa TECLADO FLECHA ABAJO FLECHA ARRIBA FLECHA DERECHA FLECHA IZQUIERDA AVPAG REPAG CTRL+INICIO FIN FLECHA ARRIBA FIN FLECHA ABAJO FIN FLECHA IZQUIERDA o INICIO FIN FLECHA DERECHA
Sin embargo, existe una zona de gran importancia en relacin al tratamiento y resolucin de clculos en MS-Excel, la cual es la barra de frmulas y Cuadro de nombres.
3.8
BARRA DE FRMULA
Imagen 11 Barra de Frmula
Valero Servicios Educacionales Ltda.
21
Interfaz de al Aplicacin
Microsoft Excel 2010
Considerando que las celdas de una hoja de clculo son los elementos bsicos de Excel. En ellas almacenamos y visualizamos los datos que introducimos en una hoja de Excel, permitindonos tambin realizar clculos. Podemos introducir datos directamente en la celda de la hoja, o bien introducirlos mediante la barra de frmula. El contenido de la celda activa siempre se muestra en la barra de frmula.
3.9
CUADRO DE NOMBRES
Imagen 12 Cuadro de Nombres
A travs del cuadro de nombre podremos llevar a cabo las siguientes acciones: Identificar la celda activa Ir a una determinada celda Asignar un nombre a una celda o rango de celdas.
3.10
PUNTEROS DEL MOUSE EN EXCEL
Uno de los elementos ms requeridos en el tratamiento de informacin en Excel por parte del usuario es el uso del mouse, el cual depender de su forma adoptada la funcin que llevar a cabo. La siguiente tabla indica la accin que se ejecutar a travs del mouse de acuerdo a la forma que este adopta:
Imagen 13 Formas que adopta el Punteros del Mouse en MS-EXCEL
Valero Servicios Educacionales Ltda.
22
Interfaz de al Aplicacin
Microsoft Excel 2010
3.11
TIPOS DE SELECCIN
3.11.1 Seleccin de una Celda
La forma de seleccionar una celda consiste en dar un clic sobre alguna en particular. Esta quedar enmarcada con un borde negro, lo que har la diferencia de las dems.
Imagen 14 Celda Seleccionada
3.11.2 Seleccin de Rango de Celdas (conjunto de celdas)
La forma de seleccionar un rango de celdas, consiste en dar un clic en la primera celda que se desea seleccionar y arrastrar el puntero del mouse (sin soltar el botn izquierdo del mouse), hasta la ltima celda que se desea seleccionar.
Rango Seleccionado
A1:A5
Imagen 15 Rango Seleccionado
Recuerde:
Un rango se denota de la siguiente manera: Celda inicial: Celda final. Entre la celda inicial y final se deben digitar los dos puntos.
3.11.3 Seleccin de Rango de Celdas no adyacentes
La forma de seleccionar un rango de celdas no adyacentes, consiste en seleccionar la primera celda o rango, pulsar la tecla Control y sin soltar, dar clic sobre las dems celdas o rangos a seleccionar.
Imagen 16 Rangos seleccionados no adyacentes
Valero Servicios Educacionales Ltda.
23
Tratamiento de Informacin
Microsoft Excel 2010
INGRESO DE INFORMACIN
Microsoft Excel acepta dos tipos bsicos de datos de entrada para una celda: Constantes y Frmulas. Las constantes se engloban en tres grandes categoras: valores numricos, valores de tipo texto (tambin llamados rtulos o cadenas de caracteres) y valores de fechas y horas.
Nota:
Excel tambin reconoce dos tipos especiales de constantes denominados valores lgicos y de error.
4.1
CMO ACEPTAR LOS DATOS?
Uno de los elementos con los que el usuario debe familiarizarse lo antes posible es el teclado, ya que de momento es la forma ms habitual para introducir textos al ordenador Cuando terminamos de introducir el valor, debemos aceptar el dato para almacenarlo permanentemente en la celda. La forma ms simple de aceptarlo es movernos en el sentido que deseemos a travs de las teclas de direccin.
4.2
CORRECCIN DE ERRORES EN DATOS INTRODUCIDOS EN UNA CELDA
Podemos corregir datos antes de validar el dato de entrada y podemos modificar el contenido de una celda despus de validar la entrada.
4.3
ANTES DE VALIDAR UNA ENTRADA
Para corregir errores de escritura antes de validar una entrada de dato, bastar con dar un clic antes del carcter a borrar y pulsar la tecla suprimir (Supr). O bien ubicarnos despus del carcter a borrar y pulsar la tecla retroceso.
4.4
MODIFICACIN DE DATOS
Si la entrada de datos ya ha sido aceptada podemos trabajar de dos maneras: Si queremos slo modificar parte de la informacin bastar con seleccionar la celda y pulsar la tecla de funcin "F2", o bien dar un doble clic sobre la celda en cuestin. Si queremos reemplazar toda la informacin aceptada en la celda bastar con seleccionar la celda y digitar directamente.
4.5
CANCELAR ACCIONES
Quizs, una de las herramientas ms tiles de Excel, es poder deshacer acciones que involuntariamente podemos ejecutar y que posteriormente nos damos cuenta que no corresponden. Para poder ejecutar este comando "Deshacer", existen dos formas: Pulsar la combinacin de teclas Control + "Z"; Pulsar el botn de herramienta deshacer de la barra de herramientas acceso rpido.
Valero Servicios Educacionales Ltda. 24
Tratamiento de Informacin
Microsoft Excel 2010
4.6
VALORES SIMPLES NUMRICOS Y DE TEXTOS
Un valor numrico es un dato de entrada que incluye los numerales del 0 al 9 y ciertos caracteres especiales como + - E e () . , $ % y / . Cualquier entrada que contenga otro carcter cualquiera ser un valor de texto. La siguiente tabla lista algunos ejemplos de valores numricos y de texto.
Valores numricos 123 345666 $988888 1% 1,23E+12 Valores de Texto Ventas Hola Un rtulo Calle mayor 1236 N 324
4.6.1 Introduccin de valores numricos
Para introducir valores de tipo numrico, seleccionamos la celda e introducimos el nmero. Al irlo introduciendo, el nmero aparece en la barra de frmula y en la celda activa. La barra vertical intermitente que aparece en la barra de frmula se denomina punto de insercin.
Nota:
Los valores numricos se alinean a la derecha de la celda en forma automtica, sin embargo, se puede aplicar alineacin distinta, una vez aceptado el valor en la celda.
4.6.2 Introduccin de Caracteres especiales
Hay varios caracteres especiales que tienen un significado especial para Excel. La siguiente tabla describe algunas consideraciones que debemos tener en cuenta.
Carcter especial + E () Observacin Si comenzamos una entrada numrica con un signo (+), Excel borra el signo ms. Si comenzamos una entrada numrica con un signo (-), Excel interpreta el dato como un nmero negativo y mantiene el signo. Excel interpreta el carcter E o e como notacin cientfica. Por ejemplo, Excel interpreta 1E6 como 1.000.000(1 por 10 elevado a 6). Excel interpreta constantes numricas encerradas entre parntesis como nmeros negativos, lo cual es tpico en contabilidad. Por ejemplo, Excel
Valero Servicios Educacionales Ltda.
25
Tratamiento de Informacin
Microsoft Excel 2010
Carcter especial interpreta (100)como -100 $ %
Observacin
Excel interpreta que debe aplicar un formato estilo moneda. Por ejemplo, si se introduce $100, Excel lo registrar sin inconveniente alguno. Excel interpreta que debe aplicar un formato estilo porcentual. Por ejemplo, si se introduce 10%. Excel lo registrar sin inconveniente alguno y este se visualizar en la barra de frmula de la misma manera: 10%
4.6.3 Introduccin de valores de texto
Introducir texto es similar a introducir valores numricos. Para introducir texto en una celda, debemos seguir los siguientes pasos: Seleccionar una celda; Digitar el texto y Pulsar la tecla Enter o Intro. O bien pulsar la tecla de direccin que indique hacia donde queremos desplazarnos.
4.7
ALMACENAMIENTO DE UN ARCHIVO POR PRIMERA VEZ
Antes de poder guardar por primera vez un archivo de libro de trabajo, debemos asignarle un nombre e indicarle donde queremos que Excel guarde el archivo. Para dar nombre a nuestro documento, trabajaremos con un nuevo elemento incorporado en MS-Excel versin 2010, denominado Botn de Office7 donde podremos seleccionar Guardar o bien Guardar, por ejemplo.
4.7.1 Botn Archivo
Imagen 17 Botn archivo
Este se encuentra ubicado en la zona superior izquierda de la pantalla de MS-Excel y se reconoce por el icono indicado en la imagen 17. Para poder activar el botn Archivo se debe proceder de la siguiente manera: Clic en sobre el botn archivo. Se presentaran las siguientes alternativas:
Reemplaza de alguna manera al Men archivo en versiones anteriores.
Valero Servicios Educacionales Ltda.
26
Tratamiento de Informacin
Microsoft Excel 2010
Imagen 18 Botn Archivo
Una vez, activada las opciones procederemos a guardar el libro de trabajo activo.
4.7.2 Guardar un libro de trabajo
Desde el botn de Office: Pulsar la opcin Guardar Como. Seleccionar alguna de las alterativas presentada considerando su explicacin presentada en el apartado guardar copia del documento, tal como lo nuestra la siguiente figura correspondiente Guardar como.
Imagen 19 Opciones Para Guardar un Docto Excel
Una vez seleccionada una opcin, se presentar el cuadro de dialogo Guardar Como8
8 Para activar el cuadro de dialogo Guardar Como, tambin puede utilizar tecla de funcin F12
Valero Servicios Educacionales Ltda.
27
Tratamiento de Informacin
Microsoft Excel 2010
Imagen 20 Cuadro de Dilogo Guardar Como
Ahora deber considerar lo siguiente para guardar su documento de Excel (archivo): Cambiar la carpeta correspondiente al cuadro Guardar en, o bien dejar la existente; Asignar un nuevo nombre remplazando el sugerido por Excel en el cuadro Nombre del archivo y Pulsar el botn Guardar. De esta forma tras guardar el archivo, la ventana del libro de trabajo permanece abierta en el rea de trabajo, y Excel visualiza el nuevo nombre del libro de trabajo en la barra de ttulo que a diferencia de versiones anteriores presenta centrado el nombre asignado.
Imagen 21 Barra de Ttulo
Nota:
Para actualizar la informacin introducida despus de haber guardado el archivo, slo se deber pulsar el botn Guardar de la barra de herramientas acceso directo. O si lo desea, pulsar la combinacin de teclas CONTROL + G.
4.7.3 Almacenamiento de un archivo con un nombre distinto
Si seleccinanos la orden guardar como para guardar un archivo abierto que haba sido guardado anteriormente, podemos guardar el archivo bajo un nuevo nombre a travs de la opcin del botn de office "GUARDAR COMO", el cual nos mostrar el mismo cuadro de dialogo cuando se guarda por primera vez un archivo, sin embargo, Excel visualiza el nombre por el cual se guard la primera vez. Si introducimos el nuevo nombre antes de pulsar el botn guardar, Excel guarda el libro de trabajo bajo el nuevo nombre y mantiene la versin anterior del archivo intacto bajo el nombre anterior.
Nota:
Si no cambiamos el nombre del archivo Excel nos preguntar si deseamos volver a escribir sobre el archivo existente.
Valero Servicios Educacionales Ltda.
28
Tratamiento de Informacin
Microsoft Excel 2010
4.8
CERRAR UN ARCHIVO ALMACENADO
Para cerrar un archivo deber seguir los siguientes pasos: Clic en el botn ARCHIVO Clic en la opcin de men CERRAR.
Valero Servicios Educacionales Ltda.
29
Funciones
Microsoft Excel 2010
CREACIN DE FRMULAS
Si no necesitamos frmulas para efectuar clculos, podramos construir nuestras hojas de clculo utilizando un procesador de textos. Las frmulas son el corazn y el alma de una hoja de clculo, por lo que MS- Excel, ofrece un rico entorno con que construirlas. Utilizando algunos operadores matemticos y reglas para introducir datos en las celdas, de tal manera que podemos transformar una hoja de clculo en una potente calculadora.
5.1
OPERADORES
Para poder llevar a cabo un clculo en Excel en ocasiones debemos tener en cuenta los diferentes operadores ya sean de comparacin, matemticos o lgicos. Los operadores de comparacin tienen toda la misma prioridad, es decir que son resueltos de izquierda a derecha, en el orden en que aparecen. Son:
COMPARACIN Igualdad (=) Desigualdad (<>) Menor que (<) Mayor que (>) Menor o igual que (<=) Mayor o igual que (>=)
Los operadores lgicos y aritmticos son resueltos en el siguiente orden de prioridad (de mayor a menor):
MATEMTICOS Exponenciacin (^) Negacin (-) Multiplicacin (*) y Divisin (/) Adicin (+) y Sustraccin (-) Concatenacin de caracteres (&) Not Y O LGICOS
Cuando hay multiplicacin y divisin en la misma expresin, cada operacin es resuelta a medida que aparece, de izquierda a derecha. Del mismo modo, cuando se presentan adiciones y sustracciones en una misma expresin, cada operacin es resuelta en el orden en que aparece, de izquierda a derecha. El operador de concatenacin de cadenas de caracteres (&) no es realmente un operador matemtico pero es prioritario respecto a todos los operadores de comparacin.
Valero Servicios Educacionales Ltda.
30
Funciones
Microsoft Excel 2010
El trmino precedencia indica el orden en el que Excel ejecuta los clculos en una frmula siguiendo ciertas reglas: Se procesan en primer lugar las expresiones que se encuentran entre parntesis. La multiplicacin (*) y la divisin (/) se ejecutan antes que la adicin (+) y la sustraccin (). Los operadores consecutivos con el mismo nivel de precedencia se calculan de izquierda a derecha. Ejemplo, =3*9-6+12/4-2 resultado 22
5.2
REFERENCIAS DE CELDAS DENTRO DE FRMULAS
Una referencia de celda identifica una celda o grupo de celdas en un libro de trabajo. Cuando creamos una frmula que contiene referencias de celdas, vinculamos la frmula con otra celda del libro de trabajo. El valor de la frmula va a depender entonces de los valores de las celdas referenciadas, y cambiar cuando se modifiquen los valores de las celdas referenciadas.
5.2.1 Referencias relativas
Las referencias relativas se refieren a las celdas por sus posiciones con relacin a la celda que contiene la frmula; por ejemplo: B3
5.2.2 Referencias absolutas
Las referencias absolutas identifican las celdas por sus posiciones fijas en la hoja de clculo. Por ejemplo: $A$2
Nota:
Para poder dejar una referencia relativa en absoluta, deber digitar la referencia (A2, por ejemplo), y pulsar inmediatamente la tecla de funcin "F4", resultado: $A$2
5.2.2.1 Uso
de la tecla de funcin F4
La tecla de funcin F4 nos permite fijar una celda, sin embargo, podemos tambin modificar una referencia con tan slo seguir pulsndola, la siguiente tabla nos indica cmo hacerlo:
N de pulsaciones 1 vez 2 veces 3 veces 4 veces Observacin Fija una celda relativa en absoluta Fija la fila y deja relativa la columna Fija la columna y deja relativa la fila Deja relativa la celda Ejemplo $A$2 A$2 $A2 A2
Valero Servicios Educacionales Ltda.
31
Funciones
Microsoft Excel 2010
5.2.3 Referencias Mixtas
Las referencias mixtas contienen una referencia relativa y una referencia absoluta; por ejemplo: $A2
Nota:
Si el signo $ precede a la letra (encabezado de columna; A por ejemplo), la coordenada de la columna es absoluta y la de la fila es relativa. Si precede a un nmero (encabezado de fila: 2 por ejemplo), la coordenada de la columna es relativa y la de la fila es absoluta.
5.2.4 Nombre asignados a Rangos de Celdas
Podemos asignar nombres a celdas y a rangos para utilizarlos en nuestras frmulas. Es conveniente utilizar nombres en vez de referencias a celdas, ya que eliminamos la necesidad de introducir referencias de celdas complejas. Al usar nombres en lugar de los rtulos de filas y columnas usados en frmulas en lenguaje natural, podemos hacer referencia a las celdas nombradas en cualquier lugar del mismo libro, o incluso en otro libro.
5.2.4.1 Definicin
de nombres a travs del Cuadro de Nombres
Imagen 22 Cuadro de Nombres
La forma ms fcil de definir un nombre es utilizando el CUADRO DE NOMBRES en la BARRA DE FRMULA. Si una celda o rango seleccionado tiene un nombre, ste tiene preferencia sobre la referencia de celda y se visualiza en el CUADRO DE NOMBRE. A su vez, podremos definir un nombre para una celda o un rango de celdas a travs del cuadro de dilogo que se presenta al pulsar la combinacin de teclas CONTROL + F39.
Imagen 23 Cuadro de Dilogo Administrador de Nombres
Tecla de Funcin
Valero Servicios Educacionales Ltda.
32
Funciones
Microsoft Excel 2010
A travs de esta pantalla se podr modificar el rango asignado o simplemente eliminar un nombre ya definido.
Nota:
Cuando definimos un nombre para un rango de celdas, el nombre del rango no se visualiza en el Cuadro de Nombres, a menos que se haya seleccionado el rango completo.
FUNCIONES
Para poder llevar a cabo clculos especficos que requieren funciones incorporadas en MSExcel, se trabajar con la FICHA FRMULAS
Imagen 24 Ficha Frmula
A travs de esta Ficha se podr trabajar con las siguientes categoras:
6.1
CATEGORA BIBLIOTECA DE FUNCIONES
A travs de esta categora, podremos insertar funciones estadsticas, matemticas y trigonomtricas, lgicas, de fecha y hora, de texto entre otras.
6.2
CATEGORA NOMBRES DEFINIDOS
A travs de esta categora, podremos asignar nombres a celdas y rangos eventualmente. De tal forma de incorporarlos en formulas.
6.3
CATEGORA AUDITORIA DE FRMULAS
A travs de esta categora, podremos llevar a cabo una auditoria a cada frmula que exista en su rea de trabajo y a su vez detectar errores.
SINTAXIS DE LAS FUNCIONES
Las funciones de la hoja de clculo tienen dos partes: el nombre de la funcin seguido de uno o ms argumentos. Los nombres de funcin, como por ejemplo, Suma y promedio, describen la operacin ejecutada por la funcin. Los argumentos especifican los valores o celdas utilizadas por la funcin. Por ejemplo, en la frmula
=SUMA(C3:C5)
Suma es el nombre de la funcin, C3:C5 es un nico argumento (rango, en este caso). Esta frmula suma o totaliza los nmeros que aparecen en las celdas C3, C4 y C5).
Valero Servicios Educacionales Ltda.
33
Funciones
Microsoft Excel 2010
Observe que los parntesis enmarcan el argumento de la funcin. El parntesis de apertura seala el principio del argumento y debe aparecer inmediatamente despus del nombre de la funcin. Si introduce un espacio o algn carcter entre el nombre de la funcin y el parntesis de apertura aparecer el valor de #nombre? En la celda. Cuando use ms de un argumento en una funcin, separe los argumentos con punto y coma (;)(Separador de lista). Por ejemplo, la frmula
=PRODUCTO(C1;C3;C5)
Le indica a Excel que debe multiplicar los nmeros de las celdas C1 - C3 - C5.
7.1
TIPOS DE FUNCIONES
7.1.1 Funciones Matemticas
7.1.1.1 Funcin
Suma
La funcin suma totaliza una serie de nmeros. Toma la forma =SUMA(argumentos), lo que podramos traducir como =SUMA(RANGO). Ejemplo: =SUMA(C6:C23).
7.1.1.2 Funcin
SUMAR.SI
La funcin SUMAR.SI es similar a Suma, pero examina cada celda del rango antes de aadirle al total. Esta funcin toma la forma:
=SUMAR.SI(RANGO;CRITERIO;RANGO_SUMA).
El parmetro rango especfica el rango que se desea evaluar. El criterio indica la prueba que se realizar en cada celda del rango. El rango_suma especfica los nmeros que se sumarn en correspondencia. Ejemplo: =SUMAR.SI(C4:C18;">100";C4:C18)
7.1.1.3 Funcin
REDONDEAR
La funcin redondear tiene una importancia radical cuando se requiere totales exactos an existiendo decimales en algunas cifras, para ello puede redondear el nmero referido por su argumento a un nmero especificado de cifras decimales. Redondear toma la forma:
=REDONDEAR(NMERO;NM_DE_DECIMALES).
Ejemplos:
Entrada =redondear(123,4567;-2) =redondear(123,4567;-1) =redondear(123,4567;-0) Valor calculado 100 120 123
Valero Servicios Educacionales Ltda.
34
Funciones
Microsoft Excel 2010
Entrada =redondear(123,4567;1) =redondear(123,4567;2) =redondear(123,4567;3)
Valor calculado 123.5 123.46 123.457
Sin embargo, su real importancia radica cuando trabaja en conjunto con otras funciones: Agregar tabla con redondear y otras funciones.
7.1.2 Funciones Estadsticas
Las funciones estadsticas predefinidas de Microsoft Excel se emplean para analizar un grupo (o poblacin) de medidas. Nos limitaremos a las funciones que se usan ms frecuentemente.
7.1.2.1 Funcin
PROMEDIO
La funcin promedio calcula la media aritmtica, o promedio, de los nmeros de un rango sumando una serie de valores numricos y dividiendo el resultado por el nmero de valores. Esta funcin toma la forma
=PROMEDIO(NMERO1; NUMERO2;...)
nmero1, nmero2 representan posibles rangos. Ejemplo: =PROMEDIO(C4:C10;D4:D10) C4:C10 representan el rango equivalente al argumento nmero1 y d4:d10 representan obviamente el argumento nmero2. Promedio ignora las celdas en blanco, de tipo lgico o de texto, y se puede usar para evitar escribir largas frmulas. Por ejemplo, sumar 20 valores y luego dividirlos por la cantidad de ellos.
7.1.2.2 Funcin
MXIMO
La funcin mximo devuelve el valor ms alto de los contenidos en un rango y toma la forma: =MAX(NMERO1; NUMERO2;...) Ejemplo: =MAX(B4:B10)
7.1.2.3 Funcin
MNIMO
La funcin mnimo devuelve el valor ms bajo de los contenidos en un rango y toma la forma: =MIN(NMERO1; NUMERO2;...) Ejemplo: =MIN(B4:B10)
Valero Servicios Educacionales Ltda.
35
Funciones
Microsoft Excel 2010
7.1.2.4 Funcin
CONTAR
La funcin contar indica cuntas celdas de un rango contienen nmeros incluyendo fechas y frmulas que dan como resultado nmeros. Esta funcin toma la forma:
=CONTAR(VALOR1; VALOR2)
Ejemplo: =CONTAR(B4:B19) La funcin contar cuenta exclusivamente los nmeros de un rango e ignora las celdas en blanco y las que contienen texto, valores lgicos o de error.
7.1.2.5 Funcin
CONTARA
La funcin Contara cuenta todas las celdas que no estn en blanco(sin importar que contengan). Esta funcin toma la forma: =CONTARA(VALOR1;VALOR2;..). Ejemplo: =CONTARA(B5:B12)
7.1.2.6 Funcin
CONTAR.SI
La funcin contar.si cuenta las celdas que cumplen el criterio indicado y toma la forma:
=CONTAR.SI(RANGO;CRITERIO)
Ejemplo: =CONTAR.SI(B4:B12;">100")
7.1.3 Funciones de Fecha y Hora
Aunque Excel almacena las fechas y horas como nmeros de serie, no hay que introducirlas de esa misma forma. Se deben introducir considerando los siguientes formatos: d/mm/aa, d-mm--aa, Ejemplos: 1/05/01 1-05-01
7.1.3.1 Aritmtica
de fechas y horas
Tras introducir una fecha, la puede emplear en frmulas y funciones como lo hara cualquier otro dato. Suponga que quiere calcular la fecha 200 das despus del 4 de julio de 1997. Si la celda A19 contiene la dato 4/7/1997, puede ocupar la frmula = A19 + 200. Para calcular la fecha correspondiente a 200 das despus, que es 35815 o 20/1/1998. Suponga que desea calcular el nmero de semanas entre el 13 de octubre de 1997 y el 31 de mayo de 1998. Utilice la frmula = ("13/5/1998"-"31/10/1997")/7 El resultado es 27,7 semanas aproximadamente.
Nota:
Cuando ingresa fechas en una nica celda estas deben ser encerradas entre comillas dobles.
Valero Servicios Educacionales Ltda.
36
Funciones
Microsoft Excel 2010
7.1.3.2 Funcin
HOY()
La funcin hoy siempre devuelve el nmero de serie del da actual. La funcin HOY toma la forma: =HOY() Aunque la funcin hoy no tiene argumentos, no se debe olvidar los parntesis vacos. Emplee esta funcin en su hoja de clculo cuando requiera tener la fecha actualizada. Es decir, la fecha actual. Por ejemplo si desea calcular la edad de un registro X, podra estructurar la siguiente frmula, suponiendo que la persona naci el 10/09/1960:
=(HOY()-"10/09/1960"10)/365
7.1.3.3 Funcin
DIA
La funcin Dia devuelve el valor numrico correspondiente al da de una fecha X. DA toma la forma: =DA(FECHA)
7.1.3.4 Funcin
MES
MES
La funcin mes devuelve el valor numrico correspondiente al mes de una fecha X. toma la forma: =MES(FECHA)
7.1.3.5 Funcin
AO
AO
La funcin ao devuelve el valor numrico correspondiente al ao de una fecha X. toma la forma: =AO(FECHA)
7.1.4 Funciones lgicas
Microsoft Excel posee un conjunto de funciones lgicas. La mayora de las funciones lgicas utilizan pruebas condicionales para determinar si una condicin especfica es verdadera o falsa.
7.1.4.1 Funcin
SI
La funcin condicional Si toma la siguiente sintaxis:
=SI(CONDICIN; VALOR_SI_VERDADERO;VALOR_SI_FALSO)
Ejemplo: =SI(A6<22;5;10) Devuelve 5 si el valor de la celda A6 es menor a 22; de lo contrario, devuelve 10. Se pueden anidar hasta 7 niveles de anudamiento.
7.1.4.2 Funcin
La funcin condicional Y toma la sintaxis:
=Y(CONDICIN1;CONDICIN2;VERDADERO;FALSO).
10
Al ser digitada la fecha debe encellarse entre comillas dobles.
Valero Servicios Educacionales Ltda.
37
Funciones
Microsoft Excel 2010
En esta funcin se deben cumplir las dos condiciones para que sea verdadero. Sin embargo, la mayor utilidad de esta funcin es cuando se entrelaza con la FUNCIN SI. Ejemplo: =SI(Y(G4<5;F4>80%);"APROBADO";"REPROBADO")
ANLISIS DEL EJEMPLO:
Si la celda G4 es menor a 5 y tambin la celda F4 es mayor a 80% entregar como resultado en la celda donde se ingreso la frmula el valor de texto: Aprobado. En caso de no cumplirse una o las dos condiciones el valor ser reprobado.
7.1.4.3 Funcin
La funcin condicional O toma la sintaxis:
=O(CONDICIN1;CONDICIN2;VERDADERO;FALSO).
En esta funcin se deben cumplir una o las dos condiciones para que sea verdadero. Sin embargo, la mayor utilidad de esta funcin es cuando se entrelaza con la funcin Si. Ejemplo: =SI(O(G4<5;F4>80%);"APROBADO";"REPROBADO")
ANLISIS DEL EJEMPLO:
Si la celda G4 es menor a 5, pero la la celda F4 es menor a 80% entregar como resultado en la celda donde se ingreso la frmula el valor de texto: Aprobado. En caso de no cumplirse las dos condiciones el valor ser reprobado.
Valero Servicios Educacionales Ltda.
38
Impresin de lista de datos
Microsoft Excel 2010
IMPRESIN DE UNA LISTA DE DATOS
Para poder imprimir una lista o base de datos en forma adecuada deber activar la FICHA DISEO de ser necesario.
Imagen 25 Ficha Diseo de pgina
Activada la FICHA DISEO y en el rea correspondiente a la categora CONFIGURAR PGINA podr trabajar los siguientes aspectos:
8.1
MRGENES
En esta pantalla podr determinar los mrgenes que tendr su pgina, para lo cual haga lo siguiente: Clic en la el botn MRGENES. Se presentarn las siguientes opciones:
Imagen 26 Opciones de Mrgenes para un grfico
Seleccione la opcin que requiera y en caso de requerir personalizar los mrgenes slo deber seleccionar a travs de un clic la opcin MRGENES PERSONALIZADOS.
Al activar MRGENES PERSONALIZADOS se presentar el siguiente cuadro de dilogo:
Valero Servicios Educacionales Ltda.
39
Impresin de lista de datos
Microsoft Excel 2010
Imagen 27 Cuadro de Dilogo Configurar pgina - Mrgenes
En dicho cuadro de dialogo podr establecer los mrgenes requeridos.
Nota:
Para aumentar o disminuir los mrgenes, deber trabajar con la caja giratoria indicadas por un O.
8.2
ORIENTACIN
Para poder establecer la orientacin para la impresin, deber seguir el siguiente paso: Clic en el BOTN ORIENTACIN. Se presentar la siguiente pantalla:
Imagen 28 Opciones Orientacin de Pgina
Seleccione vertical u horizontal segn requiera.
8.3
TAMAO DEL PAPEL.
Para poder establecer la orientacin para la impresin del grfico deber seguir el siguiente paso: Clic en el BOTN TAMAO DEL PAPEL. Se presentar la siguiente pantalla:
Valero Servicios Educacionales Ltda.
40
Impresin de lista de datos
Microsoft Excel 2010
Imagen 29 Opciones Tamao de Papel
Seleccione a travs de un clic el tamao que requiera. Excel establece el tamao de papel A4 por defecto.
8.4
CALIDAD DE IMPRESIN.
o Esta est dada por defecto al instalarse la impresora.
8.5
MRGENES PARA ENCABEZADO Y PIE DE PGINA
Clic en la el botn mrgenes. Se presentarn las siguientes opciones:
Imagen 30 Opciones de Mrgenes
Seleccione a travs de un clic la opcin MRGENES PERSONALIZADOS. Al activar MRGENES PERSONALIZADOS se presentar el siguiente cuadro de dilogo:
Imagen 31 Opciones para mrgenes
Valero Servicios Educacionales Ltda.
41
Impresin de lista de datos
Microsoft Excel 2010
En dicho cuadro de dialogo podr establecer los mrgenes requeridos para el
ENCABEZADO Y PIE DE PGINA.
8.6
EDICIN DE ENCABEZADO Y PIE DE PGINA PARA LA HOJA GRFICO
ENCABEZADO Y PIE DE PGINA
Para editar o personalizar el la FICHA INSERTAR.
de la hoja activa, deber activar
Imagen 32 Ficha Insertar
Una vez activada la ficha insertar, proceda de la siguiente manera: Clic en el botn ENCABEZADO Y PIE DE PGINA. Se activar la cinta de opciones o ficha Diseo de herramientas para Encabezado y Pie de pgina. Seccin que al estar activa, permitir editar directamente el encabezado
Imagen 33 Ficha Encabezado y Pie de pgina
Para editar un encabezado de pgina haga lo siguiente: Seleccione un rango de datos. Clic en la Ficha Insertar. Clic en el botn de
ENCABEZADO Y PIE DE PGINA.
Se presentar la siguiente pantalla:
Valero Servicios Educacionales Ltda.
42
Impresin de lista de datos
Microsoft Excel 2010
Imagen 34 Cuadro de Personalizacin Encabezado
Active el botn Personalizar Encabezado o Encabezado Pie de pgina. Ahora podr escribir un texto independiente dando un clic en la seccin que desee o bien trabajar con los botones disponibles de acuerdo a su funcin segn se detalla a continuacin.
Botn Funcin Para cambiar el aspecto del texto escrito y seleccionado. Al hacer clic sobre este botn aparece el cuadro de dilogo Fuente desde donde podr seleccionar otro tipo de fuente a aplicar al texto digitado Para que aparezca el nmero de la pgina. Al hacer clic sobre este botn aparece en la seccin en la que nos encontramos situados &[Pgina] de esta manera en el instante de imprimir la hoja, aparecer el nmero de pgina correspondiente a la hoja impresa. Para incluir el nmero total de pginas a imprimir del libro de trabajo. Al hacer clic sobre este botn aparece &[Pginas] lo que indica que al instante de imprimir se indicar el N total de pginas. Para poder imprimir la fecha establecida en su computador. Al hacer clic sobre este botn aparece &[Fecha] y en la impresin tendr la fecha real. Para poder imprimir la hora establecida en su computador. Al activar este botn a travs de un clic Excel inserta &[Hora] y de tal forma de que se imprima la hora actual correspondiente al instante de impresin.
Valero Servicios Educacionales Ltda.
43
Impresin de lista de datos
Microsoft Excel 2010
Botn
Funcin Para poner el nombre del libro de trabajo con su ruta de acceso (es decir su ubicacin en su unidad de memoria secundaria fija o extrable). Al hacer clic sobre este botn aparece [Ruta de acceso]&[Archivo] y en la impresin saldr el nombre del libro de trabajo completo. Para poner el nombre del libro de trabajo.
8.7
VISTA PRELIMINAR DE UNA LISTA DE DATOS
Active el BOTN DE ARCHIVO. Active la opcin imprimir. Se presentarn las opciones que podr configurar:
Para efectuar una vista preliminar siga el siguiente paso:
Imagen 35 Opciones para Imprimir desde Botn Archivo
8.8
IMPRIMIR UN GRFICO
Seleccione el grfico a imprimir Clic en el botn Archivo. Clic en la opcin IIMPRIMIR.
Para poder imprimir un grfico deber seguir el siguiente paso:
En dicho cuadro de dilogo, podr indicar la cantidad de copias a imprimir o seleccionar la impresora disponible e instalada en el caso de estar en red. Una vez indicado lo que se requiera o necesita, deber dar un clic en el botn de comando Aceptar, sin antes considerar lo siguiente:
Valero Servicios Educacionales Ltda.
44
Impresin de lista de datos
Microsoft Excel 2010
1. En seccin IMPRESORA, aparecer el nombre de la impresora que tenemos instalada en nuestra computadora. En caso de desear cambiarla, deber hacer clic sobre el botn de lista (punta de flecha) ubicado a la derecha del Nombre: para elegir otra impresora de la lista desplegable que se activar. 2. Con el botn PROPIEDADES DE LA IMPRESORA podr cambiar algunas caractersticas de la impresora.
3. En la seccin CONFIGURACIN, tendr que indicar si desea imprimir TODAS las pginas, o bien slo un rango de PGINAS, a travs de los cuadros de texto DESDE y
HASTA
4. En seccin IMPRIMIR, podr indicar si desea imprimir TODO EL LIBRO, o slo las HOJAS ACTIVAS (seleccionadas o hoja activa), o bien, SELECCIN para imprimir slo el rango de celdas previamente seleccionados de la hoja. 5. Finalmente en la seccin NMERO imprimir.
DE COPIAS
podr indicar el nmero de copias a
Sin embargo, existe una alternativa de impresin basada en determinar un rea de impresin, la cual se tratar a continuacin:
8.9
REA DE IMPRESIN
Seleccione el rea de su lista de datos que desea imprimir. Active la FICHA DISEO DE PGINA si fuese necesario. Active a travs de un clic en botn REA siguientes alternativas:
DE IMPRESIN.
Para poder determinar un rea de impresin deber proceder de la siguiente forma:
Se presentarn las
Imagen 36 Alternativas para rea de Impresin
Valero Servicios Educacionales Ltda.
45
Impresin de lista de datos
Microsoft Excel 2010
De las alternativas presentadas seleccione Establecer rea de impresin. Ahora slo bastar que indique a travs del botn Archivo la accin de imprimir obviamente habiendo establecido los mrgenes, editado el encabezado y pie de pgina, etc., ya que Excel slo imprimir su seleccin establecida como rea de impresin. Si desea volver a establecer una nueva rea de impresin no olvide borrar el rea de impresin ya establecida a travs de los siguientes pasos: Active la FICHA DISEO DE PGINA si fuese necesario. Active a travs de un clic en botn REA DE IMPRESIN. De las alternativas presentadas seleccione BORRAR REA DE IMPRESIN O si lo prefiere puede AGREGAR un nuevo rango a su REA DE IMPRESIN.
Valero Servicios Educacionales Ltda.
46
Aplicacin de Funciones Matemticas y Estadsticas
Microsoft Excel 2010
TRABAJANDO UN PRESUPUESTO
Para la aplicacin de las funciones estadsticas en el siguiente presupuesto de ventas, nos basaremos en la siguiente informacin:
Imagen 37 Lista de Datos (1) para Aplicar Funciones
Para poder trabajar el presupuesto de la hoja de clculo dada, trabajaremos aplicando alguna de las funciones ya descritas. Para lo cual, deber seguir los siguientes pasos:
9.1
APLICACIN DE FUNCIONES
1. Digite la informacin dada en la imagen anterior. 2. Grabe su archivo de tal forma que sea compatible con versiones anteriores de Microsoft Excel con el nombre PRESUPUESTO DE VENTAS 3. Aplique la funcin SUMA en la celda J6 de tal forma de obtener el total de las unidades correspondientes al mes de enero. 4. Aplique la funcin SUMA en la celda K6, de tal forma de obtener el total de los importes correspondientes al mes de enero.
Sin embargo, necesitamos obtener los totales completos en las columnas, para lo cual siga los siguientes pasos: Seleccione el rango J6:K6 y de un doble clic en el modo que Excel obtenga los totales por usted. Ejecutado lo anterior tendr el siguiente resultado:
CONTROLADOR DE RELLENO
de
Valero Servicios Educacionales Ltda.
47
Aplicacin de Funciones Matemticas y Estadsticas
Microsoft Excel 2010
Imagen 38 Aplicacin de la funcin Suma
Obtenga a continuacin la suma de los importes (P6:P17), correspondientes a la columna TOTALES de al seccin Condiciones de Venta. Y a su vez, Para obtener la el valor correspondiente a la suma de unidades en la celda Q6, y dado que ya fue calculada en la celda J6, haremos una vinculacin de celdas a travs de al siguiente frmula =J6 (de esta forma se reflejar el valor de la celda J6 en la celda Q6).
Calcularemos ahora el total de Importe en la celda R6, considerando la DIFERENCIA del importe indicado en la celda K6 Y P6.
Ejecutados los pasos anteriores, tendremos la siguiente informacin:
Imagen 39 Calculo a travs de referencias
Ahora procederemos a calcular el mximo, promedio, mnimo de cada columna de su rea de datos. Para lo cual lleve a cabo los siguientes pasos: 1. En la celda B20 calcule a travs de la funcin SUMA el total de la columna Unidades correspondiente al rea de venta Minorista. 2. En la celda B21 calcule a travs de la funcin MAX el mximo correspondiente a la columna Unidades correspondiente al rea de venta Minorista 3. En la celda B22 calcule a travs de la funcin MIN el mnimo correspondiente a la columna Unidades correspondiente al rea de venta Minorista
Valero Servicios Educacionales Ltda.
48
Aplicacin de Funciones Matemticas y Estadsticas
Microsoft Excel 2010
4. En la celda B23 calcule a travs de la funcin PROMEDIO el promedio correspondiente a la columna Unidades correspondiente al rea de venta Minorista Sin duda, el tener que calcular lo anterior para cada columna requiere tiempo; el cual no tenemos, por lo tanto, usaremos el DESPLAZAMIENTO HORIZONTAL del CONTROLADOR DE RELLENO. Para lo cual siga los siguientes pasos: 5. Seleccione el rango B20:B23 6. Ubique el puntero del mouse al EXTREMO INFERIOR DERECHO DE SU SELECCIN y cuando ste asuma la forma de CRUZ NEGRA de un clic y arrastre hasta la ltima columna de datos. De esta forma habr copiado las funciones basadas en referencia relativas segn se requera., tal como lo muestra la siguiente imagen:
Imagen 40 Funciones aplicadas a listas de datos
Sin embargo, habr observado que la funcin PROMEDIO arroja DECIMALES, lo cual implica entrar a disminuir decimales, a travs del botn DISMINUIR DECIMALES. Pero estos decimales seguirn estando presentes. En este caso, podremos apoyarnos de la funcin REDONDEAR, a travs de la siguiente forma de aplicacin: 7. Seleccione el rango B23:R23 8. Pulse la tecla suprimir para borrar los datos y por ende la funcin aplicada. 9. En la celda B23 digite la siguiente frmula: =REDONDEAR(PROMEDIO(B6:B17);0) 10. Pulse enter para validar la entrada de datos en la celda.
11. Complete el promedio hacia las dems columnas a travs del CONTROLADOR DE RELLENO.
Habr obtenido slo nmeros enteros dado que no se han considerados los decimales a travs de la funcin redondear anidada con la funcin promedio. Procederemos trabajar aplicar formato al rea de datos trabajada.
Valero Servicios Educacionales Ltda.
49
Aplicacin de Funciones Matemticas y Estadsticas
Microsoft Excel 2010
9.2
APLICACIN DE FORMATOS AL REA DE DATOS
FICHA INICIO
Para trabajar los formatos active la lo que la siguiente imagen refleja:
y aplique lo que requiera a modo de lograr
Imagen 41 Ficha Inicio
Imagen 42 Lista de datos con Aplicacin de formatos
Para terminar imprima su rea de datos trabajada a travs del BOTN ARCHIVO, una vez aplicada la configuracin de su lista de datos a travs de la FICHA DISEO DE PGINA
Valero Servicios Educacionales Ltda.
50
Visualizacin de Informacin en una hoja de Datos
Microsoft Excel 2010
10 GRFICOS
10.1 INTRODUCCIN
Microsoft Excel admite muchos tipos de grficos que le ayudarn a mostrar los datos a la audiencia de forma ms significativa. A travs de la ficha Insertar para crear un grfico, o la ficha diseo para modificar un grfico existente, podr a su vez, seleccionar con facilidad el tipo de grfico que desee de una lista de tipos de grficos estndar o personalizados. Para trabajar el tema de grficos deberemos activar la FICHA INSERTAR y centrarnos en la CATEGORA GRFICO.
Imagen 43 Ficha Insertar Categora Grficos
Con Microsoft Excel, podemos crear grficos sofisticados a partir de datos de una hoja de clculo. Podemos elegir entre un amplio rango de tipos de grfico estndar, tanto tcnicos como de negocios, cada uno de ellos con sus correspondientes subtipos, tal como se a descripto en las pginas anteriores. Por ejemplo, podemos superponer un grfico de lneas sobre un grfico de columnas para representar el precio de almacenaje junto con el volumen de ventas. Sin embargo, uno de los mayores inconvenientes que se producen al generar un grfico en Excel, depende de la seleccin de los datos. Por ellos, representaremos en forma grafica informacin en bloque y por otro lado, informacin en varias columnas.
10.2
GRAFICO EN BASE A INFORMACIN EN BLOQUE
Para poder llevar a cabo la accin de graficar informacin bajo esta ndole tomaremos como base la siguiente informacin y seguiremos los siguientes pasos:
Imagen 44 Lista de datos
1.
Seleccione el rango B2:C11, ya que graficaremos los sueldos por departamentos.
Valero Servicios Educacionales Ltda.
51
Visualizacin de Informacin en una hoja de Datos
Microsoft Excel 2010
2. Active a travs de un clic el botn cuya pista columnas. Se presentar las siguientes alternativas con relacin a grficos en columnas tanto planos (2-D) y en 3D11 3. Seleccione para este caso el primer modelo de la categora Columnas en 3-D
Imagen 45 Opciones de Grfico 3D
4.
Al haber seleccionado el modelo indicado tendr en pantalla lo siguiente:
Imagen 46 Grfico de Columnas 3D
Sin embargo, es posible que necesite personalizar el grfico creado, ante lo cual considere lo siguiente:
10.2.1 Personalizacin de Grfico- Herramienta para Grfico
Una vez obtenido su grfico, podr trabajar con las HERRAMIENTA GRFICO12, la cual con sus correspondiente fichas y cinta de opciones para poder personalizar el grfico ya creado.
Imagen 47 Ficha Herramientas de grfico - Diseo
10.2.1.1
Ficha Diseo:
A travs de esta ficha podrn cambiar el tipo de grfico, para lo cual siga los siguientes pasos: 1. Active a travs de un clic el icono cuya pista es CAMBIAR TIPO DE GRFICO, desde la cinta de opciones. Se activara la siguiente pantalla:
11 12
Corresponde a un grfico de tres dimensiones. Slo se activa al seleccionar un grfico.
Valero Servicios Educacionales Ltda.
52
Visualizacin de Informacin en una hoja de Datos
Microsoft Excel 2010
Imagen 48 Opciones para cambio de tipo de grfico
2.
En dicha pantalla seleccione tipo de grfico que requiera. Ttulos de Grfico y Ejes
10.2.1.2
Para poder asignar ttulos a su grfico deber activar la Ficha PRESENTACIN y proceder adems de asignar ttulos a los ejes del grfico. Para lo cual siga los siguientes pasos: 1. Clic en la ficha Presentacin. Se activar dicha ficha y podr emplear sus opciones de trabajo en relacin a la personalizacin del grfico desde la categora Etiquetas.
Imagen 49 Ficha Presentacin - Grficos
2. Clic en el botn Titulo del grfico y seleccione alguna de las opciones que se presentan. 3. Se presentar un cuadro de texto. Ante lo cual de un clic con el botn secundario y active la opcin editar texto. 4. Digite el nombre o ttulo para su grafico en dicho cuadro de texto 5. De un clic en cualquier zona de su grfico y de esta forma habr personalizado su grfico. Proceda de igual forma para asignar ttulos a los ejes, considerando que el eje primario corresponde al eje X y el secundario corresponde al eje Y.
10.2.1.3
Leyenda
Para poder trabajar las opciones concernientes a la leyenda, siga los siguientes pasos: 1. Clic en el botn leyenda. Se presentar la siguiente pantalla:
Valero Servicios Educacionales Ltda.
53
Visualizacin de Informacin en una hoja de Datos
Microsoft Excel 2010
Imagen 50 Ficha Presentacin - Categora Leyenda
2. Seleccione la opcin que requiera.
10.2.1.4
Etiqueta de datos
Para poder agregar los datos (valores), a cada columna de su grfico, siga los siguientes pasos: 1. Clic en el botn etiqueta de datos. Se presentar la siguiente pantalla:
Imagen 51 Opciones de Etiqueta de Datos - Grfico
2. Seleccione la opcin mostrar. De esta forma cada columna indicar el valor correspondiente. En caso de requerir mayores opciones de trabajo con relacin a la etiqueta de datos active la opcin MAS OPCIONES DE LA ETIQUETA DE DATOS.
Valero Servicios Educacionales Ltda.
54
Visualizacin de Informacin en una hoja de Datos
Microsoft Excel 2010
10.2.1.5
Tabla de datos
Para poder agregar la tabla de datos correspondiente al grfico, siga los siguientes pasos: 1. Clic en el botn tabla de datos. Se presentar la siguiente pantalla:
Imagen 52 Opciones de Tabla de Datos - Grfico
2. Seleccione la opcin mostrar tabla de datos si no ha quitado la leyenda. En caso de haber quitado la leyenda seleccione la opcin mostrar tabla de datos con clave de leyenda tal como lo ilustra la imagen 54. A su vez, podr trabajar las opciones de la categora ejes segn sea su requerimiento.
10.2.1.6
Para Grfico 3D: "Giro 3D"
A travs de esta opcin de personalizacin, podr variar la elevacin y perspectiva del grfico a su entero gusto.
Nota:
Esta facilidad es slo aplicable a grficos tridimensionales. Para modificar la elevacin y perspectiva del grfico, deber seguir los siguientes pasos: 1. Clic en el botn cuya pista es Giro 3D, correspondiente a la categora fondo de la ficha presentacin. 2. Se activar la siguiente pantalla:
Valero Servicios Educacionales Ltda.
55
Visualizacin de Informacin en una hoja de Datos
Microsoft Excel 2010
Imagen 53 Opciones de Formato rea de grfico
3. Proceda a cambiar a travs de las cajas giratorias los grados correspondientes a los ejes X e Y. 4. Una vez activado lo que se requiere haga clic en el botn cerrar.
Nota:
En caso de producirse una vista no deseada vuelva a activar la opcin vista 3D y de un clic en el botn de comando GIRO PREDETERMINADO.
10.2.2 Formato de un grfico
10.2.2.1
Color de fuente de un eje
Para aplicar color de fuente al texto correspondiente los ejes de su grfico, siga los siguientes pasos: 1. Clic sobre cualquier texto del un eje, por ejemplo; eje X, al que desea cambiar el color de texto. 2. Clic en la ficha Inicio 3. Clic en el botn de herramienta cuya pista es color predeterminado.
COLOR DE FUENTE
para seleccionar el
COLOR DE
4. O Seleccione despus desde el botn de lista del botn de herramienta FUENTE el color que desee.
Valero Servicios Educacionales Ltda.
56
Visualizacin de Informacin en una hoja de Datos
Microsoft Excel 2010
10.2.2.2
Color de relleno de las columnas
Para aplicar color de relleno diferente al predeterminado para las columnas de su grfico, siga los siguientes pasos: 1. Doble clic en la cualquier columna. Observar que se seleccionan todas las columnas. 2. Se activar la FICHA DISEO y su correspondiente CINTA DE OPCIONES. 3. Desde la categora ESTILO DE DISEO y seleccione el que ms le agrade. En caso de requerir ms estilos de diseo de un clic en el botn cuya pista es presentar una mayor variedad de estilos.
MS:
y se
Imagen 54 Grfico con estilo aplicado
10.2.2.3
Color de relleno para una columna
Para aplicar color de relleno diferente al predeterminado para una columna en particular de su grfico, siga los siguientes pasos: 1. De un clic en la cualquier columna. Observar que se seleccionan todas las columnas. 2. De un clic en la columna que desea cambiar el se seleccionan slo la columna en particular.
COLOR DE RELLENO.
Observar que
3. Clic con el BOTN SECUNDARIO del mouse sobre a la columna seleccionada y active la opcin FORMATO DE PUNTOS DE DATOS
Valero Servicios Educacionales Ltda.
57
Visualizacin de Informacin en una hoja de Datos
Microsoft Excel 2010
Imagen 55 Opcin Formato de puntos de Datos
4. Se presentar la siguiente pantalla:
Imagen 56 Opciones de Formato de Punto de datos.
5. En dicha pantalla active RELLENO en la seccin OPCIONES DE SERIE. 6. En el panel derecho encontrar las opciones de relleno que puede trabajar, considerando que podr activar una sola de ellas. Por ejemplo: active la opcin de relleno: RELLENO SLIDO y seleccione un color para el relleno de la columna seleccionada. 7. Una vez, seleccionado lo requerido de un clic en el botn CERRAR.
10.2.2.4
Formato de ejes
Para cambiar la fuente, el tamao de fuente, aplicar estilos, color de relleno o color de fuente de un eje o cuadro de texto en un grfico, siga los siguientes pasos: 1. Clic en el eje a formatear. En este caso el Eje Y 2. Active la FICHA INICIO si fuese necesario 3. Active los botones correspondientes a la categora FUENTE segn sus requerimientos.
Imagen 57 Ficha Inicio - Categora Fuente
En caso de requerir ms opciones de trabajo, proceda de la siguiente manera: 4. Clic en el eje a formatear. En este caso el Eje X, por ejemplo. 5. Clic con el botn secundario del mouse
Valero Servicios Educacionales Ltda. 58
Visualizacin de Informacin en una hoja de Datos
Microsoft Excel 2010
6. De las opciones presentadas de un clic en Dar formato a eje
Imagen 58 Opciones de trabajo sobre ejes de un grfico
7. De esta forma podr trabajar las siguientes opciones:
Imagen 59 Opciones de Formato para ejes en un grfico.
8. Active segn sus requerimientos las opciones del eje y podr activar sus alternativas de trabajo. Finalmente una vez aplicado lo requerido de un clic en el botn cerrar. Modificacin de la Escala de eje Y Para poder modificar la escala del eje Y deber proceder de la siguiente manera: 1. Seleccione el eje Y con un clic en cualquier datos de l. 2. De un clic con el botn secundario del mouse. Se presentar las siguientes opciones:
Imagen 60 Opciones de trabajo sobre ejes de un grfico
3. A travs de un clic active la opcin dar FORMATO A EJE., se presentar la siguiente pantalla en donde podr cambiar los valores asignados por defecto por Excel para la escala del eje Y.
Valero Servicios Educacionales Ltda. 59
Visualizacin de Informacin en una hoja de Datos
Microsoft Excel 2010
Imagen 61 Opciones de cambio de Escala de un eje en un Grafico
4. En esta pantalla deber cambiar el valor asignado a la UNIDAD MAYOR, por ejemplo: si la escala va de 100 en 100 y se cambia a la unidad mayor a 50, ahora la escala variar de 50 en 50.
10.2.2.5
Cambiar o aadir series
Es ocasiones es necesario eliminar o aadir series de datos a un grfico. Por tanto, veremos a continuacin el cmo trabajar dichas situaciones:
10.2.2.6
Aadir Series
Para aadir series siga los siguientes pasos: 1. Active la FICHA DISEO de ser necesario. Se activar la siguiente cinta de opciones:
Imagen 62 Ficha Diseo - Grfico
2. Seleccione el grafico al cual se aadirn series. 3. Active el botn SELECCIONAR DATOS desde la presentar el siguiente cuadro de dilogo:
FICHA DISEO
categora
DATOS.
Se
Imagen 63 Cuadro de Dilogo para aadir series en un grfico
4. De un clic en el botn AGREGAR. Se presentar el siguiente cuadro de dilogo:
Valero Servicios Educacionales Ltda. 60
Visualizacin de Informacin en una hoja de Datos
Microsoft Excel 2010
Botones para minimizar cuadros de dilogos.
Imagen 64 Cuadro de Dilogo para modificar series
5. En dicho cuadro de dilogo digite el nombre asignado a la columna que desea aadir. De un clic en el botn minimizar cuadro de dilogo. Seleccione la serie de datos que desea aadir a su grfico. Seleccione desde su rea de datos la nueva serie a aadir. Pulse finalmente el botn ACEPTAR.
10.2.2.7
Eliminar Series
Para aadir series siga los siguientes pasos: 1. Active la ficha diseo de ser necesario. Se activar la siguiente cinta de opciones:
Imagen 65 Ficha Diseo - Grficos
2. Seleccione el grafico al cual se eliminarn series. 3. Active el botn SELECCIONAR DATOS desde la ficha diseo categora datos. Se presentar el siguiente cuadro de dilogo:
Imagen 66 Cuadro de Dilogo Eliminar Series en un Grfico
4. Seleccione la serie que desea eliminar. 5. Pulse finalmente el botn aceptar para completar el proceso de eliminacin de serie.
Valero Servicios Educacionales Ltda. 61
Visualizacin de Informacin en una hoja de Datos
Microsoft Excel 2010
10.3
GRAFICO EN BASE A DIFERENTES COLUMNAS
Para poder llevar a cabo la accin de graficar informacin bajo esta ndole tomaremos como base la siguiente informacin y seguiremos los siguientes pasos:
Imagen 67 Lista de datos
Seleccione el rango A2:A11, ya que graficaremos los sueldos por empleados. Pulse la tecla CONTROL y sin soltarla seleccione el rango C2:C11 Active a travs de un clic el botn cuya pista es COLUMNAS desde la ficha INSERTAR. Se presentar las siguientes alternativas con relacin a grficos en columnas tanto planos(2D) y en 3D13 Seleccione para este caso el primer modelo de la categora Columnas en 3-D Al haber seleccionado el modelo indicado tendr en pantalla lo siguiente:
Imagen 68 Grfico 3-D en la misma hoja de datos
De esta forma podr crear los grficos que desee.
10.4
MODIFICACIN DE UN GRFICO
Es posible que un grafico directamente creado dentro de una hoja como un objeto de ella presente una visin defectuosa producto de su ancho y alto lo que impide una clara lectura de la informacin graficada. Ante tal situacin siga los siguientes pasos:
13
Corresponde a un grfico de tres dimensiones.
Valero Servicios Educacionales Ltda.
62
Visualizacin de Informacin en una hoja de Datos
Microsoft Excel 2010
Seleccione un grfico a travs de un clic sobre cualquier parte de l. De un clic en cualquier punto de control del grfico y establezca ancho y alto segn requiera.
Imagen 69 Puntos de Control de un grfico
De esta forma podr modificar cualquier grfico insertado como un objeto dentro de una hoja de clculo.
10.5
UBICACIN DE GRFICOS EN UN LIBRO DE TRABAJO
Es probable que requiera un grafico como una hoja individual y no dentro de la hoja de clculo activa, como sean creados los anteriores grficos. Para poder solucionar esta situacin deber proceder a travs de una de las siguientes opciones de trabajo:
10.5.1 Desde un grfico ya creado:
1. Seleccione el grfico a reubicar. 2. Active la ficha diseo si fuese necesario 3. De un clic el botn MOVER GRFICO ubicado en la categora UBICACIN.
Imagen 70 Cuadro de Opciones Ubicacin de un grfico
4. Se activar el cuadro de dilogo Mover grfico, en el cual deber seleccionar la opcin Hoja nueva y si lo desea asignar inmediatamente un nombre para la etiqueta de su hoja grfico.
Valero Servicios Educacionales Ltda.
63
Visualizacin de Informacin en una hoja de Datos
Microsoft Excel 2010
5. Una vez ejecutado lo anterior tendr el grfico seleccionado como una nueva hoja ubicada por defecto a la izquierda de la hoja que contiene las series de datos graficados.
Imagen 71 Grfico en hoja nueva
10.5.2 A travs de la tecla de funcin F11:
Seleccione el rango A2:A11, ya que graficaremos los sueldos por empleados. Considerando la siguiente rea de datos:
Imagen 72 Lista de Datos
Pulse la tecla CONTROL y sin soltarla seleccione el rango C2:C11 Una vez seleccionada la informacin pulse la tecla de funcin F1114 una vez Una vez ejecutado lo anterior tendr un grfico como una nueva hoja ubicada por defecto a la izquierda de la hoja que contiene las series de datos graficados.
Imagen 73 grafico ubicado como hoja nueva
14
Crea un grfico 2-D (plano por defecto) como hoja nueva directamente.
Valero Servicios Educacionales Ltda.
64
Visualizacin de Informacin en una hoja de Datos
Microsoft Excel 2010
10.5.3 Un grafico Especial
Considere la siguiente lista de datos para la creacin de este grafico especial:
Imagen 74 Lista de datos Censo
Como podr darse cuenta los datos correspondientes la columna AOS son nmeros. Veamos que pasa, si creamos un grfico tipo columna.
PASOS:
6. Cree un grafico de columnas en base al rango de datos A1:C1, a travs de la FICHA INSERTAR CATEGORA GRFICOS. Deber obtener algo parecido a la siguiente imagen:
Imagen 75 Grfico columnas con serie eje X desconocida
La imagen anterior, nos indica DOS inconvenientes:
LOS VALORES CORRESPONDIENTES A LA COLUMNA HOMBRES NO SON VISIBLE ADECUADAMENTE A TRAVS DE GRFICO, A PESAR QUE EL GRFICO ES PERFECTO. LOS VALORES O SERIE CORRESPONDIENTE AL EJE X NO ESTN INDICADOS EN EL GRFICO. SLO SE PRESENTAN NUMERALES.
Para poder dar solucin a estos dos inconvenientes procederemos de la siguiente forma: En el caso de la visualizacin de la serie de datos correspondientes a los hombres, seguiremos los siguientes pasos:
Valero Servicios Educacionales Ltda.
65
Visualizacin de Informacin en una hoja de Datos
Microsoft Excel 2010
1. Seleccione el grafico ubicado en su hoja de trabajo. 2. Seleccione la SERIE correspondiente a HOMBRES. 3. Clic con el botn CAMBIAR TIPO DE GRFICO. 4. Seleccione un modelo de LNEAS y pulse ACEPTAR. 5. Seleccione si fuese necesario nuevamente la serie correspondientes a los hombres. 6. Clic con el botn secundario del mouse sobre la serie seleccionada. 7. Active a travs de un clic(botn izquierdo), la opcin DAR DATOS.., se presentar la siguiente cuadro de dilogo:
FORMATO A SERIE DE
Imagen 76 Cuadro de Dialogo Dar formato a serie de Datos de un grfico.
8. En las opciones correspondientes a OPCIONES clic en la opcin EJE SECUNDARIO. 9. Pulse el botn Cerrar.
DE
SERIE TRAZAR SERIE EN, de un
De esta forma habr obtenido un grfico doble Y para aquellos casos en que las series de datos son muy dispares entre s en relacin a los valores. Tal como lo muestra la siguiente imagen.
Imagen 77 Grfico Doble Eje Y
Valero Servicios Educacionales Ltda.
66
Visualizacin de Informacin en una hoja de Datos
Microsoft Excel 2010
Para el caso de LOS VALORES O SERIE CORRESPONDIENTE AL EJE X NO ESTN INDICADOS EN
EL GRFICO. SLO SE PRESENTAN NUMERALES, PROCEDEREMOS DE AL SIGUIENTE MANERA:
1. Seleccione su grfico. 2. Clic en el botn SELECCIONAR DATOS de al categora DATOS correspondiente a la FICHA DISEO. Se presentar el siguiente cuadro de dilogo:
Imagen 78 Cuadro de Dilogo Seleccionar origen de Datos
3. De un clic el botn EDITAR. Se activar el siguiente cuadro de dilogo:
Imagen 79 Cuadro de Dilogo para seleccionar serie de datos para eje X
4. Seleccione con el mouse el rango de valores correspondientes a la columna aos de su hoja de datos activa. Y pulse ACEPTAR. 5. Volver al cuadro de dialogo SELECCIONAR ORIGEN DE DATOS donde slo basta con dar un clic en el botn ACEPTAR, para que se asuman los valores seleccionado para el eje X, tal como lo muestra la siguiente imagen.
Nota:
A por cierto, si no es clara la visin de los datos del eje X trabaje su ancho y alto, a travs de los botones de control.
Imagen 80 Grfico de doble eje Y - Eje X con valores numricos.
Valero Servicios Educacionales Ltda.
67
Visualizacin de Informacin en una hoja de Datos
Microsoft Excel 2010
10.5.4 Tipo de grfico intercambiable en Excel
Como bien sabemos es muy fcil crear grficos para representar datos en Excel. Crear buenos grficos o grficos relevantes es una tarea mucho ms ardua. A veces dudamos que tipo de grfico usar y sera bueno tener la posibilidad de intercambiar el tipo de grfico en forma dinmica. La idea es generar una lista desplegable donde aparezcan distintos tipo de grficos que podamos aplicar a los datos. Al elegir uno de los tipos, el grfico en la hoja cambia automticamente. Para ello llevaremos a cabo los siguientes pasos: Empezamos por construir una tabla de datos la cual queremos representar con un grfico
Imagen 81 Tabla de datos para Grfico Intercambiable
1. Creamos el primer grfico, de tipo COLUMNAS AGRUPADAS y lo pegamos en una hoja distinta de la que nos servir ms tarde para mostrar los datos con el grfico. En nuestro caso ponemos la tabla de datos en la Hoja1 y luego de crear el grfico lo cortamos y pegamos en la Hoja2.
Imagen 82 Grfico base
2. Como pueden observar, nos aseguramos que el rea del grfico coincida exactamente con un rango de celdas, en nuestro caso A1:F16. Para lograr que los bordes del rea se PEGUEN a las lneas de divisin movemos y cambiamos el tamao del rea manteniendo apretada la TECLA ALT. Una vez hecho esto, copiamos el grfico y lo pegamos en otro rango de la Hoja2, por ejemplo A18:F33. Cuidado hay que referenciar correctamente los valores del eje horizontal(X), para lo cual vea el tema UN GRFICO ESPECIAL.
Valero Servicios Educacionales Ltda.
68
Visualizacin de Informacin en una hoja de Datos
Microsoft Excel 2010
3. Ahora, nos aseguramos que el rea coincida con el rango de celdas. Cambiamos el segundo grfico copiado de Columnas a Lneas, tal como lo muestra la siguiente imagen.
Imagen 83 Grficos bajo dos modelos
4. Copiamos el grafico de LNEAS al rango A35:F50 y cambiamos al tipo REA, como lo muestra la siguiente imagen:
Imagen 84 Grfico en base a tres modelos
Ahora, viene la parte interesante:
Valero Servicios Educacionales Ltda.
69
Visualizacin de Informacin en una hoja de Datos
Microsoft Excel 2010
5. Ahora asignamos un nombre para cada rango sobre el cual se encuentran los grficos, a travs del botn ASIGNAR NOMBRE A RANGOS en la FICHA FRMULAS categora NOMBRE DEFINIDOS, ingresando lo siguiente: Columnas = HOJA2!$A$1:$F$16 Primer Nombre de Rango asignado Lineas = HOJA2!$A$18:$F$33 Segundo Nombre de Rango asignado Area = HOJA2!$A$35:$F$50 Tercer Nombre de Rango asignado 6. En la misma Hoja2 creamos una lista en el rango I21:I24, poniendo en cada celda respectivamente: Columnas, Lneas, Area. Esta lista nos servir ms adelante para crear la lista desplegable. 7. Ahora volvemos a la Hoja 1. 8. Eliminados el grfico creado inicialmente. 9. Elegimos una celda vaca cualquiera, por ejemplo H1 y la copiamos (CTRL+C). Seleccionamos la celda D1, que es el vrtice superior izquierdo de la zona donde queremos que aparezca el grfico intercambiable, y en la FICHA INICIO pulsamos el botn PEGAR COMO IMAGEN. Tal como lo muestra la siguiente imagen:
Imagen 85 Pasos para Pegar vnculo de imagen
10. El resultado es una imagen vaca (pueden verse los sealadores del rea de la imagen) y en la barra de frmulas vemos la referencia a la celda que hemos copiado
($H$1)
Imagen 86 Vinculo aplicado
11. Reemplazamos $H$1 en la barra de las frmulas por el nombre COLUMNAS que hemos creado sobre el rango que contiene ese tipo de grfico en la Hoja2
Valero Servicios Educacionales Ltda.
70
Visualizacin de Informacin en una hoja de Datos
Microsoft Excel 2010
Imagen 87 Grfico segn nombre indicado
Vemos que el grfico de columnas aparece en la Hoja1. Si cambiamos la referencia en la barra de columnas a Lneas, veremos aparecer el grfico tipo lneas.
10.5.5 Control de formulario para Manipular Grficos
12. Ahora necesitamos un mtodo para hacer esto, eligiendo el tipo de grfico de una lista desplegable. Esta lista desplegable la crearemos usando el control CUADRO COMBINADO DE LA ZONA CONTROLES DE FORMULARIOS (no de los controles ActiveX). Sin embargo antes, deber activar la FICHA control a travs de los siguientes pasos: a. Active el BOTN ARCHIVO. b. De un clic en el BOTN OPCIONES. Se presentar la siguiente imagen:
PROGRAMADOR
para poder insertar dicho
Imagen 88 Cuadro de dilogo Opciones de Excel
c. En dicho cuadro de dilogo active la casilla correspondiente a PERSONALIZAR CINTA DE OPCIONES.
Valero Servicios Educacionales Ltda.
71
Visualizacin de Informacin en una hoja de Datos
Microsoft Excel 2010
13. Active a la derecha la casilla de verificacin
FICHA PROGRAMADOR.
14. De un clic en el botn INSERTAR en la categora CONTROLES. Se presentar la siguiente imagen:
Imagen 89 Controles de Formulario
15. Inserte el control CUADRO COMBINADO ubicndolo sobre la celda A12 de la hoja1. 16. De un clic con el botn secundario del mouse sobre l y seleccione a travs de un clic con el botn izquierdo la opcin FORMATO DEL CONTROL. Se presentar la siguiente imagen:
Imagen 90 Cuadro de Dialogo Control de Formulario Cuadro Combinado
17. De un clic en el cuadro de texto correspondiente a RANGO DE ENTRADA y Seleccione El rango de entrada es el que hemos definido en el RANGO I1:I3 de la HOJA2.
Valero Servicios Educacionales Ltda. 72
Visualizacin de Informacin en una hoja de Datos
Microsoft Excel 2010
18. Clic sobre la etiqueta HOJA1.
19. De un clic en el cuadro de texto correspondiente a VINCULAR CON LA CELDA digite $A$12, dado que el control cubre dicha celda. Al elegir Columnas, la celda A12 recibe el valor 1 (la posicin del valor en la lista), al elegir Lneas A12 recibe el valor 2 y al elegir rea el valor 3.
20. En la hoja dos Creamos un tercer nombre de rango basado en una frmula con el nombre TIPO3, que contiene una frmula con la funcin ELEGIR = ELEGIR(HOJA1!$A$12;COLUMNAS;LINEAS;AREA)
21. Seleccionamos la celda D1 de la hoja1 y en la referencia: =TIPO3
BARRA DE FRMULAS
ponemos esta
A partir de este momento el tipo de grfico cambiar de acuerdo a la seleccin que hagamos en la lista desplegable.
10.6 IMPRESIN DE UN GRFICO
Para poder imprimir un grfico en forma directa remtase al punto 8.8
10.7
EDICIN DE ENCABEZADO Y PIE DE PGINA PARA LA HOJA GRFICO
Para editar o personalizar el encabezado y pie de pgina de la hoja grfico activa, remtase al punto 8.6
11 VISUALIZACIN DE INFORMACIN EN UNA HOJA DE CLCULO
Para trabajar la manera de visualizar informacin en una hoja de clculo, nos basaremos en la siguiente lista de datos:
Imagen 91 Lista de datos para Vistas personalizadas
Sin embargo, antes de comenzar el desarrollo del tema vista personalizadas, veremos el uso del la herramienta ZOOM.
11.1
HERRAMIENTA ZOOM
Podemos utilizar la orden Zoom a travs de la activacin de la FICHA VISTA tal como se muestra en la siguiente imagen:
Imagen 92 Ficha Vista
Valero Servicios Educacionales Ltda.
73
Visualizacin de Informacin en una hoja de Datos
Microsoft Excel 2010
La funcin de la herramienta Zoom es modificar el tamao de la hoja de clculo visualizada. Por ejemplo, para ver el rea completa de la hoja de clculo activa y as comprobar su presentacin en conjunto, utilizando la orden Zoom para reducir a un tamao adecuado la visualizacin en pantalla.
11.1.1 Activacin de la Orden Zoom
Para poder manipular la orden Zoom podr proceder a travs de alguna de las dos manera indicadas a continuacin: 22. Clic en el botn Zoom ubicado en la FICHA VISTA CATEGORA ZOOM. Se presentar el siguiente cuadro de dilogo:
..Una opcin de ajustar la seleccin a la ventana que determina la reduccin o ampliacin necesaria(basada en el tamao de las celdas activas seleccionadas y el tamao de ola ventana)..
El cuadro de dilogo Zoom posee una opcin de ampliacin
tres opciones de reduccin
..y un cuadro de edicin personalizado en el que se puede especificar cualquier % de reduccin Imagen 93 Cuadro de dilogo Orden Zoom desde 10% al 400% de ampliacin.
Sin embargo, Excel nos presenta una BARRA visualizacin de la informacin en pantalla.
HORIZONTAL
ZOOM para controlar el % de
Imagen 94 Barra Zoom
Habiendo indicado como se puede visualizar la informacin de una hoja de clculo, procederemos a trabajar una forma mucho ms efectiva y directa a travs de vistas personalizadas:
11.2
VISTAS PERSONALIZADAS
Suponga que desea que su hoja de clculo tenga unas caractersticas de visualizacin particulares y una configuracin de impresin para un fin concreto, como la edicin, pero las caractersticas de visualizacin y la configuracin de impresin difieren para un propsito diferente, como por ejemplo, la presentacin en pantalla. Utilizando la orden vista personalizada ubicada en la categora Vistas del Libro activada la ficha Vista previamente, podemos asignar nombres a conjuntos de opciones diferentes. De tal forma, guardamos estas opciones y seleccionamos una mediante su nombre cuando la necesitemos, en vez de implementar manualmente modificaciones en nuestra hoja de trabajo.
11.2.1 Orden Vista Personalizada
Cuando seleccionamos la orden vista personalizada desde el BOTN VISTA PERSONALIZADA ubicado en la categora VISTAS DEL LIBRO se activa el cuadro de dilogo VISTAS PERSONALIZADAS ofreciendo acceso inmediato a las siguientes opciones indicadas en la siguiente imagen:
Valero Servicios Educacionales Ltda.
74
Visualizacin de Informacin en una hoja de Datos
Microsoft Excel 2010
Imagen 95 Cuadro de Dilogo Vistas Personalizadas
Sin embargo, cuando seleccionamos por primera vez la orden vistas personalizadas, el cuadro de dilogo est vaco. Para definir un avista personalizada, deber seguir lo siguientes pasos: 1. Seleccione el RANGO que desea para la vista personalizada. 2. Seleccione a travs de un clic el botn VISTA PERSONALIZADA. 3. Active el botn AGREGAR de dicho cuadro de dilogo presentado. Se presentar el siguiente cuadro de dialogo:
Imagen 96 Cuadro de Dilogo Agregar Vista Personalizada
4. Digite un nombre para su VISTA PERSONALIZADA y Pulse el botn ACEPTAR. Cuando vuelva a activar la ORDEN VISTA PERSONALIZADA el nombre que digito para su vista personaliza a travs del cuadro de dialogo AGREGAR vista aparecer en la lista Vistas. Ejemplo practico: Considere para este ejemplo la lista dada anteriormente y proceda de la siguiente forma: 1. Seleccione el rango A1:C11 2. Seleccione a travs de un clic el botn VISTA PERSONALIZADA.
Valero Servicios Educacionales Ltda.
75
Visualizacin de Informacin en una hoja de Datos
Microsoft Excel 2010
3. Active el botn AGREGAR de dicho cuadro de dilogo presentado.
4. Digite un Vista Sueldos de empleados para su VISTA PERSONALIZADA y Pulse el
botn ACEPTAR Para poder visualizar su vista personalizada deber seguir los siguientes pasos: 1. Active la ficha vistas si fuese necesario 2. De un clic en el botn Vistas Personalizadas 3. Seleccione el nombre asignado a la vista personalizada 4. De un clic en el botn mostrar y listo Sin embargo, antes de continuar veremos un apartado bastante interesante con relacin a la validacin de datos.
Valero Servicios Educacionales Ltda.
76
Formato Condicional
Microsoft Excel 2010
12 VALIDACIN DE LA ENTRADA DE DATOS
Puede usar la orden validacin de datos para asegurarse de que las nuevas entradas de de una lista o base de datos satisfacen ciertos criterios. Puede especificar el tipo de dato permitido (por ejemplo, nmeros enteros, fechas, horas o texto), as como el rango de valores aceptable (por ejemplo, nmeros enteros entre 10 y 100). Incluso puede preparar una lista de valores aceptables (por ejemplo, los nombres de los departamentos de su empresa), y hacer que Excel cree una lista desplegable con dichos valores. Ninguna de estas acciones requiere programacin alguna. Para definir criterios de validacin de datos deber seguir los siguientes pasos: Active la ficha datos si fuese necesario.
Imagen 97 Ficha Datos - Categora Herramientas de datos
Seleccione el rango de celdas en el que desea aplicar el criterio. En este caso C2:C11 Active con un clic el botn validacin de Datos ubicado en la categora Herramientas de datos. De las alternativas presentadas active a travs de un clic validacin de datos. Se presentar el siguiente cuadro de dilogo:
Botn de lista
Imagen 98 Cuadro de Dilogo Validacin de Datos
Valero Servicios Educacionales Ltda.
77
Formato Condicional
Microsoft Excel 2010
En la ficha configuracin del cuadro de dialogo presentado, indique a travs del botn de lista correspondiente a Permitir:, la opcin nmeros enteros. Ya que slo se aceptarn sueldos en cifras redondas, dado que no se trabajan centavos de pesos. Al indicar nmeros enteros se activar la siguiente pantalla:
Imagen 99 Cuadro de Dilogo Validacin de datos - Configuracin
En dicho cuadro de dialogo ingrese un valor mnimo y una mximo permitido en el ingreso de datos para el rango establecido para validar. Si desea puede trabajar con otro operador de comparacin permitido por Excel. Ahora de un clic en la etiqueta Mensaje de entrada15 a objeto que cada vez que se seleccione alguna celda del rango seleccionado para validar muestre dicho mensaje. Al activar la etiqueta en cuestin se presentar el siguiente cuadro de dilogo:
Imagen 100 Cuadro de Dialogo Mensaje Entrante - Validacin de datos
En dicho cuadro de dialogo digite un mensaje y su correspondiente Ttulo segn estime conveniente. Ahora corresponde entregar un mensaje de error16, es decir, indicar al usuario que a digitado informacin no valida en la celda. Se presentar el siguiente cuadro de dialogo:
15 16
Se presenta como un comentario junto a la celda validada, siempre y cuando el usuario seleccione la celda. Se presenta como un comentario junto a la celda validada. , siempre y cuando el usuario seleccione la celda.
Valero Servicios Educacionales Ltda.
78
Formato Condicional
Microsoft Excel 2010
Imagen 101 Cuadro de Dialogo Mensaje de Error - Validacin de Datos
En dicho Cuadro de dialogo digite el mensaje para el caso que el usuario digite un valor no validado (por ejemplo, 12,58), para la celda activa y su correspondiente ttulo. Pulse finalmente el botn aceptar para que Excel comience a aplicar parmetros de validacin establecidos.
Nota:
No es necesario indicar los mensajes de error o de entrada. Pero se recomienda al menos indicar el mensaje de error para indicar al usuario por qu no se acepta el dato ingresado.
12.1
ALCANCES SOBRE LOS MENSAJES DE ERRORES
Cuando no se establece un mensaje de error, Excel presenta un mensaje de error estndar cuando el usuario introduce datos invlidos, y obliga al usuario a reintentar o cancelar (al cancelar, el contenido de la celda no se modifica).
Imagen 102 Mensaje de Error Predeterminado por Excel
Si el usuario ha indicado un mensaje de error, deber considerar lo siguiente en relacin al estilo del mensaje: Dado que las opciones de la lista desplegable correspondiente a Estilo del mensaje de error son: Detener, advertencia e informacin, tal como lo indica la siguiente imagen.
Valero Servicios Educacionales Ltda.
79
Formato Condicional
Microsoft Excel 2010
Imagen 103 Opciones de Estilo para Mensajes de Error - Validacin de Datos
Indicaremos una breve referencia a cada estilo ya indicado:
12.1.1 Detener :
17
El usuario esta obligado a reintentar o cancelar si el dato esta invalidado. Por ejemplo, 12,25 es invlido dado que se estableci slo el ingreso de nmeros enteros.
Imagen 104 Mensaje Estilo Grave Personalizado
12.1.2 Advertencia:
Si se estableci este tipo de mensaje, Excel le indicar que sus datos son invlidos, pero se le dar la opcin de introducirlo en la celda a pesar de ello.
Imagen 105 Mensaje Estilo Advertencia Personalizado
12.1.3 Informacin:
El usuario ser informado del error, pero no se le dar opcin reintentar.
17
Corresponde a estilo Lmite en versin 2003 y estilo Grave en versin 2010.
Valero Servicios Educacionales Ltda.
80
Formato Condicional
Microsoft Excel 2010
Imagen 106 Mensaje Estilo Informacin Personalizado
13 FORMATO CONDICIONAL
Una forma prctica de analizar ciertas referencias de celdas, es a travs de colores ya sea de fuente o relleno. De ah que Excel nos ofrece una poderosa herramienta denominada formato condicional, dado que a travs de ella podremos aplicar por ejemplo: un color de fuente diferente a una o un rango de referencias de celdas segn la condicin que invoquemos.
13.1
FORMATO CONDICIONAL EN BASE A TEXTO
Para poder aplicar dicho formato condicional se deber cumplir con los siguientes pasos: 1. Active la ficha inicio y considere la siguiente lista de datos:
Imagen 107 lista de datos para Formato Condicional
2. Seleccione el rango B2:B11 dado que aplicaremos un color especfico por cada departamento. 3. Active a travs de un clic el botn Formato Condicional correspondiente a la categora estilos. Se presentar las siguientes opciones:
Imagen 108 Opciones de Formato Condicional
Valero Servicios Educacionales Ltda.
81
Formato Condicional
Microsoft Excel 2010
4. Dado que se necesita establecer una condicin o regla para aplicar formato condicional, de un clic en la opcin Resaltar reglas de celdas. 5. En dicha pantalla active a travs de un clic la opcin ms reglas., se presentar la siguiente pantalla:
Operador de Comparacin
Tipo de dato ingresado en la celda
Condicin cumplir
Imagen 109 Cuadro de Dilogo Nueva Regla Formato Condicional
6. En la zona Editar una descripcin de regla se proceder a establecer la condicin y su respectivo formato, para lo cual siga los siguientes pasos: 7. En la zona dar formato nicamente a las celdas con:, indique los siguiente: 8. No cambie la opcin de valor de la celda ya que lo establecernos en la condicin a cumplir. 9. De la lista desplegable seleccione el operador igual a, a travs de su botn de lista (punta de flecha).
10. En el cuadro de texto correspondiente a condicin a cumplir digite Contabilidad. 11. Ya hemos establecido la primera condicin y estamos en condiciones de definir un formato para aquellas celdas en que se ha digitado el texto Contabilidad, para lo cual siga los siguientes pasos: 12. Clic en el botn Formato, se presentar la siguiente pantalla:
Imagen 110 Formato condicional Formato de celdas
Valero Servicios Educacionales Ltda.
82
Formato Condicional
Microsoft Excel 2010
13. Seleccione desde el apartado Estilo la opcin estilo de fuente Negrita. 14. En el apartado color seleccione a travs del botn de lista correspondiente el color Rojo. 15. De clic en el botn Aceptar para que aplique el formato definido para las celdas cuyo texto corresponde a contabilidad. 16. Una vez en el cuadro de dialogo Nueva Regla de un clic en el botn aceptar de tal forma que Excel aplique el formato condicional definido. 17. A travs de los pasos anteriores aplique formato condicional a las celdas que contengan el texto correspondientes a los dems departamentos. De tal forma de obtener lo siguiente:
Imagen 111 Lista con aplicacin Formato Condicional
O bien proceda de la siguiente forma: 1. Seleccione el rango B2:B11 dado que aplicaremos un color especfico por cada departamento. 2. Active a travs de un clic el botn Formato Condicional correspondiente a la categora estilos. Se presentar las siguientes opciones:
Imagen 112 Opciones de Formato Condicional
3. Dado que se necesita establecer una condicin o regla para aplicar formato condicional, de un clic en la opcin Resaltar reglas de celdas. 4. En dicha pantalla active a travs de un clic la opcin Es igual a., se presentar la siguiente pantalla:
Valero Servicios Educacionales Ltda.
83
Formato Condicional
Microsoft Excel 2010
Imagen 113 Opciones Formato segn condicin
5. En el cuadro de texto en blanco digite contabilidad tal como se muestra en la imagen anterior. 6. En la zona correspondiente a con, seleccione a travs del botn de lista formato personalizado y aplique sus requerimientos con relacin a formato numero, fuente, bordes o relleno a travs de la siguiente pantalla:
Imagen 114 Cuadro de Dilogo Formato Condicional
7. De clic en el botn Aceptar para que aplique el formato definido para las celdas que son iguales a contabilidad. Volver a la siguiente pantalla:
Imagen 115 Cuadro de Dilogo Formato Condicional Personalizado
8. Finalmente para aplicar el formato condicional personalizado de un clic en el botn aceptar. Excel indicar cada celda que cumpla la condicin establecida para el rango seleccionado segn se estableci.
13.2
FORMATO CONDICIONAL A RANGO DE VALORES TIPO NMERO
Para aplicar formato condicional a rango de valores del tipo numrico se deber proceder de la siguiente manera: 1. De la lista de datos trabajada anteriormente seleccione el rango C2:C11
Valero Servicios Educacionales Ltda.
84
Formato Condicional
Microsoft Excel 2010
2. Active a travs de un clic el botn Formato Condicional correspondiente a la categora estilos. Se presentar las siguientes opciones:
Imagen 116 Opciones de Formato Condicional
3. Dado que se necesita establecer una condicin o regla para aplicar formato condicional a aquellos sueldos entre $ 300000 y 400000, de un clic en la opcin Entre, correspondiente a Resaltar reglas de celdas, se presentar la siguiente pantalla:
Imagen 117 Formato Condicional segn Parmetro
4. En dicha pantalla reemplace las cantidades dadas por defecto por la informacin sin considerar punto separador de miles indicada en la pantalla siguiente:
Imagen 118 Opciones de Formato condicional
5. En la zona correspondiente a con, seleccione a travs del botn de lista formato personalizado y aplique sus requerimientos con relacin a formato numero, fuente, bordes o relleno a travs de la siguiente pantalla:
Valero Servicios Educacionales Ltda.
85
Formato Condicional
Microsoft Excel 2010
Imagen 119 cuadro de dilogo Formato
6. De clic en el botn Aceptar para que aplique el formato definido para las celdas cuyo valor flucta entre 300000 y 400000, y volver a la pantalla:
Imagen 120 Seleccin de formato condicional personalizado
7. Finalmente para aplicar el formato condicional personalizado de un clic en el botn aceptar. Excel indicar cada celda que cumpla la condicin establecida para el rango seleccionado segn se estableci.
Imagen 121 Lista de datos con formatos condicionales establecidos
13.3
APLICACIN DE FORMATO CONDICIONAL PREESTABLECIDO
Para aplicar un formato condicional preestablecido por Excel deber proceder de la siguiente manera: 1. De la lista de datos trabajada anteriormente seleccione el rango C2:C11 2. Active a travs de un clic el botn Formato Condicional correspondiente a la categora estilos. Se presentar las siguientes opciones:
Valero Servicios Educacionales Ltda.
86
Formato Condicional
Microsoft Excel 2010
Imagen 122 opciones de Formato condicional
3. Dado que se necesita establecer una condicin o regla para aplicar formato condicional a aquellos sueldos mayores a 400000, para lo cual de un clic en la opcin Es mayor que correspondiente a resaltar reglas de celdas, se presentar la siguiente pantalla:
Imagen 123 Opciones de Formato condicional segn parmetro
4. En dicha pantalla reemplace la cantidad dada por defecto por la informacin; sin considerar punto separador de miles, indicada en la pantalla siguiente:
Imagen 124 Opciones de formato condicional
5. En la zona correspondiente a CON, seleccione a travs del botn de lista el formato relleno verde con texto verde oscuro. 6. De clic en el botn Aceptar para que se aplique el formato definido para las celdas seleccionadas que cumplan con ser mayor a 400000. 7. De esta forma a establecido un formato condicional dado por Excel y tendr la siguiente pantalla donde se refleja la aplicacin de formatos condicionales:
Valero Servicios Educacionales Ltda.
87
Formato Condicional
Microsoft Excel 2010 Imagen 125 Lista de datos con Formato condicional preestablecido
13.3.1 Formato condicional con iconos
Sin lugar a dudas, las posibilidades del formato condicional en EXCEL 2010 han sido ampliadas enormemente. Por ejemplo, el uso de las colecciones de iconos. Supongamos, como observa tenemos una lista de fechas de vencimientos. Queremos sacar partido de los SEMFOROS del formato condicional de Excel 2010 de manera que si la fecha del vencimiento cae ms de 30 DAS de la fecha actual aparezca un SEMFORO VERDE; si la fecha est dentro de los 30 DAS un SEMFORO AMARILLO y si la fecha ha vencido, un SEMFORO ROJO. Es decir, esto:
Imagen 126 Lista de datos Semforo Empecemos por agregar una columna auxiliar que muestre la diferencia en das entre la fecha corriente y la fecha de vencimiento. Para lo cual ejecutaremos los siguientes pasos: 1. Digite en el celda B1 la fecha actual a travs de la funcin =HOY()
2. Asigne el nombre a la celda B1 como FECHA ACTUAL a travs del CUADRO DE NOMBRES.
3. En la celda B4 calcule la diferencia entre la fecha actual y la fecha vencimiento a travs de la siguiente frmula =FECHA ACTUAL A5
4. Copie la frmula para las dems fechas de vencimiento a travs del CONTROLADOR DE RELLENO.
13.3.1.1
Aplicacin de Formato condicional a en base a un Icono
Para poner Formato Condicional en base a semforos en esta columna ejecutamos los siguientes pasos: 1. Activamos la FICHA INICIO de ser necesario. 2. Activamos el botn FORMATO CONDICIONAL desde la CATEGORA ESTILOS. 3. Seleccionamos NUEVA REGLA. Se presentar la siguiente imagen:
Valero Servicios Educacionales Ltda.
88
Formato Condicional
Microsoft Excel 2010
Imagen 127 Cuadro de Dilogo Nueva Regla Formato Condicional
4. Seleccionamos elegimos el CONJUNTO DE ICONOS (semforo) 5. En TIPO elegimos NMERO 6. Para el semforo verde ponemos >30 7. Para el amarillo >=0. 8. Esto hace que el rojo quede para los valores inferiores a 0. 9. Active la casilla de verificacin para MOSTRAR SLO ICONOS.
Imagen 128 Formato condicional aplicado
Si desea cambiar la regla siga los siguientes pasos: Seleccione el rango con formato condicional aplicado. Clic en botn formato Condicional Clic en opcin Administrar Reglas. Clic en el botn editar Regla y cambie lo que estime. Pero si queremos prescindir de la columna auxiliar tendremos que definir las reglas del formato condicional de esta manera: 1. Elimine el rango B4:B10 2. Activamos la ficha inicio de ser necesario. 3. Seleccionamos el rango A4:A10 4. Activamos el botn Formato Condicional desde la categora Estilos.
Valero Servicios Educacionales Ltda. 89
Formato Condicional
Microsoft Excel 2010
5. Seleccionamos Nueva regla. Se presentar la siguiente imagen 6. Seleccionamos Estilo de formato el conjunto de iconos. 7. En TIPO elegimos FRMULA para semforo verde y amarillo 8. Para el semforo verde ponemos $B$1+ 30 9. Para el amarillo $B$1 10. El rojo se define por defecto) De tal forma de obtener lo siguiente:
Imagen 129 Formato Condicional en base a frmula
13.3.2 Formato Condicional en base a lista Validada
A veces queremos ocultar datos de una hoja. La opcin ms comn es usar de ocultar filas o columnas. Sin embargo, esta opcin no nos permite aplicar ningn criterio, como podramos hacer con Autofiltro, por ejemplo. Pero con FORMATO CONDICIONAL Y UN PEQUEO TRUCO podemos lograr un efecto similar al de AUTOFILTRO, que tambin es vlido para ocultar datos en columnas. Supongamos que tenemos la siguiente tabla de datos (lista de datos), de ventas de tres productos para los aos 2002 2006.
Imagen 130 Lista de datos para Formato Condicional en base a lista
Usaremos FORMATO CONDICIONAL y VALIDACIN nos permita decidir que rango de aos mostrar.
DE
DATOS para crear un mecanismo que
1. Primero agregamos una celda con una lista desplegable para elegir el ltimo ao del perodo a mostrar. En la celda B8 agregamos la lista para lo cual siga los siguientes pasos: Seleccione el rango correspondiente a los aos (B1:F1) De un clic en el cuadro de nombres Digite Aos y pulse enter (ha definido un nombre para el rango B1:F1) 2. Seleccione la celda A7 y digite Mostrar hasta 3. Seleccione la celda A8 y digite Aos
Valero Servicios Educacionales Ltda. 90
Formato Condicional
Microsoft Excel 2010
4. Seleccione la celda B8 y active la ficha Datos 5. Desde la categora Herramientas de Datos active el botn validacin 6. En el cuadro permitir seleccione la opcin Lista 7. En el apartado Origen digite la siguiente frmula =aos (esta indicando que la lista esta basada en los datos del rango aos definido anteriormente).
Imagen 131 Cuadro de Dialogo Configurar Validacin de datos
Ahora usaremos Formato Condicional para hacer "desaparecer" las celdas que estn fuera del perodo elegido. Seleccionamos el rango B1:F5. Para lo cual ejecutaremos los siguientes pasos: 8. Activamos La FICHA INICIO si fuese necesario 9. Seleccionamos la celda B1 10. Activamos el botn formato condicional y seleccionamos NUEVA REGLA 11. Activamos la opcin "Frmula" y escribimos sta =B$1>$E$5 Es importante poner atencin al tipo de direccin de las celdas en la frmula (B$1 ES MIXTA Y $E$5 ES ABSOLUTA). 12. Luego apretamos el botn FORMATO y en la ficha "FUENTE" elegimos el COLOR BLANCO, para que el contenido de la celda se "mimetice" con el fondo de la celda.
Imagen 132 Formato Condicional en base a frmula
13. En la ficha "BORDES" apretamos el botn "NINGUNO" y pulsamos ACEPTAR 14. Finalmente apretamos "ACEPTAR" en cuadro de dilogo NUEVA REGLA.
Valero Servicios Educacionales Ltda.
91
Formato Condicional
Microsoft Excel 2010
A partir de este momento, si por ejemplo, elegimos el ao 2004 en la celda B8, veremos lo siguiente:
Imagen 133 Rango Filtrado en base a formato condicional
Los datos siguen estando, pero se han vuelto invisibles al mimetizarse con el fondo de la celda.
Valero Servicios Educacionales Ltda.
92
Gestin de Base de Datos y Listas
Microsoft Excel 2010
14 FUNCIONES DE BSQUEDA Y REFERENCIA
Supongamos que desea buscar la extensin telefnica de un empleado utilizando su nmero de identificacin, o el porcentaje correcto de una comisin correspondiente a una cantidad de ventas. La consulta de datos se lleva a cabo para buscar informacin concreta en una lista de forma rpida y eficaz, y comprobar automticamente que los datos que se usan son correctos. Una vez consultados los datos, puede realizar clculos o mostrar resultados con los valores devueltos. Existen varias formas de buscar valores en una lista de datos y mostrar los resultados. Para ello se analizarn las siguientes funciones de bsqueda; Buscar, ConsultaV y ConsultaH, por ser las ms utilizadas en la bsqueda de informacin:
14.1
FUNCIN BUSCAR
Para poder entender el proceder de esta funcin de bsqueda procederemos a trabajar con la siguiente lista de datos:
Imagen 134 Matriz de Bsqueda
CUNTO CUESTA EL TEM 3 DE ACUERDO A LOS VALORES INDICADOS?
Como se requiere de una solucin rpida aplicaremos la siguiente sintaxis correspondiente a la funcin buscar:
=BUSCAR(VALOR BUSCADO; MATRIZ;VALOR DEVUELTO)
Donde la funcin buscar, busca valores de acuerdo a un valor especfico en un rango de celdas (matriz) Llevemos nuestros datos al lenguaje de Excel, para lo cual digite lo siguiente: En la celda A8 digite el texto: Costo del tem 3 En la celda B8 digite la siguiente sintaxis: =BUSCAR(3;A2:B6) Su respuesta ser 300
VEAMOS UN SEGUNDO EJEMPLO:
Considere la siguiente lista de datos:
Imagen 135 Matriz en base a rangos no adyacentes
Valero Servicios Educacionales Ltda.
93
Gestin de Base de Datos y Listas
Microsoft Excel 2010
Llevemos nuestros datos al lenguaje de Excel, para lo cual digite lo siguiente: En la celda A9 digite el texto: Costo del tem 3 En la celda B9 digite la siguiente sintaxis: =BUSCAR(3;A2:A6;D2:D6) Su respuesta ser 300
VEAMOS UN TERCER EJEMPLO:
Considere la siguiente lista de datos:
Imagen 136 Matriz en base a rangos no adyacentes
Llevemos nuestros datos al lenguaje de Excel, para lo cual digite lo siguiente: En la celda A10 digite el texto: Costo del tem 3 En la celda B10 digite la siguiente sintaxis: =BUSCAR(3;A2:A6;D6:H6) Su respuesta ser 300 En resumen, puede ocupar esta funcin de buscar en una tabla horizontal o una vertical. La funcin buscar utiliza las dimensiones de la tabla para deducir donde se encuentran los valores de comparacin. Si la tabla es ms larga que ancha, o si la tabla es cuadrada, la funcin la tratar como una tabla vertical y asumir que los valores de comparacin estn en la columna del extremo izquierdo. Si la tabla es ms ancha que larga, la funcin visualizar la tabla como si fuera horizontal y asumir que los valores de comparacin se encuentran en la primera fila de la tabla.
14.2
FUNCIN CONSULTAV
Sin embargo, existe otra funcin de bsqueda que ms exacta para la recuperacin de informacin de una lista de datos y su nombres es ConsultaV18, esta funcin busca en sentido horizontal, es decir, a travs de columnas. Y su sintaxis es la siguiente:
=CONSULTAV(VALOR BUSCADO; MATRIZ_BUSCAR_ EN;INDICADOR_COLUMNAS)
Para trabajar esta funcin nos basaremos en la siguiente lista de datos:
Imagen 137 Matriz de bsqueda
18
Corresponde a la funcin BuscarV en versin de Excel 2003
Valero Servicios Educacionales Ltda.
94
Gestin de Base de Datos y Listas
Microsoft Excel 2010
A CUNTO EQUIVALE LA CANTIDAD CORRESPONDIENTE AL TEM 40 DE ACUERDO A LOS VALORES INDICADOS?
Para dar respuesta a esta interrogante procederemos a seguir los siguientes pasos: Digite la lista de valores segn imagen 153.
Digite en la celda C9 lo siguiente: =CONSULTAV(B9:A2:C6;3)
Su respuesta deber ser 14. Analicemos lo ocurrido: La funcin CONSULTAV ejecuto lo siguiente: Identifica el valor buscado (40) Se desplaza hasta la tercera columna 3 (cantidad) Entrega como resultado 14.
VEAMOS OTRO EJEMPLO:
Se necesita saber a CUNTO CORRESPONDE EL COSTO DEL TEM 40 basado en nuestra lista de datos. Pero esta vez, trabajaremos asignando nombre a nuestra matriz, para lo cual ejecutaremos los siguientes pasos: Seleccione el rango de celdas A2:C6 Clic en el CUADRO DE NOMBRES Digite TABLA y pulse ENTER En la celda D9 digite lo siguiente: =CONSULTAV(B9; Pulse la combinacin de teclas MAYSCULA + TECLA DE FUNCIN F3 Seleccione el nombre de rango TABLA Pulse el botn ACEPTAR Digite ; seguido 2(n columnas a desplazarse) y cierre parntesis. Pulse la tecla ENTER Su respuesta corresponde a 23,78
Observacin:
Para poder insertar un nombre asignado a rangos tambin puede ser a travs de la ficha frmulas y de un clic en el botn Utilizar en la frmula; donde podr seleccionar el nombre asignado al rango requerido. Si el valor a buscar es texto deber ser ingresado entre comillas dobles
Valero Servicios Educacionales Ltda.
95
Gestin de Base de Datos y Listas
Microsoft Excel 2010
14.3
FUNCIN CONSULTAH
La funcin ConsultaH es idntica a la funcin buscarv, excepto que funciona con tablas horizontales y su sintaxis corresponde a:
= ConsultaH19 (VALOR BUSCADO; MATRIZ_BUSCAR_ EN;INDICADOR_FILAS)
VEAMOS UN EJEMPLO:
Considere la siguiente tabla de valores:
Imagen 138 Matriz a buscar horizontal
A CUNTO ASCIENDE EL COSTO CORRESPONDIENTE AL TEMS 3?
Para resolver la interrogante planteada llevaremos a cabo los siguientes pasos: En la celda C10 digitaremos lo siguiente: =CONSULTAH(B3;A2:C7;3), pulse ENTER Su respuesta ser 10, ya que indicamos que buscara el valor 3 en el rango A2:C7 y se desplazar 3 FILAS en forma horizontal. Por tanto, si buscramos el valor 6, digitado en la celda B10, y le pedimos que nos entregue el valor que se encuentra a cuatro filas de el nuestra respuesta ser 105, a travs de la siguiente sintaxis: =CONSULTAH(B10;A2:C7;3)
14.4
FUNCIN TRANSPONER
En ocasiones es posible que necesite disponer de un grupo de valores en alguna otra seccin de su hoja de trabajo con orientacin diferente, es decir, vertical a horizontal y viceversa, por tanto es aqu donde adquiere importancia el proceso de transponer. Existen dos formas de trabajar la transposicin de datos, las cuales son:
14.4.1 A travs de Copiar y Pegar
Para su demostracin nos basaremos en la siguiente lista de datos:
Imagen 139 Matriz a transponer
19
Corresponde a la funcin BuscarH en versin de Excel 2003
Valero Servicios Educacionales Ltda.
96
Gestin de Base de Datos y Listas
Microsoft Excel 2010
Y procederemos a ejecutar los siguientes pasos: Seleccione el rango A2:C2 y pulse CONTROL + C20 Seleccione la celda de destino de lo copiado. De un clic en el botn de lista del botn PEGAR que se activa a la derecha de la FICHA INICIO. Se presentar las siguientes opciones:
Imagen 140 Opciones de Pegado
Seleccione a travs de un clic la opcin TRANSPONER. Y de esta forma su rango de datos ha sido traspuesto con orientacin contraria.
14.4.2 A travs de pegado Especial
A su vez, esta accin de transponer tambin puede ser llevada a cabo de la siguiente manera: Seleccione el rango A2:C2 y pulse CONTROL + C Seleccione la celda de destino de lo copiado. De un clic en el botn de lista del botn PEGAR que se activa a la derecha de la Ficha Inicio. De las opciones presentadas seleccione PEGADO siguiente pantalla:
ESPECIAL.
Se presentar la
20
Combinacin de teclas para copiar
Valero Servicios Educacionales Ltda.
97
Gestin de Base de Datos y Listas Imagen 141 Opciones de Pegado Especial
Microsoft Excel 2010
Active a travs de un clic la casilla de verificacin TRANSPONER.
14.4.3 A travs de la funcin matricial Transponer
Y por ltimo trabajaremos esta accin de transponer a travs de la funcin propiamente tal:
=TRANSPONER(MATRIZ)
Para la aplicacin de la funcin trasponer consideraremos la anterior lista de datos y seguiremos los siguientes pasos:
Seleccione el rango A2:C2 y pulse CONTROL + C
Proceda a seleccionar la misma cantidad de celdas para el destino; C6:C8, por ejemplo. Es decir, si su rango de copia era 3 celdas, su rango de destino (transponer), ser de tres celdas, dado que estamos trabajando con una matriz. Digite lo siguiente: =TRANSPONER(A2:C2). Pulse la siguiente combinacin de teclas: CONTROL + MAYSCULA21 + enter, de esta forma Excel entender que se aplicado una funcin matricial. Las funciones de carcter matricial se reconocen por estar encerradas entre {}. Ejemplo:
Imagen 142 Funcin Transponer
A su vez, Excel posee las siguientes funciones de BSQUEDA Y REFERENCIA:
Funcin DIRECCION AREAS ELEGIR COLUMNA COLUMNAS HIPERVINCULO INDICE INDIRECTO COINCIDIR DESREF Descripcin Devuelve una referencia como texto a una sola celda de una hoja de clculo Devuelve el nmero de reas de una referencia Elige un valor de una lista de valores Devuelve el nmero de columna de una referencia Devuelve el nmero de columnas de una referencia Crea un acceso directo o un salto que abre un documento almacenado en un servidor de red, en una intranet o en Internet Utiliza un ndice para elegir un valor de una referencia o matriz Devuelve una referencia indicada por un valor de texto Busca valores de una referencia o matriz Devuelve un desplazamiento de referencia respecto a una
21
Corresponde a la tecla shift
Valero Servicios Educacionales Ltda.
98
Gestin de Base de Datos y Listas
Microsoft Excel 2010
Funcin referencia dada FILA FILAS
Descripcin
Devuelve el nmero de fila de una referencia Devuelve el nmero de filas de una referencia
15 FUNCIONES DE TEXTO
Las funciones de texto con vierten datos numricos de tipo texto en nmeros y datos numricos en cadenas de textos y le permiten manipular las cadenas de texto en s. Su utilidad radica cuando importamos informacin tipo texto an siendo cantidades numricas, pero si ejecutamos un clculo sobre ellos estos no responden dado que poseen la cualidad de ser texto. Para ellos comenzaremos a trabajar con las siguientes funciones de texto:
15.1
FUNCIN VALOR
Si se introduce nmeros en su hoja de trabajo en formato de texto (encerrado entre comillas), puede utilizar la funcin valor para convertir ese texto en valor numrico. La funcin valor asume la siguiente sintaxis:
=VALOR (TEXTO)
El argumento texto puede ser una cadena entre comillas o una referencia a una celda que contenga texto. La cadena de texto a convertir puede estar en cualquier formato reconocido, incluyendo formato personalizado que haya desarrollado. Si el texto no esta en uno estos formatos, Excel visualiza el valor de error #valor! Veamos un ejemplo:
=VALOR(40205)
Devuelve el valor numrico 40205. Si la celda A10 contiene la frmula =40205 (la cual se evala como texto), la formula =valor( A10), devuelve tambin 40205. La funcin valor puede convertir tambin texto con formato de fechas y horas en valores numricos de fecha. Por ejemplo, la frmula =valor(1/1/1990), devuelve el nmero de serie de fecha 32874 Como Excel convierte par los clculos el texto numrico en nmeros, no tiene que utilizar normalmente valor con los nmeros introducidos como texto en las frmulas.
15.2
FUNCIN TEXTO
La funcin texto convierte un nmero en una cadena de texto con un formato especfico. Esta funcin asume la sintaxis
=TEXTO(VALOR;FORMATO)
Valero Servicios Educacionales Ltda.
99
Gestin de Base de Datos y Listas
Microsoft Excel 2010
El argumento valor puede ser cualquier nmero, frmula o referencia de celda. El argumento formato designa la forma en que aparece la cadena resultante. Puede utilizar cualquier smbolo de formato de Excel (&, %, #, 0, ETC.), salvo el ASTERISCO (*) para especificar el formato que desea; no puede utilizar el formato general.
VEAMOS UN EJEMPLO:
La frmula =TEXTO(98/; 0.00) devuelve la cadena de texto 24,50
15.3
FUNCIN MONEDA
Igual que la funcin texto, la funcin moneda convierte un nmero en una cadena. Sin embargo, moneda formatea la cadena resultante como moneda con el nmero de decimales que se especifican. Esta funcin asume la sintaxis:
=MONEDA(NMERO; NM_DE_DECIMALES).
Veamos un par de ejemplo: La frmula =MONEDA(45,899;2) devuelve la cadena de texto $45,99 La frmula =MONEDA(45,899;0) devuelve la cadena de texto $46 En el SEGUNDO EJEMPLO, Excel redondea el nmero cuando es necesario. Si se omite el argumento nmero de decimales de la funcin moneda, Excel utilizar dos cifras decimales. Si se utiliza un nmero negativo para el argumento nmero de decimales, Excel redondear a la izquierda de la coma decimal.
15.4
FUNCIN LARGO
La funcin largo devuelve el nmero de caracteres de un dato y asume la sintaxis
=LARGO(TEXTO).
El argumento texto puede ser un nmero literal, una cadena literal entre comillas o referencia a una celda.
VEAMOS ALGUNOS EJEMPLOS:
La frmula =LARGO(PRUEBA)
Devuelve 4.
La formula =LARGO(A1) donde la celda A1 contiene el texto prueba su resultado tambin ser 4. La funcin largo devuelve la longitud del texto o valor visualizado, no la longitud del contenido de la celda subyacente. Por ejemplo, la celda A10 contiene la formula:
=A1+A2+A3+A4+A5+A6+A7+A8
Siendo la suma total de las referencias de celdas indicadas igual a 25 Pero la formula =LARGO(A10) ser 2, la longitud de 25. La funcin en cuestin ignora los ceros intiles. A su vez, considerando que la celda que representa el argumento de la funcin largo puede contener otra funcin de cadena. Por ejemplo, si la celda A1 contiene la funcin =REPETIR(-;75) entonces la frmula =LARGO(A1) dar como resultado el valor 150. El valor corresponde a 150, dado que se pide repetir dos guiones 75 veces y 75+75=150
Valero Servicios Educacionales Ltda. 100
Gestin de Base de Datos y Listas
Microsoft Excel 2010
15.5
FUNCIONES DE LIMPIEZA
Con frecuencia, los caracteres en blanco del principio y del final le impiden ordenar correctamente los datos de una hoja de trabajo o base de datos generalmente cuando son importados desde otras aplicaciones. Si utiliza funciones de cadena para manipular el texto de la hoja, los espacios extras pueden impedir que sus frmulas funcionen correctamente. Por esta razn, Excel nos facilita dos funciones de limpieza: Funcin espacio y limpiar, las cuales veremos a continuacin:
15.5.1 Funcin Recortar
La funcin espacios elimina los caracteres del principio, del final y otros caracteres que estn en blanco en una cadena, dejando nicamente un solo espacio entre palabras. Esta funcin asume la sintaxis:
=RECORTAR(TEXTO). VEAMOS UN EJEMPLO:
La celda A1 de una hoja de trabajo contiene la cadena fuzzy wuzzy era un oso, observe que existen espacios entre las palabras, es aqu donde trabaja la funcin espacios, de la siguiente forma: Digite en la celda B1 de su hoja de trabajo la siguiente frmula =RECORTAR(A1) y tendr su texto libre de espacios intiles; fuzzy wuzzy era un oso.
15.5.2 Funcin Limpiar
La funcin limpiar es similar a la funcin espacio, salvo que opera nicamente con caracteres no imprimibles (de control), como son los tabuladores y los cdigos especficos del programa. Limpiar es especialmente til cuando importa datos de otros programas y algunos datos contienen caracteres no imprimibles (estos caracteres podran aparecer en su hoja como barras verticales en negrita o pequeos recuadros). Puede utilizar la funcin limpiar para eliminar estos caracteres de los datos. Esta funcin asume la siguiente sintaxis:
=LIMPIAR(TEXTO). 15.5.3 Funciones Mayusc, Minusc, y Nompropio
En Excel existen tres funciones que permiten manipular el tipo de caracteres de als cadenas de texto; Mayusc, Minusc y Nompropio. La funcin MAYUSC convierte a mayscula todos los caracteres de una cadena de texto. Su sintaxis es =MAYUC(TEXTO). La funcin MINUSC convierte a minscula todos los caracteres de una cadena de texto. Su sintaxis es =MINUSC(TEXTO). La funcin Nompropio pone en mayscula la primera letra o carcter de cada palabra y cualquier otra letra de la cadena de texto. Su sintaxis es =NOMPROPIO(TEXTO). Veamos su aplicacin: Considerando que la celda A20 de una hoja de trabajo contienen el rtulo juanito perez.
Valero Servicios Educacionales Ltda. 101
Gestin de Base de Datos y Listas
Microsoft Excel 2010
Aplicando las funciones mencionadas su resultado sera el siguiente: Mayusc =MAYUSC(A20) Minusc =MINUSC(A20) Nompropio devolvera JUANITO PEREZ devolvera juanito perez Juanito Perez
=NOMPROPIO(A20)
15.5.4 Funciones Derecha e Izquierda
La funcin derecha e izquierda son especialmente tiles cuando necesitamos hacer referencia u obtener algn carcter o conjunto de ellos desde una referencia de celda. Estas funciones asumen la sintaxis:
=DERECHA(TEXTO; NUM_DE_CARACTERES) =IZQUIERDA(TEXTO;NUM_DE_CARACTERES)
Donde el argumento NUM_DE_CARACTERES indica el nmero de caracteres a extraer del argumento texto. Estas funciones CUENTA como caracteres los espacios en blanco del argumento texto; si el texto contiene al principio o al final caracteres en blanco, tal vez sera ms apropiado utilizar la funcin espacios dentro de la funcin derecha o izquierda para asegurar los resultados esperados. Deber considerar que el NM_DE_CARACTERES debe ser mayor o igual a cero. Si se omite NUM_DE_CARACTERES, Excel asume que ste es 1. Si NUM_DE_CARACTERES es mayor que el nmero de caracteres del texto, la funcin derecha o izquierda devuelven el argumento texto completo.
VEAMOS UN EJEMPLO:
La celda B5 contiene la siguiente informacin: Es es un texto La frmula =DERECHA(B5;5) devuelve la palabra texto, dado que se extrae los ltimos cinco caracteres que se encuentran a la derecha.
15.5.5 Funcin Med
22
La funcin extrae se utiliza para extraer una serie de caracteres de una cadena de texto y asume la sintaxis:
=MED(TEXTO;POSICIN_INICIAL;NUM_DE_CARACTERES).
Donde el argumento TEXTO es la cadena desde la cual se desea extraer la subcadena, la POSICIN _INICIAL es el lugar desde donde comienza la subcadena (con respecto al final izquierdo de la cadena) y NUM_DE_CARACTERES es el nmero de caracteres que se desea extraer.
VEAMOS OTRO EJEMPLO:
En la celda F5 se digita la siguiente informacin: Esta es una etiqueta larga
22
Corresponde a la funcin extraer en versin 2003 de Excel
Valero Servicios Educacionales Ltda.
102
Gestin de Base de Datos y Listas
Microsoft Excel 2010
Para poder extraer la subcadena etiqueta larga deberemos indicarlo a travs de la siguiente formula: =MED(F5;13;14) devuelve etiqueta larga
15.5.6 Funcin Concatenar
Al utilizar la funcin CONCATENAR equivale a utilizar el carcter & para obtener cadenas ms largas a partir de otras cadenas ms pequeas. Esta funcin asume la sintaxis
=CONCATENAR(TEXTO1;TEXTO2;).
Puede ocupar hasta 30 ARGUMENTOS de unirn en uno solo. Veamos un ejemplo:
TEXTO,
los cuales sern las partes del texto que se
En la celda F4 se digit el texto: Hola En la celda E4 se digit el texto Mundo En la celda G4 se digit el texto Nuevo Para poder concatenar los tres textos nos ubicaremos en alguna celda vaca y digitaremos la siguiente formula: =CONCATENAR(F4; _ ;E4; _;G4) pulse enter para ver el resultado. Si observo, se agregaron _ como indicadores de espacio entre cada referencia de celda de lo contrario su resultado hubiese sido HOLAMUNDONUEVO y no HOLA MUNDO NUEVO.
16 FUNCIONES FINANCIERAS PARA EL CLCULO DE INVERSIONES
Las funciones financieras de Microsoft Excel permiten realizar los clculos financieros ms frecuentes, como los del valor neto actual o del valor futuro, sin tener que recurrir a frmulas largas y complejas. Por ejemplo, suponga que est comprando un terreno y desea calcular el valor neto actual del precio de compra para determinar si la inversin merece la pena. Podra en este caso utilizar la funcin VNA(valor neto actual). Ahora veremos algunas funciones financieras en accin: La mayora de las funciones financieras reciben argumentos similares. Para hacer ms fluido este apartado, definiremos los argumentos comunes en la tabla siguiente y en la descripcin de cada funcin slo se detallaran las particularidades en que se usan.
Argumento Valor futuro Pago 1, pago 2, .pago n Nmero de perodos Pago Tipo Descripcin Valor de la inversin al final de la operacin (o si se omite). Pagos peridicos cuando difieren en la cantidad. Plazo de la inversin. Pagos peridicos cuando son constantes. Cuando se hace el pago (0 cuando se omite). 0=al final del perodo. 1=al principio del perodo
Valero Servicios Educacionales Ltda.
103
Gestin de Base de Datos y Listas
Microsoft Excel 2010
Argumento Perodo Valor actual Tasa
Descripcin Nmero de un pago peridico determinado. Valor de la inversin actualmente. Tasa de descuento o inters.
16.1
FUNCIN VA (VALOR ACTUAL)
El valor actual es uno de los mtodos ms frecuentes para el estudio de la conveniencia de una inversin a largo plazo. Bsicamente el valor actual es el valor en el da de hoy de la inversin. Se calcula haciendo el descuento de los pagos que se recibirn desde la fecha en que se reciben hasta el valor correspondiente en el da de hoy. Si el valor actual de los pagos es mayor al coste de la inversin, se considera una buena inversin. La funcin VA calcula el valor actual de una serie de pagos peridicos iguales o de un pago por la cantidad total (una sucesin de pagos constantes se suele llamar anualidad). Esta funcin asume la sintaxis:
=VA(TASA;NMERO DE PERIODOS;PAGO;VALOR FUTURO;TIPO). VEAMOS SU APLICACIN A TRAVS DEL SIGUIENTE EJEMPLO:
Tiene la oportunidad de una inversin que produce 100000 pesos cada ao durante los prximos cinco aos. Para recibir esta anualidad ha de invertir 400000 pesos.
SER RENTABLE ESTA INVERSIN? Obtener 500000 pesos a lo largo de los prximos cinco
aos pagando hoy 400000 pesos. Bueno para decidir si esta inversin es rentable, necesitamos calcular el valor actual de al serie de pagos de 100000 pesos que recibir por ao. Suponiendo que se invertir el dinero en una cuenta bancaria al 4,5 por 100(4,5%), usaremos el 4,5 por 100 como tasa de descuento de la inversin (esta tasa de descuento es una especie de tasa mnima que debe sobrepasar cualquier inversin para ser rentable, y a la que llamaremos INTERS DE MERCADO). Para calcular el valor actual de esta inversin, utilizaremos la siguiente frmula:
=VA(4,5%;5;100000)
Esta frmula incluye el argumento pago, pero no el de valor futuro ni el de tipo, indicando que los pagos tienen lugar al final del perodo (por omisin). Esta frmula devuelve el valor -438998 pesos, lo que quiere decir que podra que es una buena inversin dado que su tendra que gastar 438.998 pesos para recibir 500.000 a lo largo de los prximos cinco aos. Su inversin inicial fue de 4000.000 pesos. Veamos si ahora le ofrecen 500.000 pesos al final de cinco aos, en lugar de 100.000 pesos al final de cada uno de los cinco aos.
SEGUIR SIENDO UNA BUENA INVERSIN?
Para poder determinar si es buena inversin usaremos la siguiente frmula:
=VA(4,5;5;;500000)
Valero Servicios Educacionales Ltda.
104
Gestin de Base de Datos y Listas
Microsoft Excel 2010
Para que Excel sepa que 500000 pesos es el argumento valor futuro hay que colocar un punto y coma en el argumento pago. De nuevo, no se utilizado el argumento tipo. Esta frmula devuelve el valor actual -401.226 pesos, lo que indica que tomando como inters de mercado 4,5 % , resultara rentable pagar 401.226 pesos para recibir 500.000 pesos pasado cinco aos. Aunque la proposicin no es tan atractiva planteada en estos trminos, an resulta aceptable porque su inversin es slo de 400.000 pesos.
16.2
FUNCIN VNA (VALOR NETO ACTUAL)
El valor neto actual (VNA), es otro mtodo frecuente para determinar la rentabilidad de una inversin. En general, se considera rentable cualquier inversin que d un valor neto mayor que cero. Esta funcin asume la sintaxis:
=VNA(TASA;PAGO1;PAGO2;...; PAGO 2923).
La funcin VNA se diferencia de la funcin VA en dos aspectos importantes. VA supone un valor constante para los pagos mientras que VNA admite pagos variables. La otra diferencia fundamental es que Va permite pagos o reintegros tengan lugar al principio o al final del perodo, mientras que VNA supone que estn distribuidos regularmente y tienen lugar al final del perodo. Si los costos de la inversin se han de pagar en el primer momento, no se deben incluir como uno de los argumentos de pago, sino que se deben restar del resultado de la funcin. Por el contrario, si los costos se han de pagar al final del primer perodo, se deben incluir con valor negativo en el primer argumento de pago.
VEAMOS UN EJEMPLO PARA ACLARAR ESTA DIFERENCIA:
Se quiere invertir una cantidad en la que espera perder 55000 pesos al final del primer ao, y en la que seguirn beneficios de 95000, 140000 y 185000 pesos al final del segundo, tercer y cuarto ao respectivamente. Inicialmente invertir 250000 pesos y el inters de mercado es del 12 por 100. Para poder evaluar esta inversin utilizaremos la siguiente frmula:
=VNA(12%;-55000;95000;140000;185000)-250000 su resultado ser -6153,65
Por tanto, su inversin no entregar beneficios netos. Pero, veamos otra cara de la situacin: En la frmula anterior no se incluy el costo inicial de la inversin como argumento de al funcin VNA. Sin embargo, si la inversin inicial de 250000 pesos se hace al final del primer ao, la frmula sera:
=VNA(12%;(-250000-55000);95000;140000;185000) dara como resultado 20632,07 pesos.
Por tanto sera una inversin rentable, considerando que cualquier inversin mayor a cero es rentable.
23
Nmero mximo de pagos
Valero Servicios Educacionales Ltda.
105
Gestin de Base de Datos y Listas
Microsoft Excel 2010
16.3
FUNCIN VF (VALOR FUTURO)
El valor futuro (VF), es bsicamente lo contrario del valor actual (VA) y la funcin VF calcula el valor en alguna fecha futura de una inversin que incluye pagos por el total de al misma o como una serie de pagos peridicos iguales. La funcin VF asume la sintaxis:
=VF(TASA;NMERO_DE_ PERIODOS;PAGO;VALOR_ACTUAL;TIPO)
Se utiliza pago para determinar el valor futuro de una serie de pagos y valor actual para calcular el valor futuro de un pago nico.
VEAMOS EL SIGUIENTE EJEMPLO:
Suponga que desea jubilar para lo cual planea depositar 200000 pesos al principio de cada ao y espera que la tasa media de los inters a lo largo de todo el perodo se situ en el 11 por 100 por ao. Considere que tiene actualmente 30 aos.
CUNTO DINERO HABR ACUMULADO CUANDO TENGA 65 AOS?
Para responder a esta interrogante usaremos la siguiente frmula:
=VF(TASA;NMERO_DE_ PERIODOS;PAGO;VALOR_ACTUAL;TIPO) =VF(11%;35;-200000;;1)
Deber tener al cabo de 35 aos (65-30), la cantidad de 75.832.881 pesos para jubilar. Veamos ahora la siguiente situacin: Ha comenzado el plan de jubilacin hace tres aos y tiene un monto acumulado de 750000 pesos.
CUNTO DINERO TENDR A LOS 65 AOS PARA JUBILAR?
La respuesta se basa en la siguiente frmula:
=VF(11%;35;-200000;-750000;1) su total disponible a los 65 aos ser de 104.764.019
pesos.
Nota:
En ambas situaciones, el argumento TIPO ES 1, ya que los pagos se realizan al principio del perodo. La inclusin de este parmetro es particularmente importante en clculos financieros que abraquen muchos aos. Si se omite el parmetro TIPO en la frmula anterior, Excel supone que el dinero se ingresa en el plan al final de cada ao y devuelve un valor de 97.249.049 pesos (una diferencia de 7.514.970 pesos).
16.4
FUNCIN PAGO
La funcin pago calcula la cuota peridica que se necesita para amortizar un prstamo en un nmero dado de perodos. La funcin Pago asume la siguiente sintaxis:
=PAGO(TASA;NMERO DE PERODOS;VALOR ACTUAL; VALOR FUTURO; TIPO)
Ejemplo de su aplicacin:
SE SOLICITA UN PRSTAMO HIPOTECARIO DE 10000000 PESOS A 25 AOS.
Valero Servicios Educacionales Ltda. 106
Gestin de Base de Datos y Listas
Microsoft Excel 2010
La tasa de inters es del 8 por 100(8%),
CUL SER LA CUOTA MENSUAL?
Para responder a la interrogante planteada ejecutaremos los siguientes pasos: Se divide la tasa del 8% por 12(N de meses del ao), para obtener la tasa mensual, lo que resulta 0.67% por mes. Se convierte el nmero de perodos en meses multiplicando 25(aos) por 12(N de meses del ao), lo que resulta 300 meses. Ahora deberemos incluir la tasa mensual, nmero de perodos y el capital inicial en la siguiente frmula: =pago(0.67%;300;10000000) Por tanto su hipoteca mensual es de -77447 pesos (el resultado es negativo, ya que representa un costo). Sin embargo, la tasa utilizada en la frmula anterior es una aproximacin, por lo que deber usar la siguiente frmula para tener el valor a pagar por concepto de hipoteca mensual en forma exacta:
=PAGO((8/12)%;300;10000000) su pago asciende a -77182 pesos.
17 FUNCIONES FINANCIERAS PARA EL CLCULO DE LA TASA DE
RETORNO
En Excel, encontramos las funciones TASA, TIR Y TIRM para calcular los tipos de inters para las inversiones. Pasaremos a descubrir como trabaja cada una de ellas:
17.1
FUNCIN TASA
La funcin Tasa determina la tasa de retorno de una inversin que genera una serie de pagos peridicos iguales a un nico pago total. Esta funcin asume la siguiente sintaxis:
=TASA(NMERO DE PERIODOS;PAGO;VALOR ACTUAL;VALOR FUTURO;TIPO;ESTIMACIN)
El argumento pago se utiliza para calcular la tasa en una serie de pagos peridicos iguales. El argumento valor futuro se usa para calcular la tasa de un pago nico. El argumento estimacin, que al igual que tipo, es opcional, le indica a Excel el punto de comienzo para el clculo de al tasa. Si se OMITE el argumento ESTIMACIN, Excel comienza con una estimacin de 0,1 (10%).
VEAMOS ESTA FUNCIN EN ACCIN:
Suponga que est considerando una inversin que le producir cinco pagos anuales de 100000 pesos. La inversin es de 300000 pesos. Para poder determinar la tasa de retorno anual de la inversin, utilizaremos la siguiente frmula: =TASA(5;100000;-300000) Su tasa de retorno deber ser 20% - Se ha omitido la estimacin por tanto Excel aplica una estimacin del 10%.
VEAMOS PORQUE:
Valero Servicios Educacionales Ltda. 107
Gestin de Base de Datos y Listas
Microsoft Excel 2010
Consideramos que la funcin TASA devuelve su resultado en formato porcentaje, ya que el valor real corresponde a 0.198577098. La funcin tasa utiliza un proceso iterativo para calcular la tasa de retorno. La funcin lleva cabo los siguientes pasos: Calcula el valor neto actual de la inversin al inters de la estimacin. Si el valor neto actual es mayor que cero, la funcin selecciona una tasa ms alta y repite el calculo del valor neto actual. Si el valor neto actual es menor que cero, al funcin selecciona una tasa menor para la segunda iteracin. Considerando como tope 20 iteraciones(proceso de clculos), Y as hasta encontrar la tasa de retorno correcto. Si al utilizar la funcin tasa recibe un valor de error #NUM!, es probable que Excel no haya podido calcular la tasa en 20 ITERACIONES. Intntelo introduciendo una estimacin diferente a la tasa. Una tasa entre el 10 y 100% suele funcionar.
17.2
FUNCIN TIR (TASA INTERNA DE RETORNO)
La funcin TIR es la tasa con la que el valor neto actual (VNA) de la inversin es igual a cero. En otros trminos, la tasa interna de retorno es la tasa con la que el valor actual de los pagos de una inversin es exactamente igual al costo de la inversin. La tasa interna de retorno, al igual que el valor neto actual, se utiliza para comparar distintas posibilidades de inversin. UNA INVERSIN RENTABLE ES AQUELLA CUYO VALOR NETO ACTUAL, DESCONTADO A LA TASA DE DESCUENTO, ES MAYOR QUE CERO. La funcin TIR asume la siguiente sintaxis:
=TIR(VALORES;ESTIMACIN)
Donde el argumento VALORES es una matriz o una referencia de rango de celdas que contienen nmeros. SLO se permite un argumento valores y debe incluir al menos un VALOR POSITIVO y OTRO NEGATIVO. TIR ignora las celdas de texto, con valores lgicos o en blanco. TIR supone que las transacciones tienen lugar al final del perodo y devuelve el inters correspondiente a la longitud del perodo. Al igual que la funcin TASA, el argumento estimacin da a Excel un punto de partida para sus clculos y es opcional. Si la funcin TIR recibe el valor de error #NUM!, incluya el argumento estimacin para obtener una respuesta.
TIR EN ACCIN:
Ha decidido comprar un departamento con un valor de 12000000 pesos. A lo largo de cinco aos espera recibir una renta de 25000000, 2700000, 3500000, 3800000 y 4000000 pesos respectivamente. Para su clculo digite los datos correspondientes a las rentas esperadas ms la inversin inicial con signo negativo, en el rango A1:A6.
Valero Servicios Educacionales Ltda.
108
Gestin de Base de Datos y Listas
Microsoft Excel 2010
Digite la siguiente frmula en la celda A8 =TIR(A1:A6) La tasa interna de retorno es del 11%. Si la tasa del mercado es del 10%, puede considerar la compra del departamento como una buena INVERSIN.
17.3
FUNCIN TIRM (TASA INTERNA DE RETORNO MODIFICADA)
La funcin TIRM es similar a TIR, ya que calculan la tasa de retorno de una inversin: la tasa interna de retorno modificada. La diferencia es que TIRM tiene en cuentan el costo del dinero que pide prestado para financiar la inversin y asume que se reinvertirn los beneficios generados. TIRM supone que las transacciones tienen lugar al final del perodo y devuelve la tasa de inters equivalente para la longitud de dicho perodo. La funcin TIRM asume la siguiente sintaxis:
=TIRM(VALORES, TASA_FINANCIACIN; TASA_REINVERSIN)
En donde el: Argumento valores debe ser una matriz o la referencia a un rango de celdas que contienen nmeros, y representa una serie de pagos e ingresos que tienen lugar en periodos regulares. Es necesario incluir al menos un valor positivo y otro negativo. El argumento Tasa de financiacin es la tasa a la que recibe el dinero prestado que necesita para las inversiones. El argumento Tasa de reinversin es la tasa a la que se reinvierte los ingresos. En base al ejemplo desarrollado para la funcin TIR usaremos sus datos en la siguiente frmula: =TIRM(A1:A6;10%;8%) Por tanto, su tasa de retorno modificada corresponde a un 10% considerando una tasa de financiacin del 10% y una tasa de reinversin al 8%.
18 FUNCIONES FINANCIERAS PARA EL CLCULO DE LA DEPRECIACIN
En Excel, se presentan cinco funciones para determinar la depreciacin de un activo durante un perodo especfico: SLN, DDB, DB, DVS, Y SYD. En este apartado slo analizaremos la funcin SLN, ya que nos provee de un mtodo directo de calcular la depreciacin de un bien en nico perodo. La tabla siguiente define los cuatros argumentos comunes utilizados en estas funciones:
Argumento Costo Vida Perodo Costo inicial del bien. Medida del tiempo a lo largo del cual se deprecia el bien(en nmero de perodos). Perodo individual sobre el que se desea realizar los clculos. Descripcin
Valero Servicios Educacionales Ltda.
109
Gestin de Base de Datos y Listas
Microsoft Excel 2010
Valor residual
Valor que an posee el bien despus de la depreciacin.
18.1
FUNCIN SLN
La funcin SLN sirve para calcular por el mtodo directo la depreciacin de un bien durante un nico perodo. El MTODO DIRECTO para la depreciacin supone que sta es uniforme a lo largo de al vida til del bien. A lo largo de la vida til del bien, el valor de ste se reduce en cantidades constantes desde el costo o valor de partida del bien hasta el valor residual. Esta funcin asume la siguiente sintaxis:
=SLN(COSTO;VALOR RESIDUAL;VIDA)
Por ejemplo: Se desea calcular la depreciacin de un computador que cost 800000 pesos nueva y que tiene una vida til de 10 aos, quedando con un valor residual de 50000 pesos. Para depreciacin de este bien, usaremos la siguiente frmula: =SLN(800000;50000;10). Su depreciacin por va del mtodo directo corresponde a 75000 pesos anuales. saber la
19 FILTROS
El filtrado de una lista de Excel es el proceso de ocultar todas las filas salvo aquellas que cumplen unos criterios especficos. Excel proporciona dos ordenes de filtrado (autofiltro, para criterios simples, y filtro avanzado, para criterios ms complejos). Para poder trabajar el tema filtros procederemos a utilizar Ficha datos y la categora ordenar y filtrar.
Imagen 143 Ficha Datos
Para poder trabajar este apartado y a modo de ejemplo utilizaremos la siguiente informacin:
Valero Servicios Educacionales Ltda.
110
Gestin de Base de Datos y Listas
Microsoft Excel 2010
Imagen 144 Lista de datos para filtros
19.1
ORDEN DE DATOS
Para poder ordenar los datos de un rea de trabajo deberemos proceder de la siguiente forma:
1. Seleccionar el rtulo o ttulo de columna. Por ejemplo: departamento. 2. Activar a travs de un clic el botn cuya pista es orden ascendente y listo, la informacin se ordenar en base a la columna cuyo rtulo fue seleccionado.
Imagen 145 Lista de datos ordenada
Una vez aplicado un ordenamiento procederemos a trabajar el tema filtros.
19.2
AUTOFILTRO
Para aplicar filtros deberemos dar un clic en el botn cuya pista es filtro. Una vez activado filtros a una lista de datos, Excel coloca en cada cabecera o rtulo de columna un BOTN DE LISTA, tal como se observa en la siguiente figura:
Imagen 146 Autofiltro aplicado a lista de datos
Valero Servicios Educacionales Ltda.
111
Gestin de Base de Datos y Listas
Microsoft Excel 2010
En ste BOTN DE LISTA, puede visualizar todos los criterios ya determinados por el ingreso de informacin, como as los registros que contengan celdas vacas en esa columna. Por lo tanto, bastar con dar un clic sobre uno de ellos para que Excel muestre todos registros (filas), que cumplan con el criterio y oculte los dems registros, una vez que de un clic en el botn aceptar. Por ejemplo: Para filtrar los registros correspondientes al departamento Contabilidad se deber proceder de la siguiente manera: 1. Activar el botn de lista correspondiente a la columna Departamento. 2. Desactivar la casilla de verificacin seleccionar todo. 3. Activar a travs de un clic la casilla de verificacin Contabilidad. Si desea DESACTIVAR la herramienta filtros slo bastar con volver a dar un clic en el BOTN FILTROS. Sin embargo, a travs de los botones de lista podemos aplicar criterios personalizados para obtener los registros o filas de nuestra lista de datos que cumplan condiciones que no aparecen listados en el botn de lista de una determinada columna. Lo anterior se denomina Filtro Personalizado.
19.2.1 Autofiltro Personalizado
Para poder aplicar un filtro personalizado, deber proceder de la siguiente manera: 1. Active la punta el botn de lista correspondiente a la columna Departamento. 2. De un clic en la opcin Filtros de texto. 3. Active la opcin filtro personalizado. Ahora, deber indicar a travs de los OPERADORES DE COMPARACIN lo que requiere filtrar. Por ejemplo: en la siguiente imagen se filtrarn todos los registros correspondientes a la columna sueldos que cumplan con tener un sueldo mayor a 400000 una vez activado el botn aceptar.
Imagen 147 Cuadro de dilogo Auto Filtro Personalizado
Nota:
Valero Servicios Educacionales Ltda.
112
Gestin de Base de Datos y Listas
Microsoft Excel 2010
O bien seleccionar alguna de las opciones presentadas al dar un clic en el botn de lista de alguna columna en particular al activar la opcin filtros de texto.
19.3
FILTROS AVANZADOS
Para poder aplicar filtros avanzados deber proceder de la siguiente forma: 1. Copie los rtulos de columnas a una fila sin datos en su hoja de trabajo. 2. Digite contabilidad en la celda inferior del rtulo Departamento (esta ser su rango de criterios). Tal como lo muestra la siguiente imagen:
Imagen 148 lista de Datos para filtro avanzado
3. Desactive algn filtro aplicado. 4. Seleccione cualquier celda de su lista o base de datos. 5. Active desde la categora ordenar y filtrar la opcin avanzadas 6. Excel reconocer su rango de datos en forma automtica y presentar el siguiente cuadro de dilogo:
Imagen 149 Cuadro de dilogo Filtro Avanzado
En este cuadro de dilogo deber indicar lo siguiente: 1. Accin que llevar a cabo. En este caso active la opcin Copiar a otro lugar. 2. Acepte el rango de lista ofrecido por Excel. 3. Con relacin al rango de criterios proceda de la siguiente manera:
Valero Servicios Educacionales Ltda.
113
Gestin de Base de Datos y Listas
Microsoft Excel 2010
4. De un clic en el botn minimizar cuadro de dilogo. 5. Seleccione el rango en este caso A24:M25 6. Vuelva a dar un clic en el botn minimizar cuadro de dilogo. 7. Indique alguna celda vaca par que Excel copie los registros segn se ha establecido en la zona de criterios, en este caso Funcionarios del departamento contabilidad. 8. Active la casilla de verificacin slo registros nicos. Slo en caso que existan registros duplicados en forma ntegra. 9. Pulse para terminar el botn Aceptar y listo.
19.4
FILTROS EN BASE A FORMATO CONDICIONAL
FORMATO CONDICIONAL
Para filtrar registros de una lista de datos en base a proceder de la siguiente manera: 1. Active la ficha datos si fuese necesario.
aplicado deber
2. Seleccione cualquier celda de su rea de datos. Considere la siguiente rea de datos:
Imagen 150 lista de Datos para formato condicional
3. De un clic en el botn FILTRO ubicado en la categora ORDENAR Y FILTRAR. 4. Active la punta de flecha de la columna por ejemplo sueldos. Se presentar las siguientes opciones:
Imagen 151 Opciones de filtro
5. Active con un clic la opcin Filtrar por color. Se presentarn las siguientes opciones:
Valero Servicios Educacionales Ltda.
114
Gestin de Base de Datos y Listas
Microsoft Excel 2010
Imagen 152 opciones de filtro por Formato Condicional
6. Ahora podr filtrar en base a color de celda (color de relleno), y color de fuente.
20 SUBTOTALES
Para trabajar el tema SUBTOTALES en Excel se deber activar la encontraremos la orden subtotales
FICHA DATOS
donde
Imagen 153 Ficha Datos - Categora Esquema
A su vez, utilizaremos la siguiente informacin en su aplicacin:
Imagen 154 Lista de Datos
La orden Subtotales puede hacer lo que su nombre indica (aadir lneas o filas de subtotal a cada grupo de datos de nuestra lista de datos). Tambin puede proporcionar otros clculos de agregacin al nivel de grupo. Por ejemplo, podemos usar la orden Subtotales para calcular la media de los valores de una columna en particular para cada grupo de filas, el nmero de filas de cada grupo, el nmero de elementos en blanco de cada grupo, la desviacin estndar de cada grupo, etc. La orden Subtotales tambin crea totales generales. Es decir, aplica la funcin de agregacin que usamos, como Suma o Promedio, al total de nuestra lista de datos, as como a subgrupos que haya dentro de la lista de datos. Podemos incluso elegir si queremos que el total general aparezca encima o debajo de la lista de datos (con listas muy grandes, puede ser ms conveniente colocar este clculo que generalmente va en la parte inferior en la parte superior, para que no tengamos que desplazarnos al final de la lista). De todos modos, no tendremos que desplazarnos mucho, ya que Microsoft Excel construye un esquema de la
Valero Servicios Educacionales Ltda. 115
Gestin de Base de Datos y Listas
Microsoft Excel 2010
lista cuando creamos subtotales. Podemos entonces pulsar sobre el smbolo de esquema para ver todo el nivel de detalle que necesitamos.
20.1
APLICACIN DE ORDEN SUBTOTAL A UNA LISTA DE DATOS
En primer lugar deberemos ordenar nuestra lista de datos de igual forma que se procedi en el tema filtros. En este caso ordene por el rtulo departamento si fuese necesario. Una vez ordenada nuestra informacin correspondiente a la lista de datos podremos usar la orden Subtotales de la Ficha datos de tal forma de obtener varios tipos de informacin de resumen.
20.1.1 Aplicacin de Subtotales
Para poder activar la orden subtotales deber proceder de la siguiente manera: 1. Seleccionar alguna celda de su rea de datos. 2. Activar la ficha datos si fuese necesario. 3. Activar el botn cuyo nombre es Subtotal de la categora esquema, se activar el siguiente cuadro de dilogo:
Imagen 155 Cuadro de dilogo herramienta Subtotales
4. Seleccione desde el botn de lista correspondiente a PARA Departamento.
CADA CAMBIO EN:
5. Acepte la funcin suma dada por defecto por Excel. En caso de requerir aplicar otra funcin slo deber seleccionarla desde el botn de lista correspondiente a USAR FUNCIN: 6. Active la casilla de verificacin a las cuales desee que se aplique la funcin usada. En este caso se aplicar slo a la columna Lquido la funcin suma. 7. Para que se aplique subtotal a la columna indicada deber dar un clic en el botn ACEPTAR. Una vez, ejecutado lo anterior deber tener la siguiente imagen:
Valero Servicios Educacionales Ltda.
116
Gestin de Base de Datos y Listas
Microsoft Excel 2010
Imagen 156 Subtotales aplicado a una lista de datos
20.1.2 Aplicacin de ms de una funcin a travs de Subtotales
Una vez aplicada una funcin, se puede aplicar otra funcin determinada a una lista de datos para su anlisis. Para lo cual siga los siguientes pasos: 1. Seleccionar alguna celda de su rea de datos. 2. Activar la FICHA DATOS si fuese necesario. 3. Activar el BOTN cuyo nombre es SUBTOTAL de la CATEGORA ESQUEMA, se activar el cuadro de dilogo correspondiente a subtotales 4. Seleccione DEPARTAMENTO desde el botn de lista correspondiente a PARA CAMBIO EN: slo si fuese necesario. 5. Seleccione la funcin FUNCIN:
PROMEDIO CADA
a travs del botn de lista correspondiente a
USAR
6. Active la casilla de verificacin a las cuales desee que se aplique la funcin promedio a travs de un clic; por ejemplo: Sueldos. En caso de no visualizar la casilla indicada emplee la barra de desplazamiento vertical. 7. Para que se aplique la segunda funcin; promedio, a la columna indicada deber a travs de un clic desactivar la casilla de verificacin REEMPLAZAR SUBTOTALES ACTUALES y luego dar clic en el botn ACEPTAR. Una vez, ejecutado lo anterior deber tener la siguiente imagen:
Imagen 157 Aplicacin de ms de una funcin a travs de Subtotales a una lista
Ahora, podr visualizar NIVELES DE RESUMEN de los subtotales aplicados a travs del nivel de esquema que se ubica a al lado SUPERIOR IZQUIERDO de su hoja de datos, indicado con NMEROS, dependiendo las funciones aplicadas.
Valero Servicios Educacionales Ltda.
117
Tablas Dinmicas
Microsoft Excel 2010
21 TABLAS DINMICAS
21.1
QU ES UNA TABLA DINMICA?
Un informe de tabla dinmica es un tipo especial de tabla que resume la informacin de ciertos campos de una lista o base de datos. Por ejemplo, la siguiente tabla dinmica resumen los sueldos de los empleados de una empresa.
Botones de Campos
Imagen 158 Ejemplo de Tabla Dinmica
21.2
POR QU UNA TABLA DINMICA?
Su lista de datos u hoja de clculo tiene muchos datos, pero SABE LO QUE TODOS ESOS NMEROS SIGNIFICAN? Sus datos RESPONDEN A TODAS SUS PREGUNTAS? Excel para poder dar respuesta a estas y otras interrogantes cuenta con informes de tabla dinmica, los que sin duda le pueden ayudar a analizar datos numricos y responder a cabalidad preguntas al respecto. En cuestin de segundos puede ver quin ha vendido ms, y dnde. Vea qu trimestres han sido los ms rentables, y qu producto ha sido el ms vendido. Haga preguntas y vea las respuestas. Con los informes de tabla dinmica, puede ver la misma informacin de maneras distintas con tan solo unos clics. Los datos se ponen en su sitio, contestan a sus preguntas y le dicen lo que significan los datos.
Valero Servicios Educacionales Ltda.
Pgina 118
Tablas Dinmicas
Microsoft Excel 2010
21.3
TERMILOGA IMPLCITA EN UNA TABLA DINMICA
Sin embargo, antes de trabajar en una tabla dinmica familiarcese con los siguientes
Conceptos: Eje Dato Fuente Campo Encabezado campo Elementos Reorganizacin Funcin resumen Actualizacin de de Una dimensin de un atabla dinmica, como una columna, una fila, una pgina. Lista o tabla de la que se deriva la tabla dinmica. Una categora de informacin. Equivale a una columna de una lista. Rtulo que describe los contenidos de un campo. Las tablas dinmicas se pueden reorganizar arrastrando los encabezados de los campos. Miembros de un campo. Reestructurar una tabla dinmica cambiando de posicin uno o ms campos. Funcin de la hoja de clculo usada por Excel para calcular los valores del cuerpo de la tabla. La funcin por defecto es Suma para los valores numricos y Contar para los textos. Recalcular la tabla dinmica para que sus valores reflejen el estado actual de los datos fuentes.
22 CREACIN DE UNA TABLA DINMICA
22.1
ORIGEN DE UNA TABLA DINMICA
Para poder crear una tabla dinmica habr que tener en cuenta su origen. Origen que puede partir de cuatro posibles tipos de datos: Una lista de Excel (cualquier libro de Excel). Una fuente externa (puede ser otro libro de Excel o una bala de alguna base de datos creada en Access, por ejemplo. Varios rangos de consolidacin (listas separadas de Excel que se consolidarn al construir una tabla dinmica). Otra tabla dinmica.
22.1.1 Recomendaciones antes de:
Para empezar a trabajar con un informe de tabla dinmica, considere observar su hoja de clculo para comprobar que est bien preparada para el informe.
Valero Servicios Educacionales Ltda.
Pgina 119
Tablas Dinmicas
Microsoft Excel 2010
Dado que cuando crea un informe de tabla dinmica, cada COLUMNA de sus datos de origen se convierte en un CAMPO que puede utilizar en el informe. Los campos resumen mltiples filas de informacin de los datos de origen. Los NOMBRES DE LOS CAMPOS para el informe proceden de los TTULOS DE LAS COLUMNAS de sus datos de origen. Compruebe que tiene nombres para cada columna de la primera fila de la hoja de clculo de los datos de origen. En la imagen 96, dada a continuacin, los ttulos de columnas empleado, departamento, sueldo, etc., se convertirn en NOMBRES DE CAMPOS. Las filas restantes que aparecen debajo de los encabezados deberan contener elementos similares de la misma columna. Por ejemplo, el texto debera estar en una columna; los nmeros, en otra; y las fechas en otra. Dicho de otro modo, una columna que contiene nmeros no debera contener texto, etc. Para terminar, no debera haber columnas vacas en los datos que est utilizando para el informe de la tabla dinmica. Tambin recomendamos que no haya filas vacas; por ejemplo, las filas en blanco que se utilizan para separar un bloque de datos de otro deberan eliminarse.
22.2
CREANDO UNA TABLA DINMICA
Sin embargo, de poder iniciar la creacin de una tabla dinmica a travs de Microsoft Excel 2010, deberemos activar la Ficha correspondiente, en este caso FICHA INSERTAR y desde la CATEGORA TABLAS comenzaremos a trabajar en dicha creacin.
Imagen 159 Ficha Insertar
Para el desarrollo de este apartado trabajaremos con la siguiente lista de Excel:
Imagen 160 Lista de Excel
Valero Servicios Educacionales Ltda.
Pgina 120
Tablas Dinmicas
Microsoft Excel 2010
22.3
ACTIVACIN ASISTENTE PARA TABLA DINMICA
1. Seleccione cualquier celda de su lista de datos. 2. Active a travs de un clic el botn tabla Dinmica ubicado en la categora Tablas correspondiente a la ficha Insertar. Se presentar el siguiente cuadro de dilogo:
Imagen 161 Cuadro de Dilogo Crear tabla Dinmica
Dado que estaba seleccionada una referencia de celda, el asistente asigna en forma automtica el RANGO DE DATOS a considerar en el informe de tabla dinmica y su vez, indica donde se crear dicha tabla dinmica. En este caso aceptaremos la opcin dada por defecto; NUEVA HOJA DE CLCULO. Se presentar la siguiente pantalla de una hoja nueva cuya etiqueta de hoja ser correlativa a las que ya existen. En este momento se activar una nueva Ficha denominada HERRAMIENTAS
DINMICAS.
DE TABLAS
Imagen 162 Ficha Herramientas de tabla Dinmica
Valero Servicios Educacionales Ltda.
Pgina 121
Tablas Dinmicas
Microsoft Excel 2010
1.- Zona de Diseo.
1
22.4
2.- Lista de campos
Imagen 163 Hoja de Diseo Tabla Dinmica
ESTRUCTURA DE UNA TABLA DINMICA
Esto es lo que ve en la nueva hoja de clculo tras cerrar el cuadro de dilogo Crear tabla dinmica. A un lado est la zona de diseo (1), lista para la estructuracin de la tabla dinmica y, al otro lado se encuentra la lista de campos de tabla dinmica (2). Esta lista muestra los ttulos de las columnas de los datos de origen. Donde cada ttulo es un campo: Empleado, haberes, etc.
22.5
DIAGRAMACIN DEL DISEO DE UNA TABLA DINMICA
Para crear el informe de tabla dinmica, considere el siguiente proceder:
PASOS:
1. Seleccione con un clic a travs del botn izquierdo de su mouse el campo Departamento y sin soltar dicho botn arrstrelo hasta la zona rtulo de fila. 2. Seleccione ahora el campo sueldo hasta la zona valores. Se aplicar la funcin suma por defecto dado que el tipo de dato es numrico. 3. Seleccione el campo Departamento y ubquelo en la zona filtro de informe. Llevado a cabo las acciones anteriores, tendr el siguiente informe de tablas dinmica:
Valero Servicios Educacionales Ltda.
Pgina 122
Tablas Dinmicas
Microsoft Excel 2010
Zona Filtro de Informe
Zona valores
Imagen Zona Rtulos de Fila 164 Informe de Tabla Dinmica Estructurado
Nota:
Otra alternativa de trabajo consiste en dar un clic sobre el campo con el botn secundario del mouse y determinar el lugar que ocupar dicho campo.
OBSERVACIN:
Si da un clic fuera del rea de diseo (de un informe de tabla dinmica), la lista de campos de la tabla dinmica desaparece. Slo bastar dar un clic en la tabla dinmica para visualizar la lista de campos.
22.6
FILTROS EN UNA TABLA DINMICA
Cuando sita un campo en la zona rtulo de fila o columnas, puede observar la totalidad de los elementos (datos) de ese campo con slo observar la tabla dinmica en el rea diseo. Sin embargo, en la zona Filtros del informe donde se ubic el campo Departamentos, slo se observa el rtulo del campo y el elemento TODAS. Para poder visualizar los elementos que corresponde a X departamentos en la zonas rtulo de fila y ZONA VALORES, bastar con activar el botn de lista correspondiente al CAMPO FILTRO; departamento y seleccionar el departamento por el cual queremos ver que empleados le pertenecen y su respectivo sueldo.
22.6.1 Aplicacin de filtro en una tabla dinmica
1. De un clic en el botn de lista correspondiente al campo Departamentos. 2. Seleccione a travs de un clic Contabilidad.
Valero Servicios Educacionales Ltda.
Pgina 123
Tablas Dinmicas
Microsoft Excel 2010
3. De un clic en el botn de comando Aceptar. Una vez ejecutado lo anterior, tendr la siguiente tabla dinmica:
Imagen 165 Filtro Aplicado
Imagen 166 Resultado de Filtro aplicado
Y a su vez al campo departamento se asociar el icono de Filtro con la finalidad de visualizar desde la zona lista de campos el filtro aplicado. Para visualizar el filtro aplicado proceda de la siguiente manera: 1. Lleve el puntero del mouse sobre el campo departamento ubicado en el rea lista de campo. 2. De un clic a travs del botn izquierdo de su mouse sobre el botn de lista correspondiente al campo departamento. Ejecutado lo anterior, podr visualizar el filtro aplicado y a su vez el informe de tabla dinmica, tal como lo muestra la imagen siguiente:
Imagen 167 Visualizacin de Filtro Aplicado en Tabla Dinmica
Si desea QUITAR el filtro aplicado slo deber seleccionar desde el botn de lista correspondiente al campo departamento y activar la casilla de verificacin correspondiente a (TODAS), a travs de un clic sobre ella y pulsar el botn de comando ACEPTAR. De esta forma podr visualizar todos los empleados, tal como lo indica la siguiente imagen:
Valero Servicios Educacionales Ltda.
Pgina 124
Tablas Dinmicas
Microsoft Excel 2010
Imagen 168 Tabla Dinmica sin filtro
22.7
EDICIN DE RTULOS DE CAMPOS EN UNA TABLA DINMICA
Si ha observado su tabla dinmica sin duda que el texto Rtulo de fila no indica nada en particular. Por tanto, procederemos a personalizar dicho texto a objeto de presentar una informacin ms comprensible, a travs de los siguientes pasos: 1. De un doble clic sobre el texto Rtulos de Fila. 2. Digite lo siguiente: lista de Empleados y de un clic en cualquier celda de su tabla dinmica. 3. Repita los pasos anteriores de tal forma de lograr lo indicado en la siguiente imagen:
Imagen 169 Personalizacin de Rtulos de las zonas de una Tabla Dinmica.
22.8
MODIFICACIN DEL ORIGEN DE DATOS EN UNA TABLA DINMICA
QU PUEDO HACER SI SE HAN AGREGADO NUEVOS EMPLEADOS A MI LISTA DE EXCEL DE TAL FORMA QUE SE REFLEJEN EN LA TABLA DINMICA?
Para poder dar respuesta a la interrogante planeada procederemos a trabajar con la FICHA OPCIONES y la CATEGORA DATOS, aplicando los pasos dados a continuacin:
ANTECEDENTES:
Lista de origen de datos original
Valero Servicios Educacionales Ltda.
Pgina 125
Tablas Dinmicas
Microsoft Excel 2010
Imagen 170 Lista de datos original
Tabla dinmica basada en lista de datos original
Imagen 171 Tabla Dinmica en base a lista original
LISTA DE DATOS MODIFICADA
Imagen 172 Lista de datos modificada
Como podr haber observado la informacin registrada en la lista de datos modificada no se refleja en forma automtica en la tabla dinmica. Para poder actualizar la tabla dinmica siga los siguientes pasos: 1. Seleccione cualquier celda de la tabla dinmica. 2. Active la ficha opciones
Imagen 173 Ficha Opciones -Herramienta de Tabla Dinmica
Valero Servicios Educacionales Ltda.
Pgina 126
Tablas Dinmicas
Microsoft Excel 2010
3. Active a travs de un clic el botn CAMBIAR ORIGEN de datos correspondiente a la categora DATOS 4. Seleccione la opcin cambiar cuadro de dilogo:
ORIGEN DE DATOS.
Se presentar el siguiente
Imagen 174 Cambiar Origen de Datos para una Tabla Dinmica
Observe que Excel a travs del cuadro de dilogo cambiar origen de datos slo reconoce el rango original de datos, por tanto habr que indicar el nuevo rango de datos para la actualizacin de la tabla dinmica. Para lograr lo anterior ejecute el siguiente paso: 5. Seleccione el rango de datos correcto de la lista de datos; A1:N1 para este caso. 6. Observe que el rango es asignado correctamente en el cuadro de texto correspondiente a tabla o rango. 7. Active el botn de comando aceptar a travs de un clic para aceptar el nuevo y correcto rango para la tabla dinmica. Observe su tabla dinmica que en forma automtica refleja los nuevos registros correspondientes a su lista de datos.
22.9
TABLA DINMICA EN BASE A FECHAS
Para poder crear una tabla dinmica donde se requiera manipular informacin tipo fecha, deber obviamente, contar con una columna con datos tipo FECHA en su lista o base de datos, a modo de ejemplo, trabajaremos con la siguiente lista de Excel:
Imagen 175 Lista de Excel con datos tipos fecha
Valero Servicios Educacionales Ltda.
Pgina 127
Tablas Dinmicas
Microsoft Excel 2010
22.9.1 Creacin de Tabla Dinmica en Base a Fechas
Tal como creo la tabla dinmica anterior, cree la siguiente segn ilustra la siguiente imagen:
En la tabla dinmica creada por defecto Excel ha destinado para el rea de valor la funcin cuenta dado que el campo indicado en dicha seccin es del tipo fecha. Sin embargo, es posible cambiar segn sea nuestro requerimiento poder cambiar la funcin por defecto. Es posible que le sea solicitado en razn de nuestra lista de ejemplo, indicar el trimestre, ao y porque no el mes, en que fue contratado cada empleado. Para eso veamos lo siguiente:
22.9.2 Agrupacin de Campo Tipo Fechas en una Tabla Dinmica
Para poder agrupar los elementos del campo fecha de contrato de la tabla dinmica, siga los siguientes pasos: 1. Seleccione cualquier elementos (fecha), de ubicado en la zona de rotulo de columna. 2. Active si fuese necesario la ficha opciones dado que estamos trabajando con una ficha especial herramientas de tablas dinmicas. 3. Active a travs de un clic el botn AGRUPAR de la categora aGRUPar. Se presentar el siguiente cuadro de dilogo:
Valero Servicios Educacionales Ltda.
Pgina 128
Tablas Dinmicas
Microsoft Excel 2010
Imagen 176 Cuadro de dilogo para agrupar fechas
4. En dicho cuadro seleccione con un clic las opciones TRIMESTRES y AOS, dado que MES ya se encuentra seleccionado y en caso de querer deseleccionar un nivel de agrupamiento, slo bastar dar un clic sobre l y listo. 5. Pulse para terminar el botn aceptar. A travs de los pasos anteriores habr agrupado los elementos del campo Fecha de contrato, tal como lo indica la siguiente imagen:
Imagen 177 Agrupacin Campo Tipo Fecha
22.9.3 Desagrupacin de Campo Tipo Fechas en una Tabla Dinmica
Para poder desagrupar los elementos del campo Fecha de contrato agrupados en la actividad anterior, deber seguir los siguientes pasos:
1. Seleccione cualquier elementos (FECHA), de ubicado en la zona de ROTULO DE COLUMNA.
2. Active si fuese necesario la FICHA OPCIONES dado que estamos trabajando con una ficha especial HERRAMIENTAS DE TABLAS DINMICAS. 3. Active a travs de un clic el botn DESAGRUPAR campos de la categora AGRUPAR. Se presentar el siguiente cuadro de dilogo:
Valero Servicios Educacionales Ltda.
Pgina 129
Tablas Dinmicas
Microsoft Excel 2010
Imagen 178 Cuadro de dialogo des agrupacin de Campo Fecha
4. En dicho cuadro de un clic en meses, trimestres y aos para indicar a Excel que ya no necesario dicho nivel de agrupamiento. 5. Pulse para terminar el botn aceptar. 6. Para volver a ver las fecha de contratacin en forma normal asegrese de estar en alguna celda tipo fecha y 7. Pulse el botn desagrupar ubicado en la categora agrupar.
Nota:
Tambin podr desagrupar en forma directa con TAN solo seleccionar alguna celda tipo fecha y pulsar el botn desagrupar ubicado en la categora agrupar. De esta forma de proceder ha agrupado y desagrupado los elementos del tipo Fecha.
22.10
FORMATOS EN UNA TABLA DINMICA
Toda informacin necesita presentarse con un formato adecuado; color de fuente, color de relleno, alineacin, etc., en forma adecuada para su correcta impresin, situacin que no escapa una tabla dinmica. En razn de lo anterior, procederemos a aplicar dichos formatos. Considere para la accin de formateo la siguiente tabla dinmica y los pasos indicados a continuacin:
Valero Servicios Educacionales Ltda.
Pgina 130
Tablas Dinmicas
Microsoft Excel 2010
Imagen 179 Tabla Dinmica Sin Formato
22.10.1 PASOS:
Aplicacin Formato Nmero
1. Active la ficha inicio si fuese necesario. 2. Seleccione el rango B4:B14 de la tabla dinmica. 3. De un clic en el botn estilo moneda ubicado en la categora nmero. 4. Dado que se presentan decimales redzcalos a travs del botn disminuir decimales ubicado en la categora nmero.
22.10.2 PASOS:
Aplicacin Formato Condicional
1. Seleccione el rango B4:B14 de la tabla dinmica si fuese necesario. 2. De un clic en el botn formato condicional ubicado en la categora estilo y proceda de la siguiente manera: 2.1. Seleccione la opcin Resaltar reglas de celdas 2.2. De las opciones presentadas seleccione Es mayor que, se presentar el siguiente cuadro de dialogo:
Imagen 180 Cuadro de dilogo formato Condicional Es mayor que..
Valero Servicios Educacionales Ltda.
Pgina 131
Tablas Dinmicas
Microsoft Excel 2010
2.3. En dicho cuadro de dialogo reemplace el valor ofrecido por defecto por 300000 y en la zona Con seleccione a travs del botn de lista el formato Texto rojo, por ejemplo. O bien seleccione el que le agrade. 2.4. Pulse el botn aceptar de tal forma que Excel aplique el formato indicado. De esta forma tendr sus valores destacados segn la condicin establecida; sueldos mayores a 300000 en color de fuente rojo, tal como lo muestra la siguiente imagen:
Imagen 181 Formato Condicional aplicado en una Tabla dinmica
De igual forma podr aplicar estilos de fuente, color de fuente, alineacin a sus datos a travs de los botones correspondientes a la categora fuente de la Ficha inicio. Dado que se presentan decimales redzcalos a travs del botn decimales ubicado en la categora NMERO.
22.11
DISMINUIR
FORMATO EN BASE A ESTILOS DE TABLA DINMICA PRESTABLECIDOS
En ocasiones se necesita aplicar diagramacin de colores en forma rpida dado que no se cuenta con el tiempo para ellos. En razn de esto Excel nos presenta una variada gama de estilos para aplicar en una tabla dinmica. Procederemos a ver cuales son y donde se pueden ubicar a travs de los siguientes pasos considerando la siguiente tabla dinmica:
Imagen 182 Tabla dinmica sin Aplicacin de Estilos de Tabla Dinmica
PASOS:
1. Seleccione una celda de su tabla dinmica(rea diseo) 2. Active la Ficha Diseo si fuese necesario.
Imagen 183 Ficha Diseo Tablas Dinmicas
3. Desde la categora estilo seleccione el que ms le agrade.
Valero Servicios Educacionales Ltda. Pgina 132
Tablas Dinmicas
Microsoft Excel 2010
4. A su vez, active la casilla de verificacin correspondiente a FILAS CON BANDAS Y COLUMNAS CON BANDAS, ubicadas en la categora OPCIONES DE ESTILO TABLAS DINMICAS.
5. A travs del botn TOTALES GENERALES seleccione ACTIVADO PARA FILAS Y COLUMNAS, de tal manera de visualizar totales generales tanto en filas y columnas. En este caso slo tenemos totales por columna sueldo. Una vez, ejecutado lo anterior deber tener en pantalla la tabla dinmica con estilos aplicados:
Imagen 184Tabla dinmica con Aplicacin de Estilos de Tabla Dinmica
22.12
FUNCIONES EN UNA TABLA DINMICA
Cada vez que creamos una tabla dinmica Excel asigna una funcin por defecto; SUMA para datos TIPO NUMRICOS y CONTAR para los de tipo TEXTO O FECHAS. Sin embargo, podemos cambiar dicha funcin segn se requiera, para lo cual considere la siguiente tabla dinmica y los pasos indicados a continuacin:
Imagen 185 Tabla dinmica para cambio de funcin
PASOS:
1. De un doble clic sobre el nombre del campo Sueldo Asignado. Se presentar la siguiente cuadro de dilogo:
Valero Servicios Educacionales Ltda.
Pgina 133
Tablas Dinmicas
Microsoft Excel 2010
Imagen 186 Cuadro de Dilogo Configuracin de Campo valor
2. En el rea Resumir campo de valor por de un clic en la palabra promedio para que se asuma la funcin promedio. 3. Pulse por ahora el botn de comando aceptar. De esta forma habr cambiado la funcin dada por defecto para un campo valor en una tabla dinmica.
Nota:
En las tablas dinmicas, estn disponibles las siguientes funciones de resumen para todos los tipos de datos de origen (datos de origen: lista o tabla que se utiliza para crear un informe de tabla dinmica o grfico dinmico. Los datos de origen pueden tomarse de una lista o rango de Excel, base de datos externa o de otro informe de tabla dinmica.), salvo para OLAP (OLAP: tecnologa de base de datos que se ha optimizado para la elaboracin de consultas e informes, en lugar de procesar transacciones. Los datos OLAP se organizan jerrquicamente y se almacenan en cubos en lugar de tablas.).
Funcin Suma Contar
Resumen La suma de los valores. Esta es la funcin predeterminada para datos numricos. El nmero de los valores de datos. La funcin de resumen Contar funciona del mismo modo que la funcin de la hoja de clculo CONTARA. Contar es la funcin predeterminada para datos no numricos. El promedio de los valores. El valor mximo. El valor mnimo. El producto de los valores.
Promedio Mx Mn Producto
Valero Servicios Educacionales Ltda.
Pgina 134
Tablas Dinmicas
Microsoft Excel 2010
Funcin Contar nmeros DesvEst DesvEstP Var Varp
Resumen El nmero de valores de datos que son nmeros. La funcin de resumen Contar nmeros funciona del mismo modo que la funcin de la hoja de clculo CONTAR. Un clculo de la desviacin estndar de una poblacin, donde la muestra es un subconjunto de toda la poblacin. Un clculo de la desviacin estndar de una poblacin, donde la poblacin son todos los datos que van a resumirse. Un clculo de la varianza de una poblacin, donde la muestra es un subconjunto de toda la poblacin. La varianza de una poblacin, donde la poblacin son todos los datos que van a resumirse.
22.13
CAMPOS CALCULADOS EN UNA TABLA DINMICA
CAMPOS
A CUNTO ASCENDER EL SUELDO DE CADA EMPLEADOS SI ES AUMENTADO EN UN 5%?
Para poder dar respuesta esta interrogante, Excel nos ofrece la posible de crear CALCULADOS en una tabla dinmica a partir de un dato raz; sueldo en este caso.
Para crear el campo calculado requerido en esta instancia tomaremos como base la siguiente tabla dinmica y los pasos indicados a continuacin:
Imagen 187 Tabla base para crear Campo calculado
PASOS:
1. Seleccione cualquier elemento de la columna sueldo de du tabla dinmica. 2. Active a travs de un clic el botn insertar ubicado en la categora celdas correspondiente a la Ficha inicio. 3. De las opciones presentadas seleccione campo calculado a travs de un clic. Se presentar el siguiente cuadro de dilogo:
Valero Servicios Educacionales Ltda.
Pgina 135
Tablas Dinmicas
Microsoft Excel 2010
Imagen 188 Cuadro de dilogo insertar Campo Calculado
En dicho campo ejecute los siguientes pasos: 1. En el cuadro de texto correspondiente a Nombre digite: Sueldo incrementado en un 5%. 2. En el cuadro de texto correspondiente a Frmula lleve a cabo las siguientes acciones: Desde la lista de campos seleccione el campo sueldo y de un clic en el botn de comando Insertar campo. Digite a continuacin el operador matemtico *24 Digite a continuacin 0.05 5% directamente. Digite a continuacin el operador matemtico + Desde la lista de campos seleccione nuevamente el campo sueldo y de un clic en el botn de comando Insertar campo 3. Finalmente de un clic en el botn de comando aceptar. De esta forma tendr un CAMPO CALCULADO que indicar el sueldo de cada empleado incrementado en un 5%., tal como lo indica la siguiente imagen:
Imagen 189 Campo Calculado insertado en una Tabla Dinmica
24
Indica que se llevar a cabo la operacin matemtica de multiplicacin.
Valero Servicios Educacionales Ltda.
Pgina 136
Tablas Dinmicas
Microsoft Excel 2010
22.14
GRFICOS DINMICOS
Tal como se puede representar en forma grafica la informacin de un lista de datos tambin podemos utilizar un grfico dinmico para ver esos datos de resumen contenidos en una tabla dinmica y ver fcilmente comparaciones, patrones y tendencias. De tal forma que pueda tomar decisiones informadas sobre datos crticos de su empresa.
QU ES UN GRFICO DINMICO?
Un grfico dinmico representa grficamente los datos de una tabla dinmica (informe de tabla dinmica: informe de Excel interactivo de tablas cruzadas que resume y analiza datos, como registros de una base de datos, de varios orgenes, incluidos los que son externos a Excel.). Puede modificar el diseo y los datos que se muestran en un informe de grfico dinmico tal y como se hace con un informe de tabla dinmica. Un informe de grfico dinmico siempre tiene una tabla dinmica asociada (tabla dinmica asociada: tabla dinmica que proporciona los datos de origen a un grfico dinmico. Se crea automticamente cuando se crea un nuevo grfico dinmico. Cuando se cambia el diseo de la tabla dinmica, el otro cambia tambin.), que utiliza el diseo correspondiente. Tanto la tabla como el grfico dinmico tienen campos que se corresponden. Cuando modifica la posicin de un campo en uno de los informes, tambin se modifica el campo correspondiente del otro informe. Adems de las series (serie de datos: puntos de datos relacionados que estn trazados en un grfico y proceden de filas y columnas de una hoja de datos. Cada serie de datos de un grfico tiene una trama o un color exclusivo. Puede trazar una o ms series de datos en un grfico. Los grficos circulares tienen slo una serie de datos.), categoras, marcadores de datos (marcador de datos: barra, rea, punto, sector u otro smbolo de un grfico que representa un nico punto de datos o valor que procede de una celda de una hoja de clculo. Los marcadores de datos relacionados en un grfico constituyen una serie de datos.) y ejes (eje: lnea que rodea el rea de trazado de un grfico utilizada como marco de referencia de medida. El eje y suele ser el eje vertical y contener datos. El eje x suele ser el eje horizontal y contener categoras.) de los grficos estndar, los grficos dinmicos tienen algunos elementos especializados que se corresponden con los informes de tablas dinmicas, como se muestra en la siguiente imagen.
Imagen 190 Ejemplo de Grfico Dinmico
Valero Servicios Educacionales Ltda.
Pgina 137
Tablas Dinmicas
Microsoft Excel 2010
Donde: 1.-Campo de filtro del informe 2.-Campo de valores 3.-Campo de serie 4.-Elementos 5.-Campo de categora
22.15
CREAR UN GRFICO DINMICO
GRFICO DINMICO,
Para crear de
debe tener presente que necesita conectarse a un ORIGEN DE DATOS, por lo tanto nos basaremos en la siguiente TABLA DINMICA para lograr nuestro objetivo; crear un grfico dinmico.
Imagen 191 Tabla Dinmica base de Grfico Dinmico
Ahora que hemos definido el origen del grfico dinmico ejecutaremos los siguientes pasos: 1. Seleccione los elemento de la columna Lista de Empleados y de la columna Sueldo lquido incluyendo su rtulo, es decir el rango A3:B21, tal como lo grafica la siguiente imagen:
Imagen 192 Rango Seleccionado para crear grfico dinmico
Valero Servicios Educacionales Ltda.
Pgina 138
Tablas Dinmicas
Microsoft Excel 2010
2. Pulse la TECLA de FUNCIN F1125. Se presentar el grfico en una hoja nueva ubicada a la izquierda de la hoja que contiene la tabla dinmica. Tal como lo indica la siguiente imagen:
Imagen 193 Grfico plano de una Tabla Dinmica creado con la tecla F11
A partir de este instante, podr aplicar filtros a su grfico a travs del Panel de filtros del grfico dinmico, tanto por departamentos y empleados, de tal forma que su grfico responda a su categora de ser dinmico.. En caso de necesitar ocultar Panel de filtros del grfico dinmico y la zona de lista de campos slo bastar que de un clic en el botn cerrar(X) correspondiente. Para poder volver a activar Panel de filtros del grfico dinmico y la zona de lista de campos, deber activar la Ficha Analizar y en la zona mostrar u ocultar dar clic en los botones correspondientes.
Imagen 194 Ficha Analizar para grficos Dinmicos
25
Crea un grfico plano en forma automtica.
Valero Servicios Educacionales Ltda.
Pgina 139
Tablas Dinmicas
Microsoft Excel 2010
22.16 IMPRIMIR UN GRFICO DINMICO
/ TABLA DINMICA
Para poder imprimir un grfico o tabla dinmica deber trabajar con la Ficha Diseo y a travs de las categoras configurar pgina, ajustar rea de impresin y opciones de la hoja, podr aplicar los requerimientos necesario para una impresin adecuada al igual que ha procedido al imprimir una lista de datos desde una hoja de calculo.
Imagen 195 Ficha Diseo de pgina
En caso que desee personalizar el ENCABEZADO Y PIE DE PGINA active con un clic el botn que se encuentra en la parte inferior derecha de cada CATEGORA.
Valero Servicios Educacionales Ltda.
Pgina 140
Tabla de Ilustraciones
Microsoft Excel 2010
TABLA DE ILUSTRACIONES
IMAGEN 1BOTN INICIO IMAGEN 2ACCESO DIRECTO MS-EXCEL IMAGEN 3 PANTALLA MS-EXCEL IMAGEN 4 BARRA DE FICHAS IMAGEN 5 BARRA DE FICHAS IMAGEN 6 FICHA INICIO IMAGEN 7 BARRA DE ESTADO IMAGEN 8 BOTONES DE DESPLAZAMIENTO ENTRE HOJAS IMAGEN 9 HOJA DE CLCULO IMAGEN 10 RANGO DE CELDAS SELECCIONADO IMAGEN 11 BARRA DE FRMULA IMAGEN 12 CUADRO DE NOMBRES IMAGEN 13 FORMAS QUE ADOPTA EL PUNTEROS DEL MOUSE EN MS-EXCEL IMAGEN 14 CELDA SELECCIONADA IMAGEN 15 RANGO SELECCIONADO IMAGEN 16 RANGOS SELECCIONADOS NO ADYACENTES IMAGEN 17 BOTN ARCHIVO IMAGEN 18 BOTN ARCHIVO IMAGEN 19 OPCIONES PARA GUARDAR UN DOCTO EXCEL IMAGEN 20 CUADRO DE DILOGO GUARDAR COMO IMAGEN 21 BARRA DE TTULO IMAGEN 22 CUADRO DE NOMBRES IMAGEN 23 CUADRO DE DILOGO ADMINISTRADOR DE NOMBRES IMAGEN 24 FICHA FRMULA IMAGEN 25 FICHA DISEO DE PGINA IMAGEN 26 OPCIONES DE MRGENES PARA UN GRFICO IMAGEN 27 CUADRO DE DILOGO CONFIGURAR PGINA - MRGENES IMAGEN 28 OPCIONES ORIENTACIN DE PGINA IMAGEN 29 OPCIONES TAMAO DE PAPEL IMAGEN 30 OPCIONES DE MRGENES IMAGEN 31 OPCIONES PARA MRGENES IMAGEN 32 FICHA INSERTAR IMAGEN 33 FICHA ENCABEZADO Y PIE DE PGINA IMAGEN 34 CUADRO DE PERSONALIZACIN ENCABEZADO IMAGEN 35 OPCIONES PARA IMPRIMIR DESDE BOTN ARCHIVO IMAGEN 38 ALTERNATIVAS PARA REA DE IMPRESIN IMAGEN 39 LISTA DE DATOS (1) PARA APLICAR FUNCIONES IMAGEN 40 APLICACIN DE LA FUNCIN SUMA IMAGEN 41 CALCULO A TRAVS DE REFERENCIAS IMAGEN 42 FUNCIONES APLICADAS A LISTAS DE DATOS IMAGEN 43 FICHA INICIO IMAGEN 44 LISTA DE DATOS CON APLICACIN DE FORMATOS 15 16 16 17 18 18 19 19 20 21 21 22 22 23 23 23 26 27 27 28 28 32 32 33 39 39 40 40 41 41 41 42 42 43 44 45 47 48 48 49 50 50
Valero Servicios Educacionales Ltda.
Pgina 141
Tabla de Ilustraciones
Microsoft Excel 2010
IMAGEN 45 FICHA INSERTAR CATEGORA GRFICOS IMAGEN 46 LISTA DE DATOS IMAGEN 47 OPCIONES DE GRFICO 3D IMAGEN 48 GRFICO DE COLUMNAS 3D IMAGEN 49 FICHA HERRAMIENTAS DE GRFICO - DISEO IMAGEN 50 OPCIONES PARA CAMBIO DE TIPO DE GRFICO IMAGEN 51 FICHA PRESENTACIN - GRFICOS IMAGEN 52 FICHA PRESENTACIN - CATEGORA LEYENDA IMAGEN 53 OPCIONES DE ETIQUETA DE DATOS - GRFICO IMAGEN 54 OPCIONES DE TABLA DE DATOS - GRFICO IMAGEN 55 OPCIONES DE FORMATO REA DE GRFICO IMAGEN 56 GRFICO CON ESTILO APLICADO IMAGEN 57 OPCIN FORMATO DE PUNTOS DE DATOS IMAGEN 58 OPCIONES DE FORMATO DE PUNTO DE DATOS. IMAGEN 59 FICHA INICIO - CATEGORA FUENTE IMAGEN 60 OPCIONES DE TRABAJO SOBRE EJES DE UN GRFICO IMAGEN 61 OPCIONES DE FORMATO PARA EJES EN UN GRFICO. IMAGEN 62 OPCIONES DE TRABAJO SOBRE EJES DE UN GRFICO IMAGEN 63 OPCIONES DE CAMBIO DE ESCALA DE UN EJE EN UN GRAFICO IMAGEN 64 FICHA DISEO - GRFICO IMAGEN 65 CUADRO DE DILOGO PARA AADIR SERIES EN UN GRFICO IMAGEN 66 CUADRO DE DILOGO PARA MODIFICAR SERIES IMAGEN 67 FICHA DISEO - GRFICOS IMAGEN 68 CUADRO DE DILOGO ELIMINAR SERIES EN UN GRFICO IMAGEN 69 LISTA DE DATOS IMAGEN 70 GRFICO 3-D EN LA MISMA HOJA DE DATOS IMAGEN 71 PUNTOS DE CONTROL DE UN GRFICO IMAGEN 72 CUADRO DE OPCIONES UBICACIN DE UN GRFICO IMAGEN 73 GRFICO EN HOJA NUEVA IMAGEN 74 LISTA DE DATOS IMAGEN 75 GRAFICO UBICADO COMO HOJA NUEVA IMAGEN 76 LISTA DE DATOS CENSO IMAGEN 77 GRFICO COLUMNAS CON SERIE EJE X DESCONOCIDA IMAGEN 78 CUADRO DE DIALOGO DAR FORMATO A SERIE DE DATOS DE UN GRFICO. IMAGEN 79 GRFICO DOBLE EJE Y IMAGEN 80 CUADRO DE DILOGO SELECCIONAR ORIGEN DE DATOS IMAGEN 81 CUADRO DE DILOGO PARA SELECCIONAR SERIE DE DATOS PARA EJE X IMAGEN 82 GRFICO DE DOBLE EJE Y - EJE X CON VALORES NUMRICOS. IMAGEN 83 TABLA DE DATOS PARA GRFICO INTERCAMBIABLE IMAGEN 84 GRFICO BASE IMAGEN 85 GRFICOS BAJO DOS MODELOS IMAGEN 86 GRFICO EN BASE A TRES MODELOS IMAGEN 87 PASOS PARA PEGAR VNCULO DE IMAGEN IMAGEN 88 VINCULO APLICADO IMAGEN 89 GRFICO SEGN NOMBRE INDICADO Valero Servicios Educacionales Ltda.
51 51 52 52 52 53 53 54 54 55 56 57 58 58 58 59 59 59 60 60 60 61 61 61 62 62 63 63 64 64 64 65 65 66 66 67 67 67 68 68 69 69 70 70 71 Pgina 142
Tabla de Ilustraciones
Microsoft Excel 2010
IMAGEN 90 CUADRO DE DILOGO OPCIONES DE EXCEL IMAGEN 91 CONTROLES DE FORMULARIO IMAGEN 92 CUADRO DE DIALOGO CONTROL DE FORMULARIO CUADRO COMBINADO IMAGEN 105 LISTA DE DATOS PARA VISTAS PERSONALIZADAS IMAGEN 106 FICHA VISTA IMAGEN 107 CUADRO DE DILOGO ORDEN ZOOM IMAGEN 108 BARRA ZOOM IMAGEN 109 CUADRO DE DILOGO VISTAS PERSONALIZADAS IMAGEN 110 CUADRO DE DILOGO AGREGAR VISTA PERSONALIZADA IMAGEN 111 FICHA DATOS - CATEGORA HERRAMIENTAS DE DATOS IMAGEN 112 CUADRO DE DILOGO VALIDACIN DE DATOS IMAGEN 113 CUADRO DE DILOGO VALIDACIN DE DATOS - CONFIGURACIN IMAGEN 114 CUADRO DE DIALOGO MENSAJE ENTRANTE - VALIDACIN DE DATOS IMAGEN 115 CUADRO DE DIALOGO MENSAJE DE ERROR - VALIDACIN DE DATOS IMAGEN 116 MENSAJE DE ERROR PREDETERMINADO POR EXCEL IMAGEN 117 OPCIONES DE ESTILO PARA MENSAJES DE ERROR - VALIDACIN DE DATOS IMAGEN 118 MENSAJE ESTILO GRAVE PERSONALIZADO IMAGEN 119 MENSAJE ESTILO ADVERTENCIA PERSONALIZADO IMAGEN 120 MENSAJE ESTILO INFORMACIN PERSONALIZADO IMAGEN 121 LISTA DE DATOS PARA FORMATO CONDICIONAL IMAGEN 122 OPCIONES DE FORMATO CONDICIONAL IMAGEN 124 CUADRO DE DILOGO NUEVA REGLA FORMATO CONDICIONAL IMAGEN 125 FORMATO CONDICIONAL FORMATO DE CELDAS IMAGEN 126 LISTA CON APLICACIN FORMATO CONDICIONAL IMAGEN 127 OPCIONES DE FORMATO CONDICIONAL IMAGEN 129 OPCIONES FORMATO SEGN CONDICIN IMAGEN 130 CUADRO DE DILOGO FORMATO CONDICIONAL IMAGEN 131 CUADRO DE DILOGO FORMATO CONDICIONAL PERSONALIZADO IMAGEN 132 OPCIONES DE FORMATO CONDICIONAL IMAGEN 133 FORMATO CONDICIONAL SEGN PARMETRO IMAGEN 134 OPCIONES DE FORMATO CONDICIONAL IMAGEN 135 CUADRO DE DILOGO FORMATO IMAGEN 136 SELECCIN DE FORMATO CONDICIONAL PERSONALIZADO IMAGEN 137 LISTA DE DATOS CON FORMATOS CONDICIONALES ESTABLECIDOS IMAGEN 138 OPCIONES DE FORMATO CONDICIONAL IMAGEN 139 OPCIONES DE FORMATO CONDICIONAL SEGN PARMETRO IMAGEN 140 OPCIONES DE FORMATO CONDICIONAL IMAGEN 141 LISTA DE DATOS CON FORMATO CONDICIONAL PREESTABLECIDO IMAGEN 142 LISTA DE DATOS SEMFORO IMAGEN 143 CUADRO DE DILOGO NUEVA REGLA FORMATO CONDICIONAL IMAGEN 144 FORMATO CONDICIONAL APLICADO IMAGEN 145 FORMATO CONDICIONAL EN BASE A FRMULA IMAGEN 146 LISTA DE DATOS PARA FORMATO CONDICIONAL EN BASE A LISTA IMAGEN 147 CUADRO DE DIALOGO CONFIGURAR VALIDACIN DE DATOS IMAGEN 148 FORMATO CONDICIONAL EN BASE A FRMULA Valero Servicios Educacionales Ltda.
71 72 72 73 73 74 74 75 75 77 77 78 78 79 79 80 80 80 81 81 81 82 82 83 83 84 84 84 85 85 85 86 86 86 87 87 87 88 88 89 89 90 90 91 91 Pgina 143
Tabla de Ilustraciones
Microsoft Excel 2010
IMAGEN 149 RANGO FILTRADO EN BASE A FORMATO CONDICIONAL IMAGEN 150 MATRIZ DE BSQUEDA IMAGEN 151 MATRIZ EN BASE A RANGOS NO ADYACENTES IMAGEN 152 MATRIZ EN BASE A RANGOS NO ADYACENTES IMAGEN 153 MATRIZ DE BSQUEDA IMAGEN 155 MATRIZ A BUSCAR HORIZONTAL IMAGEN 156 MATRIZ A TRANSPONER IMAGEN 157 OPCIONES DE PEGADO IMAGEN 158 OPCIONES DE PEGADO ESPECIAL IMAGEN 159 FUNCIN TRANSPONER IMAGEN 160 FICHA DATOS IMAGEN 161 LISTA DE DATOS PARA FILTROS IMAGEN 162 LISTA DE DATOS ORDENADA IMAGEN 163 AUTOFILTRO APLICADO A LISTA DE DATOS IMAGEN 164 CUADRO DE DILOGO AUTO FILTRO PERSONALIZADO IMAGEN 165 LISTA DE DATOS PARA FILTRO AVANZADO IMAGEN 167 CUADRO DE DILOGO FILTRO AVANZADO IMAGEN 168 LISTA DE DATOS PARA FORMATO CONDICIONAL IMAGEN 169 OPCIONES DE FILTRO IMAGEN 170 OPCIONES DE FILTRO POR FORMATO CONDICIONAL IMAGEN 171 FICHA DATOS - CATEGORA ESQUEMA IMAGEN 172 LISTA DE DATOS IMAGEN 173 CUADRO DE DILOGO HERRAMIENTA SUBTOTALES IMAGEN 174 SUBTOTALES APLICADO A UNA LISTA DE DATOS IMAGEN 175 APLICACIN DE MS DE UNA FUNCIN A TRAVS DE SUBTOTALES A UNA LISTA IMAGEN 176 EJEMPLO DE TABLA DINMICA IMAGEN 177 FICHA INSERTAR IMAGEN 178 LISTA DE EXCEL IMAGEN 179 CUADRO DE DILOGO CREAR TABLA DINMICA IMAGEN 180 FICHA HERRAMIENTAS DE TABLA DINMICA IMAGEN 181 HOJA DE DISEO TABLA DINMICA IMAGEN 182 INFORME DE TABLA DINMICA ESTRUCTURADO IMAGEN 183 FILTRO APLICADO IMAGEN 184 RESULTADO DE FILTRO APLICADO IMAGEN 185 VISUALIZACIN DE FILTRO APLICADO EN TABLA DINMICA IMAGEN 186 TABLA DINMICA SIN FILTRO IMAGEN 187 PERSONALIZACIN DE RTULOS DE LAS ZONAS DE UNA TABLA DINMICA. IMAGEN 188 LISTA DE DATOS ORIGINAL IMAGEN 189 TABLA DINMICA EN BASE A LISTA ORIGINAL IMAGEN 190 LISTA DE DATOS MODIFICADA IMAGEN 191 FICHA OPCIONES -HERRAMIENTA DE TABLA DINMICA IMAGEN 192 CAMBIAR ORIGEN DE DATOS PARA UNA TABLA DINMICA IMAGEN 193 LISTA DE EXCEL CON DATOS TIPOS FECHA IMAGEN 194 CUADRO DE DILOGO PARA AGRUPAR FECHAS IMAGEN 195 AGRUPACIN CAMPO TIPO FECHA Valero Servicios Educacionales Ltda.
92 93 93 94 94 96 96 97 98 98 110 111 111 111 112 113 113 114 114 115 115 115 116 117 117 118 120 120 121 121 122 123 124 124 124 125 125 126 126 126 126 127 127 129 129 Pgina 144
Tabla de Ilustraciones
Microsoft Excel 2010
IMAGEN 196 CUADRO DE DIALOGO DES AGRUPACIN DE CAMPO FECHA IMAGEN 197 TABLA DINMICA SIN FORMATO IMAGEN 198 CUADRO DE DILOGO FORMATO CONDICIONAL ES MAYOR QUE.. IMAGEN 199 FORMATO CONDICIONAL APLICADO EN UNA TABLA DINMICA IMAGEN 200 TABLA DINMICA SIN APLICACIN DE ESTILOS DE TABLA DINMICA IMAGEN 201 FICHA DISEO TABLAS DINMICAS IMAGEN 202TABLA DINMICA CON APLICACIN DE ESTILOS DE TABLA DINMICA IMAGEN 203 TABLA DINMICA PARA CAMBIO DE FUNCIN IMAGEN 204 CUADRO DE DILOGO CONFIGURACIN DE CAMPO VALOR IMAGEN 205 TABLA BASE PARA CREAR CAMPO CALCULADO IMAGEN 206 CUADRO DE DILOGO INSERTAR CAMPO CALCULADO IMAGEN 207 CAMPO CALCULADO INSERTADO EN UNA TABLA DINMICA IMAGEN 208 EJEMPLO DE GRFICO DINMICO IMAGEN 209 TABLA DINMICA BASE DE GRFICO DINMICO IMAGEN 210 RANGO SELECCIONADO PARA CREAR GRFICO DINMICO IMAGEN 211 GRFICO PLANO DE UNA TABLA DINMICA CREADO CON LA TECLA F11 IMAGEN 212 FICHA ANALIZAR PARA GRFICOS DINMICOS IMAGEN 213 FICHA DISEO DE PGINA
130 131 131 132 132 132 133 133 134 135 136 136 137 138 138 139 139 140
Valero Servicios Educacionales Ltda.
Pgina 145
S-ar putea să vă placă și
- (M2-E1) Evaluación (Actividad Interactiva) - CONTROL INTERNO - FUNDAMENTOSDocument14 pagini(M2-E1) Evaluación (Actividad Interactiva) - CONTROL INTERNO - FUNDAMENTOSesteban cendales100% (1)
- (M2-E1) Evaluación (Actividad Interactiva) - CONTROL INTERNO - FUNDAMENTOSDocument14 pagini(M2-E1) Evaluación (Actividad Interactiva) - CONTROL INTERNO - FUNDAMENTOSesteban cendales100% (1)
- (M2-E1) Evaluación (Actividad Interactiva) - CONTROL INTERNO - FUNDAMENTOS SUSANITADocument12 pagini(M2-E1) Evaluación (Actividad Interactiva) - CONTROL INTERNO - FUNDAMENTOS SUSANITAesteban cendales100% (1)
- Circu41 RemovedDocument1 paginăCircu41 Removedfelo1972Încă nu există evaluări
- (M1-E1) Evaluación (Prueba) : BASE DE DATOS APLICADA A LOS NEGOCIOSDocument1 pagină(M1-E1) Evaluación (Prueba) : BASE DE DATOS APLICADA A LOS NEGOCIOSfelo1972Încă nu există evaluări
- ControlDocument7 paginiControlfelo1972Încă nu există evaluări
- Riesgo: Tipos, Clases y Ejemplos - RankiaDocument1 paginăRiesgo: Tipos, Clases y Ejemplos - Rankiafelo1972Încă nu există evaluări
- Los Riesgos Más Frecuentes A Los Que Se Enfrentan Las EmpresasDocument1 paginăLos Riesgos Más Frecuentes A Los Que Se Enfrentan Las Empresasfelo1972Încă nu există evaluări
- Jair Duque PDFDocument26 paginiJair Duque PDFEDDYÎncă nu există evaluări
- Qué Es El Costo Promedio de CapitalDocument6 paginiQué Es El Costo Promedio de Capitalfelo1972100% (1)
- Domingo Verdugo TI M2 Entorno MacroeconomicoDocument8 paginiDomingo Verdugo TI M2 Entorno MacroeconomicoGRACE CERDA100% (2)
- Ley de Productividad y Soluciones DTEDocument38 paginiLey de Productividad y Soluciones DTEfelo1972Încă nu există evaluări
- Ejercicio Tipo Trabajo IndividualDocument3 paginiEjercicio Tipo Trabajo IndividualJosé Ricardo Muñoz MansillaÎncă nu există evaluări
- Ejercicios de Riesgo y RentabilidadDocument8 paginiEjercicios de Riesgo y RentabilidadRusbelMxcÎncă nu există evaluări
- M4-E1) Prueba Módulo 4 - AdministrDocument10 paginiM4-E1) Prueba Módulo 4 - Administrfelo1972Încă nu există evaluări
- Administracion Financiera IIDocument10 paginiAdministracion Financiera IIfelo1972Încă nu există evaluări
- Trabajo m3 Administracion FinancieraDocument1 paginăTrabajo m3 Administracion FinancieraCherie Tatiana Lopez Poblete50% (4)
- Cotizaciones Por HonorariosDocument5 paginiCotizaciones Por Honorariosfelo1972Încă nu există evaluări
- Buscar y Extraer de La BDE, El Ingreso (Ig) y Gasto (GG) de Gobierno General Total' Entre Los Años 2000 y 2016Document7 paginiBuscar y Extraer de La BDE, El Ingreso (Ig) y Gasto (GG) de Gobierno General Total' Entre Los Años 2000 y 2016felo1972100% (1)
- Administracion Financiera IIDocument10 paginiAdministracion Financiera IIfelo1972Încă nu există evaluări
- DimDocument1 paginăDimfelo1972Încă nu există evaluări
- m4 Estadistica Aplicada PDFDocument10 paginim4 Estadistica Aplicada PDFIngrid Aguilar Carrasco50% (2)
- Administracion Financiera IIDocument10 paginiAdministracion Financiera IIfelo1972Încă nu există evaluări
- Practica 5 Validacion ExcelDocument27 paginiPractica 5 Validacion ExcelAnyelo ValdiviaÎncă nu există evaluări
- Trabajo m3 Administracion FinancieraDocument1 paginăTrabajo m3 Administracion FinancieraCherie Tatiana Lopez Poblete50% (4)
- Administracion Financiera IIDocument10 paginiAdministracion Financiera IIfelo1972Încă nu există evaluări
- Domingo Verdugo TI M2 Entorno MacroeconomicoDocument8 paginiDomingo Verdugo TI M2 Entorno MacroeconomicoGRACE CERDA100% (2)
- Qué Es El Costo Promedio de CapitalDocument6 paginiQué Es El Costo Promedio de Capitalfelo1972100% (1)
- Apunte-Activo FijoDocument53 paginiApunte-Activo FijoMarlene VillarroelÎncă nu există evaluări
- Respuestas Software LibreDocument1 paginăRespuestas Software Librepoky2Încă nu există evaluări
- Seminario de Ofimatica IiDocument21 paginiSeminario de Ofimatica IiClara Vidal GonzalesÎncă nu există evaluări
- 02 Manejo Del TiempoDocument8 pagini02 Manejo Del TiempoWeberÎncă nu există evaluări
- Trabajo Sobre WordDocument12 paginiTrabajo Sobre WordAna Licelot Cruz100% (1)
- Herramientas InformaticasDocument13 paginiHerramientas InformaticasMCS221926Încă nu există evaluări
- Primeros Pasos para La Digitalización de Un ProcesoDocument32 paginiPrimeros Pasos para La Digitalización de Un ProcesosalvascarpatoÎncă nu există evaluări
- Microsoft Office 2007 (Word, Excel, Power Point)Document152 paginiMicrosoft Office 2007 (Word, Excel, Power Point)vilvorÎncă nu există evaluări
- Definición de Procesador de TextoDocument5 paginiDefinición de Procesador de TextostefanyÎncă nu există evaluări
- Gaeº B-Vi T-4Document16 paginiGaeº B-Vi T-4Silvia Ramírez DivaretÎncă nu există evaluări
- Actividad 4 - OfficeDocument5 paginiActividad 4 - OfficeLuna MÎncă nu există evaluări
- Definición de WordDocument82 paginiDefinición de WordBerardo LeoncioÎncă nu există evaluări
- Sheet ExcelIntermedioDocument3 paginiSheet ExcelIntermedioGianina Karem Rivera CastroÎncă nu există evaluări
- Reporte HORAS HFCDocument4 paginiReporte HORAS HFCAndre DiazÎncă nu există evaluări
- Curriculum VitaeDocument16 paginiCurriculum VitaeelbonsÎncă nu există evaluări
- Reporte de Actividades Power PointDocument5 paginiReporte de Actividades Power PointGil PCÎncă nu există evaluări
- Guía de Aprendizaje Unidad 4Document6 paginiGuía de Aprendizaje Unidad 4Yamiol López GuerreroÎncă nu există evaluări
- Excel Fórmulas y FuncionesDocument10 paginiExcel Fórmulas y Funcionesvictor hugo vasquez vallejosÎncă nu există evaluări
- Blanco Ordonez Samuel SI01 TareaDocument8 paginiBlanco Ordonez Samuel SI01 TareaSamuel Blanco OrdoñezÎncă nu există evaluări
- Procesador de Texto Microsoft WordDocument11 paginiProcesador de Texto Microsoft WordMilagros Paredes MedinaÎncă nu există evaluări
- Zayas Emily Procesadores de TextosDocument2 paginiZayas Emily Procesadores de TextosEmily ZayasÎncă nu există evaluări
- EES Program Guide Customer Esp RevisedDocument37 paginiEES Program Guide Customer Esp Revisedleodi506Încă nu există evaluări
- Material Tecnico Operador de Computadoras.Document29 paginiMaterial Tecnico Operador de Computadoras.Eduardo MendezÎncă nu există evaluări
- Guía 4 - InformáticaDocument6 paginiGuía 4 - InformáticaCarolina Cifuentes CiesÎncă nu există evaluări
- Ace 5Document9 paginiAce 5Jose EscalanteÎncă nu există evaluări
- Teclas de FuncionDocument3 paginiTeclas de FuncionJeon cherryÎncă nu există evaluări
- Actividades Modulo 2Document81 paginiActividades Modulo 2Juana Agulló Villena100% (1)
- SYLLABUS I - Software de AplicacionDocument7 paginiSYLLABUS I - Software de AplicacionJorge Patricio Chávez ReinosoÎncă nu există evaluări
- Clabes Office 219Document3 paginiClabes Office 219Ricardo VelazquezÎncă nu există evaluări
- A4 - Método Centro Gravedad - LARIOSFLORES - FRANCISCOJAVIERDocument7 paginiA4 - Método Centro Gravedad - LARIOSFLORES - FRANCISCOJAVIERFRANCISCO JAVIER LARIOS FLORESÎncă nu există evaluări
- Práctica - 01 - Controles - de - Formulario Romina MeloDocument18 paginiPráctica - 01 - Controles - de - Formulario Romina MeloRomina Melo CastromonteÎncă nu există evaluări