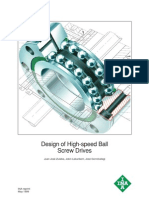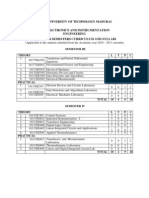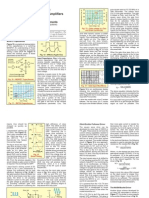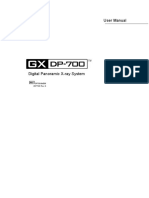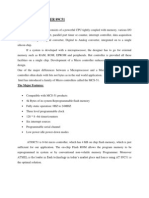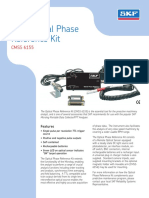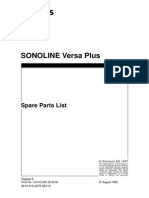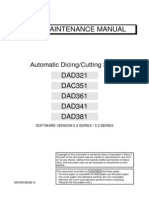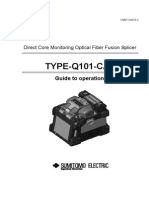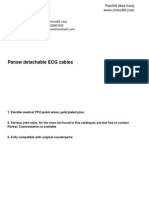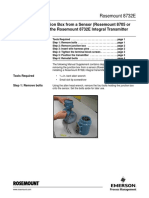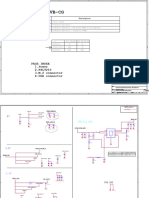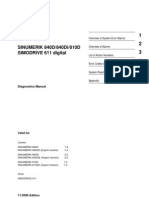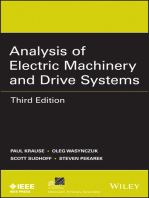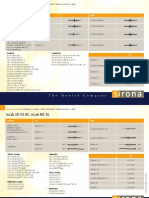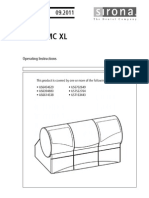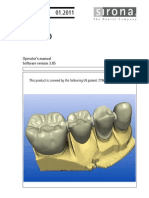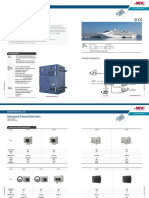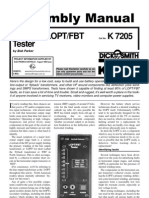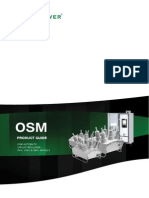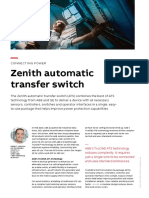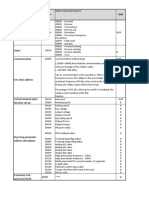Documente Academic
Documente Profesional
Documente Cultură
Încărcat de
Dental LabTitlu original
Drepturi de autor
Formate disponibile
Partajați acest document
Partajați sau inserați document
Vi se pare util acest document?
Este necorespunzător acest conținut?
Raportați acest documentDrepturi de autor:
Formate disponibile
Încărcat de
Dental LabDrepturi de autor:
Formate disponibile
k=~=W==
MQKOMNN
`bob`=L=i~=j`=ui
l~=j`=ui=~=ti^k==~= o=~=
b
Contents
Sirona Dental Systems GmbH Operating MC XL via WLAN in infrastructure mode
Contents
1 2
General information.................................................................................................. Preparations ............................................................................................................. 2.1 Preparations for Windows XP (up to HW Gx) ............................................... 2.1.1 Deactivating the WLAN card .............................................................. 2.1.2 Configuring the network properties of the LAN card .......................... 2.2 Preparations for Windows Vista (as from HW Hx) ........................................ 2.2.1 Deactivating the WLAN card .............................................................. 2.2.2 Configuring the network properties of the LAN card .......................... 3 4 4 4 5 8 8 8 11 11 16 23 23 23 29 31 35 43 43 43 43 45 46 50 50 53
Configuring the access point .................................................................................... 3.1 3.2 Access point WAP54G .................................................................................. Access point WAP610N ................................................................................
Configuring the WLAN card of the PC...................................................................... 4.1 PC in the infrastructure mode (Windows XP up to HW Gx) .......................... 4.1.1 Configuring the Cisco WLAN card ..................................................... 4.1.2 Configuring the Linksys WLAN card .................................................. 4.2 Configuring the PC in the infrastructure mode (Windows Vista as from HW Hx)
5 6
Configuring the WLAN module of the milling unit (if present)................................... Final work ................................................................................................................. 6.1 6.2 Switching the units off and on again ............................................................. Connection test via ping command ............................................................... 6.2.1 Connection test via ping command (Windows XP up to HW Gx)....... 6.2.2 Connection test via ping command (Windows Vista as from HW Hx) 6.3 6.4 Analyzing the connection quality in Infrastructure Mode ............................... Changing channels in the infrastructure mode.............................................. 6.4.1 Access point WAP54G....................................................................... 6.4.2 Access point WAP610N .....................................................................
61 90 560 D 3439 D 3439.031.04.03.02 04.2011
Sirona Dental Systems GmbH Operating MC XL via WLAN in infrastructure mode
General information
1
Note on wireless communication
General information
Note on wireless communication
Data communication between the acquisition unit and the CEREC MC XL milling unit should preferably be implemented via the wireless H&W interface or WLAN. As for all wireless connections (e.g. mobile telephones) heavy utilization of the available radio channels or shielding caused by building installations (e.g. metal-shielded X-ray enclosures) may impair the quality of the connection. This may become noticeable through a reduction in range and/or a slower data transmission rate. In extreme cases, it will be impossible to establish a wireless connection at all. Sirona has selected the best possible configuration for data communication via the wireless H&W interface or WLAN, which generally provides perfect functioning of this connection. However, in individual cases unrestricted wireless data communication may be impossible for the reasons mentioned above and/or due to local circumstances. In such cases, a cable LAN connection should be selected to ensure uninterrupted operation. If the only LAN interface on the rear of the CEREC AC is occupied by another plug, remove this H&W wireless interface connection and instead connect the LAN cable with the CEREC MC XL milling unit.
PC designation Communication in the infrastructure mode
In the following text, the acquisition unit and the InLab system PC are both referred to as "PC". The milling unit communicates with the PC via WLAN in the infrastructure mode. The data is transmitted via an intermediate station or access point. The best possible data communication takes place when the access point and milling unit are interconnected via the included 1:1 network cable (10 m, Order No.: 61 51 521). 61 51 521). The network cable must be connected to the milling unit at LAN port (A).
WLAN connection of the PC to the milling unit in the infrastructure mode; Top: Acquisition unit; Bottom: InLab PC.
61 90 560 D 3439 D 3439.031.04.03.02
04.2011
Preparations Preparations for Windows XP (up to HW Gx)
Sirona Dental Systems GmbH Operating MC XL via WLAN in infrastructure mode
Preparations
The CEREC system PC can be equipped with different operating systems. Go on to the following pages depending on the operating system actually installed: Go on to the section "Preparations for Windows XP (up to HW Gx)" [ 4]
Go on to the section "Preparations for Windows Vista (as from HW Hx)" [ 8]
2.1 Preparations for Windows XP (up to HW Gx)
2.1.1
Open network connections
Deactivating the WLAN card
Opening network connections
1. Click on "Start" / "Settings" / "Control panel" in the task bar. 2. Double-click the "Network Connections" icon in the "Control panel" window. � The "Network Connections" window is displayed.
Deactivating the WLAN card
Deactivate the WLAN card
1. Click the "Wireless Network Connection"with the device name Cisco Aironet 802.11a/b/g Wireless Adapter or Wireless-G PCI . 2. Select "deactivate".
61 90 560 D 3439 D 3439.031.04.03.02 04.2011
Sirona Dental Systems GmbH Operating MC XL via WLAN in infrastructure mode
Preparations
2.1.2
Open network connections
Configuring the network properties of the LAN card
Opening network connections
1. Click on "Start" / "Settings" / "Control panel" in the task bar. 2. Double-click the "Network Connections" icon in the "Control panel" window. � The "Network Connections" window is displayed.
Configuring the LAN card for XP
Configuring the network properties of the LAN card
1. Right-click "LAN connection" and select the command "Properties". � The window with the Network Properties then opens.
2. Double-click the "Internet Protocol (TCP/IP)" window. � The window with the TCP/IP settings then appears.
61 90 560 D 3439 D 3439.031.04.03.02
04.2011
Preparations Preparations for Windows XP (up to HW Gx)
Sirona Dental Systems GmbH Operating MC XL via WLAN in infrastructure mode
3. Change these settings as shown in the screenshot and confirm with the "Advanced" button. � The window for advanced settings appears.
4. Click the "Add"(A) button. � The following window appears.
61 90 560 D 3439 D 3439.031.04.03.02 04.2011
Sirona Dental Systems GmbH Operating MC XL via WLAN in infrastructure mode
Preparations
5. Change these settings as shown in the screenshot and confirm with the "Add" button. � The following window appears.
6. Confirm this window with "OK". 7. Confirm each of the two open windows with "OK". � The LAN card is configured. Go on to the chapter entitled "Configuring the access point".
61 90 560 D 3439 D 3439.031.04.03.02
04.2011
Preparations Preparations for Windows Vista (as from HW Hx)
Sirona Dental Systems GmbH Operating MC XL via WLAN in infrastructure mode
2.2 Preparations for Windows Vista (as from HW Hx)
2.2.1
Deactivate the WLAN card
Deactivating the WLAN card
1. Right-click "Wireless Network Connection". 2. Select "deactivate".
2.2.2
Configure the network properties of the LAN card
Configuring the network properties of the LAN card
1. Right-click "LAN connection" and select the command "Properties". � A window with the network properties then opens:
2. Double-click "Internet Protocol Version 4 (TCP/IPv4)". � A window with the TCP/IPv4 settings then appears:
61 90 560 D 3439 D 3439.031.04.03.02 04.2011
Sirona Dental Systems GmbH Operating MC XL via WLAN in infrastructure mode
Preparations
3. Change these settings as shown in the screenshot and confirm with the "Advanced" button. � A window for advanced settings appears:
4. Click the "Add" button (A). � The following window appears:
61 90 560 D 3439 D 3439.031.04.03.02
04.2011
Preparations Preparations for Windows Vista (as from HW Hx)
Sirona Dental Systems GmbH Operating MC XL via WLAN in infrastructure mode
5. Change these settings as shown in the screenshot and confirm with the "Add" button. � The following window appears:
6. Confirm this window with "OK". 7. Confirm each of the two open windows with "OK". � The LAN card is configured. Go on to the chapter entitled "Configuring the access point" [ 11].
10
61 90 560 D 3439 D 3439.031.04.03.02 04.2011
Sirona Dental Systems GmbH Operating MC XL via WLAN in infrastructure mode
Configuring the access point
Configuring the access point
NOTICE
Access point configured at factory The access point is configured at the factory. This chapter assists in restoring the default settings in the event of an error (e.g. access point was reconfigured).
3.1 Access point WAP54G
You will need a 1:1 network cable to configure access point WAP54G. This cable is supplied with the access point.
Connect access point
1. Connect the LAN port of the access point to a LAN port on the PC via a 1:1 network cable. 2. Connect the access point to the power supply.
3. Press the RESET button on the access point for 10 seconds.
Opening the Internet Explorer
Opening the Internet Explorer
Click "Start" / "Programs" / "Internet Explorer". � The Internet Explorer window opens.
Log in at access point
1. Enter the following IP address in the Internet Explorer address line: 192.168.1.245 2. Press the Enter key on the keyboard. � The login window of the access point opens. If this window does not open, check to see if the PC has another LAN port. If so, plug the network cable into this LAN port. After that, re-enter the IP address in the Internet Explorer address line and confirm by pressing Enter.
61 90 560 D 3439 D 3439.031.04.03.02
04.2011
11
Configuring the access point Access point WAP54G
Sirona Dental Systems GmbH Operating MC XL via WLAN in infrastructure mode
3. Leave the input box "User name"empty and enter "admin" in the "Password" input box. Be sure to use lower case letters only. 4. Confirm with the "OK" button. � The access point setup menu appears.
Configure the access point
1. Select the "Wireless" tab. � The wireless menu appears:
Linksys basic settings
2. Change the settings as shown in the screenshot and then click the "Save Settings" button. � A message appears stating that your changes have been saved.
12
61 90 560 D 3439 D 3439.031.04.03.02 04.2011
Sirona Dental Systems GmbH Operating MC XL via WLAN in infrastructure mode
Configuring the access point
3. Click on the "Continue" button. 4. Select the "Security" tab. � A window with the WLAN security settings appears:
WEP encryption
5. Change the settings as shown in the screenshot and then click the "Save Settings" button. � A message appears stating that your changes have been saved. 6. Click on the "Continue" button. 7. Select the "Advanced Wireless Settings" tab.
61 90 560 D 3439 D 3439.031.04.03.02
04.2011
13
Configuring the access point Access point WAP54G
Sirona Dental Systems GmbH Operating MC XL via WLAN in infrastructure mode
Linksys advanced settings
8. Change the "CTS Protection Mode" parameter to "Disable" and then click on the "Save Settings" button. � A message appears stating that your changes have been saved. 9. Click on the "Continue" button. 10. Select the "Setup" tab.
14
61 90 560 D 3439 D 3439.031.04.03.02 04.2011
Sirona Dental Systems GmbH Operating MC XL via WLAN in infrastructure mode
Configuring the access point
Setup menu
11. Change the settings as shown in the screenshot and then click the "Save Settings" button. � A message appears stating that your changes have been saved. 12. Click on the "Continue" button. � The access point login window appears. 13. Close this window without making any changes. 14. Close the Internet Explorer window. � Configuration of the access point is now complete.
Connect the access point to the milling unit
Unplug the network cable from the PC and plug it into LAN port A of the milling unit.
61 90 560 D 3439 D 3439.031.04.03.02
04.2011
15
Configuring the access point Access point WAP610N
Sirona Dental Systems GmbH Operating MC XL via WLAN in infrastructure mode
3.2 Access point WAP610N
You will need a 1:1 network cable to configure access point WAP610N. This cable is supplied with the access point. National versions of access point WLAN access point, EU, CH WLAN access point, USA WLAN access point, GB WLAN access point, AUS/NZ WLAN access point, Japan Part Number 61 51 232 61 51 240 61 51 257 61 51 281 61 51 299
NOTICE
Do not press the RESET button Sirona has preconfigured the access point. Pressing the RESET button will delete the IP address listed in the "Access point WAP610N [ 17]section. It is then only possible to access the configuration using the procedure described by the manufacturer (www.linksysbycisco.com).
Connect access point
1. Connect the LAN port of the access point to a LAN port on the PC via a 1:1 network cable.
2. Connect the access point to the power supply.
16
61 90 560 D 3439 D 3439.031.04.03.02 04.2011
Sirona Dental Systems GmbH Operating MC XL via WLAN in infrastructure mode
Configuring the access point
Opening the Internet Explorer
Opening the Internet Explorer
Click "Start" / "Programs" / "Internet Explorer". � The Internet Explorer window opens.
Log in at the access point
Log in at the access point
1. Enter the following IP address in the Internet Explorer address line: 192.168.230.240. � The login window of the access point opens. If this window does not open, check to see if the PC has another LAN port. If so, plug the network cable into this LAN port. After that, re-enter the IP address in the Internet Explorer address line and confirm by pressing Enter.
2. Enter "admin" in the "User name" and "Password" input boxes. Be sure to use lower case letters only. 3. Confirm with the "OK" button. � The access point setup menu appears.
61 90 560 D 3439 D 3439.031.04.03.02
04.2011
17
Configuring the access point Access point WAP610N
Sirona Dental Systems GmbH Operating MC XL via WLAN in infrastructure mode
Setup menu
Configure the access point
1. Select the "Wireless" tab. � The wireless menu appears:
18
61 90 560 D 3439 D 3439.031.04.03.02 04.2011
Sirona Dental Systems GmbH Operating MC XL via WLAN in infrastructure mode
Configuring the access point
Linksys basic settings
2. Change the settings as shown in the screenshot and then click the "Save Settings" button. � A message appears stating that your changes have been saved.
3. Select the "Wireless Security" tab. � A window with the WLAN security settings appears:
61 90 560 D 3439 D 3439.031.04.03.02
04.2011
19
Configuring the access point Access point WAP610N
Sirona Dental Systems GmbH Operating MC XL via WLAN in infrastructure mode
WEP encryption
4. Change the settings as shown in the screenshot and then click the "Save Settings" button. � A message appears stating that your changes have been saved. 5. Select the "Advanced Wireless Settings" tab.
20
61 90 560 D 3439 D 3439.031.04.03.02 04.2011
Sirona Dental Systems GmbH Operating MC XL via WLAN in infrastructure mode
Configuring the access point
Linksys advanced settings
6. Change the "CTS Protection Mode" parameter to "Disable" and then click on the "Save Settings" button. � A message appears stating that your changes have been saved. 7. Select the "Setup" tab.
61 90 560 D 3439 D 3439.031.04.03.02
04.2011
21
Configuring the access point Access point WAP610N
Sirona Dental Systems GmbH Operating MC XL via WLAN in infrastructure mode
Setup menu
8. Change the settings as shown in the screenshot and then click the "Save Settings" button. � A message appears stating that your changes have been saved. 9. Close this window without making any changes. 10. Close the Internet Explorer window. � Configuration of the access point is now complete.
Connect the access point to the milling unit
Unplug the network cable from the PC and plug it into LAN port A of the milling unit.
22
61 90 560 D 3439 D 3439.031.04.03.02 04.2011
Sirona Dental Systems GmbH Operating MC XL via WLAN in infrastructure mode
Configuring the WLAN card of the PC
Configuring the WLAN card of the PC
The CEREC system PC can be equipped with different operating systems. Go on to the following pages depending on the operating system actually installed: Go on to the section "Configuring the PC in the infrastructure mode (Windows XP up to HW Gx)" [ 23]
Go on to the section "Configuring the PC in the infrastructure mode (Windows Vista as from HW Hx)" [ 31]
4.1 PC in the infrastructure mode (Windows XP up to
HW Gx)
The acquisition units are equipped with two different WLAN cards. You can see which WLAN card is installed by checking the manufacturer icon at the bottom right in the task bar. Go on to the section entitled "Configuring the Cisco WLAN card" [ 23]. Go on to the section entitled "Configuring the Linksys WLAN card" [ 29].
4.1.1
Open network connections
Configuring the Cisco WLAN card
Opening network connections
1. Click on "Start" / "Settings" / "Control panel" in the task bar. 2. Double-click the "Network Connections" icon in the "Control panel" window. � The "Network Connections" window is displayed.
61 90 560 D 3439 D 3439.031.04.03.02
04.2011
23
Configuring the WLAN card of the PC PC in the infrastructure mode (Windows XP up to HW Gx)
Sirona Dental Systems GmbH Operating MC XL via WLAN in infrastructure mode
Activating the CISCO WLAN card
Activate the WLAN card
1. Right-click the "Wireless Network Connection"with the device name Cisco Aironet 802.11a/b/g Wireless Adapter. 2. Select "activate".
Configuring the network properties of the Cisco WLAN card
Configure the network properties of the WLAN card
1. Right-click the "Wireless Network Connection"with the device name Cisco Aironet 802.11a/b/g Wireless Adapter. 2. Select "Properties". � A window with the network properties then opens:
3. Double-click the "Internet Protocol (TCP/IP)" window. � A window with the TCP/IP settings then appears:
24
61 90 560 D 3439 D 3439.031.04.03.02 04.2011
Sirona Dental Systems GmbH Operating MC XL via WLAN in infrastructure mode
Configuring the WLAN card of the PC
4. Change these settings as shown in the screenshot. 5. Confirm each of the two open windows with "OK". � The network properties of the WLAN card are now configured.
Configure the WLAN card
1. Click "Start"/"Programs"/"Cisco Aironet"/"Aironet Desktop Utility". � The following window appears:
2. Select the "Profile Management" tab. � The following window appears:
61 90 560 D 3439 D 3439.031.04.03.02
04.2011
25
Configuring the WLAN card of the PC PC in the infrastructure mode (Windows XP up to HW Gx)
Sirona Dental Systems GmbH Operating MC XL via WLAN in infrastructure mode
3. Click on the "New" button. � A window for general configuration settings appears:
Configure the infrastructure mode 4. Enter the following text: Field "Profile Name": "MCXL_InfrStr" Field "SSID1": "MCXLnet"
5. Select the "Security" tab. � A window for security settings appears:
26
61 90 560 D 3439 D 3439.031.04.03.02 04.2011
Sirona Dental Systems GmbH Operating MC XL via WLAN in infrastructure mode
Configuring the WLAN card of the PC
6. Select the "Pre-Shared Key (Static WEP)" security option and then click on the "Configure" button. � A window then appears for the WLAN encryption:
WLAN encryption in the infrastructure mode
7. Change the settings as shown in the screenshot and confirm with "OK". 8. Select the "Advanced" tab. � A window for the advanced settings appears:
61 90 560 D 3439 D 3439.031.04.03.02
04.2011
27
Configuring the WLAN card of the PC PC in the infrastructure mode (Windows XP up to HW Gx)
Sirona Dental Systems GmbH Operating MC XL via WLAN in infrastructure mode
Advanced settings in the infrastructure mode
9. Change the settings as shown in the screenshot and confirm with "OK". � The following window appears:
Activate the profile in the infrastructure mode
10. Select the "MCXL_InfrStr" profile. 11. Click on the "Activate" button. 12. Close all open windows. � Configuration of the WLAN card is now complete. If the configuration was successful, a green Cisco icon appears in the toolbar. If your WLAN connection is via the Access point, go on to the chapter "Final work" [ 43].
NOTICE
WLAN module in the milling unit If the milling unit is equipped with an internal WLAN module, go on to: "Configuring the WLAN module of the milling unit (if present) [ 35]""
61 90 560 D 3439 D 3439.031.04.03.02 04.2011
28
Sirona Dental Systems GmbH Operating MC XL via WLAN in infrastructure mode
Configuring the WLAN card of the PC
4.1.2
Open network connections
Configuring the Linksys WLAN card
Opening network connections
1. Click on "Start" / "Settings" / "Control panel" in the task bar. 2. Double-click the "Network Connections" icon in the "Control panel" window. � The "Network Connections" window is displayed.
Activating the Linksys WLAN card
Activate the WLAN card
1. Right-click the "Wireless Network Connection" with the device name Wireless-G PCI . 2. Select "activate".
Configure the WLAN card
1. Double-click the Linksys icon in the toolbar. � The following window appears. Its contents may vary depending on the preconfiguration and/or the hardware version of the PC.
2. Select the "Profiles" tab. � The following window appears:
61 90 560 D 3439 D 3439.031.04.03.02
04.2011
29
Configuring the WLAN card of the PC PC in the infrastructure mode (Windows XP up to HW Gx)
Sirona Dental Systems GmbH Operating MC XL via WLAN in infrastructure mode
3. Select the profile "MCXL_InfrStr"(B).
NOTICE
If the profile is not available If you cannot find the "MCXL_InfrStr" profile, click on"Import". A file selection dialog box then appears. Change to the directory "c:\sirona\drivers\wlanlinksys" and double-click the file"MCXL_InfrStr.cfg". 4. Click on the "Connect" button. 5. Following a successful connection, a window opens. If necessary, click on the "Link Information" tab to view the window shown below.
6. Make no changes and close the window.
61 90 560 D 3439 D 3439.031.04.03.02 04.2011
30
Sirona Dental Systems GmbH Operating MC XL via WLAN in infrastructure mode
Configuring the WLAN card of the PC
� Configuration of the WLAN card is now complete. If your WLAN connection is via the Access point, go on to the chapter "Final work" [ 43].
NOTICE
WLAN module in the milling unit If the milling unit is equipped with an internal WLAN module, go on to: "Configuring the WLAN module of the milling unit (if present) [ 35]"
4.2 Configuring the PC in the infrastructure mode
(Windows Vista as from HW Hx)
Vista network connection (WLAN)
Open network connections
2. In the "Network and Sharing Center" window, click "Manage network connections". � A window with the network connections then opens:
Deactivate the WLAN card
1. Right-click "Wireless Network Connection". 2. Select "activate".
Configure the network properties of the WLAN card
1. Right-click "Wireless Network Connection" and select the command "Properties". � A window with the network properties then opens:
61 90 560 D 3439 D 3439.031.04.03.02
04.2011
31
1. Right-click the network icon in the task bar and select "Network and Sharing Center".
Configuring the WLAN card of the PC Configuring the PC in the infrastructure mode (Windows Vista as from HW Hx)
Sirona Dental Systems GmbH Operating MC XL via WLAN in infrastructure mode
2. Double-click "Internet Protocol Version 4 (TCP/IPv4)". � A window with the TCP/IPv4 settings then appears.
3. Change the settings as shown in the screenshot. 4. Confirm each of the two open windows with "OK". � The network properties of the WLAN card are now configured.
32
61 90 560 D 3439 D 3439.031.04.03.02 04.2011
Sirona Dental Systems GmbH Operating MC XL via WLAN in infrastructure mode
Configuring the WLAN card of the PC
Configuring the WLAN card
1. Right-click the network icon in the task bar and select "Connect to a network". � A window with the WLAN networks located nearby then opens. 2. Click the "MCXLnet" WLAN network; then click the "Connect" button. � A window with the message "Connecting to MCXLnet" briefly opens. The window for entering the encryption key then appears:
3. Change the settings as shown in the screenshot. Then click the "Connect"button. � A window with the message "Connecting to MCXLnet" briefly opens. The following window then appears:
61 90 560 D 3439 D 3439.031.04.03.02
04.2011
33
Configuring the WLAN card of the PC Configuring the PC in the infrastructure mode (Windows Vista as from HW Hx)
Sirona Dental Systems GmbH Operating MC XL via WLAN in infrastructure mode
NOTICE
No internet connection The message "Connection unsuccessful" only means that no internet connection is available. The connection to the access point is established. � After a successful connection, the red "x" on the network icon disappears. You can ignore the yellow warning triangle on the network icon. 4. Click on the "Close" button. If your WLAN connection is via the Accesspoint, go on to the chapter "Final work" [ 43].
NOTICE
WLAN module in the milling unit If the milling unit is equipped with an internal WLAN module, go on to: "Configuring the WLAN module of the milling unit (if present) [ 35]"
34
61 90 560 D 3439 D 3439.031.04.03.02 04.2011
Sirona Dental Systems GmbH Operating MC XL via WLAN in infrastructure mode
Configuring the WLAN module of the milling unit (if present)
Configuring the WLAN module of the milling unit (if present)
NOTICE
The configuration described below is only possible with milling units with an internal WLAN module. Sirona generally recommends connecting the access point to the milling unit via the network cable.
Connect the PC to the milling unit
Connection between a PC and a milling unit
Connect the WLAN port of the milling unit to the LAN port of a PC via a crossover network cable (Order No. 60 06 626).
61 90 560 D 3439 D 3439.031.04.03.02
04.2011
35
Configuring the WLAN module of the milling unit (if present)
Sirona Dental Systems GmbH Operating MC XL via WLAN in infrastructure mode
NOTICE
Connection via a network cable Use the WLAN configuration cable included in the scope of supply (Order No. 61 50 994) for milling units up to and including serial number 103 000.
Opening the Internet Explorer
Opening the Internet Explorer
Click "Start" / "Programs" / "Internet Explorer". � The Internet Explorer window opens.
IP address of the milling unit WLAN module
IP address of the milling unit WLAN module
The IP address of the milling unit WLAN module is the sum of the milling unit IP address plus 100. The IP address of the milling unit appears on the display after you switch the milling unit on by pressing the "Config" button. Example: IP address of milling unit IP address of WLAN module 192.168.230 192.168.230 .120 +100 .220
NOTICE
New WLAN module or reset performed After installing a new WLAN module or resetting the WLAN module, you must use the following IP address: 192.168.1.226
36
61 90 560 D 3439 D 3439.031.04.03.02 04.2011
Sirona Dental Systems GmbH Operating MC XL via WLAN in infrastructure mode
Configuring the WLAN module of the milling unit (if present)
Login of the milling unit WLAN module
1. Enter the IP address of the milling unit WLAN module in the address line of the Internet Explorer window. 2. Press the Enter key on the keyboard. � The login window of the milling unit WLAN module then opens. If this window does not open, check to see if the PC has another LAN port. If so, plug the network cable into this LAN port. After that, re-enter the IP address in the Internet Explorer address line and confirm by pressing Enter.
3. Enter "admin" both as the user name and as the password. 4. Confirm with the "OK" button. � The following window appears:
61 90 560 D 3439 D 3439.031.04.03.02
04.2011
37
Configuring the WLAN module of the milling unit (if present)
Sirona Dental Systems GmbH Operating MC XL via WLAN in infrastructure mode
Linksys setup infrastructure mode
Configuring the WLAN module
The login for configuration of the milling unit was successful and the
1. Click on the "Edit Security Settings" button. � The "Security"window appears:
Setup window shown above appears. Its contents may vary from one configuration to another.
38
61 90 560 D 3439 D 3439.031.04.03.02 04.2011
Sirona Dental Systems GmbH Operating MC XL via WLAN in infrastructure mode
Configuring the WLAN module of the milling unit (if present)
Linksys security infrastructure mode 2. Change the settings for the infrastructure mode as shown in the screenshot.
3. Confirm with the "Apply" button. � The settings are stored by the WLAN module. 4. Close the window at the end of the waiting period. 5. Select the "Advanced" tab. � The "Advanced"window appears.
61 90 560 D 3439 D 3439.031.04.03.02
04.2011
39
Configuring the WLAN module of the milling unit (if present)
Sirona Dental Systems GmbH Operating MC XL via WLAN in infrastructure mode
Advanced window
6. Change the settings as shown in the screenshot. 7. Confirm with the "Apply" button. � The settings are stored by the WLAN module. 8. Select the "Setup" tab.
40
61 90 560 D 3439 D 3439.031.04.03.02 04.2011
Sirona Dental Systems GmbH Operating MC XL via WLAN in infrastructure mode
Configuring the WLAN module of the milling unit (if present)
Linksys setup infrastructure mode
CAUTION
Only change the IP address in the following cases: New WLAN module or reset performed After installing a new WLAN module or resetting the WLAN module, you must determine the IP address and enter it into the fields "IP Address:": The IP address of the milling unit WLAN module is the sum of the milling unit IP address plus 100. The IP address of the milling unit appears on the display after you switch the milling unit on by pressing the "Config" button. Example: IP address of milling unit: 192.168.230.120 IP address of WLAN module: 192.168.230.220 9. Change the remaining settings as shown in the screenshot. 10. Click on the "Apply" button. 11. Close all open windows at the end of the waiting period. � The configuration is now complete. 12. Remove the LAN cable.
61 90 560 D 3439 D 3439.031.04.03.02
04.2011
41
Configuring the WLAN module of the milling unit (if present)
Sirona Dental Systems GmbH Operating MC XL via WLAN in infrastructure mode
13. Connect the LAN port to the WLAN port via a 1:1 network cable (Order No. 61 17 563).
14. Switch the milling unit off and on again.
42
61 90 560 D 3439 D 3439.031.04.03.02 04.2011
Sirona Dental Systems GmbH Operating MC XL via WLAN in infrastructure mode
Final work
Final work
1. Shut down the PC and switch it off. 2. Switch the milling unit and the access point off. 3. Switch the PC, milling unit and access point back on. The configuration of the PC and the milling unit in the infrastructure mode is completed.
6.1 Switching the units off and on again
6.2 Connection test via ping command
Go on to the following pages depending on the operating system actually installed: Go on to the section "Connection test via ping command (Windows XP up to HW Gx)" [ 43]
Go on to the section "Connection test via ping command (Windows Vista, as from HW Hx)" [ 45]
6.2.1
Connection test via ping command (Windows XP up to HW Gx)
1. Click "Start" / "Run" in the task bar.
Connection test for XP
DOS prompt
2. Enter "cmd" in the following window. 3. Confirm with "OK". � The DOS prompt window then opens.
61 90 560 D 3439 D 3439.031.04.03.02
04.2011
43
The CEREC system PC can be equipped with different operating systems.
Final work Connection test via ping command
Sirona Dental Systems GmbH Operating MC XL via WLAN in infrastructure mode
NOTICE
The IP address is only an example The IP address in the next screenshot is only an example. The IP address of the milling unit appears on the milling unit display when, after turning the unit on, you press the "Config" key. 4. Enter the command "ping", followed by a space and the IP address of the milling unit.
Example ping command 5. Press the Enter key.
� If the connection is intact, the display should have the following contents.
6. Close the DOS prompt window. Go on to the section "Analyzing the connection quality in infrastructure mode" [ 46].
44
61 90 560 D 3439 D 3439.031.04.03.02 04.2011
Sirona Dental Systems GmbH Operating MC XL via WLAN in infrastructure mode
Final work
6.2.2
Connection test via ping command (Windows Vista as from HW Hx)
1. Click "Start" in the task bar and enter the command "cmd".
Connection test
2. Confirm with the "Enter" key. � The DOS prompt window then opens.
NOTICE
The IP address is only an example The IP address in the next screenshot is only an example. The IP address of the milling unit appears on the milling unit display when, after turning the unit on, you press the "Config" key. 3. Enter the command "ping", followed by a space and the IP address of the milling unit.
4. Press the Enter key.
61 90 560 D 3439 D 3439.031.04.03.02
04.2011
45
Final work Analyzing the connection quality in Infrastructure Mode
Sirona Dental Systems GmbH Operating MC XL via WLAN in infrastructure mode
� If the connection is intact, the display should have the following contents.
5. Close the DOS prompt window. Go on to the section "Analyzing the connection quality in infrastructure mode" [ 46].
6.3 Analyzing the connection quality in Infrastructure
Mode
Analyzing the WLAN connection quality is essential for the optimal wireless operation of the CEREC system. Merely observing the WLAN signal strength using appropriate software tools is not enough to provide information concerning the connection quality. In particular, the utilization of the set WLAN channel is critical here. The occurrence of weak communications despite good signal strength points to an overloaded WLAN channel.
Switch off the PC, access point and milling unit.
1. Position the PC near the access point (1-2 m away).
46
61 90 560 D 3439 D 3439.031.04.03.02 04.2011
Sirona Dental Systems GmbH Operating MC XL via WLAN in infrastructure mode
Final work
2. Switch the PC, access point and milling unit on again.
Performing the communication test
Performing the communication test
CAUTION
Only use the "Serial communication" test. The service software is intended as a resource for the service engineer. Without service engineer training, you should only use the described test for serial communication. 1. Open the service menu as follows. CEREC MC XL: "Start"/"Programs"/"CEREC"/"Service" inLab MC XL: "Start"/"Programs"/"inLab"/"Service" � The Service Login dialog box then opens for entering the password:
2. Enter the current month and day in reverse order in the "Password" box. Example: 24.05 => 5042 3. Confirm with the "Yes" button. 4. If several milling units are connected, a dialog box will appear. Select the milling unit you prefer and confirm your choice with "OK". � The "Test selection" dialog box appears:
61 90 560 D 3439 D 3439.031.04.03.02
04.2011
47
Final work Analyzing the connection quality in Infrastructure Mode
Sirona Dental Systems GmbH Operating MC XL via WLAN in infrastructure mode
Test selection
5. Click the "Serial communication" option and confirm with"OK". � The communication test window opens:
48
61 90 560 D 3439 D 3439.031.04.03.02 04.2011
Sirona Dental Systems GmbH Operating MC XL via WLAN in infrastructure mode
Final work
Communication 6. Click on the "Start" button.
7. Stop the test after approx. 50 test runs. Click on the "Stop" button. The average data transmission time should be less than 500 ms; otherwise you must change channels (see Changing channels in the infrastructure mode [ 50]).
61 90 560 D 3439 D 3439.031.04.03.02
04.2011
49
Final work Changing channels in the infrastructure mode
Sirona Dental Systems GmbH Operating MC XL via WLAN in infrastructure mode
6.4 Changing channels in the infrastructure mode
6.4.1 Access point WAP54G
Changing channels is performed centrally at the access point in the infrastructure mode. The acquisition unit and the milling unit then automatically obtain the current channel from the access point.
Opening the Internet Explorer
Opening the Internet Explorer
Click "Start" / "Programs" / "Internet Explorer". � The Internet Explorer window opens.
Log in at the access point
1. Enter the following IP address in the Internet Explorer address line: 192.168.230.240. � The login window of the access point opens:
2. Leave the input box "Benutzername:"empty and enter "admin" in the "Kennwort:" input box. Be sure to use lower case letters only. 3. Confirm with the "OK" button. � The access point setup menu appears:
50
61 90 560 D 3439 D 3439.031.04.03.02 04.2011
Sirona Dental Systems GmbH Operating MC XL via WLAN in infrastructure mode
Final work
Setup menu
Changing channels
1. Select the "Wireless" tab. � The wireless menu appears:
61 90 560 D 3439 D 3439.031.04.03.02
04.2011
51
Final work Changing channels in the infrastructure mode
Sirona Dental Systems GmbH Operating MC XL via WLAN in infrastructure mode
Changing channels
NOTICE
Country-specific channel change The number of channels available is country-specific. 2. Change to a new channel and then click the "Save Settings" button. � Another dialog box opens. 3. Click on the "Continue" button. � The channel change is now completed. 4. Analyze the connection quality with the newly set up WLAN channel as described in the section"Analyzing the connection quality in infrastructure mode" [ 46] .
52
61 90 560 D 3439 D 3439.031.04.03.02 04.2011
Sirona Dental Systems GmbH Operating MC XL via WLAN in infrastructure mode
Final work
6.4.2
Access point WAP610N
Changing channels is performed centrally at the access point in the infrastructure mode. The acquisition unit and the milling unit then automatically obtain the current channel from the access point.
Opening the Internet Explorer
Opening the Internet Explorer
Click "Start" / "Programs" / "Internet Explorer". � The Internet Explorer window opens.
Log in at the access point
Log in at the access point
1. Enter the following IP address in the Internet Explorer address line: 192.168.230.240. � The login window of the access point opens. If this window does not open, check to see if the PC has another LAN port. If so, plug the network cable into this LAN port. After that, re-enter the IP address in the Internet Explorer address line and confirm by pressing Enter.
2. Enter "admin" in the "User name" and "Password" input boxes. Be sure to use lower case letters only. 3. Confirm with the "OK" button. � The access point setup menu appears.
61 90 560 D 3439 D 3439.031.04.03.02
04.2011
53
Final work Changing channels in the infrastructure mode
Sirona Dental Systems GmbH Operating MC XL via WLAN in infrastructure mode
Setup menu
Changing channels
1. Select the "Wireless" tab. � The wireless menu appears:
54
61 90 560 D 3439 D 3439.031.04.03.02 04.2011
Sirona Dental Systems GmbH Operating MC XL via WLAN in infrastructure mode
Final work
Changing channels
2. Change to a new channel and then click the "Save Settings" button. � The channel change is now completed. 3. Analyze the connection quality with the newly set up WLAN channel as described in the section"Analyzing the connection quality in infrastructure mode" [ 46] .
61 90 560 D 3439 D 3439.031.04.03.02
04.2011
55
t=====~=~=~~==~=====~=K
=p~=a~=p=de=OMMUJOMNN a=PQPVKMPNKMQKMPKMO MQKOMNN
p~W KJkKW= NNQ=MQT
m==d~
p~=a~=p=de ==rp^W
c~~=PN SQSOR=_ d~ K~K p~=a~=p=ii` QUPR=p~=aI=p=NMM `~I=k`=OUOTP rp^ l=k
SN=VM=RSM=a=PQPV
S-ar putea să vă placă și
- Design of High-Speed Ball Screw DrivesDocument8 paginiDesign of High-Speed Ball Screw DrivesMrdao ThieuÎncă nu există evaluări
- Conmed Investor Presentation - 2016.08.11Document21 paginiConmed Investor Presentation - 2016.08.11medtechyÎncă nu există evaluări
- A-Dec CascadeMaster - Technical ManualDocument16 paginiA-Dec CascadeMaster - Technical ManualNgb FxÎncă nu există evaluări
- Anna University EIE Curriculum GuideDocument133 paginiAnna University EIE Curriculum GuideVinodh GanesanÎncă nu există evaluări
- Axyia: The Power of SterilizationDocument16 paginiAxyia: The Power of SterilizationMarina Faggiano100% (1)
- Toshiba - Bs - AC Motor - Eng PDFDocument36 paginiToshiba - Bs - AC Motor - Eng PDFAleksa Milenkovic100% (1)
- PocketPAD Buffer ManualDocument68 paginiPocketPAD Buffer ManualAravind_Vijaya_2158Încă nu există evaluări
- Class de Inverters and Rectifiers For DC-DC ConversiondDocument8 paginiClass de Inverters and Rectifiers For DC-DC ConversiondRon HuangÎncă nu există evaluări
- 3226OSI8 - What Are Recommended Exception and Compression SettingsDocument2 pagini3226OSI8 - What Are Recommended Exception and Compression Settingscleitonmoya0% (1)
- CADCAM Install Guide V2.1Document111 paginiCADCAM Install Guide V2.1eliezerÎncă nu există evaluări
- MOSFET Gate Capacitance & Driver RequirementsDocument5 paginiMOSFET Gate Capacitance & Driver RequirementsDeja Dress N BlouseÎncă nu există evaluări
- Diode Protection For Redundant Power SuppliesDocument4 paginiDiode Protection For Redundant Power SuppliesHarish Kumar MÎncă nu există evaluări
- User Manual X RayDocument130 paginiUser Manual X RayM Agung FatahillahÎncă nu există evaluări
- Technical Specification Instramed Cardiomax NewDocument6 paginiTechnical Specification Instramed Cardiomax NewDwi SanitaÎncă nu există evaluări
- Mimaki CJV30-60 Operations ManualDocument274 paginiMimaki CJV30-60 Operations ManualRósa BragadóttirÎncă nu există evaluări
- Training Guide For X-Ray Service Company PersonnelDocument30 paginiTraining Guide For X-Ray Service Company PersonneljojokawayÎncă nu există evaluări
- Safety - Msr131rtpDocument2 paginiSafety - Msr131rtpJose Hilario Rivera RezaÎncă nu există evaluări
- Micro Controller 89c51Document17 paginiMicro Controller 89c51g_prashanth0704075Încă nu există evaluări
- HP6255A Service ManualDocument95 paginiHP6255A Service Manualk6mayÎncă nu există evaluări
- CMSS 6155 Optical PhaseDocument4 paginiCMSS 6155 Optical PhaseHéctor RiveraÎncă nu există evaluări
- SONOLINE Versa Plus - Spare Parts ListDocument20 paginiSONOLINE Versa Plus - Spare Parts ListEmerson FreireÎncă nu există evaluări
- Sliding Gate ET500 - MAY06 PDFDocument24 paginiSliding Gate ET500 - MAY06 PDFRahul Dangi100% (1)
- INVT - XG 50-70kW User Manual V1 - 0Document39 paginiINVT - XG 50-70kW User Manual V1 - 0xvd42410Încă nu există evaluări
- 3478a Mil CalDocument149 pagini3478a Mil CalDidi DzÎncă nu există evaluări
- What Is A SEMDocument4 paginiWhat Is A SEMJunaid AfzalÎncă nu există evaluări
- Gorenje Tiki TGRDocument32 paginiGorenje Tiki TGRmiroslavÎncă nu există evaluări
- Pic16f72 3 Phase Motor ControlDocument18 paginiPic16f72 3 Phase Motor ControlMatias BerriosÎncă nu există evaluări
- PG42CB00E Rev 001Document191 paginiPG42CB00E Rev 001al100% (1)
- X RAY AlignmentDocument28 paginiX RAY AlignmentAndreas DurerÎncă nu există evaluări
- Encoders and Resolvers PDFDocument5 paginiEncoders and Resolvers PDFMURTHY RAJÎncă nu există evaluări
- Disco 321Document418 paginiDisco 321Tuan Anh Nguyen100% (3)
- TYPE Q101 CA Operation ManualDocument87 paginiTYPE Q101 CA Operation ManualJuanReyes100% (1)
- Pansw Ecg Trunk CableDocument13 paginiPansw Ecg Trunk CableAdam LiuÎncă nu există evaluări
- 6215 H Data SheetDocument1 pagină6215 H Data SheetAaron MokÎncă nu există evaluări
- PLC Stepper Motor ControllerDocument12 paginiPLC Stepper Motor ControllerSibtain Ul Hassan100% (1)
- Zebra Xi Series Maintenance Manual For 105s-140xiDocument218 paginiZebra Xi Series Maintenance Manual For 105s-140xiJosé PerezÎncă nu există evaluări
- Healthcare Brochure 2001Document16 paginiHealthcare Brochure 2001Ifeoluwapo Olatunde Babajimi-josephÎncă nu există evaluări
- Vdx-6358D / Vdx-6358D-512: DM&P Vortex86Dx 800Mhz Pc/104 Cpu ModuleDocument41 paginiVdx-6358D / Vdx-6358D-512: DM&P Vortex86Dx 800Mhz Pc/104 Cpu ModuleVertaÎncă nu există evaluări
- Install Rosemount 8732E Integral Transmitter on 8705/8711 SensorDocument4 paginiInstall Rosemount 8732E Integral Transmitter on 8705/8711 Sensorjavier gutierrez pizaÎncă nu există evaluări
- GA700 ParameterDocument32 paginiGA700 ParameterBorad DharmikÎncă nu există evaluări
- WACP Service ManualDocument63 paginiWACP Service ManualOscar Vergara100% (1)
- HPR260XD Auto Gas - Instruction Manual 806350 Rev2 PDFDocument338 paginiHPR260XD Auto Gas - Instruction Manual 806350 Rev2 PDFIlian Avramov100% (1)
- Service Manual: CD/MP3/WMA ReceiverDocument26 paginiService Manual: CD/MP3/WMA ReceiverFrancisco OrozcoÎncă nu există evaluări
- Dirk Scheerer SiemensDocument7 paginiDirk Scheerer SiemensMuhammad Chairul Iman RÎncă nu există evaluări
- 3 Tools For Troubleshooting Philips X5-1 Performance IssuesDocument4 pagini3 Tools For Troubleshooting Philips X5-1 Performance IssuesMiranda Orozco100% (1)
- FBSI 1103 enDocument494 paginiFBSI 1103 enAlen JusufovicÎncă nu există evaluări
- CA Veterinary Radiation Safety InstructionsDocument2 paginiCA Veterinary Radiation Safety InstructionsKhwaja EjazÎncă nu există evaluări
- Corona Generator and Electrode Maintenance GuideDocument34 paginiCorona Generator and Electrode Maintenance Guidereteng30000100% (1)
- RF Scanner InstructionsDocument7 paginiRF Scanner Instructionsguru87.joshi3473Încă nu există evaluări
- MP Series HMIDocument74 paginiMP Series HMIalfoteÎncă nu există evaluări
- RTL9210-VB-CG Demo V203 PDFDocument5 paginiRTL9210-VB-CG Demo V203 PDFCenusa MihaiÎncă nu există evaluări
- Simodrive 611 Sinumerik 840Document880 paginiSimodrive 611 Sinumerik 840Sergio VazquezÎncă nu există evaluări
- Programming Manual CR0411 PDFDocument242 paginiProgramming Manual CR0411 PDFmarius.chitigaÎncă nu există evaluări
- 2000 095 072 4.1 - SPL Catalogue IntuitionDocument59 pagini2000 095 072 4.1 - SPL Catalogue IntuitionKurstunÎncă nu există evaluări
- 8350B Service ManualDocument437 pagini8350B Service Manualgabozau100% (1)
- Active Disturbance Rejection Control for Nonlinear Systems: An IntroductionDe la EverandActive Disturbance Rejection Control for Nonlinear Systems: An IntroductionÎncă nu există evaluări
- Design and Development of Medical Electronic Instrumentation: A Practical Perspective of the Design, Construction, and Test of Medical DevicesDe la EverandDesign and Development of Medical Electronic Instrumentation: A Practical Perspective of the Design, Construction, and Test of Medical DevicesÎncă nu există evaluări
- PDFDocument2 paginiPDFDental LabÎncă nu există evaluări
- 5907568Document60 pagini5907568Dental LabÎncă nu există evaluări
- Inlab 3D V3.85, Inlab: Material Links RechtsDocument2 paginiInlab 3D V3.85, Inlab: Material Links RechtsDental LabÎncă nu există evaluări
- PDFDocument20 paginiPDFDental LabÎncă nu există evaluări
- PDFDocument22 paginiPDFDental LabÎncă nu există evaluări
- PDFDocument2 paginiPDFDental LabÎncă nu există evaluări
- NnkomnmDocument10 paginiNnkomnmDental LabÎncă nu există evaluări
- PDFDocument14 paginiPDFDental LabÎncă nu există evaluări
- PDFDocument62 paginiPDFDental LabÎncă nu există evaluări
- PDFDocument18 paginiPDFDental LabÎncă nu există evaluări
- PDFDocument48 paginiPDFDental LabÎncă nu există evaluări
- PDFDocument8 paginiPDFDental LabÎncă nu există evaluări
- PDFDocument34 paginiPDFDental LabÎncă nu există evaluări
- PDFDocument286 paginiPDFDental LabÎncă nu există evaluări
- PDFDocument74 paginiPDFDental LabÎncă nu există evaluări
- PDFDocument46 paginiPDFDental LabÎncă nu există evaluări
- GHF - S of TT - Technical CurriculumDocument65 paginiGHF - S of TT - Technical CurriculumDxmplesÎncă nu există evaluări
- Marine Radio Co. Central Paging System for ShipsDocument2 paginiMarine Radio Co. Central Paging System for ShipskamranÎncă nu există evaluări
- Assembly Manual: In-Circuit LOPT/FBT Tester K 7205Document6 paginiAssembly Manual: In-Circuit LOPT/FBT Tester K 7205majanaam100% (1)
- User's Guide UPS 8 - 15 kVA, 400 V 50/60 HZ Output (3-Phase Input/output)Document50 paginiUser's Guide UPS 8 - 15 kVA, 400 V 50/60 HZ Output (3-Phase Input/output)AAÎncă nu există evaluări
- Triax Product Info (Triax St-Hd527ci) - 2 ScreenDocument2 paginiTriax Product Info (Triax St-Hd527ci) - 2 ScreenShobi VetriÎncă nu există evaluări
- Assignment 1Document3 paginiAssignment 1Monireh Va0% (1)
- History of Distributed Systems in 40 CharactersDocument12 paginiHistory of Distributed Systems in 40 Characterslac_02Încă nu există evaluări
- B.E - 2007 RegulationsDocument14 paginiB.E - 2007 RegulationsjeyachandraneceÎncă nu există evaluări
- Eagle RLB150Document5 paginiEagle RLB150Vitor TorresÎncă nu există evaluări
- Antena t2fdDocument3 paginiAntena t2fdlu1agp100% (1)
- Recloser NOJA 560 04Document12 paginiRecloser NOJA 560 04Richard Q. RojasÎncă nu există evaluări
- 4g RF Cluster Optimization Cjv007 Kpi Refarming - After ReviewDocument32 pagini4g RF Cluster Optimization Cjv007 Kpi Refarming - After ReviewHAWLITUÎncă nu există evaluări
- What's New in Pro Tools 12.3Document21 paginiWhat's New in Pro Tools 12.3lababazulÎncă nu există evaluări
- Basic Monostable Radar MatlabDocument8 paginiBasic Monostable Radar MatlabGautham KannanÎncă nu există evaluări
- EE 271 Digital Circuits and Systems: Course Specification (Syllabus)Document41 paginiEE 271 Digital Circuits and Systems: Course Specification (Syllabus)R.R.S. SavichevaÎncă nu există evaluări
- The Transportation Lag: X (T) X (T-X (S) X(S)Document9 paginiThe Transportation Lag: X (T) X (T-X (S) X(S)ashish guptaÎncă nu există evaluări
- Throttle Position (TP) Sensor: Accent, Elantra & TiburonDocument3 paginiThrottle Position (TP) Sensor: Accent, Elantra & TiburoncolectromecÎncă nu există evaluări
- HCD Ec77Document104 paginiHCD Ec77tecnikerÎncă nu există evaluări
- ABB Review 2 2020 en 72 TruOne Zenith ArticleDocument4 paginiABB Review 2 2020 en 72 TruOne Zenith ArticlePrakash KandasamyÎncă nu există evaluări
- 27 - Jupyter NotebookDocument8 pagini27 - Jupyter NotebookelielÎncă nu există evaluări
- Modifying Guitar Amp Preamp CircuitryDocument9 paginiModifying Guitar Amp Preamp CircuitryRui Oliveira100% (2)
- Health Monitoring System Using Raspberry Pi 3Document18 paginiHealth Monitoring System Using Raspberry Pi 3himanta deoriÎncă nu există evaluări
- Eaton Ellipse PRO UPS - 650-800-1200-1600 VA - DatasheetDocument2 paginiEaton Ellipse PRO UPS - 650-800-1200-1600 VA - Datasheetneil butlerÎncă nu există evaluări
- 9100 RS485Document2 pagini9100 RS485andicahÎncă nu există evaluări
- Unit - 4 Iot Technology Fundamentals: Architecture Reference ModelDocument5 paginiUnit - 4 Iot Technology Fundamentals: Architecture Reference ModelMANTHAN GHOSHÎncă nu există evaluări
- Malfunction in Speedometer: Wiring DiagramDocument4 paginiMalfunction in Speedometer: Wiring DiagramJustin LeoÎncă nu există evaluări
- itrioWF UserManual PDFDocument22 paginiitrioWF UserManual PDFCehanÎncă nu există evaluări
- I-V and P-V Plots of Solar Cell Module at Different IrradiancesDocument9 paginiI-V and P-V Plots of Solar Cell Module at Different IrradiancesHabib SukmaÎncă nu există evaluări
- Wireless Past PapersDocument4 paginiWireless Past PapersInsaf IsmathÎncă nu există evaluări
- Level 3 Repair Components Layout (VIETMOBILE.VNDocument33 paginiLevel 3 Repair Components Layout (VIETMOBILE.VNLucky GodsÎncă nu există evaluări