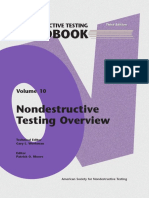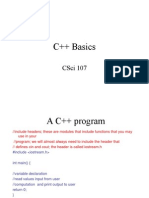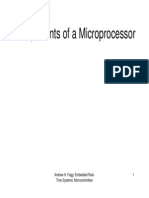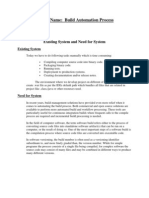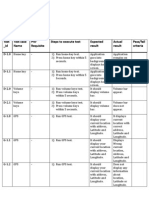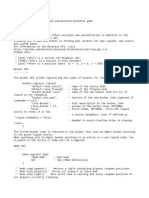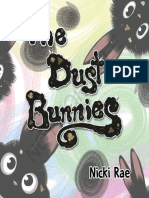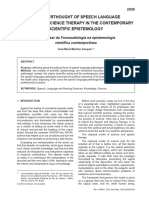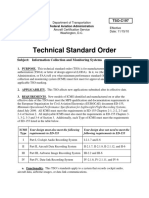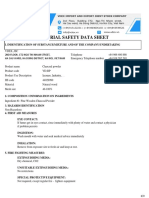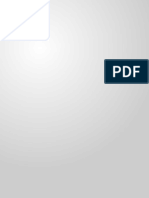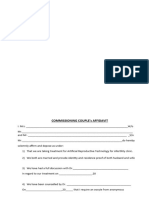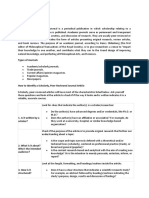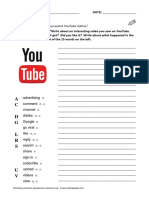Documente Academic
Documente Profesional
Documente Cultură
Wsus Configuration and Installation
Încărcat de
manoj22490Titlu original
Drepturi de autor
Formate disponibile
Partajați acest document
Partajați sau inserați document
Vi se pare util acest document?
Este necorespunzător acest conținut?
Raportați acest documentDrepturi de autor:
Formate disponibile
Wsus Configuration and Installation
Încărcat de
manoj22490Drepturi de autor:
Formate disponibile
Step 1: Review WSUS Installation Requirements
Applies To: Windows Server 2003, Windows Server 2003 R2, Windows Server 2003 with SP1, Windows Server 2003 with SP2, Windows Server Update Services This guide offers instruction for installing Microsoft Windows Server Update Services (WSUS) on Microsoft Windows Server 2003 operating systems (except for Web Edition and all 64-bit versions). If you have a server running Microsoft Windows 2000 Server and need more information, see the Deploying Microsoft Windows Server Update Services white paper. The following are the baseline installation requirements for installations that use the default options. You can find hardware and software requirements for other installations in the Deploying Microsoft Windows Server Update Services white paper. Hardware recommendations for a server with up to 500 clients are as follows:
1 gigahertz (GHz) processor 1 gigabyte (GB) RAM
Software Requirements
To install WSUS with default options, you must have the following installed on your computer. For more information about WSUS software requirements, see the Deploying Microsoft Windows Server Update Services white paper. If any of these updates require restarting the computer when installation is completed, you should restart your server prior to installing WSUS.
Microsoft Internet Information Services (IIS) 6.0. For instruction about how to install IIS, see the Deploying Microsoft Windows Server Update Services white paper or Help and Support Center in Windows Server 2003. Microsoft .NET Framework 1.1 Service Pack 1 for Windows Server 2003. To obtain this software, go to the Download Center at http://go.microsoft.com/fwlink/?LinkId=47358. An alternative is to go to http://www.windowsupdate.com and scan for Critical Updates and Service Packs Install Microsoft .NET Framework 1.1 Service Pack 1 for Windows Server 2003.
Background Intelligent Transfer Service (BITS) 2.0. BITS 2.0 for Windows Server 2003 is not available from the Download Center at this time. To obtain this software, go to the Microsoft Web site for Windows Server Update Services Open Evaluation at http://go.microsoft.com/fwlink/?LinkId=47357.
Note Although database software is required to install WSUS, it is not listed here because the default WSUS installation on Windows Server 2003 includes Windows SQL Server 2000 Desktop Engine (WMSDE) database software. Disk Requirements and Recommendations
To install WSUS, the file system of the server must meet the following requirements:
Both the system partition and the partition on which you install WSUS must be formatted with the NTFS file system. A minimum of 1 GB free space is required for the system partition. A minimum of 6 GB free space is required for the volume where WSUS stores content; 30 GB is recommended. A minimum of 2 GB free space is required on the volume where WSUS Setup installs Windows SQL Server 2000 Desktop Engine (WMSDE).
Automatic Updates Requirements
Automatic Updates is the client component of WSUS. Automatic Updates has no hardware requirements other than being connected to the network. You can use Automatic Updates with WSUS on computers running any of the following operating systems:
Microsoft Windows 2000 Professional with Service Pack 3 (SP3) or Service Pack 4 (SP4), Windows 2000 Server with SP3 or SP4, or Windows 2000 Advanced Server with SP3 or SP4. Microsoft Windows XP Professional, with or without Service Pack 1 or Service Pack 2. Microsoft Windows Server 2003, Standard Edition; Windows Server 2003, Enterprise Edition; Windows Server 2003, Datacenter Edition; or Windows Server 2003, Web Edition.
Step 2: Install WSUS on Your Server 25 out of 36 rated this helpful - Rate this topic Applies To: Windows Server 2003, Windows Server 2003 R2, Windows Server 2003 with SP1, Windows Server 2003 with SP2, Windows Server Update Services After reviewing the installation requirements, you are ready to install WSUS. You must log on to the server you plan to install WSUS on by using an account that is a member of the local Administrators group. Only members of the local Administrators group can install WSUS.
The following procedure uses the default WSUS installation options for Windows Server 2003, which include installing Windows SQL Server 2000 Desktop Engine (WMSDE) for the WSUS database software, storing updates locally, and using the IIS Default Web site on port 80. You can find procedures for custom installation options, such as using a different operating system, different database software, or a Web site using a custom port number, in the Deploying Microsoft Windows Server Update Services white paper. To install WSUS on Windows Server 2003
1. Double-click the installer file WSUSSetup.exe. Note The latest version of WSUSSetup.exe is available on the Microsoft Web site for Windows Server Update Services at http://go.microsoft.com/fwlink/?LinkId=47374. 2. On the Welcome page of the wizard, click Next. 3. Read the terms of the license agreement carefully, click I accept the terms of the License Agreement, and then click Next. 4. On the Select Update Source page, you can specify where clients get updates. If you select the Store updates locally check box, updates are stored on the WSUS server and you select a location in the file system to store updates. If you do not store updates locally, client computers connect to Microsoft Update to get approved updates. Keep the default options, and click Next.
5. On the Database Options page, you select the software used to manage the WSUS database. By default, WSUS Setup offers to install WMSDE if the computer you are installing to runs Windows Server 2003. If you cannot use WMSDE, you must provide a SQL Server instance for WSUS to use, by clicking Use an existing database server on this computer and typing the instance name in the SQL instance name box. For more information about database software options besides WMSDE, see the Deploying Microsoft Windows Server Update Services white paper. Keep the default options, and click Next.
6. On the Web Site Selection page, you specify the Web site that WSUS will use. This page also lists two important URLs based on this selection: the URL to which you will point WSUS client computers to get updates, and the URL for the WSUS console where you will configure WSUS. If you already have a Web site on port 80, you may need to create the WSUS Web site on a custom port. For more information about running WSUS on a custom port, see the Deploying Microsoft Windows Server Update Services white paper. Keep the default option and click Next.
7. On the Mirror Update Settings page, you can specify the management role for this WSUS server. If this is the first WSUS server on your network or you want a distributed management topology, skip this screen. If you want a central management topology, and this is not the first WSUS server on your network, select the check box, and type the name of an additional WSUS server in the Server name box. For more information about management roles, see the Deploying Microsoft Windows Server Update Services white paper. Keep the default option and click Next.
8. On the Ready to Install Windows Server Update Services page, review the selections and click Next.
9. If the final page of the wizard confirms that WSUS installation was successfully completed, click Finish.
S-ar putea să vă placă și
- The Subtle Art of Not Giving a F*ck: A Counterintuitive Approach to Living a Good LifeDe la EverandThe Subtle Art of Not Giving a F*ck: A Counterintuitive Approach to Living a Good LifeEvaluare: 4 din 5 stele4/5 (5794)
- The Gifts of Imperfection: Let Go of Who You Think You're Supposed to Be and Embrace Who You AreDe la EverandThe Gifts of Imperfection: Let Go of Who You Think You're Supposed to Be and Embrace Who You AreEvaluare: 4 din 5 stele4/5 (1090)
- Never Split the Difference: Negotiating As If Your Life Depended On ItDe la EverandNever Split the Difference: Negotiating As If Your Life Depended On ItEvaluare: 4.5 din 5 stele4.5/5 (838)
- Hidden Figures: The American Dream and the Untold Story of the Black Women Mathematicians Who Helped Win the Space RaceDe la EverandHidden Figures: The American Dream and the Untold Story of the Black Women Mathematicians Who Helped Win the Space RaceEvaluare: 4 din 5 stele4/5 (895)
- Grit: The Power of Passion and PerseveranceDe la EverandGrit: The Power of Passion and PerseveranceEvaluare: 4 din 5 stele4/5 (588)
- Shoe Dog: A Memoir by the Creator of NikeDe la EverandShoe Dog: A Memoir by the Creator of NikeEvaluare: 4.5 din 5 stele4.5/5 (537)
- The Hard Thing About Hard Things: Building a Business When There Are No Easy AnswersDe la EverandThe Hard Thing About Hard Things: Building a Business When There Are No Easy AnswersEvaluare: 4.5 din 5 stele4.5/5 (344)
- Elon Musk: Tesla, SpaceX, and the Quest for a Fantastic FutureDe la EverandElon Musk: Tesla, SpaceX, and the Quest for a Fantastic FutureEvaluare: 4.5 din 5 stele4.5/5 (474)
- Her Body and Other Parties: StoriesDe la EverandHer Body and Other Parties: StoriesEvaluare: 4 din 5 stele4/5 (821)
- The Sympathizer: A Novel (Pulitzer Prize for Fiction)De la EverandThe Sympathizer: A Novel (Pulitzer Prize for Fiction)Evaluare: 4.5 din 5 stele4.5/5 (121)
- The Emperor of All Maladies: A Biography of CancerDe la EverandThe Emperor of All Maladies: A Biography of CancerEvaluare: 4.5 din 5 stele4.5/5 (271)
- NDT HandBook Volume 10 (NDT Overview)Document600 paginiNDT HandBook Volume 10 (NDT Overview)mahesh95% (19)
- The Little Book of Hygge: Danish Secrets to Happy LivingDe la EverandThe Little Book of Hygge: Danish Secrets to Happy LivingEvaluare: 3.5 din 5 stele3.5/5 (400)
- The World Is Flat 3.0: A Brief History of the Twenty-first CenturyDe la EverandThe World Is Flat 3.0: A Brief History of the Twenty-first CenturyEvaluare: 3.5 din 5 stele3.5/5 (2259)
- The Yellow House: A Memoir (2019 National Book Award Winner)De la EverandThe Yellow House: A Memoir (2019 National Book Award Winner)Evaluare: 4 din 5 stele4/5 (98)
- Devil in the Grove: Thurgood Marshall, the Groveland Boys, and the Dawn of a New AmericaDe la EverandDevil in the Grove: Thurgood Marshall, the Groveland Boys, and the Dawn of a New AmericaEvaluare: 4.5 din 5 stele4.5/5 (266)
- A Heartbreaking Work Of Staggering Genius: A Memoir Based on a True StoryDe la EverandA Heartbreaking Work Of Staggering Genius: A Memoir Based on a True StoryEvaluare: 3.5 din 5 stele3.5/5 (231)
- Team of Rivals: The Political Genius of Abraham LincolnDe la EverandTeam of Rivals: The Political Genius of Abraham LincolnEvaluare: 4.5 din 5 stele4.5/5 (234)
- On Fire: The (Burning) Case for a Green New DealDe la EverandOn Fire: The (Burning) Case for a Green New DealEvaluare: 4 din 5 stele4/5 (74)
- The Unwinding: An Inner History of the New AmericaDe la EverandThe Unwinding: An Inner History of the New AmericaEvaluare: 4 din 5 stele4/5 (45)
- Cash Budget Sharpe Corporation S Projected Sales First 8 Month oDocument1 paginăCash Budget Sharpe Corporation S Projected Sales First 8 Month oAmit PandeyÎncă nu există evaluări
- SmpsDocument7 paginiSmpsmanoj22490Încă nu există evaluări
- Trust Relationship If FailDocument1 paginăTrust Relationship If Failmanoj22490Încă nu există evaluări
- RAM and RomDocument4 paginiRAM and Rommanoj22490Încă nu există evaluări
- Repaire Windows 7Document21 paginiRepaire Windows 7manoj22490Încă nu există evaluări
- C BasicsDocument14 paginiC Basicsmanoj22490Încă nu există evaluări
- Disable Comment in Adobe AcrobatDocument1 paginăDisable Comment in Adobe Acrobatmanoj22490Încă nu există evaluări
- DFD TutorialDocument30 paginiDFD TutorialAshim Ranjan Bora0% (1)
- Installing The FortiGate UnitDocument17 paginiInstalling The FortiGate Unitmanoj22490Încă nu există evaluări
- WCFDocument50 paginiWCFmanoj22490Încă nu există evaluări
- DFD TutorialDocument30 paginiDFD TutorialAshim Ranjan Bora0% (1)
- AwkDocument37 paginiAwkAnonymous ZINhTh6Încă nu există evaluări
- IP Address BreakdownDocument2 paginiIP Address Breakdownmanoj22490Încă nu există evaluări
- On SDLC ModelsDocument52 paginiOn SDLC ModelsVenkatesh.R97% (32)
- DFD ExampleDocument14 paginiDFD Examplemanoj22490Încă nu există evaluări
- Fortigate CommandDocument17 paginiFortigate Commandmanoj22490100% (1)
- Silver LightDocument25 paginiSilver Lightmanoj22490Încă nu există evaluări
- Project ManagementDocument23 paginiProject Managementmanoj22490Încă nu există evaluări
- Class ProcessorsDocument83 paginiClass Processorsmanoj22490Încă nu există evaluări
- Linux File System and Directory StructureDocument6 paginiLinux File System and Directory Structuremanoj22490Încă nu există evaluări
- System Admin and Server IntegrationDocument3 paginiSystem Admin and Server Integrationmanoj22490Încă nu există evaluări
- 05-Users and GroupsDocument19 pagini05-Users and Groupsmanoj22490Încă nu există evaluări
- Ldap ClientDocument3 paginiLdap Clientmanoj22490Încă nu există evaluări
- Server and Desktop TechDocument27 paginiServer and Desktop Techmanoj22490Încă nu există evaluări
- Data Warehousing SystemDocument2 paginiData Warehousing Systemmanoj22490Încă nu există evaluări
- Build Autoamtion ToolDocument7 paginiBuild Autoamtion Toolmanoj22490Încă nu există evaluări
- Server and Desktop TechDocument27 paginiServer and Desktop Techmanoj22490Încă nu există evaluări
- System Admin and Server IntegrationDocument3 paginiSystem Admin and Server Integrationmanoj22490Încă nu există evaluări
- DBMS ExerciseDocument40 paginiDBMS Exercisemanoj22490Încă nu există evaluări
- Test Cases:-: D-1.0 Home KeyDocument2 paginiTest Cases:-: D-1.0 Home Keymanoj22490Încă nu există evaluări
- Portfolio AdityaDocument26 paginiPortfolio AdityaAditya DisÎncă nu există evaluări
- Elerick Ron Cynthia 1983 SouthAfricaDocument4 paginiElerick Ron Cynthia 1983 SouthAfricathe missions networkÎncă nu există evaluări
- Game ApiDocument16 paginiGame ApiIsidora Núñez PavezÎncă nu există evaluări
- E9 Đề khảo sát Trưng Vương 2022 ex No 1Document4 paginiE9 Đề khảo sát Trưng Vương 2022 ex No 1Minh TiếnÎncă nu există evaluări
- The Dust Bunnies COL FKBDocument36 paginiThe Dust Bunnies COL FKBPradeep ManralÎncă nu există evaluări
- So Tim Penilik N10 16 Desember 2022 Finish-1Document163 paginiSo Tim Penilik N10 16 Desember 2022 Finish-1Muhammad EkiÎncă nu există evaluări
- O Repensar Da Fonoaudiologia Na Epistemologia CienDocument5 paginiO Repensar Da Fonoaudiologia Na Epistemologia CienClaudilla L.Încă nu există evaluări
- Tso C197Document6 paginiTso C197rdpereirÎncă nu există evaluări
- A Vision System For Surface Roughness Characterization Using The Gray Level Co-Occurrence MatrixDocument12 paginiA Vision System For Surface Roughness Characterization Using The Gray Level Co-Occurrence MatrixPraveen KumarÎncă nu există evaluări
- Javascript NotesDocument5 paginiJavascript NotesRajashekar PrasadÎncă nu există evaluări
- MSDS Charcoal Powder PDFDocument3 paginiMSDS Charcoal Powder PDFSelina VdexÎncă nu există evaluări
- Growing Onion Management and Water NeedsDocument25 paginiGrowing Onion Management and Water NeedsKATE NAVAJAÎncă nu există evaluări
- Amine Processing Unit DEADocument9 paginiAmine Processing Unit DEAFlorin Daniel AnghelÎncă nu există evaluări
- Crown BeverageDocument13 paginiCrown BeverageMoniruzzaman JurorÎncă nu există evaluări
- Basic Knowledge About WDM Principle ADocument92 paginiBasic Knowledge About WDM Principle AJosé LópezÎncă nu există evaluări
- Practical Applications of Electrical ConductorsDocument12 paginiPractical Applications of Electrical ConductorsHans De Keulenaer100% (5)
- British Birds 10 LondDocument376 paginiBritish Birds 10 Londcassy98Încă nu există evaluări
- COMMISSIONING COUPLE Aafidavit SANKET DOCTORDocument2 paginiCOMMISSIONING COUPLE Aafidavit SANKET DOCTORYogesh ChaudhariÎncă nu există evaluări
- CCNP SWITCH 300-115 - Outline of The Official Study GuideDocument31 paginiCCNP SWITCH 300-115 - Outline of The Official Study GuidehammiesinkÎncă nu există evaluări
- POLYTHEOREMSDocument32 paginiPOLYTHEOREMSYen LeeÎncă nu există evaluări
- Singer 900 Series Service ManualDocument188 paginiSinger 900 Series Service ManualGinny RossÎncă nu există evaluări
- Journal Articles: Types of JournalsDocument4 paginiJournal Articles: Types of JournalsOtieno SteveÎncă nu există evaluări
- Enhancing Guest Experience and Operational Efficiency in Hotels Through Robotic Technology-A Comprehensive Review.Document8 paginiEnhancing Guest Experience and Operational Efficiency in Hotels Through Robotic Technology-A Comprehensive Review.Chandigarh PhilosophersÎncă nu există evaluări
- MFD16I003 FinalDocument16 paginiMFD16I003 FinalAditya KumarÎncă nu există evaluări
- Kamapehmilya: Fitness Through Traditional DancesDocument21 paginiKamapehmilya: Fitness Through Traditional DancesValerieÎncă nu există evaluări
- Wordbank 15 Youtube Writeabout1Document2 paginiWordbank 15 Youtube Writeabout1Olga VaizburgÎncă nu există evaluări
- Letter of Acceptfor TDocument3 paginiLetter of Acceptfor TCCSÎncă nu există evaluări
- Regulated and Non Regulated BodiesDocument28 paginiRegulated and Non Regulated Bodiesnivea rajÎncă nu există evaluări