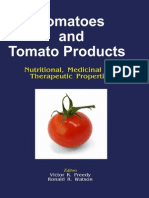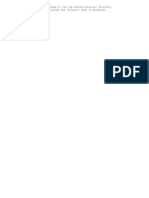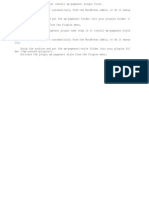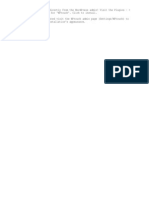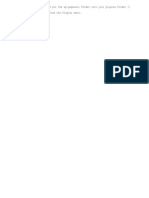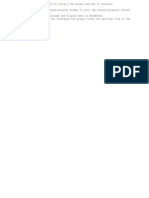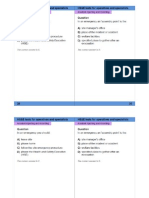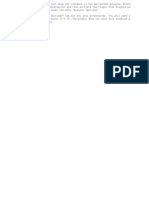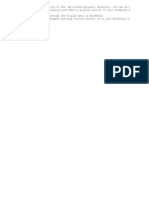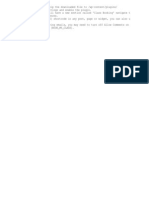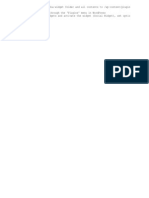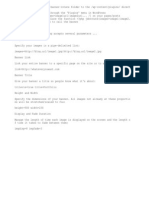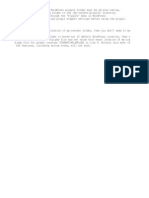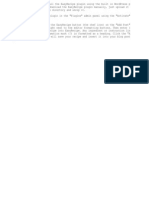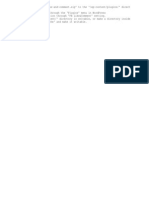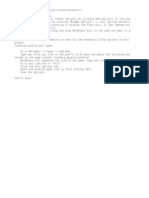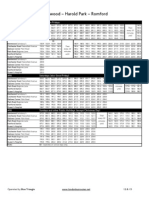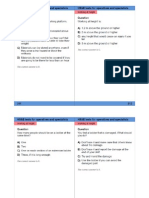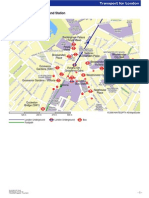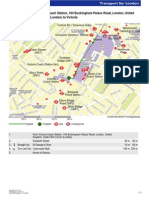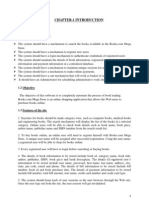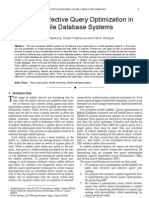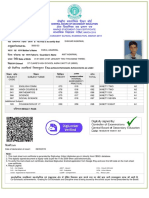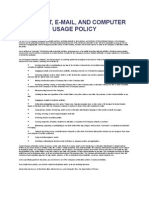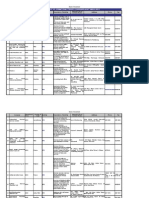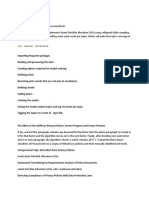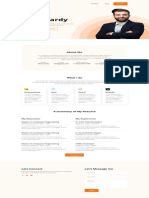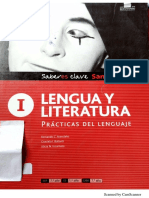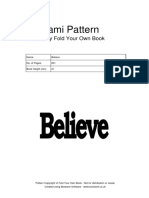Documente Academic
Documente Profesional
Documente Cultură
w3 Total Cache.0.9.3
Încărcat de
someonenewDrepturi de autor
Formate disponibile
Partajați acest document
Partajați sau inserați document
Vi se pare util acest document?
Este necorespunzător acest conținut?
Raportați acest documentDrepturi de autor:
Formate disponibile
w3 Total Cache.0.9.3
Încărcat de
someonenewDrepturi de autor:
Formate disponibile
Deactivate and uninstall any other caching plugin you may be using.
Pay spec ial attention if you have customized the rewrite rules for fancy permalinks, hav e previously installed a caching plugin or have any browser caching rules as W3T C will automate management of all best practices. Also make sure wp-content/ and wp-content/uploads/ (temporarily) have 777 permissions before proceeding, e.g. in the terminal: # chmod 777 /var/www/vhosts/domain.com/httpdocs/wp-content/ usi ng your web hosting control panel or your FTP / SSH account. Login as an administrator to your WordPress Admin account. Using the "Add Ne w" menu option under the "Plugins" section of the navigation, you can either sea rch for: w3 total cache or if you've downloaded the plugin already, click the "U pload" link, find the .zip file you download and then click "Install Now". Or yo u can unzip and FTP upload the plugin to your plugins directory (wp-content/plug ins/). In either case, when done wp-content/plugins/w3-total-cache/ should exist . Locate and activate the plugin on the "Plugins" page. Page caching will auto matically be running in basic mode. Set the permissions of wp-content and wp-con tent/uploads back to 755, e.g. in the terminal: # chmod 755 /var/www/vhosts/doma in.com/httpdocs/wp-content/. Now click the "Settings" link to proceed to the "General Settings" tab; in m ost cases, "disk enhanced" mode for page cache is a "good" starting point. The "Compatibility Mode" option found in the advanced section of the "Page C ache Settings" tab will enable functionality that optimizes the interoperablity of caching with WordPress, is disabled by default, but highly recommended. Years of testing in hundreds of thousands of installations have helped us learn how t o make caching behave well with WordPress. The tradeoff is that disk enhanced pa ge cache performance under load tests will be decreased by ~20% at scale. Recommended: On the "Minify Settings" tab, all of the recommended settings a re preset. If auto mode causes issues with your web site's layout, switch to man ual mode and use the help button to simplify discovery of your CSS and JS files and groups. Pay close attention to the method and location of your JS group embe ddings. See the plugin's FAQ for more information on usage. Recommended: On the "Browser Cache" tab, HTTP compression is enabled by defa ult. Make sure to enable other options to suit your goals. Recommended: If you already have a content delivery network (CDN) provider, proceed to the "Content Delivery Network" tab and populate the fields and set yo ur preferences. If you do not use the Media Library, you will need to import you r images etc into the default locations. Use the Media Library Import Tool on th e "Content Delivery Network" tab to perform this task. If you do not have a CDN provider, you can still improve your site's performance using the "Self-hosted" method. On your own server, create a subdomain and matching DNS Zone record; e.g . static.domain.com and configure FTP options on the "Content Delivery Network" tab accordingly. Be sure to FTP upload the appropriate files, using the availabl e upload buttons. Optional: On the "Database Cache" tab, the recommended settings are preset. If using a shared hosting account use the "disk" method with caution, the respon se time of the disk may not be fast enough, so this option is disabled by defaul t. Try object caching instead for shared hosting. Optional: On the "Object Cache" tab, all of the recommended settings are pre set. If using a shared hosting account use the "disk" method with caution, the r esponse time of the disk may not be fast enough, so this option is disabled by d efault. Test this option with and without database cache to ensure that it provi des a performance increase. Optional: On the "User Agent Groups" tab, specify any user agents, like mobi le phones if a mobile theme is used.
S-ar putea să vă placă și
- The Subtle Art of Not Giving a F*ck: A Counterintuitive Approach to Living a Good LifeDe la EverandThe Subtle Art of Not Giving a F*ck: A Counterintuitive Approach to Living a Good LifeEvaluare: 4 din 5 stele4/5 (5794)
- The Gifts of Imperfection: Let Go of Who You Think You're Supposed to Be and Embrace Who You AreDe la EverandThe Gifts of Imperfection: Let Go of Who You Think You're Supposed to Be and Embrace Who You AreEvaluare: 4 din 5 stele4/5 (1090)
- Never Split the Difference: Negotiating As If Your Life Depended On ItDe la EverandNever Split the Difference: Negotiating As If Your Life Depended On ItEvaluare: 4.5 din 5 stele4.5/5 (838)
- Hidden Figures: The American Dream and the Untold Story of the Black Women Mathematicians Who Helped Win the Space RaceDe la EverandHidden Figures: The American Dream and the Untold Story of the Black Women Mathematicians Who Helped Win the Space RaceEvaluare: 4 din 5 stele4/5 (895)
- Grit: The Power of Passion and PerseveranceDe la EverandGrit: The Power of Passion and PerseveranceEvaluare: 4 din 5 stele4/5 (588)
- Shoe Dog: A Memoir by the Creator of NikeDe la EverandShoe Dog: A Memoir by the Creator of NikeEvaluare: 4.5 din 5 stele4.5/5 (537)
- The Hard Thing About Hard Things: Building a Business When There Are No Easy AnswersDe la EverandThe Hard Thing About Hard Things: Building a Business When There Are No Easy AnswersEvaluare: 4.5 din 5 stele4.5/5 (344)
- Elon Musk: Tesla, SpaceX, and the Quest for a Fantastic FutureDe la EverandElon Musk: Tesla, SpaceX, and the Quest for a Fantastic FutureEvaluare: 4.5 din 5 stele4.5/5 (474)
- Her Body and Other Parties: StoriesDe la EverandHer Body and Other Parties: StoriesEvaluare: 4 din 5 stele4/5 (821)
- The Sympathizer: A Novel (Pulitzer Prize for Fiction)De la EverandThe Sympathizer: A Novel (Pulitzer Prize for Fiction)Evaluare: 4.5 din 5 stele4.5/5 (121)
- The Emperor of All Maladies: A Biography of CancerDe la EverandThe Emperor of All Maladies: A Biography of CancerEvaluare: 4.5 din 5 stele4.5/5 (271)
- The Little Book of Hygge: Danish Secrets to Happy LivingDe la EverandThe Little Book of Hygge: Danish Secrets to Happy LivingEvaluare: 3.5 din 5 stele3.5/5 (400)
- The World Is Flat 3.0: A Brief History of the Twenty-first CenturyDe la EverandThe World Is Flat 3.0: A Brief History of the Twenty-first CenturyEvaluare: 3.5 din 5 stele3.5/5 (2259)
- The Yellow House: A Memoir (2019 National Book Award Winner)De la EverandThe Yellow House: A Memoir (2019 National Book Award Winner)Evaluare: 4 din 5 stele4/5 (98)
- Devil in the Grove: Thurgood Marshall, the Groveland Boys, and the Dawn of a New AmericaDe la EverandDevil in the Grove: Thurgood Marshall, the Groveland Boys, and the Dawn of a New AmericaEvaluare: 4.5 din 5 stele4.5/5 (266)
- A Heartbreaking Work Of Staggering Genius: A Memoir Based on a True StoryDe la EverandA Heartbreaking Work Of Staggering Genius: A Memoir Based on a True StoryEvaluare: 3.5 din 5 stele3.5/5 (231)
- Team of Rivals: The Political Genius of Abraham LincolnDe la EverandTeam of Rivals: The Political Genius of Abraham LincolnEvaluare: 4.5 din 5 stele4.5/5 (234)
- On Fire: The (Burning) Case for a Green New DealDe la EverandOn Fire: The (Burning) Case for a Green New DealEvaluare: 4 din 5 stele4/5 (74)
- The Unwinding: An Inner History of the New AmericaDe la EverandThe Unwinding: An Inner History of the New AmericaEvaluare: 4 din 5 stele4/5 (45)
- Tomatoes and Tomato Products - Nutritional, Medicinal and Therapeutic PropertiesDocument664 paginiTomatoes and Tomato Products - Nutritional, Medicinal and Therapeutic PropertiesAndreea MerţÎncă nu există evaluări
- WP Welcome Message 0.0.1Document1 paginăWP Welcome Message 0.0.1someonenewÎncă nu există evaluări
- WP Opening Hours.1.0.1Document1 paginăWP Opening Hours.1.0.1someonenewÎncă nu există evaluări
- WP Pagenavi Style 1.3Document1 paginăWP Pagenavi Style 1.3someonenewÎncă nu există evaluări
- WP Pagenavi Style 1.3Document1 paginăWP Pagenavi Style 1.3someonenewÎncă nu există evaluări
- Wptouch 1 9 8 7Document1 paginăWptouch 1 9 8 7someonenewÎncă nu există evaluări
- WP Pagenavi.2.83Document1 paginăWP Pagenavi.2.83someonenewÎncă nu există evaluări
- Google 1 Button Automator.1.8Document1 paginăGoogle 1 Button Automator.1.8someonenewÎncă nu există evaluări
- Accident Reporting and RecordingDocument4 paginiAccident Reporting and RecordingsomeonenewÎncă nu există evaluări
- Facebook Page Promoter Lightbox.2.6.5Document1 paginăFacebook Page Promoter Lightbox.2.6.5someonenewÎncă nu există evaluări
- Mechanic Visitor Counter 2.9Document1 paginăMechanic Visitor Counter 2.9someonenewÎncă nu există evaluări
- Lordlinus Class Booking.1.2Document1 paginăLordlinus Class Booking.1.2someonenewÎncă nu există evaluări
- Lordlinus Class Booking.1.2Document1 paginăLordlinus Class Booking.1.2someonenewÎncă nu există evaluări
- Social Media Widget.4.0.2Document1 paginăSocial Media Widget.4.0.2someonenewÎncă nu există evaluări
- Js Banner Rotate.2.0.2Document1 paginăJs Banner Rotate.2.0.2someonenewÎncă nu există evaluări
- Facebook Page Promoter Lightbox.2.6.5Document1 paginăFacebook Page Promoter Lightbox.2.6.5someonenewÎncă nu există evaluări
- GD Star Rating 1.9.22Document1 paginăGD Star Rating 1.9.22someonenewÎncă nu există evaluări
- Easyrecipe 3 2 1255Document1 paginăEasyrecipe 3 2 1255someonenewÎncă nu există evaluări
- Facebook Like and Comment 1.0Document1 paginăFacebook Like and Comment 1.0someonenewÎncă nu există evaluări
- Accident Reporting and RecordingDocument4 paginiAccident Reporting and RecordingsomeonenewÎncă nu există evaluări
- Cardoza Wordpress Poll 35.0Document1 paginăCardoza Wordpress Poll 35.0someonenewÎncă nu există evaluări
- Facebook Like and Comment 1.0Document1 paginăFacebook Like and Comment 1.0someonenewÎncă nu există evaluări
- Accident Reporting and RecordingDocument4 paginiAccident Reporting and RecordingsomeonenewÎncă nu există evaluări
- Brentwood - Harold Park - Romford: 498 MondaystofridaysDocument2 paginiBrentwood - Harold Park - Romford: 498 MondaystofridayssomeonenewÎncă nu există evaluări
- Las Vegas Living - May-June 2010Document36 paginiLas Vegas Living - May-June 2010someonenewÎncă nu există evaluări
- Working at HeightDocument4 paginiWorking at HeightsomeonenewÎncă nu există evaluări
- Area Map: Victoria Underground Station: GR Osvenor Pla GR Osvenor PlaDocument1 paginăArea Map: Victoria Underground Station: GR Osvenor Pla GR Osvenor PlasomeonenewÎncă nu există evaluări
- Route Option From Victoria Coach Station, 164 Buckingham Palace Road, London, United Kingdom, Hyde Park Corner (London) To VictoriaDocument1 paginăRoute Option From Victoria Coach Station, 164 Buckingham Palace Road, London, United Kingdom, Hyde Park Corner (London) To VictoriasomeonenewÎncă nu există evaluări
- Route Option From Victoria Coach Station, 164 Buckingham Palace Road, London, United Kingdom, Hyde Park Corner (London) To VictoriaDocument1 paginăRoute Option From Victoria Coach Station, 164 Buckingham Palace Road, London, United Kingdom, Hyde Park Corner (London) To VictoriasomeonenewÎncă nu există evaluări
- Data Flow Diagrams CompleteDocument26 paginiData Flow Diagrams CompleteSanjoy GhatakÎncă nu există evaluări
- Online Recruitment Management System ProjectReportDocument30 paginiOnline Recruitment Management System ProjectReportKuldeep Singh100% (1)
- QoMoD: Effective Query Optimization in Mobile Database SystemsDocument9 paginiQoMoD: Effective Query Optimization in Mobile Database SystemsJournalofICTÎncă nu există evaluări
- In Gov cbse-SSCER-50001532019 PDFDocument1 paginăIn Gov cbse-SSCER-50001532019 PDFAmazon AmazonÎncă nu există evaluări
- SAP PM Tables PDFDocument1 paginăSAP PM Tables PDFlashukov1100% (1)
- Bars Sliders and SpinnersDocument23 paginiBars Sliders and SpinnerswilsonraoÎncă nu există evaluări
- C, C++ Lab PracticalDocument27 paginiC, C++ Lab Practicalsantanu mahalaÎncă nu există evaluări
- Church Motion Graphics Share5Document10 paginiChurch Motion Graphics Share5Willian PereiraÎncă nu există evaluări
- 10 Cool Things You Can Do With Windows PowerShellDocument7 pagini10 Cool Things You Can Do With Windows PowerShellSreedhar KonduruÎncă nu există evaluări
- MMA7361 Accelerometer Basics Arduino CodeDocument2 paginiMMA7361 Accelerometer Basics Arduino CodeKisworo Diniantoro100% (4)
- PREFACE of Operating SystemsDocument4 paginiPREFACE of Operating SystemsAMIT RADHA KRISHNA NIGAMÎncă nu există evaluări
- Internet, E-Mail, and Computer Usage PolicyDocument4 paginiInternet, E-Mail, and Computer Usage PolicyNelson ChegeÎncă nu există evaluări
- IBM DB2 UDB For ISeries Specific ProcedureDocument11 paginiIBM DB2 UDB For ISeries Specific ProcedurerahulyedapallyÎncă nu există evaluări
- Ethernet Adapter SPA-ZC 400: Installation and Commissioning ManualDocument126 paginiEthernet Adapter SPA-ZC 400: Installation and Commissioning ManualngocanhvyÎncă nu există evaluări
- Listof ITESBPOcompaniesDocument18 paginiListof ITESBPOcompaniesShilpa FowdarÎncă nu există evaluări
- Bus115 Document StandardsOfProfessionalismDocument4 paginiBus115 Document StandardsOfProfessionalismJulio AyalaÎncă nu există evaluări
- Computeractive UK - January 2015Document76 paginiComputeractive UK - January 2015clipper5Încă nu există evaluări
- Pip Install GuidedldaDocument3 paginiPip Install GuidedldaJASMIN KAURÎncă nu există evaluări
- Developer PorttfolioDocument1 paginăDeveloper PorttfolioBachelor Gaming CommunityÎncă nu există evaluări
- ATN Project Onsite Operation Guide V1.0Document12 paginiATN Project Onsite Operation Guide V1.0Derick RobinÎncă nu există evaluări
- Santillana I SaberEs ClaveDocument221 paginiSantillana I SaberEs ClaveSusy BoeroÎncă nu există evaluări
- Guidance For Fuel Management From Buy To Burn - Guidance NoteDocument115 paginiGuidance For Fuel Management From Buy To Burn - Guidance NoteJLChiaÎncă nu există evaluări
- WLD 900 Installation and User's GuideDocument10 paginiWLD 900 Installation and User's GuideveerabossÎncă nu există evaluări
- Bookami Pattern: Created by Fold Your Own BookDocument9 paginiBookami Pattern: Created by Fold Your Own BookBrian MooreÎncă nu există evaluări
- SACS TrainingDocument4 paginiSACS Trainingasma100% (1)
- CADD-1055 AutoCAD Lecture 1Document63 paginiCADD-1055 AutoCAD Lecture 1Kirandeep GandhamÎncă nu există evaluări
- Technology-Based Art: Its Elements, Characteristics and AdaptationDocument7 paginiTechnology-Based Art: Its Elements, Characteristics and AdaptationMark AtentarÎncă nu există evaluări
- 3410Document5 pagini3410Asad ShafiqÎncă nu există evaluări
- Training Material For Siemens S7 2012Document152 paginiTraining Material For Siemens S7 2012Charles Benwari100% (8)
- Components of Window ScreenDocument20 paginiComponents of Window ScreenBindu SajiÎncă nu există evaluări