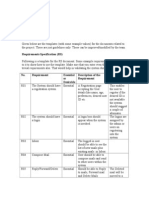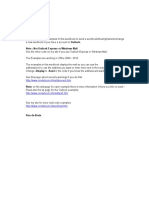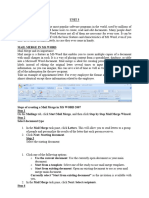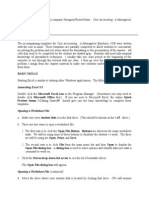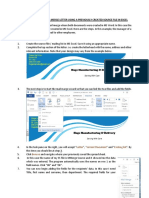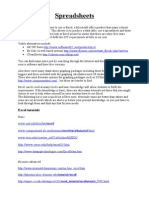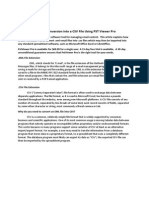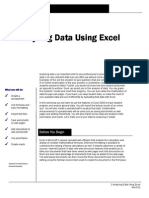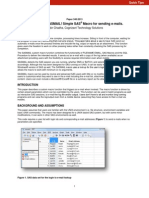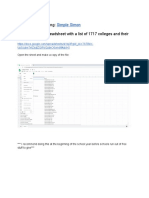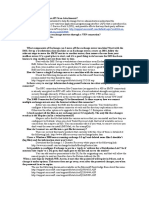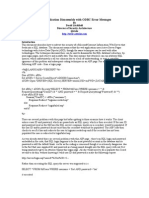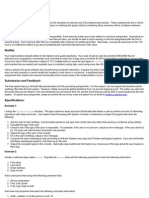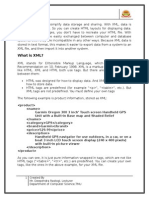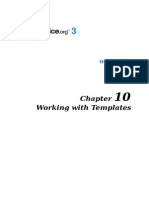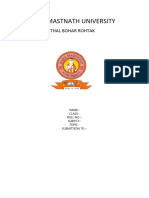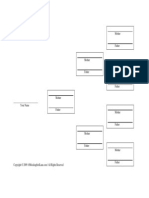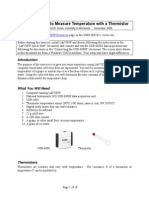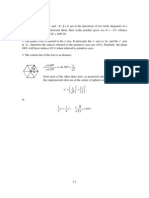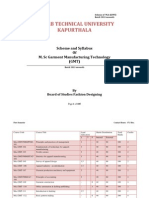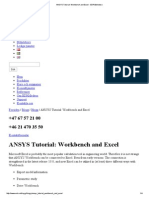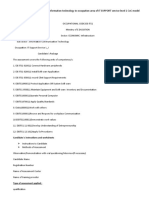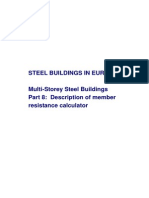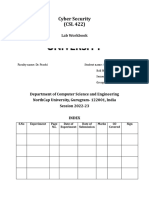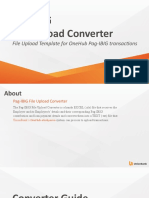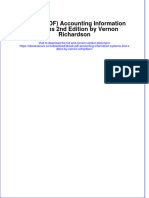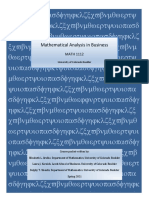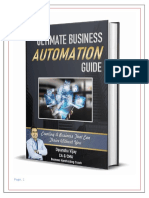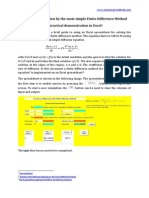Documente Academic
Documente Profesional
Documente Cultură
Uploading Multiple Users To Moodle
Încărcat de
Arsul RTitlu original
Drepturi de autor
Formate disponibile
Partajați acest document
Partajați sau inserați document
Vi se pare util acest document?
Este necorespunzător acest conținut?
Raportați acest documentDrepturi de autor:
Formate disponibile
Uploading Multiple Users To Moodle
Încărcat de
Arsul RDrepturi de autor:
Formate disponibile
Uploading Users in Bulk
Uploading users in bulk is generally carried out when you first upload users into Moodle and then when new users are added each year. Pupil information is typically available in an existing application (for example a school management system, such as S MS!. "ata from this system can be exported to an #xcel spreadsheet and then uploaded into Moodle.
File Format
$efore uploading users, a csv file has to be generated which has to conform to a certain format. #xcel will produce a file in this format and instructions for doing this are provided later in this section, so you don%t need to worry about this. Moodle%s upload function supports three types of data fields& re'uired, default and optional
Field Name Required Default username password institution department city idnumber phone* description htmleditor group)+, Fields firstname lastname country lang email auth time(one
Optional
ic' address mailformat autosubscribe type)+,
phone) url maildisplay course)+, role)+,
Required fields must be included in the first row, and then defined for each user. Default fields are re'uired, but do not have to be specified - if they are not included then the values are taken from the super admin account. Optional fields are completely optional and as we suggest they are not used, they are not dealt with any further in this training. .or suggestions on creating usernames, passwords, email addresses, etc. and the considerations around each of these areas, please see the $est Practice guide.
Creating a CSV File from MS Ex el
/our final excel file should look like this& )0
). 1reate a blank spreadsheet with the following headings in the top row. 2here must be one word in each cell& firstname, lastname, password, username, email (see row ) in the above example!. 3s you complete each stage that follows you can copy the data into this spreadsheet. 4nce you have inserted a formula you cannot copy and paste the contents in the usual way. 2o copy the information in a cell you need to 5copy% and then 5paste special% selecting 5values%. *. #xport a class list from S MS as an #xcel file. /ou need a list of names (first name and last name! and to know the year they will leave, or the year they started, Primary school (this helps to identify a cohort!. 6. f you have more columns of information than you need from S MS, follow the instructions below. Sele ting requested olumns 1reate a new spreadsheet and copy 7 paste re'uired columns across.
)8
9. f you have a column where both first and last name are in the same cell, follow the instructions below. t may be worth doing this on a separate spreadsheet and copying the names across. Splitting names 3ssuming your 5name% cell is 3* and the first name and last name are separated by a space (e.g. roger :ones! nsert the following formula in a cell in the same row to get the first name& ;<#.2(3*,. ="(> >,3*!! nsert the following formula in another cell in the same row to get the last name& ;? @A2(3*,<#=(3*!B. ="(> >,3*!! #xtend the * new cells downwards and the rest of the names will be changed accordingly. ,. #very user needs a username. @uidance on creating usernames is included in the $est Practice @uide. 2his is one possibility. !enerating user names 3 'uick way to create user names is to use the first name and last name separated by a full stop. 2his works as long as you donCt have a huge list of names, in which case you might end up with some duplicates. Dhen this happens you may have to add a number. nsert the following formula in the cell under 5username% ;3* 7 E.F 7 $* G. !enerating pass"ords f you enter 5changeme% for every user they will enter the password 5changeme% the first time they log on and then be directed to choose their own password for future logins. H. !enerating Email addresses f a school does not use email addresses it is necessary to create dummy emails which are then disabled in the user%s profile.
*I
4ne
possibility
for
addresses
is
the
following
format
usernameJyourschool.lancsngfl.ac.uk 3ssuming your username is in 1*, enter the formula ;1* 7 EJyourschool.lancsngfl.ac.ukF in the cell under 5email% 1opy the new cell downwards and the email addresses will be created accordingly t is possible when doing a bulk upload to give everyone the same email address. 0. Spa es in fields Spaces at the beginning or the end of a field can cause problems. #xcel provides a 2? M(3)! function which removes all spaces from a text string except for single spaces between words. 4nce your data is in the right shape it can be exported as follows&
n Dord *II6 or older, go to .ile Save 3s+ and select 51SK (comma delimited!%. n Dord *IIH, select the 4ffice $utton, go to Save 3s 4ther .ormats and select 51ommaBseparated 2ext .ile (.1SK!.2hen you can give the file a descriptive name and click the Save button. /ou may be warned about formats at this point, but this is
*)
ok and you should :ust click to continue. 2his file can then be used from within Moodle.
Uploading Users
n order to upload users, you have to be logged in as Moodle administrator and select Users # ounts Upload Users in the Site #dministration block.
Setting File CSV delimiter En oding $re%ie" ro"s
Des ription 2he location of the commaBdelimited text file on your local computer. Dhen you export from #xcel this is usually a comma. <eave this as it is, on U2.B0 =umber of users to be previewed during the upload process so that you can check the format looks right.
Moodle will then preview the users to be uploaded and give you some more choices about settings.
**
Setting Upload t&pe
Des ription Most of the time you will want to upload new users and this can be left as 5add new only%. 2here are also options for updating accounts, which should be approached with care.
Ne" user pass"ord
2he 1SK file we created included a password so this can be left. f Moodle creates a password it tends to be very secure but also hard for young children to remember.
Email a ti%ated
f users will not be using email andLor do not have an account, this should be set to 52his email address is disabled%.
4ther settings are optional and can be left as default. 4nce all settings have been specified and the 5Upload Users% button has been pressed, Moodle will start the actual importing process&
*6
3t the end of the user import, a short message is displayed summarising the upload. t contains the number of users added, the number of users updated and the number of errors which have occurred. f any errors occur, it is recommended to identify the respective users immediately and modify their user settings manually.
C'EO Moodle M(S (ntegration
1<#4 has developed a set of tools which allow the migration of information from S MS to Moodle. 2he process covers two main stages& Moodle S MS.net 1lass 7 User #xport Moodle S MS mport
/ou can further details of these on www.cleo.net.uk in <earning Platform section.
*9
S-ar putea să vă placă și
- Stu0026 SKDocument5 paginiStu0026 SKsophomereÎncă nu există evaluări
- Project 3 - Case Study Part 2 - MS AccessDocument6 paginiProject 3 - Case Study Part 2 - MS Accessesmiwuals0% (1)
- Module Newsletter by EoliaDocument10 paginiModule Newsletter by EoliajulbroaÎncă nu există evaluări
- Microsoft Access Database SecurityDocument26 paginiMicrosoft Access Database SecurityAsif RahmanÎncă nu există evaluări
- RELATIVE PATH To The Database FileDocument10 paginiRELATIVE PATH To The Database FileJames HernandezÎncă nu există evaluări
- Hi Excel User: Note: Not Outlook Express or Windows MailDocument15 paginiHi Excel User: Note: Not Outlook Express or Windows MailJuan Jose SiguenzaÎncă nu există evaluări
- 5 Essential Administration Tasks For Exchange Server 2007Document9 pagini5 Essential Administration Tasks For Exchange Server 2007mia230183Încă nu există evaluări
- Project Bank: Visit For Complete Career and Job ResourcesDocument6 paginiProject Bank: Visit For Complete Career and Job ResourcesAyeni-Afun Moses MoscowÎncă nu există evaluări
- Practical File of PROGRAMMING IN C: Made byDocument23 paginiPractical File of PROGRAMMING IN C: Made byNitish Gupta PabaÎncă nu există evaluări
- PHP Exercises 2013Document7 paginiPHP Exercises 2013Jefferson Jaramilla0% (1)
- College Management SystemDocument23 paginiCollege Management SystemFiroz Alam71% (41)
- Unit 3Document21 paginiUnit 3SnøwÎncă nu există evaluări
- IIIT Hyderabad Computer & Scripting Environment Assignment 6 - DatabasesDocument4 paginiIIIT Hyderabad Computer & Scripting Environment Assignment 6 - DatabasesasarvindÎncă nu există evaluări
- Using Dynamic Data Exchange (DDE) and Macro Variables To Create Custom Excel Workbooks With Multi-SheetsDocument7 paginiUsing Dynamic Data Exchange (DDE) and Macro Variables To Create Custom Excel Workbooks With Multi-SheetsNirmal RoyÎncă nu există evaluări
- Microsoft: Get Up To SpeedDocument65 paginiMicrosoft: Get Up To Speedthorat82Încă nu există evaluări
- Excel With SASDocument20 paginiExcel With SASSrinivas ChelikaniÎncă nu există evaluări
- Excel 5.0 Tutorial: Emphasis 10/EDocument5 paginiExcel 5.0 Tutorial: Emphasis 10/EsigeledekÎncă nu există evaluări
- Using Phonetic Matching To Move Excel Data Into A Visual FoxPro DatabaseDocument19 paginiUsing Phonetic Matching To Move Excel Data Into A Visual FoxPro DatabaseSylvester Alelele100% (2)
- HTML AddDocument13 paginiHTML AddShanmuka SreenivasÎncă nu există evaluări
- Mail Merge TutorialDocument2 paginiMail Merge TutorialYanique JonesÎncă nu există evaluări
- Spread Sheets Modified 08Document4 paginiSpread Sheets Modified 08maqboolchÎncă nu există evaluări
- Final Project FileDocument25 paginiFinal Project Fileaaryanbhatnagar04Încă nu există evaluări
- SapDocument8 paginiSapviveksinghchdÎncă nu există evaluări
- Hostel Decision Support System - VBDocument15 paginiHostel Decision Support System - VBAbhishek MishraÎncă nu există evaluări
- Ms Access NotesDocument14 paginiMs Access NotesSureshkumaryadavÎncă nu există evaluări
- Converting Email From .Eml To .CSV Files.Document8 paginiConverting Email From .Eml To .CSV Files.EncryptomaticÎncă nu există evaluări
- Excel To SASDocument6 paginiExcel To SASlourensrenier8587Încă nu există evaluări
- CF - Bba1 - Format Practical FileDocument12 paginiCF - Bba1 - Format Practical FileSneha KantÎncă nu există evaluări
- Issues v2.2 ObssDocument3 paginiIssues v2.2 ObssEmir Alp ŞenizÎncă nu există evaluări
- Data AnalysisDocument15 paginiData AnalysisfernandezsavioÎncă nu există evaluări
- ExcelTOCI Troubleshooting Guide v2Document24 paginiExcelTOCI Troubleshooting Guide v2Veer PolavarapuÎncă nu există evaluări
- Research Assignment AllDocument2 paginiResearch Assignment AllTanzeem KhanÎncă nu există evaluări
- Assignment 2 - Data Structure ComparisonDocument5 paginiAssignment 2 - Data Structure ComparisonAnonymous aiVnyoJbÎncă nu există evaluări
- You Have Got SASMAIL! Simple SAS Macro For Sending E-Mails.: Rajbir Chadha, Cognizant Technology SolutionsDocument11 paginiYou Have Got SASMAIL! Simple SAS Macro For Sending E-Mails.: Rajbir Chadha, Cognizant Technology SolutionsDeepanker AnandÎncă nu există evaluări
- Unix & Oracle ImpDocument10 paginiUnix & Oracle ImpNisha MandaleÎncă nu există evaluări
- 50 Essential Excel TipsDocument31 pagini50 Essential Excel Tipsjaks27Încă nu există evaluări
- How To Get 100's of Free ShirtsDocument4 paginiHow To Get 100's of Free ShirtsMihir JoshiÎncă nu există evaluări
- CIS1500 Assignment3 DescriptionDocument15 paginiCIS1500 Assignment3 DescriptionRonmar 7Încă nu există evaluări
- Excel FormDocument2 paginiExcel Formapi-250625589Încă nu există evaluări
- Tech Ques2Document2 paginiTech Ques2Sukhminder RajbharÎncă nu există evaluări
- Final Project Old One'Document26 paginiFinal Project Old One'aaryanbhatnagar04Încă nu există evaluări
- ExcelTOCI Troubleshooting Guide v3Document24 paginiExcelTOCI Troubleshooting Guide v3Vivek GuptaÎncă nu există evaluări
- VB Read Sheet NameDocument5 paginiVB Read Sheet NamePaula CeÎncă nu există evaluări
- How To Creata Excel Sheets in PythonDocument20 paginiHow To Creata Excel Sheets in PythonRajesh KannaÎncă nu există evaluări
- ITC Lab 3 Sec EDocument24 paginiITC Lab 3 Sec EMuhammad UmairÎncă nu există evaluări
- Implementation Checklist - Basic Module V3 08-05-03Document3 paginiImplementation Checklist - Basic Module V3 08-05-03woanzhoshiaÎncă nu există evaluări
- Web Application Disassembly With ODBC Error Messages: by David Litchfield Director of Security Architecture @stakeDocument5 paginiWeb Application Disassembly With ODBC Error Messages: by David Litchfield Director of Security Architecture @stakeelectricbrijÎncă nu există evaluări
- Lab FileDocument65 paginiLab FileVishesh KathuriaÎncă nu există evaluări
- SpecDocument6 paginiSpecRageeb MowlaÎncă nu există evaluări
- Working With SAML Assertions: GoalsDocument2 paginiWorking With SAML Assertions: GoalsAsela IndikaÎncă nu există evaluări
- Www1 Cs Columbia EduDocument2 paginiWww1 Cs Columbia EduThiyaga RajanÎncă nu există evaluări
- XMLDocument33 paginiXMLsankulsybcaÎncă nu există evaluări
- 0210WG33 WRITER WorkingWithTemplatesInWriter PDFDocument13 pagini0210WG33 WRITER WorkingWithTemplatesInWriter PDFm.delvalle018675Încă nu există evaluări
- PHD 102 MSTDocument4 paginiPHD 102 MSTgeetika 25107Încă nu există evaluări
- Baba Mastnath UniversityDocument12 paginiBaba Mastnath UniversityNits HoodaÎncă nu există evaluări
- Excel Tips and Tricks Vol 1Document23 paginiExcel Tips and Tricks Vol 1rodindavid1618Încă nu există evaluări
- Generating Form Letters With Your Visual FoxPro Data2Document7 paginiGenerating Form Letters With Your Visual FoxPro Data2Sylvester AleleleÎncă nu există evaluări
- HTML Advanced Reference GuideDocument16 paginiHTML Advanced Reference GuideAnonymous rcmeSfj5Încă nu există evaluări
- Eticket - RAHMAWATI RAHMAWATI 9902145905442Document1 paginăEticket - RAHMAWATI RAHMAWATI 9902145905442Arsul RÎncă nu există evaluări
- Demonstration of The NTC Ceramic Application For Temperature MeasurementDocument9 paginiDemonstration of The NTC Ceramic Application For Temperature MeasurementArsul RÎncă nu există evaluări
- NI Tutorial 2895 enDocument3 paginiNI Tutorial 2895 enArsul RÎncă nu există evaluări
- Pms 500 - International Mechanics KitDocument0 paginiPms 500 - International Mechanics KitArsul RÎncă nu există evaluări
- Family TreeDocument1 paginăFamily TreeArsul RÎncă nu există evaluări
- Muskuloskelatal (English) : Senin Selasa Rabu Kamis JumatDocument3 paginiMuskuloskelatal (English) : Senin Selasa Rabu Kamis JumatArsul RÎncă nu există evaluări
- Diseases of The Muskuloskeletal System and Connective TissueDocument6 paginiDiseases of The Muskuloskeletal System and Connective TissueArsul RÎncă nu există evaluări
- Using Labview To Measure Temperature With A ThermistorDocument18 paginiUsing Labview To Measure Temperature With A ThermistorjdaudpotoÎncă nu există evaluări
- Tips Labview DevelopmentDocument39 paginiTips Labview DevelopmentnottherÎncă nu există evaluări
- Atmel AVR Micro Controller Primer - Programming and InterfacingDocument195 paginiAtmel AVR Micro Controller Primer - Programming and Interfacingjfg872189% (9)
- Kittel Charles - Introduction To Solid State Physics 8Th Edition - Solution ManualDocument60 paginiKittel Charles - Introduction To Solid State Physics 8Th Edition - Solution Manualnawarajbhandari86% (35)
- Aspen Simulation WorkbookDocument24 paginiAspen Simulation Workbookwalisyh100% (2)
- M - SC Garment Manufacturing Technology (GMT) (Scheme & Syllabus 1st To 4th Sem)Document105 paginiM - SC Garment Manufacturing Technology (GMT) (Scheme & Syllabus 1st To 4th Sem)Mohammad Zahirul IslamÎncă nu există evaluări
- 5 Skills That Pay Off in Any Job!? - LinkedInDocument8 pagini5 Skills That Pay Off in Any Job!? - LinkedInVikas KashyapÎncă nu există evaluări
- ANSYS Tutorial - Workbench and Excel - EDR&MedesoDocument4 paginiANSYS Tutorial - Workbench and Excel - EDR&MedesoJA KÎncă nu există evaluări
- Coc Level 1Document7 paginiCoc Level 1melkamu endaleÎncă nu există evaluări
- MSB08 Description of Member Resistance CalculatorDocument37 paginiMSB08 Description of Member Resistance CalculatorCristian BlanaruÎncă nu există evaluări
- 2014 - Baja SAE India CostReportPreprationTipsDocument17 pagini2014 - Baja SAE India CostReportPreprationTipsJasdeep BajajÎncă nu există evaluări
- CS Lab Workbook Om Rawat 21csu335Document36 paginiCS Lab Workbook Om Rawat 21csu335Om RawatÎncă nu există evaluări
- A-Tools Help ENDocument32 paginiA-Tools Help ENDelaya Ningsi LohoÎncă nu există evaluări
- Practice: Formatting: Exercise 6-Merge and CenterDocument15 paginiPractice: Formatting: Exercise 6-Merge and Centerxaun changÎncă nu există evaluări
- File Upload Template For Onehub Pag-Ibig TransactionsDocument35 paginiFile Upload Template For Onehub Pag-Ibig TransactionsAngelo Labios100% (1)
- DSR Analizer Ver.16Document582 paginiDSR Analizer Ver.16swaparnikaÎncă nu există evaluări
- 232 - UG Part-1Document115 pagini232 - UG Part-1RAKESH NAIDUÎncă nu există evaluări
- Browser Automation Studio GUIDE (Pavel Duglas)Document328 paginiBrowser Automation Studio GUIDE (Pavel Duglas)Automation Empire - Павел Дуглас on BAS100% (1)
- Lesson1 5 Reviewer 3 PDFDocument12 paginiLesson1 5 Reviewer 3 PDFJessie Barquio PanganibanÎncă nu există evaluări
- Instant Download Ebook PDF Accounting Information Systems 2nd Edition by Vernon Richardson PDF ScribdDocument42 paginiInstant Download Ebook PDF Accounting Information Systems 2nd Edition by Vernon Richardson PDF Scribdgeoffrey.bryant280100% (41)
- Run Your Model in Six StepsDocument79 paginiRun Your Model in Six StepsClarence AG YueÎncă nu există evaluări
- MATH1112 CurrentCoursePackDocument148 paginiMATH1112 CurrentCoursePackBrian NguyenÎncă nu există evaluări
- Nikon Software NIS-Elements DDocument4 paginiNikon Software NIS-Elements DAurora MyaÎncă nu există evaluări
- Budget Template BlankDocument42 paginiBudget Template BlankNisrina HuttiÎncă nu există evaluări
- Esrc - Sta. Maria Elementary SchoolDocument104 paginiEsrc - Sta. Maria Elementary SchoolEdwin Siruno LopezÎncă nu există evaluări
- Investor Diary Beginner Stock Analysis Excel (V-1) : How To Use This Spreadsheet?Document56 paginiInvestor Diary Beginner Stock Analysis Excel (V-1) : How To Use This Spreadsheet?SumitÎncă nu există evaluări
- Date Who Comments: File: Tromp Curve - Eng v3 DateDocument14 paginiDate Who Comments: File: Tromp Curve - Eng v3 DateThaigroup CementÎncă nu există evaluări
- Smart Mini Idro - User GuideDocument30 paginiSmart Mini Idro - User GuideDusan GordicÎncă nu există evaluări
- Treemap 4.1 DocumentationDocument26 paginiTreemap 4.1 DocumentationalohafitzÎncă nu există evaluări
- 180+ Web Application Testing Example Test CasesDocument6 pagini180+ Web Application Testing Example Test CasesAlexandru SpikeÎncă nu există evaluări
- Excel FunctionsDocument5 paginiExcel FunctionsExcel Ways100% (3)
- Book - Ultimate Business Automation Guide PDFDocument275 paginiBook - Ultimate Business Automation Guide PDFvedanshanagh100% (1)
- Diffusion Simulation by The FDM in ExcelDocument3 paginiDiffusion Simulation by The FDM in ExcelrodwellheadÎncă nu există evaluări
- MilltrajDocument29 paginiMilltrajAnonymous QmT5xMPzG100% (1)