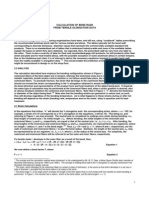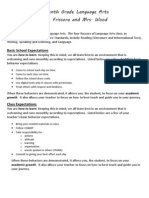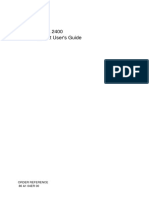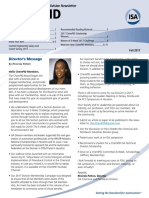Documente Academic
Documente Profesional
Documente Cultură
Image RUNNER 5570-6570 Copying Guide
Încărcat de
Stix777Drepturi de autor
Formate disponibile
Partajați acest document
Partajați sau inserați document
Vi se pare util acest document?
Este necorespunzător acest conținut?
Raportați acest documentDrepturi de autor:
Formate disponibile
Image RUNNER 5570-6570 Copying Guide
Încărcat de
Stix777Drepturi de autor:
Formate disponibile
Black
CAP
340
E
N
G
21mm
CANON INC.
30-2, Shimomaruko 3-chome, Ohta-ku, Tokyo 146-8501, Japan
CANON U.S.A., INC.
One Canon Plaza, Lake Success, NY 11042, U.S.A.
CANON CANADA INC.
6390 Dixie Road Mississauga, Ontario L5T 1P7, Canada
CANON EUROPA N.V.
Bovenkerkerweg 59-61 P.O. Box 2262, 1180 EG Amstelveen, The Netherlands
CANON FRANCE S.A.
17, quai du Prsident Paul Doumer 92414 Courbevoie Cedex, France
CANON (U.K.) LTD.
Woodhatch, Reigate, Surrey, RH2 8BF, United Kingdom
CANON DEUTSCHLAND GmbH
Europark Fichtenhain A10, 47807 Krefeld, Germany
CANON ITALIA S.p.A.
Via Milano, 8 - 20097 San Donato Milanese (MI) Italy
CANON LATIN AMERICA, INC.
703 Waterford Way Suite 400 Miami, Florida 33126 U.S.A.
CANON AUSTRALIA PTY. LTD
1 Thomas Holt Drive, North Ryde, Sydney, N.S.W. 2113, Australia
CANON CHINA CO.,LTD
15F, North Tower, Beijing Kerry Centre, 1 Guang Hua Road, Chao Yang District, 100020, Beijing, China
CANON SINGAPORE PTE. LTD.
1 HarbourFront Avenue #04-01 Keppel Bay Tower, Singapore 098632
CANON HONGKONG CO., LTD
19/F., The Metropolis Tower, 10 Metropolis Drive, Hunghom, Kowloon, Hong Kong
FA7-6683 (000) xxxxxxxxxx CANON INC. 2005 PRINTED IN JAPAN
Please read this guide before operating this equipment.
After you finish reading this guide, store it in a safe place for future reference. ENG
Copying Guide Copying Guide
C
o
p
y
i
n
g
G
u
i
d
e
imageRUNNER
6570/5570
Copying Guide
0
Ot
The manuals for this machine are divided as follows. Please refer to them for detailed information.
The manuals supplied with optional equipment are included in the list below. Depending on the system
configuration and product purchased, some manuals may not be needed.
Manuals for the Machine
Guides with this symbol are printed manuals.
Guides with this symbol are PDF manuals included on the
accompanying CD-ROM. (See footnote on the next page.) CD-ROM
Basic Operations
Troubleshooting
Reference Guide
Copying Instructions
Copying Guide
(This Document)
Mail Box Instructions
Mail Box Guide
Sending and Fax Instructions
Sending and Facsimile
Guide
Setting Up the Network Connection and
Installing the CD-ROM Software
Network Quick Start Guide
Remote User Interface Instructions
Remote UI Guide
CD-ROM
Network Connectivity and Setup Instructions
Network Guide
CD-ROM
Network ScanGear Installation and
Instructions
Network ScanGear
User's Guide
CD-ROM
PS/PCL/UFR II Printer Instructions
PS/PCL/UFR II Printer
Guide
CD-ROM
PCL Printer Driver Installation and
Instructions
PCL Driver Guide
CD-ROM
PS Printer Driver Installation and
Instructions
PS Driver Guide
CD-ROM
Mac OS X PS Printer Driver Installation and
Instructions
Mac PS Driver Guide
CD-ROM
UFR II Printer Driver Installation and
Instructions
UFR II Driver Guide
CD-ROM
Mac OS X UFR II Printer Driver Installation
and Instructions
Mac UFR II Driver Guide
CD-ROM
Fax Driver Installation and Instructions
Fax Driver Guide
CD-ROM
Installing MEAP Applications and Using the
Login Service
MEAP SMS Administrator
Guide
CD-ROM
To view the manual in PDF format, Adobe Reader/Acrobat Reader/Acrobat is required. If Adobe Reader/Acrobat Reader/Acrobat is not installed on
your system, please download it from the Adobe Systems Incorporated website (http://www.adobe.com).
The machine illustration on the cover may differ slightly from your machine.
Chapter 1 Introduction to Copying
Chapter 2 Basic Copying Features
Chapter 3 Special Copying Features - Document Layout
Chapter 4 Special Copying Features - Image Adjustment
Chapter 5 Special Copying Features - Scan Settings and Notifications
Chapter 6 Special Copying Features - Image Editing
Chapter 7 Special Copying Features - Image Quality Adjustments
Chapter 8 Memory Functions
Chapter 9 Using the Express Copy Basic Features Screen
Chapter 10 Customizing Settings
Chapter 11 Appendix
Includes the combination of functions chart and index.
How This Manual Is Organized
Considerable effort has been made to ensure that this manual is free of inaccuracies and omissions. However, as we are constantly improving our
products, if you need an exact specification, please contact Canon.
v
Contents
Preface . . . . . . . . . . . . . . . . . . . . . . . . . . . . . . . . . . . . . . . . . . . . . . . . . . . . . . . . . . xi
How To Use This Manual. . . . . . . . . . . . . . . . . . . . . . . . . . . . . . . . . . . . . . . . . . . . xi
Symbols Used in This Manual . . . . . . . . . . . . . . . . . . . . . . . . . . . . . . . . . . . . . . xi
Keys Used in This Manual . . . . . . . . . . . . . . . . . . . . . . . . . . . . . . . . . . . . . . . . .xii
Displays Used in This Manual . . . . . . . . . . . . . . . . . . . . . . . . . . . . . . . . . . . . . .xii
Illustrations Used in This Manual . . . . . . . . . . . . . . . . . . . . . . . . . . . . . . . . . . . xiii
Legal Notices . . . . . . . . . . . . . . . . . . . . . . . . . . . . . . . . . . . . . . . . . . . . . . . . . . . . xiv
Trademarks . . . . . . . . . . . . . . . . . . . . . . . . . . . . . . . . . . . . . . . . . . . . . . . . . . . xiv
Copyright . . . . . . . . . . . . . . . . . . . . . . . . . . . . . . . . . . . . . . . . . . . . . . . . . . . . . xiv
Disclaimers . . . . . . . . . . . . . . . . . . . . . . . . . . . . . . . . . . . . . . . . . . . . . . . . . . . xiv
Chapter 1 Introduction to Copying
Overview of the imageRUNNER 6570/5570. . . . . . . . . . . . . . . . . . . . . . . . . . . . 1-2
Basic Features Screen for the Copying Function. . . . . . . . . . . . . . . . . . . . . . . 1-2
Various Copying Features . . . . . . . . . . . . . . . . . . . . . . . . . . . . . . . . . . . . . . . . 1-3
Flow of Copy Operations . . . . . . . . . . . . . . . . . . . . . . . . . . . . . . . . . . . . . . . . . 1-13
Selecting an Output Device . . . . . . . . . . . . . . . . . . . . . . . . . . . . . . . . . . . . . . . 1-22
Giving Priority to the Copy Mode . . . . . . . . . . . . . . . . . . . . . . . . . . . . . . . . . . 1-25
Giving Priority to the Output Device. . . . . . . . . . . . . . . . . . . . . . . . . . . . . . . . 1-28
Placing Originals . . . . . . . . . . . . . . . . . . . . . . . . . . . . . . . . . . . . . . . . . . . . . . . . 1-32
Orientation . . . . . . . . . . . . . . . . . . . . . . . . . . . . . . . . . . . . . . . . . . . . . . . . . . . 1-33
Platen Glass . . . . . . . . . . . . . . . . . . . . . . . . . . . . . . . . . . . . . . . . . . . . . . . . . 1-34
Feeder . . . . . . . . . . . . . . . . . . . . . . . . . . . . . . . . . . . . . . . . . . . . . . . . . . . . . . 1-38
Canceling a Copy Job. . . . . . . . . . . . . . . . . . . . . . . . . . . . . . . . . . . . . . . . . . . . 1-41
Using the Touch Panel Display . . . . . . . . . . . . . . . . . . . . . . . . . . . . . . . . . . . 1-41
Using the Stop Key . . . . . . . . . . . . . . . . . . . . . . . . . . . . . . . . . . . . . . . . . . . . 1-42
Using the System Monitor Screen . . . . . . . . . . . . . . . . . . . . . . . . . . . . . . . . . 1-43
Reserved Copying. . . . . . . . . . . . . . . . . . . . . . . . . . . . . . . . . . . . . . . . . . . . . . . 1-46
Reserving Copy Jobs. . . . . . . . . . . . . . . . . . . . . . . . . . . . . . . . . . . . . . . . . . . 1-46
Using the Stack Bypass. . . . . . . . . . . . . . . . . . . . . . . . . . . . . . . . . . . . . . . . . 1-48
Interrupt Mode . . . . . . . . . . . . . . . . . . . . . . . . . . . . . . . . . . . . . . . . . . . . . . . . . . 1-57
Sample Set . . . . . . . . . . . . . . . . . . . . . . . . . . . . . . . . . . . . . . . . . . . . . . . . . . . . . 1-60
Confirming Settings . . . . . . . . . . . . . . . . . . . . . . . . . . . . . . . . . . . . . . . . . . . . . 1-63
Changing/Canceling Selected Settings. . . . . . . . . . . . . . . . . . . . . . . . . . . . . . 1-65
vi
Chapter 2 Basic Copying Features
Copy Quantity . . . . . . . . . . . . . . . . . . . . . . . . . . . . . . . . . . . . . . . . . . . . . . . . . . .2-2
Specifying the Required Number of Copies . . . . . . . . . . . . . . . . . . . . . . . . . . .2-2
Changing the Copy Quantity . . . . . . . . . . . . . . . . . . . . . . . . . . . . . . . . . . . . . .2-3
Paper Selection . . . . . . . . . . . . . . . . . . . . . . . . . . . . . . . . . . . . . . . . . . . . . . . . . .2-5
Automatic Paper Selection . . . . . . . . . . . . . . . . . . . . . . . . . . . . . . . . . . . . . . . .2-6
Manual Paper Selection . . . . . . . . . . . . . . . . . . . . . . . . . . . . . . . . . . . . . . . . . .2-8
Copy Exposure and Original Type Settings . . . . . . . . . . . . . . . . . . . . . . . . . .2-15
Manual Exposure Adjustment . . . . . . . . . . . . . . . . . . . . . . . . . . . . . . . . . . . .2-16
Original Type Selection . . . . . . . . . . . . . . . . . . . . . . . . . . . . . . . . . . . . . . . . .2-17
Automatic Exposure Adjustment . . . . . . . . . . . . . . . . . . . . . . . . . . . . . . . . . .2-19
Exposure Adjustment during Printing. . . . . . . . . . . . . . . . . . . . . . . . . . . . . . .2-20
Changing the Copy (Zoom) Ratio. . . . . . . . . . . . . . . . . . . . . . . . . . . . . . . . . . .2-21
Preset Zoom. . . . . . . . . . . . . . . . . . . . . . . . . . . . . . . . . . . . . . . . . . . . . . . . . .2-24
Zoom by Percentage . . . . . . . . . . . . . . . . . . . . . . . . . . . . . . . . . . . . . . . . . . .2-27
Auto Zoom . . . . . . . . . . . . . . . . . . . . . . . . . . . . . . . . . . . . . . . . . . . . . . . . . . .2-29
Entire Image. . . . . . . . . . . . . . . . . . . . . . . . . . . . . . . . . . . . . . . . . . . . . . . . . .2-32
Reducing/Enlarging Using the Original and Copy Sizes . . . . . . . . . . . . . . . .2-34
Making Copies with the Same XY Copy Ratio (Zoom) . . . . . . . . . . . . . . .2-34
Making Copies with Different XY Copy Ratios (XY Zoom) . . . . . . . . . . . .2-37
Setting the X and Y Axes Independently . . . . . . . . . . . . . . . . . . . . . . . . . . . .2-40
Collating Copies. . . . . . . . . . . . . . . . . . . . . . . . . . . . . . . . . . . . . . . . . . . . . . . . .2-44
Page Order (Collate) . . . . . . . . . . . . . . . . . . . . . . . . . . . . . . . . . . . . . . . . . . .2-50
Same Page (Group) . . . . . . . . . . . . . . . . . . . . . . . . . . . . . . . . . . . . . . . . . . . .2-54
Page Order (Staple) . . . . . . . . . . . . . . . . . . . . . . . . . . . . . . . . . . . . . . . . . . . .2-58
Two-Sided Copying . . . . . . . . . . . . . . . . . . . . . . . . . . . . . . . . . . . . . . . . . . . . . .2-65
1 to 2-Sided . . . . . . . . . . . . . . . . . . . . . . . . . . . . . . . . . . . . . . . . . . . . . . . . . .2-67
2 to 2-Sided . . . . . . . . . . . . . . . . . . . . . . . . . . . . . . . . . . . . . . . . . . . . . . . . . .2-70
2 to 1-Sided . . . . . . . . . . . . . . . . . . . . . . . . . . . . . . . . . . . . . . . . . . . . . . . . . .2-73
Book to 2-Sided . . . . . . . . . . . . . . . . . . . . . . . . . . . . . . . . . . . . . . . . . . . . . . .2-76
Chapter 3 Special Copying Features - Document Layout
Two-Page Separation. . . . . . . . . . . . . . . . . . . . . . . . . . . . . . . . . . . . . . . . . . . . . .3-2
Cover/Sheet Insertion . . . . . . . . . . . . . . . . . . . . . . . . . . . . . . . . . . . . . . . . . . . . .3-5
Booklet Mode . . . . . . . . . . . . . . . . . . . . . . . . . . . . . . . . . . . . . . . . . . . . . . . . . . .3-17
Transparency Interleaving. . . . . . . . . . . . . . . . . . . . . . . . . . . . . . . . . . . . . . . . .3-26
Image Combination . . . . . . . . . . . . . . . . . . . . . . . . . . . . . . . . . . . . . . . . . . . . . .3-30
vii
Chapter 4 Special Copying Features - Image Adjustment
Shifting the Original Image. . . . . . . . . . . . . . . . . . . . . . . . . . . . . . . . . . . . . . . . . 4-2
Using the Arrow Keys. . . . . . . . . . . . . . . . . . . . . . . . . . . . . . . . . . . . . . . . . . . . 4-3
Using the Numeric Keys . . . . . . . . . . . . . . . . . . . . . . . . . . . . . . . . . . . . . . . . . 4-5
Margin Mode . . . . . . . . . . . . . . . . . . . . . . . . . . . . . . . . . . . . . . . . . . . . . . . . . . . . 4-8
Frame Erase. . . . . . . . . . . . . . . . . . . . . . . . . . . . . . . . . . . . . . . . . . . . . . . . . . . . 4-12
Original Frame Erase. . . . . . . . . . . . . . . . . . . . . . . . . . . . . . . . . . . . . . . . . . . 4-14
Book Frame Erase . . . . . . . . . . . . . . . . . . . . . . . . . . . . . . . . . . . . . . . . . . . . . 4-17
Binding Erase. . . . . . . . . . . . . . . . . . . . . . . . . . . . . . . . . . . . . . . . . . . . . . . . . 4-20
Chapter 5 Special Copying Features - Scan Settings and Notifications
Different Size Originals. . . . . . . . . . . . . . . . . . . . . . . . . . . . . . . . . . . . . . . . . . . . 5-2
Job Build . . . . . . . . . . . . . . . . . . . . . . . . . . . . . . . . . . . . . . . . . . . . . . . . . . . . . . . 5-5
Scan Image Check. . . . . . . . . . . . . . . . . . . . . . . . . . . . . . . . . . . . . . . . . . . . . . . . 5-9
Job Done Notice . . . . . . . . . . . . . . . . . . . . . . . . . . . . . . . . . . . . . . . . . . . . . . . . 5-11
Chapter 6 Special Copying Features - Image Editing
Inverting Images (Nega/Posi) . . . . . . . . . . . . . . . . . . . . . . . . . . . . . . . . . . . . . . . 6-2
Image Repeat . . . . . . . . . . . . . . . . . . . . . . . . . . . . . . . . . . . . . . . . . . . . . . . . . . . . 6-4
Mirror Image. . . . . . . . . . . . . . . . . . . . . . . . . . . . . . . . . . . . . . . . . . . . . . . . . . . . 6-10
Composing Images . . . . . . . . . . . . . . . . . . . . . . . . . . . . . . . . . . . . . . . . . . . . . . 6-12
Page and Copy Set Numbering . . . . . . . . . . . . . . . . . . . . . . . . . . . . . . . . . . . . 6-17
Page Numbering . . . . . . . . . . . . . . . . . . . . . . . . . . . . . . . . . . . . . . . . . . . . . . 6-19
Copy Set Numbering . . . . . . . . . . . . . . . . . . . . . . . . . . . . . . . . . . . . . . . . . . . 6-29
Printing a Watermark and the Date . . . . . . . . . . . . . . . . . . . . . . . . . . . . . . . . . 6-33
Watermark Printing . . . . . . . . . . . . . . . . . . . . . . . . . . . . . . . . . . . . . . . . . . . . 6-34
Date Printing . . . . . . . . . . . . . . . . . . . . . . . . . . . . . . . . . . . . . . . . . . . . . . . . . 6-40
Tab Paper Creation . . . . . . . . . . . . . . . . . . . . . . . . . . . . . . . . . . . . . . . . . . . . . . 6-43
Chapter 7 Special Copying Features - Image Quality Adjustments
Adjusting the Contrast (Sharpness) . . . . . . . . . . . . . . . . . . . . . . . . . . . . . . . . . 7-2
Chapter 8 Memory Functions
Job Recall. . . . . . . . . . . . . . . . . . . . . . . . . . . . . . . . . . . . . . . . . . . . . . . . . . . . . . . 8-2
Memory Keys . . . . . . . . . . . . . . . . . . . . . . . . . . . . . . . . . . . . . . . . . . . . . . . . . . . . 8-5
Storing Copy Settings . . . . . . . . . . . . . . . . . . . . . . . . . . . . . . . . . . . . . . . . . . . 8-5
Naming a Memory Key . . . . . . . . . . . . . . . . . . . . . . . . . . . . . . . . . . . . . . . . . . 8-8
viii
Recalling Copy Settings . . . . . . . . . . . . . . . . . . . . . . . . . . . . . . . . . . . . . . . . .8-10
Erasing Copy Settings . . . . . . . . . . . . . . . . . . . . . . . . . . . . . . . . . . . . . . . . . .8-11
Chapter 9 Using the Express Copy Basic Features Screen
Various Features . . . . . . . . . . . . . . . . . . . . . . . . . . . . . . . . . . . . . . . . . . . . . . . . .9-3
Operating the Express Copy Basic Features Screen. . . . . . . . . . . . . . . . . . . .9-6
Making a Copy from the Express Copy Basic Features Screen . . . . . . . . . . .9-8
Exposure Adjustment . . . . . . . . . . . . . . . . . . . . . . . . . . . . . . . . . . . . . . . . . . . .9-8
Original Type Selection . . . . . . . . . . . . . . . . . . . . . . . . . . . . . . . . . . . . . . . . . .9-9
Zoom by Percentage . . . . . . . . . . . . . . . . . . . . . . . . . . . . . . . . . . . . . . . . . . .9-10
Preset Zoom. . . . . . . . . . . . . . . . . . . . . . . . . . . . . . . . . . . . . . . . . . . . . . . . . .9-11
Auto Zoom . . . . . . . . . . . . . . . . . . . . . . . . . . . . . . . . . . . . . . . . . . . . . . . . . . .9-13
Entire Image. . . . . . . . . . . . . . . . . . . . . . . . . . . . . . . . . . . . . . . . . . . . . . . . . .9-14
Zoom Program. . . . . . . . . . . . . . . . . . . . . . . . . . . . . . . . . . . . . . . . . . . . . . . .9-15
XY Zoom . . . . . . . . . . . . . . . . . . . . . . . . . . . . . . . . . . . . . . . . . . . . . . . . . . . .9-17
Paper Selection . . . . . . . . . . . . . . . . . . . . . . . . . . . . . . . . . . . . . . . . . . . . . . .9-19
1 to 2-Sided . . . . . . . . . . . . . . . . . . . . . . . . . . . . . . . . . . . . . . . . . . . . . . . . . .9-23
2 to 2-Sided . . . . . . . . . . . . . . . . . . . . . . . . . . . . . . . . . . . . . . . . . . . . . . . . . .9-24
2 to 1-Sided . . . . . . . . . . . . . . . . . . . . . . . . . . . . . . . . . . . . . . . . . . . . . . . . . .9-26
Book to 2-Sided . . . . . . . . . . . . . . . . . . . . . . . . . . . . . . . . . . . . . . . . . . . . . . .9-27
Page Order (Collate) . . . . . . . . . . . . . . . . . . . . . . . . . . . . . . . . . . . . . . . . . . .9-28
Same Page (Group) . . . . . . . . . . . . . . . . . . . . . . . . . . . . . . . . . . . . . . . . . . . .9-31
Page Order (Staple) . . . . . . . . . . . . . . . . . . . . . . . . . . . . . . . . . . . . . . . . . . . .9-34
Standard Keys . . . . . . . . . . . . . . . . . . . . . . . . . . . . . . . . . . . . . . . . . . . . . . . .9-38
Interrupt Mode . . . . . . . . . . . . . . . . . . . . . . . . . . . . . . . . . . . . . . . . . . . . . . . .9-41
Sample Set. . . . . . . . . . . . . . . . . . . . . . . . . . . . . . . . . . . . . . . . . . . . . . . . . . .9-42
Job Recall . . . . . . . . . . . . . . . . . . . . . . . . . . . . . . . . . . . . . . . . . . . . . . . . . . .9-44
Memory Keys . . . . . . . . . . . . . . . . . . . . . . . . . . . . . . . . . . . . . . . . . . . . . . . . .9-46
Storing Copy Settings. . . . . . . . . . . . . . . . . . . . . . . . . . . . . . . . . . . . . . . .9-46
Naming a Memory Key. . . . . . . . . . . . . . . . . . . . . . . . . . . . . . . . . . . . . . .9-50
Recalling Copy Settings. . . . . . . . . . . . . . . . . . . . . . . . . . . . . . . . . . . . . .9-51
Erasing Copy Settings . . . . . . . . . . . . . . . . . . . . . . . . . . . . . . . . . . . . . . .9-52
Scanning Originals . . . . . . . . . . . . . . . . . . . . . . . . . . . . . . . . . . . . . . . . . . . . . .9-53
Two-Page Separation . . . . . . . . . . . . . . . . . . . . . . . . . . . . . . . . . . . . . . . . . . .9-54
Job Build . . . . . . . . . . . . . . . . . . . . . . . . . . . . . . . . . . . . . . . . . . . . . . . . . . . .9-55
Different Size Originals. . . . . . . . . . . . . . . . . . . . . . . . . . . . . . . . . . . . . . . . . .9-57
Scan Image Check. . . . . . . . . . . . . . . . . . . . . . . . . . . . . . . . . . . . . . . . . . . . .9-59
Image Editing Modes. . . . . . . . . . . . . . . . . . . . . . . . . . . . . . . . . . . . . . . . . . . . .9-60
Front Cover/Back Cover and Paper Insertion. . . . . . . . . . . . . . . . . . . . . . . . .9-62
ix
Making a Copy with Front and Back Covers . . . . . . . . . . . . . . . . . . . . . . 9-62
Making a Copy with Sheet Insertions. . . . . . . . . . . . . . . . . . . . . . . . . . . . 9-64
Booklet Mode. . . . . . . . . . . . . . . . . . . . . . . . . . . . . . . . . . . . . . . . . . . . . . . . . 9-67
Page and Copy Set Numbering . . . . . . . . . . . . . . . . . . . . . . . . . . . . . . . . . . . 9-70
Page Numbering . . . . . . . . . . . . . . . . . . . . . . . . . . . . . . . . . . . . . . . . . . . 9-70
Copy Set Numbering . . . . . . . . . . . . . . . . . . . . . . . . . . . . . . . . . . . . . . . . 9-74
Printing a Watermark and the Date . . . . . . . . . . . . . . . . . . . . . . . . . . . . . . . . 9-76
Watermark . . . . . . . . . . . . . . . . . . . . . . . . . . . . . . . . . . . . . . . . . . . . . . . . 9-76
Print Date . . . . . . . . . . . . . . . . . . . . . . . . . . . . . . . . . . . . . . . . . . . . . . . . . 9-79
Shifting the Original Image . . . . . . . . . . . . . . . . . . . . . . . . . . . . . . . . . . . . . . 9-81
Using the Arrow Keys . . . . . . . . . . . . . . . . . . . . . . . . . . . . . . . . . . . . . . . 9-82
Using the Numeric Keys . . . . . . . . . . . . . . . . . . . . . . . . . . . . . . . . . . . . . 9-83
Margin Mode . . . . . . . . . . . . . . . . . . . . . . . . . . . . . . . . . . . . . . . . . . . . . . . . . 9-84
Tab Paper Creation . . . . . . . . . . . . . . . . . . . . . . . . . . . . . . . . . . . . . . . . . . . . 9-86
Document Layout Mode . . . . . . . . . . . . . . . . . . . . . . . . . . . . . . . . . . . . . . . . . . 9-88
Image Combination . . . . . . . . . . . . . . . . . . . . . . . . . . . . . . . . . . . . . . . . . . . . 9-89
Form Composition . . . . . . . . . . . . . . . . . . . . . . . . . . . . . . . . . . . . . . . . . . . . . 9-92
Image Repeat . . . . . . . . . . . . . . . . . . . . . . . . . . . . . . . . . . . . . . . . . . . . . . . . 9-94
Frame Erase . . . . . . . . . . . . . . . . . . . . . . . . . . . . . . . . . . . . . . . . . . . . . . . . . 9-96
Original Frame Erase . . . . . . . . . . . . . . . . . . . . . . . . . . . . . . . . . . . . . . . . 9-96
Book Frame Erase . . . . . . . . . . . . . . . . . . . . . . . . . . . . . . . . . . . . . . . . . . 9-98
Binding Erase. . . . . . . . . . . . . . . . . . . . . . . . . . . . . . . . . . . . . . . . . . . . . . 9-99
Transparency Interleaving . . . . . . . . . . . . . . . . . . . . . . . . . . . . . . . . . . . . . . 9-101
Inverting Images (Nega/Posi) . . . . . . . . . . . . . . . . . . . . . . . . . . . . . . . . . . . 9-103
Mirror Image . . . . . . . . . . . . . . . . . . . . . . . . . . . . . . . . . . . . . . . . . . . . . . . . 9-104
Making Copies with Sharpness Settings (Image Adjustment) . . . . . . . . . . 9-105
Adjusting the Contrast (Sharpness). . . . . . . . . . . . . . . . . . . . . . . . . . . . . . . 9-106
Making Copies with Job Done Notice (Others). . . . . . . . . . . . . . . . . . . . . . . 9-108
Job Done Notice . . . . . . . . . . . . . . . . . . . . . . . . . . . . . . . . . . . . . . . . . . . . . 9-109
Selecting an Output Device . . . . . . . . . . . . . . . . . . . . . . . . . . . . . . . . . . . . . 9-110
Giving Priority to the Copy Mode. . . . . . . . . . . . . . . . . . . . . . . . . . . . . . 9-111
Giving Priority to the Output Device. . . . . . . . . . . . . . . . . . . . . . . . . . . . 9-114
Chapter 10 Customizing Settings
Copy Settings Table . . . . . . . . . . . . . . . . . . . . . . . . . . . . . . . . . . . . . . . . . . . . . 10-2
Setting the Regular or Express Copy Basic Features Screen . . . . . . . . . . . 10-4
Setting the Paper Select Key Size for the Express Copy Basic Features
Screen. . . . . . . . . . . . . . . . . . . . . . . . . . . . . . . . . . . . . . . . . . . . . . . . . . . . . . . . . 10-7
Specifying Standard Keys for the Regular Copy Basic Features Screen . . 10-9
x
Specifying Standard Keys for the Express Copy Basic Features Screen .10-12
Auto Collate . . . . . . . . . . . . . . . . . . . . . . . . . . . . . . . . . . . . . . . . . . . . . . . . . . .10-16
Image Orientation Priority. . . . . . . . . . . . . . . . . . . . . . . . . . . . . . . . . . . . . . . .10-18
Auto Orientation. . . . . . . . . . . . . . . . . . . . . . . . . . . . . . . . . . . . . . . . . . . . . . . .10-20
Setting the Photo Mode. . . . . . . . . . . . . . . . . . . . . . . . . . . . . . . . . . . . . . . . . .10-22
Changing the Current Standard Settings . . . . . . . . . . . . . . . . . . . . . . . . . . .10-24
Storing New Standard Settings . . . . . . . . . . . . . . . . . . . . . . . . . . . . . . . . . .10-25
Initializing Standard Settings . . . . . . . . . . . . . . . . . . . . . . . . . . . . . . . . . . . .10-27
Specifying the Remote Copy Printer Settings . . . . . . . . . . . . . . . . . . . . . . .10-29
Registering a Remote Copy Printer . . . . . . . . . . . . . . . . . . . . . . . . . . . . . . .10-29
Confirming a Remote Device . . . . . . . . . . . . . . . . . . . . . . . . . . . . . . . . . . . .10-32
Deleting a Remote Device . . . . . . . . . . . . . . . . . . . . . . . . . . . . . . . . . . . . . .10-34
Setting the Remote Device Transmission Timeout. . . . . . . . . . . . . . . . . . . .10-36
Restoring the Default Copy Settings . . . . . . . . . . . . . . . . . . . . . . . . . . . . . . .10-38
Chapter 11 Appendix
Combination of Functions Chart . . . . . . . . . . . . . . . . . . . . . . . . . . . . . . . . . . .11-2
Index . . . . . . . . . . . . . . . . . . . . . . . . . . . . . . . . . . . . . . . . . . . . . . . . . . . . . . . . . .11-6
xi
Thank you for purchasing the Canon imageRUNNER 6570/5570. Please read this manual
thoroughly before operating the machine to familiarize yourself with its capabilities, and to
make the most of its many functions. After reading this manual, store it in a safe place for
future reference.
Symbols Used in This Manual
The following symbols are used in this manual to explain procedures, restrictions,
handling precautions, and instructions that should be observed for safety.
WARNING
.
Indicates a warning concerning operations that may lead to death or
injury to persons if not performed correctly. In order to use the machine
safely, always pay attention to these warnings.
CAUTION
.
Indicates a caution concerning operations that may lead to injury to
persons, or damage to property if not performed correctly. In order to use
the machine safely, always pay attention to these cautions.
IMPORTANT
.
Indicates operational requirements and restrictions. Be sure to read
these items carefully in order to operate the machine correctly, and to
avoid damage to the machine.
NOTE
.
Indicates a clarification of an operation, or contains additional
explanations for a procedure. Reading these notes is highly
recommended.
Preface
How To Use This Manual
xii
Keys Used in This Manual
The following symbols and key names are a few examples of how keys to be
pressed are expressed in this manual:
Displays Used in This Manual
Screen shots of the touch panel display used in this manual are those taken when
the optional Universal Send Kit has been activated, and the following optional
equipment is attached to the imageRUNNER 6570: the Super G3 FAX Board,
Multi-PDL Printer Kit, Saddle Finisher-T2, and Puncher Unit-M1.
Note that functions that cannot be used depending on the model or options, are not
displayed on the touch panel display.
The keys which you should press are marked with a , as shown below.
When multiple keys can be pressed on the touch panel display, all keys are marked.
Select the keys which suit your needs.
Touch Panel Display Keys: [Key Name]
Examples: [Cancel]
[Done]
Control Panel Keys: <Key icon> + (Key Name)
Examples: (Start)
(Stop)
Place your originals press [Special Features].
Press this key for operation.
xiii
Illustrations Used in This Manual
Illustrations used in this manual are those displayed when the imageRUNNER 6570
has the following optional equipment attached to it: the Saddle Finisher-T2 and
Puncher Unit-M1.
xiv
Trademarks
Canon, the Canon logo, and imageRUNNER are trademarks of Canon Inc.
Adobe and Adobe Acrobat are trademarks of Adobe Systems Incorporated.
Ethernet is a trademark of Xerox Corporation.
Other product and company names herein may be the trademarks of their
respective owners.
Copyright
Copyright 2005 by Canon Inc. All rights reserved.
No part of this publication may be reproduced or transmitted in any form or by any
means, electronic or mechanical, including photocopying and recording, or by any
information storage or retrieval system without the prior written permission of
Canon Inc.
Disclaimers
The information in this document is subject to change without notice.
CANON INC. MAKES NO WARRANTY OF ANY KIND WITH REGARD TO THIS
MATERIAL, EITHER EXPRESS OR IMPLIED, EXCEPT AS PROVIDED HEREIN,
INCLUDING WITHOUT LIMITATION, THEREOF, WARRANTIES AS TO
MARKETABILITY, MERCHANTABILITY, FITNESS FOR A PARTICULAR
PURPOSE OF USE OR AGAINST INFRINGEMENT OF ANY PATENT. CANON
INC. SHALL NOT BE LIABLE FOR ANY DIRECT, INCIDENTAL, OR
CONSEQUENTIAL DAMAGES OF ANY NATURE, OR LOSSES OR EXPENSES
RESULTING FROM THE USE OF THIS MATERIAL.
Legal Notices
1-1
CHAPTER
1
Introduction to Copying
This chapter is an introduction to the Copy function.
Overview of the imageRUNNER 6570/5570. . . . . . . . . . . . . . . . . . . . . . . . . . . . . . . . . . . 1-2
Basic Features Screen for the Copying Function . . . . . . . . . . . . . . . . . . . . . . . . . . . . . . . . . . . . .1-2
Various Copying Features . . . . . . . . . . . . . . . . . . . . . . . . . . . . . . . . . . . . . . . . . . . . . . . . . . . . . .1-3
Flow of Copy Operations . . . . . . . . . . . . . . . . . . . . . . . . . . . . . . . . . . . . . . . . . . . . . . . . 1-13
Selecting an Output Device . . . . . . . . . . . . . . . . . . . . . . . . . . . . . . . . . . . . . . . . . . . . . . 1-22
Giving Priority to the Copy Mode . . . . . . . . . . . . . . . . . . . . . . . . . . . . . . . . . . . . . . . . . . . . . . . .1-25
Giving Priority to the Output Device . . . . . . . . . . . . . . . . . . . . . . . . . . . . . . . . . . . . . . . . . . . . . .1-28
Placing Originals. . . . . . . . . . . . . . . . . . . . . . . . . . . . . . . . . . . . . . . . . . . . . . . . . . . . . . . 1-32
Orientation . . . . . . . . . . . . . . . . . . . . . . . . . . . . . . . . . . . . . . . . . . . . . . . . . . . . . . . . . . . . . . . . .1-33
Platen Glass . . . . . . . . . . . . . . . . . . . . . . . . . . . . . . . . . . . . . . . . . . . . . . . . . . . . . . . . . . . . . . . .1-34
Feeder . . . . . . . . . . . . . . . . . . . . . . . . . . . . . . . . . . . . . . . . . . . . . . . . . . . . . . . . . . . . . . . . . . . .1-38
Canceling a Copy Job. . . . . . . . . . . . . . . . . . . . . . . . . . . . . . . . . . . . . . . . . . . . . . . . . . . 1-41
Using the Touch Panel Display. . . . . . . . . . . . . . . . . . . . . . . . . . . . . . . . . . . . . . . . . . . . . . . . . .1-41
Using the Stop Key. . . . . . . . . . . . . . . . . . . . . . . . . . . . . . . . . . . . . . . . . . . . . . . . . . . . . . . . . . .1-42
Using the System Monitor Screen . . . . . . . . . . . . . . . . . . . . . . . . . . . . . . . . . . . . . . . . . . . . . . .1-43
Reserved Copying . . . . . . . . . . . . . . . . . . . . . . . . . . . . . . . . . . . . . . . . . . . . . . . . . . . . . 1-46
Reserving Copy Jobs . . . . . . . . . . . . . . . . . . . . . . . . . . . . . . . . . . . . . . . . . . . . . . . . . . . . . . . . .1-46
Using the Stack Bypass . . . . . . . . . . . . . . . . . . . . . . . . . . . . . . . . . . . . . . . . . . . . . . . . . . . . . . .1-48
Interrupt Mode . . . . . . . . . . . . . . . . . . . . . . . . . . . . . . . . . . . . . . . . . . . . . . . . . . . . . . . . 1-57
Sample Set . . . . . . . . . . . . . . . . . . . . . . . . . . . . . . . . . . . . . . . . . . . . . . . . . . . . . . . . . . . 1-60
Confirming Settings . . . . . . . . . . . . . . . . . . . . . . . . . . . . . . . . . . . . . . . . . . . . . . . . . . . . 1-63
Changing/Canceling Selected Settings . . . . . . . . . . . . . . . . . . . . . . . . . . . . . . . . . . . . . 1-65
Overview of the imageRUNNER 6570/5570 1-2
1
I
n
t
r
o
d
u
c
t
i
o
n
t
o
C
o
p
y
i
n
g
Overview of the imageRUNNER 6570/5570
Most operations of this machine are done from the touch panel display. To use the
Copy function, press the appropriate keys in accordance with the messages
displayed on the touch panel display.
Basic Features Screen for the Copying Function
After the power is turned ON, the Regular Copy Basic Features screen appears on
the touch panel display. This machine also includes an Express Copy function. The
Express Copy function is useful for advanced users, as it allows you to set the
various copying modes with fewer steps than the Regular Copy function. The
following screens are examples of the Basic Features screens for the copying
function.
When you select
Regular Copy only
When you select
Express Copy only
When you select
Regular and Express
Copy
Overview of the imageRUNNER 6570/5570 1-3
1
I
n
t
r
o
d
u
c
t
i
o
n
t
o
C
o
p
y
i
n
g
You can press [Copy] or [Express Copy] to switch between the
Copy Basic Features screen and the Express Copy Basic Features Screen.
NOTE
By default, only the Regular Copy function key is displayed on the Copy Basic Features
screen. You can set to display the Regular Copy function key, Express Copy function key,
or both, in Screen Display Setting in Copy Settings (from the Additional Functions
screen). For instructions on setting the displayed key, see "Setting the Regular or
Express Copy Basic Features Screen," on p. 10-4.
For instructions on using the Express Copy Basic Features screen, see Chapter 9,
"Using the Express Copy Basic Features Screen."
After changing the copy settings, even if you switch to the Express Copy Basic Features
screen from the Regular Copy Basic Features screen, or vice versa, the copy settings will
be retained.
If you press (Reset) on the Express Copy Basic Features screen, the display returns
to the Express Copy Basic Features screen. If you press (Reset) on the Regular Copy
Basic Features screen, the display returns to the Regular Copy Basic Features screen.
Various Copying Features
Regular Copy Basic Features Screen
The screen on the left, which appears when [Copy] is
selected, is called the Regular Copy Basic Features
screen.
See p. 1-22
Press to select the printing destination for remote and cascade copying. (See "Selecting
an Output Device," on p. 1-22.)
See p. 2-5
Press to select the paper size, type, and source. (See "Paper Selection," on p. 2-5.)
Overview of the imageRUNNER 6570/5570 1-4
1
I
n
t
r
o
d
u
c
t
i
o
n
t
o
C
o
p
y
i
n
g
See p. 2-21
Press to reduce or enlarge the copy
size. (See "Changing the Copy (Zoom)
Ratio," on p. 2-21.)
See p. 2-21
Press to make copies in the same size as your original. (See "Changing the Copy (Zoom)
Ratio," on p. 2-21.)
See p. 2-44 [Collate (Page order)] Is Selected
Press to select the Collate, Group, or
Staple mode. (See "Collating Copies,"
on p. 2-44.)
See p. 2-65
[1 2-Sided] Is Selected
Press to make [1 2-Sided],
[2 2-Sided], [2 1-Sided], or
[Book 2-Sided] copies. (See
"Two-Sided Copying," on p. 2-65.)
See p. 2-15
Press [ ] or [ ] to manually adjust the
copy exposure. Press [A] (Auto) to select
or cancel the automatic copy exposure
adjustment. (See "Copy Exposure and
Original Type Settings," on p. 2-15.)
Overview of the imageRUNNER 6570/5570 1-5
1
I
n
t
r
o
d
u
c
t
i
o
n
t
o
C
o
p
y
i
n
g
See p. 2-17
Press to make copies according to the type of
original ([Text], [Text/Photo], or [Photo]). You can
also select the type of photo ([Printed Image] or
[Photo]) if Photo Mode in Copy Settings (from the
Additional Functions screen) is set to 'On'. (See
"Original Type Selection," on p. 2-17.)
See p. 1-57
Press to interrupt a copy job to make priority copies. (See "Interrupt Mode," on p. 1-57.)
See Chapters 3 through 8
Press to select a Special Features mode.
See the Reference Guide
Press to check the progress of a copy job, change the order of printing, or cancel printing.
Text Text/Photo
Photo
Overview of the imageRUNNER 6570/5570 1-6
1
I
n
t
r
o
d
u
c
t
i
o
n
t
o
C
o
p
y
i
n
g
Special Features Screen 1/2
The screen on the left, which appears on the touch
panel display when you press [Special Features] on
the Regular Copy Basic Features screen, is called the
Special Features screen. This screen is divided into
two screens. Pressing [] or [] displays the next or
previous screen. All special copy modes are displayed
here. In some cases, when a mode is selected, a more
detailed screen for the selected mode appears.
To close the Special Features screen and return to the
Regular Copy Basic Features screen, press [Done].
Pressing (Help) after selecting a mode displays a
help screen containing guidance information. This is
useful when you want to learn more about the selected
mode.
See p. 3-2
Press to select or cancel the
Two-page Separation mode. This
mode enables you to copy facing
pages of an opened book onto
separate copy sheets. (See
"Two-Page Separation," on p. 3-2.)
See p. 3-5 [Front Cover] Is Selected
Press to add covers, sheet
insertions, chapter pages, and tab
paper between specified pages. (See
"Cover/Sheet Insertion," on p. 3-5.)
1 1
Overview of the imageRUNNER 6570/5570 1-7
1
I
n
t
r
o
d
u
c
t
i
o
n
t
o
C
o
p
y
i
n
g
See p. 3-17
Press to make copies of several
originals to form a booklet. (See
"Booklet Mode," on p. 3-17.)
See p. 3-26
Press to insert a sheet between each
transparency when copying
transparencies. You can make the
same prints on the interleaf sheets as
those on the transparencies. (See
"Transparency Interleaving," on p.
3-26.)
See p. 3-30 [2 On 1] Is Selected
Press to automatically reduce two,
four, or eight originals to fit onto a
one-sided or two-sided copy sheet.
(See "Image Combination," on p.
3-30.)
See p. 4-2
Press to shift the position of the
original image on the copy sheet.
(See "Shifting the Original Image," on
p. 4-2.)
6
5
4
3
4
3
2
1
3
8
7
6
5
8
7
2
1
6
8 1
Transparencies
Interleaf Sheets
2
1
1 2
Overview of the imageRUNNER 6570/5570 1-8
1
I
n
t
r
o
d
u
c
t
i
o
n
t
o
C
o
p
y
i
n
g
See p. 4-8
Press to create margins along the
sides of a copy sheet. (See "Margin
Mode," on p. 4-8.)
See p. 4-12 [Original Frame Erase] Is Selected
Press to eliminate dark border areas
and lines that appear around original
images or shadows from binding
holes. (See "Frame Erase," on p.
4-12.)
See p. 5-2
Press to make copies feeding
different size originals together in one
group, by placing them in the feeder.
(See "Different Size Originals," on p.
5-2.)
Original Frame
Erase Mode
Selected
Original Frame
Erase Mode Not
Selected
11" x 17" Original
LTR Original
Original
Feeding
Direction
Overview of the imageRUNNER 6570/5570 1-9
1
I
n
t
r
o
d
u
c
t
i
o
n
t
o
C
o
p
y
i
n
g
See p. 5-5
Press to select or cancel the Job Build
mode. This mode enables you to
divide the originals into several parts,
scan them, and then print them all
together. This is convenient when you
cannot place all of the originals that
you want to copy at the same time.
(See "Job Build," on p. 5-5.)
See p. 5-9
Press to confirm scanned images
page by page before copying when
you scan originals on the platen
glass. (See "Scan Image Check," on
p. 5-9.)
See p. 5-11
Press to have the machine notify the user via e-mail when the copy job is done. (See "Job
Done Notice," on p. 5-11.)
Special Features Screen 2/2
The screen on the left appears if you press [] on the
Special Features screen.
1
2
3
3 1
2
2
Rescan
Overview of the imageRUNNER 6570/5570 1-10
1
I
n
t
r
o
d
u
c
t
i
o
n
t
o
C
o
p
y
i
n
g
See p. 6-2
Press to make copies of the original
image by inverting the gradations of
black-and-white. (See "Inverting
Images (Nega/Posi)," on p. 6-2.)
See p. 6-4
Press to repeatedly copy the entire
original image in either the vertical or
horizontal direction. (See "Image
Repeat," on p. 6-4.)
See p. 6-10
Press to copy the original image
reversed, as if it were a reflection in a
mirror. (See "Mirror Image," on p.
6-10.)
See p. 7-2
Press to sharpen or soften the image
of the original on the copy. (See
"Adjusting the Contrast
(Sharpness)," on p. 7-2.)
Original Copy
Low
High
Original
Overview of the imageRUNNER 6570/5570 1-11
1
I
n
t
r
o
d
u
c
t
i
o
n
t
o
C
o
p
y
i
n
g
See p. 6-12
Press to superimpose a previously
scanned image which has been
stored in the memory of the machine
(image form) on copies. (See
"Composing Images," on p. 6-12.)
See p. 6-17 [Page Numbering] Is Selected
Press to include page and copy set
numbers on copies. (See "Page and
Copy Set Numbering," on p. 6-17.)
See p. 6-33 [Watermark] Is Selected
Press to include the watermark and
date on copies. (See "Printing a
Watermark and the Date," on p. 6-33.)
See p. 8-5
Press to store or recall copy modes. (See "Memory Keys," on p. 8-5.)
Original Copy
Overview of the imageRUNNER 6570/5570 1-12
1
I
n
t
r
o
d
u
c
t
i
o
n
t
o
C
o
p
y
i
n
g
See p. 8-2
Press to recall previously set copy modes. (See "Job Recall," on p. 8-2.)
See p. 6-43
Press to copy onto the tabs on tab
paper. (See "Tab Paper Creation," on p.
6-43.)
A
B
C
D
E
F
G
H
I
A
B
C
D
E
F
G
H
I
Flow of Copy Operations 1-13
1
I
n
t
r
o
d
u
c
t
i
o
n
t
o
C
o
p
y
i
n
g
Flow of Copy Operations
This section describes the flow of basic copy operations.
NOTE
Before using the Copy function, it is useful to read the following topics:
- Main power and control panel power (See Chapter 1, "Before You Start Using This
Machine," in the Reference Guide.)
- Routine maintenance (See Chapter 8, "Routine Maintenance," in the Reference Guide.)
1 Press the appropriate keys in accordance with the messages
displayed on the touch panel display.
If there are no messages displayed, proceed to step 2.
If the message <You must insert a control card.> appears:
Insert a control card into the optional Card Reader-C1.
The Basic Features screen is displayed.
NOTE
For instructions on using the optional Card Reader-C1, see Chapter 3, "Optional
Equipment," in the Reference Guide.
Flow of Copy Operations 1-14
1
I
n
t
r
o
d
u
c
t
i
o
n
t
o
C
o
p
y
i
n
g
If the message <Enter the Dept. ID and Password using the numeric
keys.> appears:
Press [Dept. ID] enter the Department ID using - (numeric keys).
Press [Password] enter the password using - (numeric keys).
Press (ID).
The Basic Features screen is displayed.
NOTE
For instructions on using Department ID Management, see Chapter 7, "System
Manager Settings," in the Reference Guide.
Flow of Copy Operations 1-15
1
I
n
t
r
o
d
u
c
t
i
o
n
t
o
C
o
p
y
i
n
g
If the message <Enter a user name and password and press the [Log
In] key.> appears:
Press [User Name] enter the user name press [OK].
Press [Password] enter the password press [OK].
Press [Log In].
The Basic Features screen is displayed.
NOTE
For instructions on entering the user name and password on the MEAP
authentication screen, see Chapter 2, "Basic Operations," in the Reference Guide.
2 Press [Copy].
The SDL Login Screen
The Regular Copy Basic Features Screen
Flow of Copy Operations 1-16
1
I
n
t
r
o
d
u
c
t
i
o
n
t
o
C
o
p
y
i
n
g
3 Place your originals.
NOTE
For instructions on placing your originals, see "Placing Originals," on p. 1-32.
If Auto Collate in Copy Settings (from the Additional Functions screen) is set to
'On', the Collate or Offset Collate mode is automatically set when you place your
originals into the feeder. (See "Auto Collate," on p. 10-16.)
4 Specify the desired copy modes on the Regular Copy Basic
Features screen.
NOTE
On the Regular Copy Basic Features screen, you can select the paper size and
type, copy exposure, original type, copy ratio, two-sided mode, Finisher mode, and
output device.
Flow of Copy Operations 1-17
1
I
n
t
r
o
d
u
c
t
i
o
n
t
o
C
o
p
y
i
n
g
5 Set the desired copy modes on the Special Features screen.
Press [Special Features].
Press the desired mode key to set the mode.
The Special Features screen is divided into two screens. Press [] or [] to
display the desired mode.
For more information on the other available functions on the Special Features
screen, see Chapters 3 through 8.
Flow of Copy Operations 1-18
1
I
n
t
r
o
d
u
c
t
i
o
n
t
o
C
o
p
y
i
n
g
6 Enter the copy quantity.
NOTE
For instructions on setting the number of copies, see "Copy Quantity," on p. 2-2.
7 Press (Start).
ABC DEF
GHI JKL MNO
PQRS TUV WXYZ
Clear
Start
S
Display Contrast
Help
Additional Functions
1 2 3
4 5 6
7 9
0
8
Flow of Copy Operations 1-19
1
I
n
t
r
o
d
u
c
t
i
o
n
t
o
C
o
p
y
i
n
g
If the following screen is displayed, follow the instructions on the touch panel
display press (Start) once for each original. When scanning is complete,
press [Done].
Copying starts.
IMPORTANT
You cannot change copy mode settings, such as the copy quantity, paper size, and
copy ratio, while the machine is copying.
NOTE
If there is a current job, the machine scans the original, and waits to print it. Printing
starts when the current job is complete.
8 If you want to stop, interrupt, or copy another original during a
copy job, follow the instructions below.
If you want to stop a copy job:
Press (Stop).
Z
Error Power rocessing/Data
r
Start
Stop
9
Flow of Copy Operations 1-20
1
I
n
t
r
o
d
u
c
t
i
o
n
t
o
C
o
p
y
i
n
g
NOTE
Several copies may be output even after you press (Stop).
You can also cancel a copy job from the System Monitor screen. (See "Canceling a
Copy Job," on p. 1-41.)
If you want to interrupt a copy job:
To interrupt a copy job when you need to make priority copies, press [Interrupt].
NOTE
For instructions on interrupting a copy job, see "Interrupt Mode," on p. 1-57.
If you want to start copying the next original while a previous
original is printing:
Press [Done] place your originals press (Start).
NOTE
For instructions on reserving a copy job, see "Reserved Copying," on p. 1-46.
Flow of Copy Operations 1-21
1
I
n
t
r
o
d
u
c
t
i
o
n
t
o
C
o
p
y
i
n
g
9 When copying is complete, remove your originals.
10 If the optional Card Reader-C1 is attached, remove the control
card.
NOTE
For instructions on using the optional Card Reader-C1, see Chapter 3, "Optional
Equipment," in the Reference Guide.
11 If Department ID Management is set, press (ID).
NOTE
For instructions on using Department ID Management, see Chapter 7, "System
Manager Settings," in the Reference Guide.
Selecting an Output Device 1-22
1
I
n
t
r
o
d
u
c
t
i
o
n
t
o
C
o
p
y
i
n
g
Selecting an Output Device
If a remote copy printer (imageRUNNER 6570/5570) is connected to a network, this
machine and a remote copy printer can be used for copying. For example, the
original scanned by this machine can be printed by the remote copy printer
independently (remote copying) or simultaneously (cascade copying).
You can select the copy settings before selecting an output device, or select the
output device before selecting the copy settings.
Making the Copy Settings before Selecting an Output Device
If you set the copy mode before selecting a printing destination, only the remote copy
printer supporting the selected copy mode can be selected as the printing destination.
Selecting the Output Device before Selecting the Copy Settings
To select a printing destination before setting a copy mode, only the copy mode supported
by the selected remote copy printer can be chosen.
1
1
Cascade Copy
Cascade Copy
Remote Copy
This Machine
(For Scanning)
Remote Copy Printer
(For Printing)
Network
Selecting an Output Device 1-23
1
I
n
t
r
o
d
u
c
t
i
o
n
t
o
C
o
p
y
i
n
g
IMPORTANT
The Remote or Cascade Copy mode is available only if the optional Multi-PDL Printer Kit
is installed.
The Remote or Cascade Copy mode cannot be used with the Rotate Collate, Rotate
Group, Saddle Stitch, Shift (No. Key Entry), Divided Booklet, Transparency Interleaving,
Mirror Image, Scan Image Check, Interrupt Copy, or Sample Set mode.
If you specify the Cover/Sheet Insertion mode with the Remote or Cascade Copy mode,
Auto Orientation is not performed.
The Remote Copy mode cannot be used with the Form Composition mode.
If you specify the Form Composition mode with the Cascade Copy mode, it is necessary
to assign the same name to the stored image form in both this machine and the remote
copy printer beforehand. If the assigned image form name in this machine is not set in
the remote copy printer, the job is canceled. If multiple image forms with the same
assigned name are stored in the remote copy printer, different images may be used for
Form Composition.
If you turn the remote copy printer back ON or reattach the finisher, you need to refresh
the settings of the remote copy printer in Register Remote Device in Copy Settings (from
the Additional Functions screen). (See "Confirming a Remote Device," on p. 10-32.)
If you connect the machine directly to other remote copy printers using a crossover patch
cord, you need to configure the Ethernet driver as shown below. (See Chapter 2,
"Settings Common to the Network Protocols," in the Network Guide.)
- Auto Detect:
- Communication Mode:
- Ethernet Type:
Off
Full Duplex
100 Base-TX
Selecting an Output Device 1-24
1
I
n
t
r
o
d
u
c
t
i
o
n
t
o
C
o
p
y
i
n
g
NOTE
In order for a device to be selected as a remote output device used for remote copying, it
must be stored in Register Remote Device in Copy Settings (from the Additional
Functions screen). (See "Specifying the Remote Copy Printer Settings," on p. 10-29.)
For cascade copying, the Paper Select screen of this machine is displayed. Select the
paper drawer on the machine that is loaded with the same paper size as the remote copy
printers.
To copy the original on this machine and another remote copy printer on the network at
the same time (cascade copying), the number of copies set for this machine are split in
half and printed. If an odd number of copies is set, this machine will print one additional
copy.
If you select a remote copy printer before setting the copy modes to perform with
cascade copying, you cannot select copy settings that are not supported by the remote
copy printer. Also, if the finishers attached to this machine and the remote copy printer
are different, the finisher settings can only be set to Collate and Group modes.
When a remote copy or cascade copy job is in progress, you cannot reserve another
remote copy or cascade copy job.
For the selected remote copy printer, set the same Department ID and password as this
machine. (See Chapter 7, "System Manager Settings," in the Reference Guide.)
When a remote copy or cascade copy job is in progress, and an error occurs in the
remote copy printer, an error message is displayed on the Job/Print monitor area of the
touch panel display of this machine and the remote copy printer.
Selecting an Output Device 1-25
1
I
n
t
r
o
d
u
c
t
i
o
n
t
o
C
o
p
y
i
n
g
Giving Priority to the Copy Mode
Use this procedure for selecting copy settings before selecting a remote copying
device. You can select only a remote copy printer that supports the selected copy
settings.
1 Place your originals set the desired copy modes.
2 Press [Select Output Device].
This machine and the registered remote copy printers are displayed.
NOTE
This machine appears at the top of the Select Output Device list.
Selecting an Output Device 1-26
1
I
n
t
r
o
d
u
c
t
i
o
n
t
o
C
o
p
y
i
n
g
3 Select the output device press [Done].
The icon displayed next a device on the Select Output Device screen refers to
a remote device.
If you want to perform Cascade Copy:
Press [Cascade Copy] select whether to perform error recovery.
Details of each item are shown below.
[On]: If an error occurs in either this machine or the remote copy printer, the
remaining copy jobs are assigned to the machine which is operating
normally.
[Off]: If an error occurs in either this machine or the remote copy printer, the
remaining copy jobs are not assigned to the machine which is
operating normally.
Selecting an Output Device 1-27
1
I
n
t
r
o
d
u
c
t
i
o
n
t
o
C
o
p
y
i
n
g
If you want to view the detailed information of the selected
destination:
Press [Details] check the details press [Done].
The display returns to the Regular Copy Basic Features screen.
IMPORTANT
Error Recovery is performed only if a Finisher mode is set.
NOTE
You must choose a remote copy printer that supports the selected copy settings.
The printers that do not support the chosen settings are shown, but are grayed out.
And, even if the remote copy printer supports the Copy mode, if you select settings
other than Collate and Group, you can select only a remote copy printer equipped
with the same finisher as this machine.
If Error Recovery for the Cascade Copy mode is set to 'On', the remaining copy job
is not processed in the following cases:
- The machine is scanning originals for the Cascade Copy mode.
- The Cascade Copy mode is used in combination with the Cover/Sheet Insertion
or Copy Set Numbering mode.
- The Cascade Copy mode is used in combination with all three of the Different
Size Originals, Auto Paper Selection, and Two-sided modes.
- The printer which is operating normally has completed the cascade copy job.
- An error occurs in the printer which is operating normally.
- The cascade copy job has almost finished.
- The number of copies is fewer than six.
If Error Recovery for the Cascade Copy mode is set to 'On', a machine in which an
error occurs cannot resume the remaining copy job even after the error has been
resolved, if the copy job has already been reassigned.
It is impossible to choose two different machines other than this machine for the
Cascade Copy mode. You must include this machine as one of the output devices.
Selecting an Output Device 1-28
1
I
n
t
r
o
d
u
c
t
i
o
n
t
o
C
o
p
y
i
n
g
4 Press (Start).
Copying starts.
NOTE
For instructions on canceling a remote copy or cascade copy job, see Chapter 6,
"Checking Job and Device Status," in the Reference Guide.
Giving Priority to the Output Device
Use this procedure to select an output device for remote copying, before you select
the copy settings. The available copy settings will include only those settings
supported by the machines you have selected.
1 Place your originals press [Select Output Device].
This machine and the registered remote copy printers are displayed.
NOTE
This machine appears at the top of the Select Output Device list.
Selecting an Output Device 1-29
1
I
n
t
r
o
d
u
c
t
i
o
n
t
o
C
o
p
y
i
n
g
2 Select the output device press [Done].
The icon displayed next a device on the Select Output Device screen refers to
a remote device.
If you want to perform Cascade Copy:
Press [Cascade Copy] select whether to perform error recovery.
Details of each item are shown below.
[On]: If an error occurs in either this machine or the remote copy printer, the
remaining copy jobs are assigned to the machine which is operating
normally.
[Off]: If an error occurs in either this machine or the remote copy printer, the
remaining copy jobs are not assigned to the machine which is
operating normally.
Selecting an Output Device 1-30
1
I
n
t
r
o
d
u
c
t
i
o
n
t
o
C
o
p
y
i
n
g
If you want to view the detailed information of the selected
destination:
Press [Details] check the details press [Done].
The display returns to the Regular Copy Basic Features screen.
IMPORTANT
Error Recovery is performed only if a Finisher mode is set.
NOTE
If Error Recovery for the Cascade Copy mode is set to 'On', the remaining copy job
is not processed in the following cases:
- The machine is scanning originals for the Cascade Copy mode.
- The Cascade Copy mode is used in combination with the Cover/Sheet Insertion
or Copy Set Numbering mode.
- The Cascade Copy mode is used in combination with all three of the Different
Size Originals, Auto Paper Selection, and Two-sided modes.
- The printer which is operating normally has completed the cascade copy job.
- An error occurs in the printer which is operating normally.
- The cascade copy job has almost finished.
- The number of copies is fewer than six.
If Error Recovery for the Cascade Copy mode is set to 'On', a machine in which an
error occurs cannot resume the remaining copy job even after the error has been
resolved, if the copy job has already been reassigned.
You cannot select two different machines other than this machine for the Cascade
Copy mode. You must include this machine as one of the output devices.
Selecting an Output Device 1-31
1
I
n
t
r
o
d
u
c
t
i
o
n
t
o
C
o
p
y
i
n
g
3 From the Regular Copy Basic Features screen, set the desired
copy modes.
NOTE
In the Remote Copy mode, only those copy settings supported by the selected
remote copy printer are available.
In the Cascade Copy mode, you cannot select copy settings that are not supported
by the selected remote copy printer. Also, if you select a remote copy printer
equipped with a different finisher, you cannot select settings other than the Collate
and Group modes, even if the remote copy printer supports the specified copy
mode.
4 Press (Start).
Copying starts.
NOTE
For instructions on canceling a remote copy or cascade copy job, see Chapter 6,
"Checking Job and Device status," in the Reference Guide.
Placing Originals 1-32
1
I
n
t
r
o
d
u
c
t
i
o
n
t
o
C
o
p
y
i
n
g
Placing Originals
Place your originals on the platen glass or into the feeder, depending on the size
and type of the original, and the copy modes you want to use.
NOTE
If the original has too many pages to be placed in the feeder all at once, use the Job Build
mode on the Special Features screen. (See "Job Build," on p. 5-5.)
Platen Glass
Place the originals on the platen glass when copying bound originals (such as books and
magazines), heavy or lightweight originals, and transparencies.
Feeder
Place the originals into the feeder when you want to copy several originals at the same
time, and press (Start). The machine automatically feeds the originals to the platen
glass and scans them. Two-sided originals can also be automatically turned over and
scanned as two-sided documents.
Placing Originals 1-33
1
I
n
t
r
o
d
u
c
t
i
o
n
t
o
C
o
p
y
i
n
g
Orientation
You can place an original either vertically or horizontally. Always align the top edge
of your original with the back edge of the platen glass (by the arrow in the top left
corner) or the back edge of the feeder.
Platen Glass
Vertical Placement Horizontal Placement
Feeder
Vertical Placement Horizontal Placement
Place the original
face down.
Place the original
face down.
Place the
original face up.
Place the
original face up.
Placing Originals 1-34
1
I
n
t
r
o
d
u
c
t
i
o
n
t
o
C
o
p
y
i
n
g
NOTE
If the top edge of the original is not aligned with the back edge of the platen glass (by the
arrow in the top left corner), your original may not be scanned correctly, depending on the
copy modes you have set.
Originals of the following sizes can be placed either vertically or horizontally. However,
the scanning speed for horizontally placed originals is somewhat slower than vertically
placed originals. Place originals horizontally when scanning with a Preset Zoom, such as
when enlarging an LTR original onto 11" x 17" paper.
Horizontally placed LTR and STMT originals are referred to as LTRR and STMTR.
11" x 17" and LGL originals must be placed horizontally.
Platen Glass
You should use the platen glass when copying bound originals (such as books and
magazines), heavy or lightweight originals, and transparencies. (See "Manual
Paper Selection," on p. 2-8.)
NOTE
The machine automatically detects the size of the following originals: 11" x 17", LGL,
LTR, and LTRR.
1 Lift the feeder.
IMPORTANT
This machine is equipped with an open/close sensor on the feeder (see circled
area in the above illustration). When placing originals on the platen glass, lift the
feeder approximately 11 7/8" (300 mm) so that the sensor detaches from the
feeder. If the sensor does not detach from the feeder, the size of the originals may
not be detected correctly.
- Platen glass: LTR, STMT
- Feeder: LTR, STMT
Placing Originals 1-35
1
I
n
t
r
o
d
u
c
t
i
o
n
t
o
C
o
p
y
i
n
g
2 Place your originals face down.
The surface of the original that you want to copy must be placed face down.
Align the top edge of your original with the back edge of the platen glass (by the
arrow in the top left corner).
Place books and other bound originals on the platen glass in the same way.
NOTE
When you are enlarging an LTR or STMT original onto 11" x 17" or LGL paper,
place the original horizontally on the platen glass, and align it with the LTRR or
STMTR marks.
Placing Originals 1-36
1
I
n
t
r
o
d
u
c
t
i
o
n
t
o
C
o
p
y
i
n
g
3 Gently close the feeder.
CAUTION
Close the feeder gently to avoid catching your hands, as this may result in
personal injury.
Do not press down hard on the feeder when using the platen glass to make
copies of thick books. Doing so may damage the platen glass and result in
personal injury.
IMPORTANT
If you are placing the original on the platen glass, the size of the original is detected
after the feeder is closed. Be sure to close the feeder before copying.
Placing Originals 1-37
1
I
n
t
r
o
d
u
c
t
i
o
n
t
o
C
o
p
y
i
n
g
NOTE
Remove the original from the platen glass when scanning is complete.
The size of STMT and STMTR originals cannot be detected. After pressing
(Start), follow the instructions on the screen to specify the original size. You can
also manually select the paper size.
You can designate the way the machine handles LTRR or STMT originals that are
placed on the platen glass. (See Chapter 4, "Customizing Settings - Common
Settings," in the Reference Guide.)
Placing Originals 1-38
1
I
n
t
r
o
d
u
c
t
i
o
n
t
o
C
o
p
y
i
n
g
Feeder
You should use the feeder when you want to copy several originals at the same
time. Place the originals into the feeder and press (Start). The machine
automatically feeds the originals to the platen glass and scans them. Two-sided
originals can also be automatically turned over and scanned as two-sided
documents.
You can place the following originals into the feeder's original supply tray:
Weight:
- 13 to 32 lb bond (50 to 128 g/m
2
)
Size:
- 11" x 17", LGL, LTR, LTRR, STMT, or STMTR
Tray Capacity:
- 100 sheets (13 lb bond (50 g/m
2
))
- 100 sheets (20 lb bond (80 g/m
2
))
- 63 sheets (32 lb bond (128 g/m
2
))
IMPORTANT
Do not place the following types of originals into the feeder:
- Originals with tears or large binding holes
- Severely curled originals or originals with sharp folds
- Clipped or stapled originals
- Carbon backed paper or other originals which may not feed smoothly
- Transparencies and other highly transparent originals
If the same original is fed through the feeder repeatedly, the original may fold or become
creased, and make feeding impossible. Limit repeated feeding to a maximum of 30 times
(this number varies, depending on the type and quality of the original).
If the feeder rollers are dirty from scanning originals written in pencil, perform the feeder
cleaning procedure. (See Chapter 8, "Routine Maintenance," in the Reference Guide.)
Always smooth out any folds in your originals before placing them into the feeder.
Placing Originals 1-39
1
I
n
t
r
o
d
u
c
t
i
o
n
t
o
C
o
p
y
i
n
g
1 Adjust the slide guides to fit the size of your originals.
2 Neatly place your originals with the side to be copied face up
into the original supply tray.
Place your originals as far into the feeder as they will go, until the Original Set
indicator is lit.
If any dirt on the original scanning area is detected when the originals are placed
in the feeder, the following screen appears. Even though streaks may appear on
the copies, you can continue to scan your documents by pressing [Done].
Original Set Indicator
Placing Originals 1-40
1
I
n
t
r
o
d
u
c
t
i
o
n
t
o
C
o
p
y
i
n
g
It is recommended, however, that you open the feeder, clean the scanning area,
and then close the feeder. The following screen will not appear once the
scanning area is clean.
For instructions on cleaning the original scanning area, see Chapter 8, "Routine
Maintenance," in the Reference Guide.
IMPORTANT
Do not add or remove originals while they are being scanned.
When scanning is complete, remove the originals from the original output area to
avoid paper jams.
NOTE
The scanned originals are output to the original output area in the order that they
are fed into the feeder.
When you are enlarging an LTR or STMT original onto 11" x 17" or LGL paper,
place the original horizontally.
You can place different size originals together into the feeder if you set the Different
Size Originals mode. (See "Different Size Originals," on p. 5-2.)
Original Output Area
Canceling a Copy Job 1-41
1
I
n
t
r
o
d
u
c
t
i
o
n
t
o
C
o
p
y
i
n
g
Canceling a Copy Job
You can cancel a copy job from the touch panel display, System Monitor screen, or
by pressing (Stop) on the control panel.
Using the Touch Panel Display
1 Press [Cancel] on the pop-up screen that appears while the
machine is scanning, printing, or waiting to print.
The copy job is canceled.
NOTE
If you cancel a copy job during scanning, be sure to remove the original for that job.
Canceling a Copy Job 1-42
1
I
n
t
r
o
d
u
c
t
i
o
n
t
o
C
o
p
y
i
n
g
Using the Stop Key
You can cancel a copy job by pressing (Stop), while the job is being scanned.
1 Press (Stop).
When canceling a job that is being printed, press [Cancel] on the pop-up screen
that appears during printing.
2 Select the copy job that you want to cancel press [Cancel].
You cannot select multiple jobs and cancel them all at once. Select and cancel
one job at a time.
The copy job is canceled.
3 Press [Resume Copying].
Copying resumes.
Z
Error Power rocessing/Data
r
Start
Stop
9
Canceling a Copy Job 1-43
1
I
n
t
r
o
d
u
c
t
i
o
n
t
o
C
o
p
y
i
n
g
Using the System Monitor Screen
You can cancel a copy job while it is waiting to be processed or during printing.
1 Press [System Monitor].
2 Press [Copy].
Canceling a Copy Job 1-44
1
I
n
t
r
o
d
u
c
t
i
o
n
t
o
C
o
p
y
i
n
g
3 Press [Status].
4 Select the copy job that you want to cancel press [Cancel].
If the job that you want to cancel is not displayed, press [] or [] to scroll to the
desired job.
You cannot select multiple jobs and cancel them all at once. Select and cancel
one job at a time.
The message <Is it OK to cancel?> appears on the touch panel display.
Canceling a Copy Job 1-45
1
I
n
t
r
o
d
u
c
t
i
o
n
t
o
C
o
p
y
i
n
g
5 Press [Yes].
If you do not want to cancel the job, press [No].
The message <Canceling...> appears for approximately two seconds on the touch
panel display.
The copy job is canceled.
NOTE
The canceled job is displayed as <NG> (No Good) on the Log screen.
6 Press [Done].
The display returns to the Regular Copy Basic Features screen.
Reserved Copying 1-46
1
I
n
t
r
o
d
u
c
t
i
o
n
t
o
C
o
p
y
i
n
g
Reserved Copying
You can set the machine to scan originals even while it is printing or waiting to
process a job.
NOTE
You can reserve up to five copy jobs, including the current job. Interrupt copy jobs are not
included in this count.
You can set different copy modes and paper sources, including the stack bypass, for
each reserved job. (See "Using the Stack Bypass," on p. 1-48.)
Reserving Copy Jobs
Reserved printing can be specified in the following cases:
While the Machine Is Waiting
You can specify copy settings or scan originals while the machine is in the waiting state,
such as when the power has just been turned ON, or after a paper jam is cleared. Copying
automatically begins when the machine is ready. The message <Reservation copies can
be made.> appears on the touch panel display when the machine is able to process
reserved copying.
NOTE
You can specify reserved copying while the machine is in the waiting state in the following
cases:
- Between the time that the machine is turned ON and when it is ready to copy
- Between the time that the machine wakes up from the Energy Saver mode and when it
is ready to copy
- After a paper jam is cleared
- After a cover on the main unit or an optional unit, such as a finisher, is opened and
closed
While the Machine Is Printing
You can specify copy settings for a new job while the machine is printing. Copying of the
new job automatically begins when the current job is complete.
Reserved Copying 1-47
1
I
n
t
r
o
d
u
c
t
i
o
n
t
o
C
o
p
y
i
n
g
1 Press [Done] on the pop-up screen that appears while the
machine is printing.
If the job displayed on the touch panel display is from a function other than the
Copy function, press [Done] [Copy] to display the Regular Copy Basic
Features screen.
This part of the procedure is not necessary if the machine is in the waiting state.
2 Place your originals set the desired copy modes and paper
source.
NOTE
To cancel a previously set copy mode, press (Reset).
Reserved Copying 1-48
1
I
n
t
r
o
d
u
c
t
i
o
n
t
o
C
o
p
y
i
n
g
3 Press (Start).
If you specify a reserved copy job while the machine is in the waiting state,
copying automatically begins when the machine is ready.
If you specify a reserved copy job while the machine is printing, copying of the
new job automatically begins when the current job is complete. If the following
screen is displayed, press [OK] try reserving the job again after the current job
is complete.
Scanning starts.
Using the Stack Bypass
You can perform reserved copying from the stack bypass by specifying in advance
the paper to be loaded for the next job. However, this is possible only if paper is
being fed from the stack bypass for the current job.
The following example assumes that 11" x 17" plain paper is being fed from the
stack bypass for the current job, and that you are selecting LTR plain paper to be
fed from the stack bypass for a reserved job.
NOTE
If Stack Bypass Standard Settings in Common Settings (from the Additional Functions
screen) is set to 'On', reserved copying can be performed only for the registered paper
size and type. (See Chapter 4, "Customizing Settings - Common Settings," in the
Reference Guide.)
If you select [Transparency], [Tracing Paper], or [Labels], make sure that you do not
specify any Finisher modes (Collate, Group, or Staple).
1 Place your originals set the desired copy modes.
Reserved Copying 1-49
1
I
n
t
r
o
d
u
c
t
i
o
n
t
o
C
o
p
y
i
n
g
2 Press [Paper Select] [Stack Bypass Settings].
Normally, when reserved copying is not being set, the Stack Bypass Settings
screen is automatically displayed when paper is loaded into the stack bypass.
3 Select the desired paper size and type.
NOTE
If Stack Bypass Standard Settings in Common Settings (from the Additional
Functions screen) is set to 'On', and the paper size/type have been stored, the
selected paper size/type are displayed on the screen. (See Chapter 4,
"Customizing Settings - Common Settings," in the Reference Guide.)
If you want to select a standard paper size:
Select the desired paper size press [Next].
NOTE
To select an A or B series paper size, press [A/B-size].
Reserved Copying 1-50
1
I
n
t
r
o
d
u
c
t
i
o
n
t
o
C
o
p
y
i
n
g
Select the desired paper type press [OK].
If you are copying on the back side of a previously printed sheet, press
[2nd Side of 2-Sided Page].
The paper size/type currently loaded and the paper size/type that are reserved
to be loaded are displayed, as shown on the screen below.
IMPORTANT
When printing on special types of paper, such as heavy paper or transparencies,
be sure to correctly set the paper type, especially if you are using heavy paper. If
the type of paper is not set correctly, it could adversely affect the quality of the
image. Moreover, the fixing unit may become dirty and require a service repair, or
the paper could jam.
The Last Paper Size/Type
Specified for the Reserved
Copy Job
The Paper Size/Type
Currently Loaded
Reserved Copying 1-51
1
I
n
t
r
o
d
u
c
t
i
o
n
t
o
C
o
p
y
i
n
g
NOTE
[Transparency] can be selected only if [LTR] or [LTRR] is selected as the paper
size.
For more information on the paper types, see Chapter 2, "Basic Operations," in the
Reference Guide.
If there is more than one reserved job waiting to print, only the last paper size/type
specified for the reserved copy job is shown on the Paper Select screen and Copy
Basic Features screen.
If you want to select a nonstandard paper size:
Press [Free Size] [Next].
Select the desired paper type press [OK].
If you are copying on the back side of a previously printed sheet, press
[2nd Side of 2-Sided Page].
Reserved Copying 1-52
1
I
n
t
r
o
d
u
c
t
i
o
n
t
o
C
o
p
y
i
n
g
The paper size/type currently loaded and the paper size/type that are reserved
to be loaded are displayed, as shown on the screen below.
IMPORTANT
When printing on special types of paper, such as heavy paper, be sure to correctly
set the paper type, especially if you are using heavy paper. If the type of paper is
not set correctly, it could adversely affect the quality of the image. Moreover, the
fixing unit may become dirty and require a service repair, or the paper could jam.
NOTE
For more information on the paper types, see Chapter 2, "Basic Operations," in the
Reference Guide.
If there is more than one reserved job waiting to print, only the last paper size/type
specified for the reserved copy job is shown on the Paper Select screen and
Regular Copy Basic Features screen.
4 Press [Done].
This completes the settings for reserving a copy job using the stack bypass. The
subsequent steps show you how to load paper into the stack bypass and
complete the scanning and printing process of the reserved job.
The Last Paper Size/Type
Specified for the Reserved
Copy Job
The Paper Size/Type
Currently Loaded
Reserved Copying 1-53
1
I
n
t
r
o
d
u
c
t
i
o
n
t
o
C
o
p
y
i
n
g
5 Press (Start).
Scanning starts.
6 When it is time for the reserved copy job to be printed, load
the specified paper into the stack bypass.
NOTE
The specified paper size/type is displayed on the screen when it is time for the
reserved copy job to be printed.
Make sure to load the same paper size and type selected in step 3 into the stack
bypass. Printing does not start if paper of a different size or type is loaded.
Reserved Copying 1-54
1
I
n
t
r
o
d
u
c
t
i
o
n
t
o
C
o
p
y
i
n
g
7 Select the desired paper size and type.
If the following screen is displayed, press [OK] adjust the width of the slide
guides specify the desired paper size.
If the following screen is displayed, adjust the width of the slide guides to match
the paper size stored in Stack Bypass Standard Settings, or set Stack Bypass
Standard Settings to 'Off' in Common Settings (from the Additional Functions
screen). (See Chapter 4, "Customizing Settings - Common Settings," in the
Reference Guide.)
IMPORTANT
Set the paper size to the same size as the paper loaded in the stack bypass.
Reserved Copying 1-55
1
I
n
t
r
o
d
u
c
t
i
o
n
t
o
C
o
p
y
i
n
g
If you want to select a standard paper size:
Select the desired paper size press [Next].
NOTE
To select an A or B series paper size, press [A/B-size].
Select the desired paper type press [OK].
If you are copying on the back side of a previously printed sheet, press
[2nd Side of 2-Sided Page].
Printing starts.
IMPORTANT
When printing on special types of paper, such as heavy paper or transparencies,
be sure to correctly set the paper type, especially if you are using heavy paper. If
the type of paper is not set correctly, it could adversely affect the quality of the
image. Moreover, the fixing unit may become dirty and require a service repair, or
the paper could jam.
Reserved Copying 1-56
1
I
n
t
r
o
d
u
c
t
i
o
n
t
o
C
o
p
y
i
n
g
If you want to select a nonstandard paper size:
Press [Free Size] [Next].
Select the desired paper type press [OK].
If you are copying on the back side of a previously printed sheet, press
[2nd Side of 2-Sided Page].
Printing starts.
IMPORTANT
When printing on special types of paper, such as heavy paper, be sure to correctly
set the paper type, especially if you are using heavy paper. If the type of paper is
not set correctly, it could adversely affect the quality of the image. Moreover, the
fixing unit may become dirty and require a service repair, or the paper could jam.
Interrupt Mode 1-57
1
I
n
t
r
o
d
u
c
t
i
o
n
t
o
C
o
p
y
i
n
g
Interrupt Mode
This mode enables you to interrupt the current job or a reserved job to make priority
copies. This mode is useful if you need to make a rush copy during a long copy job.
IMPORTANT
The Interrupt mode cannot be used with the Remote or Cascade Copy mode.
NOTE
You can make interrupt copies whenever the machine is ready to scan.
1 Press [Interrupt].
If you want to make copies after changing the Department ID while Department
ID Management is enabled, press (ID) enter the Department ID and
password using - (numeric keys). (See Chapter 2 "Basic Operations" in the
Reference Guide.)
Interrupt Mode 1-58
1
I
n
t
r
o
d
u
c
t
i
o
n
t
o
C
o
p
y
i
n
g
NOTE
The current job does not stop printing immediately after you press [Interrupt].
Printing of the current job stops only when the actual printing of the priority or
interrupt copy job starts.
2 Place your originals set the desired copy modes.
NOTE
To cancel the Interrupt mode, press [Interrupt].
To cancel previously set copy modes, press (Reset). (The Interrupt mode itself is
not canceled.)
3 Press (Start).
When the interrupt copy job starts, [Interrupt] is grayed out.
Interrupt Mode 1-59
1
I
n
t
r
o
d
u
c
t
i
o
n
t
o
C
o
p
y
i
n
g
4 Once the originals are scanned, remove them from the
machine.
When the interrupt copy job is complete, the interrupted job resumes.
IMPORTANT
If you want to continue making interrupt copies, wait until the current interrupt copy
job is complete (end of printing). Then, repeat steps 2 to 4.
Sample Set 1-60
1
I
n
t
r
o
d
u
c
t
i
o
n
t
o
C
o
p
y
i
n
g
Sample Set
This mode enables you to check the copy result before making multiple copies.
IMPORTANT
[Sample Set] appears only if you set to make multiple copies of your original in the
Collate, Offset Collate, Rotate Collate, Staple, Cover/Sheet Insertion, Booklet, or
Transparency Interleaving mode. [Sample Set] does not appear if the Group mode is set.
The Sample Set mode cannot be used with the Remote or Cascade Copy mode.
NOTE
The machine's counter counts the sample set as a copy.
1 Place your originals set the desired copy modes.
2 Press [Sample Set] (Start).
If the original is placed on the platen glass, follow the instructions that appear on
the touch panel display press (Start) once for each original. When scanning
is complete, press [Done].
Sample Set 1-61
1
I
n
t
r
o
d
u
c
t
i
o
n
t
o
C
o
p
y
i
n
g
Copying starts and one sample set is output.
NOTE
Although only one sample set is output, the number of copies that you specify for
the job does not change.
3 Check the sample set select [Start Print], [Cancel], or
[Change Settings].
To make the remaining copies:
Press [Start Print].
To cancel copying:
Press [Cancel].
Sample Set 1-62
1
I
n
t
r
o
d
u
c
t
i
o
n
t
o
C
o
p
y
i
n
g
To change the copy settings:
Press [Change Settings] change the necessary settings press [Done].
To enter the number of copies, use - (numeric keys) and (Clear) to
clear your entry.
To change the exposure, press [ ] or [ ].
To change the paper size, press [Paper Select]. (See "Paper Selection," on p.
2-5.)
To collate the copies, press [Finisher]. (See "Collating Copies," on p. 2-44.)
To make two-sided copies, press [2-Sided Copy].
To set a margin for binding, press [Margin]. (See "Margin Mode," on p. 4-8.)
If you want to check the changes you have made, press [Sample Set]
repeat step 3.
If you print one sample and then change the settings, press [Start Print] to
make all of the copies with the new settings.
Confirming Settings 1-63
1
I
n
t
r
o
d
u
c
t
i
o
n
t
o
C
o
p
y
i
n
g
Confirming Settings
Copy mode settings that you have specified, including those that are set from the
Special Features screen, are all grouped together onto one screen so you can
easily check them.
1 Press [Setting Confirmation].
The Setting Confirmation screen is displayed, showing the selected copy mode
settings.
Confirming Settings 1-64
1
I
n
t
r
o
d
u
c
t
i
o
n
t
o
C
o
p
y
i
n
g
2 Check the settings press [Done].
If 10 or more copy modes are set, press [] to display the next screen. To return
to the previous screen, press [].
The display returns to the Regular Copy Basic Features screen.
NOTE
A right triangle ( ) on a copy mode setting key indicates that more setting screens
are available by pressing the key.
Changing/Canceling Selected Settings 1-65
1
I
n
t
r
o
d
u
c
t
i
o
n
t
o
C
o
p
y
i
n
g
Changing/Canceling Selected Settings
You can use the Setting Confirmation screen to change or cancel selected copy
modes.
1 Press [Setting Confirmation].
The Setting Confirmation screen is displayed, showing the selected copy mode
settings.
2 Press the key of the copy mode to be changed or canceled.
If 10 or more copy modes are set, press [] to display the next screen. To return
to the previous screen, press [].
The settings screen for the selected copy mode is displayed.
Changing/Canceling Selected Settings 1-66
1
I
n
t
r
o
d
u
c
t
i
o
n
t
o
C
o
p
y
i
n
g
NOTE
A right triangle ( ) on a copy mode setting key indicates that more setting screens
are available by pressing the key.
If you select a copy mode setting key without a right triangle ( ) and then press
[Done], the selected copy mode is canceled.
3 Change or cancel the selected copy mode (for example,
Sharpness).
To change a copy mode:
Perform the same steps used for setting the mode. Change the setting as
necessary press [OK].
The display returns to the Setting Confirmation screen.
To cancel a copy mode:
Press [Cancel].
The display returns to the Setting Confirmation screen.
Changing/Canceling Selected Settings 1-67
1
I
n
t
r
o
d
u
c
t
i
o
n
t
o
C
o
p
y
i
n
g
4 Press [Done].
The display returns to the Regular Copy Basic Features screen.
Changing/Canceling Selected Settings 1-68
1
I
n
t
r
o
d
u
c
t
i
o
n
t
o
C
o
p
y
i
n
g
2-1
CHAPTER
2
Basic Copying Features
This chapter describes the basic copying features.
Copy Quantity. . . . . . . . . . . . . . . . . . . . . . . . . . . . . . . . . . . . . . . . . . . . . . . . . . . . . . . . . . 2-2
Specifying the Required Number of Copies . . . . . . . . . . . . . . . . . . . . . . . . . . . . . . . . . . . . . . . . .2-2
Changing the Copy Quantity . . . . . . . . . . . . . . . . . . . . . . . . . . . . . . . . . . . . . . . . . . . . . . . . . . . .2-3
Paper Selection . . . . . . . . . . . . . . . . . . . . . . . . . . . . . . . . . . . . . . . . . . . . . . . . . . . . . . . . 2-5
Automatic Paper Selection . . . . . . . . . . . . . . . . . . . . . . . . . . . . . . . . . . . . . . . . . . . . . . . . . . . . . .2-6
Manual Paper Selection . . . . . . . . . . . . . . . . . . . . . . . . . . . . . . . . . . . . . . . . . . . . . . . . . . . . . . . .2-8
Copy Exposure and Original Type Settings . . . . . . . . . . . . . . . . . . . . . . . . . . . . . . . . . . 2-15
Manual Exposure Adjustment. . . . . . . . . . . . . . . . . . . . . . . . . . . . . . . . . . . . . . . . . . . . . . . . . . .2-16
Original Type Selection. . . . . . . . . . . . . . . . . . . . . . . . . . . . . . . . . . . . . . . . . . . . . . . . . . . . . . . .2-17
Automatic Exposure Adjustment . . . . . . . . . . . . . . . . . . . . . . . . . . . . . . . . . . . . . . . . . . . . . . . .2-19
Exposure Adjustment during Printing. . . . . . . . . . . . . . . . . . . . . . . . . . . . . . . . . . . . . . . . . . . . .2-20
Changing the Copy (Zoom) Ratio. . . . . . . . . . . . . . . . . . . . . . . . . . . . . . . . . . . . . . . . . . 2-21
Preset Zoom. . . . . . . . . . . . . . . . . . . . . . . . . . . . . . . . . . . . . . . . . . . . . . . . . . . . . . . . . . . . . . . .2-24
Zoom by Percentage . . . . . . . . . . . . . . . . . . . . . . . . . . . . . . . . . . . . . . . . . . . . . . . . . . . . . . . . .2-27
Auto Zoom . . . . . . . . . . . . . . . . . . . . . . . . . . . . . . . . . . . . . . . . . . . . . . . . . . . . . . . . . . . . . . . . .2-29
Entire Image . . . . . . . . . . . . . . . . . . . . . . . . . . . . . . . . . . . . . . . . . . . . . . . . . . . . . . . . . . . . . . . .2-32
Reducing/Enlarging Using the Original and Copy Sizes . . . . . . . . . . . . . . . . . . . . . . . . . . . . . .2-34
Setting the X and Y Axes Independently . . . . . . . . . . . . . . . . . . . . . . . . . . . . . . . . . . . . . . . . . .2-40
Collating Copies . . . . . . . . . . . . . . . . . . . . . . . . . . . . . . . . . . . . . . . . . . . . . . . . . . . . . . . 2-44
Page Order (Collate) . . . . . . . . . . . . . . . . . . . . . . . . . . . . . . . . . . . . . . . . . . . . . . . . . . . . . . . . .2-50
Same Page (Group) . . . . . . . . . . . . . . . . . . . . . . . . . . . . . . . . . . . . . . . . . . . . . . . . . . . . . . . . . .2-54
Page Order (Staple) . . . . . . . . . . . . . . . . . . . . . . . . . . . . . . . . . . . . . . . . . . . . . . . . . . . . . . . . . .2-58
Two-Sided Copying. . . . . . . . . . . . . . . . . . . . . . . . . . . . . . . . . . . . . . . . . . . . . . . . . . . . . 2-65
1 to 2-Sided . . . . . . . . . . . . . . . . . . . . . . . . . . . . . . . . . . . . . . . . . . . . . . . . . . . . . . . . . . . . . . . .2-67
2 to 2-Sided . . . . . . . . . . . . . . . . . . . . . . . . . . . . . . . . . . . . . . . . . . . . . . . . . . . . . . . . . . . . . . . .2-70
2 to 1-Sided . . . . . . . . . . . . . . . . . . . . . . . . . . . . . . . . . . . . . . . . . . . . . . . . . . . . . . . . . . . . . . . .2-73
Book to 2-Sided . . . . . . . . . . . . . . . . . . . . . . . . . . . . . . . . . . . . . . . . . . . . . . . . . . . . . . . . . . . . .2-76
Copy Quantity 2-2
2
B
a
s
i
c
C
o
p
y
i
n
g
F
e
a
t
u
r
e
s
Copy Quantity
You can make up to 999 copies for each copy job. However, this number can be
changed. For more information, contact your local authorized Canon dealer.
Specifying the Required Number of Copies
1 Press - (numeric keys) to enter the desired copy quantity
(1 to 999).
The copy quantity appears on the right side of the Regular Copy Basic Features
screen.
IMPORTANT
You cannot change the copy quantity while the machine is copying.
ABC DEF
GHI JKL MNO
PQRS TUV WXYZ
Clear
Start
S
Display Contrast
Help
Additional Functions
1 2 3
4 5 6
7 9
0
8
Copy Quantity 2-3
2
B
a
s
i
c
C
o
p
y
i
n
g
F
e
a
t
u
r
e
s
NOTE
The maximum number of copies allowed varies, according to the copy mode.
Changing the Copy Quantity
1 Press (Clear) to clear the entered number.
2 Press - (numeric keys) to enter the desired copy quantity
(1 to 999).
PQRS TUV WXYZ
Error Powe Processing/Data
Clear
Start
Stop
st
7 8 9
0
Copy Quantity 2-4
2
B
a
s
i
c
C
o
p
y
i
n
g
F
e
a
t
u
r
e
s
The copy quantity appears on the right side of the Regular Copy Basic Features
screen.
IMPORTANT
You cannot change the copy quantity while the machine is copying.
Paper Selection 2-5
2
B
a
s
i
c
C
o
p
y
i
n
g
F
e
a
t
u
r
e
s
Paper Selection
You can manually specify a paper size or set the machine to automatically select
the paper size for you.
NOTE
If you are copying an original with an image that extends all the way to the edges onto the
same size paper at a copy ratio of 100%, the periphery of the original image may be cut
off slightly on the copy. For more information on how much of the image may be cut off,
look under the margin areas in the Specifications table in Chapter 10, "Appendix," in the
Reference Guide.
If you select the Entire Image mode, the copied image is automatically reduced slightly
based on the copy paper size and the image size. As a result, the entire original image is
reproduced on the copy without being cut off. (See "Entire Image," on p. 2-32.)
If you select [Transparency], [Tracing Paper], or [Labels], make sure that you do not
specify any Finisher modes (Collate, Group, or Staple).
If Stack Bypass Standard Settings in Common Settings (from the Additional Functions
screen) is set to 'On', and the paper size/type have been stored, the selected paper
size/type are displayed on the screen. (See Chapter 4, "Customizing Settings - Common
Settings," in the Reference Guide.)
For instructions on loading paper into the stack bypass, see Chapter 2, "Basic
Operations," in the Reference Guide.
The default setting is 'Auto'.
Paper Selection 2-6
2
B
a
s
i
c
C
o
p
y
i
n
g
F
e
a
t
u
r
e
s
Automatic Paper Selection
The machine automatically selects the copy paper size.
IMPORTANT
The Automatic Paper Selection mode cannot be used with the Auto Zoom, Auto XY
Zoom, Saddle Stitch, Image Combination, Booklet, Image Repeat (Auto), or Tab Paper
Creation mode.
If the Different Size Originals mode is specified in combination with the Shift mode or the
Cover/Sheet Insertion (Front Cover, Back Cover, Sheet Insertion, or Chapter Page)
mode, you cannot use the Automatic Paper Selection mode.
You cannot use the Automatic Paper Selection mode when copying the following types of
originals. Copy these originals using the Manual Paper Selection mode.
- Nonstandard size originals
- Highly transparent originals, such as transparencies
- Originals with an extremely dark background
- STMT or STMTR originals that are placed on the platen glass
NOTE
If Drawer Eligibility For APS/ADS in Common Settings (from the Additional Functions
screen) is set to 'Off' for a particular paper source, you cannot make copies on paper
loaded in that paper source in the Automatic Paper Selection mode. (See Chapter 4,
"Customizing Settings - Common Settings," in the Reference Guide.)
1 Place your originals press [Paper Select].
Paper Selection 2-7
2
B
a
s
i
c
C
o
p
y
i
n
g
F
e
a
t
u
r
e
s
2 Press [Auto] [Done].
The following screen is displayed.
NOTE
When the feeder is closed, the paper source holding that paper size is highlighted
along with [Auto].
3 Press (Start).
Copying starts.
Paper Selection 2-8
2
B
a
s
i
c
C
o
p
y
i
n
g
F
e
a
t
u
r
e
s
Manual Paper Selection
You can make copies after manually selecting the paper size and type of paper
loaded in the paper sources.
1 Place your originals press [Paper Select].
NOTE
When the feeder is closed, the paper source holding that paper size is highlighted
along with [Auto].
Paper Selection 2-9
2
B
a
s
i
c
C
o
p
y
i
n
g
F
e
a
t
u
r
e
s
2 Select the desired paper size.
If you want to select the stack bypass when a paper size/type is already selected
for the current or reserved job, press [Stack Bypass Settings] to specify the
desired paper size/type.
To set Stack Bypass Settings, proceed to step 3. If you do not want to set Stack
Bypass Settings, proceed to step 4.
The optional Saddle Finisher-T2 and
Puncher Unit-M1 are attached.
The optional, Saddle Finisher-T2,
Puncher Unit-M1, and Paper Deck-V1
are attached.
Paper Selection 2-10
2
B
a
s
i
c
C
o
p
y
i
n
g
F
e
a
t
u
r
e
s
NOTE
The paper sizes/types loaded in each paper drawer are indicated by icons on the
touch panel display.
Icons indicating the type of paper loaded in each paper drawer can be displayed on
paper selection screens, if you store that information in the machine beforehand.
(See Chapter 4, "Customizing Settings - Common Settings," in the Reference
Guide.)
indicates that the paper is loaded vertically, and indicates that the paper is
loaded horizontally. The suffix <R> (such as in LTRR), used in paper size
designations, indicates that the paper is loaded in a paper drawer or the stack
bypass horizontally.
3 If you select [Stack Bypass Settings]:
NOTE
If Stack Bypass Standard Settings in Common Settings (from the Additional
Functions screen) is set to 'On', reserved copying can be performed only for the
registered paper size and type. (See Chapter 4, "Customizing Settings - Common
Settings," in the Reference Guide.)
Paper Selection 2-11
2
B
a
s
i
c
C
o
p
y
i
n
g
F
e
a
t
u
r
e
s
If you want to select a standard paper size:
Select the desired paper size press [Next].
NOTE
To select an A or B series paper size, press [A/B-size].
Select the desired paper type press [OK].
If you are copying on the back side of a previously printed sheet, press
[2nd Side of 2-Sided Page].
IMPORTANT
When printing on special types of paper, such as heavy paper or transparencies,
be sure to correctly set the paper type, especially if you are using heavy paper. If
the type of paper is not set correctly, it could adversely affect the quality of the
image. Moreover, the fixing unit may become dirty and require a service repair, or
the paper could jam.
Paper Selection 2-12
2
B
a
s
i
c
C
o
p
y
i
n
g
F
e
a
t
u
r
e
s
NOTE
[Transparency] can be selected only if [LTR] or [LTRR] is selected as the paper
size.
For more information on paper types, see Chapter 2, "Basic Operations," in the
Reference Guide.
If you want to select a nonstandard paper size:
Press [Free Size] [Next].
Select the desired paper type press [OK].
If you are copying on the back side of a previously printed sheet, press
[2nd Side of 2-Sided Page].
Paper Selection 2-13
2
B
a
s
i
c
C
o
p
y
i
n
g
F
e
a
t
u
r
e
s
IMPORTANT
When printing on special types of paper, such as heavy paper, be sure to correctly
set the paper type, especially if you are using heavy paper. If the type of paper is
not set correctly, it could adversely affect the quality of the image. Moreover, the
fixing unit may become dirty and require a service repair, or the paper could jam.
If you select a nonstandard paper size, the Auto Zoom, Entire Image, Finisher,
1 2-Sided, 2 2-Sided, Book 2-Sided, Two-page Separation, Cover/Sheet
Insertion, Image Combination, Shift, Booklet, Transparency Interleaving, Image
Repeat, Form Composition, Pg/Copy Set Numbering, Watermark/Print Date, or
Tab Paper Creation mode cannot be specified.
NOTE
For more information on paper types, see Chapter 2, "Basic Operations," in the
Reference Guide.
4 Press [Done].
The display returns to the Regular Copy Basic Features screen, and the selected
paper size and type are displayed.
Paper Selection 2-14
2
B
a
s
i
c
C
o
p
y
i
n
g
F
e
a
t
u
r
e
s
5 Press (Start).
Copying starts.
NOTE
To cancel all settings and return the machine to the Standard mode, press
(Reset).
Copy Exposure and Original Type Settings 2-15
2
B
a
s
i
c
C
o
p
y
i
n
g
F
e
a
t
u
r
e
s
Copy Exposure and Original Type Settings
You can set the desired copy exposure and select the original type before scanning
the original.
NOTE
You can change the copy exposure while the machine is printing.
Manual Exposure Adjustment
You can manually adjust the copy exposure to the most appropriate level for the original.
Original Type Selection
The machine is capable of processing and producing copies according to the type of the
original. You can manually select the original type so that the machine reproduces copies
as faithful as possible to the original. The following four original type modes are available:
Text Mode
This mode is best suited for making copies of text originals. Blueprints or pencil drawn
originals can also be copied clearly.
Text/Photo Mode
This mode is best suited for making copies of originals containing both text and images/
photos, such as magazines or catalogues.
Photo Mode
- When Photo Mode in Copy Settings (from the Additional Functions screen) is set to
'On', this mode is best suited for making copies of photos printed on photographic
paper.
- When Photo Mode in Copy Settings (from the Additional Functions screen) is set to
'Off', this mode is best suited for making copies of images printed with halftone dots.
Printed Image Mode
This mode is best suited for making copies of images printed with halftone dots. The
Printed Image Mode is available only if Photo Mode in Copy Settings (from the Additional
Functions screen) is set to 'On'.
Text Mode Text/Photo Mode Photo Mode
Printed Image Mode
Copy Exposure and Original Type Settings 2-16
2
B
a
s
i
c
C
o
p
y
i
n
g
F
e
a
t
u
r
e
s
Automatic Exposure Adjustment
This mode enables you to set the machine to automatically adjust the exposure to the
level best suited to the quality of the original.
Exposure Adjustment during Printing
You can change the copy exposure while the machine is printing.
Manual Exposure Adjustment
You can manually adjust the copy exposure to the most appropriate level for the
original.
1 Place your originals press [ ] or [ ].
Press [ ] to move the indicator to the left to make the exposure lighter, or press
[ ] to move it to the right to make the exposure darker.
2 Press (Start).
Copying starts.
NOTE
To cancel all settings and return the machine to the Standard mode, press
(Reset).
Copy Exposure and Original Type Settings 2-17
2
B
a
s
i
c
C
o
p
y
i
n
g
F
e
a
t
u
r
e
s
Original Type Selection
The machine is capable of processing and producing copies according to the type
of the original. You can manually select the original type so that the machine
reproduces copies as faithful as possible to the original. The following four original
type modes are available for adjusting the image quality.
IMPORTANT
Combinations of these four modes (Text, Text/Photo, Photo, or Printed Image) cannot be
selected at the same time. If you select one of these modes, the previously set mode is
canceled.
If you make copies of an original containing halftones, such as a printed image, using the
Photo mode or Printed Image mode, the moir effect (a shimmering, wavy pattern) may
occur. In this case, you can lessen this moir effect by using the Sharpness mode. (See
"Adjusting the Contrast (Sharpness)," on p. 7-2.)
NOTE
If you select the Text, Text/Photo, Photo, or Printed Image mode, the exposure can only
be adjusted manually. Automatic exposure adjustment cannot be used.
If Photo Mode in Copy Settings (from the Additional Functions screen) is set to 'On', you
can select the type of Photo ([Printed Image] or [Photo]). (See "Setting the Photo Mode,"
on p. 10-22.)
If the original is a transparency, select the original type adjust the exposure to the most
appropriate level for the original.
Text Mode
This mode is best suited for making copies of text originals. Blueprints or pencil drawn
originals can also be copied clearly.
Text/Photo Mode
This mode is best suited for making copies of originals containing both text and
images/photos, such as magazines or catalogues.
Photo Mode
When Photo Mode in Copy Settings (from the Additional Functions screen) is set to 'On',
this mode is best suited for making copies of photos printed on photographic paper.
When Photo Mode in Copy Settings (from the Additional Functions screen) is set to 'Off',
this mode is best suited for making copies of images printed with halftone dots.
Printed Image Mode
This mode is best suited for making copies of images printed with halftone dots. The
Printed Image Mode is available only if Photo Mode in Copy Settings (from the Additional
Functions screen) is set to 'On'.
Copy Exposure and Original Type Settings 2-18
2
B
a
s
i
c
C
o
p
y
i
n
g
F
e
a
t
u
r
e
s
1 Place your originals press the original type drop-down list
select the original type ([Text], [Text/Photo], or [Photo]).
NOTE
If Photo Mode in Copy Settings (from the Additional Functions screen) is set to
'On', you can select [Printed Image] or [Photo]. (See "Setting the Photo Mode," on
p. 10-22.)
2 Press (Start).
Copying starts.
NOTE
To cancel all settings and return the machine to the Standard mode, press
(Reset).
Original Type
Copy Exposure and Original Type Settings 2-19
2
B
a
s
i
c
C
o
p
y
i
n
g
F
e
a
t
u
r
e
s
Automatic Exposure Adjustment
This mode enables you to set the machine to automatically adjust the copy
exposure to the level best suited to the quality of the original.
1 Place your originals press [A].
The machine automatically adjusts the copy exposure to the level best suited to
the quality of the original.
NOTE
An automatic copy exposure adjustment may not work with transparencies. In this
case, adjust the copy exposure manually by pressing [ ] or [ ].
2 Press (Start).
Copying starts.
NOTE
To cancel all settings and return the machine to the Standard mode, press
(Reset).
Copy Exposure and Original Type Settings 2-20
2
B
a
s
i
c
C
o
p
y
i
n
g
F
e
a
t
u
r
e
s
Exposure Adjustment during Printing
You can change the copy exposure while the machine is printing.
1 Press [ ] or [ ] on the pop-up screen that appears while the
machine is printing.
Press [ ] to move the indicator to the left to make the exposure lighter, or press
[ ] to move it to the right to make the exposure darker.
The copy exposure is changed. When printing is complete, the display returns to
the Regular Copy Basic Features screen.
NOTE
If the copy exposure has been changed on the Regular Copy Basic Features
screen, adjusting the copy exposure during printing may not have any effect on the
output.
Changing the Copy (Zoom) Ratio 2-21
2
B
a
s
i
c
C
o
p
y
i
n
g
F
e
a
t
u
r
e
s
Changing the Copy (Zoom) Ratio
You can set the machine to adjust the copy ratio automatically, or you can specify
the copy ratio manually.
The following six types of copy ratio settings are available.
NOTE
To set the copy ratio to 100%, press [Direct].
Preset Zoom
The machine offers you a variety of preset copy ratios to reduce or enlarge standard size
originals to another standard paper size.
Zoom by Percentage
You can reduce or enlarge originals by any copy ratio, in 1% increments. The copy ratios
for the horizontal (X) and vertical (Y) axes are the same.
Auto Zoom
You can set the machine to automatically select the appropriate copy ratio based on the
size of the original and the selected copy paper. The copy ratios for the horizontal (X) and
vertical (Y) axes are the same.
Original Copies
Original Copy
Changing the Copy (Zoom) Ratio 2-22
2
B
a
s
i
c
C
o
p
y
i
n
g
F
e
a
t
u
r
e
s
Entire Image
If you are copying an original with an image that extends all the way to the edges onto the
same size paper at a copy ratio of 100%, the periphery of the original image may be cut
off slightly on the copy. However, if you set the Entire Image mode, the image is slightly
reduced so that the entire image is copied without being cut off.
Reducing/Enlarging Using the Original and Copy Sizes
The Zoom Program mode enables you to enter measurements for the original and copy
sizes, then allows the machine to automatically calculate and set the appropriate copy
ratio.
The following two Zoom Program modes are available:
Making Copies with the Same XY Copy Ratio
The copy ratio you set is used for both the horizontal (X) and vertical (Y) axes.
X = 4" (100 mm) X = 5 3/16" (132 mm)
LTR LTR
Original Copy
Changing the Copy (Zoom) Ratio 2-23
2
B
a
s
i
c
C
o
p
y
i
n
g
F
e
a
t
u
r
e
s
Making Copies with Different XY Copy Ratios (XY Zoom)
You can set different copy ratios for the horizontal (X) and vertical (Y) axes.
Setting the X and Y Axes Independently
The XY Zoom mode enables you to make reduced or enlarged originals with different XY
copy ratios expressed in percentage.
Manually Specifying the Copy Ratio (XY Zoom)
You can manually set different copy ratios for the horizontal (X) and vertical (Y) axes,
expressed in percentages and in 1% increments.
Y = 4 3/4"
(120 mm)
Y = 8 5/8"
(218 mm)
X = 4" (100 mm) X = 3 3/4" (94 mm)
LTR LTR
Original Copy
X = 140% X = 100%
Y = 76%
Y = 100%
LTR LTR
Original Copy
Enlarging and
Reducing with
Different XY
Copy Ratios
Changing the Copy (Zoom) Ratio 2-24
2
B
a
s
i
c
C
o
p
y
i
n
g
F
e
a
t
u
r
e
s
Automatically Specifying the Copy Ratio (Auto XY Zoom)
The XY copy ratio is automatically set to suit the size of the selected paper.
Preset Zoom
The machine offers you a variety of preset copy ratios to reduce or enlarge
standard size originals to another standard paper size.
IMPORTANT
Place the originals horizontally in the following cases:
- If you are enlarging LTR originals to 11" x 17"
- If you are enlarging STMT originals to 11" x 17"
If you are reducing 11" x 17" originals to LTR with Auto Orientation in Copy Settings (from
the Additional Functions screen) set to 'Off', load LTRR paper in Paper Drawer 3, 4, or
the stack bypass.
NOTE
Placing an original horizontally means setting the original with the longer side sideways.
(See "Orientation," on p. 1-33.)
Reduction
The available preset copy ratios for reducing originals are:
LGL LTR (78%)
11" x 17" LGL or 11" x 15" LTR (73%)
11" x 17" LTR (64%)
11" x 17" STMT (50%)
Minimum (25%)
Original Copy
LTRR
Selected
LTR
LTRR
Changing the Copy (Zoom) Ratio 2-25
2
B
a
s
i
c
C
o
p
y
i
n
g
F
e
a
t
u
r
e
s
Enlargement
The available preset copy ratios for enlarging originals are:
*1 Only when placed on the platen glass
1 Place your originals press [Paper Select].
2 Press [Auto] [Done].
The display returns to the Regular Copy Basic Features screen.
Maximum (400%)
*1
STMT 11" x 17" (200%)
LTR 11" x 17" (129%)
LGL 11" x 17" (121%)
Changing the Copy (Zoom) Ratio 2-26
2
B
a
s
i
c
C
o
p
y
i
n
g
F
e
a
t
u
r
e
s
NOTE
The default setting is 'Auto'.
When the feeder is closed, the paper source holding that paper size is highlighted
along with [Auto].
3 Press [Copy Ratio].
4 To reduce the original image, select a preset reduction ratio.
To enlarge the original image, select a preset enlargement
ratio. Following your selection, press [Done].
The selected mode is set, the display returns to the Regular Copy Basic Features
screen, and the selected copy ratio is displayed.
Enlargement Ratios
Reduction Ratios
Changing the Copy (Zoom) Ratio 2-27
2
B
a
s
i
c
C
o
p
y
i
n
g
F
e
a
t
u
r
e
s
5 Press (Start).
Copying starts.
NOTE
To return the copy ratio to 100%, press [Direct].
To cancel all settings and return the machine to the Standard mode, press
(Reset).
Zoom by Percentage
You can reduce or enlarge originals by any copy ratio in 1% increments. The
available copy ratios are from 25% to 400% when the original is placed on the
platen glass, and from 25% to 200% when the original is placed in the feeder. The
same copy ratio is used for the horizontal (X) and vertical (Y) axes.
1 Place your originals press [Copy Ratio].
Changing the Copy (Zoom) Ratio 2-28
2
B
a
s
i
c
C
o
p
y
i
n
g
F
e
a
t
u
r
e
s
2 Press [-] or [+] to set a copy ratio press [Done].
You can also use - (numeric keys) to enter a value, and (Clear) to clear
your entry.
You can change the value by pressing [-] or [+], even if you have entered the
value using - (numeric keys).
The selected mode is set, the display returns to the Regular Copy Basic Features
screen, and the specified copy ratio is displayed.
NOTE
If you enter a value outside the setting range, a message prompting you to enter an
appropriate value appears on the screen.
3 Press (Start).
Copying starts.
NOTE
To return the copy ratio to 100%, press [Direct].
To cancel all settings and return the machine to the Standard mode, press
(Reset).
Changing the Copy (Zoom) Ratio 2-29
2
B
a
s
i
c
C
o
p
y
i
n
g
F
e
a
t
u
r
e
s
Auto Zoom
You can set the machine to automatically select the appropriate copy ratio based on
the size of the original and the selected copy paper. The same copy ratio is used for
the horizontal (X) and vertical (Y) axes. The available copy ratios are from 25% to
400% when the original is placed on the platen glass, and from 25% to 200% when
the original is placed in the feeder.
IMPORTANT
You cannot use the Auto setting on the Copy Ratio screen with the Automatic Paper
Selection, Image Repeat (Auto), Cover/Sheet Insertion (Tab Paper), or Tab Paper
Creation mode.
You cannot copy highly transparent originals, such as transparencies, using the Auto
setting on the Copy Ratio screen. Use the Preset Zoom or Zoom by Percentage mode
instead.
To use the Auto setting on the Copy Ratio screen, your originals must conform to one of
the standard paper sizes:
- 11" x 17", LGL, LTR, LTRR, STMT, or STMTR.
NOTE
If you notice a difference between the automatic copy ratio and the actual copy size, you
can try to eliminate this error by making a Zoom Fine Adjustment in Adjustment/Cleaning
(from the Additional Functions screen). (See Chapter 5, "Customizing Settings - Timer
and Adjustment/Cleaning Settings," in the Reference Guide.)
1 Place your originals press [Paper Select].
Changing the Copy (Zoom) Ratio 2-30
2
B
a
s
i
c
C
o
p
y
i
n
g
F
e
a
t
u
r
e
s
2 Select the desired paper size press [Done].
The display returns to the Regular Copy Basic Features screen.
IMPORTANT
Make sure that you select a paper size other than [Auto]. If you do not select a
paper size, the copy ratio is automatically set to match the size of the paper loaded
in Paper Drawer 1.
3 Press [Copy Ratio].
Changing the Copy (Zoom) Ratio 2-31
2
B
a
s
i
c
C
o
p
y
i
n
g
F
e
a
t
u
r
e
s
4 Press [Auto] [Done].
The selected mode is set, the display returns to the Regular Copy Basic Features
screen, and the copy ratio generated by the machine is displayed.
5 Press (Start).
Copying starts.
NOTE
If the original is placed on the platen glass, the copy ratio automatically appears
when the feeder is closed, provided that the original size can be detected.
If the original is placed in the feeder, the copy ratio appears when (Start) is
pressed.
To return the copy ratio to 100%, press [Direct].
To cancel this setting, press [Copy Ratio] [Auto].
To cancel all settings and return the machine to the Standard mode, press
(Reset).
Changing the Copy (Zoom) Ratio 2-32
2
B
a
s
i
c
C
o
p
y
i
n
g
F
e
a
t
u
r
e
s
Entire Image
If you are copying an original with an image that extends all the way to the edges
onto the same size paper at a copy ratio of 100%, the periphery of the original
image may be cut off slightly on the copy. However, if you set the Entire Image
mode, the image is slightly reduced so that the entire image is copied without being
cut off.
IMPORTANT
The Entire Image mode cannot be used with the Cover/Sheet Insertion (Tab Paper),
Booklet, Frame Erase, Image Combination, Image Repeat, Mirror Image, Pg/Copy Set
Numbering, Watermark/Print Date, or Tab Paper Creation mode.
NOTE
The reduction ratios when the Entire Image mode is specified are:
1 Place your originals press [Copy Ratio].
- 11" x 17": 98.1%
- LGL: 97.7%
- LTR: 97.1%
- STMT: 96.3%
Changing the Copy (Zoom) Ratio 2-33
2
B
a
s
i
c
C
o
p
y
i
n
g
F
e
a
t
u
r
e
s
2 Press [Entire Image] [Done].
The selected mode is set, and the display returns to the Regular Copy Basic
Features screen.
3 Press (Start).
Copying starts.
NOTE
To cancel this setting, press [Copy Ratio] [Entire Image].
To cancel all settings and return the machine to the Standard mode, press
(Reset).
Changing the Copy (Zoom) Ratio 2-34
2
B
a
s
i
c
C
o
p
y
i
n
g
F
e
a
t
u
r
e
s
Reducing/Enlarging Using the Original and Copy Sizes
The Zoom Program mode enables you to reduce or enlarge originals by individually
entering the dimensions of the original and copy paper. The available copy ratios
are from 25% to 400% when the original is placed on the platen glass, and from
25% to 200% when the original is placed in the feeder.
The following two Zoom Program modes are available.
IMPORTANT
The Zoom Program mode cannot be used with the Cover/Sheet Insertion (Tab Paper) or
Tab Paper Creation mode.
NOTE
The specified sizes are converted into a copy ratio (%) by the machine using the formula
below. The result is rounded to the nearest integer.
Copy ratio (%) = (copy size / original size) x 100
Making Copies with the Same XY Copy Ratio (Zoom)
The copy ratio you set is used for both the horizontal (X) and vertical (Y) axes.
Making Copies with Different XY Copy Ratios (XY Zoom)
You can set different copy ratios for the horizontal (X) and vertical (Y) axes.
Making Copies with the Same XY Copy Ratio (Zoom)
1 Place your originals press [Copy Ratio].
Changing the Copy (Zoom) Ratio 2-35
2
B
a
s
i
c
C
o
p
y
i
n
g
F
e
a
t
u
r
e
s
2 Press [Zoom Program].
3 Press [Zoom].
Changing the Copy (Zoom) Ratio 2-36
2
B
a
s
i
c
C
o
p
y
i
n
g
F
e
a
t
u
r
e
s
4 Use the numeric keys on the touch panel display to enter
values for the original size and copy size.
Press [Original Size] enter a value.
Press [Copy Size] enter a value.
Press [OK].
You can enter either the width or the length of the original size. If you enter the
width for the original size, make sure to enter the width for the copy size as
well, and vice versa.
The machine automatically calculates the correct copy ratio based on the
values you entered; however, the original image may be cut off slightly on the
copy depending on the paper size.
If the computation results in a copy ratio greater than 200%, place your
original on the platen glass.
If the computation results in a copy ratio less than 25% or greater than 400%,
a message appears telling you that values below 25% will be set to 25%, and
values above 400% will be set to 400%.
The selected mode is set, the display returns to the Regular Copy Basic
Features screen, and the copy ratio generated by the machine is displayed.
NOTE
If you make a mistake when entering values, press [C] on the touch panel display
enter the correct values.
To enter values in millimeters, press [mm].
When entering values in millimeters, you can also use - (numeric keys), and
(Clear) to clear your entries.
For instructions on entering values in inches, see Chapter 2, "Basic Operations," in
the Reference Guide.
To specify the horizontal (X) and vertical (Y) axes independently, press [XY Zoom].
Changing the Copy (Zoom) Ratio 2-37
2
B
a
s
i
c
C
o
p
y
i
n
g
F
e
a
t
u
r
e
s
5 Press (Start).
Copying starts.
NOTE
To return the copy ratio to 100%, press [Direct].
To cancel this setting, press [Copy Ratio] [Zoom Program] [Cancel].
To cancel all settings and return the machine to the Standard mode, press
(Reset).
Making Copies with Different XY Copy Ratios (XY Zoom)
1 Place your originals press [Copy Ratio].
2 Press [Zoom Program].
Changing the Copy (Zoom) Ratio 2-38
2
B
a
s
i
c
C
o
p
y
i
n
g
F
e
a
t
u
r
e
s
3 Press [XY Zoom].
4 Use the numeric keys on the touch panel display to enter
values for the original size and copy size.
Press [X] (horizontal axis) for Original Size enter a value.
Press [Y] (vertical axis) for Original Size enter a value.
Changing the Copy (Zoom) Ratio 2-39
2
B
a
s
i
c
C
o
p
y
i
n
g
F
e
a
t
u
r
e
s
Press [X] (horizontal axis) for Copy Size enter a value.
Press [Y] (vertical axis) for Copy Size enter a value.
Press [OK].
The machine automatically calculates the correct copy ratio based on the
values you entered; however, the original image may be cut off slightly on the
copy depending on the paper size.
If the computation results in a copy ratio greater than 200%, place your
original on the platen glass.
If the computation results in a copy ratio less than 25% or greater than 400%,
a message appears telling you that values below 25% will be set to 25%, and
values above 400% will be set to 400%.
The selected mode is set, the display returns to the Regular Copy Basic
Features screen, and the copy ratios generated by the machine for the X and Y
axes are displayed.
NOTE
If you make a mistake when entering values, press [C] on the touch panel display
enter the correct values.
To enter values in millimeters, press [mm].
When entering values in millimeters, you can also use - (numeric keys), and
(Clear) to clear your entries.
For instructions on entering values in inches, see Chapter 2, "Basic Operations," in
the Reference Guide.
To specify the same copy ratio for both the horizontal (X) and vertical (Y) axes,
press [Zoom].
5 Press (Start).
Copying starts.
Changing the Copy (Zoom) Ratio 2-40
2
B
a
s
i
c
C
o
p
y
i
n
g
F
e
a
t
u
r
e
s
NOTE
To return the copy ratio to 100%, press [Direct].
To cancel this setting, press [Copy Ratio] [Zoom Program] [Cancel].
To cancel all settings and return the machine to the Standard mode, press
(Reset).
Setting the X and Y Axes Independently
The XY Zoom mode enables you to make reduced or enlarged copies with different
XY copy ratios expressed in percentages. The available copy ratios are from 25%
to 400% when the original is placed on the platen glass, and from 25% to 200%
when the original is placed in the feeder.
The following two XY Zoom modes are available:
Manually Specifying the Copy Ratio (XY Zoom)
You can manually set different copy ratios for the horizontal (X) and vertical (Y) axes,
expressed in percentages and in 1% increments.
NOTE
If you set the copy ratio with the XY Zoom mode, the image of the original may be rotated
before being printed on the paper depending on the outcome of the computation
executed by the machine using the original size and the specified copy ratio. This is so
the orientation of the printed image is best suited to the selected paper size.
Automatically Specifying the Copy Ratio (Auto XY Zoom)
The XY copy ratio is automatically set to suit the size of the selected paper.
IMPORTANT
The Auto XY Zoom mode cannot be used with the Automatic Paper Selection, Cover/
Sheet Insertion (Tab Paper), Image Repeat (Auto), or Tab Paper Creation mode.
You cannot copy highly transparent originals, such as transparencies, in the Auto XY
Zoom mode. Manually specify the copy ratio for these types of originals.
If you set the Auto XY Zoom mode, select the paper size using the Manual Paper
Selection mode. If you do not select a paper size, Paper Drawer 1 is automatically
selected and the copy ratio is set to match the size of the paper loaded in that drawer.
If you set the copy ratio in the Auto XY Zoom mode, Auto Orientation is not performed.
NOTE
If you notice a difference between the copy ratio and the actual copy size, you can try to
eliminate this error by making a Zoom Fine Adjustment in Adjustment/Cleaning (from the
Additional Functions screen). (See Chapter 5, "Customizing Settings - Timer and
Adjustment/Cleaning Settings," in the Reference Guide.)
Changing the Copy (Zoom) Ratio 2-41
2
B
a
s
i
c
C
o
p
y
i
n
g
F
e
a
t
u
r
e
s
1 Place your originals press [Copy Ratio].
2 Press [XY Zoom].
Changing the Copy (Zoom) Ratio 2-42
2
B
a
s
i
c
C
o
p
y
i
n
g
F
e
a
t
u
r
e
s
3 Specify the desired copy ratios.
To manually specify the copy ratios (XY Zoom):
Use the numeric keys or press [-] or [+] on the touch panel display to enter
values.
Press [X] (horizontal axis) enter a value.
Press [Y] (vertical axis) enter a value.
Press [OK].
You can also use - (numeric keys) to enter values, and (Clear) to clear
your entries.
You can change the values by pressing [-] or [+], even if you have entered the
values using - (numeric keys).
The selected mode is set, the display returns to the Regular Copy Basic
Features screen, and the specified copy ratios are displayed.
NOTE
If you make a mistake when entering values, press [C] on the touch panel display
enter the correct values.
If you enter a value outside the setting range, a message prompting you to enter an
appropriate value appears on the screen.
Changing the Copy (Zoom) Ratio 2-43
2
B
a
s
i
c
C
o
p
y
i
n
g
F
e
a
t
u
r
e
s
To have the copy ratios automatically specified (Auto XY Zoom):
Press [Auto XY Zoom] [OK].
The selected mode is set, the display returns to the Regular Copy Basic
Features screen, and the copy ratios generated by the machine are displayed.
IMPORTANT
If you select [Auto XY Zoom], make sure that you select a paper size other than
[Auto]. If you do not specify a paper size, Paper Drawer 1 is automatically selected
and the copy ratios are set to match the size of the paper loaded in that drawer.
NOTE
If you select [Auto XY Zoom] in the following cases, <X: Auto %> and <Y: Auto %>
are displayed as the copy ratios on the Regular Copy Basic Features screen:
- When the original is placed in the feeder
- When the machine is not able to detect the size of the original placed on the
platen glass
4 Press (Start).
Copying starts.
NOTE
To return the copy ratio to 100%, press [Direct].
To cancel this setting, press [Copy Ratio] [XY Zoom] [Cancel].
To cancel all settings and return the machine to the Standard mode, press
(Reset).
Collating Copies 2-44
2
B
a
s
i
c
C
o
p
y
i
n
g
F
e
a
t
u
r
e
s
Collating Copies
The Finisher modes can be selected to collate the copies in various ways, either by
pages or copy sets. You can specify whether the printed sheets are output face up
or face down.
IMPORTANT
The Finisher modes cannot be set if [Transparency], [Tracing Paper], or [Labels] is
selected as the paper type.
NOTE
For instructions on using the optional Copy Tray-L1, Finisher-T1, or Saddle Finisher-T2,
see Chapter 3, "Optional Equipment," in the Reference Guide.
To specify whether the printed sheets are output face up or face down, press [Face Up/
Face Down] and select from the following:
If you set the Staple or Hole Punch mode, the side of the paper which is printed on will
always be output face down.
- [Auto]: If you are copying a single page original, or copying on
nonstandard size paper, or other available paper that is
loaded in the stack bypass, the printed sheets are output
face up. Otherwise, the printed sheets are output face down.
- [Face Down (Normal)]: Printed sheets are always output face down.
- Face Up (Reverse)]: Printed sheets are always output face up.
Collating Copies 2-45
2
B
a
s
i
c
C
o
p
y
i
n
g
F
e
a
t
u
r
e
s
The table below shows all the finishing modes that are available with each
different optional unit, and the paper sizes that can be used.
: Available
: Unavailable
*1 The maximum when you are using 17 to 20 lb bond (64 to 80 g/m
2
) paper.
Optional
Unit
Offset Rotate
Staple
Hole
Punch
Face
Up/
Down
Setting
Corner Double
Saddle
Stitch
Copy
Tray-L1
LTR,
LTRR
Finisher-T1
11" x 17",
LGL,
LTR,
LTRR,
EXEC
11" x 17",
LGL, LTRR
(30 sheets)
*1
,
LTR, EXEC
(50 sheets)
*1
11" x 17",
LGL, LTRR
(30 sheets)
*1
,
LTR, EXEC
(50 sheets)
*1
Finisher-T1
and
Puncher
Unit-M1
11" x 17",
LGL,
LTR,
LTRR,
EXEC
11" x 17",
LGL, LTRR
(30 sheets)
*1
,
LTR, EXEC
(50 sheets)
*1
11" x 17",
LGL, LTRR
(30 sheets)
*1
,
LTR, EXEC
(50 sheets)
*1
11" x 17",
LGL,
LTR,
LTRR,
EXEC
Saddle
Finisher-T2
11" x 17",
LGL,
LTR,
LTRR,
EXEC
11" x 17",
LGL, LTRR
(30 sheets)
*1
,
LTR, EXEC
(50 sheets)
*1
11" x 17",
LGL, LTRR
(30 sheets)
*1
,
LTR, EXEC
(50 sheets)
*1
11" x 17",
LGL, LTRR
(15 sheets)
*1
Saddle
Finisher-T2
and
Puncher
Unit-M1
11" x 17",
LGL,
LTR,
LTRR,
EXEC
11" x 17",
LGL, LTRR
(30 sheets)
*1
,
LTR, EXEC
(50 sheets)
*1
11" x 17",
LGL, LTRR
(30 sheets)
*1
,
LTR, EXEC
(50 sheets)
*1
11" x 17",
LGL, LTRR
(15 sheets)
*1
11" x 17",
LGL,
LTR,
LTRR,
EXEC
Collating Copies 2-46
2
B
a
s
i
c
C
o
p
y
i
n
g
F
e
a
t
u
r
e
s
If the Collate Mode Is Set:
The copies are automatically collated into sets arranged in page order. The output is as
follows:
IMPORTANT
The Collate mode cannot be used with the Booklet or Transparency Interleaving mode.
If the Group Mode Is Set:
All copies of the same original page are grouped together. The output is as follows:
IMPORTANT
The Group mode cannot be used with the Sample Set, Cover/Sheet Insertion, Booklet,
Transparency Interleaving, Copy Set Numbering, or Tab Paper Creation mode.
If the Staple Mode Is Set:
The copies are automatically collated into sets arranged in page order and stapled. The
output is as follows:
If you select [Corner] (Top Left):
4
3
2
1
Originals
Three Copies
of Each Page
Collated in
Page Order
4
3
2
1
Set 1
4
3
2
1
Set 2
4
3
2
1
Set 3
4
3
2
1
Originals
Three Copies
of Each Page
Grouped by
Page
1
1
1
Group 1
2
2
2
Group 2
3
3
3
Group 3
4
4
4
Group 4
4
3
2
1
Originals
Three Copies
of Each Page
Collated in
Page Order
1
Set 1
1
Set 2
1
Set 3
Collating Copies 2-47
2
B
a
s
i
c
C
o
p
y
i
n
g
F
e
a
t
u
r
e
s
If you select [Double] (Left):
If you select [Saddle Stitch]:
IMPORTANT
The Staple mode cannot be used with the Booklet or Transparency Interleaving mode.
The Saddle Stitch mode cannot be used with the Remote or Cascade Copy, Hole Punch,
2 1-Sided, Book 2-Sided, Automatic Paper Selection, Two-page Separation,
Cover/Sheet Insertion, Image Combination, Form Composition, Pg/Copy Set Numbering,
Watermark/Print Date, or Tab Paper Creation mode, in addition to the above mentioned
modes.
If [Add Cover] is selected in the Saddle Stitch mode, it cannot be used with the Image
Repeat or Mirror Image mode, in addition to the above mentioned modes.
The accuracy of folds created in the Saddle Stitch mode may vary, depending on the
paper type and the number of sheets.
NOTE
To use the Saddle Stitch mode, the original must already be in booklet form, as shown in
the illustration above. (See "Booklet Mode," on p. 3-17.)
[Saddle Stitch] can be set only if the 1 2-Sided or 2 2-Sided mode is selected. (See
"Two-Sided Copying," on p. 2-65.)
4
3
2
1
1 1 1
Originals Three Copies
of Each Page
Collated in
Page Order
Set 1 Set 2 Set 3
6
5
4
3
3
8
7
2
1
6
8 1
3
6
8 1
3
6
8 1
Originals
Three Copies
of Each Page
Collated in
Page Order
Set 1 Set 2 Set 3
Collating Copies 2-48
2
B
a
s
i
c
C
o
p
y
i
n
g
F
e
a
t
u
r
e
s
If No Finisher Mode Is Set:
If the Collate, Group, and Staple modes are not set, copies are output as follows:
If the Hole Punch Mode Is Set:
The machine punches two or three holes in the copies. The output is as follows:
IMPORTANT
[Hole Punch] can be selected only if the optional Puncher Unit-M1 is attached to the
optional Finisher-T1 or Saddle Finisher-T2.
The Hole Punch mode cannot be used with the Saddle Stitch, Booklet, or Transparency
Interleaving mode.
The machine automatically selects the number of hole punches (two or three holes),
depending on the selected paper size.
You cannot punch holes in STMTR paper.
Holes cannot be punched in transparencies, tracing paper, labels, or prepunched paper.
-
-
Two holes:
Three holes:
LGL, LTRR, EXEC
11" x 17", LTR
4
3
4
3
2
2
1
1
Originals Copies
4
3
2
1
Originals
1
Copies
Collating Copies 2-49
2
B
a
s
i
c
C
o
p
y
i
n
g
F
e
a
t
u
r
e
s
If the Rotate Mode Is Set:
If the copies are of the same size, the sheets are automatically collated into sets arranged
in page order, and are output in alternating directions as follows:
IMPORTANT
The Rotate mode cannot be used with the Remote or Cascade Copy, Cover/Sheet
Insertion, Booklet, Transparency Interleaving, or Tab Paper Creation mode.
You can only select LTR or LTRR paper.
[Rotate] can be selected only if the machine is not equipped with an optional finisher.
If the Offset Mode Is Set:
The copies are slightly offset vertically in the output tray as follows:
IMPORTANT
The Offset mode cannot be used with the Booklet or Transparency Interleaving mode.
[Offset] can be selected only if the machine is equipped with an optional finisher.
You cannot select STMTR paper.
4
3
2
1
1
1
1
Originals Copies
4
3
2
1
1
1
1
Originals Copies
Collating Copies 2-50
2
B
a
s
i
c
C
o
p
y
i
n
g
F
e
a
t
u
r
e
s
Page Order (Collate)
1 Place your originals press [Finisher].
NOTE
If Auto Collate in Copy Settings (from the Additional Functions screen) is set to
'On', the Collate or Offset Collate mode is automatically set when you place your
originals into the feeder. (See "Auto Collate," on p. 10-16.)
2 Press [Collate (Page order)].
The optional Finisher-T1 or
Saddle Finisher-T2 is attached.
Collating Copies 2-51
2
B
a
s
i
c
C
o
p
y
i
n
g
F
e
a
t
u
r
e
s
[Hole Punch] appears only if the optional Puncher Unit-M1 is attached to the
optional Finisher-T1 or Saddle Finisher-T2.
If you want hole punches made, press [Hole Punch].
[Offset] appears only if an optional finisher is attached.
[Rotate] appears only if an optional finisher is not attached.
The optional Finisher-T1/Saddle
Finisher-T2, and Puncher Unit-M1
are attached.
The optional Copy Tray-L1 is attached.
Collating Copies 2-52
2
B
a
s
i
c
C
o
p
y
i
n
g
F
e
a
t
u
r
e
s
If you select [Rotate]:
Press [Next] select a paper source that is loaded with LTR or LTRR paper.
IMPORTANT
[Rotate] can be selected only in the following cases:
- When LTR and LTRR paper are loaded
- The selected paper source must have Drawer Eligibility For APS/ADS in Common
Settings (from the Additional Functions screen) set to 'On'. (See Chapter 4,
"Customizing Settings - Common Settings," in the Reference Guide.)
If there is no paper which can be rotated, the output will be collated.
Collating Copies 2-53
2
B
a
s
i
c
C
o
p
y
i
n
g
F
e
a
t
u
r
e
s
If you select [Face Up/Face Down]:
Select [Auto], [Face Down (Normal)], or [Face Up (Reverse)] press [Done].
Details of each item are shown below.
3 Press [OK].
The selected mode is set, and the display returns to the Regular Copy Basic
Features screen.
4 Press (Start).
If the original is placed on the platen glass, follow the instructions that appear on
the touch panel display press (Start) once for each original. When scanning
is complete, press [Done].
Copying starts.
NOTE
To cancel this setting, press [Finisher] [Cancel].
To cancel all settings and return the machine to the Standard mode, press
(Reset).
[Auto]: If you are copying a single page original, or copying
on nonstandard size paper, or other available paper
that is loaded in the stack bypass, the printed sheets
are output face up. Otherwise, the printed sheets are
output face down.
[Face Down (Normal)]: Printed sheets are always output face down.
[Face Up (Reverse)]: Printed sheets are always output face up.
Collating Copies 2-54
2
B
a
s
i
c
C
o
p
y
i
n
g
F
e
a
t
u
r
e
s
Same Page (Group)
1 Place your originals press [Finisher].
NOTE
If Auto Collate in Copy Settings (from the Additional Functions screen) is set to
'On', the Collate or Offset Collate mode is automatically set when you place your
originals into the feeder. (See "Auto Collate," on p. 10-16.)
2 Press [Group (Same pages)].
The optional Finisher-T1 or
Saddle Finisher-T2 is attached.
Collating Copies 2-55
2
B
a
s
i
c
C
o
p
y
i
n
g
F
e
a
t
u
r
e
s
[Hole Punch] appears only if the optional Puncher Unit-M1 is attached to the
optional Finisher-T1 or Saddle Finisher-T2.
If you want hole punches made, press [Hole Punch].
[Offset] appears only if an optional finisher is attached.
[Rotate] appears only if an optional finisher is not attached.
The optional Finisher-T1/Saddle
Finisher-T2, and Puncher Unit-M1
are attached.
The optional Copy Tray-L1 is attached.
Collating Copies 2-56
2
B
a
s
i
c
C
o
p
y
i
n
g
F
e
a
t
u
r
e
s
If you select [Rotate]:
Press [Next] select a paper source that is loaded with LTR or LTRR paper.
IMPORTANT
[Rotate] can be selected only in the following cases:
- When LTR and LTRR paper are loaded
- The selected paper source must have Drawer Eligibility For APS/ADS in Common
Settings (from the Additional Functions screen) set to 'On'. (See Chapter 4,
"Customizing Settings - Common Settings," in the Reference Guide.)
If there is no paper which can be rotated, the output will be collated.
If you select [Face Up/Face Down]:
Select [Auto], [Face Down (Normal)], or [Face Up (Reverse)] press [Done].
Collating Copies 2-57
2
B
a
s
i
c
C
o
p
y
i
n
g
F
e
a
t
u
r
e
s
Details of each item are shown below.
3 Press [OK].
The selected mode is set, and the display returns to the Regular Copy Basic
Features screen.
4 Press (Start).
If the original is placed on the platen glass, follow the instructions that appear on
the touch panel display press (Start) once for each original. When scanning
is complete, press [Done].
Copying starts.
NOTE
To cancel this setting, press [Finisher] [Cancel].
To cancel all settings and return the machine to the Standard mode, press
(Reset).
[Auto]: If you are copying a single page document, or
copying on nonstandard size paper, or other
available paper that is loaded in the stack bypass,
the printed sheets are output face up. Otherwise, the
printed sheets are output face down.
[Face Down (Normal)]: Printed sheets are always output face down.
[Face Up (Reverse)]: Printed sheets are always output face up.
Collating Copies 2-58
2
B
a
s
i
c
C
o
p
y
i
n
g
F
e
a
t
u
r
e
s
Page Order (Staple)
IMPORTANT
The Staple mode can be set only if an optional finisher is attached.
1 Place your originals press [Finisher].
NOTE
If Auto Collate in Copy Settings (from the Additional Functions screen) is set to
'On', the Collate or Offset Collate mode is automatically set when you place your
originals into the feeder. (See "Auto Collate," on p. 10-16.)
2 Specify the stapling settings.
[Hole Punch] appears only if the optional Puncher Unit-M1 is attached to the
optional Finisher-T1 or Saddle Finisher-T2.
If you want hole punches made, press [Hole Punch].
Collating Copies 2-59
2
B
a
s
i
c
C
o
p
y
i
n
g
F
e
a
t
u
r
e
s
If the optional Finisher-T1 is attached:
Press [Staple] [Next].
The optional Finisher-T1 is attached.
The optional Finisher-T1 and
Puncher Unit-M1 are attached.
Collating Copies 2-60
2
B
a
s
i
c
C
o
p
y
i
n
g
F
e
a
t
u
r
e
s
Select the stapling type ([Corner] or [Double]) select the stapling position
press [OK].
The selected mode is set, and the display returns to the Regular Copy Basic
Features screen.
Collating Copies 2-61
2
B
a
s
i
c
C
o
p
y
i
n
g
F
e
a
t
u
r
e
s
If the optional Saddle Finisher-T2 is attached:
Press [Staple] [Next].
The optional Saddle Finisher-T2 is attached.
The optional Saddle Finisher-T2
and Puncher Unit-M1 are attached.
Collating Copies 2-62
2
B
a
s
i
c
C
o
p
y
i
n
g
F
e
a
t
u
r
e
s
Select the stapling type ([Corner], [Double], or [Saddle Stitch]).
If you want to select [Corner] or [Double]:
Press [Corner] or [Double] select the stapling position press [OK].
If you want to select [Saddle Stitch]:
Press [Saddle Stitch] if you want to add a cover, press [Add Cover]
[Next]. If you do not want to add a cover, press [Next] proceed to the step
for selecting the paper size.
Collating Copies 2-63
2
B
a
s
i
c
C
o
p
y
i
n
g
F
e
a
t
u
r
e
s
If you pressed [Add Cover], select whether to print on the cover press
[Next].
Select the type of paper for the cover press [Next].
Load the paper for the cover into the stack bypass.
Select the paper size press [OK].
The selected mode is set, and the display returns to the Regular Copy Basic
Features screen.
Collating Copies 2-64
2
B
a
s
i
c
C
o
p
y
i
n
g
F
e
a
t
u
r
e
s
IMPORTANT
Make sure to use the same paper size for the cover page and the main document.
Only 17 to 24 lb bond (64 to 90 g/m
2
) paper can be used for the main document,
and 17 lb bond to 110 lb index (64 to 200 g/m
2
) paper can be used for the cover
page.
You must load the paper for the cover page face down into the stack bypass.
When printing on special types of paper, such as heavy paper, be sure to correctly
set the paper type, especially if you are using heavy paper. If the type of paper is
not set correctly, it could adversely affect the quality of the image. Moreover, the
fixing unit may become dirty and require a service repair, or the paper could jam.
NOTE
You can adjust the saddle stitch position in Adjustment/Cleaning (from the
Additional Functions screen). (See Chapter 5, "Customizing Settings - Timer and
Adjustment/Cleaning Settings," in the Reference Guide.)
[Stitching Position] is a shortcut key to Saddle Stitch Position Adjustment in
Adjustment/Cleaning (from the Additional Functions screen).
3 Press (Start).
If the original is placed on the platen glass, follow the instructions that appear on
the touch panel display press (Start) once for each original. When scanning
is complete, press [Done].
Copying starts.
NOTE
To cancel this setting, press [Finisher] [Cancel].
To cancel all settings and return the machine to the Standard mode, press
(Reset).
Two-Sided Copying 2-65
2
B
a
s
i
c
C
o
p
y
i
n
g
F
e
a
t
u
r
e
s
Two-Sided Copying
This mode enables you to make two-sided copies from one-sided or two-sided
originals, or make one-sided copies from two-sided originals.
IMPORTANT
You may not be able to make two-sided copies on some types of paper, depending on the
paper.
NOTE
If you are copying in the Two-sided mode, align the top edge of the original with the back
edge of the platen glass (by the arrow in the top left corner), or with the back edge of the
feeder.
The Two-sided mode you have selected is displayed above [Two-sided] on the Regular
Copy Basic Features screen.
Paper used to make two-sided copies must conform to the following specifications:
Making Two-Sided Copies from One-Sided Originals (1 2-Sided)
This feature enables you to make two-sided copies from one-sided originals.
- Paper size:
- Paper weight:
11" x 17", LGL, LTR, LTRR, or STMTR
17 lb bond to 110 lb index (64 to 200 g/m
2
)
Originals Copy
Two-Sided Copying 2-66
2
B
a
s
i
c
C
o
p
y
i
n
g
F
e
a
t
u
r
e
s
Making Two-Sided Copies from Two-Sided Originals (2 2-Sided)
This feature enables you to make two-sided copies from two-sided originals. If the
originals are placed in the feeder, they are automatically turned over to make two-sided
copies.
Making One-Sided Copies from Two-Sided Originals (2 1-Sided)
This feature automatically turns over two-sided originals placed in the feeder to make
one-sided copies on different sheets of paper.
Making Two-Sided Copies from Facing Pages in a Book (Book 2-Sided)
This feature enables you to make two-sided copies from facing pages, or from the front
and back sides of a page in bound originals, such as books and magazines.
Left/Right Two-sided
This setting makes two-sided copies from facing pages.
Original Copy
Copies Original
1
1 2
2
1
Copies Original
Two-Sided Copying 2-67
2
B
a
s
i
c
C
o
p
y
i
n
g
F
e
a
t
u
r
e
s
Front/Back Two-sided
This setting makes two-sided copies from the front and back sides of a page.
1 to 2-Sided
This feature enables you to make two-sided copies from one-sided originals.
IMPORTANT
The 1 2-Sided mode cannot be used with the Two-page Separation, Image
Combination, Booklet, Transparency Interleaving, or Tab Paper Creation mode.
Make sure to place originals with a horizontal (landscape) orientation, such as LTRR and
STMTR, horizontally. If these originals are placed vertically, the back side of the original
is copied upside down.
NOTE
If there are an odd number of originals, the back side of the last copy is left blank. (The
machine's counter does not count the blank page as a copy.)
If the Two-sided mode is used with the Different Size Originals mode, the copies of
different size originals will be printed as one-sided copies on paper of their respective
sizes. If you want to make two-sided copies with different size originals, you must select
the paper size beforehand. (See "Paper Selection," on p. 2-5.)
2
1 2
1
Copies Original
Two-Sided Copying 2-68
2
B
a
s
i
c
C
o
p
y
i
n
g
F
e
a
t
u
r
e
s
1 Place your originals press [Two-sided].
2 Press [1 2-Sided].
Two-Sided Copying 2-69
2
B
a
s
i
c
C
o
p
y
i
n
g
F
e
a
t
u
r
e
s
To set the orientation of the two-sided copies, press [Option] select the type of
two-sided orientation press [Done].
Details of each item are shown below.
The display returns to the Two-sided feature selection screen.
3 Press [OK].
The display returns to the Regular Copy Basic Features screen, and <1 2-Sided>
is displayed above [Two-sided].
[Book Type]: The front and back sides of the copy will have the same
top-bottom orientation.
[Calendar Type]: The front and back sides of the copy will have opposite
top-bottom orientations.
Two-Sided Copying 2-70
2
B
a
s
i
c
C
o
p
y
i
n
g
F
e
a
t
u
r
e
s
4 Press (Start).
If the original is placed on the platen glass, follow the instructions that appear on
the touch panel display press (Start) once for each original. When scanning
is complete, press [Done].
Copying starts.
NOTE
To cancel this setting, press [Two-sided] [Cancel].
To cancel all settings and return the machine to the Standard mode, press
(Reset).
2 to 2-Sided
This feature enables you to make two-sided copies from two-sided originals. If a
two-sided original is placed in the feeder, it is automatically turned over so that both
sides of the original are copied on the front and back sides of a copy sheet.
IMPORTANT
The 2 2-Sided mode cannot be used with the Two-page Separation, Image
Combination, Booklet, Transparency Interleaving, Scan Image Check, or Tab Paper
Creation mode.
1 Place your originals into the feeder press [Two-sided].
NOTE
If Auto Collate in Copy Settings (from the Additional Functions screen) is set to
'On', the Collate or Offset Collate mode is automatically set when you place your
originals into the feeder. (See "Auto Collate," on p. 10-16.)
Two-Sided Copying 2-71
2
B
a
s
i
c
C
o
p
y
i
n
g
F
e
a
t
u
r
e
s
2 Press [2 2-Sided].
To set the orientation of the originals and the copies, press [Option] select the
type of two-sided orientation for the originals and the copies press [Done].
Original
Copy
The display returns to the Two-sided feature selection screen.
[Book Type]: The front and back sides of the original have the same
top-bottom orientation.
[Calendar Type]: The front and back sides of the original have opposite
top-bottom orientations.
[Book Type]: The front and back sides of the copy will have the same
top-bottom orientation.
[Calendar Type]: The front and back sides of the copy will have opposite
top-bottom orientations.
Two-Sided Copying 2-72
2
B
a
s
i
c
C
o
p
y
i
n
g
F
e
a
t
u
r
e
s
3 Press [OK].
The display returns to the Regular Copy Basic Features screen, and <2 2-Sided>
is displayed above [Two-sided].
4 Press (Start).
If the original is placed on the platen glass, follow the instructions that appear on
the touch panel display press (Start) once for each original. When scanning
is complete, press [Done].
Copying starts.
NOTE
To cancel this setting, press [Two-sided] [Cancel].
To cancel all settings and return the machine to the Standard mode, press
(Reset).
Two-Sided Copying 2-73
2
B
a
s
i
c
C
o
p
y
i
n
g
F
e
a
t
u
r
e
s
2 to 1-Sided
This feature automatically turns over two-sided originals placed in the feeder to
make one-sided copies on different sheets of paper.
IMPORTANT
The 2 1-Sided mode cannot be used with the Saddle Stitch, Two-page Separation,
Image Combination, Booklet, Transparency Interleaving, or Scan Image Check mode.
Make sure to place originals with a horizontal (landscape) orientation, such as LTRR,
horizontally. If these originals are placed vertically, the back side of the original is copied
upside down.
NOTE
If you want to place your two-sided original on the platen glass, use the Job Build mode
in Special Features to execute 2 1-Sided copying. (See "Job Build," on p. 5-5.)
1 Place your originals into the feeder press [Two-sided].
NOTE
If Auto Collate in Copy Settings (from the Additional Functions screen) is set to
'On', the Collate or Offset Collate mode is automatically set when you place your
originals into the feeder. (See "Auto Collate," on p. 10-16.)
Two-Sided Copying 2-74
2
B
a
s
i
c
C
o
p
y
i
n
g
F
e
a
t
u
r
e
s
2 Press [2 1-Sided].
To set the orientation of the originals, press [Option] select the orientation of
the originals press [Done].
Details of each item are shown below.
The display returns to the Two-sided feature selection screen.
[Book Type]: The front and back sides of the original have the same
top-bottom orientation.
[Calendar Type]: The front and back sides of the original have opposite
top-bottom orientations.
Two-Sided Copying 2-75
2
B
a
s
i
c
C
o
p
y
i
n
g
F
e
a
t
u
r
e
s
3 Press [OK].
The display returns to the Regular Copy Basic Features screen, and <2 1-Sided>
is displayed above [Two-sided].
4 Press (Start).
Copying starts.
NOTE
To cancel this setting, press [Two-sided] [Cancel].
To cancel all settings and return the machine to the Standard mode, press
(Reset).
Two-Sided Copying 2-76
2
B
a
s
i
c
C
o
p
y
i
n
g
F
e
a
t
u
r
e
s
Book to 2-Sided
This feature enables you to make two-sided copies from facing pages, or from the
front and back sides of a page in bound originals, such as books and magazines.
IMPORTANT
The Book 2-Sided mode cannot be used with the Saddle Stitch, Two-page Separation,
Cover/Sheet Insertion, Image Combination, Binding Erase, Booklet, Transparency
Interleaving, Different Size Originals, Scan Image Check, Image Repeat, or Tab Paper
Creation mode.
Only LTR paper can be used for Book 2-Sided copying.
If you select [Front/Back Two-sided], the front side of the first two-sided page and the
back side of the last two-sided page are left blank. (The machine's counter does not
count the blank pages as copies.)
Place your original on the platen glass. The Book 2-Sided mode cannot be used when
the original is placed in the feeder.
1 Place your original on the platen glass press [Two-sided].
To make copies in the correct page order, begin copying from the first open page
of the book or bound original.
Place your original face down, making sure that its top edge is aligned with the
back edge of the platen glass (by the arrow in the top left corner).
Two-Sided Copying 2-77
2
B
a
s
i
c
C
o
p
y
i
n
g
F
e
a
t
u
r
e
s
2 Press [Book 2-Sided] [Next].
3 Select the desired type of two-sided layout press [OK].
Details of each item are shown below.
[Left/Right Two-sided]: The facing pages of a book or bound original are
copied on the front and back sides of a single sheet of
paper.
[Front/Back Two-sided]: The front and back sides of the left page, or the front
and back sides of the right page, are copied on the
front and back sides of a single sheet of paper.
Two-Sided Copying 2-78
2
B
a
s
i
c
C
o
p
y
i
n
g
F
e
a
t
u
r
e
s
The display returns to the Regular Copy Basic Features screen, and
<Book 2-Sided> is displayed above [Two-sided].
4 Press (Start).
To copy the next two facing pages, turn the page of the original place your
original on the platen glass press (Start).
Scanning starts.
5 When scanning is complete, press [Done].
Copying starts.
NOTE
To cancel this setting, press [Two-sided] [Cancel].
To cancel all settings and return the machine to the Standard mode, press
(Reset).
3-1
CHAPTER
3
Special Copying Features -
Document Layout
This chapter describes the special copying features for document layout.
Two-Page Separation . . . . . . . . . . . . . . . . . . . . . . . . . . . . . . . . . . . . . . . . . . . . . . . . . . . . 3-2
Cover/Sheet Insertion. . . . . . . . . . . . . . . . . . . . . . . . . . . . . . . . . . . . . . . . . . . . . . . . . . . . 3-5
Booklet Mode . . . . . . . . . . . . . . . . . . . . . . . . . . . . . . . . . . . . . . . . . . . . . . . . . . . . . . . . . 3-17
Transparency Interleaving. . . . . . . . . . . . . . . . . . . . . . . . . . . . . . . . . . . . . . . . . . . . . . . . 3-26
Image Combination. . . . . . . . . . . . . . . . . . . . . . . . . . . . . . . . . . . . . . . . . . . . . . . . . . . . . 3-30
Two-Page Separation 3-2
3
S
p
e
c
i
a
l
C
o
p
y
i
n
g
F
e
a
t
u
r
e
s
-
D
o
c
u
m
e
n
t
L
a
y
o
u
t
Two-Page Separation
This mode enables you to copy facing pages in a book or bound original to fit onto
separate pages.
IMPORTANT
The Two-page Separation mode cannot be used with the Saddle Stitch, Two-sided,
Cover/Sheet Insertion, Image Combination, Booklet, Transparency Interleaving, Different
Size Originals, Scan Image Check, Binding Erase, Image Repeat, or Tab Paper Creation
mode.
Place your original on the platen glass. The Two-page Separation mode cannot be used
when the original is placed in the feeder.
NOTE
To make two-sided copies of books or bound originals, use the Book 2-Sided copying
feature of the Two-sided mode. (See "Book to 2-Sided," on p. 2-76.)
1 1
Copies Original
Two-Page Separation 3-3
3
S
p
e
c
i
a
l
C
o
p
y
i
n
g
F
e
a
t
u
r
e
s
-
D
o
c
u
m
e
n
t
L
a
y
o
u
t
1 Place your original on the platen glass press [Special
Features].
To make copies in the correct page order, begin copying from the first open page
of the book or bound original. Place your original face down, making sure that its
top edge is aligned with the back edge of the platen glass (by the arrow in the
top left corner).
2 Press [Two-page Separation] [Done].
The selected mode is set, and the display returns to the Regular Copy Basic
Features screen.
NOTE
If the desired setting is not displayed, press [] or [] to scroll to the desired
setting.
Two-Page Separation 3-4
3
S
p
e
c
i
a
l
C
o
p
y
i
n
g
F
e
a
t
u
r
e
s
-
D
o
c
u
m
e
n
t
L
a
y
o
u
t
3 Press (Start).
To scan the next two facing pages, turn the page of the original place your
original on the platen glass press (Start).
Scanning starts.
4 When scanning is complete, press [Done].
Copying starts.
NOTE
To cancel this setting, press [Special Features] [Two-page Separation].
To cancel all settings and return the machine to the Standard mode, press
(Reset).
Cover/Sheet Insertion 3-5
3
S
p
e
c
i
a
l
C
o
p
y
i
n
g
F
e
a
t
u
r
e
s
-
D
o
c
u
m
e
n
t
L
a
y
o
u
t
Cover/Sheet Insertion
This mode enables you to set the machine to automatically add front and back
covers, sheet insertions, chapter pages, or tab paper using a different type of paper
from that used for the copies. In addition, you can decide whether the front and
back covers, and the sheet insertions are copied on as well. Chapter pages and tab
paper are always copied on.
IMPORTANT
The Cover/Sheet Insertion (Front Cover, Back Cover, Sheet Insertion, or Chapter Page)
mode cannot be used with the Group, Offset Group, Rotate Collate, Rotate Group,
Saddle Stitch, Book 2-Sided, Two-page Separation, Image Combination, Booklet,
Transparency Interleaving, Image Repeat, Mirror Image, Form Composition, or Tab
Paper Creation mode.
The Cover/Sheet Insertion (Tab Paper) mode cannot be used with the Auto Zoom, Zoom
Program, Auto XY Zoom, Entire Image, Group, Offset Group, Rotate Collate, Rotate
Group, Staple (Top Right Corner, Bottom Right Corner, or Right Double), Saddle Stitch,
Book 2-Sided, Two-page Separation, Image Combination, Shift, Booklet, Transparency
Interleaving, Margin, Frame Erase, Image Repeat, Mirror Image, Form Composition, or
Tab Paper Creation mode.
If you specify the Cover/Sheet Insertion mode with the Remote or Cascade Copy mode,
Auto Orientation is not performed.
If you specify the Cover/Sheet Insertion mode with the Automatic Paper Selection mode,
Auto Orientation is not performed.
The Cover/Sheet Insertion (Front Cover, Back Cover, Sheet Insertion, or Chapter Page)
mode cannot be used when you specify the Different Size Originals mode with the
Automatic Paper Selection mode.
If you select the Staple mode when the optional Finisher-T1 or Saddle Finisher-T2 is
attached, you cannot staple more than 50 sheets of LTR or EXEC paper, or 30 sheets of
11" x 17", LGL, or LTRR paper, including sheet insertions.
NOTE
If you are copying on the front cover, back cover, or sheet insertions, these sheets are
counted in the total number of copies made. However, if these sheets are left blank, the
machine's counter does not count them as copies.
If you are inserting chapter pages or tab paper, these sheets are counted in the total
number of copies made, since chapter pages and tab paper are always copied on.
Cover/Sheet Insertion 3-6
3
S
p
e
c
i
a
l
C
o
p
y
i
n
g
F
e
a
t
u
r
e
s
-
D
o
c
u
m
e
n
t
L
a
y
o
u
t
Front Cover
This setting adds a front cover sheet to each set of copies. You may also copy on the front
cover sheet.
Back Cover
This setting adds a back cover sheet to each set of copies. You may also copy on the back
cover sheet.
Sheet Insertion
This setting inserts a sheet of paper between copies. This feature is useful when you want
to use a blank sheet to sort the copies. You may also copy on the sheet insertions.
Originals Copies
Printed
Front Cover
Originals Copies
Printed Back
Cover
Originals Copies
Printed Sheet
Insertion
Cover/Sheet Insertion 3-7
3
S
p
e
c
i
a
l
C
o
p
y
i
n
g
F
e
a
t
u
r
e
s
-
D
o
c
u
m
e
n
t
L
a
y
o
u
t
Chapter Page
This setting inserts chapter pages into the copies. Since chapter pages are always copied
on only one side, this feature is useful when you want to organize the copies by chapter.
Tab Paper
This setting inserts sheets of tab paper into the copies. Since tab paper is always copied
on only one side, this feature is useful when you want to divide the main body of text.
To copy on the tab paper, set the shift width of the image to be copied on the tabs.
Originals Copies
Printed
Chapter Page
Originals Copies
Printed
Tab paper
G
H
I
A
B
C
D
E
F
G
H
I
A
B
C
D
E
F
A
B
C
A
B
C
A
B
C
Original Copy
Shift
Width
Cover/Sheet Insertion 3-8
3
S
p
e
c
i
a
l
C
o
p
y
i
n
g
F
e
a
t
u
r
e
s
-
D
o
c
u
m
e
n
t
L
a
y
o
u
t
NOTE
When making copies on tab paper, check that the position of the tabs is correct.
To insert tab paper, it is necessary to register the type of paper in Paper Drawer 3 or 4 as
tab paper in Register Paper Type in Common Settings (from the Additional Functions
screen). (See Chapter 4, "Customizing Settings - Common Settings," in the Reference
Guide.)
For instructions on loading tab paper in Paper Drawer 3 or 4, see Chapter 8, "Routine
Maintenance," in the Reference Guide.
Tab paper is always copied on. If you do not want to print on the tab paper, insert blank
sheets of paper in each place where you want the tab paper to go.
Images in the area which is to be shifted, but not within the tab area, may cause the
copies to have black streaks or appear as dirty.
1 Place your originals press [Special Features]
[Cover/ Sheet Insertion].
NOTE
If the desired setting is not displayed, press [] or [] to scroll to the desired
setting.
Cover/Sheet Insertion 3-9
3
S
p
e
c
i
a
l
C
o
p
y
i
n
g
F
e
a
t
u
r
e
s
-
D
o
c
u
m
e
n
t
L
a
y
o
u
t
2 Select the desired Cover/Sheet Insertion feature(s).
You cannot select [Sheet Insertion] and [Chapter Page] at the same time.
NOTE
To cancel a Cover/Sheet Insertion feature, press the feature key again.
3 Press [Paper Select] for each selected feature.
Cover/Sheet Insertion 3-10
3
S
p
e
c
i
a
l
C
o
p
y
i
n
g
F
e
a
t
u
r
e
s
-
D
o
c
u
m
e
n
t
L
a
y
o
u
t
4 Select the paper source for each selected feature press
[Done].
IMPORTANT
Select the same paper size for [Front Cover], [Back Cover], [Sheet Insertion] (or
[Chapter Page]), and [Tab Paper].
If you try to set a different paper size for one feature, the paper sizes for the other
features are automatically changed to the new paper size. However, if you are only
changing the paper source containing the same paper size, the settings for the
other features will not change.
When you select [Tab Paper], only LTR paper can be used.
5 Press [Next].
If only [Chapter Page] and/or [Tab Paper] were selected in step 2, press [Next]
proceed to step 7.
Cover/Sheet Insertion 3-11
3
S
p
e
c
i
a
l
C
o
p
y
i
n
g
F
e
a
t
u
r
e
s
-
D
o
c
u
m
e
n
t
L
a
y
o
u
t
6 Select whether to copy on the front cover, back cover, or sheet
insertion press [Next].
If only [Front Cover] and/or [Back Cover] were selected, press [OK] proceed
to step 9.
NOTE
The screen that appears on your machine may differ from the screen shown here,
depending on the Cover/Sheet Insertion feature you selected in step 2.
A chapter page or tab paper is always copied on only one side.
If you select [Leave Blank] for the front cover, back cover, and sheet insertion, the
machine inserts a blank sheet of paper from the paper source you selected in step
4 to be used as the copy's front cover, back cover, and sheet insertion. You can
also select the paper source for sheet insertions in step 8.
- If you are using paper that already has printing on it (e.g., company logo) as your
front cover, back cover, and sheet insertion, you must select [Leave Blank].
Otherwise, the machine will copy on the preprinted paper.
If you select [Print on Front Side], [Print on Back Side], or [Copy on Both Sides] for
the front cover, back cover, and sheet insertion, the machine inserts a sheet of
paper from the paper source you selected in step 4, and copies on its front, back or
both sides. You can also select the paper source for sheet insertions in step 8.
Cover/Sheet Insertion 3-12
3
S
p
e
c
i
a
l
C
o
p
y
i
n
g
F
e
a
t
u
r
e
s
-
D
o
c
u
m
e
n
t
L
a
y
o
u
t
7 If you selected [Sheet Insertion], [Chapter Page], or [Tab
Paper] in step 2, press [Add].
8 Use - (numeric keys) to specify where the sheet
insertions, chapter pages, or tab paper should be added.
If [Sheet Insertion] was selected in step 2:
Use - (numeric keys) to specify where the sheet insertions should be
added press [OK].
You can change the paper source and side(s) to be copied that you selected
in steps 4 and 6, if necessary.
Cover/Sheet Insertion 3-13
3
S
p
e
c
i
a
l
C
o
p
y
i
n
g
F
e
a
t
u
r
e
s
-
D
o
c
u
m
e
n
t
L
a
y
o
u
t
If you want to insert more sheet insertions, press the next [Insert as] line
repeat the procedure from step 7.
When you have finished making your settings, press [OK].
If [Chapter Page] was selected in step 2:
Use - (numeric keys) to specify where the chapter pages should be
added press [OK].
You can change the paper source that you selected in step 4, if necessary.
Cover/Sheet Insertion 3-14
3
S
p
e
c
i
a
l
C
o
p
y
i
n
g
F
e
a
t
u
r
e
s
-
D
o
c
u
m
e
n
t
L
a
y
o
u
t
If you want to insert more chapter pages, press the next [Insert as] line
repeat the procedure from step 7.
When you have finished making your settings, press [OK].
If [Tab Paper] was selected in step 2:
Use - (numeric keys) to specify where tab pages should be added
press [OK].
You can change the paper source that you selected in step 4, if necessary.
However, if you change the paper source, all of the paper sources for tab
paper are changed.
Cover/Sheet Insertion 3-15
3
S
p
e
c
i
a
l
C
o
p
y
i
n
g
F
e
a
t
u
r
e
s
-
D
o
c
u
m
e
n
t
L
a
y
o
u
t
If you want to insert more sheets of tab paper, press the next [Insert as] line
repeat the procedure from step 7.
When you have finished making your settings, press [Next].
Set the copy shift width by pressing [-] or [+] press [OK].
The copy shift width can be set from 0" to 1" (0 mm to 25 mm).
IMPORTANT
You cannot insert a sheet insertion or chapter page on the first page. Set their
positions starting from the second page. However, you can insert the tab paper in
front of the first page.
If you select [Copy on Both Sides] for the front cover and tab paper is set to insert
in front of the first page, the front cover is output first as blank, and then the printed
tab paper is output.
If you select [Leave Blank] for the sheet insertion, you can set the same page for
tab paper. In this case, the paper for the sheet insertion is output first, and then the
tab paper is output.
Cover/Sheet Insertion 3-16
3
S
p
e
c
i
a
l
C
o
p
y
i
n
g
F
e
a
t
u
r
e
s
-
D
o
c
u
m
e
n
t
L
a
y
o
u
t
NOTE
The default copy shift width for tab paper is '1/2" (13 mm)'.
Make sure that the Number of Tabs shown on the Tab Paper Copy Shift Width
Settings screen is the same as the number of tabs on the tab paper loaded in the
paper drawer.
You can change the number of tabs in Register Paper Type in Common Settings
(from the Additional Functions screen). (See Chapter 4, "Customizing Settings -
Common Settings," in the Reference Guide.)
To enter values in millimeters, press [mm].
When entering the value in millimeters, you can also use - (numeric keys),
and (Clear) to clear your entry.
You can change the value by pressing [-] or [+], even if you have entered the value
using - (numeric keys).
If you enter a value outside the setting range, a message prompting you to enter an
appropriate value appears on the screen.
You can insert up to 100 sheet insertions, chapter pages, or sheets of tab paper.
If you want to insert nine or more sheet insertions, chapter pages, or sheets of tab
paper on the Insert as screen, press [] to scroll down one page continue with
your settings.
To edit a specific sheet insertion, chapter page, or tab paper setting, press
[] or [] to scroll to the desired page select the page press [Edit].
To erase a specific sheet insertion, chapter page, or tab paper setting, press
[] or [] to scroll to the desired page select the page press [Erase].
9 Press [Done].
The selected mode is set, and the display returns to the Regular Copy Basic
Features screen.
10 Press (Start).
If the original is placed on the platen glass, follow the instructions that appear on
the touch panel display press (Start) once for each original. When scanning
is complete, press [Done].
Copying starts.
NOTE
To cancel this setting, press [Special Features] [Cover/Sheet Insertion]
[Cancel].
To cancel all settings and return the machine to the Standard mode, press
(Reset).
Booklet Mode 3-17
3
S
p
e
c
i
a
l
C
o
p
y
i
n
g
F
e
a
t
u
r
e
s
-
D
o
c
u
m
e
n
t
L
a
y
o
u
t
Booklet Mode
You can copy documents and create a booklet. There are two Booklet modes:
Booklet and Divided Booklet.
Booklet
This mode enables you to copy one-sided or two-sided originals in such a way that the
copies are made into a booklet.
6
5
4
3
4
3
2
1
3
8
7
6
5
8
7
2
1
6
8
1
Originals Copy
The optional Saddle
Finisher-T2 is attached.
Booklet Mode 3-18
3
S
p
e
c
i
a
l
C
o
p
y
i
n
g
F
e
a
t
u
r
e
s
-
D
o
c
u
m
e
n
t
L
a
y
o
u
t
Divided Booklet
This mode enables you to copy a document with many pages and create multiple
sub-booklets (with each sub-booklet using up to 15 sheets of paper).
You can specify how many sheets of paper to use for each sub-booklet. This can be useful
because a booklet of many pages may look unsightly when folded in half, and you can,
therefore, compose the document of smaller sub-booklets.
Also, since the Saddle Finisher-T2 can only fold a maximum of 15 sheets of paper, this
mode will allow all of the output for a large document to be folded, which would not be
possible with the conventional Booklet mode.
8
7
6
5
4
3
2
1
16
15
14
13
12
11
10
9
3
7
1
Originals Copy
Number of Sheets Used
for Each Sub-Booklet
*1
*1: In the example above, two sheets are used for each sub-booklet.
Booklet Mode 3-19
3
S
p
e
c
i
a
l
C
o
p
y
i
n
g
F
e
a
t
u
r
e
s
-
D
o
c
u
m
e
n
t
L
a
y
o
u
t
IMPORTANT
The Booklet mode cannot be used with the Stack Bypass Settings (2nd Side of 2-Sided
Page), Entire Image, Automatic Paper Selection, Finisher, Two-sided, Two-page
Separation, Cover/Sheet Insertion, Image Combination, Shift (No. Key Entry),
Transparency Interleaving, Margin, Different Size Originals, Scan Image Check, Frame
Erase, Image Repeat, Mirror Image, Form Composition, Copy Set Numbering,
Watermark/Print Date, or Tab Paper Creation mode.
The Divided Booklet mode cannot be used with the Remote or Cascade Copy mode, in
addition to the above mentioned modes.
Make sure to place originals with a vertical (portrait) orientation vertically. If these
originals are placed horizontally, the even numbered pages will be printed upside down.
Saddle stitching is not performed if there is only one output sheet.
Saddle stitching can be performed only if the optional Saddle Finisher-T2 is attached.
The accuracy of folds created in the Saddle Stitch mode may vary, depending on the type
and quantity of paper.
1 Place your originals press [Special Features] [Booklet].
NOTE
If the desired setting is not displayed, press [] or [] to scroll to the desired
setting.
Booklet Mode 3-20
3
S
p
e
c
i
a
l
C
o
p
y
i
n
g
F
e
a
t
u
r
e
s
-
D
o
c
u
m
e
n
t
L
a
y
o
u
t
2 Select the original size press [Next].
If the original is two-sided, press [2-Sided Original] select the type of
two-sided original press [OK] [Next].
Details of each item are shown below.
NOTE
To select an A or B series paper size, press [A/B-size].
[Book Type]: The front and back sides of the original have the same
top-bottom orientation.
[Calendar Type]: The front and back sides of the original have opposite
top-bottom orientations.
Booklet Mode 3-21
3
S
p
e
c
i
a
l
C
o
p
y
i
n
g
F
e
a
t
u
r
e
s
-
D
o
c
u
m
e
n
t
L
a
y
o
u
t
3 Select the desired paper size press [Next].
Only 11" x 17", LGL, or LTRR paper can be used for the Booklet mode.
If you want to add a cover:
Press [Add Cover] [Next].
Select whether to copy on the cover page press [Next].
The optional Saddle Finisher-T2 is attached.
Booklet Mode 3-22
3
S
p
e
c
i
a
l
C
o
p
y
i
n
g
F
e
a
t
u
r
e
s
-
D
o
c
u
m
e
n
t
L
a
y
o
u
t
Select the desired paper type for the cover page press [Next].
If the optional Saddle Finisher-T2 is not attached, press [OK] proceed to
step 6.
IMPORTANT
Make sure to use the same paper size for the cover page and the main document.
Only 17 to 24 lb bond (64 to 90 g/m
2
) paper can be used for the main document,
and 17 lb bond to 110 lb index (64 to 200 g/m
2
) paper can be used for the cover
page.
If you select [Add Cover], you cannot specify the stack bypass as the paper source
used for the main document.
When printing on special types of paper, such as heavy paper, be sure to correctly
set the paper type, especially if you are using heavy paper. If the type of paper is
not set correctly, it could adversely affect the quality of the image. Moreover, the
fixing unit may become dirty and require a service repair, or the paper could jam.
NOTE
You must load the paper for the cover page face down into the stack bypass.
Booklet Mode 3-23
3
S
p
e
c
i
a
l
C
o
p
y
i
n
g
F
e
a
t
u
r
e
s
-
D
o
c
u
m
e
n
t
L
a
y
o
u
t
4 Select whether to saddle stitch the booklet press [OK].
If you want to divide the booklet into sub-booklets:
Press [Divided Booklet].
Press [-] or [+] to set the number of sheets to use for each sub-booklet
press [OK].
The number of sheets to use for the sub-booklet can be set from 1 to 15.
You can also use - (numeric keys) to enter the number.
You can change the number by pressing [-] or [+], even if you have entered
the number using - (numeric keys).
The selected mode is set.
Booklet Mode 3-24
3
S
p
e
c
i
a
l
C
o
p
y
i
n
g
F
e
a
t
u
r
e
s
-
D
o
c
u
m
e
n
t
L
a
y
o
u
t
NOTE
Even if you select to saddle stitch the booklet, it will not be saddle stitched if the
number of sheets that are output is 16 or more.
The number of saddle stitched booklets that the booklet tray can hold depends on
the number of sheets that each booklet contains.
[Stitching Position] is a shortcut key to Saddle Stitch Position Adjustment in
Adjustment/Cleaning (from the Additional Functions screen).
Saddle stitching is not performed if there is only one output sheet.
If you set the Booklet mode, the Center Shift mode is also automatically set.
5 Set the Booklet Tray guide to match the paper size.
IMPORTANT
Make sure to set the Booklet Tray guide correctly to match the paper size. Setting
the Booklet Tray guide incorrectly may result in a paper jam.
6 Press [Done].
The display returns to the Regular Copy Basic Features screen.
7 Press (Start).
If the original is placed on the platen glass, follow the instructions that appear on
the touch panel display press (Start) once for each original. When scanning
is complete, press [Done].
Copying starts.
- 1 to 5 sheets: 25 sets
- 6 to 10 sheets: 15 sets
- 11 to 15 sheets: 10 sets
Booklet Mode 3-25
3
S
p
e
c
i
a
l
C
o
p
y
i
n
g
F
e
a
t
u
r
e
s
-
D
o
c
u
m
e
n
t
L
a
y
o
u
t
NOTE
To cancel this setting, press [Special Features] [Booklet] [Cancel].
To cancel all settings and return the machine to the Standard mode, press
(Reset).
Transparency Interleaving 3-26
3
S
p
e
c
i
a
l
C
o
p
y
i
n
g
F
e
a
t
u
r
e
s
-
D
o
c
u
m
e
n
t
L
a
y
o
u
t
Transparency Interleaving
This mode enables you to automatically add an interleaving sheet of paper
between each sheet of transparency that is output. The interleaf sheets protect the
copied surface of the transparencies. You can also set to copy the content of the
transparencies onto the interleaf sheets.
IMPORTANT
The Transparency Interleaving mode cannot be used with the Remote or Cascade Copy,
Finisher, Two-sided, Two-page Separation, Cover/Sheet Insertion, Image Combination,
Booklet, Scan Image Check, Image Repeat, Mirror Image, Form Composition, Pg/Copy
Set Numbering, Watermark/Print Date, or Tab Paper Creation mode.
Even if an optional finisher is attached, you cannot use any of the Finisher modes with
the Transparency Interleaving mode.
Only LTR or LTRR transparency is available for the Transparency Interleaving mode.
NOTE
The machine's counter does not count blank interleaf sheets as copies.
If You Do Not Want to Print on the Interleaf Sheets:
The [Leave Blank] setting outputs a printed transparency and a blank interleaf sheet
alternately.
Originals Copies
Blank Interleaf Sheets
Transparencies
Transparency Interleaving 3-27
3
S
p
e
c
i
a
l
C
o
p
y
i
n
g
F
e
a
t
u
r
e
s
-
D
o
c
u
m
e
n
t
L
a
y
o
u
t
If You Want to Print on the Interleaf Sheets:
The [Print] setting outputs a printed transparency and a printed interleaf sheet alternately.
1 Place your originals press [Special Features]
[Transparency Interleaving].
NOTE
If the desired setting is not displayed, press [] or [] to scroll to the desired
setting.
Printed Interleaf Sheets
Originals Copies
Transparencies
Transparency Interleaving 3-28
3
S
p
e
c
i
a
l
C
o
p
y
i
n
g
F
e
a
t
u
r
e
s
-
D
o
c
u
m
e
n
t
L
a
y
o
u
t
2 Select the transparency size select whether to copy on the
interleaf sheets press [Next].
NOTE
If you are copying onto the interleaf sheets, these sheets are counted in the total
number of copies made.
3 Select the paper source for the interleaf sheets press [OK]
[Done].
The selected mode is set, and the display returns to the Regular Copy Basic
Features screen.
Transparency Interleaving 3-29
3
S
p
e
c
i
a
l
C
o
p
y
i
n
g
F
e
a
t
u
r
e
s
-
D
o
c
u
m
e
n
t
L
a
y
o
u
t
4 Load transparencies into the stack bypass.
5 Press (Start).
If the original is placed on the platen glass, follow the instructions that appear on
the touch panel display press (Start) once for each original. When scanning
is complete, press [Done].
Copying starts.
NOTE
The copies are output with the copied side face down, alternating between
transparency and interleaf sheet.
In the Transparency Interleaving mode, transparencies are loaded from the stack
bypass while interleaf sheets are loaded from a paper drawer.
To cancel this setting, press [Special Features] [Transparency Interleaving]
[Cancel].
To cancel all settings and return the machine to the Standard mode, press
(Reset).
Image Combination 3-30
3
S
p
e
c
i
a
l
C
o
p
y
i
n
g
F
e
a
t
u
r
e
s
-
D
o
c
u
m
e
n
t
L
a
y
o
u
t
Image Combination
This mode enables you to automatically reduce two, four, or eight originals, as well
as two-sided originals or the facing pages of a book, to fit onto one side or both
sides of a selected paper size.
IMPORTANT
The Image Combination mode cannot be used with the Entire Image, Automatic Paper
Selection, Saddle Stitch, Two-sided, Two-page Separation, Cover/Sheet Insertion, Shift
(No. Key Entry), Booklet, Transparency Interleaving, Different Size Originals, Scan Image
Check, Original Frame Erase, Book Frame Erase, Image Repeat, Mirror Image, Form
Composition, or Tab Paper Creation mode.
Originals copied in the Image Combination mode must all be the same size. You cannot
use the Image Combination mode with the Different Size Originals mode.
NOTE
The reduction ratio is automatically set so that the originals fit onto the selected paper
size.
2 On 1
This setting reduces two 1-sided originals or one 2-sided original to fit onto one side or
both sides of the copy sheet.
2
1
1 2
1
Originals Copy
or
Image Combination 3-31
3
S
p
e
c
i
a
l
C
o
p
y
i
n
g
F
e
a
t
u
r
e
s
-
D
o
c
u
m
e
n
t
L
a
y
o
u
t
4 On 1
This setting reduces four 1-sided or two 2-sided originals to fit onto one side or both sides
of the copy sheet.
8 On 1
This setting reduces eight 1-sided or four 2-sided originals to fit onto one side or both
sides of the copy sheet.
4
3
2
1
4 3
2 1
3
1
Originals Copy
or
4
3
2
1
8
7
6
5
4 3 2
8 7 6 5
1
8
7
3
1
7
5
Originals Copy
or
Image Combination 3-32
3
S
p
e
c
i
a
l
C
o
p
y
i
n
g
F
e
a
t
u
r
e
s
-
D
o
c
u
m
e
n
t
L
a
y
o
u
t
1 Place your originals press [Special Features] [Image
Combination].
NOTE
If the desired setting is not displayed, press [] or [] to scroll to the desired
setting.
2 Select the original size press [Next].
Image Combination 3-33
3
S
p
e
c
i
a
l
C
o
p
y
i
n
g
F
e
a
t
u
r
e
s
-
D
o
c
u
m
e
n
t
L
a
y
o
u
t
If you are copying two-sided originals, press [2-Sided Original] select the type
of two-sided original press [OK] [Next].
Details of each item are shown below.
NOTE
To select an A or B series paper size, press [A/B-size].
3 Select the desired Image Combination feature press [Next].
[Book Type]: The front and back sides of the original have the same
top-bottom orientation.
[Calendar Type]: The front and back sides of the original have opposite
top-bottom orientations.
Image Combination 3-34
3
S
p
e
c
i
a
l
C
o
p
y
i
n
g
F
e
a
t
u
r
e
s
-
D
o
c
u
m
e
n
t
L
a
y
o
u
t
If you want to make two-sided copies, press [2-Sided Copy] select the type of
two-sided orientation press [OK] [Next].
Details of each item are shown below.
If you want to specify the image order, press [Option] select the image order
press [Done] [Next].
[Book Type]: The front and back sides of the copy will have the same
top-bottom orientation.
[Calendar Type]: The front and back sides of the copy will have opposite
top-bottom orientations.
2 On 1
Image Combination 3-35
3
S
p
e
c
i
a
l
C
o
p
y
i
n
g
F
e
a
t
u
r
e
s
-
D
o
c
u
m
e
n
t
L
a
y
o
u
t
If you do not change the image order by pressing [Option], the images are
printed as follows:
4 Select the desired paper size press [OK] [Done].
The selected mode is set, and the display returns to the Regular Copy Basic
Features screen.
IMPORTANT
You cannot use Automatic Paper Selection in the Image Combination mode.
NOTE
The machine automatically selects the copy ratio depending on the selected paper
size.
If you set the Image Combination mode, the Center Shift mode is also
automatically set.
2 On 1: Left Right
4 On 1 and 8 On 1: Upper Left Upper Right Lower Left Lower Right
4 On 1, 8 On 1
Image Combination 3-36
3
S
p
e
c
i
a
l
C
o
p
y
i
n
g
F
e
a
t
u
r
e
s
-
D
o
c
u
m
e
n
t
L
a
y
o
u
t
5 Press (Start).
If the original is placed on the platen glass, follow the instructions that appear on
the touch panel display press (Start) once for each original. When scanning
is complete, press [Done].
Copying starts.
NOTE
To cancel this setting, press [Special Features] [Image Combination] [Cancel].
To cancel all settings and return the machine to the Standard mode, press
(Reset).
4-1
CHAPTER
4
Special Copying Features -
Image Adjustment
This chapter describes the special copying features for image adjustment.
Shifting the Original Image . . . . . . . . . . . . . . . . . . . . . . . . . . . . . . . . . . . . . . . . . . . . . . . . 4-2
Using the Arrow Keys . . . . . . . . . . . . . . . . . . . . . . . . . . . . . . . . . . . . . . . . . . . . . . . . . . . . . . . . . .4-3
Using the Numeric Keys . . . . . . . . . . . . . . . . . . . . . . . . . . . . . . . . . . . . . . . . . . . . . . . . . . . . . . . .4-5
Margin Mode. . . . . . . . . . . . . . . . . . . . . . . . . . . . . . . . . . . . . . . . . . . . . . . . . . . . . . . . . . . 4-8
Frame Erase . . . . . . . . . . . . . . . . . . . . . . . . . . . . . . . . . . . . . . . . . . . . . . . . . . . . . . . . . . 4-12
Original Frame Erase . . . . . . . . . . . . . . . . . . . . . . . . . . . . . . . . . . . . . . . . . . . . . . . . . . . . . . . . .4-14
Book Frame Erase . . . . . . . . . . . . . . . . . . . . . . . . . . . . . . . . . . . . . . . . . . . . . . . . . . . . . . . . . . .4-17
Binding Erase . . . . . . . . . . . . . . . . . . . . . . . . . . . . . . . . . . . . . . . . . . . . . . . . . . . . . . . . . . . . . . .4-20
Shifting the Original Image 4-2
4
S
p
e
c
i
a
l
C
o
p
y
i
n
g
F
e
a
t
u
r
e
s
-
I
m
a
g
e
A
d
j
u
s
t
m
e
n
t
Shifting the Original Image
You can make copies with the entire original image shifted to the center or a corner.
IMPORTANT
The Shift (Center/Corner Shift) mode cannot be used with the Cover/Sheet Insertion (Tab
Paper), Image Repeat, Mirror Image, or Tab Paper Creation mode.
The Shift (No. Key Entry) mode cannot be used with the Remote or Cascade Copy,
Image Combination, Booklet, Pg/Copy Set Numbering, or Watermark/Print Date mode, in
addition to the above mentioned modes.
The Shift mode cannot be selected if you set the Different Size Originals mode in
combination with the Automatic Paper Selection mode.
If the original and the copy paper are the same size and the copy ratio is set at 100%, the
image of the original is not shifted.
The default setting is 'Center'.
If you use the numeric keys to enter the shift position, the original image may be partially
cut off on the copy, depending on the size of the original, the size of the copy paper, and
the amount of shift specified.
Using the Arrow Keys
The [Center/Corner Shift] setting enables you to use the arrow keys on the touch panel
display to make copies with the entire original image shifted to the center or a corner.
Original
Copy with the
Original Image
Shifted to the Center
Copy with the
Original Image
Shifted to a Corner
Shifting the Original Image 4-3
4
S
p
e
c
i
a
l
C
o
p
y
i
n
g
F
e
a
t
u
r
e
s
-
I
m
a
g
e
A
d
j
u
s
t
m
e
n
t
Using the Numeric Keys
The [No. Key Entry] setting enables you to shift the entire image to a position that you
specify using - (numeric keys).
Using the Arrow Keys
1 Place your originals press [Special Features].
4 3/4" (120 mm)
3 1/8" (80 mm)
Original Copy
Using the Numeric
Keys to Shift the
Position
Shifting the Original Image 4-4
4
S
p
e
c
i
a
l
C
o
p
y
i
n
g
F
e
a
t
u
r
e
s
-
I
m
a
g
e
A
d
j
u
s
t
m
e
n
t
2 Press [Shift].
NOTE
If the desired setting is not displayed, press [] or [] to scroll to the desired
setting.
3 Press [Center/Corner Shift] select the shift direction with an
arrow key.
The shift direction is the direction that you want the original image moved to, if
you visualize the original image as being face up and appearing in the center of
the copy page.
4 Press [OK] [Done].
The selected mode is set, and the display returns to the Regular Copy Basic
Features screen.
Shifting the Original Image 4-5
4
S
p
e
c
i
a
l
C
o
p
y
i
n
g
F
e
a
t
u
r
e
s
-
I
m
a
g
e
A
d
j
u
s
t
m
e
n
t
5 Press (Start).
Copying starts.
NOTE
To cancel this setting, press [Special Features] [Shift] [Cancel].
To cancel all settings and return the machine to the Standard mode, press
(Reset).
Using the Numeric Keys
1 Place your originals press [Special Features] [Shift].
If necessary, see the screen shots in steps 1 and 2 of "Using the Arrow Keys," on
p. 4-3.
NOTE
If the desired setting is not displayed, press [] or [] to scroll to the desired
setting.
2 Use the numeric keys on the inch entry pop-up screen to enter
the shift position.
Press [No. Key Entry].
Select the shift direction.
Enter the shift value using the numeric keys on the inch entry pop-up screen.
Press [Done].
NOTE
To change a value you entered, select the shift direction enter the correct value
using the numeric keys on the inch entry pop-up screen.
If you make a mistake when entering values, press [C] on the inch entry pop-up
screen enter the correct values.
To enter values in millimeters, press [mm].
When entering values in millimeters, you can also use - (numeric keys), and
(Clear) to clear your entries.
If you enter a value outside the setting range, a message prompting you to enter an
appropriate value appears on the screen.
For instructions on entering values in inches, see Chapter 2, "Basic Operations," in
the Reference Guide.
Shifting the Original Image 4-6
4
S
p
e
c
i
a
l
C
o
p
y
i
n
g
F
e
a
t
u
r
e
s
-
I
m
a
g
e
A
d
j
u
s
t
m
e
n
t
Example: To move the original image to the left:
Press the left [ ].
Enter the shift value.
Example: To move the original image in a diagonal direction:
Press the top [ ].
Enter the shift value.
Press the right [ ].
Enter the shift value.
A diagonal arrow pointing in the direction of the shift appears.
3 Press [OK] [Done].
The selected mode is set, and the display returns to the Regular Copy Basic
Features screen.
Shifting the Original Image 4-7
4
S
p
e
c
i
a
l
C
o
p
y
i
n
g
F
e
a
t
u
r
e
s
-
I
m
a
g
e
A
d
j
u
s
t
m
e
n
t
4 Press (Start).
Copying starts.
NOTE
To cancel this setting, press [Special Features] [Shift] [Cancel].
To cancel all settings and return the machine to the Standard mode, press
(Reset).
Margin Mode 4-8
4
S
p
e
c
i
a
l
C
o
p
y
i
n
g
F
e
a
t
u
r
e
s
-
I
m
a
g
e
A
d
j
u
s
t
m
e
n
t
Margin Mode
The Margin mode enables you to make copies with the entire original image shifted
by a designated width to the left, right, top, or bottom to create a margin on the
copies. Use this mode to make copies ready for placement in ring binders.
IMPORTANT
The Margin mode cannot be used with the Cover/Sheet Insertion (Tab Paper), Booklet,
Image Repeat, Mirror Image, or Tab Paper Creation mode.
The Margin mode shifts the entire original image by the designated width. Therefore, an
original whose image extends all the way to the edges of the sheet may be partially cut
off on the copy.
NOTE
You can also select to place a margin only on the back side of a copy. Therefore, originals
that already have a margin can be copied in the 1 2-Sided mode or 2 1-Sided mode.
1 Place your originals press [Special Features] [Margin].
Original Left Margin
Selected
Right Margin
Selected
Top Margin
Selected
Bottom Margin
Selected
Margin Mode 4-9
4
S
p
e
c
i
a
l
C
o
p
y
i
n
g
F
e
a
t
u
r
e
s
-
I
m
a
g
e
A
d
j
u
s
t
m
e
n
t
NOTE
If the desired setting is not displayed, press [] or [] to scroll to the desired
setting.
2 Select [Left Margin], [Right Margin], [Top Margin], or [Bottom
Margin].
3 Designate a margin for the front and/or back side of the
copies.
IMPORTANT
If you are using the Margin and Two-sided modes together and copying an original
that already has margins, follow the instructions below:
If you are using the Margin and Two-sided modes together and copying an original
that does not have margins, follow the instructions below:
- 1 2-Sided: Set the Margin mode for the back only.
- 2 2-Sided: You do not need to set the Margin mode. Proceed to make
copies in the usual way.
- 2 1-Sided: Set the Margin mode for the back only.
- 1 2-Sided: Set the Margin mode for both the front and back sides
(separately).
- 2 2-Sided: Set the Margin mode for both the front and back sides
(separately).
- 2 1-Sided: Set the Margin mode for both the front and back sides
(separately).
Margin Mode 4-10
4
S
p
e
c
i
a
l
C
o
p
y
i
n
g
F
e
a
t
u
r
e
s
-
I
m
a
g
e
A
d
j
u
s
t
m
e
n
t
NOTE
To enter values in millimeters, press [mm].
The default setting is '3/8" (10 mm)'.
When entering values in millimeters, you can also use - (numeric keys), and
(Clear) to clear your entries.
You can change the values by pressing [-] or [+], even if you have entered the
values using - (numeric keys).
If you enter a value outside the setting range, a message prompting you to enter an
appropriate value appears on the screen.
If you enter a value other than 0, you can switch between the positive and negative
margin widths by pressing [].
If you select [Front Side]:
Press [-] or [+] to set the desired margin width.
Example: (+)10 -10
-50 (+)50
Margin Mode 4-11
4
S
p
e
c
i
a
l
C
o
p
y
i
n
g
F
e
a
t
u
r
e
s
-
I
m
a
g
e
A
d
j
u
s
t
m
e
n
t
If you select [Back Side]:
Press [-] or [+] to set the desired margin width.
4 Press [OK] [Done].
The selected mode is set, and the display returns to the Regular Copy Basic
Features screen.
5 Press (Start).
Copying starts.
NOTE
To cancel this setting, press [Special Features] [Margin] [Cancel].
To cancel all settings and return the machine to the Standard mode, press
(Reset).
Frame Erase 4-12
4
S
p
e
c
i
a
l
C
o
p
y
i
n
g
F
e
a
t
u
r
e
s
-
I
m
a
g
e
A
d
j
u
s
t
m
e
n
t
Frame Erase
This mode enables you to erase shadows and lines that appear when copying
various types of originals. The following three Frame Erase modes are available.
IMPORTANT
Combinations of the three Frame Erase modes cannot be set. If you select one of these
modes, the previously set mode is canceled.
Original Frame Erase
This mode erases the dark borders and frame lines that appear around the copy if the
original is smaller than the selected paper size. You can also use this mode to create a
blank border around the edge of the copy.
Original (STMT)
Original Frame
Erase Selected
Original Frame
Erase Not Selected
Copy (LTR)
Copy (LTR)
Frame Erase 4-13
4
S
p
e
c
i
a
l
C
o
p
y
i
n
g
F
e
a
t
u
r
e
s
-
I
m
a
g
e
A
d
j
u
s
t
m
e
n
t
Book Frame Erase
This mode erases the dark borders, as well as center and contour lines that appear if you
are copying facing pages in a book or bound original.
Binding Erase
This mode erases the shadows that appear on copies from binding holes on originals.
Original
Book Frame
Erase Selected
Book Frame
Erase Not
Selected
Copy
Copy
Original
Copy
Copy
Binding Erase
Selected
Binding Erase
Not Selected
Frame Erase 4-14
4
S
p
e
c
i
a
l
C
o
p
y
i
n
g
F
e
a
t
u
r
e
s
-
I
m
a
g
e
A
d
j
u
s
t
m
e
n
t
Original Frame Erase
This mode erases the dark borders and frame lines that appear around the copy if
the original is smaller than the selected paper size. You can also use this mode to
create a blank border around the edge of the copy.
IMPORTANT
The Original Frame Erase mode cannot be used with the Entire Image, Cover/Sheet
Insertion (Tab Paper), Image Combination, Booklet, Image Repeat, Mirror Image,
Pg/Copy Set Numbering, Watermark/Print Date, Tab Paper Creation mode.
1 Place your originals press [Special Features] [Frame
Erase].
NOTE
If the desired setting is not displayed, press [] or [] to scroll to the desired
setting.
Frame Erase 4-15
4
S
p
e
c
i
a
l
C
o
p
y
i
n
g
F
e
a
t
u
r
e
s
-
I
m
a
g
e
A
d
j
u
s
t
m
e
n
t
2 Press [Original Frame Erase].
3 Press [-] or [+] to set the frame erase width.
NOTE
To enter values in millimeters, press [mm].
When entering the value in millimeters, you can also use - (numeric keys),
and (Clear) to clear your entry.
You can change the value by pressing [-] or [+], even if you have entered the value
using - (numeric keys).
If you enter a value outside the setting range, a message prompting you to enter an
appropriate value appears on the screen.
The default setting is '1/8" (4 mm)'. The maximum original frame erase width that
you can set is '1 15/16" (50 mm)'.
If you want to set the same width for all four borders:
Press [-] or [+] to set the frame erase width press [Next].
Frame Erase 4-16
4
S
p
e
c
i
a
l
C
o
p
y
i
n
g
F
e
a
t
u
r
e
s
-
I
m
a
g
e
A
d
j
u
s
t
m
e
n
t
If you want to set the top, left, right, and bottom widths
independently:
Press [Adjust Each Dim.].
Select the desired frame erase borders press [-] or [+] to set their respective
frame erase widths press [Next].
To return to the screen for setting the same width for all four borders, press
[Adjust All At Once].
4 Select the original size press [OK] [Done].
The selected mode is set, and the display returns to the Regular Copy Basic
Features screen.
IMPORTANT
You can set the Original Frame Erase mode only for the original paper sizes shown
on the touch panel display.
NOTE
To select an A or B series paper size, press [A/B-size].
Frame Erase 4-17
4
S
p
e
c
i
a
l
C
o
p
y
i
n
g
F
e
a
t
u
r
e
s
-
I
m
a
g
e
A
d
j
u
s
t
m
e
n
t
5 Press (Start).
Copying starts.
NOTE
To cancel this setting, press [Special Features] [Frame Erase] [Cancel].
To cancel all settings and return the machine to the Standard mode, press
(Reset).
Book Frame Erase
This mode erases the dark borders, as well as center and contour lines that appear
if you are copying facing pages in a book or bound original onto a single sheet of
paper.
IMPORTANT
The Book Frame Erase mode cannot be used with the Entire Image, Cover/Sheet
Insertion (Tab Paper), Image Combination, Booklet, Image Repeat, Mirror Image,
Pg/Copy Set Numbering, Watermark/Print Date, or Tab Paper Creation mode.
1 Place your original on the platen glass press [Special
Features] [Frame Erase].
If necessary, see the screen shot in step 1 of "Original Frame Erase," on p. 4-14.
NOTE
If the desired setting is not displayed, press [] or [] to scroll to the desired
setting.
2 Press [Book Frame Erase].
Frame Erase 4-18
4
S
p
e
c
i
a
l
C
o
p
y
i
n
g
F
e
a
t
u
r
e
s
-
I
m
a
g
e
A
d
j
u
s
t
m
e
n
t
3 Press [-] or [+] to set the frame erase widths.
NOTE
To enter values in millimeters, press [mm].
When entering values in millimeters, you can also use - (numeric keys), and
(Clear) to clear your entries.
You can change the values by pressing [-] or [+], even if you have entered the
values using - (numeric keys).
If you enter a value outside the setting range, a message prompting you to enter an
appropriate value appears on the screen.
The default settings are '3/8" (10 mm)' for [Center] and '1/8" (4 mm)' for [Top], [Left],
[Right], and [Bottom]. The maximum book frame erase width that you can set is
'1 15/16" (50 mm)'.
If you want to set the same width for all four borders:
Press [Center] and [Sides] press [-] or [+] to set their respective frame erase
widths press [Next].
Frame Erase 4-19
4
S
p
e
c
i
a
l
C
o
p
y
i
n
g
F
e
a
t
u
r
e
s
-
I
m
a
g
e
A
d
j
u
s
t
m
e
n
t
If you want to set the top, left, center, right, and bottom widths
independently:
Press [Adjust Each Dim.].
Select the desired frame erase borders press [-] or [+] to set their respective
frame erase widths press [Next].
To return to the screen for setting the same width for all four borders, press
[Adjust All At Once].
4 Select the size of the bound original when it is open press
[OK] [Done].
The selected mode is set, and the display returns to the Regular Copy Basic
Features screen.
IMPORTANT
You can set the Book Frame Erase mode only for the original paper sizes shown on
the touch panel display.
Frame Erase 4-20
4
S
p
e
c
i
a
l
C
o
p
y
i
n
g
F
e
a
t
u
r
e
s
-
I
m
a
g
e
A
d
j
u
s
t
m
e
n
t
NOTE
To select an A or B series paper size, press [A/B-size].
5 Press (Start).
Copying starts.
NOTE
To cancel this setting, press [Special Features] [Frame Erase] [Cancel].
To cancel all settings and return the machine to the Standard mode, press
(Reset).
Binding Erase
This mode erases the shadows that appear on copies from binding holes on
originals.
IMPORTANT
The Binding Erase mode cannot be used with the Entire Image, Book 2-Sided,
Two-page Separation, Cover/Sheet Insertion (Tab Paper), Booklet, Image Repeat, Mirror
Image, Pg/Copy Set Numbering, Watermark/Print Date, or Tab Paper Creation mode.
Do not place originals with binding holes into the feeder, as this may damage the
originals.
If you are using the Binding Erase mode, the borders you do not select are also erased
by 1/8" (4 mm).
1 Place your original on the platen glass press [Special
Features] [Frame Erase].
If necessary, see the screen shot in step 1 of "Original Frame Erase," on p. 4-14.
NOTE
If the desired setting is not displayed, press [] or [] to scroll to the desired
setting.
Frame Erase 4-21
4
S
p
e
c
i
a
l
C
o
p
y
i
n
g
F
e
a
t
u
r
e
s
-
I
m
a
g
e
A
d
j
u
s
t
m
e
n
t
2 Press [Binding Erase] select the border where the binding
holes are located.
The border is where the binding holes are located on the original, if you visualize
the original as being face up.
3 Press [-] or [+] to set the frame erase width press [OK]
[Done].
The selected mode is set, and the display returns to the Regular Copy Basic
Features screen.
Frame Erase 4-22
4
S
p
e
c
i
a
l
C
o
p
y
i
n
g
F
e
a
t
u
r
e
s
-
I
m
a
g
e
A
d
j
u
s
t
m
e
n
t
NOTE
To enter values in millimeters, press [mm].
When entering the value in millimeters, you can also use - (numeric keys),
and (Clear) to clear your entry.
You can change the value by pressing [-] or [+], even if you have entered the value
using - (numeric keys).
If you enter a value outside the setting range, a message prompting you to enter an
appropriate value appears on the screen.
The default setting is '3/4" (18 mm)'. The maximum binding erase width that you
can set is '13/16" (20 mm)'.
4 Press (Start).
Copying starts.
NOTE
To cancel this setting, press [Special Features] [Frame Erase] [Cancel].
To cancel all settings and return the machine to the Standard mode, press
(Reset).
5-1
CHAPTER
5
Special Copying Features -
Scan Settings and Notifications
This chapter describes the scan settings and notification settings.
Different Size Originals . . . . . . . . . . . . . . . . . . . . . . . . . . . . . . . . . . . . . . . . . . . . . . . . . . . 5-2
Job Build. . . . . . . . . . . . . . . . . . . . . . . . . . . . . . . . . . . . . . . . . . . . . . . . . . . . . . . . . . . . . . 5-5
Scan Image Check . . . . . . . . . . . . . . . . . . . . . . . . . . . . . . . . . . . . . . . . . . . . . . . . . . . . . . 5-9
Job Done Notice . . . . . . . . . . . . . . . . . . . . . . . . . . . . . . . . . . . . . . . . . . . . . . . . . . . . . . . 5-11
Different Size Originals 5-2
5
S
p
e
c
i
a
l
C
o
p
y
i
n
g
F
e
a
t
u
r
e
s
-
S
c
a
n
S
e
t
t
i
n
g
s
a
n
d
N
o
t
i
f
i
c
a
t
i
o
n
s
Different Size Originals
This mode enables you to copy different size originals together.
IMPORTANT
The Different Size Originals mode cannot be used with the Book 2-Sided, Two-page
Separation, Image Combination, Booklet, or Image Repeat mode.
If the originals are placed in the feeder, make sure that the different size originals are of
the same weight (paper type).
Align the top edge of the originals with the back edge of the feeder if you are placing
originals with different widths. ("Width" refers to the vertical measurement of the paper
from the front of the machine to the back of the machine when the paper is placed in the
feeder or on the platen glass.)
If the originals are placed in the feeder, set different size originals in the following
combinations. Other combinations may damage the originals.
- 11" x 17" and LGL, LTR and LGL, LTR and LTRR
If you place originals with different widths into the feeder, the originals may move slightly
when fed to the platen glass. As a result, the images may be scanned and copied as
slanted.
If the Different Size Originals mode is set in combination with the Shift mode or the
Cover/Sheet Insertion (Front Cover, Back Cover, Sheet Insertion, or Chapter Page)
mode, you cannot use the Automatic Paper Selection mode.
Stapling cannot be performed if you place originals with different widths.
If the Different Size Originals mode is set in combination with the Automatic Paper
Selection mode, Auto Orientation is not performed.
If the Different Size Originals mode is set, the scanning speed may be slower than
normal.
NOTE
If the Different Size Originals mode is used with the 1 2-Sided mode, the copies are
output as one-sided copies on paper of their respective sizes if the originals for the front
and back sides of a two-sided copy are different in size.
Different Size Originals 5-3
5
S
p
e
c
i
a
l
C
o
p
y
i
n
g
F
e
a
t
u
r
e
s
-
S
c
a
n
S
e
t
t
i
n
g
s
a
n
d
N
o
t
i
f
i
c
a
t
i
o
n
s
1 Place your originals press [Special Features].
2 Press [Different Size Originals].
NOTE
If the desired setting is not displayed, press [] or [] to scroll to the desired
setting.
Different Size Originals 5-4
5
S
p
e
c
i
a
l
C
o
p
y
i
n
g
F
e
a
t
u
r
e
s
-
S
c
a
n
S
e
t
t
i
n
g
s
a
n
d
N
o
t
i
f
i
c
a
t
i
o
n
s
3 Select the type of originals press [OK] [Done].
If you are placing originals with the same width, press [Same Width].
If you are placing originals with different widths, press [Different Width].
The selected mode is set, and the display returns to the Regular Copy Basic
Features screen.
4 Press (Start).
If the original is placed on the platen glass, follow the instructions that appear on
the touch panel display press (Start) once for each original. When scanning
is complete, press [Done].
Copying starts.
NOTE
To cancel this setting, press [Special Features] [Different Size Originals]
[Cancel].
To cancel all settings and return the machine to the Standard mode, press
(Reset).
Job Build 5-5
5
S
p
e
c
i
a
l
C
o
p
y
i
n
g
F
e
a
t
u
r
e
s
-
S
c
a
n
S
e
t
t
i
n
g
s
a
n
d
N
o
t
i
f
i
c
a
t
i
o
n
s
Job Build
This mode enables you to scan originals that are too many to be placed at once, by
dividing them into multiple batches. You can use both the feeder and the platen
glass for scanning. The originals are printed as one document after all of the
batches have been scanned.
IMPORTANT
You cannot change the copy settings while the machine is scanning originals in the Job
Build mode. You need to set the necessary copy settings beforehand, according to the
type of originals and the desired result.
You can change or specify the following settings before scanning the next batch of
originals (i.e., between batches): the number of copies, Two-sided Original mode, original
type, and copy exposure. However, if you specify the Image Combination mode with the
Job Build mode, you cannot change the copy exposure and original type.
If you place your originals into the feeder, remove the originals from the original output
area when the scanning of each batch is complete.
Originals Copies
Job Build 5-6
5
S
p
e
c
i
a
l
C
o
p
y
i
n
g
F
e
a
t
u
r
e
s
-
S
c
a
n
S
e
t
t
i
n
g
s
a
n
d
N
o
t
i
f
i
c
a
t
i
o
n
s
NOTE
If you place different size originals into the feeder, set the Different Size Originals mode.
(See "Different Size Originals," on p. 5-2.)
If you want to copy one-sided and two-sided originals as two-sided copies, divide the
originals into one-sided and two-sided batches. For example, if the first batch of originals
to be copied consists of two-sided originals, set the Two-sided Original mode. Thereafter,
you have to manually set or cancel the Two-sided Original mode for each batch of
originals that you scan.
It is useful to store originals in an inbox first and print them later using the Merge
Documents mode if you cannot prepare the originals at one time, or if you want to specify
different settings for each original. (See Chapter 5, "Printing Documents in an Inbox," in
the Mail Box Guide.)
1 Place your first batch of originals press [Special Features].
If necessary, see the screen shot in step 1 of "Different Size Originals," on p. 5-2.
2 Press [Job Build] [Done].
The selected mode is set, and the display returns to the Regular Copy Basic
Features screen.
NOTE
If the desired setting is not displayed, press [] or [] to scroll to the desired
setting.
3 Press (Start).
Scanning starts.
NOTE
To cancel scanning, press [Cancel] or (Stop).
Job Build 5-7
5
S
p
e
c
i
a
l
C
o
p
y
i
n
g
F
e
a
t
u
r
e
s
-
S
c
a
n
S
e
t
t
i
n
g
s
a
n
d
N
o
t
i
f
i
c
a
t
i
o
n
s
4 When scanning is complete, place your next batch of originals
press (Start).
If you want to change the scan settings, change them before pressing (Start).
You can change the copy exposure and the original type settings. (See "Copy
Exposure and Original Type Settings," on p. 2-15.)
You can change the number of copy sets. (See "Copy Quantity," on p. 2-2.)
You can change the one-sided or two-sided original setting. (See "Two-Sided
Copying," on p. 2-65.)
If the original is two-sided:
Press [2-Sided Original].
Job Build 5-8
5
S
p
e
c
i
a
l
C
o
p
y
i
n
g
F
e
a
t
u
r
e
s
-
S
c
a
n
S
e
t
t
i
n
g
s
a
n
d
N
o
t
i
f
i
c
a
t
i
o
n
s
Select the type of two-sided original press [OK].
Details of each item are shown below.
Do not forget to set or cancel the Two-sided Original mode, according to the
type of originals that you place next.
To cancel the Two-sided Original mode, press [2-Sided Original] [Cancel].
Repeat this step as necessary.
5 After the last batch of originals is scanned, press [Done].
Copying starts.
NOTE
To cancel this setting, press [Special Features] [Job Build].
To cancel all settings and return the machine to the Standard mode, press
(Reset).
[Book Type]: The front and back sides of the original have the same
top-bottom orientation.
[Calendar Type]: The front and back sides of the original have opposite
top-bottom orientations.
Scan Image Check 5-9
5
S
p
e
c
i
a
l
C
o
p
y
i
n
g
F
e
a
t
u
r
e
s
-
S
c
a
n
S
e
t
t
i
n
g
s
a
n
d
N
o
t
i
f
i
c
a
t
i
o
n
s
Scan Image Check
This mode enables you to confirm scanned images page by page while copying
them when you scan originals in succession on the platen glass. This is useful to
prevent copying errors resulting from scanning errors.
IMPORTANT
The Scan Image Check mode cannot be used with the Remote or Cascade Copy,
2 2-Sided, 2 1-Sided, Book 2-Sided, Two-page Separation, Image Combination,
Booklet, Transparency Interleaving, Image Repeat, or Form Composition mode.
When 1 2-Sided is set, two-sided copying is not performed and the machine copies
each original onto a separate sheet of paper.
The originals must be placed on the platen glass. You cannot copy using the Scan Image
Check mode with the originals placed in the feeder.
1 Place your original on the platen glass press [Special
Features].
If necessary, see the screen shot in step 1 of "Different Size Originals," on p. 5-2.
2 Press [Scan Image Check] press [Done].
The selected mode is set, and the display returns to the Regular Copy Basic
Features screen.
NOTE
If the desired setting is not displayed, press [] or [] to scroll to the desired
setting.
Scan Image Check 5-10
5
S
p
e
c
i
a
l
C
o
p
y
i
n
g
F
e
a
t
u
r
e
s
-
S
c
a
n
S
e
t
t
i
n
g
s
a
n
d
N
o
t
i
f
i
c
a
t
i
o
n
s
3 Press (Start).
Scanning starts and the image is printed.
NOTE
To cancel scanning, press [Cancel] or press (Stop).
4 Confirm the contents of the printout scan the next original.
To rescan the image immediately after an original has scanned, replace the
original select [Re-Scan] press (Start).
If you want to change the copy settings, make the changes before pressing
(Start).
You can adjust the exposure and the image quality. (See "Copy Exposure and
Original Type Settings," on p. 2-15.)
You can change the number of copy sets. (See "Copy Quantity," on p. 2-2.)
5 After all originals are scanned, press [Done].
Copying starts.
NOTE
To cancel this setting, press [Special Features] [Scan Image Check].
To cancel all settings and return the machine to the Standard mode, press
(Reset).
Job Done Notice 5-11
5
S
p
e
c
i
a
l
C
o
p
y
i
n
g
F
e
a
t
u
r
e
s
-
S
c
a
n
S
e
t
t
i
n
g
s
a
n
d
N
o
t
i
f
i
c
a
t
i
o
n
s
Job Done Notice
This mode enables you to set the machine to notify you via e-mail when the current
copy job is done. This is especially useful when you are waiting in line for a large
copy job to complete or when you are using the Remote or Cascade Copy mode.
IMPORTANT
To send a job done notice, you need to store e-mail addresses in the Address Book
beforehand. (See Chapter 10, "Storing/Editing Address Book Settings," in the Sending
and Facsimile Guide.)
NOTE
The Job Done Notice can be set only if the optional Universal Send Kit is activated by
registering a license key.
1 Place your originals press [Special Features] [Job Done
Notice].
NOTE
If the desired setting is not displayed, press [] or [] to scroll to the desired
setting.
Job Done Notice 5-12
5
S
p
e
c
i
a
l
C
o
p
y
i
n
g
F
e
a
t
u
r
e
s
-
S
c
a
n
S
e
t
t
i
n
g
s
a
n
d
N
o
t
i
f
i
c
a
t
i
o
n
s
2 If you want to select a destination managed with the Access
Number Management mode, press [Access Number].
If you want to select a destination that is not managed with the Access Number
Management mode, or if the Access Number Management mode is not set to
'On', proceed to step 4.
NOTE
To display [Access Number], set Access Number Management to 'On'. To access
the Access Number Management mode, press (Additional Functions)
[System Settings] [Restrict Access to Destinations] [Access Number
Management]. (See Chapter 11, "System Manager Settings," in the Sending and
Facsimile Guide.)
3 Enter the access number for the selected destination using
- (numeric keys) press [OK].
If you press [No Access Number], the destinations that are not managed with the
Access Number Management mode are displayed.
Job Done Notice 5-13
5
S
p
e
c
i
a
l
C
o
p
y
i
n
g
F
e
a
t
u
r
e
s
-
S
c
a
n
S
e
t
t
i
n
g
s
a
n
d
N
o
t
i
f
i
c
a
t
i
o
n
s
If you press [Cancel], the display returns to the screen that was displayed before
pressing [Access Number].
4 Select the destination of the job done notice press [OK]
[Done].
If the desired destination is not displayed, press [] or [] to scroll to the desired
destination.
The selected mode is set, and the display returns to the Regular Copy Basic
Features screen.
NOTE
For instructions on selecting a destination, see Chapter 2, "Basic Sending
Methods," in the Sending and Facsimile Guide.
You cannot select multiple destinations at the same time.
5 Press (Start).
Copying starts.
Once copying is complete, a job done notice is sent to the selected destination.
NOTE
To cancel this setting, press [Special Features] [Job Done Notice] [Cancel].
To cancel all settings and return the machine to the Standard mode, press
(Reset).
Job Done Notice 5-14
5
S
p
e
c
i
a
l
C
o
p
y
i
n
g
F
e
a
t
u
r
e
s
-
S
c
a
n
S
e
t
t
i
n
g
s
a
n
d
N
o
t
i
f
i
c
a
t
i
o
n
s
6-1
CHAPTER
6
Special Copying Features -
Image Editing
This chapter describes the special copying features for image editing.
Inverting Images (Nega/Posi) . . . . . . . . . . . . . . . . . . . . . . . . . . . . . . . . . . . . . . . . . . . . . . 6-2
Image Repeat . . . . . . . . . . . . . . . . . . . . . . . . . . . . . . . . . . . . . . . . . . . . . . . . . . . . . . . . . . 6-4
Mirror Image . . . . . . . . . . . . . . . . . . . . . . . . . . . . . . . . . . . . . . . . . . . . . . . . . . . . . . . . . . 6-10
Composing Images. . . . . . . . . . . . . . . . . . . . . . . . . . . . . . . . . . . . . . . . . . . . . . . . . . . . . 6-12
Page and Copy Set Numbering . . . . . . . . . . . . . . . . . . . . . . . . . . . . . . . . . . . . . . . . . . . 6-17
Page Numbering. . . . . . . . . . . . . . . . . . . . . . . . . . . . . . . . . . . . . . . . . . . . . . . . . . . . . . . . . . . . .6-19
Copy Set Numbering . . . . . . . . . . . . . . . . . . . . . . . . . . . . . . . . . . . . . . . . . . . . . . . . . . . . . . . . .6-29
Printing a Watermark and the Date . . . . . . . . . . . . . . . . . . . . . . . . . . . . . . . . . . . . . . . . 6-33
Watermark Printing. . . . . . . . . . . . . . . . . . . . . . . . . . . . . . . . . . . . . . . . . . . . . . . . . . . . . . . . . . .6-34
Date Printing. . . . . . . . . . . . . . . . . . . . . . . . . . . . . . . . . . . . . . . . . . . . . . . . . . . . . . . . . . . . . . . .6-40
Tab Paper Creation. . . . . . . . . . . . . . . . . . . . . . . . . . . . . . . . . . . . . . . . . . . . . . . . . . . . . 6-43
Inverting Images (Nega/Posi) 6-2
6
S
p
e
c
i
a
l
C
o
p
y
i
n
g
F
e
a
t
u
r
e
s
-
I
m
a
g
e
E
d
i
t
i
n
g
Inverting Images (Nega/Posi)
This mode enables you to make copies of the original image by inverting the
gradations of black-and-white.
1 Place your originals press [Special Features].
Original Copy
Inverting Images (Nega/Posi) 6-3
6
S
p
e
c
i
a
l
C
o
p
y
i
n
g
F
e
a
t
u
r
e
s
-
I
m
a
g
e
E
d
i
t
i
n
g
2 Press [] or [] until [Nega/Posi] appears press
[Nega/Posi] [Done].
The selected mode is set, and the display returns to the Regular Copy Basic
Features screen.
3 Press (Start).
Copying starts.
NOTE
To cancel this setting, press [Special Features] [] [Nega/Posi].
To cancel all settings and return the machine to the Standard mode, press
(Reset).
Image Repeat 6-4
6
S
p
e
c
i
a
l
C
o
p
y
i
n
g
F
e
a
t
u
r
e
s
-
I
m
a
g
e
E
d
i
t
i
n
g
Image Repeat
This mode enables you to repeatedly copy the entire original image in either the
vertical or horizontal direction. The following two settings are available for the
Image Repeat mode.
Automatic Setting
The original image is copied so that the maximum possible number of repeats fit onto the
selected paper size.
IMPORTANT
The Image Repeat (Auto) mode cannot be used with the Automatic Paper Selection,
Auto Zoom, Auto XY Zoom, Entire Image, Saddle Stitch (Add Cover), Book 2-Sided,
Two-page Separation, Cover/Sheet Insertion, Image Combination, Shift, Booklet,
Transparency Interleaving, Margin, Different Size Originals, Scan Image Check, Frame
Erase, Mirror Image, Form Composition, or Tab Paper Creation mode.
Manual Setting
The original image is copied the specified number of times.
Original
Copy
Original Copy
Example: If '3 times' is specified,
images overlap when copied.
Image Repeat 6-5
6
S
p
e
c
i
a
l
C
o
p
y
i
n
g
F
e
a
t
u
r
e
s
-
I
m
a
g
e
E
d
i
t
i
n
g
IMPORTANT
The Image Repeat (Manual) mode cannot be used with the Entire Image, Saddle Stitch
(Add Cover), Book 2-Sided, Two-page Separation, Cover/Sheet Insertion, Image
Combination, Shift, Booklet, Transparency Interleaving, Margin, Different Size Originals,
Scan Image Check, Frame Erase, Mirror Image, Form Composition, or Tab Paper
Creation mode.
1 Place your originals select the desired paper size/type
press [Special Features].
2 Press [] or [] until [Image Repeat] appears press [Image
Repeat].
3 Set the number of times that you want the image to repeat for
both the vertical and horizontal directions.
Image Repeat 6-6
6
S
p
e
c
i
a
l
C
o
p
y
i
n
g
F
e
a
t
u
r
e
s
-
I
m
a
g
e
E
d
i
t
i
n
g
If you want to set the number of repeats automatically:
Press [Auto].
The default setting is 'Auto'. If [Auto] is already selected, this step is not
necessary.
The original image is copied so that the maximum possible number of repeats
fit onto the selected paper size.
If you want to set the number of repeats manually:
Press [-] or [+] to set the number of times that you want the image to repeat.
You can set the number of repeats from 1 to 20.
IMPORTANT
The repeated images may overlap or have gaps between them, depending on the
number of repeats that you set.
Image Repeat 6-7
6
S
p
e
c
i
a
l
C
o
p
y
i
n
g
F
e
a
t
u
r
e
s
-
I
m
a
g
e
E
d
i
t
i
n
g
4 If you want to specify the amount of space between repeated
images, press [Margin Settings].
If you are not specifying the amount of space, proceed to step 6.
5 Specify the amount of space between repeated images.
If you want to set the same amount of space for all four sides:
Press [-] or [+] to set the amount of space press [OK].
The display returns to the Image Repeat screen.
Image Repeat 6-8
6
S
p
e
c
i
a
l
C
o
p
y
i
n
g
F
e
a
t
u
r
e
s
-
I
m
a
g
e
E
d
i
t
i
n
g
NOTE
To enter values in millimeters, press [mm].
When entering the value in millimeters, you can also use - (numeric keys),
and (Clear) to clear your entry.
You can change the value by pressing [-] or [+], even if you have entered the value
using - (numeric keys).
If you enter a value outside the setting range, a message prompting you to enter an
appropriate value appears on the screen.
The default setting is '1/8" (2.5 mm)'. The maximum amount of space between
repeated images is '1 15/16" (50.0 mm)'.
If you want to set the top, left, right, and bottom spaces
independently:
Press [Independent Adjustment].
Select the space to adjust press [-] or [+] to set the amount of space
press [OK].
To return to the screen for setting the same amount of space for all four sides,
press [Uniform Margin].
The display returns to the Image Repeat screen.
NOTE
To enter values in millimeters, press [mm].
When entering values in millimeters, you can also use - (numeric keys), and
(Clear) to clear your entries.
You can change the values by pressing [-] or [+], even if you have entered the
values using - (numeric keys).
If you enter a value outside the setting range, a message prompting you to enter an
appropriate value appears on the screen.
The default setting is '1/8" (2.5 mm)'. The maximum amount of space between
repeated images is '1 15/16" (50.0 mm)'.
Image Repeat 6-9
6
S
p
e
c
i
a
l
C
o
p
y
i
n
g
F
e
a
t
u
r
e
s
-
I
m
a
g
e
E
d
i
t
i
n
g
6 Press [OK] [Done].
The selected mode is set, and the display returns to the Regular Copy Basic
Features screen.
7 Press (Start).
Copying starts.
NOTE
To cancel this setting, press [Special Features] [] [Image Repeat]
[Cancel].
To cancel all settings and return the machine to the Standard mode, press
(Reset).
Mirror Image 6-10
6
S
p
e
c
i
a
l
C
o
p
y
i
n
g
F
e
a
t
u
r
e
s
-
I
m
a
g
e
E
d
i
t
i
n
g
Mirror Image
This mode enables you to copy the original image reversed, as if it were a reflection
in a mirror.
IMPORTANT
The Mirror Image mode cannot be used with the Remote or Cascade Copy, Entire Image,
Saddle Stitch (Add Cover), Cover/Sheet Insertion, Image Combination, Shift, Booklet,
Transparency Interleaving, Margin, Frame Erase, Image Repeat, Pg/Copy Set
Numbering, or Watermark/Print Date mode.
1 Place your originals press [Special Features].
If necessary, see the screen shot in step 1 of "Inverting Images (Nega/Posi)," on
p. 6-2.
Original Copy
Mirror Image 6-11
6
S
p
e
c
i
a
l
C
o
p
y
i
n
g
F
e
a
t
u
r
e
s
-
I
m
a
g
e
E
d
i
t
i
n
g
2 Press [] or [] until [Mirror Image] appears press [Mirror
Image] [Done].
The selected mode is set, and the display returns to the Regular Copy Basic
Features screen.
3 Press (Start).
Copying starts.
NOTE
To cancel this setting, press [Special Features] [] [Mirror Image].
To cancel all settings and return the machine to the Standard mode, press
(Reset).
Composing Images 6-12
6
S
p
e
c
i
a
l
C
o
p
y
i
n
g
F
e
a
t
u
r
e
s
-
I
m
a
g
e
E
d
i
t
i
n
g
Composing Images
The Form Composition mode enables you to superimpose a previously scanned
image (image form), which has been stored in the memory of the machine, on the
output.
Image Form
Entire Image
Composition
Transparent
Image
Original Copy
Original Copy
Register in the Machine
Composing Images 6-13
6
S
p
e
c
i
a
l
C
o
p
y
i
n
g
F
e
a
t
u
r
e
s
-
I
m
a
g
e
E
d
i
t
i
n
g
IMPORTANT
The Form Composition mode cannot be used with the Remote Copy, Saddle Stitch,
Cover/Sheet Insertion, Image Combination, Booklet, Transparency Interleaving, Image
Repeat, Scan Image Check, Pg/Copy Set Numbering, or Watermark/Print Date mode.
If you specify the Form Composition mode with the Cascade Copy mode, it is necessary
to assign the same name to the stored image form in both this machine and the remote
copy printer beforehand. If the assigned image form name in this machine is not set in
the remote copy printer, the job is canceled. If multiple image forms with the same
assigned name are stored in the remote copy printer, different images may be used for
Form Composition.
To copy in the Form Composition mode, the image form must be stored in the memory of
the machine beforehand. (See Chapter 4, "Customizing Settings - Common Settings," in
the Reference Guide.)
The Form Composition mode can be used with other copy modes (other than those listed
above) to process images. However, copy modes other than the Shift and Mirror Image
modes are only effective on the copied images, and not on the stored image forms.
Up to 100 image forms can be stored. However, this number varies depending on the
remaining capacity of the hard disk.
1 Place your originals press [Special Features].
If necessary, see the screen shot in step 1 of "Inverting Images (Nega/Posi)," on
p. 6-2.
2 Press [] or [] until [Form Composition] appears press
[Form Composition].
Composing Images 6-14
6
S
p
e
c
i
a
l
C
o
p
y
i
n
g
F
e
a
t
u
r
e
s
-
I
m
a
g
e
E
d
i
t
i
n
g
3 Select the image form to be superimposed over the original.
If the desired image form is not displayed, press [] or [] to scroll to the
desired image form.
To superimpose images on both sides of the copy sheet, press [Back] select
the desired image form. You can select a different image form to be
superimposed on each side of the copy.
If you do not want to print a sample or view the detailed information
of the image form:
Press [OK] proceed to step 4.
If you want to print a sample of the image form:
Press [Check Print].
Composing Images 6-15
6
S
p
e
c
i
a
l
C
o
p
y
i
n
g
F
e
a
t
u
r
e
s
-
I
m
a
g
e
E
d
i
t
i
n
g
Select the paper size press [Start Print].
Printing starts, and a sample of the image form is printed.
Check the sample of the image form.
If you want to use the image form for composition, press [Yes].
If you do not want to use the image form for composition, press [No].
If you want to view the detailed information of the selected image
form:
Press [Details] [Done] [OK].
4 Press [Done].
The selected mode is set, and the display returns to the Regular Copy Basic
Features screen.
Composing Images 6-16
6
S
p
e
c
i
a
l
C
o
p
y
i
n
g
F
e
a
t
u
r
e
s
-
I
m
a
g
e
E
d
i
t
i
n
g
5 Press (Start).
Copying starts.
NOTE
To cancel this setting, press [Special Features] [] [Form Composition]
[Cancel].
To cancel all settings and return the machine to the Standard mode, press
(Reset).
Page and Copy Set Numbering 6-17
6
S
p
e
c
i
a
l
C
o
p
y
i
n
g
F
e
a
t
u
r
e
s
-
I
m
a
g
e
E
d
i
t
i
n
g
Page and Copy Set Numbering
You can print page numbers, copy set numbers, and user defined text on the copied
output.
Page Numbering
This mode enables you to make a copy with page numbers (numbers only, numbers
enclosed by hyphens, chapter numbers, or the total page count).
IMPORTANT
The Page Numbering mode cannot be used with the Saddle Stitch, Entire Image, Shift
(No. Key Entry), Transparency Interleaving, Frame Erase, Mirror Image, or Form
Composition mode.
NOTE
You can adjust the position of the page numbers. (See Chapter 5, "Customizing
Settings - Timer and Adjustment/Cleaning Settings," in the Reference Guide.)
If you select [Numbered Chapters] in combination with the Cover/Sheet Insertion (Sheet
Insertion, Chapter Page, or Tab Paper) mode, the chapter numbers are counted as
follows:
- After each chapter page or sheet of tab paper is inserted
- After each sheet insertion (left blank) is inserted
If you specify the Page Numbering mode with the Cover/Sheet Insertion mode, page
numbers are not printed on the inserted pages.
Original Copy
Page Numbers
Enclosed by Hyphens
Page and Copy Set Numbering 6-18
6
S
p
e
c
i
a
l
C
o
p
y
i
n
g
F
e
a
t
u
r
e
s
-
I
m
a
g
e
E
d
i
t
i
n
g
Copy Set Numbering
This mode enables you to print a document with a different five digit number per copy set
in the background of each page to differentiate the copy sets.
IMPORTANT
The Copy Set Numbering mode cannot be used with the Group, Rotate Group, Offset
Group, Saddle Stitch, Entire Image, Shift (No. Key Entry), Booklet, Transparency
Interleaving, Frame Erase, Mirror Image, or Form Composition mode.
NOTE
You can adjust the position of the copy set numbers. (See Chapter 5, "Customizing
Settings - Timer and Adjustment/Cleaning Settings," in the Reference Guide.)
If the Scan Image Check mode is used with the Copy Set Numbering mode, the number
is copied as "XXXXX."
If the copy set number has fewer than five digits, the machine prints the number with
leading zeros:
- Example: If the copy set number is 10, "00010" is printed.
If you specify the Copy Set Numbering mode with the Cover/Sheet Insertion mode, copy
set numbers are not printed on the inserted pages.
Original Copy
00001
00001
1
R E P O R T
00001
00001
00001
00001
000001
00001 00001
00001 00001
Numbers in 5
Locations Is
Selected
Page and Copy Set Numbering 6-19
6
S
p
e
c
i
a
l
C
o
p
y
i
n
g
F
e
a
t
u
r
e
s
-
I
m
a
g
e
E
d
i
t
i
n
g
Page Numbering
1 Place your originals press [Special Features].
If necessary, see the screen shot in step 1 of "Inverting Images (Nega/Posi)," on
p. 6-2.
2 Press [] or [] until [Pg/Copy Set Numbering] appears
press [Pg/Copy Set Numbering].
3 Press [Page Numbering].
Page and Copy Set Numbering 6-20
6
S
p
e
c
i
a
l
C
o
p
y
i
n
g
F
e
a
t
u
r
e
s
-
I
m
a
g
e
E
d
i
t
i
n
g
4 Select the type of numbering ([Numbers Only], [Numbers with
Hyphens], [Numbered Chapters], or [Total Page Numbering]).
Details of each item are shown below.
[Numbers Only]: Prints the page numbers only.
[Numbers with Hyphens]: Prints the page numbers enclosed by hyphens.
[Numbered Chapters]: Prints the chapter and page numbers.
[Total Page Numbering]: Prints the page numbers out of the total page count.
Page and Copy Set Numbering 6-21
6
S
p
e
c
i
a
l
C
o
p
y
i
n
g
F
e
a
t
u
r
e
s
-
I
m
a
g
e
E
d
i
t
i
n
g
5 Select the orientation and print position of the page numbers
press [Next].
Orientation:
NOTE
[Adjust Position] is a shortcut key to Numbering/Date/Watermark Position Adjust. in
Adjustment/Cleaning (from the Additional Functions screen).
If you want to select the position of the page numbers when copying
on the back side of the copies in the Two-sided mode:
Press [Reverse Page Num.].
[Vertical]: Prints the page number vertically when the copy is in a vertical
(portrait) orientation.
[Horizontal]: Prints the page number horizontally when the copy is in a
horizontal (landscape) orientation.
Page and Copy Set Numbering 6-22
6
S
p
e
c
i
a
l
C
o
p
y
i
n
g
F
e
a
t
u
r
e
s
-
I
m
a
g
e
E
d
i
t
i
n
g
Select the position of the page numbers press [Done].
Details of each item are shown below.
Press [Next].
6 Enter the starting page number.
If you selected [Numbers Only] or [Numbers with Hyphens]:
Enter the page number to start numbering from, using
- (numeric keys).
The page number can be set from 1 to 9,999.
[Oppos. from Front Page]: Prints the page number on the back side of the
copies, in the opposite position from the front
side of the copies.
[Same as Front Page]: Prints the page number on the back side of the
copies, in the same position as the front side of
the copies.
Page and Copy Set Numbering 6-23
6
S
p
e
c
i
a
l
C
o
p
y
i
n
g
F
e
a
t
u
r
e
s
-
I
m
a
g
e
E
d
i
t
i
n
g
If you selected [Numbered Chapters]:
Press the left [ ] (Chapter Number) enter the chapter number using
- (numeric keys).
Press the right [ ] (Page Number) enter the page number using
- (numeric keys).
The chapter and page numbers can be set from 1 to 9,999.
If you selected [Total Page Numbering]:
Press the left [ ] (Page Number) enter the page number using
- (numeric keys).
Press the right [ ] (Total Number of Pages) enter the total number of pages
using - (numeric keys).
The page number can be set from 1 to 9,999.
The total page number can be set from 1 to 20,000.
To set the total number of pages automatically, press [Auto]. The machine
scans all pages of the document to determine the total number of pages, and
then prints using that number.
Chapter Number
Page Number
Page Number
Total Number of Pages
Page and Copy Set Numbering 6-24
6
S
p
e
c
i
a
l
C
o
p
y
i
n
g
F
e
a
t
u
r
e
s
-
I
m
a
g
e
E
d
i
t
i
n
g
Select [/] or [of] to format how the page number is separated from the total
number of pages.
7 If necessary, select whether to count inserted sheets, specify
the number of digits to be printed, and add text.
To select whether to count inserted sheets:
Press [Inserted Sheets].
Page and Copy Set Numbering 6-25
6
S
p
e
c
i
a
l
C
o
p
y
i
n
g
F
e
a
t
u
r
e
s
-
I
m
a
g
e
E
d
i
t
i
n
g
Select [Number] or [Do not number] press [Done].
Details of each item are shown below.
NOTE
Even if you select [Number], page numbers are not printed on the sheet insertions,
chapter pages, tab paper, or the back cover.
To specify the number of digits to be printed:
Press [Num. of Digits(Attach 0 before Page Num.)] press [-] or [+] to specify
the number of digits.
[Number]: Counts the sheet insertions, chapter pages, tab paper, and
front and back covers that you selected to insert when
specifying the Cover/Sheet Insertion mode. Chapter
numbers and page numbers are only printed on the main
document pages.
[Do not number]: Does not count the sheet insertions, chapter pages, tab
paper, and front and back covers that you selected to
insert when specifying the Cover/Sheet Insertion mode.
Page and Copy Set Numbering 6-26
6
S
p
e
c
i
a
l
C
o
p
y
i
n
g
F
e
a
t
u
r
e
s
-
I
m
a
g
e
E
d
i
t
i
n
g
NOTE
The number of digits you can specify is from 2 to 5.
If the specified number of digits is fewer than the actual number of digits of the
page number, the [Num. of Digits(Attach 0 before Page Num.)] setting is ignored.
To add text:
Press [Add Characters] [Next].
Press [Enter].
Example: If the page number is 10 and the number of digits specified is 2, "10"
is printed.
If the page number is 10 and the number of digits specified is 5,
"00010" is printed.
Example: If the page number is 100 and the number of digits specified is 2, this
setting is ignored, and "100" is printed.
Page and Copy Set Numbering 6-27
6
S
p
e
c
i
a
l
C
o
p
y
i
n
g
F
e
a
t
u
r
e
s
-
I
m
a
g
e
E
d
i
t
i
n
g
Enter the text you want to appear on every page press [OK] [Next].
You can enter up to 32 characters.
You can also select text which has been registered in the machine
beforehand.
If you want to register your newly entered characters to be selected whenever
necessary, press [Register] [Register] enter the text to be registered
press [OK] [Done].
For instructions on registering text, see Chapter 4, "Customizing Settings -
Common Settings," in the Reference Guide.
NOTE
For instructions on entering characters, see Chapter 2, "Basic Operations," in the
Reference Guide.
Set the position of the text on the page.
8 Press [Next].
Page and Copy Set Numbering 6-28
6
S
p
e
c
i
a
l
C
o
p
y
i
n
g
F
e
a
t
u
r
e
s
-
I
m
a
g
e
E
d
i
t
i
n
g
9 Select the size and color of the page numbers press [OK].
You can select [Small] ('10.5 pt.'), [Medium] ('12.0 pt.'), or [Large] ('14.0 pt.') for
the page number size.
You can select [Black] or [White] for the color of the page numbers. Select
[White] to print page numbers on a dark background.
10 Press [Done] [Done].
The selected mode is set, and the display returns to the Regular Copy Basic
Features screen.
11 Press (Start).
Copying starts.
NOTE
If you have set for page numbers, copy set numbers, watermarks, or dates to print
in the same position, a message asking for your confirmation is displayed when
you press (Start).
To cancel this setting, press [Special Features] [] [Pg/Copy Set Numbering]
[Page Numbering] [Cancel].
To cancel all settings and return the machine to the Standard mode, press
(Reset).
Page and Copy Set Numbering 6-29
6
S
p
e
c
i
a
l
C
o
p
y
i
n
g
F
e
a
t
u
r
e
s
-
I
m
a
g
e
E
d
i
t
i
n
g
Copy Set Numbering
1 Place your originals press [Special Features].
If necessary, see the screen shot in step 1 of "Inverting Images (Nega/Posi)," on
p. 6-2.
2 Press [] or [] until [Pg/Copy Set Numbering] appears
press [Pg/Copy Set Numbering].
If necessary, see the screen shot in step 2 of "Page Numbering," on p. 6-19.
3 Press [Copy Set Numbering].
Page and Copy Set Numbering 6-30
6
S
p
e
c
i
a
l
C
o
p
y
i
n
g
F
e
a
t
u
r
e
s
-
I
m
a
g
e
E
d
i
t
i
n
g
4 Select the orientation and print position of the copy set
numbers press [Next].
Orientation:
Press [Numbers in 5 Locations] to select all five print positions.
Press [Full Surface] to print the copy set number repeatedly over the surface of
the copy.
NOTE
If Copy Set Num. Op in Copy Set Numbering Option Settings in System Settings
(from the Additional Functions screen) is set to 'On', [Numbers in 5 Locations] and
[Full Surface] are grayed out and cannot be selected. (See Chapter 7, "System
Manager Settings," in the Reference Guide.)
[Adjust Position] is a shortcut key to Numbering/Date/Watermark Position Adjust. in
Adjustment/Cleaning (from the Additional Functions screen).
[Vertical]: Prints the copy set number vertically when the copy is in a vertical
(portrait) orientation.
[Horizontal]: Prints the copy set number horizontally when the copy is in a
horizontal (landscape) orientation.
Page and Copy Set Numbering 6-31
6
S
p
e
c
i
a
l
C
o
p
y
i
n
g
F
e
a
t
u
r
e
s
-
I
m
a
g
e
E
d
i
t
i
n
g
5 Enter the number to start numbering from select the
character size and density press [OK].
To enter the starting number:
Use - (numeric keys) to enter the number to start numbering from.
The starting number can be set from 1 to 9,999.
To select the copy set number size:
Press [Small] ('12.0 pt.'), [Medium] ('24.0 pt.'), or [Large] ('36.0 pt.').
To adjust the character density:
Press [Light] to make the density lighter, or press [Dark] to make the density
darker.
NOTE
If Copy Set Num. Op in Copy Set Numbering Option Settings in System Settings
(from the Additional Functions screen) is set to 'On', the size of the copy set
numbers is changed to [Small] ('10.5 pt.'), [Medium] ('12.0 pt.'), or [Large]
('14.0 pt.').
6 Press [Done] [Done].
The selected mode is set, and the display returns to the Regular Copy Basic
Features screen.
Page and Copy Set Numbering 6-32
6
S
p
e
c
i
a
l
C
o
p
y
i
n
g
F
e
a
t
u
r
e
s
-
I
m
a
g
e
E
d
i
t
i
n
g
7 Press (Start).
Copying starts.
NOTE
If you have set for page numbers, copy set numbers, watermarks, or dates to print
in the same position, a message asking for your confirmation is displayed when
you press (Start).
To cancel this setting, press [Special Features] [] [Pg/Copy Set Numbering]
[Copy Set Numbering] [Cancel].
To cancel all settings and return the machine to the Standard mode, press
(Reset).
Printing a Watermark and the Date 6-33
6
S
p
e
c
i
a
l
C
o
p
y
i
n
g
F
e
a
t
u
r
e
s
-
I
m
a
g
e
E
d
i
t
i
n
g
Printing a Watermark and the Date
You can print a preset or user defined watermark and the date on your copies.
Watermark
This mode enables you to print a preset or user defined watermark on your copies.
Print Date
This mode enables you to print the date on your copies.
IMPORTANT
The Watermark/Print Date mode cannot be used with the Entire Image, Saddle Stitch,
Shift (No. Key Entry), Booklet, Transparency Interleaving, Frame Erase, Mirror Image, or
Form Composition mode.
NOTE
You can adjust the position of the watermark and date. (See Chapter 5, "Customizing
Settings - Timer and Adjustment/Cleaning Settings," in the Reference Guide.)
If you specify the Watermark/Print Date mode with the Cover/Sheet Insertion mode, the
watermark and date are not printed on the inserted pages.
Original Copy
Printed
Watermark
Printed
Date
Original Copy
Printing a Watermark and the Date 6-34
6
S
p
e
c
i
a
l
C
o
p
y
i
n
g
F
e
a
t
u
r
e
s
-
I
m
a
g
e
E
d
i
t
i
n
g
Watermark Printing
1 Place your originals press [Special Features].
If necessary, see the screen shot in step 1 of "Inverting Images (Nega/Posi)," on
p. 6-2.
2 Press [] or [] until [Watermark/Print Date] appears press
[Watermark/Print Date].
3 Press [Watermark].
Printing a Watermark and the Date 6-35
6
S
p
e
c
i
a
l
C
o
p
y
i
n
g
F
e
a
t
u
r
e
s
-
I
m
a
g
e
E
d
i
t
i
n
g
4 Select the orientation and print position of the watermark
press [Next].
Orientation:
NOTE
[Adjust Position] is a shortcut key to Numbering/Date/Watermark Position Adjust. in
Adjustment/Cleaning (from the Additional Functions screen).
If you want to select the position of the watermark when copying on
the back side of the copies in the Two-sided mode:
Press [Reverse Page Num.].
[Vertical]: Prints the watermark vertically when the copy is in a vertical
(portrait) orientation.
[Horizontal]: Prints the watermark horizontally when the copy is in a horizontal
(landscape) orientation.
Printing a Watermark and the Date 6-36
6
S
p
e
c
i
a
l
C
o
p
y
i
n
g
F
e
a
t
u
r
e
s
-
I
m
a
g
e
E
d
i
t
i
n
g
Select the watermark position press [Done].
Details of each item are shown below.
Press [Next].
If you want to select whether to print the watermark on all pages or
only on the top page:
Press [Print Type].
If you do not select [Print Type], the watermark is printed on all pages of the
document.
[Oppos. from Front Page]: Prints the watermark on the back side of the
copies, in the opposite position from the front side
of the copies.
[Same as Front Page]: Prints the watermark on the back side of the
copies, in the same position as the front side of
the copies.
Printing a Watermark and the Date 6-37
6
S
p
e
c
i
a
l
C
o
p
y
i
n
g
F
e
a
t
u
r
e
s
-
I
m
a
g
e
E
d
i
t
i
n
g
Select [All Pages] or [Print on Top Page Only] press [Done].
Press [Next].
5 Select a preset watermark press [Next].
IMPORTANT
You cannot select multiple preset watermarks at the same time. If you select one of
these preset watermarks, the previously set watermark is canceled.
NOTE
The preset watermarks that can be selected are:
- CONFIDENTIAL, FILE COPY, COPY, DRAFT, PROOF, TOP SECRET, FINAL,
and PRELIMINARY
You can also create a user defined watermark.
Printing a Watermark and the Date 6-38
6
S
p
e
c
i
a
l
C
o
p
y
i
n
g
F
e
a
t
u
r
e
s
-
I
m
a
g
e
E
d
i
t
i
n
g
If you want to create your own watermark:
Press [Create] [Enter].
Enter the text press [OK].
You can enter up to 32 characters for the watermark.
You can also select text which has been registered in the machine
beforehand.
If you want to register your newly entered characters to be selected whenever
necessary, press [Register] [Register] enter the text to be registered
press [OK] [Done].
For instructions on registering text, see Chapter 4, "Customizing Settings -
Common Settings," in the Reference Guide.
NOTE
For instructions on entering characters, see Chapter 2, "Basic Operations," in the
Reference Guide.
[Register] is a shortcut key to Register Characters for Page No./Watermark in
Common Settings (from the Additional Functions screen).
Press [OK].
Printing a Watermark and the Date 6-39
6
S
p
e
c
i
a
l
C
o
p
y
i
n
g
F
e
a
t
u
r
e
s
-
I
m
a
g
e
E
d
i
t
i
n
g
6 Select the text size and print type press [OK].
You can select [Small] ('36.0 pt.'), [Medium] ('54.0 pt.'), or [Large] ('72.0 pt.') for
the watermark text size.
You can select [Transparent] or [Overlay] for the print type. If [Transparent] is
selected, you can adjust the density by pressing [Light] or [Dark].
7 Press [Done] [Done].
The selected mode is set, and the display returns to the Regular Copy Basic
Features screen.
8 Press (Start).
Copying starts.
NOTE
If you have set for page numbers, copy set numbers, watermarks, or dates to print
in the same position, a message asking for your confirmation is displayed when
you press (Start).
To cancel this setting, press [Special Features] [] [Watermark/Print Date]
[Watermark] [Cancel].
To cancel all settings and return the machine to the Standard mode, press
(Reset).
Printing a Watermark and the Date 6-40
6
S
p
e
c
i
a
l
C
o
p
y
i
n
g
F
e
a
t
u
r
e
s
-
I
m
a
g
e
E
d
i
t
i
n
g
Date Printing
1 Place your originals press [Special Features].
If necessary, see the screen shot in step 1 of "Inverting Images (Nega/Posi)," on
p. 6-2.
2 Press [] or [] until [Watermark/Print Date] appears press
[Watermark/Print Date].
If necessary, see the screen shot in step 2 of "Watermark Printing," on p. 6-34.
3 Press [Print Date].
Printing a Watermark and the Date 6-41
6
S
p
e
c
i
a
l
C
o
p
y
i
n
g
F
e
a
t
u
r
e
s
-
I
m
a
g
e
E
d
i
t
i
n
g
4 Select the orientation and print position of the date press
[Next].
Orientation:
5 Enter the date using - (numeric keys) select the date
format press [Next].
NOTE
There are six different date formats that you can select.
If you do not specify a date, the date set in Date and Time Settings in System
Settings (from the Additional Functions screen) is printed. Confirm that the date
and time settings are correct. (See Chapter 7, "System Manager Settings," in the
Reference Guide.)
[Vertical]: Prints the date vertically when the copy is in a vertical (portrait)
orientation.
[Horizontal]: Prints the date horizontally when the copy is in a horizontal
(landscape) orientation.
Printing a Watermark and the Date 6-42
6
S
p
e
c
i
a
l
C
o
p
y
i
n
g
F
e
a
t
u
r
e
s
-
I
m
a
g
e
E
d
i
t
i
n
g
6 Select the number size and print type press [OK].
You can select [Small] ('10.5 pt.'), [Medium] ('12.0 pt.'), or [Large] ('14.0 pt.') for
the number size.
You can select [Transparent] or [Overlay] for the print type. If [Transparent] is
selected, you can also adjust the density by pressing [Light] or [Dark].
7 Press [Done] [Done].
The selected mode is set, and the display returns to the Regular Copy Basic
Features screen.
8 Press (Start).
Copying starts.
NOTE
If you have set for page numbers, copy set numbers, watermarks, or dates to print
in the same position, a message asking for your confirmation is displayed when
you press (Start).
To cancel this setting, press [Special Features] [] [Watermark/Print Date]
[Print Date] [Cancel].
To cancel all settings and return the machine to the Standard mode, press
(Reset).
Tab Paper Creation 6-43
6
S
p
e
c
i
a
l
C
o
p
y
i
n
g
F
e
a
t
u
r
e
s
-
I
m
a
g
e
E
d
i
t
i
n
g
Tab Paper Creation
Load tab paper into either Paper Drawer 3 or 4, and you can copy onto the tabs
using the Tab Paper Creation mode.
You must set how much the image on the originals must be shifted so that the
image is copied onto the tabs.
IMPORTANT
The Tab Paper Creation mode cannot be used with the Automatic Paper Selection, Auto
Zoom, Zoom Program, Auto XY Zoom, Entire Image, Group, Offset Group, Rotate
Collate, Rotate Group, Staple (Top Right Cover, Bottom Right Corner, or Right Double),
Saddle Stitch, 1 2-Sided, 2 2-Sided, Book 2-Sided, Two-page Separation,
Cover/Sheet Insertion, Image Combination, Shift, Booklet, Transparency Interleaving,
Margin, Frame Erase, or Image Repeat mode.
Only LTR originals can be used with the Tab Paper Creation mode.
A
B
C
D
E
F
G
H
I
A
B
C
D
E
F
G
H
I
Originals Copies
Tab Paper
A
B
C
A
B
C
A
B
C
Original Copy
Shift
Width
Tab Paper Creation 6-44
6
S
p
e
c
i
a
l
C
o
p
y
i
n
g
F
e
a
t
u
r
e
s
-
I
m
a
g
e
E
d
i
t
i
n
g
NOTE
When making copies on tab paper, check that the position of the tabs is correct.
To create tab paper, it is necessary to register the type of paper in Paper Drawer 3 or 4 as
tab paper in Register Paper Type in Common Settings (from the Additional Functions
screen). (See Chapter 4, "Customizing Settings - Common Settings," in the Reference
Guide.)
For instructions on loading tab paper in Paper Drawer 3 or 4, see Chapter 8, "Routine
Maintenance," in the Reference Guide.
Images in the area which is to be shifted, but not within the tab area, may cause the
copies to have black streaks or appear as dirty.
1 Load the tab paper into Paper Drawer 3 or 4.
2 Place your originals press [Special Features].
If necessary, see the screen shot in step 1 of "Inverting Images (Nega/Posi)," on
p. 6-2.
A
B
C
Example: Images may be copied onto other parts of the tab paper.
Area to be Shifted
A
B
C
Tab Paper Creation 6-45
6
S
p
e
c
i
a
l
C
o
p
y
i
n
g
F
e
a
t
u
r
e
s
-
I
m
a
g
e
E
d
i
t
i
n
g
3 Press [] or [] until [Tab Paper Creation] appears press
[Tab Paper Creation].
4 Select Paper Drawer 3 or 4 press [Next].
Tab Paper Creation 6-46
6
S
p
e
c
i
a
l
C
o
p
y
i
n
g
F
e
a
t
u
r
e
s
-
I
m
a
g
e
E
d
i
t
i
n
g
5 Set the copy shift width by pressing [-] or [+] press [OK].
The copy shift width can be set from 0" to 1" (0 mm to 25 mm).
NOTE
The default copy shift width for tab paper is '1/2" (13 mm)'.
Make sure that the Number of Tabs shown on the Copy Shift Width Settings screen
is the same as the number of tabs on the tab paper loaded in the paper drawer.
You can change the number of tabs in Register Paper Type in Common Settings
(from the Additional Functions screen). (See Chapter 4, "Customizing Settings -
Common Settings," in the Reference Guide.)
To enter values in millimeters, press [mm].
When entering the value in millimeters, you can also use - (numeric keys),
and (Clear) to clear your entry.
You can change the value by pressing [-] or [+], even if you have entered the value
using - (numeric keys).
If you enter a value outside the setting range, a message prompting you to enter an
appropriate value appears on the screen.
6 Press [Done].
The selected mode is set, and the display returns to the Regular Copy Basic
Features screen.
Tab Paper Creation 6-47
6
S
p
e
c
i
a
l
C
o
p
y
i
n
g
F
e
a
t
u
r
e
s
-
I
m
a
g
e
E
d
i
t
i
n
g
7 Press (Start).
Copying Starts.
NOTE
To cancel this setting, press [Special Features] [] [Tab Paper Creation]
[Cancel].
To cancel all settings and return the machine to the Standard mode, press
(Reset).
Tab Paper Creation 6-48
6
S
p
e
c
i
a
l
C
o
p
y
i
n
g
F
e
a
t
u
r
e
s
-
I
m
a
g
e
E
d
i
t
i
n
g
7-1
CHAPTER
7
Special Copying Features -
Image Quality Adjustments
This chapter describes the special copying features for image quality adjustments.
Adjusting the Contrast (Sharpness) . . . . . . . . . . . . . . . . . . . . . . . . . . . . . . . . . . . . . . . . . 7-2
Adjusting the Contrast (Sharpness) 7-2
7
S
p
e
c
i
a
l
C
o
p
y
i
n
g
F
e
a
t
u
r
e
s
-
I
m
a
g
e
Q
u
a
l
i
t
y
A
d
j
u
s
t
m
e
n
t
s
Adjusting the Contrast (Sharpness)
This mode enables you to make copies of originals with a sharper or softer
contrast. To reproduce text or lines with a sharper contrast, use [High] as the
setting. To copy originals containing printed images or other halftones with a softer
contrast, use [Low] as the setting.
Low
If you make copies of an original containing halftones, such as a printed image, using the
Photo mode or Printed Image mode, the moir effect (a shimmering, wavy pattern) may
occur. In this case, you can lessen this moir effect by using [Low] as the setting to
produce a clearer copy.
High
This setting enhances the edges of original images so that faint or fine text is reproduced
with a sharper contrast. This setting is particularly suited for copying blueprints and faint
pencil drawn images.
The world's coral reefs, where
brilliantly colored fish and a
myriad of other tropical creatures
come together.
The world's coral reefs, where
brilliantly colored fish and a
myriad of other tropical creatures
come together.
The world's coral reefs, where
brilliantly colored fish and a
myriad of other tropical creatures
come together.
Original Copy
Low Set Low Not Set
The world's coral reefs, where
brilliantly colored fish and a
myriad of other tropical creatures
come together.
Aptly nicknamed
Tropical Forests under the sea,
these spots of breathtaking
beauty serve as home to
countless varieties of life,
and to us of the land,
this alluring,
dream-like world
forms a tropical
paradise filled
with romance.
The world's coral reefs, where
brilliantly colored fish and a
myriad of other tropical creatures
come together.
Aptly nicknamed
Tropical Forests under the sea,
these spots of breathtaking
beauty serve as home to
countless varieties of life,
and to us of the land,
this alluring,
dream-like world
forms a tropical
paradise filled
with romance.
The world's coral reefs, where
brilliantly colored fish and a
myriad of other tropical creatures
come together.
Aptly nicknamed
Tropical Forests under the sea,
these spots of breathtaking
beauty serve as home to
countless varieties of life,
and to us of the land,
this alluring,
dream-like world
forms a tropical
paradise filled
with romance.
Original Copy
High Set High Not Set
Adjusting the Contrast (Sharpness) 7-3
7
S
p
e
c
i
a
l
C
o
p
y
i
n
g
F
e
a
t
u
r
e
s
-
I
m
a
g
e
Q
u
a
l
i
t
y
A
d
j
u
s
t
m
e
n
t
s
1 Place your originals press [Special Features].
2 Press [] or [] until [Sharpness] appears press
[Sharpness].
Adjusting the Contrast (Sharpness) 7-4
7
S
p
e
c
i
a
l
C
o
p
y
i
n
g
F
e
a
t
u
r
e
s
-
I
m
a
g
e
Q
u
a
l
i
t
y
A
d
j
u
s
t
m
e
n
t
s
3 Press [Low] or [High] to adjust the sharpness press [OK]
[Done].
To copy text or lines clearly, the setting should be towards [High]. To copy
originals containing printed images or other halftones, the setting should be
towards [Low].
The selected mode is set, and the display returns to the Copy Basic Features
screen.
4 Press (Start).
Copying starts.
NOTE
To cancel this setting, press [Special Features] [] [Sharpness] [Cancel].
To cancel all settings and return the machine to the Standard mode, press
(Reset).
8-1
CHAPTER
8
Memory Functions
This chapter describes the memory functions.
Job Recall . . . . . . . . . . . . . . . . . . . . . . . . . . . . . . . . . . . . . . . . . . . . . . . . . . . . . . . . . . . . . 8-2
Memory Keys . . . . . . . . . . . . . . . . . . . . . . . . . . . . . . . . . . . . . . . . . . . . . . . . . . . . . . . . . . 8-5
Storing Copy Settings. . . . . . . . . . . . . . . . . . . . . . . . . . . . . . . . . . . . . . . . . . . . . . . . . . . . . . . . . .8-5
Naming a Memory Key. . . . . . . . . . . . . . . . . . . . . . . . . . . . . . . . . . . . . . . . . . . . . . . . . . . . . . . . .8-8
Recalling Copy Settings . . . . . . . . . . . . . . . . . . . . . . . . . . . . . . . . . . . . . . . . . . . . . . . . . . . . . . .8-10
Erasing Copy Settings . . . . . . . . . . . . . . . . . . . . . . . . . . . . . . . . . . . . . . . . . . . . . . . . . . . . . . . .8-11
Job Recall 8-2
8
M
e
m
o
r
y
F
u
n
c
t
i
o
n
s
Job Recall
You can recall the three most recent copy jobs and make copies using these
settings.
IMPORTANT
The machine considers any one of the following operations a copy job:
The Standard mode is not stored in Recall memory.
Identical copy settings are stored only once in Recall memory.
Even if a remote copy printer is stored in Recall mode, and the main power of this
machine or the remote copy printer is turned OFF and ON again, the stored settings
change to standard Local Print settings. To use the stored remote copy printer, confirm
that the remote copy printer is ON, update the remote copy printer information after the
specified time period you set in Startup Time Settings in Network Settings in System
Settings (from the Additional Functions screen), and set the Recall mode. (See Chapter
3, "Using a TCP/IP Network (Windows/UNIX/Macintosh)," in the Network Guide or
"Specifying the Remote Copy Printer Settings," on p. 10-29.)
NOTE
The three most recent settings that were stored in memory are not erased even when the
power is turned OFF.
- When copy settings, such as the copy ratio, number of copies, and copy exposure,
are specified, and then (Start) or (Reset) is pressed
- If and when the Auto Clear mode activates after copy settings are specified
- If you recall copy settings stored in Mode Memory
Therefore, if you make settings but do not press either the (Start) or (Reset)
key, and the Auto Clear mode does not activate, the settings you have made are not
stored in memory for recall by pressing [Recall].
Job Recall 8-3
8
M
e
m
o
r
y
F
u
n
c
t
i
o
n
s
1 Place your originals press [Special Features].
2 Press [] or [] until [Recall] appears press [Recall].
Job Recall 8-4
8
M
e
m
o
r
y
F
u
n
c
t
i
o
n
s
3 Select [1 Before], [2 Before], or [3 Before].
4 Verify the settings press [OK] [Done].
The selected mode is set, and the display returns to the Regular Copy Basic
Features screen.
NOTE
If there are more stored copy settings than are currently displayed, you can scroll
through the list by pressing [] or [].
You can change the recalled copy settings before making copies.
5 Press (Start).
Copying starts.
Memory Keys 8-5
8
M
e
m
o
r
y
F
u
n
c
t
i
o
n
s
Memory Keys
You can set any possible combination of copy modes and store them in a memory
key. There are nine memory keys, and they can be assigned names for increased
convenience. This feature is useful for storing frequently used copy settings.
Even if a remote copy printer is stored in Memory Key mode, and the main power of
this machine or the remote copy printer is turned OFF and ON again, the stored
settings change to standard Local Print settings. To use the stored remote copy
printer, confirm that the remote copy printer is ON, update the remote copy printer
information after the specified time period you set in Startup Time Settings in
Network Settings in System Settings (from the Additional Functions screen), and
set the Memory Key mode. (See Chapter 3, "Using a TCP/IP Network (Windows/
UNIX/Macintosh)," in the Network Guide or "Specifying the Remote Copy Printer
Settings," on p. 10-29.)
NOTE
The copy settings stored in memory are not erased, even if the power is turned OFF.
You can store any function or mode in a memory key, except for the Interrupt mode.
Storing Copy Settings
1 Specify the copy settings that you want to store on the Copy
Basic Features screen and/or Special Features screen.
NOTE
In the example above, the Finisher and Two-sided modes are specified.
Memory Keys 8-6
8
M
e
m
o
r
y
F
u
n
c
t
i
o
n
s
2 Press [Special Features] press [] or [] until [Mode
Memory] appears press [Mode Memory].
3 Select a key ([M1] to [M9]) for storing the copy settings
press [Register].
NOTE
Keys that already have settings stored in them are displayed with a colored triangle
( ) in the lower right corner of the key.
If you select a key that already has settings stored in it, the settings are displayed.
If there are more stored copy settings than are currently displayed, you can scroll
through the list by pressing [] or [].
Memory Keys 8-7
8
M
e
m
o
r
y
F
u
n
c
t
i
o
n
s
If you select a key without settings:
A screen appears, asking for your confirmation to store the settings.
Press [Yes].
To cancel storing the settings, press [No].
The message <Stored in memory.> appears for approximately two seconds on
the touch panel display.
The key in which you stored the settings is displayed with a colored triangle
( ) in the lower right corner, and the stored settings are displayed.
If you select a key that already has settings stored in it:
A screen appears, asking for your confirmation to overwrite the previous
settings.
Press [Yes].
To cancel overwriting the settings, press [No].
The message <Stored in memory.> appears for approximately two seconds on
the touch panel display.
The stored settings are displayed.
Memory Keys 8-8
8
M
e
m
o
r
y
F
u
n
c
t
i
o
n
s
4 Press [OK] [Done].
The display returns to the Copy Basic Features screen.
NOTE
You can assign a name to the memory key by pressing [Register Name].
Naming a Memory Key
1 Press [Special Features] press [] or [] until [Mode
Memory] appears press [Mode Memory].
If necessary, see the screen shot in step 2 of "Storing Copy Settings," on p. 8-5.
2 Select a key ([M1] to [M9]) to name press [Register Name].
NOTE
Keys that already have settings stored in them are displayed with a colored triangle
( ) in the lower right corner of the key.
If you select a key that already has settings stored in it, the settings are displayed.
You can also name keys with no settings stored in them.
If there are more stored copy settings than are currently displayed, you can scroll
through the list by pressing [] or [].
Memory Keys 8-9
8
M
e
m
o
r
y
F
u
n
c
t
i
o
n
s
3 Enter a name press [OK].
The maximum number of characters that you can enter for a key name is 10.
The assigned name appears on the key.
NOTE
For instructions on entering characters, see Chapter 2, "Basic Operations," in the
Reference Guide.
If you press [OK] without entering any characters, the key name reverts to its
current name (default M1 to M9).
4 Press [Cancel] [Done].
The display returns to the Regular Copy Basic Features screen.
NOTE
Pressing [Cancel] [Done] only names the selected key ([M1] to [M9]), but does
not recall the stored settings. If you press [OK] [Done], the name is stored in the
selected key ([M1] to [M9]), and the settings are recalled at the same time.
Memory Keys 8-10
8
M
e
m
o
r
y
F
u
n
c
t
i
o
n
s
Recalling Copy Settings
1 Press [Special Features] press [] or [] until [Mode
Memory] appears press [Mode Memory].
If necessary, see the screen shot in step 2 of "Storing Copy Settings," on p. 8-5.
2 Select the key containing the copy settings that you want to
recall.
3 Verify the settings press [OK] [Done].
If you select a key that does not have copy settings stored in it, [OK] is grayed
out and cannot be pressed. Select another key that has copy settings stored in it,
or press [Cancel].
The selected mode is set, and the display returns to the Regular Copy Basic
Features screen.
NOTE
Recalling copy settings from memory cancels the current copy settings.
You can make changes to the recalled copy settings.
If you press another key, the copy settings stored in that key are recalled.
Memory Keys 8-11
8
M
e
m
o
r
y
F
u
n
c
t
i
o
n
s
Erasing Copy Settings
1 Press [Special Features] press [] or [] until [Mode
Memory] appears press [Mode Memory].
If necessary, see the screen shot in step 2 of "Storing Copy Settings," on p. 8-5.
2 Select the key containing the copy settings that you want to
erase press [Erase].
A screen appears, asking for your confirmation to erase the settings.
IMPORTANT
Make sure to check the settings first before erasing them.
NOTE
Keys that already have settings stored in them are displayed with a colored triangle
( ) in the lower right corner of the key.
If you select a key that already has settings stored in it, the settings are displayed.
If there are more stored copy settings than are currently displayed, you can scroll
through the list by pressing [] or [].
Memory Keys 8-12
8
M
e
m
o
r
y
F
u
n
c
t
i
o
n
s
3 Press [Yes].
To cancel erasing the settings, press [No].
The message <Erased.> appears for approximately two seconds on the touch
panel display.
The stored copy settings are erased.
NOTE
Key names are not erased. For instructions on changing a key name, see "Naming
a Memory Key," on p. 8-8.
Memory Keys 8-13
4 Press [Cancel] [Done].
The display returns to the Regular Copy Basic Features screen.
NOTE
When a memory key is not in use, as is the case when you delete its settings, [OK]
is grayed out, and you must press [Cancel] [Done] to complete the procedure.
8
M
e
m
o
r
y
F
u
n
c
t
i
o
n
s
Memory Keys 8-14
8
M
e
m
o
r
y
F
u
n
c
t
i
o
n
s
9-1
CHAPTER
9
Using the Express Copy Basic
Features Screen
This chapter describes the Express Copy Basic Features screen.
Various Features. . . . . . . . . . . . . . . . . . . . . . . . . . . . . . . . . . . . . . . . . . . . . . . . . . . . . . . . 9-3
Operating the Express Copy Basic Features Screen . . . . . . . . . . . . . . . . . . . . . . . . . . . . 9-6
Making a Copy from the Express Copy Basic Features Screen. . . . . . . . . . . . . . . . . . . . 9-8
Exposure Adjustment . . . . . . . . . . . . . . . . . . . . . . . . . . . . . . . . . . . . . . . . . . . . . . . . . . . . . . . . . .9-8
Original Type Selection. . . . . . . . . . . . . . . . . . . . . . . . . . . . . . . . . . . . . . . . . . . . . . . . . . . . . . . . .9-9
Zoom by Percentage . . . . . . . . . . . . . . . . . . . . . . . . . . . . . . . . . . . . . . . . . . . . . . . . . . . . . . . . .9-10
Preset Zoom. . . . . . . . . . . . . . . . . . . . . . . . . . . . . . . . . . . . . . . . . . . . . . . . . . . . . . . . . . . . . . . .9-11
Auto Zoom . . . . . . . . . . . . . . . . . . . . . . . . . . . . . . . . . . . . . . . . . . . . . . . . . . . . . . . . . . . . . . . . .9-13
Entire Image . . . . . . . . . . . . . . . . . . . . . . . . . . . . . . . . . . . . . . . . . . . . . . . . . . . . . . . . . . . . . . . .9-14
Zoom Program . . . . . . . . . . . . . . . . . . . . . . . . . . . . . . . . . . . . . . . . . . . . . . . . . . . . . . . . . . . . . .9-15
XY Zoom. . . . . . . . . . . . . . . . . . . . . . . . . . . . . . . . . . . . . . . . . . . . . . . . . . . . . . . . . . . . . . . . . . .9-17
Paper Selection . . . . . . . . . . . . . . . . . . . . . . . . . . . . . . . . . . . . . . . . . . . . . . . . . . . . . . . . . . . . .9-19
1 to 2-Sided . . . . . . . . . . . . . . . . . . . . . . . . . . . . . . . . . . . . . . . . . . . . . . . . . . . . . . . . . . . . . . . .9-23
2 to 2-Sided . . . . . . . . . . . . . . . . . . . . . . . . . . . . . . . . . . . . . . . . . . . . . . . . . . . . . . . . . . . . . . . .9-24
2 to 1-Sided . . . . . . . . . . . . . . . . . . . . . . . . . . . . . . . . . . . . . . . . . . . . . . . . . . . . . . . . . . . . . . . .9-26
Book to 2-Sided . . . . . . . . . . . . . . . . . . . . . . . . . . . . . . . . . . . . . . . . . . . . . . . . . . . . . . . . . . . . .9-27
Page Order (Collate) . . . . . . . . . . . . . . . . . . . . . . . . . . . . . . . . . . . . . . . . . . . . . . . . . . . . . . . . .9-28
Same Page (Group) . . . . . . . . . . . . . . . . . . . . . . . . . . . . . . . . . . . . . . . . . . . . . . . . . . . . . . . . . .9-31
Page Order (Staple) . . . . . . . . . . . . . . . . . . . . . . . . . . . . . . . . . . . . . . . . . . . . . . . . . . . . . . . . . .9-34
Standard Keys . . . . . . . . . . . . . . . . . . . . . . . . . . . . . . . . . . . . . . . . . . . . . . . . . . . . . . . . . . . . . .9-38
Interrupt Mode . . . . . . . . . . . . . . . . . . . . . . . . . . . . . . . . . . . . . . . . . . . . . . . . . . . . . . . . . . . . . .9-41
Sample Set . . . . . . . . . . . . . . . . . . . . . . . . . . . . . . . . . . . . . . . . . . . . . . . . . . . . . . . . . . . . . . . . .9-42
Job Recall. . . . . . . . . . . . . . . . . . . . . . . . . . . . . . . . . . . . . . . . . . . . . . . . . . . . . . . . . . . . . . . . . .9-44
Memory Keys . . . . . . . . . . . . . . . . . . . . . . . . . . . . . . . . . . . . . . . . . . . . . . . . . . . . . . . . . . . . . . .9-46
Scanning Originals . . . . . . . . . . . . . . . . . . . . . . . . . . . . . . . . . . . . . . . . . . . . . . . . . . . . . 9-53
Two-Page Separation . . . . . . . . . . . . . . . . . . . . . . . . . . . . . . . . . . . . . . . . . . . . . . . . . . . . . . . . .9-54
Job Build. . . . . . . . . . . . . . . . . . . . . . . . . . . . . . . . . . . . . . . . . . . . . . . . . . . . . . . . . . . . . . . . . . .9-55
Different Size Originals. . . . . . . . . . . . . . . . . . . . . . . . . . . . . . . . . . . . . . . . . . . . . . . . . . . . . . . .9-57
Scan Image Check . . . . . . . . . . . . . . . . . . . . . . . . . . . . . . . . . . . . . . . . . . . . . . . . . . . . . . . . . . .9-59
Image Editing Modes . . . . . . . . . . . . . . . . . . . . . . . . . . . . . . . . . . . . . . . . . . . . . . . . . . . 9-60
Front Cover/Back Cover and Paper Insertion. . . . . . . . . . . . . . . . . . . . . . . . . . . . . . . . . . . . . . .9-62
9-2
9. Using the Express Copy Basic Features Screen
9
U
s
i
n
g
t
h
e
E
x
p
r
e
s
s
C
o
p
y
B
a
s
i
c
F
e
a
t
u
r
e
s
S
c
r
e
e
n
Booklet Mode . . . . . . . . . . . . . . . . . . . . . . . . . . . . . . . . . . . . . . . . . . . . . . . . . . . . . . . . . . . . . . 9-67
Page and Copy Set Numbering. . . . . . . . . . . . . . . . . . . . . . . . . . . . . . . . . . . . . . . . . . . . . . . . . 9-70
Printing a Watermark and the Date. . . . . . . . . . . . . . . . . . . . . . . . . . . . . . . . . . . . . . . . . . . . . . 9-76
Shifting the Original Image . . . . . . . . . . . . . . . . . . . . . . . . . . . . . . . . . . . . . . . . . . . . . . . . . . . . 9-81
Margin Mode . . . . . . . . . . . . . . . . . . . . . . . . . . . . . . . . . . . . . . . . . . . . . . . . . . . . . . . . . . . . . . . 9-84
Tab Paper Creation . . . . . . . . . . . . . . . . . . . . . . . . . . . . . . . . . . . . . . . . . . . . . . . . . . . . . . . . . . 9-86
Document Layout Mode . . . . . . . . . . . . . . . . . . . . . . . . . . . . . . . . . . . . . . . . . . . . . . . . . 9-88
Image Combination. . . . . . . . . . . . . . . . . . . . . . . . . . . . . . . . . . . . . . . . . . . . . . . . . . . . . . . . . . 9-89
Form Composition. . . . . . . . . . . . . . . . . . . . . . . . . . . . . . . . . . . . . . . . . . . . . . . . . . . . . . . . . . . 9-92
Image Repeat . . . . . . . . . . . . . . . . . . . . . . . . . . . . . . . . . . . . . . . . . . . . . . . . . . . . . . . . . . . . . . 9-94
Frame Erase . . . . . . . . . . . . . . . . . . . . . . . . . . . . . . . . . . . . . . . . . . . . . . . . . . . . . . . . . . . . . . . 9-96
Transparency Interleaving. . . . . . . . . . . . . . . . . . . . . . . . . . . . . . . . . . . . . . . . . . . . . . . . . . . . 9-101
Inverting Images (Nega/Posi) . . . . . . . . . . . . . . . . . . . . . . . . . . . . . . . . . . . . . . . . . . . . . . . . . 9-103
Mirror Image . . . . . . . . . . . . . . . . . . . . . . . . . . . . . . . . . . . . . . . . . . . . . . . . . . . . . . . . . . . . . . 9-104
Making Copies with Sharpness Settings (Image Adjustment) . . . . . . . . . . . . . . . . . . . 9-105
Adjusting the Contrast (Sharpness) . . . . . . . . . . . . . . . . . . . . . . . . . . . . . . . . . . . . . . . . . . . . 9-106
Making Copies with Job Done Notice (Others) . . . . . . . . . . . . . . . . . . . . . . . . . . . . . . . 9-108
Job Done Notice . . . . . . . . . . . . . . . . . . . . . . . . . . . . . . . . . . . . . . . . . . . . . . . . . . . . . . . . . . . 9-109
Selecting an Output Device. . . . . . . . . . . . . . . . . . . . . . . . . . . . . . . . . . . . . . . . . . . . . . . . . . . 9-110
Various Features 9-3
9
U
s
i
n
g
t
h
e
E
x
p
r
e
s
s
C
o
p
y
B
a
s
i
c
F
e
a
t
u
r
e
s
S
c
r
e
e
n
Various Features
The following is an explanation of the keys displayed on the Express Copy Basic
Features screen. For detailed explanations of the functions of these keys, see the
related chapters in this manual.
NOTE
The Special Features modes displayed on the Express Copy Basic Features screen are
displayed on the Regular Copy Basic Features screen by pressing [Special Features].
Various Features 9-4
9
U
s
i
n
g
t
h
e
E
x
p
r
e
s
s
C
o
p
y
B
a
s
i
c
F
e
a
t
u
r
e
s
S
c
r
e
e
n
This screen enables you to set basic copying modes. You can adjust the exposure,
set basic copying modes such as the Finisher modes, and set Special Features
modes such as Mode Memory and the Recall mode.
a Adjusting Exposure, Automatic Adjustment of Exposure
You can adjust the copy exposure. (See "Exposure Adjustment, " on p. 9-8.)
b Original Type Selection
You can select the original type to the level best suited for the quality of text or
photo originals. If Photo Mode in Copy Settings (from the Additional Functions
screen) is set to 'On', you can select [Printed Image] or [Photo]. (See "Original
Type Selection," on p. 9-9.)
c Changing the Copy (Zoom) Ratio
You can set the machine to adjust the copy ratio automatically, or you can specify
the copy ratio manually. (See "Zoom by Percentage," on p. 9-10, "Preset Zoom,"
on p. 9-11, "Auto Zoom," on p. 9-13, "Entire Image," on p. 9-14, "Zoom Program,"
on p. 9-15, and "XY Zoom," on p. 9-17.)
d Paper Selection
You can set the machine to select the paper size. (See "Paper Selection," on p.
9-19.)
e Two-Sided Copying
This mode enables you to make two-sided copies from one-sided or two-sided
originals, or make one-sided copies from two-sided originals. (See "1 to
2-Sided," on p. 9-23, "2 to 2-Sided," on p. 9-24, "2 to 1-Sided," on p. 9-26, and
"Book to 2-Sided," on p. 9-27.)
Various Features 9-5
9
U
s
i
n
g
t
h
e
E
x
p
r
e
s
s
C
o
p
y
B
a
s
i
c
F
e
a
t
u
r
e
s
S
c
r
e
e
n
f Collating Copies
The Finisher modes can be selected to collate copies in various ways, either by
pages or copy sets. You can specify whether the printed sheets are output face
up or face down. (See "Page Order (Collate)," on p. 9-28, "Same Page (Group),"
on p. 9-31, and "Page Order (Staple)," on p. 9-34.)
g Standard Key Settings for the Express Copy Basic Features screen
You can register copy modes that you have specified as Standard Keys. This key
is a shortcut key to Standard Key Settings for Express Copy Screen in Copy
Settings (from the Additional Functions screen). (See "Standard Keys," on p.
9-38.)
h Interrupt Mode
This mode enables you to interrupt a reserved or current job to make priority
copies. (See "Interrupt Mode," on p. 9-41.)
i Sample Set
This mode enables you to check the copy result before making multiple copies.
(See "Sample Set," on p. 9-42.)
j You can set copy modes other than Scan Originals, Book/Page Edit/Shift,
Process/Layout, and Image Adjustment. (See "Making Copies with Job Done
Notice (Others)," on p. 9-108.)
k This mode enables you to make copies of originals with a sharper or softer
contrast. (See "Adjusting the Contrast (Sharpness)," on p. 9-106.)
l You can process original images and change the layout of the originals. (See
"Document Layout Mode," on p. 9-88.)
m You can make booklets, add page numbers, and set finishing modes for scanned
images. (See "Image Editing Modes," on p. 9-60.)
n You can make various settings for the scanning of bound originals and different
sized originals. (See "Scanning Originals," on p. 9-53.)
o Job Recall
This mode enables you to recall the three most recently performed copy settings,
and make copies using those settings. (See "Job Recall," on p. 9-44.)
p Memory Keys
You can store any possible combination of copy modes. A memory key can be
named and can hold up to nine settings. (See "Memory Keys," on p. 9-46.)
Operating the Express Copy Basic Features Screen 9-6
9
U
s
i
n
g
t
h
e
E
x
p
r
e
s
s
C
o
p
y
B
a
s
i
c
F
e
a
t
u
r
e
s
S
c
r
e
e
n
Operating the Express Copy Basic Features Screen
This section describes cautions to take when making a copy using the Express
Copy Basic Features screen.
Pop-up Displays on the Express Copy Basic Features Screen
Pop-up displays appear on the Express Copy Basic Features screen when you press
certain keys. Press [ ] or any point outside the pop-up display to close the pop-up
displays.
Example: The pop-up display which appears when [Enlarge] is pressed.
Operating the Express Copy Basic Features Screen 9-7
9
U
s
i
n
g
t
h
e
E
x
p
r
e
s
s
C
o
p
y
B
a
s
i
c
F
e
a
t
u
r
e
s
S
c
r
e
e
n
Grayed Out Keys
Keys which are grayed out cannot be set. [Option] is only available when there are
optional settings for a copy mode you have selected. Keys for modes which cannot be
used in combination with a selected copy mode are also grayed out.
Example: [Option] becomes available after you press [1 2-Sided].
Combinations of Copy Modes
Some copy modes can be used in combination with other copy modes. However,
depending on the copy modes you have selected, some copy modes which are not
selected may be displayed with a [ ]. You cannot select these copy modes in combination
with the currently selected copy modes.
Example: The display of the Different Size Originals mode when the Two-page Separation
mode is set.
Making a Copy from the Express Copy Basic Features Screen 9-8
9
U
s
i
n
g
t
h
e
E
x
p
r
e
s
s
C
o
p
y
B
a
s
i
c
F
e
a
t
u
r
e
s
S
c
r
e
e
n
Making a Copy from the Express Copy Basic
Features Screen
This section explains the basic procedure for making a copy with the Express Copy
Basic Features screen.
Exposure Adjustment
For instructions on this procedure using the Regular Copy Basic Features screen,
see "Manual Exposure Adjustment," on p. 2-16, and "Automatic Exposure
Adjustment," on p. 2-19.
1 Press [ ], [ ], or [Auto Density] to adjust the copy exposure.
Press [ ] to move the indicator to the left to make the exposure lighter, or press
[ ] to move it to the right to make the exposure darker.
Adjusting Exposure
Making a Copy from the Express Copy Basic Features Screen 9-9
9
U
s
i
n
g
t
h
e
E
x
p
r
e
s
s
C
o
p
y
B
a
s
i
c
F
e
a
t
u
r
e
s
S
c
r
e
e
n
Original Type Selection
For instructions on this procedure using the Regular Copy Basic Features screen,
see "Original Type Selection" on p. 2-17.
IMPORTANT
Combinations of these four modes (Text, Text/Photo, Photo, or Printed Image) cannot be
selected at the same time. If you select one of these modes, the previously set mode is
canceled.
If you make copies of an original containing halftones, such as a printed image, using the
Photo mode or Printed Image mode, the moir effect (a shimmering, wavy pattern) may
occur. In this case, you can lessen this moir effect by using the Sharpness mode. (See
"Adjusting the Contrast (Sharpness)," on p. 7-2.)
1 Select the image quality ([Text], [Text/Photo], or [Photo]).
If Photo Mode in Copy Settings (from the Additional Functions screen) is set to
'On', you can select [Printed Image] or [Photo].
Text Mode
Text/Photo Mode
Photo Mode
Photo Mode
Printed Image Mode
Making a Copy from the Express Copy Basic Features Screen 9-10
9
U
s
i
n
g
t
h
e
E
x
p
r
e
s
s
C
o
p
y
B
a
s
i
c
F
e
a
t
u
r
e
s
S
c
r
e
e
n
Zoom by Percentage
For instructions on this procedure using the Regular Copy Basic Features screen,
see "Zoom by Percentage," on p. 2-21.
1 Press [-] or [+] to set a copy ratio.
To return the copy ratio to 100%, press [Direct].
You can also use - (numeric keys) on the pop-up display to enter values,
and (Clear) to clear your entries.
Making a Copy from the Express Copy Basic Features Screen 9-11
9
U
s
i
n
g
t
h
e
E
x
p
r
e
s
s
C
o
p
y
B
a
s
i
c
F
e
a
t
u
r
e
s
S
c
r
e
e
n
Preset Zoom
For instructions on this procedure using the Regular Copy Basic Features screen,
see "Preset Zoom," on p. 2-24.
IMPORTANT
Place the originals horizontally in the following cases:
- If you are enlarging LTR originals to 11" x 17"
- If you are enlarging STMT originals to 11" x 17"
If you are reducing 11" x 17" originals to LTR with Auto Orientation in Copy Settings (from
the Additional Functions screen) set to 'Off', load LTRR paper in Paper Drawer 3, 4, or
the stack bypass.
1 To reduce an original image, press [Reduce].
To enlarge an original image, press [Enlarge].
Making a Copy from the Express Copy Basic Features Screen 9-12
9
U
s
i
n
g
t
h
e
E
x
p
r
e
s
s
C
o
p
y
B
a
s
i
c
F
e
a
t
u
r
e
s
S
c
r
e
e
n
If you select [Reduce]:
Select a preset reduction ratio.
If you select [Enlarge]:
Select a preset enlargement ratio.
Making a Copy from the Express Copy Basic Features Screen 9-13
9
U
s
i
n
g
t
h
e
E
x
p
r
e
s
s
C
o
p
y
B
a
s
i
c
F
e
a
t
u
r
e
s
S
c
r
e
e
n
Auto Zoom
For instructions on this procedure using the Regular Copy Basic Features screen,
see "Auto Zoom," on p. 2-29.
IMPORTANT
You cannot use the Auto setting with the Automatic Paper Selection, Image Repeat
(Auto), Paper Insertion (Tab Paper), or Tab Paper Creation mode.
You cannot copy highly transparent originals, such as transparencies, using the Auto
setting. Use the Preset Zoom or Zoom by Percentage mode instead.
To use the Auto setting, your originals must conform to one of the standard paper sizes:
- 11" x 17", LGL, LTR, LTRR, STMT, or STMTR
1 Press [Auto].
IMPORTANT
Make sure that you select a paper size other than [Auto]. If you do not select a
paper size, the copy ratio is automatically set to match the size of the paper loaded
in Paper Drawer 1.
Making a Copy from the Express Copy Basic Features Screen 9-14
9
U
s
i
n
g
t
h
e
E
x
p
r
e
s
s
C
o
p
y
B
a
s
i
c
F
e
a
t
u
r
e
s
S
c
r
e
e
n
Entire Image
For instructions on this procedure using the Regular Copy Basic Features screen,
see "Entire Image," on p. 2-32.
IMPORTANT
The Entire Image mode cannot be used with the Paper Insertion (Tab Paper), Booklet,
Frame Erase, Image Combination, Image Repeat, Mirror Image, Pg/Copy Set
Numbering, Watermark/Print Date, or Tab Paper Creation mode.
1 Press [Entire Image].
Making a Copy from the Express Copy Basic Features Screen 9-15
9
U
s
i
n
g
t
h
e
E
x
p
r
e
s
s
C
o
p
y
B
a
s
i
c
F
e
a
t
u
r
e
s
S
c
r
e
e
n
Zoom Program
For instructions on this procedure using the Regular Copy Basic Features screen,
see "Reducing/Enlarging Using the Original and Copy Sizes," on p. 2-34.
IMPORTANT
The Zoom Program mode cannot be used with the Paper Insertion (Tab Paper) or Tab
Paper Creation mode.
1 Press [Other Ratio Settings].
2 Press [Zoom Program].
Making a Copy from the Express Copy Basic Features Screen 9-16
9
U
s
i
n
g
t
h
e
E
x
p
r
e
s
s
C
o
p
y
B
a
s
i
c
F
e
a
t
u
r
e
s
S
c
r
e
e
n
3 Press [Zoom] or [XY Zoom].
If you want to make copies with the same XY copy ratio (Zoom):
Press [Original Size] enter the original size.
Press [Copy Size] enter the copy size.
If the computation results in a copy ratio greater than 200%, place your
original on the platen glass.
If the computation results in a copy ratio less than 25% or greater than 400%,
a message appears telling you that values below 25% will be set to 25%, and
values above 400% will be set to 400%.
If you want to make copies with different XY copy ratios (XY Zoom):
Press [X] (horizontal axis) and [Y] (vertical axis) for both the original size and
the copy size enter each value for X and Y.
If the computation results in a copy ratio greater than 200%, place your
original on the platen glass.
Making a Copy from the Express Copy Basic Features Screen 9-17
9
U
s
i
n
g
t
h
e
E
x
p
r
e
s
s
C
o
p
y
B
a
s
i
c
F
e
a
t
u
r
e
s
S
c
r
e
e
n
If the computation results in a copy ratio less than 25% or greater than 400%,
a message appears telling you that values below 25% will be set to 25%, and
values above 400% will be set to 400%.
4 Press [Done].
The selected mode is set, the display returns to the Express Copy Basic Features
screen, and the copy ratios generated by the machine for the X and Y axes are
displayed.
XY Zoom
For instructions on this procedure using the Regular Copy Basic Features screen,
see "Setting the X and Y Axes Independently," on p. 2-40.
IMPORTANT
The Auto XY Zoom mode cannot be used with the Automatic Paper Selection, Paper
Insertion (Tab Paper), Image Repeat (Auto), or Tab Paper Creation mode.
You cannot copy highly transparent originals, such as transparencies, in the Auto XY
Zoom mode. Manually specify the copy ratio for these types of originals.
If you set the Auto XY Zoom mode, select the paper size using the Manual Paper
Selection mode. If you do not select a paper size, Paper Drawer 1 is automatically
selected and the copy ratio is set to match the size of the paper loaded in that drawer.
If you set the copy ratio in Auto XY Zoom mode, Auto Orientation is not performed.
1 Press [Other Ratio Settings].
Making a Copy from the Express Copy Basic Features Screen 9-18
9
U
s
i
n
g
t
h
e
E
x
p
r
e
s
s
C
o
p
y
B
a
s
i
c
F
e
a
t
u
r
e
s
S
c
r
e
e
n
2 Press [XY Zoom].
3 Press [X] (horizontal axis) or [Y] (vertical axis) enter a value.
You can also use - (numeric keys) to enter values, and (Clear) to clear
your entries.
You can change the values by pressing [-] or [+], even if you have entered the
values using - (numeric keys).
To have the copy ratios automatically specified, press [Auto XY Zoom].
IMPORTANT
If you select [Auto XY Zoom], make sure that you select a paper size other than
[Auto]. If you do not specify a paper size, Paper Drawer 1 is automatically selected
and the copy ratios are set to match the size of the paper loaded in that drawer.
Making a Copy from the Express Copy Basic Features Screen 9-19
9
U
s
i
n
g
t
h
e
E
x
p
r
e
s
s
C
o
p
y
B
a
s
i
c
F
e
a
t
u
r
e
s
S
c
r
e
e
n
NOTE
If you make a mistake when entering values, press [C] on the touch panel display
enter the correct values.
If you enter a value outside the setting range, a message prompting you to enter an
appropriate value appears on the screen.
4 Press [Done].
The selected mode is set, the display returns to the Express Copy Basic Features
screen, and the specified copy ratios are displayed.
Paper Selection
For instructions on this procedure using the Regular Copy Basic Features screen,
see "Paper Selection," on p. 2-5.
1 Select the paper source.
The paper sizes/types loaded in each paper drawer are indicated by icons on
the touch panel display. (Manual Paper Selection).
Press [Auto] to set the machine to automatically select the copy paper size.
If you want to select the stack bypass when a paper size/type is already selected
for the current or reserved job, press [Stack Bypass Settings] to specify the
desired paper size/type.
Making a Copy from the Express Copy Basic Features Screen 9-20
9
U
s
i
n
g
t
h
e
E
x
p
r
e
s
s
C
o
p
y
B
a
s
i
c
F
e
a
t
u
r
e
s
S
c
r
e
e
n
IMPORTANT
The Automatic Paper Selection mode cannot be used with the Auto Zoom, Auto XY
Zoom, Saddle Stitch, Image Combination, Booklet, Image Repeat (Auto), or Tab
Paper Creation mode.
If the Different Size Originals mode is specified in combination with the Shift mode,
Front Cover/Back Cover mode, or Paper Insertion (Sheet Insertion or Chapter
Page) mode, you cannot use the Automatic Paper Selection mode.
You cannot use the Automatic Paper Selection mode when copying the following
types of originals. Copy these originals using the Manual Paper Selection mode.
- Nonstandard size originals
- Highly transparent originals, such as transparencies
- Originals with an extremely dark background
- STMT or STMTR originals that are placed on the platen glass
If you want to select stack bypass settings:
Press [All].
Press [Stack Bypass Settings].
Select the paper size press [Next].
Making a Copy from the Express Copy Basic Features Screen 9-21
9
U
s
i
n
g
t
h
e
E
x
p
r
e
s
s
C
o
p
y
B
a
s
i
c
F
e
a
t
u
r
e
s
S
c
r
e
e
n
IMPORTANT
If you select a nonstandard paper size, the Auto Zoom, Entire Image, Finisher,
1 2-Sided, 2 2-Sided, Book 2-Sided, Two-page Separation, Front Cover/Back
Cover, Paper Insertion, Image Combination, Shift, Booklet, Transparency
Interleaving, Image Repeat, Form Composition, Pg/Copy Set Numbering,
Watermark/Print Date, or Tab Paper Creation mode cannot be specified.
NOTE
[Register] is a shortcut key to Register Paper Type in Common Settings (from the
Additional Functions screen).
Select the desired paper type press [OK].
If you are copying on the back side of a previously printed sheet, press [2nd
Side of 2-Sided Page].
IMPORTANT
When printing on special types of paper, such as heavy paper or transparencies,
be sure to correctly set the paper type, especially if you are using heavy paper. If
the type of paper is not set correctly, it could adversely affect the quality of the
image. Moreover, the fixing unit may become dirty and require a service repair, or
the paper could jam.
Making a Copy from the Express Copy Basic Features Screen 9-22
9
U
s
i
n
g
t
h
e
E
x
p
r
e
s
s
C
o
p
y
B
a
s
i
c
F
e
a
t
u
r
e
s
S
c
r
e
e
n
NOTE
[Transparency] can be selected only if [LTR] or [LTRR] is selected as the paper
size.
To select an A or B series paper size, press [A/B-size].
[Register/Set] is a shortcut key to Register Paper Type in Common Settings (from
the Additional Functions screen), Paper Select Key Size for Express Copy Screen
in Copy Settings (from the Additional Functions screen), and Stack Bypass
Standard Settings in Common Settings (from the Additional Functions screen).
Register/Set
Making a Copy from the Express Copy Basic Features Screen 9-23
9
U
s
i
n
g
t
h
e
E
x
p
r
e
s
s
C
o
p
y
B
a
s
i
c
F
e
a
t
u
r
e
s
S
c
r
e
e
n
1 to 2-Sided
For instructions on this procedure using the Regular Copy Basic Features screen,
see "1 to 2-Sided," on p. 2-67.
IMPORTANT
You may not be able to make two-sided copies on some types of paper, depending on the
paper.
The 1 2-Sided mode cannot be used with the Two-page Separation, Image
Combination, Booklet, Transparency Interleaving, or Tab Paper Creation mode.
Paper used to make two-sided copies must conform to the following specifications:
Make sure to place originals with a horizontal (landscape) orientation, such as LTRR and
STMTR, horizontally. If these originals are placed vertically, the back side of the original
is copied upside down.
1 Press [1 2-Sided].
- Paper size:
- Paper weight:
11" x 17", LGL, LTR, LTRR, or STMTR
17 lb bond to 110 lb index (64 to 200 g/m
2
)
1 2-Sided
Making a Copy from the Express Copy Basic Features Screen 9-24
9
U
s
i
n
g
t
h
e
E
x
p
r
e
s
s
C
o
p
y
B
a
s
i
c
F
e
a
t
u
r
e
s
S
c
r
e
e
n
2 Press [Option] select the type of two-sided orientation.
2 to 2-Sided
For instructions on this procedure using the Regular Copy Basic Features screen,
see "2 to 2-Sided," on p. 2-70.
IMPORTANT
You may not be able to make two-sided copies on some types of paper, depending on the
paper.
The 2 2-Sided mode cannot be used with the Two-page Separation, Image
Combination, Booklet, Transparency Interleaving, Scan Image Check, or Tab Paper
Creation mode.
Paper used to make two-sided copies must conform to the following specifications:
- Paper size:
- Paper weight:
11" x 17", LGL, LTR, LTRR, or STMTR
17 lb bond to 110 lb index (64 to 200 g/m
2
)
Making a Copy from the Express Copy Basic Features Screen 9-25
9
U
s
i
n
g
t
h
e
E
x
p
r
e
s
s
C
o
p
y
B
a
s
i
c
F
e
a
t
u
r
e
s
S
c
r
e
e
n
1 Press [2 2-Sided].
2 Press [Option] select the type of two-sided orientation for
both the original and the copy.
2 2-Sided
Making a Copy from the Express Copy Basic Features Screen 9-26
9
U
s
i
n
g
t
h
e
E
x
p
r
e
s
s
C
o
p
y
B
a
s
i
c
F
e
a
t
u
r
e
s
S
c
r
e
e
n
2 to 1-Sided
For instructions on this procedure using the Regular Copy Basic Features screen,
see "2 to 1-Sided," on p. 2-73.
IMPORTANT
The 2 1-Sided mode cannot be used with the Saddle Stitch, Two-page Separation,
Image Combination, Booklet, Transparency Interleaving, or Scan Image Check mode.
Make sure to place originals with a horizontal (landscape) orientation, such as LTRR,
horizontally. If these originals are placed vertically, the back side of the original is copied
upside down.
1 Press [2 1-Sided].
2 Press [Option] select the orientation of the originals.
2 1-Sided
Making a Copy from the Express Copy Basic Features Screen 9-27
9
U
s
i
n
g
t
h
e
E
x
p
r
e
s
s
C
o
p
y
B
a
s
i
c
F
e
a
t
u
r
e
s
S
c
r
e
e
n
Book to 2-Sided
For instructions on this procedure using the Regular Copy Basic Features screen,
see "Book to 2-Sided," on p. 2-76.
IMPORTANT
You may not be able to make two-sided copies on some types of paper, depending on the
paper.
The Book 2-sided mode cannot be used with the Saddle Stitch, Two-page Separation,
Front Cover/Back Cover, Paper Insertion, Image Combination, Binding Erase, Booklet,
Transparency Interleaving, Different Size Originals, Scan Image Check, Image Repeat,
or Tab Paper Creation mode.
Only LTR paper can be used for Book 2-Sided copying.
If you select [Front/Back Two-sided], the front side of the first two-sided page and the
back side of the last two-sided page are left blank. (The machine's counter does not
count the blank pages as copies.)
Place your original on the platen glass. The Book 2-Sided mode cannot be used when
the original is placed in the feeder.
1 Press [Book 2-Sided] select the type of two-sided layout.
Book 2-Sided
Making a Copy from the Express Copy Basic Features Screen 9-28
9
U
s
i
n
g
t
h
e
E
x
p
r
e
s
s
C
o
p
y
B
a
s
i
c
F
e
a
t
u
r
e
s
S
c
r
e
e
n
Page Order (Collate)
For instructions on this procedure using the Regular Copy Basic Features screen,
see "Page Order (Collate)," on p. 2-50.
IMPORTANT
The Finisher modes cannot be set if [Transparency], [Tracing Paper], or [Labels] is
selected as the paper type.
The Collate mode cannot be used with the Booklet or Transparency Interleaving mode.
1 Press [Collate].
Press [Collate Not Set] if you do not want to collate the output.
If you want the copies slightly offset vertically in the output tray, press [Offset].
Collate Not Set
Collate
Offset
Making a Copy from the Express Copy Basic Features Screen 9-29
9
U
s
i
n
g
t
h
e
E
x
p
r
e
s
s
C
o
p
y
B
a
s
i
c
F
e
a
t
u
r
e
s
S
c
r
e
e
n
If you want hole punches made, press [Hole Punch].
If you want the copies to be output in alternating directions, press [Rotate].
Hole Punch
Rotate
Making a Copy from the Express Copy Basic Features Screen 9-30
9
U
s
i
n
g
t
h
e
E
x
p
r
e
s
s
C
o
p
y
B
a
s
i
c
F
e
a
t
u
r
e
s
S
c
r
e
e
n
To specify whether the printed sheets are output face up or face down, press
[Face Up/Face Down] select from the following:
Details of each item are shown below.
IMPORTANT
[Hole Punch] appears only if the optional Puncher Unit-M1 is attached to the
optional Finisher-T1 or Saddle Finisher-T2.
The Hole Punch mode cannot be used with the Saddle Stitch, Booklet, or
Transparency Interleaving mode.
The machine automatically selects the number of hole punches (two or three
holes), depending on the selected paper size.
You cannot punch holes in STMTR paper.
Holes cannot be punched in transparencies, tracing paper, labels, or prepunched
paper.
[Rotate] can be selected only in the following cases:
- When LTR and LTRR paper are loaded
- The selected paper source must have Drawer Eligibility For APS/ADS in Common
Settings (from the Additional Functions screen) set to 'On'. (See Chapter 4,
"Customizing Settings - Common Settings," in the Reference Guide.)
If there is no paper which can be rotated, the output will be collated.
[Auto]: If you are copying a single page original, or copying on
nonstandard size paper, or other available paper that is
loaded in the stack bypass, the printed sheets are
output face up. Otherwise, the printed sheets are output
face down.
[Face Down (Normal)]: Printed sheets are always output face down.
[Face Up (Reverse)]: Printed sheets are always output face up.
- Two holes:
- Three holes:
LGL, LTRR, EXEC
11" x 17", LTR
Face Up/Face Down
Making a Copy from the Express Copy Basic Features Screen 9-31
9
U
s
i
n
g
t
h
e
E
x
p
r
e
s
s
C
o
p
y
B
a
s
i
c
F
e
a
t
u
r
e
s
S
c
r
e
e
n
Same Page (Group)
For instructions on this procedure using the Regular Copy Basic Features screen,
see "Same Page (Group)," on p. 2-54.
IMPORTANT
The Finisher modes cannot be set if [Transparency], [Tracing Paper], or [Labels] is
selected as the paper type.
The Group mode cannot be used with the Sample Set, Front Cover/Back Cover, Paper
Insertion, Booklet, Transparency Interleaving, Copy Set Numbering, or Tab Paper
Creation mode.
1 Press [Group].
Press [Collate Not Set] if you do not want to collate the output.
If you want the copies slightly offset vertically in the output tray, press [Offset].
Collate Not Set
Group
Offset
Making a Copy from the Express Copy Basic Features Screen 9-32
9
U
s
i
n
g
t
h
e
E
x
p
r
e
s
s
C
o
p
y
B
a
s
i
c
F
e
a
t
u
r
e
s
S
c
r
e
e
n
If you want hole punches made, press [Hole Punch].
If you want the copies to be output in alternating directions, press [Rotate].
Hole Punch
Rotate
Making a Copy from the Express Copy Basic Features Screen 9-33
9
U
s
i
n
g
t
h
e
E
x
p
r
e
s
s
C
o
p
y
B
a
s
i
c
F
e
a
t
u
r
e
s
S
c
r
e
e
n
To specify whether the printed sheets are output face up or face down, press
[Face Up/Face Down] select from the following:
Details of each item are shown below.
IMPORTANT
[Hole Punch] appears only if the optional Puncher Unit-M1 is attached to the
optional Finisher-T1 or Saddle Finisher-T2.
The Hole Punch mode cannot be used with the Saddle Stitch, Booklet, or
Transparency Interleaving mode.
The machine automatically selects the number of hole punches (two or three
holes), depending on the selected paper size.
You cannot punch holes in STMTR paper.
Holes cannot be punched in transparencies, tracing paper, labels, or prepunched
paper.
[Rotate] can be selected only in the following cases:
- When LTR and LTRR paper are loaded
- The selected paper source must have Drawer Eligibility For APS/ADS in Common
Settings (from the Additional Functions screen) set to 'On'. (See Chapter 4,
"Customizing Settings - Common Settings," in the Reference Guide.)
If there is no paper which can be rotated, the output will be collated.
[Auto]: If you are copying a single page original, or copying on
nonstandard size paper, or other available paper that is
or other available paper loaded in the stack bypass, the
printed sheets are output face up. Otherwise, the
printed sheets are output face down.
[Face Down (Normal)]: Printed sheets are always output face down.
[Face Up (Reverse)]: Printed sheets are always output face up.
- Two holes:
- Three holes:
LGL, LTRR, EXEC
11" x 17", LTR
Face Up/Face Down
Making a Copy from the Express Copy Basic Features Screen 9-34
9
U
s
i
n
g
t
h
e
E
x
p
r
e
s
s
C
o
p
y
B
a
s
i
c
F
e
a
t
u
r
e
s
S
c
r
e
e
n
Page Order (Staple)
For instructions on this procedure using the Regular Copy Basic Features screen,
see "Page Order (Staple)," on p. 2-58.
IMPORTANT
The Finisher modes cannot be set if [Transparency], [Tracing Paper], or [Labels] is
selected as the paper type.
The Staple mode can be set only if an optional finisher is attached.
The Staple mode cannot be used when copying on transparencies, tracing paper, or
labels.
[Saddle Stitch] can be selected only if the optional Saddle Finisher-T2 is attached.
The Staple mode cannot be used with the Booklet or Transparency Interleaving mode.
The Saddle Stitch mode cannot be used with the Remote or Cascade Copy, Hole Punch,
2 1-Sided, Book 2-Sided, Automatic Paper Selection, Two-page Separation,
Front Cover/Back Cover, Paper Insertion, Image Combination, Booklet, Transparency
Interleaving, Form Composition, Pg/Copy Set Numbering, Watermark/Print Date, or Tab
Paper Creation mode.
If [Add Cover] is selected in the Saddle Stitch mode, it cannot be used with the Image
Repeat or Mirror Image mode, in addition to the above mentioned modes.
The accuracy of folds created in the Saddle Stitch mode may vary, depending on the
paper type and the number of sheets.
1 Press [Staple].
Press [Collate Not Set] if you do not want to collate the output.
Collate Not Set
Staple
Making a Copy from the Express Copy Basic Features Screen 9-35
9
U
s
i
n
g
t
h
e
E
x
p
r
e
s
s
C
o
p
y
B
a
s
i
c
F
e
a
t
u
r
e
s
S
c
r
e
e
n
If you want hole punches made, press [Hole Punch].
IMPORTANT
[Hole Punch] appears only if the optional Puncher Unit-M1 is attached to the
optional Finisher-T1 or Saddle Finisher-T2.
The Hole Punch mode cannot be used with the Saddle Stitch, Booklet, or
Transparency Interleaving mode.
The machine automatically selects the number of hole punches (two or three
holes), depending on the selected paper size.
You cannot punch holes in STMTR paper.
Holes cannot be punched in transparencies, tracing paper, labels, or prepunched
paper.
2 Select the type of staple ([Corner], [Double], or [Saddle
Stitch]) and the stapling position.
- Two holes:
- Three holes:
LGL, LTRR, EXEC
11" x 17", LTR
Hole Punch
Making a Copy from the Express Copy Basic Features Screen 9-36
9
U
s
i
n
g
t
h
e
E
x
p
r
e
s
s
C
o
p
y
B
a
s
i
c
F
e
a
t
u
r
e
s
S
c
r
e
e
n
If you want to select saddle stitch:
Press [Saddle Stitch].
Press [Paper Select] select the paper source.
If you want to add a cover:
Press [Add Cover].
Select the copy settings and the paper type.
Press [OK].
Press [Done].
Making a Copy from the Express Copy Basic Features Screen 9-37
9
U
s
i
n
g
t
h
e
E
x
p
r
e
s
s
C
o
p
y
B
a
s
i
c
F
e
a
t
u
r
e
s
S
c
r
e
e
n
IMPORTANT
Make sure to use the same paper size for the cover page and the main document.
Only 17 to 24 lb bond (64 to 90 g/m
2
) paper can be used for the main document,
and 17 lb bond to 110 lb index (64 to 200 g/m
2
) paper can be used for the cover
page.
You must load the paper for the cover page face down into the stack bypass.
When printing on special types of paper, such as heavy paper, be sure to correctly
set the paper type, especially if you are using heavy paper. If the type of paper is
not set correctly, it could adversely affect the quality of the image. Moreover, the
fixing unit may become dirty and require a service repair, or the paper could jam.
The maximum number of sheets that can be stapled at one time is as follows:
STMTR paper cannot be corner stapled.
STMTR paper cannot be double stapled.
[Saddle Stitch] can be selected only if the optional Saddle Finisher-T2 is attached.
LTR, STMTR, and EXEC paper cannot be saddle stitched.
The maximum number of saddle stitched sheets that can be stapled at one time
is 15.
NOTE
[Stitching Position] is a shortcut key to Saddle Stitch Position Adjustment in
Adjustment/Cleaning (from the Additional Functions screen).
- 11" x 17", LGL, LTRR:
- LTR, EXEC:
30 sheets
50 sheets
Making a Copy from the Express Copy Basic Features Screen 9-38
9
U
s
i
n
g
t
h
e
E
x
p
r
e
s
s
C
o
p
y
B
a
s
i
c
F
e
a
t
u
r
e
s
S
c
r
e
e
n
Standard Keys
For instructions on this procedure using the Regular Copy Basic Features screen,
see "Specifying Standard Keys for the Regular Copy Basic Features Screen," on p.
10-9.
1 Press [Register frequently used keys.].
2 Select the number of standard keys to display on the Express
Copy Basic Features screen.
Details of each item are shown below.
[Up to 5 Set Keys]: A maximum of five standard keys are displayed.
[Up to 10 Set Keys]: A maximum of 10 standard keys are displayed.
Register Frequently
Used Keys
Making a Copy from the Express Copy Basic Features Screen 9-39
9
U
s
i
n
g
t
h
e
E
x
p
r
e
s
s
C
o
p
y
B
a
s
i
c
F
e
a
t
u
r
e
s
S
c
r
e
e
n
3 Select the standard key to be stored press [Settings].
4 Press [] or [] to display the desired setting group select
the desired group.
Making a Copy from the Express Copy Basic Features Screen 9-40
9
U
s
i
n
g
t
h
e
E
x
p
r
e
s
s
C
o
p
y
B
a
s
i
c
F
e
a
t
u
r
e
s
S
c
r
e
e
n
5 Select the setting that you want to store press [OK].
The five stored standard keys appear on the Express Copy Basic Features
screen as shown below.
The 10 stored standard keys appear on the Express Copy Basic Features screen
as shown below.
Making a Copy from the Express Copy Basic Features Screen 9-41
9
U
s
i
n
g
t
h
e
E
x
p
r
e
s
s
C
o
p
y
B
a
s
i
c
F
e
a
t
u
r
e
s
S
c
r
e
e
n
Interrupt Mode
For instructions on this procedure using the Regular Copy Basic Features screen,
see "Interrupt Mode," on p. 1-57.
IMPORTANT
The Interrupt mode cannot be used with the Remote or Cascade Copy mode.
1 Press [Interrupt].
If you want to make copies after changing the Department ID while Department
ID Management is enabled, press (ID) enter the Department ID and
Password using - (numeric keys). (See Chapter 2, "Basic Operations," in the
Reference Guide.)
2 Place your originals select the desired copy modes.
Interrupt
Making a Copy from the Express Copy Basic Features Screen 9-42
9
U
s
i
n
g
t
h
e
E
x
p
r
e
s
s
C
o
p
y
B
a
s
i
c
F
e
a
t
u
r
e
s
S
c
r
e
e
n
Sample Set
For instructions on this procedure using the Regular Copy Basic Features screen,
see "Sample Set," on p. 1-60.
IMPORTANT
[Sample Set] appears only if you set to make multiple copies of your original in the
Collate, Offset Collate, Rotate Collate, Staple, Front Cover/Back Cover, Paper Insertion,
Booklet, or Transparency Interleaving mode. [Sample Set] does not appear if the Group
mode is set.
The Sample Set mode cannot be used with the Remote or Cascade Copy mode.
1 Place your originals select the desired copy modes.
2 Press [Sample Set] (Start).
Copying starts and one sample set is output.
Making a Copy from the Express Copy Basic Features Screen 9-43
9
U
s
i
n
g
t
h
e
E
x
p
r
e
s
s
C
o
p
y
B
a
s
i
c
F
e
a
t
u
r
e
s
S
c
r
e
e
n
3 Check the sample set select [Start Print], [Cancel], or
[Change Settings].
To make the remaining copies, press [Start Print].
To cancel copying, press [Cancel].
To change the copy settings, press [Change Settings] change the necessary
settings press [Done].
To enter the number of copies, use - (numeric keys) and (Clear) to clear
your entry.
To change the exposure, press [ ] or [ ].
To change the paper size, press [Paper Select]. (See "Paper Selection," on p.
9-19.)
To collate the copies, press [Finisher]. (See "Page Order (Collate)," on p. 9-28,
"Same Page (Group)," on p. 9-31, or "Page Order (Staple)," on p. 9-34.)
To make two-sided copies, press [2-Sided Copy].
To set a margin for binding, press [Margin]. (See "Margin Mode," on p. 9-84.)
If you print one sample and then change the settings, press [Start Print] to make
all of the copies with the new settings.
Making a Copy from the Express Copy Basic Features Screen 9-44
9
U
s
i
n
g
t
h
e
E
x
p
r
e
s
s
C
o
p
y
B
a
s
i
c
F
e
a
t
u
r
e
s
S
c
r
e
e
n
Job Recall
For instructions on this procedure using the Regular Copy Basic Features screen,
see "Job Recall," on p. 8-2.
IMPORTANT
The machine considers any one of the following operations a copy job:
- When copy settings, such as the copy ratio, number of copies, and copy exposure, are
specified, and then (Start) or (Reset) is pressed
- If and when the Auto Clear mode activates after copy settings are specified
- If you recall copy settings stored in Mode Memory
Therefore, if you make settings but do not press either the (Start) or (Reset) key,
and the Auto Clear mode does not activate, the settings you have made are not stored
in memory for recall by pressing [Recall].
The Standard mode is not stored in Recall memory.
Identical copy settings are stored only once in Recall memory.
Even if a remote copy printer is stored in Recall mode, and the main power of this
machine or the remote copy printer is turned OFF and ON again, the stored settings
change to standard Local Print settings. To use the stored remote copy printer, confirm
that the remote copy printer is ON, update the remote copy printer information after the
specified time period you set in Startup Time Settings in Network Settings in System
Settings (from the Additional Functions screen), and set the Recall mode. (See Chapter
3, "Using a TCP/IP Network (Windows/UNIX/Macintosh)," in the Network Guide or
"Specifying the Remote Copy Printer Settings," on p. 10-29.)
Making a Copy from the Express Copy Basic Features Screen 9-45
9
U
s
i
n
g
t
h
e
E
x
p
r
e
s
s
C
o
p
y
B
a
s
i
c
F
e
a
t
u
r
e
s
S
c
r
e
e
n
1 Press [Recall].
2 Select [1 Before], [2 Before], or [3 Before].
Making a Copy from the Express Copy Basic Features Screen 9-46
9
U
s
i
n
g
t
h
e
E
x
p
r
e
s
s
C
o
p
y
B
a
s
i
c
F
e
a
t
u
r
e
s
S
c
r
e
e
n
Memory Keys
For instructions on this procedure using the Regular Copy Basic Features screen,
see "Memory Keys," on p. 8-5.
IMPORTANT
Even if a remote copy printer is stored in Memory Key mode, and the main power of this
machine or the remote copy printer is turned OFF and ON again, the stored settings
change to standard Local Print settings. To use the stored remote copy printer, confirm
that the remote copy printer is ON, update the remote copy printer information after the
specified time period you set in Startup Time Settings in Network Settings in System
Settings (from the Additional Functions screen), and set the Memory Key mode. (See
Chapter 3, "Using a TCP/IP Network (Windows/UNIX/Macintosh)," in the Network Guide
or "Specifying the Remote Copy Printer Settings," on p. 10-29.)
Storing Copy Settings
For instructions on this procedure using the Regular Copy Basic Features screen,
see "Storing Copy Settings," on p. 8-5.
1 Specify the copy settings that you want to store on the
Express Copy Basic Features screen.
Making a Copy from the Express Copy Basic Features Screen 9-47
9
U
s
i
n
g
t
h
e
E
x
p
r
e
s
s
C
o
p
y
B
a
s
i
c
F
e
a
t
u
r
e
s
S
c
r
e
e
n
2 Press [Mode Memory].
3 Press [Register].
NOTE
[Register] is a shortcut key to Mode Memory in Special Features on the Regular
Copy Basic Features screen.
Making a Copy from the Express Copy Basic Features Screen 9-48
9
U
s
i
n
g
t
h
e
E
x
p
r
e
s
s
C
o
p
y
B
a
s
i
c
F
e
a
t
u
r
e
s
S
c
r
e
e
n
4 Select a memory key ([M1] to [M9]) for storing the copy
settings press [Register].
If you select a key without settings:
A screen appears, asking for your confirmation to store the settings.
Press [Yes].
To cancel storing the settings, press [No].
The message <Stored in memory.> appears for approximately two seconds on
the touch panel display.
The key in which you stored the settings is displayed with a colored triangle
( ) in the lower right corner, and the stored settings are displayed.
Making a Copy from the Express Copy Basic Features Screen 9-49
9
U
s
i
n
g
t
h
e
E
x
p
r
e
s
s
C
o
p
y
B
a
s
i
c
F
e
a
t
u
r
e
s
S
c
r
e
e
n
If you select a key that already has settings stored in it:
A screen appears, asking for your confirmation to overwrite the previous
settings.
Press [Yes].
To cancel overwriting the settings, press [No].
The message <Stored in memory.> appears for approximately two seconds on
the touch panel display.
The stored settings are displayed.
5 Press [Done].
The display returns to the Express Copy Basic Features screen.
Making a Copy from the Express Copy Basic Features Screen 9-50
9
U
s
i
n
g
t
h
e
E
x
p
r
e
s
s
C
o
p
y
B
a
s
i
c
F
e
a
t
u
r
e
s
S
c
r
e
e
n
Naming a Memory Key
For instructions on this procedure using the Regular Copy Basic Features screen,
see "Naming a Memory Key," on p. 8-8.
1 Press [Mode Memory] [Register].
If necessary, see the screen shots in steps 2 and 3 of "Storing Copy Settings," on
p. 9-46.
2 Select a memory key ([M1] to [M9]) to name press [Register
Name].
3 Enter a name press [OK].
The assigned name appears on the key.
Making a Copy from the Express Copy Basic Features Screen 9-51
9
U
s
i
n
g
t
h
e
E
x
p
r
e
s
s
C
o
p
y
B
a
s
i
c
F
e
a
t
u
r
e
s
S
c
r
e
e
n
4 Press [Done].
The display returns to the Express Copy Basic Features screen.
Recalling Copy Settings
For instructions on this procedure using the Regular Copy Basic Features screen,
see "Recalling Copy Settings," on p. 8-10.
1 Press [Mode Memory] select the key containing the copy
settings that you want to recall.
Making a Copy from the Express Copy Basic Features Screen 9-52
9
U
s
i
n
g
t
h
e
E
x
p
r
e
s
s
C
o
p
y
B
a
s
i
c
F
e
a
t
u
r
e
s
S
c
r
e
e
n
Erasing Copy Settings
For instructions on this procedure using the Regular Copy Basic Features screen,
see "Erasing Copy Settings," on p. 8-11.
1 Press [Mode Memory] [Register].
If necessary, see the screen shots in steps 2 and 3 of "Storing Copy Settings," on
p. 9-46.
2 Select the key containing the copy settings that you want to
erase press [Erase].
A screen appears, asking your confirmation to erase the settings.
IMPORTANT
Make sure to check the settings first before erasing them.
3 Press [Yes].
To cancel erasing the settings, press [No].
The message <Erased.> appears for approximately two seconds on the touch
panel display.
The stored copy settings are erased.
4 Press [Done].
The display returns to the Express Copy Basic Features screen.
Scanning Originals 9-53
9
U
s
i
n
g
t
h
e
E
x
p
r
e
s
s
C
o
p
y
B
a
s
i
c
F
e
a
t
u
r
e
s
S
c
r
e
e
n
Scanning Originals
This section describes the modes you can set from [Scan Originals] on the Express
Copy Basic Features screen. This screen enables you to scan facing pages of a
book or bound original, print them on two separate pages, or store them as two
separate pages with the Two-page Separation mode. You can also copy different
size originals together as one group with the Different Size Originals mode, and set
the Job Build and Scan Image Check modes. Press [Scan Originals] to set these
modes.
a Two-Page Separation
This mode enables you to copy facing pages in a book or bound original to fit
onto separate pages. (See "Two-Page Separation," on p. 9-54.)
b Job Build
This mode enables you to scan originals that are too many to be placed at once,
by dividing them into multiple batches. You can use both the feeder and the
platen glass for scanning. The originals are copied as one document after all of
the batches have been scanned. (See "Job Build," on p. 9-55.)
c Different Size Originals
This mode enables you to copy different size originals together. (See "Different
Size Originals," on p. 9-57.)
d Scan Image Check
This mode enables you to confirm scanned images page by page while copying
them when you scan originals in succession on the platen glass. This is useful to
prevent copying errors resulting from scanning errors. (See "Scan Image
Check," on p. 9-59.)
Scanning Originals 9-54
9
U
s
i
n
g
t
h
e
E
x
p
r
e
s
s
C
o
p
y
B
a
s
i
c
F
e
a
t
u
r
e
s
S
c
r
e
e
n
NOTE
To cancel the settings for each function, press [Do Not Set].
To cancel all settings and return the machine to the Standard mode, press (Reset).
Two-Page Separation
For instructions on this procedure using the Regular Copy Basic Features screen,
see "Two-Page Separation," on p. 3-2.
IMPORTANT
The Two-page Separation mode cannot be used with the Saddle Stitch, Two-Sided, Front
Cover/Back Cover, Paper Insertion, Image Combination, Booklet, Transparency
Interleaving, Different Size Originals, Scan Image Check, Binding Erase, Image Repeat,
or Tab Paper Creation mode.
To make two-sided copies of books or bound originals, use the Book 2-Sided copying
feature of the Two-sided mode. (See "Book to 2-Sided," on p. 9-27.)
Place your original on the platen glass. The Two-page Separation mode cannot be used
when the original is placed in the feeder.
1 Press [Scan Originals].
Scanning Originals 9-55
9
U
s
i
n
g
t
h
e
E
x
p
r
e
s
s
C
o
p
y
B
a
s
i
c
F
e
a
t
u
r
e
s
S
c
r
e
e
n
2 Press [Two-page Separation] [Set].
3 Press [Done].
The display returns to the Express Copy Basic Features screen.
Job Build
For instructions on this procedure using the Regular Copy Basic Features screen,
see "Job Build," on p. 5-5.
IMPORTANT
You cannot change the copy settings while the machine is scanning originals in the Job
Build mode. You need to set the necessary copy settings beforehand, according to the
type of originals and the desired result.
You can change or specify the following settings before scanning the next batch of
originals (i.e., between batches): the number of copies, Two-sided Original mode, original
type, and copy exposure. However, if you specify the Image Combination mode with the
Job Build mode, you cannot change the copy exposure and original type.
If you place your originals into the feeder, remove the originals from the original output
area when the scanning of each batch is complete.
Scanning Originals 9-56
9
U
s
i
n
g
t
h
e
E
x
p
r
e
s
s
C
o
p
y
B
a
s
i
c
F
e
a
t
u
r
e
s
S
c
r
e
e
n
1 Press [Scan Originals].
If necessary, see the screen shot in step 1 of "Two-Page Separation," on p. 9-54.
2 Press [Job Build] [Set].
3 Press [Done].
The display returns to the Express Copy Basic Features screen.
Scanning Originals 9-57
9
U
s
i
n
g
t
h
e
E
x
p
r
e
s
s
C
o
p
y
B
a
s
i
c
F
e
a
t
u
r
e
s
S
c
r
e
e
n
Different Size Originals
For instructions on this procedure using the Regular Copy Basic Features screen,
see "Different Size Originals," on p. 5-2.
IMPORTANT
The Different Size Originals mode cannot be used with the Book 2-Sided, Two-page
Separation, Image Combination, Booklet, or Image Repeat mode.
If the originals are placed in the feeder, make sure that the different size originals are of
the same weight (paper type).
Align the top edge of the originals with the back edge of the feeder if you are placing
originals with different widths. ("Width" refers to the vertical measurement of the paper
from the front of the machine to the back of the machine when the paper is placed in the
feeder or on the platen glass.)
If the originals are placed in the feeder, set different size originals in the following
combinations. Other combinations may damage the originals.
- 11" x 17" and LGL, LTR and LGL, LTR and LTRR
If you place originals with different widths into the feeder, the originals may move slightly
when fed to the platen glass. As a result, the images may be scanned and copied as
slanted.
If the Different Size Originals mode is set in combination with the Shift mode, Front
Cover/Back Cover mode, or Paper Insertion (Sheet Insertion or Chapter Page) mode,
you cannot use the Automatic Paper Selection mode.
Stapling cannot be performed if you place originals with different widths.
If the Different Size Originals mode is set in combination with the Automatic Paper
Selection mode, Auto Orientation is not performed.
If the Different Size Originals mode is set, the scanning speed may be slower than
normal.
Scanning Originals 9-58
9
U
s
i
n
g
t
h
e
E
x
p
r
e
s
s
C
o
p
y
B
a
s
i
c
F
e
a
t
u
r
e
s
S
c
r
e
e
n
1 Press [Scan Originals].
If necessary, see the screen shot in step 1 of "Two-Page Separation," on p. 9-54.
2 Press [Different Size Originals] select [Same Width] or
[Different Width].
3 Press [Done].
The display returns to the Express Copy Basic Features screen.
Scanning Originals 9-59
9
U
s
i
n
g
t
h
e
E
x
p
r
e
s
s
C
o
p
y
B
a
s
i
c
F
e
a
t
u
r
e
s
S
c
r
e
e
n
Scan Image Check
For instructions on this procedure using the Regular Copy Basic Features screen,
see "Scan Image Check," on p. 5-9.
IMPORTANT
The Scan Image Check mode cannot be used with the Remote or Cascade Copy,
2 2-Sided, 2 1-Sided, Book 2-Sided, Two-page Separation, Image Combination,
Booklet, Transparency Interleaving, Image Repeat, or Form Composition mode.
When 1 2-Sided is set, two-sided copying is not performed and the machine copies
each original onto a separate sheet of paper.
The originals must be placed on the platen glass. You cannot copy using the Scan Image
Check mode with the originals placed in the feeder.
1 Press [Scan Originals].
If necessary, see the screen shot in step 1 of "Two-Page Separation," on p. 9-54.
2 Press [Scan Image Check] [Set].
3 Press [Done].
The display returns to the Express Copy Basic Features screen.
Image Editing Modes 9-60
9
U
s
i
n
g
t
h
e
E
x
p
r
e
s
s
C
o
p
y
B
a
s
i
c
F
e
a
t
u
r
e
s
S
c
r
e
e
n
Image Editing Modes
This section describes the functions that you can use from [Book/Page Edit/Shift]
on the Express Copy Basic Features screen. This screen enables you to make
copies for use as a booklet with the Booklet mode, make copies with the original
image shifted with the Shift mode, and set the Front Cover/Back Cover, Paper
Insertion, Page Numbering, Copy Set Numbering, Watermark, Print Date, Margin,
and Tab Paper Creation modes.
Press [Book/Page Edit/Shift] to set these modes.
a Front Cover/Back Cover
This mode enables you to set the machine to automatically add front and back
covers using a different type of paper from that used for the copies. (See
"Making a Copy with Front and Back Covers," on p. 9-62.)
b Paper Insertion
This mode enables you to set the machine to automatically add sheet insertions,
chapter pages, or tab paper using a different type of paper from that used for the
copies. (See "Making a Copy with Sheet Insertions," on p. 9-64.)
c Booklet
This mode enables you to copy one-sided or two-sided originals in such a way
that the copies are made into a booklet. (See "Booklet Mode," on p. 9-67.)
d Page Numbering
This mode enables you to make a copy with page numbers (numbers only,
numbers enclosed by hyphens, chapter numbers, or the total page count). (See
"Page and Copy Set Numbering," on p. 9-70.)
Image Editing Modes 9-61
9
U
s
i
n
g
t
h
e
E
x
p
r
e
s
s
C
o
p
y
B
a
s
i
c
F
e
a
t
u
r
e
s
S
c
r
e
e
n
NOTE
The Booklet/Page Edit/Shift screen consists of a list of individual settings. Press [] or
[] to scroll to the desired setting.
To cancel the settings for each function, press [Do Not Set].
To cancel all settings and return the machine to the Standard mode, press (Reset).
e Copy Set Numbering
This mode enables you to copy a document with a different five digit number per
copy set in the background of each page to differentiate the copy sets. (See
"Page and Copy Set Numbering," on p. 9-70.)
f Watermark
This mode enables you to print a preset or user defined watermark on your
copies. (See "Printing a Watermark and the Date," on p. 9-76.)
g Print Date
This mode enables you to print the date on your copies. (See "Printing a
Watermark and the Date," on p. 9-76.)
h Shift
This mode enables you to make copies with the entire original image shifted to
the center or a corner. (See "Shifting the Original Image," on p. 9-81.)
i Margin
This mode enables you to make copies with the entire original image shifted by
a designated width to the left, right, top, or bottom to create a margin on the
copies. Use this mode to make copies ready for placement in ring binders. (See
"Margin Mode," on p. 9-84.)
j Tab Paper Creation
Load tab paper into either Paper Drawer 3 or 4, and you can copy onto the tab
part of the tab paper. (See "Tab Paper Creation," on p. 9-86.)
Image Editing Modes 9-62
9
U
s
i
n
g
t
h
e
E
x
p
r
e
s
s
C
o
p
y
B
a
s
i
c
F
e
a
t
u
r
e
s
S
c
r
e
e
n
Front Cover/Back Cover and Paper Insertion
For instructions on this procedure using the Regular Copy Basic Features screen,
see "Cover/Sheet Insertion," on p. 3-5.
IMPORTANT
The Front Cover/Back Cover mode, or Paper Insertion (Sheet Insertion or Chapter Page)
mode cannot be used with the Group, Offset Group, Rotate Collate, Rotate Group,
Saddle Stitch, Book 2-Sided, Two-page Separation, Image Combination, Booklet,
Transparency Interleaving, Image Repeat, Mirror Image, Form Composition, or Tab
Paper Creation mode.
The Paper Insertion (Tab Paper) mode cannot be used with the Auto Zoom, Zoom
Program, Auto XY Zoom, Entire Image, Group, Offset Group, Rotate Collate, Rotate
Group, Staple (Top Right Corner, Bottom Right Corner, or Right Double), Saddle Stitch,
Book 2-Sided, Two-page Separation, Image Combination, Shift, Booklet, Transparency
Interleaving, Margin, Frame Erase, Image Repeat, Mirror Image, Form Composition, or
Tab Paper Creation mode.
If you specify the Front Cover/Back Cover or Paper Insertion mode with the Remote or
Cascade Copy mode, Auto Orientation is not performed.
If you specify the Front Cover/Back Cover or Paper Insertion mode with the Automatic
Paper Selection mode, Auto Orientation is not performed.
The Front Cover/Back Cover or Paper Insertion (Sheet Insertion or Chapter Page) mode
cannot be used when you specify the Different Size Originals mode with the Automatic
Paper Selection mode.
If you select the Staple mode when the optional Finisher-T1 or Saddle Finisher-T2 is
attached, you cannot staple more than 50 sheets of LTR or EXEC paper, or 30 sheets of
11" x 17", LGL, or LTRR paper, including sheet insertions.
Making a Copy with Front and Back Covers
1 Press [Book/Page Edit/Shift].
Image Editing Modes 9-63
9
U
s
i
n
g
t
h
e
E
x
p
r
e
s
s
C
o
p
y
B
a
s
i
c
F
e
a
t
u
r
e
s
S
c
r
e
e
n
2 Press [Front Cover/Back Cover].
3 Select the front cover and/or back cover.
Select the desired Front Cover/Back Cover feature.
Press [Paper Select] select the paper source for the front and/or back cover.
IMPORTANT
Select the same paper size for [Front Cover], [Back Cover], [Sheet Insertion] (or
[Chapter Page]), and [Tab Paper].
If you try to set a different paper size for one feature, the paper sizes for the other
features are automatically changed to the new paper size. However, if you are only
changing the paper source containing the same paper size, the settings for the
other features will not change.
NOTE
[Register] is a shortcut key to Register Paper Type in Common Settings (from the
Additional Functions screen).
Image Editing Modes 9-64
9
U
s
i
n
g
t
h
e
E
x
p
r
e
s
s
C
o
p
y
B
a
s
i
c
F
e
a
t
u
r
e
s
S
c
r
e
e
n
Select whether to copy on the front cover and/or back cover.
4 Press [Done].
The display returns to the Express Copy Basic Features screen.
Making a Copy with Sheet Insertions
1 Press [Book/Page Edit/Shift].
If necessary, see the screen shot in step 1 of "Making a Copy with Front and Back
Covers," on p. 9-62.
2 Press [Paper Insertion].
Image Editing Modes 9-65
9
U
s
i
n
g
t
h
e
E
x
p
r
e
s
s
C
o
p
y
B
a
s
i
c
F
e
a
t
u
r
e
s
S
c
r
e
e
n
3 Select the desired paper insertion feature ([Sheet Insertion],
[Chapter Page], or [Tab Paper]) press [Add].
You cannot select [Sheet Insertion] and [Chapter Page] at the same time.
To check/change a specific setting, press [] or [] to scroll to the desired page
select the page press [Edit].
To erase a specific setting, press [] or [] to scroll to the desired page select
the page press [Erase].
If you select [Tab Paper], set the shift width for tab paper.
4 Enter the page number where you want sheet insertions,
chapter pages, or tab paper to be inserted.
Enter the page number where you want the sheet insertion added using
- (numeric keys).
Press [Paper Select] select the paper source.
IMPORTANT
Select the same paper size for [Front Cover], [Back Cover], [Sheet Insertion] (or
[Chapter Page]), and [Tab Paper].
If you try to set a different paper size for one feature, the paper sizes for the other
features are automatically changed to the new paper size. However, if you are only
changing the paper source containing the same paper size, the settings for the
other features will not change.
If you select [Tab Paper], only LTR paper can be used.
Image Editing Modes 9-66
9
U
s
i
n
g
t
h
e
E
x
p
r
e
s
s
C
o
p
y
B
a
s
i
c
F
e
a
t
u
r
e
s
S
c
r
e
e
n
Select whether to copy on the front side, back side, or both sides of the paper.
If you set [Chapter Page] and/or [Tab Paper], you cannot set the side of paper
to copy on.
Press [OK].
IMPORTANT
The settings are displayed in the order of insertion.
You cannot insert a sheet insertion or chapter page on the first page. Set their
positions starting from the second page. However, you can insert the tab paper in
front of the first page.
If you select [Copy on Both Sides] for the front cover and tab paper is set to insert
in front of the first page, the front cover is output first as blank and then the printed
tab paper is output.
If you select [Leave Blank] for the sheet insertion, you can set the same page with
tab paper. In this case, the paper for the sheet insertion is output first and then the
tab paper is output.
5 Press [Done].
The display returns to the Express Copy Basic Features screen.
Image Editing Modes 9-67
9
U
s
i
n
g
t
h
e
E
x
p
r
e
s
s
C
o
p
y
B
a
s
i
c
F
e
a
t
u
r
e
s
S
c
r
e
e
n
Booklet Mode
For instructions on this procedure using the Regular Copy screen, see "Booklet,"
on p. 3-17.
IMPORTANT
The Booklet mode cannot be used with the Stack Bypass Settings (2nd Side of 2-Sided
Page), Entire Image, Automatic Paper Selection, Finisher, Two-sided, Two-page
Separation, Front Cover/Back Cover, Paper Insertion, Image Combination, Shift (No. Key
Entry), Transparency Interleaving, Margin, Different Size Originals, Scan Image Check,
Frame Erase, Image Repeat, Mirror Image, Form Composition, Copy Set Numbering,
Watermark/Print Date, or Tab Paper Creation mode.
The Divided Booklet mode cannot be used with the Remote or Cascade Copy mode, in
addition to the above mentioned modes.
Make sure to place originals with a vertical (portrait) orientation vertically. If these
originals are placed horizontally, the even numbered pages will be printed upside down.
Saddle stitching is not performed if there is only one output sheet.
Saddle stitching can be performed only if the optional Saddle Finisher-T2 is attached.
The accuracy of folds created in the Saddle Stitch mode may vary, depending on the type
and quantity of paper.
1 Press [Book/Page Edit/Shift].
If necessary, see the screen shot in step 1 of "Making a Copy with Front and Back
Covers," on p. 9-62.
2 Press [Booklet].
Image Editing Modes 9-68
9
U
s
i
n
g
t
h
e
E
x
p
r
e
s
s
C
o
p
y
B
a
s
i
c
F
e
a
t
u
r
e
s
S
c
r
e
e
n
3 Press [Set] specify each setting.
Press [Select Original Size] select the original size.
If the original is two-sided, press [2-Sided Original] select the type of
two-sided original press [OK].
Press [Paper Select] select the paper source.
If you want to add a cover:
Press [Add Cover].
Select whether to copy on the cover page select the paper type.
Press [OK].
Image Editing Modes 9-69
9
U
s
i
n
g
t
h
e
E
x
p
r
e
s
s
C
o
p
y
B
a
s
i
c
F
e
a
t
u
r
e
s
S
c
r
e
e
n
IMPORTANT
Make sure to use the same paper size for the cover page and the main document.
Only 17 to 24 lb bond (64 to 90 g/m
2
) paper can be used for the main document,
and 17 lb bond to 110 lb index (64 to 200 g/m
2
) paper can be used for the cover
page.
If you select [Add Cover], you cannot specify the stack bypass as the paper source
used for the main document.
When printing on special types of paper, such as heavy paper, be sure to correctly
set the paper type, especially if you are using heavy paper. If the type of paper is
not set correctly, it could adversely affect the quality of the image. Moreover, the
fixing unit may become dirty and require a service repair, or the paper could jam.
Select whether to saddle stitch the booklet.
IMPORTANT
Saddle stitching can be performed only if the optional Saddle Finisher-T2 is
attached.
NOTE
[Stitching Position] is a shortcut key to Saddle Stitch Position Adjustment in
Adjustment/Cleaning (from the Additional Functions screen).
Image Editing Modes 9-70
9
U
s
i
n
g
t
h
e
E
x
p
r
e
s
s
C
o
p
y
B
a
s
i
c
F
e
a
t
u
r
e
s
S
c
r
e
e
n
If you want to divide the booklet into sub-booklets:
Press [Divided Booklet].
Press [-] or [+] to set the number of sheets to use for each sub-booklet.
Press [OK].
4 Press [Done].
The display returns to the Express Copy Basic Features screen.
Page and Copy Set Numbering
For instructions on this procedure using the Regular Copy Basic Features screen,
see "Page and Copy Set Numbering," on p. 6-17.
Page Numbering
IMPORTANT
The Page Numbering mode cannot be used with the Saddle Stitch, Entire Image, Shift
(No. Key Entry), Transparency Interleaving, Frame Erase, Mirror Image, or Form
Composition mode.
1 Press [Book/Page Edit/Shift].
If necessary, see the screen shot in step 1 of "Making a Copy with Front and Back
Covers," on p. 9-62.
Image Editing Modes 9-71
9
U
s
i
n
g
t
h
e
E
x
p
r
e
s
s
C
o
p
y
B
a
s
i
c
F
e
a
t
u
r
e
s
S
c
r
e
e
n
2 Press [Page Numbering].
3 Select the type of numbering ([Numbers Only], [Numbers with
Hyphens], [Numbered Chapters], or [Total Page Numbering]),
and specify each setting.
Image Editing Modes 9-72
9
U
s
i
n
g
t
h
e
E
x
p
r
e
s
s
C
o
p
y
B
a
s
i
c
F
e
a
t
u
r
e
s
S
c
r
e
e
n
Select the orientation and print position of the page numbers.
Press [Option] to select the position of the page numbers when copying on the
back side of the copies and whether to count the inserted sheets.
If you select [Number of Digits], press [-] or [+] to specify the number of digits
press [OK].
If you select [Add Character], enter the characters and set the position for page
numbering press [OK].
You can also select text which has been registered in the machine
beforehand.
You can enter up to 32 characters.
Image Editing Modes 9-73
9
U
s
i
n
g
t
h
e
E
x
p
r
e
s
s
C
o
p
y
B
a
s
i
c
F
e
a
t
u
r
e
s
S
c
r
e
e
n
Set the starting page number, size, and color of the page numbers.
Enter the page number to start numbering from 1 to 9,999 using
- (numeric keys).
If you want to insert chapter numbers along with page numbers, specify the
starting chapter number on the left, and the starting page number on the right
(1 to 9,999).
If you want to insert the total number of pages along with page numbers,
specify to have the page numbers start on the left side (1 to 9,999), and the
total number of pages on the right side (1 to 20,000).
To set the total number of pages automatically, press [Auto].
NOTE
[Register] is a shortcut key to Register Characters for Page No./Watermark in
Common Settings (from the Additional Functions screen).
[Adjust Position] is a shortcut key to Page Num./Copy/Watermark Position Adjust.
in Adjustment/Cleaning (from the Additional Functions screen).
4 Press [Done].
The display returns to the Express Copy Basic Features screen.
Image Editing Modes 9-74
9
U
s
i
n
g
t
h
e
E
x
p
r
e
s
s
C
o
p
y
B
a
s
i
c
F
e
a
t
u
r
e
s
S
c
r
e
e
n
Copy Set Numbering
IMPORTANT
The Copy Set Numbering mode cannot be used with the Group, Rotate Group, Offset
Group, Saddle Stitch, Entire Image, Shift (No. Key Entry), Booklet, Transparency
Interleaving, Frame Erase, Mirror Image, or Form Composition mode.
1 Press [Book/Page Edit/Shift].
If necessary, see the screen shot in step 1 of "Making a Copy with Front and Back
Covers," on p. 9-62.
2 Press [Copy Set Numbering].
3 Press [Set] specify each setting.
Image Editing Modes 9-75
9
U
s
i
n
g
t
h
e
E
x
p
r
e
s
s
C
o
p
y
B
a
s
i
c
F
e
a
t
u
r
e
s
S
c
r
e
e
n
Select the orientation and print position of the copy set numbers.
Specify the character size and the character density enter the number to
start numbering from (1 to 9,999) using - (numeric keys).
NOTE
[Adjust Position] is a shortcut key to Page Num./Copy/Watermark Position Adjust.
in Adjustment/Cleaning (from the Additional Functions screen).
4 Press [Done].
The display returns to the Express Copy Basic Features screen.
Image Editing Modes 9-76
9
U
s
i
n
g
t
h
e
E
x
p
r
e
s
s
C
o
p
y
B
a
s
i
c
F
e
a
t
u
r
e
s
S
c
r
e
e
n
Printing a Watermark and the Date
For instructions on this procedure using the Regular Copy Basic Features screen,
see "Printing a Watermark and the Date," on p. 6-33.
IMPORTANT
The Watermark/Print Date mode cannot be used with the Entire Image, Saddle Stitch,
Shift (No. Key Entry), Booklet, Transparency Interleaving, Frame Erase, Mirror Image, or
Form Composition mode.
Watermark
1 Press [Book/Page Edit/Shift].
If necessary, see the screen shot in step 1 of "Making a Copy with Front and Back
Covers," on p. 9-62.
2 Press [] [Watermark].
Image Editing Modes 9-77
9
U
s
i
n
g
t
h
e
E
x
p
r
e
s
s
C
o
p
y
B
a
s
i
c
F
e
a
t
u
r
e
s
S
c
r
e
e
n
3 Press [Set] specify each setting.
Set the orientation and print position of the watermark.
Select the text size and the desired preset watermark from the Number Size
and Watermark Type drop-down lists, respectively.
Image Editing Modes 9-78
9
U
s
i
n
g
t
h
e
E
x
p
r
e
s
s
C
o
p
y
B
a
s
i
c
F
e
a
t
u
r
e
s
S
c
r
e
e
n
If you want to create a user defined watermark:
Select [Create] from the Watermark Type drop-down list.
Press [Enter] enter the text press [OK].
You can also select text which has been registered in the machine
beforehand.
You can enter up to 32 characters for the watermark.
Press [OK].
Press [Print Type] select [Transparent] or [Overlay] press [Done].
If [Transparent] is selected, you can also adjust the halftone density by
pressing [Light] or [Dark].
Press [Option] select whether to print the watermark on all pages or only on
the top page, and the position of the watermark when copying on the back side
of the copies press [Done].
NOTE
[Adjust Position] is a shortcut key to Page Num./Copy/Watermark Position Adjust.
in Adjustment/Cleaning (from the Additional Functions screen).
4 Press [Done].
The display returns to the Express Copy Basic Features screen.
Image Editing Modes 9-79
9
U
s
i
n
g
t
h
e
E
x
p
r
e
s
s
C
o
p
y
B
a
s
i
c
F
e
a
t
u
r
e
s
S
c
r
e
e
n
Print Date
1 Press [Book/Page Edit/Shift].
If necessary, see the screen shot in step 1 of "Making a Copy with Front and Back
Covers," on p. 9-62.
2 Press [] [Print Date].
3 Press [Set] specify each setting.
Image Editing Modes 9-80
9
U
s
i
n
g
t
h
e
E
x
p
r
e
s
s
C
o
p
y
B
a
s
i
c
F
e
a
t
u
r
e
s
S
c
r
e
e
n
Set the print orientation and position of the date.
Select the number size and date format from the Number Size and Date Type
drop-down lists, respectively.
Enter the date using - (numeric keys).
Image Editing Modes 9-81
9
U
s
i
n
g
t
h
e
E
x
p
r
e
s
s
C
o
p
y
B
a
s
i
c
F
e
a
t
u
r
e
s
S
c
r
e
e
n
Press [Print Type] select [Transparent] or [Overlay] press [Done].
If [Transparent] is selected, you can also adjust the halftone density by
pressing [Light] or [Dark].
NOTE
[Adjust Position] is a shortcut key to Page Num./Copy/Watermark Position Adjust.
in Adjustment/Cleaning (from the Additional Functions screen).
4 Press [Done].
The display returns to the Express Copy Basic Features screen.
Shifting the Original Image
For instructions on this procedure using the Regular Copy Basic Features screen,
see "Shifting the Original Image," on p. 4-2.
IMPORTANT
The Shift (Center/Corner Shift) mode cannot be used with the Paper Insertion (Tab
Paper), Image Repeat, Mirror Image, or Tab Paper Creation mode.
The Shift (No. Key Entry) mode cannot be used with the Remote or Cascade Copy,
Image Combination, Booklet, Pg/Copy Set Numbering, or Watermark/Print Date mode, in
addition to the above mentioned modes.
The Shift mode cannot be selected if you set the Different Size Originals mode in
combination with the Automatic Paper Selection mode.
If the original and the copy paper are the same size and the copy ratio is set at 100%, the
image of the original is not shifted.
The default setting is 'Center'.
If you use the numeric keys to enter the shift position, the original image may be partially
cut off on the copy, depending on the size of the original, the size of the copy paper, and
the amount of shift specified.
Image Editing Modes 9-82
9
U
s
i
n
g
t
h
e
E
x
p
r
e
s
s
C
o
p
y
B
a
s
i
c
F
e
a
t
u
r
e
s
S
c
r
e
e
n
Using the Arrow Keys
1 Press [Book/Page Edit/Shift].
If necessary, see the screen shot in step 1 of "Making a Copy with Front and Back
Covers," on p. 9-62.
2 Press [] [Shift].
3 Press [Center/Corner Shift] select the desired shift direction
with an arrow key, or press [Center] to keep the image in the
center of the page.
The shift direction is the direction that you want the original image moved to, if
you visualize the original image as being face up and appearing in the center of
the copy page.
Image Editing Modes 9-83
9
U
s
i
n
g
t
h
e
E
x
p
r
e
s
s
C
o
p
y
B
a
s
i
c
F
e
a
t
u
r
e
s
S
c
r
e
e
n
4 Press [Done].
The display returns to the Express Copy Basic Features screen.
Using the Numeric Keys
1 Press [Book/Page Edit/Shift].
If necessary, see the screen shot in step 1 of "Making a Copy with Front and Back
Covers," on p. 9-62.
2 Press [] [Shift].
If necessary, see the screen shot in step 2 of "Using the Arrow Keys," on p. 9-82.
3 Press [No. Key Entry] select the desired shift direction
enter the shift value using the numeric keys on the inch entry
pop-up screen.
4 Press [Done] [Done].
The display returns to the Express Copy Basic Features screen.
Image Editing Modes 9-84
9
U
s
i
n
g
t
h
e
E
x
p
r
e
s
s
C
o
p
y
B
a
s
i
c
F
e
a
t
u
r
e
s
S
c
r
e
e
n
Margin Mode
For instructions on this procedure using the Regular Copy Basic Features screen,
see "Margin Mode," on p. 4-8.
IMPORTANT
The Margin mode cannot be used with the Paper Insertion (Tab Paper), Booklet, Image
Repeat, Mirror Image, or Tab Paper Creation mode.
The Margin mode shifts the entire original image by the designated width. Therefore, an
original whose image extends all the way to the edges of the sheet may be partially cut
off on the copy.
1 Press [Book/Page Edit/Shift].
If necessary, see the screen shot in step 1 of "Making a Copy with Front and Back
Covers," on p. 9-62.
2 Press [] [Margin].
Image Editing Modes 9-85
9
U
s
i
n
g
t
h
e
E
x
p
r
e
s
s
C
o
p
y
B
a
s
i
c
F
e
a
t
u
r
e
s
S
c
r
e
e
n
3 Select the desired margin type set the margin width.
Press [-] or [+] to set the margin width (-1 15/16" to +1 15/16") of the front and
back side of the paper.
IMPORTANT
If you are using the Margin and Two-sided modes together and copying an original
that already has margins, follow the instructions below:
If you are using the Margin and Two-sided modes together and copying an original
that does not have margins, follow the instructions below:
NOTE
The default setting is '3/8" (10 mm)'.
If you enter a value other than 0, you can switch between the positive and negative
margin widths by pressing [].
- 1 2-Sided: Set the Margin mode for the back only.
- 2 2-Sided: You do not need to set the Margin mode. Proceed to make
copies in the usual way.
- 2 1-Sided: Set the Margin mode for the back only.
- 1 2-Sided: Set the Margin mode for both the front and back sides
(separately).
- 2 2-Sided: Set the Margin mode for both the front and back sides
(separately).
- 2 1-Sided: Set the Margin mode for both the front and back sides
(separately).
Example: (+)10 -10
-50 (+)50
Image Editing Modes 9-86
9
U
s
i
n
g
t
h
e
E
x
p
r
e
s
s
C
o
p
y
B
a
s
i
c
F
e
a
t
u
r
e
s
S
c
r
e
e
n
4 Press [Done].
The display returns to the Express Copy Basic Features screen.
Tab Paper Creation
For instructions on this procedure using the Regular Copy Basic Features screen,
see "Tab Paper Creation," on p. 6-43.
IMPORTANT
The Tab Paper Creation mode cannot be used with the Automatic Paper Selection, Auto
Zoom, Zoom Program, Auto XY Zoom, Entire Image, Group, Offset Group, Rotate
Collate, Rotate Group, Staple (Top Right Corner, Bottom Right Corner, or Right Double),
Saddle Stitch, 1 2-Sided, 2 2-Sided, Book 2-Sided, Two-page Separation, Front
Cover/Back Cover, Paper Insertion, Image Combination, Shift, Booklet, Transparency
Interleaving, Margin, Frame Erase, or Image Repeat mode.
Only LTR originals can be used with the Tab Paper Creation mode.
1 Press [Book/Page Edit/Shift].
If necessary, see the screen shot in step 1 of "Making a Copy with Front and Back
Covers," on p. 9-62.
2 Press [] [Tab Paper Creation].
Image Editing Modes 9-87
9
U
s
i
n
g
t
h
e
E
x
p
r
e
s
s
C
o
p
y
B
a
s
i
c
F
e
a
t
u
r
e
s
S
c
r
e
e
n
3 Press [Set] specify each setting.
Press [Paper Select] select Paper Drawer 3 or 4.
Press [-] or [+] to set the shift width.
The copy shift width can be set from 0" to 1" (0 mm to 25 mm).
4 Press [Done].
The display returns to the Express Copy Basic Features screen.
Document Layout Mode 9-88
9
U
s
i
n
g
t
h
e
E
x
p
r
e
s
s
C
o
p
y
B
a
s
i
c
F
e
a
t
u
r
e
s
S
c
r
e
e
n
Document Layout Mode
This section describes the modes you can set from [Process/Layout] on the
Express Copy Basic Features screen. This screen enables you to automatically
reduce multiple originals to fit onto one or both sides of a sheet of paper with the
Image Combination mode, erase shadows and lines that appear when copying or
scanning originals in the Frame Erase mode. Press [Process/Layout] to set these
modes.
a Image Combination
This mode enables you to automatically reduce two, four, or eight originals,
two-sided originals, or the facing pages of a book to fit onto one side or both
sides of a selected paper size. (See "Image Combination," on p. 9-89.)
b Form Composition
This mode enables you to superimpose a previously scanned image (image
form), which has been stored in the memory of the machine, on the output. (See
"Form Composition," on p. 9-92.)
c Image Repeat
This mode enables you to repeatedly copy the entire original image in either the
vertical or horizontal direction. (See "Image Repeat," on p. 9-94.)
d Frame Erase
This mode enables you to erase shadows and lines that appear when copying
various types of originals. (See "Frame Erase," on p. 9-96.)
Document Layout Mode 9-89
9
U
s
i
n
g
t
h
e
E
x
p
r
e
s
s
C
o
p
y
B
a
s
i
c
F
e
a
t
u
r
e
s
S
c
r
e
e
n
NOTE
The Process/Layout screen consists of a list of individual settings. Press [] or [] to
scroll to the desired setting.
To cancel the settings for each function, press [Do Not Set].
To cancel all settings and return the machine to the Standard mode, press (Reset).
Image Combination
For instructions on this procedure using the Regular Copy Basic Features screen,
see "Image Combination," on p. 3-30.
IMPORTANT
The Image Combination mode cannot be used with the Entire Image, Automatic Paper
Selection, Saddle Stitch, Two-sided, Two-page Separation, Front Cover/Back Cover,
Paper Insertion, Shift (No. Key Entry), Booklet, Transparency Interleaving, Different Size
Originals, Scan Image Check, Original Frame Erase, Book Frame Erase, Image Repeat,
Mirror Image, Form Composition, or Tab Paper Creation mode.
Originals copied in the Image Combination mode must all be the same size. You cannot
use the Image Combination mode with the Different Size Originals mode.
e Transparency Interleaving
This mode enables you to automatically add an interleaving sheet of paper
between each sheet of transparency that is output. The interleaf sheets protect
the copied surface of the transparencies. You can also set to copy the content of
the transparencies onto the interleaf sheets. (See "Transparency Interleaving,"
on p. 9-101.)
f Inverting Images (Nega/Posi)
This mode enables you to make copies of the original image by inverting the
gradations of black-and-white. (See "Inverting Images (Nega/Posi)," on p.
9-103.)
g Mirror Image
This mode enables you to copy the original image reversed, as if it were a
reflection in a mirror. (See "Mirror Image," on p. 9-104.)
Document Layout Mode 9-90
9
U
s
i
n
g
t
h
e
E
x
p
r
e
s
s
C
o
p
y
B
a
s
i
c
F
e
a
t
u
r
e
s
S
c
r
e
e
n
1 Press [Process/Layout].
2 Press [Image Combination].
Document Layout Mode 9-91
9
U
s
i
n
g
t
h
e
E
x
p
r
e
s
s
C
o
p
y
B
a
s
i
c
F
e
a
t
u
r
e
s
S
c
r
e
e
n
3 Specify each setting.
Select the desired image combination type ([2 on 1], [4 on 1], or [8 on 1]).
Press [Select Original Size] specify the original size.
Press [2-Sided Original] to scan two-sided originals select the type of
two-sided originals.
Press [Option] to select the order of the layout select the image order.
Press [2-Sided Copy] to make two-sided copies select the type of two-sided
orientation.
Press [Paper Select] select the paper source.
4 Press [Done].
The display returns to the Express Copy Basic Features screen.
Document Layout Mode 9-92
9
U
s
i
n
g
t
h
e
E
x
p
r
e
s
s
C
o
p
y
B
a
s
i
c
F
e
a
t
u
r
e
s
S
c
r
e
e
n
Form Composition
For instructions on this procedure using the Regular Copy Basic Features screen,
see "Composing Images," on p. 6-12.
IMPORTANT
The Form Composition mode cannot be used with the Remote Copy, Saddle Stitch, Front
Cover/Back Cover, Paper Insertion, Image Combination, Booklet, Transparency
Interleaving, Image Repeat, Scan Image Check, Pg/Copy Set Numbering, or Watermark/
Print Date mode.
If you specify the Form Composition mode with the Cascade Copy mode, it is necessary
to assign the same name to the stored image form in both this machine and the remote
copy printer beforehand. If the assigned image form name in this machine is not set in
the remote copy printer, the job is canceled. If multiple image forms with the same
assigned name are stored in the remote copy printer, different images may be used for
Form Composition.
To copy in the Form Composition mode, the image form must be stored in the memory of
the machine beforehand. (See Chapter 4, "Customizing Settings - Common Settings," in
the Reference Guide.)
The Form Composition mode can be used with other copy modes (other than those listed
above) to process images. However, copy modes other than the Shift and Mirror Image
modes are only effective on the copied images, and not on the stored image forms.
Up to 100 image forms can be stored. However, this number varies depending on the
remaining capacity of the hard disk.
1 Press [Process/Layout].
If necessary, see the screen shot in step 1 of "Image Combination," on p. 9-89.
2 Press [Form Composition].
Document Layout Mode 9-93
9
U
s
i
n
g
t
h
e
E
x
p
r
e
s
s
C
o
p
y
B
a
s
i
c
F
e
a
t
u
r
e
s
S
c
r
e
e
n
3 Press [Set] select the image form to be superimposed over
the original.
If the desired image form is not displayed, press [] or [] to scroll to the
desired image form.
To superimpose images on both sides of the copy sheet, press [Back] select
the desired image form. You can select a different image form to be
superimposed on each side of the copy.
If you press [Details], the detailed information of the image form is displayed.
If you want to print a sample of the image form:
Press [Check Print].
Select the paper size press [Start Print].
Press [Cancel] to cancel the sample print.
Press [Yes] to use the sample image as the image form for composition. Press
[No] to select a different image form for composition.
4 Press [Done].
The display returns to the Express Copy Basic Features screen.
Document Layout Mode 9-94
9
U
s
i
n
g
t
h
e
E
x
p
r
e
s
s
C
o
p
y
B
a
s
i
c
F
e
a
t
u
r
e
s
S
c
r
e
e
n
Image Repeat
For instructions on this procedure using the Regular Copy Basic Features screen,
see "Image Repeat," on p. 6-4.
IMPORTANT
The Image Repeat (Manual) mode cannot be used with the Entire Image, Saddle Stitch
(Add Cover), Book 2-Sided, Two-page Separation, Front Cover/Back Cover, Paper
Insertion, Image Combination, Shift, Booklet, Transparency Interleaving, Margin,
Different Size Originals, Scan Image Check, Frame Erase, Mirror Image, Form
Composition, or Tab Paper Creation mode.
The Image Repeat (Auto) mode cannot be used with the Automatic Paper Selection,
Auto Zoom, or Auto XY Zoom mode, in addition to the above mentioned modes.
1 Press [Process/Layout].
If necessary, see the screen shot in step 1 of "Image Combination," on p. 9-89.
2 Press [Image Repeat].
Document Layout Mode 9-95
9
U
s
i
n
g
t
h
e
E
x
p
r
e
s
s
C
o
p
y
B
a
s
i
c
F
e
a
t
u
r
e
s
S
c
r
e
e
n
3 Press [Set] set the number of times that you want the image
to repeat for both the vertical and horizontal directions.
Press [Auto] to set the number of repeats automatically. To make repeated
images with the number of repeats automatically set, select the paper size. The
original image is then copied so that the maximum number of images possible
fits onto the selected paper size.
Press [-] or [+] to set the number of times that you want the image to repeat
manually. You can set the number of repeats from 1 to 20.
If you want to specify the amount of space between repeated images, press
[Margin Settings].
IMPORTANT
The repeated images may overlap or have gaps between them, depending on the
number of repeats that you set.
4 Press [Done].
The display returns to the Express Copy Basic Features screen.
Document Layout Mode 9-96
9
U
s
i
n
g
t
h
e
E
x
p
r
e
s
s
C
o
p
y
B
a
s
i
c
F
e
a
t
u
r
e
s
S
c
r
e
e
n
Frame Erase
For instructions on this procedure using the Regular Copy Basic Features screen,
see "Frame Erase," on p. 4-12.
IMPORTANT
Combinations of the three Frame Erase modes cannot be set. If you select one of these
modes, the previously set mode is canceled.
Original Frame Erase
IMPORTANT
The Original Frame Erase mode cannot be used with the Entire Image, Paper Insertion
(Tab Paper), Image Combination, Booklet, Image Repeat, Mirror Image, Pg/Copy Set
Numbering, Watermark/Print Date, or Tab Paper Creation mode.
1 Press [Process/Layout].
If necessary, see the screen shot in step 1 of "Image Combination," on p. 9-89.
2 Press [Frame Erase].
Document Layout Mode 9-97
9
U
s
i
n
g
t
h
e
E
x
p
r
e
s
s
C
o
p
y
B
a
s
i
c
F
e
a
t
u
r
e
s
S
c
r
e
e
n
3 Press [Original Frame Erase] select the original paper size
press [-] or [+] to set the frame erase width.
The frame area is erased evenly (based on the value that you set) around each
edge of the original. To set the top, left, right, and bottom widths independently,
press [Adjust Each Dim.].
To return to the screen for setting the same width for all four borders, press
[Adjust All].
If you press [Adjust Each Dim.], select the frame erase borders press [-] or [+]
to set their respective frame erase widths.
4 Press [Done].
The display returns to the Express Copy Basic Features screen.
Document Layout Mode 9-98
9
U
s
i
n
g
t
h
e
E
x
p
r
e
s
s
C
o
p
y
B
a
s
i
c
F
e
a
t
u
r
e
s
S
c
r
e
e
n
Book Frame Erase
IMPORTANT
The Book Frame Erase mode cannot be used with the Entire Image, Paper Insertion (Tab
Paper), Image Combination, Booklet, Image Repeat, Mirror Image, Pg/Copy Set
Numbering, Watermark/Print Date, or Tab Paper Creation mode.
1 Press [Process/Layout].
If necessary, see the screen shot in step 1 of "Image Combination," on p. 9-89.
2 Press [Frame Erase].
If necessary, see the screen shot in step 2 of "Original Frame Erase," on p. 9-96.
3 Press [Book Frame Erase] specify each setting.
Press [Facing-Page Original Size] select the facing-page original size.
Press [Center] and [Sides].
Press [-] or [+] to set the same width for all four borders.
The frame area is erased evenly (based on the value that you set) for all sides
of the original. To set the top, left, center, right, and bottom widths
independently, press [Adjust Each Dim.].
To return to the screen for setting the same width for all four borders and the
center, press [Adjust All].
Document Layout Mode 9-99
9
U
s
i
n
g
t
h
e
E
x
p
r
e
s
s
C
o
p
y
B
a
s
i
c
F
e
a
t
u
r
e
s
S
c
r
e
e
n
If you press [Adjust Each Dim.], select the frame erase borders press [-] or
[+] to set their respective frame erase widths.
4 Press [Done].
The display returns to the Express Copy Basic Features screen.
Binding Erase
IMPORTANT
The Binding Erase mode cannot be used with the Entire Image, Book 2-Sided,
Two-page Separation, Paper Insertion (Tab Paper), Booklet, Image Repeat, Mirror
Image, Pg/Copy Set Numbering, Watermark/Print Date, or Tab Paper Creation mode.
Do not place originals with binding holes into the feeder, as this may damage the
originals.
If you are using the Binding Erase mode, the borders you do not select are also erased
by 1/8" (4 mm).
1 Press [Process/Layout].
If necessary, see the screen shot in step 1 of "Image Combination," on p. 9-89.
2 Press [Frame Erase].
If necessary, see the screen shot in step 2 of "Original Frame Erase," on p. 9-96.
Document Layout Mode 9-100
9
U
s
i
n
g
t
h
e
E
x
p
r
e
s
s
C
o
p
y
B
a
s
i
c
F
e
a
t
u
r
e
s
S
c
r
e
e
n
3 Press [Binding Erase] select the border where the binding
holes are located press [-] or [+] to set the frame erase
width.
The border is where the binding holes are located on the original, if you visualize
the original as being face up.
4 Press [Done].
The display returns to the Express Copy Basic Features screen.
Document Layout Mode 9-101
9
U
s
i
n
g
t
h
e
E
x
p
r
e
s
s
C
o
p
y
B
a
s
i
c
F
e
a
t
u
r
e
s
S
c
r
e
e
n
Transparency Interleaving
For instructions on this procedure using the Regular Copy Basic Features screen,
see "Transparency Interleaving," on p. 3-26.
IMPORTANT
The Transparency Interleaving mode cannot be used with the Remote or Cascade Copy,
Finisher, Two-sided, Two-page Separation, Front Cover/Back Cover, Paper Insertion,
Image Combination, Booklet, Scan Image Check, Image Repeat, Mirror Image, Form
Composition, Pg/Copy Set Numbering, Watermark/Print Date, or Tab Paper Creation
mode.
Even if an optional finisher is attached, you cannot use any of the Finisher modes with
the Transparency Interleaving mode.
Only LTR or LTRR transparency is available for the Transparency Interleaving mode.
1 Press [Process/Layout].
If necessary, see the screen shot in step 1 of "Image Combination," on p. 9-89.
2 Press [Transparency Interleaving].
Document Layout Mode 9-102
9
U
s
i
n
g
t
h
e
E
x
p
r
e
s
s
C
o
p
y
B
a
s
i
c
F
e
a
t
u
r
e
s
S
c
r
e
e
n
3 Press [Set] specify each settings.
Press [Select Size of Transparency] select the transparency size.
Select whether to copy on the interleaf sheet or to leave it blank.
Press [Paper Source of Interleaf Sheet] select the size of the interleaf
sheets.
4 Press [Done].
The display returns to the Express Copy Basic Features screen.
Document Layout Mode 9-103
9
U
s
i
n
g
t
h
e
E
x
p
r
e
s
s
C
o
p
y
B
a
s
i
c
F
e
a
t
u
r
e
s
S
c
r
e
e
n
Inverting Images (Nega/Posi)
For instructions on this procedure using the Regular Copy Basic Features screen,
see "Inverting Images (Nega/Posi)," on p. 6-2.
1 Press [Process/Layout].
If necessary, see the screen shot in step 1 of "Image Combination," on p. 9-89.
2 Press [] [Nega/Posi] [Set].
3 Press [Done].
The display returns to the Express Copy Basic Features screen.
Document Layout Mode 9-104
9
U
s
i
n
g
t
h
e
E
x
p
r
e
s
s
C
o
p
y
B
a
s
i
c
F
e
a
t
u
r
e
s
S
c
r
e
e
n
Mirror Image
For instructions on this procedure using the Regular Copy Basic Features screen,
see "Mirror Image," on p. 6-10.
IMPORTANT
The Mirror Image mode cannot be used with the Remote or Cascade Copy, Entire Image,
Saddle Stitch (Add Cover), Front Cover/Back Cover, Paper Insertion, Image
Combination, Shift, Booklet, Transparency Interleaving, Margin, Frame Erase, Image
Repeat, Pg/Copy Set Numbering, or Watermark/Print Date mode.
1 Press [Process/Layout].
If necessary, see the screen shot in step 1 of "Image Combination," on p. 9-89.
2 Press [] [Mirror Image] [Set].
3 Press [Done].
The display returns to the Express Copy Basic Features screen.
Making Copies with Sharpness Settings (Image Adjustment) 9-105
9
U
s
i
n
g
t
h
e
E
x
p
r
e
s
s
C
o
p
y
B
a
s
i
c
F
e
a
t
u
r
e
s
S
c
r
e
e
n
Making Copies with Sharpness Settings (Image
Adjustment)
This section describes the mode you can set from [Image Adjustment] on the
Express Copy Basic Features screen. This screen enables you to make copies of
original images with a sharper or softer contrast using the Sharpness mode. Press
[Image Adjustment] to set this mode.
NOTE
To cancel the settings for each function, press [Do Not Set].
To cancel all settings and return the machine to the Standard mode, press (Reset).
a Adjusting the Contrast (Sharpness)
This mode enables you to make copies of original images with a sharper or
softer contrast. (See "Adjusting the Contrast (Sharpness)," on p. 9-106.)
Making Copies with Sharpness Settings (Image Adjustment) 9-106
9
U
s
i
n
g
t
h
e
E
x
p
r
e
s
s
C
o
p
y
B
a
s
i
c
F
e
a
t
u
r
e
s
S
c
r
e
e
n
Adjusting the Contrast (Sharpness)
For instructions on this procedure using the Regular Copy Basic Features screen,
see "Adjusting the Contrast (Sharpness)," on p. 7-2.
1 Press [Image Adjustment].
2 Press [Sharpness].
Making Copies with Sharpness Settings (Image Adjustment) 9-107
9
U
s
i
n
g
t
h
e
E
x
p
r
e
s
s
C
o
p
y
B
a
s
i
c
F
e
a
t
u
r
e
s
S
c
r
e
e
n
3 Press [Low] or [High] to adjust the sharpness.
4 Press [Done].
The display returns to the Express Copy Basic Features screen.
Making Copies with Job Done Notice (Others) 9-108
9
U
s
i
n
g
t
h
e
E
x
p
r
e
s
s
C
o
p
y
B
a
s
i
c
F
e
a
t
u
r
e
s
S
c
r
e
e
n
Making Copies with Job Done Notice (Others)
This section describes the modes you can set from [Others] on the Express Copy
Basic Features screen. This screen enables you to set the machine to notify you via
e-mail when the current copy job is done, and to select the desired output device for
Remote or Cascade Copy. Press [Others] to set these modes.
NOTE
To cancel the settings for each mode, press [Do Not Set].
To cancel all settings and return the machine to the Standard mode, press (Reset).
The Job Done Notice can be set only if the optional Universal Send Kit is activated by
registering a license key.
a Job Done Notice
This mode enables you to set the machine to notify you via e-mail when the
current copy job is done. (See "Job Done Notice," on p. 9-109.)
b Select Device to Output
If a remote copy printer (imageRUNNER 6570/5570) is connected to a network,
this machine and a remote copy printer can be used for copying. (See "Selecting
an Output Device," on p. 9-110.)
Making Copies with Job Done Notice (Others) 9-109
9
U
s
i
n
g
t
h
e
E
x
p
r
e
s
s
C
o
p
y
B
a
s
i
c
F
e
a
t
u
r
e
s
S
c
r
e
e
n
Job Done Notice
For instructions on this procedure using the Regular Copy Basic Features screen,
see "Job Done Notice," on p. 5-11.
1 Press [Others].
2 Press [Job Done Notice] [Set].
3 Select the destination of the job done notice press [OK].
If Access Number Management for an Address Book is set to 'On', press
[Access Number] enter the access number using - (numeric keys) to
specify the address press [OK]. If you do not want to specify an access
number, press [No Access Number]. (See Chapter 11, "System Manager
Settings," in the Sending and Facsimile Guide.)
Making Copies with Job Done Notice (Others) 9-110
9
U
s
i
n
g
t
h
e
E
x
p
r
e
s
s
C
o
p
y
B
a
s
i
c
F
e
a
t
u
r
e
s
S
c
r
e
e
n
4 Press [Done].
The display returns to the Express Copy Basic Features screen.
Selecting an Output Device
For instructions on this procedure using the Regular Copy Basic Features screen,
see "Selecting an Output Device," on p. 1-22.
IMPORTANT
The Remote or Cascade Copy mode is available only if the optional Multi-PDL Printer Kit
is installed.
The Remote or Cascade Copy mode cannot be used with the Rotate Collate, Rotate
Group, Saddle Stitch, Shift (No. Key Entry), Divided Booklet, Transparency Interleaving,
Mirror Image, Scan Image Check, Interrupt Copy, or Sample Set mode.
If you specify the Front Cover/Back Cover or Paper Insertion mode with the Remote or
Cascade Copy mode, Auto Orientation is not performed.
The Remote Copy mode cannot be used with the Form Composition mode.
If you specify the Form Composition mode with the Cascade Copy mode, it is necessary
to assign the same name to the stored image form in both this machine and the remote
copy printer beforehand. If the assigned image form name in this machine is not set in
the remote copy printer, the job is canceled. If multiple image forms with the same
assigned name are stored in the remote copy printer, different images may be used for
Form Composition.
If you turn the remote copy printer back ON or reattach the finisher, you need to refresh
the settings of the remote copy printer in Register Remote Device in Copy Settings (from
the Additional Functions screen). (See "Confirming a Remote Device," on p. 10-32.)
If you connect the machine directly to other remote copy printers using a crossover patch
cord, you need to configure the Ethernet driver as shown below. (See Chapter 2,
"Settings Common to the Network Protocols," in the Network Guide.)
- Auto Detect:
- Communication Mode:
- Ethernet Type:
Off
Full Duplex
100 Base-TX
Making Copies with Job Done Notice (Others) 9-111
9
U
s
i
n
g
t
h
e
E
x
p
r
e
s
s
C
o
p
y
B
a
s
i
c
F
e
a
t
u
r
e
s
S
c
r
e
e
n
Giving Priority to the Copy Mode
1 Place your originals set the desired copy modes.
2 Press [Others].
Making Copies with Job Done Notice (Others) 9-112
9
U
s
i
n
g
t
h
e
E
x
p
r
e
s
s
C
o
p
y
B
a
s
i
c
F
e
a
t
u
r
e
s
S
c
r
e
e
n
3 Press [Select Device to Output] [Set].
This machine and the registered remote copy printers are displayed.
4 Select the output device.
Making Copies with Job Done Notice (Others) 9-113
9
U
s
i
n
g
t
h
e
E
x
p
r
e
s
s
C
o
p
y
B
a
s
i
c
F
e
a
t
u
r
e
s
S
c
r
e
e
n
If you want to perform Cascade Copy:
Press [Cascade Copy] select whether to perform error recovery.
Details of each item are shown below.
To view the detailed information of the selected destination, press [Details].
IMPORTANT
Error Recovery activates only if a Finisher mode is set.
5 Press [Done].
The display returns to the Express Copy Basic Features screen.
[On]: If an error occurs in either this machine or the remote copy printer, the
remaining copy jobs are assigned to the machine which is operating
normally.
[Off]: If an error occurs in either this machine or the remote copy printer, the
remaining copy jobs are not assigned to the machine which is
operating normally.
Making Copies with Job Done Notice (Others) 9-114
9
U
s
i
n
g
t
h
e
E
x
p
r
e
s
s
C
o
p
y
B
a
s
i
c
F
e
a
t
u
r
e
s
S
c
r
e
e
n
Giving Priority to the Output Device
1 Press [Others].
If necessary, see the screen shot in step 2 of "Giving Priority to the Copy Mode,"
on p. 9-111.
2 Press [Select Device to Output] [Set].
If necessary, see the screen shot in step 3 of "Giving Priority to the Copy Mode,"
on p. 9-111.
This machine and the registered remote copy printers are displayed.
3 Select the output device.
Making Copies with Job Done Notice (Others) 9-115
9
U
s
i
n
g
t
h
e
E
x
p
r
e
s
s
C
o
p
y
B
a
s
i
c
F
e
a
t
u
r
e
s
S
c
r
e
e
n
If you want to perform Cascade Copy:
Press [Cascade Copy] select whether to perform error recovery.
Details of each item are shown below.
To view the detailed information of the selected destination, press [Details].
IMPORTANT
Error Recovery activates only if a Finisher mode is set.
4 Press [Done].
The display returns to the Express Copy Basic Features screen.
5 From the Express Copy Basic Features screen, set the
desired copy modes.
[On]: If an error occurs in either this machine or the remote copy printer, the
remaining copy jobs are assigned to the machine which is operating
normally.
[Off]: If an error occurs in either this machine or the remote copy printer, the
remaining copy jobs are not assigned to the machine which is
operating normally.
Making Copies with Job Done Notice (Others) 9-116
9
U
s
i
n
g
t
h
e
E
x
p
r
e
s
s
C
o
p
y
B
a
s
i
c
F
e
a
t
u
r
e
s
S
c
r
e
e
n
10-1
CHAPTER
10
Customizing Settings
This chapter explains how to change the machine's default settings and customize them to suit
your needs.
Copy Settings Table . . . . . . . . . . . . . . . . . . . . . . . . . . . . . . . . . . . . . . . . . . . . . . . . . . . . 10-2
Setting the Regular or Express Copy Basic Features Screen . . . . . . . . . . . . . . . . . . . . 10-4
Setting the Paper Select Key Size for the Express Copy Basic Features Screen . . . . . 10-7
Specifying Standard Keys for the Regular Copy Basic Features Screen . . . . . . . . . . . . 10-9
Specifying Standard Keys for the Express Copy Basic Features Screen . . . . . . . . . . . 10-12
Auto Collate . . . . . . . . . . . . . . . . . . . . . . . . . . . . . . . . . . . . . . . . . . . . . . . . . . . . . . . . . 10-16
Image Orientation Priority. . . . . . . . . . . . . . . . . . . . . . . . . . . . . . . . . . . . . . . . . . . . . . . 10-18
Auto Orientation . . . . . . . . . . . . . . . . . . . . . . . . . . . . . . . . . . . . . . . . . . . . . . . . . . . . . . 10-20
Setting the Photo Mode . . . . . . . . . . . . . . . . . . . . . . . . . . . . . . . . . . . . . . . . . . . . . . . . 10-22
Changing the Current Standard Settings . . . . . . . . . . . . . . . . . . . . . . . . . . . . . . . . . . . 10-24
Storing New Standard Settings . . . . . . . . . . . . . . . . . . . . . . . . . . . . . . . . . . . . . . . . . . . . . . . .10-25
Initializing Standard Settings . . . . . . . . . . . . . . . . . . . . . . . . . . . . . . . . . . . . . . . . . . . . . . . . . .10-27
Specifying the Remote Copy Printer Settings. . . . . . . . . . . . . . . . . . . . . . . . . . . . . . . . 10-29
Registering a Remote Copy Printer . . . . . . . . . . . . . . . . . . . . . . . . . . . . . . . . . . . . . . . . . . . . .10-29
Confirming a Remote Device . . . . . . . . . . . . . . . . . . . . . . . . . . . . . . . . . . . . . . . . . . . . . . . . . .10-32
Deleting a Remote Device . . . . . . . . . . . . . . . . . . . . . . . . . . . . . . . . . . . . . . . . . . . . . . . . . . . .10-34
Setting the Remote Device Transmission Timeout . . . . . . . . . . . . . . . . . . . . . . . . . . . . 10-36
Restoring the Default Copy Settings. . . . . . . . . . . . . . . . . . . . . . . . . . . . . . . . . . . . . . . 10-38
Copy Settings Table 10-2
10
C
u
s
t
o
m
i
z
i
n
g
S
e
t
t
i
n
g
s
Copy Settings Table
The following items can be stored or set in Copy Settings from the Additional
Functions screen.
Item Settings Delivered
*2
Applicable
Page
Screen Display Setting
Regular Copy Only
*1
, Regular and
Express Copy, Express Copy Only
Regular Copy Screen Priority: On
*1
, Off
No p. 10-4
Paper Select Key Size
for Express Copy
Screen
Large
*1
: Four paper sources maximum
(Stack Bypass,
Stack Bypass Settings,
1: Paper Drawer 1,
2: Paper Drawer 2,
3: Paper Drawer 3,
4: Paper Drawer 4,
5: Paper Deck-V1),
Small
No p. 10-7
Standard Key 1, 2
Settings for Regular
Screen
Various modes; No Settings
*1
No p. 10-9
Standard Key Settings
for Express Copy
Screen
Displayed Standard Keys:
Up to 5 Set Keys
*1
, Up to 10 Set Keys,
Settings:
Various modes; No Settings
*1
No p. 10-12
Auto Collate
*3
On
*1
, Off Yes p. 10-16
Image Orientation
Priority
On, Off
*1
Yes p. 10-18
Auto Orientation On
*1
, Off Yes p. 10-20
Photo Mode On, Off
*1
Yes p. 10-22
Standard Settings Store, Initialize No p. 10-24
Register Remote
Device
Register (Seven devices maximum),
Details, Erase, Move To Top
No p. 10-29
Remote Device
Transmission Timeout
5 to 30 seconds; 30 seconds
*1
Yes p. 10-36
Initialize Copy Settings Initialize No p. 10-38
Copy Settings Table 10-3
10
C
u
s
t
o
m
i
z
i
n
g
S
e
t
t
i
n
g
s
*1 Indicates the default setting.
*2 Information that is delivered when the Device Information Delivery Settings mode is set, is marked with a "Yes" in the
"Delivered" column.
*3 Indicates items that appear only when the appropriate optional equipment is attached.
NOTE
For instructions on setting the modes not described in this manual, refer to the other
manuals listed in "Manuals for the Machine," on p. ii.
The Copy Settings screen consists of a list of individual settings. Press [] or [] to scroll
to the desired setting.
For instructions on setting the Device Information Delivery Settings mode, see Chapter 7,
"System Manager Settings," in the Reference Guide.
Setting the Regular or Express Copy Basic Features Screen 10-4
10
C
u
s
t
o
m
i
z
i
n
g
S
e
t
t
i
n
g
s
Setting the Regular or Express Copy Basic Features
Screen
You can select to display either the Regular Copy Basic Features screen, Express
Copy Basic Features screen, or both when you turn ON the main power.
NOTE
The default setting is 'Regular Copy Only'.
1 Press (Additional Functions) [Copy Settings].
2 Press [Screen Display Setting].
Setting the Regular or Express Copy Basic Features Screen 10-5
10
C
u
s
t
o
m
i
z
i
n
g
S
e
t
t
i
n
g
s
NOTE
If the desired setting is not displayed, press [] or [] to scroll to the desired
setting.
3 Select [Regular Copy Only], [Regular and Express Copy], or
[Express Copy Only] press [OK].
If you select [Regular and Express Copy]:
Select [On] or [Off] for <Regular Copy Screen Priority> press [OK].
Details of each item are shown below.
The selected mode is set.
[On]: When the main power switch is turned ON, the Regular Copy Basic
Features screen is displayed. Press [Express Copy] to display the
Express Copy Basic Features screen.
[Off]: When the main power switch is turned ON, the Express Copy Basic
Features screen is displayed.
Setting the Regular or Express Copy Basic Features Screen 10-6
10
C
u
s
t
o
m
i
z
i
n
g
S
e
t
t
i
n
g
s
4 Press [Done] repeatedly until the Regular or Express Copy
Basic Features screen appears.
Setting the Paper Select Key Size for the Express Copy Basic Features Screen 10-7
10
C
u
s
t
o
m
i
z
i
n
g
S
e
t
t
i
n
g
s
Setting the Paper Select Key Size for the Express
Copy Basic Features Screen
This mode enables you to set the order and number of paper sources to display for
the paper select keys on the Express Copy Basic Features screen.
NOTE
The default setting is 'Large (Paper Drawer 1, Paper Drawer 2, Paper Drawer 3, Paper
Drawer 4)'.
1 Press (Additional Functions) [Copy Settings] [Paper
Select Key Size for Express Copy Screen].
NOTE
If the desired setting is not displayed, press [] or [] to scroll to the desired
setting.
Setting the Paper Select Key Size for the Express Copy Basic Features Screen 10-8
10
C
u
s
t
o
m
i
z
i
n
g
S
e
t
t
i
n
g
s
2 Select [Large] or [Small].
If you want to display keys for all of the paper drawers, press [Small].
When you select [Large]:
Select the keys to display.
You can select up to four paper sources.
To clear a selected paper source, select the paper source again to clear the
check mark.
3 Press [OK].
The selected mode is set.
4 Press [Done] repeatedly until the Express Copy Basic
Features screen appears.
Specifying Standard Keys for the Regular Copy Basic Features Screen 10-9
10
C
u
s
t
o
m
i
z
i
n
g
S
e
t
t
i
n
g
s
Specifying Standard Keys for the Regular Copy Basic
Features Screen
You can store up to two Standard keys that contain frequently used copy settings
on the Regular Copy Basic Features screen. The settings that can be selected
include the Copy Ratio, Finisher, and Two-sided modes on the Regular Copy Basic
Features screen, the keys on the Special Features screen, or the memory keys
containing copy settings stored in Mode Memory.
It is useful to have keys that directly access frequently used settings on the Regular
Copy Basic Features screen because they are always displayed while the Copy
function is selected.
1 Press (Additional Functions) [Copy Settings]
[Standard Key 1 Settings for Regular Screen] or [Standard Key
2 Settings for Regular Screen].
NOTE
If the desired setting is not displayed, press [] or [] to scroll to the desired
setting.
Specifying Standard Keys for the Regular Copy Basic Features Screen 10-10
10
C
u
s
t
o
m
i
z
i
n
g
S
e
t
t
i
n
g
s
2 Press [] or [] to display the desired setting group select
the desired group.
To cancel a Standard key setting, press [No Settings] [OK] proceed to
step 4.
3 Select the setting that you want to store press [OK].
To cancel storing the mode, press [Cancel].
The selected mode is set.
Specifying Standard Keys for the Regular Copy Basic Features Screen 10-11
10
C
u
s
t
o
m
i
z
i
n
g
S
e
t
t
i
n
g
s
4 Press [Done] repeatedly until the Regular Copy Basic
Features screen appears.
Example: The stored Standard Keys appear on the Regular Copy Basic Features
screen as shown below.
Standard Key 1
Standard Key 2
Specifying Standard Keys for the Express Copy Basic Features Screen 10-12
10
C
u
s
t
o
m
i
z
i
n
g
S
e
t
t
i
n
g
s
Specifying Standard Keys for the Express Copy Basic
Features Screen
You can store up to 10 Standard Keys that contain frequently used copy settings on
the Express Copy Basic Features screen. The settings that can be selected include
the Copy Ratio and Saddle Stitch modes, the keys on the Special Features screen,
or the memory keys containing copy settings stored in Mode Memory.
1 Press (Additional Functions) [Copy Settings]
[Standard Key Settings for Express Copy Screen].
NOTE
If the desired setting is not displayed, press [] or [] to scroll to the desired
setting.
Specifying Standard Keys for the Express Copy Basic Features Screen 10-13
10
C
u
s
t
o
m
i
z
i
n
g
S
e
t
t
i
n
g
s
2 Select [Up to 5 Set Keys] or [Up to 10 Set Keys].
Details of each item are shown below.
3 Select the desired Standard Key ([1] to [5], or [1] to [10])
press [Settings].
[Up to 5 Set Keys]: Select up to five of the most frequently used copy settings
to be stored on the Express Copy Basic Features screen.
[Up to 10 Set Keys]: Select up to 10 of the most frequently used copy settings
to be stored on the Express Copy Basic Features screen.
Specifying Standard Keys for the Express Copy Basic Features Screen 10-14
10
C
u
s
t
o
m
i
z
i
n
g
S
e
t
t
i
n
g
s
4 Press [] or [] to display the desired setting group select
the desired group.
To cancel a Standard key setting, press [No Settings] [OK] proceed to
step 6.
5 Select the setting that you want to store press [OK] [OK].
To cancel storing the mode, press [Cancel].
The selected mode is set.
Specifying Standard Keys for the Express Copy Basic Features Screen 10-15
10
C
u
s
t
o
m
i
z
i
n
g
S
e
t
t
i
n
g
s
6 Press [Done] repeatedly until the Express Copy Basic
Features screen appears.
Example: The five stored Standard Keys appear on the Express Copy Basic
Features screen as shown below.
Example: The ten stored Standard Keys appear on the Express Copy Basic
Features screen as shown below.
Auto Collate 10-16
10
C
u
s
t
o
m
i
z
i
n
g
S
e
t
t
i
n
g
s
Auto Collate
If Auto Collate is set to 'On', the machine automatically sets the Collate (Offset
Collate) mode when originals are placed in the feeder. This is useful when making
multiple sets of copies, because you do not need to remember to select the
Finisher mode.
NOTE
If Auto Collate is set to 'On' and an optional finisher is attached, the Offset Collate mode
is set. However, if no finisher is attached, the Collate mode is set instead.
The default setting is 'On'.
1 Press (Additional Functions) [Copy Settings].
If necessary, see the screen shot in step 1 of "Setting the Regular or Express
Copy Basic Features Screen," on p. 10-4.
2 Press [] or [] until [Auto Collate] appears press [Auto
Collate].
Auto Collate 10-17
10
C
u
s
t
o
m
i
z
i
n
g
S
e
t
t
i
n
g
s
3 Select [On] or [Off] press [OK].
The selected mode is set.
4 Press [Done] repeatedly until the Regular or Express Copy
Basic Features screen appears.
Image Orientation Priority 10-18
10
C
u
s
t
o
m
i
z
i
n
g
S
e
t
t
i
n
g
s
Image Orientation Priority
If Image Orientation Priority is set to 'On', the machine always copies an image in
the same orientation as the original image. This is because the images on originals
may be copied upside down, depending on the copy mode set.
NOTE
If Image Orientation Priority is set to 'On', the copy speed is slower than normal.
The default setting is 'Off'.
1 Press (Additional Functions) [Copy Settings].
If necessary, see the screen shot in step 1 of "Setting the Regular or Express
Copy Basic Features Screen," on p. 10-4.
2 Press [] or [] until [Image Orientation Priority] appears
press [Image Orientation Priority].
Image Orientation Priority 10-19
10
C
u
s
t
o
m
i
z
i
n
g
S
e
t
t
i
n
g
s
3 Select [On] or [Off] press [OK].
The selected mode is set.
4 Press [Done] repeatedly until the Regular or Express Copy
Basic Features screen appears.
Auto Orientation 10-20
10
C
u
s
t
o
m
i
z
i
n
g
S
e
t
t
i
n
g
s
Auto Orientation
If Auto Orientation is set to 'On', the machine uses information, such as the size of
the original and the zoom ratio, to determine the most suitable orientation for the
specified paper size and then automatically rotates the image, if necessary.
NOTE
The default setting is 'On'.
1 Press (Additional Functions) [Copy Settings].
If necessary, see the screen shot in step 1 of "Setting the Regular or Express
Copy Basic Features Screen," on p. 10-4.
2 Press [] or [] until [Auto Orientation] appears press
[Auto Orientation].
Auto Orientation 10-21
10
C
u
s
t
o
m
i
z
i
n
g
S
e
t
t
i
n
g
s
3 Select [On] or [Off] press [OK].
The selected mode is set.
NOTE
If LTR or STMT originals are enlarged onto 11" x 17" or LGL copy paper, Auto
Orientation is not performed even if you select [On].
Only the images of standard size originals, up to LTR paper, can be rotated when
the copy ratio is set to 100%.
If Automatic Paper Selection is set and the most suitable paper size is not
available, the paper source that is loaded with paper of the same size, even if the
orientation is different, is displayed as the optimal paper to use.
4 Press [Done] repeatedly until the Regular or Express Copy
Basic Features screen appears.
Setting the Photo Mode 10-22
10
C
u
s
t
o
m
i
z
i
n
g
S
e
t
t
i
n
g
s
Setting the Photo Mode
You can select whether to use the Photo mode. When the Photo Mode is set to
'On', you can select [Printed Image] or [Photo] from the Original Type drop-down list
on the Regular Copy Basic Features screen or directly from the Express Copy
Basic Features screen.
NOTE
The default setting is 'Off'.
1 Press (Additional Functions) [Copy Settings].
If necessary, see the screen shot in step 1 of "Setting the Regular or Express
Copy Basic Features Screen," on p. 10-4.
2 Press [] or [] until [Photo Mode] appears press [Photo
Mode].
Setting the Photo Mode 10-23
10
C
u
s
t
o
m
i
z
i
n
g
S
e
t
t
i
n
g
s
3 Select [On] or [Off] press [OK].
The selected mode is set.
4 Press [Done] repeatedly until the Regular or Express Copy
Basic Features screen appears.
Changing the Current Standard Settings 10-24
10
C
u
s
t
o
m
i
z
i
n
g
S
e
t
t
i
n
g
s
Changing the Current Standard Settings
The Standard Settings refer to a combination of copy modes that the machine
automatically returns to after the power is turned ON, or when (Reset) is
pressed.
The Standard Settings can be changed to suit your needs, or restored to their
default settings.
IMPORTANT
Even if a remote copy printer is stored in Standard Settings, and the main power of this
machine or the remote copy printer is turned OFF and ON again, the stored settings
change to the standard Local Print settings. To use the stored remote copy printer,
confirm that the remote copy printer is ON, update the remote copy printer information
after the specified time period you set in Startup Time Settings in Network Settings in
System Settings (from the Additional Functions screen), and set the Standard Settings.
(See Chapter 3, "Using a TCP/IP Network (Windows/UNIX/Macintosh)," in the Network
Guide or "Specifying the Remote Copy Printer Settings," on p. 10-29.)
NOTE
The default settings are:
- Copy Quantity: 1
- Paper Selection: Auto
- Exposure and Original Type: Auto
- Copy Ratio: Direct
- Copy Function:
1 1-Sided Copy
Changing the Current Standard Settings 10-25
10
C
u
s
t
o
m
i
z
i
n
g
S
e
t
t
i
n
g
s
Storing New Standard Settings
You can store your own copy settings as the Standard Settings.
To store your own standard settings, specify the desired settings on the Regular or
Express Copy Basic Features screen and/or the Special Features screen, and then
follow the procedure below.
1 Press (Additional Functions) [Copy Settings].
If necessary, see the screen shot in step 1 of "Setting the Regular or Express
Copy Basic Features Screen," on p. 10-4.
2 Press [] or [] until [Standard Settings] appears press
[Standard Settings].
3 Press [Store].
Changing the Current Standard Settings 10-26
10
C
u
s
t
o
m
i
z
i
n
g
S
e
t
t
i
n
g
s
4 Press [Yes].
To cancel storing the currently displayed settings as the Standard Settings, press
[No].
The message <Stored in memory.> appears for approximately two seconds on the
touch panel display.
The displayed settings are stored as the Standard Settings.
NOTE
The settings displayed are the currently set copy settings. Press [] or [] to
display any copy settings that do not fit into the display area.
5 Press [Done] repeatedly until the Regular or Express Copy
Basic Features screen appears.
Changing the Current Standard Settings 10-27
10
C
u
s
t
o
m
i
z
i
n
g
S
e
t
t
i
n
g
s
Initializing Standard Settings
You can restore the Standard Settings to their default settings.
1 Press (Additional Functions) [Copy Settings].
If necessary, see the screen shot in step 1 of "Setting the Regular or Express
Copy Basic Features Screen," on p. 10-4.
2 Press [] or [] until [Standard Settings] appears press
[Standard Settings].
If necessary, see the screen shot in step 2 of "Storing New Standard Settings," on
p. 10-25.
3 Press [Initialize].
Changing the Current Standard Settings 10-28
10
C
u
s
t
o
m
i
z
i
n
g
S
e
t
t
i
n
g
s
4 Verify the settings press [Yes].
To cancel initializing the Standard Settings, press [No].
The message <Initialized.> appears for approximately two seconds on the touch
panel display.
The Standard Settings are initialized.
5 Press [Done] repeatedly until the Regular or Express Copy
Basic Features screen appears.
Specifying the Remote Copy Printer Settings 10-29
10
C
u
s
t
o
m
i
z
i
n
g
S
e
t
t
i
n
g
s
Specifying the Remote Copy Printer Settings
Details on printer names and IP addresses for remote copy printers can be
confirmed, added, or deleted. You can set up to seven remote copy printers on this
machine.
NOTE
If you set Department IDs and Passwords for the registered remote copy printers, make
sure their settings are the same as this machine. (See Chapter 7, "System Manager
Settings," in the Reference Guide.)
Registering a Remote Copy Printer
1 Press (Additional Functions) [Copy Settings].
If necessary, see the screen shot in step 1 of "Setting the Regular or Express
Copy Basic Features Screen," on p. 10-4.
2 Press [] or [] until [Register Remote Device] appears
press [Register Remote Device].
Specifying the Remote Copy Printer Settings 10-30
10
C
u
s
t
o
m
i
z
i
n
g
S
e
t
t
i
n
g
s
3 Press [Register].
4 Enter the IP address of the remote copy printer that you want
to register using - (numeric keys) press [OK].
NOTE
If you make a mistake when entering values, press [ ], [ ], or [Backspace] enter
the correct values.
You can also use (Clear) to clear your entry.
Specifying the Remote Copy Printer Settings 10-31
10
C
u
s
t
o
m
i
z
i
n
g
S
e
t
t
i
n
g
s
5 To move the remote copy printer you are registering to the top
of the list box, select the printer in the list box press [Move
To Top].
The information about the selected remote copy printer is displayed at the top of
the list box.
NOTE
When you set the Remote or Cascade Copy mode, you cannot select [Move To
Top].
6 Press [Done] repeatedly until the Regular or Express Copy
Basic Features screen appears.
Specifying the Remote Copy Printer Settings 10-32
10
C
u
s
t
o
m
i
z
i
n
g
S
e
t
t
i
n
g
s
Confirming a Remote Device
1 Press (Additional Functions) [Copy Settings].
If necessary, see the screen shot in step 1 of "Setting the Regular or Express
Copy Basic Features Screen," on p. 10-4.
2 Press [] or [] until [Register Remote Device] appears
press [Register Remote Device].
If necessary, see the screen shot in step 2 of "Registering a Remote Copy
Printer," on p. 10-29.
3 Select the remote copy printer that you want to check press
[Details].
If the desired remote copy printer is not displayed, press [] or [] to scroll to
the desired remote copy printer.
Specifying the Remote Copy Printer Settings 10-33
10
C
u
s
t
o
m
i
z
i
n
g
S
e
t
t
i
n
g
s
4 Confirm the information press [OK].
If you turn the remote copy printer back ON, press [Get Information] to update
the information of the remote copy printer.
5 Press [Done] repeatedly until the Regular or Express Copy
Basic Features screen appears.
Specifying the Remote Copy Printer Settings 10-34
10
C
u
s
t
o
m
i
z
i
n
g
S
e
t
t
i
n
g
s
Deleting a Remote Device
1 Press (Additional Functions) [Copy Settings].
If necessary, see the screen shot in step 1 of "Setting the Regular or Express
Copy Basic Features Screen," on p. 10-4.
2 Press [] or [] until [Register Remote Device] appears
press [Register Remote Device].
If necessary, see the screen shot in step 2 of "Registering a Remote Copy
Printer," on p. 10-29.
3 Select the remote copy printer that you want to delete press
[Erase].
If the desired remote copy printer is not displayed, press [] or [] to scroll to
the desired remote copy printer.
NOTE
When you set the Remote or Cascade Copy mode, the remote copy printer cannot
be deleted.
Specifying the Remote Copy Printer Settings 10-35
10
C
u
s
t
o
m
i
z
i
n
g
S
e
t
t
i
n
g
s
4 Press [Yes].
To cancel erasing the remote copy printer, press [No].
The message <Erased.> appears for approximately two seconds on the touch
panel display.
5 Press [Done] repeatedly until the Regular or Express Copy
Basic Features screen appears.
Setting the Remote Device Transmission Timeout 10-36
10
C
u
s
t
o
m
i
z
i
n
g
S
e
t
t
i
n
g
s
Setting the Remote Device Transmission Timeout
A remote copy job is canceled if there is no response from the remote copy printer
within a given time. Select a timeout setting from 5 to 30 seconds in one second
increments.
NOTE
Jobs that reach the timeout limit (without arriving at the remote copy printer) are deleted.
The default setting is '30' seconds.
1 Press (Additional Functions) [Copy Settings].
If necessary, see the screen shot in step 1 of "Setting the Regular or Express
Copy Basic Features Screen," on p. 10-4.
2 Press [] or [] until [Remote Device Transmission Timeout]
appears press [Remote Device Transmission Timeout].
Setting the Remote Device Transmission Timeout 10-37
10
C
u
s
t
o
m
i
z
i
n
g
S
e
t
t
i
n
g
s
3 Press [-] or [+] to set the remote device transmission timeout
press [OK].
You can also use - (numeric keys) to enter values, and (Clear) to clear
your entry.
The selected mode is set.
4 Press [Done] repeatedly until the Regular or Express Copy
Basic Features screen appears.
Restoring the Default Copy Settings 10-38
10
C
u
s
t
o
m
i
z
i
n
g
S
e
t
t
i
n
g
s
Restoring the Default Copy Settings
Modes that have been changed in Copy Settings (from the Additional Functions
screen) can be restored to their default settings. (See "Copy Settings Table," on p.
10-2.)
NOTE
If the Copy Settings of this machine are initialized, the settings stored in the other remote
copy printers are also initialized.
If a remote copy printer is printing or selected as a printing destination, you cannot
initialize the Copy Settings of this machine.
1 Press (Additional Functions) [Copy Settings].
If necessary, see the screen shot in step 1 of "Setting the Regular or Express
Copy Basic Features Screen," on p. 10-4.
2 Press [] or [] until [Initialize Copy Settings] appears
press [Initialize Copy Settings].
Restoring the Default Copy Settings 10-39
10
C
u
s
t
o
m
i
z
i
n
g
S
e
t
t
i
n
g
s
3 Press [Yes].
To cancel initializing the Copy Settings, press [No].
The message <Initialized.> appears for approximately two seconds on the touch
panel display.
The Copy Settings are initialized.
4 Press [Done] repeatedly until the Regular or Express Copy
Basic Features screen appears.
Restoring the Default Copy Settings 10-40
10
C
u
s
t
o
m
i
z
i
n
g
S
e
t
t
i
n
g
s
11-1
CHAPTER
11
Appendix
This chapter provides the combination of functions chart and index.
Combination of Functions Chart . . . . . . . . . . . . . . . . . . . . . . . . . . . . . . . . . . . . . . . . . . . 11-2
Index. . . . . . . . . . . . . . . . . . . . . . . . . . . . . . . . . . . . . . . . . . . . . . . . . . . . . . . . . . . . . . . . 11-6
Combination of Functions Chart 11-2
11
A
p
p
e
n
d
i
x
Combination of Functions Chart
This chart shows the available combinations of settings when you want to set more
than one function at a time.
*1 You cannot combine these modes if you select a nonstandard size paper.
*2 You cannot combine these modes if the finishers attached to this machine and the finishers attached to the remote
copy printer are different.
Function to Be Set
F
u
n
c
t
i
o
n
A
l
r
e
a
d
y
S
e
t
Preset Zoom
Zoom by Percentage
XY Zoom
Auto Zoom, Auto XY Zoom
Zoom Program
Entire Image
Copy Exposure (Automatic)
Printed Image
Photo
Text
Text/Photo
Automatic Paper Selection
Automatic Paper Selection, Auto Orientation
Auto Drawer Switching
Stack Bypass
Collate
Group
Rotate Collate
Rotate Group
Offset Collate
Offset Group
Staple
Saddle Stitch
Add Cover (Print/Leave Blank)
Hole Punch
Interrupt Copy
Reserve Copy
1 2-Sided
2 2-Sided
2 1-Sided
Book 2-Sided
Remote Copy
Cascade Copy
P
r
e
s
e
t
Z
o
o
m
Z
o
o
m
b
y
P
e
r
c
e
n
t
a
g
e
X
Y
Z
o
o
m
A
u
t
o
Z
o
o
m
,
A
u
t
o
X
Y
Z
o
o
m
Z
o
o
m
P
r
o
g
r
a
m
E
n
t
i
r
e
I
m
a
g
e
C
o
p
y
E
x
p
o
s
u
r
e
(
A
u
t
o
m
a
t
i
c
)
1
2
-
S
i
d
e
d
B
o
o
k
2
-
S
i
d
e
d
R
e
m
o
t
e
C
o
p
y
C
a
s
c
a
d
e
C
o
p
y
2
1
-
S
i
d
e
d
2
2
-
S
i
d
e
d
R
e
s
e
r
v
e
C
o
p
y
S
a
d
d
l
e
S
t
i
t
c
h
S
t
a
p
l
e
O
f
f
s
e
t
G
r
o
u
p
O
f
f
s
e
t
C
o
l
l
a
t
e
R
o
t
a
t
e
G
r
o
u
p
R
o
t
a
t
e
C
o
l
l
a
t
e
G
r
o
u
p
C
o
l
l
a
t
e
S
t
a
c
k
B
y
p
a
s
s
A
u
t
o
m
a
t
i
c
P
a
p
e
r
S
e
l
e
c
t
i
o
n
,
A
u
t
o
O
r
i
e
n
t
a
t
i
o
n
A
u
t
o
m
a
t
i
c
P
a
p
e
r
S
e
l
e
c
t
i
o
n
T
e
x
t
/
P
h
o
t
o
T
e
x
t
P
h
o
t
o
P
r
i
n
t
e
d
I
m
a
g
e
I
n
t
e
r
r
u
p
t
C
o
p
y
A
d
d
C
o
v
e
r
(
P
r
i
n
t
/
L
e
a
v
e
B
l
a
n
k
)
H
o
l
e
P
u
n
c
h
*1
*1
*1
*1
*1
*1
*1
*1
*1
*2
*1
*2
*1
*1
*1
*1
*1
*2
*2
*2
*2
*1
*1
*2
*1
Priority to Image
Combination and
Booklet Modes (Ratio
can be changed)
Combination Available
Combination
Unavailable
Priority to
Latest Set Mode
A
u
t
o
D
r
a
w
e
r
S
w
i
t
c
h
i
n
g
*1
*1
*1
*1
*1
*1
*1
*1
*1
*1
*1
*1
*1
*1
*1
*1
*1
*1
*1
*1
*1
*1
*2
Combination of Functions Chart 11-3
11
A
p
p
e
n
d
i
x
*1 You cannot combine these modes if you select a nonstandard size paper.
*3 You can set the Sample Set mode as the Interrupt mode.
*4 You can set the Sample Set mode as the reserve copy mode.
*5 You cannot combine these modes when the Different Size Originals mode is set.
*6 You can set these modes in combination with the Image Repeat mode (manual setting).
*7 Auto Drawer Switching can be performed only for interleaf sheets.
*8 If the image form name assigned to this machine is not set in the remote copy printer, the Form Composition settings
will not be evident in the output from the remote copy printer.
*9 You cannot use the Staple mode for the Top Right Corner, Bottom Right Corner, or Right Double stapling with tab
paper.
Two-Page Separation
Image Combination
Original Frame Erase
Book Frame Erase
Binding Erase
Margin
Shift (Using the Arrow Keys)
Shift (Using the Numeric Keys)
Front Cover
Back Cover
Sheet Insertion (Print/Leave Blank)
Chapter Page
Tab Paper
Transparency Interleaving
Booklet
Booklet: Saddle Stitch
Booklet: Add Cover (Printed/Leave Blank)
Divided Booklet
Sample Set
Different Size Originals
Job Build
Sharpness
Nega/Posi
Image Repeat
Mirror Image
Tab Paper Creation
Form Composition
Page Numbering
Copy Set Numbering
Watermark/Print Date
Scan Image Check
Function to Be Set
F
u
n
c
t
i
o
n
A
l
r
e
a
d
y
S
e
t
P
r
e
s
e
t
Z
o
o
m
Z
o
o
m
b
y
P
e
r
c
e
n
t
a
g
e
X
Y
Z
o
o
m
A
u
t
o
Z
o
o
m
,
A
u
t
o
X
Y
Z
o
o
m
Z
o
o
m
P
r
o
g
r
a
m
E
n
t
i
r
e
I
m
a
g
e
C
o
p
y
E
x
p
o
s
u
r
e
(
A
u
t
o
m
a
t
i
c
)
1
2
-
S
i
d
e
d
B
o
o
k
2
-
S
i
d
e
d
R
e
m
o
t
e
C
o
p
y
C
a
s
c
a
d
e
C
o
p
y
2
1
-
S
i
d
e
d
2
2
-
S
i
d
e
d
R
e
s
e
r
v
e
C
o
p
y
I
n
t
e
r
r
u
p
t
C
o
p
y
A
d
d
C
o
v
e
r
(
P
r
i
n
t
/
L
e
a
v
e
B
l
a
n
k
)
S
a
d
d
l
e
S
t
i
t
c
h
S
t
a
p
l
e
O
f
f
s
e
t
G
r
o
u
p
O
f
f
s
e
t
C
o
l
l
a
t
e
R
o
t
a
t
e
G
r
o
u
p
R
o
t
a
t
e
C
o
l
l
a
t
e
G
r
o
u
p
C
o
l
l
a
t
e
S
t
a
c
k
B
y
p
a
s
s
A
u
t
o
m
a
t
i
c
P
a
p
e
r
S
e
l
e
c
t
i
o
n
,
A
u
t
o
O
r
i
e
n
t
a
t
i
o
n
A
u
t
o
m
a
t
i
c
P
a
p
e
r
S
e
l
e
c
t
i
o
n
T
e
x
t
/
P
h
o
t
o
T
e
x
t
P
h
o
t
o
P
r
i
n
t
e
d
I
m
a
g
e
H
o
l
e
P
u
n
c
h
*5
*5
*5
*5
*5
*5
*6
*5
*5
*5
*5
*5
*5
*1
*1
*1
*1
*1
*1
*1
*1
*1
*1
*1
*1
*1
*1
*1
*1
*1
*1
*1
*9
*9
*3 *4
*8
*6
Priority to Image
Combination and
Booklet Modes (Ratio
can be changed)
Combination Available
Combination
Unavailable
Priority to
Latest Set Mode
A
u
t
o
D
r
a
w
e
r
S
w
i
t
c
h
i
n
g
*7
Combination of Functions Chart 11-4
11
A
p
p
e
n
d
i
x
*1 You cannot combine these modes if you select a nonstandard size paper.
*5 You cannot combine these modes when the Different Size Originals mode is set.
*6 You can set these modes in combination with the Image Repeat mode (manual setting).
*7 Auto Drawer Switching can be performed only for interleaf sheets.
*8 If the image form name assigned to this machine is not set in the remote copy printer, the Form Composition settings
will not be evident in the output from the remote copy printer.
*9 You cannot use the Staple mode for the Top Right Corner, Bottom Right Corner, or Right Double stapling with tab
paper.
*10You cannot make an Interrupt copy while copying with the Sample Set mode, or while changing the settings after the
sample set has been made.
*11You cannot reserve a copy job while copying with the Sample Set mode, or while changing the settings after the
sample set has been made.
F
u
n
c
t
i
o
n
A
l
r
e
a
d
y
S
e
t
Preset Zoom
Zoom by Percentage
XY Zoom
Auto Zoom, Auto XY Zoom
Zoom Program
Entire Image
Copy Exposure (Automatic)
Printed Image
Photo
Text
Text/Photo
Automatic Paper Selection
Automatic Paper Selection, Auto Orientation
Auto Drawer Switching
Stack Bypass
Collate
Group
Rotate Collate
Rotate Group
Offset Collate
Offset Group
Staple
Saddle Stitch
Add Cover (Print/Leave Blank)
Hole Punch
Interrupt Copy
Reserve Copy
1 2-Sided
2 2-Sided
2 1-Sided
Book 2-Sided
Remote Copy
Cascade Copy
*1
*5
*5
*1
*5
*5
*1
*5
*5
*1
*5
*5
*1
*5
*5
*1
*1
*9
*9
*7
*1
*1
*1
*1
*10
*11
*6
*6
*1
*1
*8
*1
*1
*1
*1
*1
*5
*5
*1
Priority to Image
Combination and
Booklet Modes (Ratio
can be changed)
Combination Available
Combination
Unavailable
Priority to
Latest Set Mode
T
w
o
-
P
a
g
e
S
e
p
a
r
a
t
i
o
n
I
m
a
g
e
C
o
m
b
i
n
a
t
i
o
n
O
r
i
g
i
n
a
l
F
r
a
m
e
E
r
a
s
e
B
o
o
k
F
r
a
m
e
E
r
a
s
e
B
i
n
d
i
n
g
E
r
a
s
e
M
a
r
g
i
n
S
h
i
f
t
(
U
s
i
n
g
t
h
e
A
r
r
o
w
K
e
y
s
)
S
h
i
f
t
(
U
s
i
n
g
t
h
e
N
u
m
e
r
i
c
K
e
y
s
)
F
r
o
n
t
C
o
v
e
r
B
a
c
k
C
o
v
e
r
S
h
e
e
t
I
n
s
e
r
t
i
o
n
(
P
r
i
n
t
e
d
/
L
e
a
v
e
B
l
a
n
k
)
C
h
a
p
t
e
r
P
a
g
e
T
a
b
P
a
p
e
r
T
r
a
n
s
p
a
r
e
n
c
y
I
n
t
e
r
l
e
a
v
i
n
g
B
o
o
k
l
e
t
B
o
o
k
l
e
t
:
S
a
d
d
l
e
S
t
i
t
c
h
B
o
o
k
l
e
t
:
A
d
d
C
o
v
e
r
(
P
r
i
n
t
e
d
/
L
e
a
v
e
B
l
a
n
k
)
D
i
v
i
d
e
d
B
o
o
k
l
e
t
S
a
m
p
l
e
S
e
t
D
i
f
f
e
r
e
n
t
S
i
z
e
O
r
i
g
i
n
a
l
s
J
o
b
B
u
i
l
d
S
h
a
r
p
n
e
s
s
N
e
g
a
/
P
o
s
i
I
m
a
g
e
R
e
p
e
a
t
M
i
r
r
o
r
I
m
a
g
e
T
a
b
P
a
p
e
r
C
r
e
a
t
i
o
n
F
r
o
m
C
o
m
p
o
s
i
t
i
o
n
P
a
g
e
N
u
m
b
e
r
i
n
g
C
o
p
y
S
e
t
N
u
m
b
e
r
i
n
g
W
a
t
e
r
m
a
r
k
/
P
r
i
n
t
D
a
t
e
S
c
a
n
I
m
a
g
e
C
h
e
c
k
Function to Be Set
Combination of Functions Chart 11-5
11
A
p
p
e
n
d
i
x
*12You cannot combine these modes when the Different Size Originals mode is set in combination with the Automatic
Paper Selection mode.
Function to Be Set
Two-Page Separation
Image Combination
Original Frame Erase
Book Frame Erase
Binding Erase
Margin
Shift (Using the Arrow Keys)
Shift (Using the Numeric Keys)
Front Cover
Back Cover
Sheet Insertion (Print/Leave Blank)
Chapter Page
Tab Paper
Transparency Interleaving
Booklet
Booklet: Saddle Stitch
Booklet: Add Cover (Printed/Leave Blank)
Divided Booklet
Sample Set
Different Size Originals
Job Build
Sharpness
Nega/Posi
Image Repeat
Mirror Image
Tab Paper Creation
Form Composition
Page Numbering
Copy Set Numbering
Watermark/Print Date
Scan Image Check
*12
*12
*12
*12
*12
*12
*12
*12
*12
*12
*12
*12
F
u
n
c
t
i
o
n
A
l
r
e
a
d
y
S
e
t
Priority to Image
Combination and
Booklet Modes (Ratio
can be changed)
Combination Available
Combination
Unavailable
Priority to
Latest Set Mode
T
w
o
-
P
a
g
e
S
e
p
a
r
a
t
i
o
n
I
m
a
g
e
C
o
m
b
i
n
a
t
i
o
n
O
r
i
g
i
n
a
l
F
r
a
m
e
E
r
a
s
e
B
o
o
k
F
r
a
m
e
E
r
a
s
e
B
i
n
d
i
n
g
E
r
a
s
e
N
e
g
a
/
P
o
s
i
I
m
a
g
e
R
e
p
e
a
t
M
i
r
r
o
r
I
m
a
g
e
T
a
b
P
a
p
e
r
C
r
e
a
t
i
o
n
F
o
r
m
C
o
m
p
o
s
i
t
i
o
n
P
a
g
e
N
u
m
b
e
r
i
n
g
S
h
a
r
p
n
e
s
s
J
o
b
B
u
i
l
d
D
i
f
f
e
r
e
n
t
S
i
z
e
O
r
i
g
i
n
a
l
s
S
a
m
p
l
e
S
e
t
B
o
o
k
l
e
t
:
A
d
d
C
o
v
e
r
(
P
r
i
n
t
e
d
/
L
e
a
v
e
B
l
a
n
k
)
B
o
o
k
l
e
t
:
S
a
d
d
l
e
S
t
i
t
c
h
B
o
o
k
l
e
t
T
r
a
n
s
p
a
r
e
n
c
y
I
n
t
e
r
l
e
a
v
i
n
g
C
h
a
p
t
e
r
P
a
g
e
T
a
b
P
a
p
e
r
S
h
e
e
t
I
n
s
e
r
t
i
o
n
(
P
r
i
n
t
/
L
e
a
v
e
B
l
a
n
k
)
F
r
o
n
t
C
o
v
e
r
S
h
i
f
t
(
U
s
i
n
g
t
h
e
N
u
m
e
r
i
c
K
e
y
s
)
S
h
i
f
t
(
U
s
i
n
g
t
h
e
A
r
r
o
w
K
e
y
s
)
M
a
r
g
i
n
D
i
v
i
d
e
d
B
o
o
k
l
e
t
C
o
p
y
S
e
t
N
u
m
b
e
r
i
n
g
W
a
t
e
r
m
a
r
k
/
P
r
i
n
t
D
a
t
e
S
c
a
n
I
m
a
g
e
C
h
e
c
k
B
a
c
k
C
o
v
e
r
Index 11-6
11
A
p
p
e
n
d
i
x
Index
Numerics
1 to 2-sided, 2-65, 2-67, 9-23
2 On 1, 3-30
2 to 1-sided, 2-66, 2-73, 9-26
2 to 2-sided, 2-66, 2-70, 9-24
4 On 1, 3-31
8 On 1, 3-31
A
Auto collate, 10-16
Auto orientation, 10-20
Auto zoom, 2-21, 2-29, 9-13
B
Back cover, 3-6
Binding Erase, 4-13, 4-20
Book Frame Erase, 4-13, 4-17
Book to 2-sided, 2-66, 2-76, 9-27
Booklet key, 1-7
Booklet mode, 3-17, 9-67
C
Canceling a copy job
Canceling, 1-41
Using the Stop key, 1-42
Using the System Monitor screen, 1-43
Using the touch panel display, 1-41
Canceling selected settings, 1-65
Cascade copy, 1-3
Changing
Copy (zoom) ratio, 2-21
Copy quantity, 2-3
Changing/Canceling selected settings
Canceling a mode, 1-66
Changing a mode, 1-66
Changing/canceling, 1-65
Chapter page, 3-7
Collate mode, 2-44, 2-46, 2-50
Collating
Collate mode, 2-46, 2-50, 9-28
Collating copies, 2-44
Group mode, 2-46, 2-54, 9-31
Offset mode, 2-49
Rotate mode, 2-49
Saddle stitch mode, 2-47
Staple mode, 2-46, 2-58, 9-34
Combination of functions chart, 11-2
Confirming settings, 1-63
Contrast (Sharpness)
Adjusting, 7-2, 9-106
High, 7-2
Low, 7-2
Copy exposure
Adjustment during printing, 2-20
Automatic, 2-19
Copy exposure settings, 1-4, 2-15, 9-8
Manual, 2-16
Copying features, 1-3
Copy job
Canceling, 1-41
Interrupting, 1-57
Recalling, 8-2
Copy quantity
Index 11-7
11
A
p
p
e
n
d
i
x
Changing, 2-3
Specifying, 2-2
Copy (Zoom) Ratio
Auto zoom, 2-21, 2-29, 9-13
Changing, 2-21
Entire Image, 2-22, 2-32, 9-14
Preset zoom, 2-21, 2-24, 9-11
XY Zoom, 2-23, 2-40, 9-17
Zoom by percentage, 2-21, 2-27, 9-10
Zoom Program, 2-22, 2-34, 9-15
Copy Ratio key, 1-4
Copy set numbering, 6-18, 9-70
Copy settings table, 10-2
Copy Tray-L1, 2-45
Cover/Sheet insertion
Back cover, 3-6
Chapter page, 3-7
Cover/Sheet Insertion mode, 3-5
Front cover, 3-6
Sheet insertion, 3-6
Tab paper, 3-7
Cover/Sheet Insertion key, 1-6
D
Default copy settings, restoring, 10-38
Different Size Originals, 5-2, 9-57
Different Size Originals key, 1-8
Direct key, 1-4
Displays used in this manual, xii
Divided booklet, 3-18
E
Enlargement copy ratios, 2-25
Enlarging using original and copy sizes, 2-34
Entire Image, 2-22, 2-32, 9-14
Express Copy Basic Features Screen, 1-2
F
Feeder, 1-32, 1-38
Finisher key, 1-4
Finisher modes, 2-44
Finisher-T1, 2-45
Flow of copy operations, 1-13
Form composition, 6-12, 9-92
Frame Erase
Binding Erase, 4-13, 4-20, 9-99
Book Frame Erase, 4-13, 4-17, 9-98
Frame Erase mode, 4-12, 9-96
Original Frame Erase, 4-12, 4-14, 9-96
Frame Erase key, 1-8
Front cover, 3-6
Front Cover/Back Cover mode, 9-62
G
Group mode, 2-46, 2-54
H
Horizontal placement, 1-33
I
Illustrations used in this manual, xiii
Image Combination
2 On 1, 3-30
4 On 1, 3-31
8 On 1, 3-31
Image Combination mode, 3-30, 9-89
Image Combination key, 1-7
Image Orientation Priority, 10-18
Image Repeat
Automatic, 6-4
Image Repeat mode, 6-4, 9-94
Index 11-8
11
A
p
p
e
n
d
i
x
Manual, 6-4
Initializing standard settings, 10-27
Interrupt key, 1-5
Interrupt mode, 1-57, 9-41
Interrupting a copy job, 1-57
J
Job Build, 5-5, 9-55
Job Build key, 1-9
Job Done Notice, 5-11, 9-108
Job Done Notice key, 1-9
K
Keys used in this manual, xii
M
Margin key, 1-8
Margin mode, 4-8, 9-84
Memory key
Erasing, 8-11, 9-52
Naming, 8-8, 9-50
Recalling, 8-10, 9-51
Settings in memory, 8-5, 9-46
Storing, 8-5, 9-46
Mirror Image, 6-10, 9-104
Mode Memory key, 1-11
N
Nega/Posi, 6-2, 9-103
O
Offset mode, 2-49
Orientation
Horizontal placement, 1-33
Orientation of original, 1-33
Vertical placement, 1-33
Original Frame Erase, 4-12, 4-14
Original Output Area, 1-40
Original type
Photo mode, 2-15
Text mode, 2-15
Text/Photo mode, 2-15
Original type drop-down list, 1-5
Overview, 1-2
P
Page and copy set numbering, 6-17, 9-70
Page numbering, 6-17, 9-70
Copy set numbering, 6-18, 9-74
Page numbering, 6-17, 9-70
Paper Insertion mode, 9-62
Paper Select key, 1-3
Paper select key size for Express Copy Basic
Features screen, 10-7
Paper selection
Automatic, 2-6, 9-19
Manual, 2-8, 9-19
Paper selection types, 2-5, 9-19
Photo mode, 2-15
Setting, 10-22
Placing originals
Feeder, 1-32, 1-38
Orientation, 1-33
Placing originals, 1-32
Platen glass, 1-32, 1-34
Platen glass, 1-32, 1-34
Preset zoom
Index 11-9
11
A
p
p
e
n
d
i
x
Enlargement, 2-25
Preset Zoom mode, 2-21, 2-24, 9-11
Reduction, 2-24
Print date, 6-33, 9-79
Priority copies, 1-57
R
Recall key, 1-12, 9-44
Recalling previous copy jobs, 8-2
Reducing/Enlarging using original and copy sizes
Different XY copy ratios, 2-34
Same XY copy ratio, 2-34
Zoom Program mode, 2-34
Reduction copy ratios, 2-24
Register remote device, 10-29
Regular Copy Basic Features screen, 1-3
Remote copy, 1-3
Remote copy printer settings, 10-29
Specifying, 10-29
Confirming, 10-32
Erasing, 10-34
Remote device transmission timeout, 10-36
Reserved copying
Reserving a copy job, 1-46
Using the stack bypass, 1-48
Restoring default copy settings, 10-38
Rotate mode, 2-49
S
Saddle Finisher-T2, 2-45
Saddle stitch mode, 2-47
Sample set, 1-60, 9-42
Scan image check, 5-9, 9-59
Screen display setting, 10-4
Selecting output device, 1-22, 9-110
Sharpness, 7-2
Sharpness key, 1-10
Sheet Insertion, 3-6
Shift key, 1-7
Shifting the original image
Shift mode, 4-2, 9-81
Using the arrow keys, 4-3, 9-82
Using the numeric keys, 4-5, 9-83
Special Features key, 1-5
Special Features screen, 1-6, 1-9
Standard keys for Express Copy Basic Features
screen, specifying, 9-38, 10-12
Standard keys for Regular Copy Basic Features
screen, specifying, 10-9
Standard Settings
Initializing, 10-27
Storing, 10-25
Stapling
Corner, 2-46
Double, 2-47
Finisher-T1, 2-45
Saddle Finisher-T2, 2-45
Saddle stitch, 2-47
Staple mode, 2-46, 2-58
Symbols used in this manual, xi
System Monitor key, 1-5
T
Tab paper, 3-7, 9-65
Tab paper creation, 6-43, 9-86
Text mode, 2-15
Text/Photo mode, 2-15
Transparency Interleaving
Not printing on interleaf sheets, 3-26
Printing on interleaf sheets, 3-27
Transparency Interleaving mode, 3-26, 9-101
Transparency Interleaving key, 1-7
Two-page Separation, 3-2, 9-54
Two-page Separation key, 1-6
Index 11-10
11
A
p
p
e
n
d
i
x
Two-sided copying
1 to 2-sided, 2-65, 2-67
2 to 1-sided, 2-66, 2-73
2 to 2-sided, 2-66, 2-70
Book to 2-sided, 2-66, 2-76
Two-sided mode, 2-65
Two-sided key, 1-4
V
Vertical placement, 1-33
W
Watermark, 6-33, 9-76
X
XY Zoom
Automatic, 2-40, 2-43
Manual, 2-40, 2-42
XY Zoom mode, 2-23, 2-40, 9-17
Z
Zoom by percentage, 2-21, 2-27, 9-10
Zoom Program
Different XY copy ratios, 2-34, 2-37
Same XY copy ratio, 2-34
Zoom Program mode, 2-22, 2-34, 9-15
Black
CAP
340
E
N
G
21mm
CANON INC.
30-2, Shimomaruko 3-chome, Ohta-ku, Tokyo 146-8501, Japan
CANON U.S.A., INC.
One Canon Plaza, Lake Success, NY 11042, U.S.A.
CANON CANADA INC.
6390 Dixie Road Mississauga, Ontario L5T 1P7, Canada
CANON EUROPA N.V.
Bovenkerkerweg 59-61 P.O. Box 2262, 1180 EG Amstelveen, The Netherlands
CANON FRANCE S.A.
17, quai du Prsident Paul Doumer 92414 Courbevoie Cedex, France
CANON (U.K.) LTD.
Woodhatch, Reigate, Surrey, RH2 8BF, United Kingdom
CANON DEUTSCHLAND GmbH
Europark Fichtenhain A10, 47807 Krefeld, Germany
CANON ITALIA S.p.A.
Via Milano, 8 - 20097 San Donato Milanese (MI) Italy
CANON LATIN AMERICA, INC.
703 Waterford Way Suite 400 Miami, Florida 33126 U.S.A.
CANON AUSTRALIA PTY. LTD
1 Thomas Holt Drive, North Ryde, Sydney, N.S.W. 2113, Australia
CANON CHINA CO.,LTD
15F, North Tower, Beijing Kerry Centre, 1 Guang Hua Road, Chao Yang District, 100020, Beijing, China
CANON SINGAPORE PTE. LTD.
1 HarbourFront Avenue #04-01 Keppel Bay Tower, Singapore 098632
CANON HONGKONG CO., LTD
19/F., The Metropolis Tower, 10 Metropolis Drive, Hunghom, Kowloon, Hong Kong
FA7-6683 (000) xxxxxxxxxx CANON INC. 2005 PRINTED IN JAPAN
Please read this guide before operating this equipment.
After you finish reading this guide, store it in a safe place for future reference. ENG
Copying Guide Copying Guide
C
o
p
y
i
n
g
G
u
i
d
e
S-ar putea să vă placă și
- A Heartbreaking Work Of Staggering Genius: A Memoir Based on a True StoryDe la EverandA Heartbreaking Work Of Staggering Genius: A Memoir Based on a True StoryEvaluare: 3.5 din 5 stele3.5/5 (231)
- The Sympathizer: A Novel (Pulitzer Prize for Fiction)De la EverandThe Sympathizer: A Novel (Pulitzer Prize for Fiction)Evaluare: 4.5 din 5 stele4.5/5 (119)
- Never Split the Difference: Negotiating As If Your Life Depended On ItDe la EverandNever Split the Difference: Negotiating As If Your Life Depended On ItEvaluare: 4.5 din 5 stele4.5/5 (838)
- Devil in the Grove: Thurgood Marshall, the Groveland Boys, and the Dawn of a New AmericaDe la EverandDevil in the Grove: Thurgood Marshall, the Groveland Boys, and the Dawn of a New AmericaEvaluare: 4.5 din 5 stele4.5/5 (265)
- The Little Book of Hygge: Danish Secrets to Happy LivingDe la EverandThe Little Book of Hygge: Danish Secrets to Happy LivingEvaluare: 3.5 din 5 stele3.5/5 (399)
- Grit: The Power of Passion and PerseveranceDe la EverandGrit: The Power of Passion and PerseveranceEvaluare: 4 din 5 stele4/5 (587)
- The World Is Flat 3.0: A Brief History of the Twenty-first CenturyDe la EverandThe World Is Flat 3.0: A Brief History of the Twenty-first CenturyEvaluare: 3.5 din 5 stele3.5/5 (2219)
- The Subtle Art of Not Giving a F*ck: A Counterintuitive Approach to Living a Good LifeDe la EverandThe Subtle Art of Not Giving a F*ck: A Counterintuitive Approach to Living a Good LifeEvaluare: 4 din 5 stele4/5 (5794)
- Team of Rivals: The Political Genius of Abraham LincolnDe la EverandTeam of Rivals: The Political Genius of Abraham LincolnEvaluare: 4.5 din 5 stele4.5/5 (234)
- Shoe Dog: A Memoir by the Creator of NikeDe la EverandShoe Dog: A Memoir by the Creator of NikeEvaluare: 4.5 din 5 stele4.5/5 (537)
- The Emperor of All Maladies: A Biography of CancerDe la EverandThe Emperor of All Maladies: A Biography of CancerEvaluare: 4.5 din 5 stele4.5/5 (271)
- The Gifts of Imperfection: Let Go of Who You Think You're Supposed to Be and Embrace Who You AreDe la EverandThe Gifts of Imperfection: Let Go of Who You Think You're Supposed to Be and Embrace Who You AreEvaluare: 4 din 5 stele4/5 (1090)
- Her Body and Other Parties: StoriesDe la EverandHer Body and Other Parties: StoriesEvaluare: 4 din 5 stele4/5 (821)
- The Hard Thing About Hard Things: Building a Business When There Are No Easy AnswersDe la EverandThe Hard Thing About Hard Things: Building a Business When There Are No Easy AnswersEvaluare: 4.5 din 5 stele4.5/5 (344)
- Hidden Figures: The American Dream and the Untold Story of the Black Women Mathematicians Who Helped Win the Space RaceDe la EverandHidden Figures: The American Dream and the Untold Story of the Black Women Mathematicians Who Helped Win the Space RaceEvaluare: 4 din 5 stele4/5 (890)
- Elon Musk: Tesla, SpaceX, and the Quest for a Fantastic FutureDe la EverandElon Musk: Tesla, SpaceX, and the Quest for a Fantastic FutureEvaluare: 4.5 din 5 stele4.5/5 (474)
- The Unwinding: An Inner History of the New AmericaDe la EverandThe Unwinding: An Inner History of the New AmericaEvaluare: 4 din 5 stele4/5 (45)
- The Yellow House: A Memoir (2019 National Book Award Winner)De la EverandThe Yellow House: A Memoir (2019 National Book Award Winner)Evaluare: 4 din 5 stele4/5 (98)
- On Fire: The (Burning) Case for a Green New DealDe la EverandOn Fire: The (Burning) Case for a Green New DealEvaluare: 4 din 5 stele4/5 (73)
- CL ProgrammingDocument586 paginiCL Programmingks_180664986Încă nu există evaluări
- Calc Bend Radii Tensile Elong DataDocument7 paginiCalc Bend Radii Tensile Elong Dataritesh_4luv7679Încă nu există evaluări
- DC1 Guide To Dark Conspiracy (1st Edition) (2085857)Document10 paginiDC1 Guide To Dark Conspiracy (1st Edition) (2085857)James StevensÎncă nu există evaluări
- Hospital Design GuideDocument6 paginiHospital Design Guidemdeenk0% (2)
- Morton, Donald - Return of The CyberqueerDocument14 paginiMorton, Donald - Return of The Cyberqueerjen-leeÎncă nu există evaluări
- 0105Document45 pagini0105jivasumana100% (2)
- First Order Shear Deformation TheoryDocument11 paginiFirst Order Shear Deformation TheoryShlokÎncă nu există evaluări
- Seventh Grade Language Arts Letter of Introduction Frissora WillisDocument4 paginiSeventh Grade Language Arts Letter of Introduction Frissora Willisapi-188248147Încă nu există evaluări
- (ENGL2112) Week 012-Course ModuleDocument3 pagini(ENGL2112) Week 012-Course ModuleKaraÎncă nu există evaluări
- 2nd Quarterly Exam in Math 7Document4 pagini2nd Quarterly Exam in Math 7LIWLIWA SUGUITANÎncă nu există evaluări
- 16. SO2ndEdAAchTest5.doc - Google ДокументиDocument4 pagini16. SO2ndEdAAchTest5.doc - Google ДокументиAlinaÎncă nu există evaluări
- The Role of International Organisations in World PoliticsDocument8 paginiThe Role of International Organisations in World PoliticsAnonymous i7InXpWAbJÎncă nu există evaluări
- Disciplines and Ideas in The Applied Social SciencesDocument21 paginiDisciplines and Ideas in The Applied Social SciencesPhillip Matthew GamboaÎncă nu există evaluări
- Board of Education Meeting Observation ReportDocument3 paginiBoard of Education Meeting Observation ReportBidita RahmanÎncă nu există evaluări
- Storeway FDA 2400 Disk Array Unit User's Guide: 86 A1 04ER 00 Order ReferenceDocument128 paginiStoreway FDA 2400 Disk Array Unit User's Guide: 86 A1 04ER 00 Order ReferenceJorge Duran HerasÎncă nu există evaluări
- Auth Shield - MFID - Secure Access and Authentication SolutionDocument46 paginiAuth Shield - MFID - Secure Access and Authentication SolutionAuthShield LabÎncă nu există evaluări
- MAM INS 30.4 Tabla Calculo Caida de MaterialesDocument2 paginiMAM INS 30.4 Tabla Calculo Caida de Materialeslourdes Tapia AlfaroÎncă nu există evaluări
- Determination of CaCO3 in The EggshellDocument33 paginiDetermination of CaCO3 in The EggshellbushlalaÎncă nu există evaluări
- Phywe Tess Che Lec enDocument108 paginiPhywe Tess Che Lec enOlga Viviana Cardenas LunaÎncă nu există evaluări
- The Horace Mann Record: Delegations Win Best With Model PerformancesDocument8 paginiThe Horace Mann Record: Delegations Win Best With Model PerformancesJeff BargÎncă nu există evaluări
- Educational Base For Incorporated Engineer Registration - A22Document5 paginiEducational Base For Incorporated Engineer Registration - A22Prince Eugene ScottÎncă nu există evaluări
- The Appreciative Inquiry - The Appreciative Inquiry BookDocument4 paginiThe Appreciative Inquiry - The Appreciative Inquiry Book'Personal development program: Personal development books, ebooks and pdf100% (1)
- Kray-Leading Through Negotiation - CMR 2007Document16 paginiKray-Leading Through Negotiation - CMR 2007Rishita Rai0% (2)
- Electrical Apparatus and DevicesDocument19 paginiElectrical Apparatus and DevicesKian SalesÎncă nu există evaluări
- Passed 950-13-21MELCS-Benguet Math7 Q2 W1 Measurement V5Document20 paginiPassed 950-13-21MELCS-Benguet Math7 Q2 W1 Measurement V5Dexter AlvaradoÎncă nu există evaluări
- J2ME An MalwareDocument6 paginiJ2ME An MalwarepacdoxÎncă nu există evaluări
- Higher Education Catalogue 2017Document59 paginiHigher Education Catalogue 2017AtifNazÎncă nu există evaluări
- 8216 CHEMPID Fall 2017 Newsletter-WEBDocument12 pagini8216 CHEMPID Fall 2017 Newsletter-WEBsandeepÎncă nu există evaluări
- In Text CitationsDocument9 paginiIn Text CitationsRey Allyson MartinezÎncă nu există evaluări
- Circular Central Tech Fest For WebDocument2 paginiCircular Central Tech Fest For WebDax ShuklaÎncă nu există evaluări