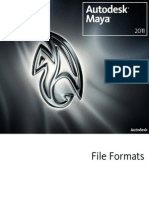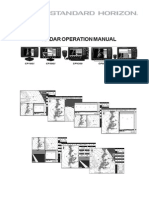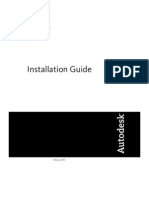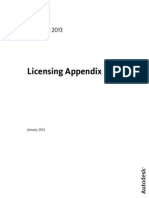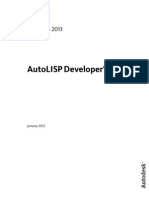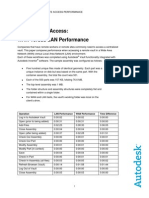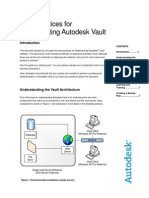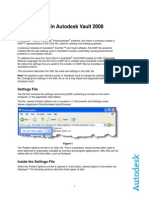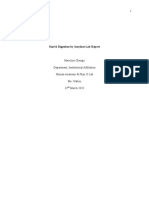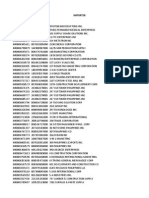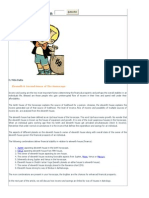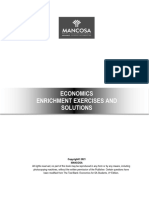Documente Academic
Documente Profesional
Documente Cultură
Migrating Autodesk Inventor Data in Autodesk Vault
Încărcat de
mindwriterDrepturi de autor
Formate disponibile
Partajați acest document
Partajați sau inserați document
Vi se pare util acest document?
Este necorespunzător acest conținut?
Raportați acest documentDrepturi de autor:
Formate disponibile
Migrating Autodesk Inventor Data in Autodesk Vault
Încărcat de
mindwriterDrepturi de autor:
Formate disponibile
Autodesk Inventor 2008
Migrating Autodesk Inventor Data in Autodesk Vault
Autodesk Inventor file migration can be performed either on a per file basis or with a batch process. Certain considerations must be taken into account to ensure proper migration for files stored in Autodesk Vault software. This document outlines the steps to analyze, prepare, migrate, and validate the Inventor files. Under most circumstances, it is not necessary to migrate files with each new release. However, if you choose not to migrate files, two areas may be affected: PerformanceAny file that is in the Autodesk Inventor 11 format or later does not require migration to open it. This means that data left in the Inventor 11 format has no adverse implications on the performance of the Open function. For most small to medium-sized assemblies, the effect on Open is not noticeable enough to justify migrating to the Inventor 11 format. Inventor files in earlier formats should be migrated for best performance results. Migration of iParts and iAssembliesiParts and iAssemblies should be migrated to the latest release when used in your daily workflow. Because of internal restrictions in Autodesk Vault, you cannot use the Copy Design, Rename, Replace, and Edit Properties commands on these files without having them in the latest release.
If you choose not to migrate files, you need to install the following hotfix, which helps ensure uninterrupted use of Autodesk Vault. Hotfix TS1064910A hotfix that addresses how Autodesk Vault 5 interacts with unmigrated files called Allowing Copy Design, Rename, and Edit Properties Without File Migration was released in February 2007. With this hotfix, you no longer have to migrate a file to the latest release before performing the operations listed earlier. With the exception of iParts and iAssemblies, data can be left in its unmigrated format in a vault. For more information on this hotfix, visit http://usa.autodesk.com/getdoc/id=DL8880094.
If you chose to migrate your Inventor data from within Autodesk Vault, you should start by migrating any library part files, then library assembly files, library presentation files, and drawings in library folders if applicable. The migration of non-library files follows the same method: parts, then assemblies and presentations, and finally drawings. This method provides an accurate and structured migration of Inventor data stored in a vault.
www.autodesk.com/inventor
MIGRATING AUTODESK INVENTOR DATA IN AUTODESK VAULT
Software
Inventor file migration from Autodesk Vault requires the following applications:
Autodesk Inventor Series 11 or Autodesk Inventor Professional 11
Task Scheduler Design Assistant Vault Explorer Client
Vault Explorer File Preparation
All files must be checked into the vault before the analysis process can begin. Run an advanced search for files checked out. Saving this search for later use makes it easier to find files that are checked out should this task take longer than expected. Once all files are present and accounted for, run the Get Latest command on all top-level library folders. Running this command reduces the impact to Task Scheduler to get the files when migrating from a vault. A quick check from Autodesk Vault Explorer on file status indicates whether copies are local. Note: Always make sure you have a current backup before starting this work.
Task Scheduler MigrationLibrary Project File
Before the Task Scheduler is set to migrate the library files in Vault, an Inventor project file (.ipj) is created to declare those files as non-library files. This temporary file is used for the purposes of library file editing, such as migration. This new IPJ file will reside directly under the Library top folder. 1. 2. Launch Autodesk Inventor. In the Inventor Project wizard, click New Vault Project.
MIGRATING AUTODESK INVENTOR DATA IN AUTODESK VAULT
3. 4. 5. 6. 7. 8.
Name the project Libraries. Set the Project (Workspace) folder to the top-level Libraries folder. Click Finish. Make sure you are logged into the Autodesk Data Management Server. Click File > Vault > Map Folder. Set the project root to $/Libraries (you do not need to map Content Center files).
9. Click OK. 10. Manually add the new Libraries.ipj to the vault directly under the top-level Library folder.
Task Scheduler MigrationLibrary Folders
For a vault-wide migration of Inventor files, migrate the libraries first. Within the Library folders, part files typically outnumber assemblies. You can use Task Scheduler to migrate these Inventor files directly from Vault. This sequential process checks out the file, migrates, and checks the file back in. With each migration, Task Scheduler generates a log file. The first group of files to be migrated should be the library files, specifically the Inventor part (IPT) library files. After the IPT files are migrated, move on to Inventor assembly files (IAM) that are in the library paths. Note that the Libraries.ipj treats these Inventor files as normal Inventor parts, not as libraries.
Migrating Files from Vault
1. 2. Log in to Vault Explorer. Perform a Get Latest on the Library folder to ensure there are local copies of the files. Open Task Scheduler.
MIGRATING AUTODESK INVENTOR DATA IN AUTODESK VAULT
3.
Click File > Log in to Vault.
4.
Click Create Task > Migrate Files.
5.
Select the Libraries.ipj file created previously.
6. 7. 8.
Ensure that the Migrate from Vault check box is selected. There are three options for selecting data sets. Click Add Folder. Choose a top-level library folder (for example, Library Electrical, Library Hydraulic). You can add more than one folder to the task, but note that the process can be broken down into smaller data sets by adding smaller folders to ensure tasks complete successfully. 9. Click OK. 10. Select *.ipt from the files type list, located to the right of the input folder under File Name.
MIGRATING AUTODESK INVENTOR DATA IN AUTODESK VAULT
11. Select the Immediately check box. 12. Click Options. a. On the Local Options tab, only Skip Migrated Files should be selected. Optionally, you can select the Purge Old Versions check box.
b.
c.
On the Vault tab, Choose whether or not you would like to optionally publish DWF files by selecting the Create DWF Attachment and Delete Local Copy check box. Click OK.
MIGRATING AUTODESK INVENTOR DATA IN AUTODESK VAULT
d.
Enter Migrate to Inventor 11 in the comments field.
13. Modify the name of the log file. Change the name to correspond with the folder and process (for example, Migrate Library Electrical). Note the file location. 14. Start the migration process. A progress bar in Task Scheduler indicates that the task is under way. 15. When the task ends, right-click the task. Click Create Report. Choose the same location as the log files generated earlier. This creates a report in HTML format that summarizes the results of the task. 16. Repeat steps 4 to 16 for migration of assembly (IAM) files, then drawing (IDW) files if applicable. Be sure to select the Skip Migrated Files check box as the parts (IPT) will have already been migrated.
Task Scheduler MigrationNon Library Folders
Continuing a vault-wide migration of Inventor files, after the libraries are migrated, the same policy holds with non-library files. As with libraries, part files typically outnumber assemblies. Use the Task Scheduler in the same way to migrate these Inventor files directly from Vault. Like the previous process on library files, this is a sequential process that checks out the file, migrates it, and checks it back in.
Validating Your Results
Use Design Assistant to validate the results of the migration process. By configuring the Design Assistant to view columns relevant to migration, you can see whether any files were not processed properly. Click View > Customize to add the following columns to your view: Needs Migrating Created With
MIGRATING AUTODESK INVENTOR DATA IN AUTODESK VAULT
Last Updated With
If you missed any files, you can create additional tasks or perform a manual migration by opening the file in Inventor and checking it out manually, saving it, and checking it back in.
Summary
Although migration is not required from one release of Autodesk Inventor software to the next, it does provide certain advantages. The process described here can be used to migrate all of your data, but it is by no means necessary. Regardless of the approach you choose, be sure to have a well-defined plan and a current backup before attempting to migrate your data.
Autodesk, Autodesk Inventor, DWF, and Inventor are registered trademarks or trademarks of Autodesk, Inc., in the USA and/or other countries. All other brand names, product names, or trademarks belong to their respective holders. Autodesk reserves the right to alter product offerings and specifications at any time without notice, and is not responsible for typographical or graphical errors that may appear in this document. 2007 Autodesk, Inc. All rights reserved.
S-ar putea să vă placă și
- AutoCAD Shortcuts 11x8.5 MECH-REV PDFDocument11 paginiAutoCAD Shortcuts 11x8.5 MECH-REV PDFKristijan BorasÎncă nu există evaluări
- File Formats MayaDocument46 paginiFile Formats MayamindwriterÎncă nu există evaluări
- Radar Operation ManualDocument42 paginiRadar Operation ManualmindwriterÎncă nu există evaluări
- Adsk LicDocument62 paginiAdsk Licthanzawtun1981Încă nu există evaluări
- Acad InstallDocument130 paginiAcad InstallLê Nguyên TríÎncă nu există evaluări
- 9500 C I Install ManualDocument8 pagini9500 C I Install ManualmindwriterÎncă nu există evaluări
- 2013 Autolisp Reference GuideDocument298 pagini2013 Autolisp Reference Guidestephenb4k3rÎncă nu există evaluări
- Acdmac 2013 Licensing AppendixDocument14 paginiAcdmac 2013 Licensing AppendixmindwriterÎncă nu există evaluări
- PyQt For Autodesk Maya 2013 64bitDocument7 paginiPyQt For Autodesk Maya 2013 64bitmindwriterÎncă nu există evaluări
- Acdmac 2013 Autolisp Developers GuideDocument178 paginiAcdmac 2013 Autolisp Developers GuideAlexandru Stefan BothÎncă nu există evaluări
- CISC GUIDE FOR ARCHITECTURAL EXPOSED STEEL AESSGuide2EDocument52 paginiCISC GUIDE FOR ARCHITECTURAL EXPOSED STEEL AESSGuide2EmindwriterÎncă nu există evaluări
- Celsius H720Document99 paginiCelsius H720mindwriterÎncă nu există evaluări
- Cadworx Training Piping Lesson OneDocument41 paginiCadworx Training Piping Lesson OnemindwriterÎncă nu există evaluări
- Autocad 2013Document12 paginiAutocad 2013dereck wardÎncă nu există evaluări
- Navisworks 2011 Tip - Crane Boom AnimationDocument7 paginiNavisworks 2011 Tip - Crane Boom AnimationmindwriterÎncă nu există evaluări
- Practical Data Management A Smart Alternative To Product Lifecycle ManagementDocument6 paginiPractical Data Management A Smart Alternative To Product Lifecycle ManagementmindwriterÎncă nu există evaluări
- Bim in PracticeDocument5 paginiBim in PracticemindwriterÎncă nu există evaluări
- PyQt For Autodesk Maya 2014 64bitDocument9 paginiPyQt For Autodesk Maya 2014 64bitmindwriterÎncă nu există evaluări
- Vault Background Processes WhitepaperDocument12 paginiVault Background Processes WhitepapermindwriterÎncă nu există evaluări
- Remote Vault Access WAN Versus LAN PerformanceDocument2 paginiRemote Vault Access WAN Versus LAN PerformancemindwriterÎncă nu există evaluări
- Implementing Practical Data ManagementDocument0 paginiImplementing Practical Data ManagementmindwriterÎncă nu există evaluări
- Advancing Mainstream Workgroup Data ManagementDocument8 paginiAdvancing Mainstream Workgroup Data ManagementmindwriterÎncă nu există evaluări
- Best Practices For Using Autoloader1Document9 paginiBest Practices For Using Autoloader1mindwriterÎncă nu există evaluări
- Datamanagement CasestudiesDocument0 paginiDatamanagement CasestudiesmindwriterÎncă nu există evaluări
- Vault Implementation Best Practices WhitepaperDocument10 paginiVault Implementation Best Practices WhitepaperOlowosulu Tunde PeterÎncă nu există evaluări
- DWF Settings in VaultDocument5 paginiDWF Settings in VaultmindwriterÎncă nu există evaluări
- Publishing Options For Autodesk Vault 2009Document7 paginiPublishing Options For Autodesk Vault 2009JW100% (1)
- Microsoft Sharepoint Vault Integration Whitepaper enDocument9 paginiMicrosoft Sharepoint Vault Integration Whitepaper enmindwriterÎncă nu există evaluări
- AUTODESK Report Template AuthoringDocument10 paginiAUTODESK Report Template AuthoringmindwriterÎncă nu există evaluări
- Shoe Dog: A Memoir by the Creator of NikeDe la EverandShoe Dog: A Memoir by the Creator of NikeEvaluare: 4.5 din 5 stele4.5/5 (537)
- The Subtle Art of Not Giving a F*ck: A Counterintuitive Approach to Living a Good LifeDe la EverandThe Subtle Art of Not Giving a F*ck: A Counterintuitive Approach to Living a Good LifeEvaluare: 4 din 5 stele4/5 (5794)
- Hidden Figures: The American Dream and the Untold Story of the Black Women Mathematicians Who Helped Win the Space RaceDe la EverandHidden Figures: The American Dream and the Untold Story of the Black Women Mathematicians Who Helped Win the Space RaceEvaluare: 4 din 5 stele4/5 (890)
- The Yellow House: A Memoir (2019 National Book Award Winner)De la EverandThe Yellow House: A Memoir (2019 National Book Award Winner)Evaluare: 4 din 5 stele4/5 (98)
- The Little Book of Hygge: Danish Secrets to Happy LivingDe la EverandThe Little Book of Hygge: Danish Secrets to Happy LivingEvaluare: 3.5 din 5 stele3.5/5 (399)
- A Heartbreaking Work Of Staggering Genius: A Memoir Based on a True StoryDe la EverandA Heartbreaking Work Of Staggering Genius: A Memoir Based on a True StoryEvaluare: 3.5 din 5 stele3.5/5 (231)
- Never Split the Difference: Negotiating As If Your Life Depended On ItDe la EverandNever Split the Difference: Negotiating As If Your Life Depended On ItEvaluare: 4.5 din 5 stele4.5/5 (838)
- Elon Musk: Tesla, SpaceX, and the Quest for a Fantastic FutureDe la EverandElon Musk: Tesla, SpaceX, and the Quest for a Fantastic FutureEvaluare: 4.5 din 5 stele4.5/5 (474)
- The Hard Thing About Hard Things: Building a Business When There Are No Easy AnswersDe la EverandThe Hard Thing About Hard Things: Building a Business When There Are No Easy AnswersEvaluare: 4.5 din 5 stele4.5/5 (344)
- Grit: The Power of Passion and PerseveranceDe la EverandGrit: The Power of Passion and PerseveranceEvaluare: 4 din 5 stele4/5 (587)
- On Fire: The (Burning) Case for a Green New DealDe la EverandOn Fire: The (Burning) Case for a Green New DealEvaluare: 4 din 5 stele4/5 (73)
- The Emperor of All Maladies: A Biography of CancerDe la EverandThe Emperor of All Maladies: A Biography of CancerEvaluare: 4.5 din 5 stele4.5/5 (271)
- Devil in the Grove: Thurgood Marshall, the Groveland Boys, and the Dawn of a New AmericaDe la EverandDevil in the Grove: Thurgood Marshall, the Groveland Boys, and the Dawn of a New AmericaEvaluare: 4.5 din 5 stele4.5/5 (265)
- The Gifts of Imperfection: Let Go of Who You Think You're Supposed to Be and Embrace Who You AreDe la EverandThe Gifts of Imperfection: Let Go of Who You Think You're Supposed to Be and Embrace Who You AreEvaluare: 4 din 5 stele4/5 (1090)
- Team of Rivals: The Political Genius of Abraham LincolnDe la EverandTeam of Rivals: The Political Genius of Abraham LincolnEvaluare: 4.5 din 5 stele4.5/5 (234)
- The World Is Flat 3.0: A Brief History of the Twenty-first CenturyDe la EverandThe World Is Flat 3.0: A Brief History of the Twenty-first CenturyEvaluare: 3.5 din 5 stele3.5/5 (2219)
- The Unwinding: An Inner History of the New AmericaDe la EverandThe Unwinding: An Inner History of the New AmericaEvaluare: 4 din 5 stele4/5 (45)
- The Sympathizer: A Novel (Pulitzer Prize for Fiction)De la EverandThe Sympathizer: A Novel (Pulitzer Prize for Fiction)Evaluare: 4.5 din 5 stele4.5/5 (119)
- Her Body and Other Parties: StoriesDe la EverandHer Body and Other Parties: StoriesEvaluare: 4 din 5 stele4/5 (821)
- Mock-B1 Writing ReadingDocument6 paginiMock-B1 Writing ReadingAnonymous 0uBSrduoÎncă nu există evaluări
- Independent University, BangladeshDocument14 paginiIndependent University, BangladeshMD. JULFIKER HASANÎncă nu există evaluări
- Capetown Halal RestaurantsDocument1 paginăCapetown Halal RestaurantsKhawaja UsmanÎncă nu există evaluări
- Describing A CompanyDocument3 paginiDescribing A CompanyAfnanÎncă nu există evaluări
- Starch Digestion by Amylase Lab ReportDocument10 paginiStarch Digestion by Amylase Lab Report햇님Încă nu există evaluări
- Whipping Cream PowderDocument2 paginiWhipping Cream PowderSALCON ConsultancyÎncă nu există evaluări
- Registration Form: Advancement in I.C.Engine and Vehicle System"Document2 paginiRegistration Form: Advancement in I.C.Engine and Vehicle System"Weld TechÎncă nu există evaluări
- Oil Immersed TransformerDocument8 paginiOil Immersed TransformerAbdul JabbarÎncă nu există evaluări
- Symbiosis Law School ICE QuestionsDocument2 paginiSymbiosis Law School ICE QuestionsRidhima PurwarÎncă nu există evaluări
- Cambridge IGCSE: Pakistan Studies 0448/01Document4 paginiCambridge IGCSE: Pakistan Studies 0448/01Mehmood AlimÎncă nu există evaluări
- 2023 Civil LawDocument7 pagini2023 Civil LawJude OnrubiaÎncă nu există evaluări
- Find Bridges in a Graph Using DFSDocument15 paginiFind Bridges in a Graph Using DFSVamshi YadavÎncă nu există evaluări
- Summer 2019 English Reinforcement LessonsDocument31 paginiSummer 2019 English Reinforcement LessonsAizalonica GalangÎncă nu există evaluări
- Joey Cena 2Document1 paginăJoey Cena 2api-635313033Încă nu există evaluări
- Giai Thich Ngu Phap Tieng Anh - Mai Lan Huong (Ban Dep)Document9 paginiGiai Thich Ngu Phap Tieng Anh - Mai Lan Huong (Ban Dep)Teddylove11Încă nu există evaluări
- Ethical ControlDocument28 paginiEthical ControlLani Derez100% (1)
- Importers in BOC List As of June 2, 2015Document254 paginiImporters in BOC List As of June 2, 2015PortCalls88% (8)
- Suntay V CojuancoDocument2 paginiSuntay V CojuancoJushiÎncă nu există evaluări
- 11th House of IncomeDocument9 pagini11th House of IncomePrashanth Rai0% (1)
- 1603 Physics Paper With Ans Sol EveningDocument8 pagini1603 Physics Paper With Ans Sol EveningRahul RaiÎncă nu există evaluări
- Economics 1A and B WorkbookDocument90 paginiEconomics 1A and B WorkbookmrlsrpssqbucxwswfjÎncă nu există evaluări
- The Cult of Demeter On Andros and The HDocument14 paginiThe Cult of Demeter On Andros and The HSanÎncă nu există evaluări
- Innovations in Teaching-Learning ProcessDocument21 paginiInnovations in Teaching-Learning ProcessNova Rhea GarciaÎncă nu există evaluări
- 100 Inspirational Quotes On LearningDocument9 pagini100 Inspirational Quotes On LearningGlenn VillegasÎncă nu există evaluări
- Geometry First 9 Weeks Test Review 1 2011Document6 paginiGeometry First 9 Weeks Test Review 1 2011esvraka1Încă nu există evaluări
- Smart Irrigation System With Lora & Recording of Lora Broadcast Using RTL-SDR Dongle For Spectrum AnalyzationDocument4 paginiSmart Irrigation System With Lora & Recording of Lora Broadcast Using RTL-SDR Dongle For Spectrum AnalyzationInternational Journal of Innovative Science and Research TechnologyÎncă nu există evaluări
- Slope StabilityDocument11 paginiSlope StabilityAhmed MohebÎncă nu există evaluări
- Kamencak D Dip LiteraturaDocument2 paginiKamencak D Dip Literaturaprodaja47Încă nu există evaluări
- Marketing Case Study - MM1 (EPGPX02, GROUP-06)Document5 paginiMarketing Case Study - MM1 (EPGPX02, GROUP-06)kaushal dhapareÎncă nu există evaluări
- Old Testament Books Bingo CardsDocument9 paginiOld Testament Books Bingo CardsSiagona LeblancÎncă nu există evaluări