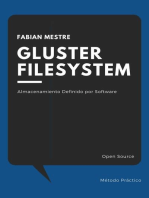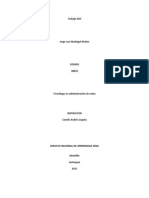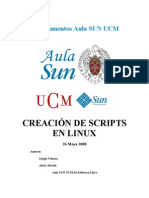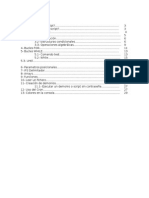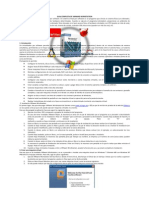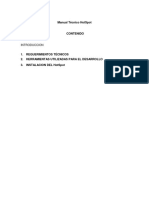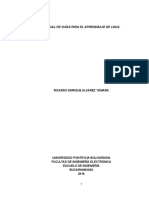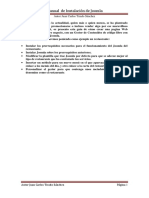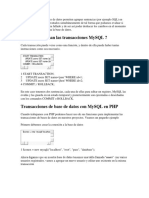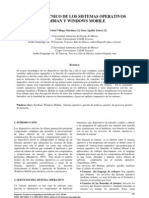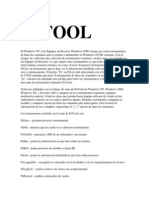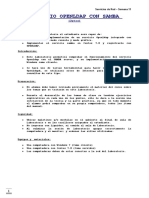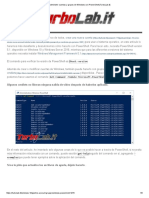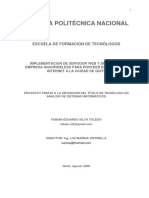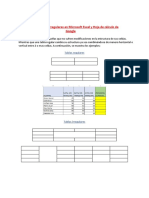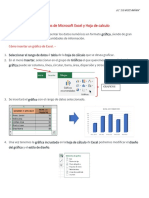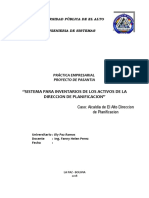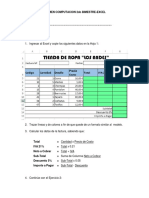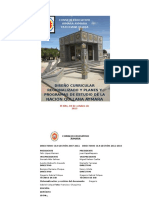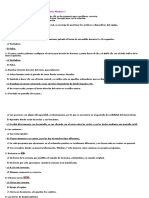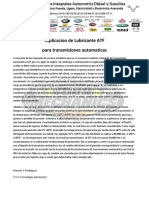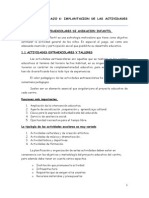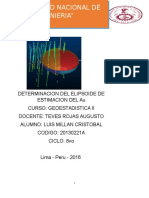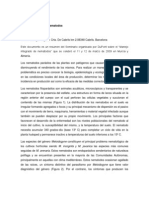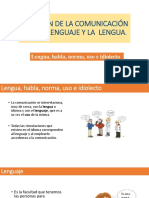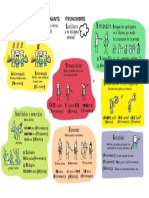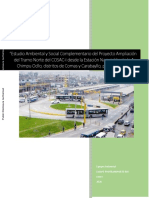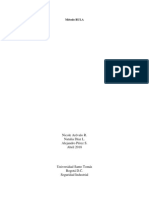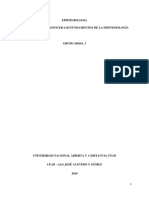Documente Academic
Documente Profesional
Documente Cultură
Instalacion y Configuracion de Un Servidor Apache PDF
Încărcat de
imderTitlu original
Drepturi de autor
Formate disponibile
Partajați acest document
Partajați sau inserați document
Vi se pare util acest document?
Este necorespunzător acest conținut?
Raportați acest documentDrepturi de autor:
Formate disponibile
Instalacion y Configuracion de Un Servidor Apache PDF
Încărcat de
imderDrepturi de autor:
Formate disponibile
INSTALACION Y CONFIGURACION DE UN SERVIDOR APACHE, MYSQL Y FTP EN DEBIAN By: Ing.
Grover Wilson Quisbert Ibaez
INSTALACION DE VMWARE WORKSTATION
Ejecutamos el archivo setup.exe
Esperamos mientras se inicia el asistente de instalacin Y lo instalamos como cualquier otro software, al finalizar la instalacin nos pedir un key insertamos uno utilizando el keygen
CREANDO UNA NUEVA MAQUINA VIRTUAL
Abrimos vmware Workstation
Seleccionamos Create a New Virtual Machine
Seleccionamos la opcin Custom (Advanded) Mode
Seleccionamos la opcin Hardware compatibility -> Workstation 8.0
Seleccionamos la opcin Installer disc image file (ISO)
Seleccionamos la opcin Linux y buscamos la Opcion Debian 6
Ingresamos el nombre de la mquina virtual y la direccin donde se va almacenar nuestra vmware
Configuramos la cantidad de procesadores con los que va a trabajar la mquina virtual
Configuramos la cantidad de memoria RAM que ser asignada a esta mquina para trabajar Lo recomendable es que tenga 1/3 de la memoria fsica, si es la nica maquina con la que se va a trabajar
Configuramos el tipo de red, seleccionamos la opcin host only, por que trabajaremos con conexin solo entre la mquina virtual y la fsica
Seleccionamos el tipo de controlador de entrada y salida, lo dejamos en LSI logic
Creamos un nuevo disco virtual, ya que es la primera maquia virtual con la que estamos trabajando
Seleccionamos el tipo de disco que vamos a utilizar SCSI
Configuramos 20 Gb para el size of hard disk, y dejamos seleccionada la opcin Split virtual disk into multiple file
Dejamos por defecto el nombre del nuevo disco virtual
En esta ltima pantalla tenemos un resumen de todo la configuracin de nuestra mquina virtual, tambin podemos personalizar el hardware para nuestra mquina, una vez que presionemos Finish la maquina se reiniciara y empezaremos con la instalacin
Si la mquina virtual no enciende, hacemos clic sobre la opcin Power on this virtual machine
INSTALACION DEL SISTEMA OPERATIVO DEBIAN
En la primera pantalla seleccionamos la opcin Graphical install y presionamos enter
Seleccionamos el lenguaje con el que va a trabajar nuestro sistema operativo
Seleccionamos nuestra ubicacin
Seleccionamos la configuracin de teclado que vamos a tener
Esperamos mientras se cargan los componentes del instalador
Dejamos marcada la opcin No, y presionamos continuar
Seleccionamos la opcin No configurar la red en este momento
Ingresamos el nombre que tendr nuestro servidor
Ingresamos el password para nuestro suer usuario (root)
Ingresamos el nombre completo del nuevo usuario que va a ser creado
Ingresamos el nombre de la nueva cuenta a ser creada
Ingresamos el password para esta cuenta
Seleccionamos la opcin Guido utilizar todo el disco
Seleccionamos el disco que deseamos utilizar
Seleccionamos la opcin Todos los ficheros en una particin (recomendada para novatos)
En esta pantalla nos muestra un resumen de como quedara nuestro disco, seleccionamos la opcin Finalizar el particionada y escribir los cambios en el disco
Confirmamos que deseamos realizar la escritura de discos seleccionando la opcin si, y esperamos mientras se realiza esta operacin
Esperamos mientras se instala el sistema base
Nos pide que insertemos el resto de discos de deban, seleccionamos la opcin no, y presionamos continuar
No pide si deseamos usar una rplica de red para instalar los discos restantes, seleccionamos no y presionamos continuar
Nos pregunta se deseamos participar en el envi de informacin a los desarrolladores de deban, presionamos no y continuamos
Seleccionamos los programas bsicos para nuestro servidor y presionamos continuar
Esperamos mientras se realiza la instalacin de programas
Nos pregunta si deseamos instalar el cargador de arranque, marcamos que si y presionamos continuar
En esta pantalla nos indica que la instalacin termino y tenemos nuestro sistema operativo instalado
Ingresamos con al password de nuestra cuenta
Y ya tenemos nuestro sistema ready para empezar
CONFIGURANDO LA RED ENTRE LA MAQUINA VM Y EL HOST
Primero configuramos la red de nuestro Windows le damos una ip 192.168.0.100 y submask 255.255.255.0 gateway 192.168.0.1
Ahora configuramos nuestra tarjeta que trabajara como Gateway
A continuacin desactivamos el firewall de Windows
Configuramos la ip de nuestra vm, para esto ingresamos a la terminal Root
Nos pedir que ingresemos el password de nuestro usuario root
Ingresamos la siguiente configuracion
Presionamos control+x para guardar Luego de eso reiniciamos el servicio de red /etc/init.d/networking restart
Ahora probamos si nuestra maquina Windows se conecta al servidor
Primero hacemos ping a nuestra tarjeta que trabaja como Gateway all ok
Ahora hacemos ping a nuestra servidor con eso todo ok
INSTALACION DEL SERVICIO APACHE2
Como ya tenemos nuestro servidor en lnea nos pasamos a instalar los servicios que este prestara, ahora no olviden montar la iso, nos pedir el disco de instalacin a lo largo del proceso
Ingresen a la configuracin de la vm
Comprueben que tiene la iso montada y lista para instalar Ahora para continuar instalando el servicio apache2 Ingresamos a la terminar en modo root y escriba la siguiente lnea apt-get install apache2
Ahora procedemos a probar si se instal correctamente el servicio, desde Windows abrimos cualquier navegador, ah ingresamos la ip de nuestro servidor
Si podemos ver este mensaje apache2 est instalado correctamente
INSTALACION DEL SERVICIO SSH
Abrimos la terminal e ingresamos el siguiente comando apt-get install ssh
Ahora probamos si el servicio est corriendo service ssh status
Ahora
INSTALACION DEL SERVICIO MYSQL
Ingresamos a nuestra termina en modo root.. ah escribimos apt-get install mysql-server nos pedir que confirmemos
No pedir que ingresemos un nuevo password para el usuario root de mysql y nos pedir que confirmemos este password
Luego de esperar un momento tenemos el mysql instalado, probamos si est corriendo correctamente service mysql status
Lo iniciamos service mysql start
Pero si nos muestra un error, tenemos que realizar una configuracin en mysql Ingresamos el siguiente comando Nano /etc/mysql/my.cfn
Ah buscamos la lnea bind-address
= 127.0.0.1 y la cambiamos as
Y iniciamos el servicio service mysq start
AHORA VAMOS A INSTALAR EL PHPMYADMIN PARA PODER ADMINISTRAR MYSQL A TRAVES DE LA RED Para eso vamos a la terminal root e ingresamos el siguiente comando apt-get install phpmyadmin
Nos pedir que confirmemos
Seleccionamos la opcin apache2 y presionamos aceptar, nos pedir que ingresemos el nuevo password del usuario root de mysql
Seleccionamos la opcin si
Nos pedir el password del administrador de base de datos, ingresamos un nuevo password Una ves terminado, vamos a probar muestro servicio de mysql, desde un navegador en la maquina Windows ingrese la url http://192.168.0.101/phpmyadmin
Deberamos poder ver la pgina de bienvenida, ahora ingresamos con nuestro usuario root y el password que le dimos
INSTALANDO EL SERVICIO FTP
Copiamos el archivo vsftpd_2.3.5-3_i386.deb a documentos dentro de nuestro servidor Ingresamos a la terminal root e insertamos el siguiente comando cd Documentos una vez dentro de la carpeta ingresamos el siguiente comando dpkg i vsftpd_2.3.5-3_i386.deb
Una vez instalado procedemos a configurar nuestro servicio Ingresando el siguiente comando nano /etc/vsftpd.conf
Ah realizamos las siguientes configuraciones El servidor vsfptd tiene dos archivos muy importantes de configuracin: El archivo de configuracin de nuestro servidor ftp: /etc/vsftpd.conf El archivo que contiene la lista de los usuarios que van estar enjaulados. /etc/vsftpd.chroot_list
Configuracin de vsftpd: En este momento comenzaremos a configurar nuestro servidor vsftpd. Antes de se recomiendo ampliamente crear una copia de respaldo de archivo de configuracin: sudo nano vsftpd.conf En el archivo tendremos que cambiar varios parmetros: Parmetro anonymous_enable, desactivar acceso a usuarios annimos, para mayor seguridad. anonymous_enable=NO
Parametro local_enable, permitir a los usuarios autenticados tener sus propias carpetas locales, le quitamos la # para que se active. #local_enable=YES local_enable=YES Parametro write_enable, perrmitir el modo de escritura en su carpeta, le quitamos el #. #write_enable=YES write_enable=YES
Parametro local_umask, permitimos la a travs de este parmetro enmascararlo con algn permisos en especial al momento de subir la informacin #local_umask=000 local_umask=037 En este caso estamos indicndole al parmetro, va tener permisos de rwx para el usuario #chroot_local_user=YES #chroot_list_enable=YES Tienen que quedar asi chroot_local_user=YES chroot_list_enable=YES chroot_list_file=/etc/vsftpd.chroot_list
Ahora debemos crear una carpeta a la cual tendr acceso el usuario mkdir /var/www/pagina chmod 777 R /var/www/pagina
Creamos el archivo
Creamos el grupo de usuarios
Continuamos con crear el grupo de usuario ftp-user con el siguiente comando y le asignamos un password
Ahora tenemos que enjaular a este usuario
Creacin de Shell Ahora creamos una Shell para que los usuarios no puedan conectarse a sesiones del sistema Creamos un directorio mkdir /bin/ftp editamos el archivo shells nano /etc/shells y agegamos al final /bin/ftp
Ahora damos el usuario privilegios sobre la carpeta cd /var/www chown usuario.ftp-user /pagina -R
deben verificar que el usuario este en el archivo vsftpd.chroot_list
Ahora nos topa probar la conexin ftp de este usuario, para eso instalamos el un cliente ftp en Windows
Nos conectamos con nuestra cuenta y probamos el servidor
S-ar putea să vă placă și
- Configuracion SSH y Telnet en GNU LinuxDocument20 paginiConfiguracion SSH y Telnet en GNU LinuxJorge Luis Madrigal MuñozÎncă nu există evaluări
- Consejos Profesionales de Línea de Comando BashDe la EverandConsejos Profesionales de Línea de Comando BashEvaluare: 5 din 5 stele5/5 (1)
- Creacion de Scripts en LinuxDocument32 paginiCreacion de Scripts en LinuxRoberto VenturaÎncă nu există evaluări
- UF1271 - Instalación y configuración del software de servidor webDe la EverandUF1271 - Instalación y configuración del software de servidor webÎncă nu există evaluări
- Scripts en LinuxDocument29 paginiScripts en LinuxSergio Arbey Monsalve BetancurÎncă nu există evaluări
- Administración de sistemas operativosDe la EverandAdministración de sistemas operativosEvaluare: 3.5 din 5 stele3.5/5 (8)
- Lenguaje de Comandos BatDocument43 paginiLenguaje de Comandos Batkaiser4kÎncă nu există evaluări
- Aprender Windows 7 multimedia y nuevas Ttecnologias con 100 ejercicios prácticosDe la EverandAprender Windows 7 multimedia y nuevas Ttecnologias con 100 ejercicios prácticosÎncă nu există evaluări
- Reglas GPO para Evitar Los Virus RansomwareDocument3 paginiReglas GPO para Evitar Los Virus RansomwarebenmarcaÎncă nu există evaluări
- Instalación, Configuración y Clonación de Equipos con Sistemas OperativosDe la EverandInstalación, Configuración y Clonación de Equipos con Sistemas OperativosEvaluare: 5 din 5 stele5/5 (1)
- Batch Avanzado PDFDocument25 paginiBatch Avanzado PDFfelm07Încă nu există evaluări
- Asterisk PBX: Aprende a crear y diseñar soluciones de telefonía IP desde ceroDe la EverandAsterisk PBX: Aprende a crear y diseñar soluciones de telefonía IP desde ceroEvaluare: 1 din 5 stele1/5 (1)
- Web DavDocument11 paginiWeb DavLourdesSoteloEspinozaÎncă nu există evaluări
- Desarrollo de la aplicación Android: Guía turística para el municipio de CulleraDe la EverandDesarrollo de la aplicación Android: Guía turística para el municipio de CulleraÎncă nu există evaluări
- Guia Completa de VMware WorkstationDocument19 paginiGuia Completa de VMware WorkstationMIsael Solorzano MaldonadoÎncă nu există evaluări
- Apuntes de Administracion de Sistemas OperativosDocument7 paginiApuntes de Administracion de Sistemas OperativosLuis LopezÎncă nu există evaluări
- Cómo Resetear Contraseña Root en CentOS 7 y 6Document7 paginiCómo Resetear Contraseña Root en CentOS 7 y 6M-ZAPATA-MÎncă nu există evaluări
- Manual Tecnico ZeroshellDocument18 paginiManual Tecnico ZeroshellCarlos Mario GarzonÎncă nu există evaluări
- Kali Linux PDFDocument138 paginiKali Linux PDFTechven GrupoÎncă nu există evaluări
- Practicas Tema 5Document21 paginiPracticas Tema 5edubayon8Încă nu există evaluări
- Manual Joomla Instalacion y ConfiguracionDocument62 paginiManual Joomla Instalacion y Configuracioncrguerra100% (1)
- UbuntuDocument98 paginiUbuntuJheampol Olaza MartinÎncă nu există evaluări
- Las Transacciones de Bases de DatosDocument14 paginiLas Transacciones de Bases de DatosAndrea Cecilia León MijaresÎncă nu există evaluări
- Comandos CMD RedesDocument6 paginiComandos CMD RedesGabrielSalas100% (1)
- 4 Uso de Herramientas para La Auditoría de Sistemas PDFDocument29 pagini4 Uso de Herramientas para La Auditoría de Sistemas PDFilian GMÎncă nu există evaluări
- Análisis Técnico de Los Sistemas Operativos Symbian y Windows MobileDocument11 paginiAnálisis Técnico de Los Sistemas Operativos Symbian y Windows Mobilepupol1Încă nu există evaluări
- VMware Manual de Instalación y Configuración de Este Programa de VirtualizaciónDocument29 paginiVMware Manual de Instalación y Configuración de Este Programa de VirtualizaciónJuan SalvadorÎncă nu există evaluări
- 1 Servidor Web Apache AvanzadoDocument7 pagini1 Servidor Web Apache AvanzadoGuillermo WilliamsÎncă nu există evaluări
- Crear Usuario en Linux CentosDocument3 paginiCrear Usuario en Linux CentosScarlet Tituaña BarreraÎncă nu există evaluări
- Comandos LinuxDocument29 paginiComandos LinuxJuanacho001Încă nu există evaluări
- PowerShell - Crear Usuarios Desde Un CSV - Blog ASIRDocument10 paginiPowerShell - Crear Usuarios Desde Un CSV - Blog ASIRcalleja26Încă nu există evaluări
- 10 Pasos para Instalar Joomla o Moodle en Un Servidor GratuitoDocument5 pagini10 Pasos para Instalar Joomla o Moodle en Un Servidor GratuitodavidespinosaÎncă nu există evaluări
- VPN GuacamoleDocument69 paginiVPN Guacamolefederico100% (1)
- Manual Servidor DfsDocument12 paginiManual Servidor Dfsjorgemadrigal09Încă nu există evaluări
- Hacking EticoDocument12 paginiHacking EticoLeonardo ZambranoÎncă nu există evaluări
- Instalación y Configuración de Un Servidor DNS en Windows ServerDocument19 paginiInstalación y Configuración de Un Servidor DNS en Windows ServerÁngel Osiel Mondragón TrujilloÎncă nu există evaluări
- PstoolDocument27 paginiPstoolTermita IntelectualÎncă nu există evaluări
- Certificados e Infraestructura Llave PublicaDocument42 paginiCertificados e Infraestructura Llave PublicaAnonymous J5T1RpfÎncă nu există evaluări
- Tutorial Batch AvanzadoDocument24 paginiTutorial Batch AvanzadojowiccÎncă nu există evaluări
- AutoPlay Media Studio PDFDocument8 paginiAutoPlay Media Studio PDFRive2006100% (1)
- Acunetix Web Vulnerability ScannerDocument35 paginiAcunetix Web Vulnerability ScannerIvan Martin ValderasÎncă nu există evaluări
- Crear Un Web Service para Android Con MysqlDocument83 paginiCrear Un Web Service para Android Con MysqlAntonio AriasÎncă nu există evaluări
- Programacion BatDocument94 paginiProgramacion BatElver GalargaÎncă nu există evaluări
- Cómo Hacer Un Backup de Tu PC en Windows 10 PDFDocument6 paginiCómo Hacer Un Backup de Tu PC en Windows 10 PDFJose María Huergo MontesÎncă nu există evaluări
- Configuracion VPN Windows Server 2016Document26 paginiConfiguracion VPN Windows Server 2016Eduardo SandonÎncă nu există evaluări
- Curso ShellCcriptDocument40 paginiCurso ShellCcriptManuel SantiagoÎncă nu există evaluări
- Convalidaciones Daw Asir PDFDocument16 paginiConvalidaciones Daw Asir PDFPotosi LoleteÎncă nu există evaluări
- Línea de Comandos en WindowsDocument7 paginiLínea de Comandos en Windowsaleixsbenjamin5121Încă nu există evaluări
- S AntokuDocument24 paginiS AntokuRodrigo F. Castillo RomeroÎncă nu există evaluări
- Lab11 Openldap Samba Server 2020 IDocument8 paginiLab11 Openldap Samba Server 2020 IFernando RodríguezÎncă nu există evaluări
- Administre Cuentas y Grupos de Windows Con PowerShell (TurboLabDocument8 paginiAdministre Cuentas y Grupos de Windows Con PowerShell (TurboLabPablo JoseÎncă nu există evaluări
- Java Bases SQLDocument43 paginiJava Bases SQLKevin RuizÎncă nu există evaluări
- Tutorial de BASH PDFDocument24 paginiTutorial de BASH PDFPatricia Cortes Salazar100% (2)
- Configuración de OpenVPN - OdtDocument15 paginiConfiguración de OpenVPN - Odtrubenacp_gmailÎncă nu există evaluări
- Práctica 1 VirtualizaciónDocument20 paginiPráctica 1 VirtualizaciónKarla Reyes VargasÎncă nu există evaluări
- Administración de Un Servicio de Directorio en Windows ServerDocument86 paginiAdministración de Un Servicio de Directorio en Windows ServerMiguel Vasquez100% (1)
- Proyecto Servidor Web DNSDocument167 paginiProyecto Servidor Web DNSDEROMEROAÎncă nu există evaluări
- UD 2. Integración de Elementos en Una Red, Fundamentos de RedesDocument35 paginiUD 2. Integración de Elementos en Una Red, Fundamentos de RedesCarlos Încă nu există evaluări
- 5.tema PorcentajeDocument2 pagini5.tema PorcentajeimderÎncă nu există evaluări
- Texto Nivel 2 ComputacionDocument43 paginiTexto Nivel 2 Computacionimder100% (1)
- Funciones-Excel y Hoja de Calculo GoogleDocument4 paginiFunciones-Excel y Hoja de Calculo GoogleimderÎncă nu există evaluări
- Tablas Regulares e Irregulares Excel SheetsDocument3 paginiTablas Regulares e Irregulares Excel SheetsimderÎncă nu există evaluări
- Graficos-ExcelDocument3 paginiGraficos-ExcelimderÎncă nu există evaluări
- Tema Mecanografia BasicoDocument31 paginiTema Mecanografia BasicoimderÎncă nu există evaluări
- Material 6 Sec 2019Document10 paginiMaterial 6 Sec 2019imderÎncă nu există evaluări
- 2do de Primaria Libro MejoradoDocument69 pagini2do de Primaria Libro Mejoradoimder100% (1)
- Texto Nivel Basico 1 ComputacionDocument43 paginiTexto Nivel Basico 1 ComputacionimderÎncă nu există evaluări
- Plan Curricular Anual Informatica 2019Document8 paginiPlan Curricular Anual Informatica 2019imder100% (2)
- Informe de Pasantia - para ContDocument7 paginiInforme de Pasantia - para ContimderÎncă nu există evaluări
- Reseña MilitarDocument21 paginiReseña MilitarimderÎncă nu există evaluări
- Cuaderno Computacion PrimDocument12 paginiCuaderno Computacion Primimder100% (1)
- Modelo Proyectos PasantiaDocument3 paginiModelo Proyectos PasantiaimderÎncă nu există evaluări
- PHP MotionDocument8 paginiPHP MotionimderÎncă nu există evaluări
- Sublime Text 3 PerzonalizacionDocument2 paginiSublime Text 3 PerzonalizacionimderÎncă nu există evaluări
- Solicitud PasantiasDocument1 paginăSolicitud PasantiasimderÎncă nu există evaluări
- Plan Anual Bimestralizado Grado InicialDocument7 paginiPlan Anual Bimestralizado Grado Inicialimder91% (11)
- Tema 3Document5 paginiTema 3imderÎncă nu există evaluări
- Examen Excel BasicoDocument2 paginiExamen Excel BasicoimderÎncă nu există evaluări
- Diseño Curricular Regionalizado y Planes y Programas de Estudio de La Nación Qullana AymaraDocument250 paginiDiseño Curricular Regionalizado y Planes y Programas de Estudio de La Nación Qullana Aymaraimder100% (2)
- Ejercicios en Excel 2016Document2 paginiEjercicios en Excel 2016imder100% (1)
- Examen ResueltoDocument42 paginiExamen Resueltoimder79% (38)
- Boleta 2023 3 NCGDocument19 paginiBoleta 2023 3 NCGedith eliana cisneros quispeÎncă nu există evaluări
- Tarea Academica 4 - Gestión GeneralDocument10 paginiTarea Academica 4 - Gestión GeneralLeonela Villarreal CadilloÎncă nu există evaluări
- Tensión SuperficialDocument7 paginiTensión SuperficialKarin Johanna ColomboÎncă nu există evaluări
- ATF ExplicacionDocument1 paginăATF ExplicacionManuel RosuÎncă nu există evaluări
- Selección Materiales EngranajesDocument15 paginiSelección Materiales EngranajesRicardo TabangoÎncă nu există evaluări
- Lengua Hablada y Lengua EscritaDocument20 paginiLengua Hablada y Lengua EscritaHansSmith100% (5)
- Implantación de Actividades LudicasDocument3 paginiImplantación de Actividades Ludicasana200886Încă nu există evaluări
- Two Types of Crisis de Axel Leijonhufvud TraducidoDocument13 paginiTwo Types of Crisis de Axel Leijonhufvud Traducidolucia100% (2)
- Taller Habilidades Sociales para AdolescentesDocument14 paginiTaller Habilidades Sociales para Adolescenteskarina67% (3)
- Elipsoide de InfluenciaDocument13 paginiElipsoide de InfluenciaJean Carlos NeyraÎncă nu există evaluări
- VHDL MaxinezDocument353 paginiVHDL MaxinezEriicc GdaÎncă nu există evaluări
- Aproximación A La Mediación ComunitariaDocument7 paginiAproximación A La Mediación ComunitariaYomara SoledadÎncă nu există evaluări
- Curriculo 222Document56 paginiCurriculo 222Miuller AlbornozÎncă nu există evaluări
- Manejo Integrado de Nematodos y Control BiologicoDocument7 paginiManejo Integrado de Nematodos y Control BiologicoPaola AlcocerÎncă nu există evaluări
- Problemas y Desafíos Que Afronta Actualmente El Sistema EducativoDocument3 paginiProblemas y Desafíos Que Afronta Actualmente El Sistema EducativoGisselle RosalesÎncă nu există evaluări
- 2.2. Relación de La Comunicación Con El Lenguaje y La Lengua Curso de Nivelacion.Document11 pagini2.2. Relación de La Comunicación Con El Lenguaje y La Lengua Curso de Nivelacion.IvonneGonzálezCarranzaÎncă nu există evaluări
- Esquea Det y PronombresDocument1 paginăEsquea Det y PronombresuguygugÎncă nu există evaluări
- Practica 2 - Prueba de Hipotesis de Una MuestraDocument2 paginiPractica 2 - Prueba de Hipotesis de Una MuestraEdwis Francisco Vasquez50% (2)
- Environmental and Social Impact Assessment Lima Metropolitano BRT North Extension P170595Document670 paginiEnvironmental and Social Impact Assessment Lima Metropolitano BRT North Extension P170595CALDERON & RUGEL SERVICIOS GENERALES SACÎncă nu există evaluări
- Problemas de Reforzamiento-Ultimo TallerDocument3 paginiProblemas de Reforzamiento-Ultimo TallerSaul David Coronel Soto100% (1)
- Informe Pan SharpeningDocument8 paginiInforme Pan SharpeningNestor Ivan HolsbachÎncă nu există evaluări
- Las Ideas Son Capitales Que Solo GananDocument2 paginiLas Ideas Son Capitales Que Solo GananCristal Dagger OrozcoÎncă nu există evaluări
- Estructuras GeologicasDocument16 paginiEstructuras GeologicasDuglas FernandezÎncă nu există evaluări
- 02 Deformacion SimpleDocument30 pagini02 Deformacion SimpleBryan Nova SilaÎncă nu există evaluări
- Laboratorio Método RULADocument25 paginiLaboratorio Método RULAmanuelÎncă nu există evaluări
- Unidad 1 Fase 1 - Conocer Los Fundamentos de La EpistemologíaDocument7 paginiUnidad 1 Fase 1 - Conocer Los Fundamentos de La Epistemologíafernando buitragoÎncă nu există evaluări
- Analisis de Riesgos Informe FinalDocument46 paginiAnalisis de Riesgos Informe FinalLaisha Lobredish Iovstok80% (10)
- Entrevistas A Víctimas Del Conflicto Armado ColombianoDocument7 paginiEntrevistas A Víctimas Del Conflicto Armado ColombianoDiana BenavidesÎncă nu există evaluări
- Derecho de Policia-1Document10 paginiDerecho de Policia-1Alberto RodriguezÎncă nu există evaluări
- Marie-Louise Von Franz - 2000 - El Puer AeternusDocument412 paginiMarie-Louise Von Franz - 2000 - El Puer Aeternusluz tangoÎncă nu există evaluări