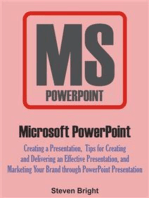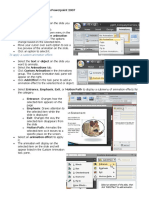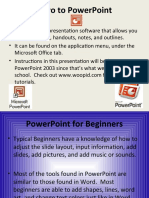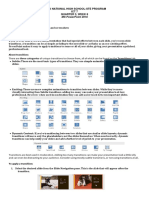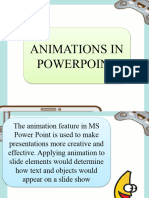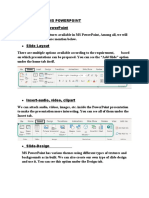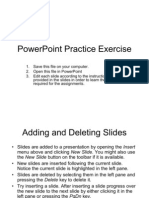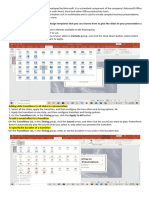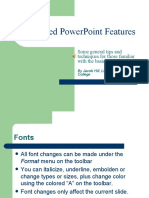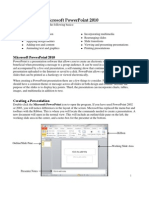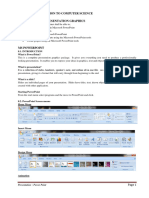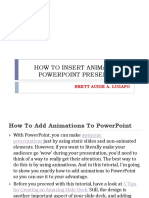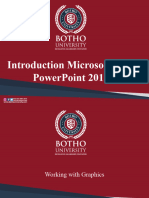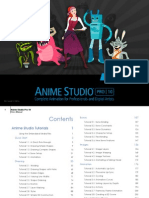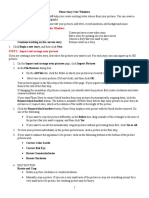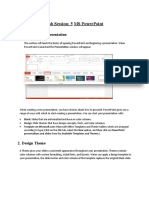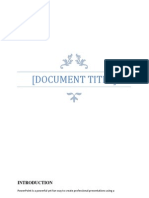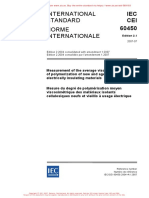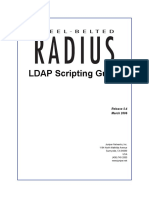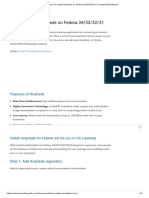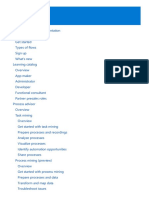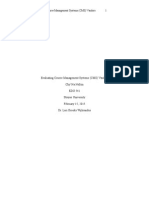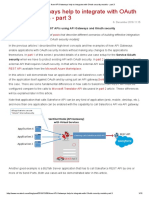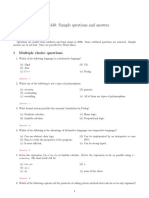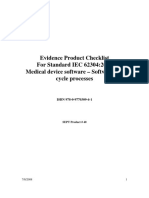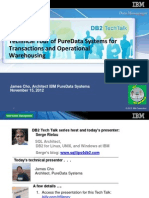Documente Academic
Documente Profesional
Documente Cultură
Powerpoint 2007: Animation: Learning Guide
Încărcat de
anjes1Descriere originală:
Titlu original
Drepturi de autor
Formate disponibile
Partajați acest document
Partajați sau inserați document
Vi se pare util acest document?
Este necorespunzător acest conținut?
Raportați acest documentDrepturi de autor:
Formate disponibile
Powerpoint 2007: Animation: Learning Guide
Încărcat de
anjes1Drepturi de autor:
Formate disponibile
PowerPoint 2007: Animation
Learning Guide
What kinds of animations can I use?
PowerPoint offers two different kinds of animations:
Text and object animations control the way in which content appears
on your slides. Effective use of animations can help you emphasize
important points in your presentation. Custom animations can be
applied to either an individual object or to an individual text box.
Multiple custom animation effects can be applied to each of your
slides
Slide-to-slide transitions animate the advance from one slide to the
next in your PowerPoint presentation. You can use slide-to-slide
transitions to effectively hide one slide and to display the next. You
can also use transitions to draw a contrast between different sections of
your presentation
Tip: Animation distraction
Animations and transitions can enhance the appearance of your
presentation and can help you capture the interest of your audience.
However, overuse of these effects can distract your audience from your
content. Use animations and transitions judiciously and always ask
yourself whether your effects are focusing attention on your content or are
detracting from it.
1
Applying Custom Animations
PowerPoints custom animations allow you to tailor animation effects so
that they best highlight the content on each slide.
From the slides tab, select the slide to which you wish to add your
custom animation
In the Animations section of the Animations ribbon, click on Custom
Animation. A Custom Animation task pane will appear on the right of
the screen
Adding a Custom Animation to Your Slide
On your slide, click on the first object that you wish to animate
On the Custom Animations task pane, click on the button labeled Add
Effect
From the drop-down menu that appears, select the type of animation
you would like to apply
If you want to Click on
Animate the entry of objects onto your slide.
Use animation to emphasize text on your slide.
Animate the exit of objects from your slide.
Move an object on your slide from one location to
another.
2
From the menu of animation effects that appears, click on the desired
effect. Click on More Effects to view more options
PowerPoint will apply the custom animation to the selected object, and
will display a preview of the animation in the slide pane
To preview all of the animations together, click on Play at the bottom
of the Custom Animation task pane
Tip: In the Custom Animation task pane, PowerPoint will list all of the
custom animations for a slide in the order in which you added them.
3
Modifying Your Custom Animations
Replacing an Animation
From the list of animations in the Custom Animation task pane, click
on the animation you wish to modify
Click on the button labeled Change
From the drop-down menu that appears select a new custom animation
PowerPoint will apply the new animation to your selected object,
replacing the animation that you had previously chosen for that object
A preview of your new animation will appear in the slide composition
pane
Changing the order of a slides Animations
After you have added animations to your slide, you can change the order
in which your animations occur. To reorder your animations:
In the task panes list of animations, click on the animation effect
whose position you wish to change
To move the effect to an earlier position, use the up-facing arrow
below the animation list
To move an effect to a later position, use the down-facing arrow below
the animation list.
As you make your changes, PowerPoint will display the adjusted
animations list in the task pane.
To preview the order of all of the animations on a slide, click on the
Play button at the bottom of the Custom Animation task pane.
Tip: Each click of an arrow button will move your animation up or down
by one position in the animation list. You may need to click on an arrow
button more than once to get your animation where you want it in the list.
4
Changing the Speed of Entrance and Exit Animations
When you add an entrance or exit animation, PowerPoint automatically
performs the animation at the default speed of the animation you have
chosen. To customize the speed of your animation:
From the list of animations, click on the animation whose speed you
wish to modify
In the Modify area of the Custom Animation task pane, click on the
down-facing arrow next to the box labeled Speed
From the drop-down menu that appears, select the speed at which you
wish your animation to occur
PowerPoint will apply the new speed to your animation, and a preview
will appear in the slide composition pane
Adding a Timed Delay between Animations
By default, you will begin each successive animation on your slide by
clicking your cursor. However, PowerPoint allows you to customize the
time between your animation and the previous PowerPoint action, so that
the effect happens automatically. To add a timed delay between your
animations:
From the list of animations, click on the animation to which you wish
to add a timed delay
Click on the down-facing arrow that appears next to the description of
the animation
From the drop-down menu that appears, select Timing
5
From the Timing tab, click on the down-facing arrow next to the box
labeled Start
From the drop-down menu that appears, select After Previous
To increase the time delay between the previous animation and the
animation you have selected, click on the up-facing arrow next to the
Delay box. The time delay will increase by .5 seconds with each click.
To save the delay value you entered, click on the button labeled OK
PowerPoint will apply the timed delay to your animation, and a
preview will appear in the slide composition pane
Adding a Sound Effect to an Animation
From the list of animations in the Custom Animation task pane, click
on the animation to which you wish to add a sound effect.
Click on the down-facing arrow that appears next to the description of
the animation
From the drop-down menu that appears, select Effect Options
6
From the Effect tab, in the Enhancements area, click on the down-
facing arrow next to box labeled Sound
From the drop-down menu that appears, select the sound you want to
accompany your animation
Once you have selected your sound, click on the button labeled OK
PowerPoint will apply the sound effect to your animation, and a
preview will appear in the slide composition pane.
Tip: In order to hear a sound preview, make sure your speakers are on.
Adding an after-effect to an animation
By default, the animated effect will not change the appearance of your
object. However, you can choose to hide or change the color of an object
after its animation is complete.
From the list of animations in the Custom Animation task pane, click
on the animation to which you wish to add an after-effect.
Click on the down-facing arrow that appears next to the description of
the animation.
From the drop-down menu that appears, select Effect Options.
From the Enhancements area of the Effect tab, click on the down-
facing arrow next to the After animation box
7
To change your object to a standard color after its animation, click on
one of the colored squares in the drop-down menu.
To change your object to a custom color after its animation click on
More Colors.
o PowerPoint will display the Colors window
o Click on the Standard tab
o Click on the color you want to apply to your object after its
animation
o Click on the button labeled OK to finalize your color selection
To automatically hide your object immediately after its animation,
click on Hide After Animation
To hide your object when you click your cursor, click on Hide on
Next Mouse Click
Once you have selected an after-effect for your object, click on the
button labeled OK
PowerPoint will apply the after-effect to your object, and a preview
will appear in the slide composition pane
Tip: Removing an after-effect from an animation
To remove an after-affect that you have selected:
Click on the down-facing arrow next to the animation whose after-
effect you wish to remove.
From the drop-down menu that appears select Effect Options
From the window that appears, click on the Effect tab
In the Enhancements area, click on the down-facing arrow next to the
box labeled After animation
From the drop-down menu that appears select Dont Dim
Customizing Text Animations
PowerPoint allows you to specify the way in which your animations affect
each line of text on your slide. To customize your text animations:
From the list of animations in the Custom Animation task pane, click
on the text animation you wish to customize
Click on the down-facing arrow that appears next to the description of
the animation
From the drop-down menu that appears select Effect Options
From the window that appears, click on the Text Animation tab
Click on the down-facing arrow next to the box labeled Group text
8
Use the drop-down menu that appears to group and animate the text on
your slide
To animate Choose
The contents of your text box
as a single unit
As one object
One major bullet, along with
its sub-bullets, at a time
By 1st level paragraphs
One bullet (major or sub-bullet) at a time By 2nd level paragraphs
Click on the button labeled OK to save the changes to your text
animation
PowerPoint will apply the modified animation to your text, and a
preview will appear in the slide composition pane
Removing an Animation
You can choose to remove one of your custom animations:
From the list of animations in the Custom Animation task pane click
on the animation you wish to remove.
In the upper right-hand corner of the Custom Animation task pane,
click on the button labeled Remove
PowerPoint will remove the animations description from the Custom
Animation list.
9
Applying Slide-to-Slide Transitions
In addition to the animations you chose for the objects on each slide, you
can also animate the transitions from one slide to another. To apply slide-
to-slide transitions:
From the slides tab select a slide or a group of slides to which you
wish to apply a slide transition
Click on the Animations ribbon
In the Transition to This Slide section, scroll through all of the
animation choices, and click on an animation to select it
PowerPoint will apply the transition to your selected slide, and a
preview will appear in the slide composition pane.
Once you have applied a slide transition to a slide, PowerPoint will
display a gray star next to the image of that slide in the slides tab.
Tip: If you select a group of slides, the same slide-to-slide transition will
be applied to each slide in that group. To apply a different transition
between each slide, you must select the slides individually and apply each
transition separately.
10
Applying a Timed Slide Advance
Once each object animation has taken place on a slide, you will usually
advance to the next slide by clicking on your cursor. However, you can
choose to advance automatically to the next slide once PowerPoint has
displayed your current slide for a specific amount of time. To apply an
automatic slide advance:
On the right side of the Animations ribbon, in the Advance Side area,
click on the checkbox labeled Automatically After
In the box that appears next to the Automatically After label, enter
the amount of time you want to elapse between the display of one slide
and the advance to the next slide. Be sure to enter this time in
PowerPoints time format (i.e. 0:02 represents 2 seconds).
Tip: Be sure to uncheck the On mouse click checkbox so that PowerPoint
will only advance after the timed interval. Otherwise, an unintended
mouse click might send you to the next slide before you are ready to
present that content.
Changing the Speed of a Slide Transition
PowerPoint allows you to control the speed at which one slide transitions
to the next.
In the Animations ribbon, click on the down-facing arrow next to
Transition Speed
From the drop-down menu that appears, select the speed you wish to
apply to your slide transition.
PowerPoint will apply the new speed to your slide transition, and a
preview of it will appear in the slide composition pane.
11
Combining a Sound Effect with a Transition
In the Animations ribbon, click on the down-facing arrow next to
Transition Sound
From the drop-down menu that appears, choose the sound that you
want to accompany your slide transition
PowerPoint will apply the sound to your slide transition, and a preview
of the transition with the sound will appear in the slide composition
pane
Tip: If you do not want a sound to be played during the transition, be sure
that [No Sound] is displayed in the Transition Sound box
12
S-ar putea să vă placă și
- Microsoft PowerPoint: Creating a Presentation, Tips for Creating and Delivering an Effective Presentation, and Marketing Your Brand through PowerPoint PresentationDe la EverandMicrosoft PowerPoint: Creating a Presentation, Tips for Creating and Delivering an Effective Presentation, and Marketing Your Brand through PowerPoint PresentationÎncă nu există evaluări
- Animations (Report)Document22 paginiAnimations (Report)Czaira Mae Bautista CruzÎncă nu există evaluări
- ExerciseDocument22 paginiExerciseapi-239158883Încă nu există evaluări
- ExercíciosDocument24 paginiExercíciosAntónio FerreiraÎncă nu există evaluări
- Power Point AnimationsDocument30 paginiPower Point AnimationsparijatfreeÎncă nu există evaluări
- PowerPoint Presentation 3eryb WtyrweyDocument14 paginiPowerPoint Presentation 3eryb WtyrweyPearl Regalado MansayonÎncă nu există evaluări
- FINALS HandoutDocument20 paginiFINALS HandoutMarc Jann BatoonÎncă nu există evaluări
- Modul 2 Animating Text and ObjectsDocument21 paginiModul 2 Animating Text and ObjectsRisma RahayuÎncă nu există evaluări
- Animating Text and ObjectsDocument14 paginiAnimating Text and ObjectsKristina Cassandra A. MantillaÎncă nu există evaluări
- Presentation and Effects: Page 221 - 229 Lesson 22Document29 paginiPresentation and Effects: Page 221 - 229 Lesson 22p0tang3namo231Încă nu există evaluări
- Applying Custom Animation in Powerpoint 2007Document2 paginiApplying Custom Animation in Powerpoint 2007mikeÎncă nu există evaluări
- Power PointDocument28 paginiPower Pointehaines24Încă nu există evaluări
- Ict 7 Q3W8Document24 paginiIct 7 Q3W8Ryuk The ShinigamiÎncă nu există evaluări
- Lesson 4Document14 paginiLesson 4Zoey Kate Rosito DaoasÎncă nu există evaluări
- Q3 Week2 Custom AnimationDocument28 paginiQ3 Week2 Custom AnimationEmee Grace RamonalÎncă nu există evaluări
- Power PointDocument7 paginiPower PointMad GirlÎncă nu există evaluări
- 9 PPT ExerciseDocument24 pagini9 PPT ExerciseAngshu ChakrabartiÎncă nu există evaluări
- Introduction To PowerpointDocument3 paginiIntroduction To Powerpointigwe nnabuikeÎncă nu există evaluări
- Introduction To Microsoft Powerpoint: School of Medicine Library University of South CarolinaDocument5 paginiIntroduction To Microsoft Powerpoint: School of Medicine Library University of South CarolinajtpmlÎncă nu există evaluări
- Using PowerpointDocument18 paginiUsing PowerpointHabtamu AssefaÎncă nu există evaluări
- Open Microsoft Powerpoint 2007Document12 paginiOpen Microsoft Powerpoint 2007Lokesh KumarÎncă nu există evaluări
- MS PowerpointDocument2 paginiMS PowerpointyannÎncă nu există evaluări
- Working With Microsoft PowerPoint 2013Document6 paginiWorking With Microsoft PowerPoint 2013PANKAJ BALIDKARÎncă nu există evaluări
- Introduction To Powerpoint 2007 (PPT) : Reviewer Mr. CosicoDocument13 paginiIntroduction To Powerpoint 2007 (PPT) : Reviewer Mr. CosicoArden BacallanÎncă nu există evaluări
- Advanced Powerpoint Features: Some General Tips and Techniques For Those Familiar With The Basics of PowerpointDocument12 paginiAdvanced Powerpoint Features: Some General Tips and Techniques For Those Familiar With The Basics of PowerpointFaalguni AgarwalÎncă nu există evaluări
- Photoshop CS: Basics: Learning GuideDocument0 paginiPhotoshop CS: Basics: Learning GuideRocking FriendÎncă nu există evaluări
- Lesson 5 - GETTING ANIMATEDDocument38 paginiLesson 5 - GETTING ANIMATEDJoserie MirabelesÎncă nu există evaluări
- Computer Chapter-9Document13 paginiComputer Chapter-9ranjan_prakash_4Încă nu există evaluări
- Introduction To Computers Lab Manual 8: University of Engineering and Technology, TaxilaDocument24 paginiIntroduction To Computers Lab Manual 8: University of Engineering and Technology, TaxilaNasir Ali / Lab Engineer, Electrical Engineering DepartmentÎncă nu există evaluări
- Introduction To Microsoft Power Point 2010Document4 paginiIntroduction To Microsoft Power Point 2010Ronald_Bautist_5557Încă nu există evaluări
- PowerpointDocument6 paginiPowerpointDominic KatuahÎncă nu există evaluări
- Lesson PlanDocument9 paginiLesson PlanPLO COMVALÎncă nu există evaluări
- Text Animation Page Options: Examples of Animation EffectsDocument15 paginiText Animation Page Options: Examples of Animation EffectsNeuer FamilyÎncă nu există evaluări
- Chapter 8 & 9 Presentation - Power Point & Computer NetworksDocument8 paginiChapter 8 & 9 Presentation - Power Point & Computer NetworksJuliet MuchoriÎncă nu există evaluări
- كيف تستخدم البوربوينتDocument19 paginiكيف تستخدم البوربوينتNasser mishalÎncă nu există evaluări
- How To Insert Animation in Powerpoint Presentation 2Document14 paginiHow To Insert Animation in Powerpoint Presentation 2BARBARA VALDENORÎncă nu există evaluări
- Microsoft Office PowerPoint (Working With Graphics)Document19 paginiMicrosoft Office PowerPoint (Working With Graphics)Tseko PamaraÎncă nu există evaluări
- Animating Graphics and Text Boxes: Hands-On Approach To Animating Elements On A SlideDocument26 paginiAnimating Graphics and Text Boxes: Hands-On Approach To Animating Elements On A Slidelydevia diwanÎncă nu există evaluări
- PowerPoint LessonDocument13 paginiPowerPoint LessontpomeroÎncă nu există evaluări
- How To Python: A Brief Introduction To Commonly Used FeaturesDocument19 paginiHow To Python: A Brief Introduction To Commonly Used FeaturesSurajÎncă nu există evaluări
- SampleDocument19 paginiSampleAnonymous hkWIKjoXFVÎncă nu există evaluări
- MMGD0101 ChapterDocument32 paginiMMGD0101 Chapterkhalid shinwariÎncă nu există evaluări
- Photoshop CS4: Basics: Learning GuideDocument35 paginiPhotoshop CS4: Basics: Learning Guideyetski36Încă nu există evaluări
- Microsoft PowerPoint 2010 TutorialDocument10 paginiMicrosoft PowerPoint 2010 Tutorialchronos65340% (1)
- How To Use Powerpoint: A Brief Introduction To Commonly Used FeaturesDocument17 paginiHow To Use Powerpoint: A Brief Introduction To Commonly Used FeaturesThedudeÎncă nu există evaluări
- TOPIC 5 Power Point 1Document23 paginiTOPIC 5 Power Point 1yasser_zaytsevÎncă nu există evaluări
- Using Movies and Action Buttons in Powerpoint: Inserting A Movie ClipDocument4 paginiUsing Movies and Action Buttons in Powerpoint: Inserting A Movie ClipkrmcharigdcÎncă nu există evaluări
- Power Point Chapter - 8Document10 paginiPower Point Chapter - 8Shahwaiz Bin Imran BajwaÎncă nu există evaluări
- DIY Power PointDocument7 paginiDIY Power PointKaren AlobaÎncă nu există evaluări
- SampleDocument19 paginiSampleJean-Luc TambascoÎncă nu există evaluări
- Powerpoint (Unit-6)Document8 paginiPowerpoint (Unit-6)Kamal MittalÎncă nu există evaluări
- Tutorial Manual Anime Studio Pro 10Document267 paginiTutorial Manual Anime Studio Pro 10piage_36100% (2)
- Creating Alpha Channels in Photoshop To Use in Premiere Pro 1.5Document1 paginăCreating Alpha Channels in Photoshop To Use in Premiere Pro 1.5Andrei OprescuÎncă nu există evaluări
- Photostory 3 HandoutDocument4 paginiPhotostory 3 Handoutapi-244997750100% (1)
- PowerPoint 2010Document24 paginiPowerPoint 2010Vanessa Papna0% (1)
- Powerpoint 2010 Quick Reference PDFDocument2 paginiPowerpoint 2010 Quick Reference PDFAnnabelle Poniente HertezÎncă nu există evaluări
- Lab Session: 5 Ms Powerpoint: 1. Create Slide PresentationDocument10 paginiLab Session: 5 Ms Powerpoint: 1. Create Slide PresentationKashaf FatimaÎncă nu există evaluări
- CFP Powerpoint PresentationDocument11 paginiCFP Powerpoint PresentationHimanshu RajputÎncă nu există evaluări
- My School: Made by Nikhil GuptaDocument10 paginiMy School: Made by Nikhil GuptaMohammad Talib Raza KhanÎncă nu există evaluări
- OJASDocument2 paginiOJASanjes1Încă nu există evaluări
- The Electricity Act, 2003: Chapter - 19Document35 paginiThe Electricity Act, 2003: Chapter - 19anjes1Încă nu există evaluări
- Data Mining NotesDocument2 paginiData Mining Notesanjes1Încă nu există evaluări
- T15 BRM IdeaDocument7 paginiT15 BRM Ideaanjes1Încă nu există evaluări
- CF ICLG-PF19-Chapter-1-Why-the-world-needs-project-finance-MilbankDocument10 paginiCF ICLG-PF19-Chapter-1-Why-the-world-needs-project-finance-Milbankanjes1Încă nu există evaluări
- Investigation Degradation: Insulation MaterialDocument4 paginiInvestigation Degradation: Insulation Materialanjes1Încă nu există evaluări
- International Standard Norme Internationale: IEC CEI 60450Document11 paginiInternational Standard Norme Internationale: IEC CEI 60450anjes1Încă nu există evaluări
- Arrester Faqs: Page 36 - March 2012Document9 paginiArrester Faqs: Page 36 - March 2012anjes1Încă nu există evaluări
- CEIDPHomagk2008 Final Revision PDFDocument4 paginiCEIDPHomagk2008 Final Revision PDFanjes1Încă nu există evaluări
- Mnre Resco 1.0Document2 paginiMnre Resco 1.0anjes1Încă nu există evaluări
- Situation Analysis and Strategic Planning: An Empirical Case Study in The UK Beverage IndustryDocument19 paginiSituation Analysis and Strategic Planning: An Empirical Case Study in The UK Beverage Industryanjes1Încă nu există evaluări
- Update Final ReportDocument18 paginiUpdate Final Reportanjes1Încă nu există evaluări
- CDM CeaDocument14 paginiCDM Ceaanjes1Încă nu există evaluări
- 04 400 KV 50 63 80 125 MVAr Shunt Reactor NGR SA R2 Jul 08Document66 pagini04 400 KV 50 63 80 125 MVAr Shunt Reactor NGR SA R2 Jul 08anjes1Încă nu există evaluări
- German LanguageDocument8 paginiGerman LanguagePranav NageshÎncă nu există evaluări
- IEC - Switchgear Collection - IHS, Page 2Document4 paginiIEC - Switchgear Collection - IHS, Page 2anjes10% (1)
- Hybrid Switchgear: Plug and Switch System (PASS)Document2 paginiHybrid Switchgear: Plug and Switch System (PASS)anjes1Încă nu există evaluări
- Ldap ScriptingDocument40 paginiLdap ScriptingAlok SinghÎncă nu există evaluări
- Damage HUDDocument5 paginiDamage HUDAdrian Osorio RestrepoÎncă nu există evaluări
- Staff Manual: Dr.M.G.R. University Department of Computer Science and Engineering & Information TechnologyDocument48 paginiStaff Manual: Dr.M.G.R. University Department of Computer Science and Engineering & Information TechnologywogamÎncă nu există evaluări
- Debian HandbookDocument495 paginiDebian HandbookRian HermawanÎncă nu există evaluări
- Advance-Java PpsDocument37 paginiAdvance-Java PpsNaveen KumarÎncă nu există evaluări
- Vit Ap: Object Oriented Programming (CSE2005 - 030) Marks: 50 Duration: 90 Mins. Answer All The QuestionsDocument2 paginiVit Ap: Object Oriented Programming (CSE2005 - 030) Marks: 50 Duration: 90 Mins. Answer All The QuestionsSriharshitha DeepalaÎncă nu există evaluări
- How To Install AnyDesk On Fedora 34 - 33 - 32 - 31 - ComputingForGeeksDocument6 paginiHow To Install AnyDesk On Fedora 34 - 33 - 32 - 31 - ComputingForGeekscalaway787Încă nu există evaluări
- SRD-Training Scope and AgendaDocument2 paginiSRD-Training Scope and AgendaJavier CarrasquelÎncă nu există evaluări
- PowerAutomate GuideDocument1.679 paginiPowerAutomate GuideGulf Cruise100% (2)
- Lab01 IDE FamiliarizationDocument26 paginiLab01 IDE FamiliarizationAlejandro Arias AlarconÎncă nu există evaluări
- RUTTER G2 VDR USB Data RecoveryDocument5 paginiRUTTER G2 VDR USB Data RecoveryAdi PrasetyoÎncă nu există evaluări
- Motivation LetterDocument4 paginiMotivation LetterMohammad WalihullahÎncă nu există evaluări
- Performance OVS DPDK in Container.2020Document5 paginiPerformance OVS DPDK in Container.2020Лиля БуторинаÎncă nu există evaluări
- Developer's Git Q&ADocument2 paginiDeveloper's Git Q&AnarichowsÎncă nu există evaluări
- iOS Mobile App DevelopmentDocument42 paginiiOS Mobile App DevelopmentApichaya NivasabutrÎncă nu există evaluări
- Edu 541 Assignment 3Document6 paginiEdu 541 Assignment 3api-280375586Încă nu există evaluări
- How API Gateways Help To Integrate With OAuth Security Models - Part 3Document15 paginiHow API Gateways Help To Integrate With OAuth Security Models - Part 3cobeleulaoÎncă nu există evaluări
- Quick Installation of Wordpress On XAMPPDocument13 paginiQuick Installation of Wordpress On XAMPPSupport DimsumincÎncă nu există evaluări
- Grade 7 Ict Holiday HomeworkDocument1 paginăGrade 7 Ict Holiday HomeworkDivya RÎncă nu există evaluări
- 440 Sample Questions DecDocument7 pagini440 Sample Questions DecSai KumarÎncă nu există evaluări
- How To Create and Launch LXC Linux Containers With LXC CommandsDocument23 paginiHow To Create and Launch LXC Linux Containers With LXC CommandssemabayÎncă nu există evaluări
- Virtualization Enterprise Assignment 2Document2 paginiVirtualization Enterprise Assignment 2Rao Hammad ArshadÎncă nu există evaluări
- The Word InterfaceDocument19 paginiThe Word InterfaceRica Mae O. VicenteÎncă nu există evaluări
- Seminar On Hacking FinalDocument66 paginiSeminar On Hacking FinalNicks N NIckÎncă nu există evaluări
- Beekeeping ManualDocument28 paginiBeekeeping ManualGary Bhullar100% (1)
- Evidence Product Checklist For Standard IEC 62304:2006 Medical Device Software - Software Life Cycle ProcessesDocument10 paginiEvidence Product Checklist For Standard IEC 62304:2006 Medical Device Software - Software Life Cycle Processessukeerthi bmeÎncă nu există evaluări
- DB2 Tech Talk PureData Systems Presentation PDFDocument65 paginiDB2 Tech Talk PureData Systems Presentation PDFkaishidenÎncă nu există evaluări
- E-Commerce Website Useful Test CasesDocument6 paginiE-Commerce Website Useful Test Casessoujanya n dÎncă nu există evaluări
- Introduction To The Java ProgrammingDocument106 paginiIntroduction To The Java Programmingisaac2008100% (3)