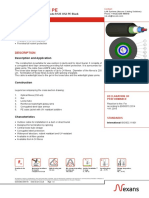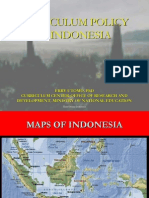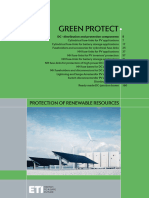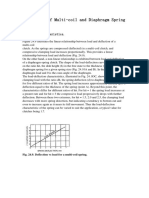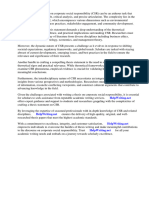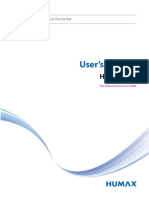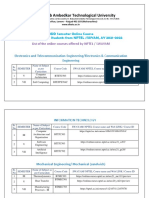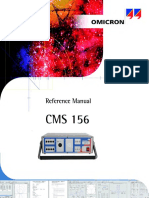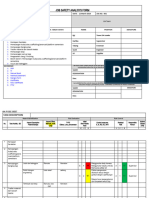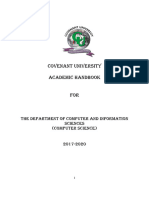Documente Academic
Documente Profesional
Documente Cultură
Lathe Machining Catia
Încărcat de
Intan Kartikaningrum100%(1)100% au considerat acest document util (1 vot)
833 vizualizări37 paginiCATIA LATHE MACHINING
Drepturi de autor
© Attribution Non-Commercial (BY-NC)
Formate disponibile
PDF, TXT sau citiți online pe Scribd
Partajați acest document
Partajați sau inserați document
Vi se pare util acest document?
Este necorespunzător acest conținut?
Raportați acest documentCATIA LATHE MACHINING
Drepturi de autor:
Attribution Non-Commercial (BY-NC)
Formate disponibile
Descărcați ca PDF, TXT sau citiți online pe Scribd
100%(1)100% au considerat acest document util (1 vot)
833 vizualizări37 paginiLathe Machining Catia
Încărcat de
Intan KartikaningrumCATIA LATHE MACHINING
Drepturi de autor:
Attribution Non-Commercial (BY-NC)
Formate disponibile
Descărcați ca PDF, TXT sau citiți online pe Scribd
Sunteți pe pagina 1din 37
CATIA Training
COPYRIGHT DASSAULT SYSTEMES Version 5 Release 17
September 2006
EDU-CAT-EN-LMG-FS-V5R17
L
L
a
a
t
t
h
h
e
e
M
M
a
a
c
c
h
h
i
i
n
n
i
i
n
n
g
g
D
D
e
e
t
t
a
a
i
i
l
l
e
e
d
d
S
S
t
t
e
e
p
p
s
s
Lathe Machining Detailed Steps
COPYRIGHT DASSAULT SYSTEMES 2
T
T
a
a
b
b
l
l
e
e
o
o
f
f
C
C
o
o
n
n
t
t
e
e
n
n
t
t
s
s
Master Exercise: Crankshaft 3
Step 1A: Open the V5 CATProduct 3
Step 1B: Define parameters of the Part Operation 5
Step 2A: Define a Drilling Operation 7
Step 2B: Define a Rough Turning Operation 10
Step 3: Define a Groove Turning Operation 14
Step 4: Define a Recess Turning Operation 18
Step 5: Define a Profile Finish Turning Operation 21
Step 6: Define a Thread Turning Operation 24
Step 7: Define a Sequential Turning Operation 26
Added Exercises: 30
Step 8: Create a Ramp Rough Turning Operation 30
Step 9: Modify the Design Part 34
Step 10: Generate Outputs 36
Lathe Machining Detailed Steps
COPYRIGHT DASSAULT SYSTEMES 3
Master Exercise: Crankshaft
1. Step 1A: Open the V5 CATProduct
File/Open Open the Set-Up.CATProduct
Access the Lathe Machining Workbench:
Start Lathe Machining workbench
The PPR Tree is displayed in the left of the CATIA Window
Process: The Part Operation & NC Cycles
Lathe Machining Detailed Steps
COPYRIGHT DASSAULT SYSTEMES 4
Product: The Geometry necessary for NC such as Stock, Part, Fixtures, Machine-Tool table,
Safety Planes, Starting points, etc
Resources: The shop floor resources such as Tools, Tool assemblies and Machine-tools
Lathe Machining Detailed Steps
COPYRIGHT DASSAULT SYSTEMES 5
2. Step 1B: Define parameters of the Part Operation
Use the result of previous step or Open Define_PartOperation_Start.CATProcess
2.1 - Define the Stock
Double-click on the Part Operation to edit it (1)
Click on Stock icon (2)
Double-Click on the Stock model (3)
Activate the Automatic Stock Selection for Turning Operations using MB3 on the Stock field
2.2 - Define the Machine-Tool (4)
Select a Horizontal Lathe machine-tool
Select the LATHE.pptable as Post Processor Words table in the Numerical Control tab page
Click OK
2.3 - Define the Machining Axis System
Click on Reference Machining Axis System icon (5)
Select the origin point in the Machining Axis System panel and select the center point of the stock
Select the Z axis in the Machining Axis System panel and key 1, 0, 0 as spindle orientation
Select the X axis in the Machining Axis System panel and key 0, 0, -1 as profile orientation
Lathe Machining Detailed Steps
COPYRIGHT DASSAULT SYSTEMES 6
Click OK to create the Machining Axis system
In Simulation tab page of the Part Operation:
Define a Stock Accuracy of 0.05mm to have a better Video Simulation
Click OK to create the Part Operation
Lathe Machining Detailed Steps
COPYRIGHT DASSAULT SYSTEMES 7
3. Step 2A: Define a Drilling Operation
Use result of previous step or Open Drilling_Operation_Start.CATProcess
Select Manufacturing Program and click on Drilling icon
3.1 - Define the geometry to machine
In Geometry tab page:
Select No Point in the panel
Select the frontal hole on the part (put stock in no show )
3.2 - Define machining parameters
In Strategy tab page:
Enter 3 mm as Approach Clearance value to take into account the stock
3.3 - Define the tool
In tool tab page:
Select external tool database icon
Select Personal_tools_catalog as tools catalog
(check whether Personal_tools_catalog file is copied in intel_a)
Key 3.5 as nominal diameter for the query
Select the candidate tool (tool number 2401)
In tool change assembly panel:
Key a name for the assembly (ex: DrillAssembly)
Set the Power value to Fixed (the part is turning not the tool)
Lathe Machining Detailed Steps
COPYRIGHT DASSAULT SYSTEMES 8
Lathe Machining Detailed Steps
COPYRIGHT DASSAULT SYSTEMES 9
3.4 - Replay the tool path
Simulate the tool path using the video capability
3.5 - Simulate the tool path using the Video capability
The Stock accuracy can be better by modifying the Stock Accuracy default value on the Part
Operation in the Simulation tab page (key 0.02)
Lathe Machining
Detailed Steps
COPYRIGHT DASSAULT SYSTEMES 10
4. Step 2B: Define a Rough Turning Operation
Use result of previous step or Open Rough_Turning_Operation_Start.CATProcess
Click on Rough Turning Operation icon
4.1 - Define the geometry to machine
Select the Part element in the Geometry panel (1)
Select a white point of the blue profile on the Part in order to select the full profile (2)
It is not necessary to select the stock as it has already been selected on the Part Operation
Key 0.5mm as Part offset
4.2 - Define the Tool Assembly
Select the Tool Assembly tab page in Insert tab :
Select the default diamond insert (1)
In Insert-Holder tab page:
Click on more button (2)
Lathe Machining
Detailed Steps
COPYRIGHT DASSAULT SYSTEMES 11
4.3 - Define the strategy to machine
In strategy tab page:
Key 1.5 as new Max depth of cut
Add a part contouring path at the last path only
In Option tab page:
Key 3mm as new Lift-off distance
Tag Min Machining Radius option and key 1mm
Lathe Machining
Detailed Steps
COPYRIGHT DASSAULT SYSTEMES 12
4.4 - Define the macro
Activate Approach macro (1)
Select a predefined macro: Axial-Radial (2)
Define the start point:
Click on start point in the panel (3)
Select the red point on the part (4)
Lathe Machining
Detailed Steps
COPYRIGHT DASSAULT SYSTEMES 13
4.5 - Replay the tool path
4.6 - Simulate the tool path using the video capability
Lathe Machining Detailed Steps
COPYRIGHT DASSAULT SYSTEMES 14
5. Step 3: Define a Groove Turning Operation
Use result of previous step or Open Groove_Turning_Operation_Start.CATProcess
Click on Groove Turning Operation icon
5.1 - Define the geometry to machine
Select the Part element in the panel (1)
Select the edge on the part (2)
Key 0.0 mm as Part offset (3)
5.2 - Define the Strategy
In strategy tab page:
Key 1.5 mm as Max Depth of Cut
Select Center as First plunge Position
Activate Part contouring
Activate Change output point option
Lathe Machining Detailed Steps
COPYRIGHT DASSAULT SYSTEMES 15
In Option tab page:
Key 1.5mm as Lift-off distance
Key 45deg as Lift-off angle
Key 0 deg as Gouging Safety angle
5.3 - Define the Tool Assembly
In Insert tab page:
Select a Groove Insert
Key R1=R2=0.2 mm
Lathe Machining Detailed Steps
COPYRIGHT DASSAULT SYSTEMES 16
In Insert-Holder tab page:
Click on More>>
Key 2.5mm as Insert Width (la)
Select Compensation tab page
Select P9R
Key a value=10 for the corrector Number using MB3 on the P9R field
5.4 - Define the macro
Create the same Axial-radial approach macro as in Rough Turning operation
Lathe Machining Detailed Steps
COPYRIGHT DASSAULT SYSTEMES 17
5.5 - Replay the tool path
5.6 - Simulate the tool path thanks the video capability
Lathe Machining Detailed Steps
COPYRIGHT DASSAULT SYSTEMES 18
6. Step 4: Define a Recess Turning Operation
Use Result of previous operation or Open Recess_Turning_Operation_Start.CATProcess
Put in Show mode the following sketch: Crankshaft/PartBody/Remove.2/Sketch.12
Click on Recess Turning Operation icon
6.1 - Define the geometry to machine
Select the Part element in the panel
Select the 3 edges on the Part belonging to the Sketch.12 (1)
6.2 - Define the strategy
In strategy tab page:
Set the following parameters
6.3 - Define the Tool Assembly
In Tool Assembly tab page:
Click on the button
Select the same tool assembly as for the Rough Turning operation
Lathe Machining Detailed Steps
COPYRIGHT DASSAULT SYSTEMES 19
6.4 - Define the macro
Create the same Axial-radial approach macro as in Rough Turning operation
6.5 - Replay the tool path
Simulate the tool path using the video capability
NB: You have to create another Recess Turning operation to machine the remaining material
of the previous Recess Turning operation
Lathe Machining Detailed Steps
COPYRIGHT DASSAULT SYSTEMES 20
Lathe Machining Detailed Steps
COPYRIGHT DASSAULT SYSTEMES 21
7. Step 5: Define a Profile Finish Turning Operation
Use Result of previous operation or Open
Profile_Finish_Turning_Operation_Start.CATProcess
Click on Profile Finish Turning Operation icon
7.1 - Define the geometry to machine
Select the Part element in the panel
Select the two first elements of the dark blue profile and click on Navigate on Belt of Edges(as
shown)
Click again on this icon to select also the following edges because by default the navigation take
only 10 edges OR click on the Option icon of the Edge Selection tool bar to increase the Max Step
Forward
Select End limit mode plane on the tab
Select the limit surface (1)
MB3 on None and select: In (2)
7.2 - Define the strategy
In Machining tab page:
Key -45 as Lift-off angle
Key 0 as Lead-in angle
Key 0 as Leading Safety angle
Lathe Machining Detailed Steps
COPYRIGHT DASSAULT SYSTEMES 22
7.3 - Define local strategy
MB3 on the part element
Select Add local information
Deselect Global feedrate and key 0.4 as local value
Key 0.1mm as local offset
In the same way put the same thickness on the next element of the profile
MB3 on one of a profile element and select Properties. The selected elements are
highlighted
7.4 - Define the Tool Assembly
Select the Turning Tooling Assembly.1 in the list
7.5 - Define the macro
Create the same Axial-Radial approach macro as in previous operation
Lathe Machining Detailed Steps
COPYRIGHT DASSAULT SYSTEMES 23
7.6 - Replay the tool path
7.7 - Simulate the tool path using the video capability
Lathe Machining Detailed Steps
COPYRIGHT DASSAULT SYSTEMES 24
8. Step 6: Define a Thread Turning Operation
Use Result of previous operation or Open Thread_Turning_Operation_Start.CATProcess
Click on Thread Turning Operation icon
8.1 - Define the geometry to machine
Select the Part element in the panel
Double-click on the edge to select it (shown in Red)
Key 15 mm as Length to thread
8.2 - Define the strategy
In thread tab page:
Key 0.5 as Pitch
Select Trapezoidal Profile
In option tab page:
Key 0.5 mm as Clearance on crest diameter.
Key 90 degrees as Lift-off angle
Do not select Change output point option
Do not select Output CYCLE syntax option
Lathe Machining Detailed Steps
COPYRIGHT DASSAULT SYSTEMES 25
8.3 - Define the macro
Create the same Axial-Radial approach macro as in previous turning operation
8.4 - Replay the tool path
8.5 - Simulate the tool path using the video capability
Lathe Machining Detailed Steps
COPYRIGHT DASSAULT SYSTEMES 26
9. Step 7: Define a Sequential Turning Operation
Use Result of previous operation or Open
Sequential_Turning_Operation_Start.CATProcess
Click on Sequential Turning Operation icon
9.1 - Define the Tool Assembly
In the insert tab page:
Select a Groove Insert
Set the following values
In the Insert-Holder tab page:
Select Groove Internal Insert-Holder
Set the following values
Lathe Machining Detailed Steps
COPYRIGHT DASSAULT SYSTEMES 27
In the assembly tab page:
Key 90 deg as Setup angle
9.2 - Define the motions
In the strategy tab page:
a) Create a Go to point motion:
Click on Standard Go or Go-Go icon
Select the first check element on the panel and select the first check element on the part
Select the second check element on the panel and the second check element on the part
Set the first and the second check mode to To using contextual menu
Create the tool motion
b) Create a Go in direction motion:
Select the created tool motion
Click on Go InDirV icon
Select the driving element on the panel and select the Drive element on the part
Select the First check element on the panel and select the Check element on the part
Set the First check mode to To
Create the tool motion
c) Create a Follow motion:
Click on Follow icon
Select the First check element on the panel and select the Check element on the part
Set the First Check mode to Past
Lathe Machining Detailed Steps
COPYRIGHT DASSAULT SYSTEMES 28
Create the tool motion
d) Create a Go in direction motion:
Click on Go InDirV icon
Select the driving element on the panel and select the Drive element on the part
Select the First check element on the panel and select the Check element on the part
Set the First check mode to Past
Create the tool motion
9.3 - Define the macro
Create an approach macro in direct mode starting from the standard start point
Lathe Machining Detailed Steps
COPYRIGHT DASSAULT SYSTEMES 29
9.4 - Replay the tool path
9.5 - Simulate the tool path using the video capability
Close all the CATIA documents
Lathe Machining Detailed Steps
COPYRIGHT DASSAULT SYSTEMES 30
Added Exercises:
1. Step 8: Create a Ramp Rough Turning Operation
1.1 - Create an New CATProcess
Select File / New in the top menu bar
Select Process in the type of new document to create
1.2 - Go to Lathe Machining Workbench
1.3 - Create a Machining Process including a Ramp Rough Turning Operation
Select the Machining Process View icon
Click the Machining Process icon
Select the Ramp Rough Turning operation icon
In Strategy / Rework tab page:
Activate Rework Mode option
In Feeds & Speeds tab page:
Activate Replace RAPID by Air Cutting Feedrate
Lathe Machining Detailed Steps
COPYRIGHT DASSAULT SYSTEMES 31
In Macro tab page:
Create a linking macro with interrupt motion On Time = 500s
Create Linking Axial-Radial Approach & Radial-Axial Retract
1.4 - Define the Tooling query
Double-click on Tooling query in machining process view.
In the Holder query tab page:
Select External Insert-Holder
Select the catalog to look in: LatheInsertsAndHoldersSample.catalog
Define the 2 following constraints:
Insert Length <2*Ramp Rough Turning. Max depth of cut
Insert Length >1.4*Ramp Rough Turning. Max depth of cut
Lathe Machining Detailed Steps
COPYRIGHT DASSAULT SYSTEMES 32
In the Insert query tab page:
Select the catalog to look in: LatheInsetrsAndHoldersSample.catalog
Define the 2 following constraints:
Nose Radius >1.5*Ramp Rough Turning.Max depth of cut
Nose Radius <2*Ramp Rough Turning. Max depth of cut
1.5 - Save the current CATProcess
File / Save As and named it MyLMGMachiningProcess.CATProcess
1.6 - Store the Machining Process in a Catalog
Use MB3 on the Machining Process to save it in a new catalog (named it
MyLMGCatalog.catalog)
1.7 - Close the current CATProcess
1.8 - Open the RampRough_Turning_Operation_Start.CATProcess
Access to recently saved MyLMGCatalog.catalog through the Open Catalog icon in LMG.
Select the new Machining Process previously created.
Instantiate (click OK) the Ramp Rough Turning operation without selecting any geometry.
Lathe Machining Detailed Steps
COPYRIGHT DASSAULT SYSTEMES 33
1.9 - Define Geometry elements
Edit the Ramp Rough Turning operation
Select the blue profile along the part as Part Element profile
Select Round Insert in Tool tab
Define the Start & End points for the linking Approach and Retract macro
1.10 - Replay the tool path
Simulate the tool path using the video capability
Close all the CATIA documents
Lathe Machining Detailed Steps
COPYRIGHT DASSAULT SYSTEMES 34
2. Step 9: Modify the Design Part
Open the DesignChange_Start.CATProcess
MB3 on the Manufacturing Program then Compute Stock and Tool Path
2.1 - Change parameters to modify the Part
Double-click on the CATPart: Crankshaft to go to Product Structure Workbench
Open the Relation node
(if Relations node is not active, go to Tools-Options-Part Infrastructure-Display and make
Relations node active.)
Double click on Design Table to go to Knowledge Advisor Workbench
Expand it
Select Configuration 2 in the Design Table
Update manually the Crankshaft.CATPart if necessary
Click OK to update the impacted operations by the modification
Double-click on the Part operation to go back to LMG Workbench
Select the Manufacturing Program
2.2 - Replay the Operations on new geometry
Select the Last Machining Operation
Click on Tool Path Replay icon
Simulate the complete new program
Click on Video icon
Click Forward Replay to replay all the manufacturing Program
Lathe Machining Detailed Steps
COPYRIGHT DASSAULT SYSTEMES 35
Lathe Machining Detailed Steps
COPYRIGHT DASSAULT SYSTEMES 36
3. Step 10: Generate Outputs
Open GenerateNCOutput_Start.CATProcess
3.1 - Processing a NC documentation
Click on the Generate Documentation icon
Define the path for the output Generated files
Click on OK to generate the NC Documentation
Click on Yes in the VBScript panel to open the HTML document
Lathe Machining Detailed Steps
COPYRIGHT DASSAULT SYSTEMES 37
3.2 - Processing an APT Source
MB3 on Manufacturing Program.1
Select Generate NC code interactively
In the NC Data Type, Select APT
Make sure that Associate output NC file to the program tab is active
Click on Execute
A Pop-up window appears at the end of the APT computation
Browse the result, using MB3 on the Manufacturing Program and Display NC File
S-ar putea să vă placă și
- The Subtle Art of Not Giving a F*ck: A Counterintuitive Approach to Living a Good LifeDe la EverandThe Subtle Art of Not Giving a F*ck: A Counterintuitive Approach to Living a Good LifeEvaluare: 4 din 5 stele4/5 (5794)
- The Little Book of Hygge: Danish Secrets to Happy LivingDe la EverandThe Little Book of Hygge: Danish Secrets to Happy LivingEvaluare: 3.5 din 5 stele3.5/5 (400)
- Shoe Dog: A Memoir by the Creator of NikeDe la EverandShoe Dog: A Memoir by the Creator of NikeEvaluare: 4.5 din 5 stele4.5/5 (537)
- Hidden Figures: The American Dream and the Untold Story of the Black Women Mathematicians Who Helped Win the Space RaceDe la EverandHidden Figures: The American Dream and the Untold Story of the Black Women Mathematicians Who Helped Win the Space RaceEvaluare: 4 din 5 stele4/5 (895)
- The Yellow House: A Memoir (2019 National Book Award Winner)De la EverandThe Yellow House: A Memoir (2019 National Book Award Winner)Evaluare: 4 din 5 stele4/5 (98)
- The Emperor of All Maladies: A Biography of CancerDe la EverandThe Emperor of All Maladies: A Biography of CancerEvaluare: 4.5 din 5 stele4.5/5 (271)
- A Heartbreaking Work Of Staggering Genius: A Memoir Based on a True StoryDe la EverandA Heartbreaking Work Of Staggering Genius: A Memoir Based on a True StoryEvaluare: 3.5 din 5 stele3.5/5 (231)
- Never Split the Difference: Negotiating As If Your Life Depended On ItDe la EverandNever Split the Difference: Negotiating As If Your Life Depended On ItEvaluare: 4.5 din 5 stele4.5/5 (838)
- Grit: The Power of Passion and PerseveranceDe la EverandGrit: The Power of Passion and PerseveranceEvaluare: 4 din 5 stele4/5 (588)
- On Fire: The (Burning) Case for a Green New DealDe la EverandOn Fire: The (Burning) Case for a Green New DealEvaluare: 4 din 5 stele4/5 (74)
- Elon Musk: Tesla, SpaceX, and the Quest for a Fantastic FutureDe la EverandElon Musk: Tesla, SpaceX, and the Quest for a Fantastic FutureEvaluare: 4.5 din 5 stele4.5/5 (474)
- Devil in the Grove: Thurgood Marshall, the Groveland Boys, and the Dawn of a New AmericaDe la EverandDevil in the Grove: Thurgood Marshall, the Groveland Boys, and the Dawn of a New AmericaEvaluare: 4.5 din 5 stele4.5/5 (266)
- The Unwinding: An Inner History of the New AmericaDe la EverandThe Unwinding: An Inner History of the New AmericaEvaluare: 4 din 5 stele4/5 (45)
- Team of Rivals: The Political Genius of Abraham LincolnDe la EverandTeam of Rivals: The Political Genius of Abraham LincolnEvaluare: 4.5 din 5 stele4.5/5 (234)
- The World Is Flat 3.0: A Brief History of the Twenty-first CenturyDe la EverandThe World Is Flat 3.0: A Brief History of the Twenty-first CenturyEvaluare: 3.5 din 5 stele3.5/5 (2259)
- The Gifts of Imperfection: Let Go of Who You Think You're Supposed to Be and Embrace Who You AreDe la EverandThe Gifts of Imperfection: Let Go of Who You Think You're Supposed to Be and Embrace Who You AreEvaluare: 4 din 5 stele4/5 (1090)
- The Hard Thing About Hard Things: Building a Business When There Are No Easy AnswersDe la EverandThe Hard Thing About Hard Things: Building a Business When There Are No Easy AnswersEvaluare: 4.5 din 5 stele4.5/5 (344)
- The Sympathizer: A Novel (Pulitzer Prize for Fiction)De la EverandThe Sympathizer: A Novel (Pulitzer Prize for Fiction)Evaluare: 4.5 din 5 stele4.5/5 (121)
- Her Body and Other Parties: StoriesDe la EverandHer Body and Other Parties: StoriesEvaluare: 4 din 5 stele4/5 (821)
- N164.UCPE12B LANmark - OF - UC - 12x - Singlemode - 9 - 125 - OS2 - PE - BlackDocument2 paginiN164.UCPE12B LANmark - OF - UC - 12x - Singlemode - 9 - 125 - OS2 - PE - BlackRaniaTortueÎncă nu există evaluări
- 2015 Grade 4 English HL Test MemoDocument5 pagini2015 Grade 4 English HL Test MemorosinaÎncă nu există evaluări
- Curriculum Policy in IndonesiaDocument23 paginiCurriculum Policy in IndonesiaEma MardiahÎncă nu există evaluări
- Green ProtectDocument182 paginiGreen ProtectLuka KosticÎncă nu există evaluări
- Week 1-2 Module 1 Chapter 1 Action RseearchDocument18 paginiWeek 1-2 Module 1 Chapter 1 Action RseearchJustine Kyle BasilanÎncă nu există evaluări
- Comparison of Multi-Coil and Diaphragm Spring ClutchesDocument3 paginiComparison of Multi-Coil and Diaphragm Spring Clutchesmasb_994077Încă nu există evaluări
- Management of StutteringDocument182 paginiManagement of Stutteringpappu713100% (2)
- Standalone Financial Results, Limited Review Report For December 31, 2016 (Result)Document4 paginiStandalone Financial Results, Limited Review Report For December 31, 2016 (Result)Shyam SunderÎncă nu există evaluări
- D&D 3.5 Edition - Fiendish Codex I - Hordes of The Abyss PDFDocument191 paginiD&D 3.5 Edition - Fiendish Codex I - Hordes of The Abyss PDFIgnacio Peralta93% (15)
- Using MonteCarlo Simulation To Mitigate The Risk of Project Cost OverrunsDocument8 paginiUsing MonteCarlo Simulation To Mitigate The Risk of Project Cost OverrunsJancarlo Mendoza MartínezÎncă nu există evaluări
- Yuzu InstallerDocument3 paginiYuzu InstallerJohnnel PrietosÎncă nu există evaluări
- Digital Signatures: Homework 6Document10 paginiDigital Signatures: Homework 6leishÎncă nu există evaluări
- Thesis Statement On Corporate Social ResponsibilityDocument5 paginiThesis Statement On Corporate Social Responsibilitypjrozhiig100% (2)
- Enzymatic Hydrolysis, Analysis of Mucic Acid Crystals and Osazones, and Thin - Layer Chromatography of Carbohydrates From CassavaDocument8 paginiEnzymatic Hydrolysis, Analysis of Mucic Acid Crystals and Osazones, and Thin - Layer Chromatography of Carbohydrates From CassavaKimberly Mae MesinaÎncă nu există evaluări
- Advantages of The CapmDocument3 paginiAdvantages of The Capmdeeparaghu6Încă nu există evaluări
- Promoting The Conservation and Use of Under Utilized and Neglected Crops. 12 - TefDocument52 paginiPromoting The Conservation and Use of Under Utilized and Neglected Crops. 12 - TefEduardo Antonio Molinari NovoaÎncă nu există evaluări
- Manual de Utilizare HUMAX DIGI TV RDSDocument116 paginiManual de Utilizare HUMAX DIGI TV RDSenamicul50Încă nu există evaluări
- SSC 211 ED Activity 4.1Document4 paginiSSC 211 ED Activity 4.1bernard bulloÎncă nu există evaluări
- Annotated Bibliography 2Document3 paginiAnnotated Bibliography 2api-458997989Încă nu există evaluări
- Dr. Babasaheb Ambedkar Technological UniversityDocument3 paginiDr. Babasaheb Ambedkar Technological UniversityalfajÎncă nu există evaluări
- State Common Entrance Test Cell: 3001 Jamnalal Bajaj Institute of Management Studies, MumbaiDocument9 paginiState Common Entrance Test Cell: 3001 Jamnalal Bajaj Institute of Management Studies, MumbaiSalman AnwarÎncă nu există evaluări
- Sip Poblacion 2019 2021 Revised Latest UpdatedDocument17 paginiSip Poblacion 2019 2021 Revised Latest UpdatedANNALLENE MARIELLE FARISCALÎncă nu există evaluări
- Brochure - Actiwhite PWLS 9860.02012013Document12 paginiBrochure - Actiwhite PWLS 9860.02012013J C Torres FormalabÎncă nu există evaluări
- Deictics and Stylistic Function in J.P. Clark-Bekederemo's PoetryDocument11 paginiDeictics and Stylistic Function in J.P. Clark-Bekederemo's Poetryym_hÎncă nu există evaluări
- Project Report On HeritageDocument39 paginiProject Report On HeritageBALA YOGESH YANDAMURIÎncă nu există evaluări
- CMS156Document64 paginiCMS156Andres RaymondÎncă nu există evaluări
- JSA FormDocument4 paginiJSA Formfinjho839Încă nu există evaluări
- Lenovo S340-15iwl Compal LA-H101P SchematicDocument53 paginiLenovo S340-15iwl Compal LA-H101P SchematicYetawa Guaviare100% (4)
- Robert Egby - DecreesDocument9 paginiRobert Egby - DecreesmuzickaueÎncă nu există evaluări
- Computer Science HandbookDocument50 paginiComputer Science HandbookdivineamunegaÎncă nu există evaluări