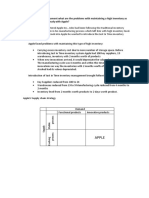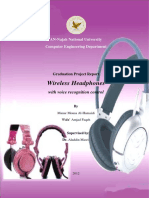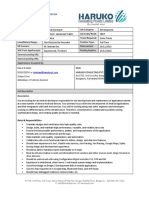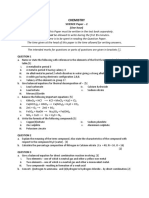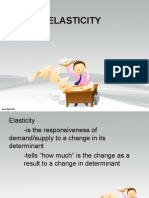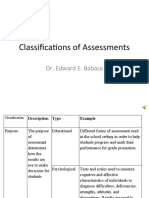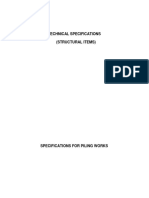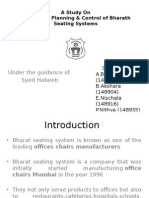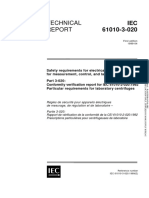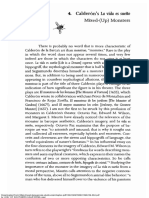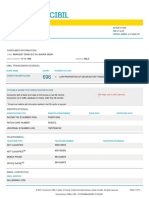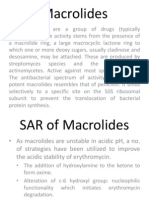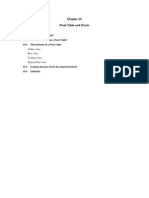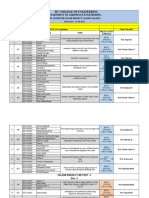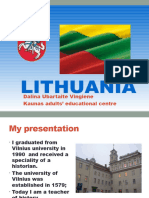Documente Academic
Documente Profesional
Documente Cultură
Creating 2 Windows Partitions With Boot Camp - David Seah: IT
Încărcat de
Kishore CariappaTitlu original
Drepturi de autor
Formate disponibile
Partajați acest document
Partajați sau inserați document
Vi se pare util acest document?
Este necorespunzător acest conținut?
Raportați acest documentDrepturi de autor:
Formate disponibile
Creating 2 Windows Partitions With Boot Camp - David Seah: IT
Încărcat de
Kishore CariappaDrepturi de autor:
Formate disponibile
Creating 2 Windows Partitions with Boot Camp
NOTE: These instructions were written for OS X Leopard and Windows XP. Windows 7 uses a different boot mechanism other than BOOT.INI, so theses instructions are not likely to work on Vista or later versions of Windows. However, my buddy Robert points to this article for an alternative approach that worked for him on a 2012 Retina MacBook Pro and Windows 7. My partitions still work fine for Windows 7 + Lion today, so once you get it set up youre probably OK for whatever updates come along. PROBABLY :)
The Goal: A Shared FAT32 Partition for Mac OS X and Windows XP
I had a devil of a time reproducing my standard windows drive setup on a new MacBook Pro 17!: C:\ for Windows and Applications D:\ for Data Its good to keep your data separate from the applications because its a lot easier to back up. This is also a defensive move, just in case you have to reinstall the operating system, you can just nuke the entire C:\ partition and not worry about losing important data, assuming you keep all your work on the DATA drive. You can relocate My Documents to the D:\ drive too with a simple right-click on the icon, which moves it from the default location on C:... but I digress. Lets get cracking! My ideal setup, with a dual-boot Mac OS X / Windows XP system is this: A 70G Macintosh HD partition A 70G Windows HD partition (drive C:) formatted as NTFS for robustness. Mac OS X can read NTFS, but cant write it, which is fine by me. Plus NTFS is more resilient to data corruption and stores data more efficiently. All remaining space in a Data partition (drive D:\ to Windows), formatted as FAT32. This is so I can store project and media files that can be used by either Mac OS X or Windows XP. Looks simple enough, but it took some trial and error to get this set up. I figured that it would be easy to install Boot Camp and then add a second partition for my data. That turns out to not be the case AT ALL: The Boot Camp Assistant utility, which prepares your Mac for installing Windows, will not even run if you have anything that doesnt look like One Big Fat Drive with Mac OS X on it and Nothing
Else. While I havent done a detailed investigation as to why, my impression is that there no technical reason for this limitation if you know two things: When you restart the Mac, hold down OPTION to choose what device to boot. This allows you to boot the right operating system or installation CD at the right time. Normally Boot Camp assistant does this for you. If you add a new partition after you install Windows via Boot Camp Assistant, it will no longer boot. The reason why is because the partition numbering has changed, and since the Windows boot process needs to know the number of the partition, it cant figure out where to find itself. The solution is to fix the number manually. I did this by putting my Mac into Target Disk Mode to turn it into a firewire drive, then mounting it on a second Windows PC to edit the critical C:\BOOT.INI file directly. At first, I thought that Boot Camp Assistant was writing some kind of special disk signature to the disk partitions, or installed some kind of boot manager that did something to make Windows XP work properly. As I reinstalledthen brokeWindows XP for the 5th time while trying to add the second partition, it occurred to me that this may not actually be the case, but I have not verified this. ANYWAY, here is what worked for me, pulled together out of several articles I found on the internet (see the OLDER NOTES section at the end of this article for the links).
Creating A Two Partition Windows Installation with Boot Camp
Before you start, youll need a firewire cable that will connect to a PC running Windows XP or Vista. Youll need this connection to edit a file in your Windows XP installation to fix a booting problem. Youll also need a second Windows computer with a firewire port. If you dont have another computer or firewire cable, you can perform STEP 1-5, which is an alternative approach. It probably is easier overall to do, if you follow the partitioning instructions as described. Andy Meldrum was kind enough to forward me his experience with it so Ive added it to this guide. Thanks Andy! Youll also need a Windows installation CD and a Mac OS X Leopard Installation DVD.
Heres what worked for me: Step 1: Run Bootcamp Assistant to Install Windows 1. Youre starting with one partition called Macintosh HD, which you first must prep for Boot Camp using Boot Camp Assistant (BCA) in the Utilities folder of your Mac OS X install. You will be asked how big to make the Windows partition. For my 250GB disk, I wanted each Window and Mac partition to be 70GB (a total of 140GB), with the remainder devoted to the D:\ drive. 2. Youll be asked to choose what kind of split to make between the Mac side and the PC side. The first step will be to size the Windows partition to (using my example) 70G. The Macintosh HD partition will be 180GB (250GB-70GB). We will create the separate FAT32 data partition in a later step, by subtracting it from the Macintosh HD partition. So for now, go ahead and click continue. 3. After repartitioning the drive and creating the BOOTCAMP partition, BCA will prompt you to insert a Windows installation CD. The machine will then act like a PC and start Windows setup. 4. Go ahead and install Windows XP or Vista. I installed Windows on an NTFS partition (choosing Quick Format NTFS in Windows Setup to prep the partition). After that was done, I installed Boot Camp drivers from the Mac OS X Leopard Installation DVD. 5. ALTERNATE STEP: You can skip ahead and apply Step 3-3 and 3-4 to edit the BOOT.INI file, while you are still in Windows. This saves you from having to use a separate computer and using Target Disk Mode in Step 3-1 and 3-2. Resume with Step 2 after youre done editing. Step 2: Use MacOS Disk Utility to add 3rd Partition 1. With Windows installed on your Boot Camp partition, youre ready to now create the DATA partition by using the Disk Utilityprogram on the Mac OS X Installation DVD. Boot the DVD (hold down OPTION while restarting), then choose the installation language and con! tinue until you see the TOOLS menu appear. This is where you'll findDisk Utility`. 2. With Disk Utility, I resized the existing Macintosh HD partition so it was
70G, which leaves 90GB or so left as unpartitioned space. To resize, select the hard drive from the list at the left of the screen (not the partitions, but the entire disk) and click the Partition tab. On this screen youll be able to drag the bottom of the Macintosh HD partition to resize the existing partition. Choose it to be as close to 70GB as you can (or any size you like), and click Apply to make the change. NOTE1: The display may be slightly confusing afterward, with the Macintosh HD partition appearing in the middle of the partition list, but ignore that. Different versions of Disk Utility seem to act up differently. NOTE2: You may have EXTRA partitions, other than the ones you created, shown in Disk Utility. They are usually very small. Im not sure why they appear, but you can just ignore them. 3. While still in Disk Utility, select the UNPARTITIONED SPACE and create a new FAT32 (or FAT) partition in it by using the drop-down menu. This will become the new DATA drive. I used Disk Utility to ERASE and NAME the new partition as DATA. Apply the changes, then quit Disk Utility. NOTES: If you didnt follow the instructions and chose to PARTITION the existing volume instead of RESIZING then ADDING a partition, this appears to mess up BootCamps boot loader and you may have to start again. Step 3, however, may offer you a way out. Step 3: Fix Windows BOOT.INI file to recognize new partition structure If you already edited the BOOT.INI file in Alternative Step 1-5, you can skip to Step 4 (Verify it All Works). 1. I then rebooted into Mac OS X on the HD. I did this by choosing Start Disk from the TOOLS menu. If you try to boot Windows, youll find that it will give you an error about not finding a disk. Were going to fix this by editing a system file, BOOT.INI, to allow Windows to find the disk again. 2. To start the editing process, put the Mac into Target Disk Mode. I did this by going to System Preferences and choosing Start Disk, and selected Target Disk Mode. This will reboot the Macintosh and make it appear as a firewire hard disk that you can connect to with another PC.
Why doesnt Windows XP boot? Its because the number of partitions on the disk has changed from 2 (Macintosh HD and BOOTCAMP) to 3 (Macintosh HD, our new DATA partition, and BOOTCAMP). Windows XPs bootup procedure refers to the partition number it will find the rest of the Windows system files, so we need to update that information in the secret Windows XP BOOT.INI file. By putting the Mac into Target Disk Mode, I can mount the Mac on a Windows XP PC through a firewire port, find the BOOT.INI file, and manually edit it. If Id left my Windows HD partition as FAT32, then I could have edited it from Mac OS X, but since my boot partition is NTFS I need to edit it from another Windows XP computer (NTFS is read-only in Mac OS X, FAT32 is read and write). 3. To edit the BOOT.INI file on my PC, I opened the volume with the Windows installation on it in Windows Explorer. Its a hidden system file, so you have to go to TOOLS > FOLDER OPTIONS > VIEW, check the ADVANCED settings for show hidden files and folders, and uncheck Hide extensions for known file types and also uncheck hide protected operating system files. After you do that, you should see BOOT.INI. Just make sure youre not editing the one on your PCyou should be editing the one on your Macintosh, mounted as a Firewire drive. 4. Youll see something that looks like this in your BOOT.INI file: [boot loader] timeout=30 default=multi(0)disk(0)rdisk(0)partition(2)\WINDOWS [operating systems] multi(0)disk(0)rdisk(0)partition(2)\WINDOWS="Microsoft Win! dows XP Professional" /NOEXECUTE=OPTIN When you added that new DATA partition, you renumbered them. What used to be partition (2) is now partition (3). So you have to change the (2) to (3), save the file, close it, then safely unmount the disk. If your numbers are different, a good guess is just to take increase the partition number by 1. If you DONT do this and try to boot Windows, youll find that it crashes with the Im sorry, we couldnt start up Windows. Do you want to start in Safe Mode? screen. Youll also see a flicker of the BLUE SCREEN OF DEATH,
which flashes an UNMOUNTABLE_BOOT_VOLUME error so quickly you wont have a chance to read it. This was the hint that the BOOT.INI entries were incorrect; this used to be a problem for me back in the Windows NT days when I would create dual-boot Windows systems. Some things never change. Step 4: Verify that it all works. If youre lucky, everything has worked just fine There is one irritating side effect of adding the Data drive after installing windows: it has been labeled as drive E:\ instead of drive D:. I like my data drive to be D:\ as a personal preference, and it can be rectified by going into Windows XPs Disk Manager control panel (under Computer Administration) and changing the assigned drive letters. However, there are some side effects, like being unable to mount that drive in Target Disk Mode afterwards. Oh well. You can leave it alone if you like.
More Information
Since writing this article Ive become aware of this possibly simpler approach, which uses some interesting MacOS terminal commands to prep the three partitions in a way that the Windows installer would recognize. I havent tried this myself, though. The original research for this article is contained in Mac OS X Boot Camp Background Research. Youll find the links and informational nuggets that I harvested to create this guide.
S-ar putea să vă placă și
- Shoe Dog: A Memoir by the Creator of NikeDe la EverandShoe Dog: A Memoir by the Creator of NikeEvaluare: 4.5 din 5 stele4.5/5 (537)
- The Yellow House: A Memoir (2019 National Book Award Winner)De la EverandThe Yellow House: A Memoir (2019 National Book Award Winner)Evaluare: 4 din 5 stele4/5 (98)
- The Subtle Art of Not Giving a F*ck: A Counterintuitive Approach to Living a Good LifeDe la EverandThe Subtle Art of Not Giving a F*ck: A Counterintuitive Approach to Living a Good LifeEvaluare: 4 din 5 stele4/5 (5794)
- The Little Book of Hygge: Danish Secrets to Happy LivingDe la EverandThe Little Book of Hygge: Danish Secrets to Happy LivingEvaluare: 3.5 din 5 stele3.5/5 (400)
- Grit: The Power of Passion and PerseveranceDe la EverandGrit: The Power of Passion and PerseveranceEvaluare: 4 din 5 stele4/5 (588)
- Elon Musk: Tesla, SpaceX, and the Quest for a Fantastic FutureDe la EverandElon Musk: Tesla, SpaceX, and the Quest for a Fantastic FutureEvaluare: 4.5 din 5 stele4.5/5 (474)
- A Heartbreaking Work Of Staggering Genius: A Memoir Based on a True StoryDe la EverandA Heartbreaking Work Of Staggering Genius: A Memoir Based on a True StoryEvaluare: 3.5 din 5 stele3.5/5 (231)
- Hidden Figures: The American Dream and the Untold Story of the Black Women Mathematicians Who Helped Win the Space RaceDe la EverandHidden Figures: The American Dream and the Untold Story of the Black Women Mathematicians Who Helped Win the Space RaceEvaluare: 4 din 5 stele4/5 (895)
- Team of Rivals: The Political Genius of Abraham LincolnDe la EverandTeam of Rivals: The Political Genius of Abraham LincolnEvaluare: 4.5 din 5 stele4.5/5 (234)
- Never Split the Difference: Negotiating As If Your Life Depended On ItDe la EverandNever Split the Difference: Negotiating As If Your Life Depended On ItEvaluare: 4.5 din 5 stele4.5/5 (838)
- The Emperor of All Maladies: A Biography of CancerDe la EverandThe Emperor of All Maladies: A Biography of CancerEvaluare: 4.5 din 5 stele4.5/5 (271)
- Devil in the Grove: Thurgood Marshall, the Groveland Boys, and the Dawn of a New AmericaDe la EverandDevil in the Grove: Thurgood Marshall, the Groveland Boys, and the Dawn of a New AmericaEvaluare: 4.5 din 5 stele4.5/5 (266)
- On Fire: The (Burning) Case for a Green New DealDe la EverandOn Fire: The (Burning) Case for a Green New DealEvaluare: 4 din 5 stele4/5 (74)
- The Unwinding: An Inner History of the New AmericaDe la EverandThe Unwinding: An Inner History of the New AmericaEvaluare: 4 din 5 stele4/5 (45)
- The Hard Thing About Hard Things: Building a Business When There Are No Easy AnswersDe la EverandThe Hard Thing About Hard Things: Building a Business When There Are No Easy AnswersEvaluare: 4.5 din 5 stele4.5/5 (345)
- The World Is Flat 3.0: A Brief History of the Twenty-first CenturyDe la EverandThe World Is Flat 3.0: A Brief History of the Twenty-first CenturyEvaluare: 3.5 din 5 stele3.5/5 (2259)
- The Gifts of Imperfection: Let Go of Who You Think You're Supposed to Be and Embrace Who You AreDe la EverandThe Gifts of Imperfection: Let Go of Who You Think You're Supposed to Be and Embrace Who You AreEvaluare: 4 din 5 stele4/5 (1090)
- The Sympathizer: A Novel (Pulitzer Prize for Fiction)De la EverandThe Sympathizer: A Novel (Pulitzer Prize for Fiction)Evaluare: 4.5 din 5 stele4.5/5 (121)
- Her Body and Other Parties: StoriesDe la EverandHer Body and Other Parties: StoriesEvaluare: 4 din 5 stele4/5 (821)
- 8.ZXSDR B8200 (L200) Principle and Hardware Structure Training Manual-45Document45 pagini8.ZXSDR B8200 (L200) Principle and Hardware Structure Training Manual-45mehdi_mehdiÎncă nu există evaluări
- Chapter 2 ProblemsDocument6 paginiChapter 2 ProblemsYour MaterialsÎncă nu există evaluări
- Obesity - The Health Time Bomb: ©LTPHN 2008Document36 paginiObesity - The Health Time Bomb: ©LTPHN 2008EVA PUTRANTO100% (2)
- Excon2019 ShowPreview02122019 PDFDocument492 paginiExcon2019 ShowPreview02122019 PDFSanjay KherÎncă nu există evaluări
- Work ProblemsDocument19 paginiWork ProblemsOfelia DavidÎncă nu există evaluări
- in Strategic Management What Are The Problems With Maintaining A High Inventory As Experienced Previously With Apple?Document5 paginiin Strategic Management What Are The Problems With Maintaining A High Inventory As Experienced Previously With Apple?Priyanka MurthyÎncă nu există evaluări
- LEIA Home Lifts Guide FNLDocument5 paginiLEIA Home Lifts Guide FNLTejinder SinghÎncă nu există evaluări
- UC 20 - Produce Cement Concrete CastingDocument69 paginiUC 20 - Produce Cement Concrete Castingtariku kiros100% (2)
- Application of Graph Theory in Operations ResearchDocument3 paginiApplication of Graph Theory in Operations ResearchInternational Journal of Innovative Science and Research Technology100% (2)
- DPSD ProjectDocument30 paginiDPSD ProjectSri NidhiÎncă nu există evaluări
- Dtu Placement BrouchureDocument25 paginiDtu Placement BrouchureAbhishek KumarÎncă nu există evaluări
- Android Developer PDFDocument2 paginiAndroid Developer PDFDarshan ChakrasaliÎncă nu există evaluări
- Chemistry Test 1Document2 paginiChemistry Test 1shashankÎncă nu există evaluări
- Career Essay 1Document2 paginiCareer Essay 1api-572592063Încă nu există evaluări
- Chapter3 Elasticity and ForecastingDocument25 paginiChapter3 Elasticity and ForecastingGee JoeÎncă nu există evaluări
- DarcDocument9 paginiDarcJunior BermudezÎncă nu există evaluări
- Classifications of AssessmentsDocument11 paginiClassifications of AssessmentsClaire CatapangÎncă nu există evaluări
- 1.technical Specifications (Piling)Document15 pagini1.technical Specifications (Piling)Kunal Panchal100% (2)
- Opc PPT FinalDocument22 paginiOpc PPT FinalnischalaÎncă nu există evaluări
- Chapter 1 ClassnotesDocument35 paginiChapter 1 ClassnotesAllison CasoÎncă nu există evaluări
- WEB DESIGN WITH AUSTINE-converted-1Document9 paginiWEB DESIGN WITH AUSTINE-converted-1JayjayÎncă nu există evaluări
- SMC 2D CADLibrary English 1Document590 paginiSMC 2D CADLibrary English 1Design IPGEÎncă nu există evaluări
- Iec TR 61010-3-020-1999Document76 paginiIec TR 61010-3-020-1999Vasko MandilÎncă nu există evaluări
- Mixed Up MonstersDocument33 paginiMixed Up MonstersjaneÎncă nu există evaluări
- C - Amarjit Singh So Bhura SinghDocument5 paginiC - Amarjit Singh So Bhura SinghRohit JindalÎncă nu există evaluări
- AntibioticsDocument36 paginiAntibioticsBen Paolo Cecilia RabaraÎncă nu există evaluări
- Pivot TableDocument19 paginiPivot TablePrince AroraÎncă nu există evaluări
- Review1 ScheduleDocument3 paginiReview1 Schedulejayasuryam.ae18Încă nu există evaluări
- Lithuania DalinaDocument16 paginiLithuania DalinaStunt BackÎncă nu există evaluări
- Spesifikasi PM710Document73 paginiSpesifikasi PM710Phan'iphan'Încă nu există evaluări