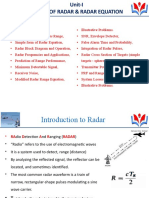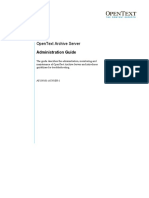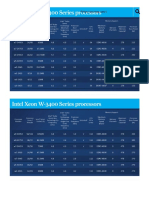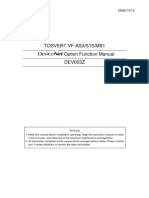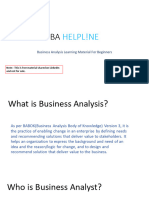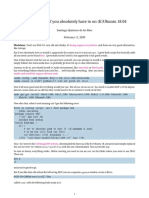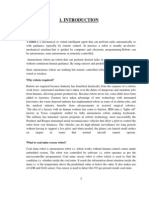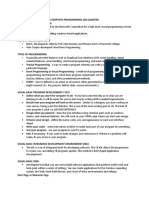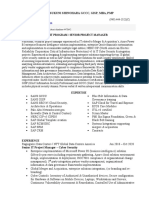Documente Academic
Documente Profesional
Documente Cultură
W 1 W 1 Bkup
Încărcat de
pl_arlandiDescriere originală:
Titlu original
Drepturi de autor
Formate disponibile
Partajați acest document
Partajați sau inserați document
Vi se pare util acest document?
Este necorespunzător acest conținut?
Raportați acest documentDrepturi de autor:
Formate disponibile
W 1 W 1 Bkup
Încărcat de
pl_arlandiDrepturi de autor:
Formate disponibile
Making Database Backups in Microsoft Business SolutionsNavision
MAKING DATABASE BACKUPS IN MICROSOFT BUSINESS SOLUTIONSNAVISION
DISCLAIMER This material is for informational purposes only. Microsoft Business Solutions ApS disclaims all warranties and conditions with regard to use of the material for other purposes. Microsoft Business Solutions ApS shall not, at any time, be liable for any special, direct, indirect or consequential damages, whether in an action of contract, negligence or other action arising out of or in connection with the use or performance of the material. Nothing herein should be construed as constituting any kind of warranty. COPYRIGHT NOTICE Copyright 2003 Microsoft Business Solutions ApS, Denmark. TRADEMARK NOTICE Microsoft, Great Plains, bCentral and Microsoft Windows 2000 are either registered trademarks or trademarks of Microsoft Corporation or Great Plains Software, Inc. in the United States and/or other countries. Great Plains Software, Inc. and Microsoft Business Solutions ApS are wholly owned subsidiaries of Microsoft Corporation. Navision is a registered trademark of Microsoft Business Solutions ApS in the United States and/or other countries. The names of actual companies and products mentioned herein may be the trademarks of their respective owners. No part of this document may be reproduced or transmitted in any form or by any means, whole or in part without the prior written permission of Microsoft Business Solutions ApS. Information in this document is subject to change without notice. Any rights not expressly granted herein are reserved. Published by Microsoft Business Solutions ApS, Denmark. Published in Denmark 2003. DocID: NA-370-DVG-009-v01.00-W1W1
PREFACE
This booklet contains guidelines and instructions for making database backups in Microsoft Business SolutionsNavision. The information covers both Microsoft Business SolutionsNavision Database Server and Microsoft Business SolutionsNavision SQL Server Option. You can read how to make a backup with Navisions own client-based backup program and about Microsoft SQL Servers backup facilities as well as our recommendations regarding backups. All of the information in this booklet has been taken from the Installation & System Management manuals for Navision Database Server and the SQL Server Option. For more information about testing the database, HotCopy Navisions server-based backup program and any of the topics mentioned in this booklet, see the relevant Installation & System Management manual. You should also be familiar with the symbols and typographical conventions used in the manuals. In the list below, you can see how various elements of the program are distinguished by special typefaces and symbols:
Appearance CTRL Address Element Keys on the keyboard. They are written in small capitals. Field names. They appear in bold and start with a capital letter. Names of windows, boxes and tabs. They appear in bold italics and start with a capital letter. Text that you must enter, for example: "...enter Yes in this field." It is written in italics. File names. They are written with the Courier font and lowercase letters. The special symbols that can be seen in the windows on the screen.
Department
Hansen
fin.flf
pohbk
TABLE OF CONTENTS
Chapter 1
Making Backups. . . . . . . . . . . . . . . . . . . . . . . . . . . . . . . . . . 1
Why, When and How to Make Backups . . . . . . . . . . . . . . . . . . . . . . . . . . . 2 Making Backups on Navision Database Server . . . . . . . . . . . . . . . . . . . . . 4 Testing before Using Other Backup Methods . . . . . . . . . . . . . . . . . . . . . . . 8 Restoring Navision Backups . . . . . . . . . . . . . . . . . . . . . . . . . . . . . . . . . . . . 9 Making Backups in the SQL Server Option . . . . . . . . . . . . . . . . . . . . . . . . 11 Advanced Backup and Restore Information . . . . . . . . . . . . . . . . . . . . . . . 16
Table of Contents
Chapter 1 Making Backups
This chapter contains guidelines for how, when and why to back up your Microsoft Business SolutionsNavision data. It describes various methods of making backups and the advantages and disadvantages of the various storage media. The chapter contains the following sections: Why, When and How to Make Backups Making Backups on Navision Database Server Testing before Using Other Backup Methods Restoring Navision Backups Making Backups in the SQL Server Option Advanced Backup and Restore Information
Chapter 1. Making Backups
1.1 WHY, W HEN AND H OW TO MAKE B ACKUPS
You make backups so that there is always an extra copy of your company data to restore into the application if a problem should arise with the working copy. You should make backups for your own sake, but in most countries it is also a legal requirement. This means that if you upgrade to a new version of Navision or change the installation in another way, you must still keep at least one copy of your company data in a readable format (and in a safe place). If you upgrade to a new version of the accounting system, for example, from Navision (the old text-based version) to Microsoft Business SolutionsNavision, it may be necessary to save the old system in order to be able to access the old information. You do not need to have the old system installed you can just save it and install it if you need to.
Determining When to Make Backups Determining a procedure for creating backups is a vital part of maintaining your database. If you make frequent entries in your database, you will need a backup procedure that guarantees the reliability of your data and will allow you to fully recover your data after any failures that may occur. We also recommend that you always make a backup before: expanding the database. deleting a database. (You cannot retrieve it after it has been deleted unless you have saved a backup.) installing or removing equipment from the computer or computers on which the Navision database is stored. performing date compression (both server options) and optimizing tables (Navision Database Server only). For more information about these topics, see chapter 3 of the Installation & System Management manual for the server option that you are using. copying the database or parts of it with an operating system command. using programs to optimize your hard disk. It is always a good idea to have an up-to-date copy of your company data in a secure place (a bank box, for example) in case of fire, theft, computer viruses, and so on. Procedures for Making Backups There is no formula for how often you should make backups, but remember that if you restore a backup that is a week old, you will have to reenter all the information for the past week. A backup is no more secure than the original data, so you must also
1.1 Why, When and How to Make Backups
protect yourself against errors in the backups. One way to do this is to create a system of backups at several levels: Every day, back up the company. If you have made design changes, make backups of the application objects or the database. Every week, back up the database. Store the results so that the five most recent backups are in different locations. (About every month or so, put a backup copy in the companys safe or other secure place.) If a problem occurs in one place, the previous backup can probably be used. Every six months, restore the latest backup onto a different computer than the one you normally work on. Then test the contents of the hard disk. If there are no errors, put the copy in the companys safe or another secure location outside the company. Using this backup procedure, you will at most lose only a limited amount of data, because you should be able to restore data from a previous backup without any problem. Backups in a Network If you work with Navision in a network, a good procedure is to make a backup to the local hard disk, copy it to the network server, and compare the copy on the server to the backup on the local hard disk.
Chapter 1. Making Backups
1.2 MAKING BACKUPS ON N AVISION D ATABASE S ERVER
You can make backups by copying the database with an operating system command, but there are several important advantages to using the Navision backup function:
Advantages of Using Navision -Backup Function
The system tests the database for errors, so incorrect information is not copied to a backup.
The data is compressed, so it takes up as little space as possible. The system calculates how much space the backup will use. You can keep working in Navision while you are making a backup.
Whenever you create a new database, you must always use a Navision backup to restore the Data Common to All Companies and the Application Objects into the new, empty database. Data common to all companies includes the report list, permissions groups, user IDs and printer selections, but no real company data. For more information, refer to page 17. Tip
. . . . . . . . . . . . . . . . . . . . . . . . . . . . . . . . . . . . . . . . .
You can make a backup while other users are using the database because when you do, the program backs up the latest version of the database. If a user enters something into the database, a new version of the database will be generated, but the backup program will continue to back up the version that existed just before this new version of the database was created.
. . . . . . . . . . . . . . . . . . . . . . . . . . . . . . . . . . . . . . . . .
Making a Backup Before you make a backup, you must open the database. To make a backup, click Tools, Backup and the Backup window appears:
1.2 Making Backups on Navision Database Server
You can now specify how extensive you want the backup to be. Click the option button next to the type of backup that you want to make: Entire Database (including all companies in the database, data common to all companies, and application objects) All Companies (that is, only the companies) Custom (whatever you select) If you select Custom, you must place a check mark next to the companies that you want copied. You do this in the list of companies under Selected Companies. You can make a backup of any item or combination of objects that you like. For example, the application objects and one company. You cannot make a backup of part of a company. It is best to make an complete backup. If you need to restore a backup later on, you dont have to restore the entire backup you can choose how much of the backup to restore.
Description, Name and Location of the Backup
You must give the backup a unique description in the Description field at the bottom of the window. In the File Name field, enter a name for the backup. Navision will suggest file names containing consecutive numbers and the file name extension .fbk. It is a good idea to use the default because Navision will use the same default when you restore backups. It will also help you get a quick overview of the backups you have. The file name of the backup includes the path (location on the disk or network). If you enter only a file name, the backup will be saved in the current folder on the current drive. This will normally be in the same place as Navision. If you want to save the backup in a different location (because it takes up too much space, or because you want to save it on disks, for example), enter the path and the name in the File Name field. To save the backup with the correct name and location, click the AssistButtonk in the File Name field. A standard Windows dialog box appears and you can use this to select a target drive and directory where you want to store the backup. Type the file name of the backup. Click Save when you have finished. The File Name field now contains the name of the backup.
Chapter 1. Making Backups
Click OK to start making the backup, and the following window appears:
While the backup is being made, you can see how much of the database has been copied so far in the top status indicator. You can see the status of the disk or disk location it is being copied to on the bottom status indicator. To stop the backup, click Cancel. If you do not cancel it, the backup will proceed, and you will receive a message when it has finished.
Verifying a Navision Backup To verify that a backup is consistent, simply restore it to a new, empty database. If you are able to read the data in the database, the backup is consistent. If you have only backed up a company, restore the backup to a database that contains only the Application Objects and Data Common to All Companies, and see if you can read any data in the company.
Automatic Backup on Windows NT If you want to make an automatic backup of the database at a specific time on Windows NT, and you run a client/server installation with the server running as a Windows NT service, you could use the built-in AT and net start/stop command. The AT command runs a given batch file at a given time. Type "AT" after a command prompt to get further help for this command. The batch file could look like this:
net stop <myserver> backup <path and databasename> net start <myserver>
where myserver is the name of the Navision Database Server running as a service on Windows NT. Backup is the name of the backup program that backs up your database named "databasename." Store these three lines in a batch file, and supply this batch file as a parameter to the AT command. Remember to supply the full path to the batch file. The AT command requires the Windows NT Schedule service to be running.
1.2 Making Backups on Navision Database Server
Server Based Backup and Navision Database Server Navision also has a server based backup program, called HotCopy. This program is installed with Navision Database Server and is stored in the same directory as Navision Database Server. HotCopy can only be run from the server location and can only create backups on hard disks. You cannot make incremental or differential backups. You can make a backup of a database while clients are using it. The backups are file copies of the database and are not compressed. For the complete instructions on how to make server based backups with HotCopy, see the manual Installation & System Management: Microsoft Business SolutionsNavision Database Server.
Chapter 1. Making Backups
1.3 TESTING BEFORE U SING OTHER B ACKUP M ETHODS
The Navision backup function makes a backup by creating a file containing the most basic information from the database. When the backup file is restored back into the system, Navision recreates the rest of the information from this file. The larger the database, the longer it takes to back it up and to restore the backup. Because of this, users of installations with large databases often choose to back up onto tape, using the tape stations backup program. You can also use the Navision backup function to make frequent backups to the hard disk, and then back up the entire hard disk onto tape. Doing this backs up both the working database and the Navision backup of the database.
Testing the Database before Copying It to a Tape Station If you choose to make backups without using the Navision backup function, you must first test the database for errors. To do this, use the DB Test program property or click File, Database, Test on the menu bar. Testing the database is described in chapter 3 of the Installation & System Management manual for the server option that you are using. If you choose to use the built-in backup function, you do not have to run the test. While the backup is in progress, the backup program checks the database for errors. (It tests primary keys and data.)
1.4 Restoring Navision Backups
1.4 RESTORING N AVISION B ACKUPS
Before you can restore a Navision backup you must create an empty database into which you can restore the backup. This is because you cannot restore data over existing data. Creating a new database is described in Installation & System Management manual for the server option that you are using. Remember that all the database files should be the same size. Although you do not want the new database to be too large, it must be large enough to contain the backup. If the backup was made using the Navision backup facility, it will be packed, and you may not know its size when it is unpacked. In this case, start with the size that you think you need. If that is not large enough, you will get an error message when you try to restore, and you can expand the database a little at a time. (Expanding the database is described in the Installation & System Management manual for the server option that you are using.) Then you can try to restore the backup again. When you have created the database and restored Data Common to All Companies and Application Objects, proceed in one of the following ways: If the backup was made with the Navision backup function, click Tools, Restore to restore the backup. If the backup was exported to a tape station using the tape stations backup program, use the tape stations corresponding restore program. Remember that using the tape stations own restore program will probably overwrite the entire existing database. When you click Tools, Restore, a standard Windows dialog box appears and you can use this to locate the backup on the disk, hard disk or network. Find the folder containing the backup, and select the backup file. Click Open and the Restore window appears:
Chapter 1. Making Backups
The name of the backup appears in the File Name field with its description and the time and date of its creation in the two fields above it. In the lower part of the window, you can select how much of the backup will be restored: Entire Backup (including all the companies in the database, Data Common to All Companies and Application Objects) All Companies (that is, only the companies) Custom (the Selected Companies, and can also include Data Common to All Companies and Application Objects). Remember that whenever you have a completely empty database, you must start by restoring a backup that contains at least these two options. You cannot restore the data common to all companies into a database that already has other tables in it. You can limit the amount of the backup that you want to restore. To do this, remove some of the check marks in the window. After you have made your selection, click OK to start the restore. A status window appears allowing you to monitor the progress of the restore procedure:
The amount of time it takes to restore a database depends on the size of the database.
The Minimum Size Needed to Restore
To calculate the amount of free space that is required in the database to restore a backup, use the following formula: Free space needed in database = twice the size of the selected items to be restored + the size of the generated secondary keys + twice the amount of the data in the largest table. The last term represents a worst-case scenario, and you can usually manage with less space than this formula calculates. The generated secondary keys are those keys that were active when the backup was made.
10
1.5 Making Backups in the SQL Server Option
1.5 MAKING B ACKUPS IN THE SQL S ERVER O PTION
Determining a procedure for creating backups is a vital part of maintaining your database. If you make frequent entries in your database, you will need a backup procedure that guarantees the reliability of your data and will allow you to fully recover your data after any failures that may occur. We also recommend that you always make a backup before: altering a database. changing the collation used by the database. deleting a database. (You cannot retrieve it after it has been deleted unless you have saved a backup.) changing any server-wide or database configuration options. adding SQL Server logins or carrying out any other security-related operation. installing or removing equipment from the computer or computers on which the Navision database is stored. performing date compression and optimizing tables. using programs to optimize your hard disk. It is always a good idea to have an up-to-date copy of your company data in a secure place in case of fire, theft, computer viruses and so on. We also recommend that you make a backup of the master database in SQL Server after performing any operation that changes the information in the master database. The operations that update the master database and require a backup include: creating or deleting a database. However, if a database grows automatically as a result of the autogrow feature, this does not affect the master database. Adding and deleting files and filegroups does not affect the master database. adding logins or carrying out other login security-related operations. altering server-wide or database configuration options. creating or removing backup devices. For more information about operations that update the master database and when to make backups, see Microsofts SQL Server documentation.
Using the Microsoft SQL Server Backup Facility An enterprise business solution must be able to manage a substantial amount of input and output activity every day. This increases the need to guard against information loss in case of database or hardware failure. It is therefore important that you implement a suitable backup procedure and that the system is set up so that the possibilities for data loss are minimized. If the system fails, you must be able to recover all of your data, including the data that has been modified since you made your last backup.
11
Chapter 1. Making Backups
The SQL Server Option allows you to use two different types of backup: Microsoft SQL Server backup and Navision backup. We recommend that you use the backup facilities provided by SQL Server for your daily needs.
Applying Transaction SQL Server uses a roll forward capability to recover all the committed transactions Log Backups that were carried out up to the point of failure. Roll forward is achieved by restoring
your last database backup and applying all subsequent transaction log backups to recreate these transactions. In such cases, only uncommitted work (incomplete transactions) will be lost, provided the active transaction log is also backed up and applied. The active transaction log also contains details of all uncommitted transactions. When you apply the active transaction log backup, SQL Server will roll back the uncommitted transactions. Losing the active transaction log will prevent the system from successfully applying all the transaction log backups. One way of protecting both the transaction log files and the data files against hardware failure is to place them on mirrored disks. When you place the primary data file and the transaction log files on different physical disks than the data files containing the user objects, you ensure that any media failure on the disks containing the user database files affects only those files. You can further protect the files from isolated media failure by placing the primary data file and the transaction log files on mirrored disks. For more information, consult your Microsoft Certified Business Solutions Partner or Microsofts SQL Server documentation. In order to apply transaction log backups, you must choose the correct options when you create your databases and implement suitable backup procedures. The database options that affect your ability to apply transaction log backups are the following: Select into/bulk copy Truncate log on checkpoint Both of these should remain disabled to prevent SQL Server from truncating your log file and to ensure that the log file contains detailed information. These options are located on the Options tab of the Alter Database and New Database windows. For more information, see the manual Installation & System Management: Microsoft Business SolutionsNavision SQL Server Option.
SQL Server Backups Microsoft SQL Server supports four different types of backup. You should choose the
type of backup you will be using carefully in order to ensure that you get the level of security you require. The four types of backup are the following: Database backup this makes a backup of the entire database. Transaction log backup this makes a backup of the entire transaction log. Differential backup this makes a backup of all committed entries since the last database backup.
12
1.5 Making Backups in the SQL Server Option
File and filegroup backup this makes a backup of individual files or filegroups within a database. These can be combined to form many different types of backup and restore procedures, thereby allowing you to make your backup and restore strategy fit your database needs. For more information about SQL Server backup and restore strategies, consult Microsofts SQL Server documentation. The SQL Server backup/restore system is server-based and is therefore considerably faster than the Navision backup/restore system, which is client-based. It is possible to restore a SQL Server backup of a Navision database directly into SQL Server without using Navision. You can also create a database directly in SQL Server without first having to create it in Navision and then restore a SQL Server backup of a Navision database directly into the database on SQL Server. SQL Server allows you to make backups when the system is in use. With SQL Server, you can also automate many of your administrative tasks, including making backups. SQL Server also allows you to establish a database maintenance plan (with the help of a wizard) that includes database optimization, integrity tests and a backup plan.
SQL Server Tests
You should run SQL Server database consistency tests (using the SQL Server dbcc options) before making backups. SQL Server also allows you to include integrity tests in its backup procedure. For more information about the backup facilities contained in Microsoft SQL Server and the different strategies that can be implemented, consult your Microsoft Certified Business Solutions Partner or Microsofts SQL Server documentation.
Using the Navision Backup Function Whenever you create a new database, you must always restore a Navision backup to retrieve the Data Common to All Companies and Application Objects, and place them in the new, empty database. Data common to all companies includes the report list, permissions groups, user IDs and printer selections, but no real company data. For more information, see the section called Constraints on Restoring a Backup on page 16. When carrying out a Navision backup in the SQL Server Option for Navision, every object that is backed up gets locked and other users are given read-only access. This means that depending on what is being backed up, other users will not be able to work in the database.
13
Chapter 1. Making Backups
. . . . . . . . . . . . . . . . . . . . . . . . . . . . . . . . . . . . . . . . .
Selecting the Single user database option before you make or restore a Navision backup will improve performance. Ensuring that you are the only user using the database means that SQL Server does not have to lock resources thereby improving performance. To do this click File, Database, Alter, and in the Alter Database window, select the Options tab and then select the Single user field.
Note
. . . . . . . . . . . . . . . . . . . . . . . . . . . . . . . . . . . . . . . . .
Migrating to the SQL Server Option for Navision You must use the Navision backup function when you want to migrate your data from Navision to the SQL Server Option for Navision. Migrating involves making a Navision backup of the database and then restoring it into an empty database in the new version of Navision. Before converting your earlier versions of Navision databases to the SQL Server Option for Navision, you should be aware of the following issues.
Security
If Windows authentication is being used, the SQL Server Option for Navision requires that each user has the same ID in the Navision Windows Logins table and in their Windows account. If database server authentication is being used, the users SQL Server login must be the same as their ID in the Navision User table. The synchronization of the security system is carried out at the end of the restore procedure. If the user IDs are not identical, then restoring the database will result in a message informing you that the security system is inconsistent and that you should run the synchronization process after these user ID problems have been corrected. The database will still be restored successfully. For more information about the synchronization process, see the chapter called Security and User Setup in the manual Installation & System Management: Microsoft Business SolutionsNavision SQL Server Option. To avoid this problem, make sure the user IDs are the same as the IDs used in the Windows or SQL Server accounts before you make a backup of the database in the previous version of the program. It is probably easier to change the IDs in the Navision Windows Logins table than to change the IDs used in the Windows accounts.
Transaction Log Size Restoring a database increases the size of the existing SQL Server transaction log.
The transaction log contains information about every change that has been made to the database, including information about newly created and modified records and logs of, for example, index creation operations. This means that the size of the transaction log can be increased by at least the amount of data restored into the database. Make sure that you have enough space for the enlarged transaction log.
Linked Objects
When you make a Navision backup, the table descriptions of all the linked objects are also backed up but the table data is not backed up. When you restore a Navision backup that contains linked objects, the SQL Server objects that the linked objects refer to must already exist in the database into which you are restoring the backup.
14
1.5 Making Backups in the SQL Server Option
If the SQL Server database contains a view that refers to a Navision table that is contained in the backup but does not yet exist in the database, you must create a dummy view that selects literal values for its columns before restoring the backup. These literal values must be defined in terms of the appropriate SQL data types. Creating the dummy view allows the linked objects to be successfully restored. After the database backup has been successfully restored you can redefine this view so that it refers to the Navision table that has now been restored into the database. After successfully using Navision to restore your database, you should make a SQL Server backup of the entire database. There are two reasons for this: When you make a SQL Server backup of the entire database, the transaction log will be truncated, thereby reducing the size of the transaction log that was created during the migration procedure. You will now have a SQL Server backup of your database that you can restore if it becomes necessary. This backup also serves as the starting point for subsequent transaction log backups. You will no longer have to use the Navision restore facility, which is time-consuming and can create a large amount of data in the transaction log.
Table Relationships
If the synchronization of the table relationships fails when you are restoring a database backup, the backup will still be restored successfully. The only task that will not be completed is the synchronization of the table relationships.
15
Chapter 1. Making Backups
1.6 ADVANCED BACKUP AND R ESTORE INFORMATION
The backup file is a compressed copy of the database. The backup program copies small blocks from the database, compresses them and gives them a header. Among other things, the header has a header checksum, which ensures data integrity. When the backup program has written all the small blocks, it calculates and writes a master checksum. These two checksums have two purposes: To verify that data in the backup is consistent and not corrupted To protect the backup from modifications
The Header in the Backup File
At the beginning of the backup file, you will find a header in ASCII format containing a list of all the objects in the file. To see a list of the objects included in the backup (for example, named backup.fbk and located in the folder d:\backup\), go to a command prompt and type the following:
type backup.fbk more
The backup file contains an end of file marker after the list, so you do not see the binary content of the file. For each object, the list will show you its type, number, name, date and time of creation, size in bytes and a version number. If the object is table data, the version number is replaced with the name of the company to which the data belongs. This list is useful for seeing which objects are included in the backup, without restoring the entire backup.
Constraints on Restoring a Backup There are certain constraints when you restore a backup into a non-empty database. When you create an empty database, it is actually not completely empty. An empty database is defined as a database that contains only an empty security system and the company table definition. You can define and limit user access permissions to the database in the security system. An empty security system is identical to the security system that is automatically generated when you generate an empty database in Navision. An empty security system consists of the tables listed below:
Table User Group Permissions User Member Of Defines... the user groups that you want in your system which rights the different user groups have the individual users and their passwords which groups the individual users belong to
Of the tables here, only the User Group and Permission tables, where a superuser has been set up, hold data. If you change the contents of the four security tables, the security system is no longer empty.
16
1.6 Advanced Backup and Restore Information
The contents of the backup can be divided into the following data types: Application Objects, which form the application, such as the Customer table, the Item table and the G/L Account table Data Common to All Companies, which includes the report list, permissions groups, user IDs, printer selections, and the security system tables Company Data, which is all the data in the tables These three data types can be restored individually from different backups. To restore a backup from three different backups into an empty database: 1 Restore the objects of the type Application Objects from one backup. 2 Restore the objects of the type Data Common to All Companies from another backup. 3 Restore Selected Companies from yet a third backup. The following table contains answers to questions or problems that may arise during the restore process:
Question or Problem Can I restore everything into an empty database? Answer All data types can be restored into an empty database.
Can I restore objects of the type No. Objects of the type Application Objects can only be Application Objects into a nonempty restored into an empty database. database? I cannot restore my company into the database. You cannot restore the data of a company if there is already another company with the same name in the database. If, however, you want to restore the company that is in the backup, rename the existing company in the database and then restore the company in the backup. If the database contains objects of the type Data Common to All Companies other than the security system tables, it is not possible to restore objects of type Data Common to All Companies.
I cannot restore objects of the type Data Common to All Companies.
I am prompted to confirm overwriting If all objects of the type Data Common to All Companies in of the existing security system while the database are security system tables, then all objects of restoring. What does that mean? the type Data Common to All Companies can be restored. If neither the security system in the database nor the security system in the backup is empty, you will be prompted to confirm whether the existing security system in the database should be overwritten by the security system from the backup.
17
Chapter 1. Making Backups
Question or Problem When a database has been completely restored, I receive an error message telling me that the Navision and SQL Server security systems have not been synchronized successfully.
Answer Ensure that the user IDs in the Navision User table match either the Windows NT accounts or the SQL Server logins. When you have made the necessary changes, initiate the synchronization process by clicking Tools, Security, Synchronize. For more information on this topic, see chapter 4 of the manual Installation & System Management: Microsoft Business SolutionsNavision SQL Server Option. This means that the database you are restoring contains a table that has the same name as an existing SQL Server object. Linking them means that Navision will not create a table in SQL Server but will use the existing object instead and will start entering data from the backup into this SQL Server object. To avoid this, cancel the restore procedure and rename or delete the SQL Server object before beginning the restore process again.
While I am restoring a database I receive a message asking whether or not I would like to link a Navision table to a SQL Server object. What does this mean?
Changed Table Definition If a field in a table definition has changed in type or number in relation to the backup, it is not possible to restore data into the corresponding table. If you have changed some of the properties of a field in a table definition, the restore program will attempt to fit the data into the table anyway. If, for example, you have shortened the length of a text field from 80 to 40 characters, and there is no data in that specific table in the backup that is longer than 40 characters, the backup will be successfully restored. Otherwise the restore procedure will stop, and you will have to increase the length of that particular field. After that, you can continue the restore process from where it stopped.
18
S-ar putea să vă placă și
- C Front Ref GuideDocument146 paginiC Front Ref GuideSadiq QudduseÎncă nu există evaluări
- Dynamics NAV - Terminology HandbookDocument70 paginiDynamics NAV - Terminology HandbookAlexÎncă nu există evaluări
- Apache Server 2 BibleDocument793 paginiApache Server 2 BibleSridhar AvvariÎncă nu există evaluări
- GPO - Most Recent Tips and TricksDocument24 paginiGPO - Most Recent Tips and Trickspl_arlandiÎncă nu există evaluări
- VBScript ReferenceDocument255 paginiVBScript Referencedwight66100% (7)
- The Subtle Art of Not Giving a F*ck: A Counterintuitive Approach to Living a Good LifeDe la EverandThe Subtle Art of Not Giving a F*ck: A Counterintuitive Approach to Living a Good LifeEvaluare: 4 din 5 stele4/5 (5783)
- The Yellow House: A Memoir (2019 National Book Award Winner)De la EverandThe Yellow House: A Memoir (2019 National Book Award Winner)Evaluare: 4 din 5 stele4/5 (98)
- Never Split the Difference: Negotiating As If Your Life Depended On ItDe la EverandNever Split the Difference: Negotiating As If Your Life Depended On ItEvaluare: 4.5 din 5 stele4.5/5 (838)
- Shoe Dog: A Memoir by the Creator of NikeDe la EverandShoe Dog: A Memoir by the Creator of NikeEvaluare: 4.5 din 5 stele4.5/5 (537)
- The Emperor of All Maladies: A Biography of CancerDe la EverandThe Emperor of All Maladies: A Biography of CancerEvaluare: 4.5 din 5 stele4.5/5 (271)
- Hidden Figures: The American Dream and the Untold Story of the Black Women Mathematicians Who Helped Win the Space RaceDe la EverandHidden Figures: The American Dream and the Untold Story of the Black Women Mathematicians Who Helped Win the Space RaceEvaluare: 4 din 5 stele4/5 (890)
- The Little Book of Hygge: Danish Secrets to Happy LivingDe la EverandThe Little Book of Hygge: Danish Secrets to Happy LivingEvaluare: 3.5 din 5 stele3.5/5 (399)
- Team of Rivals: The Political Genius of Abraham LincolnDe la EverandTeam of Rivals: The Political Genius of Abraham LincolnEvaluare: 4.5 din 5 stele4.5/5 (234)
- Grit: The Power of Passion and PerseveranceDe la EverandGrit: The Power of Passion and PerseveranceEvaluare: 4 din 5 stele4/5 (587)
- Devil in the Grove: Thurgood Marshall, the Groveland Boys, and the Dawn of a New AmericaDe la EverandDevil in the Grove: Thurgood Marshall, the Groveland Boys, and the Dawn of a New AmericaEvaluare: 4.5 din 5 stele4.5/5 (265)
- A Heartbreaking Work Of Staggering Genius: A Memoir Based on a True StoryDe la EverandA Heartbreaking Work Of Staggering Genius: A Memoir Based on a True StoryEvaluare: 3.5 din 5 stele3.5/5 (231)
- On Fire: The (Burning) Case for a Green New DealDe la EverandOn Fire: The (Burning) Case for a Green New DealEvaluare: 4 din 5 stele4/5 (72)
- Elon Musk: Tesla, SpaceX, and the Quest for a Fantastic FutureDe la EverandElon Musk: Tesla, SpaceX, and the Quest for a Fantastic FutureEvaluare: 4.5 din 5 stele4.5/5 (474)
- The Hard Thing About Hard Things: Building a Business When There Are No Easy AnswersDe la EverandThe Hard Thing About Hard Things: Building a Business When There Are No Easy AnswersEvaluare: 4.5 din 5 stele4.5/5 (344)
- The Unwinding: An Inner History of the New AmericaDe la EverandThe Unwinding: An Inner History of the New AmericaEvaluare: 4 din 5 stele4/5 (45)
- The World Is Flat 3.0: A Brief History of the Twenty-first CenturyDe la EverandThe World Is Flat 3.0: A Brief History of the Twenty-first CenturyEvaluare: 3.5 din 5 stele3.5/5 (2219)
- The Gifts of Imperfection: Let Go of Who You Think You're Supposed to Be and Embrace Who You AreDe la EverandThe Gifts of Imperfection: Let Go of Who You Think You're Supposed to Be and Embrace Who You AreEvaluare: 4 din 5 stele4/5 (1090)
- The Sympathizer: A Novel (Pulitzer Prize for Fiction)De la EverandThe Sympathizer: A Novel (Pulitzer Prize for Fiction)Evaluare: 4.5 din 5 stele4.5/5 (119)
- Her Body and Other Parties: StoriesDe la EverandHer Body and Other Parties: StoriesEvaluare: 4 din 5 stele4/5 (821)
- Bonfiglioli ACU R00 0 e PDFDocument88 paginiBonfiglioli ACU R00 0 e PDFThiago MouttinhoÎncă nu există evaluări
- BrightAuthor User Guide (Ver 4.6) PDFDocument132 paginiBrightAuthor User Guide (Ver 4.6) PDFrichard hernandez gutierrez0% (1)
- Install GuideDocument63 paginiInstall GuideĐểGióCuốnĐiÎncă nu există evaluări
- DSEE800 Operators Manual PDFDocument100 paginiDSEE800 Operators Manual PDFbejoythomasÎncă nu există evaluări
- Lab1 - Verilog 7 SegmentDocument9 paginiLab1 - Verilog 7 SegmentExechielJosonÎncă nu există evaluări
- Basics of Radar and Radar EquationDocument49 paginiBasics of Radar and Radar Equationamarendra.jadda100% (1)
- A1 Group1 NotesDocument46 paginiA1 Group1 Notesislam2059Încă nu există evaluări
- OpenText Archive Server 10 1 1 Administration Guide PDFDocument351 paginiOpenText Archive Server 10 1 1 Administration Guide PDFDesargo JohnÎncă nu există evaluări
- Intel Xeon Sapphire Rapids' Vs AMD Ryzen Threadripper Pro - AEC MagazineDocument17 paginiIntel Xeon Sapphire Rapids' Vs AMD Ryzen Threadripper Pro - AEC MagazineBariya Ravi Kumar M.Încă nu există evaluări
- Simatic: STEP 7 V5.6 Programming Software For SIMATIC S7 / C7Document45 paginiSimatic: STEP 7 V5.6 Programming Software For SIMATIC S7 / C7hafsa el bouaichiÎncă nu există evaluări
- 15A04601 Microprocessors & MicrocontrollersDocument1 pagină15A04601 Microprocessors & Microcontrollers17BF1A04L7 kalyanÎncă nu există evaluări
- lp1502 Ae-20190722Document5 paginilp1502 Ae-20190722ChuckyÎncă nu există evaluări
- Spring 5 Recipes Problem-Solution ApproachDocument1 paginăSpring 5 Recipes Problem-Solution Approachammayi100Încă nu există evaluări
- Q SPK k2 Firmwareupdate TN v133 v141Document2 paginiQ SPK k2 Firmwareupdate TN v133 v141Alan Bastos LemeÎncă nu există evaluări
- Tosvert Vf-As3/S15/Mb1 Option Function Manual DEV003Z: NoticeDocument63 paginiTosvert Vf-As3/S15/Mb1 Option Function Manual DEV003Z: Noticemiguel linaresÎncă nu există evaluări
- Compare Hadoop vs. Spark vs. Kafka For Your Big Data StrategyDocument10 paginiCompare Hadoop vs. Spark vs. Kafka For Your Big Data StrategyusmanÎncă nu există evaluări
- BA Learning MaterialDocument212 paginiBA Learning MaterialSai VenkatÎncă nu există evaluări
- Srujana Short ResumeDocument2 paginiSrujana Short ResumeHarshvardhini MunwarÎncă nu există evaluări
- Iraf Install SQDocument2 paginiIraf Install SQFABIO ANDRES CARDONA JARAMILLOÎncă nu există evaluări
- Basic Electronics 97 Impor Tant MCQDocument16 paginiBasic Electronics 97 Impor Tant MCQjyothir07Încă nu există evaluări
- AS400 CommandsDocument43 paginiAS400 CommandsWilson Rabello JuniorÎncă nu există evaluări
- BGP Routing Protocol: BY: Gebretinsae GDocument87 paginiBGP Routing Protocol: BY: Gebretinsae GDereje SeyoumÎncă nu există evaluări
- PRICE LISTDocument2 paginiPRICE LISTOpcsvr SvrÎncă nu există evaluări
- Sem 3 Module 2Document5 paginiSem 3 Module 2shubhendra2Încă nu există evaluări
- Mstar CmdsDocument9 paginiMstar CmdsAnil BpsÎncă nu există evaluări
- How To Hide C Drive Using Group Policies in Active Directory On Windows Server 2012 R2Document8 paginiHow To Hide C Drive Using Group Policies in Active Directory On Windows Server 2012 R2BAY THEJACKÎncă nu există evaluări
- Coal Mine Detection RobotDocument75 paginiCoal Mine Detection RobotAnand Cool100% (1)
- ATG Launch ChecklistDocument18 paginiATG Launch ChecklistSajith Mathew BabuÎncă nu există evaluări
- Comprog 2ND QuarterDocument3 paginiComprog 2ND QuarterKate Maureen ValdenaroÎncă nu există evaluări
- MITSUKUNI - SHINOHARA CybersecurityDocument5 paginiMITSUKUNI - SHINOHARA CybersecurityAshwani kumarÎncă nu există evaluări