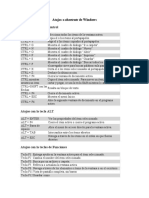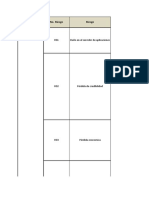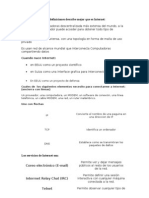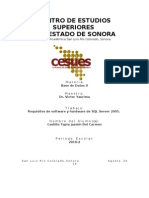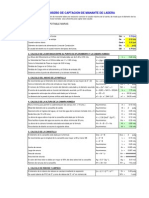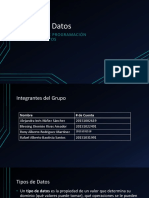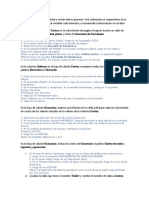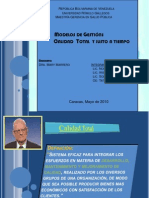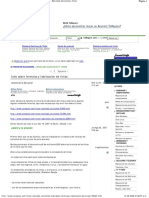Documente Academic
Documente Profesional
Documente Cultură
Curso Autocad - 2D Lección Cinco
Încărcat de
tomastorrezTitlu original
Drepturi de autor
Formate disponibile
Partajați acest document
Partajați sau inserați document
Vi se pare util acest document?
Este necorespunzător acest conținut?
Raportați acest documentDrepturi de autor:
Formate disponibile
Curso Autocad - 2D Lección Cinco
Încărcat de
tomastorrezDrepturi de autor:
Formate disponibile
Campus Virtual UTN FRBA
Curso autocad 2D Bsico On Line
Aula Virtual CAD UTN FRB 12 - COMANDOS.
leccin Cinco
a - DRAW
Son los comandos para dibujar las entidades primarias, (lneas, arcos, circunferencias, etc), que van a componer nuestras representaciones. Puedo acceder desde el icono respectivo, desde la barra de men Draw., o colocando en la lnea de comando, el nombre del comando Line o su tecla rpida L para el comando lnea. En esta leccin, finalizamos con todos los comandos del men Draw:
6 - Hatch
Es una trama o sombreado (como se lo designa en la versin en castellano) que puedo colocar en mis dibujos. El hatch, se aplica siempre en una entidad o conjunto de entidades, que delimiten un permetro. Pudiendo tener partes internas, (se las llama islas), que pueden o no tener aplicado el hatch. Las islas son reconocidas en forma automtica por el programa. Posee el programa una amplia librera, (se la llama Pattern Palette ) de hatch, para ser aplicados. Es importante a tener en cuenta, que, si la superficie a la que queremos aplicar el hatch, tiene un permetro discontinuo, el hatch no se podr realizar. Aparecer en la pantalla el mensaje Valid hatch boundary not found. Para solucionar esto, o bien revisamos todo el permetro, hasta encontrar el lugar donde no est cerrado, tarea que puede resultar ms o menos compleja de acuerdo a las caractersticas del permetro, o podemos ir cortando la superficie a donde queremos que se aplique el hatch, con lneas auxiliares, para realizar aplicaciones en porciones ms pequeas. Esto terminar delimitando el lugar del problema, que ser donde el hatch no pueda realizarse. Por ltimo borraremos las lneas auxiliares. No existe problema para ejecutarlo en partes pues la trama se acomoda automticamente para dar continuidad al dibujo, como si se hubiera realizado en una sola vez. (ver figura derecha)
Podemos iniciar el comando, desde el icono o en la barra de men Draw/Hatch, y se abre la ventana activa, Boundary Hatch. (ver figura, izquierda) La ventana contiene dos solapas, Quick, (rpido),y Avanced (avanzadas). Solo nos vamos a referir, a las opciones de la solapa Quick, que es donde vamos a colocar todos los parmetros de aplicacin. La solapa Advanced, la dejaremos, con la configuracin por defecto que realiza el programa.
Basado en el curso de cad ON LINE del Arq. Gabriel Santiago
Aula Virtual CAD UTN FRB
Tenemos los siguientes parmetros:
leccin Cinco
Tipo (Type) :el programa tiene tres patrones de hatch, en el predefined, estn todos los definidos por autocad, los otros estn para los patrones que definan los usuarios. Para colocar los hatch, definidos por el programa la opcin tiene que estar siempre en predefined.
Pattern: Tenemos dos opciones de acceso, o bien en el men desplegable, conociendo el nombre del hatch, o bien picando, el botn, de la derecha se nos abrir la ventana, Hatch Pattern Palette (figura de la derecha) donde podemos elegir entre ms de 60 modelos, la trama que queremos colocar. Hay tres solapas, con modelos, y bastar con seleccionar uno picndolo y luego dando OK, para volver a la ventana anterior, y con el modelo, designado. Entre todas las tramas, tambin est la opcin slido, Solid, (relleno total) con lo que puedo realizar el relleno de muros, como si fueran pintados y si la impresora me permite imprimir con escala de grises puedo realizar campos con l. (Ej: para marcar con distintos grises, lo niveles de un cielorraso, en una planta).
Swatch: Me permite ver en la pequea ventana, una muestra de la trama elegida, tambin si pico en ella me abre la ventana Hatch Pattern Palette, para realizar una nueva seleccin de hatch.
Angle: Puedo variar el ngulo de aplicacin de la trama, colocndolo directamente en forma numrica. Recordar, la regla del positivo y el negativo para los giros. Scale: Podemos adecuar la escala al tamao de nuestro dibujo. Puede que algunas veces el hatch no se vea, producto de que su tamao, excede, el del permetro propuesto. Para solucionar esto debo variar el tamao, en que se representa. Por defecto, el tamao es siempre 1, si necesito una trama mas pequea, es decir ms juntas la lneas, coloco en el cuadro, decimales, ej.: 0.15 ; 0.028 ; etc . Por el contrario nmeros por encima de uno,(incluyendo decimales, ej: 1.25) si quiero ver una trama ms grande. Puede, que si la escala elegida, es muy pequea, el hatch NO pueda ejecutarse, y aparecer en lnea de comandos el siguiente texto Hatch spacing too dense, or dash size too small, donde se indica que el hatch es demasiado denso, o el lugar a colocarlo es demasiado pequeo. Para solucionar esto deberemos aumentar la escala del hatch. Una vez insertado el hatch, si est formado por lneas en cualquiera de sus variantes, puedo medirlo, y luego Editndolo (lo veremos en la leccin 5) mediante la escala, llevarlo, a la medida que quiero que tenga.
Basado en el curso de cad ON LINE del Arq. Gabriel Santiago
Aula Virtual CAD UTN FRB
leccin Cinco
Si el hatch, no es una trama de lneas, como Grass o Ar-Sand, (ideales para realizar el grafismo de pasto) deberemos tener cuidado con la escala y la densidad que toma, al momento de imprimir. Lo que en pantalla se ve en forma correcta, en una impresora, puede casi no verse, y en otra ser demasiado denso. Para esto deberemos realizar algunas pruebas, de densidad e impresin, hasta lograr el efecto deseado, y obtener los parmetros de configuracin del hatch. Con todos estos parmetros, definimos el tipo de hatch, a ingresar, y tengo dos formas, para hacerlo: Pick Points, Mediante la designacin de un punto interior del permetro donde quiero aplicar el hatch. Lo hago con un pique del botn izquierdo, y el programa detectar automticamente, el contorno donde quedar aplicado. El rea elegida se distingue en lnea punteada. Con enter, vuelvo a la ventana Boundary Hatch.
Select Objects Mediante la seleccin de el o los elementos que definen el contorno donde quiero aplicar el
hatch. Si es una polilnea, ser, una sola seleccin, ahora si el contorno est definido por una sucesin de lneas, deber picar en cada una de ellas, hasta completar el permetro. Es obvio que la forma ms fcil y rpida es a travs de un punto. El rea elegida se distingue en lnea punteada . Con enter, vuelvo a la ventana Boundary Hatch. Para ambos casos, de seleccin, si no se puede realizar el hatch, aparecer un mensaje de advertencia, y tendremos que ubicar la falla en el permetro, como ya vimos al comienzo del tema. Como dijimos al comienzo, el programa reconoce, en forma automtica las islas, o aquellas partes internas del contorno en que no debe ejecutarse el hatch. Por defecto, lo hace en la forma que vemos en la figura, un contorno si, un contorno no. En el caso, de que la seleccin automtica, no es la situacin de aplicacin que queremos, podemos con el botn, Remove Islands , sealar aquellos contornos, donde no quiero que se realice el hatch. Esto lo hago siempre, despus de seleccionado el contorno, por cualquiera de los dos mtodos, picando en el botn; seleccionando las islas, y luego con enter volviendo a la ventana Boundary Hatch. El botn, View Selection, nos permitir ver los lugares que se hayan seleccionado, para que se aplique el hatch, sin ejecutarlo, y poder realizar las correcciones necesarias, si las hubiere. El botn, Inherit Properties, nos permite levantar, las propiedades de un hatch que ya tenemos aplicado, para poder seguir emplendolo, en otro lugar. Cuando modificamos un patrn con una cierta escala o ngulo, no podemos guardarlos, solo el patrn, se conserva. Cada vez que realizamos uno nuevo, perdemos el anterior. Para realizarlo, abrimos la ventana Boundary Hatch, picamos en el botn, y nos pide que seleccionemos el hatch. Luego de esto, podemos aplicarlo en cualquier otra parte del dibujo. Con el botn Preview , puedo tener una vista previa de cmo quedar aplicado el hatch, si no me conforma, acepto y puedo volver a cambiar el tipo o alguna propiedad del mismo, cuantas veces quiera. En el cuadro Composition , abajo a la derecha, en la ventana Boundary Hatch debemos dejar siempre activa la casilla Associative Esto hace que el hatch, se asocie al contorno que le da origen, con lo cual si variamos el contorno, el hatch lo seguir en forma automtica, como lo vemos en la figura. Tenemos que tener en cuenta tambin, que como estn asociados, si por alguna circunstancia borro el hatch, tambin se borrar el contorno. Cuando no quiero realizar ms cambio, pico en OK y el hatch quedar aplicado. Individualmente, se le pueden aplicar varios de los comandos Modify, (erase, copy, move, etc)
Basado en el curso de cad ON LINE del Arq. Gabriel Santiago
Aula Virtual CAD UTN FRB
leccin Cinco
Todo hatch, que se realice en una nica seleccin, independiente que sea en ms de un objeto, es una nica entidad. Es importante a tener en cuenta esto a la hora de borrar, pues creyendo que solo borre una parte, se borrar la totalidad, del hatch realizado. Si se que esto pudiera pasar, la de tener que borrar una parte, ser conveniente realizarlo, en varias veces, de manera que cada hatch sea independiente del resto, a pesar de tener el mismo patrn. En la primer figura, del tema, en el rectngulo de abajo, vemos un hatch realizado en tres partes, que son independientes, y que se pueden por ejemplo, borrar, por separado, una de otra. Es conveniente, realizar los hatch, en layer separados. A medida que colocamos hatch, el archivo ser, cada vez ms pesado, en bytes, y por consiguiente har ms lento el trabajo. Ser el momento oportuno para frezar los layer correspondientes a los hatch, y alivianar el manejo del archivo, en la computadora.
7 - Boundary
Borde, lmite. Me crea un contorno de polilnea, a partir de objetos que se interceptan. Este termina siendo una objeto diferente y nuevo. Lo inicio desde la barra de men Draw/Boundery, se abre la ventana Boundery Creation, debo designar un punto interior de la interseccin, y determinar si quiero crear una polilnea o una regin, desde el men de Object type. Una vez indicado el punto interno, el programa automticamente detectar el borde, colocndolo en punteado (similar a la seleccin de rea en el hatch) . Damos enter, y en la lnea de comandos aparecer el aviso de que se ha creado una polilnea o regin. Con la polilnea creada, puedo hacer luego, lo que quiera.
8 - Regin
Regin, rea. Es una superficie bidimensional, que se define a partir de una sucesin, (pueden ser combinaciones) de lneas, polilneas, arcos, circunferencias, elipses, etc. Para realizarla deber seleccionar, por cualquiera de los mtodos, los componentes, y estos deben tener como condicin, la continuidad entre ellos, es decir, el ultimo punto de un segmento, debe ser el inicial del que le sigue. Finalizada la seleccin, doy enter y la regin ser creada. Las regiones, no se muestran, no se ven en la pantalla, en el modo 2D, solo se nos indica en la lnea de comandos, que la regin fue creada con xito. Luego a la regin puedo incorporarle, un hatch, o que el programa, calcule su rea, o su momento de inercia. (lo veremos en la leccin 5)
9 - Text
Colocar texto. Podemos iniciar el comando desde el icono o en la barra de men Draw/Text/.... Existen dos opciones: Multiline Text : es la recomendada pues es la ms sencilla de configurar y posteriormente editar ( tipo de letra, tamao, etc) por su formato parecido al de cualquier editor de texto. Single Line Text, : La configuracin se realiza directamente en la lnea de comandos, y sus posibilidades de edicin, son ms limitadas. Cuando activamos el comando, lo primero que se pide es indicar una ventana, que servir como marco de referencia para el texto, como si fuera el borde de una hoja, en un procesador de texto. Esto significa que cuando llegue el texto al lmite del marco, automticamente pasar al siguiente rengln. En algunas ocasiones donde se combina una letra, grande y un marco pequeo, pareciera que solo se puede escribir en vertical , esto es solucionable, ya veremos como. Luego de realizado, el marco, se abre la ventana activa, Multiline Text Editor, como en la figura. En esta ventana, el manejo de las configuraciones es similar a un editor de texto. Tenemos cuatro solapas, con elementos a configurar:
Basado en el curso de cad ON LINE del Arq. Gabriel Santiago
Aula Virtual CAD UTN FRB
leccin Cinco
En Character, podemos elegir: -Tipo de letra, estn todas las que tienen la configuracin de el sistema operativo. Por defecto el programa tiene cargado el estilo de texto standard, cuya letra es el tipo txt, veremos en la leccin 6, cmo crear un estilo de texto, para que al inicio del comando texto, ya est configurado el tipo de letra que nos interese. Mientras, si queremos cambiar el tipo de letra, deberemos primero colocar por lo menos una letra, para poder seleccionarla, pasando con el cursor del mouse por encima, y luego elegir de la lista el nuevo tipo. - Tamao, aqu cuando indicamos el tamao de la letra, no lo hacemos por puntos como en un procesador de texto, sino por su altura. Si colocamos 2, estamos indicando que la letra tendr una altura de 2 metros. Debemos colocar numricamente, el alto en la ventana. Los siguientes, son botones y se activan o desactivan, con solo picarlos: - B , indica la escritura en negrita (Bold) - I, indica la escritura en cursiva (Italic) - U, indica la escritura en subrayado (Underline) - volver atrs, deshacer (flecha) - fraccin, se habilita la posibilidad de colocar una fraccin, con un nmero arriba y otro abajo, todo dentro de la altura de la letra. Solo se activa, cuando colocamos en nmeros una fraccin utilizando la barra inclinada /, - color, puedo elegirle cualquier color, al texto, totalmente independiente del layer donde est ubicado. Por defecto tomar el color del layer, luego puedo cambiarlo. - Symbol, me permite agregar smbolos que no se encuentran en teclado, los tres por defecto, son grados, mas-menos y dimetro. Podemos incorporar otros si cuando abrimos la ventana de Symbol, picamos Other, para esto tener en cuenta que el tipo de letra elegida sea el mismo que la fuente del mapa de caracteres. Para incluir alguno deberemos seleccionarlo, cerrar la ventana , y luego pegarlos paste en la ventana de texto, la opcin se habilita mediante men flotante, con el botn derecho del mouse.
Basado en el curso de cad ON LINE del Arq. Gabriel Santiago
Aula Virtual CAD UTN FRB
leccin Cinco
b - MODIFY
Son los comandos que me permiten, modificar o recrear las entidades primarias realizadas con los comandos de dibujo. La lnea de comandos, nos gua en todos los casos, con los pasos a seguir y pidindonos los parmetros necesarios, para poder ejecutarlos. Puedo acceder desde la barra de iconos, desde el men Modify, o colocando en la lnea de comando, el nombre del comando Erase o su tecla rpida E para el comando erase (borrar). En esta leccin vemos, los ltimos que pertenecen a los comandos de modificacin directos, los que actan sobre las entidades dibujadas, los que restan son los llamados Modify II, que veremos en la siguiente leccin:
8 Trim
Cortar. Corta objetos, lineales (curvos o rectos) a partir de una lnea o entre dos de ellas (estas pueden ser lneas, polilneas, arcos, crculos, etc. pero NO BLOQUES). Se activa el comando, y lo primero a definir es el o los objetos que servirn para marcar el corte, (en la figura, en lnea ms gruesa) con el enter, se da por finalizada la seleccin de objetos de corte, y pasamos a seleccionar los objetos a cortar. La lnea de corte puede o no, tocar el objeto a cortar, veremos ms detenidamente esto en el prximo comando. Segn en donde se pique con el botn izquierdo del mouse, el objeto a cortar, la parte indicada se borrar. En la figura, a la izquierda el dibujo original, a la derecha, con el comando ya ejecutado. Se observa cmo por ejemplo una misma lnea, puede ser cortada en varios tramos, no consecutivos. Para finalizar, el comando se da enter.
9 Extend
Extender. Extiende una o ms lnea (curvas o rectas) hasta otra determinada. (estas pueden ser lneas, polilneas, arcos, crculos, etc. pero NO BLOQUES). Podra decirse que es casi lo contrario a Trim, y su modo de operar es muy parecido. En la figura, a la izquierda el dibujo original, a la derecha, con el comando ya ejecutado. Se activa el comando, y lo primero a seleccionar son el o los objeto que actuarn como lmite de la extensin, (en la figura en lnea ms gruesa) para finalizar la seleccin damos enter. Luego se deben seleccionar los objetos que se quiere extender. Si la lnea de extensin, y los objetos a extender se tocan, bastar con picar en cada uno de ellos, o utilizar el modo de seleccin con la letra F, visto ms arriba. Para que el comando quede ejecutado. (en la figura, la lnea de extensin izquierda) Ahora si como se ve en la figura, la lnea que acta como lmite de la extensin, (la de la derecha) no se toca, con los objetos, pude igual producirse la extensin (y lo mismo vale para el comando trim), con la proyeccin de la misma. Para esto, antes de seleccionar los objetos a extender, colocamos , como opcin en la lnea de comandos E, (edge), damos enter, y ante la nueva opcin colocamos nuevamente E, (Extend) damos enter, y ahora si seleccionamos los elementos a extender, y estos se alargarn hasta encontrarse con la proyeccin de la lnea de extensin. Estas dos formas posibles de ejecucin, tanto del comando Trim, como del comando Extend, pueden realizarse de una u otra en forma consecutiva , cambiando entre ellas, indistintamente dentro de la ejecucin del comando. Solo debo tener en cuenta al comienzo de seleccionar, todos los objetos de corte o extensin. Tanto para el comando trim como para el extend, se puede ejecutar el deshacer, (undo), dentro de los mismos, colocando la letra U , para deshacer, lo ltimo cortado o extendido, y seguir dentro del comando, con todas las posibilidades de ejecucin.
Basado en el curso de cad ON LINE del Arq. Gabriel Santiago
Aula Virtual CAD UTN FRB
leccin Cinco
10 - Chamfer
Biselar. Realiza el encuentro entre dos lneas, con una nueva lnea. (en la figura en lnea ms gruesa), Tambin puedo utilizarlo en los vrtices de una polilnea, donde coincidan dos segmentos de recta, la lnea introducida pasa a formar parte de la polilnea. Cuando se activa el comando, lo primero que debo hacer es designar el modo de realizacin del chamfer, directamente en la lnea de comandos: Polyline, para realizar el comando en una polilnea. Entro con la letra P. Distance, se configura la distancia desde donde se cruzaran las lneas y el comienzo del biselado. (es el que se ve en la figura). Entro con la letra D. La Dist. 1 corresponde a la distancia en el eje X; y la Dist. 2, a la distancia al eje Y. Si son iguales bastar con colocar la primera. Esta es la opcin que est cargada por defecto, con una distancia de 10m. Cuando cambio los valores, no puedo ejecutar el comando, a continuacin, si no que salgo y debo volver a ingresar, ahora si con los valores nuevos. Los parmetros quedarn en memoria hasta que se vuelva a cargar los nuevos. Angle, es otra de las formas de realizar el comando, pide una sola distancia, y el ngulo que formar la lnea del chafln con esa distancia. Entro con la letra A. Cuando cambio los valores, no puedo ejecutar el comando, a continuacin, si no que salgo y debo volver a ingresar, ahora si con los valores nuevos. Los parmetros quedarn en memoria hasta que se vuelva a cargar los nuevos. Trim; si est activado (por defecto lo est) corta las lneas que sobran, una vez realizado el chafln. Si n o, se produce la lnea de chafln, y las lneas que lo generan quedan como estaban. Entro con la letra T, y luego elegir la opcin No trim, (letra N). Method, puedo elegir cual de los dos mtodos de realizacin, queda por defecto, Distancia o Angulo. Entro con la letra M. Luego de colocados los parmetros, selecciono, primera lnea, luego segunda lnea, y quedar ejecutado el comando.
12- Fillet
Tapajuntas, unin. Realiza el encuentro entre dos objetos, (lneas, arcos, polilneas, etc) unindolos a travs de un arco de circunferencia, con un radio dado. Si el radio es Cero, la unin, es igual a la interseccin, entre los objetos. (como lo vemos en la figura) Cuando se activa el comando, lo primero que debo hacer es designar el modo de realizacin del Fillet, directamente en la lnea de comandos: Polyline, se realiza dentro de una polilnea, (debe ser de segmentos rectos) en todos los vrtices de la misma. Esta opcin es solo posible si el radio elegido es distinto de cero. Entro con la letra P. Radius, indico el radio, en forma numrica. Entro con la letra R. Por defecto la primera vez que lo utilizo, el radio es 10m. Al igual que el Chamfer, los parmetros quedan cargados hasta que se los modifique, y tengo que primero corregir, los parmetros, y luego volver a ejecutar el comando. Si el tamao del radio excede a las lneas, aparecer en la lnea de comandos, el mensaje Radius is too large, que nos indica que el radio es demasiado largo para realizar la unin, entre los dos elementos, lo soluciono colocando un nmero menor, hasta que la unin sea posible. Trim, con una funcin y modo de utilizarlo igual a la del comando anterior. Luego de colocados los parmetros, selecciono, primera lnea, luego segunda lnea, y quedar ejecutado el comando.
Basado en el curso de cad ON LINE del Arq. Gabriel Santiago
Aula Virtual CAD UTN FRB 13 Explode
leccin Cinco
Explotar. Explota, rompe, lo que era una nica entidad, compuesta por varios objetos (una polilnea, un bloque) convirtindola en todas las unidades que la componen. Se activa el comando, se selecciona el objeto, se da enter. Lo puedo utilizar tanto para Bloques (en ciertas ocasiones y dependiendo del bloque se deber ejecutar el comando ms de una vez), como para polilneas, spline, rectngulos, polgonos, etc.
14 - Align
Alinear. Organizar un objeto segn una direccin. Utilizamos este comando cuando queremos que un objeto tenga la misma direccin, que otro, o una direccin cualquiera, siempre que el ngulo que tiene la direccin, con respecto al sistema de coordenadas, no sea un entero. No deberamos utilizar (aunque podramos) este comando para alinear un objeto , si el ngulo que forma la direccin, con el sistema de coordenadas es, por ejemplo 45. (en este caso sera ms sencillo rotarlo directamente) Este comando est dentro de Modify, en la parte que corresponde al manejo de 3D del programa, pero puede ser empleado y es de gran utilidad tambin en Dos Dimensiones. Para ejecutarlo, en la barra de men, vamos a Modify / 3D Operation / Aling. Una vez activado el comando, lo primero es seleccionar el o los objetos a alinear, para finalizar la seleccin damos enter . Luego de esto nos pedir uno a uno que indiquemos los puntos, que definen la alineacin. Aqu, debemos tener algo de cuidado, al elegirlos, ya que de ellos depender si los objetos se alinean, en forma correcta o no. Los puntos indicados en el objeto a alinearse, el programa los llama source, y los puntos indicados en el objeto que dar la direccin, destination . Debemos marcar dos puntos en cada lugar, de a pares, es decir el primero (first) tanto en source, como en destination, y luego el segundo (second) tambin en ambos y con el mismo orden. (esto lo pide el programa, en la lnea de comandos) El tercer punto (third) que pide, no lo indicamos y damos enter directamente. Luego tenemos la posibilidad de escalar, el objeto, al tamao de la lnea que indica la direccin. Por defecto no lo hace, pues tiene dispuesta la opcin No N, si queremos que lo haga colocamos Y, Yes. Una vez colocada la opcin con un enter se ejecuta el comando. (en la figura, vemos en la parte de arriba solo la alineacin, en la parte de abajo, la alineacin ms el escalado) En general intentaremos que los puntos elegidos sean los extremos de los objetos considerados. Cuando seleccionamos ms de un objeto para alinearse, al mismo tiempo, los puntos, a considerar sern sobre uno solo, (cualquiera) de los mismos. Y si optamos por escalarlos, todos lo harn en igual medida.
Fin.
Recordando ...........................
Ponerle nombre al archivo y realizar un primer guardado, apenas comienza a dibujar. Acostumbrarse a realizar salvados parciales del dibujo, cada 15 a 20 Para el guardado, valen las opciones de todos los programas que corren bajo Windows. Tambin puede colocar en la lnea de comandos QSAVE, y dar enter, o emplear la combinacin de teclas, Ctrl + S.
Teclas rpidas, (para la versin en ingls), cuando ejecuta comandos, debo dar enter, luego de las teclas:
Basado en el curso de cad ON LINE del Arq. Gabriel Santiago
Aula Virtual CAD UTN FRB
Ctrl. + S Para salvar, guardar el archivo F7 activo o desactivo Grid, (grilla) F8 activo o desactivo Ortho, (Modo ortogonal) F9 activo o desactivo Snap, (Modo forzado de cursor) F10 activo o desactivo Polar, (Modo de rastreo polar) F11 activo o desactivo Otrack, (Modo de rastreo) TR trim, cortar EX extend, extender. E, erase, borrar. U, undo, deshacer.
leccin Cinco
Basado en el curso de cad ON LINE del Arq. Gabriel Santiago
S-ar putea să vă placă și
- Corel Draw CX7Document3 paginiCorel Draw CX7Marcel marcel Castillo ramirezÎncă nu există evaluări
- Proyecto AutomovilisticoDocument28 paginiProyecto AutomovilisticoAldo Balam CerveraÎncă nu există evaluări
- Actividad Semana 7Document7 paginiActividad Semana 7José AguirreÎncă nu există evaluări
- Atajos o Shortcuts de WindowsDocument2 paginiAtajos o Shortcuts de WindowsmauricioÎncă nu există evaluări
- Emprender para Dummies - Metodologías Lean de Creación de EmpresasDocument2 paginiEmprender para Dummies - Metodologías Lean de Creación de EmpresasAndresMartinez28Încă nu există evaluări
- Matriz RiesgosDocument18 paginiMatriz RiesgoskatherineÎncă nu există evaluări
- Cual de Las Siguientes Definiciones Describe Mejor Que Es InternetDocument2 paginiCual de Las Siguientes Definiciones Describe Mejor Que Es InternetWalter TazÎncă nu există evaluări
- Requisitos de Software y Hardware de SQL Server 2005.Document3 paginiRequisitos de Software y Hardware de SQL Server 2005.Jazmin Castillo TapiaÎncă nu există evaluări
- Metodo de JacobiDocument7 paginiMetodo de JacobiJesus Alberto Jaramillo FloresÎncă nu există evaluări
- Diseño de Captacion Tipo LaderaDocument6 paginiDiseño de Captacion Tipo LaderaSp Elius100% (1)
- Factura 201909 1.19941325 C88Document4 paginiFactura 201909 1.19941325 C88Patty OsorioÎncă nu există evaluări
- Tipos de DatosDocument13 paginiTipos de DatosAlejandra Inés NuñezÎncă nu există evaluări
- Causaciones ContablesDocument2.660 paginiCausaciones ContablesCARLOS ARTURO ALVIS ROJASÎncă nu există evaluări
- Sistema AduaneroDocument8 paginiSistema AduaneroJessimar ColinaÎncă nu există evaluări
- Hurtado Ferran - Que Es La Geometria Computacional PDFDocument18 paginiHurtado Ferran - Que Es La Geometria Computacional PDFalmeyda53Încă nu există evaluări
- Instrucciones de ExcelDocument14 paginiInstrucciones de ExcelMaritza MlÎncă nu există evaluări
- SISTEMASOPERATIVOSDocument9 paginiSISTEMASOPERATIVOSYasser Manuel Blandón EspinozaÎncă nu există evaluări
- Expo Calidad Total 1Document22 paginiExpo Calidad Total 1Nohora Ines Velasquez EncisoÎncă nu există evaluări
- La Moto y El ChicleDocument7 paginiLa Moto y El ChicleXimena PobleteÎncă nu există evaluări
- Actividades 3.2. Primeras ConfiguracionesDocument14 paginiActividades 3.2. Primeras Configuracionespepe gonzalezÎncă nu există evaluări
- Memorias Ópticas y MagnéticasDocument6 paginiMemorias Ópticas y MagnéticasAgucho Morillo MercadoÎncă nu există evaluări
- Perez Cabrera Estephany Desarrollo Modelo PrestaciónDocument21 paginiPerez Cabrera Estephany Desarrollo Modelo Prestacióngeosatelital.osinergminÎncă nu există evaluări
- Ejercicios de Aplicación.Document4 paginiEjercicios de Aplicación.francisÎncă nu există evaluări
- Scrib UsDocument104 paginiScrib UscispicÎncă nu există evaluări
- DICTAMENDocument6 paginiDICTAMENlupacag9Încă nu există evaluări
- Patron de Ayuda-PlcDocument27 paginiPatron de Ayuda-PlcJuan CarlosÎncă nu există evaluări
- Guía Ingeniería en SoftwareDocument9 paginiGuía Ingeniería en SoftwareDEYNA PAOLA MEJIA TELLEZÎncă nu există evaluări
- YoReparo Todo Sobre Formulas y Fabricacion de Tintas Reciclado Cartuchos y Toner PDFDocument7 paginiYoReparo Todo Sobre Formulas y Fabricacion de Tintas Reciclado Cartuchos y Toner PDFArgenisÎncă nu există evaluări
- Resumen Alan Turing y La Máquina EnigmaDocument1 paginăResumen Alan Turing y La Máquina Enigmadiana enriquez lopezÎncă nu există evaluări
- Silabo Del Curso Computación BásicaDocument7 paginiSilabo Del Curso Computación BásicaGustavo Horna RodriguezÎncă nu există evaluări