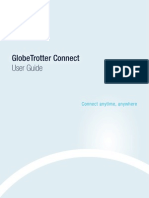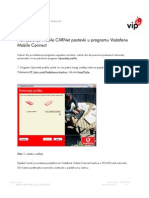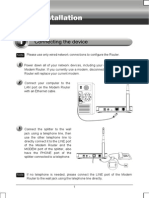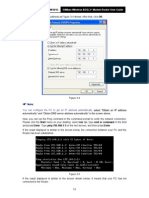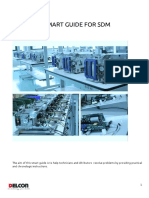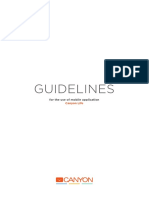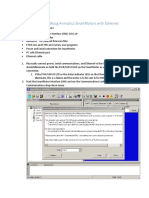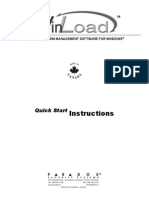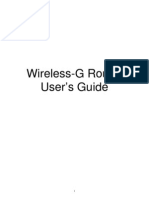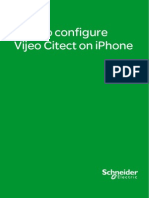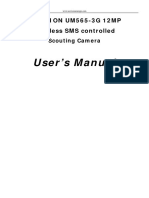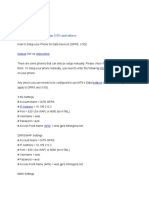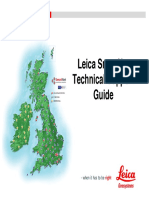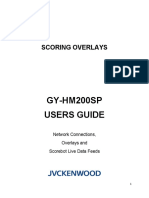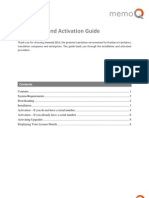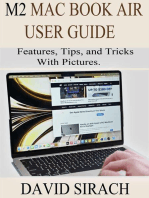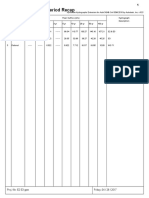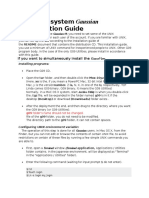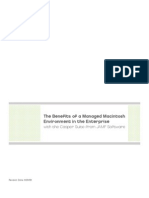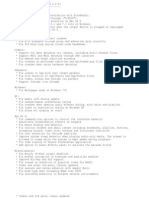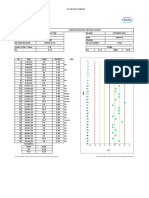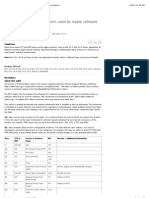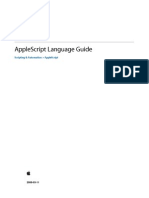Documente Academic
Documente Profesional
Documente Cultură
Globetrotter Connect For Mac: User Manual
Încărcat de
Rudes DtTitlu original
Drepturi de autor
Formate disponibile
Partajați acest document
Partajați sau inserați document
Vi se pare util acest document?
Este necorespunzător acest conținut?
Raportați acest documentDrepturi de autor:
Formate disponibile
Globetrotter Connect For Mac: User Manual
Încărcat de
Rudes DtDrepturi de autor:
Formate disponibile
GlobeTrotter Connect for Mac
User Manual
TABLE OF CONtENtS 1. SYsTEM REQUIrEMENTs 2. PrODUCT FEATUrEs 3. SHOrT DEsCrIpTION AND INTENDED UsE 3.1. Basic Use 4. INsTALLING AND sETTING Up GLObETrOTTEr CONNECT 4.1. Installation 4.2. Installation process 4.3. Running GlobeTrotter Connect 4.4. Entering your PIN code 4.5. Checking Status 4.6. Inserting the Option Data Product 4.7. Exit GlobeTrotter Connect 5. SETTING Up A CONNECTION TO THE INTErNET 5.1. Conguring a GSM connection 5.2. Conguring a 3G/EDGE/GPRS connection 5.3. Establishing a connection 5.4. Disconnecting 4 4 4 4 5 5 5 10 10 10 10 10 12 12 13 13 14
GT Connect for MAC OS
User manual
5.5. Changing the program options 5.5.1. General Settings - Technology Selection - Enable/Disable the Pin Code - Automatic Network selection
14 15
5.5.2. Roaming 5.5.3. GSM 5.5.4. 3G/EDGE/GPRS 5.5.5. Trafc 6. LAUNCHING OTHEr prOGrAMs 7. PrODUCT sUppOrT AND ADDITIONAL HELp 7.1. Technical Support AppENDIX A: LIMITED WArrANTY
15 16 16 16 16 17 17 17
1. SYSTEM REQUIREMENTS Mac OS 10.3.9 2Mb free hard disk space 2. PRODUCT FEATURES Easy installation Simple intuitive user interface Compatible with PowerPC and Intel based Macs. 3. SHORT DESCRIPTION AND INTENDED USE The GlobeTrotter Connect for Mac application is a small, easy to use tool to manage your connection to the Internet over 2G and 3G mobile networks. It is designed for use with all of Options data products. 3.1. Basic Use The focus is on simplicity and the main screen just displays Network information: Network name of the network to which youre registered and signal strength. Connection information On the main window of the application you are able to: Establish/Disconnect connections Monitor connections Start the programs you need
GT Connect for MAC OS
User manual
Figure 1: GlobeTrotter Connect for Mac Basic View
4. INSTALLING AND SETTING UP GLOBETrOttEr CONNECt FOr MAC OS 4.1. Installation GlobeTrotter Connect can be installed in several ways: Double click the GlobeTrotter Connect icon to start the installation.
Figure 2: GlobeTrotter Connect for Mac OS package
Click Next and follow the on-screen instructions. See section 4.2 for detailed installation instructions.
4.2. Installation process The installation process is straightforward after launching the GlobeTrotter Connect.pkg. When the following screen appears click Continue.
Figure 3: Start of Installation
When the following screen appears, click Continue.
Figure 4: Installation
GT Connect for MAC OS
User manual
Once you have read the Software License Agreement, click Continue to accept the agreement. You can also print the agreement for future reference.
Figure 5: License Agreement
Click Agree to accept the Software License Agreement to continue with the installation of the software.
Figure 6: Agree with License Agreement
Choose a location and click Continue to install software.
Figure 7: Choosing Installation Destination
Click Install when the following screen is displayed to continue with the installation of the software.
Figure 8: Installing Software
GT Connect for MAC OS
User manual
Since drivers are installed you need administrator rights to Authenticate. Fill in your username and password and continue.
Figure 9: Authentication Needed
Wait for the following screen to be displayed and click Close.
Figure 10: Successful Installation
Note: If youve already Authenticated in this session, for example you installed something else, you might not see the above screen again.
10
4.3. Running GlobeTrotter Connect for Mac OS Go to the Application folder and run (double click) GlobeTrotter Connect. GlobeTrotter Connect is now ready to make a connection. Dont forget that apart from the software the Option communications device also needs to be ready. E.g. you cant use the device as long as it hasnt registered to the network or if the PIN code hasnt been entered yet. 4.4. Entering your PIN code If you have enabled the PIN code on your SIM card you will automatically be asked to type it in. If enabled you wont be able to use your data device until you have typed in the PIN code. This will happen every time you power up the device.
Figure 11: PIN Code
4.5. Checking Status Once the PIN code is entered (or immediately if you have disabled the PIN code) the device will look for the network and the message Searching for network is displayed. As soon as the network is found and registered the name of the operator is displayed. 4.6. Inserting the Option Data Product Once you insert the Option data product the Mac operating system might display the New network interfaces message. If the following screen appears, click the Network Preferences button.
GT Connect for MAC OS
User manual
11
Figure 12: Adding new network interfaces
Click the Apply button (you do not enter the Telephone Number, Account Number or Password).
Figure 13: Accepting new network interfaces
Click the close button to exit. See section 5 for detailed instructions on installation and setting up the GlobeTrotter Connect software.
12
4.7. Exit GlobeTrotter Connect for Mac OS Select GlobeTrotter Connect and from the Menu bar select Quit or simply press Q. 5. INSTALLING AND SETTING UP GLOBETrOttEr CONNECt FOr MAC OS When you want to connect to the Internet you need to specify how you want to connect. The main screen contains two tabs. A GSM and 3G/EDGE/GPRS tab. These two tabs contain the same information. The only difference is: the first tab is responsible for GSM connections, and the second tab is responsible for 3G/ EDGE/GPRS connections. By pressing the Connect button, a connection via a profile is established. If you are in the GSM tab, a connection using the selected GSM profile is established, if you are in the 3G/EDGE/GPRS tab, a connection to the 3G/EDGE/GPRS profile is being established. If you are registered to a network without having a connection established, only the name of the network is displayed on the left side. If you are connected using a profile, the time you have been connected to the profile and the amount of traffic you have produced so far using this connection are displayed on the left side. On the right side you will see the Connect button as well as the signal strength indication (if you are registered to a network). The GlobeTrotter Connect is preconfigured for AT&T and the settings are already in there. 5.1. Conguring a GSM connection You can use a GSM connection to connect to the Internet. 1. To configure a GSM connection, you must go to the Preferences dialog. You enter the Preferences dialog via the menu or by pressing , . 2. In the Preferences window, go to the GSM tab. In this tab, you can enter the phone number, the username and the password of the GSM profile. Your provider can provide you this information.
GT Connect for MAC OS
User manual
13
3. After entering the information, you must close the Preferences window again. (If you want to reset the data of a profile, press the Reset button in the connection tab). 5.2. Conguring a 3G/EDGE/GPRS connection The APN, user-name and the password are pre-programmed in the software for AT&T customers. Do not change these settings unless you are advised to do so. You can use a 3G/EDGE/GPRS connection to connect to the Internet. 1. To configure a 3G/EDGE/GPRS connection you must go to the Preferences dialog. You enter the Preferences dialog via the menu or by pressing , . 2. In the Preferences window, you must go to the 3G/EDGE/GPRS tab. In this tab, you can enter the APN, the username and the password of the 3G/EDGE/GPRS profile. Your provider can provide you this information. 3. After entering the information, you must close the Preferences window again. (If you want to reset the data of a profile, press the Reset button in the connection tab). 5.3. Establishing a connection You can use a 3G/EDGE/GPRS connection to connect to the Internet. 1. To establish a connection with the GlobeTrotter Connect, you must start the application. 2. After starting the application, you must connect/insert the communication device. The order of these first two steps may be switched. 3. After you have inserted the communication device and started the application, a window will pop up where you must enter the PIN code of your SIM card (only if PIN is active see 4.4). Without the confirmation of your PIN code, you are not able to establish a connection to the Internet using GSM or 3G/EDGE/GPRS. As soon as the communication device is
14
registered to a network. You are able to connect using the GSM or 3G/EDGE/GPRS profile. 4. Depending on the type of connection you wish to establish, GSM or 3G/EDGE/GPRS, you must go to that tab. 5. If you have configured the profile already, you can now click on the Connect button.
Figure 14: Connect
When the connection has been established, the data of the connection, the time and the traffic of the connection are displayed. If software has not been configured, connecting to the Internet will fail. In this case refer to the Changing the program options section of this manual. If you have not set up the profile already, please read the chapter Configuring a GSM connection and Configuring a 3G/EDGE/GPRS connection. 5.4. Disconnecting When the connection is established, the Connect button will change to a Disconnect button. By pressing this button, you will be disconnected.
Figure 15: Disconnect
5.5. Changing the program options Although GlobeTrotter Connect is a simple and straightforward software it has a number of items that need to be configured at least once (either preconfigured by the operator or manually by the user), these items can/ need to be changed in the Preferences dialog. You enter the Preferences dialog via the menu or by pressing , .
GT Connect for MAC OS
User manual
15
5.5.1. General Settings
Figure 16: Preferences
Enable/Disable the Pin Code By clicking on Enabled or Disabled you can enable or disable the PIN code on your SIM. For security reasons you will have to provide the PIN code before you can disable the PIN code. If you enable the PIN code youll have to enter a new code. Automatic Network selection Ideally you should leave this setting on Automatic. If you do select a network manually (see Roaming tab) dont forget to select your home network once your back in your home country. 5.5.2. Roaming From this screen you can search for networks currently visible from your location. Note that not all networks may be selectable. As a rule you will only be able to select your home network when in your home country (home PLMN). When you travel you might want to select a different operator then the one automatically chosen.
16
5.5.3. GSM See 5.1. 5.5.4. 3G/EDGE/GPRS See 5.2. 5.5.5. Trafc Displays information on how much data was downloaded and when. 6. LAUNCHING OTHER PROGRAMS Some programs need an Internet connection to be fully used. E.g. Internet Browsers, Mail Clients By simple Drag&Drop you can add Shortcuts to these programs to GlobeTrotter Connect for Mac. When clicking such a shortcut the application is launched but simultaneous a connection is established (if no connection is present).
Figure 17: Extended View with Shortcuts
GT Connect for MAC OS
User manual
17
7. PRODUCT SUPPORT AND ADDITIONAL HELP Technical questions can be sent through online Support at: optionsupport@wdsglobal.com AppENDIX A: LIMITED WArrANTY Customer accepts unconditionally, without any warranties, the License on the Software AS IS and without any further claims, demands or requests OPTION SHALL NOT BE LIABLE TO THE CUSTOMER FOR ANY INDIRECT, INCIDENTAL, CONSEQUENTIAL, PUNITIVE, RELIANCE OR SPECIAL DAMAGES
Gaston Geenslaan 14 - 3001 Leuven Belgique - T +32 16 317 411 - F +32 16 207 164 - www.option.com
S-ar putea să vă placă și
- Globetrotter Connect User GuideDocument16 paginiGlobetrotter Connect User Guideraddy_mvÎncă nu există evaluări
- Globetrotter Connect User GuideDocument16 paginiGlobetrotter Connect User GuideTrey NixonÎncă nu există evaluări
- Option Standard GI322manual enDocument16 paginiOption Standard GI322manual enyeray92Încă nu există evaluări
- Mobitel AnswersDocument6 paginiMobitel AnswerssamzhomeÎncă nu există evaluări
- TD-8840T QigDocument18 paginiTD-8840T QigChu Văn Nam100% (1)
- Dongle Unlock CodeDocument2 paginiDongle Unlock CodeSiddhartha BasuÎncă nu există evaluări
- Upute VMC Win 28.08Document10 paginiUpute VMC Win 28.08mtarandekÎncă nu există evaluări
- TD w8151n QigDocument18 paginiTD w8151n Qigtotos20100% (1)
- Hardware Installation: Package ContentsDocument2 paginiHardware Installation: Package ContentsClayton MartinezÎncă nu există evaluări
- M MDG ConfigDocument23 paginiM MDG ConfigYasir JamilÎncă nu există evaluări
- Zte Mf100 Hsdpa Usb StickDocument10 paginiZte Mf100 Hsdpa Usb StickLarry BartolomeÎncă nu există evaluări
- Saving Parameter Using StarterDocument11 paginiSaving Parameter Using StarterQuangĐạoÎncă nu există evaluări
- Samsung DialupDocument1 paginăSamsung DialupEwald van den HeeverÎncă nu există evaluări
- Printer Setting Tools Instructions - V3.2Document3 paginiPrinter Setting Tools Instructions - V3.2André PontiniÎncă nu există evaluări
- SMARTBRO Free Browsing TrickDocument12 paginiSMARTBRO Free Browsing TrickRonnie CuarterosÎncă nu există evaluări
- ZTE MF668 Quick Start GuideDocument28 paginiZTE MF668 Quick Start GuidehoainamcomitÎncă nu există evaluări
- HUAWEI - HG532s - Home - Gateway - Quick - Start - 02 - EN - Ireland O2Document10 paginiHUAWEI - HG532s - Home - Gateway - Quick - Start - 02 - EN - Ireland O2houria ZinéébÎncă nu există evaluări
- We AhDocument2 paginiWe AhjenellemaiÎncă nu există evaluări
- TD-W8101G: 54Mbps Wireless ADSL2+ Modem Router User GuideDocument5 paginiTD-W8101G: 54Mbps Wireless ADSL2+ Modem Router User GuideAnonymous DKv8vpÎncă nu există evaluări
- Airtel 4GDocument33 paginiAirtel 4GZion Sali SÎncă nu există evaluări
- hl2170w - Network Connection Repair Instructions Rev LD 07262010Document5 paginihl2170w - Network Connection Repair Instructions Rev LD 07262010jojokawayÎncă nu există evaluări
- READ ME FIRST - Installation InstructionsDocument7 paginiREAD ME FIRST - Installation InstructionsAutumn OceanÎncă nu există evaluări
- Configuration Guide: For DIR 506L Mobile CompanionDocument16 paginiConfiguration Guide: For DIR 506L Mobile Companionben romanoskyÎncă nu există evaluări
- W XP 2.2 LW 272 W V, W 7: 1 MODEM Device IntroductionDocument9 paginiW XP 2.2 LW 272 W V, W 7: 1 MODEM Device IntroductionHenisha DesaiÎncă nu există evaluări
- DVR USB 3G Moulde Function IntroductionDocument3 paginiDVR USB 3G Moulde Function Introductionrafsonline786Încă nu există evaluări
- Smart Guide SDMDocument28 paginiSmart Guide SDMPame BentataÎncă nu există evaluări
- Globe GPRS and APN Settings - HowToQuick PDFDocument10 paginiGlobe GPRS and APN Settings - HowToQuick PDFVince Dela CruzÎncă nu există evaluări
- Canyon Life Manual enDocument19 paginiCanyon Life Manual enthetys20Încă nu există evaluări
- 3G 7.2Mbps 3G Connect Modem User Guide: Welcome To Hspa Usb Modem 3G CONNECT MODEM Provides The Following FunctionsDocument21 pagini3G 7.2Mbps 3G Connect Modem User Guide: Welcome To Hspa Usb Modem 3G CONNECT MODEM Provides The Following FunctionsBarce RumkabuÎncă nu există evaluări
- Ethernet Smartmotor Troubleshooting v1.1Document16 paginiEthernet Smartmotor Troubleshooting v1.1Robert RothÎncă nu există evaluări
- MAC/IP/Port Address Filtering Setup: (3GT1Wn)Document4 paginiMAC/IP/Port Address Filtering Setup: (3GT1Wn)Antonio Ignacio Jimenez LopezÎncă nu există evaluări
- Manual Winload ParadoxDocument9 paginiManual Winload ParadoxConstantin NinovÎncă nu există evaluări
- Corona Configuration: Step 1: PreperationDocument17 paginiCorona Configuration: Step 1: PreperationAlberto GanelaÎncă nu există evaluări
- A.02. DPM MDM Installation GuideDocument22 paginiA.02. DPM MDM Installation GuideHippolyte EvounaÎncă nu există evaluări
- ZTE MF62 Datasheet & User GuideDocument2 paginiZTE MF62 Datasheet & User GuiderebarakazÎncă nu există evaluări
- WR-854 - B - Manual-01202004Document45 paginiWR-854 - B - Manual-01202004Alexis MedinaÎncă nu există evaluări
- 80mm Thermal Receipt Printer-Setting Integration Tool Manual (RT V1.0)Document22 pagini80mm Thermal Receipt Printer-Setting Integration Tool Manual (RT V1.0)WALEEDÎncă nu există evaluări
- 4G Modem and Raspberry PI3Document3 pagini4G Modem and Raspberry PI3ozzy123Încă nu există evaluări
- ModemCOM G10 Quick Start en CM1100Document4 paginiModemCOM G10 Quick Start en CM1100Vanessa Conga SurcoÎncă nu există evaluări
- Bluetooth Dail Up Setting For BlackberryDocument4 paginiBluetooth Dail Up Setting For BlackberryJasonÎncă nu există evaluări
- How To Configure Vijeo Citect On IphoneDocument7 paginiHow To Configure Vijeo Citect On IphoneRodrisenatiÎncă nu există evaluări
- DSL-G604T: Before You BeginDocument15 paginiDSL-G604T: Before You BeginDan WalshÎncă nu există evaluări
- Huawei E1553 Hsdpa Usb StickDocument10 paginiHuawei E1553 Hsdpa Usb StickJohn SmithÎncă nu există evaluări
- Uovision UM565 3G 12MP-English User ManualDocument26 paginiUovision UM565 3G 12MP-English User Manualjuho emailÎncă nu există evaluări
- Free MTN Configuration 3.5G and Others: Manual InstructionsDocument3 paginiFree MTN Configuration 3.5G and Others: Manual InstructionsTaiwo AneyoÎncă nu există evaluări
- Cracking BSNL 3G Data Card To Use Different SIMDocument1 paginăCracking BSNL 3G Data Card To Use Different SIMdineshgarg82Încă nu există evaluări
- Manual Magnet FieldDocument8 paginiManual Magnet FieldUlises Sanchez Rodriguez100% (2)
- 2"mobile Printer-Setting Integration Tool Manual (RT V1.1)Document23 pagini2"mobile Printer-Setting Integration Tool Manual (RT V1.1)Garry DrajatÎncă nu există evaluări
- How To Tether You Phone VPN To Windows PCDocument4 paginiHow To Tether You Phone VPN To Windows PCWesleyÎncă nu există evaluări
- How To Tether You Phone VPN To Windows PCDocument4 paginiHow To Tether You Phone VPN To Windows PCWesleyÎncă nu există evaluări
- Leica SmartNet Technical Support GuideDocument26 paginiLeica SmartNet Technical Support GuideLuis Arturo Escalante CespedesÎncă nu există evaluări
- Crimson Ethernet IP Slave  Red Lion SupportDocument13 paginiCrimson Ethernet IP Slave  Red Lion SupporthashemÎncă nu există evaluări
- GY-HM200SP Users Guide: Scoring OverlaysDocument31 paginiGY-HM200SP Users Guide: Scoring OverlaysAnonymous 84ArHkK6dÎncă nu există evaluări
- How To Print and Use Time Machine: A Guide For Using Time Machine and Bonjour Printing With Your WNDRMAC RouterDocument28 paginiHow To Print and Use Time Machine: A Guide For Using Time Machine and Bonjour Printing With Your WNDRMAC RouterDaniel IliescuÎncă nu există evaluări
- Questions CeragonDocument3 paginiQuestions CeragonAndrei ZebreniucÎncă nu există evaluări
- w700 GSG Modem R2a enDocument0 paginiw700 GSG Modem R2a enErwin HernandezÎncă nu există evaluări
- MemoQ InstallingActivating 6 5 enDocument8 paginiMemoQ InstallingActivating 6 5 ensakana66Încă nu există evaluări
- Help en AlcatekDocument17 paginiHelp en Alcatekamrut9Încă nu există evaluări
- M2 Mac Book Air User Guide: Features, Tips, and Tricks With PicturesDe la EverandM2 Mac Book Air User Guide: Features, Tips, and Tricks With PicturesÎncă nu există evaluări
- Iphone 14 User Guide: A Complete Step by Step Picture Manual for Beginners and Seniors (The Most Comprehensive and Intuitive Guide on How to Use Your New Iphone 14 With Tips and Tricks)De la EverandIphone 14 User Guide: A Complete Step by Step Picture Manual for Beginners and Seniors (The Most Comprehensive and Intuitive Guide on How to Use Your New Iphone 14 With Tips and Tricks)Încă nu există evaluări
- Exhibit K - Hydraflow Hydrograph WSHD e and FDocument25 paginiExhibit K - Hydraflow Hydrograph WSHD e and Fapi-355743719Încă nu există evaluări
- Autocad Commads 3dDocument6 paginiAutocad Commads 3dChhavi SharmaÎncă nu există evaluări
- Creating An AutoRun CDDocument2 paginiCreating An AutoRun CDAhmad FauziÎncă nu există evaluări
- KPT FraxFlame IIDocument28 paginiKPT FraxFlame IIAndrox SuiGenerisÎncă nu există evaluări
- New Pass4itsure Cisco 300-165 Dumps PDF - DCII Implementing Cisco Data Center Infrastructure (DCII)Document10 paginiNew Pass4itsure Cisco 300-165 Dumps PDF - DCII Implementing Cisco Data Center Infrastructure (DCII)Jennifer L. SmithÎncă nu există evaluări
- Salary Sleep Answer KeyDocument53 paginiSalary Sleep Answer Keykonkani sachinÎncă nu există evaluări
- Mac OS X System and Gaussian 09Document5 paginiMac OS X System and Gaussian 09hamid592004mÎncă nu există evaluări
- Laporan Pencapaian Murid Pemulihan Khas Daerah Ranau Tahun 2010 (Bahasa Malaysia)Document10 paginiLaporan Pencapaian Murid Pemulihan Khas Daerah Ranau Tahun 2010 (Bahasa Malaysia)kamil_kamilÎncă nu există evaluări
- Adventure Works DWDocument1 paginăAdventure Works DWkPrasad8Încă nu există evaluări
- OS PresentationDocument25 paginiOS PresentationAbs BravoÎncă nu există evaluări
- PlugIns Official OpenCPNDocument9 paginiPlugIns Official OpenCPNÍcaro ReisÎncă nu există evaluări
- JAMF Client MGT White PaperDocument36 paginiJAMF Client MGT White PapervesahavaÎncă nu există evaluări
- Autocad Command Aliases, Page 1 Filename: C:/Users/Minpc-02/Appdata/Roaming/Autodesk/Autocad 2013 - English/R19.0/Enu/SuDocument8 paginiAutocad Command Aliases, Page 1 Filename: C:/Users/Minpc-02/Appdata/Roaming/Autodesk/Autocad 2013 - English/R19.0/Enu/SujimmycabreraÎncă nu există evaluări
- Expense Sheet Irf317Document3 paginiExpense Sheet Irf317Basavaraj GadadavarÎncă nu există evaluări
- Emergency Handbook: Includes Troubleshooting, Hard Disk Repair, and Software Installation Information For Your ImacDocument72 paginiEmergency Handbook: Includes Troubleshooting, Hard Disk Repair, and Software Installation Information For Your ImacApple JohnnyseedÎncă nu există evaluări
- Entertainment Design 3rd EditionDocument31 paginiEntertainment Design 3rd EditionrobertbeemÎncă nu există evaluări
- Module TVL Ict CssDocument26 paginiModule TVL Ict CssJazel AquinoÎncă nu există evaluări
- Mac OS Server User ManagementDocument294 paginiMac OS Server User ManagementjennkirbyÎncă nu există evaluări
- VLC NewsDocument59 paginiVLC Newsnzoltan03Încă nu există evaluări
- Target List of Participants For Action ResearchDocument8 paginiTarget List of Participants For Action ResearchAnnalie Delera CeladiñaÎncă nu există evaluări
- Inf 181 Simon Shaba Project Outline 1, Khudzai, 18eDocument5 paginiInf 181 Simon Shaba Project Outline 1, Khudzai, 18eManeja Ma-percente Papa-jrÎncă nu există evaluări
- PL2303 Mac OS X Driver v1.6.1 Installation Guide 10182017Document11 paginiPL2303 Mac OS X Driver v1.6.1 Installation Guide 10182017anon_578762250Încă nu există evaluări
- FoxTrot Search Family FeaturesDocument1 paginăFoxTrot Search Family FeaturesabrahamzÎncă nu există evaluări
- QC Kimia November 2015Document9 paginiQC Kimia November 2015Fariz KasyidiÎncă nu există evaluări
- TCP and UDP Ports Used by Apple Software ProductsDocument6 paginiTCP and UDP Ports Used by Apple Software ProductsEduardo CharllesÎncă nu există evaluări
- S200 ManualDocument22 paginiS200 ManualNikola PaulićÎncă nu există evaluări
- About Boycott AdvanceDocument6 paginiAbout Boycott AdvanceJonathanWhite2013Încă nu există evaluări
- Apple Script Language GuideDocument262 paginiApple Script Language GuidejpntjpntÎncă nu există evaluări
- Batch 3Document517 paginiBatch 3Raudah RÎncă nu există evaluări
- Belajar Sendiri Microsoft Office Excel 2007 by Yahya Kurniawan PDFDocument38 paginiBelajar Sendiri Microsoft Office Excel 2007 by Yahya Kurniawan PDFcikgu aidaÎncă nu există evaluări