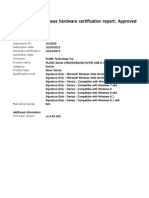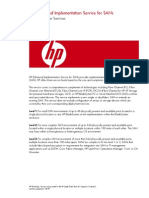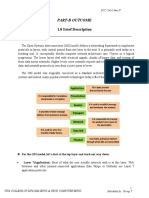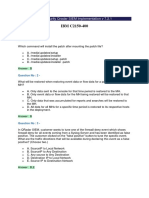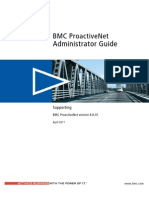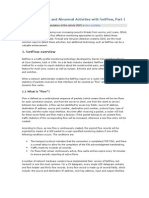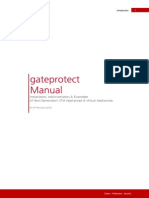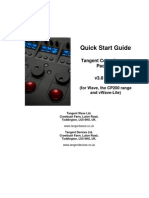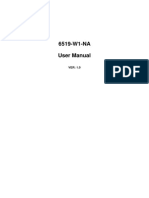Documente Academic
Documente Profesional
Documente Cultură
Thin Appl Q Start
Încărcat de
SAGALOGDescriere originală:
Titlu original
Drepturi de autor
Formate disponibile
Partajați acest document
Partajați sau inserați document
Vi se pare util acest document?
Este necorespunzător acest conținut?
Raportați acest documentDrepturi de autor:
Formate disponibile
Thin Appl Q Start
Încărcat de
SAGALOGDrepturi de autor:
Formate disponibile
Quick-Start Instructions for
the Winterm 1000 Series
Thin Appliance
Contents
Introduction. . . . . . . . . . . . . . . . . . . . . . . . . . . . . . . . . . . . . . . . . . . . 1
Thin Appliance Installation . . . . . . . . . . . . . . . . . . . . . . . . . . . . . . . . 2
Initial Thin Appliance Setup . . . . . . . . . . . . . . . . . . . . . . . . . . . . . . . 6
Help Files . . . . . . . . . . . . . . . . . . . . . . . . . . . . . . . . . . . . . . . . . . . . 16
System Reset . . . . . . . . . . . . . . . . . . . . . . . . . . . . . . . . . . . . . . . . . 16
2002, Wyse Technology Inc.
See accompanying documents in shipping carton for License Agreement and Warranty
information.
%$
Introduction
Winterm 1000 Series Thin Appliances (hereinafter referred-to as Thin
Appliances) are stateless thin-client terminal devices. They obtain
essentially all of their configuration settings from DHCP and FTP servers
(network services) and provide access to applications, files, and network
resources made available on machines hosting Citrix ICA
and Microsoft
RDP session services. A Thin Appliance can operate without some of the
network services described in this document but the full capability of the
device will not be achieved.
The Thin Appliance accesses the enterprise server environment through any
of the following access methods: (1) Ethernet Direct Access, (2) Wireless
Direct Access, (3) Dial-up Access, and (4) PPTP VPN Access. These
quick-start instructions briefly describe each access method as well local
settings that may be required, depending on services available on the
enterprise intranet.
Resources Available on Wyse Web Site - User and network administrator
documentation is located at:
http://www.wyse.com/products/winterm/quickstart/1000.htm
Files available for viewing and download from the Wyse Web site include:
Winterm 1000 Series Thin Appliance Users Guide
Winterm Thin Appliance Server Administrators Guide
Quick-Start Instructions for the Winterm 1000 Series Thin Appliance
Sample user configuration profile (.ini) files. These files are annotated to
allow you to use them as a starter set on your FTP server and they may
be modified to suit your needs.
Wyse Service and Support Web Site - Upgrade software images for
installation on your FTP file server are available at:
http://www.wyse.com/serviceandsupport/support/winterm/upgrade.htm
Wyse Warranty Registration - Wyses warranty registration
process is
available at:
http://www.wyse.com/serviceandsupport/register.htm
Register within 90 days to get 2 years extended warranty at no cost.
Wyse Rapport Information - Wyse Rapport (the remote management
software that comes with your terminal) information is available at:
http://www.wyse.com/bundle
2
Thin Appliance Installation
IMPORTANT By unpacking and using the Thin Appliance, you agree to be
bound by the license agreement in the users guide. See that agreement for
specific details.
Refer to the following figures and proceed as follows:
CAUTIONS CAUTIONS
Improper connection, mounting, or use of this product could result in
component failure or undesired interference. Read the following caution
statements before setting up and operating the Thin Appliance.
Setup
Do not connect power until all other connections are made. Connecting
or disconnecting components or equipment on the back panel when
the Thin Appliance is receiving power can cause power surges and
damage the device.
Do not force a connector into its socket. If any undue resistance is
encountered, ensure that the connector is correctly oriented to the
receptacle.
Orientation and Venting
Mount the Thin Appliance only as shown in the following figures or in
accordance with the instructions provided with the Wyse-approved
vertical mount (see NOTE below). Improper orientation (such as
component side down, where the back panels symbols are upside
down) could inhibit the dissipation of heat from the device and
damage it.
Allow sufficient space around the Thin Appliance; do not place the
device in any enclosure that restricts airflow around the device; do not
place any objects on the device. Product environmental specifications
are available through Wyses Web site at: http://www.wyse.com/
products/winterm/index.htm.
Power Sources
To ensure regulatory compliance, use only the power supply included
in the shipping carton, or a Wyse-approved equivalent, with the Thin
Appliance. Also, the noise suppressor (ferrite bead) included in the box
with the Thin Appliance must be installed on the network cable as
described and illustrated here.
3
To ensure that the product complies with EN55022B and FCC Class B
requirements, follow these instructions to install the ferrite bead on your
LAN cable. Attach ferrite bead to the terminal-end of the cable.
Refer to the regulatory notices in the Winterm 1000 Series Thin
Appliance Users Guide.
To prevent accidental loss of power, brown out, and spikes which could
damage the Thin Appliance, avoid connecting it to any form of
switching device (including power strips) or hard resetting the Thin
Appliance by holding down the power button.
When turning off the Thin Appliance, be sure to perform a complete
shutdown (via the user interface or power button); do not disconnect
the power cord, shut off power at a circuit breaker, etc., to turn off the
device.
Be very careful to not interrupt power while the Thin Appliance is
downloading a software update.
Make connections as shown in the following figures.
1. Place the Thin Appliance on a desktop, or if you want to mount the device
vertically (such as on a wall or on the side of a monitor), obtain a mounting
kit from Wyse Technology.
2. Connect the power module to a 90-264 V ac, 47-63 Hz receptacle. Press
the power push-button on the Thin Appliance to turn on power.
NOTE Visit http://www.wyse.com/products/accessories/mounting.htm for
information about approved wall-mount accessory kits.
4
Thin Appliance Model 1200LE
:
1. Feature dependent on server implementation.
Power Push-Button Location Model 1200LE
Model 1200LE Back Panel Connectors
Icon Connector Description
Network LAN connector, 10/100Base-T
Video Monitor interface
USB USB ports (2) (keyboard connects to either USB port)
Mouse PS/2-type interface, connects to USB keyboard
Power Power module cable interface
Headphones Audio output jack for headphones or powered speakers
Microphone
1
Audio input jack for a microphone
5
Thin Appliance Model 1125SE
*Supplied for U.S.A.; in other locales, check package contents or contact your Wyse reseller.
Model 1125SE Back Panel Connectors
Icon Connector Description
Headphones Audio output jack for headphones or powered
speakers
USB port (3) USB device connection
Video Monitor interface
Network (LAN) Ethernet RJ45 connection, 10/100Base-T
Power Power module cable interface
Lock Receptacle for cable lock
Parallel Port Local printer output
Keyboard PS/2-type keyboard interface
Mouse PS/2-type mouse interface
6
1. For a listing of recommended peripherals visit
http://www.wyse.com/products/accessories/index.htm.
Power Push-Button Location Model 1125SE
Initial Thin Appliance Setup
If you are a user setting up your own Thin Appliance, ask your network
administrator for information about the resources available on the network
and for local settings that may be required.
NOTES
Local settings are made using dialog boxes accessed through the
desktop menu. This menu is opened by clicking on the desktop
background or clicking on the logon name button on the left side of the
task bar.
For all configurations, refer to the Winterm 1000 Series Thin Appliance
Users Guide for instructions on selecting local operator preferences
such as display resolution, keyboard/mouse settings, and printer
settings. Specific information about Thin Appliance setup dialog boxes
is also in the Users Guide.
Serial Port
1
Serial device connection
Serial Port
1
Serial device connection
Model 1125SE Back Panel Connectors, Continued
Icon Connector Description
7
Accessing the Enterprise Server Environment
The following figure shows the methods of accessing the enterprise server
environment (the methods are described after the figure):
8
Ethernet Direct Access
This is a connection from the Thin Appliance's Ethernet port directly to the
enterprise intranet. No additional hardware is required.
In this configuration all network services may be used, including the
enterprise DHCP server. A DHCP server on the network may provide not only
the Thin Appliance's IP address, but also the location of the file server
containing the user profiles and software updates.
Wireless Direct Access
A wireless wideband modem can be used to access the enterprise intranet.
The modem connects to a USB port on the Thin Appliance and uses
short-range wideband radio to communicate with a wireless access point.
Typically, wireless access points are located at several locations in the
enterprise within range of the wideband modems and connect directly to the
enterprise intranet.
Service set identification (SSID), channel, and encryption keys must be
entered in the Wireless Setup dialog box on the Thin Appliance and
corresponding entries must be made in the access point setup dialog box.
Except for that, Thin Appliance operation is otherwise the same as Ethernet
direct access, including access to the enterprise DHCP server.
Contact Wyse Technology for approved wireless modems. Available modems
are listed at:
http://www.wyse.com/products/accessories/index.htm
Dial-up Access
A USB dial-up modem can be used with the Thin Appliance to access a
dial-up server. The dial-up server may provide either of two means of access
to the enterprise intranet:
1. An enterprise dial-up server directly connects to the enterprise intranet.
2. An Internet Service Provider (ISP) dial-up server provides access to the
Internet, from which the Thin Appliance must access an enterprise PPTP
VPN server that connects to the enterprise intranet.
9
Instructions
Open the Network Setup dialog box and select the No local Ethernet,
Modem dialup only radio button. This dialog box opens automatically on
power-on when the Thin Appliance is set for one of the Ethernet modes
but network services are not available to the device.
If the Thin Appliance will be accessing user profiles and software updates
(recommended), in the Network Setup dialog box enter the File Servers
IP address or DNS name and in the Dialup Manager definition (Dialup
Property) for this connection select the Auto-dial on system startup
check box. If these selections are not made the enterprise FTP file server
can not be accessed and the Thin Appliance will only operate in the
stand-alone user mode.
Make selections (or use defaults) in the Serial Setup dialog box for
compatibility with the modem used. Refer to the Winterm 1200 Series Thin
Appliance Users Guide for instructions.
In this configuration, when the Thin Appliance is turned on the Dialup
Manager opens automatically. If Auto-dial on system startup is not
selected for a connection defined in the Dialup Property dialog box, the
Connect Manager dialog box also opens.
If the enterprise PPTP VPN server is to be accessed through this dial-up
path, after connecting to the dial-up server the PPTP Manager dialog box
also must be used to complete the connection.
When using dial-up and/or PPTP VPN to connect to the enterprise server
environment, the Thin Appliance can operate in any mode except DHCP
available mode.
PPTP VPN Access
PPTP (Point-to-Point Tunneling Protocol) is a network protocol that enables
the secure transfer of data between a remote client (in this case the Thin
Appliances) and an enterprise server environment by creating a virtual private
network (VPN) across TCP/IP-based data networks such as the Internet. It
provides a password-protected path through the enterprise firewall to the
enterprise server environment in which the network and session services
required by Thin Appliances reside.
10
Instructions
An Internet Service Provider (ISP) must be available to provide access to
the Internet. Any of the standard means of connecting to the ISP may be
used, such as a dial-up modem, cable modem, and DSL modem:
Dial-up modem - No local Ethernet, Modem dialup only must be
selected in the Network Setup dialog box. Because the enterprise DHCP
server is not accessed in this mode, the location of the FTP file server
must be entered in the Network Setup dialog box.
Cable and DSL modems - The Thin Appliances IP address (either
DHCP-generated or fixed) is provided by the ISP. Therefore, either
Dynamically allocated over DHCP or Statically specified IP Address
must be selected in the Network Setup dialog box. Because the
enterprise DHCP server is not accessed in this mode, the location of the
FTP file server must be entered in the Network Setup dialog box.
The connection to the ISP must be established first, before contacting the
enterprise PPTP VPN server. This includes dial-up access as well as
direct access through the cable and DSL modem methods.
Use the PPTP Manager dialog box (accessed from the desktop menu) to
enter properties and initiate a PPTP connection.
NOTES
If the Thin Appliance is configured to access the enterprise intranet
through automatic modem dialup, initially you will see the Dialup
Manager and Connect Manager dialog boxes. If the unit is configured
for automatic PPTP VPN access, initially you will see the PPTP
Manager dialog box.
If the Thin Appliance will be accessing user profiles and software
updates (recommended), both the Dialup Manager (if dial-up is used)
and the PPTP Manager (if PPTP VPN is used) must be set to
Auto-dial on system startup and Auto-connect on system startup,
respectively. If these settings are not made for either or both of these
modes, the enterprise FTP file server can not be accessed and the Thin
Appliance will only operate in the stand-alone user mode.
If session connections/published applications are designated to open
automatically on start-up, upon accessing the enterprise server
environment you will see a session server log-in or server application
window instead of the Thin Appliance desktop. Use Ctrl+Alt+UpArrow
to toggle between window display modes. Use Ctrl+Alt+DownArrow
to display a selection box for toggling between the desktop, the
Connect Manager dialog box, and currently active connections.
11
Thin Appliance Local Configuration Settings
Local configuration settings may be required if not all of the network services
are available. Network services include DHCP and FTP file services, and also
DNS in some cases. Local configuration settings are made using dialog boxes
opened through Setup submenu selections on the desktop menu.
The following subparagraphs describe local settings required for different
situations concerning the availability of DHCP and FTP services.
DHCP and FTP Servers Available
A Thin Appliance is initially (new-unit or reset-unit default) configured to obtain
its IP address and the location of the FTP file server from a DHCP server.
DHCP can only be used for the Ethernet direct-access and wireless
direct-access configurations.
The network administrator must set up both DHCP and FTP network services
and create global and user profiles. If wireless direct-access is used, the
Wireless Setup dialog box must be configured locally.
Simply connect the Thin Appliance to the network (either directly or through a
wireless modem), turn it on, and start using it.
A sign-on name and password may be required for access to user profiles
and session services. If applications published by Citrix PNLite services are
available, an NT domain name must be entered or selected from a list. One or
more connections/applications may start automatically if selected in the global
or individual user profiles. (See the preceding NOTES for toggling between
desktop displays.)
If the Thin Appliance accesses the enterprise server environment through
dial-up and/or PPTP VPN, the automation provided by a DHCP server is not
available; see the following subparagraphs for instructions.
DHCP Not Available but FTP Server is Available
The user must locally enter (in the Thin Appliance Network Setup dialog box)
network information that would otherwise be supplied by the DHCP server.
This mode must be used if accessing the enterprise intranet through dial-up
and/or PPTP VPN services.
12
If the unit is configured for DHCP (new-unit or reset unit default) but DHCP is
not detected on the network, the Network Setup dialog box automatically
opens when the unit is started. Otherwise, open the Network Setup dialog
box manually.
NOTES
If a Thin Appliance is configured for DHCP (which is the default for a
new or reset unit) and DHCP is detected on the network but it does not
provide the location of FTP file server to the Thin Appliance, the user
will not be able to sign on and the sign-on dialog box will continue to
appear and prompt for account information. This could occur, for
example, if attempting PPTP VPN access through an ISP server. To
gain access to the Network Setup dialog box so that the user can
manually enter the location of the FTP server, temporarily disconnect
the Ethernet cable from the rear of the unit and reboot it. This will start
the Thin Appliance in stand-alone user mode, which will allow entry of
the required information in the Network Setup dialog box (be sure to
reconnect the Ethernet cable and reboot when finished). See the
CAUTION below.
If a non- or low-privileged user operating with lock-down attempts to
reboot to stand-alone user mode, access to both the Network Setup
dialog box and system reset capabilities are disabled. The user must
reconnect the Ethernet cable and reboot, and the administrator must
make any required changes to the Thin Appliance operating
configuration through the user profiles. See the Administrators Guide
for further information about lockdown. Also see the CAUTION below.
CAUTION If a Thin Appliance connects to the enterprise intranet through
dial-up or PPTP and upon user log-on the unit is locked down, if the user then
attempts to reboot to stand-alone user mode the Network Setup dialog box
becomes disabled and the user will not be able to reaccess the enterprise
intranet using this method. If this happens, the Thin Appliance must be moved
to a location where it can access the intranet directly and the administrator
can change the profile to unlock the unit.
13
In the Network Setup dialog box, select the Statically specified IP Address
radio button and enter the following information:
Static IP Address of the Thin Appliance
Subnet Mask
Default Gateway
DNS Domain Name (not necessary if DNS is not used)
DNS Server Address (not necessary if DNS is not used)
File Server IP address or DNS name of the FTP server on which
configuration files reside and the FTP path on the server to /wnos.
PNLite Servers list - If PNLite is deployed on the network environment,
enter the IP address or host name with optional TCP port number of
one or more PNLite servers that will provide published applications on
the network.
The remaining information will be automatically filled in from the user profiles
when the FTP file server is contacted.
After the network settings are complete, reboot the Thin Appliance and start
using it. As with the DHCP configuration, a sign-on name and password may
be required, and possibly, if applications published by Citrix PNLite services
are available, an NT domain name must be entered or selected from a list.
One or more connections/applications may start automatically if selected in
the global or individual user profiles.
FTP Server Not Available (Stand-alone User and PNLite-Only User)
In these cases configuration files are not available and network information
must be entered locally at the Thin Appliance.
Standalone User - A stand-alone user does not access user profiles or
PNLite published applications. New and Settings controls appear on the
Connect Manager dialog box (opens automatically - otherwise, expand by
clicking on the button on the Thin Appliance desktop task bar) that are not
otherwise available to low- and non-privileged sign-on users. Locally-entered
connection definitions are preserved when the unit is turned off, but automatic
Thin Appliance software update is not available when power is turned on
again. (See NOTE above if you booted to this mode from locked-down non- or
low-privileged user mode.)
14
PNLite-Only User - This user does not access user profiles, but applications
published by Citrix PNLite services are available (the IP address of a PNLite
server and NT domain are entered into the Network Setup dialog box or
available through DHCP option settings). A log-on dialog box similar to the
standard dialog box opens but it is only for logging on to the PNLite server.
Applications published by PNLite are listed in the Connect Manager.
Locally-defined connections are not preserved when the unit is restarted or
turned off.
Session Services
Thin-client session services are made available by servers hosting Citrix ICA
and Microsoft RDP software products. Refer to the instructions in the
Administrators Guide for installing and configuring ICA and RDP Session
Services.
NOTE Applications accessed through a dial-up connection or over a
WAN generally should have Enable optimization for low speed link
selected in the user profile or the Connection Settings (ICA or RDP) dialog
box.
Privileges and Passwords
NOTE User access to system reset and the Network Setup dialog box
may be denied if lockdown is enabled in the user profile.
Assigned Privileges
The user profiles can assign three privilege levels of access to Thin Appliance
resources:
High - All Thin Appliance resources are available with no restrictions. This is
an administrative level of log-on based on global and individual profiles.
Connection definitions may be entered locally but they will be lost upon
log-off/shutdown of the Thin Appliance. A user at this level may reset the
device to factory defaults.
Low - This is the level assigned to a typical user of the Thin Appliance and is
the device default. The Network selection on the Setup submenu (opened
from the desktop menu) is disabled (the Network Setup dialog box can not
be opened). A user at this level of log-on can not reset the device to factory
defaults.
15
None - This level of access is typical for kiosk or other restricted-use
deployment. The System Setup selection on the desktop menu is disabled
(the Setup submenu can not be displayed). The Connect Manager, Dialup
Manager, and PPTP Manager dialog boxes are not available. The user can
not reset the device to factory defaults.
NOTE If you are accessing the enterprise intranet through dial-up or
PPTP VPN, the Network Setup dialog box is available during the dial-up
process to establish the initial connection to the FTP file server. If you log on
as a low- or non-privileged user, however, access to the Network Setup
dialog box is disabled. The Dialup Manager and PPTP Manager dialog
boxes are also disabled for a non-privileged user.
Unassigned Privileges
Guest - Logs on using the global profile only (no user profile available) and a
password is not required. The guest user can not access the Network Setup
dialog box and can not reset the device to factory defaults. Otherwise, all
remaining local resources are available. Although an enterprise file services
account password is not required, individual application servers may require a
password.
Stand-alone User - This mode makes operation of the Thin Appliance
possible when user profiles or PNLite-published applications are not
available. No user log on is required and network information and connection
definitions must be defined locally at the Thin Appliance. Locally-entered
connection definitions are preserved when the unit is turned off or restarted,
but individual user accounts are not available and automatic software update
is not available when the Thin Appliance is restarted.
PNLite-Only User - This is similar to a stand-alone user except applications
published by Citrix PNLite services are available (the IP address of a PNLite
server is entered into the Network Setup dialog box). The user logs-on to the
PNLite server but does not log on to the file server or use configuration
profiles. If the PNLite server publishes fewer than 36 applications, the user
may locally define additional connections up to a total of 36, but they are not
preserved when the unit is turned off or restarted.
16
Changing Your Password
If you are required to sign on and you are not using PNLite services, you may
change your assigned password by selecting the Check here to change
password box in the sign-on dialog box. This will cause the Change
Password dialog box to display when you sign on.
If you are required to sign-on and are using PNLite services (so that the user
profile password is forwarded to the PNLite server), you may not be able to
change your profile password without affecting PNLite access.
NOTE If you are using both PNLite and a user profile, the user name
must be defined in the Windows domain to be used and the password must
be the same for both the domain and the profile.
Help Files
Access the on-line help at:
http://www.wyse.com/products/winterm/quickstart/1000.htm
System Reset
G-Key Reset
To reset the Thin Appliance to factory-default settings, hold down the G key
while the device restarts. G-key reset is disabled for low- and non-privileged
users in lockdown mode.
17
Shutdown Reset
A high-privileged or stand-alone user may reset the unit from the shutdown/
reset dialog box as follows:
1. Select either the Shutdown and Restart the system or Shutdown the
system radio button.
2. Select the Reset the system setting to factory defaults check box.
3. Click on the OK command button.
The effect is the same as a G-key reset. Shutdown reset is disabled for low-
and non-privileged users in lockdown mode.
V-Key Reset
If the display settings are inappropriate for the particular monitor that is
connected, it is possible that the display will not function properly when the
Thin Appliance restarts. To correct this, power-up the Thin Appliance while
holding down the V key. This will restart the unit with a display resolution of
640 x 480 pixels and a 60 Hz refresh rate.
Enabling a Disabled Network Setup Dialog Box
There are six levels of user access to Thin Appliance resources: none, low
(default), and high privilege levels set in user profiles, and guest log-on,
stand-alone, and PNLite-only user modes. If the .ini file PRIVILEGE
command is set to Low or None (standard or non-privileged user), the Thin
Appliances Network Setup dialog box will be disabled (you can not access it
from the desktop menu). There may be occasion to access the Network
Setup dialog box (without changing the .ini file) when this condition exists.
This could occur, for example, when you need to change to another FTP file
server or add to the NFuse servers list. To access the Network Setup dialog
box to make the changes, disconnect the network cable and reboot the unit to
stand-alone user mode. The Network Setup dialog box displays after the
Thin Appliance initializes and you can then make the required entries. (Be
sure to reconnect the network cable and reboot when finished.)
18
NOTE If a non- or low-privileged user operating a locked-down Thin
Appliance attempts to reboot to stand-alone user mode, both access to the
Network Setup dialog box and system reset capabilities are disabled. The
user must reconnect the Ethernet cable, reboot, and request the system
administrator to make any required changes to the Thin Appliance operating
configuration through the user profiles. Refer to the Winterm Thin Appliance
Server Administrators Guide for detailed information about lockdown.
CAUTION If a Thin Appliance accesses the enterprise intranet through
dial-up or PPTP and upon user sign-on the unit is locked-down, if the user
then attempts to reboot to stand-alone user mode the Network Setup dialog
box becomes disabled and the user will not be able to reaccess the enterprise
intranet using this method. If this happens, the Thin Appliance must be moved
to a location where it can access the intranet directly and the administrator
can change the profile to un-lock the unit.
%$
Wyse Technology Inc.
3471 North First Street
San Jose, CA 95134-1801
883710-02 Rev. C
December 2002
Printed in U.S.A.
S-ar putea să vă placă și
- The Subtle Art of Not Giving a F*ck: A Counterintuitive Approach to Living a Good LifeDe la EverandThe Subtle Art of Not Giving a F*ck: A Counterintuitive Approach to Living a Good LifeEvaluare: 4 din 5 stele4/5 (5794)
- PL2303 Windows Driver User Manual v1.9.0Document20 paginiPL2303 Windows Driver User Manual v1.9.0larry_macias_alvarezÎncă nu există evaluări
- The Little Book of Hygge: Danish Secrets to Happy LivingDe la EverandThe Little Book of Hygge: Danish Secrets to Happy LivingEvaluare: 3.5 din 5 stele3.5/5 (399)
- Logo Verification ReportDocument1 paginăLogo Verification ReportSAGALOGÎncă nu există evaluări
- A Heartbreaking Work Of Staggering Genius: A Memoir Based on a True StoryDe la EverandA Heartbreaking Work Of Staggering Genius: A Memoir Based on a True StoryEvaluare: 3.5 din 5 stele3.5/5 (231)
- Fortigate Traffic Optimization - Network & Security BlogDocument5 paginiFortigate Traffic Optimization - Network & Security BlogSAGALOGÎncă nu există evaluări
- Hidden Figures: The American Dream and the Untold Story of the Black Women Mathematicians Who Helped Win the Space RaceDe la EverandHidden Figures: The American Dream and the Untold Story of the Black Women Mathematicians Who Helped Win the Space RaceEvaluare: 4 din 5 stele4/5 (894)
- Fortiexplorer Userguide 40 mr3Document32 paginiFortiexplorer Userguide 40 mr3SAGALOGÎncă nu există evaluări
- The Yellow House: A Memoir (2019 National Book Award Winner)De la EverandThe Yellow House: A Memoir (2019 National Book Award Winner)Evaluare: 4 din 5 stele4/5 (98)
- Digital MOC: Files Included in dMOCDocument5 paginiDigital MOC: Files Included in dMOCSAGALOGÎncă nu există evaluări
- Shoe Dog: A Memoir by the Creator of NikeDe la EverandShoe Dog: A Memoir by the Creator of NikeEvaluare: 4.5 din 5 stele4.5/5 (537)
- Connect To Fortigate Firewall Using Serial Console Cable - Plain TutorialsDocument2 paginiConnect To Fortigate Firewall Using Serial Console Cable - Plain TutorialsSAGALOGÎncă nu există evaluări
- Elon Musk: Tesla, SpaceX, and the Quest for a Fantastic FutureDe la EverandElon Musk: Tesla, SpaceX, and the Quest for a Fantastic FutureEvaluare: 4.5 din 5 stele4.5/5 (474)
- Fortigate 80C QuickstartDocument2 paginiFortigate 80C QuickstartZbrda ZdolaÎncă nu există evaluări
- Never Split the Difference: Negotiating As If Your Life Depended On ItDe la EverandNever Split the Difference: Negotiating As If Your Life Depended On ItEvaluare: 4.5 din 5 stele4.5/5 (838)
- 77 Features For Windows 7Document27 pagini77 Features For Windows 7v_katalinaÎncă nu există evaluări
- Grit: The Power of Passion and PerseveranceDe la EverandGrit: The Power of Passion and PerseveranceEvaluare: 4 din 5 stele4/5 (587)
- How To Become MCTDocument2 paginiHow To Become MCTSAGALOGÎncă nu există evaluări
- Devil in the Grove: Thurgood Marshall, the Groveland Boys, and the Dawn of a New AmericaDe la EverandDevil in the Grove: Thurgood Marshall, the Groveland Boys, and the Dawn of a New AmericaEvaluare: 4.5 din 5 stele4.5/5 (265)
- Fortigate Tutorial - Logging and Alerts - Network & Security BlogDocument4 paginiFortigate Tutorial - Logging and Alerts - Network & Security BlogSAGALOGÎncă nu există evaluări
- Fortigate - Fortinet Antivirus - Network & Security BlogDocument4 paginiFortigate - Fortinet Antivirus - Network & Security BlogSAGALOGÎncă nu există evaluări
- Fortigate Tips and Tricks - Network & Security BlogDocument5 paginiFortigate Tips and Tricks - Network & Security BlogSAGALOGÎncă nu există evaluări
- The Emperor of All Maladies: A Biography of CancerDe la EverandThe Emperor of All Maladies: A Biography of CancerEvaluare: 4.5 din 5 stele4.5/5 (271)
- Enterprise Backup Solution Design GuideDocument36 paginiEnterprise Backup Solution Design Guideironmask20041047Încă nu există evaluări
- On Fire: The (Burning) Case for a Green New DealDe la EverandOn Fire: The (Burning) Case for a Green New DealEvaluare: 4 din 5 stele4/5 (73)
- Creating A Fortigate VPN - Network & Security BlogDocument6 paginiCreating A Fortigate VPN - Network & Security BlogSAGALOGÎncă nu există evaluări
- The Hard Thing About Hard Things: Building a Business When There Are No Easy AnswersDe la EverandThe Hard Thing About Hard Things: Building a Business When There Are No Easy AnswersEvaluare: 4.5 din 5 stele4.5/5 (344)
- HP0 J52Document4 paginiHP0 J52SAGALOGÎncă nu există evaluări
- Team of Rivals: The Political Genius of Abraham LincolnDe la EverandTeam of Rivals: The Political Genius of Abraham LincolnEvaluare: 4.5 din 5 stele4.5/5 (234)
- Converged Networks and FCoEDocument12 paginiConverged Networks and FCoESAGALOGÎncă nu există evaluări
- HP SAN Connection Manager User GuideDocument162 paginiHP SAN Connection Manager User GuideSAGALOGÎncă nu există evaluări
- HP Enhanced Implementation Service For Sans: HP Data Center ServicesDocument6 paginiHP Enhanced Implementation Service For Sans: HP Data Center ServicesSAGALOGÎncă nu există evaluări
- Converged Networks and FCoEDocument12 paginiConverged Networks and FCoESAGALOGÎncă nu există evaluări
- Enterprise Backup Solution Design GuideDocument36 paginiEnterprise Backup Solution Design Guideironmask20041047Încă nu există evaluări
- The Unwinding: An Inner History of the New AmericaDe la EverandThe Unwinding: An Inner History of the New AmericaEvaluare: 4 din 5 stele4/5 (45)
- Exam Viewer - Module 7 Exam - CCNA 1 French (Version 3.1)Document7 paginiExam Viewer - Module 7 Exam - CCNA 1 French (Version 3.1)SAGALOGÎncă nu există evaluări
- The World Is Flat 3.0: A Brief History of the Twenty-first CenturyDe la EverandThe World Is Flat 3.0: A Brief History of the Twenty-first CenturyEvaluare: 3.5 din 5 stele3.5/5 (2219)
- HP Enhanced Implementation Service For Sans: HP Data Center ServicesDocument6 paginiHP Enhanced Implementation Service For Sans: HP Data Center ServicesSAGALOGÎncă nu există evaluări
- Ccna NotesDocument127 paginiCcna NotesRajumallepoola93% (14)
- Exam Viewer - Module 11 Exam - CCNA 1 French (Version 3.1)Document10 paginiExam Viewer - Module 11 Exam - CCNA 1 French (Version 3.1)SAGALOGÎncă nu există evaluări
- The Gifts of Imperfection: Let Go of Who You Think You're Supposed to Be and Embrace Who You AreDe la EverandThe Gifts of Imperfection: Let Go of Who You Think You're Supposed to Be and Embrace Who You AreEvaluare: 4 din 5 stele4/5 (1090)
- Exam Viewer - Module 2 Exam - CCNA 1 French (Version 3.1)Document9 paginiExam Viewer - Module 2 Exam - CCNA 1 French (Version 3.1)SAGALOGÎncă nu există evaluări
- RJ45 Straight-Through and Cross-Over Cabling Standards - Cisco ConsoleDocument5 paginiRJ45 Straight-Through and Cross-Over Cabling Standards - Cisco ConsoleSAGALOGÎncă nu există evaluări
- Exam Viewer - Module 10 Exam - CCNA 1 French (Version 3.1)Document10 paginiExam Viewer - Module 10 Exam - CCNA 1 French (Version 3.1)SAGALOGÎncă nu există evaluări
- Exam Viewer - FINAL EXAM - CCNA 1 French (Version 3.1)Document21 paginiExam Viewer - FINAL EXAM - CCNA 1 French (Version 3.1)Guillaume HochainÎncă nu există evaluări
- The Sympathizer: A Novel (Pulitzer Prize for Fiction)De la EverandThe Sympathizer: A Novel (Pulitzer Prize for Fiction)Evaluare: 4.5 din 5 stele4.5/5 (119)
- Endpoint Protector Appliance-User Manual enDocument40 paginiEndpoint Protector Appliance-User Manual enSAGALOGÎncă nu există evaluări
- Endpoint Protector 4 VIRTUAL Appliance User Manual enDocument90 paginiEndpoint Protector 4 VIRTUAL Appliance User Manual enSAGALOGÎncă nu există evaluări
- ARCA Administration GuideDocument274 paginiARCA Administration GuideMark HunsingerÎncă nu există evaluări
- Deployment Guide-Dell EMC ECSDocument29 paginiDeployment Guide-Dell EMC ECSCromÎncă nu există evaluări
- Using Third Party Interface With HC900 Controller - hc900 - 3rdparty - HmiDocument9 paginiUsing Third Party Interface With HC900 Controller - hc900 - 3rdparty - Hmithanh_cdt01Încă nu există evaluări
- Router Sitecom WLM-3500Document60 paginiRouter Sitecom WLM-3500Vincenzo DVÎncă nu există evaluări
- Understanding the OSI ModelDocument9 paginiUnderstanding the OSI ModelAkshat Khair100% (1)
- IBM Security Qradar SIEM Implementation V 7 - C2150-400Document27 paginiIBM Security Qradar SIEM Implementation V 7 - C2150-400Ostilio SystemsÎncă nu există evaluări
- Ww-A4sp-2.03 AdDocument3 paginiWw-A4sp-2.03 AdLuuVanKhoaÎncă nu există evaluări
- Open Modbus TCP For NCM CP EnglishDocument70 paginiOpen Modbus TCP For NCM CP EnglishRamón F. Zapata SánchezÎncă nu există evaluări
- BMC ProactiveNetDocument594 paginiBMC ProactiveNetfranc_estorsÎncă nu există evaluări
- Manual VAMP40Document140 paginiManual VAMP40Fahmi FahriÎncă nu există evaluări
- Her Body and Other Parties: StoriesDe la EverandHer Body and Other Parties: StoriesEvaluare: 4 din 5 stele4/5 (821)
- Sem Admin GuideDocument454 paginiSem Admin GuideAs LoÎncă nu există evaluări
- Detecting Worms and Abnormal Activities With NetFlowDocument13 paginiDetecting Worms and Abnormal Activities With NetFlowBharadwaj NarasimhaÎncă nu există evaluări
- DS 1711plus enDocument7 paginiDS 1711plus enspscribd1Încă nu există evaluări
- MR2326 S4C (Ig) 052606Document76 paginiMR2326 S4C (Ig) 052606Cristiano ArnoldÎncă nu există evaluări
- Um HDL Mcip Rf.10 (Mesh Gateway)Document24 paginiUm HDL Mcip Rf.10 (Mesh Gateway)Stéfano OrtizÎncă nu există evaluări
- Blueprint Network PortsDocument3 paginiBlueprint Network PortsSreedhar ReddyÎncă nu există evaluări
- Build An ESP8266 Web ServerDocument21 paginiBuild An ESP8266 Web Serverpinguino2820100% (1)
- AVI202 AvTech IP CameraDocument38 paginiAVI202 AvTech IP CameraMarius HîrsescuÎncă nu există evaluări
- LEM QuickStart Deployment GuideDocument98 paginiLEM QuickStart Deployment GuidekhaiÎncă nu există evaluări
- Installman KM 1.2.2 enDocument46 paginiInstallman KM 1.2.2 enAdmin MizarÎncă nu există evaluări
- 802.1X Wired Connexion PEAP-MSCHAPv2Document33 pagini802.1X Wired Connexion PEAP-MSCHAPv2Trong Oganort GampoulaÎncă nu există evaluări
- Manual Next Generation Firewall GateprotectDocument136 paginiManual Next Generation Firewall GateprotectRicardo TelloÎncă nu există evaluări
- Sub Titans ManualDocument98 paginiSub Titans Manualgideon020Încă nu există evaluări
- Data SheetDocument16 paginiData SheetGisele RomaniÎncă nu există evaluări
- Atg BCC Admin GuideDocument140 paginiAtg BCC Admin GuideshitfaceÎncă nu există evaluări
- Aruba Controller1Document20 paginiAruba Controller1Alok Kumar GuptaÎncă nu există evaluări
- Tangent Color Support Quick Start Guide v3Document13 paginiTangent Color Support Quick Start Guide v3ffwdcoÎncă nu există evaluări
- WamDocument155 paginiWamPraveen AsokanÎncă nu există evaluări
- A-Link Plus User GuideDocument44 paginiA-Link Plus User Guidexyz100% (1)
- ZHONE 6519-W1-NA v1 - 0 User ManualDocument125 paginiZHONE 6519-W1-NA v1 - 0 User ManualverosalyÎncă nu există evaluări
- Linux: The Ultimate Beginner's Guide to Learn Linux Operating System, Command Line and Linux Programming Step by StepDe la EverandLinux: The Ultimate Beginner's Guide to Learn Linux Operating System, Command Line and Linux Programming Step by StepEvaluare: 4.5 din 5 stele4.5/5 (9)
- The Linux Command Line Beginner's GuideDe la EverandThe Linux Command Line Beginner's GuideEvaluare: 4.5 din 5 stele4.5/5 (23)
- Hacking Essentials - The Beginner's Guide To Ethical Hacking And Penetration TestingDe la EverandHacking Essentials - The Beginner's Guide To Ethical Hacking And Penetration TestingEvaluare: 3 din 5 stele3/5 (1)
- Make Your PC Stable and Fast: What Microsoft Forgot to Tell YouDe la EverandMake Your PC Stable and Fast: What Microsoft Forgot to Tell YouEvaluare: 4 din 5 stele4/5 (1)
- The Ultimate Kali Linux Book - Second Edition: Perform advanced penetration testing using Nmap, Metasploit, Aircrack-ng, and EmpireDe la EverandThe Ultimate Kali Linux Book - Second Edition: Perform advanced penetration testing using Nmap, Metasploit, Aircrack-ng, and EmpireÎncă nu există evaluări
- Kali Linux - An Ethical Hacker's Cookbook - Second Edition: Practical recipes that combine strategies, attacks, and tools for advanced penetration testing, 2nd EditionDe la EverandKali Linux - An Ethical Hacker's Cookbook - Second Edition: Practical recipes that combine strategies, attacks, and tools for advanced penetration testing, 2nd EditionEvaluare: 5 din 5 stele5/5 (1)
- Azure DevOps Engineer: Exam AZ-400: Azure DevOps Engineer: Exam AZ-400 Designing and Implementing Microsoft DevOps SolutionsDe la EverandAzure DevOps Engineer: Exam AZ-400: Azure DevOps Engineer: Exam AZ-400 Designing and Implementing Microsoft DevOps SolutionsÎncă nu există evaluări