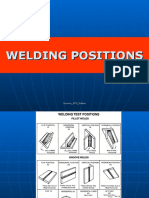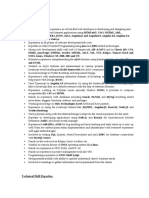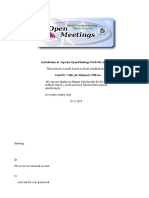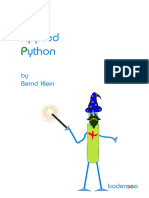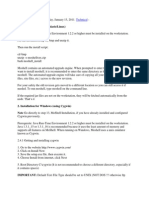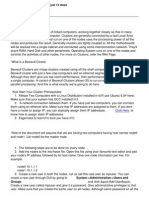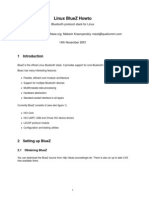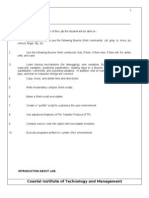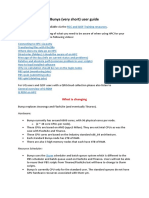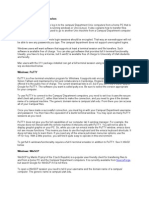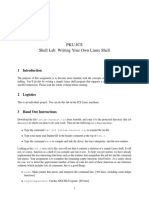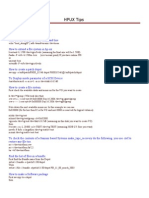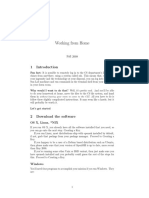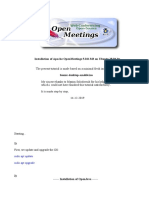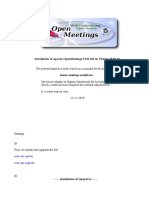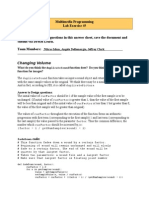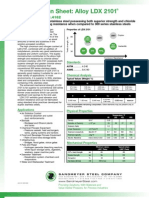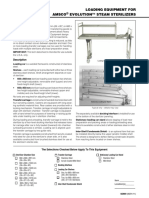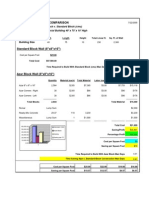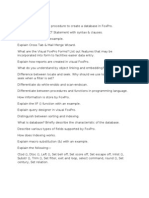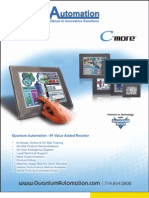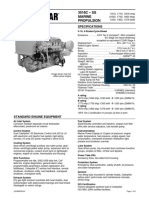Documente Academic
Documente Profesional
Documente Cultură
Brutus Guide
Încărcat de
Armin MuminovićDrepturi de autor
Formate disponibile
Partajați acest document
Partajați sau inserați document
Vi se pare util acest document?
Este necorespunzător acest conținut?
Raportați acest documentDrepturi de autor:
Formate disponibile
Brutus Guide
Încărcat de
Armin MuminovićDrepturi de autor:
Formate disponibile
Advanced Parallel Computing for Scientic Applications
Autumn Term 2010 Prof. I. F. Sbalzarini ETH Zentrum, CAB G34 CH-8092 Z urich
Getting started on Brutus
This little reference is just meant to help you getting started on Brutus. It only covers the very basics that are necessary to start working on the exercises. I am sure there will be more questions coming up once you are working. The rst address when looking for answers is the Brutus Wiki, its easy to understand and continuously updated:
http://brutuswiki.ethz.ch (then follow the link to Brutus) Login to Brutus: Please visit brutuswiki.ethz.ch/brutus/Accessing the cluster. Open a terminal (Linux or UNIX) and enter the following command: ssh <yourusername>@brutus.ethz.ch After entering your password, you should now be in your home directory via one of the Brutus login nodes. By using the option -Y when logging in, you set up an X11 session such that opening windows are displayed on your screen. If you are working under Microsoft Windows, you have to install an SSH client, e.g. PuTTY, where you can start an interactive login session. Use brutus.ethz.ch as the Host Name and choose SSH as the Connection Type. As an alternative to using PuTTY, you can install Cygwin, a Linux-like environment for Windows. Copying a le to/from Brutus: Please visit brutuswiki.ethz.ch/brutus/File transfer. When using a Linux or Unix terminal (also via Mac): Type in your local terminal: scp <pathorig>/<origfile> <username>@brutus.ethz.ch:<pathdest>/<destfile> or scp <username>@brutus.ethz.ch:<pathorig>/<origfile> <pathdest>/<destfile> to copy to or from Brutus from or to your local workstation. Or, type in the Brutus terminal: scp <username>@<localhost>:<pathorig>/<origfile> <pathdest>/<destfile> or scp <pathorig>/<origfile> <username>@<localhost>:<pathdest>/<destfile> to copy to or from Brutus from or to your local workstation. The option -c blowfish will speed up le transfer. When working with Microsoft Windows: Clients like FileZilla (also available for Linux or Mac) support secure le transport using a GUI. On Macs only: The application Macfusion allows you to mount your Brutus home in your Finder such that you can open/modify les on Brutus with your local applications. Requires OS X 10.5 Leopard.
Editing a text le on Brutus: You can choose between the text editors vi, nedit, and emacs. NEdit and Emacs will have a GUI if you established an X11 session. NEdit does not work without GUI. Compiling and running your program on Brutus: Please visit brutuswiki.ethz.ch/brutus/Compiling an application and brutuswiki.ethz.ch/brutus/Using the batch system Serial code (no usage of MPI): Go to the directory your source code lies in. Compile with gcc <srcfile> -o <myprog>. Submit the job to the queuing system with bsub ./<myprog>. You can check the status (pending or running) of your job with the command bjobs. Please, DO NOT RUN YOUR APPLICATION ON THE LOGIN NODE! Login nodes are only the gateway to the cluster. You are allowed to run short programs (CPU time < 1 min) interactively (use the -I option) on the login nodes for testing and debugging purposes, or for quick pre- or post-processing. Anything else is prohibited. Parallel code using OpenMP: Todays C and Fortran compiler support OpenMP. To compile an OpenMP source le you can add the -fopenmp ag to the compiler. Before submitting, type export OMP NUM THREADS=<N> where N is the number of threads you like to use. To submit the parallel job to Brutus batch systems, the command looks like follows for N threads: bsub -n N ./<my openmp prog> Parallel code using MPI: Before you compile your code, you have to load the MPI module: module load open mpi (Modules aect only the shell in which the module command is executed and are unloaded when you logout. To see which modules you have loaded, use the command module list.) Now you compile your code like the serial code, you just have to replace the command gcc by mpicc. Submitting the job is a bit dierent because you have to specify that you want to run a parallel program and how many processes you want. The command is bsub -n N mpirun ./<myprog> where N is the number of processes. When you submit a job, the batch system analyzes its requirements (run-time, number of processors, memory, communication network) and dispatches it to the right queue. This process is fully automatic. By default there is a run-time limit of one hour. If you want to execute a longer job, use the option -W HH:MM. Also, use the -W ag if you have a short job that you like to test on Brutus since short jobs are scheduled more often. Submit a shell script: Please submit your shellscript as follows: bsub < script. Dont use: bsub /path/to/script Checking on your jobs: To see all of your current jobs, their status (pending or running), their job-ID: bjobs or bjobs -l for additional details. Impressive: the option -u all shows you all users jobs in the batch system... To kill one of your jobs: bkill <jobID> To kill all your jobs: bkill 0 Once a job is nished you will nd a le called lsf.o<jobID> in your working directory. It contains information about the completed job (when, from where submitted, how long did it run etc.), and the programs output and error messages that have been sent to standard output.
Logout from Brutus: When you want to stop your connection to Brutus, use the command logout or exit. The logout does not work if you have still applications running on the login node, however, your jobs waiting in the queuing system or running on the compute nodes are not aected by and do not inhibit your logout.
S-ar putea să vă placă și
- The Mac Terminal Reference and Scripting PrimerDe la EverandThe Mac Terminal Reference and Scripting PrimerEvaluare: 4.5 din 5 stele4.5/5 (3)
- Hiding Web Traffic with SSH: How to Protect Your Internet Privacy against Corporate Firewall or Insecure WirelessDe la EverandHiding Web Traffic with SSH: How to Protect Your Internet Privacy against Corporate Firewall or Insecure WirelessÎncă nu există evaluări
- Project - 0x00. AirBnB Clone - The Console - ALX Africa IntranetDocument29 paginiProject - 0x00. AirBnB Clone - The Console - ALX Africa IntranetHector Vlad Itok100% (1)
- Python for Beginners: An Introduction to Learn Python Programming with Tutorials and Hands-On ExamplesDe la EverandPython for Beginners: An Introduction to Learn Python Programming with Tutorials and Hands-On ExamplesEvaluare: 4 din 5 stele4/5 (2)
- Unit-01 Python NotesDocument50 paginiUnit-01 Python Notes23 - Lalith Sagar NÎncă nu există evaluări
- Python ENM Scripting Access TipsDocument8 paginiPython ENM Scripting Access Tipsebru83% (6)
- Tutorial de OpenFOAM Con Ubuntu Linux 12.04Document68 paginiTutorial de OpenFOAM Con Ubuntu Linux 12.04Diego Rioseco OlaveÎncă nu există evaluări
- Welding PositionDocument30 paginiWelding PositionTuah Negeri100% (1)
- Python Programming Reference Guide: A Comprehensive Guide for Beginners to Master the Basics of Python Programming Language with Practical Coding & Learning TipsDe la EverandPython Programming Reference Guide: A Comprehensive Guide for Beginners to Master the Basics of Python Programming Language with Practical Coding & Learning TipsÎncă nu există evaluări
- Embedded Linux LabsDocument55 paginiEmbedded Linux Labsjornada660Încă nu există evaluări
- Python ProgrammingDocument150 paginiPython Programmingavufello100% (1)
- UI Sample ResumeDocument6 paginiUI Sample ResumenazeerÎncă nu există evaluări
- TMC 421 PDFDocument82 paginiTMC 421 PDFJamie MooreÎncă nu există evaluări
- Embedded Linux LabsDocument53 paginiEmbedded Linux LabsmihaiM500Încă nu există evaluări
- Installation OpenMeetings 5.0.0-M1 On Centos 7 PDFDocument18 paginiInstallation OpenMeetings 5.0.0-M1 On Centos 7 PDFAung Aung100% (1)
- Getting Started Guide - HPC ResourcesDocument7 paginiGetting Started Guide - HPC ResourcesAnonymous 3P66jQNJdnÎncă nu există evaluări
- Applied PythonDocument111 paginiApplied PythonRufaiÎncă nu există evaluări
- Pintos Introduction: Getting Started with the Simple Operating System FrameworkDocument8 paginiPintos Introduction: Getting Started with the Simple Operating System FrameworkСука БлятьÎncă nu există evaluări
- Opencv 2Document504 paginiOpencv 2Adriano RaiaÎncă nu există evaluări
- Metaesploit 1Document308 paginiMetaesploit 1jefersonlsilvaÎncă nu există evaluări
- IGT Open Manual GuideDocument9 paginiIGT Open Manual GuidecristinaÎncă nu există evaluări
- Remote Login As Root in Ubuntu: Save The Above Perl Code To A File With Extension .PL I Am Giving X.PLDocument8 paginiRemote Login As Root in Ubuntu: Save The Above Perl Code To A File With Extension .PL I Am Giving X.PLramanagopalÎncă nu există evaluări
- How To Install MoshellDocument5 paginiHow To Install Moshellcaptvik100% (1)
- CS330: Exploring Linux Kernel Data with /procDocument5 paginiCS330: Exploring Linux Kernel Data with /procMuhammad ZohaibÎncă nu există evaluări
- CS1580 - LAB 1: ObjectiveDocument4 paginiCS1580 - LAB 1: ObjectiveJoshua HicksÎncă nu există evaluări
- Asg 1Document2 paginiAsg 1Isabel LukÎncă nu există evaluări
- Elec4633 Lab 1Document9 paginiElec4633 Lab 1billÎncă nu există evaluări
- Beowulf ClusterDocument4 paginiBeowulf ClusterkiritmodiÎncă nu există evaluări
- Lab 3: Understanding processes and address spaces in NachOSDocument6 paginiLab 3: Understanding processes and address spaces in NachOSpÎncă nu există evaluări
- Crack PDF Files With Ubuntu LinuxDocument11 paginiCrack PDF Files With Ubuntu LinuxSony BoostÎncă nu există evaluări
- Crafted by The CSUA at Berkeley Presented 8/29/2002Document71 paginiCrafted by The CSUA at Berkeley Presented 8/29/2002Anand IyerÎncă nu există evaluări
- Raspberry Pi - OpenMP C++ Tutorial IUBDocument16 paginiRaspberry Pi - OpenMP C++ Tutorial IUBSayem ChakladerÎncă nu există evaluări
- Buflab cs3214 Fall12Document12 paginiBuflab cs3214 Fall12Lakshman SwaroopÎncă nu există evaluări
- Pen Testing Lab: Explore System SecurityDocument11 paginiPen Testing Lab: Explore System SecurityRachid Moyse PolaniaÎncă nu există evaluări
- Linux BlueZ Howto Guide for Bluetooth Protocol StackDocument16 paginiLinux BlueZ Howto Guide for Bluetooth Protocol StackRampajasdÎncă nu există evaluări
- Installation: Cooperative Mobile Systems (CMS)Document7 paginiInstallation: Cooperative Mobile Systems (CMS)rob bobÎncă nu există evaluări
- Ubuntu SetupDocument13 paginiUbuntu SetupKurt KrueckebergÎncă nu există evaluări
- 15 Ways To Download A FileDocument6 pagini15 Ways To Download A FiledgdfgÎncă nu există evaluări
- CS 433 Operating Systems Mini-Project 1Document6 paginiCS 433 Operating Systems Mini-Project 1N•Y •OÎncă nu există evaluări
- Lab Objective:: Coastal Institute of Technology and ManagementDocument81 paginiLab Objective:: Coastal Institute of Technology and ManagementbrushyendraÎncă nu există evaluări
- Bunya User Guide 2022 12 06Document10 paginiBunya User Guide 2022 12 06ahmmed04Încă nu există evaluări
- Shell Project ProblemDocument5 paginiShell Project ProblemComsats infoÎncă nu există evaluări
- Communicating With A Device Using Linux and RS-232Document11 paginiCommunicating With A Device Using Linux and RS-232Sneetsher Crispy100% (8)
- PSTOOLSDocument5 paginiPSTOOLSNithyavadivelan ThulasiÎncă nu există evaluări
- Booting Up and Shutting Down A Primer For Troubleshooting: BootloadersDocument7 paginiBooting Up and Shutting Down A Primer For Troubleshooting: BootloadersFEI WANÎncă nu există evaluări
- Docker For Local Web Development, Part 4 - Smoothing Things Out With BashDocument26 paginiDocker For Local Web Development, Part 4 - Smoothing Things Out With BashShirouitÎncă nu există evaluări
- Software Lab (CO-393) : 1 ObjectiveDocument3 paginiSoftware Lab (CO-393) : 1 ObjectiveImranÎncă nu există evaluări
- Cadence Incisive Tutorial: Simulations in CadenceDocument7 paginiCadence Incisive Tutorial: Simulations in Cadencej1706205Încă nu există evaluări
- Remote Logins and File TransfersDocument5 paginiRemote Logins and File TransferssekararumughamÎncă nu există evaluări
- Libki Install W CAP1 SettingDocument9 paginiLibki Install W CAP1 Settingtdisidro517Încă nu există evaluări
- TshlabDocument12 paginiTshlab常兆心Încă nu există evaluări
- HP Ux Tips and ProceduresDocument23 paginiHP Ux Tips and ProceduresajeetaryaÎncă nu există evaluări
- Working From Home: Fall 2008Document7 paginiWorking From Home: Fall 2008arthur gomesÎncă nu există evaluări
- Parallel Programming Using MPIDocument69 paginiParallel Programming Using MPIAhmad AbbaÎncă nu există evaluări
- Manual de Instalacion de Openmeetings 5Document16 paginiManual de Instalacion de Openmeetings 5Emmanuel Raul Daniel RobadorÎncă nu există evaluări
- Installation OpenMeetings 5.0.0-M3 On Ubuntu 18.04 LTS PDFDocument16 paginiInstallation OpenMeetings 5.0.0-M3 On Ubuntu 18.04 LTS PDFGhøf RaneÎncă nu există evaluări
- Install moshell 2.3 for Unix and Windows using CygwinDocument2 paginiInstall moshell 2.3 for Unix and Windows using CygwinsrswamyngkÎncă nu există evaluări
- OpenEAR TutorialDocument11 paginiOpenEAR Tutorialtweq1120% (1)
- In_Lab_1_SlideDocument23 paginiIn_Lab_1_Slidevothanhlong62675Încă nu există evaluări
- Department of Computing: CLO1 (Explain & Summarize OS Services and Abstractions)Document7 paginiDepartment of Computing: CLO1 (Explain & Summarize OS Services and Abstractions)Waseem AbbasÎncă nu există evaluări
- Embedded Linux LabsDocument57 paginiEmbedded Linux LabshhjÎncă nu există evaluări
- Lab7 OpensflowDocument11 paginiLab7 OpensflowAllan Pitter PressiÎncă nu există evaluări
- Configuration of a Simple Samba File Server, Quota and Schedule BackupDe la EverandConfiguration of a Simple Samba File Server, Quota and Schedule BackupÎncă nu există evaluări
- Ali Haider ResumeDocument3 paginiAli Haider ResumeHasnain ShakirÎncă nu există evaluări
- Lab5 AnswerSheetDocument3 paginiLab5 AnswerSheetnislam57Încă nu există evaluări
- LDX2101 Spec SheetDocument2 paginiLDX2101 Spec SheetGaurav NarulaÎncă nu există evaluări
- JDA SCE Standard Release NotesDocument3 paginiJDA SCE Standard Release Notesgolcha_edu532Încă nu există evaluări
- CAD1 AssignmentDocument11 paginiCAD1 AssignmentJohn2jÎncă nu există evaluări
- Loading Equipment For Amsco Evolution™ Steam Sterilizers: ApplicationDocument4 paginiLoading Equipment For Amsco Evolution™ Steam Sterilizers: ApplicationniÎncă nu există evaluări
- BPCL Kochi Refinery MS BLOCK PROJECT Piping Material SpecificationDocument1 paginăBPCL Kochi Refinery MS BLOCK PROJECT Piping Material SpecificationDeepak DayalÎncă nu există evaluări
- AZAR Block CostcomparisonDocument8 paginiAZAR Block CostcomparisontckittuÎncă nu există evaluări
- Foxpro For O LevelDocument3 paginiFoxpro For O LevelShiv PathakÎncă nu există evaluări
- XZX ZX ZXDocument4 paginiXZX ZX ZXWong VoonyeeÎncă nu există evaluări
- QADocument170 paginiQASudama KhatriÎncă nu există evaluări
- Roebuck 1942Document12 paginiRoebuck 1942Imam Saja DechÎncă nu există evaluări
- NTP35N15 Power MOSFET Features and SpecificationsDocument7 paginiNTP35N15 Power MOSFET Features and SpecificationsChristine GomezÎncă nu există evaluări
- Network What To ReadDocument2 paginiNetwork What To ReadTauseef AhmadÎncă nu există evaluări
- Cassette toilet spare parts guide for models C2, C3 and C4Document21 paginiCassette toilet spare parts guide for models C2, C3 and C4georgedragosÎncă nu există evaluări
- 1986 Lobel RobinsonDocument18 pagini1986 Lobel RobinsonNathallia SalvadorÎncă nu există evaluări
- STP GuideDocument2 paginiSTP GuideFlow Dynamics IndiaÎncă nu există evaluări
- Friction Factor For Turbulent Pipe Flow: January 2006Document17 paginiFriction Factor For Turbulent Pipe Flow: January 2006John AnthoniÎncă nu există evaluări
- 2022 Manufacture AnswerDocument8 pagini2022 Manufacture AnswerChampika V SamarasighaÎncă nu există evaluări
- Operator Interface Hmi Touch Screen Cmore - 10Document54 paginiOperator Interface Hmi Touch Screen Cmore - 10QuantumAutomation100% (1)
- Technical Specifications: 12 V 18ah AGM 5 YearsDocument2 paginiTechnical Specifications: 12 V 18ah AGM 5 YearsDaniel EspinozaÎncă nu există evaluări
- Calgon Tech SpecDocument4 paginiCalgon Tech SpecDanStratoÎncă nu există evaluări
- BS 1400 - 1973Document38 paginiBS 1400 - 1973Metal dept100% (1)
- INTERCOMP Pt300 Users Manual Rev GDocument44 paginiINTERCOMP Pt300 Users Manual Rev GCTN2010Încă nu există evaluări
- Bbraun Infusomat Service MaualDocument4 paginiBbraun Infusomat Service Maualalfie frankie diezÎncă nu există evaluări
- Civil 3 8sem PDFDocument43 paginiCivil 3 8sem PDFG0utham100% (1)
- Specifications: 3516C - SS Marine PropulsionDocument5 paginiSpecifications: 3516C - SS Marine PropulsionAidel MustafaÎncă nu există evaluări