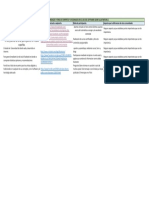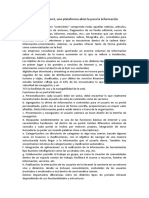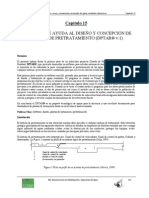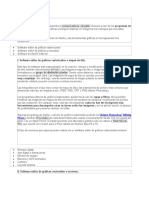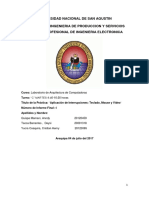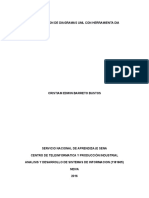Documente Academic
Documente Profesional
Documente Cultură
Creación y Restauración Imagenes (TEC-1417)
Încărcat de
nanadayiDrepturi de autor
Formate disponibile
Partajați acest document
Partajați sau inserați document
Vi se pare util acest document?
Este necorespunzător acest conținut?
Raportați acest documentDrepturi de autor:
Formate disponibile
Creación y Restauración Imagenes (TEC-1417)
Încărcat de
nanadayiDrepturi de autor:
Formate disponibile
Imagen de Sistema
Fecha de Creacin: 13-09-2011 Fecha de Modificacin: 28-12-2011 Realizado por: Marvin Vsquez Crdoba La siguiente gua tiene 2 objetivos el primero es crear una imagen paso a paso con el sistema Windows 7 y el segundo es restaurar una imagen anteriormente creada con Windows 7. Es importante recordar que existen actualmente 2 servidores de imgenes:
Nombre: Ubicacin: Direccin IP:
RI-ServerI Tibs 172.16.1.22
RI-ServerII Sabana 192.168.6.22
A. Pasos para crear una imagen de sistema en Windows 7
1. Dar clic en Inicio
2. Panel de Control
3. Sistema y Seguridad
4. Copias de Seguridad y Restauracin
5. Copias de Seguridad y Restauracin
6. Crear una imagen de Sistema
-2-
7. Se proceder a guardar la imagen en una ubicacin de red y despus dar clic en el botn Seleccionar para configurar los parmetros.
8. Se configurarn tres parmetros importantes primero la ubicacin de la carpeta compartida \\172.16.1.22\imagenes \\192.168.6.22\imagenes, como segundo paso se ingresar el usuario y la contrasea con la cual se acceder a los recursos compartidos
9. Si est activo el recurso compartido y adems es correcta la autenticacin, aparecer de nuevo la ventana Donde desea guardar la copia de Seguridad y se dar clic en siguiente.
-3-
10. Inmediatamente el sistema mostrar las particiones actuales en donde mostrar tres puntos importantes la unidad y el nombre, el tamao total de la particin y el espacio utilizado hasta el momento, lo ideal es respaldar todas las particiones, siempre y cuando haya espacio en disco duro y dar clic en siguiente. Particiones que respalda por defecto System_DRV (Boot de Windows) Windows 7_OS (C:)- (Instalacin de Sistema Operativo) Particiones que se pueden respaldar Memoria Virtual (Archivo de Paginacin) Datos (Informacin del Usuario) Lenovo_Recovery (Recuperacin Sistema de fbrica)
11. En las siguientes imgenes aparecer un resumen del respaldo, al estar seguros de que este correcta la configuracin dar clic en iniciar copia de seguridad.
La ubicacin de la imagen
El tamao aproximado de la copia de seguridad
Las unidades a Respaldar
-4-
12. Cuando se da clic en Iniciar copia de seguridad empezar el proceso de la imagen de sistema, ser cuestin de esperar unos minutos, hasta que finalice el proceso.
13. Una vez finalizado el proceso de la copia de imagen lo ideal ser verificar la imagen creada en la ubicacin de destino, seguidamente aparecer una ventana como la siguiente, que indica la opcin de crear un disco de reparacin, es ideal crearlo si no se tiene uno ya que ser necesario para la restauracin de la imagen.
Paso 1
Paso 2
Paso 3
Paso 4
-5-
B. Pasos para restaurar imagen en Windows 7
Requisitos Disco de Windows 7 o Disco de Reparacin Computadora con las mismas caractersticas a la imagen y con conexin a red
1. Realizar el boot desde el disco de Windows 7
2. Una vez finalizado de cargar los archivos aparecer una ventana para configurar los parmetros regionales y a continuacin dar clic en siguiente para continuar.
3. En seguida se mostrar la ventana para instalar Windows 7, ms abajo se dar clic en una pestaa que dice Reparar el equipo.
-6-
4. Inmediatamente el instalador mostrar 2 posibles opciones de recuperacin en la cual la que es de nuestro inters ser la segunda Restaure el equipo con una imagen del sistema que haya creado anteriormente y dar clic en Siguiente.
5. Seguidamente aparecer una advertencia como la siguiente, indicando que no encuentra la imagen localmente (esto sucede debido a que la imagen no existe en el equipo y se encuentra de manera remota), se dar clic en Cancelar.
6. Ahora se dar clic en siguiente para proceder a buscar la imagen.
-7-
7. Posteriormente se abrir la siguiente ventana, dar clic en la opcin Opciones Avanzadas, para ubicar la imagen en red.
8. Seguidamente dar clic en Buscar una imagen de sistema en la red .
9. Inmediatamente se introducir el lugar en donde se encuentra la imagen.
-8-
10. Inmediatamente cuando se ingresa la ubicacin del recurso compartido, pedir autenticacin para poder ingresar, se digitar usuario y contrasea local (no es necesario la utilizacin del dominio) y se dar clic en Aceptar.
11. Si la autenticacin y la direccin del recurso compartido son correctas, aparecer en la ventana la informacin de la imagen (Ubicacin, Fecha de Actualizacin y Nombre del equipo).Se seleccionar la imagen y se dar clic en la opcin siguiente.
12. Despus aparecer la ventana de opciones de restauracin adicional, es importante dar clic en check de Formatear y volver a particionar discos y dar clic en siguiente. (Si el disco duro no necesita formatear est opcin aparecer desactivada, esto con el fin de descartar futuros problemas con la imagen.)
-9-
13. En la siguiente ventana se seleccionar la imagen y se dar clic en siguiente, (Si hubiese ms de una imagen se escoger la ms reciente).
14. Posteriormente se mostrar una ventana con un resumen de la imagen que se proceder a restaurar, en el cual se dar clic en Finalizar
15. Inmediatamente comenzar el proceso de restauracin de la imagen el cul durar varios minutos.
- 10 -
16. Una vez que se haya terminado el proceso de restauracin de la imagen, aparecer una ventana como la siguiente, en donde se notifica que la imagen se ha restaurado con xito.
17. Seguidamente aparecer un mensaje en la computadora en donde indicar reiniciar, para poder finalizar la creacin de la imagen.
18. Como paso final solamente queda verificar la restauracin de la imagen.
- 11 -
S-ar putea să vă placă și
- 71201-Dibujo Basico Carta Descriptiva 2013Document10 pagini71201-Dibujo Basico Carta Descriptiva 2013Daniel ReyesÎncă nu există evaluări
- Evidencia BlogDocument1 paginăEvidencia BlogOmar Murillo100% (3)
- TAREA 11 El Portal Intranet, Una Plataforma Abierta para La InformaciónDocument2 paginiTAREA 11 El Portal Intranet, Una Plataforma Abierta para La InformaciónMartha Paricahua CcahuiÎncă nu există evaluări
- Unidad 2. MetodosDocument13 paginiUnidad 2. MetodosLuis AlvarezÎncă nu există evaluări
- Taller de Informática 7° GradoDocument3 paginiTaller de Informática 7° GradoMaryury Bolaño0% (1)
- Anexo DS 3251Document4 paginiAnexo DS 3251j4vierpÎncă nu există evaluări
- Checklist Periódico Resumido de SAPDocument5 paginiChecklist Periódico Resumido de SAPChristopher Mitchell Tapia100% (1)
- Aguas ResidualesDocument11 paginiAguas ResidualesLeonor Franco100% (1)
- Manual XolidoSign V 2 2 1 Es Firmado Por XOLIDO SYSTEMS PDFDocument68 paginiManual XolidoSign V 2 2 1 Es Firmado Por XOLIDO SYSTEMS PDFRaymond YavarinoÎncă nu există evaluări
- VIDEOCONFERENCIADocument7 paginiVIDEOCONFERENCIAAmparo Yauri SuarezÎncă nu există evaluări
- SadasdsadsdsDocument14 paginiSadasdsadsdsJavierZuñigaÎncă nu există evaluări
- Guia para Crear Un Aula Moodle en Gnomio PDFDocument7 paginiGuia para Crear Un Aula Moodle en Gnomio PDFEclesiasticaaÎncă nu există evaluări
- Software de DiseñoDocument7 paginiSoftware de DiseñoMiguel PerezÎncă nu există evaluări
- Estructura de Un Sistema de Bases de DatosDocument9 paginiEstructura de Un Sistema de Bases de DatosAndrés DìazÎncă nu există evaluări
- Definición Caso Pràctico Capitulo1 2Document1 paginăDefinición Caso Pràctico Capitulo1 2evericÎncă nu există evaluări
- DDRS Planeación U3Document10 paginiDDRS Planeación U3yousefÎncă nu există evaluări
- Pca Programcion y Base de DatosDocument4 paginiPca Programcion y Base de DatosJessica Mitchell100% (1)
- Aplicación de Interrupciones Teclado Mouse y VideoDocument13 paginiAplicación de Interrupciones Teclado Mouse y VideoMaryori Paredes QuilleÎncă nu există evaluări
- Windows Communication Foundation (WCF) y Sus Limitaciones de Configuración.Document10 paginiWindows Communication Foundation (WCF) y Sus Limitaciones de Configuración.Willy Alberto Culqui BriceñoÎncă nu există evaluări
- Guia de Uso Impresora Lexmark Pro700 SeriesDocument198 paginiGuia de Uso Impresora Lexmark Pro700 SeriesfabriterÎncă nu există evaluări
- Manual Uso WinrarDocument9 paginiManual Uso Winrarvictor248Încă nu există evaluări
- AP01-AA1-EV02. Estructuración Del ProyectoDocument10 paginiAP01-AA1-EV02. Estructuración Del ProyectoLuis Alberto BohorquezÎncă nu există evaluări
- Hardware Del ProyectoDocument21 paginiHardware Del ProyectoGloria Luciana Muñoz VillalobosÎncă nu există evaluări
- CENERIS EIRL Avance PorterDocument9 paginiCENERIS EIRL Avance PorterWendy Rocío Huisacayna Aguilar100% (1)
- Arreglos en CDocument7 paginiArreglos en Cmaria mario huayllaÎncă nu există evaluări
- Gestindeproyectos Aproximacionconceptualv 06Document22 paginiGestindeproyectos Aproximacionconceptualv 06jorgeÎncă nu există evaluări
- Unidad de Carga, SoftwareDocument8 paginiUnidad de Carga, SoftwareJose LopesÎncă nu există evaluări
- Exclusión MutuaDocument11 paginiExclusión Mutualuisa roaÎncă nu există evaluări
- Planning Poker IDocument2 paginiPlanning Poker Imisaki parkÎncă nu există evaluări
- Solucion Laboratorio UMLDocument15 paginiSolucion Laboratorio UMLCristiam Edwin BarretoÎncă nu există evaluări