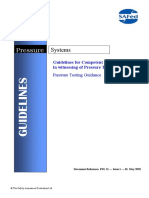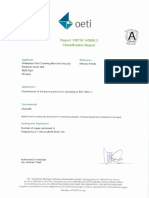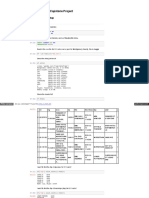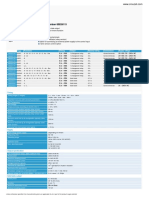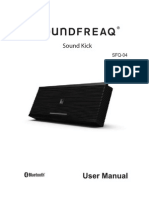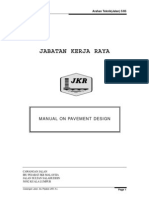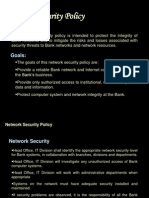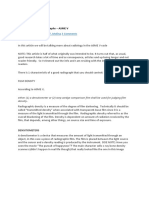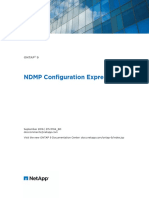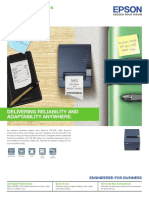Documente Academic
Documente Profesional
Documente Cultură
GMS Network LAN Reporting User Guide (FINAL)
Încărcat de
Adrian_KrzyzewskiDrepturi de autor
Formate disponibile
Partajați acest document
Partajați sau inserați document
Vi se pare util acest document?
Este necorespunzător acest conținut?
Raportați acest documentDrepturi de autor:
Formate disponibile
GMS Network LAN Reporting User Guide (FINAL)
Încărcat de
Adrian_KrzyzewskiDrepturi de autor:
Formate disponibile
GMS GMS Network LAN Reporting
User Guide
GMS Network LAN Reporting User Guide
Table of Contents 1 Introduction .............................................................................................................................. 4
1.1 Audience ............................................................................................................................................ 4 1.2 Document structure .......................................................................................................................... 4 1.3 Prerequisites ...................................................................................................................................... 4
2 GMS Network LAN Reporting Overview ................................................................................. 5
2.1 Service overview ............................................................................................................................... 5 2.2 Reporting features ............................................................................................................................ 5
3 GMS Network LAN Reporting Portal ....................................................................................... 6
3.1 Underlying technology ..................................................................................................................... 6 3.2 Browser requirements ...................................................................................................................... 6 3.3 No data available: causes and cures ............................................................................................ 7 3.4 IE8 No data available fix ................................................................................................................. 7 3.5 Polling frequency .............................................................................................................................. 8 3.6 Data retention periods ...................................................................................................................... 8 3.7 Navigating the GMS Network LAN Reporting Portal ..................................................................... 9 3.7.1 Logging in and out .................................................................................................................. 9 3.7.2 Tabs ........................................................................................................................................ 9 3.7.3 Breadcrumbs ........................................................................................................................10 3.7.4 Menus and sub-menus .........................................................................................................10 3.7.4.1 Summary tab menu .................................................................................................10 3.7.4.2 GMS Network LAN tab menus ................................................................................10 3.7.4.3 Inventory tab menu ..................................................................................................10 3.7.5 Device and interface navigator trees ....................................................................................10 3.7.6 Navigator icons .....................................................................................................................11 3.7.7 Full screen ............................................................................................................................11 3.7.8 Viewing device details ..........................................................................................................11 3.7.9 Icon colours and reporting period .........................................................................................12 3.7.10 Refreshing the data ..............................................................................................................12 3.7.11 Report periods ......................................................................................................................12 3.7.12 Time zones ...........................................................................................................................13 3.7.13 Sorting the data ....................................................................................................................13 3.7.14 Right mouse menus..............................................................................................................13 3.7.15 Time navigator ......................................................................................................................14 3.7.16 Search functions ...................................................................................................................15 3.7.17 Zooming in and out of graphs ...............................................................................................16 3.7.18 Exporting a report .................................................................................................................17 3.7.19 Emailing a one-off snapshot report ......................................................................................18 3.7.20 Setting up a regular snapshot report email ..........................................................................18 3.7.21 Managing scheduled report emails ......................................................................................20 3.8 GMS Network LAN Reports ............................................................................................................21 3.8.1 GMS LAN Summary Report .................................................................................................21 3.8.1.1 TOP 20 Device Utilisation ........................................................................................21 3.8.1.2 TOP 20 Device Downtime .......................................................................................22 3.8.1.3 TOP 20 Interface Utilisation .....................................................................................23 3.8.1.4 TOP 20 Interface Downtime ....................................................................................25 3.8.2 Performance Reports ...........................................................................................................26
Version 1.0
Last saved: 9/04/2013
Page 2 of 43
GMS Network LAN Reporting User Guide
3.8.3
3.8.4
3.8.2.1 Interface Status........................................................................................................26 3.8.2.2 Device Status ...........................................................................................................27 3.8.2.3 Quality of Service (QoS) ..........................................................................................28 3.8.2.4 End to End (IPSLA) .................................................................................................29 Capacity Planning Reports ...................................................................................................29 3.8.3.1 Device Capacity Enginnering(Planning) ..................................................................29 3.8.3.2 Interface Capacity Engineering (Planning) ..............................................................31 3.8.3.3 Vacant Ports Capacity Planning Port Availability .................................................33 3.8.3.4 Vacant Ports Report Port Status ..........................................................................33 GMS LAN Inventory Report ..................................................................................................34 3.8.4.1 Device Inventory ......................................................................................................34 3.8.4.2 Interfaces Inventory .................................................................................................35
4 Getting Support ...................................................................................................................... 36
4.1 Incident management (faults) process .........................................................................................36 4.2 Service request process (MACs) ...................................................................................................36 4.3 Password resets ................................................................................... Error! Bookmark not defined. 4.4 Service Desk hours .........................................................................................................................36 4.5 General queries ...............................................................................................................................36
5 Glossary .................................................................................................................................. 37
Version 1.0
Last saved: 9/04/2013
Page 3 of 43
GMS Network LAN Reporting User Guide
Introduction
Welcome to the GMS Network LAN Reporting User Guide. The purpose of this document is to: describe the reporting service explain the meaning of the data, with a business perspective whenever possible describe the services available describe the support processes. 1.1 Audience
This User Guide is aimed at IT-literate users. 1.2 Document structure
This User Guide essentially comprises two parts: navigation and features, and explanations of the report data. 1.3 Prerequisites
Please be aware of the following prerequisites: Your users need to have been given access to the toolset by the Gen-i administrator. You need to have advised Gen-i of your nominated contact person and email address.
Version 1.0
Last saved: 9/04/2013
Page 4 of 43
GMS Network LAN Reporting User Guide
2
2.1
GMS Network LAN Reporting Overview
Service overview
GMS Network LAN ensures that your network is available at an infrastructure level to support your business applications and services. It provides proactive network device monitoring and management services and support in relation to your LAN network infrastructure. 2.2 Reporting features
The table below explains the types of reports available for customers using the GMS Network LAN Plus and Premium option. GMS Network LAN Basic does not include reporting.
Features Description
Summary Page Performance
An overview of how your LAN devices and interfaces are performing. Performance reports show the performance of the following elements: devices interfaces quality of service (QoS) a view of your Class of Services traffic that you subscribe to, such as Real-time, Interactive and Best Efforts IPSLA IPSLA Performance Latency, jitter, packet loss (end to end).
Capacity Planning
Capacity Planning reports show actual and predicted utilisation of the following elements: devices interfaces vacant ports.
Inventory
The inventory report shows total numbers of LAN devices, interfaces, end to end and QoS, and their respective attributes.
Version 1.0
Last saved: 9/04/2013
Page 5 of 43
GMS Network LAN Reporting User Guide
3
3.1
GMS Network LAN Reporting Portal
Underlying technology
The GMS reporting portal is built on InfoVista technology. Your GMS LAN devices are polled and data is fed into a global VistaMart with an Oracle Database. Your nominated users will be able to log directly into the portal and, depending on their configuration, will be presented with different views or packages of views. The VistaMart system pre-packages the views and they are updated with new data as it comes in, so you can see everything from near real-time to last poll cycle to historic information over months or years. Reports can also be scheduled by users and emailed. 3.2 Browser requirements
Internet Explorer IE7 or IE8 (a) or (b) or Firefox 3.5 are the supported browsers (if you have IE6 or earlier you will need to upgrade). Additionally, Sun Java Plug-ins Versions 1.5.0_16, 1.5.0_22, 1.6.0_17 or 1.6.0_20 (d) are required. Under Internet Explorer and Sun Java Plug-in 1.6.0_10 or above, the following steps may be needed for VistaPortal to work correctly: 1. Open the Java Control Panel. Go to the Advanced tab. 2. Expand the Java Plug-in node. 3. Uncheck Enable the next-generation Java Plug-in (requires browser restart). 4. Close all Internet Explorer windows and restart the browser.
You will also need to ensure you add the site as a Trusted Source and Cookies must be allowed for the site. The Back navigation button used in client Web browsers allows you to display the previous page delivered to the browser, regardless of whether the session is still valid on the server. This means that a VistaPortal session may well have expired even though it is still possible to view the previous portal page using the Back button. In this case, no operation will be allowed on the page, and it is no longer related to a session. Therefore we recommend not using the Web browser navigation buttons when browsing the reporting portal. We recommend you log off and close your Web browser when you have finished with the portal if you displayed sensitive information on a shared client. When you log on to the Web you create a session. The session you work in is associated with your specific Web browser, which requires Cookies to function properly. When you log out the session is destroyed. If you create a new browser window (using File > New > Window in Internet Explorer and Firefox), or create a new tab in Firefox or Internet Explorer 7 or above (using File > New Tab) from an existing session, the new browser or tab shares the parent session. This means that you cannot have different logins using the same Web browser. If you want to use several different logins, you must create a new independent browser window for each one.
Version 1.0
Last saved: 9/04/2013
Page 6 of 43
GMS Network LAN Reporting User Guide
3.3
No data available: causes and cures
When using the reporting portal you may occasionally see the No data available message and be unable to view a particular report. There are several potential causes.
Browser compatibility mode Are you using Internet Explorer 8 with a recently updated version of JRE? You may need to set the compatibility mode in your browser. Please see IE8 No data available fix to identify and resolve this issue. Time navigation Have you used the time navigator to move to a reporting period for which data has yet to be collected? Data is aggregated at the end of the collection period (e.g. daily data becomes available every 24 hours). If you attempt to view data which is not yet aggregated you will receive an error message. You can check if this is the problem by stepping back one collection period and seeing if the data appears. If it does, you simply need to wait until the data aggregates for that period, or use a more granular report to view the data (e.g. move from daily to hourly reports). Provisioning If a new or recently reconfigured device/interface is not showing it may not yet have been fully provisioned. Your Client Manager can tell you how long a new device takes to be provisioned, but a rough guide is around three days for new equipment to become visible in the reporting system once its on the network. The Inventory Report allows you to view all devices and interfaces that are currently being monitored. If you feel a device or interface ought to be visible but isnt, please call Gen-i and we will investigate. Outage Faults and outages can occur and they do affect reporting. If a monitored device is unable to reply to information requests for a sufficiently long period, then data other than availability (which will be at zero) will not be available for reporting. This situation will be resolved once the device is back online and begins responding. Planned maintenance Periodic housekeeping does occur on the reporting platform and in rare cases this does require downtime during which reporting may be unavailable for all or part of the system, and for all or some users. Such outages will be avoided if possible, and communicated in a timely fashion where they are required. 3.4 IE8 No data available fix
Users with Internet Explorer 8 with recently updated versions of JRE may occasionally receive a No data available message when viewing some reports. The issue is due to the Web browser recognising that some elements of the portal page are differently compatible from previously. A bug of this sort is indicated by the following compatibility button appearing within the browser address bar.
There are two ways to resolve this issue, as shown below. Either:
Version 1.0
Last saved: 9/04/2013
Page 7 of 43
GMS Network LAN Reporting User Guide
1) Simply click on the compatibility button shown above. Or: 2) Modify your browsers compatibility mode by taking the following steps: i. Go to Tools > Compatibility View Settings.
ii.
Set Compatibility mode globally or for particular sites. Note: This exercise is needed only once. The next time you visit a site that previously had this issue, IE8 will detect the site and automatically show the pages in compatibility mode.
3.5
Polling frequency
InfoVista polls devices and interfaces every five minutes, and this data is then aggregated into hourly, daily and monthly reports. 3.6 Data retention periods
The following table shows the retention periods for the various data types:
Report Display rate Retained for
GMS Network Service only All LAN reports All LAN reports All LAN reports
5 minutes Hourly Day Weekly
45 days 3 months 13 months 2 years
Version 1.0
Last saved: 9/04/2013
Page 8 of 43
GMS Network LAN Reporting User Guide
All LAN reports
Monthly
2 years
3.7
3.7.1
Navigating the GMS Network LAN Reporting Portal
Logging in and out
Navigate to the following URL, and save it as a browser Favourite. https://gmsreporting.gen-i.co.nz/VPortal/ Enter your user name and password and click Login.
The Building your portal message will appear.
Note: On the first login, the portal may take longer to build than on subsequent logins. To log out, click on Logout at the top right corner of the screen.
Note: The report session will time out after 30 minutes of inactivity.
3.7.2 Tabs
There are three tabs displayed for GMS Network LAN reports, as shown below.
Version 1.0
Last saved: 9/04/2013
Page 9 of 43
GMS Network LAN Reporting User Guide 3.7.3 Breadcrumbs
Near the top right corner of each screen the breadcrumbs show your location in the report structure. For example, the screenshot below shows that the user is viewing the Device Performance report, within Performance, within GMS Network LAN.
3.7.4 3.7.4.1
Menus and sub-menus Summary tab menu
The summary tab menu shows GMS LAN. Selecting a menu takes you to the respective summary report screen.
3.7.4.2
GMS Network LAN tab menus
The GMS Network LAN tab has the following menu and sub-menus. The first-level menus do not produce screen changes. Its only by selecting a sub-menu that you are taken to the respective report screen. Each sub-menu report is explained in the GMS Network LAN reports section of this document.
3.7.4.3
Inventory tab menu
The Inventory tab has the following menu.
3.7.5
Device and interface navigator trees
The Device Navigator tree refers to the device as a whole and reports on elements such as CPU, memory and buffer, while the Interface Navigator tree refers to the interface cards within the device. The tree nodes can be expanded to access the child elements, in typical tree behaviour. Viewing a parent nodes details displays its child device data. For example, expanding Location displays its child elements, then selecting Device Status displays the relevant data.
Version 1.0
Last saved: 9/04/2013
Page 10 of 43
GMS Network LAN Reporting User Guide
3.7.6
Navigator icons
On the Interface and Device Navigator tabs you can click on the following icons as an alternative to the right mouse menus.
3.7.7
Full screen
Many screens have a Full Screen feature, which presents the data in a new browser window for more convenient reading. Simply click on the Full Screen link as shown below.
3.7.8
Viewing device details
Clicking on a hyperlinked element displays the details in a new browser window. For example, clicking on the Instance link opens the details in a new browser window.
Version 1.0
Last saved: 9/04/2013
Page 11 of 43
GMS Network LAN Reporting User Guide
3.7.9
Icon colours and reporting period
The colours of the report icons relate to the collection period selected. For example, a red icon on an hourly report shows that a problem occurred in the preceding hour.
3.7.10 Refreshing the data
There are two ways to refresh, or reload, the data. Either mouse over the column heading until the Refresh icon appears, and click on the icon.
Result: The report is re-generated using existing filter and sort parameters. Or click on the Regenerate button in a report popup window.
Result: The report is re-generated.
3.7.11 Report periods
Most of the reports use a default period of one day previous to the time displayed in the header. For example, the report below shows availability data for the previous day, 20 June 2012. Data is refreshed on the hour 24/7.
Version 1.0
Last saved: 9/04/2013
Page 12 of 43
GMS Network LAN Reporting User Guide
You can change the report period using the timeframe selector.
3.7.12 Time zones
All GMS Network LAN reporting data is presented in New Zealand standard time, whether the devices are in New Zealand or Australia, and allows for daylight saving.
3.7.13 Sorting the data
You can reverse the data sorting order for some columns. For columns that have a sort arrow, click on the arrow.
Result: The sort order is reversed, either to ascending or to descending. Clicking again reverses the order.
3.7.14 Right mouse menus
Many of the reports have a right mouse menu function. First, locate and select a device (left mouse) then right mouse click on the device. When its menu is displayed, left mouse click on a menu item.
Version 1.0
Last saved: 9/04/2013
Page 13 of 43
GMS Network LAN Reporting User Guide
Result: The data is displayed in the right-hand pane.
3.7.15 Time navigator
You can change the timeframe parameter to suit your information needs. The timeframe selector determines the availability of other parameters.
Hourly
Selecting Hourly enables the hour parameter field. Click on Go to refresh the data with the selected parameters.
Daily
Selecting Daily removes the time entry field and instead displays the date selector field. Change the date as required. Then click on Go to refresh the data with the selected parameters.
Version 1.0
Last saved: 9/04/2013
Page 14 of 43
GMS Network LAN Reporting User Guide
Weekly
Selecting Weekly removes the time entry field and instead displays the week selector field. Change the week as required. Then click on Go to refresh the data with the selected parameters.
Monthly
Selecting Monthly removes the time entry field and instead displays the date selector field. Change the month as required. Then click on Go to refresh the data with the selected parameters.
3.7.16
Search functions
In the Interface Navigator screen you can search for interfaces within a location. 1. Expand the Location tree and click on a location node. Result: All the locations devices are displayed in the list and the Name search field is displayed. Enter some of the devices characters (e.g. vlan).
Version 1.0
Last saved: 9/04/2013
Page 15 of 43
GMS Network LAN Reporting User Guide
Result: Devices containing vlan are displayed. 2. Add more characters to refine the search further.
Global search
In the Interface and Device Navigator screens you can perform a global search for interfaces or devices. 1. Enter characters into the Device Name and/or Location fields and click on Apply.
3.7.17 Zooming in and out of graphs
For detailed line graphs you can zoom into the data by right or left mouse clicking an area of the graph and selecting an area. This will zoom into that part of the data.
Version 1.0
Last saved: 9/04/2013
Page 16 of 43
GMS Network LAN Reporting User Guide
To zoom out of the data, click repeatedly on the button as shown below, until the original graph scale is reached.
3.7.18 Exporting a report
On some screens there is a feature for exporting a report to a text file (CSV), an Excel spreadsheet, a PDF file or an XML document, as shown below. Select the format in which you wish to export the report.
Version 1.0
Last saved: 9/04/2013
Page 17 of 43
GMS Network LAN Reporting User Guide
Result: The report is displayed in the selected format in a new window or file. The file can be saved as required to a suitable location.
3.7.19 Emailing a one-off snapshot report
You can email a one-off report only from a summary page and the Full Screen view. 1. Click on the Email button.
or Result: The Email window opens.
or
2. Enter the email values as required and click on Send Now. Result: The recipients receive an HTML email, with the report in the body of the email, and the same report attached as a PDF, if that option was selected.
3.7.20 Setting up a regular snapshot report email
You can set up and manage regular report emails from a summary page and the Full Screen view.
Version 1.0
Last saved: 9/04/2013
Page 18 of 43
GMS Network LAN Reporting User Guide
1. Click on the Email button.
Either: Result: The Email window opens.
or:
2. Enter the email values as required. 3. Click on the Schedule tab. Enter the regular report parameters as required and click on Save Schedule.
Result: The report will be emailed to the recipients according to the schedule settings.
Version 1.0
Last saved: 9/04/2013
Page 19 of 43
GMS Network LAN Reporting User Guide 3.7.21 Managing scheduled report emails
You can manage your report emails to suit your business needs. You can also see whether or not a report was successfully emailed. From the top right of any screen, select Manage Schedules as shown below.
Result: The Scheduled emails window opens.
Make the changes to your email schedules as required. For example, you can delete, duplicate, merge, suspend or resume scheduled report emails.
Version 1.0
Last saved: 9/04/2013
Page 20 of 43
GMS Network LAN Reporting User Guide
3.8
GMS Network LAN Reports
This section explains the meaning and business usage of the GMS Network LAN reports.
3.8.1 GMS LAN Summary Report Menu: Summary > GMS LAN
The GMS LAN Summary report provides a dashboard view of your GMS devices and interfaces health and performance.
Business usage: Use this report for an at-a-glance view of reliability and utilisation across your
entire network.
3.8.1.1
Top 20 Device Utilisation
The Top 20 Device Utilisation report shows, by device instance, location and type of resource, the device hardware utilisation figures.
Business usage: Use this report to make decisions regarding how your devices are operating
under current load and to view where extra processing capacity is available for future or alternative hosting.
Element Instance Type of resource Location Saturation
Meaning The system name of the monitored device. Indicates if the device is a switch or router. The devices general physical location. Device saturation indicates the percentage of time that the device was in degraded mode. A device is considered degraded when the average rate of CPU, memory or buffer utilisation exceeds its threshold for the display
Version 1.0
Last saved: 9/04/2013
Page 21 of 43
GMS Network LAN Reporting User Guide
Element
Meaning period. A green light indicates usage is <20% An orange light indicates usage is 2050% A red light indicates usage is >50%
CPU usage
A devices CPU usage, as a percentage of its total capacity. A green light indicates usage is <65% An orange light indicates usage is 6570% A red light indicates usage is >70%
Memory usage
A devices memory usage, as a percentage of its total capacity. A green light indicates usage is <90% An orange light indicates usage is 9095% A red light indicates usage is >95%
Buffer usage
A devices buffer usage, as a percentage of its total capacity. A green light indicates usage is <95% An orange light indicates usage is 9599% A red light indicates usage is >99%
3.8.1.2
Top 20 Downtime Device
The Top 20 Downtime Device report shows, by device and location, the devices that have had availability incidents for the selected period.
Business usage: Use this report to make decisions regarding where the least reliable devices are
on your network.
Element Instance Location
Meaning The system name of the monitored device. The devices general physical location.
Version 1.0
Last saved: 9/04/2013
Page 22 of 43
GMS Network LAN Reporting User Guide
Element Availability
Meaning The percentage of time that the device was available in the previous period. 0 means the device was down for that hour. A green light indicates >99.5% An orange light indicates 99.598.5% A red light indicates <98.5%
Downtime
Hourly: The time over the collection period that the device was down. Evol Hourly-1 This value shows the percentage change in downtime compared to one collection period (e.g. hour) ago. A green light indicates <0.01% An orange light indicates -0.010.01% A red light indicates >0.01% Evol Hourly-7 This value shows the percentage change in downtime compared to seven collection periods (e.g. hours) ago. A green light indicates <0.01% An orange light indicates -0.010.01% A red light indicates >0.01%
3.8.1.3
Top 20 Interface Utilisation
The Top 20 Interface Utilisation report shows, by device instance, location and type of resource, the interfaces utilisation figures.
Business usage: Use this report to see how your interfaces are performing under their current
load and where extra transmission capacity is available.
Element Instance Type of resource
Meaning The system name of the monitored interface. Indicates if the interface is LAN or WAN.
Version 1.0
Last saved: 9/04/2013
Page 23 of 43
GMS Network LAN Reporting User Guide
Element Location Saturation
Meaning The devices general physical location. Saturation indicates the percentage of time that the network interface was in degraded mode. A network interface is considered degraded when the average rate of errors or utilization (for inbound and outbound traffic) exceeds its threshold for the display period. A green light indicates usage is <20% An orange light indicates usage is 2050% A red light indicates usage is >50%
Speed
The configured speed of the interface (i.e. the value used in the percentage calculations). Measures the inbound traffic as a percentage of the total allocated bandwidth, usually indicated against a predefined threshold. A green light indicates <60% An orange light indicates 6079% A red light indicates 80%
Utilization IN
Error IN
This is the number of packets that were in error (dropped or discarded) during reception (inbound traffic), expressed as a percentage of the total number of attempts. An excessive error rate causes a high incidence of retransmission and consumes costly bandwidth. This is also an indication of the quality of the transmission line. A green light indicates <5% An orange light indicates 550% A red light indicates >50%
Utilization OUT
Measures the outbound traffic as a percentage of the total allocated bandwidth, usually indicated against a predefined threshold. A green light indicates <60% An orange light indicates 6079% A red light indicates >80%
Error OUT
This is the number of packets that were in error (dropped or discarded) during emission (outbound traffic) expressed as a percentage of the total number of attempts. An excessive error rate causes a high incidence of retransmission and consumes costly bandwidth. This is also an indication of the quality of the transmission line. A green light indicates <5% An orange light indicates 550% A red light indicates >50%
Version 1.0
Last saved: 9/04/2013
Page 24 of 43
GMS Network LAN Reporting User Guide
3.8.1.4
Top 20 Downtime Interface
The Top 20 Downtime Interface report shows, by device and location, the interfaces that have had availability incidents for the selected period. The arrows provide a quick visual indication as to whether the value is increasing or decreasing. They also indicate the severity of change according to the colour thresholds shown below.
Business usage: Use this report to highlight your least reliable interfaces. The evolution arrows
allow you to see whether downtime figures are improving.
Element Instance Location Availability Up
Meaning The interfaces system name. The devices general physical location. The percentage of time that the device was available in the previous hour. 0 means the device was down for that hour. A green light indicates >99.5% An orange light indicates 98.599.5% A red light indicates <98.5%
Down Time
Hourly The time interval over the collection period that the interface was down. Evol Hourly-1 This value shows the percentage change in downtime compared to one collection period (e.g. hour) ago. A green indicates a change of <-0.01% from the previous value A blue indicates a change of -0.010.01% from the previous value A red indicates >0.01% change from the previous value
Evol Hourly-7 This value shows the percentage change in downtime compared to seven
Version 1.0
Last saved: 9/04/2013
Page 25 of 43
GMS Network LAN Reporting User Guide
Element
Meaning collection periods ago. A green indicates a change of <-0.01% from the previous value A blue indicates a change of -0.010.01% from the previous value A red indicates >0.01% change from the previous value
3.8.2 3.8.2.1
Performance Reports Interface Status Menu: GMS Network LAN > Performance > Interface> Interface Status
The Interface Status report shows the interfaces general status for the selected period.
Business usage: Use this report to make decisions regarding reliability and capacity performance of the LAN interface over the collection period.
Element Instance Interface Alias
Meaning The interfaces system name. The textual description configured on the device which describes this interface. The percentage of time in the collection period that the interface was available. 0 means the interface was down for the entire period. A green light indicates availability is >99.5% An orange light indicates availability is 98.599.5% A red light indicates availability is <98.5%
Availability
Utilization IN (% and b/s) Utilization OUT (% and b/s) Volume IN (B)
Measures the inbound traffic as a percentage of the total allocated bandwidth, and also as actual traffic throughput in b/s. Measures the outbound traffic as a percentage of the total allocated bandwidth, and also as actual traffic throughput in b/s. Displays the total volume of data (number of bytes) received at the interface during the collection period. Displays the total volume of data (number of bytes) transmitted from the interface during the collection period. This is the number of packets that were in error (dropped or discarded) during reception (inbound traffic), expressed as a percentage of the total number of attempts. An excessive error rate causes a high incidence of retransmission and consumes costly
Volume OUT (B)
Error IN (%)
Version 1.0
Last saved: 9/04/2013
Page 26 of 43
GMS Network LAN Reporting User Guide
Element
Meaning bandwidth. A green light indicates usage is <5% An orange light indicates usage is 550% A red light indicates usage is >50%
Error OUT (%)
This is the number of packets that were in error (dropped or discarded) during emission (outbound traffic) expressed as a percentage of the total number of attempts. An excessive error rate causes a high incidence of retransmission and consumes costly bandwidth. A green light indicates usage is <5% An orange light indicates usage is 550% A red light indicates usage is >50%
Speed (Gb/s)
The configured speed of the interface (i.e. the value used in the percentage calculations).
3.8.2.2
Device Status Menu: GMS Network LAN > Performance > Device Status
The Device Status report shows a devices general status for the selected period.
Business usage: Use this report to make decisions regarding how your LAN device is performing
under current and historical load.
Element Instance Availability
Meaning The interfaces system name. The percentage of time that the device was available in the previous period. 0 means the device was down in that period. A green light indicates >99.5% An orange light indicates 9899.5% A red light indicates <98%
Saturation
Device saturation indicates the percentage of time that the device was in degraded mode. A device is considered degraded when the average rate of CPU, memory or buffer utilisation exceeds its threshold for the display period. A green light indicates usage is <20%
Version 1.0
Last saved: 9/04/2013
Page 27 of 43
GMS Network LAN Reporting User Guide
Element
Meaning An orange light indicates usage is 2050% A red light indicates usage is >50%
CPU Usage
A devices CPU usage, as a percentage of its total capacity. A green light indicates usage is <65% An orange light indicates usage is 6569% A red light indicates usage is 70%
Memory Usage
A devices memory usage, as a percentage of its total capacity. A green light indicates usage is <90% An orange light indicates usage is 9095% A red light indicates usage is 95%
Buffer Usage
A devices buffer usage, as a percentage of its total capacity. A buffer is generally a portion of memory that contains data that has not yet been fully committed to its intended device. It is designed to take care of sudden, short drops in the connection speed. A green light indicates usage is <95% An orange light indicates usage is 9599% A red light indicates usage is 99%
3.8.2.3
Quality of Service (QoS) Menu: GMS Network LAN > Performance > QoS > QoS Performance
The QoS Performance report shows the QoS status for the selected period.
Business usage: Use this report to make decisions regarding quality of transmission between different sites, whether traffic is performing within agreed parameters for that data class and whether new applications can be added without adversely impacting existing users.
Element Instance Submitted traffic (b/s) Transmitted (b/s)
Meaning The interfaces system name. This value is the sum of the number of bytes submitted to the class-based QoS, regardless of the transmission successes and failures. This value is the sum of the number of bytes transmitted onwards, irrespective of the transmission successes and failures.
Version 1.0
Last saved: 9/04/2013
Page 28 of 43
GMS Network LAN Reporting User Guide
Dropped (b/s)
This value is the sum of the number of bytes that are not transmitted for various reasons. For example, failed authentication, no policy associated with found SA, SA not active, denied policy, traffic management, denial by SA policy, no SA found for incoming SPI, URL blocking. This value is the percentage of packets that are effectively transmitted, as a percentage of the total submitted traffic. The percentage availability of the class-based QoS interface during the collection period.
Delivered (%)
Availability (%)
3.8.2.4
End-to-End Status (IPSLA) Menu: GMS Network LAN > Performance > IPSLA > End to End
The End-to-End Status (IPSLA Performance) report shows, by device location and Class of Service, the device IP-related service level agreement performance figures for the period up to the time displayed in the header. Each device is assigned its own classes of service, according to business requirements.
Business usage: Use this report to make decisions regarding the relative performance of
different traffic classes and decide whether new applications can be added without affecting existing applications.
Element Instance Class of Service
Meaning The system name of the site. The type of traffic class that you subscribe to, for example: Business Interactive Real-time Scavenger.
Availability (%)
The percentage of time over the collection period that the IPSLA probe was available. The variation in milliseconds between packets (inter-packet delay variance). The percentage of total packets that were lost during transmission. The time taken for the monitored device to respond to a Ping request.
Jitter (ms)
IP Packet Loss (%) Latency (ms)
3.8.3 3.8.3.1
Capacity Planning Reports Device Capacity Engineering (Planning) Menu: GMS Network LAN > Capacity Planning > Device
The Device Capacity Engineering (Planning) report shows smoothed (i.e. representative) values for memory and CPU utilisation over the collection period.
Version 1.0
Last saved: 9/04/2013
Page 29 of 43
GMS Network LAN Reporting User Guide Business usage: Use this report to make decisions regarding the current performance loads and to identify those devices capable of hosting additional workloads.
Element Instance CPU Utilization: Smart Daily (%)
Meaning The monitored devices system name. This value shows a smoothed figure for percentage CPU Utilisation, created from the current value, plus the standard deviation from the previous. A green light indicates <60% An orange light indicates 6080% A red light indicates >80%
CPU Utilization: 95th Percentile Daily (%)
This value shows a more realistic value for CPU usage over the collection period by removing unrepresentative spikes from the result. A green light indicates <60% An orange light indicates 6080% A red light indicates >80%
CPU Utilization: Peak Daily (%)
The peak percentage CPU values recorded during the collection period. A green light indicates <60% An orange light indicates 6080% A red light indicates >80%
Memory Utilization Smart Daily (%)
This value shows a smoothed figure for percentage Memory Utilization, created from the current value, plus the standard deviation from the previous. A green light indicates <90% An orange light indicates 9095% A red light indicates >95%
Memory Utilization 95th Percentile Daily (%)
This value shows a more realistic value for memory usage over the collection period by removing unrepresentative spikes from the result. A green light indicates <90% An orange light indicates 9095% A red light indicates >95%
Memory Utilization Peak Daily (%)
The peak percentage memory values recorded during the collection period. A green light indicates <90% An orange light indicates 9095%
Version 1.0
Last saved: 9/04/2013
Page 30 of 43
GMS Network LAN Reporting User Guide
Element
Meaning A red light indicates >95%
Performance Status Evolution
The Performance Status Evolution report shows the above capacity planning metrics over time.
Business usage: Use the Performance Status Evolution report to provide visibility of the busy periods during the collection period that gave rise to the aggregated capacity planning figures in the table.
3.8.3.2
Interface Capacity Engineering (Planning) Menu: GMS Network LAN > Capacity Planning > Interface
The Interface Capacity Engineering (Planning) report shows smoothed (i.e. representative) figures for interface usage suitable for capacity planning purposes.
Business usage: Use this report to make decisions regarding current interface utilisation and to
identify links that are capable of handling additional traffic.
Element Instance Location SDR Availability
Meaning The interfaces system name. The hosting devices general physical location. The Interface Sustained Data Rate, also known as Throughput. The percentage of time that the interface was available during the collection period. A green light indicates >99.5% An orange light indicates 98.599.5% A red light indicates <98.5%
Version 1.0
Last saved: 9/04/2013
Page 31 of 43
GMS Network LAN Reporting User Guide
Element Smart Utilisation IN (%)
Meaning This value shows a smoothed figure for percentage Utilisation IN, created from the current value, plus the standard deviation from the previous. A green light indicates <60% An orange light indicates 6079% A red light indicates >80%
Smart Utilisation OUT (%)
This value shows a smoothed figure for percentage Utilisation OUT, created from the current value, plus the standard deviation from the previous. A green light indicates <60% An orange light indicates 6079% A red light indicates >80%
Peak Utilisation IN (%)
The peak percentage Utilisation IN value recorded during the collection period. A green light indicates <60% An orange light indicates 6079% A red light indicates >80%
Peak Utilisation OUT (%)
The peak percentage Utilisation OUT value recorded during the collection period. A green light indicates <60% An orange light indicates 6079% A red light indicates >80%
95th Percentile IN (%)
This value shows a more realistic value for Utilisation IN by removing unrepresentative spikes from the result. A green light indicates <60% An orange light indicates 6079% A red light indicates >80%
95th Percentile OUT (%)
This value shows a more realistic value for Utilisation OUT by removing unrepresentative spikes from the result. A green light indicates <60% An orange light indicates 6079% A red light indicates >80%
Performance Status Evolution
The Performance Status Evolution report shows interface capacity planning metrics over time.
Version 1.0
Last saved: 9/04/2013
Page 32 of 43
GMS Network LAN Reporting User Guide Business usage: Use this report to make decisions regarding the busy periods giving rise to
aggregated planning figures.
3.8.3.3
Vacant Ports Capacity Planning Port Availability Menu: GMS Network LAN > Capacity Planning > Vacant Ports
The Port Availability Report report shows vacant and used ports on the LAN device.
Business usage: Use this report to make decisions regarding allocation of ports to specific
purposes and to view where extra port capacity is available on your LAN.
Element Instance Total Port Connected Port
Meaning The system name of the device hosting the interface. The total number of ports physically present on the logical device. The total number of ports that currently have allocated connections on the logical device. The total number of ports without allocated connections on the logical device (i.e. total ports minus connected ports).
Vacant Port
3.8.3.4
Vacant Ports Report Port Status Menu: GMS Network LAN > Capacity Planning > Vacant Ports
The Port Status report shows the configured description, operational status and allocation of vacant ports across your network. It also shows the duration of the port downtime.
Business Usage: Use this report to see at a glance where extra port capacity is available, or to perform a complete audit of all vacant ports available on your network.
Version 1.0
Last saved: 9/04/2013
Page 33 of 43
GMS Network LAN Reporting User Guide
Element Instance Port Oper Status
Meaning The sub-interface description of the port. The operational status (i.e. up/down) of the port over the preceding collection period. A textual logical description of the port. The total number of consecutive days that the port has been down.
Interface Alias Port Downtime Duration (days)
3.8.4
GMS LAN Inventory Report
The GMS LAN Inventory reports show total numbers of LAN devices and interfaces.
Business usage: Use these reports to view which devices and interfaces are currently being
monitored.
3.8.4.1 Device inventory Menu: Inventory > GMS LAN Inventory > Device > [Sub-element]
Element Name Resource Reporting Vendor Location Description
Meaning The system name of the instance. The logical function of the instance (e.g. interface, LAN switch etc). The purchased service associated with this instance (e.g. Premium etc). The vendor of the equipment (e.g. Cisco, Alcatel etc). The devices general physical location. The configured description present on the device.
Version 1.0
Last saved: 9/04/2013
Page 34 of 43
GMS Network LAN Reporting User Guide
3.8.4.2
Interfaces inventory Menu: Inventory > GMS LAN Inventory > Interfaces > [Sub-element]
Element Name Location Speed VLAN Name
Meaning The system name of the instance. The devices general physical location. The configured speed of the interface. A textual description of the VLAN purpose.
Version 1.0
Last saved: 9/04/2013
Page 35 of 43
GMS Network LAN Reporting User Guide
4
4.1
Getting Support
Incident management (faults) process
The high-level process below shows how GMS Network (LAN) Reporting incidents (faults) are logged and processed. Incidents can be logged by phone to the Managed Customer Centre Phone: 0800656565 Please have the following information available before calling the call centre: company name contact name and telephone number site hours description of the problem.
4.2
Service request process (MACs) & Password Resets
To make a service request (also known as a MAC) or reset your password - please fill out and email the GMS Network Service Request Form (Tool) supplied in your Welcome Pack to: GMSNetworkServiceRequest@gen-i.co.nz If you do not have the GMS Network Service Request Form (Tool) available contact your Gen-i Account Team 4.3 Service Desk hours
Support is available 24/7. 4.4 General queries
For any other queries or questions, please contact your Service Delivery Manager (SDM) or Client Manager.
Version 1.0
Last saved: 9/04/2013
Page 36 of 43
GMS Network LAN Reporting User Guide
Glossary
Description
Term
Access
The permanent private connections that link your sites to the Core Network to enable you to connect to other sites (branches). These links come in a variety of speeds. The service is available for client use and functioning during agreed service hours. A site is deemed unavailable when no data can pass to or from that site during agreed service hours, unless the outage was a planned outage, force majeure event or a failure arising on the customer side of the CLNE (Customer Located Network Equipment).
Availability
Availability calculations Average BER
Availability is calculated based on the percentage of time a resource was available (responded to a poll or query). The reporting system tracks the actual time between polls. Average is calculated as a mean over the sample period (total values/number of samples. Business Edge Router. Business Edge Routers link the MPLS Cloud to the client site connections in that area, providing a range of GWS network services to the connected sites and managing the functions and performance of GWS site connections. Border Gateway Protocol (dynamic routing protocol). One-eighth of a Byte. Used as a measurement of bandwidth capacity (e.g. Megabits per second; approximately 1 million bits per second). A devices buffer usage, as a percentage of its total capacity. A buffer is generally a portion of memory that contains data that has not yet been fully committed to its intended device. It is designed to take care of sudden short drops in the connection speed.
BGP Bit
Buffer usage
Class of Service (CoS)
Class of Service is a method of grouping application traffic into traffic classes and applying a particular Quality of Service (QoS) to each traffic class. The type of traffic class that you subscribe to, for example: 1. Real-time Best suited for applications that require low delay, delay variation and packet loss, and are typically of constant rate, such as IP telephony (VOIP), point-to-point video and video conferencing applications. 2. Interactive High Best suited for signalling and control functions associated with real-time media. 3. Interactive Low Best suited for the clients network management and control functions, and for applications where a response is expected in near real-time, such as
Version 1.0
Last saved: 9/04/2013
Page 37 of 43
GMS Network LAN Reporting User Guide Term Description
Citrix, Terminal Emulation, Telnet and SSH sessions. 4. Interactive This is a combination of the Interactive High and Interactive Low classes described above. 5. Business Data Best suited for important enterprise applications that require consistent network performance, such as CRM or ERP applications. 6. Scavenger Best suited for applications that are not time sensitive and can tolerate some delays and packet losses such that retransmissions may be required, such as emails, file transfers, data backups. CLNE Client Located Network Equipment. In the reports and in this document, CLNE actually refers to Customer Premises Equipment (CPE). See CPE. The Client Premises Equipment (routers) located at the clients GWS-connected premises. The CPE routers are connected between the clients onsite LAN and the GWS network. The GWS-managed CPE is provided and managed by Gen-i as part of the GWS service. Delivered traffic Device Availability Packets that are effectively transmitted, as a percentage of the total submitted traffic. Percentage of availability of the device over the displayed period. A device is considered to be available when it responds to a Ping request; that is, it is fully operational. No response from the device doesnt necessarily mean that it is unavailable, since there may be a network transmission failure. In such a case, the device is in Unknown state. Availability is one of the most important factors in the rating of a service level. If a device is unavailable, its service level is zero. Device Buffer Utilisation Measurement of the percentage of the total number of buffers used during the display period compared to the maximum number of buffers allowed. Excessive percentage values in a range produce buffer misses and/or buffer failures. (See also the memory usage.) Average value for the percentage of CPU resources used during each display period for the device. Percentage of saturation of the device over the displayed period. Also referred to as degraded mode. A monitored device is considered to be saturated when any one of the following indicators (CPU, memory and buffer utilisations) exceeds a predefined threshold. Any time saturation is reported the individual source factors should be checked carefully. Device Memory Utilisation Percentage of memory used by the different functions of the device. Used memory that is too high (above 60%) may result in bad performance.
CPE
Device CPU Utilisation Device Degraded Mode
Version 1.0
Last saved: 9/04/2013
Page 38 of 43
GMS Network LAN Reporting User Guide Term Description
Dropped
Packets that are not transmitted for various reasons. For example, failed authentication, no policy associated with found SA, SA not active, denied policy, traffic management, denial by SA policy, no SA found for incoming SPI, URL blocking. Diff Serv Code Point, the IP bits that signify the packets Class of Service handling. When there is no congestion, the connection is effectively open and queuing is based on FIFO. During congestion conditions, the SDR available to each traffic class is set by preconfigured congestion profiles selected by the client and loaded into the CPE and BER. On a site-by-site basis, Gen-i sends routing updates from the GWS CPE to the clients equipment and receives routing updates from that equipment. The point where traffic is delivered to the client from the GWS CPE at the destination end after carriage across the GWS network. Enhanced Interior Gateway Routing Protocol (dynamic routing protocol). Packets dropped or discarded from the traffic that crosses an interface. A high-speed networking technology that enables rapid transfer of large amounts of data at rates up to 1Gbps (Gigabit per second). Standard forecasting is the value of a given measurement in 3, 6 and 12 months time based on previously calculated values (linear progression). The accuracy of the forecast improves with the number of samples available. The targets that specify the network performance of the GWS service; for example, Latency, Jitter and Packet Loss (as distinct from the Service Delivery Performance targets, which specify Gen-is performance in the delivery of the service; for example, Service Hours, Restoration Time, etc). Gigabit Ethernet. A wide area network performance reporting service from the GMS Network family. Gen-i WAN Services. The CPE (routers) located at the clients GWS-connected premises. The CPE routers are connected between the clients onsite LAN and the GWS network. The GWS-managed CPE is provided and managed by Gen-i as part of the GWS service.
DSCP Dynamic QoS
Dynamic routing
Egress
EIGRP Errors Ethernet
Forecasting
Functional Performance Targets
Gig-E GMS Network WAN GWS Reporting GWS GWS-Managed CPE
HTTP Ingress
Hyper Text Transfer Protocol. The point where traffic is presented by the client to the GWS CPE at the source end for carriage across the GWS network.
Version 1.0
Last saved: 9/04/2013
Page 39 of 43
GMS Network LAN Reporting User Guide Term Description
Interface Interface Indicators Availability Interface Indicators Degraded Mode
A network card within a device. The component that processes the network traffic. Percentage of availability of the interface over the displayed period; that is, percentage of time that the interface is ready for transferring data to a destination device. As a percentage, saturation (so-called Utilisation in degraded mode) of the interface over the displayed period. Also referred to as utilisation in degraded mode. An interface is considered to be saturated when any one of the following indicators (Utilisation IN/OUT, Error IN/OUT) exceeds a predefined threshold. This is the number of packets that were in error (dropped or discarded) during reception (inbound traffic), expressed as a percentage of the total number of attempts. An excessive error rate causes a high incidence of retransmission and consumes costly bandwidth. This is also an indication of the quality of the transmission line. This is the number of packets that were in error (dropped or discarded) during emission (outbound traffic) expressed as a percentage of the total number of attempts. An excessive error rate causes a high incidence of retransmission and consumes costly bandwidth. This is also an indication of the quality of the transmission line. Utilisation IN measures the inbound traffic as a percentage of the total allocated bandwidth. Utilisation is usually indicated against a predefined threshold. When a resource is used below that threshold, the interface is capable of giving good service. Above the threshold, users experience impaired service levels.
Interface Indicators Error IN
Interface Indicators Error OUT
Interface Indicators Utilisation IN
Interface Indicators Utilisation OUT
Utilization OUT measures the outbound traffic as a percentage of the total allocated bandwidth. Utilisation is usually indicated against a predefined threshold. When a resource is used below that threshold, the interface is capable of giving good service. Above the threshold, the service level drops and users feel the impact.
Inter-VLAN forwarding
When traffic moves between VLANs on the LAN port of the GWS Managed Router. The main cause of Inter-VLAN traffic is VOIP signalling within a site. This consumes the forwarding capacity of the GWSManaged router, and can lead to impaired service levels. Internet Protocol. The percentage of IP packets lost between the source and destination CPE during the display period. A high packet loss indicates transmission problems, and therefore a degraded service. Internet Protocol Service Level Agreement: the agreed IP-related performance targets. Addresses the transactions between two devices, where a source
IP IP packet loss
IPSLA IPSLA Reachability
Version 1.0
Last saved: 9/04/2013
Page 40 of 43
GMS Network LAN Reporting User Guide Term Description
device is prompted to probe a destination device. The destination device is considered reachable if it responds within a given time when addressed from the source device. This indicator does not take into account cases where the source device cannot trigger the transaction (e.g. if it is too busy), or cases where it does not acknowledge the prompt. Therefore, the indicator value is, as a percentage, the number of times the destination device responds to requests compared to the number of times the source device has triggered a transaction. Reachability should not be confused with availability. A device may be available, that is to say up and running, but this does not mean that it can be reached through the network. IPSLA Transaction OK Addresses the transactions between two devices, where a source device is prompted to probe a destination device. As a percentage, the number of successful transactions compared to the total number of times the source device is prompted to probe the destination device. A transaction is successful each time the destination device responds to the source device request before the timeout has elapsed. IPV IPVPN Jitter (IP delay variation) Jitter (one way) LAN Latency (IP packet transfer delay) A node on the IPVPN. Internet Protocol Virtual Private Network. The difference (in milliseconds) between the minimum and maximum latency. The delay variation for IP packet flows across the GWS service. Local Area Network. The absolute time (in milliseconds) from the time the first bit of an IP packet enters the client side of the source CPE to the time the last bit of the packet exits from the client side of the destination CPE. The overall site-to-site fixed delay for IP packet flows across the GWS service. MAX is the maximum of all values polled during the sample period. For instance, based on 5-minute polls, MAX on an Hourly metric would be the maximum value of all values polled during that hour (12 samples if based on 5-minute polling). Management Information Base. Multi Protocol Label Switching is a technology for delivery of IPS services. Managed Solutions Centre or Multi-Service Core. Multiple Virtual Local Area Networks. Open Shortest Path First (dynamic routing protocol). Units of data sent across a network.
Latency (one way) Maximum
MIB MPLS MSC Multiple VLANs OSPF Packets
Version 1.0
Last saved: 9/04/2013
Page 41 of 43
GMS Network LAN Reporting User Guide Term Description
POI Polling
Point of Interconnect. All reporting in the Gen-i system is based on 5-minute polls at the InfoVista Server level. The data in VistaMart on which most VistaPortal reports are based may be hourly or longer intervals, but is always based on 5-minute data gathered from the devices. The data presented in VistaPortal is generally a mean or average of all data polled, but based on the particular metric may be a max, min or other calculation as indicated in the name of the metric. Currently, reports that display 5-minute polls are: QoS End-to-End WAN Port Performance LAN Port Performance. The SDR available to each traffic class is set by preconfigured traffic profiles loaded into the CPE and BER. The traffic profiles are selected by the client from a predetermined list of traffic class SDR combinations. Quality of Service. The ability of the GWS network to deliver a defined level of performance to a traffic class. This may include targets for maximum latency, jitter and packet loss. Per second, provides the number of drop packets (that is to say, packets not transmitted), compared to the total traffic sent by the Class-based QoS. In bits, provides the queue depth value of the Class-based QoS, over the display period. As a percentage, the number of bits which were dropped by the QoS queuing policy over the total number of bits submitted. Per second, sum quantity of the number of bytes submitted to the Class-based QoS, regardless of the transmission successes and failures. Per second, sum quantity of the number of bytes that the Classbased QoS has effectively transmitted, as opposed to the submitted Traffic value. Response time of the destination device to the request emitted from the source device. The value is averaged for the display period. The visual threshold, if displayed, is determined by the value of the property [Response time SLO-SL].
Profiled QoS
QoS
QoS Dropped Traffic (bps) QoS Queue Depth QoS Queuing Discards QoS Submitted Traffic (bps) QoS Transmitted Traffic (bps) Response times
RIPv2 Saturation Service Delivery EndPoints SHDSL SLA
Routing Information Protocol (dynamic routing protocol). Saturation takes into account the CPU, memory and buffer usage of a device. The physical service delivery demarcation points for the GWS service, as specified in the Product Definition. Symmetric High-Bit rate Digital Subscriber Line (a site connection technology). Service Level Agreement.
Version 1.0
Last saved: 9/04/2013
Page 42 of 43
GMS Network LAN Reporting User Guide Term Description
SNMP Speed Static routing
Simple Network Management Protocol. The speed of the physical interface. Routes across the GWS network are preconfigured in tables in the CPE during implementation. Routing changes require the routing tables in every affected CPE and associated BER to be manually updated by Gen-i operations staff, which means route changes take more time to implement than with dynamic routing. Per second, the sum quantity of the number of bytes submitted to the Class-based QoS, regardless of the transmission successes and failures. Also known as SDR or Throughput. The maximum average rate (in kilobits per second) for a given packet size that can be sustained across a GWS site connection while conforming to the specified functional performance targets. Each report will have its own threshold % depending on what it is reporting on. However, the symbols and colours mean the same for each report: No problem Warning Critical.
Submitted traffic
Sustained Data Rate
Thresholds
Throughput Traffic class VLAN VOIP VPN WAN
See SDR. A method of grouping application traffic and applying a particular QoS to each traffic class. Virtual Local Area Networks. Voice Over Internet Protocol. Virtual Private Network. Wide Area Network.
Version 1.0
Last saved: 9/04/2013
Page 43 of 43
S-ar putea să vă placă și
- The Yellow House: A Memoir (2019 National Book Award Winner)De la EverandThe Yellow House: A Memoir (2019 National Book Award Winner)Evaluare: 4 din 5 stele4/5 (98)
- Hidden Figures: The American Dream and the Untold Story of the Black Women Mathematicians Who Helped Win the Space RaceDe la EverandHidden Figures: The American Dream and the Untold Story of the Black Women Mathematicians Who Helped Win the Space RaceEvaluare: 4 din 5 stele4/5 (895)
- The Subtle Art of Not Giving a F*ck: A Counterintuitive Approach to Living a Good LifeDe la EverandThe Subtle Art of Not Giving a F*ck: A Counterintuitive Approach to Living a Good LifeEvaluare: 4 din 5 stele4/5 (5794)
- The Little Book of Hygge: Danish Secrets to Happy LivingDe la EverandThe Little Book of Hygge: Danish Secrets to Happy LivingEvaluare: 3.5 din 5 stele3.5/5 (400)
- Devil in the Grove: Thurgood Marshall, the Groveland Boys, and the Dawn of a New AmericaDe la EverandDevil in the Grove: Thurgood Marshall, the Groveland Boys, and the Dawn of a New AmericaEvaluare: 4.5 din 5 stele4.5/5 (266)
- Shoe Dog: A Memoir by the Creator of NikeDe la EverandShoe Dog: A Memoir by the Creator of NikeEvaluare: 4.5 din 5 stele4.5/5 (537)
- Elon Musk: Tesla, SpaceX, and the Quest for a Fantastic FutureDe la EverandElon Musk: Tesla, SpaceX, and the Quest for a Fantastic FutureEvaluare: 4.5 din 5 stele4.5/5 (474)
- Never Split the Difference: Negotiating As If Your Life Depended On ItDe la EverandNever Split the Difference: Negotiating As If Your Life Depended On ItEvaluare: 4.5 din 5 stele4.5/5 (838)
- Grit: The Power of Passion and PerseveranceDe la EverandGrit: The Power of Passion and PerseveranceEvaluare: 4 din 5 stele4/5 (588)
- A Heartbreaking Work Of Staggering Genius: A Memoir Based on a True StoryDe la EverandA Heartbreaking Work Of Staggering Genius: A Memoir Based on a True StoryEvaluare: 3.5 din 5 stele3.5/5 (231)
- The Emperor of All Maladies: A Biography of CancerDe la EverandThe Emperor of All Maladies: A Biography of CancerEvaluare: 4.5 din 5 stele4.5/5 (271)
- The World Is Flat 3.0: A Brief History of the Twenty-first CenturyDe la EverandThe World Is Flat 3.0: A Brief History of the Twenty-first CenturyEvaluare: 3.5 din 5 stele3.5/5 (2259)
- On Fire: The (Burning) Case for a Green New DealDe la EverandOn Fire: The (Burning) Case for a Green New DealEvaluare: 4 din 5 stele4/5 (73)
- The Hard Thing About Hard Things: Building a Business When There Are No Easy AnswersDe la EverandThe Hard Thing About Hard Things: Building a Business When There Are No Easy AnswersEvaluare: 4.5 din 5 stele4.5/5 (344)
- Team of Rivals: The Political Genius of Abraham LincolnDe la EverandTeam of Rivals: The Political Genius of Abraham LincolnEvaluare: 4.5 din 5 stele4.5/5 (234)
- The Unwinding: An Inner History of the New AmericaDe la EverandThe Unwinding: An Inner History of the New AmericaEvaluare: 4 din 5 stele4/5 (45)
- The Gifts of Imperfection: Let Go of Who You Think You're Supposed to Be and Embrace Who You AreDe la EverandThe Gifts of Imperfection: Let Go of Who You Think You're Supposed to Be and Embrace Who You AreEvaluare: 4 din 5 stele4/5 (1090)
- The Sympathizer: A Novel (Pulitzer Prize for Fiction)De la EverandThe Sympathizer: A Novel (Pulitzer Prize for Fiction)Evaluare: 4.5 din 5 stele4.5/5 (121)
- Her Body and Other Parties: StoriesDe la EverandHer Body and Other Parties: StoriesEvaluare: 4 din 5 stele4/5 (821)
- ATC-600 Automatic Transfer Switch Controller - Instructional Booklet - IB ATS-1005 - EATON® PDFDocument36 paginiATC-600 Automatic Transfer Switch Controller - Instructional Booklet - IB ATS-1005 - EATON® PDFpevareÎncă nu există evaluări
- SONET - SDH OC192 - STM64 PICs With XFP (T4000 Router) - Sonet SDH Support - Juniper NetworksDocument4 paginiSONET - SDH OC192 - STM64 PICs With XFP (T4000 Router) - Sonet SDH Support - Juniper NetworksDhanyasriÎncă nu există evaluări
- PSG21-2020 Guidelines For Competent Persons Involved in Witnessing of Pressure Tests - Pressure Testing GuidanceDocument14 paginiPSG21-2020 Guidelines For Competent Persons Involved in Witnessing of Pressure Tests - Pressure Testing GuidanceLiu YangtzeÎncă nu există evaluări
- Huawei RTN 905e BrochureDocument2 paginiHuawei RTN 905e BrochureWilliam FernandesÎncă nu există evaluări
- Ecosafe Fire Test EN 13501-1Document6 paginiEcosafe Fire Test EN 13501-1Diego Maria CatellaniÎncă nu există evaluări
- 911 Calls Data Capstone Project .HTMLDocument15 pagini911 Calls Data Capstone Project .HTMLJohn BerardiÎncă nu există evaluări
- DCT-Switch LAB Exam SheetDocument10 paginiDCT-Switch LAB Exam SheetSagarÎncă nu există evaluări
- 17.5 MM DIN Rail Mounting MAR1 Part Number 88826115: Functions Timing Output Nominal Rating Connections Supply VoltageDocument3 pagini17.5 MM DIN Rail Mounting MAR1 Part Number 88826115: Functions Timing Output Nominal Rating Connections Supply VoltageRoga29Încă nu există evaluări
- Take Charge of Autocad® Mechanical Content: About The SpeakerDocument10 paginiTake Charge of Autocad® Mechanical Content: About The SpeakerrokawanoÎncă nu există evaluări
- L2-ELN-SPE-012.pdf SCADA CablingDocument7 paginiL2-ELN-SPE-012.pdf SCADA CablinghardikÎncă nu există evaluări
- SFQ-04 Sound Kick ManualDocument16 paginiSFQ-04 Sound Kick ManualNdae IskandarÎncă nu există evaluări
- JKR Manual On Pavement DesignDocument29 paginiJKR Manual On Pavement DesignWilfred Abraham100% (9)
- B24 Power Meter RegistersDocument27 paginiB24 Power Meter RegistersRoy ChaiÎncă nu există evaluări
- BS5839 - 2010 - Revised - 2016 - Selection of Cable Type For Fire Detection and Fire Alarm Systems For Buildings PDFDocument12 paginiBS5839 - 2010 - Revised - 2016 - Selection of Cable Type For Fire Detection and Fire Alarm Systems For Buildings PDFknsbÎncă nu există evaluări
- SEP On Terminal ServersDocument25 paginiSEP On Terminal Serverssameer1818Încă nu există evaluări
- TDS - Micro-Air 120Document2 paginiTDS - Micro-Air 120aahtagoÎncă nu există evaluări
- Mechanical Design Engineer-ZainDocument5 paginiMechanical Design Engineer-ZainSyedZainAliÎncă nu există evaluări
- Series Ap Directly Operated Proportional Valves: Use and Maintenance ManualDocument16 paginiSeries Ap Directly Operated Proportional Valves: Use and Maintenance Manualhazem ab2009Încă nu există evaluări
- Network Security Policy: PurposeDocument17 paginiNetwork Security Policy: Purposeamir_saheedÎncă nu există evaluări
- ASTM E824 Light Meter CalibrationDocument6 paginiASTM E824 Light Meter CalibrationreiazhÎncă nu există evaluări
- Expulsion Fuse Links For Use in High Voltage (Liston Fusible)Document36 paginiExpulsion Fuse Links For Use in High Voltage (Liston Fusible)Leon OrtegaÎncă nu există evaluări
- National Step Tablet Vs Step Wedge Comparision FilmDocument4 paginiNational Step Tablet Vs Step Wedge Comparision FilmManivannanMudhaliarÎncă nu există evaluări
- AVC6000 Product Sheet - 0519Document6 paginiAVC6000 Product Sheet - 0519Gerardo AvendañoÎncă nu există evaluări
- Call Setup FailureDocument24 paginiCall Setup FailureHien NguyenÎncă nu există evaluări
- ONTAP 9 NDMP Configuration Express GuideDocument22 paginiONTAP 9 NDMP Configuration Express Guidestreet_carpÎncă nu există evaluări
- X Se 0254 Eng PDFDocument124 paginiX Se 0254 Eng PDFrodionov09Încă nu există evaluări
- Manual For 1215 Kva Rig AlternatorDocument18 paginiManual For 1215 Kva Rig Alternatorprem080910Încă nu există evaluări
- Epson TM t82Document2 paginiEpson TM t82lalukurniawanÎncă nu există evaluări
- Anuj Project FileDocument38 paginiAnuj Project FileamaranandminzÎncă nu există evaluări
- CSS ExercisesDocument7 paginiCSS ExercisesMs. Shweta Singh Assistant Professor (CSE)Încă nu există evaluări