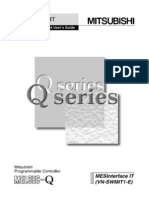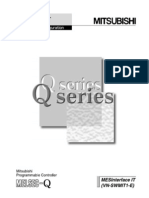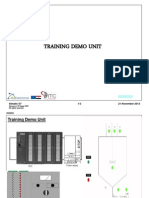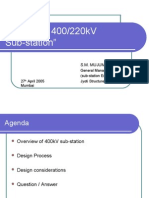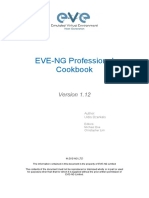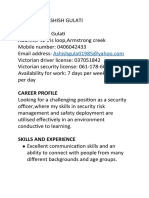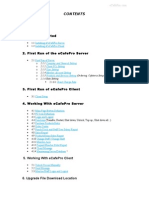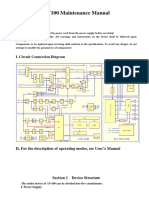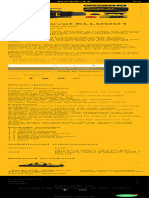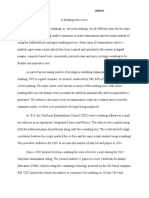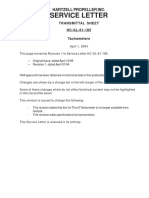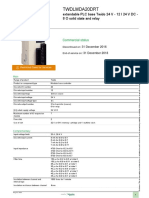Documente Academic
Documente Profesional
Documente Cultură
GX Works2 Eng Man
Încărcat de
jhuskanovicDrepturi de autor
Formate disponibile
Partajați acest document
Partajați sau inserați document
Vi se pare util acest document?
Este necorespunzător acest conținut?
Raportați acest documentDrepturi de autor:
Formate disponibile
GX Works2 Eng Man
Încărcat de
jhuskanovicDrepturi de autor:
Formate disponibile
MITSUBISHI ELECTRIC
INDUSTRIAL AUTOMATION
MITSUBISHI ELECTRIC
GX Works2
Programming and
Documentation System
Beginner's Manual
10 08 2011
Version A
About this Manual
The texts, illustrations, diagrams and examples in this manual are only
intended as aids to help explain the functioning, operation,
use and programming of the GX Works2 programming
and documentation system.
For using and usage of this software only the user his own is responsible.
If you have any questions regarding the installation and operation
of the software described in this manual, please do not hesitate to contact your
sales office or one of your Mitsubishi distribution partners.
You can also obtain information and answers to frequently asked questions
from our Mitsubishi website under
www.mitsubishi-automation.com.
The GX Works2 software is supplied under a legal license
agreement and may only be used and copied subject to the terms of this
License Agreement.
No part of this manual may be reproduced, copied, stored in any kind
of information retrieval system or distributed without the prior express written
consent of MITSUBISHI ELECTRIC.
MITSUBISHI ELECTRIC reserves the right to change the specifications of its
products and/or the contents of this manual at any time and without prior notice.
August 2011
Beginner's Manual for
MELSOFT GX Works2
Version Changes / Additions / Corrections
A 08/2011 pdp First issue
GX Works2 I
Typographic Conventions
Use of notes
Notes containing important information are clearly identified as follows:
Use of examples
Examples containing important information are clearly identified as follows:
Numbering in figures and illustrations
Reference numbers in figures and illustrations are shown with white numbers in a black circle and the
corresponding explanations shown beneath the illustrations are identified with the same numbers,
like this:
Procedures
In some cases the setup, operation, maintenance and other instructions are explained with numbered
procedures. The individual steps of these procedures are numbered in ascending order with black
numbers in a white circle, and they must be performed in the exact order shown:
Text
Text
Text
Footnotes in tables
Footnote characters in tables are printed in superscript and the corresponding footnotes shown be-
neath the table are identified by the same characters, also in superscript.
If a table contains more than one footnote, they are all listed below the table and numbered in as-
cending order with black numbers in a white circle, like this:
Text
Text
Text
Character formatting and orientation aids
Menu names, menu commands, submenu commands, and dialog box options are printed in bold-
face type. Examples: The menu item New in the menu Project or the options PLC interface and Com-
puter Link in the dialog box Transfer-Setup.
Please keep this manual in a place where it is always available for the users.
NOTE Note text
Example Example text
II
Contents
GX Works2 III
Contents
1 Introduction
1.1 This manual. . . . . . . . . . . . . . . . . . . . . . . . . . . . . . . . . . . . . . . . . . . . . . . . . . . . . . . . . . . . . . . . . . . . 1-1
1.2 If you are not yet familiar with Windows . . . . . . . . . . . . . . . . . . . . . . . . . . . . . . . . . . . . . . . 1-1
1.3 If you get stuck. . . . . . . . . . . . . . . . . . . . . . . . . . . . . . . . . . . . . . . . . . . . . . . . . . . . . . . . . . . . . . . . . 1-1
1.4 Manuals. . . . . . . . . . . . . . . . . . . . . . . . . . . . . . . . . . . . . . . . . . . . . . . . . . . . . . . . . . . . . . . . . . . . . . . . . . 1-2
1.4.1 Displaying operating manuals . . . . . . . . . . . . . . . . . . . . . . . . . . . . . . . . . . . . . . . . . . . 1-2
2 Getting to Know GX Works2
2.1 Main functions of GX Works2 . . . . . . . . . . . . . . . . . . . . . . . . . . . . . . . . . . . . . . . . . . . . . . . . . . . . . 2-1
2.1.1 Programming . . . . . . . . . . . . . . . . . . . . . . . . . . . . . . . . . . . . . . . . . . . . . . . . . . . . . . . . . . . 2-1
2.1.2 Setting parameters . . . . . . . . . . . . . . . . . . . . . . . . . . . . . . . . . . . . . . . . . . . . . . . . . . . . . . 2-2
2.1.3 Writing/reading data to/from a programmable controller CPU . . . . . . . . . . . . 2-2
2.1.4 Monitoring/debugging . . . . . . . . . . . . . . . . . . . . . . . . . . . . . . . . . . . . . . . . . . . . . . . . . . 2-3
2.1.5 Diagnostics. . . . . . . . . . . . . . . . . . . . . . . . . . . . . . . . . . . . . . . . . . . . . . . . . . . . . . . . . . . . . . 2-3
2.2 Features . . . . . . . . . . . . . . . . . . . . . . . . . . . . . . . . . . . . . . . . . . . . . . . . . . . . . . . . . . . . . . . . . . . . . . . . . 2-4
2.2.1 Project types in GX Works2. . . . . . . . . . . . . . . . . . . . . . . . . . . . . . . . . . . . . . . . . . . . . . . 2-4
2.2.2 Programming using labels . . . . . . . . . . . . . . . . . . . . . . . . . . . . . . . . . . . . . . . . . . . . . . . 2-5
2.2.3 Enhanced use of program assets . . . . . . . . . . . . . . . . . . . . . . . . . . . . . . . . . . . . . . . . . 2-6
2.2.4 Sharing Program Organization Unit (POU) registered as libraries . . . . . . . . . . 2-6
2.2.5 Wide variety of programming languages . . . . . . . . . . . . . . . . . . . . . . . . . . . . . . . . . 2-7
2.2.6 Other features . . . . . . . . . . . . . . . . . . . . . . . . . . . . . . . . . . . . . . . . . . . . . . . . . . . . . . . . . . . 2-8
3 Utilizing projects from GX Developer or GX IEC Developer
3.1 Utilizing Projects and Data in Other Formats. . . . . . . . . . . . . . . . . . . . . . . . . . . . . . . . . . . . . . . 3-1
3.1.1 Utilizing projects and data created with GX Developer or GX IEC Developer in
GX Works23-1
3.1.2 Utilizing files created using the Export function of GX IEC Developer . . . . . . 3-2
3.1.3 Utilizing projects and data created with GX Works2 in GX Developer . . . . . . 3-2
3.1.4 Storage of utilized data in GX Works2 . . . . . . . . . . . . . . . . . . . . . . . . . . . . . . . . . . . . 3-3
3.1.5 Security level of GX IEC Developer. . . . . . . . . . . . . . . . . . . . . . . . . . . . . . . . . . . . . . . . 3-3
3.1.6 Compatible applications . . . . . . . . . . . . . . . . . . . . . . . . . . . . . . . . . . . . . . . . . . . . . . . . . 3-4
Contents
IV
3.2 Opening projects in other formats . . . . . . . . . . . . . . . . . . . . . . . . . . . . . . . . . . . . . . . . . . . . . . . . 3-5
3.3 Reading ASC format data . . . . . . . . . . . . . . . . . . . . . . . . . . . . . . . . . . . . . . . . . . . . . . . . . . . . . . . . . 3-7
3.4 Saving projects in other formats . . . . . . . . . . . . . . . . . . . . . . . . . . . . . . . . . . . . . . . . . . . . . . . . . . 3-8
4 Installation
4.1 Hardware Requirements . . . . . . . . . . . . . . . . . . . . . . . . . . . . . . . . . . . . . . . . . . . . . . . . . . . . . . . . . . 4-1
4.1.1 Recommended Hardware Configuration . . . . . . . . . . . . . . . . . . . . . . . . . . . . . . . . . 4-1
4.1.2 Software Requirements . . . . . . . . . . . . . . . . . . . . . . . . . . . . . . . . . . . . . . . . . . . . . . . . . . 4-1
4.2 Copyright . . . . . . . . . . . . . . . . . . . . . . . . . . . . . . . . . . . . . . . . . . . . . . . . . . . . . . . . . . . . . . . . . . . . . . . . 4-1
4.3 Precautions on the installation of GX Works2 . . . . . . . . . . . . . . . . . . . . . . . . . . . . . . . . . . . . . . 4-2
4.3.1 Installing a MELSOFT product for the first time. . . . . . . . . . . . . . . . . . . . . . . . . . . . 4-2
4.3.2 Procedure for continuing installation when it is not completed correctly . . 4-2
4.3.3 Precautions when installing on Windows Vista. . . . . . . . . . . . . . . . . . . . . . . . . . . 4-3
4.4 Installing GX Works2. . . . . . . . . . . . . . . . . . . . . . . . . . . . . . . . . . . . . . . . . . . . . . . . . . . . . . . . . . . . . . 4-5
4.4.1 Installing GX Works2 on your hard disk . . . . . . . . . . . . . . . . . . . . . . . . . . . . . . . . . . . 4-5
4.4.2 Starting GX Works2 . . . . . . . . . . . . . . . . . . . . . . . . . . . . . . . . . . . . . . . . . . . . . . . . . . . . . . 4-5
4.4.3 Quitting GX Works2. . . . . . . . . . . . . . . . . . . . . . . . . . . . . . . . . . . . . . . . . . . . . . . . . . . . . . 4-5
5 The User Interface
5.1 The Elements of the User Interface . . . . . . . . . . . . . . . . . . . . . . . . . . . . . . . . . . . . . . . . . . . . . . . . 5-1
5.1.1 The Menu Bar. . . . . . . . . . . . . . . . . . . . . . . . . . . . . . . . . . . . . . . . . . . . . . . . . . . . . . . . . . . . 5-3
5.1.2 The Toolbar . . . . . . . . . . . . . . . . . . . . . . . . . . . . . . . . . . . . . . . . . . . . . . . . . . . . . . . . . . . . . 5-3
5.1.3 Windows . . . . . . . . . . . . . . . . . . . . . . . . . . . . . . . . . . . . . . . . . . . . . . . . . . . . . . . . . . . . . . . . 5-3
5.1.4 The Status Bar . . . . . . . . . . . . . . . . . . . . . . . . . . . . . . . . . . . . . . . . . . . . . . . . . . . . . . . . . . . 5-5
5.2 Projects . . . . . . . . . . . . . . . . . . . . . . . . . . . . . . . . . . . . . . . . . . . . . . . . . . . . . . . . . . . . . . . . . . . . . . . . . . 5-6
5.3 Program Organisation Units (POUs) . . . . . . . . . . . . . . . . . . . . . . . . . . . . . . . . . . . . . . . . . . . . . . . 5-9
5.4 Programs, Function Blocks and Functions . . . . . . . . . . . . . . . . . . . . . . . . . . . . . . . . . . . . . . . . 5-10
6 Getting Started
6.1 Simple Project and Structured Project . . . . . . . . . . . . . . . . . . . . . . . . . . . . . . . . . . . . . . . . . . . . . 6-1
6.1.1 Simple Project . . . . . . . . . . . . . . . . . . . . . . . . . . . . . . . . . . . . . . . . . . . . . . . . . . . . . . . . . . . 6-1
6.1.2 Structured Project . . . . . . . . . . . . . . . . . . . . . . . . . . . . . . . . . . . . . . . . . . . . . . . . . . . . . . . 6-1
6.2 Program Creation Procedure in a Simple Project . . . . . . . . . . . . . . . . . . . . . . . . . . . . . . . . . . . 6-3
Contents
GX Works2 V
6.3 Program Creation Procedure in a Structured Project . . . . . . . . . . . . . . . . . . . . . . . . . . . . . . . 6-5
7 Sample Program: Simple Project
7.1 Creating a Program of LADDER . . . . . . . . . . . . . . . . . . . . . . . . . . . . . . . . . . . . . . . . . . . . . . . . . . . 7-1
7.1.1 Operations of program . . . . . . . . . . . . . . . . . . . . . . . . . . . . . . . . . . . . . . . . . . . . . . . . . . 7-1
7.1.2 Created program . . . . . . . . . . . . . . . . . . . . . . . . . . . . . . . . . . . . . . . . . . . . . . . . . . . . . . . . 7-1
7.1.3 Starting GX Works2 . . . . . . . . . . . . . . . . . . . . . . . . . . . . . . . . . . . . . . . . . . . . . . . . . . . . . . 7-2
7.1.4 Creating a new project. . . . . . . . . . . . . . . . . . . . . . . . . . . . . . . . . . . . . . . . . . . . . . . . . . . 7-2
7.1.5 Setting parameters . . . . . . . . . . . . . . . . . . . . . . . . . . . . . . . . . . . . . . . . . . . . . . . . . . . . . . 7-3
7.1.6 Setting labels. . . . . . . . . . . . . . . . . . . . . . . . . . . . . . . . . . . . . . . . . . . . . . . . . . . . . . . . . . . . 7-4
7.1.7 Creating a program. . . . . . . . . . . . . . . . . . . . . . . . . . . . . . . . . . . . . . . . . . . . . . . . . . . . . . 7-6
7.1.8 Converting ladder blocks . . . . . . . . . . . . . . . . . . . . . . . . . . . . . . . . . . . . . . . . . . . . . . . 7-11
7.1.9 Compiling a program. . . . . . . . . . . . . . . . . . . . . . . . . . . . . . . . . . . . . . . . . . . . . . . . . . . 7-12
7.1.10 Saving a project . . . . . . . . . . . . . . . . . . . . . . . . . . . . . . . . . . . . . . . . . . . . . . . . . . . . . . . . 7-13
7.2 Creating a Program of SFC . . . . . . . . . . . . . . . . . . . . . . . . . . . . . . . . . . . . . . . . . . . . . . . . . . . . . . . 7-15
7.2.1 Operations of program . . . . . . . . . . . . . . . . . . . . . . . . . . . . . . . . . . . . . . . . . . . . . . . . . 7-15
7.2.2 Created program . . . . . . . . . . . . . . . . . . . . . . . . . . . . . . . . . . . . . . . . . . . . . . . . . . . . . . . 7-16
7.2.3 Starting GX Works2 . . . . . . . . . . . . . . . . . . . . . . . . . . . . . . . . . . . . . . . . . . . . . . . . . . . . . 7-16
7.2.4 Creating a new project. . . . . . . . . . . . . . . . . . . . . . . . . . . . . . . . . . . . . . . . . . . . . . . . . . 7-17
7.2.5 Setting parameters . . . . . . . . . . . . . . . . . . . . . . . . . . . . . . . . . . . . . . . . . . . . . . . . . . . . . 7-17
7.2.6 Setting labels. . . . . . . . . . . . . . . . . . . . . . . . . . . . . . . . . . . . . . . . . . . . . . . . . . . . . . . . . . . 7-17
7.2.7 Creating a program. . . . . . . . . . . . . . . . . . . . . . . . . . . . . . . . . . . . . . . . . . . . . . . . . . . . . 7-18
7.2.8 Compiling a program (for QCPU/LCPU) or converting a SFC diagram (for FX-
CPU)7-29
7.2.9 Saving a project . . . . . . . . . . . . . . . . . . . . . . . . . . . . . . . . . . . . . . . . . . . . . . . . . . . . . . . . 7-29
8 Sample Program: Structured Project
8.1 Creating a Program of STRUCTURED LADDER. . . . . . . . . . . . . . . . . . . . . . . . . . . . . . . . . . . . . . 8-1
8.1.1 Operations of program . . . . . . . . . . . . . . . . . . . . . . . . . . . . . . . . . . . . . . . . . . . . . . . . . . 8-1
8.1.2 Created program . . . . . . . . . . . . . . . . . . . . . . . . . . . . . . . . . . . . . . . . . . . . . . . . . . . . . . . . 8-1
8.1.3 Starting GX Works2 . . . . . . . . . . . . . . . . . . . . . . . . . . . . . . . . . . . . . . . . . . . . . . . . . . . . . . 8-2
8.1.4 Creating a new project. . . . . . . . . . . . . . . . . . . . . . . . . . . . . . . . . . . . . . . . . . . . . . . . . . . 8-2
8.1.5 Setting parameters . . . . . . . . . . . . . . . . . . . . . . . . . . . . . . . . . . . . . . . . . . . . . . . . . . . . . . 8-4
8.1.6 Setting labels. . . . . . . . . . . . . . . . . . . . . . . . . . . . . . . . . . . . . . . . . . . . . . . . . . . . . . . . . . . . 8-4
8.1.7 Creating a program. . . . . . . . . . . . . . . . . . . . . . . . . . . . . . . . . . . . . . . . . . . . . . . . . . . . . . 8-7
8.1.8 Compiling a program. . . . . . . . . . . . . . . . . . . . . . . . . . . . . . . . . . . . . . . . . . . . . . . . . . . 8-16
8.1.9 Saving a project . . . . . . . . . . . . . . . . . . . . . . . . . . . . . . . . . . . . . . . . . . . . . . . . . . . . . . . . 8-17
Contents
VI
8.2 Creating a Program of ST LANGUAGE . . . . . . . . . . . . . . . . . . . . . . . . . . . . . . . . . . . . . . . . . . . . 8-19
8.2.1 Operations of program . . . . . . . . . . . . . . . . . . . . . . . . . . . . . . . . . . . . . . . . . . . . . . . . . 8-19
8.2.2 Created program . . . . . . . . . . . . . . . . . . . . . . . . . . . . . . . . . . . . . . . . . . . . . . . . . . . . . . . 8-19
8.2.3 Starting GX Works2 . . . . . . . . . . . . . . . . . . . . . . . . . . . . . . . . . . . . . . . . . . . . . . . . . . . . . 8-19
8.2.4 Creating a new project. . . . . . . . . . . . . . . . . . . . . . . . . . . . . . . . . . . . . . . . . . . . . . . . . . 8-19
8.2.5 Setting parameters . . . . . . . . . . . . . . . . . . . . . . . . . . . . . . . . . . . . . . . . . . . . . . . . . . . . . 8-19
8.2.6 Setting labels. . . . . . . . . . . . . . . . . . . . . . . . . . . . . . . . . . . . . . . . . . . . . . . . . . . . . . . . . . . 8-20
8.2.7 Creating a program. . . . . . . . . . . . . . . . . . . . . . . . . . . . . . . . . . . . . . . . . . . . . . . . . . . . . 8-21
8.2.8 Compiling a program. . . . . . . . . . . . . . . . . . . . . . . . . . . . . . . . . . . . . . . . . . . . . . . . . . . 8-24
8.2.9 Saving a project . . . . . . . . . . . . . . . . . . . . . . . . . . . . . . . . . . . . . . . . . . . . . . . . . . . . . . . . 8-24
Introduction This manual
GX Works2 1 - 1
1 Introduction
1.1 This manual
...is a compact guide to using GX Works2, suitable both for beginners and experienced users upgrad-
ing from other systems. The "Getting Started" chapter provides a step-by-step description of how to
use GX Works2, followed by some precisely descriped sample projects. These executable applications
are used to demonstrate the operation of a program with the help of the exercises provided in this
manual.
1.2 If you are not yet familiar with Windows
please at least read the Windows Fundamentals section in the Windows User's Guide, or work
through the Windows Tutorial accessible through the Help menu of the Windows Program Man-
ager. This will teach you what you need to know about using the basic elements of Microsoft Win-
dows , and the operating procedures that are identical in all Windows application programs.
1.3 If you get stuck
do not despair, help is never far away! If you run up against seemingly insoluble problems, or if you
have questions about GX Works2 or the connected programmable controller (PLC) configuration,
please first refer to the manuals and documentation. Many answers and solutions can also be found
directly in the GX Works2 online help system, which can always be accessed by pressing the key.
Make use of the Search command in the Help menu as well, as this will often locate the information
you need.
If you cannot find answers to your questions in any of these places, contact your local MITSUBISHI
ELECTRIC representative or call our European headquarters in Ratingen directly. The addresses and
phone numbers are provided on the back covers of all our manuals.
NOTE
Microsoft, Windows, Windows Vista, and Excel are either registered trademarks or trademarks of
Microsoft Corporation in the United States and/or other countries.
Manuals Introduction
1 - 2
1.4 Manuals
Related manuals are separately issued according to the purpose of their functions in GX Works2.
The manuals related to this product are shown below.
Refer to the following table when ordering required manuals.
1.4.1 Displaying operating manuals
To display the operating manuals select Help Operating Manual [manual name].
Manual name
Manual number
(Model code)
GX Works2 Operating Manual (Simple Project)
Explains operation methods such as creating and monitoring programs in Simple project
of GX Works2.
SH-080780ENG
(13JU64)
GX Works2 Operating Manual (Structured Project)
Explains operation methods such as creating and monitoring programs in Structured project
of GX Works2.
SH-080781ENG
(13JU65)
GX Works2 Operating Manual (Intelligent Function Module)
Explains operation methods of intelligent function module such as parameter setting,
monitoring programs, and predefined protocol support function in GX Works2.
SH-080921ENG
(13JU69)
Tab. 1-1: Manuals related to Operation of GX Works2
Getting to Know GX Works2 Main functions of GX Works2
GX Works2 2 - 1
2 Getting to Know GX Works2
GX Works2 is a programming tool for designing, debugging, and maintaining programs on Win-
dows
.
GX Works2 has improved functionality and operability, with easier-to-use features compared to ex-
isting GX Developer.
2.1 Main functions of GX Works2
GX Works2 can manage programs and parameters in units of projects for each programmable con-
troller CPU.
The following explains the main functions.
2.1.1 Programming
Programs can be created in a Simple project in a similar way with existing GX Developer. Structured
programming in a Structured project is also available with GX Works2.
GX Works2 increases your productivity:
The modular architecture of GX Works2 brings big advantages for complex programming projects.
Frequently-needed program blocks and functions only need to be created once. Thanks to the build-
ing block system you can then insert them again and again wherever and whenever required. This sig-
nificantly reduces your programming overheads, enabling you to make major changes to your pro-
grams with just a few simple operations.
Fig. 2-1: Sample program
Main functions of GX Works2 Getting to Know GX Works2
2 - 2
2.1.2 Setting parameters
Programmable controller CPU parameter and Network parameter can be set with GX Works2.
Intelligent function module parameter can be set as well.
(For FXCPU, Network parameter setting is not available.).
2.1.3 Writing/reading data to/from a programmable controller CPU
Created sequence programs can be written to/read from a programmable controller CPU using the
Read from PLC/Write to PLC function. Also, using the Online program change function, the sequence
programs can be changed even when the programmable controller CPU is in RUN.
Fig. 2-2: Setting parameters
Fig. 2-3: Writing/reading data
Writing data
Reading data
Getting to Know GX Works2 Main functions of GX Works2
GX Works2 2 - 3
2.1.4 Monitoring/debugging
Created sequence programs can be written to the programmable controller CPU and device value at
operation can be monitored online/offline.
2.1.5 Diagnostics
The current error status and error history of the programmable controller CPU can be diagnosed. Us-
ing the diagnostics function, the recovery work is completed in a short time.
Using the System monitor function (for QCPU (Q mode)/LCPU), detailed information on such as in-
telligent function modules can be obtained. This helps to shorten the recovery work time at error oc-
currence.
Fig. 2-4: Monitoring/debugging
Fig. 2-5: Diagnostics
Programs can be monitored and debugged.
Diagnosing the programmable controller
CPU status (PLC diagnostics screen)
Diagnosing the
programmable controller
CPU status
Features Getting to Know GX Works2
2 - 4
2.2 Features
This section explains the features of GX Works2.
2.2.1 Project types in GX Works2
In GX Works2, the project type can be selected from either of Simple project or Structured project.
Simple project
The Simple project creates sequence programs using instructions for Mitsubishi programmable con-
troller CPU.
Programs in a Simple project can be created in a similar way with existing GX Developer.
Programming without labels and label programming are supported as in GX Developer and
GX IEC Developer.
Fig. 2-6: Simple project
Program file
Programs are created using programmable controller
CPU instructions.
Created programs can be operated as sequence
programs.
Programming in a similar way with existing
GX Developer is possible.
Program MAIN
Program SUB1
Program SUB2
Getting to Know GX Works2 Features
GX Works2 2 - 5
Structured project
In a Structured project, programs can be created by structured programming.
By segmenting a whole control process program into common program parts, highly manageable
and usable programming (structured programming) is possible.
Only label programming is supported.
2.2.2 Programming using labels
Using the label programming, programs can be created without regard for the device numbers.
By compiling a program created with the label programming, devices are automatically assigned and
the program becomes available as an actual program.
Created global labels can be utilized for other programs.
In addition, global labels can be registered as system labels and be shared within iQ Works compliant
products (GX Works2, MT Developer2, and GT Designer3).
For details of system labels, refer to the following manual:
iQ Works Beginner's Manual
Fig. 2-7: Structured project
Fig. 2-8: Programming using labels
Program MAIN Program block A
Program block B
Program block C
Program block D
Program block E
Function block 1
Function block 2
Function 1
Function 2
Program SUB1
Program file POU
Sequence programs are created
by combining POU (Program
Organization Unit) s.
Created labels can be
utilized for other programs.
Features Getting to Know GX Works2
2 - 6
2.2.3 Enhanced use of program assets
Projects created with existing GX Developer or GX IEC Developer can be utilized in GX Works2.
GX Developer projects are opened as Simple projects and GX IEC Developer projects, as Structured
projects. Utilizing the past assets improves the efficiency of program design.
For further details please see Cap. 3.
2.2.4 Sharing Program Organization Unit (POU) registered as libraries
In a Structured project, programs, global labels, and structures frequently used can be registered as
libraries. Utilizing these libraries reduces time required for creating programs.
Fig. 2-9: Utilizing existing projects
Fig. 2-10: Sharing POUs
Project created
with GX Developer
<GX Developer> <GX Works2>
Can be used in
GX Works2.
Library file
Project A
Project B
Project C
Project D
Getting to Know GX Works2 Features
GX Works2 2 - 7
2.2.5 Wide variety of programming languages
GX Works2 is a multi-language system:
GX Works2 supports programming in different languages. Several graphical and text-based editors
help you to write tailor-made programs quickly and easily, choosing the language that best suits the
problem.
The wide variety of programming languages available with GX Works2 enables to select the optimum
programming language depending on control.
ST programs can be used on the ladder editor of GX Works2 using the Inline structured text function.
Fig. 2-11: Programming languages
<SFC>
Programming to clarify the procedure
<Ladder>
Programming similar to existing GX Developer
<Structured ladder>
Programming a ladder program graphically
<ST>
Programming in a text language similar to
C language
Features Getting to Know GX Works2
2 - 8
2.2.6 Other features
Offline debugging
Offline debugging using the simulation function is possible with GX Works2. This enables debugging
to ensure the normal operation of created sequence programs without connecting GX Works2 to the
programmable controller CPU.
The screen layout can be customized to the user's preference
The docking windows enable to change the screen layout of GX Works2 without restriction.
Fig. 2-12: Offline debugging
Fig. 2-13: Customizing the screen layout
Simulation function
Without connecting to the programmable controller CPU, programs can
be monitored and debugged in the same way with debugging by the
programmable controller CPU.
Connecting to the
programmable
controller is unnecessary.
Screen layout can be
changed without restriction.
Utilizing projects from GX Developer or GX IEC Developer Utilizing Projects and Data in Other Formats
GX Works2 3 - 1
3 Utilizing projects from GX Developer or
GX IEC Developer
3.1 Utilizing Projects and Data in Other Formats
This section explains the method for utilizing projects created with GX Developer or GX IEC Devel-
oper, and files (ASCII files) created using the Export function of GX IEC Developer in GX Works2.
Projects edited with GX Works2 can also be utilized in GX Developer.
For FXCPU, only projects created with GX Developer can be utilized.
3.1.1 Utilizing projects and data created with GX Developer or GX IEC Developer in
GX Works2
Projects created with GX Developer or GX IEC Developer can be utilized in GX Works2 by using the
Open Other Project function (see Section 3.2).
NOTE Precautions for utilizing older projects
For a detailed description of the precautions when using GX Works2 and the differences between
GX Works2 and GX Developer or GX IEC Developer please see the Appendix of the GX Works2
Operating Manual (Common).
Fig. 3-1: Utilizing older projects
Project created with
GX Developer
Project created with GX
IEC Developer
Open Other Project function.
Open Other Project function.
Opened as a GX Works2 project.
Utilizing Projects and Data in Other Formats Utilizing projects from GX Developer or GX IEC Developer
3 - 2
3.1.2 Utilizing files created using the Export function of GX IEC Developer
ASCII files created using the Export function of GX IEC Developer can be added as projects in GX
Works2 by using the Read ASC Format File function (see Section 3.3).
This function is not supported by FXCPU.
.
3.1.3 Utilizing projects and data created with GX Works2 in GX Developer
Files created/edited in Simple project with GX Works2 can be utilized in GX Developer by using the Ex-
port to GX Developer Format File function (see Section 3.4).
Fig. 3-2: Utilizing projects created in GX IEC Developer using the Export function
Fig. 3-3: Export from GX Works2 to GX Developer
Read ASC
Format File
[Export to GX Developer
Format File]
Utilizing projects from GX Developer or GX IEC Developer Utilizing Projects and Data in Other Formats
GX Works2 3 - 3
3.1.4 Storage of utilized data in GX Works2
Each project and data created with GX Developer or GX IEC Developer are stored in the areas shown
in the table below with GX Works2.
GX Developer projects are opened as Simple projects and GX IEC Developer projects, as Structured
projects.
Comparison of projects and data storage locations between GX Developer and GX Works2
Comparison of projects and data storage locations between GX IEC Developer and GX Works2
3.1.5 Security level of GX IEC Developer
The security level in the GX IEC Developer project is cleared after reading the project.
When the GX IEC Developer project is read using GX Works2, the following Enter Password screen is
displayed.
GX Developer
GX Works2
(Simple project)
GX Works2
(Structured project)
Parameter Parameter Parameter
Device Comment Global Device Comment Global Device Comment
Global variables Global Label Global Label
Program Program POU
FB FB_Pool FB/FUN
Structure Structured Data Types Structured Data Types
Device memory Device Memory Device Memory
Device initial value Device Initial Value Device Initial Value
Tab. 3-1: Comparison between GX Developer and GX Works2
GX IEC Developer
GX Works2
(Structured project)
User Library User Library
Parameter (Programmable controller parameter) Parameter
DUT_Pool (Structure) Structured Data Types
Global_Vars (Global variable) Global Label
Task_Pool POU in Project tree window Program setting
POU_Pool POU in Project tree window Program setting
Tab. 3-1: Comparison between GX IEC Developer and GX Works2
Fig. 3-4:
Dialog window Enter Password
Utilizing Projects and Data in Other Formats Utilizing projects from GX Developer or GX IEC Developer
3 - 4
3.1.6 Compatible applications
For Open Other Project and Export to GX Developer Format File, the supported versions may differ
depending on the CPU type.
For the application compatibility, refer to: GX Works2 Operating Manual (Common)
Utilizing projects from GX Developer or GX IEC Developer Opening projects in other formats
GX Works2 3 - 5
3.2 Opening projects in other formats
This section explains the method for opening a project created with GX Developer or GX IEC Devel-
oper in GX Works2.
For FXCPU, only projects created with GX Developer can be opened in GX Works2.
Select Project Open Other Data Open Other Project.
Specify the project, and click the button Open.
Select '*.gpj' for a GX Developer project and '*.pro' for a GX IEC Developer project.
The selected project is opened.
Fig. 3-5: Dialogue window Open Other Project
Opening projects in other formats Utilizing projects from GX Developer or GX IEC Developer
3 - 6
NOTES Status after opening projects in other formats
After opening a project in another format, the project is in the uncompiled status. Compile all pro-
grams in the project before executing online operations such as writing data and monitoring.
When a compile error occurs, correct the corresponding program following the programming
manual.
Opening the project in other format that contains SFC programs
The block information, such as the block information devices, the block titles and the block state-
ments, is set in the block data properties.
Opening the GX IEC Developer project
When the GX IEC Developer project that contains user library is opened, the following message
may be displayed and the user library may not be read. If the following message is displayed,
select Project Library Install in GX Works2 to obtain the user library.
Utilizing projects from GX Developer or GX IEC Developer Reading ASC format data
GX Works2 3 - 7
3.3 Reading ASC format data
This section explains the method for adding ASC format data to a GX Works2 project being edited.
Data can be added only to Structured projects.
Select Project Open Other Data Read ASC Format File.
Specify the file, and click the button Open.
Select '*.asc' for the file.
The specified data is added to the project.
Fig. 3-6: Dialogue window Open Other Project
NOTES Importing project data of different programmable controller type
Project data having a different programmable controller type can be imported to a project being
open.
In this case, instructions and devices not supported in the open project are also imported.
After importing the data, compile the programs to check and correct errors.
Importing data whose name already exists in the project
A number is appended in serial order (starting from one) to the end of the data name to be
imported, and then the data is added to the project.
Importing global labels
When the global labels are imported, the "Device" column of the global label may be blank. If the
"Device" column is blank, check the items in the <<Device>> tab of the PLC parameter.
Saving projects in other formats Utilizing projects from GX Developer or GX IEC Developer
3 - 8
3.4 Saving projects in other formats
This section explains the method for saving a Simple project of GX Works2 in the GX Developer for-
mat.
Select Project Export to GX Developer Format File.
Select the save destination of the GX Developer format project.
Enter the project name, and click the button Save.
Fig. 3-7: Dialogue window Export to GX Developer Format File
NOTE Precautions for saving projects
For the restrictions other than the ones described below, refer to the
GX Works2 Operating Manual (Common).
Programs are saved in the uncompiled status.
The data whose access level is set to other than 'Administrators' cannot be saved. Change the
access level before saving the data.
The data with a block password cannot be saved. Unlock the block password before saving the
data.
Installation Hardware Requirements
GX Works2 4 - 1
4 Installation
4.1 Hardware Requirements
4.1.1 Recommended Hardware Configuration
PC-AT compatible personal computer
Microsoft Windows 2000, Microsoft Windows XP SP2, Microsoft Windows Vista
Microsoft Windows 7
1 GB RAM or more recommended
Serial interface (RS-232)
USB port
Hard disk with at least 1 GB free space
DVD-ROM drive
17" (43 cm) XGA monitor (1024x768 pixels)
4.1.2 Software Requirements
GX Works2 is a 32-bit product.
Versions of Microsoft Windows which are based on double-byte character sets (e. g. Japanese) are
not supported.
4.2 Copyright
E
WARNING:
This software is protected by copyright. By opening the distribution disks package you auto-
matically accept the terms and conditions of the License Agreement. You are only permitted to
make one single copy of the original distribution CD-ROM for your own backup and archiving
purposes.
Precautions on the installation of GX Works2 Installation
4 - 2
4.3 Precautions on the installation of GX Works2
4.3.1 Installing a MELSOFT product for the first time
At the first installation of a MELSOFT product, the following screen may be displayed during instal-
lation. To continue the installation, click the button on the Software Installation
screen. (We have checked the operation and assured that the system operates without any problems
by performing this procedure.)
The Software Installation screen may be displayed behind another screen. Press the +
keys to bring it to the front.
4.3.2 Procedure for continuing installation when it is not completed correctly
When the installation of a MELSOFT product or another software is not completed correctly, the fol-
lowing screen is displayed and the installation cannot continue unless the personal computer is re-
started.
In this case, restart the personal computer and start the installation again.
Fig. 4-1:
Dialog window Software Installation
Fig. 4-2:
Dialog window Software Installation
Installation Precautions on the installation of GX Works2
GX Works2 4 - 3
4.3.3 Precautions when installing on Windows Vista
When installing on Windows Vista, the following screen may be displayed after the completion of the
installation.
In this case, select "This program installed correctly" and restart the personal computer.
When "Reinstall using recommended settings" is erroneously selected, the Windows XP SP2 compat-
ibility mode is automatically set. Disable the Windows XP SP2 compatibility mode by following the
procedure described on the following page, and perform the reinstallation.
Fig. 4-3:
Dialog window Programm Compatibility
Assistent
Precautions on the installation of GX Works2 Installation
4 - 4
Right-click on the setup.exe icon
of the installation target in the
Windows explorer.
The Setup Properties screen is
displayed.
Click the button in the Compatibility tab.
Uncheck "Run this program in
compatibility mode for:" and click
the button.
Click the button.
Installation Installing GX Works2
GX Works2 4 - 5
4.4 Installing GX Works2
During the installation procedure the setup program will create a directory on your hard disk to copy
all the GX Works2 files into.
4.4.1 Installing GX Works2 on your hard disk
Make sure that the correct Microsoft Windows version is properly installed on your computer.
For information on using Microsoft Windows please refer to the Windows User's Guide.
Start Microsoft Windows.
Insert the installation DVD-ROM in the DVD-ROM drive.
The GX Works2 installation program starts automatically (if not, execute the file SETUP.EXE on the
installation DVD-ROM).
Follow the instructions that appear on the screen.
Enter the user name, company name, and serial number of the software.
Follow the instructions that appear on the screen.
When the installation procedure is finished the program will create a new program group in the
Start menu containing the GX Works2 program icon.
For further details on the necessary Microsoft Windows procedures please refer to your Microsoft
Windows documentation.
4.4.2 Starting GX Works2
In the Start menu click on the GX Works2 program icon. The icon is located in: Start > Programs
> MELSOFT Application > GX Works2. This starts GX Works2 and displays the start-up screen.
Confirm with the key.
4.4.3 Quitting GX Works2
You can quit GX Works2 directly at any point in the program by pressing the key combination .
Or:
Click on the Quit command in the Project menu.
Installing GX Works2 Installation
4 - 6
The User Interface The Elements of the User Interface
GX Works2 5 - 1
5 The User Interface
5.1 The Elements of the User Interface
The Project Navigator window and the complete menu bar are both only displayed after opening an
existing project or creating a new one. The illustration below shows a variety of different windows:
The Project Navigator, the work window, and docking windows of a project. You can resize and ar-
range the windows on the screen to suit your individual preferences.
Fig. 5-1: Elements of the user interface
Title bar
Menu bar
Toolbar
Navigation
window
Status bar
Work window
Docking window
The Elements of the User Interface The User Interface
5 - 2
Name Description
Title bar Displays a project name.
Menu bar Displays menu options for executing each function.
Toolbar Displays tool buttons for executing each function.
Work window
A main screen used for operations such as programming, parameter
setting, and monitoring
Docking window A sub screen to support operations performed on a work window
Navigation window Displays contents of a project in tree format.
Function Block Selection window
Displays a list of functions (such as function blocks) used for
programming.
Output window Displays compilation and check results (errors and warnings).
Cross Reference window Displays cross reference results.
Device List window Displays the device usage list.
Watch window 1 to 4 A screen used for monitoring and changing current device values.
Intelligent Function Module Monitor
1 to 10
Screens used for monitoring intelligent function modules.
Find/Replace window A screen used for searching and replacing character strings in the project.
Status bar Displays information about a project being edited.
Tab. 5-1: Display contents
NOTE Focus point indication in Windows Vista
When using Windows Vista, the focus point may not be indicated on the screen.
To display the focus point, set the following setting.
Select Start Control Panel Ease of Access Ease of Access Center.
Select "Make the keyboard easier to use".
Select "Underline keyboard shortcuts and access keys".
The User Interface The Elements of the User Interface
GX Works2 5 - 3
5.1.1 The Menu Bar
The GX Works2 menu bar uses the standard Windows procedures. When you select one of the menu
titles in the menu bar, a drop-down list of available commands is displayed. Commands with an arrow
symbol open a submenu of additional commands. Selecting a command opens a dialogue or data en-
try box. The menu structure and the available options are context-sensitive, changing depending on
what you are currently doing in the program. Options displayed in light grey are not currently avail-
able for selection.
5.1.2 The Toolbar
The toolbar is a block of on-screen buttons for executing frequently-used functions included in a
menu and enables you to select the most important menu commands directly by clicking on the cor-
responding icons. The toolbar is context-sensitive, i.e. different tool icons are displayed depending on
what you are currently doing in GX Works2.
5.1.3 Windows
GX Works2 allows you to edit multiple objects at the same time (e.g. work window, parameter setting,
etc.). A window is opened on the screen for each object. You can change the size and position of the
windows on the screen as you wish. Objects often contain more information than can be displayed in
the window; when this happens, horizontal and vertical scroll bars are included that can be used to
"scroll" the contents of the windows up and down and from side to side.
Work windows
A work window is a main screen used for operations such as programming, parameter setting, and
monitoring in GX Works2.
NOTE
A list of all menu commands (functions) with explanations is provided in the GX Works2 Operating
Manual (Common) and in the Help menu of the application.
NOTE
A complete list of all the available tools and icons is provided in the GX Works2 Operating Manual
(Common) and in the Help menu of the application.
Fig. 5-2: Work windows in cascade view
Scroll button Tool hint Tab
Work window
switching button
The Elements of the User Interface The User Interface
5 - 4
Navigation window
The Navigation window displays the contents of a project in tree format.
The Navigator is the "control centre" used for selecting and handling the objects used in GX Works2.
This is the starting place for all operations performed on GX Works2 objects. The Navigator window
is not displayed until you open a project.
Operations such as creating new data or displaying editing screens can be performed in the Naviga-
tion window.
In the Navigator tree you can expand a branch by clicking on its [+] symbol and collapse a branch by
clicking on its [] symbol. Expanded and collapsed branches are identified by different symbols [] or
[+] in the tree. You can also expand or collapse branches by double-clicking on the appropriate
branch icons. Double-clicking on the lowest level opens the window of the object on that level.
Fig. 5-3:
Navigation window
Name Description
Title bar Displays a title of a view being displayed.
Toolbar Displays tool buttons of functions to be executed in each view.
View selection area Area for selecting a view to display.
Project Displays the Project view.
User Library Displays the User Library view.
Connection Destination Displays the Connection Destination view.
Tab. 5-2: Display contents
Title bar
Toolbar
View
selection
area
The User Interface The Elements of the User Interface
GX Works2 5 - 5
5.1.4 The Status Bar
The status bar at the bottom of the screen is used to display information on the current status of your
project. You can disable the status bar if you wish, and you can also configure the information to be
displayed to suit your needs.
Fig. 5-4: Status bar information
Item Description
Project type
Displays the project type.
Unlabeled : Simple project that does not use labels
Simple : Simple project that uses labels
Structured : Structured project
Security information Displays the login user name when security is set for the project.
Programmable controller
type
Displays the programmable controller type of the project.
Connection destination Displays the set contents of the Transfer setup screen.
Cursor position Displays the cursor position in the editing screen.
Insert/Overwrite Displays the current mode (insert or overwrite).
Caps Lock Displays the effective status of the Caps Lock.
Num Lock Displays the effective status of the Num Lock.
Tab. 5-3: Status bar information to be displayed
Project type Security information
Programmable
controller type
Connection destination Cursor position
Insert/
Overwrite
Caps
Lock
Num
Lock
Projects The User Interface
5 - 6
5.2 Projects
Project contents displayed in the Project view in tree format are as follows.
Contents displayed in the view may vary depending on programmable controller types and project
types.
For (Simple), (Structured), and (Intelligent) indicated in the reference destinations, refer to the fol-
lowing manuals respectively:
(Simple) ..................GX Works2 Operating Manual (Simple Project)
(Structured) ...........GX Works2 Operating Manual (Structured Project)
(Intelligent) ............GX Works2 Operating Manual (Intelligent Function Module)
The following are examples for QCPU (Q mode).
Not displayed by FXCPU.
For FXCPU, execution types are not classed. The only one category 'Execution Program' is dis-
played.
Fig. 5-5: Project view in a simple project without labels
<Simple project (without labels)>
Set various parameters.
Make settings for the intelligent function modules.
Set global device comments.
Set an execution type of each program.
Create programs.
Make settings for device memory.
Set local device comments.
Set device initial values.
The User Interface Projects
GX Works2 5 - 7
.
.
Not displayed by FXCPU.
For FXCPU, execution types are not classed. The only one category 'Execution Program' is dis-
played.
Fig. 5-6: Project view in a simple project with labels
Fig. 5-7: Project view in a structured project
<Simple project (with labels)>
Set various parameters.
Make settings for the intelligent function modules.
Set global device comments.
Set global labels.
Set an execution type of each program.
Create programs.
Make settings for device memory.
Set device initial values.
Set local device comments.
<Structured project>
Set various parameters.
Make settings for the intelligent function modules.
Set global device comments.
Set global labels.
Set an execution type of each program.
Create programs.
Make settings for device memory.
Set device initial values.
Set local device comments.
Projects The User Interface
5 - 8
NOTE Program Setting
In the Project view, an execution type of a program can be set by right-clicking the name of the
program whose execution type is to be changed and selecting Register Program Initial/Scan/
Wait/Fixed Scan from the shortcut menu, or dragging and dropping it. The execution type set in
the Project view is reflected to the program setting of the PLC Parameter.
Example: Set the execution type of MAIN to Scan Program using drag and drop.
<Project view> <Setting screen for PLC parameter>
The setting made in the Project view is reflected.
Drag & drop
The User Interface Program Organisation Units (POUs)
GX Works2 5 - 9
5.3 Program Organisation Units (POUs)
POUs are divided into four classes on the basis of their functionality:
Programs [Program],
Function block Pool [FB_Pool] (Simple Project) or
Function blocks and Functions [FB/FUN] (Structured Project)
Structured Data Types [Structured Data Type]
Local Device Comments [Local Device Comment]
Each program unit consists of
the actual PLC program [Program]
and its local labels [Local Label]
Fig. 5-8: POU section in project tree
Title bar
Toolbar
View
selection
area
POU
selection
in project
tree
Programs, Function Blocks and Functions The User Interface
5 - 10
5.4 Programs, Function Blocks and Functions
The program POU is the standard program organisation unit. Program POUs can contain program-
ming instructions from libraries, functions and function blocks. The execution of the program POUs is
controlled by tasks.
POUs declared as functions or function blocks are independent program elements. They function
effectively as programming instructions that can be replaced whenever necessary, and they can also
be used in other program modules, just like ordinary instructions.
Fig. 5-9:
Programs, function blocks,
and functions
NOTES Function blocks can be called by program POUs and other existing function blocks, but not from
functions. The function blocks themselves can contain programming instructions from the librar-
ies, functions and other existing function blocks.
Function blocks pass one or more output variables as their result. All the values of the output vari-
ables and the internal values within the function block are stored for the following execution of
the function block. These values are then used the next time the function block is invoked. This
means that invoking the same function block twice with the same input parameters does not nec-
essarily result in the same output values!
Functions can be called by program POUs, function blocks and other existing functions. Func-
tions can contain programming instructions from the libraries and other existing functions.
Functions always pass an output value, and they do not store any internal status information.
Thus, you should always get the same output value every time you invoke a function with the
same input parameters.
Item Function Block Function
Internal variable storage Storage No storage
Instancing Required Not required
Outputs No output
One output
Multiple Outputs
One output
Repeated execution with same
input values
Does not always deliver the same output value Always delivers the same
output value
Tab. 5-4: Differences: Function Blocks and functions
Program Function block Function
Programming
instructions
Programming
instructions
Programming
instructions
Function
blocks
Function
blocks
Functions
Functions Functions
Getting Started Simple Project and Structured Project
GX Works2 6 - 1
6 Getting Started
6.1 Simple Project and Structured Project
6.1.1 Simple Project
In a Simple Project, you can create sequence programs using instructions for the Mitsubishi program-
mable controller CPU.
The Simple Project offers the same operability for program creation as the conventional GX Devel-
oper.
You can create sequence programs using the following programming languages:
Graphic languages
Ladder
Use this graphic language to describe programs as ladders consisting of contacts, coils, etc, using
the same operating procedures as the conventional GX Developer.
SFC
Use this graphic language to describe sequence control in a way easy to understand.
Describe steps which specify the processing and transition conditions which specify conditions
for proceeding to the next step.
You can describe steps and transition conditions using the ladder language.
Text language
ST (Structured Text)
This text language allows you to describe controls by syntax including alternative sequences
offered by conditional sentences and repetition offered by repetition sentences in the same way
as high-level languages such as the C language. Accordingly, you can briefly create programs easy
to look at.
6.1.2 Structured Project
In a Structured Project, you can create programs by structured program.
By dividing controls into small portions and making parts of common contents, you can create pro-
grams easy to understand and applicable to many cases (by structured program.)
You can create sequence programs using the following programming languages:
Graphic languages
Ladder
Use this graphic language to describe programs as ladders consisting of contacts, coils, etc, using
the same operating procedures as the conventional GX Developer.
Structured Ladder
This graphic language is created based on the relay circuit design technology. Because this
language is easy to understand intuitively, it is used generally for ladder programs.
Every ladder always starts from a base line on the left.
Structured Ladder consists of contacts, coils, function blocks and functions which are connected
each other with vertical lines and horizontal lines.
SFC
Use this graphic language to describe sequence control in a way easy to understand.
Describe steps which specify the processing and transition conditions which specify conditions
for proceeding to the next step.
You can describe steps and transition conditions using the ladder language.
Simple Project and Structured Project Getting Started
6 - 2
Text language
ST (Structured Text)
This text language allows you to describe controls by syntax including alternative sequences
offered by conditional sentences and repetition offered by repetition sentences in the same way
as high-level languages such as the C language. Accordingly, you can briefly create programs easy
to look at.
NOTE
The FXCPU does not support the ST language in Simple Project, and does not support the ladder
language and SFC language in Structured Project.
Getting Started Program Creation Procedure in a Simple Project
GX Works2 6 - 3
6.2 Program Creation Procedure in a Simple Project
The figure below shows how to create a program with a Simple Project and execute it in a program-
mable controller CPU.
Opening a project
Setting parameters
Setting labels
Editing the program
Conversion and compiling
Connecting the programmable controller CPU
Writing to the programmable controller
Procedure Reference
Start GX Works2. 7.1.3
Create a new Simple Project. Or open an existing Simple Project. 7.1.4
Procedure Reference
Set the parameters. 7.1.5
Procedure Reference
Define global labels. 7.1.6
Define local labels.
Procedure Reference
Edit the program in each program part.
7.1.7
7.2.7
Procedure Reference
Convert ladder blocks. 7.1.8
Compile the program. 7.1.9
Procedure Reference
Connect the personal computer to the programmable controller CPU.
Set the connection destination.
Procedure Reference
Write the parameters to the programmable controller CPU.
Write the program to the programmable controller CPU.
Program Creation Procedure in a Simple Project Getting Started
6 - 4
Checking operations
Printing
Exiting GX Works2
Procedure Reference
Monitor the sequence program execution status and device contents, and check
operations.
Check for errors in the programmable controller.
Procedure Reference
Print the program and parameters.
Procedure Reference
Save the project. 7.1.10
Exiting GX Works2.
Getting Started Program Creation Procedure in a Structured Project
GX Works2 6 - 5
6.3 Program Creation Procedure in a Structured Project
The figure below shows how to create a program with a Structured Project and execute it in a pro-
grammable controller CPU.
Opening a project
Setting parameters
Creating the program configuration
Setting labels
Editing the program
Conversion
Connecting the programmable controller CPU
Procedure Reference
Start GX Works2. 8.1.3
Create a new Structured Project. Or open an existing Structured Project. 8.1.4
Procedure Reference
Set the parameters. 8.1.5
Procedure Reference
Create Program File.
Create Task in Program File.
Create POU.
Register program block of POU to Task in Program File.
Procedure Reference
Define global labels. 8.1.6
Define local labels.
Procedure Reference
Edit the program in each POU.
8.1.7
8.2.7
Procedure Reference
Compile the program. 8.1.8
Procedure Reference
Connect the personal computer to the programmable controller CPU.
Set the connection destination.
Program Creation Procedure in a Structured Project Getting Started
6 - 6
Writing to the programmable controller
Checking operations
Printing
Exiting GX Works2
Procedure Reference
Write the parameters to the programmable controller CPU.
Write the program to the programmable controller CPU.
Procedure Reference
Monitor the sequence program execution status, and check operations.
Check for errors in the programmable controller.
Procedure Reference
Print the program and parameters.
Procedure Reference
Save the project. 8.1.9
Exiting GX Works2.
Sample Program: Simple Project Creating a Program of LADDER
GX Works2 7 - 1
7 Sample Program: Simple Project
7.1 Creating a Program of LADDER
This section explains the operations to create a ladder program.
7.1.1 Operations of program
When X0 turns ON, the programmable controller turns ON Y10, and then turns OFF Y10 1 second
later.
When X1 turns ON, the programmable controller transfers K10 to D0 (which is defined with the
Label "VAR1").
When X2 turns ON, the programmable controller transfers K20 to D0 (which is defined with the
Label "VAR1").
7.1.2 Created program
Fig. 7-1: Sample program
Creating a Program of LADDER Sample Program: Simple Project
7 - 2
7.1.3 Starting GX Works2
Select the software package menu
to be started.
The selected software package is
started.
7.1.4 Creating a new project
Perform either procedure below
to display the New Project screen.
Select Project New.
Click (New).
Sample Program: Simple Project Creating a Program of LADDER
GX Works2 7 - 3
Select the "Project Type", "PLC Se-
ries", "PLC Type" and "Language"
from the list boxes for the new
project to be created.
Check "Use Label" when using la-
bels in the program to be created.
After the setting, click the
button.
Settings:
Project Type: Simple Project
Use Label: Checked
PLC Series: QCPU (Q mode)
PLC Type: Q02/Q02H
Language: Ladder
GX Works2 creates a new project.
7.1.5 Setting parameters
Double-click "Parameter" "PLC
Parameter" on the Project view to
display the Q Parameter Setting
screen.
NOTE When using labels in Simple project, check "Use Label" on the New Project screen.
Double-click it.
Creating a Program of LADDER Sample Program: Simple Project
7 - 4
Click the button to deter-
mine the settings and close the
screen.
The paramet er s r emai n un-
changed from the initial setting in
the example in this manual.
Refer to the following manuals for
the details on parameter setting:
GX Works2 Operating Manual
(Common)
Manual of the programmable
controller being used
Manual of the Network being used
7.1.6 Setting labels
Double-click "Global Label"
"Global1" on the Project view to
display the Global Label Setting
screen.
Select the "Class" from the list box
on the Global Label Setting screen.
Settings:
Class: VAR_GLOBAL
Click the [End]
button after
finishing the setting.
Double-click it.
Sample Program: Simple Project Creating a Program of LADDER
GX Works2 7 - 5
Directly input the "Label Name" on
the Global Label Setting screen.
Settings:
Label Name: VAR1
Directly input the "Date Type" on
the Global Label Setting screen.
Settings:
Date Type: Word [Signed]
NOTE Characters available for the label name
You can enter up to 32 characters as the label name.
However, note that the following label name will cause a compile error.
Label name which contains space
Label name whose first character is a number
Label name equivalent to a device name
For other characters unavailable for the label name, refer to the following manual.
GX Works2 Operating Manual (Common)
NOTE
You can click to display the Type Selection
screen, and then select the Types on this
screen.
Settings
:
Libraries: ALL
Type Class: Simple Types
Types: Word [Signed]
Array Element: Not checked
Set "Libraries", "Type Class", "Types" and
"Array Element" in this order.
After completing the setting, click the button.
Creating a Program of LADDER Sample Program: Simple Project
7 - 6
Directly input the "Device" on the
Global Label Setting screen.
Settings:
Device: D0
Set the "Constant", "Comment"
and "Remark" on the Global Label
Setting screen.
"Relation with System Label", "Sys-
tem Label Name" and "Attribute"
are not used in examples shown in
this manual.
Settings:
Constant: When the label class
is "VAR_GOBAL", you cannot set
or change the constant value.
Comment: No setting
Remark: No setting
7.1.7 Creating a program
Create the ladder program shown in Section 7.1.2.
You can select "Overwrite" or "Insert" when creating a program. Select either mode.
This section explains the creation procedure in the Overwrite.
Every time you click the key, the mode is switched between "Overwrite" and "Insert".
Double-click "POU" "Program"
"MAIN" "Program" on the
Project view to display the [PRG]
MAIN screen.
Double-click it.
Sample Program: Simple Project Creating a Program of LADDER
GX Works2 7 - 7
Click (Rising Pulse) on the
Ladder toolbar to display the Enter
Symbol screen.
Directly input a device on the Enter
Symbol screen, and click the
button to display the Ris-
ing Pulse.
Settings:
X0
Click (Close Contact) on the
Ladder tool bar to display the Enter
Symbol screen.
Directly input a device on the Enter
Symbol screen, and click the
button to display the
Close Contact.
Settings:
T0
Click (Open Branch) on the
Ladder tool bar to display the Enter
Symbol screen.
Directly input a device on the Enter
Symbol screen, and click the
button to display the
Open Branch.
Settings:
Y10
Click (Coil) on the Ladder tool-
bar to display the Enter Symbol
screen.
Directly input a device on the Enter
Symbol screen, and click the
button to display the Coil.
Settings:
Y10
NOTE Click an icon on the Ladder toolbar to open the Enter Symbol screen for inputting a device or
instruction.
Set a device or instruction, and click the button to display the corresponding ladder sym-
bol or vertical line in the cursor position.
Ladder tool bar
Creating a Program of LADDER Sample Program: Simple Project
7 - 8
Click (Vertical Line) on the
Ladder toolbar to display the Enter
Vertical Line screen.
Click the button to dis-
play the Vertical Line.
Click (Coil) on the Ladder tool-
bar to display the Enter Symbol
screen.
Directly input a device and set val-
ue on the Enter Symbol screen,
and click the button to
display the Coil.
Settings:
T0 K10
Click (Open Contact) on the
Ladder tool bar to display the Enter
Symbol screen.
Directly input a device on the Enter
Symbol screen, and click the
button to display the
Open Contact.
Settings:
X1
Click (Application Instruction)
on the Ladder toolbar to display
the Enter Symbol screen.
Directly input an application in-
struction and operand on the En-
ter Symbol screen, and click the
button to display the Ap-
plication Instruction.
Settings:
MOVP K10 VAR1
The label VAR1 is set in Section 7.1.6.
Specify the device D0 when not using labels.
NOTE In labels (VAR1 in this example), the programmable controller distinguishes uppercase characters
and lower case characters. Pay rigid attention to use uppercase characters and lower case char-
acters correctly in inputting a label.
Sample Program: Simple Project Creating a Program of LADDER
GX Works2 7 - 9
Click (Open Contact) on the
Ladder tool bar to display the Enter
Symbol screen.
Directly input a device on the Enter
Symbol screen, and click the
button to display the
Open Contact.
Settings:
X2
Click (Application Instruction)
on the Ladder toolbar to display
the Enter Symbol screen.
Directly input an application in-
struction and operand on the En-
ter Symbol screen, and click
the button to display the
Application Instruction.
Settings:
MOVP K20 VAR1
The label VAR1 is set in Section 7.1.6.
Specify the device D0 when not using labels.
Creating a Program of LADDER Sample Program: Simple Project
7 - 10
NOTES Make sure to ladder conversion and compile the created or edited program to make it a sequence
program executable in the programmable controller CPU.
Only ladder conversion is required, and compilation is not required when using the FXCPU or not
using labels.
Refer to the following sections for ladder conversion and compile:
Section 7.1.8
Section 7.1.9
If the following operation is performed after compilation, devices are displayed instead of labels.
Operation to convert labels into devices for display
Select View Address Display to check the menu item.
(Note that the menu item is unchecked when you select View Address Display while the
menu item is checked.)
Displaying label candidates
GX Works2 displays label candidates whose former portion agrees with the entered character
string.
In this program example, GX Works2 displays labels starting from "V" when you enter "V".
You can select a displayed label instead of entering the label completely.
Devices are displayed
instead of labels.
Sample Program: Simple Project Creating a Program of LADDER
GX Works2 7 - 11
7.1.8 Converting ladder blocks
Select Compile Build to dis-
play the Execution Confirmation
for Build screen.
You can press the key in-
stead to display the Execution
Confirmation for Build screen.
Set the execution method of build.
In this example, GX Works2 will ex-
ecute only conversion.
After setting the execution meth-
od, click the button to
execute conversion.
Settings:
Select "Execute conversion
only".
Build converts the unconverted
ladder block, and changes its back-
ground color as shown on the left.
Creating a Program of LADDER Sample Program: Simple Project
7 - 12
7.1.9 Compiling a program
There are following two types of compiling. The compiling target is different between the two types.
Select "Rebuild All" for this example.
The "Rebuild All" procedure is described below.
Refer to the following manual for compiling:
GX Works2 Operating Manual (Simple Project)
Select Compile Rebuild All to
execute "Rebuild All".
You can click (Rebuild All) to
execute "Rebuild All".
The screen shown on the left ap-
pears.
Click the button to exe-
cute "Rebuild All".
When finishing "Rebuild All", GX
Works2 displays the result on the
Output window.
If an error occurs, check the con-
tents, eliminate the cause of error,
and then execute "Build" or "Re-
build All" as described in the step 1.
Action Target program to be compiled
Build
Converts non-compiled programs into sequence program.
(Does not compile already compiled programs.)
Rebuild All
Converts all programs into sequence program.
(Compiles already compiled programs also.)
Tab. 7-1: Function of compiler instructions
Sample Program: Simple Project Creating a Program of LADDER
GX Works2 7 - 13
7.1.10 Saving a project
You can save a project.
When saving a newly created project, use the menu item Save As.
Select Project Save As to dis-
play the Save As screen.
Set "Save Folder Path", "Workspace
Name", "Project Name", "Title", etc.
After the setting, click the
button to save the project (pro-
gram).
Refer to the following manual for
the details:
GX Works2 Operating Manual
(Common)
NOTES When you convert a ladder block, GX Works2 automatically compiles the program at the time of
conversion if labels are not used.
If labels are used, make sure to compile the created or edited sequence program after conversion
so that the created or edited sequence program will be an executable sequence program.
Refer to the following manual for the details on "Build", "Rebuild All":
GX Works2 Operating Manual (Simple Project)
Compile status checking method
You can check the compile status on the Project view.
Each non-compiled portion is displayed in red.
Creating a Program of LADDER Sample Program: Simple Project
7 - 14
Settings:
Workspace folder path: Specify the save destination folder.
Workspace Name: Specify the save destination folder name.
Project Name: Specify the project name.
Title: Specify the title. You can save a project without specifying a title.
Click the button to save
the new project.
NOTES Input within 128 characters to "Title".
Make sure that the total characters of "Save Folder Path", "Workspace Name" and "Project Name" is
200 or less.
You cannot save any project to route directories such as "C:\" or "D:\".
Sample Program: Simple Project Creating a Program of SFC
GX Works2 7 - 15
7.2 Creating a Program of SFC
This section explains the operations to create a SFC program.
7.2.1 Operations of program
This program controls fountain (cycle operation/continuous operation).
Cycle operation (when X1 is OFF)
When the start button (X0) is pressed, the program will make progress in the sequence "Standby
status (S0) Center lamp (S1) Center fountain (S2) Loop line lamp (S3) Loop line
fountain (S4) Standby status (S0)".
Each output is switched by the timer at every 2 seconds.
Continuous operation (when X1 is ON)
When the start button (X0) is pressed, the program will make progress in the sequence "Standby
status (S0) Center lamp (S1) Center fountain (S2) Loop line lamp (S3) Loop line
fountain (S4) Center lamp (S1)", and then repeat this sequence.
Each output is switched by the timer at every 2 seconds.
3
Fig. 7-2: Scetch of the fountain
Mode selection
Start Standby
Programmable controller output assignment
Y010: Standby indication
Y011: Center lamp
Y012: Center fountain
Y013: Loop line lamp
Y017: Loop line fountain
Creating a Program of SFC Sample Program: Simple Project
7 - 16
7.2.2 Created program
For QCPU/LCPU
For FXCPU
7.2.3 Starting GX Works2
For the GX Works2 starting procedure, refer to Section 7.1.3.
Fig. 7-3: Sample program for QCPU/LCPU
Fig. 7-4: Sample program for FXCPU
Sample Program: Simple Project Creating a Program of SFC
GX Works2 7 - 17
7.2.4 Creating a new project
For the new project creating procedure, refer to Section 7.1.4.
Select SFC as the "programming language".
7.2.5 Setting parameters
For the Parameter setting procedure, refer to Section 7.1.5.
7.2.6 Setting labels
For the Global Label setting procedure, refer to Section 7.1.6.
Setting on the Global Label
NOTE Perform the following when using the FXCPU:
Labels are not available for SFC.
Uncheck "Use Label".
If it is checked, SFC is not selectable as the "Language".
When you select SFC as the "Language" and create a new project, the Block Information Setting
screen appears.
Refer to Section 7.2.7 for the setting procedure.
NOTE
The FXCPU does not support the Label in ST language.
Directly input a device.
Fig. 7-5: Setting on the Global Label
Creating a Program of SFC Sample Program: Simple Project
7 - 18
7.2.7 Creating a program
Create the SFC program shown in Section 7.2.2.
Refer to the following item when using the FXCPU:
Page 7-27, "The following procedure is required when the FXCPU is used."
Double-click "POU" "Program"
"MAIN" "000:Block"
"Program" on the Project view to
display the SFC screen for "[PRG]
000:Block".
When using the FXCPU, double-
click "001: Block1".
Creating the SFC Diagram (step 0)
Put the cursor in the position "row
number 1, column number 1" on
the screen, and double-click it to
display the Enter SFC Symbol
screen.
After setting the items, click the
button to move the cursor to the next row.
Settings:
Symbol :STEP/0
Step Attribute :[--]
Comment :Standby status
Creating the SFC Diagram
(Series transition 0)
Put the cursor in the position "row
number 2, column number 1" on
the screen, and double-click it to
display the Enter SFC Symbol
screen.
After setting the items, click the button to move the cursor to the next row.
Settings:
Symbol :TR/0
Comment :blank
Double-click it.
Sample Program: Simple Project Creating a Program of SFC
GX Works2 7 - 19
Creating the SFC Diagram (step 1)
For the creation method, refer to
the following.
Put the cursor in the position "row
number 4, column number 1".
See step in Section 7.2.7.
Settings:
Symbol :STEP/1
Step Attribute :[--]
Comment : Center lamp
Creating the SFC Diagram
(Series transition 1)
For the creation method, refer to
the following.
Put the cursor in the position "row
number 5, column number 1".
See step in Section 7.2.7.
Settings:
Symbol :TR/1
Comment : blank
Creating the SFC Diagram (step 2)
For the creation method, refer to
the following.
Put the cursor in the position "row
number 7, column number 1".
See step in Section 7.2.7.
Settings:
Symbol :STEP/2
Step Attribute :[--]
Comment : Center fountain
Creating the SFC Diagram
(Series transition 2)
For the creation method, refer to
the following.
Put the cursor in the position "row
number 8, column number 1".
See step in Section 7.2.7.
Settings:
Symbol : TR/2
Comment : blank
Creating a Program of SFC Sample Program: Simple Project
7 - 20
Creating the SFC Diagram (step 3)
For the creation method, refer to
the following.
Put the cursor in the position "row
number 10, column number 1".
See step in Section 7.2.7.
Settings:
Symbol :STEP/3
Step Attribute :[--]
Comment : Loop line lamp
Creating the SFC Diagram
(Series transition 3)
For the creation method, refer to
the following.
Put the cursor in the position "row
number 11, column number 1".
See step in Section 7.2.7.
Settings:
Symbol :TR/3
Comment : blank
Creating the SFC Diagram (step 4)
For the creation method, refer to
the following.
Put the cursor in the position "row
number 13, column number 1".
See step in Section 7.2.7.
Settings:
Symbol :STEP/4
Step Attribute :[--]
Comment : Loop line fountain
Creating the SFC Diagram
(Selective branch)
Put the cursor in the position "row
number 14, column number 1" on
the screen, and double-click it to
display the Enter SFC Symbol
screen.
After setting the items, click the button to move the cursor to the next row.
Settings:
Symbol :--D/1
Sample Program: Simple Project Creating a Program of SFC
GX Works2 7 - 21
Creating the SFC Diagram
(Series transition 4)
For the creation method, refer to
the following.
Put the cursor in the position "row
number 15, column number 1".
See step in Section 7.2.7.
Settings:
Symbol :TR/4
Comment : blank
Creating the SFC Diagram
(Series transition 5)
For the creation method, refer to
the following.
Put the cursor in the position "row
number 15, column number 2".
See step in Section 7.2.7.
Settings:
Symbol :TR/5
Comment : blank
Creating the SFC Diagram
(Jump to the Continuous opera-
tion)
Put the cursor in the position "row
number 16, column number 1" on
the screen, and double-click it to
display the Enter SFC Symbol
screen.
After setting "Symbol", click the
button to display the
jump destination step number.
Settings:
Symbol :JUMP/1
Creating the SFC Diagram
(jump to the Cycle operation)
Put the cursor in the position "row
number 16, column number 2" on
the screen, and double-click it to
display the Enter SFC Symbol
screen.
After setting "Symbol", click the
button to display the
jump destination step number.
Settings:
Symbol :JUMP/0
Creating a Program of SFC Sample Program: Simple Project
7 - 22
Creating the zoom
(operation output of the step 0)
Put the cursor in the zoom block
(such as step and serial transition),
and then perform the following
procedure to display the zoom.
In this case, put the cursor in the
step 0.
Select View Open Zoom/Start
Destination Block.
Perform the following to return to
the SFC screen:
Select View Back to Zoom SFC
Block.
Create the operation output of the
step 0 (standby status), and con-
vert the ladder.
For operation output creation and ladder conversion, refer to the following:
Section 7.1.7 Creating a program
Section 7.1.8 Converting ladder blocks
NOTES The step ( ) specified as the jump destination will change into ( )
Perform the following procedure to display comments set on the Enter SFC Symbol screen.
Select View SFC Step/Transition Comment.
Sample Program: Simple Project Creating a Program of SFC
GX Works2 7 - 23
Creating the zoom
( Transition condition of series
transition 0)
Display the zoom.
For the display method, refer to
the following.
See step in Section 7.2.7.
For operation output creation and
ladder conversion, refer to the fol-
lowing:
Section 7.1.7 Creating a pro-
gram
Section 7.1.8 Converting lad-
der blocks
Fig. 7-6: Zoomed view of selected block
NOTES
The step ( ) whose operation output is created will change into ( )
SFC diagram and Zoom screen display
By the following setting, the Zoom screen will be automatically displayed together when you
open the SFC diagram.
Select Tool Options Program Editor SFC SFC Diagram Tile SFC and Zoom
vertically.
Creating a Program of SFC Sample Program: Simple Project
7 - 24
Fig. 7-7: Zoomed view of selected block
NOTE In the transition condition, the coil instruction accepts only one dummy coil ([TRAN]).
Click " " or " ", and click the button to enter the dummy coil. Then, "[TRAN]" will
be entered automatically.
Sample Program: Simple Project Creating a Program of SFC
GX Works2 7 - 25
Creating the zoom (step , series transition 1, step , series transition 2, step , series transition 3,
step , series transition 4, series transition 5)
For the zoom display and creation methods, refer to the following:
See step in Section 7.2.7.
See step in Section 7.2.7.
See Note in step in Section 7.2.7.
Fig. 7-8: Zoomed view of selected block
Creating a Program of SFC Sample Program: Simple Project
7 - 26
Fig. 7-9: Zoomed view of selected block
Sample Program: Simple Project Creating a Program of SFC
GX Works2 7 - 27
When the FXCPU is used, it is necessary to create a ladder for turning ON the SFC program using
a ladder block.
Double-click "000: Block", and create a necessary circuit.
In this example, the initial state S0 is set to ON using the special auxiliary relay M8002 that is
actuated instantaneously when the programmable controller mode is changed from STOP to
RUN.
The following procedure is required when the FXCPU is used.
The Block Information Setting
screen appears when a new
project is created.
After setting, click the
button to close the Block Informa-
tion Setting screen and add "000:
Bl ock" (l adder bl ock) on the
Project view screen.
When the FXCPU is used, it is nec-
essary to create a ladder for turn-
ing ON the SFC program using a
ladder block.
Settings:
Title : Starting ladder
Block Type : Ladder Block
Fig. 7-10: Zoomed view of selected block
Added.
Creating a Program of SFC Sample Program: Simple Project
7 - 28
Select "MAIN" on the Project view
screen, right-click it, and then se-
lect the menu item "Add New Da-
ta".
The New Data screen will appear.
Set "Data Type" and "Language".
Leave "Data Name" in the initial
setting (001: Block1).
After setting, click the
button to close the New Data
screen and display the Block Infor-
mation Setting screen.
Settings:
Data Type : Program
Language : SFC
Set "Title" and "Block Type".
After setting, click the
button to close the Block Informa-
tion Setting screen and add "001:
Block1" (SFC block) on the Project
view screen.
When using the FXCPU, create an
SFC program in this block.
Set to ON the initial step of this
block using the ladder block creat-
ed in "000: Block".
Settings:
Title : Fountain control
Block Type : SFC Block
Added.
Sample Program: Simple Project Creating a Program of SFC
GX Works2 7 - 29
7.2.8 Compiling a program (for QCPU/LCPU) or converting a SFC diagram (for FXCPU)
Compiling a program (QCPU/LCPU)
For the program compiling procedure, refer to Section 7.1.9.
Converting a SFC Diagram (FXCPU)
Select View Back to Zoom SFC Block to return to the SFC screen, and convert a SFC diagram.
Select Compile Build to execute the conversion.
7.2.9 Saving a project
For the Saving a Project procedure, refer to Section 7.1.10, Saving a project.
NOTE When using the FXCPU, set steps of the SFC program as follows:
States S0 to S9 are called initial steps (states), and used only as head step numbers of SFC blocks.
Accordingly, you can create up to 10 SFC blocks (starting from S0 to S9) when using the FXCPU.
States S10 and later can be used as general step numbers.
However, note that the maximum number of steps in 1 block is 512.
Each step (state) number can be used only once throughout all blocks.
The SFC program creation procedure explains a case using the QCPU.
Use the above creation procedure when using the FXCPU.
Creating a Program of SFC Sample Program: Simple Project
7 - 30
Sample Program: Structured Project Creating a Program of STRUCTURED LADDER
GX Works2 8 - 1
8 Sample Program: Structured Project
8.1 Creating a Program of STRUCTURED LADDER
This section explains the operations to create a structured ladder program.
8.1.1 Operations of program
When X0 turns ON, the programmable controller turns ON Y10, and then turns OFF Y10 1 second
later.
When X1 turns ON, the programmable controller transfers K10 to D0 (which is defined with the
Label "VAR1").
When X2 turns ON, the programmable controller transfers K20 to D0 (which is defined with the
Label "VAR1").
8.1.2 Created program
Fig. 8-1: Sample program
Creating a Program of STRUCTURED LADDER Sample Program: Structured Project
8 - 2
8.1.3 Starting GX Works2
Select the software package menu
to be started.
The selected software package is
started.
8.1.4 Creating a new project
Perform either procedure below
to display the New Project screen.
Select Project New.
Click (New).
Sample Program: Structured Project Creating a Program of STRUCTURED LADDER
GX Works2 8 - 3
Select the "Project Type", "PLC Se-
ries", "PLC Type" and "Language"
from the list boxes for the new
project to be created.
Check "Use Label" when using la-
bels in the program to be created.
After the setting, click the
button.
Settings:
Project Type : Structured Project
PLC Series:QCPU (Q mode)
PLC Type: Q02/Q02H
Language: Structured Ladder
GX Works2 creates a new project.
NOTE Labels are always available in structured projects. You do not have to check "Use Label".
Creating a Program of STRUCTURED LADDER Sample Program: Structured Project
8 - 4
8.1.5 Setting parameters
Double-click "Parameter"
"PLC Parameter" on the Project
view to display the Q Parameter
Setting screen.
Click the button to deter-
mine the settings and close the
screen.
The paramet er s r emai n un-
changed from the initial setting in
the example in this manual.
Refer to the following manuals for
the details on parameter setting:
GX Works2 Operating Manual
(Common)
Manual of the programmable
controller being used
Manual of the Network being used
8.1.6 Setting labels
Double-click "Global Label"
"Global1" on the Project view to
display the Global Label Setting
screen.
Double-click it.
Click the [End]
button after
finishing the setting.
Each non-compiled portion is displayed in red.
Sample Program: Structured Project Creating a Program of STRUCTURED LADDER
GX Works2 8 - 5
Select the "Class" from the list box
on the Global Label Setting screen.
Settings:
Class: VAR_GLOBAL
Directly input the "Label Name" on
the Global Label Setting screen.
Settings:
Label Name: VAR1
Directly input the "Date Type" on
the Global Label Setting screen.
Settings:
Date Type: Word[Signed]
NOTE Characters available for the label name
You can enter up to 32 characters as the label name.
However, note that the following label name will cause a compile error.
Label name which contains space
Label name whose first character is a number
Label name equivalent to a device name
For other characters unavailable for the label name, refer to the following manual.
GX Works2 Operating Manual (Common)
Creating a Program of STRUCTURED LADDER Sample Program: Structured Project
8 - 6
Directly input the "Device" on the
Global Label Setting screen.
Settings:
Device: D0
Set the "Constant", "Comment"
and "Remark" on the Global Label
Setting screen.
"Relation with System Label", "Sys-
tem Label Name" and "Attribute"
are not used in examples shown in
this manual.
Settings:
Constant: When the label class
is "VAR_GOBAL", you cannot set
or change the constant value.
Comment: No setting
Remark: No setting
NOTE
You can click to display the Type Selection
screen, and then select the Types on this
screen.
Settings
:
Libraries: ALL
Type Class: Simple Types
Types: Word[Signed]
Array Element: Not checked
Set "Libraries", "Type Class", "Types" and
"Array Element" in this order.
After completing the setting, click the button.
Sample Program: Structured Project Creating a Program of STRUCTURED LADDER
GX Works2 8 - 7
8.1.7 Creating a program
Create the structured ladder program shown in Section 8.1.2.
Double-click "POU" "Program"
"POU_01" "Program" on the
Project view to display the POU_01
[PRG] Program [Structured Lad-
der] screen.
Drag "Function" "LDP" from the
Function Block Selection window,
and drop it on the POU_01 [PRG]
Program [Structured Ladder]
screen to position it there.
Each non-compiled portion is displayed in red.
Creating a Program of STRUCTURED LADDER Sample Program: Structured Project
8 - 8
Click (Interconnect Mode) on
the Structured Ladder toolbar to
specify the Interconnect mode.
Click the start point and end point
in this order to draw a grid line as
shown left.
(GX Works2 is using the Auto Con-
nect function described in "Point"
in the previous page.)
NOTES Positioning Function and Function block using the Function Block Selection window
You can easily position Function and Function block by dragging them from the Function Block
Selection window.
Perform the following procedure to display the Function Block Selection Window:
Select "View" "Docking window" "Function Block Selection Window".
In the example below, drag the Function "LDP" from the Function Block Selection window, and
drop it on the POU_01 [PRG] Program [Structured Ladder] screen to position it there.
Refer to the following manual for the details:
GX Works2 Operating Manual (Structured Project)
Using network elements instead of the Function "LDP (Rising Edge)"
Click (Rising Edge) on the structured ladder toolbar, and then click a desired location to posi-
tion the Rising Edge there.
Sample Program: Structured Project Creating a Program of STRUCTURED LADDER
GX Works2 8 - 9
Click (Select Mode) on the
Structured Ladder toolbar to
specify the Select mode.
Set the function "LDP".
Click the input variable "?" of "s",
and set the input variable.
Settings:
s: X0
NOTE Connection with grid line
Connect Network Elements such as contacts, coils, Function and Function block with grid lines.
Click (Interconnect Mode), and draw a grid line.
Make valid the Auto Connect function to easily draw a grid line only by specifying the start point
and end point using the mouse.
Refer to the following manual for the details:
GX Works2 Operating Manual (Structured Project)
You can easily connect grid lines by making valid the Auto Connect function in the Interconnect
Mode.
Perform the following procedure to make valid the Auto Connect function.
Select Edit Auto Connect to put a check mark.
Right-click the Structured Ladder work window to display the menu, and select "Auto Connect"
to put a check mark.
Click it.
Creating a Program of STRUCTURED LADDER Sample Program: Structured Project
8 - 10
Click (Contact) on the Struc-
tured Ladder toolbar, and then
click a desired position to position
a Contact there.
Click "?", and set the variable.
Settings:
Variable: Y10
Click (Contact Negation) on
the Structured Ladder toolbar, and
then click a desired position to po-
sition Contact Negation there.
Click "?" and, set the variable.
Settings:
Variable: TS0 (TS0 indicates a
contact of the timer T0.)
Draw grid lines in three positions
(, and ) using the proce-
dure described in the step .
After drawing grid lines, click
(Select Mode) on the Structured
Ladder toolbar to specify the
Select mode.
Click (Coil) on the Structured
Ladder toolbar, and then click a de-
sired position to position a Coil
there.
Click "?", and set the variable.
Settings:
Variable: Y10
NOTE Referring to the data type of input/output labels in a Function or Function block
Double-click a positioned function or function block to display the Function/FB Label Setting
screen where you can refer to the data type of labels.
Refer to the following manual for the details:
GX Works2 Operating Manual (Structured Project)
Sample Program: Structured Project Creating a Program of STRUCTURED LADDER
GX Works2 8 - 11
Draw a grid line () using the pro-
cedure described in the step .
After drawing a grid line, click
(Select Mode) on the Structured
Ladder toolbar to specify the
Select mode.
Select "Function" "OUT_T" on
the Function Block Selection win-
dow, drag it, and drop it in a de-
sired position to position "OUT_T"
there.
Click "?" of "TCoil
" and "TValue
",
and set the input variables.
Settings
TCoil : TC0
TValue: 10
Set a coil of the timer to "TCoil".
Set the set value of the timer to "TValue".
"TC0" indicates a coil of the timer T0.
NOTE If there is no input or output in the connection source and connection destination as shown
below, you can connect a grid line as shown below while the Auto Connect function is valid.
Refer to the following manual for the details:
GX Works2 Operating Manual (Structured Project)
Creating a Program of STRUCTURED LADDER Sample Program: Structured Project
8 - 12
Draw a grid line () using the pro-
cedure described in the step .
After drawing a grid line, click
(Select Mode) on the Structured
Ladder toolbar to specify the
Select mode.
Select a network, and click
(ADD Ladder Block After) on the
Structured Ladder toolbar to add a
network.
Click (Contact) on the Struc-
tured Ladder toolbar, and then
click a desired position to position
a Contact there.
Click "?", and set the variable.
Settings:
Variable: X1
Select "Function" "MOVP" on
the Function Block Selection win-
dow, drag it, and drop it in a de-
sired position to position "MOVP"
there.
Draw a grid line (, ) using the
procedure described in the step .
Click "?" of "s" and "d", and set the
input and output variables.
Settings
s: 10
d: VAR1
"VAR1" is the label set in Section 8.1.6.
NOTE Create a "one Structured Ladder block" program in one network.
Sample Program: Structured Project Creating a Program of STRUCTURED LADDER
GX Works2 8 - 13
Select a network, and click
(ADD Ladder Block After) on the
Structured Ladder toolbar to add a
network.
Click (Contact) on the Struc-
tured Ladder toolbar, and then
click a desired position to position
a Contact there.
Click "?", and set the variable.
Settings:
Variable: X2
NOTE Selecting a label from the Label Registration/Selection screen
You can input a label also by selecting it from the Label Registration/Selection screen.
Perform the following procedure to display the Label Registration/Selection screen.
Select "Edit" "List Operands".
Click (List Operands).
Refer to the following manual for the details on the Label Registration/Selection screen:
GX Works2 Operating Manual (Structured Project)
1) Select a label to be used.
2) Click the Setting button to set the selected
Creating a Program of STRUCTURED LADDER Sample Program: Structured Project
8 - 14
Select "Function" "MOVP" on
the Function Block Selection win-
dow, drag it, and drop it in a de-
sired position to position "MOVP"
there.
Draw a grid line (, ) using the
procedure described in the step .
Click "?" of "s" and "d", and set the
input and output variables.
Settings:
s: 20
: VAR1
"VAR1" is the label set in Section 8.1.6.
Sample Program: Structured Project Creating a Program of STRUCTURED LADDER
GX Works2 8 - 15
NOTES Copying a network by drag & drop
When there is a similar network, you can create a new network efficiently by copying the existing
similar network and editing necessary portions.
Drag an existing network, and drop it while pressing the key to copy the existing network.
Changing over the device display format
You can check a program by changing over the device display format between "Device" and
"Address".
Switch the device display format after performing compiling" or compiling all when using local
labels.
Refer to the following section for compiling:
Section 8.1.8, Compiling a program
Procedure to display Device
Select View View Mode Device.
Procedure to display Address
Select View View Mode Address.
Creating a Program of STRUCTURED LADDER Sample Program: Structured Project
8 - 16
8.1.8 Compiling a program
There are following two types of compiling. The compiling target is different between the two types.
Select "Rebuild All" for this example.
The "Rebuild All" procedure is described below.
Refer to the following manual for compiling:
GX Works2 Operating Manual (Structured Project)
Select [Compile] [Rebuild All]
to execute "Rebuild All".
You can click (Rebuild All) to
execute "Rebuild All".
The screen shown on the left ap-
pears.
Click the button to exe-
cute "Rebuild All".
When finishing "Rebuild All",
GX Works2 displays the result on
the Output window.
If an error occurs, check the con-
tents, eliminate the cause of error,
and then execute "Build" or "Re-
build All" as described in the step 1.
Action Target program to be compiled
Build
Converts non-compiled programs into sequence program.
(Does not compile already compiled programs.)
Rebuild All
Converts all programs into sequence program.
(Compiles already compiled programs also.)
Tab. 8-1: Function of compiler instructions
Sample Program: Structured Project Creating a Program of STRUCTURED LADDER
GX Works2 8 - 17
8.1.9 Saving a project
You can save a project.
When saving a newly created project, use the menu item [Save as].
Select Project Save As to dis-
play the Save As screen.
Set "Save Folder Path", "Workspace
Name", "Project Name", "Title", etc.
After the setting, click the
button to save the project (pro-
gram).
Refer to the following manual for
the details:
GX Works2 Operating Manual
(Common)
NOTES
Make sure to compile the created or edited program to make it a sequence program executable in
the programmable controller CPU.
"Warning C9062" is compiled correctly as a program, and can be monitored.
Compile status checking method
You can check the compile status on the Project view.
Each non-compiled portion is displayed in red.
Creating a Program of STRUCTURED LADDER Sample Program: Structured Project
8 - 18
Settings:
Workspace folder path: Specify the save destination folder.
Workspace Name: Specify the save destination folder name.
Project Name: Specify the project name.
Title: Specify the title. You can save a project without specifying a title.
Click the button to save
the new project.
NOTES Input within 128 characters to "Title".
Make sure that the total characters of "Save Folder Path", "Workspace Name" and "Project Name" is
200 or less.
You cannot save any project to route directories such as "C:\" or "D:\".
Sample Program: Structured Project Creating a Program of ST LANGUAGE
GX Works2 8 - 19
8.2 Creating a Program of ST LANGUAGE
This section explains the operations to create a ladder program.
8.2.1 Operations of program
When X0 turns ON, the programmable controller turns ON Y10, and then turns OFF Y10 1 second
later.
When X1 turns ON, the programmable controller transfers K10 to D0 (which is defined with the
Label "VAR1").
When X2 turns ON, the programmable controller transfers K20 to D0 (which is defined with the
Label "VAR1").
8.2.2 Created program
8.2.3 Starting GX Works2
For the GX Works2 starting procedure, refer to Section 8.1.3.
8.2.4 Creating a new project
For the new project creating procedure, refer to Section 8.1.4.
Select ST as the "programming language".
8.2.5 Setting parameters
For the Parameter setting procedure, refer to Section 8.1.5.
Fig. 8-2: Sample program
NOTE Labels are always available in structured projects. You do not have to check "Use Label".
Creating a Program of ST LANGUAGE Sample Program: Structured Project
8 - 20
8.2.6 Setting labels
For the Global Label setting procedure, refer to Section 8.1.6.
NOTE Characters available for the label name
You can enter up to 32 characters as the label name.
However, note that the following label name will cause a compile error.
Label name which contains space
Label name whose first character is a number
Label name equivalent to a device name
For other characters unavailable for the label name, refer to the following manual.
GX Works2 Operating Manual (Common)
Sample Program: Structured Project Creating a Program of ST LANGUAGE
GX Works2 8 - 21
8.2.7 Creating a program
Create the ST program shown in Section 8.2.2.
Double-click "POU" "Program"
"POU_01" "Program" on the
Project view to display the POU_01
[PRG] Program [ST] screen.
Input "Y10:=(LDP(TRUE
, X0) OR
Y10) AND NOT (TS0
);" directly,
and click the key.
You can use the Function Block Se-
lection window for the input.
Settings:
Y10:= (LDP(TRUE
, X0) OR
Y10) AND NOT (TS0
);
"TRUE" indicates the ON status.
"TS0" indicates the contact of
timer T0.
Added.
Creating a Program of ST LANGUAGE Sample Program: Structured Project
8 - 22
NOTES Basic description and display colors
Programming in the ST language consists of syntaxes, operators, function, function block, devices,
labels, etc.
Refer to the following manual for syntaxes, operators and programming:
MELSEC-Q/L/F Structured Programming Manual (Fundamentals)
Make sure to write ";" at the end of a statement.
Comment
You can describe comments in a program.
Display colors
GX Works2 displays syntax, operators, comments, constants, string constants, devices and labels
using the following colors (in the initial setting).
Syntax: ( )
Operator: ( )
Comment: ( )
Constant: ( )
String constant: ( )
Device: ( )
Global label: ( )
Local label: ( )
Input using the FB Selection window
You can easily input the function name of a Function or Function block by dragging it to the cursor
position from the Function Block Selection window.
In the example below, drag the function "LDP" from the Function Block Selection window, and
drop it on the POU_01 [PRG] Program [ST] screen to input it there. After that, input the parameters
of the function.
Refer to the following manual for the details:
GX Works2 Operating Manual (Structured Project)
Make sure to enter a ";" at
the end of each statement.
You can describe
comments
within program.
blue
black
dark green
black
black
black
2) Drop it.
1) Drag it.
Sample Program: Structured Project Creating a Program of ST LANGUAGE
GX Works2 8 - 23
Input "OUT_T(Y10,TC0
,10);" di-
rectly, and click the key.
You can select "Function"
"OUT_T" on the Function Block Se-
lection window.
Settings:
OUT_T(Y10,TC0
,10);
"TC0" indicates the coil of timer T0.
Input "MOVP(X1,10,VAR1
);" di-
rectly, and click the key.
You can select "Function"
"MOVP" on the Function Block Se-
lection window.
Settings:
MOVP(X1,10,VAR1
);
"VAR1" is the label set in Section
8.1.5.
NOTES Selecting a label from the Label Registration/Selection screen
You can input a label also by selecting it from the Label Registration/Selection screen.
Perform the following procedure to display the Label Registration/Selection screen.
Select "Edit" "List Operands".
Click (List Operands).
Refer to the following manual for the details on the Label Registration/Selection screen:
GX Works2 Operating Manual (Structured Project)
Using templates
Using templates according to the instructions/functions.
Select a label to be used.
Click the Setting button to set the selected label.
Added.
Creating a Program of ST LANGUAGE Sample Program: Structured Project
8 - 24
Input "MOVP(X2,20,VAR1
)" di-
rectly .
You can select "Function"
"MOVP" on the Function Block Se-
lection window.
Settings:
MOVP(X2,20,VAR1
"VAR1" is the label set in Section
8.1.5.
8.2.8 Compiling a program
For the compiling procedure, refer to Section 8.1.8.
8.2.9 Saving a project
For the Saving a Project procedure, refer to Section 8.1.9, Saving a project.
Appendix Index
GX Works2 A - 1
Index
B
Build . . . . . . . . . . . . . . . . . . . . . . . . . . . . . . . . . . . . . . . . . . . . 7-11
C
Compatible applications . . . . . . . . . . . . . . . . . . . . . . . . . . 3-4
Compiling a program . . . . . . . . . . . 7-12, 7-29, 8-16, 8-24
Connection Destination view . . . . . . . . . . . . . . . . . . . . . . 5-4
Converting ladder blocks . . . . . . . . . . . . . . . . . . . . . . . . 7-11
Creating a new project . . . . . . . . . . . . .7-2, 7-17, 8-2, 8-19
Creating a program . . . . . . . . . . . . . . . .7-6, 7-18, 8-7, 8-21
Cross Reference window . . . . . . . . . . . . . . . . . . . . . . . . . . 5-2
D
Debugging . . . . . . . . . . . . . . . . . . . . . . . . . . . . . . . . . . . . . . . 2-3
Device List window . . . . . . . . . . . . . . . . . . . . . . . . . . . . . . . 5-2
Diagnostics . . . . . . . . . . . . . . . . . . . . . . . . . . . . . . . . . . . . . . . 2-3
Docking window . . . . . . . . . . . . . . . . . . . . . . . . . . . . . . . . . 5-2
E
Enter Password . . . . . . . . . . . . . . . . . . . . . . . . . . . . . . . . . . . 3-3
Export . . . . . . . . . . . . . . . . . . . . . . . . . . . . . . . . . . . . . . . . . . . . 3-2
Export function . . . . . . . . . . . . . . . . . . . . . . . . . . . . . . . . . . . 3-2
Export to GX Developer . . . . . . . . . . . . . . . . . . . . . . . 3-2, 3-8
F
Features . . . . . . . . . . . . . . . . . . . . . . . . . . . . . . . . . . . . . . 2-4, 2-8
Find/Replace window . . . . . . . . . . . . . . . . . . . . . . . . . . . . . 5-2
Formats, other . . . . . . . . . . . . . . . . . . . . . . . . . . . . . . . . . . . . 3-1
Function Block Selection window . . . . . . . . . . . . . . . . . 5-2
FXCPU . . . . . . . . . . . . . . . . . . . . . . . . . . . . . . . . . . . . . . . . . . . 7-27
G
Global Label . . . . . . . . . . . . . . . . . . . . . . . . . . . . . . . . . . . . . 7-17
Graphic language . . . . . . . . . . . . . . . . . . . . . . . . . . . . . . . . . 6-1
GX Developer . . . . . . . . . . . . . . . . . . . . . . . . . . . . . . . . . 2-6, 3-1
GX IEC Developer . . . . . . . . . . . . . . . . . . . . . . . . . . . . . 2-6, 3-1
GX Works2 . . . . . . . . . . . . . . . . . . . . . . . . . . . . . . . . . . . . . . . . 2-1
H
Hardware Configuration . . . . . . . . . . . . . . . . . . . . . . . . . . 4-1
I
Inline structured text . . . . . . . . . . . . . . . . . . . . . . . . . . . . . . 2-7
Intelligent Function Module Monitor . . . . . . . . . . . . . . 5-2
Introduction . . . . . . . . . . . . . . . . . . . . . . . . . . . . . . . . . . . . . . 1-1
iQ Works . . . . . . . . . . . . . . . . . . . . . . . . . . . . . . . . . . . . . . . . . 2-5
L
Label programming . . . . . . . . . . . . . . . . . . . . . . . . . . . . . . 2-5
Labels . . . . . . . . . . . . . . . . . . . . . . . . . . . . . . . . . . . . . . . . . . . . 2-5
Ladder . . . . . . . . . . . . . . . . . . . . . . . . . . . . . . . . . . . . . . . . . . . 6-1
M
Main functions . . . . . . . . . . . . . . . . . . . . . . . . . . . . . . . . . . . 2-1
MELSOFT product . . . . . . . . . . . . . . . . . . . . . . . . . . . . . . . . 4-2
Menu bar . . . . . . . . . . . . . . . . . . . . . . . . . . . . . . . . . . . . . . . . . 5-2
Monitoring . . . . . . . . . . . . . . . . . . . . . . . . . . . . . . . . . . . . . . . 2-3
Multi-language system . . . . . . . . . . . . . . . . . . . . . . . . . . . 2-7
N
Navigation window . . . . . . . . . . . . . . . . . . . . . . . . . . . . . . . 5-2
O
Offline debugging . . . . . . . . . . . . . . . . . . . . . . . . . . . . . . . . 2-8
Open Other Data . . . . . . . . . . . . . . . . . . . . . . . . . . . . . . . . . 3-5
Open Other Project . . . . . . . . . . . . . . . . . . . . . . . . . . . 3-1, 3-5
Output window . . . . . . . . . . . . . . . . . . . . . . . . . . . . . . . . . . 5-2
P
Parameters . . . . . . . . . . . . . . . . . . . . . . . . . . . . . . . . . . . . . . . 2-2
POU . . . . . . . . . . . . . . . . . . . . . . . . . . . . . . . . . . . . . . . . . . . . . . 2-6
Precautions . . . . . . . . . . . . . . . . . . . . . . . . . . . . . . . . . . . . . . 4-2
Program Creation . . . . . . . . . . . . . . . . . . . . . . . . . . . . . . . . . 6-5
Program Organization Unit . . . . . . . . . . . . . . . . . . . . . . . 2-6
Programming . . . . . . . . . . . . . . . . . . . . . . . . . . . . . . . . . . . . 2-1
Programming languages . . . . . . . . . . . . . . . . . . . . . . . . . 2-7
Project types . . . . . . . . . . . . . . . . . . . . . . . . . . . . . . . . . . . . . 2-4
Project view . . . . . . . . . . . . . . . . . . . . . . . . . . . . . . . . . . . . . . 5-4
Projects . . . . . . . . . . . . . . . . . . . . . . . . . . . . . . . . . . . . . . . . . . 5-6
R
Read ASC Format File . . . . . . . . . . . . . . . . . . . . . . . . . 3-2, 3-7
Reading data . . . . . . . . . . . . . . . . . . . . . . . . . . . . . . . . . . . . . 2-2
S
Sample Program . . . . . . . . . . . . . . . . . . . . . . . . . . . . . . 7-1, 8-1
Saving a project . . . . . . . . . . . . . . . . 7-13, 7-29, 8-17, 8-24
Screen layout . . . . . . . . . . . . . . . . . . . . . . . . . . . . . . . . . . . . . 2-8
Security . . . . . . . . . . . . . . . . . . . . . . . . . . . . . . . . . . . . . . . . . . 3-3
Security level . . . . . . . . . . . . . . . . . . . . . . . . . . . . . . . . . . . . . 3-3
Setting labels . . . . . . . . . . . . . . . . . . . . . . 7-4, 7-17, 8-4, 8-20
Setting parameters . . . . . . . . . . . . . . . . 7-3, 7-17, 8-4, 8-19
SFC . . . . . . . . . . . . . . . . . . . . . . . . . . . . . . . . . . . . . . . . . . . . . . 6-1
A - 2
Index Appendix
SFC diagram . . . . . . . . . . . . . . . . . . . . . . . . . . . . . . . . . . . . . 7-29
Simple Project . . . . . . . . . . . . . . . . . . . . . . . . . . . . . . . . . . . . 6-1
Simple project . . . . . . . . . . . . . . . . . . . . . . . . . . . . . . . . . . . . 2-4
ST . . . . . . . . . . . . . . . . . . . . . . . . . . . . . . . . . . . . . . . . . . . . . . . . 6-1
Starting GX Works2 . . . . . . . . . . . . . . . 7-2, 7-16, 8-2, 8-19
Status bar . . . . . . . . . . . . . . . . . . . . . . . . . . . . . . . . . . . . . . . . . 5-2
Storing . . . . . . . . . . . . . . . . . . . . . . . . . . . . . . . . . . . . . . . . . . . 3-3
Structured Ladder . . . . . . . . . . . . . . . . . . . . . . . . . . . . . . . . . 6-1
Structured Project . . . . . . . . . . . . . . . . . . . . . . . . . . . . 2-5, 6-1
Structured Text . . . . . . . . . . . . . . . . . . . . . . . . . . . . . . . . . . . 6-1
T
Text language . . . . . . . . . . . . . . . . . . . . . . . . . . . . . . . . . . . . 6-1
Title bar . . . . . . . . . . . . . . . . . . . . . . . . . . . . . . . . . . . . . . . . . . 5-2
Toolbar . . . . . . . . . . . . . . . . . . . . . . . . . . . . . . . . . . . . . . . . . . . 5-2
U
User Library view . . . . . . . . . . . . . . . . . . . . . . . . . . . . . . . . . 5-4
Utilizing projects . . . . . . . . . . . . . . . . . . . . . . . . . . . . . . . . . . 3-1
W
Watch window . . . . . . . . . . . . . . . . . . . . . . . . . . . . . . . . . . . 5-2
Windows Vista . . . . . . . . . . . . . . . . . . . . . . . . . . . . . . . . . . . . 4-3
Work window . . . . . . . . . . . . . . . . . . . . . . . . . . . . . . . . . . . . . 5-2
Writing data . . . . . . . . . . . . . . . . . . . . . . . . . . . . . . . . . . . . . . 2-2
HEADQUARTERS
EUROPE MITSUBISHI ELECTRIC EUROPE B.V.
German Branch
Gothaer Strae 8
D-40880 Ratingen
Phone: +49 (0)2102 / 486-0
Fax: +49 (0)2102 / 486-1120
CZECH REP. MITSUBISHI ELECTRICEUROPEB.V.-org.sl.
Czech Branch
Avenir Business Park, Radlick 714/113a
CZ-158 00 Praha 5
Phone: +420 - 251 551 470
Fax: +420 - 251-551-471
FRANCE MITSUBISHI ELECTRIC EUROPE B.V.
French Branch
25, Boulevard des Bouvets
F-92741 Nanterre Cedex
Phone: +33 (0)1 / 55 68 55 68
Fax: +33 (0)1 / 55 68 57 57
IRELAND MITSUBISHI ELECTRIC EUROPE B.V.
Irish Branch
Westgate Business Park, Ballymount
IRL-Dublin 24
Phone: +353 (0)1 4198800
Fax: +353 (0)1 4198890
ITALY MITSUBISHI ELECTRIC EUROPE B.V.
Italian Branch
Viale Colleoni 7
I-20041 Agrate Brianza (MB)
Phone: +39 039 / 60 53 1
Fax: +39 039 / 60 53 312
POLAND MITSUBISHI ELECTRIC EUROPE B.V.
Poland Branch
Krakowska 50
PL-32-083 Balice
Phone: +48 (0)12 / 630 47 00
Fax: +48 (0)12 / 630 47 01
RUSSIA MITSUBISHI ELECTRIC EUROPE B.V.
52, bld. 3 Kosmodamianskaya nab 8 floor
RU-115054 oscow
Phone: +7 495 721-2070
Fax: +7 495 721-2071
SPAIN MITSUBISHI ELECTRIC EUROPE B.V.
Spanish Branch
Carretera de Rub 76-80
E-08190 Sant Cugat del Valls (Barcelona)
Phone: 902 131121 // +34 935653131
Fax: +34 935891579
UK MITSUBISHI ELECTRIC EUROPE B.V.
UK Branch
Travellers Lane
UK-Hatfield, Herts. AL10 8XB
Phone: +44 (0)1707 / 27 61 00
Fax: +44 (0)1707 / 27 86 95
JAPAN MITSUBISHI ELECTRIC CORPORATION
Office Tower Z 14 F
8-12,1 chome, Harumi Chuo-Ku
Tokyo 104-6212
Phone: +81 3 622 160 60
Fax: +81 3 622 160 75
USA MITSUBISHI ELECTRIC AUTOMATION, Inc.
500 Corporate Woods Parkway
Vernon Hills, IL 60061
Phone: +1 847 478 21 00
Fax: +1 847 478 22 53
EUROPEANREPRESENTATIVES
AUSTRIA GEVA
Wiener Strae 89
AT-2500 Baden
Phone: +43 (0)2252 / 85 55 20
Fax: +43 (0)2252 / 488 60
BELARUS TEHNIKON
Oktyabrskaya 16/5, Off. 703-711
BY-220030 Minsk
Phone: +375 (0)17 / 210 46 26
Fax: +375 (0)17 / 210 46 26
BELGIUM ESCO DRIVES & AUTOMATION
Culliganlaan 3
BE-1831 Diegem
Phone: +32 (0)2 / 717 64 30
Fax: +32 (0)2 / 717 64 31
BELGIUM Koning & Hartman b.v.
Woluwelaan 31
BE-1800 Vilvoorde
Phone: +32 (0)2 / 257 02 40
Fax: +32 (0)2 / 257 02 49
BOSNIA AND HERZEGOVINA INEA BH d.o.o.
Aleja Lipa 56
BA-71000 Sarajevo
Phone: +387 (0)33 / 921 164
Fax: +387 (0)33/ 524 539
BULGARIA AKHNATON
4, Andrei Ljapchev Blvd., PO Box 21
BG-1756 Sofia
Phone: +359 (0)2 / 817 6000
Fax: +359 (0)2 / 97 44 06 1
CROATIA INEA CR d.o.o.
Losinjska 4 a
HR-10000 Zagreb
Phone: +385 (0)1 / 36 940 - 01/ -02/ -03
Fax: +385 (0)1 / 36 940 - 03
CZECH REPUBLIC AutoCont C.S. s.r.o.
Technologick 374/6
CZ-708 00 Ostrava-Pustkovec
Phone: +420 595 691 150
Fax: +420 595 691 199
DENMARK Beijer Electronics A/S
Lykkegrdsvej 17
DK-4000 Roskilde
Phone: +45 (0)46/ 75 76 66
Fax: +45 (0)46 / 75 56 26
ESTONIA Beijer Electronics Eesti O
Prnu mnt.160i
EE-11317 Tallinn
Phone: +372 (0)6 / 51 81 40
Fax: +372 (0)6 / 51 81 49
FINLAND Beijer Electronics OY
Peltoie 37
FIN-28400 Ulvila
Phone: +358 (0)207 / 463 540
Fax: +358 (0)207 / 463 541
GREECE UTECO
5, Mavrogenous Str.
GR-18542 Piraeus
Phone: +30 211 / 1206 900
Fax: +30 211 / 1206 999
HUNGARY MELTRADE Kft.
Fert utca 14.
HU-1107 Budapest
Phone: +36 (0)1 / 431-9726
Fax: +36 (0)1 / 431-9727
LATVIA Beijer Electronics SIA
Ritausmas iela 23
LV-1058 Riga
Phone: +371 (0)784 / 2280
Fax: +371 (0)784 / 2281
LITHUANIA Beijer Electronics UAB
Savanoriu Pr. 187
LT-02300 Vilnius
Phone: +370 (0)5 / 232 3101
Fax: +370 (0)5 / 232 2980
EUROPEANREPRESENTATIVES
MALTA ALFATRADE Ltd.
99, Paola Hill
Malta- Paola PLA 1702
Phone: +356 (0)21 / 697 816
Fax: +356 (0)21 / 697 817
MOLDOVA INTEHSIS srl
bld. Traian 23/1
MD-2060 Kishinev
Phone: +373 (0)22 / 66 4242
Fax: +373 (0)22 / 66 4280
NETHERLANDS HIFLEX AUTOM.TECHNIEK B.V.
Wolweverstraat 22
NL-2984 CD Ridderkerk
Phone: +31 (0)180 46 60 04
Fax: +31 (0)180 44 23 55
NETHERLANDS Koning & Hartman b.v.
Haarlerbergweg 21-23
NL-1101 CH Amsterdam
Phone: +31 (0)20 / 587 76 00
Fax: +31 (0)20 / 587 76 05
NORWAY Beijer Electronics AS
Postboks 487
NO-3002 Drammen
Phone: +47 (0)32 / 24 30 00
Fax: +47 (0)32 / 84 85 77
PORTUGAL Fonseca S.A.
R. Joo Francisco do Casal 87/89
PT - 3801-997 Aveiro, Esgueira
Phone: +351 (0)234 / 303 900
Fax: +351 (0)234 / 303 910
ROMANIA Sirius Trading & Services srl
Aleea Lacul Morii Nr. 3
RO-060841 Bucuresti, Sector 6
Phone: +40 (0)21 / 430 40 06
Fax: +40 (0)21 / 430 40 02
SERBIA Craft Con. & Engineering d.o.o.
Bulevar Svetog Cara Konstantina 80-86
SER-18106 Nis
Phone: +381 (0)18 / 292-24-4/5
Fax: +381 (0)18 / 292-24-4/5
SERBIA INEA SR d.o.o.
Izletnicka 10
SER-113000 Smederevo
Phone: +381 (0)26 / 617 163
Fax: +381 (0)26 / 617 163
SLOVAKIA SIMAP s.r.o.
Jna Derku 1671
SK-911 01 Trencn
Phone: +421 (0)32 743 04 72
Fax: +421 (0)32 743 75 20
SLOVAKIA PROCONT, spol. s r.o. Preov
Kpeln 1/A
SK-080 01 Preov
Phone: +421 (0)51 7580 611
Fax: +421 (0)51 7580 650
SLOVENIA INEA d.o.o.
Stegne 11
SI-1000 Ljubljana
Phone: +386 (0)1 / 513 8100
Fax: +386 (0)1 / 513 8170
SWEDEN Beijer Electronics AB
Box 426
SE-20124 Malm
Phone: +46 (0)40 / 35 86 00
Fax: +46 (0)40 / 93 23 01
SWITZERLAND Omni Ray AG
Im Schrli 5
CH-8600 Dbendorf
Phone: +41 (0)44 / 802 28 80
Fax: +41 (0)44 / 802 28 28
TURKEY GTS
Bayraktar Bulvari Nutuk Sok. No:5
TR-34775 Yukar Dudullu-mraniye-STANBUL
Phone: +90 (0)216 526 39 90
Fax: +90 (0)216 526 3995
UKRAINE CSC Automation Ltd.
4-B, M. Raskovoyi St.
UA-02660 Kiev
Phone: +380 (0)44 / 494 33 55
Fax: +380 (0)44 / 494-33-66
EURASIANREPRESENTATIVES
KAZAKHSTAN TOO Kazpromavtomatika
Ul. Zhambyla 28
KAZ-100017 Karaganda
Phone: +7 7212 / 50 10 00
Fax: +7 7212 / 50 11 50
MIDDLE EAST REPRESENTATIVES
ISRAEL ILAN & GAVISH Ltd.
24 Shenkar St., Kiryat Arie
IL-49001 Petah-Tiqva
Phone: +972 (0)3 / 922 18 24
Fax: +972 (0)3 / 924 0761
ISRAEL TEXEL ELECTRONICS Ltd.
2 Haumanut, P.O.B. 6272
IL-42160 Netanya
Phone: +972 (0)9 / 863 39 80
Fax: +972 (0)9 / 885 24 30
LEBANON CEG INTERNATIONAL
Cebaco Center/Block A Autostrade DORA
Lebanon - Beirut
Phone: +961 (0)1 / 240 430
Fax: +961 (0)1 / 240 438
AFRICANREPRESENTATIVE
SOUTH AFRICA CBI Ltd.
Private Bag 2016
ZA-1600 Isando
Phone: + 27 (0)11 / 977 0770
Fax: + 27 (0)11 / 977 0761
Mitsubishi Electric Europe B.V. /// FA - European Business Group /// Gothaer Strae 8 /// D-40880 Ratingen /// Germany
Tel.: +49(0)2102-4860/// Fax: +49(0)2102-4861120/// info@mitsubishi-automation.com/// www.mitsubishi-automation.com
MITSUBISHI ELECTRIC
S-ar putea să vă placă și
- Bad804q008a5 QuickStart DBDocument68 paginiBad804q008a5 QuickStart DBjhuskanovicÎncă nu există evaluări
- Bad804q015a1 OracleMOCExtensionDocument36 paginiBad804q015a1 OracleMOCExtensionjhuskanovicÎncă nu există evaluări
- Bad804q012a2 - MESInterface IT Omron DriverDocument36 paginiBad804q012a2 - MESInterface IT Omron DriverjhuskanovicÎncă nu există evaluări
- Bad804q006a7 QuickStart MELSECDocument61 paginiBad804q006a7 QuickStart MELSECjhuskanovicÎncă nu există evaluări
- Bad804q004a3 InstallBookletDocument82 paginiBad804q004a3 InstallBookletjhuskanovicÎncă nu există evaluări
- Bad804q007a3 QuickStart TCPDocument39 paginiBad804q007a3 QuickStart TCPjhuskanovicÎncă nu există evaluări
- Mead Pneumatic HandbookDocument40 paginiMead Pneumatic Handbookjoydeep100% (5)
- Counter: SiemensDocument6 paginiCounter: SiemensjhuskanovicÎncă nu există evaluări
- 05Document21 pagini05jhuskanovicÎncă nu există evaluări
- Mead Pneumatic HandbookDocument40 paginiMead Pneumatic Handbookjoydeep100% (5)
- Profibus Getting Started User S ManualDocument50 paginiProfibus Getting Started User S ManualjhuskanovicÎncă nu există evaluări
- 235 eDocument6 pagini235 ejhuskanovicÎncă nu există evaluări
- ABB Programmable Logic ControllersDocument25 paginiABB Programmable Logic Controllersdeep_the_creep100% (1)
- ProfibusDocument3 paginiProfibusmiroperÎncă nu există evaluări
- Math Operation: SiemensDocument3 paginiMath Operation: SiemensjhuskanovicÎncă nu există evaluări
- Numbering System: SiemensDocument5 paginiNumbering System: SiemensjhuskanovicÎncă nu există evaluări
- Timer: SiemensDocument13 paginiTimer: SiemensjhuskanovicÎncă nu există evaluări
- 07Document11 pagini07jhuskanovicÎncă nu există evaluări
- Binary & Logic Operation: SiemensDocument16 paginiBinary & Logic Operation: SiemensjhuskanovicÎncă nu există evaluări
- 03Document3 pagini03jhuskanovicÎncă nu există evaluări
- 06Document14 pagini06jhuskanovicÎncă nu există evaluări
- Binary & Logic Operation: SiemensDocument16 paginiBinary & Logic Operation: SiemensjhuskanovicÎncă nu există evaluări
- 04Document18 pagini04jhuskanovicÎncă nu există evaluări
- Beckhoff Plastic Machines 2010Document20 paginiBeckhoff Plastic Machines 2010jhuskanovicÎncă nu există evaluări
- ACH550 HVAC ApplicationDocument56 paginiACH550 HVAC Applicationyahoo1231qÎncă nu există evaluări
- 02Document14 pagini02jhuskanovicÎncă nu există evaluări
- 01 GenopDocument16 pagini01 Genopjhuskanovic100% (1)
- Beckhoff TwinCAT3 042012 eDocument40 paginiBeckhoff TwinCAT3 042012 ejhuskanovicÎncă nu există evaluări
- Beckhoff IEC61131 3Document176 paginiBeckhoff IEC61131 3jhuskanovicÎncă nu există evaluări
- The Subtle Art of Not Giving a F*ck: A Counterintuitive Approach to Living a Good LifeDe la EverandThe Subtle Art of Not Giving a F*ck: A Counterintuitive Approach to Living a Good LifeEvaluare: 4 din 5 stele4/5 (5794)
- The Yellow House: A Memoir (2019 National Book Award Winner)De la EverandThe Yellow House: A Memoir (2019 National Book Award Winner)Evaluare: 4 din 5 stele4/5 (98)
- A Heartbreaking Work Of Staggering Genius: A Memoir Based on a True StoryDe la EverandA Heartbreaking Work Of Staggering Genius: A Memoir Based on a True StoryEvaluare: 3.5 din 5 stele3.5/5 (231)
- Hidden Figures: The American Dream and the Untold Story of the Black Women Mathematicians Who Helped Win the Space RaceDe la EverandHidden Figures: The American Dream and the Untold Story of the Black Women Mathematicians Who Helped Win the Space RaceEvaluare: 4 din 5 stele4/5 (895)
- The Little Book of Hygge: Danish Secrets to Happy LivingDe la EverandThe Little Book of Hygge: Danish Secrets to Happy LivingEvaluare: 3.5 din 5 stele3.5/5 (400)
- Shoe Dog: A Memoir by the Creator of NikeDe la EverandShoe Dog: A Memoir by the Creator of NikeEvaluare: 4.5 din 5 stele4.5/5 (537)
- Never Split the Difference: Negotiating As If Your Life Depended On ItDe la EverandNever Split the Difference: Negotiating As If Your Life Depended On ItEvaluare: 4.5 din 5 stele4.5/5 (838)
- Elon Musk: Tesla, SpaceX, and the Quest for a Fantastic FutureDe la EverandElon Musk: Tesla, SpaceX, and the Quest for a Fantastic FutureEvaluare: 4.5 din 5 stele4.5/5 (474)
- Grit: The Power of Passion and PerseveranceDe la EverandGrit: The Power of Passion and PerseveranceEvaluare: 4 din 5 stele4/5 (588)
- The Emperor of All Maladies: A Biography of CancerDe la EverandThe Emperor of All Maladies: A Biography of CancerEvaluare: 4.5 din 5 stele4.5/5 (271)
- On Fire: The (Burning) Case for a Green New DealDe la EverandOn Fire: The (Burning) Case for a Green New DealEvaluare: 4 din 5 stele4/5 (74)
- Team of Rivals: The Political Genius of Abraham LincolnDe la EverandTeam of Rivals: The Political Genius of Abraham LincolnEvaluare: 4.5 din 5 stele4.5/5 (234)
- Devil in the Grove: Thurgood Marshall, the Groveland Boys, and the Dawn of a New AmericaDe la EverandDevil in the Grove: Thurgood Marshall, the Groveland Boys, and the Dawn of a New AmericaEvaluare: 4.5 din 5 stele4.5/5 (266)
- The Hard Thing About Hard Things: Building a Business When There Are No Easy AnswersDe la EverandThe Hard Thing About Hard Things: Building a Business When There Are No Easy AnswersEvaluare: 4.5 din 5 stele4.5/5 (344)
- The World Is Flat 3.0: A Brief History of the Twenty-first CenturyDe la EverandThe World Is Flat 3.0: A Brief History of the Twenty-first CenturyEvaluare: 3.5 din 5 stele3.5/5 (2259)
- The Gifts of Imperfection: Let Go of Who You Think You're Supposed to Be and Embrace Who You AreDe la EverandThe Gifts of Imperfection: Let Go of Who You Think You're Supposed to Be and Embrace Who You AreEvaluare: 4 din 5 stele4/5 (1090)
- The Unwinding: An Inner History of the New AmericaDe la EverandThe Unwinding: An Inner History of the New AmericaEvaluare: 4 din 5 stele4/5 (45)
- The Sympathizer: A Novel (Pulitzer Prize for Fiction)De la EverandThe Sympathizer: A Novel (Pulitzer Prize for Fiction)Evaluare: 4.5 din 5 stele4.5/5 (121)
- Her Body and Other Parties: StoriesDe la EverandHer Body and Other Parties: StoriesEvaluare: 4 din 5 stele4/5 (821)
- Psa 5 Product OverviewDocument26 paginiPsa 5 Product OverviewAlfonso José García LagunaÎncă nu există evaluări
- Design of 400kV200kV SSDocument62 paginiDesign of 400kV200kV SSAbinav AggarwalÎncă nu există evaluări
- EVE COOK BOOK Chap1Document10 paginiEVE COOK BOOK Chap1mona_mi8202Încă nu există evaluări
- Career ProfileDocument6 paginiCareer Profileashish gulatiÎncă nu există evaluări
- ManualDocument31 paginiManualNie GillmoreÎncă nu există evaluări
- AV100 Service Manual EnglishDocument18 paginiAV100 Service Manual EnglishvovchickÎncă nu există evaluări
- Laser Level-Kll0001 - KeelatDocument1 paginăLaser Level-Kll0001 - KeelatfakhrulÎncă nu există evaluări
- ppt-3 Fundnamental Technologies and ServicesDocument99 paginippt-3 Fundnamental Technologies and ServicesshaliniÎncă nu există evaluări
- SpeedDocument2 paginiSpeedKacia DavisÎncă nu există evaluări
- CSI 2130 Reference Manual - Emerson Process ManagementDocument360 paginiCSI 2130 Reference Manual - Emerson Process ManagementPeter VerhulstÎncă nu există evaluări
- MvnoDocument23 paginiMvnoThanh-Nhan VOÎncă nu există evaluări
- TLP121500 PDFDocument2 paginiTLP121500 PDFPaul RasmussenÎncă nu există evaluări
- Catalog Motoare NavaleDocument164 paginiCatalog Motoare NavaleOvidiu Papuc100% (1)
- Line Follower RobotDocument16 paginiLine Follower RobotAmit KumarÎncă nu există evaluări
- Problem Statement: Video Library Management SystemDocument4 paginiProblem Statement: Video Library Management SystemPritamÎncă nu există evaluări
- Control Properties: Visual ControlsDocument4 paginiControl Properties: Visual Controlssterik alertÎncă nu există evaluări
- Understanding Design ThinkingDocument4 paginiUnderstanding Design ThinkingHazell DÎncă nu există evaluări
- Service Letter: Hartzell Propeller IncDocument3 paginiService Letter: Hartzell Propeller IncAbdeslamBahidÎncă nu există evaluări
- Vibrating FeederDocument7 paginiVibrating FeederRk Upadhyay100% (1)
- Twdlmda20Drt: Product Data SheetDocument5 paginiTwdlmda20Drt: Product Data SheethectorÎncă nu există evaluări
- Lite-On Technology Corporation: FeaturesDocument9 paginiLite-On Technology Corporation: FeaturesDaniel Jesus LozanoÎncă nu există evaluări
- A Project Report On: RF Id Access Control SystemDocument16 paginiA Project Report On: RF Id Access Control Systemharshraj086Încă nu există evaluări
- User Manual: TOTOLINK Wireless-N RouterDocument32 paginiUser Manual: TOTOLINK Wireless-N Routeremil4alexeÎncă nu există evaluări
- DBMS Practical FileDocument18 paginiDBMS Practical FilevishwajeetÎncă nu există evaluări
- Vadeb Brochure GeneralDocument2 paginiVadeb Brochure GeneraljmpbarrosÎncă nu există evaluări
- Deprecated and Replaced by Gw-Map-StateDocument2 paginiDeprecated and Replaced by Gw-Map-StateharwoodkÎncă nu există evaluări
- Web Technology MCQDocument59 paginiWeb Technology MCQVibhaÎncă nu există evaluări
- Harirod Online Shoppnig PDFDocument17 paginiHarirod Online Shoppnig PDFRahman SadatÎncă nu există evaluări
- UMT Catalog 2009Document156 paginiUMT Catalog 2009Thuron Charlize100% (1)
- Stanford Research Institute InternationalDocument3 paginiStanford Research Institute InternationalstanscimagÎncă nu există evaluări