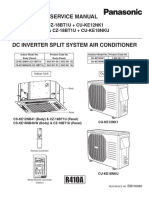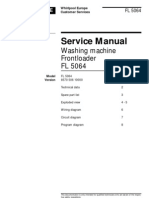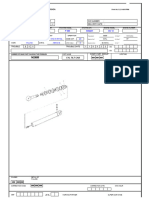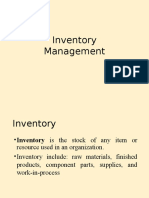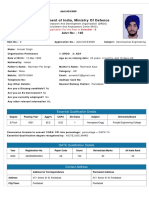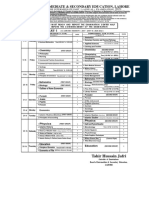Documente Academic
Documente Profesional
Documente Cultură
VPS700 E E5 Service
Încărcat de
Malay K Ghosh0 evaluări0% au considerat acest document util (0 voturi)
95 vizualizări200 paginiVPS-700OU cannot start up properly with a USB flash memory inserted by mistake. Make sure there is no memory access (access lamp is not flashing) and remove the USB memory from the USB port.
Descriere originală:
Drepturi de autor
© Attribution Non-Commercial (BY-NC)
Formate disponibile
PDF, TXT sau citiți online pe Scribd
Partajați acest document
Partajați sau inserați document
Vi se pare util acest document?
Este necorespunzător acest conținut?
Raportați acest documentVPS-700OU cannot start up properly with a USB flash memory inserted by mistake. Make sure there is no memory access (access lamp is not flashing) and remove the USB memory from the USB port.
Drepturi de autor:
Attribution Non-Commercial (BY-NC)
Formate disponibile
Descărcați ca PDF, TXT sau citiți online pe Scribd
0 evaluări0% au considerat acest document util (0 voturi)
95 vizualizări200 paginiVPS700 E E5 Service
Încărcat de
Malay K GhoshVPS-700OU cannot start up properly with a USB flash memory inserted by mistake. Make sure there is no memory access (access lamp is not flashing) and remove the USB memory from the USB port.
Drepturi de autor:
Attribution Non-Commercial (BY-NC)
Formate disponibile
Descărcați ca PDF, TXT sau citiți online pe Scribd
Sunteți pe pagina 1din 200
Released: 05/01/2007
FOR-A Co., Ltd.
VPS-700OU
Important Note On USB Memory
Do not power on VPS-700OU with a USB flash memory inserted in the USB port of
VPS-700OU.
If VPS-700OU is powered on with a USB memory inserted by mistake, VPS-700OU cannot
start up properly, displaying such messages as "Now Initializing..." on the menu display.
In this case, make sure there is no memory access (access lamp is not flashing.) and
remove the USB memory from the USB port. And then power off, then on VPS-700OU.
VPS-700 MU
Video Production System
VPS-700RPS MU
Video Production System
VPS-700OU
Operation Unit
5
th
Edition
OPERATI ON
MANUAL
Edition Revision History
Edit. Rev. Date Description Section
1 - 2005-10-25
1 1 2005-11-04 Added Shutdown procedure.
1 2 2005-12-28 Changed Startup screen.
Added VPS-70DPUIF.
Changed output signal description.
Changed Memory management for OU and USB.
Changed Event operation.
Added Sequence Edit.
2 - 2006-07-18 Added analog expansion card setup procedure.
Corrects signal names, pattern pictures, still store and
pre-combiner description.
2 1 2007-01-17 Changed MU/OU control cable.
Corrects USB port specification.
Corrects J oystick Default procedure.
Added default procedure for WIPE and DVE modify
menu.
Corrected and Added pre-combiner operation example.
Corrected and Added event operations.
Corrected other factual errors.
2-3-2
2-3, 16-1-2
5-3-2
9-1, 10-1
12
13
3 - 2007-05-31 Added Color Control.
Added Defocus (Warp option).
Added Strobe.
Added Event Target.
Added Remap Link.
Corrected other factual errors.
10-5-2
10-5-3
10-6-10
13-2
12-3
4 - 2008-3-18 Added VPS-70FR
Changed file management description
Changed flash recorder (option) description
Changed OU clearing and backing up description
Corrected other factual errors.
13
4-5
13
17-2
4 1 2008-5-31 Changed VPS-700RPS rear panel illustration
Changed the detailed drawing of VPS-700RPS
2-2
18-2-2
5 - 2010-2-1 Added information about setting graphic Wipes with Flash
Recorder (option).
Changed the title of section 17-2
Added Odd/Even/Any selection for button performances
Changed the title, structure, and contents of section 5, 7
and 8
Corrected other factual errors
14-6
17-2
18-4-4
5, 7, 8
Precautions
Important Safety Warnings
[Power]
Operate unit only on the specified supply voltage.
Disconnect power cord by connector only. Do not pull on cable portion.
Do not place or drop heavy or sharp-edged objects on power cord. A damaged cord
can cause fire or electrical shock hazards. Regularly check power cord for
excessive wear or damage to avoid possible fire / electrical hazards.
[Grounding]
Ensure unit is properly grounded at all times to prevent electrical shock hazard.
Do not ground the unit to gas lines, units, or fixtures of an explosive or dangerous
nature.
Ensure power cord is firmly plugged into AC outlet.
[Operation]
Do not operate unit in hazardous or potentially explosive atmospheres. Doing so
could result in fire, explosion, or other dangerous results.
Do not allow liquids, metal pieces, or other foreign materials to enter the unit. Doing
so could result in fire, other hazards, or unit malfunction.
If foreign material does enter the unit, turn power off and disconnect power cord
immediately. Remove material and contact authorized service representative if
damage has occurred.
[Transportation]
Handle with care to avoid shocks in transit. Shocks may cause malfunction. When
you need to transport the unit, use the original packing materials or alternate
adequate packing.
Stop
Caution
Hazard
Hazard
Caution
Hazard
Caution
Caution
[Circuitry Access]
Do not remove covers, panels, casing, or access circuitry with power applied to the
unit! Turn power off and disconnect power cord prior to removal. Internal servicing /
adjustment of unit should only be performed by qualified personnel.
Do not touch any parts / circuitry with a high heat factor.
Capacitors can retain enough electric charge to cause mild to serious shock, even
after power is disconnected. Capacitors associated with the power supply are
especially hazardous. Avoid contact with any capacitors.
Unit should not be operated or stored with cover, panels, and / or casing removed.
Operating unit with circuitry exposed could result in electric shock / fire hazards or
unit malfunction.
[Potential Hazards]
If abnormal smells or noises are noticed coming from the unit, turn power off
immediately and disconnect power cord to avoid potentially hazardous conditions. If
problems similar to above occur, contact authorized service representative before
attempting to again operate unit.
[Rack Mount Brackets, Ground Terminal, and Rubber Feet]
To rack mount or ground the unit, or to install rubber feet, do not use screws or
materials other than those supplied. Otherwise, it may cause damage to the internal
circuits or components of the unit. If you remove the rubber feet attached on the unit,
do not reinsert the screws securing the rubber feet.
[Consumables]
The consumables used in unit must be replaced periodically. For further details on
which parts are consumables and when they should be replaced, refer to the
specifications at the end of the Operation Manual. Since the service life of the
consumables varies greatly depending on the environment in which they are used,
they should be replaced at an early date. For details on replacing the consumables,
contact your dealer.
Caution
Hazard
Stop
Caution
Caution
Upon Receipt
Unpacking
The VPS-700 and any of its options you may have purchased are fully inspected and adjusted
prior to shipment and can be operated immediately upon completing all required connections
and operational settings. Check your received items against the packing lists below.
MU Box Contents
ITEM QTY REMARKS
VPS-700 MU or
VPS-700RPS MU
1
VPS-700 main processing unit (Single Power Supply model)
VPS-700RPS main processing unit (Redundant power supply
model)
* Note that the VPS-700MU units cannot be upgraded to
VRP-700RPS MU. Be careful to select the right model.
AC Cord 1-2
For AC power connection
One for VPS-700 MU and two for VPS-700RPS MU
Rack Mount
Brackets
1 pr. Rack mounting to EIA standard type
OU Box Contents
VPS-700OU 1 VPS-700 operation unit
Control Cable 1
For connection between MU and OU, 10m
(RJ -45, 10Base-T/100Base-TX, Category 5, Cross-over cable)
AC Cord 1 For AC power connection
Operation Manual 1
Internal Options
VPS-70SDI 1-2 For addition of 4 SD-SDI inputs (max 2 cards)
VPS-70SDO 1-2 For addition of 4 SD-SDI outputs (max 2 cards)
VPS-70AI 1-4 For addition of 2 analog inputs (max 4 cards)
VPS-70AO 1-2 For addition of 2 analog outputs (max 2 cards)
VPS-70DS 1-2 Pre-combiner card with16 channels of DVE (max 2 cards)
VPS-70FR 1-2 Flash Recorder (max 2 cards)
VPS-70CK 1 Chromakey module (hardware dongle)
VPS-70Warp 1 Advanced 3D DVE Warp module (hardware dongle)
VPS-70DPUIF 1 Display Interface Module (hardware dongle)
Refer to each card installation manual for how to install option card. After installation, refer to sections 4-6.
"Input Expansion Option" and 4-7. "Output Expansion Option" to setup analog inputs and / or outputs.
External Options and Devices
VPS-70DPU 1 Touch Panel Display Unit
VPS-70DPUA 1 Touch Panel Display Unit
HVS-AUX8/16/32 1 Auxiliary control unit
Control cable 1 For VPS-700 and HVS-AUX16/32 connection (PC-3168-1, 10m)
Control cable 1 For VPS-700 and Virtual device (RS-422A cable)
Refer to sections 3-3 and 4-8 for HVS-AUX8/16/32 connection and setup. See the HVS-AUX8/16/32
operation manual for how to control the auxiliary units.
Check
Check to ensure no damage has occurred during shipment. If damage has occurred, or items
are missing, inform your supplier immediately.
Rack Mounting
The VPS-700 can be mounted to EIA standard rack units. When rack mounting a unit, use the
accessory rack mount brackets (rack ears).
Table of Contents
1. Prior to Starting...........................................................................................................................1
1-1. Welcome.............................................................................................................................1
1-2. VPS-700 Overview..............................................................................................................1
1-3. About This Manual ..............................................................................................................2
1-4. Basic Switcher Operations..................................................................................................3
1-4-1. Background Transitions ..............................................................................................3
1-4-2. Key Transitions ...........................................................................................................4
1-4-3. DVE Pictures ..............................................................................................................5
1-4-4. Sequence Operation...................................................................................................6
2. Panel Description........................................................................................................................7
2-1. VPS-700 MU (Single PS Model).........................................................................................7
2-2. VPS-700RPS MU (Redundant PS Model) ..........................................................................8
2-3. Operation Unit.....................................................................................................................9
2-3-1. Control Panel ..............................................................................................................9
2-3-2. Rear Panel................................................................................................................10
2-4. Interfaces..........................................................................................................................11
2-5. MU Rear Panel Cards.......................................................................................................14
3. Connection and Setup..............................................................................................................15
3-1. Basic Connection..............................................................................................................15
3-2. Optional Configuration......................................................................................................16
3-3. Connection for Aux Output Control (Option) .....................................................................17
4. Setup........................................................................................................................................18
4-1. Power ON.........................................................................................................................18
4-2. Selecting System Signal Format.......................................................................................19
4-3. Power OFF .......................................................................................................................20
4-4. Quick Reference for Menu Setting....................................................................................21
4-5. File Management..............................................................................................................22
4-6. Input Expansion Option.....................................................................................................24
4-6-1. Available Combinations of Card Installations ............................................................24
4-6-2. Adjustments on CPU Card........................................................................................25
4-6-3. Settings for Optional Inputs.......................................................................................26
4-7. Output Expansion Option..................................................................................................27
4-7-1. Available combinations of card installations..............................................................27
4-7-2. Settings for Optional Analog Outputs........................................................................28
4-8. Connection Settings for Aux Output Control .....................................................................29
4-9. Easy Virtual Connection Setting........................................................................................30
5. Menu Description......................................................................................................................31
5-1. Menu Overview................................................................................................................ 31
5-2. Menu Display.................................................................................................................... 33
5-3. How to Access Menus...................................................................................................... 34
5-3-1. How to Use Menus................................................................................................... 36
5-3-2. Keypad Input............................................................................................................ 37
5-3-3. J oystick Input............................................................................................................ 38
5-4. Returning to Default ......................................................................................................... 39
5-4-1. Using Menu Controls................................................................................................ 39
5-4-2. Using Buttons in J oystick Section............................................................................. 39
6. Touch Panel Operations (Option) ............................................................................................. 40
7. Signal Setting Workflow............................................................................................................ 41
7-1. Input Signal ...................................................................................................................... 41
7-1-1. Signal Name............................................................................................................. 41
7-1-2. Changing Signal Name ............................................................................................ 41
7-1-3. Selecting Signals for Background............................................................................. 43
7-1-4. Assigning Signals to M/E Bus................................................................................... 44
7-1-5. Input Signal and Frame Synchronizer Modes .......................................................... 45
7-1-6. Input Signal Adjustments (Proc Amp)....................................................................... 46
7-1-7. Selecting Signals for Keys and DSKs....................................................................... 46
7-2. Output Signals.................................................................................................................. 47
7-2-1. Assigning Signals to Auxiliary Outputs ..................................................................... 47
7-2-2. Selecting Signals for PREV and CLEAN Outputs..................................................... 48
7-2-3. Selecting Preview Output......................................................................................... 49
8. Transition Operations ............................................................................................................... 50
8-1. About Transitions.............................................................................................................. 50
8-1-1. Transition Rate......................................................................................................... 51
8-2. Background Transitions.................................................................................................... 52
8-2-1. Cut............................................................................................................................ 52
8-2-2. Mix............................................................................................................................ 53
8-2-3. WIPE and DVE......................................................................................................... 54
8-2-4. Fader Limit............................................................................................................... 55
8-3. Key and DSK Transitions ................................................................................................. 56
8-3-1. DSK Transitions and Changing Priority Orders ........................................................ 56
8-3-2. Key Cut Transitions .................................................................................................. 57
8-3-3. Mix Transitions for Keys ........................................................................................... 57
8-3-4. Wipe Transitions for Keys......................................................................................... 58
8-3-5. DVE Transitions for Keys ......................................................................................... 59
8-3-6. Priority Order Change of Keys.................................................................................. 59
8-4. BLACK Transitions ........................................................................................................... 60
9. Keyer / DSK Setup................................................................................................................... 61
9-1. Keyer /DSK Setup Menu...................................................................................................61
9-2. Mask.................................................................................................................................63
9-3. Edge and Shadow.............................................................................................................64
9-4. Making and Adjusting Chromakeys (Option).....................................................................66
9-4-1. Auto Key...................................................................................................................66
9-4-2. Adjusting Chromakey................................................................................................67
9-5. Assigning DVEs to Keyers ................................................................................................69
9-5-1. About DVE Channels ................................................................................................69
9-5-2. Opening DVE Menus and Assigning DVE.................................................................69
10. Wipe Modify............................................................................................................................70
10-1. Returning Wipe Modify Setting to Default.......................................................................71
10-2. Wipe Modify Example.....................................................................................................71
11. DVE Modify.............................................................................................................................72
11-1. Returning DVE Modify Setting to Default........................................................................72
11-2. DVE Modify Example......................................................................................................73
11-3. Basic...............................................................................................................................75
11-3-1. Position and Rotation..............................................................................................75
11-3-2. Aspect.....................................................................................................................76
11-3-3. Setup.......................................................................................................................76
11-4. Border .............................................................................................................................77
11-5. Sub Effect........................................................................................................................79
11-5-1. Trail .........................................................................................................................79
11-5-2. Chroma Control.......................................................................................................80
11-5-3. Strobe......................................................................................................................80
11-6. Warp (Option)..................................................................................................................81
11-6-1. Ripple......................................................................................................................81
11-6-2. Swirl ........................................................................................................................82
11-6-3. Mosaic.....................................................................................................................82
11-6-4. Slats........................................................................................................................82
11-6-5. Lens ........................................................................................................................83
11-6-6. Page Turn................................................................................................................84
11-6-7. Page Peel................................................................................................................85
11-6-8. Splits .......................................................................................................................85
11-6-9. Mirror.......................................................................................................................86
11-6-10. Defocus.................................................................................................................86
11-7. Light (Option) ..................................................................................................................87
11-7-1. Type........................................................................................................................87
11-7-2. Light 1-2..................................................................................................................87
12. Internally Generated Signals...................................................................................................88
12-1. Bus Mattes......................................................................................................................88
12-2. Still Store.........................................................................................................................88
12-2-1. Downloading Still Images from USB....................................................................... 89
12-2-2. Capturing Program Out and Saving Still................................................................. 90
12-2-3. Assigning Stills to Video Sources ........................................................................... 90
12-2-4. Exporting Stills to USB Flash Memory Drive .......................................................... 91
12-2-5. Deleting Still File..................................................................................................... 91
12-2-6. 32-bit TGA Images ................................................................................................. 92
13. Pre-combiner (Option)............................................................................................................ 93
13-1. Setting Up Pre-combined Images................................................................................... 93
13-2. Editing Pre-combined Images ........................................................................................ 95
13-3. Merging Input Mapping................................................................................................... 96
13-4. Pre-combined Image Setting Example........................................................................... 96
13-4-1. Setting Up Image A ................................................................................................ 97
13-4-2. Setting Up Image B................................................................................................ 99
13-4-3. Making Transition................................................................................................. 100
14. Flash Recorder (Option)....................................................................................................... 101
14-1. Managing Frame Memory............................................................................................ 101
14-2. Initializing ..................................................................................................................... 102
14-3. Recording in Tracks...................................................................................................... 103
14-4. Editing Clips ................................................................................................................. 104
14-5. Clip Playback................................................................................................................ 105
14-6. Deleting Clips ............................................................................................................... 107
15. Event Memory...................................................................................................................... 109
15-1. Storing Events .............................................................................................................. 109
15-2. Recalling Events............................................................................................................110
15-3. Clearing Events.............................................................................................................112
15-4. Backing up Events to OU or USB Memory....................................................................112
16. Sequence Operations............................................................................................................113
16-1. Storing Sequence to Memory........................................................................................113
16-2. Recalling Sequence ......................................................................................................114
16-3. Playing Sequence.........................................................................................................114
16-4. Editing Sequence..........................................................................................................115
17. Interface Settings ..................................................................................................................117
17-1. RS422 Interfaces...........................................................................................................117
17-2. GPI Inputs .....................................................................................................................118
17-3. Tally Outputs..................................................................................................................119
18. System Setup....................................................................................................................... 120
18-1. Signal Format and System Delay................................................................................. 120
18-2. Clearing and Backing Up OU....................................................................................... 121
18-2-1. Clearing Data ....................................................................................................... 121
18-2-2. Backing Up OU Data.............................................................................................123
18-3. Update..........................................................................................................................125
18-4. Status............................................................................................................................126
18-4-1. Option Boards.......................................................................................................126
18-4-2. Alarm.....................................................................................................................127
18-4-3. CPU Version.........................................................................................................127
18-4-4. Field Selection for Switchover...............................................................................128
19. Specifications and Dimensions .............................................................................................129
19-1. Unit Specifications.........................................................................................................129
19-1-1. VPS-700...............................................................................................................129
19-1-2. VPS-700OU..........................................................................................................130
19-1-3. VPS-70AI ..............................................................................................................130
19-1-4. VPS-70AO............................................................................................................131
19-2. External Dimensions.....................................................................................................132
19-2-1. VPS-700 MU.........................................................................................................132
19-2-2. VPS-700RPS MU..................................................................................................133
19-2-3. VPS-700OU..........................................................................................................134
Appendix 1. Menu List ................................................................................................................135
1-1. M/E menu.......................................................................................................................135
1-2. Keyer / DSK menu..........................................................................................................136
1-3. Pre-Combiner menu........................................................................................................138
1-4. Flash Recorder menu.....................................................................................................139
1-5. Still Store menu...............................................................................................................139
1-6. Sequence and Event menu.............................................................................................140
1-7. Setup (Matte, Input, Aux) menu......................................................................................141
1-8. Setup (System, Serial, GPIO/Tally, Data Backup, Update) menu................................142
1-9. Status menu....................................................................................................................143
1-10. DVE Modify (Basic, Border) menu................................................................................143
1-11. DVE Modify (Sub Effects) menu....................................................................................144
1-12. DVE Modify (Warp) menu (Option) ...............................................................................145
1-13. DVE Modify (Light) menu (Option)................................................................................146
Appendix 2. GUI menu................................................................................................................147
2-1. M/E menu.......................................................................................................................147
2-2. Keyer / DSK menu..........................................................................................................151
2-3. Pre-Combiner menu........................................................................................................155
2-4. Flash Recorder Menu.....................................................................................................158
2-5. Still Store menu...............................................................................................................162
2-6. Sequence, Event menu...................................................................................................163
2-7. Setup (Matte, Input, Output) menu..................................................................................165
2-8. Setup (System, Serial, GPIO/Tally, Data Backup, Update) menu................................168
2-9. Status menu....................................................................................................................173
Appendix 3. Pattern List............................................................................................................. 175
3-1. WIPE Pattern List........................................................................................................... 175
3-2. 2.5D (2D & Basic 3D) DVE Pattern List.......................................................................... 176
3-3. 3D DVE (VPS-700Warp Option) Pattern List.................................................................. 177
Index.......................................................................................................................................... 180
1
1. Prior to Starting
1-1. Welcome
Congratulations! By purchasing the VPS-700 switcher you have entered the world of FOR-A and
its many innovative products. Thank you for your patronage and we hope you will turn to FOR-A
products again and again to satisfy your video and audio needs.
FOR-A provides a wide range of products, from basic support units to complex system
controllers, which have been increasingly joined by products for computer video based systems.
Whatever your needs, talk to your FOR-A representative. We will do our best to be of continuing
service to you.
1-2. VPS-700 Overview
FOR-A VPS-700 1M/E switchers are versatile, cost-effective and integrated solutions that
support SDI SDTV video signals. They are ideal for operations in limited space such as relay
vans.
Standard system configuration provides 8 SD-SDI inputs. Up to 8 SD-SDI or 8 analog inputs
can be added to the system. All inputs are freely assignable.
Standard system configuration provides 8 SD-SDI outputs (2 Programs, Preview, Clean
program and 4 AUX outputs). Up to 8 SD-SDI or 4 analog outputs can be added to the
system. All outputs are freely assignable.
Every input is provided with a frame synchronizer to allow asynchronous input and the frame
memory of the frame synchronizer can be used to store or freeze live video, or store still
images.
Accepts synchronous or non-synchronous video inputs with a built-in frame synchronizer
provided for each input. The FS provides not only synchronous live input, but also frozen live
video or still image stored in its frame memory. The optional VPS-70WARP enables the
addition of up to six versatile 3D-DVE channels. This module can also add two light sources
for each channel (total: 12).
A total of 6 keyers, Key1-Key4 for the M/E bus and DSK1-DSK2 for the down stream are
provided. DVEs can be assigned to each keyer and various effects can be added to the
keyers as Line DVEs. Since the number of DVE engines is 6, the total number of effects and
DVEs assigned to the keyer/transition line must be 6 or less. (For example, Page Turn uses
two warp engines.) The optional VPS-70CK can provide 10-bit 4:4:4 processing chromakey
to all 6 keyers.
Key masks, edge, shadow, outline and extrude features are provided in the standard
configuration. The keys priority order can be changed between keyers and between DSKs.
Analog black burst input signal for system synchronization and two reference outputs.
CUT, MIX, WIPE and DVE transitions available for background and keys. CUT and MIX
transitions are available for DSKs.
Two still stores and 4 matte colors are supported for the M/E bus.
Versatile 6-channel DVE modify operations are possible and 3D Warp engine is available
with the DVE option.
Standard and bevel edged borders are available for both inside and outside DVE pictures.
2
By installing an optional DVE Input Card, Basic 2.5D-DVEs (position, size, rotation, border)
can be added to each input, and two precombiners can be added. The precombined video
signals can be assigned as primary signals or materials for keyers. One DVE input card has
16 lines of DVEs. Since up to 2 cards can be installed, DVE can be assigned to all Combiner
A/B inputs even at the most number of inputs.
Up to 8 configurable signal layers, including PGM, PST, 4 Keys and 2 DSKs, are supported in
the standard system. The optional pre-combiners enable to create the pre-combined image
with up to17 layers and the program output with up to 25 layers.
Optional Flash Recorder card is available. Up to a total of two Flash Recorder cards and DVE
cards are installable into two shared slots. One flash recorder card can store approximately
120 seconds of D1 uncompressed images in non-volatile memory and also supports
simultaneous playback of up to two channels with a key. Playback is available in different
modes such as loop play mode, and trigger play mode.
The internal event memory for saving and reading 96 events (setting data).
100 sequences with up to 31 keyframes each can be saved.
Built-in USB ports for flash drive for uploading and downloading setting files and image
sources.
Standard system includes three RS-422 ports and 8 GPI inputs and 24 tally outputs
capabilities (Remote connector) for various remote controls.
An optional SVGA (800 x 600) Touch Panel LCD display is available for the intuitive menu
operation using GUI.
VPS-700 unit is housed in a compact EIA 2RU standard size. VPS-700RPS is EIA 3RU.
Redundant power supply (VPS-700RPS only).
1-3. About This Manual
This manual is intended to help users easily operate the VPS-700 and make full use of its
functions during operations. Before connecting or operating your unit, read this operation
manual thoroughly to ensure you understand the product. After reading, it is important to keep
this manual in a safe place and available for reference.
Font Conventions
The following conventions are used through out this manual:
Circled text (such as AUTO) is used for buttons.
Text in square brackets (such as [SYSTEM] - [GPI]) is used for menu and submenu titles.
Shaded text (such as ON) is used for the setting items and values in the menus.
3
1-4. Basic Switcher Operations
This chapter explains important information that you need to know before using the VPS-700.
This includes points related to transition, key setup, DVE key and sequence operations.
1-4-1. Background Transitions
The background is the lowest signal layer during switcher productions, and a background
transition switches over the signal used for that layer to a new signal when a background
transition is performed.
For example, assume image A below is currently selected on the PGM bus. This is the
background signal currently displayed on the PGM line output. Also assume that image B
shown below is selected on the PST bus. When you perform a background transition, image
B is transitioned onto the PGM line output and replaces image A at output.
Background Signal Transition to PGM Output Line
Image A out (before transition) Image B out (after transition)
The flow chart below illustrates how a background transition is performed using the VPS-700.
Operations in the flow chart refer to further operational explanations/examples that are
indicated in [ ] marks.
Refer to section 8-1-1. "Transition Rate" for details.
Background Transitions
Initiate BKGD Transition
Press AUTO transition button or move fader
Select PST Image
At PST Bus
Select PGM Image
At PGM Bus
Select signal layer
where transition occurs
Select BKGD
Select Transition Type
Select CUT, MIX, WIPE or DVE
[Make Transition Settings]
Depends on transition type
4
1-4-2. Key Transitions
Now that you have an idea of how a background transition is performed on the lowest video
layer, this section provides a basic idea of how to perform a key layer transition onto the PGM
line output over the output background layer. Keys are often used to add or remove titles
during video productions. The VPS-700 lets you add up to 4 key and 2 DSK signal video
layers over your background video layer.
For example, assume you need the title shown below added over the background video
currently on the PGM line output. When you perform a key only signal transition, the key title
appears over the background layer on the line output after the key transition is complete.
Transitioning Key Over Background on PGM Output Line
Without key layer With key layer
(Before transition) (After transition)
The flow chart below illustrates how a key transition is performed using the VPS-700.
Operations in the flow chart refer to further operational explanations/examples that are
indicated in [ ] marks.
Refer to section 9. "Keyer / DSK Setup" for details about key setup.
Refer to section 8-2-4. "Fader Limit for details about key transitions.
Key Transitions
Adjust and/or Modify
Adjust gain/clip levels, add border, etc.
Select Transition Type
Select CUT, MIX, WIPE or DVE
[Key Setup] Make key related settings (type, signal, etc. )
Select signal layer
where transition occurs
Select BKGD
[Make Transition Settings]
Depends on transition type
Initiate KEY Transition
Press auto transition button or move fader
5
1-4-3. DVE Pictures
The VPS-700 has DVE features that allow the user to apply manually adjustable DVEs to all
key layers including the DSK layers. The switcher has six DVE channels, so a combined
image containing up to 6 DVE key layers can be composed as illustrated in the figures below.
Addition of optional pre-combiners allows a pre-combined image with up to16 live DVE key
images for each, and more complex and detailed images can be produced.
Modified DVE Keys
DVE Keys (Line DVE applied) DVE Key (Line DVE applied)
(Before modification) (After modification)
Refer to section 9-5. "Assigning DVEs to Keyers" for details on DVE keys.
Refer to section 11. "DVE Modify" for details on how to modify DVEs.
DVE Pictures
Apply DVE to Key
Press Key Bus select button and then
BASIC to open the DVE menu for the
keyer. Set DVE to "Enable" from "Disable"
in the [Keyer Setup] menu.
Key Setup Make key related settings (type, signal)
Select BKGD Image
At PGM Bus
Add DVE Key
BORDER (if needed)
Modify key using DVE menus. To access
DVE menus, press Key Bus select button,
and then press BORDER.
Repeat procedure above to modify another
DVE key
6
1-4-4. Sequence Operation
The VPS-700 also has event and sequence memory features that allow the user to preset
commonly needed video setups for repeated use during productions, or program a series of
setups into memory for the smooth transition from one image to another. All sequences are
written (stored) to memory as they are made and can be recalled and applied as needed. The
basic flow for sequence operations is as shown below.
See section 16. "Sequence Operations" for more detailed information about making, storing
and using sequences.
Events and Sequences
Setup Your Required Image
Store Event
Recall Event
Store Sequence
Play Sequence
Make/input image
(keyframe 1)
Make/input image
(keyframe 2)
Make/input image
(keyframe 3)
***
(Repeat until
sequence complete)
Sequences Events
7
2. Panel Description
This section describes the locations and general functions of the controls, switches and connectors
on the VPS-700. VPS-700 has two models: VPS-700 MU; the single power supply model, and
VPS-700RPS MU; the redundant power supply model. Both of them are controlled by the
VPS-700OU.
2-1. VPS-700 MU (Single PS Model)
4 Front Panel
4 Rear Panel
No. Name Description
1 Power indicator
Power indicator lights up green whenever the power switch is
set to ON and power is applied to the unit.
2 Power switch Switch used to turn unit power ON / OFF.
3 VIDEO OUT
For standard definition serial digital output signal connection.
2 Program, 1 Preview, 1 Clean, 4 Auxiliary outputs in the
standard configuration. Adds up to 8 Auxiliary outputs with
optional output cards.
4 VIDEO IN
For standard definition serial digital component input signal
connection. 8 primary standard inputs. Adds up to 8 inputs
with optional input cards
5 GENLOCK IN
One connector is used to input analog black burst signal for
reference. The other connector is used for loopthrough output
connection to other equipment (Switchable connectors). If not
looped through input signal, 75 ohm termination is required.
6 BB OUT
Used to output reference signal to other system equipment.
2 outputs
7 TO OU For OU connection. (RJ -45, 10Base-T/100Base-TX).
8 REMOTE
For GPI operation control input and GPI and tally operation
output, 37-pin D-sub (female)
9 RS-422 -1 For RS-422 control connection, 9-pin D-sub (female)
10 RS-422 -2 For RS-422 control connection, 9-pin D-sub (female)
11 RS-422 - EDITOR For editor connection, 9-pin D-sub (female)
12 AC IN Used for connection to AC power source via supplied cable.
ON
OFF
VPS-700
VIDEOPRODUCTIONSYSYTEM
1
4
3
2
1
2
1
TO OU
2
GENLOCK IN BB OUT
4
3 4 1 8 6 2 5 7 3 VIDEO IN
VIDEO OUT
REMOTE
EDITOR 2
RS-422
1
AC 100-240V 50/60Hz IN
PGM1 PGM2 PREV CLEAN AUX1 AUX2 AUX3 AUX4
8
2-2. VPS-700RPS MU (Redundant PS Model)
4 Front Panel
4 Rear Panel
No. Name Description
1
Power 1 indicator
Power 1 switch
Power indicator lights up green whenever the POWER 1
switch is set to ON and power is applied to the unit.
2
Power 2 indicator
Power 2 switch
Power indicator lights up green whenever the POWER 2
switch is set to ON and power is applied to the unit.
3 VIDEO OUT
For standard definition serial digital output signal connection.
2 Program, 1 Preview, 1 Clean, 4 Auxiliary outputs in the
standard configuration. Adds up to 8 Auxiliary outputs with
optional output cards.
4 VIDEO IN
For standard definition serial digital component input signal
connection. 8 primary standard inputs. Adds up to 8 inputs
with optional input cards
5 GENLOCK IN
One connector is used to input analog black burst signal for
reference. The other connector is used for loopthrough output
connection to other equipment (Switchable connectors). If not
looped through input signal, 75 ohm termination is required.
6 BB OUT
Used to output reference signal to other system equipment.
2 outputs
7 TO OU For OU connection. (RJ -45, 10Base-T/100Base-TX).
8 REMOTE
For GPI operation control input and GPI and tally operation
output, 37-pin D-sub (female)
9 RS-422 -1 For RS-422 control connection, 9-pin D-sub (female)
10 RS-422 -2 For RS-422 control connection, 9-pin D-sub (female)
11 RS-422 - EDITOR For editor connection, 9-pin D-sub (female)
12 AC IN 1 (Power1) Used for connection to AC power source via supplied cable.
13 AC IN 2 (Power2) Used for connection to AC power source via supplied cable.
ON
OFF
ON
OFF
POWER 1
POWER 2
VPS-700RPS
VIDEOPRODUCTIONSYSTEM
1
2
3
4
7 5 2 6 8 1 4 3
2 1 4
3
2
1 2
1 VIDEO OUT
GENLOCK IN BB OUT TO OU
VIDEO IN
PGM 1 PGM 2 PREV AUX1 AUX2 AUX3 CLE AN AUX4
AC 100 - 240 V 50 / 60 Hz IN
RATING LABEL
REMOTE RS-422
EDITOR
1
2
9
2-3. Operation Unit
2-3-1. Control Panel
Buttons, indicators and other operational tools located on the front panel of the VPS-700 OU
units are as shown and described in the figure and text below.
No. Name Description
1
Menu display / menu
controls
Menu / parameters display (2 lines) and controls.
Menu, Event, Sequence operation mode buttons
For number input / operational data adjust.
For event save / recall operations.
2
Keypad and operation
mode buttons
For sequence save / play operations.
3 USB memory port
For data upload / download.
(USB flash memory drive only, up to 2GB)
4 EDITOR button For editor control ON/OFF
5 GPI button For GPI IN control ON/OFF.
6 Keyer section
For keyer setup (signal and type selection and mask,
edge and shadow settings).
7
Bus select, operational
setup and DVE sections
For bus and/or menu selection.
8 M/E bus for background For background signal source selection.
9 J oystick control section For number input and auto chroma keying
10 Transition control section For transition setup of background and key layers.
IMPORTANT
USB port can be used for USB flash memory drive only. Other USB devices are not
recognizable. Do not insert USB memory drives into the USB connector on the top and
rear of the control panel at the same time.
1
TRANSITION
PRIORITY
1OVER2
2 1
2
4
3 4
3 2 1
LOW 1 2 3 4
4 3 2 1
HIGH
KEY STATUS
KEY LAYER
Z
Y
X
DSK
FADER DIRECTION
J OYSTICK
VPS-700
VIDEOPRODUCTIONSYSTEM
F3 F4 F2 F1
DEFAULT FINE
DVEROT
WIPEPOS
DVEPOS
AUTOCK
SEQLINK FADERLIMIT NOR/REV REVERSE PREVTRANS
DSK
1
DSK
2
DSK
CUT
BLACK
TRANS
DSK
MIX
KEY
2
KEY
4
DVE
(NAM)
KEY
1
KEY
3
WIPE
(FAM)
BKGD
MIX
AUTO
TRANSITIONTYPE
CUT
DVE
KEYER
SHIFT
SHIFT
SHIFT
COMBINERSETUP
12
12
11
11
10
10
9
9
BORDER BASIC
8
8
EVENT
COMBB
7
7
SEQ
COMBA
6
6
DSK2
STILL
5
5
DSK1
STATUS
4
4
3
3
KEY4
SETUP
BUSSELECT
KEY3
AUX
2
2
KEY2
1
1
KEY1
MATTE
BLACK
PROGRAM
BLACK
PRESET
KEYON
GPI
EXT SELF CK EDGESHADOW MASK
VIDEOPRODUCTION SYSTEM
MULTI LAYERING
GINGA
EDITOR
USBMEMORY
EVENT
-
RECALL
2 3
8 9 7
MENU
SEQ
1
STORE
6 5
LOOP DIR
4
INSERT
ENTER
DELETE
CANCEL
NEW
. 0
INPUT SYSTEM
SUBEFF WARP LIGHT
10
2-3-2. Rear Panel
Connectors and items located on the rear panel of the VPS-700 units are as shown and
described in the figure and text below.
[S/N 10550001 - 10550300]
[S/N 11640001 - 11640008]
[S/N 10550301 - Higher]
[S/N 11640009 - Higher]
No. Name Description
1 TO PANEL
For optional Touch Panel display connection.
(RS232C, 9-pin D-sub, male)
2 TO MU
For MU connection. (RJ -45, 10Base-T/100Base-TX, Cat5,
Cross-over cable).
3 SERVICE Do not use.
4 RESET Reset switch for Operational Unit.
5 VGA For optional Touch Panel display connection.
6 USB
For USB device connection.
(USB flash memory drive only, up to 2GB)
7
Ground
Terminal
Used to ground unit for electrical protection.
8 AC IN For AC input connection (AC100V-240V 50/60Hz).
9 Power switch Used to power ON/OFF.
IMPORTANT
USB port can be used for USB flash memory drive only. Other USB devices will not be
recognized.
ON
TO PANEL VGA
RESET
TO MU USB AC 100-240V 50/60Hz IN
OFF
POWER
OFF
ON ON
OFF
USB
VGA
TO MU
TOPANEL RATING LABEL
AC100 - 200V 50/60Hz IN POWER
11
2-4. Interfaces
4 EDITOR Connector
Pin Assignment Table (9-pin D-sub female)
Pin No. Signal Name Description
1 FG Frame ground
2 T- Transmit data (-)
3 R+ Receive data (+)
4 SG Signal ground
5 - Not used
6 SG Signal ground
7 T+ Transmit data (+)
8 R- Receive data (-)
9 FG Frame ground
Cable Connectors
9-pin D-sub connector (male) with inch security lock screws.
4 RS-422 (1) (2) Connector
Pin Assignment Table (9-pin D-sub female)
Pin No. Signal Name Description
1 FG Frame ground
2 R- Receive data (-)
3 T+ Transmit data (+)
4 SG Signal ground
5 - Not used
6 SG Signal ground
7 R+ Receive data (+)
8 T- Transmit data (-)
9 FG Frame ground
Cable Connectors
9-pin D-sub connector (male) with inch security lock screws.
12
4 REMOTE Connector
Pin Assignment Table (37-pin D-sub, female)
Pin No. Pin Function Default Assignment
1 Tally Output 1 RedTallyInput01
2 Tally Output 2 RedTallyInput02
3 Tally Output 3 RedTallyInput03
4 Tally Output 4 RedTallyInput04
5 Tally Output 5 RedTallyInput05
6 Tally Output 6 RedTallyInput06
7 Tally Output 7 RedTallyInput07
8 Tally Output 8 RedTallyInput08
9 Tally Output 9 GreenTallyInput01
10 Tally Output 10 GreenTallyInput02
11 Tally Output 11 GreenTallyInput03
12 Tally Output 12 GreenTallyInput04
13 Tally Output 13 GreenTallyInput05
14 Tally Output 14 GreenTallyInput06
15 Tally Output 15 GreenTallyInput07
16 Tally Output 16 GreenTallyInput08
17 +5V
18 +5V
19 +5V
20 Tally Output 17 None
21 Tally Output 18 None
22 Tally Output 19 None
23 Tally Output 20 None
24 Tally Output 21 None
25 Tally Output 22 None
26 Tally Output 23 None
27 Tally Output 24 None
28-29 GND
30 GPI 1 PGMAutoTrans
31 GPI 2 PGMCutTrans
32 GPI 3 DSKAutoTrans<Mix>
33 GPI 4 DSKCutTrans
34 GPI 5 PGMMixType
35 GPI 6 PGMWipeType
36 GPI 7 PGMDVEType
37 GPI 8 BlackTrans
13
Cabling
37-pin D-sub connector (male) with inch security lock screws. Max. load current of 0.1A DC.
Free Pin Assign
Pin signal assignments shown on the previous page are factory default settings. These
assignments can be changed in operation menus. (See section 17-3. "Tally Outputs.")
GPI Input Circuit
Tally Output Circuit
VPS-700
VCC VCC
External Device
Open corrector
VPS-700
VCC VCC
External Device
Switch or Relay
External Device
Max voltage: 30V
VPS-700
Max load current:
100mA
14
2-5. MU Rear Panel Cards
Panel edges of each internal card appears at the MU rear panel (either for VPS-700MU and
VPS-700RPS MU) as shown below. The slot designations are described in the table below. The
cards are secured by board stoppers. To remove cards from the MU, the board stoppers must
be removed.
Slot Standard/Option Card Description
GENLOCK GENLOCK Card
Standard
SDO Standard Output Card of 8 SD-SDI outputs.
1
Option
VPS-70AO /
VPS-70SDO
For addition of max. 2 cards. (*1)
Standard Main Main Card.
VPS-70DS
Pre-combiner card with 16 channels of DVE.
(Max 2 cards)
(Two slots for shared use by VPS-70DS and
VPS-70FR.)
2
Option
VPS-70FR
Flash recorder card (Max 2 cards)
(Two slots for shared use by VPS-70DS and
VPS-70FR.)
Standard SDI Standard Input Card of 8 SD-SDI inputs.
3
Option
VPS-70AI /
VPS-70SDI
For addition of max. 2 cards. (*1)
Option VPS-70AI For addition of max. 2 cards. (*1)
Standard CPU Card.
Standard Chromakey module (Hardware dongle)
Option
Advanced 3D DVE Warp module.
(Hardware dongle)
4
Option
CPU
Display Interface Module (Hardware dongle)
*1 See section 4-6. Input Expansion Option for adding inputs and see section 4-7.
"Output Expansion Option" for adding outputs.
NOTE
MU unit have built-in cooling fans. If fan replacement becomes necessary, contact
your FOR-A supplier.
3 4 1 8 6 2 5 7 VIDEOIN
PGM 1 AUX2 PGM2 AUX1 CLEAN AUX4 PREV AUX3 VIDEO OUT
4
3
2
1
2
1
TO OU
2
GENLOCK IN BBOUT
4
3
REMOTE
1
SER.NO.
1 EDITOR 2
RS-422
AC100-240V 50/60Hz IN
1
2
3
4
15
3. Connection and Setup
3-1. Basic Connection
IMPORTANT
Be sure to use the supplied control cable (Category 5, cross-over LAN cable) for MU to
OU connection.
REF OUT
1
GENLOCK IN
(w/ loopthrough)
IN 1
IN 2
IN 3
IN 4
IN 5
IN 6
IN 7
IN 8
PGM1 output
PGM2 output
PREV output
CLEAN output
Reference outputs
GPI Controller
TO OU
RS-422 1
RS-422 2
REF OUT
VDA
TSG
Character
Generator
Camera
PGM 1
PGM 2
PREV
CLEAN
(30-37) REMOTE (1-27) Tally outputs
Digital Video
Database
TO MU
(75ohm terminator)
AUX1
AUX2
AUX3
AUX4
AUX outputs
(Free assignable)
EDITOR
USB USB Flash Drive
(Supplied LAN cable)
16
3-2. Optional Configuration
REF OUT
1
IN 1
IN 2
IN 3
IN 4
IN 5
IN 6
IN 7
IN 8
IN 9
|
IN 16
PGM1 output
PGM2 output
PREV output
CLEAN output
GPI Controller
TO OU
RS-422 1
RS-422 2
TSG
Character
Generator
Camera
PGM 1
PGM 2
PREV
CLEAN
(30-37) REMOTE (1-27)
Tally outputs
Digital Video
Database
TO MU
AUX1
AUX2
AUX3
AUX4
AUX5
I
AUX12
AUX outputs
(SD-SDI)
EDITOR
GENLOCK IN
(w/ loopthrough)
Reference outputs
REF OUT
(75ohm terminator)
VGA
Editor, etc
USB
Touch Panel
VPS-70DPU
USB Flash Drive
TO PANEL
(Supplied LAN cable)
VPS-70SDI
VPS-70AI
VPS-70SDO
VPS-70AO
VPS-70DS
VPS-70FR
(VPS-70CK)
(VPS-70Warp)
(VPS-70DPUIF)
HVS-AUX unit
HVS-AUX unit
HVS-AUX unit
Arcnet LAN
Option Cable
(PC-3168-1)
(Up to 12 units)
Analog Video
Database
VDA
AUX outputs
(Analog)
HVS-AUX unit
17
3-3. Connection for Aux Output Control (Option)
Auxiliary outputs can be controlled remotely from optional auxiliary units.
IMPORTANT
To control VPS-700 auxiliary outputs, the HVS-AUX units must have firmware version
3.00 or higher.
Refer to section 4-8. Auxiliary Connection Setting to make communication settings
with the auxiliary units on the VPS-700 control panel. The communication settings
must be done before configuring the auxiliary units.
First, designate one of the auxiliary units as a master and the others as slaves. Connect the
master unit to the VPS-700 via the supplied control cable as shown in the connection example
below. Use the Arcnet to daisy-chain the master and slaves using the cables supplied with the
auxiliary units in a series connection. Both ends of the Arcnet must be 75 ohm-terminated.
4 Connecting VPS-700 to the master auxiliary unit:
Connector on VPS-700: RS-422 (1) or (2) (9 pin D-sub 9, female)
Connector on HVS-AUX unit: CONTROL B (9 pin D-sub 9, female)
Connection cable: Optional control cable (PC-3168-1, Separate purchase)
4 Connecting the master and slave auxiliary units:
Used connector: BNC with loopthrough (75 termination switch provided)
Connection cable: BNC cable supplied with the auxiliary unit
4 Arcnet Connection Requirements
Connection cable BNC (5C2V or equivalent)
Total cable length of one segment Less than 100m
Maximum number of units within one segment 7 units
These figures are provided only as a guide. They vary depending on the environments of the system.
IMPORTANT
To control all of auxiliary outputs at the same time, you need the same number of
auxiliary units as the auxiliary outputs. To construct a system with more than eight
auxiliary units, an Arcnet hub is required. Consult your For-A resellers for more details.
4 Connection Example
75 ohm termination
switch to ON.
HVS-AUX
(ID 240)
HVS-AUX
(ID 241)
75 ohm termination
switch to OFF
Master
C
O
N
T
R
O
L
B
Slave Slave
CONTROL A CONTROL A
HVS-AUX
(ID 242)
CONTROL A
75 ohm termination
switch to ON.
P
C
-
3
1
6
8
-
1
VPS-700 OU VPS-700
RS-422 (1)
TO OU
TO MU
18
4. Setup
4-1. Power ON
Before powering ON the VPS-700, verify that all cabling connections are secure and power
supplies are properly connected.
C
Turn all units in the system ON.
C Set the power switch on the VPS-700 front panel to ON. The power indicator lights up green
when power is supplied to the unit.
C Set the power switch on the VPS-700OU rear panel to ON to start up the operation unit.
C After powering up, the display briefly displays the following.
C Once the OU software has started, the message shown below is displayed while
establishing a connection with the main unit.
After the connection between the main unit and the operation unit is established and
initialization is completed, the message shown below appears to indicate that the control
panel is ready for operation.
C Move the fader lever from end to end to adjust the fader position.
If you are going to use an optional touch panel (VPS-70DPU/DPUA), provide the touch
panel calibration at its first operation after purchase referring to section 18-3. Update.
Now Initializing
Please wait
Transition Rate Now DVEs =0
PGM=25 DSK=25 BLK=25
Now initial communication started.
19
4-2. Selecting System Signal Format
Before using your switcher, select a signal format for your system.
C
Press the KEY4 / SYSTEM button (while SHIFT is lit) to access the [SYSTEM] menu.
C Verify that the Video Signal Format (Fmt), Setup Level (Set), Aspect, and Delay settings are
correct. If they are not suitable for your system, turn the F1, F2, F3 or F4 controls to adjust
the settings. Once the settings are changed in the menu, the system must be restarted.
F1 F2 F3 F4
Type
Fmt=525/60 Set=0.0% Asp=4:3 Dly=Nor
1
TRANSITION
PRIORITY
1OVER 2
2 1
2
4
3 4
3 2 1
LOW 1 2 3 4
4 3 2 1
HIGH
KEY STATUS
KEY LAYER
Z
Y
X
DSK
FADER DIRECTION
J OYSTICK
VPS-700
VIDEOPRODUCTIONSYSTEM
F3 F4 F2 F1
DEFAULT FINE
DVEROT
WIPEPOS
DVEPOS
AUTOCK
SEQLINK FADERLIMIT NOR/REV REVERSE PREVTRANS
DSK
1
DSK
2
DSK
CUT
BLACK
TRANS
DSK
MIX
KEY
2
KEY
4
DVE
(NAM)
KEY
1
KEY
3
WIPE
(FAM)
BKGD
MIX
AUTO
TRANSITIONTYPE
CUT
DVE
KEYER
SHIFT
SHIFT
SHIFT
COMBINERSETUP
12
12
11
11
10
10
9
9
BORDER BASIC
8
8
EVENT
COMBB
7
7
SEQ
COMBA
6
6
DSK2
STILL
5
5
DSK1
STATUS
4
4
3
3
KEY4
SETUP
BUSSELECT
KEY3
AUX
2
2
KEY2
1
1
KEY1
MATTE
BLACK
PROGRAM
BLACK
PRESET
KEYON
GPI
EXT SELF CK EDGESHADOW MASK
VIDEOPRODUCTION SYSTEM
MULTI LAYERING
GINGA
EDITOR
USBMEMORY
EVENT
-
RECALL
2 3
8 9 7
MENU
SEQ
1
STORE
6 5
LOOP DIR
4
INSERT
ENTER
DELETE
CANCEL
NEW
. 0
INPUT SYSTEM
SUBEFF WARP LIGHT
If SHIFT is unlit,
press to turn on
Press KEY4/SYSTEM
to display the System
Format menu
20
4-3. Power OFF
Before powering off the VPS-700, follow the procedure below to make the shutdown operation.
C
Remove USB flash drive from panel.
C Press both F1 and F4 together. The panel display changes as shown below.
C Press F2 to start the shutdown process. (Or press F3 if you want to cancel the shutdown.)
C The panel display changes as shown below when the VPS-700 can be properly turned off.
C Power off the OU. Then power off the MU.
IMPORTANT
Be sure to make shutdown operation before powering off the system. If you shutdown
the system without making shutdown operation, the current panel settings cannot be
saved and the system OS cannot be shutdown properly, which may cause a
malfunction or restart failure.
Do not power off your switcher during the saving process (writing to internal memory),
because this will cause damage to the memory and in some cases your switcher will
not start up the next time you turn it on.
The system saves the last panel settings and they are recalled at startup if the system
was shutdown properly.
Shutdown?
F2: OK F3: CANCEL
Data backup completed. OK to power off.
Now Closing
21
4-4. Quick Reference for Menu Setting
Before operating your unit, you need to understand how to make the settings using menus. This
short chapter provides a quick overview of making the menu settings. Refer to section 5. "Menu
Description" for more details.
4 Menu Display and Changing Settings
The submenu title is displayed at the top left of the window.
Up to 4 items can be displayed on the second line in the window.
Controls F1 to F4 are used to make the settings.
4 Accessing a Menu
To access a menu, press and light up each of the buttons shown below.
4 Moving between Menus and Moving within a Menu
Single arrow buttons are used to move between submenus within a menu.
Double arrow buttons are used to move between menus.
Verify that MENU is lit orange in the keypad. If not, press the button that is lit orange (SEQ or
EVENT) to turn it off. Then the MENU lights up, the keypad is set to the Menu mode and the
arrow buttons above can be used for menu selection.
DVE
SHIFT
BORDER BASIC
EVENT
COMBB
SEQ
COMBA DSK2
STILL
DSK1
STATUS
KEY4
SETUP
BUSSELECT
KEY3
AUX
KEY2 KEY1
MATTE INPUT SYSTEM
SUBEFF WARP LIGHT
Transition Rate Now DVEs =0
PGM=25 DSK=25 BLK=25
F3 F4 F2 F1
EVENT
-
RECALL
2 3
8 9 7
MENU
SEQ
1
STORE
6 5
LOOP DIR
4
INSERT
ENTER
DELETE
CANCEL
NEW
. 0
Used to move
between menus.
Used to move between
submenus.
Verify that MENU is lit. If not, press the
button that is lit orange to turn it off.
Turn each control to change the value above it.
22
4-5. File Management
The VPS-700OU unit has a dedicate storage facility and it can save and load data from the OU
storage. When the unit starts up, it reads the saved data in the storage area and loads it into
working memory. The saved data is automatically or manually loaded or replaced during panel
operations.
4 Basic operations
Basically, operations on the panel use or change data in the working memory. Therefore, after
finishing event or sequence operations temporary changes will be lost and cannot be reloaded,
unless they are manually backed up or stored to the OU storage or USB memory.
Executing the "Recall" of event will recall an event data from the Event and replace the Status
data in the Control parameter with it. The "Store" of event will save the Status data as an event
data in the working memory.
4 Sequence
A sequence is processed as a succession of events. When you "Store" a newly created
sequence, the data in the OU working memory is stored to the storage. When you "Recall" the
sequence, the sequence data is recalled to the OU working memory and transmitted to the MU
working memory.
4 Still Store
When downloading a still image, the image file is recalled to the working memory. The recalled
image file is stored to the MU frame buffer. When capturing a still image, the image is stored to
the working memory and then to the still file (Storage).
Transmit
Working Memory
MU
Storage
File
*.Seq
Working Memory
Sequence
File
Store
Recall
OU
Storage
File
Stl *.#
Download
Capture
Working Memory
Image
File
Store
Recall
Frame Buffer
MU
OU
USB memory
Exchange control
parameters per
field
MU
Control parameter
OU
Storage
(CF)
Control parameter
Event
Recall
Ethernet
Loaded to
Status
Store
Working Memory (Used to
temporarily store data.)
Status
I/O setting
Event
Loaded to working memory at startup.
Manually stored to the storage.
Saved to
Event
23
4 Firmware Update
Executing the Firmware Update after connecting USB memory to OU will recall the update data
to the working memory and the data will be written to the flash memory of each card in MU.
4 OU Storage Directory Structure
The OU storage is divided into two 2 sections: C (Protected area: Not rewritable or
removable) D (Non-protected area: rewritable and removable)
C OS
Application
D
VPS-700.evt
VPS-700.oud
VPS-700.ini
VPS-700.ste
Event data
I/O setting data
Initial setting data
Status data
Stl Stl *.# Still store data file
#: {jpg , tga , bmp}
[00 * 99]
Seq *.Seq Sequence file
[00 * 99]
4 USB Memory Directory Structure
USB memory VPS-700 *.evt
VPS-700 *.oud
Event data
Other setting data
10 groups [a * j]
Stl
Stl *.# Still store data file #: {jpg , tga , bmp}
[00 * 99]
[00 * 99]
Seq *.Seq
Sequence file
The amount of data varies on the format of the still image. The more uncompressed files (bmp,
tga) are saved, the larger the image data becomes. The 256 MB or more USB flash memory
drive is recommended. However the USB flash memories of over 2GB cannot be recognized by
the file system.
Working Memory
Update
Data
Each card's
Flash Memory
MU
USB memory
Update
Recall
OU
24
4-6. Input Expansion Option
The VPS-700 comes with 8 digital video inputs (In01-In08) in the standard configuration. With
optional cards (VPS-70SDI or VPS-70AI), eight more digital or analog inputs can be added. See
section 4-6-1. Available combination of card installations for more details. To install the
VPS-70SDI or VPS-70AI, please refer to their respective Installation Manuals. When installing
analog input cards, please carry out the appropriate signal set-ups referring to section 4-6-3.
"Settings for Optional Inputs".
4-6-1. Available Combinations of Card Installations
Slot
Standard Option
Number of Inputs
Digital
Input
Analog Input
S S' A B C D Digital Analog Total
Signal
Name
Signal
Name
Signal Type
SDI SDI - - - - SDI x 8 8 In01-08 - -
SDI SDI SDI - - - SDI x 12 12 In01-12 - -
SDI SDI SDI SDI - - SDI x 16 16 In01-16 - -
In09
Composite, or
Y,CB,CR
SDI SDI
AI
(9,10)
- - SDI x 8 A x 2 10 In01-08
In10 Composite
In09, 11
Composite, or
Y,CB,CR
SDI SDI
AI
(9,10)
AI
(11,12)
- - SDI x 8 A x 4 12 In01-08
In10, 12 Composite
In09, 11,
13
Composite, or
Y,CB,CR
SDI SDI
AI
(9,10)
AI
(11,12)
AI
(13,14)
- SDI x 8 A x 6 14 In01-08
In10, 12,
14
Composite
In09, 11,
13, 15
Composite, or
Y,CB,CR
SDI SDI
AI
(9,10)
AI
(11,12)
AI
(13,14)
AI
(15,16)
SDI x 8 A x 8 16 In01-08
In10, 12,
14, 16
Composite
In13
Composite, or
Y,CB,CR
SDI SDI SDI -
AI
(13,14)
- SDI x 12 A x 2 14 In01-12
In14 Composite
In13, 15
Composite, or
Y,CB,CR
SDI SDI SDI -
AI
(13,14)
AI
(15,16)
SDI x 12 A x 4 16 In01-12
In14, 16 Composite
Slot S
Slot C
Slot S'
Slot D
Slot A Slot B
Slots of VPS-700 Rear Panel
25
4-6-2. Adjustments on CPU Card
When installing optional input, DVE, or Flash Recorder cards, it is necessary to adjust the
settings on the CPU card. See their respective installation manuals for details. The followings
are the descriptions of the dipswitch settings on the CPU card.
4 SW1 (Card base address: J.5, 4.5)
Factory default
Setting varies depending on the configuration of optional cards.
Set to off for the standard configuration (without option).
Description
Adjust the settings according to the installed options by referring to the table below.
Slots' assignments are shown in the figure on the next page.
Switch No. Setting description
1
ON: Install VPS-70SDI or VPS-70AI in Slot A.
OFF: No installation in Slot A.
2
ON: Install VPS-70SDI or VPS-70AI in Slot B.
OFF: No installation in Slot B.
3
ON: Install VPS-70AI in Slot C
OFF: No installation in Slot C.
4
ON: Install VPS-70AI in Slot D.
OFF: No installation in Slot D.
5
ON: Install VPS-70AI in Slot A.
OFF: Install VPS-70SDI or do not install anything in Slot A.
6
ON: Install VPS-70AI in Slot B.
OFF: Install VPS-70SDI or do not install anything in Slot B.
7
ON: Install VPS-70DS or VPS-70FR in Slot 2.
OFF: No installation in Slot 2.
8
ON: Install VPS-70DS or VPS-70FR in Slot 1.
OFF: No installation in Slot 1.
SW1
26
4-6-3. Settings for Optional Inputs
Each optional analog input card (VPS-70AI) can add two channels of analog composite or
analog component (Y,CB,CR) inputs. The right connector of the two connectors on each
analog input card can only be used for the analog composite input (In10, In12, In14, and
In16). The left connector can be used for either analog composite or analog component input
(Y,CB,CR) (In09, In11, In13, and In15). For the Y,CB,CR input in the NTSC (525/60) standard,
select the video signal level from Betacam or SMPTE according to the format the source
device uses.
When installing both analog and digital input cards together, the IN09 through IN12 can
be used for the digital inputs, and the IN13 through IN16 can be used for the analog inputs.
See section 4-6-1. "Available Combinations of Card Installations" for details.
The Proc Amp and Input Still features are available for the optional inputs same as for the
standard SD-SDI inputs. (The inputs added by the optional card are automatically set to and
operate in the FS mode).
4 Analog Input Signal Settings
C
In the PST bus select section, press the bus button that an analog input signal is
assigned. (See section 7-1-4. Assigning Signals to M/E Bus.)
C With SHIFT lit, press the KEY2/INPUT button.
C Use single arrow buttons in the Keypad section (while MENU is lit) to go to the [Analog
Input] submenu.
C Turn F2 to select the analog video signal format. Turn F3 to select the signal level.
Item Setting Description
F
Video
Format
Compst (Composite),
Y,CB,CR (Component)
Used to select the analog video signal
format. Y,CB,CR can only be assigned to
In09, In11, In13, and In15.
L Input Level
Betacam,
SMPTE
Used to select the signal level when Video
Format is set to Y,CB,CR. (Not necessary
except for NTSC.)
IMPORTANT
The video format (NTSC/PAL) and the setup ON/OFF for input signals are selected in
the [System]-[Type]-[Format, Setup Level] menu. (See section 18-1 "Signal Format
and System Delay".) This setting applies to both input and output signals.
Analog Input
F=Compst L=Betacam
27
4-7. Output Expansion Option
With optional cards (VPS-70SDO or VPS-70AO), eight more auxiliary outputs can be added.
See section 4-7-1. Available combinations of card installations for more details. To install the
VPS-70SDI or VPS-70AO, please refer to their respective Installation Manuals.
When installing analog output cards, please carry out the appropriate signal set-ups referring to
section 4-7-2. "Settings for Optional Analog Outputs."
4-7-1. Available combinations of card installations
Slot
Standard Option
Number of Outputs Digital Output Analog Output
S S' A B Digital Analog Total Signal Name
Signal
Name
Signal Type
SDO SDO - - SDI x 8 - 8
Program1-2
Prev, Clean
Aux1-4
-
SDO SDO SDO - SDI x 12 - 12
Program1-2
Prev, Clean
Aux1-8
-
SDO SDO SDO SDO SDI x 16 - 16
Program1-2
Prev, Clean
Aux1-12
-
Aux 5
Composite, Y,CB,CR or
GBR
SDO SDO
AO
(5,6)
- SDI x 8 A x 2 10
Program1-2
Prev, Clean
Aux1-4
Aux 6 Composite
Aux 5,
Aux 7
Composite, Y,CB,CR or
GBR
SDO SDO
AO
(5,6)
AO
(7,8)
SDI x 8 A x 4 12
Program1-2
Prev, Clean
Aux1-4
Aux 6,
Aux 8
Composite
Aux 9
Composite, Y,CB,CR or
GBR
SDO SDO SDO
AO
(9,10)
SDI x 12 A x 2 14
Program1-2
Prev, Clean
Aux1-8
Aux 10 Composite
Slot S
Slot S'
Slot A
Slot B
Slots of VPS-700 Rear Panel
28
4-7-2. Settings for Optional Analog Outputs
Each optional analog output card (VPS-70AO) can add two channels of analog composite
and analog component (Y,CB,CR or GBR). AUX06, AUX08, and AUX10 can only be used as
the analog composite outputs. AUX05, AUX07, and AUX09 can be used either as analog
composite or analog component outputs (Y,CB,CR or GBR). For the Y,CB,CR output in the
NTSC (525/60) standard, select the video signal level from Betacam or SMPTE according to
the format the device that receives the signal uses.
4 Analog Output Signal Settings
C
With the SHIFT lit, press the KEY3/AUX button to display the [AUX] menu.
C Turn F1 to select an auxiliary output from AUX1 to 12 (AUX5 to 12 are optional).
C Turn F2 to select a source signal. See section 7-2-1. "Assigning Signals to Auxiliary
Outputs" for details. (The Ihb is the setting for local control inhibition. If it is set to On, you
cannot contro AUX outputs from the control panel.)
C Use the single arrow buttons in the Keypad section (while MENU is lit) to go to the
[Analog Output] submenu.
C Turn F2 to select the analog video signal format. Turn F3 to select the signal level.
Item Setting Description
F
Video
Format
Compst (Composite),
Y,CB,CR (Component)
GBR (Component)
Used to select the analog video signal
format. Y,CB,CR or GBR in NTSC standard
can only be assigned to AUX05, AUX07,
and AUX09. See 4-7. Output Expansion
Option for more details.
L Output Level
Betacam,
SMPTE
Used to select the signal level when Video
Format is set to Y,CB,CR. (Not necessary
except for NTSC.)
IMPORTANT
The video format (NTSC/PAL) and the setup ON/OFF for output signals are selected
in the [System]-[Type]-[Format, Setup Level] menu. (See section 18-1 "Signal Format
and System Delay".) This setting applies to both input and output signals.
Analog Output
AUX=1 F=Compst L=Betacam
AUX
AUX=1 Src=PGM Ihb=Off
29
4-8. Connection Settings for Aux Output Control
Before connecting the auxiliary output control units, the following communication settings must
be made on the control panel.
IMPORTANT
Be sure to make communication settings before connecting with the auxiliary units.
See section 3-3. Connection for Aux for more details about auxiliary unit connection.
C
Press the KEY4/SYSTEM button (while SHIFT is lit) to access the [SYSTEM] menu.
C Use single arrow buttons on the Keypad (while MENU is lit) to go to the [SYSTEM] - [Serial]
sub menu. Refer to the procedure below to make settings in the submenus.
e.g.) Connecting an HVS-AUX unit to connector (RS-422-1)
4 Protocol
In the [Protocol] submenu, set HVS-AUX for the first item.
4 Baudrate
In the [Baudrate] submenu, set 38400 for the first item.
4 Parity
In the [Parity] submenu, set Odd for the first item.
NOTE
In the case of connecting HVS/AUX unit to RS-422 (2) connector, provide the above
settings for the second item in each submenu.
Protocol
1: HVS-AUX 2: - 3: GVG100
Parity
1: Odd 2: None 3: Odd
Baudrate
1: 38400 2: 38400 3: 38400
30
4-9. Easy Virtual Connection Setting
When the Easy Virtual function is applied to the system, the virtual tally information can be
routed to other device via an auxiliary output. The communication settings must be made for the
RS-422 connector used for virtual link and an auxiliary output to be used for virtual tally must be
specified before connecting to the virtual system.
IMPORTANT
Be sure to make communication settings before connecting to the virtual system.
4 Connecting the Switcher to the Virtual System
Connect the switcher to the virtual system via an RS-422-(1) or RS-422-(2) with the dedicated
control cable (separate purchase option).
4 Communication Settings
Follow the procedure below to make port communication settings for virtual connection.
C
Press the KEY4/SYSTEM button (while SHIFT is lit) to access the [SYSTEM] menu.
C Use single arrow buttons on the Keypad (while MENU is lit) to go to the [SYSTEM] - [Serial]
sub menu. Refer to the procedure below to make settings in the submenus. Note that the
RS-422 (2) connector is used in the setting example below. If you use the RS-422 (1)
connector for auxiliary connection, set for the first item in each submenus.
4 Protocol
In the [Protcol] submenu, set VR-LINK for the second item.
4 Baudrate
In the [Baudrate] submenu, set 38400 for the second item.
4 Parity
In the [Parity] submenu, set Odd for the second item.
4 Selecting an Auxiliary Output Used for Virtual Tally
In the [VR-LINK] submenu, select an auxiliary unit from AUX1 to AUX12.
Protocol
1: - 2: VR-LINK 3: GVG100
Parity
1: None 2: Odd 3: Odd
Baudrate
1: 38400 2: 38400 3: 38400
VR-LINK
AUX=1
31
5. Menu Description
VPS-700 operational items and response are set in the 2-line VFD display window menus. The
following sub-sections explain the menu structure and how to access the menu and change items
as required during operation. An optional touch panel is available which provides easy and intuitive
access to menus.
5-1. Menu Overview
Menus can be accessed by the buttons located in the following four sections. From the menus
accessed by those buttons, you can go to related submenus. There are menus you have to
choose a layer or a bus to specify whose settings you are going to change before pressing the
menu button, and menus you can directly access by the menu buttons. A menu overview is
provided below to show you the buttons (label) that open each menu.
4 PGM Transition Section : MIX, WIPE, DVE, FADER LIMIT
Allows you to access transition related manus. Before pressing these buttons, a bus must be
chosen for the transition from BKGD, KEY, and DSK in the NEXT TRANSITION section.
4 DVE Section : BASIC, BORDER, SUB EFF, WARP
Allows you to access DVE effects related manus. Before pressing these buttons, a layer must
be chosen in the BUS SELECT section. Flash Recorder menu can be accessed by the SUB
EFF button.
4 SETUP Section : MATTE, INPUT, AUX, SYSTEM, STATUS, STILL, SEQ, EVENT
Pressing these buttons which the SHIFT button is lit allows you to access menus for signal
assignments and format settings for input, output and matte signals, event settings, and
system settings. For the Input related manus, first, a bus must be chosen on the PST bus.
4 KEYER Section : EXT, SELF, CK
Allows you to access Keyer related menus. Before pressing these buttons, a layer must
bechosen in the BUS SELECT section. To access Auto Chromakey menu, choose a layer to
set, and then press the AUTO CK button in the J oystick control section.
4 M/E, Keyer and Setup Menus
Button Accessed menu Accessed submenus
EXT External Key External Key 1-2
SELF Self Key Self Key 1-2
CK Chroma Key CK Manual 1-2CK OtherCK Detail 1-2
CK AUTO
(*1)
Chroma Key CK Auto
MASK Key Mask Key Mask
EDGE SHADOW Edge Shadow Edge Type, Edge Position, Edge Color1-2
KEY1
KEY2
KEY3
KEY4
DSK1
DSK2
BASIC, BORDER,
SUB EFF, WARP,
LIGHT
KEY1
KEY2
KEY3
KEY4
DSK1
DSK2
DVE Modify (See DVE menus.)
COMB A
COMB B
Formation Combiner Formation
COMB A
COMB B
BASIC, BORDER
COMB A
COMB B
DVE Modify (See DVE menus.)
MIX
(*2)
Transition Rate Transition Rate
DVE
(*2)
DVE DVE Pattern
Wipe Pattern Wipe Pattern
Wipe Border Wipe Border Color WIPE
(*2)
Wipe
Wipe Modify Aspect, Center Position(X, Y, Angle)
32
Button Accessed menu Accessed submenus
DVE
(*2)
BASIC, BORDER,
SUB EFF, WARP,
LIGHT
M/E DVE Modify (See DVE menus.)
FADER LIMIT
(*2)
Fader Limit Fader Limit
MATTE Matte Matte Color
INPUT Setup
Input Remap, Input Process 1-2, Analog
Input, Input Rename
AUX Aux, Output Aux, Analog Output, Preview Clean
SYSTEM System
Type, Other, Serial, Tally, Data Backup,
Update
STATUS Status Board Status, Alarm Status, Version
STILL Still Download, Capture, Export, Delete
SEQ
(*3)
Sequence Seq File, Seq Edit
EVENT
(*3)
Event Event, Event Target
(*1) AUTO CK button is in the joystick section.
(*2) MIX, WIPE DVE, and FADER LIMIT buttons in the transition section.
(*3) SEQ and EVENT buttons in the keypad section or in the SETUP section.
4 DVE Menus
Button
Accessed
DVE Modify menu
Accessed submenus
Position
Local Source, Local Target,
Global Source, Global Target
Rotation
Local Source, Local Target,
Global Source, Global Target
BASIC Basic
Aspect, Setup(*1)
KEY1
KEY2
KEY3
KEY4
DSK1
DSK2
COMB A
COMB B
BORDER
M/E
KEY1
KEY2
KEY3
KEY4
DSK1
DSK2
COMB A
COMB B
Border
DVE Border Color, Inner Width, Outer Width
DVE Border Softness, DVE Beveled Color,
DVE Hilight Setup
Trail Trail 1-3, Mix Color, Decay Color
Chroma Control SUB EFF
Sub
Effects
Strobe
Warp OFF
Ripple DVE Ripple 1-3, Modifier
Swirl DVE Swirl
Mosaic DVE Mosaic 1-2
Slats DVE Slats
Lens DVE Lens 1-3, Modifier
Page Turn DVE Page Turn 1-3
Page Peel DVE Page Peel 1-2
Splits DVE Splits 1-2
Mirror DVE Mirror 1-2
(Option)
WARP
Warp
Defocus DVE Defocus
DVE Light Type
DVE Light1
DVE Light1 Position,
DVE Light1 Color
KEY1
KEY2
KEY3
KEY4
DSK1
DSK2
(Option)
LIGHT
M/E
KEY1
KEY2
KEY3
KEY4
DSK1
DSK2
Light
DVE Light2
DVE Light2 Position,
DVE Light2 Color
(*1) DVE in this submenu sets DVE key ON/OFF.
IMPORTANT
Note that pressing a DVE menu button (BASIC, BORDER, SUB EFF, WARP or
LIGHT) without any bus button lit opens the DVE menu for M/E (background).
33
5-2. Menu Display
When starting up the system or pressing the MIX button in the TRANSITION section, a display
similar to that shown below will show.
Window Display
The submenu title is displayed on the top left side.
Up to four items are displayed on the bottom line.
Controls F1 to F4 are used to change the item displayed above each control.
The number of currently employed DVE channels is displayed on the top right side.
In the example above, the [Transition Rate] submenu is displayed. The setting for PGM
(Program), DSK and BLK (Black) items can be changed by turning controls F2, F3 and F4,
respectively.
Transition Rate Now DVEs =0
PGM=25 DSK=25 BLK=25
F3 F4 F2 F1
Turn each control to change the value above it.
Sub menu
title
Setting items
34
5-3. How to Access Menus
Menus, depending on their type, can be accessed in 3 different ways. These 3 procedures are:
1. From PGM Transition Section : Bus(Mix), Wipe, DVE
First, select a layer you want to set a transition using BKGD (background), KEY, and DSK
buttons in the PGM Transition section, and then press the MIX, WIPE, or DVE transition
button to access the menu.
Double-click the FADER LIMIT button to access the [Fader Limit] submenu.
To access the DVE Modify menu, select a layer and then press menu buttons in the DVE
section.
2. Signal Setting Menus
2-1. Input: Select a bus to set, and then press the button in the SETUP section.
First press a bus button on the PST bus to select a bus to set. Press the SHIFT button at the
right hand-side of the DVE section so it is lit. While the SHIFT button is lit, press the
KEY2/INPUT button to access the menu.
1
TRANSITION
PRIORITY
1 OVER 2
2 1
2
4
3 4
3 2 1
LOW 1 2 3 4
4 3 2 1
HIGH
KEY STATUS
KEY LAYER DSK
FADER DIRECTION
SEQLINK FADERLIMIT NOR/REV REVERSE PREVTRANS
DSK
1
DSK
2
DSK
CUT
BLACK
TRANS
DSK
MIX
KEY
2
KEY
4
DVE
(NAM)
KEY
1
KEY
3
WIPE
(FAM)
BKGD
MIX
AUTO
TRANSITIONTYPE
CUT
NEXT TRANSITION section
TRANSITION TYPE section
AUTO button
Fader lever
CUT button
PGM transiton section
DVE section
DVE
SHIFT
BORDER BASIC
EVENT
COMBB
SEQ
COMBA DSK2
STILL
DSK1
STATUS
KEY4
SETUP
BUSSELECT
KEY3
AUX
KEY2 KEY1
MATTE INPUT SYSTEM
SUBEFF WARP LIGHT
Press KEY2/INPUT
Select a bus to set
SHIFT
SHIFT
COMBINERSETUP
12
12
11
11
10
10
9
9
8
8
7
7
6
6
5
5
4
4
3
3
2
2
1
1
BLACK
PROGRAM
BLACK
PRESET
Press SHIFT so it is lit.
DVE
SHIFT
BORDER BASIC
EVENT
COMBB
SEQ
COMBA DSK2
STILL
DSK1
STATUS
KEY4
SETUP
BUSSELECT
KEY3
AUX
KEY2 KEY1
MATTE INPUT SYSTEM
SUBEFF WARP LIGHT
35
2-2. Key, DSK: Select a bus to set and then press the button in the KEYER section
Select a bus using KEY1 - KEY4, DSK1, or DSK2 in the BUS SELECT section (while SHIFT
is unlit ), and then select a key type using the buttons in the KEYER section.
The Chromakey menu can be accessed via the CK button. However, selecting a key signal
for chromakey is made at KIns which can be accessed via EXT or SELF button. The
Auto-chromakey menu can be accessed using the AUTO CK button in the J oystick section
after having selected a chromakeyer. Accessing DSK menus can be done in the same
manner. (If the CK Auto menu cannot be accessed, the setting at the [SYSTEM]
-[Other]-[Cursor] is not suitable for Key or DSK chromakey setting. (See section 9-4-1. "Auto
Key" for details.)
2-3. AUX, Preview/Clean, Matte: Accessible via the buttons in the SETUP section
Press the SHIFT button at the right hand-side of the DVE section so it is lit. While the SHIFT
button is lit, press the KEY3/AUX button in the SETUP section to access the AUX menu, or
the KEY1/MATTE button to access the Matte menu. The Preview/Clean menu can be
accessed from the AUX menu using single arrow menu.
3. Menus for whole system instead of individual bus or layer: System, Status, Event,
Sequence, Still, Flash Recorder
3-1. System, Status, Event, Sequence, and Still menus can be directly accessed using the
buttons in the SETUP section while the SHIFT button at the right hand-side of the DVE
section is lit.
3-2. Flash Recorder menu can be accessed using the SUB EFF in the DVE section.
Event and Sequence menu can also be accessed using the EVENT or SEQ button in the
keypad section.
Select a key type
Select a bus to set
Press CK.
KEYER
EVENT
COMBB
SEQ
COMBA DSK2
STILL
DSK1
STATUS
KEY4
SETUP
BUSSELECT
KEY3
AUX
KEY2 KEY1
MATTE
KEYON EXT SELF CK EDGESHADOW MASK
INPUT SYSTEM
Press AUTO CK.
Z
Y
X
J OYSTICK
DEFAULT FINE
DVEROT
WIPEPOS
DVEPOS
AUTOCK
DVE
SHIFT
BORDER BASIC
EVENT
COMBB
SEQ
COMBA DSK2
STILL
DSK1
STATUS
KEY4
SETUP
BUSSELECT
KEY3
AUX
KEY2 KEY1
MATTE INPUT SYSTEM
SUBEFF WARP LIGHT
DVE
SHIFT
BORDER BASIC
EVENT
COMBB
SEQ
COMBA DSK2
STILL
DSK1
STATUS
KEY4
SETUP
BUSSELECT
KEY3
AUX
KEY2 KEY1
MATTE INPUT SYSTEM
SUBEFF WARP LIGHT
Press a button in SETUP section.
Press SHIFT so it is lit.
36
5-3-1. How to Use Menus
Each menu has several submenus. When accessing a menu, the first submenu is displayed
with its item values are ready to be changed. To go to the next submenu, press the right
single-arrow button in the Kyepad section.
For example, when the submenu title [Input Remap] is displayed, the right single-arrow
button in the keypad section lights up green as above. Pressing the arrow button lets you go
to the next submenu. Then, both the right and left single arrow buttons in the keypad section
light up green to indicate that you can go to next or previous submenu.
4 Moving between Menus and within a Menu
The single-arrow buttons are used to move between submenus within a menu.
The double-arrow buttons are used to move between menus.
IMPORTANT
Note that you can access menus and submenus using these arrow buttons (both
single and double) only when the keypad is in Menu mode. (MENU in the Kyepad
section is lit). Before operating with menus, verify that MENU is lit orange in the
keypad. If it is not lit, press the button that is lit orange (SEQ or EVENT) to turn it off.
MENU lights up, the keypad enters the Menu mode, and the arrow buttons are
enabled for menu navigation.
4 Changing menu settings
To change menu settings for the items, such as Source, FS, Freeze, and Auto Freeze
displayed in the example above, turn the controls right beneath each item.
4 Function control operations are shown in the table below
Function control operations Description
Turn clockwise Increases value. Or displays next item.
Turn counter-clockwise Decreases value. Or displays previous item.
Press Switches to keypad input. (For numerical values)
Starts processing such as "Save", "Load", etc. (at
least one second).
Press and hold down
Reset the item to the default value (at least one
second).
Changing menu settings in VFD (Vacuum Fluorescent Display) displays are usually done
using the controls. However, two other ways to change settings, using the keypad and using
the joystick, are available. See the following "Keypad Input" and "J oystick Input".
Input Remap
Src=In01 FS=On Frz=Live A. Frz=Off
F3 F4 F2 F1
EVENT
-
RECALL
2 3
8 9 7
MENU
SEQ
1
STORE
6 5
LOOP DIR
4
INSERT
ENTER
DELETE
CANCEL
NEW
. 0
Used to move between
menus.
Used to move between submenus.
Verify that MENU lights up. If not, press the
button that is lit orange (SEQ or EVENT) to turn
it off so that MENU Illuminates.
Turning each control changes the value above it.
Submenu
Title
Setting items
37
5-3-2. Keypad Input
You can use the keypad to change numerical values in menus. This can be done as follows.
C
Press a control (F1 - F4) to select an item you want to change the value of. The keypad
LED turns on to accept numeric input.
C Enter the values with the keypad.
C Press ENTER to confirm the change.
4 Additional Notes for Keypad Inputs:
Pressing CANCEL before pressing ENTER clears changes just made.
The - button is used for setting negative value. To input a negative value, first input the
number and them press the - button.
IMPORTANT
Only numerical values can be changed via the keypad.
When pressing a control, press it lightly and release it within one second. Note that if
you press and hold a control for more than one second, the setting is returned to its
default setting. When the keypad is in the numeric input mode, the selected menu item
in the window is highlighted.
Transition Rate
PGM=25 DSK=25 BLK=25
Used for numeric input.
Submenu
title
items
Used to input a
negative number.
F3 F4 F2 F1
EVENT
-
RECALL
2 3
8 9 7
MENU
SEQ
1
STORE
6 5
LOOP DIR
4
INSERT
ENTER
DELETE
CANCEL
NEW
. 0
Press each control to set keypad input.
When pressed, keypad LED turns on to
accept numeric input.
38
5-3-3. Joystick Input
You can also use the joystick to change menu settings.
Moving the joystick sideways changes the value of X(the second item). Moving up or down
changes the value of Y(the third item). Turning the joystick changes the value of Z(the fourth
item). (Only for numeric values.)
4 Additional Notes for Joystick Input:
The X, Y, and Z buttons in the J oystick section can enable or disable the control over the
respective items with the joystick. For example, if the X and Y buttons are lit (ON), you
can change the values of X(the second item) and Y(the third item). If all three buttons are
unlit, you cannot change any setting values with the joystick.
To make fine adjustments with the joystick, press the FINE button. The button will be lit to
indicate the fine adjustment is enabled.
The DEFAULT button resets the items, for which joystick control is active, to their default
values.
Press the buttons in the table below to directly access the related position items.
Button Menu Items
WIPE POS WIPE Wipe Center Position (X, Y, Angle)
* DVE POS Local Position (X, Y, Z)
* DVE ROT
KEY1-4
DSK1-2
Pre-combiner A
Pre-combiner B
DVE BASIC
Local Rotation (X, Y, Z)
AUTO CK KEY1-4 CK Position (X, Y)
The DVE POS button and DVE ROT button access the respective DVE Position and
Rotation menus for the bus whose menu has been displayed when the button is pressed.
For example, if either button is pressed when the KEY1 menu has been displayed, the
KEY1 DVE Position or Rotation menu will be opened.
Left
-X
Right
+X
Down
-Y
Up
+Y
CW
+Z
CCW
-Z
Keyer L. Source
PX=0 PY=0 PZ=0
Z
Y
X
J OYSTICK
DEFAULT FINE
DVEROT
WIPEPOS
DVEPOS
AUTOCK
Menu shortcut buttons
X, Y and Z set controls over the
corresponding items ON/OFF.
FINE enables joystick to
make fine adjustment
DEFAULT resets items
39
5-4. Returning to Default
5-4-1. Using Menu Controls
4 Returning Each Item to Default
Pressing and holding down the F1, F2 , F3 , or F4 controls will return their associated
numeric values to factory default.
.
5-4-2. Using Buttons in Joystick Section
4 Returning X, Y and Z Items to Default
Pressing the DEFAULT button with X, Y and/or Z lit resets the corresponding X, Y, and/or Z
items to their factory default values.
4 Returning Settings in a Menu to Default (M/E, KEY1-4, DSK1-2 and Pre-combiner
A-B menus)
C
Press the button in the BUS SELECT section to select a bus to reset the settings.
Press and hold down SHIFT, then press DEFAULT. All settings for the selected bus are
returned to factory default values. Note that if any button(s) in the DVE section is lit, only
the related DVE items are returned to factory default values. To turn off the button(s) in the
DVE section, press the relevant button in the KEY TYPE section.
C M/E bus menu settings are returned to factory default values in the
same manner when all of the above BUS SELECT buttons
are unlit.
* All DVE sub menu settings are not necessarily returned
to factory defaults.
* The global position is not returned to factory default unless
the All clear is performed.
Input Remap
Src=In01 FS=ON Frz=Live A. Frz=Off
F3 F4 F2 F1
Press and hold down the related control button.
F3 F4 F2 F1
M/E DVE L. Source
PX=0.000 PY=0.000 PZ=0.000
Z
Y
X
J OYSTICK
DEFAULT FINE
DVEROT
WIPEPOS
DVEPOS
AUTOCK
DEFAULT resets items
Button(s) lit
Pressing DEFAULT
while SHIFT is pressed
resets a menu.
First, press a menu button in the BUS SELECT section.
DVE
SHIFT
BORDER BASIC
EVENT
COMBB
SEQ
COMBA DSK2
STILL
DSK1
STATUS
KEY4
SETUP
BUSSELECT
KEY3
AUX
KEY2 KEY1
MATTE INPUT SYSTEM
SUBEFF WARP LIGHT
Z
Y
X
J OYSTICK
DEFAULT FINE
DVEROT
WIPEPOS
DVEPOS
AUTOCK
40
6. Touch Panel Operations (Option)
The optional touch panel can be used to enable intuitive and easy menu operation. Also, with
the optional display unit interface module (VPS-70DPUIF) you can connect and use a
commercially available display such as CRT or LCD for menu display. When starting up the
Operation Unit, perform a touch panel calibration refering to section 18-3. Update. See
Appendix 2. GUI menu for each menu screen.
4 Status Display:
At the top right of the screen, the VPS-700 GUI version, the number of currently employed
DVE channels, and the transition rates for M/E, PGM, DSK and BLK transitions are always
displayed.
4 Menu Folders:
On the touch panel, the menus are displayed in a folder format. Touching a folder displays the
components of the folder. VPS-700 has six menus, that are displayed in the top left of screen,
for the top category. Each top menu is divided into several submenus, and some of these
submenus are further subdivided into sub-submenus. Dog eared tabs (right corner is folded)
indicate they do not have any submenus inside.
4 Sub menus and items:
Menus are several level deep. The depth varies depending on the menu. When the menu
folder at the lowest level is pressed, the menu items are displayed at the bottom of the screen.
These items are also displayed on the control panel at the same time.
NOTE
Changes to the setting values can only be made on the control panel, not on the touch
panel. To change values, turn a control under the value you want to change.
Menu Folders
Selected submenu
Items in the selected submenu
(Display only)
Status Display
Error
Display
41
7. Signal Setting Workflow
7-1. Input Signal
7-1-1. Signal Name
The abbreviations for the video signals used in the VPS-700 are shown in the table below.
Signals that can be handled in the VPS-700 are input signals from the MU rear panel, and
internally-generated STILL1 and 2, MATTE1 to 4, BLACK signals, signals as pre-combiner A
and B (when VPS-70DS is installed),and signals from flash recorder (when VPS-70FR is
installed).
SIGNAL Signal Name Signal description
Black BLK Black signal
Input 01 to 16 In**
MU rear panel input 1-16
(9-16 are optional inputs)
Still1 to Still2 Stl1, Stl2 Still images 1-2
Matte1 to Matte4 Mat1 - Mat4 BUS MATT color signal
Pre Combiner A /B ComA - ComB Pre-combiner output (optional)
Flash Recorder A/B
FR1A, FR1B
FR2A, FR2B
Flash recorder output (optional)
7-1-2. Changing Signal Name
Any name (up to 4 alpha-numeric characters) can be assigned to these video signals. To
change the names, first save the data file of the signal name list to the USB memory. Next,
change the names in the file, for example, by using the editor on the computer, and load that
file again to the control panel. Follow the procedure below to change the signal names.
C
Connect a USB flash drive to the USB port of the Control Panel.
C Press KEY2/INPUT (while SHIFT is lit) to display [INPUT] menu.
C Use the single arrow buttons in the Keypad section to go to the [INPUT] - [Input Rename]
submenu.
SHIFT
BORDER BASIC
EVENT
COMBB
SEQ
COMBA DSK2
STILL
DSK1
STATUS
KEY4
SETUP
BUSSELECT
KEY3
AUX
KEY2 KEY1
MATTE INPUT SYSTEM
SUBEFF WARP LIGHT
DME
Input Rename
Save Download
F3 F4 F2 F1
EVENT
-
RECALL
2 3
8 9 7
MENU
SEQ
1
STORE
6 5
LOOP DIR
4
INSERT
ENTER
DELETE
CANCEL
NEW
. 0
Use single arrow buttons to
move between submenus.
Verify that MENU is lit. If not, press the button that is lit orange.
Press F1 to save the list data to the USB.
Press and
light up
Press F4 to load the list data to the control panel.
42
C Press and hold down F1 for a while. A data file named
vps700.ini will be saved to the USB root directory.
C Open this file by using the editor on the computer, for
example. The contents of the file are as shown to the right.
Rename the signals and save the data file. (using up to 4
alpha-numeric characters)
C Connect the USB flash drive again to the USB port of the
control panel.
Open the [INPUT] - [Input Remap] submenu. Press and
hold down F4 for a while to download the data. The new
names are immediately reflected on the panel.
NOTE
Note that modified names are not supported on peripheral devices such as HVS-AUX
units.
Also note that if you name a signal using more than four characters, the excess
characters will be ignored.
[InputShort]
Black =BLK
Input01 =In01
Input02 =In02
Input03 =In03
Input04 =In04
Input05 =In05
Input06 =In06
Input07 =In07
Input08 =In08
Input09 =In09
Input10 =In10
Input11 =In11
Input12 =In12
Input13 =In13
Input14 =In14
Input15 =In15
Input16 =In16
Still1 =Stl1
Still2 =Stl2
Matte1 =Mat1
Matte2 =Mat2
Matte3 =Mat3
Matte4 =Mat4
Comb_A =ComA
Comb_B =ComB
<Default file contents>
(vps700.ini)
43
7-1-3. Selecting Signals for Background
Pressing a bus button in the M/E section allows you to select a background image. The bus
buttons on the PGM bus allows you to select a background image for the Program output
(on-air). The bus buttons on the PST bus allows you to select a background image for the
next output (next on-air).
4 Selecting Signals by Bus buttons and SHIFT
You can assign two signals to one bus button by using the SHIFT button. This enables you to
assign a total of 24 signals to a bus. When SHIFT is unlit, you can select a bus from Black
and bus01 to12. When SHIFT is lit, you can select from Black and bus13 to 24.
4 SHIFT Mode
Usually you press the SHIFT button to turn it on, then select a bus that can be selected by
using the SHIFT button. Pressing the SHIFT again turns it off (This is the procedure in
Toggle Shift mode). There also is the Momentary Shift mode. In the momentary shift mode,
you press a bus button while pressing down the SHIFT button. The shift modes are selected
at the Bus Shift mode in the [SYSTEM]-[Other] submenu.
4 Bus button indicators
When the fader lever is at one end and the AUTO button is OFF, the selected bus button on
PST bus lights up green. While the transition on the P/P bus is in progress, the bus buttons of
both selected PROGRAM and PRESET buses light up red. When the transition is complete,
the bus buttons flip-flop (the lit buttons on PROGRAM and PRESET buses change places).
SHIFT
SHIFT
COMBINERSETUP
12
12
11
11
10
10
9
9
8
8
7
7
6
6
5
5
4
4
3
3
2
2
1
1
BLACK
PROGRAM
BLACK
PRESET
Select an image for
program bus. (on-air)
Select an image for the
next transition.
SHIFT
SHIFT
COMBINERSETUP
12
12
11
11
10
10
9
9
8
8
7
7
6
6
5
5
4
4
3
3
2
2
1
1
BLACK
PROGRAM
BLACK
PRESET
When SHIFT is unlit, black
and bus1-12 are selectable.
Bus 2 is selected in the
figure right.
When SHIFT is lit, black and
bus 13-24 can be selected.
Bus 14 is selected in the
figure right.
SHIFT
SHIFT
COMBINERSETUP
12
12
11
11
10
10
9
9
8
8
7
7
6
6
5
5
4
4
3
3
2
2
1
1
BLACK
PROGRAM
BLACK
PRESET
The selected bus button
on PGM bus lights up red.
Bus button lights up green.
During transition, lights up
red.
44
7-1-4. Assigning Signals to M/E Bus
Video source signals can be freely assigned to the bus buttons for background selection. The
video input signals (8 inputs in standard, 16 inputs in full option), 4 MATTE signals, two STILL
signals, two pre-combiner outputs, or BLACK can be freely assigned to 24 buses in the M/E
bus section (using the SHIFT button). Signal assignments are shared by the PROGRAM bus
and the PRESET bus.
4 Bus Button Default Assignments
At the factory default, video signals are assigned to bus buttons as shown in the table below.
Bus Button Video Signal Bus Button Video Signal
BLACK Black BLACK Black
1 - 8 In01 - In08 1 - 8 In09 - In16
9 - 10 Matte1 - Matte2 9 - 10 Matte3 - Matte4
11 Still1 11 Still2
When
SHIFT unlit:
12 Pre Combiner A
When
SHIFT lit:
12 Pre Combiner B
4 Changing Video Signal assignments of M/E Bus Buttons
Signal assignments to the bus buttons can be changed in the [INPUT]-[Input Remap]
submenu.
C
Press the SHIFT button next to the DVE section, so that it lights orange, and then press
the KEY2/INPUT button.
C Use single arrow buttons in the keypad section (while MENU is lit) to go to the [INPUT] -
[Input Remap] submenu.
C Press a bus button to assign a signal to in the PST bus.
C Turn F1 to select a video signal. (See section 7-1-1. "Signal Name" for the abbreviations
of the signal name.)
IMPORTANT
To use live inputs, verify that Frz (Freeze Mode) is set to Live. (See section 7-1-5.
"Input Signal and Frame Synchronizer Mode Settings" for details.)
C Repeat steps (3) and (4) for other bus buttons until setup is complete. Be sure to set the
SHIFT button is lit in the PST bus, when assigning to bus13 to 24.
Input Remap
Src=In01 FS=Off Frz=Live A.Frz=Off
DVE
SHIFT
BORDER BASIC
EVENT
COMBB
SEQ
COMBA DSK2
STILL
DSK1
STATUS
KEY4
SETUP
BUSSELECT
KEY3
AUX
KEY2 KEY1
MATTE INPUT SYSTEM
SUBEFF WARP LIGHT Press and
light up.
45
7-1-5. Input Signal and Frame Synchronizer Modes
The VPS-700 provides a built-in frame synchronizer (FS) for each input, so it can accept
non-synchronous video signals. In the VPS-700, the FS can not only synchronize live inputs,
but also hold and provide frozen live video (snapshot) or still image stored in its frame
memory. This can be set in the [Input] ([Setup]) - [Input Remap] submenu. (See section 12-2.
"Still Store" for storing stills to the FS memory.)
C
Press the SHIFT button next to the DVE section, so that it lights orange, and then press
the KEY2/INPUT button.
C Use single arrow buttons in the keypad section (while MENU is lit) to go to the [INPUT] -
[Input Remap] submenu.
Item Default Setting
Src Source Assign In01 In01-16, Stl1-3, Mat1-4, ComA, ComB
FS FS Mode On On/Off
Frz Freeze Mode Live Live (Live Through), Frm (Frame), Odd (Odd
Field), Even (Even Field)
A.Frz Auto Freeze Mode Off On/Off
C Press a bus button to set the FS and Freeze modes to on the PST bus.
C When using the FS as a frame synchronizer or a still memory, turn F2 to turn FS Mode
On. When Off, it cannot store any captured frame video nor accept non-synchronous
inputs. However, whenever a still image is stored on FS memory, FS Mode is set to On
and Frz (Freeze Mode) is set to Frm (Frame) automatically.
WARNING
If you load a still into a LIVE input, the Freeze Mode will be reset from Live Through to
Frame for the input channel. In order to restore the LIVE source, the Freeze Mode
must be reset to Live Through in the Input FS Setting menu.
4 Freeze Live Video
To freeze live inputs manually, turn F3 to select a freeze mode from Frm (frame freeze), Odd
and Even (field freeze).
4 Auto Freeze
When FS Mode is On, you can use the Auto Freeze function. If Auto Freeze Mode is On, FS
automatically saves and outputs the last image (last field) when a video loss occurs.
IMPORTANT
When a still image is stored to the FS memory, the still image is automatically
selected, neither live nor frozen video, to output from the channel. The Auto Freeze
function is not supported by the VPS-70AI. On input analog channels provided by the
VPS-70AI, FS Mode is always set to On.
Input Remap
Src=In01 FS=Off Frz=Live A.Frz=Off
46
7-1-6. Input Signal Adjustments (Proc Amp)
Video input signals can be also adjusted using the built-in Proc Amp. Adjustments can be
made in the [Input] - [Process1] and [Process2] submenus below.
Item Default Description
WClp White Clip 109.0
Used to clip White level.
BClp
Black Clip -7.0 Used to clip Black level.
LGN Luminance Gain 100.0 Used to adjust luminance gain.
Set Setup 0.0 Used to adjust black level.
CClp Chroma Clip 111.0 Used to clip chroma level.
CGN Chroma Gain 100.0 Used to adjust chroma gain.
Trm H Phase Trim 0 Used to adjust H phase (Effective only for
analog inputs.)
Hue Hue 0.0 Used to adjust hue.
7-1-7. Selecting Signals for Keys and DSKs
There are no dedicated key bus buttons on VPS-700. Select the signals to be used for keyers
in the menu. The key type can be selected by the key type buttons. To open a key menu, first
press the key bus button to make settings of in the BUS SELECT section, then press a key
type button in the KEYER section above the BUS SELECT section.
The related keyer menu similar to that shown below appears in the window.
Select signals to be used for the keyer at the KIns (key insert) and the KSrc (key source). See
section 9-1. "Keyer /DSK Setup Menu" for more details.
Input Process 1
WClp=0.0 BClp=0.0 LGN=1.5 Set=0.0
Input Process 2
CClp=0.0 CGN=1.5 Trm=0 Hue=0.0
External Key1
KIns=Stl1 KSrc=In01 GN=6.2 Clp=0.0
KEYER
EVENT
COMBB
SEQ
COMBA DSK2
STILL
DSK1
STATUS
KEY4
SETUP
BUSSELECT
KEY3
AUX
KEY2 KEY1
MATTE
KEYON EXT SELF CK EDGESHADOW MASK
INPUT SYSTEM
(2) Select a key type
(1) Select a bus
47
7-2. Output Signals
The VPS-700 has 8 video outputs in standard configuration: Program1, Program2, Preview,
Clean and Auxiliary 1 to 4. By adding optional cards, outputs can be expanded up to a total of 16.
The two PGM connectors are dedicated for Program outputs. However, outputs for the Preview
(PREV) and Clean (CLEAN) can be selected in the menu. (See section 7-2-2. Selecting Signals
for PREV and CLEAN".) Any primary inputs or internally generated or processed signals can be
assigned to any auxiliary outputs. (See section 7-2-1. Assigning Signals to Auxiliary Outputs.)
7-2-1. Assigning Signals to Auxiliary Outputs
C
Press the SHIFT button next to the DVE section, so that it lights orange, and then press
the KEY3/AUX button to display the [AUX] menu.
C Turn F1 to select an auxiliary output bus from AUX1 to 12 (AUX5 to 12 are optional).
C Turn F2 to select a source signal for the auxiliary bus. The signals in the table below can
be selected.
Source Signal Signal Name Description
Black Blk Black signal
Input 01-Input16 In01-In16 Primary input signals (9-16 are optional)
Still1
Still2
Stl1
Stl2
Stored Still1
Stored Still2
Matte1-Matte4 Mat1 - Mat4 Internally-generated bus matte color1 - 4
Pre Combiner A
Pre Combiner B
ComA
ComB
Pre-combined images made by pre-combiner
A and B
Pre Combiner A Key
Pre Combiner B Key
CoAK
CoBK
Key signal for the pre combiner A
Key signal for the pre combiner B
Program
PGM Program output
Preview
PVW Preview output
Clean CLN Clean output (Program output w/o DSK)
C If the Ihb (Inhibit) item is set to On using F2, the auxiliary output signal can not be
controlled locally (on the control panel). If auxiliary units (HVS-AUX) are configured in the
system, auxiliary outputs can only be remotely controlled.
1
4
3
2
1
2
1
TO OU
2
GENLOCK IN BB OUT
4
3 4 1 8 6 2 5 7 3 VIDEO IN
VIDEO OUT
REMOTE
EDITOR 2
RS-422
1
AC 100-240V 50/60Hz IN
PGM1 PGM2 PREV CLEAN AUX1 AUX2 AUX3 AUX4
9 10 11
AUX6 AUX7 AUX8 AUX9 AUX10 AUX11 AUX12 AUX5
12 13 14 15 16
AUX
AUX=1 Src=PGM Ihb=Off
48
7-2-2. Selecting Signals for PREV and CLEAN Outputs
The output assignments for the PREV connector on the VPS-700 rear panel can be changed.
Use the following procedure to change the assignments.
C
Press the KEY3/AUX button (while SHIFT is lit) to display the [AUX] menu.
C Use single arrow buttons in the keypad (while MENU is lit) to go to the [Preview/Clean]]
submenu as shown below.
Turn F1 to select a signal for the PREV output. (See the table below.)
Turn F2 to select for the CLEAN output. (See the table below.).
Available Output Options
Item Options Description
w/D_PV
PGM PV +DSK PV
(Background, key and DSK signals for next transition)
woDSK PGM PVBackground and key signals for next transition PV
KeyOut
PGM key +Key1-4 key +DSK1, 2 key
(Key signals on PGM output (on air))
woDSK
PGM+key
(Backgound and key signals on PGM output (on air))
CL
KeyOut
PGM key +Key1-4 key +DSK1, 2 key
(Key signals on PGM output (on air))
* Key signals are displayed corresponding to the key transition, but in a manner of cut
transitions. However DVE transitions are displayed the same as actual transitions.
Preview/Clean
PV=w/D_PV CL=woDSK
49
7-2-3. Selecting Preview Output
The PVW output can consist of BKGD (signal selected in the PRESET bus), KEY1 to KEY4,
and DSK1 and 2 (total of up to 7 signals). The next transition buttons are used to select which
signals or whether to output next from the PREV. The bus signals set for the next transition
and the background signal selected in the PST bus will be output to the PREV output.
4 Selecting preview output signals using the next transition buttons
Next transition button indication Transition Status
Unlit Off-air
Lit red On-air
Lit green Set for the next transition
4 Previewing How the Next Transition will be Performed
Next transitions can be previewed using the PREV TRANS button. Press the PREV TRANS
button. Then the button will be lit up. While the PREV TRANS is lit, perform the transition.
The preview screen shows how signals are mixed or switched over during the next transition.
Note that the performance of the preview transition does not affect the PGM output. The mix
and wipe transitions can be previewed, but not the transitions that include any DVE.
1
TRANSITION
PRIORITY
1OVER 2
2 1
2
4
3 4
3 2 1
LOW 1 2 3 4
4 3 2 1
HIGH
KEY STATUS
KEY LAYER DSK
FADER DIRECTION
SEQLINK FADERLIMIT NOR/REV REVERSE PREVTRANS
DSK
1
DSK
2
DSK
CUT
BLACK
TRANS
DSK
MIX
KEY
2
KEY
4
DVE
(NAM)
KEY
1
KEY
3
WIPE
(FAM)
BKGD
MIX
AUTO
TRANSITIONTYPE
CUT
Next Transition buttons
in the PGM section
Next Transition buttons
in the DSK section
PREV TRANS
50
8. Transition Operations
8-1. About Transitions
The VPS-700 can perform 7 types of transitions, Black, Cut, Mix, FAM, NAM, Wipe and DVE.
The AUTO button or the fader lever is used to perform the background and the keyer transitions.
FAM and NAM transitions can only be applied to the background layer. DSK layers have
dedicated start buttons; DSK CUT and DSK MIX. DSK priority order and 4 keyers' priority order
can be changed. The transition quick reference is provided in the table below.
Transition Quick Reference
Layer Type
Priority
Change
Start button Fader
Black - BLACK/TRANS -
Background Cut - CUT -
Background Mix, FAM, NAM, Wipe, DVE - AUTO Available
Keyers 1-4 Cut Available (4) CUT -
Keyers 1-4 Mix, Wipe, DVE Available (4) AUTO Available
DSKs 1-2 Cut Available (2) DSK/CUT -
DSKs 1-2 Mix Available (2) DSK/MIX -
Background and keyers1 to 4 share the transition type buttons and the start buttons. Therefore,
simultaneous transitions of multiple layers are possible with the same type and same transition
rate using the AUTO button or fader lever. For the simultaneous multiple transitions, only one
pattern can be used for all layers in WIPE transitions; however, different patterns can be used
for layers in DVE transitions.
Pressing AUTO during AUTO transition pauses the transition. Pressing CUT during AUTO
transition forcibly stops the transition.
Also, the VPS-700 supports modifying WIPE and DVE patterns. See section 10. "Wipe Modify"
and section 11. "DVE Modify" for more details.
4 NEXT TRANSITION Button Indications
Indication Transition Status
Unlit Next transition is not programmed
Lit red On-air
Lit green Next transition is programmed
1
TRANSITION
PRIORITY
1OVER 2
2 1
2
4
3 4
3 2 1
LOW 1 2 3 4
4 3 2 1
HIGH
KEY STATUS
KEY LAYER DSK
FADER DIRECTION
SEQLINK FADERLIMIT NOR/REV REVERSE PREVTRANS
DSK
1
DSK
2
DSK
CUT
BLACK
TRANS
DSK
MIX
KEY
2
KEY
4
DVE
(NAM)
KEY
1
KEY
3
WIPE
(FAM)
BKGD
MIX
AUTO
TRANSITIONTYPE
CUT
NEXT TRANSITION buttons
in the PGM section
Transition type
buttons
51
8-1-1. Transition Rate
Images are exchanged at the preset transition rate in the transitions performed using AUTO
button. The transition rate is a duration (set by the number of frames) how long it takes to
complete the transition. At the factory shipping the transition rates for all types of transitions
are set to 30 frames (approx. 1 second). The transition rates can be changed in the
[Transition Rate] menu.
(1) Press MIX button of the M/E Transition type buttons to display [Transition Rate] menu.
(2) PGM is the transition rate for background.
DSK is the transition rate for DSK.
BLK is the transition rate for Black transition.
IMPORTANT
The transition rates are effective when the transition is executed by the AUTO button.
For the playback of clips when Inter Link mode is set to Linkage (See section 14-5.
Clip Playback) and the playback is started by the AUTO button, the M/E transition
rate is applied to the playback.
F1 F2 F3 F4
Transition Rate Now DVEs =0
PGM=30 DSK=30 BLK=30
52
8-2. Background Transitions
Available transition types for backgrounds are CUT, MIX (FAM, NAM), WIPE and DVE. The
example procedures given in the following subsections show how to perform a background
signal layer transition using each of these transition types.
When performing a transition, first select the signal layer from the NEXT TRANSITION buttons
in the PGM Transition section. To select the background layer, press the BKGD button. When
the background layer is selected, the BKGD button is lit. Then, select a transition type. When a
background transition is performed, the signal selected on the PST bus replaces the signal
selected on the PGM bus on the PGM line output. At the end of the transition, cross-points of
PGM and PST buses change places (flip-flop).
8-2-1. Cut
A Cut transition is an instantaneous switchover of images from one to another. When the
CUT button is pressed, the PST bus selected signal almost instantly replaces the PGM bus
selected signal . Follow the example procedure below to make a CUT transition of the
background video layer.
C
In the PGM transition section press BKGD. Then the button will be lit up.
C Select a bus button to be used for the background transition on the PGM and PST buses
respectively. The bus button that is on-air lights up red, and the bus button for the next
output lights up green.
C Press CUT to execute the transition. The image on the PGM output changes from the
signal selected on PGM bus to the signal selected on the PST bus.
1
TRANSITION
PRIORITY
1OVER 2
2 1
2
4
3 4
3 2 1
LOW 1 2 3 4
4 3 2 1
HIGH
KEY STATUS
KEY LAYER DSK
FADER DIRECTION
SEQLINK FADERLIMIT NOR/REV REVERSE PREVTRANS
DSK
1
DSK
2
DSK
CUT
BLACK
TRANS
DSK
MIX
KEY
2
KEY
4
DVE
(NAM)
KEY
1
KEY
3
WIPE
(FAM)
BKGD
MIX
AUTO
TRANSITIONTYPE
CUT
NEXT TRANSITION
section
TRANSITION TYPE section
AUTO button
Fader lever
CUT button
PGM Transition Section
53
8-2-2. Mix
Background bus mix transitions can be performed as normal, FAM (full-additive mix) or NAM
(non-additive mix) transition. Each of these three mix transitions performs a different mixing
of picture elements.
In the normal MIX transition, the new picture (next signal output) fades in (signal level
increases) as the primary picture fades out and off (signal level decreases). Signal levels
change proportionally to each other and are equal at the electrical midpoint of the transition.
In the FAM transition, the new picture is gradually added to the primary picture without
attenuating. At the midpoint of the transition both pictures of 100% signal levels are mixed.
Then the primary picture fades out.
In the NAM transition, the primary picture fades out (signal level decreases), and the next
picture (next signal output) fades in (signal level increases). During a transition, only the
brightest parts of each picture being mixed are passed by the switcher and output. This
transition is effective for mixing pictures with black backgrounds.
C
In the PGM transition section press BKGD button. Then the button will be lit up.
C Select a bus button to be used for the background transition on the PGM and PST buses
respectively. The bus button that is on-air turns red, and the bus button for the next output
turns green.
C For a MIX transition press MIX (normal) so it is lit. For a FAM transition, press MIX and
WIPE(FAM) at the same time so that both light up. For a NAM transition, press MIX and
DVE(NAM) at the same time so that both light up.
C Set the Transition Rate, if necessary. The transition rate setting determines how long it
takes to complete the transition. This setting is only applied during automatic switchover.
The Transition Rate setting is made in the Transition Rate menu. Press MIX to display the
Transition Rate menu as shown below. (See section 8-1-1. Transition Rate.)
Turn F2 under the PGM to change the setting of the Transition Rate for the background
transition.
C Press the AUTO button or move the fader lever in the PGM transition section to perform
the MIX, FAM or NAM transition.
Transition Rate Now DVEs=0
PGM=25 DSK=25 BLK=25
1
TRANSIT
2
4
3 4
3 2 1
LOW 1 2 3 4
4 3 2 1
HIGH
KEY
KEY LAYER
FADER DIRECTION
SEQLINK FADERLIMIT NOR/REV REVERSE PREVTRANS
KEY
2
KEY
4
DVE
(NAM)
KEY
1
KEY
3
WIPE
(FAM)
BKGD
MIX
AUTO
TRANSITIONTYPE
CUT
Select BKGD
MIX
FAM
NAM
DVE
(NAM)
WIPE
(FAM)
MIX
TRANSITIONTYPE
DVE
(NAM)
WIPE
(FAM)
MIX
TRANSITIONTYPE
DVE
(NAM)
WIPE
(FAM)
MIX
TRANSITIONTYPE
Press AUTO or move the fader lever
to perform the transition.
54
8-2-3. WIPE and DVE
WIPE and DVE transitions of the background layer can be performed either manually (by the
fader lever) or automatically (by the AUTO button). Unlike mixes, in which one signal fades in
and another fades out to switchover completely, a WIPE uses a geometric pattern for the
transition. The basic procedure to perform a WIPE transition is as shown below. With DVE
transitions, a wide variety of stereoscopic images can be produced.
C
In the PGM transition section press BKGD button. Then the button will be lit up.
C Select a bus button to be used for the background transition on the PGM and PST buses
respectively. The bus button that is on-air turns red, and the bus button for the next output
turns green.
C Press WIPE (DVE). The button will be lit and the WIPE (DVE) menu will be displayed in
the menu display. Turn F1 under the Pat to select a pattern to be used for the
background transition. (See Appendix 3, "Wipe Pattern List" and "2D/3D DVE Pattern
List".) To input the pattern number using the keypad, press F1, input the pattern number,
and then press ENTER.
C Set the Transition Rate, if necessary. (See section 8-1-1 "Transition Rate.")
C If necessary, set the transition direction using the NOR/REV button and REVERSE
button in the DIRECTION section.
NOTE
Unlike MIX transitions, WIPE and DVE transitions are supported for the user to define
directions. The two buttons above the fader lever marked as NOR/REV and
REVERSE can be used to change and indicate the direction of WIPE and DVE
transitions, and they are effective for both automatic and manual operations. The
transition direction switches between normal and reverse when NOR/REV is lit. The
REVERSE button lights up to indicate that the next transition is set to the reverse
direction.
You can also apply a modifier to a selected pattern. It can be set in [WIPE Modify] or
[DVE Modify] menus. See section 10. "WIPE Modify " or section 11. "DVE Modify" for
more details.
C Press the AUTO button or move the fader lever in the PGM transition section to perform
the pattern transition.
1
TRANSIT
2
4
3 4
3 2 1
LOW 1 2 3 4
4 3 2 1
HIGH
KEY
KEY LAYER
FADER DIRECTION
SEQLINK FADERLIMIT NOR/REV REVERSE PREVTRANS
KEY
2
KEY
4
DVE
(NAM)
KEY
1
KEY
3
WIPE
(FAM)
BKGD
MIX
AUTO
TRANSITIONTYPE
CUT
Select BKGD
Press AUTO or move the fader lever
to perform a transition.
Select WIPE or DVE
Lit for reverse
When the button is lit,
the direction switches
between normal and
reverse.
55
8-2-4. Fader Limit
The Fader Limit setting enables to stop the fader lever before images are completely
exchanged (terminate the transition). Set the position to stop the fader lever in [Fader Limit]
menu. Follow the procedure below.
C
Press the FADER LIMIT button above the fader lever. The button lights up and the fader
limit function is turned on.
C Double-click the FADER LIMIT button. The Fader Limit will be shown in the menu display.
Turn F1 to set a value to limit the fader movement.
The current fader lever position can be set to the Fader limit. To set the Fader Limit at the
current lever position, press the FADER LIMIT button while pressing down the SHIFT at
the right hand-side of the DVE section.
1
TRANSIT
2
4
3 4
3 2 1
LOW 1 2 3 4
4 3 2 1
HIGH
KEY
KEY LAYER
FADER DIRECTION
SEQLINK FADERLIMIT NOR/REV REVERSE PREVTRANS
KEY
2
KEY
4
DVE
(NAM)
KEY
1
KEY
3
WIPE
(FAM)
BKGD
MIX
AUTO
TRANSITIONTYPE
CUT
FADER LIMIT button
Press the button to turn on.
56
8-3. Key and DSK Transitions
VPS-700 can add 4 keys and 2 DSKs to the background image using a CUT or MIX transition. In
addition to these, WIPE and DVE pattern transitions can be also applied to 4 keyers. The
Downstream Keys (DSK) are processed in the system downstream so that they are added on a
layer above that of the keys. The priority order among the keys, as well as that of DSKs, is
changeable. After setting up keys (see section 9. "Keyer / DSK Setup"), follow the procedure
below to perform a key transition to make the key on air.
8-3-1. DSK Transitions and Changing Priority Orders
4 DSK Transitions
C
First make settings for a DSK signal in the DSK menu. (See section 9. "Keyer / DSK
Setup".)
C In the DSK TRANSITION section, press either DSK1 or DSK2 button or both to select
DSK for the transition. The selectec DSK button will be lit.
C In the DSK TRANSITION section, press DSK CUT or DSK MIX to perform the DSK
transition. The selected DSK(s) will be displayed on the PGM output screen. Press the
button again to cancel the display. The DSK OA indicator lights up when the
corresponding DSK is displayed on the screen.
4 DSKs Priority Order Change
C
Verify which DSK layer has a higher priority in the KEY STATUS section. If the "1 over 2"
indicator is lit, DSK1 has layer priority over DSK2.
C To change DSK layer priority, press the PRIORITY button which will then light to indicate
that the priority setting mode is enabled.
C If you want to give a higher priority to DSK2, Press DSK2. The "1 over 2" indicator goes
off and the set DSK priority is applied.
1
TRANSITION
PRIORITY
1OVER 2
2 1
2
4
3 4
3 2 1
LOW 1 2 3 4
4 3 2 1
HIGH
KEY STATUS
KEY LAYER DSK
PREVTRANS
DSK
1
DSK
2
DSK
CUT
BLACK
TRANS
DSK
MIX
KEY
2
KEY
4
DVE
(NAM)
KEY
1
KEY
3
WIPE
(FAM)
BKGD
MIX
AUTO
TRANSITIONTYPE
CUT
Press DSK CUT or DSK MIX to
perform a transition.
When PRIORITY is lit, DSK priority
can be changed.
Select DSK1, DSK2 or both.
Lit when DSK1 is over DSK2.
DSK ON/OFF indicators
DSK Transition Section
57
8-3-2. Key Cut Transitions
C
First, make settings for a key signal in each key menu. (See section 9. "Keyer / DSK
Setup".)
C In the PGM TRANSITION section, press a button or some buttons among KEY1, KEY2,
KEY3 and KEY4 buttons.
C Press CUT to perform a cut transition to send the key(s) on or off-air.
8-3-3. Mix Transitions for Keys
C
First, make the settings for a key signal in each key menu. (See section 9. "Key and DSK
Setup.")
C In the PGM TRANSITION section, press a button or some buttons among KEY1, KEY2,
KEY3 and KEY4 buttons.
C Select MIX to turn it on.
C Set the Transition Rate, if necessary. (See section 8-1-1 "Transition Rate.")
C Press AUTO or move the fader lever to perform the transition.
When a key is sent to on-air, the corresponding number lights up in the KEY STATUS
section (indicator matrix). For example, if only KEY1 is on-air and other keys are off-air,
only the light of number "1" lights up. This section can also indicate the layer priority levels.
If the number "1" is lit on the second line from the top, it indicates that KEY1 is on the
second highest level of the four.
4 Light indication for the NEXT TRANSITION buttons (BKGD, KEY1-KEY4, DSK1-2)
The NEXT TRANSITION buttons in the transition section light up to indicate their
transition status as shown below.
Indication Transition Status
Unlit Not set for the next transition
Lit red On-air
Lit green Set for the next transition
Lit orange Key or DSK layer priority setting is enabled.
1
TRANSIT
2
4
3 4
3 2 1
LOW 1 2 3 4
4 3 2 1
HIGH
KEY
KEY LAYER
FADER DIRECTION
SEQLINK FADERLIMIT NOR/REV REVERSE PREVTRANS
KEY
2
KEY
4
DVE
(NAM)
KEY
1
KEY
3
WIPE
(FAM)
BKGD
MIX
AUTO
TRANSITIONTYPE
CUT
Press AUTO or move the fader lever
to perform the transition.
Key indicator matrix shows which
key(s) is on-air and the priority
order of the key layers.
Select key(s) for
next transition
Select MIX.
58
8-3-4. Wipe Transitions for Keys
C
First, make settings for a key signal in each key menu. (See section 9. "Key and DSK
Setup".)
C In the PGM TRANSITION section, press a button or some buttons among KEY1, KEY2,
KEY3 and KEY4 buttons.
C Select WIPE. The button will then be lit and the [Wipe] menu will be displayed in the
window.
C Turn F1 under the Pat to select the the number of the Wipe pattern you want to use. (See
Appendix 3. "Wipe Pattern List".) To input the pattern number using the keypad, press F1,
input the pattern number with the keypad, and then press ENTER.
IMPORTANT
Simultaneous Wipe transition of the multiple key and background layers is possible.
However, the same Wipe pattern is used for all layers.
C Set the Transition Rate, if necessary. (See section 8-1-1 "Transition Rate".)
If necessary, set the transition direction using the NOR/REV button and REVERSE
button in the DIRECTION section. (See section 8-2-3 "WIPE and DVE" for details.)
C You can also apply a modifier to the selected pattern. It can be set in the [WIPE Modify]
menu. See section 10 "WIPE Modify" for more details.
Press the AUTO button or move the fader lever in the PGM transition section to perform
the WIPE transition.
When a key is sent to on-air, the corresponding number lights up in the KEY STATUS
section. For example, if only KEY1 is on-air and other keys are off-air, number "1" lights up.
This section can also indicate the layer priority levels. If the number "1" is lit on the second
line from the top, it indicates that KEY1 is on the second highest level of the four.
1
TRANSIT
2
4
3 4
3 2 1
LOW 1 2 3 4
4 3 2 1
HIGH
KEY
KEY LAYER
FADER DIRECTION
SEQLINK FADERLIMIT NOR/REV REVERSE PREVTRANS
KEY
2
KEY
4
DVE
(NAM)
KEY
1
KEY
3
WIPE
(FAM)
BKGD
MIX
AUTO
TRANSITIONTYPE
CUT
Press AUTO or move the fader lever
to perform the transition.
Select WIPE
Lights to indicate the reverse direction. When the button is lit,
the direction switches
between normal and
reverse.
Key indicator matrix shows which
key(s) is in on-air and the priority
of the key layers.
Select key(s) for
next transition
59
8-3-5. DVE Transitions for Keys
C
First, make settings for key signals in each key menu. (See section 9. "Key and DSK
Setup".)
C In the PGM TRANSITION section, press a button or some buttons among KEY1 - KEY4
buttons. (See section 9-5. Assigning DVEs to Keyers)
C Press the DVE button to turn it on.
C Select a DVE pattern at the item Pat in each KEY menu by using F1. (See Appendix "3-2.
2.5D (2D & Basic 3D) DVE Pattern List".) To enter the pattern number from the keypad,
press F1 then press the number on the keypad, and press ENTER.
IMPORTANT
Simultaneous DVE transition of multiple key and background layers is possible. In the
DVE transition, different DVE patterns can be applied to each signal layer.
To apply different DVE patterns for layers, provide setps to for the each of
BKGD, KEY1 to KEY4.
C Set the Transition Rate, if necessary. (See section 8-1-1 "Transition Rate".)
If necessary, set the transition direction using the NOR/REV button and REVERSE
button in the DIRECTION section. (See section 8-2-3 "WIPE and DVE" for details.)
C You can also modify the selected DVE pattern. It can be set in the [DVE Modify] menu.
See section 11. "DVE Modify" for more details.
Press AUTO or move the fader lever to perform the transition.
Note: In some cases such as changing transition type while the key is sent off the screen
with certain DVE patterns, the key cannot be returned on the screen.
8-3-6. Priority Order Change of Keys
C
Press the PRIORITY button to enter priority setting mode.
C When the PRIORITY button is turned on and lit, the NEXT TRANSITION buttons (KEY1,
KEY2, KEY3, KEY4) light up orange and the key indicator matrix above these buttons
shows the current key layer priority levels.
C To change the key layer priority,
press the KEY1 to KEY4 buttons in
the order of high to low. For
example, when pressing the key
buttons in the order of KEY4, KEY3,
KEY2 and KEY1, the key indicator
matrix lights as shown at right and
KEY4 becomes the upper-most
layer and KEY1 becomes the
lowermost layer of the four.
C Press PRIORITY again to apply
the set key layer priority. (To change the order, set order of all four keys. If PRIORITY is
pressed again without pressing all four key buttons, the current setting is cancelled.)
1
TRANSITION
PRIORITY
1OVER 2
2 1
2
4
3 4
3 2 1
LOW 1 2 3 4
4 3 2 1
HIGH
KEY STATUS
KEY LAYER DSK
PREVTRANS
DSK
1
DSK
2
DSK
CUT
BLACK
TRANS
DSK
MIX
KEY
2
KEY
4
DVE
(NAM)
KEY
1
KEY
3
WIPE
(FAM)
BKGD
MIX
AUTO
TRANSITIONTYPE
CUT
Select keyer.
Key indicator matrix
Press PRIORITY.
1 2
4
3 4
3 2 1
LOW 1 2 3 4
4 3 2 1
HIGH
KEY LAYER
60
8-4. BLACK Transitions
Pressing BLACK TRANS in the NEXT TRANSITION section initiates a fade to (or fade from)
black of whatever signal layers are currently on the program line (background and keys).
Pressing the BLACK TRANS button again during the transition instantaneously returns the
initial image on the program line. This means that the program line video changes from black to
the initial image if it was in the process of fading to black, and vice versa, changes from the
image to black if it was in the process of fading to the image.
IMPORTANT
BLACK transitions have the highest priority among all auto transitions. BLACK
transition takes place whenever the BLACK TRANS button is pressed, even if DSK or
PGM transition is in progress. BLACK TRANS button lights up red during transition,
lights up orange when black is on-air, and then goes off when the initial image is
returned.
61
9. Keyer / DSK Setup
The four key and two DSK bus menus have nearly the same menu layout. Especially, an External,
Self, or Chromakey submenus, Edge and Shadow submenus, and DVE Modify menu are exactly
the same. Therefore, this section describes all of these menus for key and DSK together.
9-1. Keyer /DSK Setup Menu
Set up Keys and DSKs in the menus. Use the procedure below to set up.
C
To select a bus to make the setup settings, press the corresponding key or DSK button in the
BUS SELECT section (while SHIFT is unlit). Then the selected button will be lit.
C To select a key type for the selected bus, press the desired key type button in the KEYER
section
The setup menu for the selected bus similar to below opens.
4 When Ext is selected for key type:
This menu is used for the external key, which uses separate signals for the key insert (fill)
and key source. In the [External Key1] submenu, select the key insert signal and source
signal by turning F1 and F2 respectively. Key Gain and Clip can be also set in this
submenu.
After all settings are made in this submenu, press the right single arrow button in the
Keypad section (while MENU is lit) to open the next submenu. A menu similar to the one
below opens.
In the [External Key2] submenu shown above, the Opacity level (Opac) and Key invert
(Inv) can be set. (The DSKs do not have Opacity control.)
KEYER
EVENT
COMBB
SEQ
COMBA DSK2
STILL
DSK1
STATUS
KEY4
SETUP
BUSSELECT
KEY3
AUX
KEY2 KEY1
MATTE
KEYON EXT SELF CK EDGESHADOW MASK
INPUT SYSTEM
(2) Select a key type
(1) Select a bus
External Key1
KIns=Stl1 KSrc=In01 GN=6.2 Clp=0.0
External Key2
Opac=0.0 Inv=Off
62
4 When Self is selected for key type:
This menu is used for the self key, which uses the same signal for key source and key
insert (fill). In the [Self Key1] submenu, select key insert signal by turning F1. Key Gain
and Clip can be also set in this submenu.
After all settings are made in this submenu, press the right single arrow button in the
Keypad section (while MENU is lit) to open the next submenu. A menu similar to that
shown below opens.
In the [Self Key2] submenu shown above, the Opacity level (Opac) and Key invert (Inv)
can be set. (The DSKs do not have Opacity control.)
4 When CK is selected for type:
This menu is used for the Chroma key, which has a very different setup procedure from
other key types. See section 9-4 "Making and Adjusting Chromakey" for more details.
4 KEY ON Button
The KEY ON button to the left of the KEYER section is used to select keyer DVE On / Off.
Pressing the unlit button sets DVE to On (Enable-no Key) for the currently selected keyer.
Pressing the button again sets DVE to On (Enable-with Key). And pressing it again turns
off the light and sets DVE to Off (Disable). (See section 9-5-2. "Opening DVE Menus and
Assigning DVE.")
Both key insert and key source can be selected from Black, IN01 to IN16, Still 1 and 2,
Matte 1 to 4, ComA, and ComB for any type of keys.
Self Key1
KIns=Stl1 GN=6.2 Clp=0.0
Self Key2
Opac=0.0 Inv=Off
CK Manual1
Ang=1.7 KAc=4.2 GN=6.2 Clp=0.0
63
9-2. Mask
The switcher has a key mask function that let you alter key appearance by hiding a part of the
key using mask patterns (almost same as Wipe patterns). To set the mask feature for keys and
DSKs, first select a bus button for the bus you want to set the key mask in the BUS SELECT
section, and then press MASK in the KEYER section to open the MASK submenu for the
selected bus. Refer to the procedure below to make the mask settings.
C
Press a bus button in the BUS SELECT section (while SHIFT is unlit) to select a bus you
want to set the mask. Then the indicator will light up.
C Press MASK button in the KEYER section.
A mask menu for the selected bus similar to the one below opens.
C In the [Key Mask] submenu, set a mask pattern number, center position (X, Y) and size.
IMPORTANT
The center position can be changed only for the following patterns: 65 to 69, 75 to 79
85 to 94, and 105 to 114.
KEYER
EVENT
COMBB
SEQ
COMBA DSK2
STILL
DSK1
STATUS
KEY4
SETUP
BUSSELECT
KEY3
AUX
KEY2 KEY1
MATTE
KEYON EXT SELF CK EDGESHADOW MASK
INPUT SYSTEM
(2) Press MASK
(1) Select a bus
Key Mask
Pat=44 PX=0.0 PY=0.0 Siz=25.0
64
9-3. Edge and Shadow
Once you have made your key, you can add a colored edge or shadow to the key. In the [Edge
Type] submenu you can select from four types of edge: Normal. Outline, Extrude, and Shadow,.
This submenu also lets you adjust edge width and softness level and select single or dual mode.
The [Edge Position] submenu lets you set the direction, position and offset. Edge color can be
set in the [Edge Color] submenu. Follow the procedure below to make edge settings. For
chromakeys, you cannot add an edge or a shadow.
C
Press a bus button in the BUS SELECT section (while SHIFT is unlit) to select a bus you
want to set edge or shadow. Then the indicator will light up.
C Press the EDGE SHADOW button in the KEYER section.
Pressing the right arrow button in the Keypad section also lets you go to the [Edge Type]
submenu, when you are in the [Key Mask] submenu.
The [Edge Type] menu for the selected bus similar to that below opens.
C In the [Edge Type] submenu, turn F1 to select the edge type. Then set edge width, softness
and mode.
Item Description
Typ Type Selects the edge type from Normal, Outline, Extrude, and
Shadow.
Wid Width Sets the edge width.
Soft Softness Sets the edge softness.
Mode Mode Selects single color mode or dual color mode.
NOTE
Before pressing single arrow buttons, make sure that MENU is lit orange in the
keypad. If not, press the button that is lit orange (SEQ or EVENT) to turn it off. The
MENU is turned on, the keypad enters the Menu mode and the arrow buttons can be
used for menu selection.
C After all settings are made in this submenu, press the right single arrow button in the Keypad
section (while MENU is lit) to open the next submenu. A menu similar to below opens. Make
settings in the following submenus to create the desired key edge.
Edge Position
Dir=6 PX=0.0 PY=0.0 Off=0.0
KEYER
EVENT
COMBB
SEQ
COMBA DSK2
STILL
DSK1
STATUS
KEY4
SETUP
BUSSELECT
KEY3
AUX
KEY2 KEY1
MATTE
KEYON EXT SELF CK EDGESHADOW MASK
INPUT SYSTEM
(2) Press EDGE SHADOW
(1) Select a bus
Edge Type
Typ=Nor Wid=1 Sft=0.0 Mod=Sing
65
Color setting for Single color mode or the first color of Dual color mode:
Color setting for the second color of Dual color mode:
Item Description
Dir Direction Sets the direction if Extrude is selected.
PX
PY
Position X
Position Y
Sets the position if Shadow is selected.
Off Offset Moves the boundary between dual edges.
Lum
Sat
Hue
Luminance
Saturation
Hue
Selects the edge color.
Edge Color 1
Lum=7.2 Sat=0.0 Hue=0.0
Edge Color 2
Soft=0.0 Lum=7.2 Sat=0.0 Hue=0.0
66
9-4. Making and Adjusting Chromakeys (Option)
Chromakeys differ from regular keys in processing key signals. In chromakeys, the key signal is
generated by chroma information instead of brightness that is used in regular keys. For example,
if blue (the generally used back-drop color in chromakey studios) is used, all blue areas in the
source video are removed and replaced with a video (CG or other live video).
The VPS-700 chromakey module offers high-performance chromakey capabilities of 10-bit 4:4:4
Video/Key processing. With this module, the chromakey feature can be assigned to all six keys
including DSKs. Clean and noiseless keys are easy to achieve with the auto keyfunction alone in
optimal lighting conditions. Keys can be easily created with automatic adjustment by the joystick
and the AUTO CK button in the joystick section. Once a chromakey has been made by Auto Key,
you can adjust and refine it in the chromakey menu to make the key even better.
9-4-1. Auto Key
C
To select a bus for auto keying, press the desired key or DSK button in the BUS SELECT
section (while SHIFT is unlit). Then the selected button will light up.
C Press SELF or EXT in the KEYER section to display keyer menu. Select an insert signal
for KIns in the menu.
C Press CK in the KEYER section to change the key type to chromakey.
C Press AUTO CK in the joystick section to enter AUTO CK mode.
IMPORTANT
If CK Auto menu is not displayed and the message "Set Cursor to PGM/PVW" appears
at the right top corner of the menu display, Ck Auto menu cannot be displayed due to
the incorrect setting for monitor output to display the crosshair of keying color setting.
Press SYSTEM button and go to [System]-[Other] menu. If you are setting auto keying
for a key, set CKCur to MPG or MPV. If you are setting auto keying for a DSK, set it to
PGM or PVW. After the setting is corrected, restart the procedure from step (1) again.
C Once AUTO CK is pressed, the crosshair appears on the preview or program screen and
the [CK Auto] submenu is displayed in the menu display.
To set where to display the crosshair, select preview or program under Cursor in the
[System] - [Other] submenu.
Use joystick X- and Y-axes to move crosshair to select the color for a key signal.
C Press AUTO CK to do automatic keying.
Z
Y
X
J OYSTICK
DEFAULT FINE
DVEROT
WIPEPOS
DVEPOS
AUTOCK
(4) Press AUTO CK.
KEYER
EVENT
COMBB
SEQ
COMBA DSK2
STILL
DSK1
STATUS
KEY4
SETUP
BUSSELECT
KEY3
AUX
KEY2 KEY1
MATTE
KEYON EXT SELF CK EDGESHADOW MASK
INPUT SYSTEM
(2) Press EXT or SELF
to display menu.
(1) Select a bus.
(3) Press CK.
CK Auto
KIns=In01 PX=0.0 PY=0.0
67
NOTE
You can finely adjust the auto setup chromakey and add an edge or mask to it. Once the
chromakey setup has been completed, perform a transition to display the key on air. You
can also set DVE transition with the chromakey applying LINE DVE. See section 8-3.
"Key and DSK Transitions" and 9-5. "Assigning DVEs to Keyers" for details.
9-4-2. Adjusting Chromakey
To ensure superior results with your chromakey, adjust and refine the key using the
chromakey menu.
C
Press the bus button used for chromakey in the BUS SELECT section (while SHIFT is
unlit). The bus button will be lit.
C Press the CK button in the KEYER section. The [CK] menu for the selected key similar to
below opens. Use the submenus to refine your chromakey.
In the CK Detail sub menu, even more detailed settings can be made for the chromakey.
4 If foreground image has similar color with keying color
C Turn F2 to adjust a range of hue angle. When you select the keying color, it is set to the
range of 90 degrees around the set value. You can narrow the range to protect objects
whose color is similar to the keying color from being cut out. There is few case you want to
widen the range.
4 If key signal cannot remove background properly
(1) having spots
C You may need to change the value of Clip to remove noise that is left in the key signal. To
set the Clip, turn F4.
If Clip is used to remove noise, luminance level is lowered. Therefore you need to gain
luminance by setting Gain using F3.
* Clip and Gain influence each other. Therefore, if you change the value of either one, then
usually it is better to change the value of the other one. The values of Clip and Gain do not
need to be the same. Setting too large values will result solid and sharp edges. It is
recommended to change the values while carefully looking at how foreground and
background images are mixed at the borders to find the best balance of two parameters.
CK Manual 1
Ang=1.7 KAc=4.2 GN=6.2 Clp=0.0
CK Manual 2
LSp=0.8 CAc=16.8 CSp=0.0 Tnt=0.0
CK Other
Opac=100
CK Detail 1 1
Mod=Off Reg=BG GN=1.000 Clp=0.0
CK Detail 1 2
Opac=0.0 Lim=0.0 Acc=0.0
68
(2) having widely left background
C Go to CK Manual 2 and turn F1 to change Luminace Suppress. The larger the value, the
brighter the keying color is set.
Turn F3 to adjust Chroma Suppress. The smaller the value, the less chrominance in the
keying signal.
Item Description
Ang Hue Angle Specifies the hue of the keying color.
Approximate values for colors.
Blue: 0, Magenta: 60, Red: 100, Yellow: 160, Green: 240, Cyan:
280
KAc Key
Acceptance
Specifies the hue range of the keying color, so you can clearly
remove the background or prevent the key signal to affect on the
foreground image.
Gn Gain Sets the gain of the key signal to regain the level clipped by setting
the Clip.
Clp Clip Sets the threshold level of the key signal so to remove the noise.
LSp Luminance
Suppress
Suppresses the luminance components. Adjust the brightness of
the keying color to clearly remove the background when keying
color is not uniform due to the lighting condition or other factors.
CAc Chroma
Acceptance
Specifies the hue range of the keying color. After auto keying,
about the same value as Key Acceptance is set.
CSp Chroma
Suppress
Suppresses the chrominance components. Adjust the
chrominance of the keying color to clearly remove the background.
Tnt Tint Adjusts the tint. This is used to adjust saturation in background and
foreground images.
Opac Opacity
(Keyers only)
Sets the opacity level of the key.
ExtMsk External
Mask Enable
Used to enable or disable the usage of the external mask signal.
* To select the external mask signal, press the KEY/FILL button (indicator lit) and select in
KEY/AUX bus.
* Clip and Gain influence each other. Setting too large values will make the edge of
background and foreground too sharp. The goal of setting Clip and Gain is the well-balanced
clear cutting and natural mixing of background and foreground.
CK Detail Menu
Item Description
Mod Mode Used to select the setting mode suitable for higher luminance or lower
luminance. Off (Off), HL (Highlight), LL (Lowlight)
Reg Region Used to select area for the detailed settings.
BG (Background), FG (Foreground), Both (Both background & foreground)
GN Gain Used to set the gain in the detailed settings.
Clp Clip Used to set the threshold level of luminance at which the detailed settings
are activated. In the HL mode, the settings are applied to the area where
luminance level is above Clp level setting. In the LL mode, the settings are
applied to where luminance level is below Clp level setting.
Opac Opacity Used to set the opacity in the detailed settings.
Lim Limit Used to set the luminance range for keying when the Region is set to BG or
FG.
Acc Accept Used to specify the reference color angle to distinguish between BG and
FG.
69
9-5. Assigning DVEs to Keyers
In addition to DVE transitions for 4 keys, the VPS-700 is also capable of applying LINE DVE to
all keyers including DSKs. The DVE transition uses a preset DVE effect for keying, while LINE
DVE applies a DVE directly to the key and manually modifies the key by applying effects, such
as resizing, rotating, lighting. 3D warp effects are also available with the optional VPS-70Warp.
9-5-1. About DVE Channels
The VPS-700 provides six freely assignable DVE channels. You can assign six DVEs to six
channels at the same time as a total of LINE DVEs and DVE transitions. For example, if 4
DVE keys are used for the on-air image, you have two more DVEs that enables you to
perform a DVE transition of background and a key using a single channel pattern each for
background and key transition.
The DVE channel information is always displayed at the top right of the menu display when
the DVE-related submenus are displayed, and you can see how many DVE channels are
currently being used. When you try to assign LINE DVE to a key or set a DVE transition, you
cannot assign DVE to a new key or transition if 6 DVE channels are already in use. In this
case, if you want to assign a DVE to a new channel, you have to cancel one of the existing
DVE assignments.
9-5-2. Opening DVE Menus and Assigning DVE
Assigning a DVE to the key is set in the [Keyer Setup] submenu as shown in the procedure
below.
C
Press a key bus button to which you want to apply a DVE in the BUS SELECT section.
(while SHIFT is not lit.) Then press BASIC in the DVE section to open the [DVE Basic]
menu.
C Use right single arrow buttons in the keypad (while MENU is lit) to go to [Keyer Setup] or
[DSK Setup] submenu.
C Change the setting for DVE from Off (Disable) to On-woK (Enable-no Key) or On-w/K
(Enable-with Key). This also can be done by using the KEY ON button to the left of the
Keyer section. (See section 9-1. "Keyer /DSK Setup Menu.")
IMPORTANT
The button for DVE ENABLE is a three stare selction. Pay close attention to the menu
when selecting ON, Enable no key or Enable with key. Simply pressing the button can
produce unexpected results.
When making a DVE picture using a key, there are two types of processing:
4 To make DVE picture with only key fill signal: Set to Enable (no key)
4 To make DVE picture with key source & fill signals: Set to Enable (with key)
C Modify the DVE key using BASIC, BORDER, SUB EFF, WARP and LIGHT menus. See
section 11 "DVE Modify" for details.
IMPORTANT
Global items in DVE BASIC menu for keyers are disabled at factory default setting. If you
want to use them, go to DVE setup submenu ([Keyer Setup]) and set Glbl (Use Global) to
On (Enable). See section 11-3-3. "Setup."
Keyer Setup
Glbl=Off DVE=Off
70
10. Wipe Modify
Wipe transitions use wipe patterns for signal switchover. Wipe transitions can be applied to the
background layer and key signals (not to DSKs). However, note that you cannot apply different
wipe patterns or directions to simultaneous wipe transitions of different layers. The selected wipe
pattern is applied to all signals set for wipe transitions.
The WIPE menu lets you make a number of modifications on wipe patterns. You can add border or
edge to the wipes, change size or aspect of the wipe shape and set the position at which the wipe
starts. Pressing WIPE in the Transition section opens the [Wipe] menu. Use single arrow buttons to
move between [Wipe] submenus. Note that not all modification settings shown in the [Wipe] menu
can be applied to all patterns.
4 Pattern
Item Description
Pat Pattern No. Selects the pattern number.
Wid Border Width Sets the border width.
Soft Border Softness Sets the border softness.
Src Border Source Selects the border source. The options are Blk (Black),
In0116 (Input01-16), Stl1-3 (Still1-3), Mat1-4 (Matte1-4),
ComA/B (Pre-combiner A, B), W.Bd (Wipe Border Matte).
4 Border Color
Item Description
Pat Pattern No. Selects the pattern number.
Lum Luminance
Sat Saturation
Hue Hue
Select the border color.
4 Modify
Item Description
Asp Aspect Changes the aspect ratio.
PX Center Position X Specifies the x-coordinate of the center of the wipe pattern.
PY Center Position Y Specifies the y-coordinate of the center of the wipe pattern.
Ang Angle Sets the rotation angle.
The center position can be changed for the following patterns: 24, 29, 38, 39, 40, and 65 to 114.
Depending on the Aspect and Center Position settings, the wipe transition may not fully complete
properly. .
Wipe Pattern
Pat=0 Wid=9.1 Soft=12.5 Src=W.Bd
Wipe Border Color
Pat=38 Lum=100.0 Sat=100.0 Hue=0.0
Wipe Modify
Asp=0.000 PX=0.000 PY=0.000 Ang=0.000
71
10-1. Returning Wipe Modify Setting to Default
To return the WIPE Modify setting to the factory default, press and hold down the relevant
control (F1 to F4) under the parameter.
10-2. Wipe Modify Example
The image shown to the right is a modified preset wipe
pattern. It is added a border, changed the balance of height
and width, and moved the center position. Follow the
procedure below to set up the same effect.
C
Choose different images for PGM and PST buses.
C Move the fader lever to the center of its travel.
C Double-click the WIPE button in the transition section to
open the [Wipe]-[Wipe Pattern] submenu.
C Turn F1 to select 82 for Pattern. Turn F2 to set 9 for Wid (BorderWidth). Then, turn F3 to
adjust Softness.
C Use the right single arrow button in the Keypad section (while MENU is lit) to go to the
[Wipe] - [Border Color] submenu.
Use F2, F3 and F4 to set the border color.
C Use the right single arrow button in the Keypad section (while MENU is lit) to go to the [Wipe]
- [Modify] submenu.
Turn F1 to change the aspect of the pattern. The shape of the pentacle pattern will be
gradually distorted. And then, use F2 and F3 (or the joystick X and Y axes while WIPE POS
is lit) to move patter position.
Turn F4 (or use the joystick Z axis) to change the angle of the pattern.
Wipe Pattern
Pat=82 Wid=9 Soft=7.5 Src=W.Bd
Wipe Border Color
Pat=82 Lum=100.0 Sat=100.0 Hue=0.0
Wipe Modify
Asp=0.300 PX=-0.200 PY=-0.100 Ang=5.000
(5) (7) Go to next
submenus.
(1) Select
images
(2) Move lever to the center.
(3) Double-click WIPE
to open a menu.
With WIPE POS lit
(8) Move joystick up,
down, right or left.
(9) Turn joystick.
(4) (6) (8) (9)
Change value
with F1 to F4. 1
TRANSITION
PRIORITY
1OVER2
2 1
2
4
3 4
3 2 1
LOW 1 2 3 4
4 3 2 1
HIGH
KEY STATUS
KEY LAYER
Z
Y
X
DSK
FADER DIRECTION
J OYSTICK
VPS-700
VIDEOPRODUCTIONSYSTEM
F3 F4 F2 F1
DEFAULT FINE
DVEROT
WIPEPOS
DVEPOS
AUTOCK
SEQLINK FADERLIMIT NOR/REV REVERSE PREVTRANS
DSK
1
DSK
2
DSK
CUT
BLACK
TRANS
DSK
MIX
KEY
2
KEY
4
DVE
(NAM)
KEY
1
KEY
3
WIPE
(FAM)
BKGD
MIX
AUTO
TRANSITIONTYPE
CUT
DVE
KEYER
SHIFT
SHIFT
SHIFT
COMBINERSETUP
12
12
11
11
10
10
9
9
BORDER BASIC
8
8
EVENT
COMBB
7
7
SEQ
COMBA
6
6
DSK2
STILL
5
5
DSK1
STATUS
4
4
3
3
KEY4
SETUP
BUSSELECT
KEY3
AUX
2
2
KEY2
1
1
KEY1
MATTE
BLACK
PROGRAM
BLACK
PRESET
KEYON
GPI
EXT SELF CK EDGESHADOW MASK
VIDEO PRODUCTION SYSTEM
MULTI LAYERING
GINGA
EDITOR
USBMEMORY
EVENT
-
RECALL
2 3
8 9 7
MENU
SEQ
1
STORE
6 5
LOOP DIR
4
INSERT
ENTER
DELETE
CANCEL
NEW
. 0
INPUT SYSTEM
SUBEFF WARP LIGHT
72
11. DVE Modify
The VPS-700 provides two types of modifications using DVE: DVE pattern modifications for
transitions and LINE DVE modifications that modify keys (DVE keys). Both modifications are made
in the DVE menus that are accessed by the buttons in the DVE section for each object. Possible
modifications and the differences of each modification are shown below.
Menu DVE transition
LINE
DVE
Setting for
Basic Partially available Available
Foundamental factors (position,
rotation, resizing, additional functions
Border Available Available Border
Sub Effects Available Available Trail, Chroma control, Strobe
Warp (Option) Not available Available 3D DVE functions
Lights (Option) Available Available Light source
DVE Pattern Modifications
When a DVE pattern is selected for a transition, it can be modified using DVE menus (Basic, Border,
Sub Effects, and Light) in the same way as the Wipe pattern modification. DVE pattern modify
settings are temporary, and the changes are in effect only until the main unit is reset or turned off. If
you wish to save and reuse pattern modification settings, save the settings as an event. (See
section 13-4. " Pre-combined Image Setting Example " for details.)
Pressing the WARP button allows you easy and quick access and cycling through the DVE Modify
WARP menus.
DVE Keys
The LINE DVE feature can be applied to all 6 keyers including DSKs. It allows the user to make and
customize video walls or DVE pictures easily. When the DVE modifier is applied to a key, all
modification settings in the DVE menus (Basic, Border, Sub Effects, Warp and Light) are available
in the same way as for DVE patterns. To apply the DVE to a key, set the DVE item in the [Keyer
Setup] submenu of corresponding key to Enable. (See section 9-5-2. "Opening DVE Menus and
Assigning DVE" for details.)
IMPORTANT
Some DVE modify settings are maintained and affect other patterns that you select
after the modification. When the transition type is DVE, Local Source in the [KEY1 - 4
-Basic - Position (and Rotation)] menu cannot be modified.
11-1. Returning DVE Modify Setting to Default
Retruning Modify Parameter to Default Setting
Press and hold down the relevant control (F1 to F4) under the parameter.
Returning Modify Submenu (BASIC, BORDER, SUB EFFECT, WARP and LIGHT) to
Default Settings
(1) Press a submenu button in the DVE section.
(2) Press the DEFAULT button in the J oystick section while hold down the SHIFT button next to
the DVE section.
73
11-2. DVE Modify Example
This DVE modification example (figure below) is set up using the LINE - DVE feature after Key1
is put onto the background video: the key is moved and rotated. And also made the image to
ripple as the water surface does using Warp feature.
C
Select a background image by pressing a button in the PGM bus section.
C Press KEY1/MATTE (while SHIFT is unlit) to select Key1. Then press EXT below the menu
display to set up Key1 to an external key. The [Key1] menu will be shown on the menu display
as shown below.
C Assume that an image of 32-bit tga is assigned to Still1. Turn F1 to select Still1 for key fill
and turn F2 to select again Still1 for key signal. (See section 12-2-6. 32-bit TGA Images.)
C Press KEY1 in the TRANSITION section. And then, press CUT to set the key to on-air.
C Press KEY1 in the BUS SELECT section. Press BASIC in the DVE section to open the
[DVE] - [Basic] menu and to assign LINE-DVE to the key. Once the DVE is assigned to a key,
the KEY ON button in the KEYER section lights up.
Press the DVE POS button to the left of the J OYSTICK section. Move the joystick vertically
and horizontally to move the key position. You can also move the position by changing values
in the [Local Position] submenus as follows.
External Key1
KIns=Stl1 KSrc=Stl1 GN=6.2 Clp=0.0
(6) Change DVE POS.
(7) Change DVE ROT.
(1) Select video.
(4) Take KEY1 to on-air.
(3) (9)
Change value using
F1 - F4
(2) Press KEY1
Press EXT.
(5) Press KEY1, then BASIC to access menu.
(8) Press WARP to access menu.
1
TRANSITION
PRIORITY
1OVER2
2 1
2
4
3 4
3 2 1
LOW 1 2 3 4
4 3 2 1
HIGH
KEY STATUS
KEY LAYER
Z
Y
X
DSK
FADER DIRECTION
J OYSTICK
VPS-700
VIDEOPRODUCTIONSYSTEM
F3 F4 F2 F1
DEFAULT FINE
DVEROT
WIPEPOS
DVEPOS
AUTOCK
SEQLINK FADERLIMIT NOR/REV REVERSE PREVTRANS
DSK
1
DSK
2
DSK
CUT
BLACK
TRANS
DSK
MIX
KEY
2
KEY
4
DVE
(NAM)
KEY
1
KEY
3
WIPE
(FAM)
BKGD
MIX
AUTO
TRANSITIONTYPE
CUT
DVE
KEYER
SHIFT
SHIFT
SHIFT
COMBINERSETUP
12
12
11
11
10
10
9
9
BORDER BASIC
8
8
EVENT
COMBB
7
7
SEQ
COMBA
6
6
DSK2
STILL
5
5
DSK1
STATUS
4
4
3
3
KEY4
SETUP
BUSSELECT
KEY3
AUX
2
2
KEY2
1
1
KEY1
MATTE
BLACK
PROGRAM
BLACK
PRESET
KEYON
GPI
EXT SELF CK EDGESHADOW MASK
VIDEO PRODUCTION SYSTEM
MULTI LAYERING
GINGA
EDITOR
USBMEMORY
EVENT
-
RECALL
2 3
8 9 7
MENU
SEQ
1
STORE
6 5
LOOP DIR
4
INSERT
ENTER
DELETE
CANCEL
NEW
. 0
INPUT SYSTEM
SUBEFF WARP LIGHT
74
C Press the DVE ROT button to the left of the J OYSTICK section. Turn the joystick clockwise
or counter-clockwise to rotate the key. You can also rotate the key by changing values in the
[Local Rotation] submenus.
Press WARP in the DVE section to access the [Warp] menu. Use right single arrow button in
the Keypad section (while MENU is lit) to go to the [Warp] - [Ripple 1] submenu.
Turn F4 to change the Phase item.
The figures below give you an idea how the local position and the global position are defined.
Local Position
Each key can be individually set its local position. If you want to show the key smaller or
bigger you change the distance between the source and the target. Moving the positon for
either one will do the same. The farther the smaller, and the closer the bigger. You can
also rotate either or both of source and target. The value of source determines where the
key is, and the value of target determines where you are.
Global Position
You can move all the keys together in the global axis maintaining the relative positions set
in the local axis.
Keyer L. Source
PX=- 0.432 PY=0.264 PZ=- 0.996
Keyer L. Target
PX=0.096 PY=- 0.045 PZ=- 0.018
Keyer Ripple 1
Typ=Cir Frq=16.000 Amp=0.015 Phs=0.100
Global axis
Source
Target
Source
Target
Local axis
Local Position and Global Position
75
11-3. Basic
11-3-1. Position and Rotation
4 Local Position
Item Setting Range
PX Position X
PY Position Y
PZ Position Z
Sets position of DVE object in the local axes.
The local position of M/E transitions cannot be changed.
4 Global Position
Item Setting Range
PX Position X
PY Position Y
PZ Position Z
Sets the position of DVE object in the global axes (DVE
space).
4 Local Rotation
Item Setting Range
RX Rotation X
RY Rotation Y
RZ Rotation Z
Sets the rotation of DVE object in the local axes.
Keyer L. Source
PX=0.000 PY=0.000 PZ=0.000
Keyer L. Target
PX=0.000 PY=0.000 PZ=0.000
Keyer G. Source
PX=0.000 PY=0.000 PZ=0.000
Keyer G. Target
PX=0.000 PY=0.000 PZ=0.000
Keyer L. Source
RX=0.000 RY=0.000 RZ=0.000
Keyer L. Target
RX=0.000 RY=0.000 RZ=0.000
76
4 Global Rotation
Item Setting Range
RX Rotation X
RY Rotation Y
RZ Rotation Z
Sets the rotation of DVE object in the global axes (DVE
space).
11-3-2. Aspect
Item Description
X Aspect X
Y Aspect Y
Z Aspect Z
Changes the aspect ratio of the selected keyer.
11-3-3. Setup
Item Description
Glbl Use Global
Sets whether to enable or disable to set the Global
Position and Global Rotation.
DVE DVE
Sets whether or not to apply LINE DVE to a key (DSK).
The options are Off (Disable), On-wok (Enable no key)
and On-w/k (Enable with key).
See section 9-5. "Assigning DVEs to Keyer" for more
information.
Keyer G. Source
RX=0.000 RY=0.000 RZ=0.000
Keyer G. Target
RX=0.000 RY=0.000 RZ=0.000
Keyer Aspect
X=1.000 Y=1.000 Z=1.000
Keyer Setup
Glbl=Off DVE=On-wok
77
11-4. Border
4 Border Color
Item Description
Bod Border Sets the border On/Off.
Lum Luminance
Sat Saturation
Hue Hue
Sets the border color.
* When setting other than 0 for Inner Width or Outer Width, Border function is automatically
to ON. Setting Border On/Off is a future use.
4 Inner Width
Item Description
L Left
Adjusts the width of the left border.
R Right
Adjusts the width of the right border.
T Top
Adjusts the width of the top border.
B Bottom
Adjusts the width of the bottom border.
4 Outer Width
Item Description
L
Left Adjusts the width of the left border.
R
Right Adjusts the width of the right border.
T
Top Adjusts the width of the top border.
B
Bottom Adjusts the width of the bottom border.
NOTE
Adjusting Outer Width can give the same effect with Crop.
IMPORTANT
When the Beveled is set to ON, values of four borders cannot be adjusted individually.
To adjust each border individually, turn the Beveled OFF.
Keyer Border Color
Bod=Off Lum=100.0 Sat=75.0 Hue=0.0
Keyer Bord Inner Wid
L=0 R=0 T=0 B=0
Keyer Bord Outer Wid
L=0 R=0 T=0 B=0
78
4 Softness
Item Description
InS Inner Softness Adjusts the softness at the inner edge of the border.
OutS Outer Softness Adjusts the softness at the outer edge of the border.
4 Bevel Color
Item Description
Bvl Beveled Sets the border bevel ON/OFF.
Lum Luminance
Sat Saturation
Hue Hue
Sets the Hilight color of the beveled border.
IMPORTANT
When beveled border is set to ON, the same width setting is applied to all four sides of
the border, and individual item settings in the Inner and Outer Width menus cannot be
made. To set the border width for four sides, set the value in any items of L, R, T or B.
4 Bevel Lighting
Item Description
Dir Highlight Direction Sets the direction of the lighting for the beveled border.
HL Highlight Opacity
Sets the blend ratio of the highlight and the base color of
the beveled border.
LL Lowlight Opacity
Sets the blend ratio of the lowlight (shadow color) and
the base color of the beveled border.
Keyer Bord Softness
InS=1.9 OutS=0.5
Keyer Bevel Color
Bvl=On Lum=100.0 Sat=0.0 Hue=0.0
Keyer Border HL
Dir=0 HL=75.0 LL=43.7
Light Source
Highlight
Lowlight
R L
T
B
79
11-5. Sub Effect
11-5-1. Trail
Item Description
Typ Trail Type Selects the trail type. The available parameters are: Off
and Trail.
Opac Opacity Sets the blend ratio of the trail and the base color.
Dcy Decay Sets the rate of decay.
Spk Sparkle Sets the rate of sparkle.
VMix Video Mix Sets the blend ratio of trail and video.
VDcy Video Decay Sets the rate of video decay.
VSpk Video Sparkle Sets the rate of video sparkle.
PX Pos X
PY Pos Y
Sets the position of the trail.
Lum Luminance
Sat Saturation
Hue Hue
Sets the color of the trail.
Keyer Trail 1
Typ=Off Opac=100 Dcy=0.0 Spk=0.0
Keyer Trail 2
VMix=100 VDcy=12.5 VSpk=0.0
Keyer Trail 3
PX=0.000 PY=0.000
Keyer Trail MixCol
Lum=100.0 Sat=50.0 Hue=270.0
Keyer Trail DcyCol
Lum=100.0 Sat=100 Hue=90.0
80
11-5-2. Chroma Control
Item Description
T Type Selects the chroma control type. The options are Through,
Sepia and Nega (negative).
Sat Saturation
Hue Hue
When the Type is set to Sepia, colors can be added to the
image by setting Saturation and Hue parameters.
To change the image to monochrome, set Sat to 0.
11-5-3. Strobe
Item Description
Mode Mode Selects the strobe freeze effect mode between frame freeze
and field freeze.
Ival Interval Sets interval of strobe freeze effect.
If Interval is set to 0, the strobe freeze effect is Off.
Chroma Control
T=Through Sat=0 Hue=0
Keyer Strobe
Mode=Frame Ival=0
81
11-6. Warp (Option)
11-6-1. Ripple
4 Ripple 1-3
Item Description
Typ Shape Type Selects the shape type. The options are Hor
(Horizontal), Ver (Vertical), Rot (Rotated), Cir (Circular),
Poly (Polygon), and Star (Star).
Frq Frequency Sets the frequency of the wave.
Amp Amplitude Sets the amplitude of the wave.
Phs Phase Sets the phase of the wave.
Wav Wave Type Selects the wave type. The options are Sine (Sine), Squ
(Square), Tri (Triangle), Saw (Saw), and Rand
(Random).
Rot Rotation Sets the rotation of the wave.
Pnt Points
Set if Type is set to Star.
Shp Sharpness
Set if Type is set to Star.
Sid Sides Sets the number of segments if Type is set to Polygon.
PX Position X
PY Position Y
Sets the center position of the wave.
4 Modifier
Item Description
Mod Modifier Sets the modifier On/Off.
Zom Zoom Sets the multi-wave.
Asp Aspect Sets the aspect ratio of the multi-wave.
Keyer Ripple 1
Typ=Cir Frq=16.000 Amp=0.015 Phs=0.0
Keyer Ripple 2
Wav=Sine Rot=0.125 Pnt=2 Shp=0.0
Keyer Ripple 3
Sid=2 PX=0.0 PY=0.0
Keyer Modifier
Mod=Off Zom=1.000 Asp=0.000
82
11-6-2. Swirl
Item Description
PX Position X
PY Position Y
Sets the center position of the swirl.
Amt Amount Sets the amount of swirl.
11-6-3. Mosaic
Item Description
Typ Type Selects the mosaic type. The options are Nor (Normal)
and Rot (Rotated).
Asp Aspect Sets the aspect ratio of the mosaic cell.
Siz Size Sets the size of the mosaic cell.
PX Position X
PY Position Y
Sets the center position of the mosaic.
Rot Rotation Sets the rotation angle of the mosaic.
11-6-4. Slats
Item Description
Typ Shape Type Select the shape type. The options are Hor (Hor), Ver
(Ver), HV(HV), Rot (Rotated), and HV-R (HV-Rotated).
Rot Rotation Sets the rotation angle of the slats.
Wid Slat_Width Sets the width of the slats.
Amt Amount Sets the distance between slats.
Keyer Swirl
PX=0.000 PY=0.000 Amt=0.000
Keyer Mosaic 1
Typ=Nor Asp=0.000 Siz=0.0
Keyer Mosaic 2
PX=0.000 PY=0.000 Rot=0.000
Keyer Slats
Typ=Hor Rot=0.000 Wid=8 Amt=0.125
83
11-6-5. Lens
4 Lens 1-3
Item Description
Typ Shape Type Selects the shape type. The options are Cir (Circular),
Poly (Polygon), and Star (Star).
Rot Rotation Sets the rotation angle of the lens
Pnt Points Sets the number of lens if Type is set to Polygon or Star.
Amt Amount Sets the focal length of the lens.
Typ Pattern Type Selects the pattern type. The options are Rnd (Round),
Lin (Linear), and Mul (Multi).
PX Position X
PY Position Y
Sets the position of the lens.
Siz Size Sets the size of the lens.
Tlt Tilt Sets the amount of tilt of the lens.
4 Modifier
Item Description
Mod Modifier Set the modifier On/Off.
Zom Zoom Sets the multi-lens.
Asp Aspect Sets the aspect ratio of the multi-lens.
Keyer Lens 1
Typ=Cir Rot=0.000 Pnt=8 Amt=0.125
Keyer Lens 2
Typ=Rnd PX=0.000 PY=0.000 Siz=0.500
Keyer Lens 3
Tlt=0.000
Keyer Modifier
Mod=Off Zom=1.000 Asp=0.000
84
11-6-6. Page Turn
Item Description
Pat Pattern Select the pattern. The options are Sing (Single), Quad
(Quad), Mult (Multi), ZipT (Zip-Top), ZipR (Zip-Right),
ZipB (Zip-Bottom), and ZipL (Zip-Left).
Rot Rotation Sets the rotation angle of the turn.
Ang Peel Angle Sets the peel angle of the turn.
Amt Amount Sets the amount of the page turn.
Typ Type Selects the type between Turn (PageTurn) and Roll
(PageRoll).
PX Position X
PY Position Y
Sets the center position of the page turns.
Num Num_Segment
Sets the number of segments.
Rad Radius
Sets the roller radius of the turn.
Spl Spiral
Gives the spiral angle to the page turns.
Stg Stagger
Divides the segments alternately into 2 groups and
controls the groups separately.
Keyer PageTurn 1
Pat=Sing Rot=0.000 Ang=0.250 Amt=0.000
Keyer PageTurn 2
Typ=Turn PX=0 PY=0 Num=0
Keyer PageTurn 3
Rad=0.125 Spl=0.000 Stg=0.000
85
11-6-7. Page Peel
Item Description
Typ Type
Selects the type between Turn (PageTurn) and Roll
(PageRoll).
Rot Rotation Sets the rotation angle of the page peel.
Wid Peel Width Sets the width of the page peel.
Amt Amount Sets the motion of the page peel.
Tlt Tilt Sets the tilt angle of the page peel.
Rad Radius Sets the radius of the page peel.
11-6-8. Splits
Item Description
Typ Type Select the type. The options are 2WayH, 2WayV, 4Way
and Multi.
Rot Rotation
Sets the rotation angle if type is set to Multi.
Spl Spiral
Gives the spiral angle to the splits.
Stg Stagger
Divides the segments alternately into 2 groups and
controls the groups separately.
Num
Number Segment
Sets the number of segments if type is set to Multi.
PX Position X
PY Position Y
Sets the center position of the splits if type is set to Multi.
Amt Amount
Sets the distance between segments.
Keyer PagePeel 1
Typ=Turn Rot=0.000 Wid=0.000 Amt=0.000
Keyer PagePeel 2
Tlt=0 Rad=0
Keyer Splits 1
Typ=Mult Rot=0.000 Spl=0.000 Stg=0.000
Keyer Splits 2
Num=20 PX=0.000 PY=0.000 Amt=0.122
86
11-6-9. Mirror
Item Description
Typ Type Selects the mirror type. The options are 2Way0, 2Way1
2Way2, 2Way3, 4Way0, 4Way1, 4Way2, 4Way3, and
Multi.
Rot Rotation Sets the rotation angle if type is set to Multi.
Num Number Segment Sets the number of mirrors if type is set to Multi.
PX Position X
PY Position Y
Sets the center position of the mirror.
11-6-10. Defocus
Item Description
Amt Amount Sets the amount of the defocus.
If Amount is set to 0, the defocus effect is Off.
Keyer Mirror 1
Typ=2Way0 Rot=0.000
Keyer Mirror 2
Num=3 PX=0.000 PY=0.000
Keyer Defocus
Amt=0
87
11-7. Light (Option)
11-7-1. Type
Item Description
Off Type Sets the light type. The options are Off (Off), 1-HL
(Light 1), 2-HL (Light 2) and HL/LL (High light and Low
light).
11-7-2. Light 1-2
4 Position
Item Description
Siz Size Sets the size of the light source. (Plane source)
PX Position X
PY Position Y
PZ Position Z
Sets the center position of the light source.
4 Color
Item Description
Opac Opacity Sets the blend ratio of the light and base color.
Lum Luminance
Sat Saturation
Hue Hue
Sets the color of the light.
IMPORTANT
Enabling the Light is not effective when using DVE Basic effects, since they are planal
effects. Turn off the Light in DVE Modify menu when using DVE Basic effects.
Keyer Light Type
Typ=Off
Keyer L1 Position
Siz=0 PX=1.0 PY=0.0 PZ=1.0
Keyer L1 Color
Opac=75.0 Lum=100.0 Sat=0.0 Hue=0.0
88
12. Internally Generated Signals
12-1. Bus Mattes
In the VPS-700, multiple single-color mattes can be internally generated. Color matte signals
can be used for key insert, background of pre-combined images, a variety of border, edge and
shadow effects. You can select different color mattes for each of those. Four different color
matte signals can also be assigned to the M/E bus buttons. To set a color for the bus mattes,
open the [Matte Color] submenu to make the color setting for each bus matte as shown below.
4 Bus Matte Color Settings
C
Press KEY1 / MATTE button (while SHIFT is lit) to display the [Matte Color] submenu.
C Turn F1 to select the bus matte from Matte 1 through 4.
C Turn controls F2, F3 and F4 or use joystick to set the color.
Item Description Setting Range
Lum Sets the color luminance level. 0.0 - 100.0%
Sat Sets the color saturation level. 0.0 - 100.0%
Hue Sets the color phase. 0.0 - 359.5
12-2. Still Store
The VPS-700 is capable of storing stills that are downloaded from USB flash memory drives
(available up to 2GB) or captured from Program output for later recall and use as layering
sources. Once stills have been captured and stored (up to 100 still files), they can be recalled for
use by assigning them as "Still1" and "Still2" at the M/E bus, as well as a key source and key
insert signals. Optionally, another still (Still 3) can be used as background video for combined
images made by pre-combiners; however, "Still 3" cannot be assigned to PGM/PST nor key
source/insert signals.
Stored stills can also be sent to the frame memory of the built-in Frame Synchronizer for each
input. Once a still is stored to the FS, live input video of the bus will not be passed-through nor
can it be selected.
The switcher has a frame buffer and memory, the same as other standard switchers. When a
still is captured, it is saved to the switcher memory from the buffer. It can then be saved to still
stores. Image files can also be downloaded to the still stores via USB. The switcher memory can
store 100 still files (Stl00 - Stl99). So, still files as a whole can be backed up to or restored from
USB flash memory drive, as needed. See section 4-5. File Management for details about file
and memory management. The thumbnails for stills will be shown on the connected display
units when VPS-70DPUIF option is installed.
Matte Color
Matte1 Lum=100.0 Sat=100.0 Hue=263.5
89
12-2-1. Downloading Still Images from USB
C
Connect a USB flash drive containing the image files to the USB port of the OU.
IMPORTANT
Available image file formats are jpg (jpeg), bitmap (bmp) and targa (tga). Names of
image files must be "Stl00" - "Stl99". Make an "Stl" folder in the root directory of the
USB and save image files to the folder.
C Press DSK2/STILL (while SHIFT is lit) to display [STILL] menu.
C Use the single arrow buttons in the Keypad section to go to the [Download Still] submenu.
C Turn F3 to set DL to USB.
C Turn F2 to select a file to be downloaded from Stl00 to Stl99.
Turn F1 to select a destination to save still from In01-16 and Stl1-3.
In01-16 Saved to FS frame memory of In01-16. Still image is used as an
alternative video of live input.
Still 1-2 Saved and named as either Still1 or Still2. Both can be assigned to the
PGM/PST bus and key insert/source signals.
Still 3 Saved and capable of use as a background video of pre-combined images
made by optional pre-combiners.
C Press and hold down F3 at least one second to start downloading. The DSK2/STILL
button turns red while downloading and then turns orange when the file is downloaded to
the OU and the file is assigned to Still1.
The asterisk appearing next to a file name indicates that the selected still file exists in the OU.
If the still file does not exist, the asterisk will not appear.
Item Default Description
Dst Destination Stl1 Selects a destination to save still. The
options are In01-In16 and Stl1-Stl3
(Still1-Still3).
File Source 00 Selects a source file.
DL Download USB OU, USB
Direct Direct Download Off (Do not change.)
Download Still
Dst=Stl1 File=00* DL:USB Direct=Off
90
12-2-2. Capturing Program Out and Saving Still
C
Press DSK2/STILL (while SHIFT is lit) to display [Still] menu.
C Use the single arrow buttons in the keypad section to go to the [Image Capture]
submenu.
C Turn F1 to select a file to save the captured still. Turn F2 to select a freeze mode from
Live-through, Frame, Odd or Even field.
C Press and hold down F4 at least one second to start capturing. The DSK2/STILL button
turns red while processing and then turns orange when the still is captured.
Item Default Description
File File 00 Selects from 00 to 99.
Frz Freeze Mode Live Selects the freeze mode. The options are
Live (Live Through), Frm (Frame), Odd
(Odd Field), Even (Even Field).
IMPORTANT
Captured still image is once stored in the Frame Buffer of MU(main unit). It is not yet
ready to be used as inputs. To use the image as an input, assign it to any of IN01-16 or
Still1-3 as described in the next paragraph "Assigning Stills to Video Sources".
12-2-3. Assigning Stills to Video Sources
C
Once the still image is captured and saved to the selected file in the OU, use the single
arrow buttons in the Keypad section to go to the [Download Still] submenu.
C Turn F3 to set DL to OU.
C Turn F2 to select a file where the captured still is stored.
C Turn F1 to select a destination to save still.
In01-16 Saves the still to FS frame memory for In01-16. The saved still image will
be used as an alternative video of live input.
Still 1-2 Saves the still as either Still1 or Still2. The saved still image can be
assigned to the PGM/PST bus and key insert/source signals.
Still 3 Saves the still and the saved still image can be used as a background video
of combined image made by optional pre-combiners.
C Press and hold down F3 at least one second to start downloading. The DSK2/STILL
button turns red while downloading and then turns orange when the captured image is
stored as a selected video source.
Image Capture
File=00 Frz=Live Cap.Start
91
12-2-4. Exporting Stills to USB Flash Memory Drive
C
Connect a USB flash drive to the USB port of the OU.
C Press DSK2/STILL (while SHIFT is lit) to display the [STILL] menu.
C Use the single arrow buttons in the Keypad section to go to the [Export Still] submenu.
C Turn F1 to select a still to export to the USB flash drive.
C Turn F2 to select an image format from bmp and tga.
File information is shown on the third item. If the same file name as the exporting file
exists in the USB memory, Overwrite will appear. If the same file name does not exist,
New File will appear in the display.
C Press and hold down F4 to export the selected still to the USB flash drive. The
DSK2/STILL button turns red while processing and then turns orange when the still is
exported to the USB flash drive.
Item Default Description
File File 00 Selects from 00 to 99.
Fmt File Format bmp Selects a file format to be exported. The
options are bmp (Bitmap) and tga (Targa).
Export Export USB USB
12-2-5. Deleting Still File
C
Press DSK2/STILL (while SHIFT is lit) to display [STILL] menu.
C Use the single arrow buttons in the keypad section to go to the [Delete Still] submenu.
C Turn F2 to select a file to delete.
C Press and hold down F4 to delete the selected still file. The DSK2/STILL button turns red
while processing and then turns orange when the still is deleted.
Item Default Description
File File 00 Selects from 00 to 99.
Delete Del OU Selects OU or USB and deletes the file.
Note that once a still file is saved to the USB flash drive, the "\Stl" folder is automatically made
and all of the still files are saved in this folder. (See section 4-5. "File Management.")
The data cannot be saved to the USB memory drive if there is not enough space available in
the USB. In this case, an error message "error_no 6101" will be displayed.
Export Still
File=00 Fmt:bmp New File Export:USB
Delete Still
File=00 * Del:OU
92
12-2-6. 32-bit TGA Images
Stills 1 and 2 can load 32-bit tga files. While the image files such as bitmap or jpeg are 24-bit
RGB files and do not have alpha channel (key data), 32-bit tga is a 32-bit image with alpha
channel. You can load both key and fill data as a 32-bit tga file to the one bus (Still1 or Still2).
Storing two data in one bus allows you to use less buses, and so it makes your still data
management easy. Follow the procedure below to load the image to the Still and set up a
keyer.
C
Refer to section 12-2-1. Downloading Still Images from USB to download 32-bit tga file
to Still1 (or Still2).
C Select a Keyer or a DSK (from KEY1-4 or DSK1-2) and press the EXT button to set it as
an External key.
C Select Stl1 (or Stll2) for both KIns (Key Insert) and KSrc (Key Source) items in the Keyer
(or DSK) menu.
NOTE
Only Still1 and Still2 support 32-bit tga files.
93
13. Pre-combiner (Option)
Pre-combiner (VPS-70DS) is a very unique option. The two pre-combiner option boards can be
installed to the switcher. Since one VPS-70DS can add 16 channels of DVE to the switcher, up to
32 channels of DVE are available as a total. The two images using these DVE can be combined
and assigned to the M/E bus to be used as a video source same as primary inputs or stills.
They provide a wide range of video production capabilities and enable this M/E-type switcher to
handle signals with multi-layer features in the same way as a layer switcher, so that transitions from
multi-layer to multi-layer are possible as shown below.
Installation of this board adds 2.5D-DVEs (position, size, rotation, and border) to the primary inputs
together with a pre-combiner function that combines these DVE pictures in the system upstream for
enabling to use the composite results as PGM/PST bus and key source/insert signals.
IMPORTANT
Two images (ComA and ComB) can be combined when either one or two
pre-combiner option cards are installed to the switcher. If only one card is installed, up
to 8 source channels are available for each combined image as a default. A total of 16
channels of DVE can be allocated to two combined images. If two boards are installed
to the switcher, maximum of 16 DVE channels can be used for each image.
13-1. Setting Up Pre-combined Images
C
Press the ComA button on the PST bus. (ComA is assigned to the bus button 12 at the
factory shipping.)
C Press the COMB A/SEQ button (while SHIFT is unlit). Then the button will light up.
C Press DEFAULT in the J oystick section while holding down the SHIFT button next to the
DVE section.
C A preset combined image composed of 8 DVE pictures (default setting) on the matte
background (Bus matte 1) is automatically made and displayed in the preview screen. The
video images used for the DVE pictures are the images of In01 to In08.
C The preset bus buttons whose video appears on the combined image as a DVE picture light
up green. These bus buttons can be used to set DVE pictures ON/OFF.
94
4 The Preset Bus Button Indications
The buttons in the preset bus light up to indicate the DVE picture status. Pressing the bus
buttons toggles the DVE pictures on (lit green) and off (unlit). Double-clicking the bus buttons
enters the editing (lit orange) mode.
4 Eliminating DVE Pictures from the Combined Image
To eliminate DVE pictures from the combined image, press the corresponding bus buttons to
turn them off. For example, to eliminate DVE pictures 2 and 3, press the bus buttons 2 and 3 to
turn them off.
4 Addiing a DVE Picture to the Combined Image
To add a DVE picture to the combined image, press a relevant bus button. For example, to add
the bus 9 image to the combined image, press the bus button 9. (The button light is turned on.)
Note that the added DVE picture (the bus 9 image) is displayed in full-screen. Refer to the menu
operation ([DVE] - [BASIC] menu) in the next section (section 12-3-1) to reduce the size of the
DVE picture.
IMPORTANT
One option card can add up to 16 DVE channels as a total for both ComA and ComB.
If all of 16 DVE channels are already assigned, no DVE picture can be added to the
images.
Press COMB A to lit orange.
DVE
SHIFT
SHIFT
SHIFT
COMBINERSETUP
12
12
11
11
10
10
9
9
BORDER BASIC
8
8
EVENT
COMBB
7
7
SEQ
COMBA
6
6
DSK2
STILL
5
5
DSK1
STATUS
4
4
3
3
KEY4
SETUP
BUSSELECT
KEY3
AUX
2
2
KEY2
1
1
KEY1
MATTE
BLACK
PROGRAM
BLACK
PRESET
INPUT SYSTEM
SUBEFF WARP LIGHT
The Pre-combined image
Preview screen
DVE
SHIFT
SHIFT
SHIFT
COMBINERSETUP
12
12
11
11
10
10
9
9
BORDER BASIC
8
8
EVENT
COMBB
7
7
SEQ
COMBA
6
6
DSK2
STILL
5
5
DSK1
STATUS
4
4
3
3
KEY4
SETUP
BUSSELECT
KEY3
AUX
2
2
KEY2
1
1
KEY1
MATTE
BLACK
PROGRAM
BLACK
PRESET
INPUT SYSTEM
SUBEFF WARP LIGHT
Press COMB A. Then it will be lit orange.
The Pre-combined image
Preview screen
95
13-2. Editing Pre-combined Images
A still image (Still3) can be also used as the background video of the pre-combined images. The
priority and opacity levels of the DVE pictures can be set in the [Formation] submenu of
pre-combiners. Moreover, 2.5D DVE effects can be added to each DVE using the DVE menus
([BASIC] and [BORDER]).
C
Press COMB A or COMB B (while SHIFT is unlit) to display the pre-combiner menu.
C Double-click a bus button to select a DVE picture to edit. If you want to edit the DVE picture
No.1, double-click the 1 bus button on the preset bus. The bus button changes to orange to
indicate that the DVE picture No.1 is ready for editing.
C Use single arrow buttons (while MENU is lit) in the keypad section to go to [Formation]
submenu. Make the following settings in the [Formation] submenu.
The numbers of DVEs assigned to Combiner A and B are indicated at the upper right of the
menu display. Total of DVE channels for both ComA and ComB must be 16 or less, if one
optional VPS-70DS card is installed to the unit.
Item Default Description
Src Video Src In01 Selects an input video source for the DVE
picture.
Prior Input Priority 0 Arranges the layer order of the DVE pictures. If
set to No.0, the DVE picture is set to the lowest
layer.
Opac Opacity 0 Sets opacity for the selected DVE picture.
BG BKGD Matte Matte1 Selects background video signal.
C Then, press the BASIC or BORDER button in the DVE section to display the setting
menu. Effects in the [BASIC] and [BORDER] menus can be used for each DVE picture.
For details about the settings, refer to section 11-3. "Basic" and section 11-4. "Border."
IMPORTANT
Pre-combined images A and B are assigned to the M/E bus 12 and 24 respectively as
a factory default.
Combiner Formation Select A=7, B=0
Src=In01 Prior=0 Opac=0 BG=Matte1
DVE
SHIFT
SHIFT
SHIFT
COMBINERSETUP
12
12
11
11
10
10
9
9
BORDER BASIC
8
8
EVENT
COMBB
7
7
SEQ
COMBA
6
6
DSK2
STILL
5
5
DSK1
STATUS
4
4
3
3
KEY4
SETUP
BUSSELECT
KEY3
AUX
2
2
KEY2
1
1
KEY1
MATTE
BLACK
PROGRAM
BLACK
PRESET
INPUT SYSTEM
SUBEFF WARP LIGHT
(1) Press 1 twice, then 1 turns to orange.
(2) Press COMB A which will then light up orange.
Editing DVE picture
The Pre-combined image
96
13-3. Merging Input Mapping
The pre-combiner input mapping is independent from the input mapping for M/E bus. You can
correlate these two sets of mappings as shown in the procedure below.
C
Open the [SYSTEM]-[Other] submenu.
C Change the setting for Remap Link from Independent to BaseLink. The pre-combiner input
mapping will be merged with the M/E input mapping each time an event or a sequence is
recalled.
NOTE
If these two mappings are related, the pre-combiner input mapping will be updated
with the current M/E bus mapping whenever an event or a sequence is recalled. This
will allow you to keep using the event or the sequence without getting trouble by
assigning an absent bus once signal existed.
13-4. Pre-combined Image Setting Example
This section illustrates a setting example of the pre-combined images as shown below. Image A
is composed of 6 DVE pictures with border and a background matte. Image B is composed of 7
DVE pictures with border and a background matte. You can create these images and transition
them from one to the other with one pre-combiner option card.
Image A Image B
Other
Cursor=PGM FR<DS Map=Link SFT=Toggle
97
13-4-1. Setting Up Image A
To Make a Standard Composition
C
Press the COMB A button on the PST bus. (ComA is assigned to the bus button 12 at the
factory shipping.)
C Press the COMB A/SEQ button (while SHIFT is unlit).
C Press DEFAULT in the J oystick section while holding down SHIFT next to the DVE
section.
C A preset combined image composed of 8 DVE pictures (default setting) on the matte
background (Bus matte 2) similar to below is automatically made and displayed in the
preview screen. The video images used for the DVE pictures are the images of In01 to
In08.
C The preset bus 1 to 8 buttons whose videos appear on the combined image as DVE
pictures light up green. These bus buttons can be used to set DVE pictures ON/OFF.
Press 2 and 7 on the PST bus to eliminate two DVE
pictures, so that a total of 6 sub screens appear on the
image.
IMPORTANT
DVE Picture 1 is the lowest layer and Picture16 is the
top layer of the pre-combined image as factory
default. Start to modify DVE pictures from the upper
layer.
To Modify Each DVE Picture
C
Double-click 8 on the PST bus. The button will light up orange. Then, press the COMB
A/SEQ button (while SHIFT is unlit) to display the [Combiner Formation] menu for DVE
Picture 1.
C Turn F1 to change the source video, if necessary. You can also change the layer order
and opacity of DVE Picture 1 in this menu.
The Pre-combined image
Preview screen
(2) Press COMB A.
(1) Press COMB A bus button.
(3) Hold down SHIFT and press DEFAULT.
DVE
SHIFT
SHIFT
SHIFT
COMBINERSETUP
12
12
11
11
10
10
9
9
BORDER BASIC
8
8
EVENT
COMBB
7
7
SEQ
COMBA
6
6
DSK2
STILL
5
5
DSK1
STATUS
4
4
3
3
KEY4
SETUP
BUSSELECT
KEY3
AUX
2
2
KEY2
1
1
KEY1
MATTE
BLACK
PROGRAM
BLACK
PRESET
INPUT SYSTEM
SUBEFF WARP LIGHT
The Pre-combined image
Preview screen
Combiner Formation Select A=6, B=0
Src=In08 Prior=7 Opac=0 BG=Matte2
98
C Press DVE POS in the J oystick section to display [Pre-combiner - BASIC] -[Local
Position] menu. Move joystick (X-Y axes) to position the picture. Turn joystick to resize the
picture.
C Press the BORDER button in the DVE section to display the [Pre-combiner - BORDER]
menu.
C Turn F1 to set border to ON in the [Border Color]
menu.
Press the right single arrow button on the Keypad
section to go to the [Inner Width] menu and the [Outer
Width] menu to specify the inner and outer width of the
border.
Use the left single arrow button to go back to the
[Border Color] menu. Use the joystick (X, Y and Z axes)
to change the border color.
C Repeat Steps 1 to 6 to modify all DVE pictures in the image.
To apply a beveled border to DVE Picture 8, press the right single arrow button to go to
the [Bevel Color] menu. To use the beveled border, turn F1 to set the Beveled to ON. Set
the border color in the same menu. Use the joystick (X, Y and Z axes) to change the color.
Finally, turn F4 in the [Combiner Formation] menu to select the background matte color.
DVE picture editing is enabled during the
bus button lit orange.
DVE
SHIFT
SHIFT
SHIFT
COMBINERSETUP
12
12
11
11
10
10
9
9
BORDER BASIC
8
8
EVENT
COMBB
7
7
SEQ
COMBA
6
6
DSK2
STILL
5
5
DSK1
STATUS
4
4
3
3
KEY4
SETUP
BUSSELECT
KEY3
AUX
2
2
KEY2
1
1
KEY1
MATTE
BLACK
PROGRAM
BLACK
PRESET
INPUT SYSTEM
SUBEFF WARP LIGHT
The Pre-combined image
Preview screen
99
13-4-2. Setting Up Image B
To Make a Basic Composition
C
Press the COMB B button on the PST bus. (ComB is assigned to the bus button 24 at the
factory shipping.)
C Press the COMB B/EVENT button (while SHIFT is unlit).
C Press DEFAULT in the J oystick section while holding down SHIFT next to the DVE
section.
C A preset combined image composed of 8 DVE pictures (default setting) on the matte
background (Bus matte 3) similar to below is automatically made and displayed in the
preview screen. The video images used for the DVE pictures are the images of In01 to
In08.
C The preset bus 1 to 8 buttons whose videos appear on the combined image as DVE
pictures light up green. These bus buttons can be used to set DVE pictures ON/OFF.
Press bus button 2 on the PST bus to eliminate one DVE picture, so that a total of 7 sub
screens are left on the image.
Modify Each DVE Picture
C
Double-click 8 on the preset bus. The bus button will light up orange. Then press the
COMB B button (while SHIFT is unlit) to display the [Combiner Formation] menu for DVE
Picture 8.
C Turn F1 to change the source video, if necessary. You can also change the layer order
and opacity of DVE Picture 20 in this menu.
C Turn F4 to select a Matte3 for Background.
C Refer to section 13-4-1. "Setting Up Image A" to modify each DVE picture.
Combiner Formation Select A=6, B=6
Src=In20 Prior=19 Opac=0 BG=Matte3
The Pre-combined image
Preview screen
(2) Press COMB B.
(1) Press COMB B bus button.
(3) Hold down SHIFT and press DEFAULT.
DVE
SHIFT
SHIFT
SHIFT
COMBINERSETUP
12
12
11
11
10
10
9
9
BORDER BASIC
8
8
EVENT
COMBB
7
7
SEQ
COMBA
6
6
DSK2
STILL
5
5
DSK1
STATUS
4
4
3
3
KEY4
SETUP
BUSSELECT
KEY3
AUX
2
2
KEY2
1
1
KEY1
MATTE
BLACK
PROGRAM
BLACK
PRESET
INPUT SYSTEM
SUBEFF WARP LIGHT
(6) Press 2 to eliminate the picture
from the screen.
The Pre-combined image
Preview screen
DVE
SHIFT
SHIFT
SHIFT
COMBINERSETUP
12
12
11
11
10
10
9
9
BORDER BASIC
8
8
EVENT
COMBB
7
7
SEQ
COMBA
6
6
DSK2
STILL
5
5
DSK1
STATUS
4
4
3
3
KEY4
SETUP
BUSSELECT
KEY3
AUX
2
2
KEY2
1
1
KEY1
MATTE
BLACK
PROGRAM
BLACK
PRESET
INPUT SYSTEM
SUBEFF WARP LIGHT
100
13-4-3. Making Transition
To Assign Pre-combiner Images to Bus
At a factory shipping, The Pre-combiner A image is assigned to Bus 12 (unshifted) and the
Pre-combiner B image is assigned to Bus 12 (shifted). If you want to change these bus
assignments, see 7-1-4 "Assigning Signals to M/E Bus."
To Make Transition from Pre-combiner A to Pre-combiner B Using WIPE or DVE
C
In the PGM transition section press the BKGD button. Then the button will be lit up.
C Press 12 on the PGM bus (while SHIFT is unlit). The button will turn on red.
C Press 12 on the PST bus (while SHIFT is lit). The bus button will turn on green.
C Press WIPE (DVE). The button will then be lit. When WIPE (DVE) is pressed, the WIPE
(DVE) menu is automatically displayed in the window. Turn F1 under the Pat item to
select a pattern to be used for the background transition. (See Appendix 3, "Wipe Pattern
List" and "2D/3D DVE Pattern List".) To input the number using the keypad, press F1,
input the pattern number with the keypad, and then press ENTER.
C Set the Transition Rate, if necessary. (See section 8-2-2 "Mix".)
If necessary, set the transition direction using the NOR/REV button and REVERSE
button in the DIRECTION section.
C You can also apply a modifier to a selected pattern. It can be set in the WIPE or DVE
Modify menu. See section 10. "WIPE Modify " or section 11. "DVE Modify" for more
details.
Press the AUTO button or move the fader lever in the PGM transition section to perform
the pattern transition.
101
14. Flash Recorder (Option)
Installation of up to two optional VPS-70FR is available. Each VPS-70FR card can store a total of
approximately 120 seconds of uncompressed images. VPS-70FR uses flash memory that is
generally used on USB memory devices. The flash memory is non-volatile memory, so it does not
need to restore data from backup at reboot. It can record images from primary inputs (in real time).
It also supports simultaneous playback of up to two channels of videos with a key, and the playback
of recorded videos in loop play mode or in trigger play mode. Moreover, it has the easy edit mode
supporting frame by frame playback to easily set clip in and out points.
14-1. Managing Frame Memory
<The concept of Frame Memory Management>
Once the initialization is completed, Frame Memory becomes a linear memory space. After
complete recording (or frame-by-frame recording) of the input source, a track that consists of the
recorded numbers of frames is automatically set. A clip is defined by the desired start point and
end point (Start must always exist before End) in a track. Only one clip can exist in one track.
When the recording is completed, the beginning and ending are set to the start point and end
point automatically. Once the clip is set, the track cannot be overwritten unless the clip is deleted.
When an unnecessary clip is deleted, overwrite is enabled again, and the recording of the same
number of frames that existed in the track will be possible, which means that even if the clip is
deleted, the track will remain the same. This is to prevent fragmentation of the frame memory.
All tracks are cleared when Initialize is performed (all recorded information is lost).
Since Track is dynamically controlled, it can be used in many ways. You can make either
longer clips for fewer tracks or shorter clips for more tracks. In addition, Initialize takes several
minutes (does not finish immediately) since it provides the substitution of bad sectors as well as
data clear of frame memory. The maximum number of tracks per flash recorder card is 17
numbered 0 to 16.
T
r
a
c
k
0
1
T
r
a
c
k
0
1
T
r
a
c
k
0
0
0000
3599
J ust after initialization
0000
3599
0000
3599
When the clip is deleted
0299
0259
0020 T
r
a
c
k
0
0
T
r
a
c
k
0
0
Clip
Clip information and
the recorded data is
cleared.
Track information is
kept.
When a clip is set after recording
Relationships between Track and Clip
0300
0299
0300
102
DVE
SHIFT
BORDER BASIC SUBEFF WARP LIGHT
4 Buttons in the DVE Section
The BASIC, BORDER, SUB EFF and WARP buttons in the DVE section can be used, when the
SHIFT button is lit, to access to the [Flash Recorder] menus as below.
Button (while SHIFT is lit) Menu
BASIC Clip Play Comb-A
BORDER Clip Play Comb-B
SUB EFF FR1 Setup [Sub menue: Clip SetRecErase]
WARP FR2 Setup [Sub menue: Clip SetRecErase]
14-2. Initializing
Perform the initialization before the first use of the flash recorder or when you want to erase all
tracks and all recorded data as follows.
C
Press SUB EFF button in the DVE section (while SHIFT is lit) to open the [Flash Recorder]
- [FR1 Setup] menu.
C Open the [Erase] menu using double-arrow buttons.
C Hold down F4 to start the initialization. While the initialization is being processed the
DELETE button in the KEYPAD section lights up red. When the initialization is completed,
the DELETE button indicator goes off. The FR1 is initialized.
IMPORTANT
If the initialization cannot be successfully completed, the percentage for the Bad
sector will be displayed at the top right in the menu display. If the initialization is
successfully carried out, there is no display in the area.
F3 F4 F2 F1
EVENT
-
RECALL
2 3
8 9 7
MENU
SEQ
1
STORE
6 5
LOOP DIR
4
INSERT
ENTER
DELETE
CANCEL
NEW
. 0
FlashRecorder1 Erase
Trk=1-R Clip-Del Initialize
(2) Use double-arrow buttons
to move between menus.
DVE
SHIFT
BORDER BASIC
EVENT
COMBB
SEQ
COMBA DSK2
STILL
DSK1
STATUS
KEY4
SETUP
BUSSELECT
KEY3
AUX
KEY2 KEY1
MATTE INPUT SYSTEM
SUBEFF WARP LIGHT
Press and turn on.
(3) Hold down F4.
(1) Press SUB EFF.
103
14-3. Recording in Tracks
4 Recording in FR1
C
Press SUB EFF button in the DVE section (while SHIFT is lit) to open the [Flash Recorder]
- [FR1 Setup] menu.
C Open the [Rec] menu using double-arrow buttons.
C Turn F1 to select a Track number.
C Turn F2 to select a fill source signal to record.(In01 - 16, BLK, Mat1 - 4, Stl3)
C Turn F3 to select a key source signal to record. (In01 - 16, BLK, Mat1 - 4, Stl3, Full)
Turn F4 to set the recording time.
Track 00
Track 01
C Press the Play/Stop button ( ) in the KEYPAD section to start recording. Press the
Play/Stop button again to stop recording.
IMPORTANT
To record in the track, all recorded data in the track must be cleared. To erase the data,
see section 14-2. "Initializing".
The recording will be stopped at the set time for LMT unless it is manually stopped.
If there is only one VPS-70FR installed, the [Flash Recorder2 Rec] menu is not
available for recording.
The value for the Track that has data recorded is displayed with 'R' attached behind
the number as "Trk=0-R".
Recorded
0000
Not recorded
3599
TE (Track End)
0600
TS (Track Start)
LMT
+0300
0900
Recording
(2) Use double-arrow buttons
to move between menus.
(3) Select a track number.
DVE
SHIFT
BORDER BASIC
EVENT
COMBB
SEQ
COMBA DSK2
STILL
DSK1
STATUS
KEY4
SETUP
BUSSELECT
KEY3
AUX
KEY2 KEY1
MATTE INPUT SYSTEM
SUBEFF WARP LIGHT
Press and turn on.
(6) Set the recording time.
(4) Select a fill source. (5) Select a key source.
(1) Press SUB EFF.
(7) Use Play/Stop button
to start recording.
F3 F4 F2 F1
EVENT
-
RECALL
2 3
8 9 7
MENU
SEQ
1
STORE
6 5
LOOP DIR
4
INSERT
ENTER
DELETE
CANCEL
NEW
. 0
FlashRecorder1 Rec TS=0600 TE=3599
Trk=2 FSrc=In01 KSrc=In02 LMT=300
104
14-4. Editing Clips
C
Press the SUB EFF button in the DVE section (while SHIFT is lit) to open the [Flash
Recorder] - [FR1 Setup] menu.
C Open the [Clip Set] menu using the double-arrow buttons in the KEYPAD section.
C Turn F1 to select a Track number.
TS and TE are displaying numbers of the first and the last frame. (The numbers cannot be
changed here.)
C Turn F2 to enter the frame number for Clip Start point.
C Turn F3 to enter the frame number for Clip End point.
The frame currently being controlled by either F2 or F3 will be shown on the video output.
Clip 00
Press and hold down F4 to store the Clip settings.
The data is stored in the non-volatile memory on Flash Recorder card.
IMPORTANT
Whenever the [Clip Set] menu is opened during playback, the playback is paused. If
any control is operated during playback, the video output is replaced by the
corresponding frame. If there is one VPS-70FR installed, both Flash Recorder 1 and 2
display the same track information. The letter 'R' attached to the numbers indicates
existence of data in the track. If there is no letter 'R' attached, the track is not available
to set clip.
F3 F4 F2 F1
EVENT
-
RECALL
2 3
8 9 7
MENU
SEQ
1
STORE
6 5
LOOP DIR
4
INSERT
ENTER
DELETE
CANCEL
NEW
. 0
FlashRecorder1 Clip TS=0100 TE=0300
Trk=1-R CS=120 CE=250 Store
(2) Use double-arrow buttons
to move between menus.
(3) Select a Track number.
DVE
SHIFT
BORDER BASIC
EVENT
COMBB
SEQ
COMBA DSK2
STILL
DSK1
STATUS
KEY4
SETUP
BUSSELECT
KEY3
AUX
KEY2 KEY1
MATTE INPUT SYSTEM
SUBEFF WARP LIGHT
Press and turn on.
(6) Hold down F4 to store the Clip settings.
(4) Set the frame number
for Clip Start point.
(5) Set the frame number
for Clip End point.
(1) Press SUB EFF.
0100
TS (Track Start)
0300
TE (Track End)
0120
CS (Clip Start)
0250
CE (Clip Start)
Track 00
105
14-5. Clip Playback
In the Flash Recorder, playback is conducted according to the Clip settings that offer repeat play,
reverse play, and control modes such as cue up, or corresponding with buttons or fader lever,
and read mode. Also, up to two channels of simultaneous playback is possible, and settings
such as loop and reverse play can be set for each channel independently.
If you output video taken in 525/60 to 625/50, the unused bottom area of about 90 lines
produced by the image size difference will be automatically masked. Conversely, outputting
video taken in 625/50 to 525/60 will cut the bottom part of the output image of about 90 lines.
The clip playback does not convert frame rates, so the playback time changes according to the
difference in formats.
4 Route Priority Options
Flash Recorder outputs signal from Clip Play Comb-A to Comb A, and from Clip Play Comb-B to
Comb B. The priority between FR and DS outputs can be set in the [System - Other - Route
Priority] menu that is accessible by the KEY4/SYSTEM button in the SET UP section (while
SHIFT is lit).
Menu value Description
FR >DS Two outputs from FR
FR =DS
One output from DS (Comb B)
One output from FR (Comb A)
FR <DS Two outputs from DS
IMPORTANT
The priority setting is required when each one FR card and DS card are installed.
4 Setting for Com-A output
C
In the DVE section, press the BASIC button (while SHIFT is lit) to open the [Flash Recorder]
menu.
(2) Select a Clip. (4) Select output mode.
(5)(7) Hold down F2 to set
the Clip to the 1
st
Frame.
(3) Select operation mode.
(7) Use Play/Stop button
to replay the clip.
(1) Press BASIC.
DVE
SHIFT
BORDER BASIC
EVENT
COMBB
SEQ
COMBA DSK2
STILL
DSK1
STATUS
KEY4
SETUP
BUSSELECT
KEY3
AUX
KEY2 KEY1
MATTE INPUT SYSTEM
SUBEFF WARP LIGHT
F3 F4 F2 F1
EVENT
-
RECALL
2 3
8 9 7
MENU
SEQ
1
STORE
6 5
LOOP DIR
4
INSERT
ENTER
DELETE
CANCEL
NEW
. 0
ClipPlay Comb-A
Clip=1-PK Que Up IL=Trig Read=Field
(2) Use double-arrow buttons
to move between menus.
Press and turn on.
Recorded 525 - Play 625
90 line masked
Record 625 - Play 525
90 line
Out of active area
106
C Open the [Clip Play Comb-A] menu using the double-arrow buttons in the keypad section.
C Turn F1 to select a Clip to be output.
When one VPS-70FR is installed: Comb-A and Comb-B display the clips in FR1.
When two VPS-70FR are installed: Comb-A displays the clips in FR1, and Comb-B displays
the clips in FR2.
C Turn F3 to select the operation mode from Off, Trigger, or Linkage.
Off Operated by Play/Stop and Pause/Restart buttons
Trigger: Playback triggered by AUTO button, and the duration of playback is the
same as the duration of recording.
Linkage: By AUTO button: Playback processed at the set transition rate
By Fader lever: Playback processed in conjunction with fader lever operation
C Turn F4 to select the output mode from Frame, or Field.
Press and hold down F2 to set the clip to the first frame.
C Press Play/Stop button in KEYPAD to start playback of the clip (Play/Stop button lit red).
To pause playback, press the Play/Stop button again.
After completing the playback, it stops at the last frame of the clip. To restart playback of the
clip, press and hold down F2 to set the clip to the first frame, then press Play/Stop button.
Play/Stop
button
Pressing the button starts
playback of a clip. Pressing
again pauses the playback.
LOOP LOOP button
Sets the playback mode to
loop playback (continuous
playback). Lights up red when
it is on.
DIR DIR button
Reverses the playback while it
lights up red.
Pause/Restart
button
Pressing the button during
playback pauses the playback.
Pressing again restarts the
playback.
IMPORTANT
Although recording will take place if recording is started during playback, playback
cannot be initiated during recording.
Keypad LEDs are controlled by the currently displayed menu.
The priority between DS and FR changes according to various factors such as the
number of installed FR cards, presence of DS card and various settings. Basically FR1
has the priority over FR2 when two FR cards are installed.
"N" or "P" attached at the end of Clip number indicates formats, "K" indicates the Clip
is with a Key, and "D" indicates there is no recorded data.
Pause/
Restart
LOOP Play/Stop DIR
EVENT
-
RECALL
2 3
8 9 7
MENU
SEQ
1
STORE
6 5
LOOP DIR
4
INSERT
ENTER
DELETE
CANCEL
NEW
. 0
107
14-6. Deleting Clips
4 Deleting Clips in FR1
C
In the DVE section, press the SUB EFF button (while SHIFT is lit) to open the [Flash
Recorder] - [FR1 Setup] menu.
C Go to the [Erase] menu using the double-arrow buttons in the kyepad section.
C Turn F1 to select the Track number.
C Press F2 to erase the clip in the track. When the clip is deleted, the 'R' at the end of F1 value
is erased and overwriting is enabled for the track.
(1)Press BASIC.
DVE
SHIFT
BORDER BASIC
EVENT
COMBB
SEQ
COMBA DSK2
STILL
DSK1
STATUS
KEY4
SETUP
BUSSELECT
KEY3
AUX
KEY2 KEY1
MATTE INPUT SYSTEM
SUBEFF WARP LIGHT
F3 F4 F2 F1
EVENT
-
RECALL
2 3
8 9 7
MENU
SEQ
1
STORE
6 5
LOOP DIR
4
INSERT
ENTER
DELETE
CANCEL
NEW
. 0
FlashRecorder1 Erase
Trk=1-R Clip-Del Initialize
(2) Use double-arrow buttons
to move between menus.
(3) Select a Track number.
Press and turn on.
(4) Hold down F2 to delete the clip in the track.
108
(1) Press the KEY4/SYSTEM button (while SHIFT is lit) in the SET UP section to open the
[SYSTEM] - [Other] menu. Turn F2 and select either FR=DS or FR>DS.
(2) Press the SUB EFF button (while SHIFT is lit) in the DVE section to open the [Flash
Recorder] [FR1 Setup] menu.
(3) Record a data in a Track. (See section 14-3. "Recording in Tracks" for details on recording.)
(4) Go to the [Clip Set] menu using the double-arrow buttons in the keypad section. Create a clip.
(See section 14-4. "Editing Clips" for details on creating clips.)
(5) Select Comb-A for the output of FR. (See section 14-5. Clip Playback for details on output
setting.)
(6) Press the BASIC button (while SHIFT is lit) in the DVE section to open the [Flash Recorder]
[Clip Play Comb-A] menu. Turn F1 to select a clip to use for the key.
(7) If you are going to operate with the Fader lever or the AUTO button, turn F3 to select Inter
Link mode.
Trigger: Triggered to start by the AUTO button and the duration of the playback is the
same with the duration of recoding.
Linkage: By AUTO button: Playback processed at the set transition rate
By Fader lever: Playback processed in conjunction with fader lever operation
(8) Press a bus button among KEY1 to KEY4 buttons to select a bus to set the clip in the BUS
SELECT section.
The following steps are the procedure for setting the clip for Key1.
Press the KEY1 button in the BUS SELECT section. The button will be lit, then press the EXT
button in the KEYER section to open the [External Key] menu.
Turn F1 and F2 to set both Key Insert and Key Source to Comb-A.
(9) Press the KEY1 button in the TRANSITION section (lit green). Then press the CUT button to
set the Key on air (lit red). Press the KEY1 button again to disengage from the next tansition.
The key1 stays on air.
(10) Press the WIPE button in the TRANSITION section. Then the button will be lit. Use the
fader lever or the AUTO button to initiate CGWipe.
External Key1
KIns=Comb-A KSrc=Comb-A GN=6.2 Clp=0.0
4 Graphic Wipe Example
F3 F4 F2 F1
Clip Play Comb-A
Clip=1-PK Que Up IL=Trig Read=Field
109
15. Event Memory
An event is essentially one set of basic operational settings that have been made at the control
panel. The settings include signal selections at M/E bus, PGM and DSK transition setup and keyer
setup, and WIPE and DVE modify settings, DVE key settings, etc. If the current settings of control
panel are saved as an event, they can be recalled and applied to the panel later to return it to the
same basic operational settings. Moreover, events can also be saved to a USB flash memory drive
and recalled from it directly. Up to 96 (12 x 8 pages) events can be saved to memory (OU or USB).
15-1. Storing Events
To store current panel setup as an event, proceed as follows.
C
Once the panel setup is complete, press the EVENT button in the keypad section. The
keypad is changed to EVENT mode and the [EVENT] menu is displayed in the window.
C Turn F1 to select a page.
C When the event page opens, number keys are turned into event register buttons.
C Press STORE. The button lights up red.
C Press a register button (0 to 9, NEW and DELETE) on the keypad to store the event.
IMPORTANT
Register buttons (0 to 9, NEW and DELETE) light up to indicate the status of storing
event. When a button is lit, an event is saved to the button. When a button is not lit, no
event is saved to the button. If you save an event to a lit button where an event is
already stored, the previously stored event is overwritten with the new one.
To delete an event, press and hold down the STORE button (step (4) above) and the SHIFT
button, then press the register button (0 to 9, NEW and DELETE) of the event which you want
to delete. The EVENT button will turn off and the saved event data is deleted.
(2) Turn F1 to select the page
Event
Event P1 Store:USB Recall:USB Initial
(1) Press EVENT to
enter EVENT mode.
F3 F4 F2 F1
EVENT
-
RECALL
2 3
8 9 7
MENU
SEQ
1
STORE
6 5
LOOP DIR
4
INSERT
ENTER
DELETE
CANCEL
NEW
. 0
(4) Press STORE
(3) Register buttons light up to indicate the status.
Lit green: Event saved.
Not lit: Event not saved
(5) Press a register button.
110
15-2. Recalling Events
To recall an event and apply it to the control panel, proceed as follows.
C
Press the EVENT button in the Keypad section. The keypad is changed to EVENT mode
and the [EVENT] menu is displayed in the window.
(To select the contents of event data, see the "Event Target" on the following page.)
C Turn F1 to select the page where the event is stored.
C Once the event page is selected, the register buttons on the keypad where events are stored
light up.
C Press RECALL. The button lights up red.
C Press the register button (0 to 9, NEW and DELETE) of the event you want to recall. The
event is recalled and applied to the panel.
IMPORTANT
The event data is recalled from the OU memory to the buffer at startup. Once the data
is recalled, it is read from the buffer and written to the buffer. If you have changed or
erased the data by mistake, you can recalled the data again from the memory using
F3 and the buffer data is returned to the startup values. If you want to set the current
data as a startup default, save the current data using F2. Same operations (recall and
save) on the USB are also available.
Event
Event P1 Store:USB Recall:USB Initial
(1) Press EVENT to
enter EVENT mode.
F3 F4 F2 F1
EVENT
-
RECALL
2 3
8 9 7
MENU
SEQ
1
STORE
6 5
LOOP DIR
4
INSERT
ENTER
DELETE
CANCEL
NEW
. 0
(2) Turn F1 to select the page (4) Press RECALL
(3) Register buttons light up to indicate the status.
Lit: event saved.
Not lit: event not saved
(5) Press a register button.
111
You can select the contents of event data when recalling the event. The procedure is as follows:
(1) Press the INSERT/ENTER button on the keypad. The menu as shown below will be
displayed.
(2) Turn Controls F1 to F4 to select the contents of event data. Set each item to Off if you do not
want to recall events.
Setting Options
F1 Full M/E: Replaces the settings of M/E section with the event.
OFF: Does not change. Remains as it is.
PP Hold : Replaces the settings of M/E section except crosspoints with the event.
F2 Full KEYER: Replaces all keyer settings with the event.
OFF: Does not change. Remains as it is.
K1-4, K1+2-K1+4
K2+3-K2+4, K3+4
K1+2+3, K1+2+4
K2+3+4, K1+3+4
F3 Full DSK: Replaces all DSK settings with the event.
OFF: Does not change. Remains as it is.
DSK1, 2: Replaces the settings of selected DSKs with the event.
F4 Full DS: Replaces the settings of both pre-combiners with the event.
OFF: Does not change. Remains as it is.
Comb-A, B: Replaces the settings of selected pre-combiner with the event.
IMPORTANT
Once this setting is made, it remains valid until the switcher is turned off.
4 Recalling events on a page-by-page basis
To recall events on a page-by-page basis from OU or USB, select a page to be recalled, then
press RECALL (F3) while holding down the SHIFT to the right of the DVE section.
Event Target
Full M/E Full Keyer Full DSK Full DS
: Replaces the settings of selected keyers with the event.
Event Target (Selecting Contents of Event Data)
112
15-3. Clearing Events
The events stored in the OU can easily be cleared. They can be cleared on a per-page basis.
C
Press the EVENT button in the keypad section. The keypad is changed to EVENT mode and
the [EVENT] menu is displayed in the window.
C Turn F1 to select a page that you want to reset. Press and hold down F4 at least one second
to clear the event.
1. Press the EVENT button in the Keypad section.
2. Turn FI to select a page that you want to delete.
3. Press the STORE button in the Keypad section. (lit up in red)
4. Press and hold down the SHIFT button, and select an event to be deleted using 0 to 9, NEW,
or DELETE button.
15-4. Backing up Events to OU or USB Memory
Basically, event operations use or change data in the working memory. So, after finishing
operations temporary changes will be lost and cannot be reloaded, unless they are manually
backed up or stored to the OU or USB memory. To store events to the OU or USB memory,
proceed as follows.
C
Press the EVENT button in the keypad section. The keypad is changed to EVENT mode and
the [EVENT] menu is displayed in the window.
C Turn F2 to select where to save events (OU or USB).
C Press and hold down F2 at least one second. All registered events are saved to the selected
memory.
IMPORTANT
The COMB B/EVENT button lights red while processing and then turns orange when
all the events are saved. Be sure to wait until the button turns orange before starting
other operations.
Clearing A Event
~ ~
113
16. Sequence Operations
A sequence is a series of control panel settings that are performed in a sequential order in the
predetermined duration. A hundred sequences with up to 31 keyframes each can be stored to the
system.
16-1. Storing Sequence to Memory
C
Press SEQ in the keypad section. The keypad enters SEQUENCE mode and the
[SEQUENCE] menu is displayed in the window.
C Press NEW in the keypad section to clear the sequence buffer.
C Press SEQ to exit SEQUENCE mode.
C Create an image to start the sequence with.
C Press SEQ to enter SEQUENCE mode.
Press INSERT/ENTER to save the current keyframe to the sequence.
C Repeat steps (3) to (6) until all steps of the sequence are saved to the memory.
Press STORE to save the sequence.
In the [SEQUENCE] - [SEQ File] submenu, turn F1 to select a file to store the sequence.
Turn F2 to select the destination to store the sequence file (OU or USB). Press F2 to store
the sequence.
IMPORTANT
The keyframe using CUT button cannot be saved to a sequence. To save a cut
transition to a sequence, switch images manually by using PROGRAM and PRESET
bus bottons.
(1)(3)(5) Press SEQ to enter or exit
SEQUENCE mode.
F3 F4 F2 F1
EVENT
-
RECALL
2 3
8 9 7
MENU
SEQ
1
STORE
6 5
LOOP DIR
4
INSERT
ENTER
DELETE
CANCEL
NEW
. 0
(6) Press INSERT to save a step
SEQ File
File=00 Store:OU Recall:OU Del:OU
(8) Press STORE.
(2) Press NEWto clear the buffer.
114
16-2. Recalling Sequence
C
Press SEQ in the Keypad section to enter SEQUENCE mode and the [SEQUENCE] menu
is displayed in the window.
C Press 8 in the Keypad section to open the [SEQUENCE] - [SEQ File] submenu.
C In the [SEQUENCE] - [SEQ File] submenu turn F3 to
select a place where the sequence is stored (OU or USB).
Turn F1 to select the sequence file that you want to play.
C Press RECALL in the Keypad section to recall the sequence.
4 Deleting Sequence
To delete the sequence, recall the sequence (See above.) and press and hold down F4.
16-3. Playing Sequence
Once the sequence has been recalled, you can play/stop it with the related buttons in the
Keypad section (See below). Loop play and reverse play modes are available.
Play/Stop
button
Pressing the button plays the
sequence. Pressing the button again
stops the sequence
Pause/Restart
button
Pressing the button during playback
pauses the play. Pressing the button
again restart the play.
LOOP Loop button
Pressing the play button while LOOP is
lit continues to repeat play.
DIR DIR button
Pressing the play button while DIR is lit
plays the sequence in reverse.
4 SEQ LINK
To contro sequence playbacks via the fader lever, press the SEQ LINK button in the M/E
FADER section. Then the button lights up and the fader lever is enabled to control the playback
of sequence.
F3 F4 F2 F1
EVENT
-
RECALL
2 3
8 9 7
MENU
SEQ
1
STORE
6 5
LOOP DIR
4
INSERT
ENTER
DELETE
CANCEL
NEW
. 0
(5) Press 8 to open the
[SEQ Edit] submenu.
SEQ File
File=00 Store:OU Recall:OU Del:OU
(2) Press 8 to open the
[Seq File] submenu.
(1) Press SEQ to enter
SEQUENCE mode.
(4) Press RECALL to
recall a sequence.
EVENT
-
RECALL
2 3
8 9 7
MENU
SEQ
1
STORE
6 5
LOOP DIR
4
INSERT
ENTER
DELETE
CANCEL
NEW
. 0
LOOP
Pause/Restart
Play/Stop
DIR
115
16-4. Editing Sequence
To edit a sequence, recall the sequence file (See section 16-2.) and press 9 on the keypad to
display [SEQUENCE] - [SEQ Edit] submenu.
The total number of keyframes and the currently selected keyframe number are shown in the
upper right of the menu display. The Play Time, Interval and Interpolation Mode can be changed
in the menu. If the sequences total time (Play Time) is changed, the value for the Interval will be
automatically adjusted.
Before editing a sequence, Set the Break in the menu to On. If set to On, a keyframe can easily
be selected for editing.
Item Description
Play Play Time Indicates the total duration of the sequence.
Brk Break Sets whether to pause at every key frame (On or Off).
Ival Interval Indicates the interval between keyframes.
Mode Interpolations Mode Selects interpolation mode from Point, Line or Curve.
Each time after editing keyframe, press STORE in the Keypad to save settings.
IMPORTANT
After editing, be sure to press STORE in the Keypad to save keyframes. Otherwise,
the currently made settings will be lost.
4 Adding Keyframes to the Sequence
C
Use 5 / 6 on the Keypad to go to the desired keyframe.
C Create an image for the new keyframe.
C Press INSERT/ENTER to save the current panel settings. A new step is added just
before the selected keyframe.
C If necessary, set the keyframe interval (Interval) and interpolation mode (Mode) in the
menu. If the interval value is changed, Play Time will be automatically changed
accordingly.
IMPORTANT
To add a keyframe at the end of the sequence, add the keyframe when the Total (Total)
and the Cur (current) indications show the same number.
4 Deleting Keyframes from the Sequence
C
Use 5 / 6 on the Keypad to go to the desired keyframe.
C Press DELETE/CANCEL to delete the currently selected keyframe.
Seq Edit Total:04, Cur.:00
Play=450 Brk=off Ival=30 Mode=line
Total number of keyframes
Current keyframe number
116
1. Press the SEQ button in the Keypad section.
2. Select a file number as you desire.
3. Press the INSERT/ENTER button to save the first key frame of sequence.
4. Select a wipe patten (No.01 to 04), and then press the INSERT/ENTER button.
5. Transition from A to B using T-bar, and then press the INSERT/ENTER button.
6. Repeat steps 4 and 5 untill you have 8 key frames.
7. Press the 9 button in the Keypad section to display the [SECUENCE]-[SEQ Edit] menu.
8. Select 0 key frame and change the interval value as 10 and press the STORE button to save
the setting.
9. Repeat step 8 to change the interval value of 2, 4 and 6 key frames.
10.Press the LOOP button and the Play button to play the sequence.
A A B B A A B B A
0 1 2 3 4 5 6 7 8
10FR 30FR 10FR 30FR 10FR 30FR 10FR 30FR
P1 P2 P3 P4
Loop Play
Making A Sequence
117
17. Interface Settings
17-1. RS422 Interfaces
The serial interfaces allow the output signal selections, tally output expansion, editor control or
other remote controls of the VPS-700. The switcher has three RS422 Serial Interfaces, one of
which is dedicated to an Editor control. When setting up the RS422 interfaces, press the
KEY4/SYSTEM button in the SETUP section (while SHIFT is lit) to open the [SYSTEM] menu.
Then, use single arrow buttons in the keypad (while MENU is lit) to go to [Serial] submenu.
Select a communication protocol or a connecting device for each interface.
IMPORTANT
Interface Settings must be made before connecting the serial devices.
4 Serial Protocol, Baudrate and Parity
Item Default Setting Range
1 RS-422A 1CH - HVS-AUX, VR-LINK
2
RS-422A 2CH - HVS-AUX, VR-LINK
3
EDITOR GVG100
GVG-100 (for BVE-2000, AG-A850, etc.),
BVS-3000, GVG-100R (for Microace), etc.
Item Default Setting Range
1 RS-422A 1CH 38400 9600, 19200, 38400
2 RS-422A 2CH 38400 9600, 19200, 38400
3 EDITOR 38400 9600, 19200, 38400
Item Default Setting Range
1 RS-422A 1CH Even None, Odd, Even
2 RS-422A 2CH Even None, Odd, Even
3 EDITOR Odd None, Odd, Even
Protocol
1: - 2: - 3:GVG100
Parity
1:None 2:Even 3:Odd
Baudrate
1:38400 2: 38400 3: 38400
118
17-2. GPI Inputs
The VPS-700 has GPI IN interface capability to allow other devices to initiate switcher
operations. The pins 30-37 of the REMOTE connector is dedicated to GPI inputs. Transition
triggers and transition type commands are assigned to these eight pins at the factory default.
(See the table below.)
Item Default Description Setting Range
1 GPI 1 (pin 30) PGMAutoTrans
Initiates PGM Auto
transition.
2 GPI 2 (pin 31) PGMCutTrans Initiates PGM Cut transition.
3 GPI 3 (pin 32)
DSKAutoTrans
<Mix>
Initiates DSK Auto transition.
4 GPI 4 (pin 33) DSKCutTrans Initiates DSK Cut transition.
5 GPI 5 (pin 34) PGMMixType
Changes PGM transition
type to Mix.
6 GPI 6 (pin 35) PGMWipeType
Changes PGM transition
type to Wipe.
7 GPI 7 (pin 36) PGMDVEType
Changes PGM transition
type to DVE.
8 GPI 8 (pin 37) BlackTrans Initiates Black transition.
PGMAutoTrans
PGMCutTrans
DSKAutoTrans<Mix>
DSKCutTrans
PGMMixType
PGMWipeType
PGMDVEType
BlackTrans
SEQ Play
The GPI assignments can be freely changed. Follow the procedure below to change the GPI
assignments, if necessary.
C
Press the GPI button twice to open the [GPI] submenu as shown below.
C Refer to the table above to select a function for each pin.
GPI1-4
1=PGM_Trn 2=PGM_Cut 3=DSK_Mix 4=DSK_Cut
GPI5-8
5=PGM_Mix 6=PGM_Wipe 7=PGM_DVE 8=BLK_Trn
119
17-3. Tally Outputs
The VPS-700 has tally output capability. The pins 1-16 and 20-27 of the REMOTE connector are
dedicated to Tally outputs. The On Air tallies are assigned to these 16 pins at the factory default.
(See the table below.)
Item Default Description Setting Range
01 Tally 1 (pin 1) R-In01 RedTallyInput01
02 Tally 2 (pin 2) R-In02 RedTallyInput02
03 Tally 3 (pin 3) R-In03 RedTallyInput03
04 Tally 4 (pin 4) R-In04 RedTallyInput04
05 Tally 5 (pin 5) R-In05 RedTallyInput05
06 Tally 6 (pin 6) R-In06 RedTallyInput06
07 Tally 7 (pin 7) R-In07 RedTallyInput07
08 Tally 8 (pin 8) R-In08 RedTallyInput08
09 Tally 9 (pin 9) G-In01 GreenTallyInput01
10 Tally 10 (pin 10) G-In02 GreenTallyInput02
11 Tally 11 (pin 11) G-In03 GreenTallyInput03
12 Tally 12 (pin 12) G-In04 GreenTallyInput04
13 Tally 13 (pin 13) G-In05 GreenTallyInput05
14 Tally 14 (pin 14) G-In06 GreenTallyInput06
15 Tally 15 (pin 15) G-In07 GreenTallyInput07
16 Tally 16 (pin 16) G-In08 GreenTallyInput08
17 Tally 17 (pin 20) Alarm Alarm
18 Tally 18 (pin 21) Alarm Alarm
19 Tally 19 (pin 22) Alarm Alarm
20 Tally 20 (pin 23) Alarm Alarm
21 Tally 21 (pin 24) Alarm Alarm
22 Tally 22 (pin 25) Alarm Alarm
23 Tally 23 (pin 26) Alarm Alarm
24 Tally 24 (pin 27) Alarm Alarm
R-Blk (Black)
R-In01 - 16 (Input)
R-Stl1 - 2 (Still)
R-Mat1-4 (Matte)
R-PCb1-2 (Pre-combiner)
R-Resv (Reserve)
G-Blk (Black)
G-In01 - 16 (Input)
G-Stl1 - 2 (Still)
G -Mat1-4 (Matte)
G -PCb1-2
(Pre-combiner)
G -Resv (Reserve)
Alarm
The tally assignments can be freely changed. Follow the procedure below to change the tall
assignments, if necessary.
C
Press the KEY4/SYSTEM button (while SHIFT is lit) to open the [SYSTEM] menu.
C Use the single arrow buttons in the keypad (while MENU is lit) to go to the [Tally] submenu.
C Refer to the table above to select the On Air tally for the pin.
Tally 01-04
01=R-Blk 02=R-Blk 03=R-Blk 04=R-Blk
120
18. System Setup
The system signal format selection and the reference signal adjustments can be made in the
[SYSTEM] menu. To change the signal format or adjust reference signals, press the
KEY4/SYSTEM button (while SHIFT is lit) to open the [SYSTEM] menu. Then, use the single arrow
buttons in the keypad (while MENU is lit) to go to the relevant submenu.
18-1. Signal Format and System Delay
In the [SYSTEM]-[Type] submenu, the system video format, signal setup level, video aspect
ratio and system delay can be set.
4 Type
Item Default Description
Fmt Video Format 625/50 625/50 (625/50 PAL),
525/60 (525/60 NTSC)
Set Setup Level 0.0% 0.0%, 7.5%
Asp Aspect 4:3 4:3, SQ
Dly System Delay Nor Nor (Normal), Min (Minimum)
4 When Nor is set for Delay:
FS Mode setting is automatically (FS Mode) turned to On. (See section 7-1-5. "Input Signal and
Frame Synchronizer Modes." The system delay of VPS-700 is 1 frame with reference to the input
BB. The system delay time varies according to DVE On/Off, FS On/Off settings and the number
of DVE effects applied to keyers. Using the effects such as DVE and edge increases the total
system delay.
4 When Min is set for Delay:
The system delay is minimum. When the FS Mode is set to OFF, the total system delay is 1H
with reference to the input BB. The delay will be more than 1H, if any DVE capabilities are used.
Type
Fmt=625/50 Set=0.0% Asp=4:3 Dly=Nor
121
18-2. Clearing and Backing Up OU
For clearing or backing up OU data, you can select whether to clear or back up all or a part of
data from System Backup (Event, I/O setting, Initial setting and Status), File Backup (Still and
Sequence) or All Backup. All these clearing or backing up can be made in the [SYSTEM] - [Data
Backup] submenus. Refer to section 4-5. "File Management" for more details about file
management in the OU and USB.
18-2-1. Clearing Data
4 All Backup
C
Press KEY4/SYSTEM button (while SHIFT is lit) in the SETUP section to open the
[SYSTEM] menu.
C Use single arrow buttons (while MENU is lit) in the KEYPAD section to go to the
[SYSTEM] - [All Backup] submenu.
C Press and hold down F4 to clear the System Data and the File Data in OU.
4 System Backup
C
Press KEY4/SYSTEM button (while SHIFT is lit) in the SETUP section to open the
[SYSTEM] menu.
C Use single arrow buttons (while MENU is lit) in the KEYPAD section to go to the
[SYSTEM] - [System Backup] submenu.
C Turn F3 to select a page for System Data from 0 to 9.
C Press and hold down F4 to clear the System Data in USB.
IMPORTANT
An asterisk is attached to the displayed page number when the selected System Data
(0 to 9) exists.
F3 F4 F2 F1
System Backup
Store: USB Recall: USB No=Sys0 Clear:USB
(3) Turn F3 to select a page. (4) Hold down F4.
F3 F4 F2 F1
All Backup
Store: USB Recall: USB Clear:OU
(3) Hold down F4.
122
4 File Backup
C
Press KEY4/SYSTEM button (while SHIFT is lit) in the SETUP section to open the
[SYSTEM] menu.
C Use single arrow buttons (while MENU is lit) in the KEYPAD section to go to the
[SYSTEM] - [File Backup] submenu.
C Turn F3 to select a type for File Data from Still and Sequence.
C Turn F4 to select where the File Data is stored from OU and USB.
C Press and hold down F4 to clear the selected File Data.
F3 F4 F2 F1
File Backup
Store: USB Recall: USB Type=Stl Clear:OU
(3)Turn F3 to select a type of File Data.
(4) Turn F4 to select either OU and USB.
(5) Hold down F4.
123
18-2-2. Backing Up OU Data
4 All Backup
C
Press KEY4/SYSTEM button (while SHIFT is lit) in the SETUP section to open the
[SYSTEM] menu.
C Use single arrow buttons (while MENU is lit) in the KEYPAD section to go to the
[SYSTEM] - [All Backup] submenu.
Recalling or Making a Copy of System Data in USB
Turn F2 to select USB. Press and hold down F2 to recall all System Data in USB. The current
panel setting is overwritten with the System Data recalled from the USB.
Also, File Data in the USB is copied and the copy is stored to OU.
Storing System Data to USB
Turn F1 to select USB. Press and hold down F1 to store the System Data and the File Data
to USB. The System Data and all File Data saved at the OU is stored to the USB memory.
IMPORTANT
When sufficient memory space is not available, processing is automatically cancelled.
(An error message appears.)
4 System Backup
C
Press KEY4/SYSTEM button (while SHIFT is lit) in the SETUP section to open the
[SYSTEM] menu.
C Use single arrow buttons (while MENU is lit) in the KEYPAD section to go to the
[SYSTEM] - [System Backup] submenu.
C Turn F3 to select a page for System Data from 0 to 9.
System Backup
Store: USB Recall: USB No=Sys0 Clear:USB
F3 F4 F2 F1
(3) Turn F3 to select a page. F1: Stores data to USB. F2: Recalls data from USB
F3 F4 F2 F1
All Backup
Store: USB Recall: USB Clear:OU
F2: Recalls or makes a copy of data in
USB.
F1: Stores data to USB.
124
Recalling System Data from USB
Turn F2 to select USB. Press and hold down F2 to recall System Data from USB. The current
panel setting is overwritten with the System Data recalled from the USB.
Storing System Data to USB
Turn F1 to select USB. Press and hold down F1 to store the System Data to USB. The
System Data saved at the OU is stored to the USB memory.
IMPORTANT
When sufficient memory space is not available, processing is automatically cancelled.
(An error message appears.) Each of the System Data (0 to 9) files stored to the USB
memory will be named "a" to "j".
4 File Backup
C
Press KEY4/SYSTEM button (while SHIFT is lit) in the SETUP section to open the
[SYSTEM] menu.
C Use single arrow buttons (while MENU is lit) in the KEYPAD section to go to the
[SYSTEM] - [File Backup] submenu.
C Turn F3 to select a type for File Data from Still or Sequence.
Making a Copy of File Data in USB
Turn F2 to select USB. Press and hold down F2 to make a copy of File Data in USB. The
copied File Data is stored to OU.
Making a Copy of File Data to USB
Turn F1 to select USB. Press and hold down F1 to make a copy of File Data to USB. The
copy of the File Data saved in the OU is stored to the USB memory.
IMPORTANT
When sufficient memory space is not available, processing is automatically cancelled.
(An error message appears.)
F3 F4 F2 F1
File Backup
Store: USB Recall: USB Type=Stl Clear:OU
(3) Turn F3 to select a File Data. F1: Makes a copy of the
data to USB.
F2: Makes a copy of the
data in USB.
125
18-3. Update
Item Default Description
OU OU Update (Software
version)
Updates OU software.
DPU
Cal.
DPU Calibration
-
Performs touch panel calibration. Do not
set to Cal. unless a touch panel is
connected.
TG Firmware Update Input1 Updates MU (Firmware). The options are
SDI_1, SDI_2, SDI_3, SDI_4, Genlock,
Main_1, Main_2, DVESub1, DVESub2,
CPU_1, CPU_2, AI_3_3, AI_3_4,
AI_4_1, AI_4_2, Out_1, Out_2, FR_1,
FR_2.
Cursor Cursor -
Turns on or off the cursor icon display for
the case of operating the optional
VPS-70DPUIF on the LCD instead of
using a touch panel. Move the mouse
while pressing and holding down F4
under the item Cursor to turn on or off the
cursor icon display.
IMPORTANT
If an optional touch panel display (VPS-700DPU or VPS-DPUA) is configured in the
system, a touch panel calibration is necessary when starting up the system. Access
the [Setup] - [Update] menu, press and hold down F2 for a while and follow the
instructions shown on the screen to perfrom the touch panel calibration.
Update
OU=1.00 DPU Cal. TG:Input1 Cursor
126
18-4. Status
18-4-1. Option Boards
4 Board (Display example)
Item Label Description
(Slot Number)d Indicates that the SDI input card is installed in the slot.
See the figures below for the slot configuration.
Ex.1d2d: SDI input cards are installed in Slot1 and Slot2.
In
(Slot Number)a Indicates that the analog input card is installed in the slot.
See the figures below for the slot configuration.
Ex.3a: An analog input card is installed in Slot3.
(Slot Number)d Indicates that the SDI output card is installed in the slot.
See the figures below for the slot configuration.
Ex.1d2d: SDI output cards are installed in Slot1 and Slot2.
Out
(Slot Number)a Indicates that the analog output card is installed in the slot.
See the figures below for the slot configuration.
Ex.3a: An analog output card is installed in Slot3.
1ds Indicates that the DS card is installed in the option slot1.
2ds Indicates that the DS card is installed in the option slot2.
1fr Indicates that the FR card is installed in the option slot1.
Option
2fr Indicates that the FR card is installed in the option slot2.
DPUIF Indicates that the DPU-I/F (VPS-70DPUIF) module is
installed.
WP Indicates that the DVE Warp engine module (VPS-70Warp)
is installed.
Module
CK Indicates that the Chromakey module (VPS-70CK) is
installed.
Board In/Out/Op./Mod <XXXMB, XX%>
1d2d3a4-5-6 / 1d2d3a4- / 1ds2ds / DPUIF, WP, CK
Free space of CF card
Option slot 2 Option slot 1
Input Slots of VPS-700 Rear Panel
Output Slots of VPS-700 Rear Panel
Slot 1
Slot 5
Slot 2
Slot 6
Slot 3 Slot 4
Slot 1
Slot 2
Slot 3 Slot 4
127
18-4-2. Alarm
Item Description
PWR 1: VPS-700MU (Single power supply model)
2: VPS-700RPS MU (Redondant power supply model)
1 Indicates PS1 (front side) alarm.
NG will be shown when a power failure occurs.
PS
2 Indicates PS2 (rear side) alarm. (VPS-700RPS only)
NG will be shown when a power failure occurs.
1 Indicates the status of the rear right side fan (8 cm square).
NG will be shown when a fan failure occurs.
FAN
2 Indicates the status of the rear left side fan (8 cm square).
NG will be shown when a fan failure occurs.
IMPORTANT
When a power failure or a fan failure occurs, the STATUS button on the panel blinks
red. If a power failure occurs in either or both power supply units of VPR-700RPS, both
power lamps will go off.
Change all fans whenever a fan needs to be replaced.
18-4-3. CPU Version
Item Description
CPU1 Displays CPU firmware version.
Target Field Selects when to implement the settings from at the
Odd field, Even field or Any field.
Alarm
PWR=2 PS: 1OK2OK FAN: 1OK2OK
Board In/Out/Op.Mod
1d2d3a4-5-6 / 1d2d3a4- / 1ds2ds / DPUIF, WP, CK
Alarm indication is displayed here
whenever a malfunction occurs.
Version
CPU1=X.XX TF-Odd
128
18-4-4. Field Selection for Switchover
Which field to start switchiver such as switchover of input or output video assignments, stills,
and events, or cut transitions (exclude transitions other than cut transitions) can be selected
from Odd / Even / Any.
(1) Press the STATUS button in the OTHER section to open the [Status] menu.
(2) Use right single-arrow button in the keypad to go to [Status]-[Version] submenu.
(3) Turn F4 and select which field to start switchover.
Use button to move
between submenus.
Status
Ver.=2037 TF=Any
Turn F4 to select the field.
F3 F4 F2 F1
EVENT
-
RECALL
2 3
8 9 7
MENU
SEQ
1
STORE
6 5
LOOP DIR
4
INSERT
ENTER
DELETE
CANCEL
NEW
. 0
129
19. Specifications and Dimensions
19-1. Unit Specifications
19-1-1. VPS-700
TV Standard 525/60, 625/50
Signal Processing Digital component 4:2:2:4 (key) 10-bit
Quantization Y:10-bit, C:10-bit, Key:10-bit
Video Inputs SD SDI 270Mbps, 75, 8 inputs (optionally expand to 16 inputs),
BNC
Reference Input BB: 0.429 Vp-p (NTSC) or 0.45 Vp-p (PAL), 75 or loopthrough, 1
input, BNC
Video Outputs SD SDI 270Mbps, 75, 8 outputs (Program, 2 ea., Preview and
Clean, 1 ea., Auxiliary, 4ea.) (optionally expand to 16 outputs), BNC
Reference Output BB: 0.429 Vp-p (NTSC) or 0.45 Vp-p (PAL), 75, 2 outputs., BNC
I/O Delay 1H (minimum delay) - 4 frames
Interfaces
OU: Ethernet, 10/100BASE-TX, RJ -45; 1 port
RS-422: 9-pin D-sub connector (female), 2 port
EDITOR 9-pin D-sub connector (female), 1 port
REMOTE: 37-pin D-sub connector (female), 1 port (8-input/24-output)
Temperature 5C - 40C
Humidity 30% - 90% (no condensation)
Power 100VAC-240VAC10%, 50/60Hz
Power Consumption VPS-700MU Standard: 170VA (100V), 176VA(240V)
Full option: 190VA (100V), 195VA(240V)
VPS-700RPS MU Standard: 190VA (100V), 200VA(240V)
Full option: 210VA (100V), 220VA(240V)
Weight VPS-700MU Approx. 15kg
VPS-700RPS MU Approx. 18kg
Dimensions VPS-700MU 430 (W) x 425(D) x 88 (H) mm, EIA 2RU
VPS-700RPS MU 430 (W) x 425(D) x 132 (H) mm, EIA 3RU
Consumables Cooling fan: 999136 x 1 (Front side) 4 year exchange
999137 x 2 (Rear side) 4 year exchange
130
19-1-2. VPS-700OU
USB (control panel) USB1.1, "A" type, female, 1 port
Accepts USB flash memory drive (up to 2GB).
Interfaces
TO PANEL 9-pin D-sub, male; 1 port
TO MU Ethernet, 10/100BASE-TX, RJ -45; 1 port
VGA VGA OUT, 15-pin D-sub, female
USB: USB1.1, "A" type, female, 1 port
Temperature 5C - 40C
Humidity 30% - 90% (no condensation)
Power 100VAC-240VAC10%, 50/60Hz
Power Consumption 25VA(100V), 29VA(240V)
Weight Approx. 5kg
Dimensions 430 (W) x 221 (D) x 117 (H) mm
19-1-3. VPS-70AI
TV Standard 525/60, 625/50
Video Input Analog composite 2 inputs or
Analog composite 1 input and analog component 1 input
Analog composite: 1.0Vp-p, 75, BNC
Analog component
Y: 1.0Vp-p, 75,BNC
CB, CR: 0.486Vp-p(SMPTE level, Setup 7.5)
0.525Vp-p(SMPTE level, Setup 0)
0.700Vp-p(Betacam level, Setup 7.5)
0.757Vp-p(Betacam level, Setup 0)
Phase Control 8 pixcel
I/O Delay 1 to 4 frames
131
19-1-4. VPS-70AO
TV Standard 525/60, 625/50
Video Output Analog composite 2 outputs or
Analog composite 1 output and analog component 1 output
Analog composite: 1.0Vp-p75 BNC
Analog component Y,CB,CR
Y: 1.0Vp-p, 75,BNC
CB, CR: 0.486Vp-p(SMPTE level, Setup 7.5)
0.525Vp-p(SMPTE level, Setup 0)
0.700Vp-p(Betacam level, Setup 7.5)
0.757Vp-p(Betacam level, Setup 0)
Analog component GBR
G, B, R: 1.0Vp-p,75, BNC
Characteristics
Analog composite outputs:
Frequencey Response 100kHz - 4.2MHz: 0.5dB,
4.2MHz - 5MHz: within -1dB,
roll off above 5MHz
S/N Ratio
DG/DP
K-factor (2T)
H/V tilt
Residual J itter
60dB (no quantization noise)
1%/1
1%
1%
15ns
Analog component Y,CB,CR outputs:
Frequencey Response 100kHz - 4.2MHz: 0.5dB,
4.2MHz - 5MHz: within -1dB,
roll off above 5MHz
S/N Ratio
Linearity
K-factor (2T)
Phase difference
(Y/CB/CR)
60dB (no quantization noise)
2%
1%
10ns
Analog component GBR outputs:
Frequencey
Response
100kHz - 5MHz: 0.5dB,
roll off above 5MHz
S/N Ratio
K-factor
60dB (no quantization noise)
1%
132
19-2. External Dimensions
19-2-1. VPS-700 MU
(All dimensions in mm.)
POWER
ON
OFF
2x2-6.4x12
6
7
6
6
t
2
.
3
4
2
5
430
465
482
16 56 16
2
6
.
5
2
4
.
5
7
4
0
3
4
5
4
0
8
8
4
5
VPS-700
VIDEO PRODUCTI ON SYSYTEM
V I D E O I N
P G M 1 A U X 2P G M 2 A U X 1C L E A N A U X 4P R E V A U X 3V I D E O O U T
4
3
2
1
2
1
T O O U
2
G E N L O C K I N B B O U T
4
3
R E M O T E
1
S E R . N O .
1 E D I T O R2
R S - 4 2 2
A C 1 0 0 - 2 4 0 V 5 0 / 6 0 H z I N
133
19-2-2. VPS-700RPS MU
(All dimensions in mm.)
2x2-6.4x12
ON
OF F
ON
OF F
40 350 40
430
462
480
3
7
.5
5
7
3
7
.5
1
3
2
28 76 28
2
6
.5
2
4
.
5
4
2
5
4
0
3
4
5
4
0
4
5
VPS-700RPS
VIDEOPRODUCTIONSYSTEM
POWER 1
POWER 2
V I D E O O U T
1 2 3 4 5 6 7 8
1
G E N L O C K I N B B O U T T O O U
V I D E O I N
P G M 1 P G M 2 P R E V A U X 1 A U X 2 A U X 3C L E A N A U X 4
2 4
3
2
3
4
2
11
A C 1 0 0 - 2 4 0 V 5 0 / 6 0 H z I N
R A T I N G L A B E L
R E M O T E R S - 4 2 2
E D I T O R
2
1 2
1
134
19-2-3. VPS-700OU
(All dimensions in mm.)
O F F
O NO N
O F F
U S B
V G A
T O M U
T O P A N E L
VIDEOPRODUCTIONSYSTEM
VPS-700
J OYSTICK
DSK
X
Y
Z
KEYLAYER
KEY STATUS
HIGH
1 2 3 4
4 3 2 1 LOW
1 2 3
4 3
4
2
1 2
1OVER 2
PRIORITY
1
R A T I N G L A B E L
430
2
2
1
61.4
92.2
116.4
155.8
(83.6)
20 384 20
1
5
1
5
4
2
7
8
A C 1 0 0 - 2 0 0 V 5 0 / 6 0 H z I N P O W E R
AUTOCK
DVEPOS
WIPEPOS
DVEROT
FINE DEFAULT
STORE SEQ
MENU
LOOP RECALL
2 3
DIR
4 5 6
7 8
0
9 -
EVENT
. NEW
1
KEY
2
KEY
1
AUTO
BLACK
TRANS
BKGD
CUT
DVE
(NAM)
WIPE
(FAM) MIX
KEY
3
KEY
4
DSK
2
DSK
1
DSK
MIX
DSK
CUT
TRANSITIONTYPE
TRANSITION
PREVTRANS
DIRECTION FADER
REVERSE SEQLINK NOR/REV FADERLIMIT
INSERT
ENTER
DELETE
CANCEL
SETUP
BORDER BASIC
EVENT
BUSSELECT
STATUS
F1 F2 F4 F3
SYSTEM
KEY1
SHIFT
COMBB
SEQ
COMBA
MATTE
DSK2
STILL
DSK1 KEY4
AUX
KEY3
10 9 8 7 6 5 4 2 12 3
3 5 BLACK 1 11 2 8
SHIFT
12 4 10 9 SHIFT 7 6
BLACK 1 11
KEYER
USBMEMORY
EDGESHADOW
GPI
EDITOR
COMBINERSETUP
KEYON EXT SELF MASK CK
PROGRAM
PRESET
DVE
INPUT
SUBEFF LIGHT WARP KEY2
GINGA
MULTILAYERING
VIDEOPRODUCTIONSYSTEM
135
Appendix 1. Menu List
1-1. M/E menu
Button Button Menu Submenu Item Setting Refer to
PGM 1 - 999
DSK 1 - 999
MIX
(Transition section)
Transition
Rate
Transition Rate
BLK 1 - 999
8-2-2
Pattern No. 0 - 114
Border Width 0.0 - 100
Border Softness 0.0 - 100
Wipe
Pattern
Wipe Pattern
Border Source
BLK, In01-16,
Stl 1-2, Mat 1-4,
Com A, Com B,
Wipe Border
8-2-3
10
Pattern No. 0 - 114
Luminance 0.0 - 108.6%
Saturation 0.0 - 100.0%
Wipe
Border
Wipe Border
Color
Hue 0.0 - 359.5
Aspect
-1.0000 -
1.0000
Center Position X -1 - 1
Center Position Y -1 - 1
WIPE
( Transition section)
Wipe
Modify
Wipe Modify
Angle -16 - 16
10
DVE
(Transition
section)
BASIC,
BORDER,
SUB EFF,
WARP,
LIGHT
DVE
Modify
(See DVE Modify
menu.)
8-2-3
FADER LIMIT
(Transition section)
Fader Limit Fader Limit 0.0 - 100.0 [%] 8-2-4
Shortcut button for Wipe Modify Center Position: WIPE POS (J oystick section)
136
1-2. Keyer / DSK menu
The menu structures of Keyer 1-4 are all consistent. The DSK1 and DSK2 menu structures
are also basically the same as Keyer 1-4 except that there is no Opacity item in DSK1 and
DSK2. The Wipe Pattern and Wipe Modify setting are common to M/E, Keyer, and DSK.
Button Button Menu Submenu Item Setting Refer to
Key Insert
Key Source
BLK, In01-16,
Stl1-2, Mat1-4,
ComA, ComB
Gain 0.0 - 100.0 [%]
External Key 1
Clip 0.0 - 100.0 [%]
Opacity
(Keyers only)
0 - 100
EXT External Key
External Key 2
Key Invert On/Off
7-1-7
9-1
Key Insert
BLK, In01-16,
Stl1-2, Mat1-4,
ComA, ComB
Gain 0.0 - 100.0 [%]
Self Key 1
Clip 0.0 - 100.0 [%]
Opacity
(Keyers only)
0 - 100
SELF Self Key
Self Key 2
Key Invert On/Off
7-1-7
9-1
Key Insert
BLK, In01-16,
Stl1-2, Mat1-4,
ComA, ComB
Position X 0 - 1023
AUTO CK
(J oystick
section)
Chroma Key CK Auto
Position Y 0 - 1023
9-4-1
Hue Angle 0 - 359.9 Deg
Key Acc 0 - 359.9 Deg
Gain -100% - 100%
CK Manual 1
Clip -100% - 100%
Luminance
Suppress
0.0 - 100.0%
Chroma Accept 0 - 359.9 Deg
Chroma Suppress 0.0 - 100.0 [%]
CK Manual 2
Chroma Tint -100% - 100%
CK Other
Opacity
(Keyers only)
0.0 - 100.0 [%]
Mode Off, HL, LL
Region BG, FG, Both
Gain 0.0 - 32.0
1
Clip 0.0 - 100
Opacity 0.0 - 100
Limit -100 - 100
CK Chroma Key
CK Detail1, 2
2
Accept -90 - 90
9-4-2
Pattern No. 0 - 114
Pattern Center X -1.000 - 1.000
Pattern Center Y -1.000 - 1.000
KEY1
KEY2
KEY3
KEY4
DSK1
DSK2
MASK Key Mask Key Mask
Pattern Size 0.0 - 100.0 [%]
9-2
137
Button Button Menu Submenu Item Setting Refer to
Type
Normal, Outline,
Extrude,
Shadow
Width 1 - 15
Softness 0.0 - 100.0 [%]
Edge Type
Mode Single, Dual
Direction
0 - 11 (Clock
directions )
Position X -100% - 100%
Position Y -100% - 100%
Edge Position
Offset -100% - 100%
Luminance 0.0 - 108.6%
Saturation 0.0 - 100.0% Edge Color 1
Hue 0.0 - 359.5
Softness 0.0 - 100.0%
Luminance 0.0 - 108.6%
Saturation 0.0 - 100.0%
EDGE
SHADOW
Edge Shadow
Edge Color 2
Hue 0.0 - 359.5
9-3
Pattern No. 000 - 252
8-2-3
8-3-5
User DVE Data
Clear
-
DVE DVE DVE Pattern
User DVE Data
Store
-
KEY1
KEY2
KEY3
KEY4
DSK1
DSK2
BASIC,
BORDER,
SUB EFF,
WARP,
LIGHT
DVE Modify
(See DVE Modify
menu)
9-5
11
138
1-3. Pre-Combiner menu
Button Button Menu Submenu Item Setting Refer to
Position X -16.0000 - 16.0000
Position Y -16.0000 - 16.0000
DVE Basic -
Position
Local Source
Local Target
Global Source
Global Target Position Z -16.0000 - 16.0000
Rotation X -16.0000 - 16.0000
Rotation Y -16.0000 - 16.0000
DVE Basic -
Rotation
Local Source
Local Target
Global Source
Global Target Rotation Z -16.0000 - 16.0000
11-2
11-3-1
Size X 0 - 16
Size Y 0 - 16
11-3-2
DVE Basic Aspect
Size Z 0 - 16
BASIC
DVE Basic Setup Use Global Disable, Enable 11-3-3
Border Enable On/Off
Luminance 0.0 - 108.6%
Saturation 0.0 - 100.0%
Border and Color
Hue 0.0 - 359.5
Left Side 0 - 1024
Right Side 0 - 1024
Top Side 0 - 1024
Inner Width
Bottom Side 0 - 1024
Left Side -140 - 1024
Right Side -140 - 1024
Top Side -140 - 1024
Outer Width
Bottom Side -140 - 1024
Inside Softness 0.0 - 100.0%
Softness
Outside
Softness
0.0 - 100.0%
Beveled On/Off
Luminance 0.0 - 108.6%
Saturation 0.0 - 100.0%
Bevel Color
Hue 0.0 - 359.5
Highlight
Direction
0 - 11
(Clock directions)
Highlight
Opacity
0 - 100.0%
COMB A
COMB B
BORDER Border
Hilight Setup
Lowlight
Opacity
0 - 100.0%
11-4
Video Src BLK, In01-16
Priority 0 - 15
Opacity 00 - 100
COMB A
COMB B
Formation
Combiner
Formation
BKGD Matte Mat1-4, Stl3
13
Shortcut button: COMB A, COMB B (BUS SELECT section) >>BASIC, BORDER (DVE section)
139
1-4. Flash Recorder menu
Button Menu Submenu Item Setting Refer to
Play Clip None, 0 -
Que Up -
Inter link
Off, Trigger,
Linkage
Clip Comb-A,
Clip Comb-B
Read Mode Field, Frame
14-5
Track Number 0 - 17
Clip Start TS - TE
Clip End TS - TE
Clip Set
Memory Setting -
14-4
Track Number 0 - 17
Fill Source
In01-16,
Mat1-4,
BLK, Stl 3
Key Source
In01-16,
Mat1-4,
BLK, Stl 3,
Full
Rec
Upper
Limitation
0 - 3599
14-3
Track Number 0 - 17
BASIC,
BORDER,
SUB EFF,
WARP
( SHIFT is lit)
Flash Recorder
FR1 Setup,
FR2 Setup
Erase
Delete Clip
Initialize
-
14-2
14-6
1-5. Still Store menu
Button Menu Submenu Item Setting Refer to
Destination
In01-In16,
Still1-Still3
File 00 - 99
Download OU, USB
Download Still
Direct Download Off, On
File 00 - 99
Freeze Mode
Frame, Live,
Odd Field,
Even Field
Image Capture
Capture Start -
File 00 - 99
File Format Bmp, tga Export Still
Export -
File 00 - 99
STILL Still
Delete
Delete OU, USB
12-2
140
1-6. Sequence and Event menu
Button Menu Submenu Item Setting Refer to
Sequence Name File00 - File99
Store Sequence OU, USB
Recall Sequence OU, USB
Seq File
Delete Sequence OU, USB
16
Play Time 0 - 3200
Break On, Off
Interval 0 - 999
SEQ
(SETUP section)
(Keypad section)
Sequence
Seq Edit
Interpolation Mode Point, Line, Curve
16-4
Select Event Page Event P1 - P8
Store Event OU, USB
Recall Event OU, USB
Event
Initialize -
15
M/E Area Full, PPHold, off
Keyer Area
Full, off,
K1, K2, K3, K4,
K1+2, K1+3,
K1+4, K2+3,
K2+4, K3+4,
K1+2+3, K1+2+4,
K2+3+4, K1+3+4
DSK Area
Full, off, DSK1,
DSK2
EVENT
(SETUP section)
(Keypad section)
Event
Event Target
DS Area
Full, off, ComA,
ComB
15-2
141
1-7. Setup (Matte, Input, Aux) menu
Button Menu Submenu Item Setting Refer to
Select Mat1 - Mat 4
Luminance 0.0 - 108.6%
Saturation 0.0 - 100.0%
MATTE Matte Matte Color
Hue 0.0 - 359.5
12-1
Source Assign In01 - In16
FS Mode On/Off
Freeze Mode
Live,
Frame,
Odd Field,
Even Field
Input Remap
Auto Freeze Mode On/Off
7-1-4
7-1-5
White Clip 50.0 - 109.0%
Black Clip -7.0 - 50.0%
Luminance Gain 0.0 - 200.0%
Input Process 1
Setup 0.0 - 100.0%
7-1-6
Chroma Clip 50.0 - 111.0%
Chroma Gain 0.0 - 200.0%
H Phase Trim -4 - 4
Input Process 2
Hue 0.0 - 359.5
7-1-6
F
Compst,
YCBCR
Analog Input
L
Betacam,
SMPTE
4-6-3
File Save
INPUT Input
Rename
File Download
7-1-2
Aux Aux 01-12
BLK,
In01-In16,
Stl1, Stl2,
Mat1 - Mat4,
ComA, ComB,
CoAK, CoBK,
PGM, PVW,
CLN
7-2-1
F
Compst,
YCBCR, GBR
Analog Output
L
Betacam,
SMPTE
4-6-3
Preview
w/D_PV,
woDSK,
KeyOut
AUX
PVW Clean
Clean
woDSK,
KeyOut
7-2-2
142
1-8. Setup (System, Serial, GPIO/Tally, Data Backup,
Update) menu
Button Menu Submenu Item Setting Refer to
Video Format
625/50 PAL,
525/60 NTSC
Setup Level 0.0%, 7.5%
Aspect 4:3, SQ
Type
System Delay Normal, Minimum
18-1
Chroma Key Cursor PGM, PVW 9-4-1
Route Priority
FR>DS, FR=DS,
FR<DS
14-5
Remap Link
Independent,
Baselink
13-3
Other
Bus Shift Mode Toggle, Momentary 7-1-3
Virtual Link VR-LINK AUX1-12 4-9
Date - Time Set -
Date adj - Year 1900 - 2100
Date adj - Month 1 - 12
Date Adj
Date adj - Day 1 - 31
Date - Time Set -
Time adj - Hour 0 - 23
Time adj - Minute 0 - 59
System
Time Adj
Time adj - Second 0 - 59
RS-422A 1CH HVS-AUX, VR-LINK
RS-422B 2CH HVS-AUX, VR-LINK
4-8
4-9
17-1
Protocol
Editor
GVG100, BVS3000,
GVG100R etc
Baudrate 1-3 9600, 19200, 38400
Serial
Parity 1-3 None, Even, Odd
17-1
GPI GPI 1-8 - 17-2
GPIO/Tally
Tally Tally01-24
Red-XX
Green-XX
Alarm, None
17-3
Store USB
Recall USB All Backup
Clear OU
Store USB
Recall USB
No. Sys0-9
System Backup
Clear USB
Store USB
Recall USB
Typ Stl, Seq
Data Backup
File Backup
Clear USB, OU
4-5
18-2
OU Update -
DPU Calibration -
Firmware Update
SDI1-4, GENLOCK,
Main1,2,
DVE Sub1,2 CPU1,2
AI_3_3-4, AI_4_1-2,
Out1,2, FR1,2
SYSTEM
Update Update
Cursor On,Off
18-3
143
1-9. Status menu
Button Menu Submenu Item Refer to
In
Out
Option
Board Status
Module
18-4-1
Power Supply Unit
Single
Dual
Power Alarm
PS1 Status
PS2 Status
Alarm Status
Fan Alarm
FAN1 Status
FAN2 Status
18-4-2
STATUS Status
Version CPU firmware version- 18-4-3
1-10. DVE Modify (Basic, Border) menu
[DVE Modify] - [Basic] menu
Button Menu Submenu Item Setting Refer to
Position X
-16.0000 -
16.0000
Position Y
-16.0000 -
16.0000
Position
Local Source
Local Target
Global Source
Global Target
Position Z
-16.0000 -
16.0000
11-3-1
Rotation X
-16.0000 -
16.0000
Rotation Y
-16.0000 -
16.0000
Rotation
Local Source
Local Target
Global Source
Global Target
Rotation Z
-16.0000 -
16.0000
11-3-1
Size X 0 - 16
Size Y 0 - 16 Aspect
Size Z 0 - 16
11-3-2
Use Globals Disable, Enable
M/E
KEY1
KEY2
KEY3
KEY4
DSK1
DSK2
COMB A
COMB B
Basic
Setup
DVE
Disable,
Enable(no Key),
Enable(with
Key)
11-3-3
144
[DVE Modify] - [Border] menu
Button Menu Submenu Item Setting Refer to
Border Enable On/Off
Luminance 0.0 - 108.6%
Saturation 0.0 - 100.0%
DVE Border Color
Hue 0.0 - 359.5
Left Side 0 - 1024
Right Side 0 - 1024
Top Side 0 - 1024
DVE Border Inner Width
Bottom Side 0 - 1024
Left Side -140 - 1024
Right Side -140 - 1024
Top Side -140 - 1024
DVE Border Outer Width
Bottom Side -140 - 1024
Inside Softness 0.0 - 100.0%
DVE Border Softness
Outside Softness 0.0 - 100.0%
Beveled On/Off
Luminance 0.0 - 108.6%
Saturation 0.0 - 100.0%
DVE Beveled Color
Hue 0.0 - 359.5
Highlight Direction
0 - 11 (Clock
directions)
Highlight Opacity 0 - 100.0%
M/E
KEY1
KEY2
KEY3
KEY4
DSK1
DSK2
COMB A
COMB B
Border
DVE Hilight Setup
Lowlight Opacity 0 - 100.0%
11-4
1-11. DVE Modify (Sub Effects) menu
4 [DVE Modify] - [Sub Effects] menu
Button Menu Submenu Item Setting Refer to
Trail Type Off, Trail
Opacity(Keyers only) 0 - 100
Decay 0 - 100
Trail 1
Sparkle 0 - 100
11-5-1
Video Mix 0 - 100
Video Decay 0 - 100 Trail 2
Video Sparkle 0 - 100
11-5-1
Position X -16 - 16
Trail 3
Position Y -16 - 16
11-5-1
Luminance 0.0 - 108.6%
Saturation 0 - 100.0% Mix Color
Hue 0.0 - 359.5
11-5-1
Luminance 0.0 - 108.6%
Saturation 0 - 100.0%
Trail
Decay Color
Hue 0.0 - 359.5
11-5-1
Type Thrugh, Sepia, Nega
Saturation 0 - 100.0% Chroma Control
Hue 0.0 - 359.5
10-5-2
Mode Frame, Field
M/E
KEY1
KEY2
KEY3
KEY4
DSK1
DSK2
Sub
Effects
Strobe
Interval 0 - 1023
10-5-3
145
1-12. DVE Modify (Warp) menu (Option)
4 [DVE Modify] - [Warp] menu
Button Menu Submenu Item Setting Refer to
Warp OFF
Shape Type
Horizontal, Vertical, Rotated,
Circular, Polygon, Star
Frequency -100 - 100
Amplitude -2 - 2
DVE Ripple 1
Phase -16 - 16
11-6-1
Wave Type
Sine, Square, Triangle, Saw,
Random
Rotation -16 - 16
Points 1 - 31
DVE Ripple 2
Sharpness -100 - 100.0%
11-6-1
Sides 2 - 63
Position X -16 - 16 DVE Ripple 3
Position Y -16 - 16
11-6-1
Modifier On/Off
Zoom -16 - 16
Ripple
DVE Modifier
Aspect -16 - 16
11-6-1
Position X -16 - 16
Position Y -16 - 16 Swirl DVE Swirl
Amount -1 - 1
11-6-2
Type Normal, Rotated
Aspect -16 - 16 DVE Mosaic 1
Size 0 - 32
11-6-3
Position X -16 - 16
Position Y -16 - 16
Mosaic
DVE Mosaic 2
Rotation -16 - 16
11-6-3
Shape Type
Horizontal, Vertical, HV,
Rotated, HV-Rotated
Rotation -16 - 16
Slat Width 0 - 1
Slats DVE Slats
Amount -16 - 16
11-6-4
Shape Type Circular, Polygon, Star
Rotation -16 - 16
Points 1 - 16
DVE Lens 1
Amount -16 - 16
Pattern Type Round, Linear, Multi
Position X -16 - 16
Position Y -16 - 16
DVE Lens 2
Size 0 - 1
DVE Lens 3 Tilt 0 - 1
Modifier On/Off
Zoom -16 - 16
Aspect -16 - 16
KEY1
KEY2
KEY3
KEY4
DSK1
DSK2
Warp
Lens
Modifier
Amount -16.0000 - 16.0000
11-6-5
146
4 [DVE Modify] - [Warp] menu (Continued)
Button Menu Submenu Item Setting Refer to
Pattern
Single, Quad, Multi, Zip-T,
Zip-R, Zip-B, Zip-L
Rotation -16.0000 - 16.0000
Peel Angle -16.0000 - 16.0000
DVE Page Turn 1
Amount -16.0000 - 16.0000
Type PageTurn, PageRoll
Position X -16.0000 - 16.0000
Position Y -16.0000 - 16.0000
DVE Page Turn 2
Number Segment 1 - 31
Radius 0 - 1.0000
Spiral -16.0000 - 16.0000
Page
Turn
DVE Page Turn 3
Stagger -16.0000 - 16.0000
11-6-6
Type PageTurn, PageRoll
Rotation -16.0000 - 16.0000
Peel Width 0.0000 - 1.0000
DVE Page Peel 1
Amount -16.0000 - 16.0000
Tilt -1 - 1
Page
Peel
DVE Page Peel 2
Radius 0 - 1.0000
11-6-7
Type
2WayH, 2WayV, 4Way,
Multi
Rotation -16.0000 - 16.0000
Spiral -16.0000 - 16.0000
DVE Splits 1
Stagger -16.0000 - 16.0000
Number Segment 1 - 31
Position X -16.0000 - 16.0000
Position Y -16.0000 - 16.0000
Splits
DVE Splits 2
Amount 0 - 16.0000
11-6-8
Type
2Way0, 2Way1, 2Way2,
2Way3, 4Way0, 4Way1,
4Way2, 4Way3, Multi
DVE Mirror 1
Rotation -16.0000 - 16.0000
Number Segment 1 - 31
Position X -16.0000 - 16.0000
Mirror
DVE Mirror 2
Position Y -16.0000 - 16.0000
11-6-9
KEY1
KEY2
KEY3
KEY4
DSK1
DSK2
Warp
Defocus Amount 0 - 100 11-6-10
1-13. DVE Modify (Light) menu (Option)
4 [DVE Modify] - [Light] menu
Button Menu Submenu Item Setting Refer to
DVE Light Type Type Off, 1-HL, 2-HL, HL/LL 11-7-1
Size 0.0 - 100.0 [%]
Position X -1.0000 - 1.0000
Position Y -1.0000 - 1.0000
DVE Light1-2
Position
Position Z -1.0000 - 1.0000
Opacity (Keyers only) 0.0 - 100.0 [%]
Luminance 0.0 - 108.6%
Saturation 0 - 100.0%
KEY1
KEY2
KEY3
KEY4
DSK1
DSK2
Light
DVE
Light1-2
DVE Light1-2
Color
Hue 0.0 - 359.5
11-7-2
147
Appendix 2. GUI menu
M/E, Key1, Key2, Key3, Key4, DSK1, DSK2 have a respective DVE Modify menu (Basic,
Border, Sub Effects, Warp, Light). See section 8-5. Assigning DVEs to Keyers, Appendix
1-10 to 1-13 for more details.
2-1. M/E menu
4 [M/E] - [Transition Rate] menu
Folder Button Item Setting Refer to
PGM 1 - 999
DSK 1 - 999 M/E
Transitio
n Rate
- - -
Black 1 - 999
8-2-2
Shortcut button (double push): MIX (Transition section)
148
4 [M/E] - [Wipe] menu
Folder Button Item Setting Refer to
Pattern No. 000 - 114
Border Width 0.0 - 100
Border Softness 0.0 - 100
Pattern - -
Border Source
BLK, In01-16,
Stl1-2, Mat1-4,
ComA, ComB,
Wipe Border
8-2-3
10
Pattern No. 000 - 114
Luminance 0.0 - 108.6%
Saturation 0.0 - 100.0%
Border
Color
- -
Hue 0.0 - 359.5
Aspect
-1.0000 -
1.0000
Center Position X -1 - 1
Center Position Y -1 - 1
M/E Wipe
Modify - -
Angle -16 - 16
10
Shortcut button (double push): WIPE (Transition section)
Shortcut button to Wipe Modify Center Position: WIPE POS (J oystick section)
149
4 [M/E] - [DVE] menu
Folder Button Item Setting Refer to
Pattern No. 000 - 252 8-2-3
User DVE Data
Clear
-
Pattern - -
User DVE Data
Store
-
DVE Basic
Border
Sub Effects
Warp
M/E DVE
Light
See DVE Modify menu 11
Shortcut button (double push): DVE (Transition section)
150
4 [M/E]- [Fader Limit] menu
Folder Button Item Setting Refer to
M/E
Fader
Limit
- - - Fader Limit 0.0 - 100.0 [%] 8-2-4
Shortcut button (double push): FADER LIMIT (Transition section)
151
2-2. Keyer / DSK menu
4 [KEYER / DSK] - [Key Type] menu [Key Mask] menu
4 [KEYER / DSK] - [Key Mask] menu
152
The menu structures of Keyer 1-4 are all consistent. The DSK1 and DSK2 menu structures
are also basically the same as Keyer 1-4 except that there is no Opacity item in DSK1 and
DSK2. The Wipe Pattern and Wipe Modify setting are common to M/E, Keyer, and DSK.
4 [KEYER / DSK] - [Key Mask] menu
Folder Button Item Setting Refer to
Key Insert
Key Source
BLK, In01-16,
Stl1-2, Mat1-4,
ComA, ComB
Gain 0.0 - 100.0 [%]
1
Clip 0.0 - 100.0 [%]
Opacity
(Keyers only)
0 - 100
External
Key
2
Key Invert On/Off
7-1-7
9-1
Key Insert
BLK, In01-16,
Stl1-2, Mat1-4,
ComA, ComB
Gain 0.0 - 100.0 [%]
1
Clip 0.0 - 100.0 [%]
Opacity 0 - 100
Keyer
Keyer1
Keyer2
Keyer3
Keyer4
DSK1
DSK2
Key Type
Self Key
2
Key Invert On/Off
7-1-7
9-1
Key Insert
BLK, In01-16,
Stl1-2, Mat1-4,
ComA, ComB
Position X 0 - 1023
CK Auto
Position Y 0 - 1023
9-4-1
Hue Angle 0 - 359.9 Deg
Key Acc 0 - 359.9 Deg
Gain -100% - 100%
Manual
1
Clip -100% - 100%
Luminance
Suppress
0.0 - 100.0%
Chroma Accept 0 - 359.9 Deg
Chroma Suppress 0.0 - 100.0 [%]
Manual
2
Chroma Tint -100% - 100%
CK Other
Opacity
(Keyers only)
0.0 - 100.0 [%]
Mode Off, HL, LL
Region BG, FG, Both
Gain 0.0 - 32.0
1
Clip 0.0 - 100
Opacity 0.0 - 100
Limit -100 - 100
Keyer
Keyer1
Keyer2
Keyer3
Keyer4
DSK1
DSK2
Key Type
Chroma
Key
CK
Detai
l1, 2
2
Accept -90 - 90
9-4-2
Shortcut button:
KEY1-3, DSK1-2 (BUS SELECT section) >>EXT (KEYER section)
KEY1-3, DSK1-2 (BUS SELECT section) >>SELF (KEYER section)
KEY1-3, DSK1-2 (BUS SELECT section) >>AUTO CK (J OYSTICK section)
KEY1-3, DSK1-2 (BUS SELECT section) >>CK (KEYER section)
153
4 [KEYER / DSK] - [Key Mask] menu
Folder Button Item Setting Refer to
Pattern No. 0 - 114
Pattern Center X -1.000 - 1.000
Pattern Center Y -1.000 - 1.000
Keyer
Keyer1
Keyer2
Keyer3
Keyer4
DSK1
DSK2
Key Mask - -
Pattern Size 0.0 - 100.0 [%]
9-2
Shortcut button:
KEY1-3, DSK1-2 (BUS SELECT section) >>MASK (KEYER section)
4 [KEYER / DSK] - [Edge Shadow] menu
Folder Button Item Setting Refer to
Type
Normal, Outline,
Extrude, Shadow
Width 1 - 15
Softness 0.0 - 100.0 [%]
Type -
Mode Single, Dual
Direction 0 - 11 (Clock directions)
Position X -100% - 100%
Position Y -100% - 100%
Position -
Offset -100% - 100%
Luminance 0.0 - 108.6%
Saturation 0 - 100.0% Color 1 -
Hue 0.0 - 359.5
Luminance 0.0 - 108.6%
Saturation 0 - 100.0%
Hue 0.0 - 359.5
Keyer
Keyer1
Keyer2
Keyer3
Keyer4
DSK1
DSK2
Edge
Shadow
Color 2 -
Softness 0 - 100.0%
9-3
Shortcut button:
KEY1-3, DSK1-2 (BUS SELECT section) >>EDGE SHADOW (KEYER section)
154
4 [KEYER / DSK] - [DVE] menu
Folder Button Item Setting Refer to
Pattern No. 000 - 252
8-2-3
8-3-5
User DVE Data
Clear
-
DVE
Pattern
- -
User DVE Data
Store
-
DVE Basic
Border
Sub Effects
Warp
Keyer
Keyer1
Keyer2
Keyer3
Keyer4
DSK1
DSK2
Light
See DVE Modify menu
(Appendix 1)
8-2-3
9-5
11
Shortcut button to DVE Pattern (double push):
DVE (Transition section)
Shortcut button to DVE Modify:
KEY1-3, DSK1-2 (BUS SELECT section) >>BASIC, BORDER, SUB EFF, WARP LIGHT (DVE section)
Shortcut button to DVE Basic Position:
KEY1-3, DSK1-2 (BUS SELECT section) >>DVE POS (J OYSTICK section)
Shortcut button to DVE Basic Rotation:
KEY1-3, DSK1-2 (BUS SELECT section) >>DVE ROT (J OYSTICK section)
155
2-3. Pre-Combiner menu
4 [Pre-Combiner]- [DVE Basic] menu
Folder Button Item Setting Refer to
Position X
-16.0000 - 16.0000
Position Y
-16.0000 - 16.0000 Position
Local Source
Local Target
Global Source
Global Target
Position Z -16.0000 - 16.0000
Rotation X
-16.0000 - 16.0000
Rotation Y
-16.0000 - 16.0000
Rotation
Local Source
Local Target
Global Source
Global Target
Rotation Z
-16.0000 - 16.0000
11-3-1
Size X 0 - 16
Size Y 0 - 16 Aspect -
Size Z 0 - 16
11-3-2
Pre
Combiner
Comb A
Comb B
DVE
Basic
Setup - Use Global Disable, Enable 11-3-3
Shortcut button:
COMB A, COMB B (BUS SELECT section) >>BASIC (DVE section)
Shortcut button to DVE Basic Position:
COMB A, COMB B (BUS SELECT section) >>DVE POS (J OYSTICK section)
Shortcut button to DVE Basic Rotation:
COMB A, COMB B (BUS SELECT section) >>DVE ROT (J OYSTICK section)
156
4 [Pre-Combiner]- [Border] menu
Folder Button Item Setting Refer to
Border Enable On/Off
Luminance 0.0 - 108.6%
Saturation 0.0 - 100.0%
Border and
Color
-
Hue 0.0 - 359.5
Left Side 0 - 1024
Right Side 0 - 1024
Top Side 0 - 1024
Inner Width -
Bottom Side 0 - 1024
Left Side -140 - 1024
Right Side -140 - 1024
Top Side -140 - 1024
Outer
Width
-
Bottom Side -140 - 1024
Inside Softness 0.0 - 100.0%
Softness -
Outside Softness 0.0 - 100.0%
Beveled On/Off
Luminance 0.0 - 108.6%
Saturation 0.0 - 100.0%
Bevel Color -
Hue 0.0 - 359.5
Highlight Direction
0 - 11 (Clock
directions)
Highlight Opacity 0 - 100.0%
Pre
Combiner
Comb A
Comb B
Border
Hilight
Setup
-
Lowlight Opacity 0 - 100.0%
11-4
13
Shortcut button:
COMB A, COMB B (BUS SELECT section) >>BORDER (DVE section)
157
4 [Pre-Combiner] - [Formation] menu
Folder Button Item Setting Refer to
Video Src BLK, In01-16
Priority 0 - 15
Opacity 0.0 - 100.0
Pre
Combiner
Comb A
Comb B
Formation - -
BKGD Matte Mat1-4, Stl3
13-2
Shortcut button: COMB A, COMB B (BUS SELECT section)
158
2-4. Flash Recorder Menu
4 [Flash Recorder] menu
Folder Button Item Setting Refer to
Play Clip None, 0 -
Que Up -
Inter Link
Off, Trigger,
Linkage
Flash
Recorder
Clip Play
Comb-A,
Clip Play
Comb-B
- - -
Read Mode Field, Frame
14-5
Shortcut button: BASIC (DVE section) (while SHIFT is lit)
159
4 [Flash Recorder] - [Clip Set] menu
Folder Button Item Setting Refer to
Track Number 0 - 17
Clip Start TS - TE
Clip End TS - TE
Flash
Recorder
FR1
Setup
FR2
Setup
Clip Set - -
Memory Setting -
14-4
Shortcut button: SUB EFF (DVE section) (while SHIFT is lit)
160
4 [Flash Recorder] - [Rec] menu
Folder Button Item Setting Refer to
Track Number 0 - 17
Fiil Source
In01-16, BLK,
Mat 1-4, Stl 3
Key Source
In01-16, BLK,
Mat 1-4, Stl 3,
Full
Flash
Recorder
FR1
Setup,
FR2
Setup
Rec - -
Upper Limitation 0 - 3599
14-3
Shortcut button: SUB EFF (DVE section) (while SHIFT is lit)
161
4 [Flash Recorder] - [Erase] menu
Folder Button Item Setting Refer to
Track Number 0 - 17
Delete Clip
Flash
Recorder
FR1
Setup
FR2
Setup
Erase - -
All Initialize
-
14-2
14-6
Shortcut button: SUB EFF (DVE section) (while SHIFT is lit)
162
2-5. Still Store menu
4 [Still Store] menu
Folder Button Item Setting Refer to
Destination
In01-In16,
Stl1-Stl3
Source Stl00 - 99
Download OU, USB
Download - - -
Direct Download On, Off
File 00 - 99
Freeze Mode
Frame, Live
Odd Field,
Even Field
Capture - - -
Capture Start -
File 00 - 99
File Format Bmp, tga Export - - -
Export -
File 00 - 99
Still Store
Delete - - -
Delete OU, USB
12-2
Shortcut button: STILL (BUS SELECT section)
163
2-6. Sequence, Event menu
4 [Sequence] menu
Folder Button Item Setting Refer to
Sequence Name File00 - File99
Store Sequence OU, USB
Recall Sequence OU, USB
File - -
Delete Sequence OU, USB
16
Play Time 0 - 3200
Break On, Off
Interval 0 - 999
Sequence
Event
Sequence
Edit - -
Interpolation Mode
Point, Line,
Curve
16-4
Shortcut button: SEQ (SETUP section)
SEQ (Keypad section)
164
4 [Event] menu
Folder Button Item Setting Refer to
Select Event Page Event P1 - P8
Store Event OU, USB
Recall Event OU, USB
Event Data - -
Initialize -
15
M/E Area
Full, PPHold,
off
Keyer Area
Full, off,
K1, K2, K3, K4,
K1+2, K1+3,
K1+4, K2+3,
K2+4, K3+4,
K1+2+3,
K1+2+4,
K2+3+4,
K1+3+4
DSK Area
Full, off, DSK1,
DSK2
Sequence
Event
Event
Event
Target
- -
DS Area
Full, off, ComA,
ComB
15-2
Shortcut button: EVENT (SETUP section)
EVENT (Keypad section)
165
2-7. Setup (Matte, Input, Output) menu
4 [Setup] - [Matte] menu
Folder Button Item Setting Refer to
Select Mat1 - Mat 4
Luminance 0.0 - 108.6%
Saturation 0.0 - 100.0%
Setup
Matte
Color
- - -
Hue 0.0 - 359.5
12-1
Shortcut button: MATTE (SETUP section)
166
4 [Setup] - [Input] menu
Folder Button Item Setting Refer to
Source Assign In01 - In16
FS Mode On, Off
Freeze Mode
Live
Frame,
Odd Field,
Even Field
Remap - -
Auto Freeze Mode On, Off
7-1-4
7-1-5
White Clip 50.0 - 109.0%
Black Clip -7.0 - 50.0%
Luminance Gain 0.0 - 200.0%
Input
Process 1
- -
Setup 0 - 100.0%
7-1-6
Chroma Clip 50.0 - 111.0%
Chroma Gain 0.0 - 200.0%
H Phase Trim -4 - 4
Input
Process 2
- -
Hue 0.0 - 359.5
7-1-6
F
Compst,
YCBCR
Analog
Input
- -
L
Betacam,
SMPTE
4-6-2
File Save
Setup Input
Rename - -
File Download
7-1-2
Shortcut button: INPUT (SETUP section)
167
4 [Setup] - [Output] menu
Folder Button Item Setting Refer to
Aux Number 1-12
Source
BLK,
In01-In16,
Stl1, Stl2,
Mat1 - Mat4,
ComA, ComB,
CoAK, CoBK,
PGM, PVW,
CLN
Aux - -
Inhibit Off, On
7-2
F
Compst,
YCBCR, GBR
Analog
Output
- -
L
Betacam,
SMPTE
4-7-2
Preview
PV_w/D_PV
PV_woDSK
KeyOut
Setup Output
PVW
Clean
- -
Clean
WoDSK,
KeyOut
7-2-2
Shortcut button: AUX (SETUP section)
168
2-8. Setup (System, Serial, GPIO/Tally, Data Backup,
Update) menu
4 [Setup] - [System] menu
Folder Button Item Setting Refer to
Video Format
625/50 PAL,
525/60 NTSC
Setup Level 0.0%, 7.5%
Aspect 4:3, SQ, LB
Type - -
System Delay
Normal,
Minimum
4-2
18-1
Chroma Key
Cursor
PGM, PVW 9-4-1
Route Priority
FR>DS,
FR=DS,
FR<DS
14-5
Crosspoint Mode Swap, Mask
Other - -
Bus Shift Mode
Toggle,
Momentary
7-1-2
VR-LINK - - VR-LINK AUX1-12 4-9
Date - Time Set -
Date adj - Year 1900 - 2100
Date adj - Month 1 - 12
Date Adj - -
Date adj - Day 1 - 31
Date - Time Set -
Time adj - Hour 0 - 23
Time adj - Minute 0 - 59
Setup System
Time Adj - -
Time adj - Second 0 - 59
Shortcut button: SYSTEM (SETUP section)
169
4 [Setup] - [Serial] menu
Folder Button Item Setting Refer to
RS-422A 1CH
HVS-AUX,
VR-LINK
- -
RS-422A 2CH
HVS-AUX,
VR-LINK Protocol
- - Editor
GVG100,
BVS3000,
GVG100R etc
Baudrate - - 1-3
9600, 19200,
38400
Setup Serial
Parity - - 1-3
None, Even,
Odd
17-1
Shortcut button: SYSTEM (SETUP section)
170
4 [Setup] - [GPIO Tally] menu
Folder Button Item Refer to
GPI GPI1-8 - GPI1-8 17-2
Setup
GPIO
Tally
Tally Tally01-24 - Tally01-24 17-3
Shortcut button: SYSTEM (SETUP section)
171
4 [Setup] - [Data Backup] menu
Folder Button Item Setting Refer to
Store All Data USB
Recall All Data USB
All
Backup
-
-
-
-
All Data Clear OU
Store System Data USB
Recall System Data USB
System Data Select 0 - 9
System
Backup
- -
System Data Clear USB
Store File Data USB
Recall File Data USB
File Data Type Still. Seuence
Setup
Data
Backup
File
Backup
- -
Clear File Data OU, USB
4-5
18-2
Shortcut button: SYSTEM (SETUP section)
[Setup] - [Update] menu
Folder Button Item Setting Refer to
OU update -
DPU Calibration -
Firmware Update
SDI1-4,
GENLOCK,
Main1,2,
DVE Sub1,2
CPU1,2
AI_3_3-4,
AI_4_1-2,
Out1,2, FR1,2
18-3
Setup Update
Cursor On,Off
172
Folder Button Item Setting Refer to
OU update -
DPU Calibration -
Firmware Update
SDI1-4,
GENLOCK,
Main1,2,
DVE Sub1,2
CPU1,2
AI_3_3-4,
AI_4_1-2,
Out1,2, FR1,2
18-3
Setup Update
Cursor On,Off
Shortcut button: SYSTEM (SETUP section)
173
2-9. Status menu
4 [Setup] - [Status] menu
Folder Button Item Refer to
Input
Output
Main Option
Board
(Installed
option
module)
- -
Module
4-6
4-7
18-4-1
Power Supply
Unit
Single
Dual
Power Alarm
PS1 Status
PS2 Status
Alarm - -
Fan Alarm
FAN1 Status
FAN2 Status
18-4-2
CPU firmware version
Setup Status
Version - -
Target Field Odd, Even, Any
18-4-3
Shortcut button: STATUS (SETUP section)
175
Appendix 3. Pattern List
3-1. WIPE Pattern List
000 001 002 003 004 005 006 007 008 009
010 011 012 013 014 015 016 017 018 019
020 021 022 023 024 025 026 027 028 029
030 031 032 033 034 035 036 037 038 039
040 042 043 044 045 046 047 048
065 066 067 068 069
070 071 072 073 074 075 076 077 078 079
080 081 082 083 084 085 086 087 088 089
090 091 092 093 094 095 096 097 098 099
100 101 102 103 104 105 106 107 108 109
110 111 112 113 114
176
3-2. 2.5D (2D & Basic 3D) DVE Pattern List
When specifying a DVE effect number from an editor, add 200 to the original pattern number.
CW: Clockwise
CCW: Counter Clockwise
Push
Single
Push
Single
Push
Single
Push
Single
Push
Single
Push
Single
Push
Single
Push
Single
Compress Compress
000 001 002 003 004 005 006 007 008 009
Compress Compress Compress Compress Compress Compress Compress Compress Compress Compress
010 011 012 013 014 015 016 017 018 019
Door Door Door Door
Corner
Rotate
Corner
Rotate
Corner
Rotate
Corner
Rotate
Compress
and
Moving
Compress
and
Moving
020 021 022 023 024 025 026 027 028 029
Compress
and
Moving
Compress
and
Moving
Flying
Carpet
Compress
on Middle
POS
Compress
on Middle
POS
Compress
on Middle
POS
Compress
on Middle
POS
Move
and
Rotate
CW
Move
and
Rotate
CW
Move
and
Rotate
CW
030 031 032 033 034 035 036 037 038 039
Move
and
Rotate
CW
Move
and
Rotate
CW
Move
and
Rotate
CCW
Move
and
Rotate
CCW
Move
and
Rotate
CCW
Move with
Twist
CW
Move with
Twist
CW
Move with
Twist
CW
Move with
Twist
CW
Dual Push
040 041 042 043 044 045 046 047 048 049
Dual Push Dual Push Dual Push
Compress
and Zoom
Compress
and Zoom
Compress
and Zoom
Compress
and Zoom
Compress
and Zoom
on Middle
Pos
Compress
and Zoom
on Middle
Pos
Compress
and Zoom
on Middle
Pos
050 051 052 053 054 055 056 057 058 059
Compress
and Zoom
on Middle
Pos
Compress
and Zoom
on Corner
Pos
Compress
and Zoom
on Corner
Pos
Compress
and Zoom
on Corner
Pos
Compress
and Zoom
on Corner
Pos
Move with
Twist
CCW
Move with
Twist
CCW
Move with
Twist
CCW
Move with
Twist
CCW
Rotate
and
Contract
060 061 062 063 064 065 066 067 068 069
Rotate
and
Contract
Rotate
and
Contract
Rotate
CW
Rotate
CW
Rotate
CW
Rotate
CCW
Rotate
CCW
Rotate
CCW
070 071 072 073 074 075 076 077
177
3-3. 3D DVE (VPS-700Warp Option) Pattern List
When specifying a DVE effect number from an editor, add 200 to the original pattern number.
CW: Clockwise
CCW: Counter Clockwise
Ripple
Hor
Wave
Ver
Wave
Rotate
()
Wave
Rotate
()
Wave
Rotate
()
Wave
Modify
Rotate
()
Wave
Modify
Star 6
Ripple
Star 8
Ripple
Star 8
Ripple
Random
Star 16
Ripple
100 101 102 103 104 105 106 107 108 109
Star 6
Ripple
Modify
Circular
Ripple
Circular
Ripple
Triangle
Circular
Ripple
Random
Circular
Ripple
Modify
110 111 112 113 114
Swirl
Swirl
Clock
Swirl Inv
Clock
115 116
Mosaic
Mosaic
Normal
Mosaic
Rotate
117 118
Slats
Stats Hor Slats Ver Slats HV
Slats
Rotate
Slats
Rotate
Slats HV
Rotate
119 120 121 122 123 124
178
Lens
Circular
Round
Circular
Round
Circular
Round
Circular
Round
Circular
Round
Circular
Linear
Circular
Linear
Circular
Linear
Circular
Linear
Circular
Linear
125 126 127 128 129 130 131 132 133 134
Circular
Multi
Circular
Multi
Circular
Multi
Circular
Multi
Circular
Multi
Polygon
Round
Polygon
Round
Polygon
Round
Polygon
Round
Polygon
Round
135 136 137 138 139 140 141 142 143 144
Polygon
Linear
Polygon
Linear
Polygon
Linear
Polygon
Linear
Polygon
Linear
Polygon
Multi
Polygon
Multi
Polygon
Multi
Polygon
Multi
Polygon
Multi
145 146 147 148 149 150 151 152 153 154
Circular
Round
Modify
Circular
Round
Modify
Circular
Round
Modify
Circular
Round
Modify
Circular
Round
Modify
Circular
Linear
Modify
Circular
Linear
Modify
Circular
Linear
Modify
Circular
Linear
Modify
Circular
Linear
Modify
155 156 157 158 159 160 161 162 163 164
Circular
Multi
Modify
Circular
Multi
Modify
Circular
Multi
Modify
Circular
Multi
Modify
Circular
Multi
Modify
Polygon
Round
Modify
Polygon
Round
Modify
Polygon
Round
Modify
Polygon
Round
Modify
Polygon
Round
Modify
165 166 167 168 169 170 171 172 173 174
Polygon
Linear
Modify
Polygon
Linear
Modify
Polygon
Linear
Modify
Polygon
Linear
Modify
Polygon
Linear
Modify
Polygon
Multi
Modify
Polygon
Multi
Modify
Polygon
Multi
Modify
Polygon
Multi
Modify
Polygon
Multi
Modify
175 176 177 178 179 180 181 182 183 184
179
Page Turn
Turn Turn Turn Turn Roll Roll Roll Roll Turn Turn
185 186 187 188 189 190 191 192 193 194
Turn Turn Roll Roll Roll Roll Turn Roll Turn Roll
195 196 197 198 199 200 201 202 203 204
Multi
Turn
Multi Roll
Multi
Stagger
Multi
Spiral
90
Multi
Spiral
180
Multi
Spiral
270
Multi
Spiral
360
Multi Inv
Spiral
90
Multi Inv
Spiral
180
Multi Inv
Spiral
270
205 206 207 208 209 210 211 212 213 214
Multi Inv
Spiral
360
Multi
Stagger
Spiral
90
Multi
Stagger
Spiral
180
Multi
Stagger
Spiral
270
Multi
Stagger
Spiral
360
Multi Inv
Stagger
Spiral
90
Multi Inv
Stagger
Spiral
180
Multi Inv
Stagger
Spiral
270
Multi Inv
Stagger
Spiral
360
215 216 217 218 219 220 221 222 223
Page Peel
Page
Peel
Page
Peel
Page
Peel
Page
Peel
Page
Peel
Page
Peel
Page
Peel
Page
Peel
224 225 226 227 228 229 230 231
Split
Split Split Split Split Split Split Split Split Split Split
232 233 234 235 236 237 238 239 240 241
Multi
Split
Multi
Split
Multi
Split
Multi
Split
Multi
Split
Multi
Split
Multi
Split
Multi
Split
242 243 244 245 246 247 248 249
Kaleidoscope Defocus
Kaleidoscope
Inv Clock
Kaleidoscope
Clock
Defocus
250 251 252
180
Index
3
32-bit TGA Images...........................................92
A
Accessing Menus..............................................34
Adjusting Chromakey.......................................67
Adjustments on CPU Card................................25
Alarm status....................................................127
All Backup......................................................121
Analog Input Settings.................................24, 26
Analog Output Settings...............................27, 28
Arcnet Connection Requirements.....................17
Aspect...............................................................76
Assigning Signals
Auxiliary outputs..........................................47
Assigning Signals to M/E Bus..........................44
Assigning Stills.................................................90
Auto Freeze.......................................................45
Auto Key...........................................................66
Auxiliary Connection Setting...........................29
Auxiliary Control Connection...........................17
B
Background Signals
Selecting (M/E).............................................43
Background Transitions....................................52
Backing Up Data in OU..................................123
Backing up Events..........................................112
Basic Connection..............................................15
Bevel Color.......................................................78
Bevel Lighting..................................................78
BLACK Transitions..........................................60
Border Color.....................................................77
Bus Mattes........................................................88
C
Capturing..........................................................90
Card
Slot designations...........................................14
Changing Signal Name.....................................41
Chroma Control ................................................80
Chromakeys......................................................66
Clean output
Selecting Signal............................................ 48
Clearing a Event..............................................112
Clearing Data................................................. 121
Clip................................................................. 104
Connection
Auxiliary Control Connection...................... 17
Basic Connection......................................... 15
Optional Configuration................................ 16
Control Panel...................................................... 9
CPU Version display...................................... 127
Cut transition.................................................... 52
D
Defocus............................................................ 86
Delay setting.................................................. 120
Deleting Clips................................................ 107
Deleting Still .................................................... 91
Downloading Still ...................................... 89, 92
DSK / Keyer menu......................................... 136
DSK / Keyer Setup........................................... 61
DSK Priority Change....................................... 56
DSK transition.................................................. 56
DVE
Assigning to Keyers..................................... 69
DVE Modify.................................................... 72
DVE Modify (Basic, Border) menu............... 143
DVE Modify (Light) menu (Option).............. 146
DVE Modify (Sub Effects) menu................... 144
DVE Modify (Warp) menu (Option).............. 145
DVE Modify menus
Basic............................................................. 75
Border........................................................... 77
Light............................................................. 87
Sub Effect..................................................... 79
Warp............................................................. 81
DVE transition................................................. 54
DVE transition (Key)....................................... 59
E
Easy Virtual ...................................................... 30
Edge................................................................. 64
181
Event and Sequence menu..............................140
Event Memory................................................109
Event Target (Selecting Contents of Event Data)
....................................................................111
Exporting Stills.................................................91
External Dimensions.......................................132
F
Fader Limit.......................................................55
Field Selection for Switchover .......................128
File Backup.....................................................122
File Management..............................................22
Flash Recorder................................................101
Flash Recorder menu......................................139
Format selection...............................................19
Frame Synchronizer Mode.......................45, 120
Freeze
Auto Freeze...................................................45
Live video.....................................................45
Freeze Live Video.............................................45
G
Global Position...........................................74, 75
Global Rotation.................................................76
GPI Input Circuit..............................................13
GPI Inputs.......................................................118
Graphic Wipe Example...................................108
GUI menus................................................14773
H
How to Access Menus......................................34
I
Initialization......................................................39
Inner Width.......................................................77
Input Cards Combinations................................24
Input Expansion Option....................................24
Input Signal Adjustments..................................46
Input Signal Mode............................................45
Input Signal Settings.........................................41
Interface Connectors.........................................11
Interface Settings............................................117
Internally Generated Signals.............................88
J
J oystick Input....................................................38
K
Key
Assigning DVEs............................................69
Chromakey....................................................66
DVE transition..............................................59
Mask..............................................................63
Mix transition................................................57
Signal selection.............................................46
Wipe transition..............................................58
Key Cut Transitions..........................................57
Key Priority Order Change...............................59
Key transition....................................................56
Keyer / DSK menu..........................................136
Keyer / DSK Setup............................................61
Keyer Light Type..............................................87
Keyer Setup.......................................................76
Keypad Input.....................................................37
L
Lens...................................................................83
Local Position.............................................74, 75
Local Rotation...................................................75
M
M/E menu.......................................................135
Making A Sequence........................................116
Mask..................................................................63
Menu Description..............................................31
Menu Display....................................................33
Menu List..................................................13546
DVE Modify (Basic, Border)......................143
DVE Modify (Light)...................................146
DVE Modify (Sub Effects) .........................144
DVE Modify (Warp)...................................145
Flash Recorder............................................139
Keyer / DSK................................................136
M/E.............................................................135
Pre-Combiner..............................................138
Sequence and Event....................................140
Setup (Matte, Input, Aux) ...........................141
Setup (System, Serial, GPIO/Tally, Data
Backup, Update) .....................................142
Status...........................................................143
Still Store.....................................................139
Menu Overview................................................31
Menu Setting Quick Reference.........................21
182
Menus
How to use....................................................36
Merging Input Mapping....................................96
Mirror................................................................86
Mix transition....................................................53
Mix transitions (Key)........................................57
Mosaic...............................................................82
O
Option Boards status.......................................126
Optional Configuration.....................................16
Optional Inputs.................................................26
Optional Outputs...............................................28
Outer Width......................................................77
Output Card Combinations...............................27
Output Expansion Option.................................27
Output Signal Settings......................................47
P
Page Peel...........................................................85
Page Turn..........................................................84
Panel Description
Control Panel ..................................................9
Control unit rear panel ..................................10
VPS-700 MU..................................................7
VPS-700RPS MU...........................................8
Pattern List................................................17579
Playback (Flash recorder)...............................105
Power OFF........................................................20
Power ON.........................................................18
Pre-combiner.....................................................93
Pre-Combiner menu........................................138
Previe output
Selecting Signal ............................................48
Priority Change.................................................56
Proc Amp..........................................................46
R
Recalling Events.............................................110
Returning to Default.........................................39
Ripple................................................................81
RS422 Interface setting...................................117
S
Saving Still........................................................90
Selecting Signals
Background...................................................43
Keys and DSKs............................................ 46
PREV and CLEAN...................................... 48
Selecting System Signal Format...................... 19
Sequence.........................................................113
Sequence and Event menu............................. 140
Setup................................................................ 18
Setup (Matte, Input, Aux) menu..................... 141
Setup (System, Serial, GPIO/Tally, Data Backup,
Update) menu............................................. 142
Shadow............................................................. 64
Signal Adjustments........................................... 46
Signal assignment
Auxiliary output........................................... 47
Signal Assignment
M/E Bus....................................................... 44
Signal Format Selection................................... 19
Signal Format setting..................................... 120
Signal Name..................................................... 41
Signal Routing.................................................. 41
Slats.................................................................. 82
Slot designations.............................................. 14
Softness............................................................ 78
Specifications................................................. 129
Splits................................................................ 85
Status display................................................. 126
Status menu.................................................... 143
Still Store.......................................................... 88
Still Store menu.............................................. 139
Storing Events................................................ 109
Strobe............................................................... 80
Swirl ................................................................. 82
System Backup............................................... 121
System Delay setting...................................... 120
System Setup.................................................. 120
System Signal Format...................................... 19
T
Tally Output Circuit......................................... 13
Tally Outputs...................................................119
TGA Images (32-bit)........................................ 92
Touch Panel Operations................................... 40
Track.............................................................. 103
Trail .................................................................. 79
Transition Rate................................................. 51
Transitions........................................................ 50
Background transition.................................. 52
183
Black transition.............................................60
Cut transition................................................52
Key and DSK transition................................56
Key Cut transition.........................................57
Mix transition...............................................53
WIPE and DVE transition............................54
U
Update.............................................................125
Using Menus.....................................................36
V
Virtual Connection Setting................................30
Virtual tally.......................................................30
W
Wipe Modify.....................................................70
Wipe transition..................................................54
Wipe transition (Key)........................................58
Warning
This equipment has been tested and found to comply with the limits for a
Class A digital device, pursuant to Part 15 of FCC Rules. These limits are
designed to provide reasonable protection against harmful interference
when the equipment is operated in a commercial environment. This
equipment generates, uses, and can radiate radio frequency energy and,
if not installed and used in accordance with the instruction manual, may
cause harmful interference to radio communications. Operation of this
equipment in a residential area is likely to cause harmful interference, in
which case the user will be required to correct the interference at his own
expense.
02/01/2010 Printed in J apan
FOR-A COMPANY LIMITED
Head Office : 3-8-1 Ebisu, Shibuya-ku, Tokyo 150-0013, J apan
Overseas Division Phone: +81 (0)3-3446-3936, Fax: +81 (0)3-3446-1470
J apan Branch Offices : Osaka/Okinawa/Fukuoka/Hiroshima/Nagoya/Sendai/Sapporo
R&D/Production : Sakura Center/Sapporo Center
FOR-A America Corporate Office
11125 Knott Ave., Suite #A, Cypress, CA 90630, USA
Phone: +1 714-894-3311 Fax: +1 714-894-5399
FOR-A America East Coast Office
Two Executive Drive, Suite 670, Fort Lee Executive Park, Fort Lee NJ 07024, USA
Phone: +1 (201) 944-1120 Fax : +1 (201) 944-1132
FOR-A America Distribution & Service Center
2400 N.E. Waldo Road, Gainesville, FL 32609, USA
Phone: +1 352-371-1505 Fax: +1 352-378-5320
FOR-A Corporation of Canada
346A Queen Street West, Toronto, Ontario M5V 2A2, Canada
Phone: +1 416-977-0343 Fax: +1 416-977-0657
FOR-A Latin America & the Caribbean
5200 Blue lagoon Drive,
Suite 760, Miami, FL 33126, USA
Phone: +1-305-931-1700 Fax: +1-305-264-7890
FOR-A UK Limited
UNIT C71, Barwell Business Park, Leatherhead Road, Chessington Surrey, KT9 2NY, UK
Phone: +44 (0)20-8391-7979 Fax: +44 (0)20-8391-7978
FOR-A Italia S.r.l.
Viale Europa 50 20093, Cologno Monzese (MI), Milan, Italy
Phone: +39 02-254-3635/6 Fax: +39 02-254-0477
FOR-A Corporation of Korea
801 Dangsan Bld., 53-1 Dangsan-Dong, Youngdeungpo-Gu, Seoul 150-800, Korea
Phone: +82 (0)2-2637-0761 Fax: +82 (0)2-2637-0760
FOR-A China Limited
708B Huateng Building, No. 302, 3 District, J insong, Chaoyang, Beijing 100021, China
Phone: +86 (0)10-8721-6023 Fax: +86 (0)10-8721-6033
*The contents of this manual are subject to change without notice.
S-ar putea să vă placă și
- The Subtle Art of Not Giving a F*ck: A Counterintuitive Approach to Living a Good LifeDe la EverandThe Subtle Art of Not Giving a F*ck: A Counterintuitive Approach to Living a Good LifeEvaluare: 4 din 5 stele4/5 (5794)
- The Gifts of Imperfection: Let Go of Who You Think You're Supposed to Be and Embrace Who You AreDe la EverandThe Gifts of Imperfection: Let Go of Who You Think You're Supposed to Be and Embrace Who You AreEvaluare: 4 din 5 stele4/5 (1090)
- Never Split the Difference: Negotiating As If Your Life Depended On ItDe la EverandNever Split the Difference: Negotiating As If Your Life Depended On ItEvaluare: 4.5 din 5 stele4.5/5 (838)
- Hidden Figures: The American Dream and the Untold Story of the Black Women Mathematicians Who Helped Win the Space RaceDe la EverandHidden Figures: The American Dream and the Untold Story of the Black Women Mathematicians Who Helped Win the Space RaceEvaluare: 4 din 5 stele4/5 (890)
- Grit: The Power of Passion and PerseveranceDe la EverandGrit: The Power of Passion and PerseveranceEvaluare: 4 din 5 stele4/5 (587)
- Shoe Dog: A Memoir by the Creator of NikeDe la EverandShoe Dog: A Memoir by the Creator of NikeEvaluare: 4.5 din 5 stele4.5/5 (537)
- Elon Musk: Tesla, SpaceX, and the Quest for a Fantastic FutureDe la EverandElon Musk: Tesla, SpaceX, and the Quest for a Fantastic FutureEvaluare: 4.5 din 5 stele4.5/5 (474)
- The Hard Thing About Hard Things: Building a Business When There Are No Easy AnswersDe la EverandThe Hard Thing About Hard Things: Building a Business When There Are No Easy AnswersEvaluare: 4.5 din 5 stele4.5/5 (344)
- Her Body and Other Parties: StoriesDe la EverandHer Body and Other Parties: StoriesEvaluare: 4 din 5 stele4/5 (821)
- The Sympathizer: A Novel (Pulitzer Prize for Fiction)De la EverandThe Sympathizer: A Novel (Pulitzer Prize for Fiction)Evaluare: 4.5 din 5 stele4.5/5 (119)
- The Emperor of All Maladies: A Biography of CancerDe la EverandThe Emperor of All Maladies: A Biography of CancerEvaluare: 4.5 din 5 stele4.5/5 (271)
- The Little Book of Hygge: Danish Secrets to Happy LivingDe la EverandThe Little Book of Hygge: Danish Secrets to Happy LivingEvaluare: 3.5 din 5 stele3.5/5 (399)
- The World Is Flat 3.0: A Brief History of the Twenty-first CenturyDe la EverandThe World Is Flat 3.0: A Brief History of the Twenty-first CenturyEvaluare: 3.5 din 5 stele3.5/5 (2219)
- The Yellow House: A Memoir (2019 National Book Award Winner)De la EverandThe Yellow House: A Memoir (2019 National Book Award Winner)Evaluare: 4 din 5 stele4/5 (98)
- Devil in the Grove: Thurgood Marshall, the Groveland Boys, and the Dawn of a New AmericaDe la EverandDevil in the Grove: Thurgood Marshall, the Groveland Boys, and the Dawn of a New AmericaEvaluare: 4.5 din 5 stele4.5/5 (265)
- A Heartbreaking Work Of Staggering Genius: A Memoir Based on a True StoryDe la EverandA Heartbreaking Work Of Staggering Genius: A Memoir Based on a True StoryEvaluare: 3.5 din 5 stele3.5/5 (231)
- Team of Rivals: The Political Genius of Abraham LincolnDe la EverandTeam of Rivals: The Political Genius of Abraham LincolnEvaluare: 4.5 din 5 stele4.5/5 (234)
- On Fire: The (Burning) Case for a Green New DealDe la EverandOn Fire: The (Burning) Case for a Green New DealEvaluare: 4 din 5 stele4/5 (73)
- The Unwinding: An Inner History of the New AmericaDe la EverandThe Unwinding: An Inner History of the New AmericaEvaluare: 4 din 5 stele4/5 (45)
- Wireless Remote Controller: Owner's & Installation ManualDocument20 paginiWireless Remote Controller: Owner's & Installation ManualMalay K GhoshÎncă nu există evaluări
- Technical Manual for Multi-System Air ConditionersDocument102 paginiTechnical Manual for Multi-System Air ConditionersMalay K Ghosh100% (1)
- Service Manual: Room Air ConditionerDocument96 paginiService Manual: Room Air ConditionerMalay K GhoshÎncă nu există evaluări
- XPower Platinum&Gold PDFDocument115 paginiXPower Platinum&Gold PDFMalay K GhoshÎncă nu există evaluări
- LG Room Air Conditioner: Owner'S ManualDocument35 paginiLG Room Air Conditioner: Owner'S ManualMalay K GhoshÎncă nu există evaluări
- RX25GV1NB RX35GV1NB FTX25GV1NB FTX35GV1NB PDFDocument174 paginiRX25GV1NB RX35GV1NB FTX25GV1NB FTX35GV1NB PDFMalay K GhoshÎncă nu există evaluări
- Wireless Remote Controller: Owner's & Installation ManualDocument20 paginiWireless Remote Controller: Owner's & Installation ManualMalay K GhoshÎncă nu există evaluări
- Wireless Remote Controller: Owner's & Installation ManualDocument20 paginiWireless Remote Controller: Owner's & Installation ManualMalay K GhoshÎncă nu există evaluări
- Wireless Remote Controller: Owner's & Installation ManualDocument20 paginiWireless Remote Controller: Owner's & Installation ManualMalay K GhoshÎncă nu există evaluări
- Toshiba Air Conditioner Service ManualDocument104 paginiToshiba Air Conditioner Service ManualAllamÎncă nu există evaluări
- LG Users ManualDocument20 paginiLG Users Manualjsraj2010100% (2)
- SONY T CON Training ManualDocument12 paginiSONY T CON Training ManualКрасимир Костадинов96% (26)
- Manual Servicio Gree GWC09AA - K5NNA6ADocument136 paginiManual Servicio Gree GWC09AA - K5NNA6AAnonymous 2iQ1B59Încă nu există evaluări
- LG Users ManualDocument20 paginiLG Users Manualjsraj2010100% (2)
- LG Room Air Conditioner: Owner'S ManualDocument26 paginiLG Room Air Conditioner: Owner'S ManualMalay K GhoshÎncă nu există evaluări
- Air Conditioner: Owner'S ManualDocument29 paginiAir Conditioner: Owner'S ManualMalay K GhoshÎncă nu există evaluări
- $gydqfhg Yhuvlrq MS-2800B %DVLF Yhuvlrq MS-2800A: Product GuideDocument5 pagini$gydqfhg Yhuvlrq MS-2800B %DVLF Yhuvlrq MS-2800A: Product GuideMalay K GhoshÎncă nu există evaluări
- Technical & Service Manual: CS-KE12NB41 & CZ-18BT1U + CU-KE12NK1 CS-KE18NB4UW & CZ-18BT1U + CU-KE18NKUDocument69 paginiTechnical & Service Manual: CS-KE12NB41 & CZ-18BT1U + CU-KE12NK1 CS-KE18NB4UW & CZ-18BT1U + CU-KE18NKUMalay K GhoshÎncă nu există evaluări
- Motorola - Small Signal Transistors FETS and Diodes Data - Dl126rev6Document1.354 paginiMotorola - Small Signal Transistors FETS and Diodes Data - Dl126rev6Malay K GhoshÎncă nu există evaluări
- Panasonic - Ag-Mx70 Av MixerDocument172 paginiPanasonic - Ag-Mx70 Av MixerMalay K GhoshÎncă nu există evaluări
- KDL-40BX450 Az3fk 9-883-873-01Document37 paginiKDL-40BX450 Az3fk 9-883-873-01Александр АндриановÎncă nu există evaluări
- LVDS LCDDocument55 paginiLVDS LCDgiorg_dan-1100% (6)
- LVDS LCDDocument55 paginiLVDS LCDgiorg_dan-1100% (6)
- Toshiba Small Signal Transistor Semiconductor Data Book 1983 Toshiba Corporation 1983 (1021)Document1.021 paginiToshiba Small Signal Transistor Semiconductor Data Book 1983 Toshiba Corporation 1983 (1021)Malay K Ghosh100% (1)
- Aplicatie Cu Hef4053Document83 paginiAplicatie Cu Hef4053Dumitru CostineanuÎncă nu există evaluări
- 00000007192Document29 pagini00000007192Malay K GhoshÎncă nu există evaluări
- Onida Service Manual DeliteDocument20 paginiOnida Service Manual DeliteMalay K Ghosh100% (1)
- Philips DVP5100KDocument27 paginiPhilips DVP5100KMalay K GhoshÎncă nu există evaluări
- LMVM1945 Manual de Servicio PDFDocument46 paginiLMVM1945 Manual de Servicio PDFMalay K GhoshÎncă nu există evaluări
- Use DCP to Predict Soil Bearing CapacityDocument11 paginiUse DCP to Predict Soil Bearing CapacitysarvaiyahimmatÎncă nu există evaluări
- SEW Motor Brake BMGDocument52 paginiSEW Motor Brake BMGPruthvi ModiÎncă nu există evaluări
- 7 C's of Business LetterDocument3 pagini7 C's of Business LetterGladys Forte100% (2)
- Whirlpool FL 5064 (ET)Document8 paginiWhirlpool FL 5064 (ET)long_kongo100% (1)
- Adb Wind ConeDocument4 paginiAdb Wind ConeSulistyo WidodoÎncă nu există evaluări
- Section 3.4: Buffer Overflow Attack: Defense TechniquesDocument26 paginiSection 3.4: Buffer Overflow Attack: Defense TechniquesAdeenÎncă nu există evaluări
- The Effects of Self-Esteem On Makeup InvolvementDocument9 paginiThe Effects of Self-Esteem On Makeup InvolvementMichelle Nicole Tagupa SerranoÎncă nu există evaluări
- Mock PPT 2023 TietDocument22 paginiMock PPT 2023 Tiettsai42zigÎncă nu există evaluări
- Giljang - Bsn2-A10 - Sas 1-3Document7 paginiGiljang - Bsn2-A10 - Sas 1-3Cherylen Casul GiljangÎncă nu există evaluări
- TSR Cyl Tilt Cab LD 110Document2 paginiTSR Cyl Tilt Cab LD 110Ferry AndisÎncă nu există evaluări
- The Eukaryotic Replication Machine: D. Zhang, M. O'DonnellDocument39 paginiThe Eukaryotic Replication Machine: D. Zhang, M. O'DonnellÁgnes TóthÎncă nu există evaluări
- Workflowy - 2. Using Tags For NavigationDocument10 paginiWorkflowy - 2. Using Tags For NavigationSteveLangÎncă nu există evaluări
- Inventory ManagementDocument60 paginiInventory Managementdrashti0% (1)
- Daftar PustakaDocument3 paginiDaftar PustakaNurha ZizahÎncă nu există evaluări
- DrdoDocument2 paginiDrdoAvneet SinghÎncă nu există evaluări
- ADL MATRIX STRATEGY FOR BPCL'S GROWTHDocument17 paginiADL MATRIX STRATEGY FOR BPCL'S GROWTHSachin Nagar100% (1)
- Board of Intermediate & Secondary Education, Lahore: Tahir Hussain JafriDocument2 paginiBoard of Intermediate & Secondary Education, Lahore: Tahir Hussain Jafridr_azharhayatÎncă nu există evaluări
- Alaris 8210 and 8220 SpO2 Module Service ManualDocument63 paginiAlaris 8210 and 8220 SpO2 Module Service ManualNaveen Kumar TiwaryÎncă nu există evaluări
- Display TFT SPI ST7735Document6 paginiDisplay TFT SPI ST7735Adlene DenniÎncă nu există evaluări
- Crafting and Executing StrategyDocument33 paginiCrafting and Executing Strategyamoore2505Încă nu există evaluări
- Dewatering Well PointsDocument4 paginiDewatering Well Pointssalloum3Încă nu există evaluări
- Gentle Classical Nature Sample - Units1 and 2Document129 paginiGentle Classical Nature Sample - Units1 and 2Carita HemsleyÎncă nu există evaluări
- E 50 Parts ManualDocument13 paginiE 50 Parts Manualsteve@air-innovations.co.zaÎncă nu există evaluări
- Unit 5 - Assessment of One'S Teaching Practice: Universidad de ManilaDocument15 paginiUnit 5 - Assessment of One'S Teaching Practice: Universidad de ManilaDoc Joey100% (3)
- Lab Report 1Document8 paginiLab Report 1Hammad SattiÎncă nu există evaluări
- Limits, Fits and Tolerances: Prof. S. S. PandeDocument31 paginiLimits, Fits and Tolerances: Prof. S. S. PandeM PankajÎncă nu există evaluări
- Phenomenal Consciousness and Cognitive Access: ResearchDocument6 paginiPhenomenal Consciousness and Cognitive Access: ResearchAyşeÎncă nu există evaluări
- Country Wing Auto-Mobile GarageDocument25 paginiCountry Wing Auto-Mobile GarageDmitry PigulÎncă nu există evaluări
- Materials For Oxygen ServicesDocument4 paginiMaterials For Oxygen Services陳文鴻Încă nu există evaluări