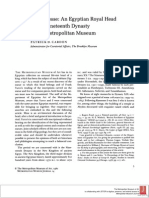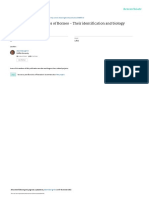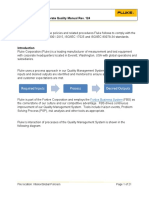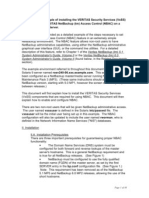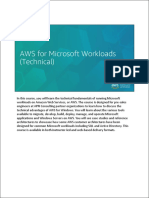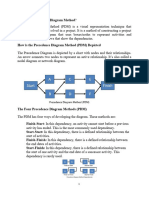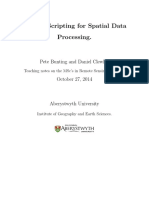Documente Academic
Documente Profesional
Documente Cultură
Centurion Refcard
Încărcat de
SteveMiller19720 evaluări0% au considerat acest document util (0 voturi)
44 vizualizări7 paginiReference card for Centurion: Defender of Rome.
Drepturi de autor
© Attribution Non-Commercial (BY-NC)
Formate disponibile
PDF, TXT sau citiți online pe Scribd
Partajați acest document
Partajați sau inserați document
Vi se pare util acest document?
Este necorespunzător acest conținut?
Raportați acest documentReference card for Centurion: Defender of Rome.
Drepturi de autor:
Attribution Non-Commercial (BY-NC)
Formate disponibile
Descărcați ca PDF, TXT sau citiți online pe Scribd
0 evaluări0% au considerat acest document util (0 voturi)
44 vizualizări7 paginiCenturion Refcard
Încărcat de
SteveMiller1972Reference card for Centurion: Defender of Rome.
Drepturi de autor:
Attribution Non-Commercial (BY-NC)
Formate disponibile
Descărcați ca PDF, TXT sau citiți online pe Scribd
Sunteți pe pagina 1din 7
IBM"'
Command Summary Card
CENTURION: DEFENDER OF ROME
Getting Started
To play Centurion, you need a computer with at least one floppy drive
and 640K of memory or 384K for Tandy 16-color. You're system must
be running on 005 2.1 to 3.3. If you want to use a mouse, you need an
IBM-compatible mouse and an installed mouse driver. Centurion
comes with three 5.25 inch disks or two 3.5 inch disks.
5.25 inch users - The game comes with one Program Disk and two
DATA Disks. You need to copy the Program Disk and only one of
the DATA disks. Find the DATA Disk appropriate to your
computer's graphics mode:
DATA 1 Disk - EGA or Tandy graphic modes
DATA 2 Disk - VGA or MCGA graphics modes
3.5 inch users - The game comes with two Program Disks: EGA/
Tandy 16 color Program Disk and VGA/MCGA Program Disk.
You need to copy only the Program Disk appropriate to your
computer.
Loading - Hard Drive Users
Boot your computer with 005 (any version from 2.1 to 3.3).
Copying the Game
To copy Centurion onto your hard disk:
1
1. Type C: and press Enter. (Type the appropriate drive letter if
your hard disk isn't designated as C.)
2. Type MD\CENTURION and press Enter.
3. Insert the Program Disk into drive A or B. (3.5 inch users: Make
sure you insert the appropriate Program Disk for your com-
puter - either the VGA/MCGA Program Disk or the EGA/
Tandy 16 color Program Disk.)
4. If you inserted the Program Disk into drive A, type
COPY A:*.* C:\CENTURION and press Enter. If you inserted
the Program Disk into drive B, type COPY B:*.*
C:\CENTURION and press Enter. 5.25 inch users: Repeat steps
3 and 4 for the DATA Disk appropriate to your computer.
Starting the Game
To start Centurion:
1. If you have a mouse, plug it in and load your mouse driver
(follow the manufacturer's instructions). PS/2 model 25 and 30
users: For best results, connect your mouse to the serial port.
2. Type C: and press Enter.
3. Type CD\CENTURION and press Enter.
4. Type CENTURIO and press Enter. Note: If you want Centurion
to run in a certain graphics mode, or if you have a Roland MT32
or Soundblaster sound board, see Special Loading Features.
Loading- Floppy Disk Users
Copying Your Disks
Boot your computer with DOS (any version from 2.1 to 3.3). Do not
play using your original disks - instead, make copies of your disks
and play from the copies. If you're playing from 5.25 inch disks, you'll
2
need two blank, formatted disks. If you're playing from a 3.5 inch disk,
you'll only have to copy the Program Disk appropriate to your com-
puter.
One Drive System
To copy Centurion with a one drive system:
1. Put your DOS disk in drive A. Type A: and press Enter.
2. Type DISKCOPY and press Enter.
3. You're asked to enter the source disk; insert the Program Disk
into the drive and press Enter. The computer will tell you when
to insert the source disk (the Program Disk) and when to insert
the destination disk (the blank disk).
5.25 inch users: Repeat steps 2 and 3 for the DATA Disk appro-
priate to your computer.
Two Drive System
Follow this procedure if both drives are the same size. If your drives
are not the same size, follow the instructions for one drive systems. To
copy Centurion with a two drive system:
1. Put your DOS disk in drive A. Type A: and press Enter.
2. Type DISKCOPY A: B: and press Enter.
3. You're prompted to insert the source disk in drive A and the
destination disk in drive B. Insert the Program Disk in drive A
and the blank disk in drive B; press Enter. 5.25 inch users:
Repeat steps 2 and 3 for the DATA Disk appropriate to your
computer.
3
w DOS commands may vary. If you have any difficulties with
copying, refer to your DOS manual for specific information on
copying files.
Starting the Game
To start Centurion from a floppy disk:
1. If you have a mouse, plug it in and load your mouse driver
(follow the manufacturer's instructions). PS/2 model 25 and 30
users: For best results, connect your mouse to the serial port.
2. Insert your copy of the Program Disk into drive A or B.
3. Type A: or B: (whichever drive you put the disk in) and press
Enter.
4. Type CENTURIO and press Enter. Note: If you want Centurion
to run in a certain graphics mode, or if you have a Roland MT32
or Soundblaster sound board, see Special Loading Features.
Special Loading Features
Centurion automatically detects the best graphics mode for your
computer; however, there may be occasions when you'll want to
change the graphic mode. For example, maybe your computer is
capable of handling VGA mode, but you'd rather view the game in
EGA mode. The program does not automatically detect the best sound
mode for your computer (except for AdLib and Tandy). If you want
to use a Roland card instead of your internal speaker, you'll need to
instruct your computer to use the Roland card.
4
To load Centurion in a different graphic or sound mode, you have to
type an argument after the loading command, CENTURIO. The
arguments you can use are:
E
v
M
TANDY
NOSND
PC
TN
ROLAND
LAPC
MT
AD
AD LIB
K
Run the game in EGA mode
Run the game in VGA mode
Run the game in MCGA mode
Run the game in Tandy graphics mode
Disconnect sound driver
Play music using the personal computer
speaker
Play music using the Tandy speaker
Play music using the Roland sound driver
Play music using the internal Roland sound
driver
Play music using the Roland MT32 sound
driver
Play music using the AdLib or Soundblaster
sound driver
Play music using the AdLib or Soundblaster
sound driver
Ignore mouse and use the keyboard only
Let's say you want to load the game in VGA graphics mode. First
you'd make sure you've copied the disk with VGA data (DATA 2 Disk
or VGA/MCGA Program Disk) to your floppy or hard disk. Next
you'd type CENTURIO V and press Enter. You can type arguments
for graphics and sound modes into the same command line - for
5
example, typing CENTURION E MT would run Centurion using
EGA graphics and Roland sound.
Saving Games on Floppies
5.25 inch 360K users: You'll need a blank, formatted disk for your
saved games. To save a game on your floppy:
1. Select Save Game from the Game Options menu.
2. You'll be prompted to insert your Save Game Disk into a drive
(A: or B:, whichever you started the program from). 5.25 inch
360K users: At the prompt, insert your blank, formatted disk in
the drive and press a key. 3.5 inch 720K or 5.251.2 MB users:
Your copy of the Program Disk has room for up to nine saved
games. Ignore the prompt and press a key.
3. Select a number (1-9) for the game you're currently saving.
Type a name for the saved game and press Enter.
4. Once the game has been saved, you'll be prompted to insert the
Game Disk. Remove the Save Game disk and insert your copy
of the Program Disk.
Note: If your floppy drive is not designated as A: or B:, you will not
receive a prompt to insert a Save Game disk.
History Lesson
Once the game loads, you'll be asked to name the historical capitol,
city, town, or battle of a particular province. Find the province on the
special map included in the package, then locate the item called for on
the screen. Type the name of the capital, city, town, or battle and press
Enter. The game will load and the title screen will appear. Click a
mouse button or press any key to continue.
6
I
l
Selecting Items
You control the game by selecting items such as menu options, prov-
inces, or units on the battlefield. You can select items using a mouse or
the keyboard.
Mouse Users - Use the mouse to move the arrow cursor to an item.
Press a mouse button to select the item. Note: On the Map screen,
the right mouse button is used to move legions.
Keyboard Users - Use the numeric keypad or the cursor keys to move
the arrow cursor to an item. Press Enter or the space bar to select
the item. Note: On the Map screen, Enter is used to move legions.
Key Commands for Menu Options
Almost every menu option in Centurion has a key assigned to it -
pressing that key automatically selects that option. To select a menu
option with the keyboard, press the first letter of the option. For ex-
ample, press L to select Legion from the Main Menu. If two or more
options share the same initial letter, select the option as you normally
would using the arrow cursor.
Special Key Commands on the Map
The following key commands are available while viewing the map:
E End Turn
F Complete fleet list
L Complete legion list
P Complete province list
Q Quit
7
Music On/Off
Press Ctrl-S to turn the music on and off.
Entering Roman Provinces
You can enter provinces only from the Map.
___ Move the cursor to a Roman province
and press the left mouse button or the
space bar.
Moving Legions From the Map
Mouse Users - Move the cursor to a legion and press the right mouse
button. The "ghost" legion icons indicate the provinces you can
move into and the fleets you can board. Point to the province you
want to move into or the fleet you want to board and press a mouse
button.
Legion
Moving Fleets
Mouse Users -Move the cursor to a legion and press the left mouse
button. The "ghost" fleet icons indicate the bodies of water you can
move into. Point to the body of water you want to move into and
press a mouse button.
Keyboard Users- Move the cursor to a legion and press the space-
bar. The "ghost" fleet icons indicate the bodies of water you can
move into. Point to the body of water you want to move into and
press Enter.
Land Battle
Once you've selected a formation and a tactic, the battle begins.
Directing Individual Units
To give orders to individual units on the battlefield, pause the game by
clicking a mouse button or pressing Enter or the spacebar. Now you
can direct any troops within your general's sphere of influence. To
select a unit, place the cursor on the unit and click a mouse button or
press Enter. A small dot appears on the lower comer of the unit icon
and the Unit Status Box appears.
Mouse Users
t ft' ~ Move the cursor to the small dot, hold down a
~ mouse button, and drag the movement line in the
direction you want the unit to travel. Once you've determined
the direction and distance you want the unit to travel, release the
mouse button.
9
Keyboard Users
. .
Use the numeric keypad to direct the movement line
in the direction you want the unit to move. Once you've
determined the distance you want the unit to travel, press Enter.
Naval Battle
Once you've selected a flagship, the splash screen appears. Click a
mouse button or press Enter or the space bar to begin the battle be-
tween your flagships. You can only fight naval battles using the key-
board. To control your flagship, use the following keys:
Speed up
11rJ11
Turn Turn right
ll['fJll
Slowdown
Enter Board enemy ship
Spacebar or Insert Fire Catapult
Retreating
To flee a naval battle, move your flagship toward any edge of the
screen, or simply press R. A message will appear asking you if you
want to reengage the battle. Select Yes to continue the battle or No to
retreat. If you escape the enemy, a message will appear telling you
which sea you retreated to. You fleet automatically retreats with your
flagship. 10
Racing Chariots
Once you've selected Race Now, the charioteers line up at the starting -
line. Click a mouse button or press Enter or the space bar to begin the
race.
Controlling Your Chariot with the Mouse
Move the mouse to the right to steer your chariot toward the outside of
the track; move the mouse to the left to steer your chariot toward the
inside of the track. Pull back on the mouse to slow down. To whip your
horses, press a mouse button. If an opponent is off to your left, press
the left mouse button to whip your opponent. If he's to your right,
press the right mouse button to whip him.
Controlling Your Chariot with the Keyboard
Use the numeric keypad to control your chariot:
Whip horses
Whip opponent on left Whip opponent on right
_lil@B(6]_
Move right Move left
IJQLR
Slowdown
PS/2 model 25 and 30 users - Press the up cursor key to whip your
horses and the down cursor key to slow down. Press the right cursor
key to move toward the inside of the track; press the left cursor key to
move toward the outside of the track.
11
Gladiator Show
Once you've chosen your gladiator and his opponent, you see the
Colosseum. Click a mouse button or press Enter or the spacebar to
begin combat. You can only control your gladiator using the keyboard.
To control your gladiator, use the following keys:
High block
High trike ---ol611
Move Move back
Low strike -UrtJii
Low block
PS/2 model 25 and 30 users - Use the cursor keys to control your
gladiator. To strike your opponent, you'll have to press two keys at the
same time.
Right
Left
Up
Down
Up+ Right
Down+ Right
Move forward
Move back
High block
Low block
High strike
Low strike
Unless indicated otherwise, all software and documentation is
1990 Electronic Arts. All Rights Reserved.
IBM is a registered trademark of International Business Machines, Corp.
Tandy is a registered trademark of Tandy Corporation.
AdLib is a trademark of AdLib Inc.
179808
S-ar putea să vă placă și
- Myth Making of PherecydesDocument20 paginiMyth Making of PherecydesSteveMiller1972Încă nu există evaluări
- 2013 - Dee, Michael - An Absolute Chronology For Early Egypt Using Radiocarbon Dating and Bayesian Statistical ModellingDocument11 pagini2013 - Dee, Michael - An Absolute Chronology For Early Egypt Using Radiocarbon Dating and Bayesian Statistical ModellingSteveMiller1972Încă nu există evaluări
- Reckoning ManualDocument16 paginiReckoning ManualsophiastraÎncă nu există evaluări
- PDF Bannered PDFDocument10 paginiPDF Bannered PDFSteveMiller1972Încă nu există evaluări
- The Subtle Art of Not Giving a F*ck: A Counterintuitive Approach to Living a Good LifeDe la EverandThe Subtle Art of Not Giving a F*ck: A Counterintuitive Approach to Living a Good LifeEvaluare: 4 din 5 stele4/5 (5782)
- Hidden Figures: The American Dream and the Untold Story of the Black Women Mathematicians Who Helped Win the Space RaceDe la EverandHidden Figures: The American Dream and the Untold Story of the Black Women Mathematicians Who Helped Win the Space RaceEvaluare: 4 din 5 stele4/5 (890)
- The Yellow House: A Memoir (2019 National Book Award Winner)De la EverandThe Yellow House: A Memoir (2019 National Book Award Winner)Evaluare: 4 din 5 stele4/5 (98)
- Elon Musk: Tesla, SpaceX, and the Quest for a Fantastic FutureDe la EverandElon Musk: Tesla, SpaceX, and the Quest for a Fantastic FutureEvaluare: 4.5 din 5 stele4.5/5 (474)
- Shoe Dog: A Memoir by the Creator of NikeDe la EverandShoe Dog: A Memoir by the Creator of NikeEvaluare: 4.5 din 5 stele4.5/5 (537)
- Devil in the Grove: Thurgood Marshall, the Groveland Boys, and the Dawn of a New AmericaDe la EverandDevil in the Grove: Thurgood Marshall, the Groveland Boys, and the Dawn of a New AmericaEvaluare: 4.5 din 5 stele4.5/5 (265)
- The Little Book of Hygge: Danish Secrets to Happy LivingDe la EverandThe Little Book of Hygge: Danish Secrets to Happy LivingEvaluare: 3.5 din 5 stele3.5/5 (399)
- Never Split the Difference: Negotiating As If Your Life Depended On ItDe la EverandNever Split the Difference: Negotiating As If Your Life Depended On ItEvaluare: 4.5 din 5 stele4.5/5 (838)
- Grit: The Power of Passion and PerseveranceDe la EverandGrit: The Power of Passion and PerseveranceEvaluare: 4 din 5 stele4/5 (587)
- A Heartbreaking Work Of Staggering Genius: A Memoir Based on a True StoryDe la EverandA Heartbreaking Work Of Staggering Genius: A Memoir Based on a True StoryEvaluare: 3.5 din 5 stele3.5/5 (231)
- The Emperor of All Maladies: A Biography of CancerDe la EverandThe Emperor of All Maladies: A Biography of CancerEvaluare: 4.5 din 5 stele4.5/5 (271)
- Team of Rivals: The Political Genius of Abraham LincolnDe la EverandTeam of Rivals: The Political Genius of Abraham LincolnEvaluare: 4.5 din 5 stele4.5/5 (234)
- On Fire: The (Burning) Case for a Green New DealDe la EverandOn Fire: The (Burning) Case for a Green New DealEvaluare: 4 din 5 stele4/5 (72)
- The Unwinding: An Inner History of the New AmericaDe la EverandThe Unwinding: An Inner History of the New AmericaEvaluare: 4 din 5 stele4/5 (45)
- The Hard Thing About Hard Things: Building a Business When There Are No Easy AnswersDe la EverandThe Hard Thing About Hard Things: Building a Business When There Are No Easy AnswersEvaluare: 4.5 din 5 stele4.5/5 (344)
- The World Is Flat 3.0: A Brief History of the Twenty-first CenturyDe la EverandThe World Is Flat 3.0: A Brief History of the Twenty-first CenturyEvaluare: 3.5 din 5 stele3.5/5 (2219)
- The Gifts of Imperfection: Let Go of Who You Think You're Supposed to Be and Embrace Who You AreDe la EverandThe Gifts of Imperfection: Let Go of Who You Think You're Supposed to Be and Embrace Who You AreEvaluare: 4 din 5 stele4/5 (1090)
- The Sympathizer: A Novel (Pulitzer Prize for Fiction)De la EverandThe Sympathizer: A Novel (Pulitzer Prize for Fiction)Evaluare: 4.5 din 5 stele4.5/5 (119)
- Her Body and Other Parties: StoriesDe la EverandHer Body and Other Parties: StoriesEvaluare: 4 din 5 stele4/5 (821)
- Amg1302-T11c V3.00 PDFDocument307 paginiAmg1302-T11c V3.00 PDFReymar TanÎncă nu există evaluări
- A Guide To The Dragon Ies of Borneo - Their Identification and BiologyDocument37 paginiA Guide To The Dragon Ies of Borneo - Their Identification and Biologyagusrahman ekaputra abasÎncă nu există evaluări
- Types of Offline & Online Data Entry JobsDocument5 paginiTypes of Offline & Online Data Entry Jobsraj221100% (1)
- Introduction Guide SunFish HR Version 5.5Document85 paginiIntroduction Guide SunFish HR Version 5.5Husni MubarokÎncă nu există evaluări
- Octavia AccessoriesDocument23 paginiOctavia AccessoriesmohamedbadawyÎncă nu există evaluări
- Oracle Scalar FunctionsDocument2 paginiOracle Scalar FunctionsananyaÎncă nu există evaluări
- QSD111.00 Corporate Quality ManualDocument21 paginiQSD111.00 Corporate Quality ManualDiego Torres ObregonÎncă nu există evaluări
- Mastera 4Document18 paginiMastera 4Damir MarijanovićÎncă nu există evaluări
- Coupling and Cohesion StudentDocument40 paginiCoupling and Cohesion Studentzxcvbnm04Încă nu există evaluări
- A Industrial Training Project Report ON: VHDL Coding For Decade Counter On Xilinx and Create Test Waveform"Document40 paginiA Industrial Training Project Report ON: VHDL Coding For Decade Counter On Xilinx and Create Test Waveform"SHADAN khanÎncă nu există evaluări
- Mean Stack Sample Resume 1Document6 paginiMean Stack Sample Resume 1hardik chaturvediÎncă nu există evaluări
- VERITAS Security Services (VXSS)Document48 paginiVERITAS Security Services (VXSS)Avl SubbaraoÎncă nu există evaluări
- The Point of These Exercises Is To Make You Familiar With All The BasicsDocument21 paginiThe Point of These Exercises Is To Make You Familiar With All The BasicsEmilija JovanovicÎncă nu există evaluări
- 13 Graphs, Networks, Incidence MatricesDocument5 pagini13 Graphs, Networks, Incidence Matricesanon_86485229Încă nu există evaluări
- Ti Iwr6412Document84 paginiTi Iwr6412alperusluÎncă nu există evaluări
- BTS Training Ciena 6500 Maintenance and TroDocument9 paginiBTS Training Ciena 6500 Maintenance and TroShaneej Kumar Tiwary100% (1)
- CSC 134 Bab 1 - Part 2Document42 paginiCSC 134 Bab 1 - Part 2aqilah qylaaÎncă nu există evaluări
- Microsoft Workloads in AWSDocument250 paginiMicrosoft Workloads in AWSmajd natour100% (1)
- Quantum Data Processing 2016 ManualDocument47 paginiQuantum Data Processing 2016 Manualkararangge outdoor100% (2)
- Employee Central and Thomsons Online Benefits PDFDocument28 paginiEmployee Central and Thomsons Online Benefits PDFCristine RodrigoÎncă nu există evaluări
- Budget authorization discussion for WISH project activitiesDocument5 paginiBudget authorization discussion for WISH project activitiesvilla_selameyeÎncă nu există evaluări
- OOP Final Exam GuideDocument2 paginiOOP Final Exam GuideKuch BÎncă nu există evaluări
- Mobile Collaboration Solution Description: February 2012Document64 paginiMobile Collaboration Solution Description: February 2012konri75Încă nu există evaluări
- Clean LogyrdDocument11 paginiClean LogyrdRocky SatrioÎncă nu există evaluări
- SEEBURGER - SAP PI EDI Adapters (Compatibility Mode)Document22 paginiSEEBURGER - SAP PI EDI Adapters (Compatibility Mode)koos_engelbrecht100% (1)
- The Ring Programming Language Version 1.5.1 Book - Part 153 of 180Document10 paginiThe Ring Programming Language Version 1.5.1 Book - Part 153 of 180Mahmoud Samir FayedÎncă nu există evaluări
- SPM ReportDocument12 paginiSPM ReportSamit ShresthaÎncă nu există evaluări
- Python Scripting With Spatial DataDocument195 paginiPython Scripting With Spatial DataJomar Paul Berba RomeroÎncă nu există evaluări
- Darktrace Threat Visualizer: User Guide V5.2Document183 paginiDarktrace Threat Visualizer: User Guide V5.2brayanalbeiro estradaÎncă nu există evaluări
- Cognex Is5000instDocument39 paginiCognex Is5000instMÎncă nu există evaluări