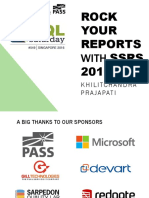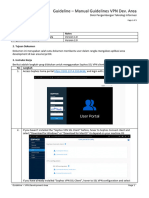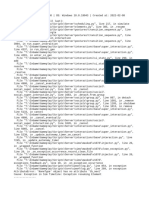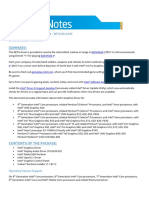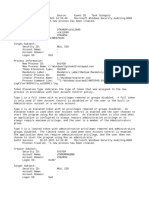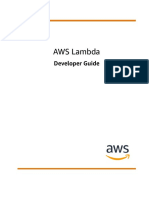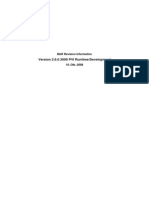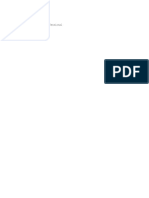Documente Academic
Documente Profesional
Documente Cultură
PHP
Încărcat de
ydramkumarTitlu original
Drepturi de autor
Formate disponibile
Partajați acest document
Partajați sau inserați document
Vi se pare util acest document?
Este necorespunzător acest conținut?
Raportați acest documentDrepturi de autor:
Formate disponibile
PHP
Încărcat de
ydramkumarDrepturi de autor:
Formate disponibile
< PHP Bogus Bug | Main Java & Gang | PHP Eclipse PDT and Wordpress >
INSTALL AND USE ECLIPSE PHP DEVELOPMENT TOOL (PDT)
In this track we will try to run Eclipse PHP Development Tool (PDT) and then use this tool to test a simple PHP code. Pre requirements: 1. JRE (or JDK) already installed. 2. Apache already installed and working. 3. PHP engine (for parsing) already install and works. The machine specifications used in this task are: a. b. c. d. e. f. Intel Pentium Core 2 Duo, 2.2 GHz, Windows XP Pro SP2 + periodical patches + periodical updates 2 GB DDR2 RAM 160 GB SATA HDD 17 SyncMaster 713N monitor. PHP 5.3.2 for Windows
1. Download latest version of PDT from Eclipse website.
2. We extract all the files to C drive and leaving the folder name to default.
3. Under the pdt-all-in-one-S20071213_M1-win32 folder and there will be eclipse sub folder.
4. Open the eclipse folder and double click/launch eclipse.exe. You may want to create a short cut on your desktop.
5. You will be greeted by the following nice flash screen.
6. Setting your workspace. In this case we already set the Apache web document root so to make Apache run our PHP project or files, we need to put our PHP workspace under the Apache web document root. Otherwise we need to setup web server manually to test our PHP project.
7. Click Browse and find the Apache web document root.
8. Depending on your Apache web document root location, set in the httpd.conf file, change accordingly. You may want to set this workspace as the default by ticking the tick box below the Workspace: field shown below. Click OK when finish.
9. Next, the Eclipse Platform launched.
10. Then, we need to set the perspective for PHP. Click Window > Open Perspective > PHP.
11. The PHP development environment launched as shown in the following snapshot.
12. Next, let try a very simple PHP project, that display the PHP information using the phpinfo() function. Click New > PHP Project.
13. Fill in the project name for example in this case, testphp, tick the Enable project specific settings (only the different version of PHPs). The project contents default to the testphp that created under the Apache web document root folder. Click the Configure Workspace Settings link.
14. Only two settings available: choosing the PHP version and treating ASP tags as PHP tags. We just select the PHP version 5. Click OK and then click Next.
15. Just click Finish, nothing need to be set here.
16. Next, we add PHP file. Select and right click the project node > New > PHP file.
17. Put the PHP file name. In this case testphpinfo. Click Next.
We will use a very simple PHP template. Click the PHP template link.
18. There are many PHP templates that you can choose. Click OK.
19. Now, type (or copy and paste) the following phpinfo() function inside the PHP tag. // Show all information, defaults to INFO_ALL phpinfo();
20. Let run our PHP project in debug mode. Click Run > Open Run Dialog.
21. If you encounter the following Windows firewall alert, unblock it.
22. Select and right click the PHP Web Page node > New.
23. A new configuration page displayed. Click the Browse button on the right of the File field.
24. Select the PHP file as shown below. We only have one PHP file. Click OK.
25. Next, click the Configure button.
26. The http://localhost already OK for our case. Click the Path Mapping tab.
27. Click the Add button. We need to map the path on server to the local path.
28. Put the C:\Apache Software Foundation\Apache2.2\htdocs\testphp in the path on Server: field. Click the browse button.
29. Select the project folder and click OK.
30. Our path mapping is shown in the following Figure. Click OK.
31. Next, we need to edit the URL field. De-select the Auto Generate. Point to the file name (because we do not use index.* as the file name) as shown below (/testphp/testphpinfo.php). Click the Apply button.
--------------------------------------------------------------------------------------------------------------------
32. Explore the Advanced tab. Nothing has been changed here, select Open in Browser if it is not selected. Click the Common tab.
33. Select the Debug and Run tick boxes and dont forget to rename this config file to testphp_config so that we can create another configuration for other web application testing later. Click the Apply button.
34. Next, click the Run button.
35. Well our PHP project has been run and the output shown in the IE browser shown below.
36. If you want to test on other browser, click Window > Web Browser > select your_selected_web _b rowser. In this case we change to Firefox.
37. Re-run your project.
< PHP Bogus Bug | Main Java & Gang | PHP Eclipse PDT and Wordpress >
S-ar putea să vă placă și
- Hidden Figures: The American Dream and the Untold Story of the Black Women Mathematicians Who Helped Win the Space RaceDe la EverandHidden Figures: The American Dream and the Untold Story of the Black Women Mathematicians Who Helped Win the Space RaceEvaluare: 4 din 5 stele4/5 (895)
- Khilitchandra Prajapati SQL Saturday Singapore 549 PDFDocument23 paginiKhilitchandra Prajapati SQL Saturday Singapore 549 PDFHimanshu ChauhanÎncă nu există evaluări
- The Subtle Art of Not Giving a F*ck: A Counterintuitive Approach to Living a Good LifeDe la EverandThe Subtle Art of Not Giving a F*ck: A Counterintuitive Approach to Living a Good LifeEvaluare: 4 din 5 stele4/5 (5794)
- Guideline VPNDocument5 paginiGuideline VPNArifVoyagerÎncă nu există evaluări
- Shoe Dog: A Memoir by the Creator of NikeDe la EverandShoe Dog: A Memoir by the Creator of NikeEvaluare: 4.5 din 5 stele4.5/5 (537)
- ADOBEDocument5 paginiADOBEFekadu ErkoÎncă nu există evaluări
- Grit: The Power of Passion and PerseveranceDe la EverandGrit: The Power of Passion and PerseveranceEvaluare: 4 din 5 stele4/5 (588)
- Last Clean ExceptionDocument3 paginiLast Clean ExceptionAnna AfonichevaÎncă nu există evaluări
- The Yellow House: A Memoir (2019 National Book Award Winner)De la EverandThe Yellow House: A Memoir (2019 National Book Award Winner)Evaluare: 4 din 5 stele4/5 (98)
- Wine - Community Ubuntu DocumentationDocument6 paginiWine - Community Ubuntu DocumentationJittu GautamÎncă nu există evaluări
- Install GuideDocument17 paginiInstall GuideJim TsikasÎncă nu există evaluări
- PG DirectX Plugins READ MEDocument2 paginiPG DirectX Plugins READ MEidscribdgmailÎncă nu există evaluări
- The Little Book of Hygge: Danish Secrets to Happy LivingDe la EverandThe Little Book of Hygge: Danish Secrets to Happy LivingEvaluare: 3.5 din 5 stele3.5/5 (400)
- ReleaseNotes DCH Beta 25.20.100.6448Document3 paginiReleaseNotes DCH Beta 25.20.100.6448ebon613Încă nu există evaluări
- Never Split the Difference: Negotiating As If Your Life Depended On ItDe la EverandNever Split the Difference: Negotiating As If Your Life Depended On ItEvaluare: 4.5 din 5 stele4.5/5 (838)
- MD-10 Exam SimulationDocument109 paginiMD-10 Exam SimulationAlejandro Tonelli100% (1)
- Elon Musk: Tesla, SpaceX, and the Quest for a Fantastic FutureDe la EverandElon Musk: Tesla, SpaceX, and the Quest for a Fantastic FutureEvaluare: 4.5 din 5 stele4.5/5 (474)
- 3 3 RU10 ReleaseNotesDocument5 pagini3 3 RU10 ReleaseNotesAbdelkader FarahÎncă nu există evaluări
- A Heartbreaking Work Of Staggering Genius: A Memoir Based on a True StoryDe la EverandA Heartbreaking Work Of Staggering Genius: A Memoir Based on a True StoryEvaluare: 3.5 din 5 stele3.5/5 (231)
- Event LogDocument15.637 paginiEvent LogRiya SinghÎncă nu există evaluări
- Practical AndroidDocument89 paginiPractical AndroidCharles SandersÎncă nu există evaluări
- The Emperor of All Maladies: A Biography of CancerDe la EverandThe Emperor of All Maladies: A Biography of CancerEvaluare: 4.5 din 5 stele4.5/5 (271)
- Eclipse Download and Installation InstructionsDocument15 paginiEclipse Download and Installation InstructionsPrem KumarÎncă nu există evaluări
- Amazon Aws Lambda-Dg PDFDocument733 paginiAmazon Aws Lambda-Dg PDFRahul KarthiÎncă nu există evaluări
- Devil in the Grove: Thurgood Marshall, the Groveland Boys, and the Dawn of a New AmericaDe la EverandDevil in the Grove: Thurgood Marshall, the Groveland Boys, and the Dawn of a New AmericaEvaluare: 4.5 din 5 stele4.5/5 (266)
- Creative SB Live Platinum Ct4760 Sound Card PCI 15l PDFDocument4 paginiCreative SB Live Platinum Ct4760 Sound Card PCI 15l PDFAlfredÎncă nu există evaluări
- The Hard Thing About Hard Things: Building a Business When There Are No Easy AnswersDe la EverandThe Hard Thing About Hard Things: Building a Business When There Are No Easy AnswersEvaluare: 4.5 din 5 stele4.5/5 (345)
- XSXSCSCDocument2 paginiXSXSCSCdinesh BackupÎncă nu există evaluări
- On Fire: The (Burning) Case for a Green New DealDe la EverandOn Fire: The (Burning) Case for a Green New DealEvaluare: 4 din 5 stele4/5 (74)
- Portable Adobe Indesign Cs3Document1 paginăPortable Adobe Indesign Cs3Lazismu Kabupaten PasuruanÎncă nu există evaluări
- The World Is Flat 3.0: A Brief History of the Twenty-first CenturyDe la EverandThe World Is Flat 3.0: A Brief History of the Twenty-first CenturyEvaluare: 3.5 din 5 stele3.5/5 (2259)
- Diff Between Java 5 6 7Document11 paginiDiff Between Java 5 6 7Vijay S. GachandeÎncă nu există evaluări
- Team of Rivals: The Political Genius of Abraham LincolnDe la EverandTeam of Rivals: The Political Genius of Abraham LincolnEvaluare: 4.5 din 5 stele4.5/5 (234)
- RIPMate 8Document2 paginiRIPMate 8EthansunÎncă nu există evaluări
- The Unwinding: An Inner History of the New AmericaDe la EverandThe Unwinding: An Inner History of the New AmericaEvaluare: 4 din 5 stele4/5 (45)
- Sample ResumeDocument3 paginiSample ResumeJackkyÎncă nu există evaluări
- The Gifts of Imperfection: Let Go of Who You Think You're Supposed to Be and Embrace Who You AreDe la EverandThe Gifts of Imperfection: Let Go of Who You Think You're Supposed to Be and Embrace Who You AreEvaluare: 4 din 5 stele4/5 (1090)
- How To Install JDK 11 (On Windows, Mac OS & Ubuntu) and Get Started With Java ProgrammingDocument18 paginiHow To Install JDK 11 (On Windows, Mac OS & Ubuntu) and Get Started With Java ProgrammingrajlagwalÎncă nu există evaluări
- Application Compatibility Toolkit 5.5Document17 paginiApplication Compatibility Toolkit 5.5rajatwin7Încă nu există evaluări
- AS2603009 RevInfoEDocument9 paginiAS2603009 RevInfoEmehoÎncă nu există evaluări
- Myv5 1.2 TutorialDocument27 paginiMyv5 1.2 TutorialzarasettÎncă nu există evaluări
- Compatibility List For STEP 7 Professional (TIA Portal) V14.0 Regarding Software (Data Status 2017-07-10)Document26 paginiCompatibility List For STEP 7 Professional (TIA Portal) V14.0 Regarding Software (Data Status 2017-07-10)fadalmolinÎncă nu există evaluări
- TechNet Group Policy Tips and TricksDocument30 paginiTechNet Group Policy Tips and TricksBali JózsefÎncă nu există evaluări
- Dual Boot LinuxDocument5 paginiDual Boot LinuxShivakumar S KadakalÎncă nu există evaluări
- TEKnowlogy Solutions Basic LUM InstallationDocument3 paginiTEKnowlogy Solutions Basic LUM InstallationTEKnowlogySolutionsÎncă nu există evaluări
- JOYO Cab Box Software InstallationDocument7 paginiJOYO Cab Box Software InstallationPachi SánchezÎncă nu există evaluări
- The Sympathizer: A Novel (Pulitzer Prize for Fiction)De la EverandThe Sympathizer: A Novel (Pulitzer Prize for Fiction)Evaluare: 4.5 din 5 stele4.5/5 (121)
- Set PATH and Other Environment Variables in Windows 10Document3 paginiSet PATH and Other Environment Variables in Windows 10havas79Încă nu există evaluări
- Her Body and Other Parties: StoriesDe la EverandHer Body and Other Parties: StoriesEvaluare: 4 din 5 stele4/5 (821)