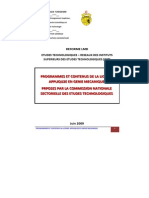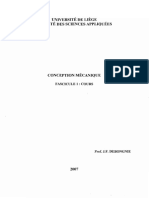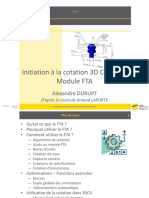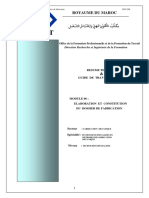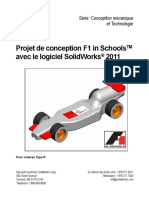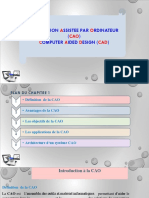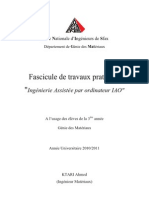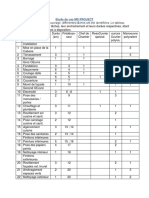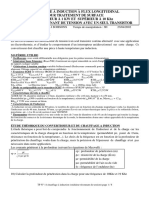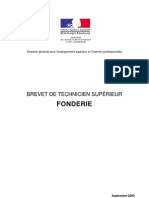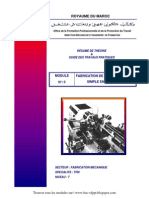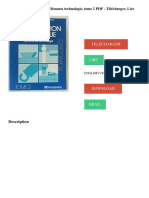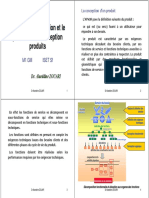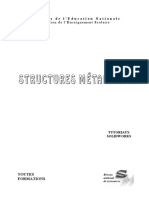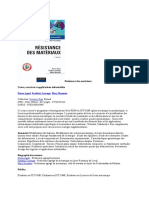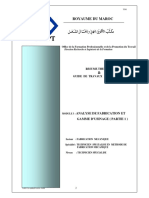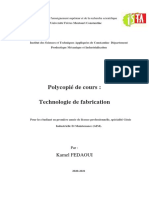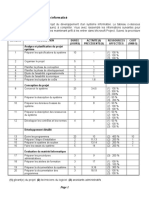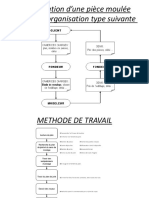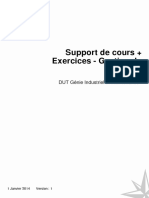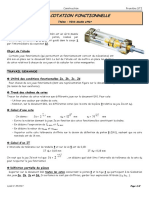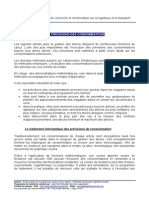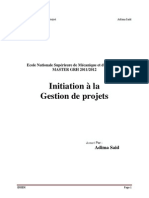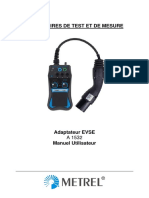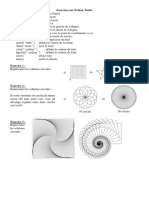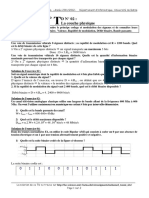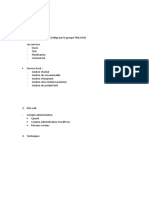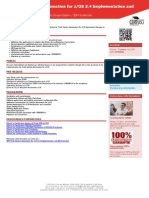Documente Academic
Documente Profesional
Documente Cultură
Formation CATIAV5 CeC
Încărcat de
Adima SaidDrepturi de autor
Formate disponibile
Partajați acest document
Partajați sau inserați document
Vi se pare util acest document?
Este necorespunzător acest conținut?
Raportați acest documentDrepturi de autor:
Formate disponibile
Formation CATIAV5 CeC
Încărcat de
Adima SaidDrepturi de autor:
Formate disponibile
01_Introduction to Course
Formation CATIA Cours sur les principes essentiels
Manuel pour ltudiant
Livre 1
Remarque: Il est conseill dutiliser ce manuel avec le CD de cours
Ce cours a t dvelopp par Concentric Asia Pacific, 2006 avec le support de Re Engineering Australia Forum.
Version 4.0 Mar 06
01_Introduction to Course
CONTENTS 1 : Introduction la formation CATIA cours sur les principes essentiels 2 : 3 : 4 : 5 : 6 : 7 : 8 : 9 : 10 : Introduction linterface utilisateur CATIA V5 Concepts de base de CATIA V5 Exercice rcapitulatif Pice de Balsa Ma premire voiture dans CATIA V5 Mon premier assemblage CATIA V5 Mon premier processus dusinage CATIA V5 Mon premier dessin CATIA V5 Mes premires images photos ralistes Que puis-je encore faire avec CATIA V5?
Version 4.0 Mar 06
01_Introduction to Course
Introduction la formation CATIA cours sur les principes essentiels
Bienvenue: Au cours sur les principes essentiels de loutil de Conception assiste par ordinateur CATIA (Conception assiste Tridimensionnelle Inter Active). Objectif de ce manuel: Fournir linformation ncessaire aux participants sur la conception assiste par ordinateur et les applications de CATIA. Matriel associ: Objectif du cours: Ce manuel est associ avec les donnes du CD. Il est de fournir le savoir-faire et les comptences fondamentales pour travailler avec CATIA sur la cration de pices, lassemblage de composants et la cration de donnes de commande numrique de fabrication pour participer la comptition mini F1. Conception du cours: Ce cours a t conu avec un format modulaire pour permettre son application au cours de priodes conscutives ou non. Chaque module a t conu en utilisant un format comprenant une dmonstration, des explications et des exercices de pratique, avec une attention particulire sur la capacit de pouvoir raliser un rsultat concret. Ce cours utilise le modle dune voiture comme la base de dveloppement des comptences. Lordonnancement des dix modules du cours suit:
Version 4.0 Mar 06
01_Introduction to Course
Ordonnancement des modules de cours
Code du Module
SEAT F1
Modules de cours
Introduction la formation CATIA cours sur les principes essentiels
SEAT F2
Introduction linterface utilisateur CATIA V5
SEAT F3
Guide des concepts de base de CATIA V5
SEAT F4
Exercice pice de Balsa
SEAT F5
Ma premire voiture
SEAT F6
Mon premier assemblage CATIA V5
SEAT F7
Mon premier processus de fabrication
SEAT F8
Mon premier dessin CATIA V5
SEAT F9
Mes premires images photo ralistes CATIA V5
SEAT F10
Que puis-je encore faire avec CATIA V5
Version 4.0 Mar 06
01_Introduction to Course
Quest ce que la conception assiste par ordinateur (CAO) Les technologies informatiques peuvent supporter les principales fonctions de conception et de modlisation qui prcdent la fabrication. En 1963, Ivan Sutherland (du Massachusetts Institute of Technology dvelopp pour la premire fois un systme de dessin assist par ordinateur appel Sketchpad. Les premiers systmes de conception assiste par ordinateur taient un peu plus que des planches dessin lectroniques. Les systmes modernes vons aujourdhui au-del de la conception et supportent la modlisation raliste en 3 dimensions pour faciliter la visualisation, lexprimentation, les calculs et les tests. Les avantages de la conception assiste par ordinateur. Les modifications de conception peuvent tre faites rapidement et testes travers le modle produit virtuel. Les dessins peuvent tre gnrs avec uns rapidit nettement suprieure aux moyens conventionels. Des composants standards peuvent tre utiliss partir de librairies ou catalogues. Les modles de produits existants peuvent tre utiliss comme le point de dpart de nouveaux produits. Les modles 3D peuvent tre utiliss pour: Lanalyse de structure en utilisant la mthode par les lments finis Des analyses arodynamiques en utilisant le CFD (Computional Fluid Dynamics) Le prototypage rapide En utilisant la prcision des modles 3D, les interfrences entre pices dun assemblage peuvent tre dcouvertes et corriges avant la fabrication de pices incorrectes. Des propositions de conception peuvent tre communiques des clients et la hirarchie en utilisant des images ralistes et des animations Il est possible de stocker et de retrouver rapidement des modles de conception, de fabrication.
Concevoir pour fabriquer Bien quun logiciel moderne, comme CATIA V5, permette un concepteur de crer et modifier quasiment toute forme 3D concevable, il y a beaucoup de contraintes sur le produit final. Ces contraintes peuvent inclure le besoin dtre en contact avec dautres pices, un choix limit de matriaux, lenvironnement de fonctionnement, la rsistance aux efforts, les contraintes lgales et denvironnement, etc. Les logiciels de conception comprennent en gnral lutilisation de lingnierie concourante. Ceci implique dassurer, tout le long du processus de conception, du concept la reprsentation dtaille, que le produit peut tre fabriqu conomiquement et rapidement. Ceci implique de prendre en compte des aspects tels que: Les types de processus de fabrication disponibles pour le produit conu, La prcision et la finition requises des surfaces, La taille et les limitations de matriaux de la machine outil slectionne ou disponible, Les positions et restrictions imposes par les calibres et fixations ncessaires, Les logiciels pr et post processeurs disponibles.
Version 4.0 Mar 06
01_Introduction to Course
Cette page est laisse blanche intentionnellement
Version 4.0 Mar 06
Formation CATIA Cours sur les principes essentiels
Module: SEAT F2 Introduction linterface utilisateur CATIA V5
Objectif: Prsenter linterface utilisateur CATIA V5.
02_Introduction linterface utilisateur CATIA V5
2
2.1
Introduction linterface utilisateur CATIA V5
Lancement de CATIA V5
2.1.1 Depuis le menu Windows dmarrer slectionner Programmes V5RXX
CATIA
CATIA
Ou
2.1.2 Double cliquer avec le bouton gauche de la souris sur le raccourci CATIA V5 sur le bureau.
Notes: Le XX dans CATIA V5RXX signifie la release de CATIA que vous allez dmarrer. La release montre ici peut-tre diffrente de la release que vous utilisez. Si une boite de dialogue apparat pour demander un numro de pice, cliquer sur ANNULLER. Si un document Product CATIA est cre automatiquement, fermer le en utilisant Fichier Fermer ou cliquer (bouton gauche de la souris) sur le X dans la fentre produit.
1/10/2006
02_Introduction linterface utilisateur CATIA V5
2.2
Interface CATIA
Barre de Menu Arbre de Spcification
Boussole
Atelier en cours
Plans par dfaut Fonctions de latelier
Barre doutils Message s
1/10/2006
02_Introduction linterface utilisateur CATIA V5
2.3
Utiliser le souris dans lenvironnement CATIA V5
Nous allons maintenant apprendre utiliser une souris 3 boutons dans lenvironnement CATIA V5. 2.3.1 Slectionner Fichier Ouvrir dans la barre de menus principale.
2.3.2 Ouvrez une pice quelconque du CD de donnes.
2.3.3 Bouton gauche - Slectionne un objet en cliquant sur lui avec la touche gauche. 2.3.4 Bouton milieu - Recentre la vue dcran sur un objet en cliquant sur lui avec le bouton milieu - dplace un objet en cliquant et maintenant enfonc le bouton milieu et en bougeant la souris 2.3.5 Bouton droit - Menu contextuel Menu sur un objet. Cliquer sur un objet avec le bouton droit fait apparatre le menu contextuel de lobjet. Ce menu contient des fonctions spcifiques lobjet 2.3.6 Maintenir enfonc le bouton milieu, puis maintenir enfonc le bouton gauche - Fait tourner la pice lorsquon bouge la souris 2.3.7 Maintenir enfonc le bouton milieu, puis cliquer sur le bouton gauche - Permet de fait un zoom sur la pice en dplaant la souris verticalement
Note: DANS CE DOCUMENT Slectionner or Cliquer signifie cliquer sur un objet avec le bouton gauche de la souris 1/10/2006 3
02_Introduction linterface utilisateur CATIA V5
Double-cliquer signifie double-cliquer avec le bouton gauche de la souris Cliquer droit signifie cliquer avec le bouton droit de la souris
2.4
Aide en ligne
2.4.1 Pour accder la documentation daide en ligne, slectionner aide dans la barre menu.
User Companion
Contenu, Index et Recherche
Quest ce que cest?
2.4.2 User companion est le tutorial en ligne. 2.4.3 Contenu Index et Recherche est la documentation en ligne 2.4.4 Quest ce que cest? est laide interactive. Si vous le slectionnez et mettez la souris sur une icne, vous aurez accs aux documents daide correspondants.
1/10/2006
Formation CATIA Cours sur les principes essentiels
Module: SEAT F3 Les concepts de base de CATIA V5
Objectif: Crer de la gomtrie 3D en utilisant les ateliers CATIA V5 Conception de pice et Imagine & Shape et comprendre comment grer les documents CATIA V5. .
03 Beginners Guide to Catia V5 Basic Concepts
3
3.1
Introduction aux concepts de base de CATIA
Introduction la structure des fichiers CATIA V5
3.1.1 CATIA V5 est organis avec une structure de fichiers spcifique, et la comprhension de cette structure le plus tt possible est dune grande utilit pour organiser vos donnes de faon logique. Document CATIA Part (*.CATPart) Ce fichier contient toute les donnes gomtriques
3D pour une part particulire. Par exemple, le corps de la voiture, les roues et les axes sont des exemples de fichier CATIA Part. Document CATIA Product (*.CATProduct) Ce fichier contient tous les liens
ncessaires pour dfinir un assemblage de documents CATIA Part. Il doit tre soulign que le document CATIA Product ne contient pas la gomtrie 3D des documents CATIA Part. En consquence tous les documents Part lies sont ncessaires pour ouvrir un document Product. Il est recommand dutiliser les fonctions spcifiques de CATIA V5 pour copier ou renommer des fichiers, car CATIA va automatiquement mettre jour les liens ncessaires entre documents. Si les documents sont renomms ou si des copies incompltes sont faites dans lenvironnement Windows, les liens seront rompus ou corrompus. Il est alors ncessaire de restaurer manuellement les liens de documents en utilisant des fonctions telles que BUREAU. Loutil BUREAU (restauration manuelle de liens) ainsi que Envoyer vers Rpertoire (copier un assemblage) seront traits dans la prochaine section.
Fichier CATIA Part Liens Documents
Fichier CATIA Product
Fichier CATIA Part
Fichier CATIA Part
1/10/2006
This course has been developed by CONCENTRIC Asia Pacific, 2006, in consultation with The Re Engineering Australia Forum to facilitate participation in the Schools Innovation Design Challenge.
03 Beginners Guide to Catia V5 Basic Concepts
Un document Part peut tre li un nombre quelconque de documents Product. Ceci est illustr dans la figure suivante. Noter que les documents Product REA F1 Training Car Assembly, Design Assembly et Manufacturing Assembly accdent au mme document Part REA F1 Training Car. Ceci est trs utile car si une modification est faite la Part REA F1 Training Car, tous les assemblages associs seront automatiquement mis jour avec cette modification.
Notez quun document CATIA Processus (REA F1 Manufacturing Process) est li un document Product, qui est lui-mme li un ensemble de documents Part.
1/10/2006
This course has been developed by CONCENTRIC Asia Pacific, 2006, in consultation with The Re Engineering Australia Forum to facilitate participation in the Schools Innovation Design Challenge.
03 Beginners Guide to Catia V5 Basic Concepts
3.2
Enregistrez vos documents CATIA V5
3.2.1 Il est important de rappeler ici quun document CATIA Product ne contient pas les donnes gomtriques ncessaires la dfinition des Parts qui dfinissent un assemblage. Le document Product contient seulement des informations sur comment lier diffrents documents Part ensemble pour former un assemblage de parts. En consquence pour ouvrir un assemblage vous avez galement besoin daccder aux documents Part lies. La figure suivante illustre ce point.
3.2.2 CATIA dispose de plusieurs commandes dcriture de fichier. Enregistrer enregistre la part ou le product CATIA actif sans prendre
en compte les autres documents lis, et lenregistre son emplacement dorigine. Enregistrer tout enregistre les parts et products CATIA qui ont t
modifi et tous les documents lies. Chaque document sera enregistr dans son emplacement dorigine. Enregistrer sous enregistre la part ou le product CATIA actif sans
prendre en compte les autres documents lis. Vous pouvez dfinir un nouveau nom et/ou lenregistrer dans un emplacement diffrent. Gestion des enregistrements enregistre la part ou le product CATIA
actif sans prendre en compte les autres documents lis. Vous pouvez dfinir un nouveau nom et/ou lenregistrer dans un emplacement diffrent.
1/10/2006
This course has been developed by CONCENTRIC Asia Pacific, 2006, in consultation with The Re Engineering Australia Forum to facilitate participation in the Schools Innovation Design Challenge.
03 Beginners Guide to Catia V5 Basic Concepts
3.2.3 Introduction Fichier
Gestion des enregistrements.
La boite de dialogue suivante apparat lcran. Chaque fichier qui est li lassemblage apparat dans la liste. Note: les fichiers viennent de diffrents rpertoires. On veut enregistrer ces fichiers dans le rpertoire de travail.
Cliquez sur REA F1 Training Car Assembly dans la boite de dialogue de la Gestion des enregistrements. Notez que son tat est dfini par nouveau. Ceci indique quil na pas t enregistr auparavant. Cliquer le bouton enregistrer sous et renseignez le rpertoire dans lequel vous voulez lenregistrer. (Comme vous le feriez avec un document Word)
Cliquez enregistrer et vous observerez que lemplacement sera indiqu dans la boite de dialogue. Comme indiqu ci dessous.
1/10/2006
This course has been developed by CONCENTRIC Asia Pacific, 2006, in consultation with The Re Engineering Australia Forum to facilitate participation in the Schools Innovation Design Challenge.
03 Beginners Guide to Catia V5 Basic Concepts
Maintenant Cliquez sur le bouton Propagation du rpertoire et tous les emplacements des fichiers vont tre modifis comme le rpertoire qui vient dtre indiqu. Comme indiqu ci dessous. Cela signifie quune nouvelle copie va tre sauve cet emplacement et tous les liens products vont tre automatiquement redirigs vers les nouvelles copies. On peut aussi rediriger manuellement les liens product et ceci sera trait dans la section 3.4 Utiliser loutil bureau.
Cliquer le bouton Ok. Tous les fichiers vont maintenant tre copis et enregistrs dans le rpertoire de travail.
3.2.4 Vrifiez votre rpertoire de travail.
1/10/2006
This course has been developed by CONCENTRIC Asia Pacific, 2006, in consultation with The Re Engineering Australia Forum to facilitate participation in the Schools Innovation Design Challenge.
03 Beginners Guide to Catia V5 Basic Concepts
3.3
Copier un assemblage vers un autre rpertoire (Envoyer vers rpertoire)
rpertoire. Supposons que vous vouliez
3.3.1 Une autre fonction utile est envoyer vers
copier un assemblage fait de plusieurs parts, et ces parts sont enregistres dans des rpertoires diffrents. Si vous cherchez et copiez individuellement chaque fichier de part et le coller dans un mme rpertoire, cela va prendre du temps. Vous aurez alors rparer les liens casss en utilisant loutil BUREAU, puisque les assemblages copis vont chercher les parts dans leur emplacement dorigine, et non le nouveau que vous venez de crer. Envoyer vers Rpertoire va automatiquement dtecter et trouver tous les documents
qui sont lies lassemblage et en envoyer une copie au rpertoire que vous spcifiez. Tous les liens sont automatiquement mis jour et vont pointer la part dans le nouveau rpertoire. Cette fonction peut facilement sauver des heures, si ce nest des jours de travail dans le cas de trs grands assemblages comme des voitures ou des avions. 3.3.2 Comment copier un assemblage en utilisant Fichier partir du menu principal? Envoyer vers to Rpertoire
Fichiers qui seront copies dans le nouveau rpertoire
Cliquez le bouton Copier tous les fichiers Fichiers lies lassemblage 1/10/2006
This course has been developed by CONCENTRIC Asia Pacific, 2006, in consultation with The Re Engineering Australia Forum to facilitate participation in the Schools Innovation Design Challenge.
03 Beginners Guide to Catia V5 Basic Concepts
Cliquez sur le bouton Renommer le nom cible du fichier pour renommer les documents souligns
Cliquez sur le bouton Parcourir pour dfinir le rpertoire vers lequel envoyer les copies.
Slectionner un rpertoire existent, ou en crer un nouveau Cliquez Ok
1/10/2006
This course has been developed by CONCENTRIC Asia Pacific, 2006, in consultation with The Re Engineering Australia Forum to facilitate participation in the Schools Innovation Design Challenge.
03 Beginners Guide to Catia V5 Basic Concepts
3.4
Utiliser loutil bureau pour rparer des liens
3.4.1 Si un fichier se perd et que CATIA nest plus capable de le retrouver, vous pouvez le rparer manuellement si vous savez ou il se trouve. Supposons quun fichier qui est li votre assemblage est renomm ou plac dans un rpertoire diffrent. Quand vous ouvrez le rpertoire, le message suivant apparat puisque CATIA nest pas capable de trouver REA F1 Racing Wheel.CatPart puisquil a t renomm en REA F1 Racing Wheel new.CatPart en dehors de CATIA.
Cest le danger de renommer des documents CATIA dans lenvironnement Windows. Il est toujours prfrable de renommer les documents dans CATIA en utilisant les outils denregistrement outils denregistrement. De cette faon CATIA va automatiquement mettre jour les liens ncessaires. Cliquez le bouton Bureau dans la fentre du message et lcran suivant apparat.
Le rouge indique que la pice na pu tre trouve
Cliquez sur le document perdu et slectionnez RECHERCHE dans le menu contextuel
1/10/2006
This course has been developed by CONCENTRIC Asia Pacific, 2006, in consultation with The Re Engineering Australia Forum to facilitate participation in the Schools Innovation Design Challenge.
03 Beginners Guide to Catia V5 Basic Concepts
Parcourir le rpertoire
ou le document perdu est, slectionnez le et Ouvrez le.
Fermer cet cran en utilisant Fichier
Fermer partir du menu principal.
Lassemblage va maintenant se charger correctement. Enregistrez lassemblage avec Fichier Enregistrer tout et le lien rpar manuellement appartient au document Assembly. La prochaine fois quil sera ouvert, il sera charg correctement. Vous pouvez accder loutil bureau nimporte quel moment partir du menu principal.
1/10/2006
This course has been developed by CONCENTRIC Asia Pacific, 2006, in consultation with The Re Engineering Australia Forum to facilitate participation in the Schools Innovation Design Challenge.
03 Beginners Guide to Catia V5 Basic Concepts
3.5
Crer un document part CATIA
Vous allez maintenant apprendre crer des extrusions et des poches avec CATIA V5
3.5.1 Crer dabord un nouveau document CATIA part en utilisant Fichier menu principal et slectionnez Part dans la liste. Cliquer OK
Nouveau dans le
La part est nomme dans larbre de spcifications
Rentrer un nom pour 2 votre pice, et assurez vous que le Activez la conception hybride nest PAS slectionne
1/10/2006
This course has been developed by CONCENTRIC Asia Pacific, 2006, in consultation with The Re Engineering Australia Forum to facilitate participation in the Schools Innovation Design Challenge.
10
03 Beginners Guide to Catia V5 Basic Concepts
3.5.2 Si vous ntes pas dj dans latelier Part Design, charger le via le menu dmarrer. La plupart de la gomtrie 3D (Extrusions, poches, trous etc.) va tre cre dans cet atelier. Il est donc trs important que vous soyez familier avec lui ds maintenant. Nous ne couvrirons pas toutes les fonctionnalits, mais nous en couvrirons assez pour vous permettre non seulement dutiliser les principales fonctions mais aussi de vous donner confiance pour explorer des fonctions plus avances votre rythme. Rappelez-vous que laide en ligne et le Companion sont galement disponibles pour augmenter vos comptences CATIA.
3.5.3 Il est recommand denregistrer une nouvelle part aussi tt que possible. On utilisera les commandes Enregistrer, puisquil ny a pas de document li. 1 Slectionnez Fichier Enregistrer sous partir du menu principal.
2 Naviguer dans votre rpertoire / dossier de travail, notez que le nom du fichier correspond au nom rentr la cration de la part. Si vous souhaitez, vous pouvez rentrer un nom diffrent. Cliquez Enregistrer
1/10/2006
This course has been developed by CONCENTRIC Asia Pacific, 2006, in consultation with The Re Engineering Australia Forum to facilitate participation in the Schools Innovation Design Challenge.
11
03 Beginners Guide to Catia V5 Basic Concepts
3.5.4 Crez une esquisse Une extrusion est une forme extrude. Cette forme est dfinie par un profil 2D appele une esquisse. 1 Nous allons crer une esquisse. Cliquez sur licne de lesquisse 2 Cliquez sur le plan XY, dans larbre de spcification ou dans lespace de travail 3D. Ceci dfinit le plan 2D sur lequel lesquisse va tre cre. 3 Utilisez loutil Contour tre approxime. Cliquez P1 Cliquez P2 Cliquez P3
P5
et tracer le profil ci dessous. La position de la gomtrie peut
P3 P4
Cliquez et maintenez enfonc P4. Aller P5. Relchez. Cliquez P5.
P2 P1
Cliquez P1. Assurez vous que curseur est juste sur le point de dpart du profil. Conseils utiles Pendant lesquisse du profil si vous Cliquez et bougez le curseur, vous tracez une ligne. Si vous Cliquez et maintenez enfonc le bouton et bougez le curseur avant de le relcher, vous tracez un arc de cercle tangent. En traant une ligne, si celle-ci devient bleue, cela signifie que la ligne est horizontale ou verticale. A ce stade, nous nallons pas spcifier des dimensions pour lesquisse. Nous le ferons plus tard. Pour faire des modifications manuelles lesquisse Cliquez et attrapez une ligne ou un point et tirez le la position requise position
le
4 Cliquez le bouton sortie de latelier Esquisse
1/10/2006
This course has been developed by CONCENTRIC Asia Pacific, 2006, in consultation with The Re Engineering Australia Forum to facilitate participation in the Schools Innovation Design Challenge.
12
03 Beginners Guide to Catia V5 Basic Concepts
3.5.5 Crez une extrusion.
1 Cliquez licne de loutil extrusion
et crer une extrusion de 25mm de longueur
2 Cliquez Ok
Lextrusion est cre et a t ajoute larbre de spcifications
Conseils utiles Larbre de spcifications est mis jour. Il contient prsent un nud contenant lextrusion. Lesquisse se trouve sous ce noeud. Lesquisse est automatiquement cache quand lextrusion est cre. Son icne dans larbre change pour tre ombre. Pour visualiser cette esquisse, cliquer avec le bouton droit dans larbre de spcifications et slectionnez Cacher Afficher. Pour ouvrir ou fermer les noeuds dans larbre de spcifications Cliquez les icnes plus ou moins cot du noeud. Si un nud na pas de signe PLUS il ne contient pas de donnes.
This course has been developed by CONCENTRIC Asia Pacific, 2006, in consultation with The Re Engineering Australia Forum to facilitate participation in the Schools Innovation Design Challenge.
1/10/2006
13
03 Beginners Guide to Catia V5 Basic Concepts
3.5.6 Editer les paramtres dun Feature Longueur de lextrusion Nous allons modifier la taille de lextrusion 1 Pour diter lextrusion. Double-cliquez sur le noeud de lextrusion dans larbre de spcifications ou sur lextrusion dans lespace 3D. 2 Modifier la valeur de la longueur de 25mm 15mm 3 Cliquez sur le bouton intitul plus>>
4 Modifier la valeur de la seconde limite 30mm
5 Cliquez Ok 1/10/2006
This course has been developed by CONCENTRIC Asia Pacific, 2006, in consultation with The Re Engineering Australia Forum to facilitate participation in the Schools Innovation Design Challenge.
14
03 Beginners Guide to Catia V5 Basic Concepts
Note: La longueur totale est dfinie par la somme des dimensions des deux limites partir du plan de lesquisse.
6 Rptez les tapes ci dessus et modifiez la valeur de la seconde limite -10mm (ngatif 10mm) 7 Note: Cliquez Ok Lextrusion est maintenant dfinie une distance de lesquisse.
8 En utilisant les techniques ci dessus, modifiez lextrusion afin que la longueur total doit de 50mm et sa distance au plan de lesquisse 15mm.
1/10/2006
This course has been developed by CONCENTRIC Asia Pacific, 2006, in consultation with The Re Engineering Australia Forum to facilitate participation in the Schools Innovation Design Challenge.
15
03 Beginners Guide to Catia V5 Basic Concepts
3.5.7 Editez la forme de lextrusion en modifiant lesquisse Note: puisque la forme de lextrusion est dfinie par son esquisse, la modification de lesquisse va modifier la forme de lextrusion. 1 Double Cliquez sur lesquisse qui se trouve sous le feature extrusion dans larbre de spcifications
Note: Vous tes nouveau dans latelier de lesquisse et vous pouvez lditer. 2 Nous allons Supprimer la ligne verticale de gauche en la slectionnant, (cliquez dessus) et presser la touche Suppression du clavier. On peut aussi selection Supprimer dans le menu contextuel.
1/10/2006
This course has been developed by CONCENTRIC Asia Pacific, 2006, in consultation with The Re Engineering Australia Forum to facilitate participation in the Schools Innovation Design Challenge.
16
03 Beginners Guide to Catia V5 Basic Concepts
3 Utilisez loutils Contour
pour crer les 4 lignes montres ci dessous.
Note: En utilisant loutil Contour, si le profil nest pas un profil ferm vous pouvez le terminer en Double Cliquant, ou en Cliquant nouveau licne profil ou en pressant 2 fois la touche Echapp sur le clavier pour le dsactiver. 3a P3 P2 P1 Noter le symbole bleu de concidence P4 P5 Noter le symbole bleu de concidence. Le point sera coincident avec la premire ligne du profil 3b
3c
Les lignes deviennent bleues pour indiquer quelles sont horizontales ou verticales
3d
P6 Noter le symbole bleu de concidence
4 Sortir de latelier esquisse.
Lextrusion est automatiquement mise jour conformment lesquisse modifie.
1/10/2006
This course has been developed by CONCENTRIC Asia Pacific, 2006, in consultation with The Re Engineering Australia Forum to facilitate participation in the Schools Innovation Design Challenge.
17
03 Beginners Guide to Catia V5 Basic Concepts
3.5.8 Crez une poche dans lextrusion Conseils utiles: Une poche est aussi un feature base sur une esquisse. En fait puisque vous crez lesquisse avant de crer lextrusion ou la poche, elle peut tre utilise pour les 2. Mais le premier feature doit tre une extrusion ou un feature qui cre de la matire. 1 Nous allons maintenant crer une esquisse sur la face suprieure de lextrusion. Cliquez licne de lesquisse et slectionnez la face de lextrusion indique pour dfinir cette
face comme le plan de lesquisse.
Note: Une esquisse peut tre cre sur tout objet plan.
2 Utilisez loutil Contour
ou Loutil ligne
pour crer le triangle ci dessous. Notez que
le cot du haut est horizontal.
1/10/2006
This course has been developed by CONCENTRIC Asia Pacific, 2006, in consultation with The Re Engineering Australia Forum to facilitate participation in the Schools Innovation Design Challenge.
18
03 Beginners Guide to Catia V5 Basic Concepts
3.5.9 Rajoutez des contraintes 1 Cliquez licne Contrainte. 2 Cliquez un des cots du triangle, bougez le puis cliquez pour positionner et crer la contrainte. 3 Double cliquez la contrainte pour diter sa valeur.
4 Changez la longueur de la ligne 20mm. 5 Cliquez Ok . 6 Rptez les tapes 1 5 pour dimensionner les 2 autres lignes du triangle.
7 Nous allons maintenant faire en sorte que le sommet du bas du triangle concide avec le cot du bas de lextrusion. Tout en appuyant sur la touche Ctrl Cliquez sur le cot du bas de lextrusion puis sur le sommet du bas du triangle.
1/10/2006
This course has been developed by CONCENTRIC Asia Pacific, 2006, in consultation with The Re Engineering Australia Forum to facilitate participation in the Schools Innovation Design Challenge.
19
03 Beginners Guide to Catia V5 Basic Concepts
8 Cliquez sur licne Contraintes choisies dans une boite de dialogue Concidence dans la boite ci dessous. Cliquer Ok
. Slectionnez
9 Sortez de latelier Esquisse 10 Cliquez licne Poche
pour crer une poche partir de lesquisse. Dfinissez la
profondeur de la premire limite 5mm.
Cliquez Ok 11 Note: Une poche de 5mm de profondeur est cre et elle est ajoute larbre de spcifications 1/10/2006
This course has been developed by CONCENTRIC Asia Pacific, 2006, in consultation with The Re Engineering Australia Forum to facilitate participation in the Schools Innovation Design Challenge.
20
03 Beginners Guide to Catia V5 Basic Concepts
3.5.10 Editez la profondeur de la poche 1 Double Cliquez sur la poche, dans larbre de spcification ou dans lespace 3D. 2 Slectionnez jusquau suivant dans le menu du type de la premire limite
Note: La profondeur de la poche va aller maintenant jusquau fond de lextrusion. Si la longueur de lextrusion est modifie, la poche sera modifie en consquence. 3 Cliquez Ok Conseils utiles Vous allez tomber sur les types de limite suivants en dfinissant des extrusions, des poches et des trous. Dimension/Borgne la longueur/profondeur est dfinie par une dimension rentre par lutilisateur. Jusquau suivant la longueur/profondeur est dfinie jusqu la premire face / surface rencontre Jusquau dernier la longueur/profondeur continue travers toutes les faces / surfaces rencontres Jusquau plan la longueur/profondeur continue jusqu un plan dfini par lutilisateur Jusqu la surface la longueur/profondeur continue jusqu une face, surface ou feature dfini par lutilisateur. La surface na PAS tre plane.
1/10/2006
This course has been developed by CONCENTRIC Asia Pacific, 2006, in consultation with The Re Engineering Australia Forum to facilitate participation in the Schools Innovation Design Challenge.
21
03 Beginners Guide to Catia V5 Basic Concepts
3.5.11 Rajoutez des dimensions et/ou des contraintes une esquisse existante Note: Vous pouvez changer lesquisse dune extrusion ou dune poche tout moment pendant la conception dune part 1 Double Cliquez lesquisse situe sous la premire extrusion cre dans larbre de spcification. Vous avez maintenant activ le mode esquisse et lditez.
En utilisant la mme mthode que pour dimensionner lesquisse du triangle, crez les dimensions suivantes.
Note Si vous Double Cliquez licne contraintes
elle reste active aprs la cration de
chaque dimension. Lorsque vous avez cre toutes les dimensions, cliquez licne contraintes nouveau ou pressez la touche Echapp 2 fois (sur le clavier) pour la dsactiver.
Pour crer ces dimensions, cliquez sur la ligne ou la courbe que vous souhaitez dimensionner puis cliquez ou vous voulez positionner la dimension. La dimension est alors cre
1/10/2006
This course has been developed by CONCENTRIC Asia Pacific, 2006, in consultation with The Re Engineering Australia Forum to facilitate participation in the Schools Innovation Design Challenge.
22
03 Beginners Guide to Catia V5 Basic Concepts
Nous allons crer 2 dimensions qui positionnent lesquisse relativement aux plans YZ et ZX. Notez que lesquisse devient verte lorsquelle est pleinement contrainte. C'est--dire que toutes les dimensions sont spcifies pour lesquisse et que lesquisse est positionne relativement au modle. Il nest pas ncessaire de contraindre totalement une esquisse, mais a peut tre une bonne pratique. Si une esquisse nest pas totalement contrainte, elle peut se comporter de faon arbitraire quand certaines de ses spcifications sont modifies. Cliquez le plan YZ Cliquez la ligne verticale de droite Cliquez pour placer la dimension
Cliquez le plan ZX Cliquez la ligne horizontale du bas Cliquez pour placer la dimension 3 Sortez de latelier Esquisse
4 Enregistrez votre part 1/10/2006
This course has been developed by CONCENTRIC Asia Pacific, 2006, in consultation with The Re Engineering Australia Forum to facilitate participation in the Schools Innovation Design Challenge.
23
03 Beginners Guide to Catia V5 Basic Concepts
3.6
Introduction au Sketch Tracer
3.6.1 Dans CATIA V5 on peut crer une esquisse base sur une image importe. Cette esquisse peut alors tre utilise pour tout feature utilisant une esquisse. Les images sont importes dans CATIA au niveau dun assemblage ou dun Product. Cela signifie que mme si on cre une Part, on doit crer un Product pour cette Part afin dimporter limage. 3.6.2 Nous allons dabord crer un nouveau Product CATIA en utilisant Fichier Product dans le menu principal. Nouveau
3.6.3 Insrez maintenant un nouveau document Part dans le document Product. Vous tes en train de crer une Part dans un assemblage.
Slectionnez Nouvelle Pice dans le sous-menu pour insrer une nouvelle part vide dans le fichier Product file Cliquez le bouton droit sur le Product1 dans larbre de spcifications et slectionnez Composants
1/10/2006
This course has been developed by CONCENTRIC Asia Pacific, 2006, in consultation with The Re Engineering Australia Forum to facilitate participation in the Schools Innovation Design Challenge.
24
03 Beginners Guide to Catia V5 Basic Concepts
3.6.4 Nous avons maintenant deux documents distincts. Afin de travailler sur le document Part, on doit sassurer quil est actif dans larbre de spcification. Ceci est fait en double cliquant sur le second niveau de la part dans larbre de spcifications.
Double cliquez le second niveau de la part pour lactiver et travailler dans le document Part Le rectangle bleu indique quelle est active
Double cliquez sur le niveau Product pour activer et travailler sur le document Product
3.6.5 Rentrer dans latelier Sketch Tracer par le menu Dmarrer
Slectionner la vue de face
dans le menu du bas, pour orienter correctement lcran sur le
plan ZY pour limportation de lesquisse. Limage importe va tre oriente paralllement au point de vue de lcran.
Cliquez sur la petite flche noire pour rvler le menu cach
1/10/2006
This course has been developed by CONCENTRIC Asia Pacific, 2006, in consultation with The Re Engineering Australia Forum to facilitate participation in the Schools Innovation Design Challenge.
25
03 Beginners Guide to Catia V5 Basic Concepts
3.6.6 Cliquez licne Crer une nouvelle esquisse immersive situe dans latelier Sketch Tracer
3.6.7 Cliquez sur licne dossier et aller au dossier REA Training Data et slectionnez le fichier REA Logo.jpg 3.6.8 Cliquez OK
Commentaire [m1] : Make sure that these files are available and easy to locate on the training data CD.
Note: Pour visualiser lesquisse vous devez tre dans le mode de visualisation Affichage en mode rendu raliste avec texture. CATIA est pas dfaut dans le mode avec arrte
Vous avez maintenant import une image dans CATIA. Nous allons utiliser les outils de latelier Imagine & Shape pour tracer les contours de la carte dAustralie. 1/10/2006
This course has been developed by CONCENTRIC Asia Pacific, 2006, in consultation with The Re Engineering Australia Forum to facilitate participation in the Schools Innovation Design Challenge.
26
03 Beginners Guide to Catia V5 Basic Concepts
3.6.9 Entrer dans latelier Imagine and Shape par le menu Dmarrer.
1 Cliquez sur la poigne attache Tableau 1 pour activer. Ceci roriente et bloque lcran sur Tableau 1. Notez alors que la rotation nest plus possible. Pour activer ou dsactiver, cliquez sur la poigne off ou on.
2 Ouvrez le noeud de la Part1(Part1.1) situ dans larbre de spcifications en cliquant sur le signe sa gauche.
3 Cliquez sur Part1 pour activer le document Part.
4 Placer le pointeur de la souris sur le Set Gomtrique.1 et cliquer sur le bouton droit de la souris pour faire apparatre le menu contextuel et slectionnez Dfinit lobjet de travail
Nous allons maintenant crer une esquisse base sur limage importe Cette esquisse sera cre dans le Set Geometrique.1
5 Cliquez sur licne Sketch Curve
situe dans latelier Imagine & Shape.
1/10/2006
This course has been developed by CONCENTRIC Asia Pacific, 2006, in consultation with The Re Engineering Australia Forum to facilitate participation in the Schools Innovation Design Challenge.
27
03 Beginners Guide to Catia V5 Basic Concepts
6 Avant de tracer la courbe pour dfinir la cote oust de l Australie, cliquez sur licne Plane Selection situe dans le menu de loutil sketch curve
.
Maintenant
slectionnez le plan YZ situ dans larbre de spcifications an cliquant dessus.
7 Pour tracer maintenir press le bouton gauche de la souris et bouger la souris pour tracer la courbe comme un crayon. Votre esquisse initiale doit tre approxime et les extrmits doivent dpasser ls extrmits de la cote.
Retracer maintenant les endroits imprcis, et CATIA va mettre jour lesquisse
8 Pressez la touche Echapp deux fois (sur le clavier) pour sortir de loutil sketch curve lorsque vous aurez termin de tracer la cote ouest. 9 Rptez les tapes 5 8 pour crer des esquisses distinctes pour les 3 cotes de Tasmanie, est et sud. Vrifiez que toutes les esquisses se coupent, comme ci dessous.
1/10/2006
This course has been developed by CONCENTRIC Asia Pacific, 2006, in consultation with The Re Engineering Australia Forum to facilitate participation in the Schools Innovation Design Challenge.
28
03 Beginners Guide to Catia V5 Basic Concepts
3.6.10 Nous allons maintenant utiliser ces esquisses pour dfinir les contours de lAustralie. nous allons rentrer dans latelier Part Design.
3.6.11 Dfinissons le corps principal comme objet de travail, en cliquant sur le Bouton droit de la souris dans larbre de spcifications, et en choisissant dans le menu contextuel Dfinit lobjet de travail. Notez que le texte surlign passe de Set Geometrique.1 Corps Principal
Cliquez avec le bouton droit sur le Corps Principal et slectionnez Dfinit lobjet de travail
1/10/2006
This course has been developed by CONCENTRIC Asia Pacific, 2006, in consultation with The Re Engineering Australia Forum to facilitate participation in the Schools Innovation Design Challenge.
29
03 Beginners Guide to Catia V5 Basic Concepts
3.6.12 Mettez la poigne sur Tableau 1 OFF en cliquant la poigne on/off et cachez le en cliquant avec le bouton droit et en slectionnant cacher/afficher dans le menu contextuel.
3.6.13 Cliquez sur licne de lesquisse
et slectionnez le plan YZ en cliquant le plan YZ
dans larbre de spcification ou dans lespace de travail 3D.
In the Specification Tree
In the Model
Vous tes maintenant dans le mode esquisse 2D
1 Tout en maintenant enfonc la touche Ctrl, cliquez sur toutes les 7 courbes. Toutes les courbes devraient maintenant tre surlignes en orange. Cliquez sur licne Projection des lments 3D pour projeter les courbes sur le plan de lesquisse courante. Les
lignes deviennent jaunes pour indiquer que les courbes reposent sur de la gomtrie externe. Cela signifie que si vous modifies les courbes dfinies, lesquisse sera automatiquement mise jour
1/10/2006
This course has been developed by CONCENTRIC Asia Pacific, 2006, in consultation with The Re Engineering Australia Forum to facilitate participation in the Schools Innovation Design Challenge.
30
03 Beginners Guide to Catia V5 Basic Concepts
us avions vrifi que les courbes se chevauchent afin de garantir quelles ait un point dintersection. Nous allons maintenant relimiter ces courbes afin que leur limite soit concidente. 2 Cliquez sur licne Relimitation Cliquer sur la partie de la cte ouest que vous souhaitez conserver
Cliquer sur la partie de la cte sud que vous souhaitez conserver
Les 2 courbes sont maintenant relimites pour concider leur limite.
Rpter ce processus pour les 6 autres points dintersection
7 Une fois que toutes les intersections ont t relimites, sortez de latelier esquisse en cliquant sur licne sortie de latelier . Notez que Esquisse.1 est ajoute
larbre de spcifications en dessous du nud du Corps Principal. 1/10/2006
This course has been developed by CONCENTRIC Asia Pacific, 2006, in consultation with The Re Engineering Australia Forum to facilitate participation in the Schools Innovation Design Challenge.
31
03 Beginners Guide to Catia V5 Basic Concepts
3.6.14 Nous allons maintenant crer un feature Extrusion base sur cette esquisse. Vous devriez tre familier avec la cration dune Extrusion suite lexercice prcdent. Crer une extrusion de 30mm
3.6.15 Ltape finale est de crer une coque. 1 Cliquer sur licne Coque
2 Ignorez le message suivant et Cliquez OK 3 Slectionnez les 2 surfaces indiques en cliquant sur elles
4 Mettre lpaisseur intrieure 1mm
Cliquez OK 2
1/10/2006
This course has been developed by CONCENTRIC Asia Pacific, 2006, in consultation with The Re Engineering Australia Forum to facilitate participation in the Schools Innovation Design Challenge.
32
03 Beginners Guide to Catia V5 Basic Concepts
Question sur la conception Y a-t-il une erreur dans la conception, si cest le cas, identifiez l, et corriger l en utilisant une mthode de modlisation. Enregistrez votre Product CATIA et les Parts CATIA associes (lies) en utilisant les mthodes de gestion denregistrement Question CATIA Pouvez vous identifier et expliquer les diffrences entre les 4 mthodes denregistrement de documents CATIA.
Exercice dapprofondissement Crer les frontires des tats en utilisant une mthode de modlisation.
Enregistrez votre product modifi et les parts associes (lies) en utilisant la mthode Enregistrer tout
1/10/2006
This course has been developed by CONCENTRIC Asia Pacific, 2006, in consultation with The Re Engineering Australia Forum to facilitate participation in the Schools Innovation Design Challenge.
33
03 Beginners Guide to Catia V5 Basic Concepts
3.7
Introduction Imagine and Shape
Dis simplement, Imagine and Shape peut-tre dfinie comme une version assiste par ordinateur dune modlisation base de pte modeler. Vous commencez avec une forme basqiue comme une sphre et en manipulant des lments de contrle comme des points, lignes et faces, vous pouvez tirer, compresser et tordre pour obtenir des formes trs stylises ou des surfaces. Dans cette section vous allez apprendre les outils basiques de latelier Imagine and Shape. Ensuite vous serez laiss libre dutiliser votre imagination pour modliser un personnage de dessin anim. La seule contrainte tant quil doit tre une crature aquatique.
1 Crez dabord une nouvelle Part CATIA par Fichier
Nouveau partir de menu
principal et slectionnez Part dans la liste. Cliquez OK
2 Rentrer maintenant dans latelier Imagine and Shape .
1/10/2006
This course has been developed by CONCENTRIC Asia Pacific, 2006, in consultation with The Re Engineering Australia Forum to facilitate participation in the Schools Innovation Design Challenge.
34
03 Beginners Guide to Catia V5 Basic Concepts
3 Cliquez licne sphre
pour crer une sphre comme forme de dmarrage.
Notez que vous pouvez choisir diffrentes formes de dmarrage
Boite de Manipulation Face Cots Points (Vertex)
Outils de Manipulation
Translation
Affinit
Filtre de Selection Tout type Faces Arrte Points Only Selection dans une boite
Rotation 3.7.1 Filtre de Slection
Attraction
Si vous souhaitez seulement slectionner un point, une arte ou une face pour manipuler la sphre vous pouvez activer le filtre de slection respectif. Notez que le filtre actif courant est surlign en orange. Par exemple dans le diagramme ci dessus le filtre de slection de faces seulement est actif.
Slection par boite permet de Cliquer et tirer (bouton gauche de la souris) une boite dans lespace 3D. Toutes les entits lintrieur de cette boite seront slectionnes conformment au filtre de slection actif. Dfinir la boite sur lensemble de la gomtrie de manipulation avec le filtre actif points seulement slectionnera tous les points (vertex) de la boite de manipulation de la sphre.
1/10/2006
This course has been developed by CONCENTRIC Asia Pacific, 2006, in consultation with The Re Engineering Australia Forum to facilitate participation in the Schools Innovation Design Challenge.
35
03 Beginners Guide to Catia V5 Basic Concepts
3.7.2 Utilisez loutil de Translation 1 Loutil de translation
permet de slectionner un point, une ligne ou une face de la
boite de manipulation et de la dplacer selon les axes X, Y ou Z. 2 Slectionnez un point, une ligne ou une face en cliquant dessus. Il devient rouge pour indiquer quil est slectionn. Vous pouvez slectionner plusieurs Points/Lignes/Faces en maintenant enfonc la touche Ctrl (sur le clavier) et en cliquant sur chaque entit. 3 Maintenez enfonc le bouton gauche de la souris sur laxe X, Y ou Z axis et dplacez le la position dsire. Translation de face
Translation darrte
Translation de point
1/10/2006
This course has been developed by CONCENTRIC Asia Pacific, 2006, in consultation with The Re Engineering Australia Forum to facilitate participation in the Schools Innovation Design Challenge.
36
03 Beginners Guide to Catia V5 Basic Concepts
3.7.3 Utilisez loutil de Rotation permet de slectionner 2 points, une ligne ou une face de la boite 1 Loutil de Rotation de manipulation et de les (la) dplacer par rapport un axe de rotation X, Y ou Z. 2 Slectionnez 2 points, une ligne ou une en cliquant dessus. Il devient rouge pour indiquer quil est slectionn. Vous pouvez slectionner plusieurs Points/Lignes/Faces en maintenant enfonc la touche Ctrl (sur le clavier) et en cliquant sur chaque entit. 3 Maintenez enfonc le bouton gauche de la souris sur laxe de rotation X, Y or Z et dplacez le la position dsire.
Rotation de face
Note La Rotation dune arrte a seulement 2 degrs de libert sui donneront un rsultat. Car la rotation selon son propre axe longitudinal naura PAS de rsultat.
Rotation darrte Note La Rotation selon un point naura pas de rsultat. Il faut donc slectionner 2 points. Cest effectivement une rotation darrte. Cependant la mthode arrte ne permet pas de dfinir une rotation par exemple sur une diagonale. 37
Rotation de 2 points 1/10/2006
This course has been developed by CONCENTRIC Asia Pacific, 2006, in consultation with The Re Engineering Australia Forum to facilitate participation in the Schools Innovation Design Challenge.
03 Beginners Guide to Catia V5 Basic Concepts
3.7.4 Utilisez loutil Affinit 1 Loutil Affinit symtrie. 2 Slectionnez au moins 2 points, une ligne ou une face. Elle devient verte pour indiquer quelle est slectionne. Vous pouvez slectionner plusieurs Points /Lignes/Faces en maintenant enfonc la cl Ctrl (sur le clavier) et cliquant sur chaque entit. 3 Maintenir enfonc le bouton gauche de la souris sur laxe X, Y ou Z et placer le la position souhaite. Affinit (utilisant 2 faces) permet de crer une translation miroir par rapport un plan de
Affinit (utilisant 2 arrtes)
Affinit (utilisant 2 points)
Note Une affinit par rapport un point unique na pas de rsultat. Il faut donc choisir 2 points. Cest alors une affinit de type arrte. Cependant laffinit directe par arrte ne peut pas fonctionner sur des diagonales. 1/10/2006
This course has been developed by CONCENTRIC Asia Pacific, 2006, in consultation with The Re Engineering Australia Forum to facilitate participation in the Schools Innovation Design Challenge.
38
03 Beginners Guide to Catia V5 Basic Concepts
3.7.5 Utilisez loutil Attraction 1 Loutil Attraction permet de tirer/attirer la surface de la sphre jusqu un point(s),
arrte(s) ou face(s) de la boite de manipulation. 2 Slectionnez un point, une ligne ou une face en cliquant sur lui. Il devient rouge pour indiquer quil a t slectionn. Vous pouvez slectionner plusieurs Points/Lignes/Faces en maintenant enfonc la touche Ctrl (sur le clavier) et cliquant sur chaque entit. 3 Cliquez et tirer (bouton gauche de la souris) la poigne sur la barre dattraction verte la position souhaite. (entre 0 aucune attraction et 100 attraction maximum) Attraction de Attraction darrte
Attraction de point
Attraction de 2 points
Note Lorsque vous utilisez Attraction darrte, la surface est tire/attire au point milieu de larrte. S vous voulez attirer la surface vers toute larrte, utilisez la mthode dattraction par point, et slectionnez les 2 extrmits de larrte. Outil additionnel vous pouvez spcifier un coin arrondi ou angulaire slectionnant licne approprie dans le menu des outils de manipulation 1/10/2006
This course has been developed by CONCENTRIC Asia Pacific, 2006, in consultation with The Re Engineering Australia Forum to facilitate participation in the Schools Innovation Design Challenge.
en
39
03 Beginners Guide to Catia V5 Basic Concepts
3.7.6 Utilisez loutil de dcoupe de face 1 Loutil de dcoupe de face est un moyen pour subdiviser une face en plusieurs faces. Les points et artes additionnelles qui sont gnres travers cette opration donnent lutilisateur des moyens de contrle et de manipulation supplmentaires sur lobjet Imagine & Shape. 2 Cliquez loutil de dcoupe de face dans la barre doutils principale de Imagine &
Shape (situe en gnral dans la partie droite de lcran) 3 Cliquez sur larrte de la face que vous souhaitez subdiviser. Notez que la subdivision sera faite perpendiculairement larrte slectionne.
Les points/arrtes/faces supplmentaires peuvent maintenant tre utilises pour manipuler la sphre (translation, rotation, affinit, attraction) comme dans la boite de manipulation dorigine.
Utilisation des outils daffinit sur les nouvelles arrtes
This course has been developed by CONCENTRIC Asia Pacific, 2006, in consultation with The Re Engineering Australia Forum to facilitate participation in the Schools Innovation Design Challenge.
1/10/2006
40
03 Beginners Guide to Catia V5 Basic Concepts
3.7.7 Utilisez loutil de Subdivision de face 1 L outil de Subdivision de face est un autre moyen de subdiviser une face en plusieurs faces. Les points et artes supplmentaires qui sont gnrs donnent des moyens de manipulation supplmentaires pour lobjet Imagine and Shape. 2 Cliquez loutil de Subdivision dans la barre doutils principale de Imagine & Shape.
(situe en gnral dans la partie droite de lcran) 3 Cliquez sur la face que vous souhaitez subdiviser.
Les points/arrtes/faces supplmentaires peuvent maintenant tre utilises pour manipuler la sphre (translation, rotation, affinit, attraction) comme dans la boite de manipulation dorigine Translation of to new subdivided face
1/10/2006
This course has been developed by CONCENTRIC Asia Pacific, 2006, in consultation with The Re Engineering Australia Forum to facilitate participation in the Schools Innovation Design Challenge.
41
03 Beginners Guide to Catia V5 Basic Concepts
3.7.8 Utilisez loutil Extrusion The Extrusion tool allows the designer to add material to any face. 1 2
Cliquez licne de loutil Extrusion Cliquez sur la face laquelle vous souhaitez rajouter une extrusion (dans lexemple ci dessous nous avons dabord subdivis la face dans un but dillustration)
La face est subdivise
Cliquez le centre de la face
Cliquez la face extrmit
Cliquez la face du haut de lextrmit
Loutil dextrusion peut aussi tre utilise pour enlever de la matire. Cela est diffrent de loutil deffacement puisque des surfaces internes vont tre cres alors que leffacement se contente de retirer des faces du modles.
1/10/2006
This course has been developed by CONCENTRIC Asia Pacific, 2006, in consultation with The Re Engineering Australia Forum to facilitate participation in the Schools Innovation Design Challenge.
42
03 Beginners Guide to Catia V5 Basic Concepts
1 Cliquez licne de loutil dextrusion 2 En maintenant enfonc la touch Ctrl, slectionnez 2 faces opposes ou adjacentes en cliquant sur elles.
Lobjet suivant a t cre partir dune sphre laquelle on a subdivise ses 6 faces de la boite de manipulation puis cre des faces centre ont t utilise pour enlever de la matire. Ceci a t ralis en rptant 5 fois lopration prcdente. Comme exercice additionnel, crez cet objet. (Conseil : utiliser des cots opposes et non adjacent pour le premier trou)
1/10/2006
This course has been developed by CONCENTRIC Asia Pacific, 2006, in consultation with The Re Engineering Australia Forum to facilitate participation in the Schools Innovation Design Challenge.
43
03 Beginners Guide to Catia V5 Basic Concepts
3.7.9 Utilisez loutil deffacement de face Le dernier outil prsent est loutil deffacement de face 1 Cliquez licne doutil deffacement 2 Cliquez sur la (les) face(s) que vous souhaitez effacer Notez que cette mthode enlve les faces mais ne rattache pas les 2 faces avec une surface comme cela a t fait avec loutil dextrusion.
3.7.10 Votre travail pour cette section est de crer un poisson de dessin anim en utilisant uniquement latelier Imagine and Shape. Vous tes libre dtre aussi cratif que vous le souhaitez. Lobjectif principal de cette tache est pour vous de devenir familier avec les outils de cet atelier. Ce sera utilis dans le chapitre 5 pour dessiner une cabine de pilotage stylise pour la voiture.
1/10/2006
This course has been developed by CONCENTRIC Asia Pacific, 2006, in consultation with The Re Engineering Australia Forum to facilitate participation in the Schools Innovation Design Challenge.
44
Formation CATIA Cours sur les principes essentiels
Module: SEAT F4 Testez vous Pice de Balsa
Objectif: Tester vos nouvelles comptences, en modlisant la pice de Balsa
This course has been developed by Concentric Asia Pacific, 2006 in consultation with the Re-Engineering Australia Forum to facilitate participation in the Schools Innovation Design Challenge.
04_Modelling the Balsa Wood Blank
Testez vous Modliser la pice de Balsa
Cette section du cours est conue pour vous donner lopportunit de tester vos connaissances sur les fonctions basiques de CATIA V5. Le but de cette section est de vous fournir un moyen dvaluer vos progrs et didentifier les problmes. Il ne sagit pas dun test de connaissance, cependant vous allez en tirer le maximum si vous le traitez comme tel.
Des instructions dtailles sont fournies dans les pages suivantes. Il est recommand cependant de se rfrer seulement la page de spcifications de testez vous. Cette page fournit toutes les dimensions ncessaires pour modliser la pice.
Cette pice de bois de balsa est ncessaire pour usiner votre voiture F1.
Il y a une fente de 6mm le long de la voiture pour faciliter le passage du fil guide de la piste afin dautoriser le vhicule tre bas. Cette fente est dj incluse en standard dans la pice de bois de balsa.
En ligne avec les demandes de conception pour fabrication dtailles par ailleurs, laxe X du bloc est vers lavant, laxe Y est vers le haut et laxe Z pointe donc vers la droite de la voiture.
Plan XY plan de symtrie Plan YZ Plan de section Plan ZX 29mm de la base
1/10/2006
This course has been developed by CONCENTRIC Asia Pacific, 2006, in consultation with The Re Engineering Australia Forum to facilitate participation in the Schools Innovation Design Challenge.
04_Modelling the Balsa Wood Blank
4.1
Page de spcification de Testez vous
Positionnez lesquisse de faon ce que ce point soit lorigine du modle. Conseil: crer lesquisse sur le plan YZ. Faites de laxe de symtrie le plan XY et la dimension de 29mm est partir du plan ZX.
4.1.1 Testez vous couvre les points suivants 1 2 3 4 Crez un nouveau document Part CATIA. Crez et contraignez totalement une esquisse avec les bonnes dimensions Crez une extrusion. Crez un feature trou et dfinissez sa position avec une esquisse. (Note: cela na pas t montr, cependant cela vous donne la possibilit dinvestiguer par vous mme de nouveaux features) Cela peut tre cre en utilisant le feature poche, mais on utilise en gnral le trou la place dune poche circulaire. 5 Enregistrez le document Part CATIA
1/10/2006
This course has been developed by CONCENTRIC Asia Pacific, 2006, in consultation with The Re Engineering Australia Forum to facilitate participation in the Schools Innovation Design Challenge.
04_Modelling the Balsa Wood Blank
4.2
Crez un nouveau document Part CATIA, (une CATPart )
4.2.1 Slectionnez Fichier
Nouveau. Slectionnez Part dans le Panneau nouveau.
Entrez un votre nom pour le Balsa pour le nom de la part et assurez vous que Activez la conception hybride nest PAS slectionn
4.3
Enregistrez la nouvelle part
Enregistrez sous partir de la barre de menu principal.
1 Slectionnez Fichier
2 Slectionnez votre rperfoire / fichier de travail. Cliquez Enregistrer
1/10/2006
This course has been developed by CONCENTRIC Asia Pacific, 2006, in consultation with The Re Engineering Australia Forum to facilitate participation in the Schools Innovation Design Challenge.
04_Modelling the Balsa Wood Blank
4.4
Crez une extrusion
4.4.1 Cliquez sur licne de lesquisse
puis cliquez sur le plan YZ
4.4.2 Utilisez loutil Contour
pour tracer lesquisse du profil ci dessous.
Notes: Lorientation de lesquisse est telle que la direction Z du bloc de balsa pointe vers la droite et la direction Y pointe vers le haut Lesquisse fera la moiti du bloc de Balsa puisque le bloc est symtrique et quune opration miroir sera faite ensuite. Rajouter des dimensions et des contraintes comme ci dessous. Ce sont les dimensions du bloc de Balsa standard Lorigine du bloc et de la voiture est le centre du cylinder de CO2, qui est sur le ligne centre de la voiture et 29 mm du bas du bloc.
Plan XY plan de symtrie Plan YZ Plan de section Plan ZX 29mm de la base
1/10/2006
This course has been developed by CONCENTRIC Asia Pacific, 2006, in consultation with The Re Engineering Australia Forum to facilitate participation in the Schools Innovation Design Challenge.
04_Modelling the Balsa Wood Blank
4.4.3
Sortez de latelier esquisse
4.4.4 Utilisez loutil extrusion
pour crer une extrusion de 223mm de long en donnant
la longueur de la premire limite la valeur de 223mm
Flche de direction Orange
Note: Assurez vous que lextrusion va dans la direction inverse de X. Si cela nest pas le cas, cliquez sur le bouton Inverser la direction ou cliquez sur la flche orange dans la fentre graphique. 4.4.5 Cliquez Ok pour crer lextrusion
1/10/2006
This course has been developed by CONCENTRIC Asia Pacific, 2006, in consultation with The Re Engineering Australia Forum to facilitate participation in the Schools Innovation Design Challenge.
04_Modelling the Balsa Wood Blank
4.5
Additionner le trou pour le cylindre de CO2
4.5.1 Cliquez sur licne Trou 4.5.2 Cliquez sur la face arrire de lextrusion. Le trou va tre cr normalement cette face, et la profondeur sera galement dfinie partir de cette face.
4.5.3 Un panneau de dfinition du trou apparat. Dfinissez un diamtre de 9 mm et une profondeur de 52mm.
4.5.4 Cliquez sur Ok et le trou sera cr Note: Le trou a la dimension correcte, mais pas la bonne position.
1/10/2006
This course has been developed by CONCENTRIC Asia Pacific, 2006, in consultation with The Re Engineering Australia Forum to facilitate participation in the Schools Innovation Design Challenge.
04_Modelling the Balsa Wood Blank
Mme si vous navez pas cr desquisse, le trou dans larbre de spcifications a une esquisse de dfinition. Cette esquisse ne contient quun point, qui est le centre du trou
4.5.5 Double cliquez sur lesquisse situe sous le trou dans larbre de spcifications.
Note: Si vous ne pouvez pas voir le noeud de lesquisse dans larbre, vousdevez dplier larbre de specifications en cliquant sur le signe cot du noeud du trou. Ceci dveloppera larbre ce nud. Pour replier un noeud de larbre Cliquez sur le signe cot du noeud.
4.5.6 Contraignez le trou au point dorigine
Tout en maintenant enfonc la touche Ctrl (sur le clavier) slectionnez le centre du trou et le plan ZX en cliquant sur eux. Cliquez sur licone de contraintes choisies dans une boite de dialogue et cliquez la case de concidence. Cliquez Ok et le point va maintenant tre contraint au plan ZX. Rptez ce processus pour contraindre le centre du trou au plan XY. Create two coincidence constraints: One between the point and the ZX-Plane The second between the point and the XY- Plane. Hole Centre Point
4.5.7 Sortez de latelier Esquisse
. Le trou est maintenant positionn correctement.
1/10/2006
This course has been developed by CONCENTRIC Asia Pacific, 2006, in consultation with The Re Engineering Australia Forum to facilitate participation in the Schools Innovation Design Challenge.
04_Modelling the Balsa Wood Blank
4.6
Gnrez une Symtrie en utilisant lopration miroir
4.6.1 Nous allons crer la seconde moiti du bloc de Balsa en utilisant une opration miroir. Ceci va garantir que le bloc de Balsa est symtrique par rapport au plan XY. Cliquez le Corps Principal dans larbre de specifications, afin quil devienne orange. Cliquez licone miroir Cliquez le plan XY
4.6.2 Cliquez Ok
4.7
Enregistrez votre bloc de balsa
4.7.1 Puisque vous avez dja enregistr cette part CATIA en utilisant enregistrez sous (definit le nom du fichier et le rpertoire) et puisquil ny a pas de documents CATIA lies vous pouvez utiliser la mthode Ficher Enregistrer sans problme.
Flicitations, vous avez termin les taches dauto. Vous devriez maintenant vous sentir plus confiant pour travailler dans lenvironnement CATIA V5... Bravo!!
1/10/2006
This course has been developed by CONCENTRIC Asia Pacific, 2006, in consultation with The Re Engineering Australia Forum to facilitate participation in the Schools Innovation Design Challenge.
Formation CATIA Cours sur les principes essentiels
Module: SEAT F5 Ma premire conception de voiture
Objectif: Modliser une voiture dans un document Produit CATIA V5 en utilisant Conception de Pice, Esquisse et Imagine & Shape
This course has been developed by Concentric Asia Pacific, 2006 in consultation with the Re-Engineering Australia Forum to facilitate participation in the Schools Innovation Design Challenge.
05_My First Car Part
Ma premire conception de voiture
Vous allez utiliser CATIA V5 pour crer un modle 3D de voiture de comptition. Les pages suivantes contiennent des instructions pas pas.
Puisque votre voiture sera ensuite fabrique par commande numrique, nous devons nous assurer que nous concevons avec le processus de fabrication lesprit. Pour cette raison, suivez les contraintes ci-dessous pour votre conception;
Les coordonnes du point dorigine sont (0,0,0) pour la fabrication. Donc pour la conception, lorigine doit tre situe sur la face arrire et doit tre au centre du trou dans lequel logera la cartouche de CO2. Ceci est dfini comme un standard.
Lavant de la voiture pointe vers la direction x. Bien que vous puissiez vous attendre voir la direction z vers le haut, lorsque la voiture est fabrique, elle repose sur son cot, et pour la fabrication, la direction z reprsente le haut. Ceci signifie pour la conception que la direction z doit tre oriente vers le cot et la direction y vers le haut.
Loutil CN utilis a un diamtre de 6mm son extrmit, donc il nest pas possible de fabriquer toute forme concave ayant un rayon infrieur 3 mm. Si votre voiture prsente une forme avec un tel rayon, elle sera fabriqu 3mm quelle quelle soit.
Pour la mme raison, toute distance entre feature infrieur 6mm ne sera pas fabrique Les fixations utilises pour la fabrication se logent dans le trou pour cartouche CO2 larrire de la voiture et maintient la pice de bois de balsa de 65mmx50mm lavant. En consquence, on doit sassurer que notre modle de conception le prvoit. Ceci est montr la section 14 de ce document. (Rajout dun support)
Votre modle doit tre contenu dans le bloc de balsa. Ces instructions ne traitent pas spcifiquement ce point mais la taille et les dimensions suggres le font. Le corps de la voiture rsultante est contenue dans le bloc de balsa.
1/10/2006
This course has been developed by CONCENTRIC Asia Pacific, 2006, in consultation with The Re Engineering Australia Forum to facilitate participation in the Schools Innovation Design Challenge.
05_My First Car Part
Chaque composant majeur de la voiture est montr ci dessous. Vous allez crer chacun de ces features pour construire votre voiture. Aprs avoir termin chaque feature majeur, cest une bonne ide de sauver votre modle. Vous pouvez choisir de dmarrer nimporte quelle tape. Dans le CD de donnes on trouve les points de dpart de chaque tape ainsi quun fichier vido qui dmontre dtape. Vous devez juste Fichier Ouvrir le fichier product CATIA relative ltape
laquelle vous souhaitez dmarrer ou utilisez le REA Data Navigation Tool (ceci ncessite lapplication Microsoft Power Point). Afin doptimiser votre formation, il est conseill dachever toutes les tapes dans un ordre squentiel. 1. Crez un Sketch Immersif (Sketch Tracer) 2. Crer la carrosserie de la voiture (Extrusion)
3. Crez le logement pour les roues (Trous)
4. Crez les supports des axes (Extrusion)
5. Stylisez les panneaux de cot de la carrosserie (Poches)
6. Faites le fond de la carrosserie (Poche)
1/10/2006
This course has been developed by CONCENTRIC Asia Pacific, 2006, in consultation with The Re Engineering Australia Forum to facilitate participation in the Schools Innovation Design Challenge.
05_My First Car Part
7. Crez le rceptacle du moteur (shaft)
8. Crez le capot et la couverture du moteur (Imagine and Shape)
9. Crez les trous des axes et la cavit du moteur (Trou)
10. Crez laileron arrire (Extrusion)
11. Retirez les artes vives (Fillets)
12. Crez le symtrique (Miroir)
13. Ajoutez le support pour lusinage (Extrusion)
14. Ajoutez le guide du fil (Poche)
15. Appliquez de la matire
16. Enregistrez votre voiture
1/10/2006
This course has been developed by CONCENTRIC Asia Pacific, 2006, in consultation with The Re Engineering Australia Forum to facilitate participation in the Schools Innovation Design Challenge.
05_My First Car Part
5.1
Crez une esquisse Immersive
5.1.1 Dans CATIA V5 on peut crer une esquisse base sur le fichier dune image importe. Cette esquisse peut tre utilise pour tout feature (extrusion, poche, etc). Les images sont importes dans CATIA sur un assemblage ou product. Cela signifie que mme si on cre une part, on doit crer un fichier product qui contient cette part pour importer limage. 5.1.2 Crez dabord un nouveau fichier Product CATIA Fichier partir du menu principal. Nouveau Product
5.1.3 Insrez maintenant un nouveau document Part CATIA (qui sera la voiture) dans le document Product. Vous crez une pice dans un assemblage.
Slectionnez Nouvelle Pice pour insrer une nouvelle 2 part vide dans le fichier Product Cliquez le bouton 1 droit de la souris sur le noeud du Product1 dans larbre de spcifications et allez Composants
1/10/2006
This course has been developed by CONCENTRIC Asia Pacific, 2006, in consultation with The Re Engineering Australia Forum to facilitate participation in the Schools Innovation Design Challenge.
05_My First Car Part
5.1.4 Nous allons renommer Product1 en Design Assembly.
Cliquez le bouton 1 droit de la souris sur le noeud Product1 dans larbre de spcifications et allez Proprits
Left Click the Product Tab
Renommer Product1 en 3 Design Assembly dans le champ Rfrence
Cliquez Ok
5.1.5 Renommer maintenant la Part1 en REA F1 Training Car en utilisant la mme mthode.
1/10/2006
This course has been developed by CONCENTRIC Asia Pacific, 2006, in consultation with The Re Engineering Australia Forum to facilitate participation in the Schools Innovation Design Challenge.
05_My First Car Part
5.1.6 Nous allons maintenant importer une pice existante (la pice de balsa) dans lassemblage. La raison en est que lorsque nous importeront des images dans CATIA avec le sketch tracer nous aurons besoin de les positionner et donner une taille en relation avec le cloc de balsa, qui va servir comme donne de vrification pour indiquer visuellement si les images ont t mis lchelle et positionnes correctement Slectionnez Composant2 existant pour insrer un document part existant dans lassemblage Cliquez le bouton droit d 1 de la souris sur le noeud Design Assembly dans larbre de spcifications et allez Composants
Naviguer dans le CD de donnes et slectionnez Blank-65-50-225-29. Il est important que3 vous utilisiez ce modle et non le votre. Ceci pour viter des problmes dans la suite du cours.
1/10/2006
This course has been developed by CONCENTRIC Asia Pacific, 2006, in consultation with The Re Engineering Australia Forum to facilitate participation in the Schools Innovation Design Challenge.
05_My First Car Part
5.1.7 Cliquez la bouton droit de la souris sur la boussole dans le coin droit suprieur de lcran et slectionnez Orientation courante fixe.
5.1.8 Nous avons maintenant 3 documents spars. Un nouveau document product (Design Assembly), un nouveau document Part (REA F1 Training Car) et un document Part existant (Blank-65-50-225-29) qui se trouve sur le CD de donnes du cours. Utilisez Fichier Gestion de lenregistrement pour enregistrer tous ces documents dans votre
rpertoire de travail. Note: utilisez le bouton enregistrer sous dans le panneau de gestion de lenregistrement pour spcifier/modifier les noms des fichiers et/ou enregistrer le lieu de stockage pour chaque fichier. Ceci en slectionnant dabord le fichier dans le panneau denregistrement puis en cliquant le bouton enregistrer sous . 5.1.9
5.1.10 Ouvrez latelier Sketch Tracer partir du menu Dmarrer
1/10/2006
This course has been developed by CONCENTRIC Asia Pacific, 2006, in consultation with The Re Engineering Australia Forum to facilitate participation in the Schools Innovation Design Challenge.
05_My First Car Part
Note: Pour visualiser lesquisse vous devez tre dans le mode Affiche en mode rendu raliste avec texture. CATIA visualise par dfaut en Affiche en mode rendu raliste avec artes HELPFUL HINTS Changing Visualisation Modes
There are 2 ways that you can switch between different visualisation modes. This first is through the View Drop down Menu.
Lautre mthode est dutiliser licne dans la barre doutil du bas.
Click n Drag This Handle
Cliquez sur la petite flche noire localise dans le coin bas droit de licne Ceci affiche le menu complet de visualisation qui tait Prcdemment cach.
Cliquez et Tirez (bouton gauche de la souris) la Poigne indique dans lespace de travail pour la convertir en une barre doutil.
This course has been developed by CONCENTRIC Asia Pacific, 2006, in consultation with (afficher des barres doutils caches) marchera pour 1/10/2006Cette mthode The Re Engineering Australia Forum to facilitate participation in the Schools Innovation Design toute icne qui possde une petite flche noire dans le coin droit du bas. Challenge. Cette flche indique quil y a un menu cach attach licne
05_My First Car Part
5.1.11 Avant dimporter les esquisses de la voiture (images scannes) dans CATIA en utilisant le sketch tracer, copiez/collez les 2 fichiers dimage JPEG suivant du CD de donnes dans votre rpertoire de travail. Cela doit tre fait dans lenvironnement Microsoft.
5.1.12 Slectionnez la vue de dessus
dans le menu droulant du menu du bas, pour
orienter correctement lcran sur le plan ZY pour importer lesquisse. Les images importes seront orientes paralllement au point de vue cran.
5.1.13 Cliquez licne Crer une nouvelle esquisse immersive localise dans latelier Sketch Tracer 5.1.14 Cliquez sur licne dossier et naviguez vers le dossier REA Training Data et slectionnez la fichier nomm Modified Side View Sketch.jpg 5.1.15 Notez que la vue de cot est 90 degrs par rapport au bloc de balsa. Avant de cliquer OK dans la boite de dfinition des paramtres Paramtres de lesquisse, Double Cliquez sur la boussole pour faire apparatre la boite des Paramtres de manipulation de la boussole.
90 deg
Bloc de Balsa
Tableau 1
Double Cliquez sur la boussole compass
1/10/2006
This course has been developed by CONCENTRIC Asia Pacific, 2006, in consultation with The Re Engineering Australia Forum to facilitate participation in the Schools Innovation Design Challenge.
05_My First Car Part
5.1.16 Dans cette boite de dialogue, changez lincrment de rotation incrment suivant laxe U 180 deg, puis Cliquez sur licne de rotation positive comme indiqu ci dessous. Changez la valeur 0deg, ne fermez pas la boite maintenant. 5.1.17 Changez la rotation le long de laxe W de 90 deg, puis Cliquez sur licne de rotation positive comme indiqu ci dessous. Changez la valeur 0deg, puis Cliquez fermer.
5.1.18 Cliquez et dplacez (bouton gauche de la souris) l axe modle la position indique sur diagramme ci dessous. (Jonction de la ligne centre du moteur et larte arrire de la voiture) le
1/10/2006
This course has been developed by CONCENTRIC Asia Pacific, 2006, in consultation with The Re Engineering Australia Forum to facilitate participation in the Schools Innovation Design Challenge.
10
05_My First Car Part
5.1.19 Nous allons maintenant mettre lchelle de lesquisse la bonne valeur. Cliquez et Dplacez (Bouton gauche de la souris) le cot droit de la boite de laxe modle et positionnez l telle quil concide avec la ligne datum de 200mm. Double Cliquez sur la dimension horizontale et changez sa valeur 200mm. Vous navez qu adapter UNE dimension car CATIA utilise un ratio unique pour adapter toute limage. 5.1.20 Cliquez OK Ligne datum 200mm
Dimension Horizontale
Note: Lesquisse insre apparat dans larbre de spcifications comme un tableau sous le noeud Galerie de peinture , qui est situ sous le noeud Applications
1/10/2006
This course has been developed by CONCENTRIC Asia Pacific, 2006, in consultation with The Re Engineering Australia Forum to facilitate participation in the Schools Innovation Design Challenge.
11
05_My First Car Part
5.1.21 Slectionnez la vue droite
du menu droulant situ dans le menu du bas, pour
orienter correctement lcran par rapport au plan ZX pour limportation de lesquisse. Limage importe sera oriente paralllement au point de vue cran
5.1.22 Cliquez licne Crer une nouvelle esquisse immersive situe dans latelier Sketch Tracer 5.1.23 Cliquez sur licne dossier pour aller dans le dossier REA Training Data et slectionnez le fichier Modified Top View Sketch.jpg 5.1.24 Cliquez et dplacez laxe modle pour le positionner la jonction de larte arrire de la voiture et de la ligne centre.
5.1.25 Nous allons adapter lchelle. Cliquez et dplacez (bouton gauche de la souris) le cot droit de la boite axe modle et positionnez le pour quil concide avec la ligne datum de 200mm. Double Cliquez sur la dimension horizontale et changer sa valeur 200mm.
Dimension Horizontal
5.1.26 Cliquez OK
1/10/2006
This course has been developed by CONCENTRIC Asia Pacific, 2006, in consultation with The Re Engineering Australia Forum to facilitate participation in the Schools Innovation Design Challenge.
12
05_My First Car Part
CONSEILS UTILES Utilisez la boussole pour manipuler lorientation modle
1. Double cliquez sur la boussole pour faire apparatre la boite de dialogue Paramtres de manipulation de la boussole.
2. Changez lincrment de rotation pour faire tourner le modle suivant les axes u, v et w, puis cliquez sur licne de rotation correspondante jusqu lorientation souhaite. 3. Changez lincrment de translation pour dplacer le modle suivant les axes u, v et w, puis cliquez sur licne de flche correspondante jusqu lorientation souhaite.
Congratulations les esquisses immersives ont t imports
1/10/2006
This course has been developed by CONCENTRIC Asia Pacific, 2006, in consultation with The Re Engineering Australia Forum to facilitate participation in the Schools Innovation Design Challenge.
13
05_My First Car Part
5.2
Crez la carrosserie de la voiture
5.2.1 Cachez le tableau 2 dans larbre de spcification en utilisant le menu contextuel.
CONSEILS UTILES Utiliation des outils Cacher/Afficher
Afin de rduire la congestion de lespace visible, on peut choisir de cacher ou dafficher des objets de larbre de spcifications. Mthode du menu contextuel 1. Si vous souhaitez cacher ou afficher un feature dun document Part ou Product CATIA vrifiez que le document est actif. 2. Cliquez avec le bouton droit de la souris sur lobjet et choisissez dans le menu contextuel loption cacher ou afficher.
Le nud actif est en bleu
Double cliquez le noeud de la Part ou du Product que vous voulez activer. On trouvera plus de dtail en page suivante
Mthode du menu principal 1. Pour cacher/afficher rapidement des types particuliers dlments, slectionnez Outils de la barre de menu principale du haut, puis slectionnez cacher ou afficher et le type dlment (points, courbe, plansetc)
Note: Les objets caches apparaissent ombrs dans larbre de specifications.
affich
cach
1/10/2006
This course has been developed by CONCENTRIC Asia Pacific, 2006, in consultation with The Re Engineering Australia Forum to facilitate participation in the Schools Innovation Design Challenge.
14
05_My First Car Part
5.2.2 Pour commencer travailler sur la REA F1 Training Car (document PART CATIA), nous devons activer le document Part dans larbre de spcifications en double cliquant sur lui. CONSEILS UTILES Activer des Parts et des Products dans larbre de Specifications Dfinit lobjet de travaail courant
La structure de larbre de spcifications est telle quun Product consiste en un ou plusieurs Parts. Afin de travailler sur une Part CATIA donne vous devez dabord lactiver par double cliquant sur la Part que vous souhaitez activer. Notez dans le diagramme de droite que le Product est activ (ceci est indiqu par la boite bleue). En double cliquant le niveau Part de la Part1 dans larbre de spcifications, elle devient active et ceci est indiqu par la boite bleue
Double cliquez le second niveau de la Part pour lactiver et travaillez sur le document Part La boite bleue indique quelle est active
Double cliquez sur le niveau Product pour activer et travailler sur le document Product
Maintenant que la part est active, vous devez dfinir ou la nouvelle gomtrie ou les nouveaux features seront crs. Ceci est fait par dfinit lobjet de travail Lobjet de travail courant est SOULIGNE dans larbre de spcifications. Dans la figure suivante le corps principal est dfini. Donc toute nouvelle gomtrie ou feature y sera cr. Pour dfinir le Set Gometrique.1 comme objet de travail, Cliquez avec le bouton droit de la souris sur le nud de Set Gometrique.1 dans larbre de spcifications et slectionnez Dfinit lobjet de travail dans le menu contextuel
Cliquez avec le bouton droit et slectionnez Dfinit lobjet de travail
This course has been developed by CONCENTRIC Asia Pacific, 2006, in consultation with The Re Engineering Australia Forum to facilitate participation in the Schools Innovation Design Challenge.
1/10/2006
15
05_My First Car Part
5.2.3 Rentrer dans latelier Imagine and Shape dans le menu Dmarrer.
5.2.4 Cliquez sur la poigne attache Tableau 1 pour la rendre active. Ceci roriente et bloque la vue cran sur Tableau 1. Notez que la rotation est inactive. Pour passer de On/Off, cliquez nouveau sur la poigne.
1/10/2006
This course has been developed by CONCENTRIC Asia Pacific, 2006, in consultation with The Re Engineering Australia Forum to facilitate participation in the Schools Innovation Design Challenge.
16
05_My First Car Part
CONSEILS UTILES Dvelopper, rduire et cacher larbre de spcifications
Dvelopper larbre de spcifications 1. Pour dvelopper les niveaux de larbre de spcifications, cliquez sur le signe . 2. Pour rduire les niveaux de larbre spcifications, cliquez sur le signe . 3. Pour cacher/visualiser larbre de spcifications presses la touch F3.
Le noeud REA F1 Training Car node est dvelopp
5.2.5 Dvelopper le noeud REA F1 Training Car localise dans larbre de spcifications en cliquant sur le signe situ sa gauche, pour visualiser son contenu.
5.2.6 Double cliquez sur le noeud REA F1 Training Car dans larbre de spcifications pour activer le document Part REA F1 Training Car. 5.2.7 Maintenez le pointeur de la souris sur le Set Gomtrique.1 et cliquez le bouton de la souris droit pour faire apparatre un menu contextuel et slectionnez Dfinit lobjet de travail. 5.2.8 Les courbes esquisses suivantes vons maintenant tre cres dans le Set Gomtrique.1.
1/10/2006
This course has been developed by CONCENTRIC Asia Pacific, 2006, in consultation with The Re Engineering Australia Forum to facilitate participation in the Schools Innovation Design Challenge.
17
05_My First Car Part
5.2.9 Nous allons maintenant crer une esquisse base sur les images scannes prcdemment importes.
5.2.10 Dans latelier Imagine and Shape, cliquez sur licne sketch curve 5.2.11 Avant de crer la courbe pour dfinir le profil suprieur de la voiture, cliquez sur licne Slection du plan situe dans le menu des outils de lesquisse
.
Maintenant slectionnez
le plan XY situ dans larbre de spcifications en cliquant sur lui 5.2.12 Tracez rapidement une courbe suivant la ligne rouge reprsentant le corps principal de la voiture. Elle peut tre lgrement diffrente et sera modifie plus tard Note: As the line is white you will not be able to see it against the white background. So initially just sketch the line blindly.
Assurez vous que la courbe dpasse lesquisse scanne
5.2.13 Pressez la touch clavier Echap deux fois, pour sortir de loutil sketch curve.
Notez que Styling Curve.1 est ajout larbre de spcifications sous Set Geometrique.1. Cette courbe peut tre modifie tout moment en double cliquant le bouton gauche de la souris sur le nud de Styling Curve.1 dans larbre de spcifications tout en tant dans latelier Imagine and Shape
1/10/2006
This course has been developed by CONCENTRIC Asia Pacific, 2006, in consultation with The Re Engineering Australia Forum to facilitate participation in the Schools Innovation Design Challenge.
18
05_My First Car Part
5.2.14 Renommez Styling Curve.1 en Side Profile Curve et modifies sa couleur en bleu, en utilisant le menu contextuel. Cliquez avec le bouton droit de la souris CONSEILS UTILES Modifier les proprits
On peut modifier les proprits de tout feature gomtrique ou solide en cliquant avec le bouton droit de la souris sur llment que lon souhaite modifier. Ceci fait apparatre un menu contextuel slectionnez proprits et une boite de dialogue apparat.
Proprits
On peut renommer le feature dans longlet Proprits de llment On peut modifier des proprits comme la couleur, lpaisseur et le style dans longlet Graphique . Il est souvent utile de renommer des objets avec un nom significatif et de changer la couleur pour augmenter la clart dun modle complexe
5.2.15 Double cliquez sur le noeud Side Profile Curve dans larbre de spcifications ou sur la styling curve elle-mme pour la renommer. La Palette doutils apparat automatiquement.
1/10/2006
This course has been developed by CONCENTRIC Asia Pacific, 2006, in consultation with The Re Engineering Australia Forum to facilitate participation in the Schools Innovation Design Challenge.
19
05_My First Car Part
5.2.16 Cette esquisse de courbe est un outil trs puissant et utile qui permet de modifier en temps rel la courbe dorigine en redessinant simplement une de ses portions. CATIA va alors recalculer la courbe pour se conformer la courbe entre. Utilisez cette mthode pour diter votre courbe jusqu tre satisfait du rsultat.
Courbe entre Courbe dorigine
La courbe dorigine se conforme la courbe dentre
5.2.17 Exprimentez les autres outils pour voir comment vous pouvez modifier et manipuler une courbe Sketch (explained above) Manipulation Smoothing Fillet Effect Erase Curve Planarity Area Selection
5.2.18 Pour sortir de latelier Sketch Curve appuyez sur la touche Echap deux fois
1/10/2006
This course has been developed by CONCENTRIC Asia Pacific, 2006, in consultation with The Re Engineering Australia Forum to facilitate participation in the Schools Innovation Design Challenge.
20
05_My First Car Part
On va maintenant crer une courbe profil de cot de la voiture dans latelier Part Design qui va incorporer la Styling Curve Imagine and Shape. 5.2.19 Entrez dans lAtelier par le menu.dmarrer
5.2.20 Faites du corps principal lobjet de travail, en cliquant avec le bouton droit de la souris sur lui et en slectionnant Dfinit lobjet de travail. Notze que le mot soulign pass de Set Geometrique.1 Corps Principal.
Le Set Geometrique.1 est courant
Le corps principal est maintenant courant
5.2.21 Mettez la poigne de Tableau 1 OFF en cliquant la poigne on/off puis bouton droit de la souris et slectionnez cachez/afficher du menu contextuel.
1/10/2006
This course has been developed by CONCENTRIC Asia Pacific, 2006, in consultation with The Re Engineering Australia Forum to facilitate participation in the Schools Innovation Design Challenge.
21
05_My First Car Part
5.2.22 Cliquez sur licne esquisse
puis slectionnez le plan XY en cliquant le plan XY
dans larbre de spcifications ou dans lespace 3D. (Assurez vous que cest bien le plan XY qui est localise sous la branche de larbre REA F1 Training Car.
In the Specification Tree
In the Model
Vous tes maintenant en mode esquisse 2D
5.2.23 Cliquez sur licne Projection des lments 3D
pour projeter la courbe existante sur
le plan de lesquisse. La courbe devient jaune indiquant quelle repose sur une gomtrie externe Cela signifie que si vous changez la styling curve prcdemment dfinie, lesquisse sera mise jour automatiquement.
1/10/2006
This course has been developed by CONCENTRIC Asia Pacific, 2006, in consultation with The Re Engineering Australia Forum to facilitate participation in the Schools Innovation Design Challenge.
22
05_My First Car Part
5.2.24 Nous allons maintenant crer lesquisse suivante
5.2.25 Cliquez licne Contour
et tracez approximativement cette esquisse, nous crerons
des contraintes gomtriques et dimensionnelles plus tard. Un clic simple va crer un point et un clic double cre le point final du profil.
Cliquez sur la courbe pour crer un point de depart. (Notez le symbole bleu)
Clic double pour terminer le profil Clic simple pour crer un point
1/10/2006
This course has been developed by CONCENTRIC Asia Pacific, 2006, in consultation with The Re Engineering Australia Forum to facilitate participation in the Schools Innovation Design Challenge.
23
05_My First Car Part
5.2.26 Cliquez licne de Larc par 3 points
(elle devrait tre cache derrire licne cercle)
Cliquez le point milieu
Cliquez le point fin
1 Cliquez le point de depart sur lextrmit de la courbe (notez le symbole de coincidence)
5.2.27 Maintenez enfonc la touche Ctrl (sur le clavier ceci vous permet la multi slection) et Cliquez sur la ligne verticale puis sur le plan YZ.
5.2.28 Relchez la touche Ctrl et cliquez sur licne de contrainte choisies dans une boite de dialogue Cochez la case cot de concidence et cliquez le bouton OK La ligne verticale est maintenant concidente avec le plan YZ. .
1/10/2006
This course has been developed by CONCENTRIC Asia Pacific, 2006, in consultation with The Re Engineering Australia Forum to facilitate participation in the Schools Innovation Design Challenge.
24
05_My First Car Part
5.2.29 Nous allons maintenant dimensionner lesquisse. Cliquez licne de contraintes Cliquez sur la droite que vous souhaitez dimensionner. Positionnez la dimension comme souhaite avec la souris Cliquez pour crer la dimension de lesquisse.
Left Click on this Line to dimension it
Double cliquez sur la dimension cre pour modifier sa valeur. Entrez 130mm et Cliquez OK
5.2.30 Crez la dimension suivante en utilisant la mme mthode. Notez que la dimension est un rayon.
1/10/2006
This course has been developed by CONCENTRIC Asia Pacific, 2006, in consultation with The Re Engineering Australia Forum to facilitate participation in the Schools Innovation Design Challenge.
25
05_My First Car Part
5.2.31 La dernire dimension que nous allons crer va dfinir le positionnement vertical de la ligne du bas par rapport laxe du modle datum. Ceci est important puisque la dimension maximum du bloc de balsa, utilis dans le processus dusinage, est de 29mm partir de laxe modle. Cliquez sur licne de contraintes Cliquez sur la ligne du bas, puis cliquez sur le plan ZX Positionnez les dimensions comme souhaites avec la souris Cliquez pour crer la dimension de lesquisse Modifiez la valeur de la dimension 29mm
Plan ZX
Ligne du bas
5.2.32 Nous allons maintenant relimiter la courbe du haut Cliquez sur licne relimitation Cliquez sur la courbe jaune du haut (elle devient orange) Cliquez sur la ligne verticale (Notez que la courbe du haut est maintenant limite sur la ligne verticale)
Note: En slectionnant la ligne relimiter, cliquez sur la portion de la ligne que vous souhaitez conserver et les autres portions seront effaces.
1/10/2006
This course has been developed by CONCENTRIC Asia Pacific, 2006, in consultation with The Re Engineering Australia Forum to facilitate participation in the Schools Innovation Design Challenge.
26
05_My First Car Part
5.2.33 Sortez de latelier esquisse Lesquisse est maintenant termine. Notez quelle sest colore en vert ce qui indique que lesquisse est compltement dfinie. Il est prfrable de toujours dfinir une esquisse avec les contraintes et dimensions requises. Le blanc indique que lesquisse est sous contrainte et requiert des contraintes additionnelles, et le violer indique que lesquisse est sur contrainte, ce qui signifie que 2 contraintes dfinissent la mme dimension.
Cliquez licne de sortie de latelier Design
pour revenir dans latelier Part
5.2.34 Esquisse.1 est maintenant rajoute larbre de spcifications. Renommez l en Side Profile Sketch (Conseil: clic droit Proprits)
5.2.35 On va maintenant crer un objet solide en utilisant le feature Extrusion
Cliquez sur licne Extrusion panneau de dfinition suivant apparat.
le
Click dans le champs de slection Profil/Surface (il devient bleu)
Cliquez sur le Side Profile Sketch dans larbre de spcifications ou lespace 3D
Entrez une longueur de 32.5mm Cliquez OK
5.2.36 Renommer lextrusion.1 en Car Body (Conseil: Cliquez avec le bouton droit Proprits) 1/10/2006
This course has been developed by CONCENTRIC Asia Pacific, 2006, in consultation with The Re Engineering Australia Forum to facilitate participation in the Schools Innovation Design Challenge.
27
05_My First Car Part
5.2.37 Nous aurons besoin plus tard dun systme daxes. Nous allons le crer maintenant.
Le systme daxes par dfaut sera automatiquement dfini par lorientation des plans datum de REA F1 Training Cars. Cliquez donc simplement Ok. (Il ne requiert pas dentre)
5.2.38 Enregistrez vos documents CATIA. Comme vous lavez vu, le document Design Assembly est li aux documents Part REA F1 Training Car et Balsa 65-50-225-29, donc vous devez utiliser Gestion des enregistrements ou Enregistrez tout. Comme nous avons utilis loutil de gestion dans la section 5.1 et dfini des noms et localisations de fichier, vous pouvez utiliser la mthode Fichier Enregistrer tout.
Flicitation, vous avez termin le corps de la voiture
1/10/2006
This course has been developed by CONCENTRIC Asia Pacific, 2006, in consultation with The Re Engineering Australia Forum to facilitate participation in the Schools Innovation Design Challenge.
28
05_My First Car Part
5.3
Crez les logements des roues
5.3.1 Dfinissez Le Set Geometrique.1 comme objet de travail. Cliquez avec la touche droite sur Set Geometrique.1 et slectionnez Dfinit lobjet de travail dans le menu contextuel. Le Set Geometrical.1 indiquant que vous y travaillez.
5.3.2 Assurez vous que vous tes encore dans latelier Part Design (sinon allez y par le menu Dmarrer)
5.3.3 Nous allons crer de la gomtrie de construction pour dfinir la position des logements des roues et plus tard les support et trous des axes. Cela signifie que si vous modifiez lesquisse de cette position, la position des logements des roues, supports et trous daxe seront mis jour automatiquement. Cliquez sur licne de lesquisse puis slectionnez le plan XY dans larbre de spcifications.
1/10/2006
This course has been developed by CONCENTRIC Asia Pacific, 2006, in consultation with The Re Engineering Australia Forum to facilitate participation in the Schools Innovation Design Challenge.
29
05_My First Car Part
Nous allons crer une nouvelle esquisse sur le plan XY. Cliquez sur licne Droite construction . Cliquez sur licne lments standards / lments de . En activant cette icne on peut crer une droite dans
lesquisse qui ne sera pas reconnue lextrieur de lesquisse. Tracez une ligne horizontale comme ci dessous.
1 Cliquez Point dbut
Cliquez Point fin
Nous sommes intress par les points extrmits de cette ligne pour dfinir la position des logements des rous avant et arrire, supports et trous des axes, donc on doit changer les points extrmits en gomtrie desquisse.
Cliquez dans un espace vide pour liminer tout lment slectionn Maintenez enfonc la touche Ctrl (sur le clavier) ceci va vous permettre de slectionner plusieurs objets en une fois. Cliquez sur les points dbut et fin de la ligne. Relchez la touche Ctrl et Cliquez sur licne de construction . Les points vont se transformer en croix.
(Notez que licne orange indique quelle est active donc quand vous la slectionnez et quelle devient bleue, vous dsactivez le mode construction de gomtrie et les points vont se changer en croix) Maintenez la 1 touche Ctrl 2 Cliquez le Point extrmit Relachez la touche 4 Ctrl et Cliquez 3 Cliquez le Point extrmit
1/10/2006
This course has been developed by CONCENTRIC Asia Pacific, 2006, in consultation with The Re Engineering Australia Forum to facilitate participation in the Schools Innovation Design Challenge.
30
05_My First Car Part
Crez les dimensions suivantes en cliquant sur licne de contraintes puis cliquez les entres et placez les dimensions en cliquant nouveau.
Double Cliquez sur les dimensions cres pour modifier leurs valeurs Rptez ce processus pour chaque dimension.
Line (1 entre) Valeur 120mm
Ligne et arte de bas de la voiture (2 entres) Valeur 10mm
Plan YZ et Point (2 entres) Valeur 30mm
5.3.4 Cliquez licne de sortie de latelier
pour revenir latelier Part Design.
5.3.5 Esquisse.2 est maintenant ajoute larbre de spcifications. Renommez l en Axle Centerline Positioning Sketch (Conseil: Clic droit 1/10/2006 Proprits) 31
This course has been developed by CONCENTRIC Asia Pacific, 2006, in consultation with The Re Engineering Australia Forum to facilitate participation in the Schools Innovation Design Challenge.
05_My First Car Part
5.3.6 Avant de commencer travailler sur le modle solide, nous devons retourner travailler dans le Corps Principal. Click avec la cl droite Corps Principal et Slectionnez Dfinit lobjet de travail. Corps Principal devrait maintenant tre soulign. 5.3.7 Le logement des roues va tre cre en utilisant le feature Trou en spcifiant un diamtre et une profondeur. Nous allons dabord crer le logement de la roue avant.
Cliquez sur licne Trou Cliquez sur le point de position du logement de la rou avant (comme ci dessous)
Cliquez sur la face extrieure de lextrusion Car Body (comme montr ci dessous). (Pas la face pose sur le plan XY cest la face centre)
Point de positionnement du 1 logement de la roue avant Face externe de 2 Lextrusion Car Body
Assurez vous que la 3 la flche est dirige vers lintrieur Si elle ne lest pas cliquez sur la flche pour inverser sa direction
1/10/2006
This course has been developed by CONCENTRIC Asia Pacific, 2006, in consultation with The Re Engineering Australia Forum to facilitate participation in the Schools Innovation Design Challenge.
32
05_My First Car Part
La boite de dialogue 4 suivante va apparatre. Entrez les valeurs suivantes. Borgne Diamtre 43mm Profondeur 23mm
Cliquez Aperu Cliquez Ok
5 3
5.3.8 Renommer Trou.1 en Front Wheel Housing
5.3.9 Maintenant crez le logement de la rou arrire en utilisant la mme mthode et renommez le en Rear Wheel Housing.
Face externe de Lextrusion Car Body
Point de positionnement du logement de la roue arrire
Entrez les valeurs suivantes. Borgne Diamtre 43mm Profondeur 18mm
1/10/2006
This course has been developed by CONCENTRIC Asia Pacific, 2006, in consultation with The Re Engineering Australia Forum to facilitate participation in the Schools Innovation Design Challenge.
33
05_My First Car Part
5.3.10 Enregistrez vos documents CATIA avec Fichier
Enregistrer tout.
Flicitation, vous avez termin le logement des roues
1/10/2006
This course has been developed by CONCENTRIC Asia Pacific, 2006, in consultation with The Re Engineering Australia Forum to facilitate participation in the Schools Innovation Design Challenge.
34
05_My First Car Part
5.4
Crez les supports des axes
5.4.1 Nous allons maintenant crer le support de laxe avant. Cette fois au lieu de crer dabord une esquisse et de la slectionner dans le panneau de dfinition de lextrusion, on va la crer dans le panneau de dfinition de lextrusion. Cliquez sur licne extrusion .
5.4.2 Cliquez sur licne de lesquisse dans le panneau de dfinition de lextrusion
Cliquez sur licne 1 de lesquisse
Cliquez sur la 2 Surface pour dfinir le plan de lesquisse
Le mode esquisse 3 est lanc
1/10/2006
This course has been developed by CONCENTRIC Asia Pacific, 2006, in consultation with The Re Engineering Australia Forum to facilitate participation in the Schools Innovation Design Challenge.
35
05_My First Car Part
5.4.3 Crer une ellipse comme montr dans les tapes suivantes. Cliquez dabord sur licne de lellipse .
Cliquez la position du 1 centre du point 5.4.4
Cliquez la position du 2 grand axe
Cliquez la position du 3 petit axe
Crez les 2 dimensions comme montr dans les tapes suivantes.
(Semi Major Axis) Cliquez licne de contrainte 1 Cliquez sur lellipse 2
Cliquez pour crer la dimension
Double Cliquez sur la 4 dimension et entre la valeur 24mm
(Semi Major Axis) Cliquez licne de contrainte 1 Cliquez avec le bouton droit 3 Slectionnez demi petit axe Cliquez pour crez 4 la dimension
Cliquez sur lellipse
2 Double Cliquez sur la 5 dimension et entrer la valeur 12mm
1/10/2006
This course has been developed by CONCENTRIC Asia Pacific, 2006, in consultation with The Re Engineering Australia Forum to facilitate participation in the Schools Innovation Design Challenge.
36
05_My First Car Part
5.4.5 Maintenez, il faut contraindre la position du point centre de lellipse au point position de laxe. While holding down the Ctrl Key (on the Keyboard), Cliquez the ellipse centre point and the front axle positioning point.
Centre de lellipse de
Point de positionnement de laxe
Relchez la touche Ctrl et Cliquez licne de dfinition de contraintes et Cochez la case Concidence
5.4.6 Lesquisse est maintenant termine. Cliquez licne de sortie de latelier
. Vous allez
revenir dans le panneau de dfinition de lextrusion. Lesquisse y est automatiquement spcifie.
1/10/2006
This course has been developed by CONCENTRIC Asia Pacific, 2006, in consultation with The Re Engineering Australia Forum to facilitate participation in the Schools Innovation Design Challenge.
37
05_My First Car Part
5.4.7
Cliquez le bouton plus dans le panneau de dfinition de lextrusion, afin que nous puissions dfinir une seconde limite. La seconde limite permet de dfinir lextrusion dans la direction oppose en addition la premire limite. (ce qui signifie lautre cot du plan de lellipse)
Note: Les flches oranges indiquent la direction de la premire limite. Pour inverser la direction de la premire limite, Cliquez sur la flche ou Cliquez sur le bouton inverser la direction
5.4.8 Entrez les valeurs suivantes dans le panneau de dfinition de lextrusion. Cliquez sur Premire Limite Type Longueur Profondeur 3mm Seconde Limite Type jusquau plan Limit Plan XY
Note pour la seconde limite Cliquez avec le bouton droit dans le champ dentre et slectionnez le plan XY dans le menu contextuel.
1/10/2006
This course has been developed by CONCENTRIC Asia Pacific, 2006, in consultation with The Re Engineering Australia Forum to facilitate participation in the Schools Innovation Design Challenge.
38
05_My First Car Part
5.4.9 Cliquez Aperu pour vrifier que lextrusion est cre correctement. Vous pouvez avoir inverser la direction de la flche. Flche indiquant la direction de la premire limite Corrigez son orientation si ncessaire en cliquant sur elle
5.4.10 Cliquez OK pour crer lextrusion
5.4.11 Renommer lextrusion en Front Axle Support
5.4.12 Nous allons crer le support de laxe arrire. Cliquez licne extrusion
5.4.13 Cliquez sur licne esquisse dans la panneau de dfinition de lextrusion Cliquez sur licne 1 esquisse
2 Cliquez sur la Surface pour dfinir le plan de lesquisse e
Le mode esquisse 3 est lanc
1/10/2006
This course has been developed by CONCENTRIC Asia Pacific, 2006, in consultation with The Re Engineering Australia Forum to facilitate participation in the Schools Innovation Design Challenge.
39
05_My First Car Part
Le support de laxe arrire est identique au support de laxe avant Esquisse elliptique Dimensions (Rptez ltape 5.4.3)
(Rptez ltape 5.4.4)
Crez une contrainte de concidence entre le centre de lellipse et le point de positionnement de laxe arrire (Rptez les tapes 5.4.5 5.4.6)
La seule diffrence est que vous allez utiliser le point de positionnement de laxe arrire comme montr dans la figure suivante.
Point centre Ellipse
Point position axe arrire
Dfinition de lextrusion
(Rptez les tapes 5.4.7 5.4.10)
5.4.14 Renommez lextrusion en Rear Axle Support 1/10/2006
This course has been developed by CONCENTRIC Asia Pacific, 2006, in consultation with The Re Engineering Australia Forum to facilitate participation in the Schools Innovation Design Challenge.
40
05_My First Car Part
5.4.15 Enregistrez vos documents CATIA en utilisant Fichier
Enregistrer tout.
Flicitation, vous avez termin le support des axes
1/10/2006
This course has been developed by CONCENTRIC Asia Pacific, 2006, in consultation with The Re Engineering Australia Forum to facilitate participation in the Schools Innovation Design Challenge.
41
05_My First Car Part
5.5
Stylisez les panneaux de cot de la carrosserie (Poche)
5.5.1 La mthode desquisse utilise pour dfinir la courbe suprieure de la carrosserie de la voiture va tre utilise pour crer une courbe qui dfinira la forme des cots de la voiture. 5.5.2 Nous devons dabord afficher Tableau 2 pour nous en servir pour lesquisse. Dveloppez le noeud Applications trouv au bas de larbre de spcifications en Cliquant licne de tableaux en Cliquant licne . Puis dveloppez le noeud Galerie . Tableau1 et Tableau 2 sont cachs.
Ceci est indiqu par les noeuds ombrs.
Dveloppez le noeud Applications Node
Dveloppez le noeud Galerie de tableaux
Affichez Tableau 2 en plaant le curseur de la souris sur le noeud Tableau 2 (il devient orange) puis Cliquez le bouton droit de la souris et slectionnez Cacher/Afficher dans le menu contextuel.
Tableau 2 affich Les 2 sont cachs
1/10/2006
This course has been developed by CONCENTRIC Asia Pacific, 2006, in consultation with The Re Engineering Australia Forum to facilitate participation in the Schools Innovation Design Challenge.
42
05_My First Car Part
5.5.3 Cliquez sur la poigne off attache Tableau 2 pour orienter le point de vue cran de faon utiliser lesquisse.
5.5.4 Nous allons crer cette courbe de style dans le Set Geometrique.1 ou la courbe de profil a dj t cre. Nous devons donc rendre le Set Geometrique.1 actif. .Cliquez avec le bouton droit sur Set Geometrique.1 et slectionnez Definit lobjet de travail partir du menu contextuel. Set Geometrique.1 va tre soulign dans larbre de spcifications indiquant quon y travaille.
1/10/2006
This course has been developed by CONCENTRIC Asia Pacific, 2006, in consultation with The Re Engineering Australia Forum to facilitate participation in the Schools Innovation Design Challenge.
43
05_My First Car Part
5.5.5 Allez dans latelier Imagine and Shape partir du menu Dmarrer.
5.5.6 Dans latelier Image and Shape, Cliquez sur licne Sketch Curve
5.5.7 Avant de crer la courbe de style des cots de la voiture, Cliquez sur licne Plane Selection situe dans le menu des outils de sketch curve slectionnez le plan ZX
situ dans larbre de spcifications en Cliquant sur lui.
5.5.8 Maintenant, dessinez sur la ligne rouge qui dfinit la forme des cots de la voiture. Ne vous occupez pas des logements des roues et crez juste une courbe continue et suivant les formes externes du profil. Crez une courbe approxime du profil.
Note: Comme la courbe est blanche vous ne pourrez pas la voir sur le fond blanc. Donc tracez la courbe laveugle au dpart.
1/10/2006
This course has been developed by CONCENTRIC Asia Pacific, 2006, in consultation with The Re Engineering Australia Forum to facilitate participation in the Schools Innovation Design Challenge.
44
05_My First Car Part
5.5.9 Pressez the bouton Echapp sur le clavier 2 fois pour sortir de loutil sketch curve.
Notez quune Styling Curve.2 est ajoute larbre de spcifications sous Set Geometrique.1. Cette courbe peut tre modifie tout moment en Double Cliquant sur le noeud Styling Curve.2 dans larbre de spcifications tout en tant dans latelier Imagine and Shape. Cliquez avec le bouton
5.5.10 Renommez Styling Curve.2 en Side Panel Styling Curve et modifies sa couleur en bleu avec le menu contextuel menu. (Cliquez avec le bouton droit Proprits)
5.5.11 Double cliquez on either, the renamed Side Panel Styling Curve node in the specification tree or on the styling curve itself to modify it. The Styling Curve Tool Palette will appear
5.5.12 Redessinez les endroits imprcis et laissez CATIA transformer la courbe dorigine
Redessinez les endroits imprcis
CATIA met jour la courbe dorigine
1/10/2006
This course has been developed by CONCENTRIC Asia Pacific, 2006, in consultation with The Re Engineering Australia Forum to facilitate participation in the Schools Innovation Design Challenge.
45
05_My First Car Part
Ensure that the line extends well past the Rear Edge Ensure that the line extends well past the Cars Centreline
5.5.13 Lorsque vous tes satisfait avec le courbe, pressez la touche Echap deux fois pour sortir de loutil sketch curve
Nous allons maintenant utiliser cette courbe pour rajouter une forme de style la carrosserie de la voiture dans latelier Part Design.
5.5.14 Allez l Atelier Part Design par le menu Dmarrer.
1/10/2006
This course has been developed by CONCENTRIC Asia Pacific, 2006, in consultation with The Re Engineering Australia Forum to facilitate participation in the Schools Innovation Design Challenge.
46
05_My First Car Part
5.5.15 Nous allons maintenant travailler dans le corps principal, car les features 3D tels que Extrusions, Poches, Trousetc peuvent seulement tre cres dans un corps principal. (Set Geometrique.1 est utilise pour crer des points, courbes et surfaces en 3D) Mettez la souris sur le noeud Corps Principal dans larbre de spcifications (il va devenir orange). Cliquez avec le bouton droit et slectionnez Dfinit lobjet de travail Notez que le Corps Principal est maintenant soulign ce qui indique quon va y travailler.
Cliquez avec le bouton droit
Corps Principal Soulign
5.5.16 Cliquez sur la poigne de Tableau 2 pour la mettre off, puis cachez Tableau 2 en Slectionnant Cacher/Afficher dans le menu contextuel.
5.5.17 Cliquez sur licne Poche
et slectionnez Side Panel Styling Curve en Cliquant sur
la courbe elle-mme ou sur son nud dans larbre de spcifications.
1/10/2006
This course has been developed by CONCENTRIC Asia Pacific, 2006, in consultation with The Re Engineering Australia Forum to facilitate participation in the Schools Innovation Design Challenge.
47
05_My First Car Part
Le panneau suivant de dfinition de poche apparat. Cliquez sur le bouton plus pour afficher la seconde limite.
Dfinissez les premire et seconde limites jusquau suivant. Cala signifie que la poche va stendre dans les 2 directions jusquau feature suivant. Vrifiez que la flche pointe dans la direction ou la matire doit tre enleve. La direction de cette flche nest pas importante car jusquau suivant est dfini pour les 2 limites
Assurez vous que cette flche pointe vers lextrieur de la voiture. SINON. Cliquez sur la flche
1/10/2006
Cliquez sur le bouton Aperu puis Cliquez le bouton OK 48
This course has been developed by CONCENTRIC Asia Pacific, 2006, in consultation with The Re Engineering Australia Forum to facilitate participation in the Schools Innovation Design Challenge.
05_My First Car Part
5.5.18 Renommez cette poche en Side Panel Styling Pocket (Cliquez avec le bouton droit Proprits)
5.5.19 Enregistrez vos documents CATIA en utilisant Fichier
Enregistrer tout
Le style des panneaux de cot est termin
1/10/2006
This course has been developed by CONCENTRIC Asia Pacific, 2006, in consultation with The Re Engineering Australia Forum to facilitate participation in the Schools Innovation Design Challenge.
49
05_My First Car Part
5.6
Forme du bas de la carrosserie de la voiture
5.6.1 Cliquez sur licne poche 5.6.2 Cliquez sur licne de lesquisse dans le panneau de dfinition de la poche
5.6.3 Cliquez sur le plan XY dans larbre de spcifications pour le dfinir comme le plan de lesquisse.
5.6.4 Cliquez sur licne de larc dfini par 3 points crez larc comme ci dessous.
et
Cliquez Point Milieu
Cliquez Point Dbut
Cliquez Point Fin
1/10/2006
This course has been developed by CONCENTRIC Asia Pacific, 2006, in consultation with The Re Engineering Australia Forum to facilitate participation in the Schools Innovation Design Challenge.
50
05_My First Car Part
5.6.5 Nous allons maintenant contraindre cette courbe sur la carrosserie de la voiture. En maintenant enfonc la touche Ctrl (sur le clavier) Cliquez sur larc puis Cliquez sur le point montr dans le diagramme ci dessous. Relchez la touche Ctrl et Cliquez licne de contraintes choisies dans une boite de dialogue et Cochez la case concidence. Cliquez le bouton OK .
Cliquez le point
Larc se bloque sur le point
Rptez lopration pour lautre extrmit de larc
Cliquez le point
Larc se bloque sur le point
1/10/2006
This course has been developed by CONCENTRIC Asia Pacific, 2006, in consultation with The Re Engineering Australia Forum to facilitate participation in the Schools Innovation Design Challenge.
51
05_My First Car Part
5.6.6 Cliquez sur licne contrainte
pour crer une dimension pour larc.
Slectionnez larc en Cliquant sur lui. Cliquez pour positionner la dimension Double Cliquez sur la dimension cre pour modifier sa valeur 300mm puis Cliquez OK
Cliquez licne de sortie de la poche.
pour revenir dans le panneau de dfinition
1/10/2006
This course has been developed by CONCENTRIC Asia Pacific, 2006, in consultation with The Re Engineering Australia Forum to facilitate participation in the Schools Innovation Design Challenge.
52
05_My First Car Part
5.6.7 Dfinissez le type de la premire limite jusquau suivant et en utilisant les boutons Inverser le cot / Inverser la direction dans la panneau de dfinition ou cliquant les flches oranges, assurez vous quelles pointent vers la matire enlever. Les orientations correctes sont montres dans le diagramme ci-dessous.
5.6.8 Cliquez le bouton Aperu pour voir si la poche est dfinie correctement. 5.6.9 Cliquez Ok
5.6.10 Renommez cette poche en Bottom Panel Styling Pocket (Cliquez avec le bouton droit Proprits)
5.6.11 Enregistrez vos documents CATIA en utilisant Fichier
Enregistrer tout
1/10/2006
This course has been developed by CONCENTRIC Asia Pacific, 2006, in consultation with The Re Engineering Australia Forum to facilitate participation in the Schools Innovation Design Challenge.
53
05_My First Car Part
5.7
Donne de conception du compartiment moteur
Les contraintes dimensionnelles pour le compartiment du moteur sont spcifies dans le rglement. Ce critre gouverne la taille minimum du compartiment du moteur qui va accueillir la cartouche de CO2. Le trou doit avoir un diamtre de 19mm et au moins 52mm de profondeur, et lpaisseur des parois ne doit pas tre infrieure 3.5mm en tout point. Pour respecter tout ceci, nous allons crer et positionner un cylindre de dimension minimum pour servir comme une donne de conception. Il sera utilis ltape 5.8 pour crer la cabine de la voiture en utilisant Imagine & shape. 5.7.1 Cliquez sur licne rvolution 5.7.2 Cliquez sur licne esquisse du panneau de dfinition dune rvolution pour dfinir une nouvelle esquisse 5.7.3 Cliquez sur le plan XY dans larbre de spcifications comme plan de lesquisse.
5.7.4 Cliquez sur licne rectangle
et crez
lesquisse suivante. Cliquez pour initialiser lesquisse, bougez la souris pour dfinir le point de la diagonale du rectangle la position souhaite et Cliquez nouveau pour crer le rectangle. 1/10/2006
This course has been developed by CONCENTRIC Asia Pacific, 2006, in consultation with The Re Engineering Australia Forum to facilitate participation in the Schools Innovation Design Challenge.
54
05_My First Car Part
Note: Crez le rectangle dans une position quelconque de faon ce que CATIA ne cre pas de contrainte automatique. Les contraintes automatiques sont affiches en bleu clair si on positionne la souris certains endroits que CATIA reconnat comme contraintes intentionnelles. par exemple concidence avec un point, plan ou courbe. Jusqu avoir plus dexprience CATIA, il est recommand de crer les contraintes manuellement en utilisant la boite de dfinition de contraintes .
Contrainte automatique Point Concident avec laxe horizontal (en bleu clair)
5.7.5 Contraignez larte du bas du rectangle sur le plan ZX. Tout en maintenant enfonc la touche Ctrl (sur le clavier), Cliquez sur larte du bas du rectangle et Cliquez le plan ZX. Relchez la touche Ctrl et Cliquez licne contrainte choisie dans une boite de dialogue . Cochez la case Concidence. Cliquez Ok
Arte du bas
Plan ZX Apparat comme ligne horizontale
1/10/2006
This course has been developed by CONCENTRIC Asia Pacific, 2006, in consultation with The Re Engineering Australia Forum to facilitate participation in the Schools Innovation Design Challenge.
55
05_My First Car Part
5.7.6 Contraignez larte gauche du rectangle sur le plan YZ. En maintenant enfonc la touch Ctrl (sur le clavier), Cliquez sur larte gauche du rectangle puis Cliquez le plan YZ. Relchez la touche Ctrl et Cliquez licne contrainte choisie dans une boite de dialogue . Cochez la case concidence. Cliquez Ok
Left hand Edge
YZ Plane Appears as a Vertical line
5.7.7 Crez les dimensions suivantes pour lesquisse en cliquant licne contrainte 53.5mm Slectionnez le cot dimensionner en cliquant dessus Bougez la souris pour positionner la dimension Cliquez pour la crer. Double Cliquez la dimension cre pour modifier sa valeur. Cliquez OK
13 mm
1/10/2006
This course has been developed by CONCENTRIC Asia Pacific, 2006, in consultation with The Re Engineering Australia Forum to facilitate participation in the Schools Innovation Design Challenge.
56
05_My First Car Part
5.7.8 Convertissez larte du bas du rectangle en axe. Ce sera laxe de rvolution du feature rvolution. Slectionnez larte bas du rectangle (Cliquez dessus) puis Cliquez licne axe . Le message suivant apparat. Cliquez oui
Larte du bas est convertie en axe
5.7.9 Cliquez sur licne de sortie
pour revenir au panneau de dfinition de rvolution.
5.7.10 Entrez 0 degr et 180 degr pour les premires et secondes limites et assurez vous que les flches orange dorientation pointent vers lextrieur du modle. Sinon cliquez le bouton Inverser la direction ou cliquez sur la flche pour inverser son orientation. Si un message derreur apparat aprs avoir entr 0 pour la 1re limite, ignorez le et cliquez sur OK
1/10/2006
This course has been developed by CONCENTRIC Asia Pacific, 2006, in consultation with The Re Engineering Australia Forum to facilitate participation in the Schools Innovation Design Challenge.
57
05_My First Car Part
5.7.11 Cliquez le bouton Apreu pour vrifier comment la rvolution va tre cre avec les paramtres entrs. Notez que si la flche est dans la mauvaise direction vous allez voir apparatre lautre moiti du cylindre. 5.7.12 Cliquez Ok pour crer la rvolution. 5.7.13 Rvolution.1 sera ajout larbre de spcifications. Renommez le en Engine Chamber Design Datum modifies sa couleur en jaune. Cliquez Ok
Renommez
Cliquez avec le 1 bouton droit Modifiez la couleur 3
5.7.14 Enregistrez vos documents CATIA en utilisant Fichier
Enregistrer tout
1/10/2006
This course has been developed by CONCENTRIC Asia Pacific, 2006, in consultation with The Re Engineering Australia Forum to facilitate participation in the Schools Innovation Design Challenge.
58
05_My First Car Part
Flicitation, les donnes de conception du compartiment moteur sont termines
1/10/2006
This course has been developed by CONCENTRIC Asia Pacific, 2006, in consultation with The Re Engineering Australia Forum to facilitate participation in the Schools Innovation Design Challenge.
59
05_My First Car Part
5.8
Crez le cockpit et le capot moteur
5.8.1 Nous allons crer le cockpit et le capot comme une seule surface en utilisant des outils la fois trs faciles utiliser et trs puissants de latelier imagine & shape. Il est recommand davoir termin la section sur Imagine and Shape au chapitre 3 avant dessayer de pratiquer cette section.
5.8.2 Entrez dans latelier Imagine and Shape dans le menu Dmarrer.
5.8.3 Faites de Set Geometrique.1 lobjet de travail, en cliquant avec le bouton droit sur lui dans larbre de spcifications et en slectionnant Dfinit lobjet de travail dans le menu contextuel.
1/10/2006
This course has been developed by CONCENTRIC Asia Pacific, 2006, in consultation with The Re Engineering Australia Forum to facilitate participation in the Schools Innovation Design Challenge.
60
05_My First Car Part
5.8.4 ETAPE TRES IMPORTANTE Placez le curseur de la souris su le centre de laxe, quand il devient orange cliquez le BOUTON MILIEU DE LA SOURIS. Cela va centrer la vue cran sur le point dorigine. La raison pour laquelle nous faisons ainsi, est que lorsque nous ajoutons une surface sphrique ltape suivante, CATIA va placer lorigine de la sphre au centre de lcran. Comme nous voulons que la voiture soit symtrique par rapport au plan XY, ceci assure que la sphre respecte galement cette symtrie. De telle faon que la plan XY reste la plan de symtrie pour lobjet Imagine & Shape, NE JAMAIS faire une translation le long de laxe Z.
Le point origine est maintenant centr sur lcran
Le point origine nest pas centr sur lcran
Cliquez le bouton MILIEU de la souris sur le point origine (Soyez certain que le point est orange avant de cliquer)
1/10/2006
This course has been developed by CONCENTRIC Asia Pacific, 2006, in consultation with The Re Engineering Australia Forum to facilitate participation in the Schools Innovation Design Challenge.
61
05_My First Car Part
5.8.5 Maintenant que lorigine est au centre de lcran, cliquez sur licne de la sphre pour insrer une surface sphrique.
Le cube qui entoure la sphre (dfini par des lignes discontinues) est utilis pour modifier la sphre vers la forme dsire. Nous appelons ce cube Boite de Manipulation On la modifie en slectionnant des entits individuelles ou multiples (points, courbes et/ou surfaces) et en leur appliquant des translations ou rotations relativement aux entits non slectionnes 5.8.6 Nous allons maintenant bouger la sphre entire dans une meilleure position, en slectionnant tous les points, lignes et surfaces de la boite de manipulation puis en leur appliquant une translation dans les directions X et Y SEULEMENT. Rappelez vous que pour maintenir une symtrie par rapport au plan XY du modle, on ne doit PAS effectuer une translation suivant laxe Z Activez loutil Translation en Cliquant sur licne Activez Select all Types en Cliquant sur licne
Activez Trap Selection en Cliquant sur licne
Avec trap selection et Select all types activs cliquez et tirez une boite de slection sur out le modle. (Assurez vous que toutes les lignes blanches pointilles de la boite de manipulation sont dans la boite de slection). 1/10/2006
This course has been developed by CONCENTRIC Asia Pacific, 2006, in consultation with The Re Engineering Australia Forum to facilitate participation in the Schools Innovation Design Challenge.
62
05_My First Car Part
Boite de manipulation de la Sphre Imagine and Shape
Cliquez et tirez (bouton gauche de la souris) une boite de slection sur toute la boite de manipulation
Maintenant que toutes les entits de la boite de manipulation sont slectionnes, lorsque vous appliquez une translation toute la sphre va se dplacer sans dformation. En cliquant sur la flche X et maintenant le bouton de la souris gauche enfonc, vous pouvez placer la sphre dans une meilleure position.
Cliquez et maintenez enfonc le bouton gauche de la souris et tirez cette flche X
1/10/2006
This course has been developed by CONCENTRIC Asia Pacific, 2006, in consultation with The Re Engineering Australia Forum to facilitate participation in the Schools Innovation Design Challenge.
63
05_My First Car Part
Maintenant bougez la sphre la position montre dans la figure suivante. Rappelez vous que vous ne devriez jamais voir le logement jaune du moteur, puisquil doit tre incorpor dans la conception. Il va servir de donne de conception pendant cette section.
5.8.7 Nous allons aplatir la sphre dans la direction Y. Assurez vous que la boite de manipulation est encore slectionne, sinon utiliser la mthode de slection prcdente par boite pour slectionner tous les objets.
5.8.8 Cliquez licne Affinity
. La boite de
manipulation devrait devenir verte et en son centre on trouve un grand systme daxes X, Y, Z. Loutil affinit permet de compresser ou dtirer symtriquement un prisme 3D ou une surface 2D. Notez les mesures qui sont galement affiches. Lorsque vous tirez la flche de laxe (pour tirer ou compresser la sphre) ces mesures changent. On les utilise pour estimer la dformation.
1/10/2006
This course has been developed by CONCENTRIC Asia Pacific, 2006, in consultation with The Re Engineering Australia Forum to facilitate participation in the Schools Innovation Design Challenge.
64
05_My First Car Part
5.8.9 Cliquez et maintenez enfonc le bouton gauche de la souris sur la flche de laxe Y et tirez la vers le centre de la sphre jusqu ce que la mesure Y indique peu prs .55.
5.8.10 Cliquez et maintenez enfonc le bouton gauche de la souris sur la flche de laxe Z et tirez la vers le centre de la sphre jusqu ce que la mesure Z indique peu prs .35.
1/10/2006
This course has been developed by CONCENTRIC Asia Pacific, 2006, in consultation with The Re Engineering Australia Forum to facilitate participation in the Schools Innovation Design Challenge.
65
05_My First Car Part
5.8.11 Cliquez et maintenez enfonc le bouton gauche de la souris sur la flche de laxe X et tirez la vers le centre de la sphre jusqu ce que la mesure X indique peu prs 2.00. 5.8.12 Maintenant cliquez sur loutil translation (assurez vous que tout est encore
slectionn) Tirez la sphre en avant le long de laxe X jusqu ce que les donnes jaunes commencent sortir de la surface. 5.8.13 Nous allons maintenant subdiviser la boite de manipulation en 4 boites selon laxe X. Cliquez sur licne de dcoupe de face comme indiqu ci dessous. et slectionnez les artes longitudinales
Left Click
Left Click
Left Click
Maintenant vous avez 4 boites de manipulation. Ceci autorise plus de contrle dans les manipulations puisquil y a davantage de faces, lignes et points. 1/10/2006
This course has been developed by CONCENTRIC Asia Pacific, 2006, in consultation with The Re Engineering Australia Forum to facilitate participation in the Schools Innovation Design Challenge.
66
05_My First Car Part
Nous allons maintenant abaisser la surface du haut.
Cliquez sur licne de modification
. .
Dans la barre doutils de modification Cliquez sur licne translation Activez le filtre de slection de faces en cliquant sur . (Cela va
limiter la slection de faces dans la boite de manipulation.) Slectionnez les 4 faces du haut de la boite de manipulation, en maintenant enfonc la touch Ctrl et en les slectionnant en cliquant sur eux. Elles deviennent orange lorsque la souris est sur eux, puis rouge lorsquelles sont slectionnes. Cliquez et maintenez enfonc le bouton gauche de la souris sur la flche de translation Y et tirez l vers le bas vers la carrosserie de la voiture. Notez que toute la surface bouge vers le bas Tirez la jusqu ce que la surface jaune du compartiment moteur devienne visible.
Flche de translation Y
Compartiment moteur
Les faces slectionnes se mettent en rouge
1/10/2006
This course has been developed by CONCENTRIC Asia Pacific, 2006, in consultation with The Re Engineering Australia Forum to facilitate participation in the Schools Innovation Design Challenge.
67
05_My First Car Part
5.8.14 Nous allons maintenant dfinir la forme de larrire du capot moteur en utilisant loutil Attraction. Cet outil permet de dformer la surface imagine and shape surface jusqu une fac de la boite de manipulation.
Cliquez licne Attraction
dans la barre doutils.
Cliquez sur la face arrire de la boite de manipulation. Une barre verte verticale apparat sur le cot droit de lcran, avec une boite verte et le nombre 0. Cliquez et maintenez enfonc le bouton gauche de la souris sur cette boite et bougez l vers le haut jusqu ce que le nombre indiqu soit 60. Notez comment la surface est attire vers la face slectionne.
On peut spcifier un coin rond ou anguleux, en cliquant sur lun des icnes smooth attraction ou sharp attraction . Licne actif devient orange.
Par defaut, licne smooth attraction est active, sinon cliquez sur cet icne. EXPERIMENTEZ essayez diffrentes valeurs sur la barre dattraction verte (0 100) et changez entre les modes dattraction smooth et sharp pour comprendre comment fonctionne cette commande. Rappelez vous dactiver smooth attraction et de mettre une valeur 60 avant de passer ltape suivante.
Click and Hold down 2 left mouse button and drag box up slide bar (60)
Left click to activate 3 smooth attraction mode Left click on 1 this face to select it
1/10/2006
This course has been developed by CONCENTRIC Asia Pacific, 2006, in consultation with The Re Engineering Australia Forum to facilitate participation in the Schools Innovation Design Challenge.
68
05_My First Car Part
5.8.15 Nous allons maintenant dfinir la forme de la cabine avant Cliquez licne Affinity
. (Faites en loutil actif) (Activez le filtre de slection de
Cliquez sur licne de slection de face face)
Cliquez sur la face avant. Elle devient verte et a des flches X, Y, Z au centre. Cliquez et maintenez enfonc le bouton gauche de la souris sur la flche Y. Tirez la dans le sens oppos la flche jusqu une valeur de lordre de 5.
Flche Y
Cliquez et maintenez enfonc le bouton gauche de la souris sur la flche Z. Tirez la dans le sens oppos la flche jusqu une valeur de lordre de 10.
Flche Z
1/10/2006
This course has been developed by CONCENTRIC Asia Pacific, 2006, in consultation with The Re Engineering Australia Forum to facilitate participation in the Schools Innovation Design Challenge.
69
05_My First Car Part
5.8.16 Cliquez sur licne Translation
. Cliquez et maintenez le bouton gauche de la souris
sur la flche X et tirez la approximativement jusquau logement de la roue avant. (Comme indiqu dans la vue 2D ci dessous) Vue 2D Vue 3D
Translation X - Positionn approximativement au sommet du logement de la roue avant
5.8.17 Avec la Translation encore active
, cliquez la face du bas de la boite de manipulation
qui est localise juste sous le support de la roue arrire.
Cliquez sur cette face de la boite de manipulation pour la slectionner
1/10/2006
This course has been developed by CONCENTRIC Asia Pacific, 2006, in consultation with The Re Engineering Australia Forum to facilitate participation in the Schools Innovation Design Challenge.
70
05_My First Car Part
5.8.18 Cliquez et maintenez enfonc le bouton gauche de la souris sur la flche Y et tirez la approximativement au niveau du grand axe de lellipse du support de laxe. (Comme indiqu dans la vue 2D ci dessous)
Vue 2D Aprs la Translation Y
Vue 3D Aprs la Translation Y
5.8.19 Avec la translation encore active licne de slection darte
, activez le filtre de slection darte en cliquant sur pour indiquer quelle est active et au bleu , indiquant que ce nest
. Elle devient orange
licne de slection de la face passe de lorange plus le filtre actif.
1/10/2006
This course has been developed by CONCENTRIC Asia Pacific, 2006, in consultation with The Re Engineering Australia Forum to facilitate participation in the Schools Innovation Design Challenge.
71
05_My First Car Part
5.8.20 Nous allons maintenant dfinir la forme du haut du capot moteur pour intgrer les dimensions minima.
Slectionnez cette arte en 1 cliquant sur elle. Notez que avec la slection darrte active seule les artes sont slectionnes.
Cliquez et maintenez 2 enfonc la touch gauche de la souris sur la flche Y. Tirez la pour la surface Imagine and Shape couvre juste tout le logement moteur jaune Relchez le bouton gauche de la souris quand lopration est termine
5.8.21 Rptez ce processus sparment sur les deux artes de manipulation suivantes pour crer une surface qui file bien.
Ligne de Manipulation 1
Ligne de Manipulation 2
1/10/2006
This course has been developed by CONCENTRIC Asia Pacific, 2006, in consultation with The Re Engineering Australia Forum to facilitate participation in the Schools Innovation Design Challenge.
72
05_My First Car Part
Vous pouvez afficher Tableau.1 et vous en servir de guide
AVANT
APRES
5.8.22 Lorsque vous avez termin de manipuler la surface Imagine & Shape surface, pressez la touche Echap (sur le clavier) deux fois pour sortir de loutil courant imagine and shape. 5.8.23 Notez que dans larbre de spcifications sous Set Geometrique.1, Subdivision Surface.1 a t ajoute. Renommez la en Engine Cover / Cabin Surface. Cliquez avec le bouton droit sur Subdivision Surface.1 dans larbre de spcifications Slectionnez Proprits) 5.8.24 La surface de style est maintenant termine pour le capot du moteur et la cabine. Notre prochaine tache est de crer un solide mcanique partir de cette surface. Charger latelier Part Design dans le menu Dmarrer.
1/10/2006
This course has been developed by CONCENTRIC Asia Pacific, 2006, in consultation with The Re Engineering Australia Forum to facilitate participation in the Schools Innovation Design Challenge.
73
05_My First Car Part
Nous devons maintenant travailler dans le Corps Principal. Faites du Corps Principal lobjet de travail courant en cliquant avec le bouton droit sur lui et en slectionnant Dfinit lobjet de travail dans le menu contextuel. Le noeud du Corps Principal va tre soulign pour indiquer quon y travaille maintenant.
Cliquez avec le bouton droit
Corps Principal soulign
Pour crer un solide partir de la surface Imagine & Shape surface cre, cliquez sur licne remplissage . Parfois, vous ne pouvez voir . Si
cette icne car elle est dans un menu cach sous licne coupe
cest le cas, cliquez sur la petite flche noire sur licne de coupe pour voir le menu cach.
Le menu cach est affich Cliquez sur la petite fleche noire
1/10/2006
This course has been developed by CONCENTRIC Asia Pacific, 2006, in consultation with The Re Engineering Australia Forum to facilitate participation in the Schools Innovation Design Challenge.
74
05_My First Car Part
Pars cliqu sur licne remplissage, slectionnez Engine Cover / Cabin Surface dans larbre de spcifications ou cliquez simplement sur la surface dans lespace 3D. Cliquez Ok
remplissage.1 est ajout larbre de spcifications sous Corps Principal.
5.8.25 Cachez Engine Cover / Cabin Surface situe dans le Set Geometrique.1. Cliquez avec le bouton droit sur lui et slectionnez Cacher/Afficher dans le menu contextuel.
5.8.26 Nous allons maintenant relimiter Remplissage.1 avec le plan XY en utilisant une opration de coupe. Afin de garantir la symtrie par rapport au plan XY nous allons utiliser une opration miroir pour gnrer la seconde moiti symtrique de la voiture. Donc cette coupe va enlever la moiti inutile du nouveau solide. Si pour une raison quelconque la surface Imagine & Shape ntait pas symtrique par rapport au plan (du des erreurs de manipulation) alors cette mthode assure que le modle final est bien symtrique.
Cliquez licne coupe remplissage
. Elle est probablement cache derrire licne
, rappelez vous : cliquez sur la petite flche noire pour
accder au menu cach. Cliquez le plan XY dans larbre de spcifications et cliquez Ok.
1/10/2006
This course has been developed by CONCENTRIC Asia Pacific, 2006, in consultation with The Re Engineering Australia Forum to facilitate participation in the Schools Innovation Design Challenge.
75
05_My First Car Part
La flche Orange pointe vers la matire GARDER Cliquez sur la fleche pour linverser si ncessaire
5.8.27 Nous devons aussi nous assurer que la face arrire du capot moteur concide avec le plan YZ, afin quil reste dans les limites du bloc de balsa usiner. Nous allons donc couper le Corps Principal par le plan YZ.
Cliquez licne coupe
Cliquez le plan YZ dans larbre de spcifications et Cliquez Ok.
La flche Orange pointe vers la matire GARDER Cliquez sur la flche pour linverser si ncessaire
5.8.28 Enregistrez vos documents CATIA en utilisant Fichier
Enregistrez tout
1/10/2006
This course has been developed by CONCENTRIC Asia Pacific, 2006, in consultation with The Re Engineering Australia Forum to facilitate participation in the Schools Innovation Design Challenge.
76
05_My First Car Part
Flicitation, le capot du moteur / cockpit est maintenant termin
1/10/2006
This course has been developed by CONCENTRIC Asia Pacific, 2006, in consultation with The Re Engineering Australia Forum to facilitate participation in the Schools Innovation Design Challenge.
77
05_My First Car Part
5.9
Crez les axes des trous et la cavit du moteur
5.9.1 Nous allons maintenant crer le trou de laxe avant et le contraindre au point de laxe avant que nous avons dfini dans lesquisse ce positionnement de la ligne des axes. 1
Cliquez licne trou
Cliquez le point position de laxe
Cliquez le point position de laxe avant pour positionner le trou
Cliquez la surface frontale du support de laxe pour dfinir lorientation du trou. (Le trou va tre cre perpendiculaire cette surface)
Rentrer Jusquau suivant et diamtre 6mm dans le panneau de dfinition.
Cliquez la surface 3 frontale du support
5 La flche orange indique la direction du trou. Il doit pointer vers la ligne centre de la voiture
Jusquau suivant 4 Diamtre = 6mm
Cliquez aperu Cliquez Ok
Cliquez sur la flche orange le bouton Inverser pour changer lorientation de la flche si ncessaire
This course has been developed by CONCENTRIC Asia Pacific, 2006, in consultation with The Re Engineering Australia Forum to facilitate participation in the Schools Innovation Design Challenge.
1/10/2006
78
05_My First Car Part
5.9.2 Nous allons maintenant crer le trou de laxe arrire et le contraindre au point de laxe arrire que nous avons dfini dans lesquisse ce positionnement de la ligne des axes. 1 Cliquez le point position de laxe 2
Cliquez the Hole icon
Cliquez le point position de laxe arrire pour positionner le trou
Cliquez la surface frontale du support de laxe pour dfinir lorientation du trou. (Le trou va tre cre perpendiculaire cette surface)
3 Cliquez la surface frontale du support
Rentrer Jusquau suivant et diamtre 6mm dans le panneau de dfinition.
5 La fleche orange indique la direction du trou. Il doit pointer vers la ligne centre de la voiture
Jusquau suivant 4 Diamtre = 6mm
Cliquez aperu Cliquez Ok
Cliquez sur la flche orange le bouton Inverser pour changer lorientation de la flche si ncessaire
1/10/2006
This course has been developed by CONCENTRIC Asia Pacific, 2006, in consultation with The Re Engineering Australia Forum to facilitate participation in the Schools Innovation Design Challenge.
79
05_My First Car Part
5.9.3 Renommez Trou.3 et trou.4 dans larbre de spcifications en Front Axle Hole et Rear Axle Hole. (Notez que la numrotation des trous dans votre modle peut diffrer) 5.9.4 Nous allons maintenant crer la cavit moteur. Elle ne va pas seulement loger la cartouche de CO2, mais va galement tre utilise pour monter la pice de balsa dans la machine CN. Comme ce trou est dja creus dans la pice de Balsa et le centre de ce trou est laxe machine, nous allons contraindre le centre de ce trou aux plans XY et ZX. 1
Cliquez licne trou
Comme il ny a pas de point de position prdfini, cette fois cliquez sur la face indique pour dfinir le plan de lesquisse. Le panneau de dfinition du trou apparat
Entrez les valeurs suivantes, Borgne, Diamtre = 19mm et profondeur = 52mm
Cliquez la face arrire2 de la voiture
3 Type Borgne Diamtre = 19mm Profondeur = 52mm
Cliquez
Pour positionner le point centre du trou Cliquez sur licne de lesquisse de positionnement dans la panneau de dfinition du trou. Cela
lance le mode esquisse.
1/10/2006
This course has been developed by CONCENTRIC Asia Pacific, 2006, in consultation with The Re Engineering Australia Forum to facilitate participation in the Schools Innovation Design Challenge.
80
05_My First Car Part
En maintenant enfonc la touche Ctrl (sur le clavier) Cliquez le point qui reprsente le centre du trou et la plan XY.
Plan XY
Point centre du trou
Cliquez licne de contraintes choisies dans une boite de dialogue et cochez la case concidence. Cliquez Ok
Rptez cette opration pour contraindre le centre du trou sur le plan ZX.
Plan ZX
Point centre du trou Le centre est totalement contraint par les 2 plans
Cliquez licne de sortie
1/10/2006
This course has been developed by CONCENTRIC Asia Pacific, 2006, in consultation with The Re Engineering Australia Forum to facilitate participation in the Schools Innovation Design Challenge.
81
05_My First Car Part
Cliquez le bouton Aperu dans la panneau de dfinition et vrifiez que la flche orange indique la bonne direction. Si vous voulez changer son orientation, cliquez sur elle ou cliquez le bouton Inverser dans la panneau de dfinition.
Cliquez Ok
5.9.5 Renommez ce trou dans larbre de spcifications en Engine Cavity
5.9.6 Enregistrez vos documents CATIA avec Fichier Enregistrez tout
Flicitation, les trous des axes et la cavit du moteur sont maintenant termins
1/10/2006
This course has been developed by CONCENTRIC Asia Pacific, 2006, in consultation with The Re Engineering Australia Forum to facilitate participation in the Schools Innovation Design Challenge.
82
05_My First Car Part
5.10 Crez laileron arrire
5.10.1 Laileron arrire va tre cre en utilisant un feature extrusion base sur une esquisse. 1
Cliquez licne extrusion
Cliquez sur licne esquisse dans le panneau de dfinition de lextrusion
Cliquez sur licne 2 de lesquisse
3 Cliquez sur le plan XY pour dfinir le plan de lesquisse
Le mode esquisse 4 est lanc
1/10/2006
This course has been developed by CONCENTRIC Asia Pacific, 2006, in consultation with The Re Engineering Australia Forum to facilitate participation in the Schools Innovation Design Challenge.
83
05_My First Car Part
5.10.2 Vous allez maintenant crer lesquisse suivante, en utilisant des dcalages et des projections partir de la carrosserie de la voiture, pour dfinir un aileron arrire qui va se conformer au style actuel de la voiture.
5.10.3 La premire tape est de crer une courbe de dcalage de 10mm partir de larc de la roue arrire. Cliquez sur licne dcalage miroir . Elle peut tre cache derrire licne
, si cest le cas, cliquez sur la petite flche noire en bas droite de licne
miroir pour afficher la barre doutil cache.
Cliquez ici pour afficher la barre doutils cache menus
Cliquez et tirez cette poigne dans lespace de lcran et la barre doutil cache va devenir une barre doutil flottante. 1/10/2006
This course has been developed by CONCENTRIC Asia Pacific, 2006, in consultation with The Re Engineering Australia Forum to facilitate participation in the Schools Innovation Design Challenge.
84
05_My First Car Part
Cliquez sur larte suprieure de larc de la roue arrire. Entrez une valeur de dcalage de 10mm et pressez la touche Entre (sur le clavier)
Une courbe dcalage de 10mm va tre cre. Notez que la courbe est visualise an jaune. Ceci indique quelle repose sur de la gomtrie externe.
1 Cliquez cette courbe Entrez une valeur de 2 dcalage de 10mm et pressez Entrez
3 Une courbe de dcalage de 10mm est cre 5.10.4 Pour sassurer que la surface du haut soit cohrente avec la forme du capot du moteur, nous allons projeter les artes du dessus et de larrire de ce capot dans lesquisse en cours. En maintenant enfonc la touche Ctrl (sur le clavier), Cliquez sur les artes du dessus et arrires du capot moteur comme indiqu dans la figure. Ne vous occupez pas du fait que larte arrire ne coupe pas la courbe dcalage de 10mm. Les limites seront redfinies ultrieurement. 1/10/2006
This course has been developed by CONCENTRIC Asia Pacific, 2006, in consultation with The Re Engineering Australia Forum to facilitate participation in the Schools Innovation Design Challenge.
Left Click Upper Edge Left Click Rear Edge
85
05_My First Car Part
Cliquez sur licne de projection dlments 3D Les courbes projetes devraient maintenant tre affiches en jaune, pour rappeler quelles reposent sur de la gomtrie externe. Si elles sont affiches en orange cela signifie simplement quelles sont encore slectionnes Cliquez sur une partie sans objet sur lcran pour nettoyer la slection et elles deviendront jaune.
5.10.5 En utilisant loutil Relimitation nous pouvons extrapoler (tendre) larte arrire courte jusqu la courbe dcalage de 10mm et les relimiter la jonction des 2 courbes en une seule opration. 1 Cliquez licne relimitation 2 Cliquez sur la courbe jaune de projection de larte arrire 3 Cliquez la courbe dcalage de 10mm jaune sur la zone que vous voulez conserver. Cala signifie que vous cliquez sur la portion de la courbe la droite de lintersection propose.
Cliquez la courbe arrire
Portion de la courbe qui va tre enleve
Intersection propose
Cliquez sur la portion 3 de la courbe que vous voulez conserver
1/10/2006
This course has been developed by CONCENTRIC Asia Pacific, 2006, in consultation with The Re Engineering Australia Forum to facilitate participation in the Schools Innovation Design Challenge.
86
05_My First Car Part
5.10.6 La courbe avant de laileron va tre cre en utilisant loutil Arrondi
Cliquez licne Arrondi Cliquez La courbe projete du haut Cliquez la courbe dcalage de 10mm Cliquez pour crer larrondi
1 2 3 4
Cliquez
2 Cliquez pour positionner et crer larrondi 4
Cliquez
1/10/2006
This course has been developed by CONCENTRIC Asia Pacific, 2006, in consultation with The Re Engineering Australia Forum to facilitate participation in the Schools Innovation Design Challenge.
87
05_My First Car Part
5.10.7 Nous allons maintenant supprimer la dimension du rayon et la remplacer avec une contrainte dimensionnelle diffrente. Cliquez avec le bouton droit sur la dimension du rayon de larrondi et slectionnez Supprimer du menu contextuel. Cliquez licne de contraintes Cliquez le point centre de larc puis larte verticale arrire. Cliquez nouveau pour positionner la dimension Double Cliquez la dimension et changez sa valeur 15mm Esquisse de laileron acheve
5.10.8 Lesquisse de laileron arrire est maintenant acchve. Cliquez sur licne de sortie de latelier pour revenir dans la panneau de definition de lextrusion.
5.10.9 Nous allons maintenant crer une extrusion base sur cette esquisse. Dfinissez le type de la premire limite comme Longueur avec une valeur de 25mm. Mais si on ne dfinit quune seule limite, lextrusion va remplir une partie du logement du moteur, puisque lextrusion est dfinie partir du plan XY (centre de la voiture). Pour rgler ce problme nous allons dfinir une seconde limite.
1/10/2006
This course has been developed by CONCENTRIC Asia Pacific, 2006, in consultation with The Re Engineering Australia Forum to facilitate participation in the Schools Innovation Design Challenge.
88
05_My First Car Part
Cliquez le bouton Plus dans le panneau de dfinition de lextrusion pour definer une seconde limite.
Slectionnez jusqu la surface dans le menu droulant du Type de la seconde limite.
Cliquez dans le champs entre de la seconde limite (il devient bleu) Cliquez la surface interne du logement du moteur pour dfinir cette surface comme la seconde limite
Cliquez le bouton Aperu dans la panneau de dfinition de lextrusion et notez que lextrusion commence maintenant au logement moteur et ne remplit aucun espace du logement moteur. Alternativement, nous pourrions avoir cr laileron arrire avant le logement moteur.
1/10/2006
This course has been developed by CONCENTRIC Asia Pacific, 2006, in consultation with The Re Engineering Australia Forum to facilitate participation in the Schools Innovation Design Challenge.
89
05_My First Car Part
Assurez vous que la flche dorientation orange pointe dans la bonne direction. Si lorientation doit tre inverse, cliquez sur la fleche ou cliquez le bouton Inverser dans le panneau de dfinition de lextrusion.
Cliquez Ok pour crer lextrusion Le feature Extrusion apparat maintenant dans larbre de spcification. Renommez ce feature en Rear Wing. (Cliquez avec le bouton droit Proprit dans le menu contextuel)
5.10.10
Enregistrez vos documents CATIA avec Fichier
Enregistrez tout
Flicitation, laileron arrire est maintenant termin
1/10/2006
This course has been developed by CONCENTRIC Asia Pacific, 2006, in consultation with The Re Engineering Australia Forum to facilitate participation in the Schools Innovation Design Challenge.
90
05_My First Car Part
5.11 Affinez les surface en utilisant des congs
5.11.1 Il y a deux raisons principales pour crer des congs dans ce modle. La premire est de crer une forme arodynamique lisse autour des artes vives. La seconde est dobtenir un modle virtuel prcis qui nous donne une ide des limitations dusinage. Nous allons utiliser une sphre de 3mm de rayon pour loutil dusinage, donc le rayon interne minimum qui peut tre ralis est de 3mm. En consquence nous devons crer des conges de 3mm de rayon au minimum sur toutes les artes vives internes. 5.11.2 Parfois lordre dans lequel vous appliquez les conges est important pour la qualit du rsultat final. Prparer lapplication des congs est une bonne ide. Cette section va vous aider comprendre cette technique. Nous allons dabord crer les conges darte pour le support des axes.
Cliquez licne Cong darte Cliquez larte interne ou les supports des axes avant et arrire sont en contact avec la carrosserie de la voiture. (Pas besoin de maintenir enfonc Ctrl) Arte interne du support arrire Arte interne du support avant
Entrez une valeur de rayon de 3mm dans le panneau de dfinition du cong.
1/10/2006
This course has been developed by CONCENTRIC Asia Pacific, 2006, in consultation with The Re Engineering Australia Forum to facilitate participation in the Schools Innovation Design Challenge.
91
05_My First Car Part
Cliquez Aperu pour voir comment il va tre cr. (Parfois vous devez cliquer aperu une seconde fois). Ceci donne lutilisateur un aperu que la faon dont CATIA gnre le cong, trs utile dans le cas de cong complexe. Vous pouvez alors juger de la validit de la mthode.
Cliquez Ok pour crer le conge darte. Conge arte.1 est ajout larbre de spcifications. Renommez le en 3mm Axle Support Edge Fillets.
5.11.3 Maintenant nous allons crer un cong rayon variable entre la carrosserie de la voiture et le capot moteur au niveau du logement de la rou arrire. Un cong variable permet de contrler la rayon du conge sur sa longueur. Cliquez licne du cong rayon variable . Elle peut
tre cache sous licne conge darte , Rappelez
vous : Cliquez la petite flche noire dans licne. Le panneau du cong rayon variable apparat.
1/10/2006
This course has been developed by CONCENTRIC Asia Pacific, 2006, in consultation with The Re Engineering Australia Forum to facilitate participation in the Schools Innovation Design Challenge.
92
05_My First Car Part
Cliquez les 3 arrtes comme montr ci dessous. Au point extrmit de chaque arte slectionne, vous devriez vois la cration dun point de contrle du rayon.
Cliquez larte 1
Cliquez larte 2
Cliquez larte 3
1/10/2006
This course has been developed by CONCENTRIC Asia Pacific, 2006, in consultation with The Re Engineering Australia Forum to facilitate participation in the Schools Innovation Design Challenge.
93
05_My First Car Part
Double cliquez sur les points de contrle des rayons pour modifier la valeur du rayon en ces points.
Rayon - 20mm
Rayon - 20mm
Rayon - 18mm
Rayon - 18mm
Cliquez Aperu pour voir quoi ressemble le cong. Cliquez Ok pour crer le cong. EdgeFillet.2 is added to the specification tree. Rename it to 20mm 18mm variable Fillets.
5.11.4 Les conges risquent de ne pas se crer si ils sont sur une arte vive comme montr ci dessous. Pour prvenir ce type de problme on cre un petit conge de 1 mm de rayon sur larte.
No fillet
1mm radius fillet
1/10/2006
This course has been developed by CONCENTRIC Asia Pacific, 2006, in consultation with The Re Engineering Australia Forum to facilitate participation in the Schools Innovation Design Challenge.
94
05_My First Car Part
Cliquez licne cong darte Crez le conge suivant de 1mm de rayon en utilisant la mme mthode utilise ltape 5.12.2.
Fillet these 2 Edges
Cong arte.3 est ajout larbre de spcifications. Renommez le en 1mm Rear Wheel Housing Edge Fillet
5.11.5 Nous allons maintenant crer des conges darte de 3mm pour toutes les artes internes. Les artes vives internes ne vont pas empcher dusiner, mais ils vont tre transforms en conge de 3mm par le processus dusinage. Donc ajouter des conges consiste simplement sassurer que le modle virtuel 3D ressemblera au produit usin.
Cliquez sur licne cong darte Assurez vous que le mode propagation est rgl sur Tangence dans le panneau de dfinition du conge darte. Dans ce cas lorsquon slectionne une seule courbe, le cong se propage toutes les courbes adjacentes condition quelles soient tangentes.
1/10/2006
This course has been developed by CONCENTRIC Asia Pacific, 2006, in consultation with The Re Engineering Australia Forum to facilitate participation in the Schools Innovation Design Challenge.
95
05_My First Car Part
Slectionnez les 6 courbes suivantes en cliquant dessus
Courbe 4
Courbe 3
Courbe 5 Courbe 2 Courbe 1
Note: Les courbes pointilles indiquent quavec loption tangence active les congs vont se propager, et ne pas oprer seulement sur les courbes slectionnes Courbe 6
Entrez la valeur du rayon 3mm Cliquez Aperu pour voir comment ces conges vont tre cres.
Cliquez Ok pour crer les congs Cong arte.4 est ajout dans larbre de spcifications. Renommez le en 3mm Internal Corner Edge Fillets
1/10/2006
This course has been developed by CONCENTRIC Asia Pacific, 2006, in consultation with The Re Engineering Australia Forum to facilitate participation in the Schools Innovation Design Challenge.
96
05_My First Car Part
5.11.6 Nous allons achever lhabillage de laileron arrire et du logement de la roue avant en ajoutant des congs darte de 1mm.
Cliquez licne de conge darte Slectionnez les artes suivantes pour crer des conges de 1mm Cliquez Ok Cong arte.5 est ajout larbre de spcification. Renommez le en 1mm External Corner Edge Fillets
5.11.7 Enregistrez vos document CATIA en utilisant Fichier
Enregistrer tout
Flicitations vous avez achev daffiner la surface de votre voiture
1/10/2006
This course has been developed by CONCENTRIC Asia Pacific, 2006, in consultation with The Re Engineering Australia Forum to facilitate participation in the Schools Innovation Design Challenge.
97
05_My First Car Part
5.12 Crez le symtrique avec une opration miroir
5.12.1 Nous allons maintenant crer la seconde moiti de la voiture en utilisant une opration miroir. Ceci va garantir que la voiture est symtrique par rapport laxe XY. Cliquez le corps principal dans larbre de spcifications pour quil devienne orange. Cliquez licne miroir Cliquez le plan XY Cliquez Ok
5.12.2 Renommez le corps principal en Votre nom F1 Training Car. 5.12.3 Enregistrez vos document CATIA en utilisant Fichier Enregistrer tout
Flicitations vous avez achev votre voiture
1/10/2006
This course has been developed by CONCENTRIC Asia Pacific, 2006, in consultation with The Re Engineering Australia Forum to facilitate participation in the Schools Innovation Design Challenge.
98
05_My First Car Part
5.13 Ajoutez un support dusinage
5.13.1 Pour assurer que votre voiture peut tre fabrique nous devons ajouter de la matire au nez de faon ce que en cours dusinage elle continue tre maintenue par les deux extrmits.
Les attaches ncessitent dtre suffisamment solides pour rsister aux vibrations dusinage et positionnes de faon pouvoir tre facilement dcoupes la main aprs lusinage.
Lattache dcrite ci-dessous est une extrusion cylindrique enfonc dans le nez de la voiture.
Vous pouvez demander pourquoi on ne doit pas crer une forme qui sadapte lattache de la machine usiner. Ce nest pas ncessaire parce que le contrle machine va arrter loutil de coupe et laisser de la matire pour lattache. Ceci sera expliqu en dtail au chapitre 7.
Cliquez licne extrusion Cliquez licne esquisse dans le panneau de definition de lextrusion
Cliquez le plan YZ pour definir le plan de lesquisse
Crez lesquisse suivante. Centre du cercle contraint au plan XY et positionne 20mm sous le plan ZX. Le diamtre est de 9mm
Cliquez licne de sortie
1/10/2006
This course has been developed by CONCENTRIC Asia Pacific, 2006, in consultation with The Re Engineering Australia Forum to facilitate participation in the Schools Innovation Design Challenge.
99
05_My First Car Part
Dfinissez les premires et secondes limites de lextrusion comme Longueur de valeur +225mm et -180mm respectivement. Rappelez vous de cliquer sur le bouton Plus pour dfinir une seconde limite.
Type Longueur Premire limite 225mm Seconde limite -180mm
5.13.2 Cette extrusion est maintenant ajoute dans larbre de spcifications. Renommez la en Machining Support
1/10/2006
Flicitations vous avez ajout le support This course has been developed by CONCENTRIC Asia Pacific, 2006, in consultation with dusinage The Re Engineering Australia Forum to facilitate participation in the Schools Innovation Design
Challenge.
100
05_My First Car Part
5.14
Ajoutez le rail de guidage du fil
Cliquez licne poche
Cliquez licne esquisse
dans le panneau de dfinition
Cliquez le plan YZ pour dfinir le plan de lesquisse Crez lesquisse suivante.
Note: Le carr a des cots de 6mm, son arte basse est 29mm du plan ZX (cest la taille de la pice de balsa). Le carr est symtrique par rapport au plan XY. Pour rendre le carr symtrique par rapport au plan XY, slectionnez dabord les deux lignes indiques puis le plan XY en maintenant enfonc la touche Ctrl. Maintenant cliquez licne de contraintes dfinies dans une boite de dialogue et cochez la case symtrie. Cliquez Ok. La ligne est
maintenant symtrique par rapport au plan XY 1/10/2006 Cliquez licne de sortie de latelier 101
This course has been developed by CONCENTRIC Asia Pacific, 2006, in consultation with The Re Engineering Australia Forum to facilitate participation in the Schools Innovation Design Challenge.
05_My First Car Part
Pour ce feature poche on a besoin dune seule limite. Dfinissez jusquau suivant pour le type. Assurez vous que lorientation de la flche orange indique la bonne direction pour la premire limite et la matire enleve. Cliquez sur les flches ou Cliquez sur les boutons Inverser Direction ou Inverser cot pour inverser les flches des directions .
Cliquez Aperu Cliquez Ok La poche est maintenant ajoute larbre de spcifications. Renommez la en Wire Guide
5.14.1 Enregistrez vos document CATIA en utilisant Fichier
Enregistrer tout
1/10/2006
This course has been developed by CONCENTRIC Asia Pacific, 2006, in consultation with The Re Engineering Australia Forum to facilitate participation in the Schools Innovation Design Challenge.
102
05_My First Car Part
5.15 Appliquez de la matire la voiture
5.15.1 Nous allons appliquer un matriaux de type bois de balsa. Il ne va pas seulement servir la visualisation de la voiture mais galement des proprits comme la densit de la voiture. Aprs que le matriaux soit appliqu nous pourrons calculer des proprits intressantes telles que masse, centre de gravit et inertie. Le calcul de la masse et du centre de gravit sera couvert au chapitre 6. En plus nous pouvons galement effectuer une analyse de stress (Analyse par lments finis) sur la voiture pour simuler les charges arodynamiques. 5.15.2 Dans cette section nous allons utiliser un matriaux predefine de bois de balsa qui est inclut dans le CD de donnes. Au chapitre 9 vous allez apprendre comment crer vos propres matriaux qui ont la proprit du bois de balsa et les proprits visuelles dune voiture peinte. 5.15.3 Nous allons maintenant appliquer le matriau de bois de balsa la voiture. Cliquez le corps principal de la voiture (votre nom F1 training Car) dans larbre de spcifications.
Cliquez licne appliquez des matriaux et le catalogne de matriaux CATIA par dfaut va apparatre.
1/10/2006
This course has been developed by CONCENTRIC Asia Pacific, 2006, in consultation with The Re Engineering Australia Forum to facilitate participation in the Schools Innovation Design Challenge.
103
05_My First Car Part
Cliquez licne 1 dossier et aller au fichier de donnes ou se trouve la bibliothque de matriaux du cours Slectionnez et ouvrez cette bibliothque de matriaux
Cliquez licne de matriaux de bois de Balsa pour la slectionner.
Notez quaprs la slection, les boutons Ok et Appliquez matriau deviennent disponibles. Cliquez Appliquez la matire
1/10/2006
This course has been developed by CONCENTRIC Asia Pacific, 2006, in consultation with The Re Engineering Australia Forum to facilitate participation in the Schools Innovation Design Challenge.
104
05_My First Car Part
5.15.4 Si la voiture napparat pas en rendu avec une matire de type balsa vous devez changer le mode de visualisation en rendu avec texture comme nous lavons fait au dbut de ce chapitre. Voir la section 5.1.10 si vous souhaitez plus de dtail.
5.15.5 Enregistrez vos document CATIA en utilisant Fichier
Enregistrer tout
Flicitations vous avez termin votre voiture
1/10/2006
This course has been developed by CONCENTRIC Asia Pacific, 2006, in consultation with The Re Engineering Australia Forum to facilitate participation in the Schools Innovation Design Challenge.
105
Education secondaire Objectifs du cours
Module : Mon premier assemblage Catia V5
Objectif : Crer lassemblage dune voiture dans CATIA V5
Ce cours a t labor par Concentric Asia Pacific. 2006.
06_Premier assemblage
Mon premier assemblage Catia V5
Description de la modlisation dun assemblage dans Catia
Nous allons crer un assemblage de pices laide de CATIA V5 Les assemblages permettent de regrouper toutes les pices dun produit et de les positionner correctement. Dans le chapitre 7, nous allons employer la modlisation pour crer un assemblage utiliser dans le cadre du processus de fabrication. Au cours de cet exercice, vous allez utiliser la modlisation pour assembler le produit REA F1 Training Car. A cet effet, vous utiliserez la caisse de la voiture, 2 essieux, 4 roues et 4 joints cornire. Dans le chapitre 5, nous avons expliqu ce que sont les produits et les pices. Chaque assemblage CATIA doit comprendre un produit CATIA faisant office de document parent. Vous devez ensuite ajouter (associer) des documents pour constituer lassemblage (il sagit des documents enfants). Les documents enfants peuvent tre des pices CATIA et/ou dautres produit CATIA. Un assemblage peut donc comprendre des pices distinctes et/ou des sousassemblages de pices.
Le document du produit CATIA proprement dit ne contient pas de gomtrie. Il renferme uniquement des paramtres relationnels permettant dassocier des documents enfants distincts dans lassemblage. La gomtrie des pices figure dans le document relatif aux pices CATIA. Pour ouvrir un fichier produit CATIA, vous devez donc disposer de tous les documents ncessaires relatifs aux pices. Lorsque vous souhaitez envoyer un assemblage CATIA un autre utilisateur, vous devez lui transmettre le produit CATIA et tous ses enfants. Les options suivantes permettent de grer les liens CATIA et de partager les donnes avec dautres utilisateurs. Ces options sont dcrites dans le chapitre 3 du document Concepts de base de CATIA V5. 1/10/2006 Fichier Fichier Fichier Gestion des enregistrements (enregistrer tous les fichiers associs) Envoyer Bureau Rpertoire (copier tous les fichiers associs) (rtablir les liens perdus) 1
Ce cours a t labor par CONCENTRIC Asia Pacific. 2006
06_Premier assemblage
1/10/2006
Ce cours a t labor par CONCENTRIC Asia Pacific. 2006
06_Premier assemblage
Dans ce chapitre, nous allons passer en revue chacune des tapes permettant de crer un produit REA F1 Training Car complet. Ces tapes sont rsumes ci-aprs. Si vous souhaitez commencer une tape dtermine, vous trouverez des instructions dans le CD de donnes. Il suffit douvrir le document produit CATIA appropri : Step 6.xREA F1 Training Car Assembly.
1. Cration dun assemblage
2. Insertion de llment REA F1 Training Car
3. Insertion des roues, des essieux et des joints cornire
4. Positionnement appropri des pices
5. Fixation dun composant sans historique
6. Attribution dune contrainte aux essieux
7. Attribution dune contrainte aux joints
8. Attribution dune contrainte aux roues
1/10/2006
Ce cours a t labor par CONCENTRIC Asia Pacific. 2006
06_Premier assemblage
9. Utilisation de loption Gestion des enregistrements
10. Copie dun produit laide de loption Envoi dans un rpertoire
11. Restauration dun lien laide de loption Bureau
12. Visualisation du produit REA F1 Training Car
13. Modification de la conception du vhicule
14. Conseils supplmentaires relatifs lassemblage CATIA Cration dune pice avec un assemblage Suppression dune pice dans un assemblage
15. Cration dun document XML 3D
1/10/2006
Ce cours a t labor par CONCENTRIC Asia Pacific. 2006
06_Premier assemblage
6.1
Cration dun assemblage (document produit Catia)
6.1.1 Nous allons commencer par crer un fichier produit Catia laide de loption Fichier Nouveau du menu principal. Ensuite, nous allons slectionner Product dans la bote de dialogue Nouveau. (Faites dfiler la liste vers le bas laide de la barre de dfilement) Cliquez sur Ok pour crer le produit.
6.1.2 Dans larbre de spcifications, renommez Product.1 en le remplaant par <votre nom> F1 Training Car Assembly. Vous devez cliquer dessus avec le bouton droit de la souris dans larbre de spcifications et slectionner Proprits dans le menu contextuel. Ensuite, slectionnez longlet Produit. Cliquez sur Ok aprs avoir renomm Product.1
Renommez le produit
Remarque : pour des raisons pratiques, <votre nom> sera REA Car Assembly
REA F1 Training
1/10/2006
Ce cours a t labor par CONCENTRIC Asia Pacific. 2006
06_Premier assemblage
6.2
Insertion du modle Training Car (pice CATIA)
6.2.1 Plusieurs mthodes permettent dinsrer des pices dans un assemblage. Insertion Composant existant dans le menu principal. Composant existant dans le menu contextuel.
Composants
Glisser-dposer dune fentre lautre. Copier-coller un composant dj insr.
Dans ce chapitre, nous allons apprendre employer ces 4 mthodes. Les deux dernires sont particulirement utiles lorsque vous avez besoin de multiplier les instanciations dune mme pice (par exemple, les roues, les essieux et les joints). Commenons par insrer la caisse du vhicule en employant la mthode faisant intervenir loption Composants Composant existant.
6.2.2 A laide du bouton droit de la souris, cliquez sur REA F1 Training Car Assembly pour ouvrir le menu contextuel et dplacez la souris pour mettre en surbrillance loption Composants. Dans le menu Composants, slectionnez Composant existant en cliquant dessus.
A laide du bouton droit de la souris, cliquez sur REA F1 Training Car Assembly
1/10/2006
Ce cours a t labor par CONCENTRIC Asia Pacific. 2006
06_Premier assemblage
6.2.3 Recherchez le rpertoire dans lequel vous avez enregistr llment REA F1 Training Car. Cliquez sur le document pice Catia pour le slectionner, puis cliquez sur Ouvrir Remarque : nous avons uniquement besoin du document pice (pice Catia), et non de lassemblage dans sa totalit (produit Catia).
Si vous souhaitez dbuter partir dun vhicule dj finalis, vous en trouverez un dans le dossier suivant. Etape 5.15 MODELE
Pas lassemblage Slectionn ez la pice
1/10/2006
Ce cours a t labor par CONCENTRIC Asia Pacific. 2006
06_Premier assemblage
6.2.4 La voiture est prsent insre dans lassemblage. Etant donn que nous souhaitons visualiser exactement lassemblage finalis, il convient de dsactiver le support dusinage. Si vous essayez de masquer le support dusinage avec loutil Masquer/Afficher, vous allez masquer la voiture dans sa totalit. Il nest pas non plus souhaitable de le supprimer, car nous allons ultrieurement utiliser cette pice Catia dans lassemblage dusinage. Si vous rfrencez la mme pice CATIA (REA F1 Training Car) au lieu de copies distinctes de la pice CATIA dans diffrents assemblages (usinage, conception et assemblage de la voiture), vous actualisez automatiquement tous les assemblages lorsque vous modifiez la pice REA F1 training Car. Ce ne sera pas possible si vous utilisez des copies distinctes pour chaque assemblage. Vous devez donc systmatiquement choisir le mme lment REA F1 Training Car.CATIAPart lorsque vous insrez une pice dans des assemblages diffrents. 6.2.5 Cliquez deux fois sur le deuxime niveau REA F1 Training Car dans larbre de spcifications pour activer la pice et la modifier.
Cliquez deux fois ici ici pour activer pour activer la la pice CATIA Vous aurez probablement besoin de dvelopper un niveau dans larborescence de larbre de spcifications
Niveau produit
Lorsque vous utilisez un assemblage, vous devez dcider si vous souhaitez intervenir sur lassemblage (produit CATIA) ou sur une pice distincte dans lassemblage (pice CATIA). Nous venons de voir comment on active une pice en cliquant deux fois sur le deuxime niveau correspondant dans larborescence (notez bien que la surbrillance bleue dans larbre de spcifications permet de passer du niveau produit au niveau pice). Pour activer lassemblage, il suffit de cliquer deux fois sur le niveau produit (le plus lev dans larbre de spcifications) 1/10/2006
Ce cours a t labor par CONCENTRIC Asia Pacific. 2006
06_Premier assemblage
6.2.6 Cliquez avec le bouton droit de la souris sur le support dusinage dans lespace de travail 3D et slectionnez Machining Support object comme illustr ci-dessous. Deactivate dans le menu contextuel,
Cliquez avec le bouton droit sur le SUPPORT
La fentre suivante saffiche. Cliquez sur Ok
Le support dusinage est prsent dsactiv (il nest pas supprim). Dans le prochain chapitre, nous allons ractiver ce composant pour pouvoir calculer le trajet outil dusinage.
6.2.7 Nous allons prsent reprendre lassemblage (produit CATIA). Vous devez donc cliquer deux fois sur REA F1 Training Car Assembly dans larbre de spcifications (le niveau le plus lev). 6.2.8 Dans la section suivante, nous allons insrer les roues, les essieux et les joints.
1/10/2006
Ce cours a t labor par CONCENTRIC Asia Pacific. 2006
06_Premier assemblage
6.3
Insertion des roues, des essieux et des joints (pice Catia)
contextuel. Nous allons prsent utiliser loption Insertion Composant existant du
6.3.1 Dans la section prcdente, nous avons appris insrer un composant laide du menu
menu principal. Commencez par vrifier que llment REA F1 Training Car Assembly est activ (il doit apparatre en bleu dans larbre de spcifications. Dans le cas contraire, cliquez deux fois dessus pour lactiver)
Slectionnez lassemblage dans lequel vous souhaitez insrer le composant. 6.3.2 Faites une recherche dans le CD de donnes REA Training Data Car Assembly
Data et slectionnez REA F1 Racing - Axles. Cliquez sur Ouvrir. 6.3.3 Lessieu saffiche sur le point dorigine de lassemblage. Renouvelez cette opration pour insrer un deuxime essieu. Il saffiche galement sur le point dorigine. Vous aurez donc limpression quil na pas t insr. Si vous regardez larbre de spcifications, vous constaterez quun deuxime essieu a t ajout. Notez bien que les deux essieux sont dots du mme nom. En outre, ils sont associs au mme document pice. Cela signifie que si vous modifiez un document pice distinct (essieu), vous modifiez les deux essieux. Le texte entre parenthses ci-aprs correspond au nom/numro dinstance. Nous avons donc 2 instances de la pice Catia.
1/10/2006
Ce cours a t labor par CONCENTRIC Asia Pacific. 2006
10
06_Premier assemblage
6.3.4 A laide de lune des deux mthodes dcrites prcdemment, insrez un joint cornire dans lassemblage. Le document pice Catia REA F1 Racing Axle Grommet se trouve dans le mme rpertoire que celui dans lequel le document relatif lessieu est stock. Notez bien que le joint saffiche sur le point dorigine de lassemblage. 6.3.5 Cette fois-ci, au lieu dinsrer sparment chaque joint, nous allons employer la fonction Copier/Coller. Cette opration se droule de la mme manire quun copier/coller dans un document Microsoft Word. A laide du bouton droit de la souris, cliquez sur la pice (dans larbre de spcifications) que vous souhaitez copier. En loccurrence, il sagit de la pice REA F1 Racing Axle Grommet. Slectionnez Copier dans le menu contextuel A laide du bouton droit de la souris, cliquez sur lassemblage (dans larbre de spcifications) dans lequel vous souhaitez insrer la copie. En loccurrence, il sagit de lassemblage REA F1 Training Car Assembly (le niveau le plus lev dans larborescence). Slectionnez Coller dans le menu contextuel 2 Cliquez laide du bouton droit de la souris et slectionnez Coller
1 Cliquez laide du bouton droit de la souris et slectionnez Copier
1/10/2006
Ce cours a t labor par CONCENTRIC Asia Pacific. 2006
11
06_Premier assemblage
Une nouvelle instance du joint apparat au mme endroit que linstance dorigine. Vous constaterez lajout dun lment supplmentaire dans larbre de spcifications.
6.3.6 Renouvelez cette opration de copier/coller pour crer 4 instances du joint dans lassemblage REA F1 Training Car. Remarque : il suffit de copier une fois et de coller 3 fois pour crer 4 instances.
6.3.7 Nous allons employer la mthode du glisser/dposer pour insrer une roue (lment REA F1 Racing Wheel). Ce document pice Catia figure dans le mme rpertoire que celui o sont stocks les documents relatifs aux essieux et aux joints. Ouvrez ce document laide de loption Fichier 6.3.8 A prsent, utilisez loption Fentre afficher les deux crans. Ouvrir du menu principal. Mosaque verticale du menu principal pour
1/10/2006
Ce cours a t labor par CONCENTRIC Asia Pacific. 2006
12
06_Premier assemblage
Faites 2
Cliquez avec le bouton gauche 1 de la souris sans le relcher
Relchez le bouton de la souris lorsque llment 3 REA F1 Training Car Assembly est en surbrillance
6.3.9 En employant lune des 4 mthodes prcdemment prsentes, insrez 3 instances supplmentaires de llment REA F1 Racing Wheel. La roue saffiche nouveau sur le point dorigine de lassemblage.
1/10/2006
Ce cours a t labor par CONCENTRIC Asia Pacific. 2006
13
06_Premier assemblage
6.3.10 Lorsque vous ne travaillez plus avec la pice REA F1 Racing Wheel, fermez-la en cliquant sur licne la fentre Catia). situe dans le coin suprieur droit de SA fentre (ne fermez PAS
1/10/2006
Ce cours a t labor par CONCENTRIC Asia Pacific. 2006
14
06_Premier assemblage
6.4
Dplacement de pices Catia dans un assemblage laide de la boussole
6.4.1 Dans les chapitres prcdents, nous avons utilis la boussole pour manipuler laffichage des points dune pice. Lorsque vous travaillez sur un assemblage, vous pouvez employer la boussole pour modifier le point de vue de llment dans sa totalit, mais il est galement possible de modifier lorientation et la position 3D de pices Catia distinctes, condition quelles naient pas de contraintes. Dans la section 6.6, nous allons crer des contraintes pour positionner exactement les pices qui composent la voiture. En attendant, nous allons positionner et orienter ces pices de manire approximative pour crer les contraintes. Ne modifiez PAS la position de la VOITURE 6.4.2 Vrifiez que REA F1 Training Car Assembly est le document actif 6.4.3 Vous devez commencer par associer la boussole la pice que vous souhaitez dplacer.Cliquez sur le point rouge la base de la boussole et faites-le glisser sur la pice que vous souhaitez dplacer (utilisez le bouton gauche de la souris) 1 La boussole devient verte. Cela indique quelle est associe une pice Cette pice saffiche en orange dans larbre de spcifications. 2
Cliquez sur la boussole et faites-la glisser sur la pice que vous souhaitez dplacer (utilisez le bouton gauche de la souris)
1/10/2006
Ce cours a t labor par CONCENTRIC Asia Pacific. 2006
15
06_Premier assemblage
6.4.4 Si vous observez larbre de spcifications (lorsque la boussole est verte), vous constatez que la pice associe saffiche en orange (surbrillance). En loccurrence, elle est associe lun des lments REA F1 Racing Axle Grommet. Pour associer la boussole une autre pice, cliquez sur cette pice dans larbre de spcifications lorsque la boussole est verte.
La boussole est associe la deuxime instance de lessieu
Pour associer la boussole llment REA F1 Wheel, cliquez sur cette pice dans larbre de spcifications lorsque la boussole est verte.
6.4.5 Maintenant que la boussole est associe lun des lments REA F1 Wheels, nous allons apprendre utiliser la boussole pour repositionner et rorienter la pice dans lespace 3D. Le systme de coordonnes de la boussole change souvent (U V W) lorsque vous tes en mode association (boussole verte). U V W est le systme de coordonnes local correspondant la pice associe, tandis que X Y Z est le systme de coordonnes global de lassemblage.
1/10/2006
Ce cours a t labor par CONCENTRIC Asia Pacific. 2006
16
06_Premier assemblage
6.4.6 Pour dplacer (translater) la roue le long de laxe V, cliquez avec le bouton gauche de la souris sur laxe de la boussole V et faites-le glisser. Procdez de la mme manire pour dplacer (translater) lobjet le long des axes U et W.
Translation axes U/X
Translation axes V/Y
Translation axes W/Z
Translation axes U/X
Translation axes U/X
1/10/2006
Ce cours a t labor par CONCENTRIC Asia Pacific. 2006
17
06_Premier assemblage
6.4.7 Il est galement possible de faire pivoter la roue autour dun axe dtermin. A laide du bouton gauche de la souris, cliquez sur la zone cliquable approprie sur la boussole et faites-la pivoter autour de laxe U.
Rotation autour de laxe U/X
Rotation autour de laxe V/Y
Rotation autour de laxe W/Z
Il est galement possible de faire pivoter une pice main leve en 3D. Pour ce faire, cliquez sur la petite boule lextrmit de laxe W/Z et dplacez-la dans le sens appropri.
Rotation main leve en 3D 1/10/2006
Ce cours a t labor par CONCENTRIC Asia Pacific. 2006
18
06_Premier assemblage
6.4.8 En ce qui concerne la boussole, il ne reste plus qu apprendre oprer une translation (dplacement) sur un plan. Par exemple, une translation sur le plan UV/XY permet deffectuer en mme temps une translation dans le sens U/X et V/Y. A laide du bouton gauche de la souris, cliquez sur la zone cliquable approprie sur la boussole et faites-la glisser pour effectuer une translation sur un plan dtermin.
Translation axes U/X
Translation axes U/X
Translation axes U/X
1/10/2006
Ce cours a t labor par CONCENTRIC Asia Pacific. 2006
19
06_Premier assemblage
6.4.9 A laide de la boussole, positionnez et orientez approximativement les roues, les essieux et les joints par rapport la caisse de la voiture, comme illustr ci-dessous.
6.4.10 En principe, vous ouvrez automatiquement latelier Assembly Design lorsque vous crez un document produit. Si tel nest pas le cas, ouvrez cet atelier laide du menu Dmarrer.
1/10/2006
Ce cours a t labor par CONCENTRIC Asia Pacific. 2006
20
06_Premier assemblage
6.5
Positionnement appropri du corps de la voiture
permettent de positionner avec prcision les diffrentes pices ou sous-assemblages les uns par rapport aux autres dans un assemblage. La premire contrainte ajouter est une contrainte de fixit. On lassocie la caisse pour fixer son emplacement dans lespace. Indpendamment des autres contraintes dfinies entre les pices et la caisse, celle-ci conserve un emplacement fixe.
6.5.1 Nous allons prsent associer des contraintes lassemblage. Les contraintes
6.5.2 Cliquez sur licne Fixe dessus dans lespace 3D.
dans latelier principal, puis slectionnez la caisse en cliquant
Une contrainte de fixit apparat dans larbre de spcifications
Cliquez sur la caisse pour la fixer
6.5.3 La caisse est prsent fixe dans lespace, comme lindique lancre. Si vous regardez larbre de spcifications, vous constaterez quun nud Constraints apparat en bas de larborescence. Dveloppez ce noeud en cliquant sur licne qui se trouve gauche. La
contrainte de fixit que vous avez cre se trouve l. Toutes les contraintes de lassemblage que nous allons crer dans le cadre de cette section seront galement stockes ici. Si vous crez une contrainte errone, vous pouvez tout moment la mettre en surbrillance en cliquant dessus et appuyer sur la touche Suppr. (clavier) pour la supprimer. Vous pouvez galement cliquer dessus avec le bouton droit de la souris et slectionner Supprimer dans le menu contextuel.
1/10/2006
Ce cours a t labor par CONCENTRIC Asia Pacific. 2006
21
06_Premier assemblage
6.6
Attribution dune contrainte aux joints REA F1 Racing
. Elle permet de
6.6.1 Dans cette section, nous allons utiliser la contrainte de concidence
verrouiller deux objets grce une rfrence commune. Voici quelques exemples frquents Plan par rapport un plan fixe aucun dcalage. Aligne les 2 plans (parallles) sans
Axe par rapport un axe fixe Verrouille les 2 axes sans aucun dcalage. Cela permet donc dviter une rotation axiale. Seule la rotation radiale est autorise. Cette mthode sapplique galement aux droites. (Axe par rapport une droite et droite par rapport une autre) Courbe par rapport une courbe fixe deux courbes sont identiques. Cela nest valable que si les
Axe par rapport un axe fixe Verrouille les 2 axes sans aucun dcalage. Cela permet donc dviter une rotation axiale. Seule la rotation radiale est autorise. Cette mthode sapplique galement aux droites. (Axe par rapport une droite et droite par rapport une autre) Point par rapport un plan fixe Verrouille le point sur le plan. En
revanche, il est possible de dplacer le point sur le plan et doprer une rotation en 3D. Un point verrouill sur le plan XY peut tre dplac vers X et Y, mais il reste fixe dans la direction Z. Droite par rapport un plan fixe Mme rsultat que dans le cas
dun point par rapport une droite. En revanche, la rotation hors du plan est impossible, ce qui nautorise quune rotation en 2D. Surface/face par rapport un plan fixe Mmes restrictions que
dans le cas dun plan par rapport un plan fixe. Point par rapport une droite/courbe fixe Verrouille un point sur
une droite. Le point ne peut tre dplac que le long de la droite/courbe. La rotation en 3D est possible. Remarque : fixe signifie que lobjet dpend dune pice fixe ou quil lui a t pralablement associ au moyen dune contrainte. Noubliez pas que nous avons fix la caisse de la voiture dans lespace et que nous allons employer des contraintes pour lui attribuer des roues, des essieux et des joints.
1/10/2006
Ce cours a t labor par CONCENTRIC Asia Pacific. 2006
22
06_Premier assemblage
6.6.2 Nous allons maintenant employer une contrainte de concidence pour fixer la position de lessieu avant dans le trou prvu cet effet (directions X et Y).
1 Cliquez sur licne Contrainte de concidence 2 La bote de dialogue dun assistant saffiche. Fermez-la en cliquant sur le bouton Fermer Dplacez le pointeur de 3 la souris sur lessieu avant jusqu ce quune ligne apparaisse en pointills. (au dbut, cela prendra peut-tre un peu de temps, mais vous y arriverez facilement avec un peu de pratique). Ds quelle saffiche, cliquez dessus pour la slectionner
4 A prsent, dplacez le pointeur de la souris sur le trou de lessieu avant jusqu ce quune ligne en pointills apparaisse.
Ds quelle saffiche, cliquez dessus pour la slectionner
La contrainte est cre. Elle apparat dans larbre de spcifications sous le noeud Constraints.
1/10/2006
Ce cours a t labor par CONCENTRIC Asia Pacific. 2006
23
06_Premier assemblage
6.6.3 Selon la configuration de Catia sur votre machine, les contraintes ne sont peut-tre pas encore actualises dans le modle. Cela signifie que Catia ne les a pas encore prises en compte. Dans larbre de spcifications, cherchez la contrainte que vous venez de crer.
Lorsque le symbole
apparat sur le noeud de la contrainte, cela signifie quelle nest
pas encore prise en compte et que lassemblage nest pas actualis. Dans la barre doutils situe en bas de lcran, cliquez sur licne Mise jour . Lessieu se dplace
et le symbole de mise jour napparat plus ct du nud de concidence dans larbre de spcifications.
Un O vert saffiche sur le modle 3D pour indiquer une contrainte entre lessieu et la caisse
6.6.4 Renouvelez cette opration pour aligner lessieu arrire par rapport au trou prvu cet effet dans la caisse.
1/10/2006
Ce cours a t labor par CONCENTRIC Asia Pacific. 2006
24
06_Premier assemblage
6.6.5 Maintenant que les essieux sont contraints dans les directions X et Y, nous devons les contraindre latralement dans la direction Z. Nous allons utiliser la mme contrainte de concidence quauparavant et crer une concidence entre le plan XY de la caisse et
le plan XY des essieux. Cliquez sur licne Contrainte de concidence 1 La bote de dialogue dun assistant saffiche. Fermez-la en cliquant sur 2 le bouton Fermer Cliquez sur le plan XY3 de lessieu avant pour le slectionner. Vous pouvez galement le slectionner dans larbre de spcifications.
Cliquez sur le plan XY de 4 la voiture REA F1 pour le slectionner Vous pouvez galement le slectionner dans larbre de spcifications. Cliquez sur le bouton Ok dans la fentre Proprits des contraintes 5 pour crer la contrainte. La nouvelle contrainte apparat dans larbre de spcifications sous le noeud Constraints. 6 Le cas chant, cliquez sur licne Mise jour . Dans larbre de
spcifications, vrifiez si le symbole de mise jour apparat sur la contrainte que vous venez de crer. Si tel est le cas, vous devez actualiser le modle.
1/10/2006
Ce cours a t labor par CONCENTRIC Asia Pacific. 2006
25
06_Premier assemblage
6.6.6
Renouvelez cette opration pour positionner latralement lessieu arrire.
6.6.7 A la fin des oprations dcrites dans cette section, larbre de spcifications et le modle 3D doivent avoir laspect dcrit ci-dessous.
1/10/2006
Ce cours a t labor par CONCENTRIC Asia Pacific. 2006
26
06_Premier assemblage
6.7
Attribution dune contrainte aux joints cornire
6.7.1 En attribuant une contrainte aux joints, nous allons apprendre utiliser un nouveau type de contrainte. Nous allons employer une contrainte de concidence (dcrite dans la section 6.6) pour aligner les joints par rapport aux trous prvus pour les essieux dans la caisse et une contrainte de contact entre la face interne du joint et la face externe du support des essieux. 6.7.2 En employant la mthode dcrite dans la section 6.6, vous devez contraindre laxe central des joints par rapport laxe central des trous correspondants dans la caisse. Cela permet de contraindre les joints dans les directions X et Y.
1 Cliquez sur licne Contrainte de concidence 2 La bote de dialogue dun assistant saffiche. Fermez-la en cliquant sur le bouton Fermer Dplacez le pointeur de la 3 souris sur le joint jusqu ce quune ligne en pointills apparaisse (au dbut, cela prendra peuttre un peu de temps, mais vous y arriverez facilement avec un peu de pratique). Ds quelle saffiche, cliquez dessus pour la slectionner
A prsent, dplacez le 4 pointeur de la souris sur le trou correspondant jusqu ce quune ligne en pointills apparaisse Ds quelle saffiche, cliquez dessus pour la slectionner
1/10/2006
Ce cours a t labor par CONCENTRIC Asia Pacific. 2006
27
06_Premier assemblage
Le cas chant, cliquez sur licne Mise jour
. Dans larbre de
spcifications, vrifiez si le symbole de mise jour apparat sur la contrainte que vous venez de crer. Si tel est le cas, vous devez actualiser le modle.
6.7.3 Lorsque les quatre joints sont aligns dans le sens axial, larbre de spcifications et le modle 3D doivent avoir laspect dcrit ci-dessous.
1/10/2006
Ce cours a t labor par CONCENTRIC Asia Pacific. 2006
28
06_Premier assemblage
6.7.4 Maintenant que les joints sont contraints dans les directions X et Y, nous devons les contraindre latralement dans la direction Z. A prsent, nous allons utiliser une contrainte de contact entre la face interne du joint et la face externe de supports des essieux. 1 Cliquez sur licne Contrainte de contact 2 La bote de dialogue dun assistant saffiche. Fermez-la en cliquant sur le bouton Fermer 3 Cliquez sur la face interne du joint pour le slectionner. Vrifiez que vous slectionnez la face interne, et non une arte Astuce : une face slectionne saffiche en orange, tandis quune arte saffiche en rouge
Cliquez sur la face externe du support de 4 lessieu pour la slectionner. Vrifiez que vous slectionnez la face externe, et non une arte Astuce : une face slectionne saffiche en orange, tandis quune arte saffiche en rouge
Le cas chant, cliquez sur licne Mise jour
. Dans larbre de
spcifications, vrifiez si le symbole de mise jour apparat sur la contrainte que vous venez de crer. Si tel est le cas, vous devez actualiser le modle.
1/10/2006
Ce cours a t labor par CONCENTRIC Asia Pacific. 2006
29
06_Premier assemblage
6.7.5
Renouvelez cette opration pour positionner latralement les 3 autres joints.
6.7.6 A la fin des oprations dcrites dans cette section, larbre de spcifications et le modle 3D doivent avoir laspect dcrit ci-dessous.
1/10/2006
Ce cours a t labor par CONCENTRIC Asia Pacific. 2006
30
06_Premier assemblage
6.8
Attribution dune contrainte aux roues REA F1 Racing
6.8.1 Nous allons contraindre les roues laide dune contrainte de concidence pour aligner laxe central de chaque roue par rapport celui de lessieu correspondant. Cela permet de contraindre les roues dans les directions X et Y. Pour contraindre les roues dans la direction Z, nous allons employer une contrainte de distance. La contrainte de distance produit les mmes effets que la contrainte de contact, mais il est possible de dfinir un dcalage ou un cart entre 2 faces. 6.8.2 Vous devez commencer par employer la mthode dcrite la section 6.6 pour contraindre laxe central des roues par rapport celui des essieux correspondants.
1 Cliquez sur licne Contrainte de concidence 2 La bote de dialogue dun assistant saffiche. Fermez-la en cliquant sur le bouton Fermer Dplacez le pointeur de la 3 souris sur la roue jusqu ce quune ligne apparaisse en pointills (au dbut, cela prendra peuttre un peu de temps, mais vous y arriverez facilement avec un peu de pratique). Ds quelle saffiche, cliquez dessus pour la slectionner
A prsent, dplacez le 4 pointeur de la souris sur lessieu correspondant jusqu ce quune ligne apparaisse en pointills Ds quelle saffiche, cliquez dessus pour la slectionner 1/10/2006
Ce cours a t labor par CONCENTRIC Asia Pacific. 2006
31
06_Premier assemblage
Le cas chant, cliquez sur licne Mise jour
. Dans larbre de
spcifications, vrifiez si le symbole de mise jour apparat sur la contrainte que vous venez de crer. Si tel est le cas, vous devez actualiser le modle. 6.8.3 Maintenant que les roues sont contraintes dans les directions X et Y, nous devons les contraindre latralement dans la direction Z. A prsent, nous allons utiliser une contrainte de distance pour dfinir un cart de 1 mm entre la face externe du joint et la face interne du moyeu de la roue. 1 Cliquez sur licne Contrainte de distance 2 La bote de dialogue dun assistant saffiche. Fermez-la en cliquant sur le bouton Fermer
3 Cliquez sur la face interne du moyeu de la roue pour le slectionner. Vrifiez que vous slectionnez la face interne, et non une arte Astuce : une face slectionne saffiche en orange, tandis quune arte saffiche en rouge
Cliquez sur la face 4 interne du joint pour le slectionner. Vrifiez que vous slectionnez la face externe, et non une arte Astuce : une face slectionne saffiche en orange, tandis quune arte saffiche en rouge 1/10/2006
Ce cours a t labor par CONCENTRIC Asia Pacific. 2006
32
06_Premier assemblage
5 Indiquez un dcalage de 1 mm et cliquez sur Ok
. Dans larbre de 6 Le cas chant, cliquez sur licne Mise jour spcifications, vrifiez si le symbole de mise jour apparat sur la contrainte que vous venez de crer. Si tel est le cas, vous devez actualiser le modle. 6.8.4 Renouvelez cette opration pour positionner latralement les 3 autres roues.
6.8.5 Vous pouvez tout moment modifier ce dcalage en cliquant deux fois sur la contrainte de distance approprie dans larbre de spcifications.
Cliquez deux fois sur la contrainte de distance que vous souhaitez modifier
1/10/2006
Ce cours a t labor par CONCENTRIC Asia Pacific. 2006
33
06_Premier assemblage
6.8.6 A la fin des oprations dcrites dans cette section, larbre de spcifications et le modle 3D doivent avoir laspect dcrit ci-dessous.
1/10/2006
Ce cours a t labor par CONCENTRIC Asia Pacific. 2006
34
06_Premier assemblage
6.9
Enregistrement de lassemblage (produit CATIA et pices CATIA associes)
donnes gomtriques requises pour dfinir les pices qui composent lassemblage. Ce document contient uniquement des informations sur la manire dont les documents pices doivent tre associs pour constituer un assemblage de pices et/ou de produits. Pour ouvrir un assemblage, vous devez donc galement avoir accs aux documents ASSOCIES. Le diagramme suivant illustre ce qui prcde.
6.9.1 A ce stade, il est important de noter quun document produit Catia ne contient pas les
6.9.2 Catia permet demployer plusieurs options pour enregistrer un document. Enregistrer Permet denregistrer la pice ou le produit Catia actif dans le rpertoire dorigine sans tenir compte des documents associs. Enregistrer tout Permet denregistrer la pice ou le produit Catia actif qui a t modifi, ainsi que tous les documents associs. Chaque document est enregistr dans son rpertoire dorigine. Enregistrer sous Permet denregistrer la pice ou le produit Catia actif sans tenir compte des documents associs. Vous pouvez renommer le document et/ou dfinir un nouveau rpertoire. Une copie est enregistre dans ce rpertoire. Gestion des enregistrements Permet denregistrer la pice ou le produit Catia actif avec tous les documents associs. Vous pouvez renommer le document et/ou dfinir un nouveau rpertoire. Une copie est enregistre dans ce rpertoire.
6.9.3 Nous allons prsent utiliser loption Gestion des enregistrements pour enregistrer non seulement le document relatif lassemblage (produit Catia), mais galement une copie des pices REA (roues, essieux et joints) dans votre rpertoire de travail. Lassemblage sera donc associ aux fichiers dans le rpertoire de travail, et non sur le CD de donnes. Si vous supprimez les donnes relatives la formation sur votre systme, vous pourrez toujours ouvrir le document puisque vous naurez plus besoin du CD de donnes. 1/10/2006
Ce cours a t labor par CONCENTRIC Asia Pacific. 2006
35
06_Premier assemblage
6.9.4 Enregistrez lassemblage laide de loption Fichier
Gestion des enregistrements.
La fentre suivante saffiche. Chaque fichier associ lassemblage saffiche dans la liste. Remarque : dans notre exemple, les documents proviennent de rpertoires diffrents. Nous allons enregistrer une copie de ces fichiers dans votre rpertoire de travail, cest--dire celui dans lequel vous avez enregistr lassemblage.
Cliquez sur REA F1 Training Car Assembly dans la fentre de gestion des enregistrements. Notez que cette ligne a le statut nouveau . Cela signifie que cet lment na pas t enregistr auparavant. Cliquez sur le bouton Enregistrer sous et indiquez le rpertoire dans lequel vous souhaitez enregistrer le fichier (comme pour un document Word).
Cliquez sur Enregistrer. Vous constaterez que lemplacement saffiche dans la fentre de gestion des enregistrements. Voici une illustration
1/10/2006
Ce cours a t labor par CONCENTRIC Asia Pacific. 2006
36
06_Premier assemblage
NA prsent, cliquez sur le bouton Propagation du rpertoire. Lemplacement des fichiers est automatiquement remplac par le rpertoire de travail que vous venez dindiquer. Voici une illustration Cela signifie que vous allez enregistrer une nouvelle copie dans ce rpertoire et que tous les liens avec le produit seront automatiquement rattribus aux nouvelles copies. Il est possible de rattribuer manuellement ces liens, comme nous le verrons dans la section 6.11 Utilisation de loption Bureau.
Cliquez sur le bouton Ok. Tous les fichiers sont prsent copis et enregistrs dans le rpertoire de travail.
6.9.5 Vrifiez le contenu du rpertoire de travail laide de loption Poste de travail de Windows.
1/10/2006
Ce cours a t labor par CONCENTRIC Asia Pacific. 2006
37
06_Premier assemblage
6.10 Copie dun assemblage dans un autre rpertoire (Envoi dans un rpertoire)
6.10.1 Il existe une autre fonction utile : Envoyer rpertoire. Supposons que vous souhaitiez copier un assemblage compos dun certain nombre de pices et que ces pices soient enregistres dans des rpertoires diffrents. Si vous cherchez et copiez sparment chaque fichier pice dans un rpertoire commun, cela va prendre du temps. Ensuite, vous devrez probablement restaurer des liens avec loption Bureau, puisque lassemblage copi cherchera les fichiers dans leurs rpertoires dorigine et non dans un rpertoire commun. La fonction Envoyer rpertoire permet de dtecter automatiquement tous les
documents associs lassemblage et den envoyer une copie au rpertoire que vous dsignez. Tous les liens sont automatiquement actualiss et associs la pice dans le nouveau rpertoire. Cette fonction permet dconomiser des heures, voire des journes de travail lorsquil sagit dun gros assemblage comme une voiture ou un avion. 6.10.2 Enregistrez lassemblage laide de loption Fichier Envoyer rpertoire.
Fichiers copier dans le nouveau rpertoire
Cliquez sur le bouton Copier tous les fichiers Fichiers associs lassemblage
1/10/2006
Ce cours a t labor par CONCENTRIC Asia Pacific. 2006
38
06_Premier assemblage
Cliquez sur le bouton Renommer pour renommer le document en surbrillance Cliquez sur le bouton Parcourir pour slectionner le rpertoire dans lequel vous voulez stocker les copies.
Slectionnez un rpertoire ou crez-le. Cliquez sur Ok
1/10/2006
Ce cours a t labor par CONCENTRIC Asia Pacific. 2006
39
06_Premier assemblage
6.11 Utilisation de loption Bureau pour restaurer des liens
6.11.1 Lorsque Catia ne trouve plus un fichier, vous pouvez rtablir manuellement le lien si vous savez o il se trouve. Prenons lexemple suivant : vous renommez un fichier associ lassemblage ou vous le dplacez dans un autre rpertoire. Lorsque vous ouvrez lassemblage, un avertissement saffiche. En effet, Catia ne trouve pas le document REA F1 Racing Wheel.CatPart, puisque vous lavez remplac par REA F1 Racing Wheel new.CatPart en dehors de Catia.
Lattribution dun nouveau nom une pice dans MS Windows prsente des risques. Vous devez vous habituer renommer des documents dans lenvironnement Catia en utilisant loption Gestion des enregistrements. Dans ce cas, Catia actualise automatiquement tous les liens ncessaires. Cliquez sur le bouton Bureau dans la fentre davertissement. Lcran suivant saffiche.
La surbrillance rouge indique que Catia ne trouve pas la pice
A laide du bouton droit de la souris, cliquez sur la contrainte de fixit et slectionnez Rechercher dans le menu contextuel
1/10/2006
Ce cours a t labor par CONCENTRIC Asia Pacific. 2006
40
06_Premier assemblage
Recherchez le
rpertoire dans lequel se trouve le fichier perdu. Slectionnez-le et cliquez sur Ouvrir.
Fermez cette fentre laide de loption Fichier Fermer.
Vous pouvez prsent ouvrir correctement lassemblage. Enregistrez lassemblage laide de loption Fichier Enregistrer tout. Le lien que vous avez rtabli manuellement est maintenant
associ lassemblage enregistr. Si vous rouvrez lassemblage, il ny aura pas de problme.
Vous pouvez tout moment ouvrir loutil Bureau depuis le menu principal.
1/10/2006
Ce cours a t labor par CONCENTRIC Asia Pacific. 2006
41
06_Premier assemblage
6.12 Visualisation du produit REA F1 Car
6.12.1 Dans cette section, nous allons rapidement prsenter quelques fonctions qui permettent danalyser le poids et les dimensions de la voiture. Ces fonctions sont les suivantes : Mesurer lment Permet de mesurer la longueur dune droite, le
rayon dune courbe ou dun cercle, une zone sur une surface, etc. Mesurer entre Permet de mesurer la distance entre deux lments,
notamment les points, les droites, les surfaces ou les plans. Mesures dinertie Permet de mesurer la masse, le centre de gravit,
linertie autour dun axe, etc. Section Permet de vrifier et de dtecter rapidement des
interfrences et des collisions entre des pices dun assemblage dans une gomtrie interne. 6.12.2 Vous allez dabord apprendre mesurer un lment de la voiture. Cliquez sur licne Mesurer lment dans la barre doutils. La fentre suivante saffiche.
Vous pouvez slectionner le mode Mesurer entre en cliquant ici
Loption Mesurer lment est active par dfaut Slectionnez le type de gomtrie que vous souhaitez mesurer dans la liste droulante (filtrer)
Lorsque loption Garder la mesure est active, vous enregistrez une mesure dans larbre de spcifications.
Les autres modes sont : Mesurer entre en mode chane, Mesurer entre en mode ventail et Mesurer lpaisseur. Nous ne les aborderons pas dans ce cours, mais ils sont faciles utiliser.
1/10/2006
Ce cours a t labor par CONCENTRIC Asia Pacific. 2006
42
06_Premier assemblage
Cliquez sur la bande de 1 roulement pour mesurer le rayon et la circonfrence
2 Les mesures saffichent dans la fentre Mesurer lment et dans lespace 3D (cadre vert)
Dcochez la case dans 3 la fentre Mesurer lment et cliquez sur larte suprieure de laile arrire. Notez que vous ne conservez pas les mesures de la bande de roulement. Elles ne sont pas non plus enregistres dans larbre de spcifications
Cochez la case dans la fentre Mesurer lment et cliquez sur larte infrieure de laile arrire. Cette fois-ci, les mesures sont conserves.
1/10/2006
Ce cours a t labor par CONCENTRIC Asia Pacific. 2006
43
06_Premier assemblage
Cliquez sur Ok dans la fentre de Mesurer 5 lment. Puisque loption Garder la mesure tait active, vous avez enregistr les deux mesures. Dans la partie infrieure de larbre de spcifications, dveloppez le noeud Applications dveloppez le noeud Measure
A laide du bouton droit de 6 la souris, cliquez sur MeasureEdge.1 et slectionnez Masquer/Afficher dans le menu contextuel. Les mesures napparaissent plus dans la vue. Renouvelez cette opration pour MeasureEdge.2
6.12.3 Nous allons prsent mesurer la distance entre deux lments. Cliquez sur licne Mesurer entre Loption Mesurer entre est active par dfaut dans la barre doutils infrieure. La fentre suivante saffiche. Vous pouvez slectionner le mode Mesurer lment en cliquant ici Slectionnez le type de gomtrie que vous souhaitez mesurer dans la liste droulante (elle est filtre)
Lorsque loption Garder la mesure est active, vous enregistrez une mesure dans larbre de spcifications.
1/10/2006
Ce cours a t labor par CONCENTRIC Asia Pacific. 2006
44
06_Premier assemblage
A prsent, mesurons la distance entre deux artes pour dfinir les trois dimensions maximales dans les directions x, y et z. Remarque : selon les instructions REA, la longueur dune voiture REA F1 ne doit pas dpasser 210 mm dans la direction x. Quant la pice de balsa, les limites dans les directions x et z doivent tre de 50 et 65 mm respectivement.
Slectionnez Ligne seule1 dans les deux listes droulantes.
Dcochez la case Garder la 2 mesure
Cliquez sur le bouton Personnaliser
4 Cochez la case Distance maximale et vrifiez que la case Composants est galement coche. Cliquez sur Ok
1/10/2006
Ce cours a t labor par CONCENTRIC Asia Pacific. 2006
45
06_Premier assemblage
Cliquez sur larte antrieure 1 de laile arrire, puis sur larte postrieure de laile avant
Notez que la distance maximale correspond la longueur de pente. La distance X relle saffiche dans les rsultats
3 Cliquez sur larte suprieure de laile arrire, puis sur larte infrieure du gardeboue arrire
Notez que la distance maximale correspond la longueur de pente. La distance Y relle saffiche dans les rsultats
1/10/2006
Ce cours a t labor par CONCENTRIC Asia Pacific. 2006
46
06_Premier assemblage
Cliquez sur larte gauche, puis sur larte droite de la voiture
6 Notez que la distance maximale correspond la longueur de pente. La distance Z relle saffiche dans les rsultats
Les dimensions maximales sont les suivantes : Longueur (x) = 191,99 mm Hauteur (y) = 44,28 mm Largeur (z) = 58,74 mm
7 Cliquez sur Ok dans la bote de dialogue Mesurer entre pour la fermer. Remarque : puisque loption Garder la mesure est dsactive, vous nenregistrez aucune mesure dans larbre de spcifications.
1/10/2006
Ce cours a t labor par CONCENTRIC Asia Pacific. 2006
47
06_Premier assemblage
6.12.4 Nous allons prsent mesurer la masse de la voiture. Cliquez sur licne Mesures dinertie dans la barre doutils en bas de la fentre pour afficher la bote de dialogue
Mesures dinertie.
Cliquez sur le bouton Personnaliser et slectionnez les options suivantes dans la liste Description Volume Masse Centre de gravit
Cliquez sur Appliquer, puis sur Ok Remarque : la densit et les autres proprits du balsa ont t intgres dans le modle de voiture dans le chapitre 5. 2 Cliquez sur REA F1 Training Car dans larbre de spcifications. Cela permet de dfinir la pice dont vous souhaitez calculer la masse.
1/10/2006
Ce cours a t labor par CONCENTRIC Asia Pacific. 2006
48
06_Premier assemblage
Les rsultats sont calculs 3 et affichs.
Cochez la case Garder la 4 mesure pour enregistrer les rsultats dans larbre de spcifications
6.12.5 Le sectionnement dun assemblage permet de vrifier que les pices masques sont correctement positionnes et quil ny a pas dinterfrences entre elles. Activez cette option via le menu Analyse Section. La fentre suivante saffiche.
1/10/2006
Ce cours a t labor par CONCENTRIC Asia Pacific. 2006
49
06_Premier assemblage
La fentre droite reprsente lassemblage avec un plan de section. La fentre gauche affiche la forme de la zone dcoupe par le plan. Vous pouvez agrandir et faire pivoter les fentres comme des fentres CATIA normales.
Dplacez le pointeur de la souris sur le plan de section. 2 flches apparaissent, orientes vers lavant et vers larrire A laide du bouton droit de la souris, cliquez sur le plan de section et faites-le glisser vers lavant pour quil coupe lessieu avant
Left Click on the Volume Cut button.
1/10/2006
Ce cours a t labor par CONCENTRIC Asia Pacific. 2006
50
06_Premier assemblage
Dplacez le pointeur de la souris sur les 3 lignes rouges qui reprsentent le plan de section. 2 flches apparaissent, orientes vers lavant et vers larrire A laide du bouton droit de la souris, cliquez sur le plan de section et faites-le glisser vers larrire pour quil coupe lessieu arrire
Le cercle rouge indique une collision. 5 Notez que cette interfrence intervient entre lessieu et les roues. Cela est normal, puisque nous avons besoin dune infrence pour que les roues soient correctement rattaches aux essieux
Left Click Clash detection under the 4 results tab. 6 Left Click Cancel to close the section tool with saving the section view
Ce cours a t labor par CONCENTRIC Asia Pacific. 2006
1/10/2006
51
06_Premier assemblage
6.13 Modification de la voiture REA F1 Training Car
6.13.1 Aprs avoir termin la conception initiale, vous aurez souvent envie dapporter quelques modifications. Dans cette section, nous allons effectuer 3 petites modifications pour amliorer les caractristiques arodynamiques du logement des roues avant et du forme conique du nez.
6.13.2 Nous allons commencer par accrotre la profondeur du passage de roue avant pour passer de 23 24 mm en modifiant un composant. Cette opration va permettre de rapprocher les roues avant par rapport laxe central et de rduire le dpassement des roues par rapport aux flancs de la voiture. 1 Dans larbre de spcifications, dveloppez le noeud REA F1 Training Car pour afficher le niveau du corps de pice qui contient tous les composants (extrusion, poches, trous, etc.).
Le niveau assemblage est activ Cliquez deux fois sur le2 corps de pice pour activer llment REA F1 Training Car. Celui-ci saffiche en bleu Vous travaillez prsent dans le document pice REA F1 Training Car Le niveau pice est activ
Ce cours a t labor par CONCENTRIC Asia Pacific. 2006
1/10/2006
52
06_Premier assemblage
Cliquez deux fois sur le 3 logement de la roue avant pour modifier sa profondeur (24mm)
Cliquez sur Ok
Catia va traiter cette modification au niveau de la pice et mettre jour le modle correspondant. Vous pouvez voir que lassemblage nest pas encore actualis, puisque les joints et les roues ne se sont pas rapprochs de laxe central pour occuper leur nouvelle position. Vous devez activer et actualiser lassemblage.
Cliquez deux fois sur lassemblage pour activer llment REA F1 Training Car Cliquez sur licne Mise jour .
1/10/2006
Ce cours a t labor par CONCENTRIC Asia Pacific. 2006
53
06_Premier assemblage
Avant la mise jour
Aprs la mise jour
6.13.3 Ensuite, nous allons affiner le profil du dflecteur conique en modifiant lesquisse qui rgit la caisse. Noubliez pas dactiver llment REA F1 Training Car Part
Cliquez deux fois sur cette dimension 2 et saisissez la valeur 3 mm ( lorigine, elle est de 6 mm)
1 Dveloppez le noeud Car Body et cliquez deux fois sur llment Side Profile Sketch pour activer la pice et passer en mode esquisse
Cliquez deux fois sur ce rayon et saisissez la valeur 550 mm ( lorigine, il est de 300 mm)
1/10/2006
Ce cours a t labor par CONCENTRIC Asia Pacific. 2006
54
06_Premier assemblage
4 Cliquez pour quitter latelier
Vous obtiendrez PEUT-ETRE le message
suivant. NE le fermez PAS
5 Slectionnez la deuxime ligne en cliquant dessus dans la fentre, puis slectionnez le bouton Editer. Les identifiants suivants saffichent sur le modle 3D. Dans ce cas, Catia narrive pas trouver une arte dtermine, associe un cong de 1 mm, car nous avons modifi lesquisse. En loccurrence, Catia ne trouve pas llment Edge.18 (votre numro est peut-tre diffrent). Vous pouvez y remdier facilement en redfinissant larte.
Cliquez sur larte perdue pour la6 redfinir et insrer le cong de 1 mm
7 Cliquez sur Ok dans la fentre de modification. Cette question est dsormais rgle et vous pouvez actualiser correctement le modle Catia. 1/10/2006
Ce cours a t labor par CONCENTRIC Asia Pacific. 2006
55
06_Premier assemblage
6.13.4 Nous allons prsent remanier le profil latral de la voiture en modifiant la courbe de raccordement qui dlimite la surface suprieure de la caisse. Cet exercice vous permet dtre cratif. Vous avez la possibilit de construire une voiture diffrente de celle du voisin. 1 Actuellement, le profil latral est masqu. Dveloppez le noeud Geometrical set.1 situ sous le noeud REA F1 Training Car et cliquez avec le bouton droit de la souris sur Side Profile Curve. Slectionnez Masquer/Afficher dans le menu contextuel
Cliquez avec le bouton droit sur Side Profile curve et slectionnez Masquer/Afficher 3 Cliquez sur laxe Z de la boussole pour rorienter la vue Cliquez sur la 4 courbe de la boussole et faites-la glisser pour faire pivoter la vue par rapport laxe Z. 1/10/2006
Ce cours a t labor par CONCENTRIC Asia Pacific. 2006
56
06_Premier assemblage
6.13.5 Ouvrez latelier Imagine & Shape. Dmarrer
Forme
Imagine & Shape
5 Dans larbre de spcifications, cliquez deux fois sur llment Side Profile Curve pour le modifier. La barre doutils suivante saffiche et le pointeur de la souris se transforme en cercle. Si ce nest pas le cas, cliquez encore deux fois dessus (la pice nest peut-
6 A laide de la souris, esquissez une courbe pour obtenir une forme approximative. Catia utilise cette ligne pour recalculer la courbe initiale et actualiser le modle Poursuivez lopration pour obtenir le rsultat appropri.
Appuyez DEUX fois sur la touche 7 Echap (sur le clavier) pour quitter la fonction desquisse 1/10/2006
Ce cours a t labor par CONCENTRIC Asia Pacific. 2006
57
06_Premier assemblage
Vous pouvez prsent fabriquer la voiture. Le chapitre suivant dcrit la fabrication assiste par ordinateur (FAO). Dans ce chapitre, nous expliquerons comment crer un programme CN dans Catia pour transmettre le code CN au routeur Denford CNC.
6.13.6 Si vous avez auparavant enregistr des copies de tous les fichiers dans votre rpertoire de travail via loption Fichier loption Fichier Gestion des enregistrements, il suffit cette fois dutiliser
Enregistrer tout. Cela permet denregistrer tous les documents
associs dans le rpertoire slectionn (rpertoire de travail).
Ce cours a t labor par CONCENTRIC Asia Pacific. 2006
1/10/2006
58
06_Premier assemblage
6.14 Conseils supplmentaires relatifs lassemblage CATIA
6.14.1 Cration dune pice vide dans un assemblage Un assemblage ne consiste pas uniquement insrer des pices CATIA usines. Vous pouvez insrer une pice vide, puis employer toutes les techniques de modlisation que vous avez apprises pour crer une gomtrie dans cette nouvelle pice. Il sagit dune mthode de conception en contexte, car elle permet de voir, de mesurer et dattribuer des contraintes en tenant compte de la gomtrie qui figure dj dans lassemblage. Nous avons dj expliqu comment insrer une pice. La seule diffrence est que vous devez prsent slectionner loption Nouvelle pice lorsque vous insrez un composant dans lassemblage.
Slectionnez NON lorsque le systme vous demande si vous souhaitez dfinir une nouvelle origine Si vous cliquez deux fois sur le corps de la nouvelle pice, vous accdez latelier Part Design Pour revenir latelier Assembly, cliquez deux fois sur le produit en haut de larborescence.
Ce cours a t labor par CONCENTRIC Asia Pacific. 2006
1/10/2006
59
06_Premier assemblage
6.14.2 Suppression dune pice ou dun sous-produit dans un assemblage Vous pouvez supprimer une pice dans un assemblage en cliquant deux fois sur le produit en haut de larborescence pour lactiver, puis en cliquant avec le bouton droit de la souris sur la pice que vous souhaitez supprimer. Ensuite, slectionnez Supprimer dans le menu contextuel.
6.14.3 Copier/coller des pices dans un assemblage Vous pouvez copier une pice dans un assemblage. Pour ce faire, cliquez deux fois sur le produit en haut de larborescence pour lactiver. Ensuite, cliquez avec le bouton droit de la souris sur la pice que vous souhaitez copier et slectionnez Copier dans le menu contextuel. Cliquez nouveau avec le bouton droit de la souris sur le produit et slectionnez Coller dans le menu contextuel. Cela permet de crer une autre instance de la pice. Si vous modifiez une instance, la modification sapplique automatiquement toutes les autres instances. Lorsque vous enregistrez le produit, une seule de ces pices est enregistre dans un document CATPart. En effet, il y a deux instances (ou plus) de cette mme pice.
1/10/2006
Ce cours a t labor par CONCENTRIC Asia Pacific. 2006
60
06_Premier assemblage
6.15 Cration dun document XML 3D
De nos jours, la plupart des gens utilisent des documents PDF dans le cadre de leurs activits, quelles soient professionnelles ou prives. Il suffit de tlcharger gratuitement un logiciel. Il est donc inutile dacheter un logiciel comme Microsoft Word, puisque lutilisateur a uniquement besoin de consulter le document. Dans cette optique, un document 3D XML sapparente un PDF. Grce ce document, un concepteur peut autoriser la consultation dun modle Catia. Nous allons prsent enregistrer votre assemblage dans un document au format 3D XML que chacun pourra consulter en tlchargeant gratuitement le logiciel appropri. Notez bien que dans un document 3D XML, le plan XY du modle correspond au sol. Si vous crez un document 3D XML avec votre assemblage, la voiture saffichera sur le ct.
Vous devez donc rorienter lassemblage pour que le plan XY soit reprsentatif. Notez bien que cela na aucune incidence sur le repre local de chaque pice (voiture, essieu, roue et joint). Par exemple, le plan XY de la voiture reste au niveau du plan central.
Pour plus de commodit, noubliez pas les caractristiques du plan XY lorsque vous crez un modle CAO. Nous pourrions utiliser le plan ZX comme plan central. Par convention, le plan XY correspondrait automatiquement au sol. Toutefois, pour simplifier la configuration de lusinage, cela ne sapplique pas dans le cadre de la formation. Nous avons align laxe Z sur laxe outil.
1/10/2006
Ce cours a t labor par CONCENTRIC Asia Pacific. 2006
61
06_Premier assemblage
Il existe plusieurs mthodes permettant de modifier lorientation. Nous allons en prsenter deux, mais nous utiliserons la premire. Vrifiez que vous avez ouvert latelier Assembly Design Quelle que soit la mthode employe, vous devez supprimer la contrainte de fixit que vous avez cre ltape 6.5. Elle se trouve sous le nud des contraintes dans larbre de spcifications. A laide du bouton droit de la souris, cliquez sur la contrainte de fixit et slectionnez Supprimer dans le menu contextuel. Vous pouvez prsent modifier lorientation du modle de voiture par rapport lassemblage.
Mthode 1 Utilisation dune pice dont le plan XY est correctement orient (LA METHODE QUE VOUS DEVEZ EMPLOYER) Nous allons importer une pice (table tournante) dont le plan XY est correctement align par rapport laxe XY du sol. Nous allons la fixer et crer des contraintes entre cette pice et llment REA F1 Training Car. 1 Importez la table tournante dans lassemblage en employant lune des mthodes prcdemment dcrites. Vous trouverez cette pice dans le dossier REA Car Assembly Data sur le CD de donnes. 2
Cliquez sur licne Fixe
dans latelier principal, puis slectionnez la
table tournante en cliquant dessus dans lespace 3D. 1/10/2006
Ce cours a t labor par CONCENTRIC Asia Pacific. 2006
62
06_Premier assemblage
Lancre verte indique quune contrainte de fixit est associe la table tournante Pour positionner la voiture sur la table tournante, nous allons crer deux contraintes de distance et une contrainte de concidence entre les plans de rfrence de la voiture et la table. Vous constaterez que les plans de rfrence de la table tournante se trouvent audessus de ceux de llment REA F1 Training Car. Il est donc difficile de slectionner chaque plan pour crer ces contraintes. 3 A laide de la boussole, modifiez la position de llment REA F1 Training Car pour afficher distinctement les deux paires de plans. Aprs avoir dplac la voiture, cliquez sur licne de mise jour pour actualiser les roues, les essieux et les joints. Plans de rfrence de llment REA F1 Training Car Plans de rfrence de la table tournante
1/10/2006
Ce cours a t labor par CONCENTRIC Asia Pacific. 2006
63
06_Premier assemblage
Cliquez sur la boussole et faites-la glisser vers une zone vierge sur lcran.
Contrainte de concidence 1 plan XY (voiture)
plan ZX (table tournante)
1 2 3 4
Cliquez sur licne Contrainte de concidence Cliquez sur le plan XY de la voiture REA F1 pour le slectionner Cliquez sur le plan ZX de la table tournante pour la slectionner Slectionnez Oppose dans la liste droulante Orientation.
5 6
Cliquez sur Ok
Cliquez sur licne Mise jour
pour actualiser lassemblage.
1/10/2006
Ce cours a t labor par CONCENTRIC Asia Pacific. 2006
64
06_Premier assemblage
Contrainte de distance 1 plan ZX (voiture) 1 2 3 4 5
plan XY (table tournante)
Cliquez sur licne Contrainte de distance Cliquez sur le plan ZX de la voiture REA F1 pour le slectionner Cliquez sur le plan XY de la table tournante pour la slectionner Slectionnez Identique dans la liste droulante Orientation.
Dans la zone Dcalage, tapez 40,5 mm
(si le dcalage nest pas dans le bon
sens, utilisez une valeur ngative : -40,5 mm).
6 7
Cliquez sur Ok
Cliquez sur licne Mise jour
pour actualiser lassemblage.
Si le dcalage nest pas dans le bon sens, cliquez deux fois sur la contrainte, changez le signe +/-, puis cliquez sur Ok. Vous devez ractualiser lassemblage pour voir les modifications.
1/10/2006
Ce cours a t labor par CONCENTRIC Asia Pacific. 2006
65
06_Premier assemblage
Contrainte de distance 2 plan YZ (voiture) 1 2 3 4 5
plan YZ (table tournante)
Cliquez sur licne Contrainte de distance Cliquez sur le plan YZ de la voiture REA F1 pour le slectionner Cliquez sur le plan YZ de la table tournante pour la slectionner Slectionnez Identique dans la liste droulante Orientation. Dans la zone Dcalage, tapez 95 mm (si le dcalage nest pas dans le bon sens, utilisez une valeur ngative : -95 mm).
6 7
Cliquez sur Ok
Cliquez sur licne Mise jour
pour actualiser lassemblage.
Si le dcalage nest pas dans le bon sens, cliquez deux fois sur la contrainte, changez le signe +/-, puis cliquez sur Ok. Vous devez ractualiser lassemblage pour voir les modifications.
1/10/2006
Ce cours a t labor par CONCENTRIC Asia Pacific. 2006
66
06_Premier assemblage
Nous venons de rorienter lassemblage REA F1 Training Car par rapport la table tournante. Enregistrez lassemblage laide de loption Gestion des enregistrements. Noubliez pas denregistrer la table tournante dans votre rpertoire. Mettez-la en surbrillance dans la bote de dialogue Gestion des enregistrements et cliquez sur Enregistrer sous
1/10/2006
Ce cours a t labor par CONCENTRIC Asia Pacific. 2006
67
06_Premier assemblage
Mthode 2 Utilisation de la boussole pour orienter lassemblage (POUR INFORMATION UNIQUEMENT) 1 Cliquez sur la boussole et faites la glisser sur le plan XY de la voiture. La boussole devient verte et llment REA F1 Training Car saffiche en surbrillance dans larbre de spcifications. 2 Cliquez sur la boussole pour afficher la fentre Paramtres de manipulation de la boussole.
A prsent, nous souhaitons effectuer une rotation par rapport laxe U local. Indiquez 90 degrs et cliquez sur le bouton de rotation dans le sens positif, comme indiqu ci-dessous. Maintenant, le plan ZX de llment REA F1 Training Car est align par rapport au plan XY de lassemblage
4 Cliquez sur le bouton Fermer
1/10/2006
Ce cours a t labor par CONCENTRIC Asia Pacific. 2006
68
06_Premier assemblage
Vous navez activ que la voiture. Elle est donc le seul lment qui a pivot. Ce nest pas un problme, car toutes les contraintes entre les roues, les essieux, les joints et la caisse restent valables. Elles doivent juste tre actualises pour tenir compte de la nouvelle orientation. 5 Cliquez sur licne Mise jour
Les contraintes sont actualises. Vous pouvez constater que lassemblage repose prsent sur le plan XY, et non sur le plan ZX. Notez bien que si vous ouvrez la pice REA F1 Training Car, le repre na pas chang et le plan XY est toujours le plan central. Nous avons UNIQUEMENT modifi lorientation de lassemblage.
AVANT : partie infrieure de la voiture aligne par rapport laxe ZX
APRES : partie infrieure de la voiture aligne par rapport laxe XY
1/10/2006
Ce cours a t labor par CONCENTRIC Asia Pacific. 2006
69
06_Premier assemblage
6.15.1 Informations importantes lattention des utilisateurs de Catia V5 R15/16.
Problme : ds que vous modifiez la position et lorientation initiales dune pice dans Catia V5 R15/16, vous constaterez que si vous essayez de modifier les courbes Imagine & Shape qui dfinissent le profil suprieur et latral de la voiture, la ligne change de position et dorientation.
Cela nest valable que
dans cet assemblage, car la modification de la position de la voiture ne concerne que ce document. Solution : si vous souhaitez modifier les courbes, ouvrez lassemblage dorigine (document produit Catia) que vous avez cr dans le chapitre 5, ou ouvrez llment REA F1 Training Car (document pice).
1/10/2006
Ce cours a t labor par CONCENTRIC Asia Pacific. 2006
70
06_Premier assemblage
6.15.2 Configuration des options pour exporter au format 3D XML Vous devez dfinir des options CATIA pour indiquer la manire dont vous souhaitez convertir des donnes CATIA en donnes 3D XML. Slectionnez Outils Options pour afficher la fentre Options. Dans larbre de
spcifications, cliquez sur le noeud Compatibility, slectionnez longlet 3D XML, puis slectionnez la reprsentation gomtrique de type Tessellation comprime.
1 Cliquez sur le nud Compatibility dans larborescence.
22 Cliquez sur longlet 3D XML.
Cliquez sur loption Tessellation comprime dans larbre de spcifications.
Cliquez sur OK 4
1/10/2006
Ce cours a t labor par CONCENTRIC Asia Pacific. 2006
71
06_Premier assemblage
6.15.3 Enregistrez lassemblage au format 3D XML Ce format nest compatible quavec les assemblages/documents produits. Si vous souhaitez uniquement crer un fichier 3D XML pour un document pice distinct, vous devez dabord crer un assemblage/document produit Catia et importer le document pice. Lassemblage REA F1 Training Car qui saffiche dans le fichier 3D XML a les mmes caractristiques quavant lenregistrement au format 3D XML. Exemple : les couleurs, les pices masques, lorientation des pices, etc. Vrifiez que l assembly est activ dans larbre de spcifications. Masquez la table tournante pour quelle napparaisse pas dans le fichier 3D XML. Slectionnez Fichier Enregistrer sous. Slectionnez le rpertoire dans
lequel vous souhaitez enregistrer le fichier 3D XML, tapez le nom du fichier, puis slectionnez loption 3dxml dans la liste droulante Enregistrer sous type. Si loption 3dxml napparat pas dans la liste droulante, vrifiez que vous avez activ un assemblage, et non une pice. Cliquez sur OK
Recherchez votre 2 rpertoire de travail
Tapez un nom de fichier 3
Cliquez sur Fichier Enregistrer sous.
Slectionnez 3dxml comme format.
1/10/2006
Ce cours a t labor par CONCENTRIC Asia Pacific. 2006
72
06_Premier assemblage
Nimporte qui peut consulter un fichier 3D XML, condition davoir le logiciel appropri.
6.15.4 Ce logiciel se trouve sur le CD de donnes. Installez-le en cliquant deux fois sur le fichier 3DXMLPlayerSetup.exe qui se trouve dans le rpertoire racine sur le CD.
Suivez les indications de lassistant. Remarque : vous naurez peut-tre pas lautorisation dinstaller ce logiciel sur votre ordinateur en raison des paramtres de protection configurs sur le rseau de votre cole. Dans ce cas, contactez ladministrateur systme.
1/10/2006
Ce cours a t labor par CONCENTRIC Asia Pacific. 2006
73
06_Premier assemblage
6.15.5 Tlchargement dun logiciel gratuit depuis le site Web de Dassault Systmes Vous pouvez tlcharger gratuitement le logiciel depuis le site suivant http://www.3ds.com/products-solutions/3d-for-all/3d-xml Il est prfrable de tlcharger ce logiciel depuis le site Web de Dassault Systmes, car vous aurez la dernire version.
6.15.6 Ouvrez un fichier 3D XML Pour consulter un fichier 3D XML, cliquez deux fois dessus pour ouvrir automatiquement le logiciel 3D XML Player et charger le fichier.
1/10/2006
Ce cours a t labor par CONCENTRIC Asia Pacific. 2006
74
06_Premier assemblage
6.15.7 Utilisation du logiciel 3D XML Player Dans ce logiciel, vous pouvez faire pivoter des objets, les dplacer et les agrandir comme dans CATIA laide des boutons de la souris, de la boussole ou des options daffichage situes dans la barre doutils en bas de la fentre. Pour afficher larbre de spcifications, cliquez sur licne Liste des produits dans la barre doutils, comme illustr ci-aprs.
Options Cliquez sur la liste des produits pour 1 afficher larbre de spcifications
1/10/2006
Ce cours a t labor par CONCENTRIC Asia Pacific. 2006
75
06_Premier assemblage
Pour masquer les composants de lassemblage, cliquez pour mettre une pice en surbrillance dans larbre de spcifications, puis cliquez avec le bouton droit de la souris et slectionnez Masquer dans le menu contextuel. Pour afficher les composants masqus, cliquez pour mettre une pice masque en surbrillance dans larbre de spcifications, puis cliquez avec le bouton droit de la souris et slectionnez Afficher dans le menu contextuel.
Pour masquer les composants de lassemblage, cliquez pour mettre une pice en surbrillance dans larbre de spcifications, puis cliquez avec le bouton droit de la souris et slectionnez Masquer dans le menu contextuel.
1/10/2006
Ce cours a t labor par CONCENTRIC Asia Pacific. 2006
76
06_Premier assemblage
6.15.8 Intgration dun fichier 3D XML dans un document Microsoft Word ou PowerPoint Vous pouvez intgrer des fichiers 3D XML dans des documents Microsoft Word et PowerPoint. Cela permet dafficher un modle et dutiliser les documents sans changer dapplication. Ouvrez le document Microsoft Word ou PowerPoint dans lequel vous souhaitez importer le fichier 3D XML. Cliquez sur le fichier 3D XML dans Windows et faites-le glisser dans le document Microsoft Word ou PowerPoint.
Cliquez sur le fichier 3D XML et faites-le glisser dans le document Microsoft Word.
1/10/2006
Ce cours a t labor par CONCENTRIC Asia Pacific. 2006
77
06_Premier assemblage
Cliquez deux fois pour louvrir
Vous pouvez alors consulter le modle dans Microsoft Word, exactement comme dans CATIA ou dans 3D XML Player.
1/10/2006
Ce cours a t labor par CONCENTRIC Asia Pacific. 2006
78
Education secondaire Objectifs du cours
Module : Premire fabrication assiste par ordinateur
Objectif : crer un trajet outil CN dans CATIA V5 pour lutiliser dans le cadre de la fabrication. .
Ce cours a t labor par Concentric Asia Pacific. 2006.
07_My First CAM Process
7
7.1
Premire fabrication assiste par ordinateur
Description dune fabrication assiste par ordinateur
7.1.1 La fabrication de la caisse de la voiture comprend un certain nombre dtapes. Ce chapitre prsente les tapes de la fabrication assiste par ordinateur. A la fin de ce chapitre, vous aurez cr le code CN transmettre au routeur Denford CNC. Le processus de FAO est entirement intgr dans CATIA V5. Vous pouvez donc modifier et mettre jour une conception jusquau moment de lusinage. Le processus de FAO comprend les tapes suivantes : Cration dun assemblage CATIA (CATProduct) Dfinition du dossier dans lequel se trouve le post-processeur Dfinition doptions dusinage spcifiques dans CATIA V5 Ouverture dun fichier dusinage CATIA V5 prdfini (CATProcess) Dfinition dune gomtrie spcifique pour usiner la voiture Simulation et vrification du processus dusinage Cration du code CN transmettre au routeur
1/10/2006
Ce cours a t labor par CONCENTRIC Asia Pacific. 2006
07_My First CAM Process
7.2
Cration dun assemblage CATIA (CATProduct)
un assemblage dusinage (CATProduct). Celui-ci comprend un matriau brut (un pice de balsa), la voiture REA F1 Training Car et les fixations machine qui maintiennent le matriau (bloc de balsa).
7.2.1 Avant de crer un processus dusinage Catia (appel CATProcess), nous devons crer
7.2.2 Nous allons commencer par crer un fichier produit Catia laide de loption Fichier Nouveau. Ensuite, nous allons slectionner Product dans la bote de dialogue Nouveau (faites dfiler la liste vers le bas laide de la barre de dfilement). Cliquez sur Ok pour crer le produit.
7.2.3 Dans larbre de spcifications, renommez Product.1 en le remplaant par <votre nom> F1 Machining Assembly. Vous devez cliquer dessus avec le bouton droit de la souris dans larbre de spcifications et slectionner Proprits dans le menu contextuel. Ensuite, slectionnez longlet Produit. Cliquez sur Ok aprs avoir renomm Product.1. Remarque : pour des raisons pratiques, <votre nom> sera REA Assembly REA F1 Machining
Renommez le produit
1/10/2006
Ce cours a t labor par CONCENTRIC Asia Pacific. 2006
07_My First CAM Process
7.2.4 Pour importer des pices Catia dans le produit Catia (assemblage), cliquez avec le bouton droit de la souris sur REA F1 Machining Process pour ouvrir le menu contextuel et dplacez le pointeur de la souris vers le bas pour slectionner Composants et ouvrir le menu des composants. Slectionnez Composant existant en cliquant dessus.
A laide du bouton droit de la souris, cliquez sur REA F1 Machining Assembly
Slectionnez le dossier REA Training Data Tout en appuyant sur la touche Ctrl (sur le clavier), cliquez sur Blank-65x50x225-29 et sur Machine Fixture New (ce sont des documents CATPart). Cliquez sur Ouvrir
1/10/2006
Ce cours a t labor par CONCENTRIC Asia Pacific. 2006
07_My First CAM Process
7.2.5 Maintenant que ces deux pices sont importes dans lassemblage, rptez lopration pour importer la pice F1 Training Car. Notez bien que nous avons uniquement besoin du document pice (pice Catia), et non de lassemblage dans sa totalit (produit Catia). Recherchez votre rpertoire de travail pour slectionner la voiture. Si vous souhaitez dbuter avec une voiture dj finalise, vous en trouverez une dans le dossier suivant. Etape 5.15 MODELE FINALISE
Si vous souhaitez dbuter avec un vhicule dj finalis, vous en trouverez un dans le dossier suivant. Etape 5.15 MODELE FINALISE
Not the Assembly Select the Catia Part
Lassemblage REA F1 Machining Assembly comprend prsent les 3 pices Catia ncessaires pour dfinir le processus de fabrication
1/10/2006
Ce cours a t labor par CONCENTRIC Asia Pacific. 2006
07_My First CAM Process
7.2.6 Enregistrez lassemblage laide de loption Fichier
Gestion des enregistrements.
Un produit Catia est associ un certain nombre de pices. Vous devez donc enregistrer tous ces fichiers (1 produit et 3 pices) dans votre rpertoire de travail. Pour ce faire, utilisez loption Gestion des enregistrements. Nutilisez PAS les options Enregistrer ou Enregistrer tout. En effet, ces deux options ne permettent pas de copier le fichier CATPart Blank-65x50x225-29 ou Machine Fixture New dans le rpertoire de travail (ils seront enregistrs dans les rpertoires dorigine). Vous pouvez employer loption Enregistrer sous, mais vous devrez enregistrer chaque pice sparment. Cette opration sera donc particulirement longue si lassemblage comprend de nombreuses pices. Cliquez sur Fichier et slectionnez Gestion des enregistrements
La fentre suivante saffiche. Chaque fichier associ lassemblage saffiche dans la liste. Remarque : dans notre exemple, certains fichiers proviennent de rpertoires diffrents. Nous allons enregistrer une copie de ces fichiers dans le rpertoire de travail, cest--dire celui o vous avez enregistr lassemblage et le document REA F1 Training Car Assembly.
1/10/2006
Ce cours a t labor par CONCENTRIC Asia Pacific. 2006
07_My First CAM Process
Cliquez sur REA F1 Machining Assembly dans la fentre de gestion des enregistrements. Notez que cet lment a le statut Nouveau . Cela signifie quil na pas t enregistr auparavant. Cliquez sur le bouton Enregistrer sous et indiquez le rpertoire dans lequel vous souhaitez enregistrer le fichier (comme pour un document Word).
Cliquez sur Enregistrer. Vous constaterez que lemplacement saffiche dans la fentre de gestion des enregistrements. Voici une illustration
A prsent, cliquez sur le bouton Propagation du rpertoire. Lemplacement des fichiers est remplac par le rpertoire de travail que vous venez dindiquer. Voici une illustration
Cliquez sur le bouton Ok. Tous les fichiers sont prsent copis et enregistrs dans le rpertoire de travail.
Cliquez sur Ok pour remplacer Blank-65-50-225-29.CatPart. Les pices sont identiques ; vous navez donc besoin que dune seule copie.
7.2.7 Vrifiez le contenu du rpertoire de travail laide de loption Poste de travail de Windows. Dans la section suivante, nous allons crer le processus de fabrication. 7.2.8 Fermez lassemblage dusinage laide de loption Fichier Fermer.
1/10/2006
Ce cours a t labor par CONCENTRIC Asia Pacific. 2006
07_My First CAM Process
7.3
Cration dun processus de fabrication Catia (processus Catia)
7.3.1 Nous allons crer un processus de fabrication laide dun modle Catia prdfini. Ce modle a t spcialement conu et test. Catia permet demployer de nombreuses mthodes de fabrication. Toutes permettent de fabriquer la voiture. Ce modle prdfini a t spcialement conu en tenant compte de la dure de la formation. Il permet de fabriquer efficacement une voiture classique en 20 minutes environ. Pour plus de commodit, nous avons cr un certain nombre de raccourcis. Il ny a pas dbauche (Balsa UNIQUEMENT) Tous les paramtres dusinage propres au routeur Denford NC ont t prdfinis dans le modle de fabrication. 90% des paramtres du trajet outil propres lusinage dune voiture F1 classique ont t prdfinis dans le modle de fabrication.
Opration de perage Vitesse Approche Retrait Plonge Broche 2250 mm/min Rapide (max mm/min) Rapide (max mm/min) 2000 mm/min Vitesse 23000 t/min Oprations de balayage
Oprations au niveau Z Vitesse Approche Retrait Broche Prise de passe Inclinaison horizontale maxi 2250 mm/min 1000 mm/min 2250 mm/min Vitesse 23000 t/min 11 mm 90 degrs
Vitesse 2250 mm/min Approche 1000 mm/min Retrait 2250 mm/min Broche Vitesse 23000 t/min Prise de passe 1 mm Sens de la prise de passe Droite Orientation du trajet outil 45 degrs
1/10/2006
Ce cours a t labor par CONCENTRIC Asia Pacific. 2006
07_My First CAM Process
7.3.2 Nous allons commencer par crer un document Catia daprs le modle de fabrication laide de loption Fichier Crer partir de.
Slectionnez le dossier REA Manufacturing Process Data, puis le document REA F1 Manufacturing Process
Slectionnez
Ouvrez
Dans la fentre de navigation, cliquez sur Ouvrir. Cliquez sur Ok dans la bote de dialogue Crer partir de. Vous venez de crer une copie du modle de fabrication.
A laide de loption Gestion des enregistrements, enregistrez ce fichier dans votre rpertoire de travail. Renommez le fichier : <votre nom> F1 Manufacturing Process.
1/10/2006
Ce cours a t labor par CONCENTRIC Asia Pacific. 2006
07_My First CAM Process
7.4
Dfinition dune phase dusinage (importation dun produit CATIA dans un processus CATIA)
7.4.1 A prsent, nous allons importer lassemblage dusinage dans le processus de fabrication et dfinir les 4 lments suivants.
Pice dessin
Llment REA F1 Training Car
Matriau brut Bridages Plan de scurit
La pice de balsa Bridage dusinage
7.4.2 Cliquez deux fois sur REA F1 Side Machining Project dans larbre de spcifications pour ouvrir la fentre de configuration de la phase dusinage.
Cliquez deux fois
1/10/2006
Ce cours a t labor par CONCENTRIC Asia Pacific. 2006
07_My First CAM Process
7.4.3 Dans cette fentre, cliquez sur licne Pice ou Produit
. Recherchez le dossier dans
lequel vous avez enregistr lassemblage dusinage et SELECTIONNEZ-LE. 7.4.4 A prsent, cliquez sur Ouvrir. Lassemblage est import dans le processus de fabrication. Remarque : il apparat dans larbre de spcifications sous le noeud Product List.
Lassemblage apparat dans larbre de spcifications
7.4.5 Cliquez sur licne Pice dessin
dans la fentre de configuration de la phase
dusinage. A prsent, dveloppez le noeud REA F1 Training Car dans larbre de spcifications laide de licne .
7.4.6 Cliquez sur REAs F1 Training Car pour slectionner cet lment comme pice dessin. Cliquez deux fois sur une zone vierge dans lcran pour confirmer la slection. La fentre de configuration de la phase dusinage saffiche nouveau. Notez bien que le nom peut varier selon ce que vous avez indiqu en renommant le corps de pice (chapitre 5) 1/10/2006
Ce cours a t labor par CONCENTRIC Asia Pacific. 2006
10
07_My First CAM Process
7.4.7 Cliquez sur licne Brut
dans la fentre de configuration de la phase dusinage. A
prsent, slectionnez la pice de balsa en cliquant directement sur le modle 3D ou slectionnez-la dans larbre de spcifications comme vous lavez fait pour llment REA F1 Car au cours des tapes prcdentes. 7.4.8 Vous auriez galement pu slectionner directement cet lment, mais il aurait pralablement fallu masquer la pice de balsa.
Notez que si vous effectuez la slection dans larbre de spcifications, vous devez dvelopper le noeud BalsaBlock-65x50x225x29 et cliquer sur Balsa Wood Block Part Body. Quelle que soit la mthode employe, noubliez pas de cliquer deux fois sur une zone vierge dans lcran pour confirmer la slection et revenir dans la fentre de configuration de la phase dusinage. 7.4.9 Cliquez sur licne Brides dans la fentre de configuration de la phase dusinage et
utilisez lune des mthodes prcdemment dcrites pour slectionner les brides dusinage, comme illustr ci-aprs. METHODE 1 arbre de spcifications METHODE 2 gomtrie 3D
Remarque : la bride dusinage complte se trouve dans un seul corps de pice. Il suffit donc de le slectionner une fois pour slectionner automatiquement la bride et la fixation.
1/10/2006
Ce cours a t labor par CONCENTRIC Asia Pacific. 2006
11
07_My First CAM Process
7.4.10 Cliquez sur licne Plan de scurit
dans la fentre de configuration de la phase
dusinage et indiquez que le plan gomtrique dsign est le plan de scurit en cliquant dessus dans le modle 3D. Le plan de scurit est employ dans le cadre du calcul du trajet outil dusinage. Il permet dviter les conflits entre loutil et dautres lments, notamment le brut et les bridages.
Plan de scurit
Vous pouvez galement slectionner le plan gomtrique dans larbre de spcifications sous le noeud Balsa Wood Block. Il sappelle SIDE MACHINING SAFETY PLANE 7.4.11 Dans le cadre de ce processus dusinage, nous navons pas besoin de dfinir les 3 autres lments dans la fentre de configuration de la phase dusinage. En outre, la machine et laxe dusinage sont prdfinis dans le modle de fabrication. Ils sont propres au routeur Denford NC et au processus dusinage des cts employ. A ce stade, il est important de ne pas les modifier. Au demeurant, seul un utilisateur expriment peut effectuer cette modification lorsquil est ncessaire dusiner la partie suprieure dune pice. Lusinage de la partie suprieure fait lobjet dun exercice complmentaire. Lusinage de la partie suprieure au cours des exercices normaux est dconseill, en raison de laccroissement considrable de la dure dusinage et de configuration de la machine. Nous avons effectu des recherches et des tests approfondis pour mettre au point le processus dusinage des cts et garantir un usinage optimal. Il faut 10 minutes pour usiner chaque ct dune voiture. Au total, 25 minutes sont ncessaires si lon tient compte de la dure de la configuration. 7.4.12 Le projet dusinage des cts de llment est prsent configur. Cliquez sur Ok dans la fentre de configuration de la phase dusinage. 1/10/2006
Ce cours a t labor par CONCENTRIC Asia Pacific. 2006
12
07_My First CAM Process
7.5
Ractivation du support dusinage
7.5.1 Dans le chapitre 6, nous avons dsactiv le support dusinage pour le masquer, afin que lassemblage reprsente le produit fini. A prsent, il convient de ractiver ce support pour lutiliser dans le cadre du processus de fabrication. 1 Dans larbre de spcifications, dveloppez le noeud REA F1 Training Car pour afficher les poches, les trous, etc.
Descendez dans larborescence pour 2 trouver le support dusinage dsactiv. Cliquez deux fois sur le nud Machining Support pour quil devienne le document actif. Vous travaillez prsent dans le document pice REA Training Car Cliquez avec le bouton droit de la souris sur Machining Support et slectionnez Activer dans le menu contextuel. Le support dusinage va tre trait comme un lment de larbre de spcifications et il saffiche dans le modle 3D. Cliquez sur Ok pour lactiver.
1/10/2006
Ce cours a t labor par CONCENTRIC Asia Pacific. 2006
13
07_My First CAM Process
7.6
Dfinition dune opration de perage
7.6.1 Le perage est la premire des trois oprations dusinage ncessaires pour fabriquer la voiture REA F1. Elle consiste percer les trous prvus pour les essieux de la voiture. Elle prcde 2 autres oprations lies la finition Balayage des faces frontales Mise niveau suivant Z de toutes les faces verticales
7.6.2 Commencez par dvelopper le noeud REA Side Machining Program, puis le noeud Tool Selection T1 Ball-End Mill D6 dans larbre de spcifications laide de licne visualiser les 3 oprations dusinage. pour
Les 3 oprations dusinage
1/10/2006
Ce cours a t labor par CONCENTRIC Asia Pacific. 2006
14
07_My First CAM Process
7.6.3 Pour pouvoir slectionner les trous des essieux lors de la configuration de lopration de perage, vous devez masquer la pice de balsa. A laide du bouton droit de la souris, cliquez sur le niveau le plus lev correspondant la pice de balsa dans larbre de spcifications, puis slectionnez Masquer/Afficher dans le menu contextuel.
Cliquez avec le bouton droit de la souris sur le niveau le plus lev (Balsa Wood Block)
La pice de balsa est prsent masque. Vous pouvez donc slectionner des composants dans le modle.
La partie jaune dsigne une zone protge. Bien quelle ne fasse pas partie du bridage, nous lutilisons pour empcher lusinage de cette partie du balsa. Cette partie du balsa doit tre fixe la bride.
1/10/2006
Ce cours a t labor par CONCENTRIC Asia Pacific. 2006
15
07_My First CAM Process
7.6.4 Cliquez deux fois sur Axle Drilling Drilling dans larbre de spcifications pour configurer lopration de perage. La fentre suivante saffiche. Notez que vous avez 5 onglets. 4 dentre eux affichent un voyant vert. Le dernier affiche un voyant rouge. Le voyant rouge signifie que vous devez dfinir une ou plusieurs entres. En ce qui nous concerne, nous devons dfinir les trous percer, ainsi que les limites de perage suprieure et infrieure.
1 Cliquez sur le deuxime onglet. Par dfaut il devrait tre automatiquement sur le deuxime onglet
2 Cliquez sur la ligne orange qui dlimite le contour du trou
Cliquez sur le trou de lessieu avant. Notez que lordre dans lequel vous choisissez les trous dfinit lordre dans lequel ils sont percs.
Cliquez deux fois dans une zone vide : la bote de dialogue saffiche nouveau.
3 Cliquez sur le trou de lessieu arrire. Vrifiez que le trou est bien slectionn (pas uniquement larte circulaire suprieure)
1/10/2006
Ce cours a t labor par CONCENTRIC Asia Pacific. 2006
16
07_My First CAM Process
7.6.5 Nous allons prsent dfinir les limites suprieure et infrieure des trous. A ce stade, vous devez retenir deux choses : En premier lieu, la surface de la pice (limite suprieure) doit tre dfinie sur la surface de la pice de balsa, et non sur celle de la voiture. Le perage est la premire opration que vous effectuez. La pice sapparentera donc la pice de balsa plutt qu la voiture. Lorsque vous la slectionnez, la surface de la pice de balsa permet de calculer tous les jeux. Si vous slectionnez la voiture en tant que surface de la pice (limite suprieure), loutil ne reconnatra pas les dimensions de la pice de balsa. Cela engendrera un conflit entre cette pice et loutil lors des dplacements (approche et retrait). Deuximement, le plan infrieur doit se trouver 3 mm au moins sous le plan central. Catia tiendra compte du fait que loutil bout sphrique est dot dune pointe dun rayon de 3 mm et quil faut percer 3 mm sous la surface infrieure qui a t dfinie (en haut droite). Pourtant, il ny aura pas de chevauchement pour dgager le trou au niveau du centre lorsque vous usinerez depuis lautre ct. Si vous indiquez que le plan infrieur doit se trouver 3 mm sous la ligne centrale, vous obtiendrez une zone de 6 mm qui sera perce des deux cts, ce qui permettra de dgager le centre du trou pratiqu pour lessieu. Une zone de chevauchement de 6 mm permet de dgager correctement le trou au niveau de laxe central de la voiture. Pas de zone de chevauchement Correct : la surface du balsa est dfinie Surface dfinie : COLLISION
1/10/2006
Ce cours a t labor par CONCENTRIC Asia Pacific. 2006
17
07_My First CAM Process
7.6.6 Ne cliquez pas sur Ok dans la fentre relative au perage. A laide du bouton droit de la souris, cliquez sur le niveau le plus lev qui correspond la pice de balsa dans larbre de spcifications (contrairement ce qui se passe habituellement, il ny a pas de surbrillance orange dans cette fentre, mais leffet est le mme) et slectionnez Masquer/Afficher dans le menu contextuel pour afficher nouveau la pice de balsa. Cliquez ici avec le bouton droit de la souris pour afficher le menu contextuel. Notez bien quil ny a pas de surbrillance orange, mais leffet est le mme.
Slectionnez Afficher/Masquer
7.6.7 Dfinition de la limite suprieure (surface de la pice) Ce dcalage de 2 mm oblige loutil rester 2 mm au-dessus de la limite suprieure (surface de la pice) et se dplacer entre les points de perage
Cliquez sur le contour orange suprieur
1 2 Cliquez sur la surface suprieure de la pice de balsa
Notez que les entres saffichent en vert lorsquelles sont dfinies
Cliquez dans une zone vide : la bote de dialogue saffiche nouveau
1/10/2006
Ce cours a t labor par CONCENTRIC Asia Pacific. 2006
18
07_My First CAM Process
7.6.8 Dfinition de la limite infrieure (fond) Cliquez dans une zone vide : la bote de dialogue saffiche nouveau 3
Cliquez sur le contour1 orange infrieur pour dfinir la limite
Cliquez sur le plan 2 gomtrique infrieur
7.6.9 Les points de perage sont prsent dfinis, ainsi que les limites suprieure et infrieure.
1/10/2006
Ce cours a t labor par CONCENTRIC Asia Pacific. 2006
19
07_My First CAM Process
7.6.10 Dans les 4 autres onglets, tous les paramtres sont dj dfinis et intgrs dans le modle de fabrication. Il est donc inutile de les modifier. Vrifiez que les autres onglets affichent les mmes paramtres. Ne tenez pas compte du 3 ou du 5 onglet
Opration de perage paramtres importants Approche Retrait Plonge Broche Rapide (max mm/min) Rapide (max mm/min) 2000 mm/min Vitesse 23000 t/min
Mode de profondeur Par cne-outil Profondeur de coupe maxi 50mm
1/10/2006
Ce cours a t labor par CONCENTRIC Asia Pacific. 2006
20
07_My First CAM Process
7.6.11 Cliquez sur le bouton Visualiser pour vrifier que tout est conforme. En principe, vous obtenez le message suivant. Cliquez sur Ok
7.6.12 Pour calculer et vrifier le trajet outil permettant de percer les trous des essieux, cliquez sur licne Animation du trajet outil qui se trouve dans le coin infrieur droit de la
fentre de configuration du perage. Lorsque le trajet est calcul, la fentre suivante saffiche. Elle permet danimer le trajet outil. Nous allons en apprendre davantage sur cette fonction dans les sections suivantes. Cliquez sur les boutons appropris pour rembobiner, animer, faire une pause ou acclrer lanimation du trajet outil Cliquez et dplacez la glissire pour contrler la vitesse de lanimation Cliquez sur OK pour fermer lanimation
7.6.13 Cliquez sur le bouton Ok en bas de la fentre de configuration de lopration de perage. Vous venez de configurer correctement lopration de perage. Dans la foule, nous allons configurer un balayage pour usiner toutes les surfaces frontales (cest--dire celles qui ne sont pas verticales). 1/10/2006
Ce cours a t labor par CONCENTRIC Asia Pacific. 2006
21
07_My First CAM Process
7.7
Dfinition dune opration de balayage
7.7.1 Le balayage et la mise niveau suivant laxe Z sont des finitions. En gnral, ces oprations consistent uniquement enlever deux millimtres de rsidus de matire aprs une bauche. Elles sont indispensables lorsque vous usinez des mtaux ou des matriaux rsistants, car chaque dplacement de loutil permet uniquement dusiner les matriaux en petites quantits.
Ebauche termine : nous avons utilis un dcalage de 3 mm
Balayage moiti termin : seuls 3 mm de profondeur de coupe sont ncessaires
Le balsa est un bois lger. Le routeur Denford NC permet donc denlever de grandes quantits de matire chaque dplacement de loutil. Si vous remplacez une pice de balsa par un bloc daluminium, vous allez trs probablement endommager une machine trs onreuse. La raison pour laquelle nous navons pas prvu dbauche est que nous souhaitons rduire la dure dusinage. Sans lbauche, nous pouvons fabriquer entirement (compte tenu des 5 minutes de configuration) une voiture REA F1 en 25 minutes (avec une bauche, il faut compter 40 45 minutes).
Balayage moiti termin : aucune bauche pralable
Balayage termin : une profondeur de coupe importante est ncessaire. UNIQUEMENT avec des matriaux mous comme le balsa
Nous allons prsent configurer un balayage. A la fin de ce chapitre, nous nous consacrerons la configuration dune bauche titre dexercice complmentaire. 1/10/2006
Ce cours a t labor par CONCENTRIC Asia Pacific. 2006
22
07_My First CAM Process
7.7.2 Dans larbre de spcifications, lopration dusinage figurant aprs lopration Drilling Drilling est lopration
Axle
Frontal Face Machining Sweeping. Cliquez
deux fois sur ce balayage. Une fentre de configuration apparat.
Cliquez deux fois ici pour configurer le balayage 7.7.3 Vous devez dfinir un certain nombre de paramtres dans le deuxime onglet. Pice : il sagit de la pice usiner (REA F1 Training Car). Plan de scurit : permet de garantir quil existe un jeu entre loutil et le matriau lorsque loutil se dplace dune zone dusinage lautre . Infrieur : permet de dfinir la limite dusinage infrieure. Etant donn que lusinage intervient des deux cts, il suffit dusiner par rapport au trait daxe vu de face de la voiture + le rayon de la pointeoutil (3 mm). Cela est dautant plus important que nous navons pas prvu de coupe en bauche. Etant donn que la lvre nest que de 40 mm, il est important que la partie infrieure ne se trouve pas plus de 40 mm de la partie suprieure de la pice de balsa. De ce fait, la profondeur de coupe maximale sera infrieure 40 mm. 37,5 mm = profondeur de balsa (32,5 mm) + rayon pointe outil (3 mm) + espacement (2 mm) 1/10/2006
Ce cours a t labor par CONCENTRIC Asia Pacific. 2006
(37.5mm)
23
07_My First CAM Process
Vrifier : sert de limite dusinage. Le trajet outil nintervient pas dans une limite dfinie (dcalage lment darrt) dans la gomtrie dun objet solide dfini comme un obstacle. Nous allons dfinir des bridages et en faire des obstacles avec un dcalage de 3,5 mm. Il est important de respecter un dcalage de 3,5mm. Cela permettra dviter une collision entre loutil et les bridages, tout en conservant un espace dusinage optimal. (3.5mm)
7.7.4 Nous allons commencer par dfinir un obstacle.
Cliquez deux fois dans 3 une zone vide pour valider la slection et revenir la configuration du balayage
Cliquez deux fois sur Offset on Check pour modifier ce dcalage (35 mm) 1 Cliquez avec le bouton droit sur une zone sensitive de lobstacle et slectionnez Pice(s)
2 Cliquez sur la bride dusinage Etant donn que le bridage et broche est intgr dans une pice unique (et non dans un assemblage de 2 pices) vous slectionnez automatiquement le broche si vous slectionnez le bride
1/10/2006
Ce cours a t labor par CONCENTRIC Asia Pacific. 2006
24
07_My First CAM Process
7.7.5 A prsent, nous allons dfinir les autres paramtres : la pice, le plan de scurit et le fond
Cliquez sur la zone sensitive du PLAN DE SECURITE 1 Cliquez sur le plan gomtrique suprieur
Cliquez sur la zone sensitive INFERIEURE 2 Cliquez sur le plan gomtrique infrieur Vrifiez que loption Limite automatique Cliquez sur la zone 3 sensitive de la PIECE Cliquez sur la pice 3D (vous devez masquer la pice de balsa) OU Cliquez sur le corps de pice dans larbre de spcifications
Cliquez deux fois dans 4 une zone vide pour valider la slection et revenir la configuration du balayage
1/10/2006
Ce cours a t labor par CONCENTRIC Asia Pacific. 2006
25
07_My First CAM Process
7.7.6 Nous allons prsent nous intresser au contenu du premier onglet. Il sagit de dfinir les paramtres du trajet outil, notamment Mode dusinage : le mode le plus efficace est le mode Zig-Zag, car il permet dusiner dans les deux sens. Les autres options sont Aller simple et Aller/retour. Approximativement, elles multiplient par deux la dure dusinage requise. Elles sont utiles lorsque vous respectez le sens de la veine du bois et le trajet outil pour obtenir une finition optimale sur la surface.
Zig - Zag
Aller+retour
Aller simple
Entre passes : plus la distance est rduite, plus la qualit de la finition en surface est leve. Nanmoins, cela contribue accrotre la dure dusinage. Par exemple : nous vous conseillons de respecter une distance de 1 mm pour usiner une voiture en 20 minutes. Si vous rduisez ce paramtre de moiti (0,5 mm) pour amliorer la finition, il vous faudra environ 40 minutes pour usiner une voiture. Dans le cadre de la formation, ce paramtre ne doit pas tre infrieur 1 mm.
Ct de prise de passe : vous devez slectionner Droite pour que le trajet outil dbute larrire de la voiture et progresse vers lextrmit avant. Cette option permet doptimiser en permanence la quantit de matire retenue dans la bride.
Balayage : nous avons constat quun balayage 45 degrs permet de rduire leffet des crtes lorsquil existe une courbure longitudinale et latrale au cours dune opration de balayage. Les crtes sont les petites quantits de matire rsiduelle entre chaque passe.
1/10/2006
Ce cours a t labor par CONCENTRIC Asia Pacific. 2006
26
07_My First CAM Process
7.7.7 Par dfaut, tous les paramtres du trajet outil exposs prcdemment sont prdfinis dans le modle de fabrication REA. Nous allons nanmoins regarder o ils se trouvent et vous devrez vrifier quils sont appropris. Cliquez sur le premier onglet.
Cliquez sur la flche pour dfinir la direction du trajet outil
Indiquez 45 degrs dans le plan XY
Cliquez sur longlet
1/10/2006
Ce cours a t labor par CONCENTRIC Asia Pacific. 2006
27
07_My First CAM Process
7.7.8 Cliquez sur le 4 onglet et vrifiez que les vitesses davance et de broche sont correctes.
7.7.9 La dernire tape consiste dfinir la macro de garde laide du 5 onglet.
1 Cliquez sur longlet Dernire
Slectionnez la macro de garde en cliquant dessus
Slectionnez Perpendiculaire 3 au plan de scurit dans le menu droulant
Cliquez sur le plan de scurit Cliquez sur le plan de scurit dans le modle
1/10/2006
Ce cours a t labor par CONCENTRIC Asia Pacific. 2006
28
07_My First CAM Process
7.7.10 Cliquez sur le bouton Prvisualiser en bas de la fentre de configuration du balayage.
7.7.11 Si vous avez effectu les oprations appropries, vous devez obtenir le message suivant. Cliquez sur Ok pour fermer ce message.
7.7.12 Cliquez sur licne Animation trajet outil Catia calcule le trajet outil et active automatiquement les options danimation. Nous avons rapidement test le trajet outil du perage avec ces options danimation.
Vous devriez donc pouvoir utiliser facilement les options Rembobiner, Lecture, Pause et Avance rapide. Noubliez pas que la glissire permet de contrler la vitesse de lecture. Vous allez prsent crer une simulation denlvement de matire.
7.7.13 Cliquez sur licne Vido
. Aprs le chargement, utilisez les options Rembobiner,
Lecture, Pause et Avance rapide pour contrler la simulation. Cliquez sur le bouton Ok pour fermer la simulation. Vous pouvez galement voir un clich du processus finalis en cliquant sur licne de la camra .
7.7.14 Nous avons configur lopration Frontal Face Machining Sweeping. Vous pouvez donc cliquer sur le bouton Ok dans la fentre de configuration du balayage. Nous allons prsent configurer lopration dusinage du niveau Z (Vertical Face Machining Z Leveling).
1/10/2006
Ce cours a t labor par CONCENTRIC Asia Pacific. 2006
29
07_My First CAM Process
7.8
Dfinition dune opration au niveau Z
7.8.1 Nous allons effectuer une opration au niveau Z pour usiner toutes les faces verticales qui nont pas t traites lors du balayage (une face verticale est celle qui est parallle laxe outil). Un balayage ne permet pas dusiner les faces verticales. La raison pour laquelle il a permis den usiner quelques unes est quil a fallu traiter une face frontale un niveau infrieur, ce qui a permis dusiner indirectement ces faces verticales. On peut voir que sil nexiste aucune face frontale usiner un niveau infrieur par rapport la face verticale, celle-ci nest pas traite lors du balayage.
Les faces verticales sont usines pendant le balayage, car elles sont au dessus des faces frontales usiner Face frontale
Cette face verticale nest PAS usine pendant le balayage, car il ny a AUCUNE face frontale en dessous
Dans larbre de spcifications, cliquez deux fois sur level sous lopration de balayage prcdente. Remarque : la mention (computed) saffiche ct de lopration lorsque Catia a trait un trajet outil. Ce fut le cas lorsque vous avez cliqu sur licne Animation trajet outil
Vertical Face Machining Z
1/10/2006
Ce cours a t labor par CONCENTRIC Asia Pacific. 2006
30
07_My First CAM Process
7.8.2 Nous allons commencer par dfinir lobstacle dusinage comme nous lavons fait pour lopration de balayage. Ensuite, nous rajouterons un paramtre : la limite dusinage suprieure. Elle permet de calculer le nombre de niveaux requis pour usiner depuis la limite suprieure vers la limite infrieure en employant une profondeur de coupe dtermine (nous recommandons une profondeur de 12,5 mm). Si vous ne fixez pas de limite suprieure, Catia effectue son calcul daprs la distance entre le plan de scurit et la limite infrieure. Dans ce cas, vous risquez dajouter un niveau dusinage Z inutile, ce qui vous fera perdre du temps. Cliquez deux fois dans 3 une zone vide pour valider la slection et revenir la configuration du balayage
Cliquez deux fois sur Offset on Check pour modifier ce dcalage (35 mm) 1 Cliquez avec le bouton droit sur une zone sensitive de lobstacle et slectionnez Pice(s)
Cliquez sur la zone sensitive
2 Cliquez sur la bride dusinage Etant donn que le bridage (///clamp and spigot) est intgr dans une pice unique (et non dans un assemblage de 2 pices) vous slectionnez automatiquement le ///spigot si vous slectionnez le ///clamp
5 Cliquez sur la face suprieure de la pice de balsa pour dfinir la limite dusinage suprieure
1/10/2006
Ce cours a t labor par CONCENTRIC Asia Pacific. 2006
31
07_My First CAM Process
7.8.3 A prsent, nous allons dfinir les autres paramtres : la pice, le plan de scurit et le fond
Cliquez sur la zone sensitive du PLAN DE SECURITE 1 Cliquez sur le plan gomtrique suprieur
Cliquez sur la zone sensitive INFERIEURE 2 Cliquez sur le plan gomtrique infrieur Vrifiez que loption Limite Cliquez sur la zone 3 sensitive de la PIECE Cliquez sur la pice 3D (vous devez masquer la pice de balsa) OU Cliquez sur le corps de pice dans larbre de spcifications
Cliquez deux fois dans 4 une zone vide pour valider la slection et revenir la configuration du balayage
1/10/2006
Ce cours a t labor par CONCENTRIC Asia Pacific. 2006
32
07_My First CAM Process
7.8.4 Nous allons dlimiter un contour pour viter dusiner des surfaces de la voiture qui concident avec les faces de la pice de balsa. En effet, ces surfaces nont pas besoin dtre usines.
Cliquez sur la 1 zone sensitive du contour
Cliquez sur lune 2 des lignes dlimitant le contour
3 Cliquez sur licne Propager sur une ceinture d'artes. Notez que lesquisse du contour est prsent slectionne.
Cliquez sur Ok 4
1/10/2006
Ce cours a t labor par CONCENTRIC Asia Pacific. 2006
33
07_My First CAM Process
7.8.5 Cliquez sur le premier onglet. Dans la page doptions qui saffiche, cliquez sur les onglets Stratgie dusinage, Axial et Zone pour vrifier que les paramtres sont appropris.
Nous recommandons 12,5 mm maximum. Si vous utilisez des valeurs infrieures, vous augmenterez la dure dusinage. Cela sera pourtant ncessaire si votre modle comprend des pices qui risquent de se briser pendant lusinage. 90 degrs. PAS DEXCEPTIONS
7.8.6 Cliquez sur le 4 onglet et vrifiez que les vitesses davance et de broche sont correctes.
1/10/2006
Ce cours a t labor par CONCENTRIC Asia Pacific. 2006
34
07_My First CAM Process
7.8.7 La dernire tape consiste dfinir la macro de garde laide du 5 onglet. 1 Cliquez sur longlet Dernire
Slectionnez la macro de garde en cliquant dessus
Slectionnez Suivant l'axe 3 outil dans la liste droulante.
Cliquez sur le plan de scurit Cliquez sur le plan de scurit dans le modle
7.8.8 Cliquez sur le bouton Prvisualiser en bas de la fentre de configuration du balayage.
7.8.9 Mme si vous avez effectu les oprations appropries, vous obtenez le message suivant. Ce message saffiche parce que vous avez dfini une prise de passe de 12,5 mm alors que le diamtre de loutil nest que de 6 mm. Comme nous avons restreint le trajet outil pour usiner UNIQUEMENT les faces verticales sans transitions, vous navez pas tenir compte de cet avertissement. Cliquez sur Ok pour fermer ce message.
1/10/2006
Ce cours a t labor par CONCENTRIC Asia Pacific. 2006
35
07_My First CAM Process
7.8.10 Cliquez sur licne Animation trajet outil automatiquement les options danimation.
. Catia calcule le trajet outil et active
7.8.11 Cette dure permet danalyser le trajet outil tape par tape. Cliquez sur la petite flche noire dans le coin infrieur de licne Mode de droulement Point par point et slectionnez licne . Le nombre de squences Animation continue
incrmenter saffiche la place de la barre de dfilement. Tapez 10. Chaque fois que vous activez le bouton de lecture, lanimation du trajet outil se dplace de 10 squences dans le programme. Pour passer dune squence lautre, saisissez la valeur 1. Cliquez sur Ok pour fermer la fentre danimation lorsque vous avez analys le trajet outil. Animation squence
7.8.12 Nous avons configur lopration Vertical Face Machining Sweeping. Vous pouvez donc cliquer sur le bouton Ok dans la fentre de configuration. 7.8.13 Vous pouvez crer une animation complte en slectionnant les 3 oprations dusinage dans larbre de spcifications et en cliquant sur licne Animation trajet outil latelier principal. Appuyez sur la touche Ctrl (sur le clavier) et cliquez sur chaque opration dusinage dans larbre de spcifications Cliquez sur dans
1/10/2006
Ce cours a t labor par CONCENTRIC Asia Pacific. 2006
36
07_My First CAM Process
7.9
Copie du dossier dans lequel se trouve le post-processeur sur votre ordinateur
7.9.1 Le post-processeur est une table de rfrence spcialement conue pour le routeur Denford NC. Catia lutilise pour crer un fichier CN Denford spcifique. Cette table indique la vitesse et la manire daborder le point de dpart de lusinage par rapport aux critres de la machine Denford. 7.9.2 Le dossier qui renferme ce fichier post-processeur sappelle PPPAR. Vous devez le copier sur votre ordinateur. Il est prfrable de lenregistrer dans une arborescence laquelle tout le monde peut accder. Lemplacement du dossier PPPAR sur le CD de donnes est le suivant.
7.9.3 Maintenant que vous avez copi ce fichier sur votre ordinateur, vous devez dfinir son emplacement pour que Catia puisse le trouver. Vous devez galement dfinir dautres paramtres dusinage pour que Catia puisse les identifier. La machine utilise Le type de fichier CN requis Lendroit o vous enregistrez les fichiers Options.
Vous pouvez accder ces paramtres dusinage via loption Outils
Ensuite, slectionnez machining dans larborescence de la fentre doptions.
1/10/2006
Ce cours a t labor par CONCENTRIC Asia Pacific. 2006
37
07_My First CAM Process
Slectionnez 1 MACHINING dans larborescence doptions
Slectionnez longlet SORTIE
Slectionnez Cenit
Cliquez sur pour indiquer le dossier dans lequel vous avez copi le dossier PPPAR.
NE slectionnez PAS le dossier PPPAR. Slectionnez le dossier qui CONTIENT le dossier PPAR
1/10/2006
Ce cours a t labor par CONCENTRIC Asia Pacific. 2006
38
07_My First CAM Process
Faites dfiler vers le bas en cliquant sur la flche
Il est indispensable dindiquer lextension CN
Cliquez dans la zone Extension et tapez CN
Cliquez sur et indiquez le rpertoire o vous allez enregistrer les fichiers CN Indiquez votre rpertoire de travail pour les 3 (trajet outil, document CN et code CN)
Tous les paramtres dusinage requis sont maintenant dfinis
1/10/2006
Ce cours a t labor par CONCENTRIC Asia Pacific. 2006
39
07_My First CAM Process
7.10 Cration dun code CN dans Catia
7.10.1 Avant de crer le code CN, utilisez loption Fichier Enregistrer tout pour vous
assurer que tous les fichiers sont actualiss sur le disque dur de votre ordinateur.
En effet, lorsque vous utilisez la fonction Gnrer du code CN en mode batch
, le
systme cre le fichier CN daprs le dernier fichier sauvegard sur votre disque dur, et NON daprs ce que vous voyez sur lcran Catia. Par consquent, si vous nenregistrez pas pralablement votre assemblage et les documents pices associs, le code CN sera cr daprs le dernier enregistrement des documents. Cela prsente des risques, car ce que vous pensez avoir cr ne sera pas conforme au rsultat lorsque le routeur Denford NC usinera la voiture. Cela peut se traduire par des collisions indsirables entre loutil et les brides. UTILISEZ TOUJOURS LOPTION FICHIER ENREGISTRER TOUT AVANT DE CREER UN CODE CN
7.10.2 Nous pouvons prsent crer le code CN transmettre au routeur Denford. Cliquez sur licne Gnrer du code CN en mode batch . La fentre suivante saffiche.
Elle comprend 4 onglets. Dfinissez minutieusement tous les paramtres. Dans le cas contraire, vous risquez dobtenir un fichier corrompu ou un code CN inexploitable.
1/10/2006
Ce cours a t labor par CONCENTRIC Asia Pacific. 2006
40
07_My First CAM Process
Cliquez sur le premier onglet
Cliquez sur le programme dusinage pour lequel vous souhaitez crer un code CN.
Slectionnez Code CN dans la liste droulante. Slectionnez Par programme pour que les 3 oprations dusinage figurent dans un seul fichier CN
Slectionnez Sauvegarder au mme endroit que le CATProcess. Cela permet denregistrer le fichier CN dans le rpertoire o se trouve le fichier CATProcess (votre rpertoire de travail) Ensure that the path is not excessively long as this will prevent the file from being created. Si vous narrivez pas crer le fichier, vous pouvez modifier le chemin daccs au fichier de sortie. Pour ce faire, enregistrezle sur le Bureau ou dans un rpertoire sous la racine C:\ en dcochant la case Sauvegarder au mme endroit que le CATProcess et en slectionnant le chemin daccs
1/10/2006
Ce cours a t labor par CONCENTRIC Asia Pacific. 2006
41
07_My First CAM Process
Cliquez sur le deuxime onglet
Paramtre important : vrifiez que vous employez les mmes paramtres
Cliquez sur le trosime onglet
Paramtre important : vrifiez que vous employez les mmes paramtres
1/10/2006
Ce cours a t labor par CONCENTRIC Asia Pacific. 2006
42
07_My First CAM Process
Cliquez sur le quatrime onglet
Slectionnez CARPOST.PPPAR dans la liste droulante
Remarque : si vous ne trouvez pas le fichier CARPOST.PPPAR, slectionnez Outils Options Stratgie dusinage et vrifiez que vous avez correctement indiqu le
fichier PPPAR. Pour plus dinformations, reportez-vous la section 7.9. Si tout est conforme, slectionnez Not Specified, puis CARPOST.PPPAR nouveau. Cliquez sur Excuter pour gnrer le code CN. Une fentre vide de type DOS saffiche pendant que le fichier est cr. Ceci est normal. Cette opration dure 1 2 minutes. Lorsque lcran DOS disparat, cliquez sur le bouton Fermer
Le fichier du code CN est prsent enregistr dans votre rpertoire de travail (ou dans le rpertoire dans lequel vous avez enregistr le processus Catia). Vrifiez que ce fichier a une taille suprieure 10 Ko. Il doit avoir une taille denviron 150 Ko si vous avez respect une prise de passe de 1 mm pendant le balayage. Dans le cas contraire, enregistrez nouveau lassemblage et renouvelez lopration dcrite dans cette section (7.10). Si vous nobtenez pas de rsultat, fermez et rouvrez Catia, puis renouvelez lopration dcrite dans cette section (7.10).
1/10/2006
Ce cours a t labor par CONCENTRIC Asia Pacific. 2006
43
07_My First CAM Process
7.11 Cration dune opration dusinage de la partie suprieure (exercice complmentaire)
7.11.1 Pour linstant, il nest pas ncessaire dusiner la partie suprieure de la voiture. Dans le cadre de cette formation, il est dconseill dusiner la partie suprieure, car vous risquez daccrotre considrablement la dure dusinage. Nous avons rajout cet exercice pour que vous compreniez mieux les principes de la fabrication CN. Nous vous proposons de crer une voiture avec des composants qui requirent habituellement un usinage de la partie suprieure et de simuler cet usinage, mais sans leffectuer. 7.11.2 Commencez par crer un composant dont le ct ne peut pas tre usin. Nous allons apporter des modifications la voiture dans le cadre du processus Catia. Notez bien que ces modifications seront prises en compte dans le document REA F1 Training Car.CatPart. A limage dun document produit Catia, le document qui dcrit le processus Catia ne contient pas de donnes relatives aux pices de la voiture, la pice de balsa ou aux brides. Il permet uniquement de faire le lien avec les documents produits qui renvoient aux documents pices appropris.
Document CATProcess
Document CATProduct
Documents CATPart
1/10/2006
Ce cours a t labor par CONCENTRIC Asia Pacific. 2006
44
07_My First CAM Process
Pour commencer, activez llment REA F1 Training Car Part dans larbre de spcifications du processus sous le nud ProductList.
Dveloppez le nud ProductList Dveloppez le noeud Machining Assembly Dveloppez le noeud REA F1 Training Car Cliquez deux fois sur llment REA F1 Training Car pour lactiver
Dveloppez le corps de pice appel REAs F1 Training Car (REAs = votre nom)
Faites dfiler vers le bas larborescence de la pice qui comprend tous les composants et cliquez avec le bouton droit sur 1mm Finishing Edge fillet, puis slectionnez Dfinir le corps fonctionnel de travail dans le menu contextuel Ce composant que nous allons crer sera donc insr avant le miroir. Il sera donc intgr dans le miroir.
1/10/2006
Ce cours a t labor par CONCENTRIC Asia Pacific. 2006
45
07_My First CAM Process
Dans la zone daffichage, masquez la bride et la pice de balsa.
Cliquez avec le bouton droit de la souris sur Type-R_Fixture Basic et slectionnez Masquer/Afficher dans le menu contextuel Renouvelez cette opration pour llment BalsaBlock Votre espace de travail 3D doit prsent avoir laspect suivant. Remarque : tant donn que nous utilisons la fonction Dfinir le corps fonctionnel de travail avant la symtrie, Catia ne fait apparatre que larborescence qui remonte jusquau composant en surbrillance. La symtrie nest donc pas prise en compte.
Trait
Non trait
Nous pouvons prsent crer un composant dont nous pourrons usiner la partie suprieure.
1/10/2006
Ce cours a t labor par CONCENTRIC Asia Pacific. 2006
46
07_My First CAM Process
Vrifiez que vous avez ouvert latelier Part Design. Si vous ne voyez pas les icnes Extrusion, Poche, etc. droite de lcran, cela signifie que vous ntes pas dans latelier. Dans ce cas, ouvrez latelier Part Design laide du menu Dmarrer.
Nous allons prsent crer une poche. Cliquez sur licne Poche Dfinition de la poche saffiche.
. La fentre
Comme indiqu dans le chapitre 5, cliquez sur licne Esquisse
dans la fentre
Dfinition de la poche et slectionnez ZX plane dans larbre de spcifications ou cliquez dessus dans lespace de travail 3D pour dfinir lorientation de lesquisse.
Tracez lesquisse suivante en commenant par crer une courbe et en la dcalant
Courbe (4 points) ; cliquez avec la souris
de 6,5mm. Enfin, joignez les deux extrmits avec 2 droites . Droite 1 Dcalage de 6,5 mm Droite 1
Cliquez pour quitter latelier
1/10/2006
Ce cours a t labor par CONCENTRIC Asia Pacific. 2006
47
07_My First CAM Process
Dans la bote de dialogue Dfinition de la poche, slectionnez le type Dimension et une profondeur de 15 mm. Vrifiez que les flches oranges sont dans le bon sens. Cliquez sur Prvisualiser pour vrifier, puis cliquez sur Ok. La poche est cre.
Puisque nous utilisons un outil extrmit sphrique dun rayon de 3 mm, nous devons ajouter des congs de raccordement de 3 mm dans tous les coins internes. Nous allons donc crer des congs darte de 3 mm sur toutes les artes (coins). Cliquez sur licne Cong darte et slectionnez les 3 faces suivantes en cliquant dessus. Lorsque
vous slectionnez une face, toutes les artes prsentes sont automatiquement slectionnes.
Face 1
Face 2
Face 3
Dans la bote de dialogue Dfinition du cong, dfinissez un rayon de 3 mm. Cliquez sur Prvisualiser, puis sur Ok. Les congs darte sont crs.
1/10/2006
Ce cours a t labor par CONCENTRIC Asia Pacific. 2006
48
07_My First CAM Process
La voiture doit prsent ressembler ceci.
Pour achever les modifications, nous allons ajouter quelques congs darte pour optimiser quelques artes. Cliquez sur licne Cong darte et slectionnez les 2 faces et les 3 artes
suivantes en cliquant dessus. Vrifiez que loption de propagation Tangence est slectionne dans la bote de dialogue Dfinition du cong.
Arte 1 Arte 3
Face 1 Arte 2 Face 2
Dans la bote de dialogue Dfinition du cong, dfinissez un rayon de 3 mm. Cliquez sur Prvisualiser, puis sur Ok. Les congs darte sont crs 1/10/2006
Ce cours a t labor par CONCENTRIC Asia Pacific. 2006
49
07_My First CAM Process
A laide du bouton droit de la souris, cliquez sur le noeud Wire Guide et slectionnez Dfinir le corps fonctionnel de travail dans le menu contextuel. Cela permet dafficher entirement larbre de spcifications jusquau dernier noeud
La voiture doit prsent ressembler ceci. Il est dsormais possible de crer une opration dusinage de la partie suprieure.
1/10/2006
Ce cours a t labor par CONCENTRIC Asia Pacific. 2006
50
07_My First CAM Process
7.11.3 Nous allons crer une esquisse que nous reprendrons ultrieurement dans le processus dusinage de la partie suprieure pour dlimiter la zone usiner. Si nous ne le faisons pas, nous allons usiner deux fois de nombreux composants, ce qui nous fera perdre du temps. La mthode que nous employons permet de rsoudre facilement ce problme. Il en existe dautres qui permettent doptimiser entirement le trajet outil et dempcher quune pice soit usine deux fois. Ces mthodes nentrent pas dans le cadre de cette formation et ne sont pas exposes. Crez lesquisse suivante sur le plan ZX.
Les carts doivent tre de 3,1 mm minimum
Notez bien quune dimension de 40 mm ( partir de la ligne centrale) permet de crer un cart suprieur 3,1 mm entre la pice et le contour. Si cet cart est infrieur 3,1 mm, certaines pices ne seront pas traites lors de lusinage. Ceci est galement valable pour les lignes verticales. Vous devez donc les positionner de manire approprie. La valeur 3,1 mm est calcule daprs un rayon outil de 3 mm et une tolrance dusinage de 0,1 mm.
1/10/2006
Ce cours a t labor par CONCENTRIC Asia Pacific. 2006
51
07_My First CAM Process
7.11.4 Avant de crer une phase dusinage, affichez nouveau la pice de balsa et le bridage (Type-R_Fixturebasic) laide de loption Masquer/Afficher.
7.11.5 Etant donn que la pice de la voiture est le document actif, vous devez ractiver le processus de fabrication pour en faire un document actif.Etant donn que la pice de la voiture est le document actif, vous devez ractiver le processus de fabrication pour en faire un document actif. Cliquez deux fois sur le nud REA F1 Manufacturing Process pour quil devienne le document actif.
7.11.6 Ouvrez latelier Surface Machining laide du menu Dmarrer.
1/10/2006
Ce cours a t labor par CONCENTRIC Asia Pacific. 2006
52
07_My First CAM Process
7.11.7 Cration dune pice avec un assemblage Au dbut du chapitre, vous avez cr une copie dun modle prdfini. La configuration dorigine de la phase dusinage est donc dj faite. Dans cet exercice complmentaire, nous allons apprendre crer une phase dusinage dans sa totalit. Nous allons commencer par crer une deuxime phase dusinage et linsrer aprs la premire (REA F1 Side Machining Project). 1
Cliquez sur licne Phase dusinage
dans le menu gauche.
2 Cliquez sur REA F1 Side Machining Project pour indiquer que vous souhaitez insrer la nouvelle phase dusinage aprs cet lment
La nouvelle phase dusinage est insre aprs la premire.
A laide du bouton droit de la souris, cliquez sur Part Operation.2 et slectionnez Proprits dans le menu contextuel. Dans la page doptions Gnral, renommez la phase dusinage (REA F1 Top Machining Project) dans la zone prvue cet effet.
Cliquez deux fois sur la nouvelle phase dusinage. La fentre Phase dusinage saffiche
1/10/2006
Ce cours a t labor par CONCENTRIC Asia Pacific. 2006
53
07_My First CAM Process
7.11.8 Configuration du projet REA F1 Top Machining Project paramtres dusinage 2 Cliquez sur licne Usinage 3 axes
Cliquez sur licne Machine
Cliquez 3 sur longlet Broche et indiquez une position initiale Z de 35 mm
4 Cliquez sur longlet Commande numrique et modifiez les paramtres suivants. Post Processor CARPOST.PPPAR Table de mots Post Processeur CENIT_MILL.pptable Type de donnes CN ISO Pas mini de discrtisation : 0.01mm Vitesse max en usinage : 2250mm_mn 5 Cliquez sur licne Ok
1/10/2006
Ce cours a t labor par CONCENTRIC Asia Pacific. 2006
54
07_My First CAM Process
7.11.9 Configuration du projet REA F1 Top Machining Project Dfinition de lassemblage. Pour plus dinformations, reportez-vous la section 7.4 dans le manuel de formation. Cliquez sur licne 1 Produit ou Pice et slectionnez un assemblage laide de la fentre Parcourir Cet assemblage est le mme que celui que vous avez dfini lors de la premire phase dusinage. Il saffiche lcran
Cliquez sur licne 2 Pice dessin et slectionnez llment REA F1 Training Car (dans larbre de spcifications ou dans lespace 3D) Aprs lavoir slectionn, noubliez pas de cliquer deux fois dans une zone vide de lcran Cliquez sur licne 3 Brides et slectionnez la bride dusinage (dans larbre de spcifications) Aprs lavoir slectionne, noubliez pas de cliquer deux fois dans une zone vide de lcran
Cliquez sur licne 5 Pice dessin et slectionnez llment REA F1 Training Car (dans larbre de spcifications ou dans lespace 3D)
Cliquez sur licne 4 Plan de scurit et slectionnez TOP MACHINING SAFETY PLANR (dans larbre de spcifications ou dans lespace 3D). Aprs lavoir slectionn, noubliez pas de cliquer deux fois dans une zone vide de lcran
1/10/2006
Ce cours a t labor par CONCENTRIC Asia Pacific. 2006
55
07_My First CAM Process
7.11.10 Configuration du projet REA F1 Top Machining Project Dfinition dun axe dusinage Pour configurer la nouvelle phase dusinage, il ne reste plus qu dfinir laxe dusinage. Par dfaut, loutil dusinage est sur laxe Z. Nous allons donc dfinir un axe dusinage parallle Z lors de lusinage de la partie suprieure de la voiture.
Cliquez sur licne 1 Tridre dusinage de rfrence
Cliquez sur la zone sensitive 2 du point central, puis sur le point central de lorigine de la pice (vous devez lagrandir)
Cliquez sur la zone sensitive sur 3 laxe Z, puis sur une arte verticale de la pice de balsa. Cela permet de dfinir la direction de laxe Z (donc, laxe outil) 3b
2b
2a
3a
Cliquez sur Ok pour valider le repre dusinage de rfrence.
La nouvelle phase dusinage est prsent entirement configure. Cliquez sur Ok 1/10/2006
Ce cours a t labor par CONCENTRIC Asia Pacific. 2006
56
07_My First CAM Process
7.11.11 Ajout dune phase dusinage (balayage uniquement) Nous devons dabord ajouter un programme de fabrication. 1 2
Cliquez sur licne Programme de fabrication
Cliquez sur la nouvelle phase dusinage (REA F1 Top Machining Project) dans larbre de spcifications. Un nouveau programme de fabrication apparat sous cette phase dusinage.
3 Renommez Manufacturing Program.3 (REA F1 Top Machining Program). Pour ce faire, cliquez dessus avec le bouton droit de la souris Proprits 4 onglet Gnral.
Cliquez sur licne Balayage
5 Cliquez sur le nouveau programme de fabrication (REA F1 Top Machining Program). Vous venez de crer llment Sweeping.3. La fentre de configuration approprie saffiche. Nous allons prsent configurer et calculer le trajet outil du balayage comme nous lavons fait lors de lusinage des cts, sauf que le plan de scurit et le plan infrieur seront diffrents. Notez que les plans utiliss lors de lusinage de la partie suprieure sont verts, ce qui vous permet de mieux les identifier ( condition que vous utilisiez le modle REA pour la pice de balsa. Nous vous conseillons vivement de lutiliser pour tous les processus dusinage).
1/10/2006
Ce cours a t labor par CONCENTRIC Asia Pacific. 2006
57
07_My First CAM Process
7.11.12 Dfinition de lobstacle et du contour limite pour le nouveau balayage
3 Cliquez deux fois sur une zone vierge dans lcran pour confirmer la slection et revenir dans la fentre de configuration du balayage
Cliquez deux fois 4 sur Surp. sur obstacle pour dfinir un dcalage de 3,5 mm 1 Cliquez avec le bouton droit sur une zone sensitive de lobstacle et slectionnez Pice(s)
Cliquez sur la bride dusinage
Cliquez sur la 5 zone sensitive sur le contour limitant
Etant donn que le bridage (bride et broche) est intgr dans une pice unique (et non dans un assemblage de 2 pices) vous slectionnez automatiquement la broche si vous slectionnez la bride 6
Cliquez sur lune des droites qui composent lesquisse Cliquez sur licne Propager sur une ceinture d'artes Toutes les droites relies entre elles sont slectionnes Cliquez sur Ok dans la barre doutils de slection des artes .
1/10/2006
Ce cours a t labor par CONCENTRIC Asia Pacific. 2006
58
07_My First CAM Process
7.11.13 Dfinition des autres paramtres : la pice, le plan de scurit et le fond
Cliquez sur la zone sensitive sur le PLAN DE 1 SECURITE Cliquez sur le plan gomtrique suprieur vert
Cliquez sur la zone sensitive INFERIEURE 2 Cliquez sur le plan gomtrique infrieur vert 4 Vrifiez que la case Limite automatique est dcoche
Cliquez sur la zone sensitive de la PIECE Cliquez sur la pice 3D (vous devez masquer la pice de balsa) OU Cliquez sur le corps de pice dans larbre de spcifications
Cliquez deux fois sur une 5 zone vierge dans lcran pour confirmer la slection et revenir dans la fentre de configuration du balayage 1/10/2006
Ce cours a t labor par CONCENTRIC Asia Pacific. 2006
59
07_My First CAM Process
7.11.14 Il sagit dune opration de balayage entirement nouvelle qui ne dpend pas dun modle prdfini. Cest pourquoi certains paramtres par dfaut sont errons et doivent tre modifis. Cliquez sur le premier onglet.
Cliquez sur 1 la flche pour dfinir la direction du trajet outil
2 Indiquez un angle de 45 degrs sur le plan XY Les valeurs admises saffichent
Vous devez les modifier.
Les valeurs admises saffichent
Cliquez sur Machining Tab
1/10/2006
Ce cours a t labor par CONCENTRIC Asia Pacific. 2006
60
07_My First CAM Process
7.11.15 Cliquez sur le 4 onglet et vrifiez que les vitesses davance et de broche sont correctes. Vous devez les modifier. 1
Les valeurs admises saffichent
7.11.16 La dernire tape consiste dfinir la macro de garde laide du 5 onglet. Cliquez sur le dernier onglet 1
2 Cliquez sur licne Approche
3 Slectionnez Suivant axe outil dans la liste droulante Cliquez deux fois 4 sur la dimension et remplacez-la par une dimension de 2 mm
1/10/2006
Ce cours a t labor par CONCENTRIC Asia Pacific. 2006
61
07_My First CAM Process
Cliquez sur licne Retrait
6 Slectionnez Suivant axe outil dans la liste droulante Cliquez deux fois 7 sur la dimension et remplacez-la par une dimension de 2 mm
Slectionnez la macro de garde en cliquant dessus
9 Slectionnez Perpendiculaire au plan de scurit dans la liste droulante.
10 Cliquez sur licne Plan de scurit
10
Cliquez sur le plan de scurit dans le modle 1/10/2006
Ce cours a t labor par CONCENTRIC Asia Pacific. 2006
62
07_My First CAM Process
Cliquez sur la macro Between Passes Link
11
12 Slectionnez Droit dans la liste droulante
7.11.17 Lopration de balayage est prsent dfinie. Cliquez sur le bouton Prvisualiser en bas de la fentre de configuration du balayage.
Si vous avez effectu les oprations appropries, vous obtenez le message Paramtres de balayage OK . Cliquez sur Ok pour fermer ce message.
1/10/2006
Ce cours a t labor par CONCENTRIC Asia Pacific. 2006
63
07_My First CAM Process
7.11.18 Cliquez sur licne Animation trajet outil
Catia calcule le trajet outil et active automatiquement les options danimation.
7.11.19 Lopration de balayage est cre. Cliquez sur Ok dans la fentre de configuration du balayage pour valider lopration, puis fermez la fentre. 7.11.20 Enregistrez les documents laide de loption Fichier Enregistrer tout
7.11.21 Nous pouvons prsent crer le code CN transmettre au routeur Denford. Effectuez les oprations dcrites dans la section 7.10 pour crer ce fichier. La seule diffrence est que vous devez crer et excuter deux programmes de fabrication. Un pour REA F1 Side Machining Program et lautre pour REA F1 Top Machining Program.
1/10/2006
Ce cours a t labor par CONCENTRIC Asia Pacific. 2006
64
07_My First CAM Process
REA F1 Training Car
REA F1 Training Car usinage des cts uniquement
REA F1 Training Car usinage des cts uniquement Exercice complmentaire usinage de la partie suprieure
1/10/2006
Ce cours a t labor par CONCENTRIC Asia Pacific. 2006
65
Education secondaire Objectifs du cours
Module : Mon premier dessin CATIA V5
Objectif : crer un dessin orthogonal laide de CATIA V5
Ce cours a t labor par Concentric Asia Pacific. 2006
05_My First Car Part
Mon premier dessin CATIA V5
Vous allez utiliser CATIA V5 pour dessiner la voiture SIDC laide de latelier CATIA V5 Generative Drafting. Generative Drafting fournit des outils pour crer automatiquement des vues de dessins de modles CATIA V5 et positionner ces vues sur une feuille de dessin.
Cette section explique comment crer le dessin dune pice et dun produit.
Vous apprendrez crer (Generative) la gomtrie dune vue, les cotes et les annotations.
1/10/2006
Ce cours a t labor par CONCENTRIC Asia Pacific. 2006
05_My First Car Part
8.1
Cration dun document dessin CATIA
8.1.1 Ouvrez le modle CATPart ou CATProduct que vous souhaitez utiliser pour crer le dessin laide de loption Fichier ->Ouvrir. Exemple : Ouvrez Step 5.16 REA F1 Concept Car.CATPart depuis le CD de donnes.
A prsent, vous pouvez ouvrir un document CATDrawing (comme modle) qui existe dj ou en crer un (document vide).
1/10/2006
Ce cours a t labor par CONCENTRIC Asia Pacific. 2006
05_My First Car Part
8.2
Ouverture dune feuille de dessin
8.2.1 Slectionnez Fichier ->Crer partir de, recherchez le dossier REA Training Data et slectionnez le fichier Step 8.2 - A3_Starter_Sheet.CATDrawing pour crer une copie de la feuille de dessin.
Le document CATDrawing contient une zone de titre et un limite de dessin. Il est conu pour une projection du 3me tridre. Si vous souhaitez utiliser une feuille diffrente, vous pouvez modifier la feuille REA ou en crer une et lenregistrer sous le nom appropri. Enregistrez votre dessin !
1/10/2006
Ce cours a t labor par CONCENTRIC Asia Pacific. 2006
05_My First Car Part
Remarque : Vous pouvez galement crer un document CATDrawing vide. Slectionnez Fichier ->Nouveau, puis Drawing dans la liste des types. Slectionnez la taille et lorientation du dessin dans la fentre Nouveau dessin et cliquez sur OK.
Cliquez sur le triangle noir pour ouvrir la liste droulante et afficher toutes les tailles
Pour modifier le document en remplaant la projection du 1er tridre par une projection du 3me tridre (ou inversement), cliquez avec le bouton droit de la souris sur Sheet dans larbre de spcifications et slectionnez Proprits dans le menu contextuel. Choisissez la mthode de projection approprie.
1/10/2006
Ce cours a t labor par CONCENTRIC Asia Pacific. 2006
05_My First Car Part
8.3
Dfinition des vues de dessins
Nous allons dfinir les vues du dessin. La barre doutils Projections affiche la plupart des icnes appropries.
8.4
Dfinition de la VUE DE FACE
La vue de face sert de rfrence pour crer les autres vues. Puisque nous utilisons Generative Drafting, la vue de face doit tre directement associe une gomtrie dans le document CATPart ou CATProduct.
8.4.1 Cliquez sur licne Vue.
de face
8.4.2 Dans la barre de menus, cliquez sur Fentre et slectionnez le nom du document CATPart ou CATProduct que vous souhaitez associer au dessin.
1/10/2006
Ce cours a t labor par CONCENTRIC Asia Pacific. 2006
05_My First Car Part
Cliquez sur le plan xy pour indiquer quil sagit du plan de visualisation sur la vue frontale du dessin.
Une fentre de prvisualisation de lorientation de la vue saffiche dans le coin infrieur droit.
CATIA vous renvoie au dessin et la vue de face est temporairement positionne.
Si lorientation de la vue ne convient pas, cliquez sur les flches bleues pour lajuster.
Lorsque lorientation est correcte, cliquez sur larrire-plan du dessin
1/10/2006
Ce cours a t labor par CONCENTRIC Asia Pacific. 2006
05_My First Car Part
8.5
Insertion de vues projetes
Une vue projete permet de voir une vue existante depuis le haut, le bas, la gauche et la droite. 8.5.1 Cliquez sur licne Vue projete.
Si le pointeur de la souris se trouve au-dessus de la vue de face, CATIA affiche une vue de dessus. Si vous dplacez le pointeur par rapport la vue de face, CATIA affiche la vue projete approprie.
Lorsque la vue projete vous convient, cliquez avec la souris.
1/10/2006
Ce cours a t labor par CONCENTRIC Asia Pacific. 2006
05_My First Car Part
1/10/2006
Ce cours a t labor par CONCENTRIC Asia Pacific. 2006
05_My First Car Part
Rptez cette opration avec les autres vues dont vous avez besoin.
Remarque : Vous pouvez modifier la position des vues du dessin en dplaant le cadre en pointills vers la position approprie.
Enregistrez votre dessin !
1/10/2006
Ce cours a t labor par CONCENTRIC Asia Pacific. 2006
05_My First Car Part
8.6
Cration des cotes et des annotations
Il existe plusieurs mthodes permettant de crer des cotes dans un dessin.
8.6.1 Cotes automatiques Bien quil soit possible de crer automatiquement des cotes, il est parfois plus utile de le faire manuellement. Actuellement, les dessins sont en train de perdre leur statut de documents matres pour un produit ou une pice. Il est donc prfrable de fournir uniquement les principales donnes en matire de cotes. Le projet REA illustre bien la conception dun produit actuel. Le modle 3D fournit la dfinition principale des donnes de fabrication.
Pour gnrer les cotes automatiquement, cliquez sur licne prvue cet effet . sont cres. Cliquez sur OK dans la fentre Cotes gnres.
Les cotes
Vous pouvez prsent dplacer les cotes en les faisant glisser vers la position approprie. Vous pouvez supprimer les cotes inutiles.
Dans le cadre de notre exercice, cliquez sur le bouton Annuler automatiques.
pour supprimer les cotes
1/10/2006
Ce cours a t labor par CONCENTRIC Asia Pacific. 2006
10
05_My First Car Part
8.6.2 Cotes manuelles Il existe plusieurs options permettant de crer des cotes manuellement. Elles se trouvent dans la barre doutils Cotes.
Loption Cotes
intervient dans la plupart des dimensionnements.
Cliquez sur loption Cotes
2 Cliquez pour positionner la cote
1 Cliquez sur un objet distinct
2 Cliquez pour positionner la cote 1 Cliquez sur deux objets
1/10/2006
Ce cours a t labor par CONCENTRIC Asia Pacific. 2006
11
05_My First Car Part
1 Cliquez sur deux objets
2 Cliquez pour positionner
la cote
1 Cliquez sur deux objets
2 Cliquez pour positionner
la cote
Pour dfinir le diamtre dun trou, cliquez sur Cotations de diamtre.
2 Cliquez pour positionner
la cote
1 Cliquez sur un objet distinct
1/10/2006
Ce cours a t labor par CONCENTRIC Asia Pacific. 2006
12
05_My First Car Part
Pour remplacer une distance par un angle avant dinsrer la cote, cliquez avec le bouton droit de la souris et slectionnez Angle dans le menu contextuel. 2
Avant de positionner une cote, cliquez avec le bouton droit de la souris. Dans le menu contextuel qui saffiche, slectionnez Angle.
1 Cliquez sur deux objets
3 Cliquez pour positionner
la cote
1/10/2006
Ce cours a t labor par CONCENTRIC Asia Pacific. 2006
13
05_My First Car Part
8.6.3 Texte Remarque : vous pouvez ajouter du texte dans le dessin. Vous pouvez linsrer dans la vue active, cest--dire celle qui comprend le cadre rouge (pointills). Si vous souhaitez insrer du texte dans une vue dtermine, cliquez deux fois sur le cadre de la vue pour lactiver. 1 Cliquez deux fois sur le cadre de
la vue pour lactiver.
Vous pouvez galement cliquer avec le bouton droit de la souris sur la vue dans larbre de spcifications, puis slectionner Activer la vue dans le menu contextuel.
BLicne Texte permet de crer des annotations simples. Cliquez sur licne Texte. 1 Cliquez lendroit o vous
souhaitez insrer le texte.
2 Saisissez le texte
dans la zone ddition.
3 Cliquez sur Ok.
1/10/2006
Ce cours a t labor par CONCENTRIC Asia Pacific. 2006
14
05_My First Car Part
Vous pouvez modifier la police, la couleur, lpaisseur, le style, etc., du texte laide des barres doutils suivantes
8.6.4 Texte flch Si vous souhaitez insrer du texte avec une flche qui dsigne un objet, cliquez sur licne Texte avec ligne de rappel. 2
Cliquez lendroit o vous souhaitez insrer le
3 Saisissez le texte
et cliquez sur OK.
Cliquez lendroit o doit se trouver la pointe de la flche.
Remarques : Vous pouvez diter du texte en cliquant deux fois dessus et en le modifiant dans lditeur de texte. Vous pouvez dplacer une annotation en cliquant dessus et en la faisant glisser. Pour supprimer une annotation, cliquez dessus et appuyez sur la touche Suppr. Vous pouvez galement cliquer dessus avec le bouton droit de la souris et slectionner Supprimer.
Ce cours a t labor par CONCENTRIC Asia Pacific. 2006
1/10/2006
15
05_My First Car Part
8.7
Edition/modification de laffichage dune vue
Vous pouvez modifier laffichage dune gomtrie dans une vue. Ouvrez la fentre Proprits de la vue. Pour ce faire, cliquez avec le bouton droit de la souris sur le cadre dans la gomtrie ou cliquez sur la vue avec le bouton droit dans larbre de spcifications et slectionnez Proprits.
Cliquez sur licne Vue 1
Afficher/masquer le cadre de la vue Verrouiller/dverrouiller la vue pour la mettre jour Modifier lchelle et/ou langle de la vue Afficher les lignes masques ou non, etc.
Comment souhaitez-vous afficher les congs ?
Cliquez sur OK lorsque vous avez termin
1/10/2006
Ce cours a t labor par CONCENTRIC Asia Pacific. 2006
16
05_My First Car Part
8.8
Title Block / Limite de dessin
Le document CATDrawing que vous avez ouvert avec loption Fichier/Crer partir de dans la section 8.2 contient un limite de dessin and title block. Dans ce dessin, le texte saffiche dans une vue spciale appele CALQUE DE FOND. Pour modifier le texte, vous devez afficher la vue CALQUE DE FOND. Pour ce faire, utilisez le menu Edition et cliquez sur Fond de calque. Vous pouvez alors insrer, supprimer ou modifier du texte dans limite de dessin and title block. Lorsque vous avez termin, affichez nouveau le calque des vues. Slectionnez le menu Edition et cliquez sur Calque des vues.
Remarques : vous devez afficher le calque des vues avant denregistrer votre dessin. Vous pouvez insrer un Limite de dessin and title block dans un dessin vierge. Pour ce faire, passez en mode CALQUE DE FOND et cliquez sur licne Cre le cartouche puis sur OK. Vous pouvez alors modifier le contenu du cartouche, comme indiqu cidessus. ,
1/10/2006
Ce cours a t labor par CONCENTRIC Asia Pacific. 2006
17
05_My First Car Part
8.9
Autres vues
8.9.1 Vue de section
Loption Vue de section permet de crer une vue qui en scinde une autre.
Remarque : Vrifiez que la vue que vous souhaitez scinder est active
1. Cliquez sur licne Vue de section. 1
1 4
Dplacez la vue vers lemplacement appropri.
1. Cliquez sur la premire section. 2
3. Cliquez sur la deuxime 3
section.
5 Cliquez pour valider et
positionner la vue.
1/10/2006
Ce cours a t labor par CONCENTRIC Asia Pacific. 2006
18
05_My First Car Part
8.9.2 Vues dtailles
Une vue dtaille permet de crer une vue pour agrandir une portion dune autre vue.
Remarque : Vrifiez que la vue que vous souhaitez scinder est active 1 Cliquez sur licne Vue de dtail.
1. Cliquez pour dfinir le centre 2
de la zone agrandir.
1. Dplacez la vue vers 3
lemplacement appropri.
1. Cliquez pour valider et 4
positionner la vue.
1/10/2006
Ce cours a t labor par CONCENTRIC Asia Pacific. 2006
19
05_My First Car Part
8.10 Gomtrie supplmentaire
Si vous avez besoin de rajouter une gomtrie dans un dessin et quelle ne figure pas dans le modle 3D, utilisez les options ci-dessous pour la crer. Ces options sapparentent celles que vous utilisez dans Sketcher
Exemple : droite et cercles supplmentaires pour reprsenter le sol et les roues
Remarque : la barre doutils Proprits graphiques permet de modifier la couleur, lpaisseur et le type de ligne dune gomtrie.
1/10/2006
Ce cours a t labor par CONCENTRIC Asia Pacific. 2006
20
05_My First Car Part
8.11 Enregistrement des feuilles de dessin au format PDF
Vous avez la possibilit denregistrer des feuilles de dessin dans des documents PDF pour que les personnes qui nutilisent pas CATIA puissent les consulter. 1. Recherchez le dossier dans lequel 2
vous souhaitez enregistrer le document PDF.
1 1. Cliquez sur Fichier et
slectionnez Enregistrer sous.
3. Slectionnez pdf dans la liste d3
roulante Enregistrer sous le type.
1/10/2006
Ce cours a t labor par CONCENTRIC Asia Pacific. 2006
21
05_My First Car Part
8.12 Impression
Vous pouvez imprimer un dessin CATIA avec les pilotes dimpression Windows standard. Slectionnez Fichier/Imprimer pour ouvrir la fentre Imprimer. Utilisez les options de la fentre Imprimer pour slectionner une imprimante, modifier la taille du papier, lorientation de limage, etc. Le bouton Aperu permet de voir ce que vous allez imprimer avant de lancer limpression.
1/10/2006
Ce cours a t labor par CONCENTRIC Asia Pacific. 2006
22
Education secondaire Objectifs du cours
Module : Premires images ralistes avec Photo Studio dans CATIA V5
Objectif : crer des images ralistes avec Photo Studio dans CATIA V5.
Ce cours a t labor par Concentric Asia Pacific. 2006
06_Creating My First Assembly
Premires images ralistes avec Photo Studio dans CATIA V5
Photo Studio est un atelier CATIA V5 R16 qui permet de crer des images et des animations ralistes daprs une pice Catia ou un modle de produit. Ce chapitre dcrit galement les diffrentes techniques permettant de visualiser un modle, de modifier les couleurs et la transparence, et dattribuer des proprits une pice.
Le chapitre 9 aborde les points suivants
1. Visualisation dun modle Affichage en perspective Modes de visualisation
2. Couleurs et transparence
3. Cration et application des matriaux
4. Application dautocollants
5. Rendu dune image Environnements Lumires Camras Animation Rendu
1/10/2006
Ce cours a t labor par CONCENTRIC Asia Pacific. 2006
06_Creating My First Assembly
9.1
Visualisation dun modle
Vous allez apprendre utiliser certaines options qui permettent de modifier laffichage des pices et des produits Catia. Loption de menu Affichage Style de rendu permet de slectionner les diffrents
modes de visualisation et les options de perspective. Le menu Affichage se trouve dans la barre de menus en haut de la fentre.
Modes de visualisation
Affichage en perspective
9.1.1
Affichage en perspective ou en parallle
1/10/2006
Ce cours a t labor par CONCENTRIC Asia Pacific. 2006
06_Creating My First Assembly
9.1.2
Modes de visualisation
Vous pouvez slectionner plusieurs modes de visualisation, notamment :
Lorsquun matriau nest pas appliqu, il est ombr par dfaut
La barre doutils dans la partie infrieure permet de changer de mode de visualisation. Cliquez sur la petite flche noire pour afficher la barre doutils daffichage. Slectionnez licne approprie
1/10/2006
Ce cours a t labor par CONCENTRIC Asia Pacific. 2006
06_Creating My First Assembly
9.1.3
Affichage personnalis : en cliquant sur licne Personnalisation de mode de vue
vous pouvez personnaliser vos options daffichage. Par exemple, il nexiste pas daffichage prdfini pour un matriau avec des artes. Laffichage des artes est souvent utile, car il permet de les slectionner beaucoup plus facilement, de mme que le sommet. Vous avez toujours la possibilit de slectionner lombrage avec artes, mais noubliez pas que vous devez tre en mode de visualisation matriau pour pouvoir afficher les images importes laide de Sketch Tracer. Nous allons donc personnaliser laffichage des matriaux avec artes.
Cliquez sur licne Personnalisation de mode de vue . La fentre suivante saffiche.
Vrifiez que loption Ombrage est active dans la zone Maillage et slectionnez loption Matriau.
Vrifiez que loption Artes et points est active dans la zone Lignes et points et slectionnez loption Toutes les artes.
Cliquez sur OK
1/10/2006
Ce cours a t labor par CONCENTRIC Asia Pacific. 2006
06_Creating My First Assembly
9.2
Attribution des couleurs et de la transparence (attributs graphiques)
Vous pouvez attribuer des couleurs et/ou une transparence des objets varis sur une pice ou dans un assemblage CATIA. En gnral, les couleurs et la transparence permettent uniquement de renforcer la clart dun modle CAO et de faire ressortir les paramtres de conception. Vous ne devez PAS les employer dans le modle finalis. Notez bien que ces attributs sont associs des surfaces ombres. Si vous attribuez un matriau un modle et que vous tes en mode de visualisation material , vous ne pouvez donc PAS voir ces attributs (couleur/transparence). Dans ce cas, vous devez slectionner un mode dombrage qui ne permet pas de voir le matriau (par exemple, loption Ombrage ou Ombrage avec artes). Il nest donc pas possible dafficher les images importes, pas plus que les images en arrire-plan qui contribuent crer un environnement photo raliste ou les autocollants sur la voiture. Vous voyez donc que lattribution de couleurs et dune transparence un modle limite les possibilits. En outre, ces attributs graphiques nont PAS de proprits rflchissantes. Vous nobtenez donc quune finition mate. Pour pallier ces inconvnients, la mthode recommande pour crer un produit fini color dans Photo Studio consiste crer un matriau personnalis et lassocier au modle de voiture. Nous traiterons cette question dans la section 9.3. Nous allons prsent aborder deux mthodes permettant dassocier des attributs de couleur et de transparence.
1/10/2006
Ce cours a t labor par CONCENTRIC Asia Pacific. 2006
06_Creating My First Assembly
9.2.1
Mthode 1
Utilisation de la barre doutils Proprits graphiques
La barre doutils Proprits graphiques se trouve gnralement sous la barre de menus. Si elle nest pas affiche, slectionnez Affichage lactiver. Barre doutils pour
Pour modifier la couleur dun objet dans CATIA V5 (objet 1 2 Cliquez sur lobjet pour le slectionner
point droite ou surface)
Cliquez dans la liste droulante des couleurs dans la barre doutils Proprits graphiques
Cliquez sur la couleur qui vous convient
1/10/2006
Ce cours a t labor par CONCENTRIC Asia Pacific. 2006
06_Creating My First Assembly
Lorsque vous utilisez la barre doutils Proprits graphiques, vous pouvez slectionner une surface dans le modle 3D ou dans larbre de spcifications. Slection dune surface dans le modle 3D couleur la surface slectionne. Slection dun composant (extrusion, poche, etc.) dans larbre de spcifications vous attribuez la couleur toutes les surfaces visibles sur le vous attribuez uniquement la
composant slectionn. Notez toutefois que vous ne modifiez que la couleur du composant slectionn, ce qui nest peut-tre pas ce que vous souhaitez. Prenons lexemple suivant.
Lorsque vous ne slectionnez que lextrusion du support de lessieu arrire dans larbre de spcifications et que la couleur est remplace par du magenta, vous obtenez le rsultat ci-contre. Pour modifier la couleur du support de lessieu arrire dans sa totalit, vous devez slectionner Rear Axle Support, Rear Axle Hole et 3mm Edge fillet dans larbre de spcifications.
1/10/2006
Ce cours a t labor par CONCENTRIC Asia Pacific. 2006
06_Creating My First Assembly
9.2.2
Mthode 2
Accs aux proprits graphiques depuis le menu contextuel
A laide du bouton droit de la souris, cliquez1 sur un objet (dans larbre de spcifications ou dans lespace 3D) et slectionnez Proprits dans le menu contextuel
Cliquez sur longlet Graphiques. Selon lobjet sur lequel vous avez 2 cliqu avec le bouton droit, vous pouvez modifier les proprits suivantes Couleur de remplissage/transparence (surfaces) Couleur/type/paisseur des artes Couleur/type/paisseur des droites Couleur/symboles des points
Notez que si vous cliquez avec le bouton droit de la souris sur le corps de pice et que vous le modifiez, vous modifiez tous les composants qui lui sont rattachs. En dautres termes, tous les composants sont modifis en fonction des paramtres du corps de pice.
1/10/2006
Ce cours a t labor par CONCENTRIC Asia Pacific. 2006
06_Creating My First Assembly
9.3
Matriau (attribution dun matriau existant ou cration dun matriau)
Vous pouvez tout moment attribuer les proprits dun matriau une pice. Lorsque vous attribuez un matriau, vous modifiez laspect de la pice, mais galement ses proprits. Maintenant que vous avez dfini les proprits du matriau, vous pouvez analyser la masse et/ou la structure (FEA) de la pice. Dans cette section, nous allons apprendre attribuer un matriau une pice et crer un matriau. Notez bien quon attribue un matriau un corps principal (REA F1 Training Car), et non des composants distincts comme les extrusions, les arbres et les congs. Pour linstant, la caisse de la voiture est un corps de pice distinct. Vous ne pouvez donc lui attribuer quun seul matriau. Dans un exercice complmentaire, nous verrons comment il est possible de scinder un corps de pice en deux corps distincts. Nous pourrons ainsi ajouter des matriaux distincts au pneu et la roue. La voiture finalise doit avoir exactement le mme aspect que le modle Catia. Nous allons donc crer un matriau qui a les proprits du balsa, mais lapparence dune peinture. Le CD de donnes permet dutiliser une pice de balsa, mais celle-ci a laspect du bois proprement dit. 9.3.1 Pour attribuer un matriau une pice 1 2
Cliquez sur licne Appliquer un matriau Cliquez sur longlet appropri (ex : peinture)
1/10/2006
Ce cours a t labor par CONCENTRIC Asia Pacific. 2006
06_Creating My First Assembly
Cliquez sur le matriau appropri et faites-le glisser sur la pice (dans larbre de spcifications ou dans lespace gomtrique 3D), puis relchez le bouton de la souris. Notez bien que si vous le dposez sur un composant tel quun trou ou une extrusion, le matriau est tout de mme insr dans le corps de pice.
Cliquez sur Ok pour valider et fermer la fentre.
Le matriau saffiche sous la forme dun noeud dans larbre de spcifications. Si vous avez slectionn le mode de visualisation material, la pice saffiche avec le matriau
Pour modifier le matriau sur une pice, il suffit dinsrer un autre matriau sur la pice laide dun glisser/dposer Pour retirer un matriau sur une pice, supprimez le nud dans larbre de spcifications 1/10/2006
Ce cours a t labor par CONCENTRIC Asia Pacific. 2006
10
06_Creating My First Assembly
9.3.2
Cration dune bibliothque de matriaux
Si la bibliothque standard fournie par CATIA ne comprend pas le matriau appropri, vous pouvez en crer une. Vous pourrez alors utiliser les deux bibliothques. Remarque : La bibliothque de matriaux fournie sur le CD de donnes contient une pice de balsa. En ralit, vous nutiliserez pas ce matriau pour reprsenter le produit fini, puisque vous allez le peindre. Nous allons donc crer un matriau qui a les proprits du balsa, mais lapparence dune peinture. Pour crer une bibliothque de matriaux, vous devez crer un document (le fichier a lextension .CATMaterial) Ouvrez latelier Material Library. Vous pouvez y accder laide du menu Dmarrer.
Pour chaque nouveau matriau, CATIA cre un document CATMaterial 1 Cliquez deux fois sur licne Nouveau matriau pour dfinir ses proprits
1/10/2006
Ce cours a t labor par CONCENTRIC Asia Pacific. 2006
11
06_Creating My First Assembly
9.3.3
Nous allons prsent dfinir les proprits du matriau et les caractristiques du rendu du nouveau matriau. Ce nouveau matriau reprsentera un morceau de bois peint en bleu brillant.
Cliquez sur longlet Proprits 2 du composant et nommez le nouveau matriau en lui attribuant un nom appropri.
3 Cliquez sur longlet Analyse et dfinissez les proprits structurelles du matriau. La densit est probablement le paramtre le plus important, car Catia lutilise lors du calcul du poids de la voiture. Remarque : les valeurs ne sont affiches qu titre indicatif. Vous devez les comparer avec celles de la pice de balsa qui vous est fournie. Balsa Wood Block Volume = 7.084 10 4 Mesurez la masse en kilogrammes Density = Mass (kg ) Volume(m 3 ) 12
1/10/2006
Ce cours a t labor par CONCENTRIC Asia Pacific. 2006
06_Creating My First Assembly
Cliquez sur 4 longlet Eclairage sous longlet Rendu
Cliquez sur la petite 5 flche noire et slectionnez la sphre dans la liste droulante. 6 Cliquez sur les icnes de slection de la couleur pour dfinir les proprits de la couleur de la peinture. 7 Dfinissez les valeurs, comme indiqu dans lillustration. Ces valeurs permettent dobtenir approximativement les proprits de rendu de la peinture. Cliquez pour 8 dfinir les proprits du rendu du nouveau matriau en temps rel Left Click Ok 11 Cliquez pour dfinir le fichier 9 denvironnement pour le rendu en temps rel Cela permet de dfinir lenvironnement rflchissant du matriau dans lespace 3D. Sur le CD de donnes, le dossier Real Time Rendering Environment comprend 5 environnements par dfaut (noir, bleu, vert, rouge et jaune) Cliquez sur Ok 10 1/10/2006
Ce cours a t labor par CONCENTRIC Asia Pacific. 2006
13
06_Creating My First Assembly
Maintenant que vous avez cr un matriau bleu brillant dans cette bibliothque, vous allez crer un autre matriau pour comprendre comment on ajoute une texture. Vous allez crer le bois de balsa. 1 Cliquez sur licne Nouveau matriau bibliothque.
pour crer le matriau dans la
Cliquez deux fois sur 2 licne Nouveau matriau pour dfinir ses proprits
Nouvelle famille Renommer une famille Supprimer une famille Nouveau matriau Renommer un matriau Supprimer un matriau
Indiquez le nom du matriau dans la 3 page doptions Proprits du composant
Dfinissez les proprits du 4 matriau dans la page doptions Analyse
1/10/2006
Ce cours a t labor par CONCENTRIC Asia Pacific. 2006
14
06_Creating My First Assembly
5 Cliquez sur longlet Texture dans la page doptions Rendu
6 Slectionnez Image dans la liste droulante Type
Cliquez sur 7 lellipse et, sur le CD de donnes, slectionnez le fichier Balsa_Smallest pour dfinir la texture du matriau. Remarque : vous pouvez utiliser nimporte quel fichier image Attribuez une chelle de 60 U et V Cliquez sur Ok 8
Remarque : les paramtres dclairage par dfaut sont corrects. Bien entendu, vous pouvez attribuer des paramtres de rflexion, de transparence, etc. un matriau dot dune texture
Ce cours a t labor par CONCENTRIC Asia Pacific. 2006
1/10/2006
15
06_Creating My First Assembly
9.3.4
Modification et enregistrement dune bibliothque de matriaux Sur le CD de donnes, la bibliothque de matriaux REA comprend galement dautres matriaux pour revtir les roues. Vous avez la possibilit de crer vos propres matriaux. Une bibliothque de matriaux peut comprendre plusieurs gammes de matriaux (catgories). Cela permet de crer un ensemble structur (mtaux, plastiques, bois, etc.). 1 A prsent, renommez la gamme que vous venez de crer.
Cliquez sur licne Renommer une famille et indiquez le titre de cette famille de matriaux. Exemple : REA Material Library.
Utilisez loption Fichier/Enregistrer sous pour enregistrer le nouveau document CATMaterial dans votre rpertoire de travail et attribuez-lui un nom appropri.
Fermez ce document laide de loption Fichier/Fermer.
Remarque : Vous pouvez modifier les matriaux stocks dans la bibliothque ou en rajouter en ouvrant ce document.
1/10/2006
Ce cours a t labor par CONCENTRIC Asia Pacific. 2006
16
06_Creating My First Assembly
9.3.5
Importation dun matriau depuis une bibliothque 1
Cliquez sur licne Appliquer un matriau dfaut de Catia saffiche.
. La bibliothque de matriaux par
2 Cliquez sur le dossier et recherchez le rpertoire dans lequel vous avez enregistr la bibliothque de matriaux Slectionnez-le et cliquez sur Ouvrir
Cliquez sur licne REA Blue Paint que vous venez de crer.
Cliquez sur REA F1 Training Car dans larbre de spcifications ou dans lespace 3D Cliquez sur Appliquer un matriau . Cliquez sur Ok
1/10/2006
Ce cours a t labor par CONCENTRIC Asia Pacific. 2006
17
06_Creating My First Assembly
9.4
Attribution dun matriau plusieurs corps de pice (exercice complmentaire)
Dans un exercice complmentaire, nous verrons comment il est possible de scinder un corps de pice en deux corps distincts. Nous pourrons ainsi ajouter des matriaux distincts au pneu et la roue. Cette opration permettra dassocier sparment un matriau au corps de pice. Nous allons galement utiliser pour la premire fois latelier Generative Shape Design pour crer une surface de coupe sans historique. Dans une fentre distincte, ouvrons le fichier REA F1 Racing Wheel.
A laide du bouton droit de la souris, cliquez sur un lment REA F1 Racing Wheel dans larbre de spcifications et slectionnez Ouvrir dans une nouvelle fentre dans le menu contextuel
1/10/2006
Ce cours a t labor par CONCENTRIC Asia Pacific. 2006
18
06_Creating My First Assembly
9.4.1
A laide du menu Dmarrer, ouvrez latelier Generative Shape Design (GSD).
9.4.2
Lorsque vous utilisez latelier Generative Shape Design, la pice doit comprendre un set gomtrique. Elle sapparente un corps de pice, mais ne peut comprendre que des points, des droites et des surfaces en trois dimensions. Dans latelier GSD, vous pouvez galement crer des esquisses en deux dimensions comme celles que vous crez dans latelier Part Design, et les intgrer dans un set gomtrique.
Remarque : vous pouvez crer des points, des droites et des surfaces 3D dans un corps de pice, mais seule la pice est dfinie comme pice hybride. Nous vous conseillons vivement de ne PAS crer de pice hybride. En revanche, vous pouvez indiquer quune pice est hybride lorsque vous la crez.
A laide de loption Insertion
Set gomtrique, insrez un set
gomtrique appel Geometrical Set 1.
1/10/2006
Ce cours a t labor par CONCENTRIC Asia Pacific. 2006
19
06_Creating My First Assembly
9.4.3
Nous allons crer une surface 3D qui permettra de dtacher la roue du pneu. 1
Cliquez sur licne Esquisse
et slectionnez le plan ZX dans larbre de
spcifications pour indiquer quil sagit du plan du support de lesquisse. 2 Cliquez sur le cercle et crez un cercle centr sur le moyeu de la roue.
Cliquez sur le centre
4 Dplacez le pointeur pour dfinir la taille du cercle. Cliquez pour le crer Ne tenez pas compte des dimensions du cercle. Nous dfinirons les contraintes ciaprs.next
Notez que des contraintes automatiques bleues saffichent lorsque vous placez le pointeur de la souris sur le centre de la roue
5 Tout en appuyant sur la touche Ctrl, slectionnez le cercle et larte interne du pneu.
Cliquez sur licne Contrainte et concidence crez une
1/10/2006
Ce cours a t labor par CONCENTRIC Asia Pacific. 2006
20
06_Creating My First Assembly
1 2
Cliquez sur licne
pour quitter latelier . dans latelier Generative Shape Design
Cliquez sur licne Extrusion
et dfinissez les paramtres indiqus ci-dessous.
Cliquez sur Ok pour crer la surface. Cette extrusion figure prsent dans larbre de spcifications sous llment geometrical set 1 que vous venez dinsrer.
9.4.4
Nous allons prsent crer 2 exemplaires distincts du corps de pice. Si vous crez intgralement la roue, vous allez insrer deux corps de pice via le menu Insertion, puis crer le pneu et la roue dans les corps distincts. Vous avez galement la possibilit de crer une roue et un pneu dans deux documents pices distincts, puis de les assembler sur la voiture. La deuxime mthode est vraisemblablement celle quadoptera un professionnel. Toutefois, nous ne lemploierons pas, car le but est dapprendre utiliser plusieurs corps dans une pice unique.
1/10/2006
Ce cours a t labor par CONCENTRIC Asia Pacific. 2006
21
06_Creating My First Assembly
A laide du bouton droit de la souris, cliquez sur le noeud du corps de pice dans larbre de spcifications et slectionnez Copier dans le menu contextuel.
Cliquez avec le bouton droit de la souris sur le niveau pice dans larbre de spcifications et slectionnez Collage spcial dans le menu contextuel. Renouvelez les oprations dcrites dans cette tape pour crer un deuxime exemplaire.
Slectionnez En tant que rsultat avec lien et cliquez sur Ok
Renouvelez les oprations dcrites dans les tapes 2 et 3 pour crer un deuxime exemplaire de la roue.
Attribuez le nom REA Wheel un exemplaire et REA Tyre lautre exemplaire.
Masquez le corps de pice dorigine.
1/10/2006
Ce cours a t labor par CONCENTRIC Asia Pacific. 2006
22
06_Creating My First Assembly
Conseil : utilisez loption Collage spcial au lieu de loption Coller Comme spcifi dans le document Part : permet de coller tous les composants (extrusion, poches, etc.)
En tant que rsultat avec lien : permet uniquement de coller un solide reprsentatif de la copie de lobjet dorigine tout en conservant un lien avec cet objet. Si vous modifiez lobjet dorigine, vous actualisez donc automatiquement le solide
En tant que rsultat : permet uniquement de coller un solide reprsentatif de la copie de lobjet dorigine sans lien. Si vous modifiez lobjet dorigine, le solide ne varie pas
9.4.5
Vous allez prsent utiliser la fonction Dcoupage dans latelier Part Design pour sparer la roue du pneu. Tout dabord, ouvrez latelier Part Design.
Indiquez que llment REA Wheel (corps de pice) est lobjet actif.
Cliquez avec le bouton droit de la souris et slectionnez Dfinir le corps fonctionnel de travail dans le menu contextuel
1/10/2006
Ce cours a t labor par CONCENTRIC Asia Pacific. 2006
23
06_Creating My First Assembly
2 3
Cliquez sur licne Dcoupage dans latelier Part Design. Cliquez sur lextrusion pour indiquer quil sagit de llment sparateur et vrifiez que les flches oranges sont orientes vers le centre de la roue. Cela signifie que ce ct de llment de coupe est conserv. Vous conservez donc la roue.
Cliquez sur Ok A prsent, dfinissez llment REA Tyre (corps de pice) en indiquant quil sagit de lobjet avec lequel vous travaillez et rptez les tapes 2 3 pour crer le pneu. Cette fois, les flches doivent tre orientes vers lextrieur.
1/10/2006
Ce cours a t labor par CONCENTRIC Asia Pacific. 2006
24
06_Creating My First Assembly
A laide du bouton droit de la souris, cliquez sur Geometrical set 1 et slectionnez Masquer dans le menu contextuel.
9.4.6
Nous allons prsent attribuer un matriau aux 2 corps. Vous pouvez utiliser la bibliothque de matriaux standard de Catia ou celle qui figure sur le CD de donnes. Pour plus dinformations sur lattribution dun matriau, reportez-vous la section 9.3 dans ce manuel. 1
Cliquez sur licne Appliquer un matriau
Cliquez sur le dossier pour2 indiquer lemplacement dune autre bibliothque de matriaux
Cliquez sur licne REA 3 Tyre Rubber. Cliquez sur REA Tyre (corps de pice) dans larbre de spcifications Cliquez sur Appliquer un matriau .
Cliquez sur licne REA Chroma Rubber. Cliquez sur REA Wheel (corps de pice) dans larbre de spcifications Cliquez sur Appliquer un matriau . Cliquez sur Ok 1/10/2006
Ce cours a t labor par CONCENTRIC Asia Pacific. 2006
25
06_Creating My First Assembly
5 6
Utilisez loption Fichier/Enregistrer pour enregistrer la modification effectue sur la roue. Utilisez loption Fichier/Fermer pour fermer le document REA F1 Racing Wheel Part.
9.4.7
Aprs avoir ferm le document REA F1 Racing Wheel, vous constaterez que les modifications sont automatiquement actualises dans lassemblage.
9.5
Application d'autocollants un assemblage
Un autocollant est un fichier image (jpg, bmp, tiff) associ la surface dun modle CATIA. Vous pouvez uniquement associer un autocollant une pice dans un assemblage. Vous devez galement slectionner le mode de visualisation material pour afficher les autocollants, comme dans le cas des importations via Sketch Tracer dans le chapitre 5. Vous devez ouvrir latelier Photo Studio pour pouvoir associer des autocollants au modle.
1/10/2006
Ce cours a t labor par CONCENTRIC Asia Pacific. 2006
26
06_Creating My First Assembly
9.5.1
Nous allons prsent appliquer un autocollant au modle REA F1 Training Car. 1 Activez le niveau assemblage/pice du document pice REA F1 Training Car en cliquant deux fois dessus dans larbre de spcifications. Niveau assemblage/produit Niveau assemblage/pice Niveau pice 2 Cliquez sur licne Autocollant dans la barre doutils. Cette icne ne
saffiche que lorsque vous tes dans latelier Photo Studio. Cliquez sur les surfaces sur lesquelles vous souhaitez insrer lautocollant. Cliquez et 3 recherchez/slection nez le fichier image correspondant lautocollant que vous souhaitez appliquer. Les surfaces apparaissent dans la zone de slection. Pour dslectionner une surface, cliquez nouveau dessus. Lorientation initiale est dfinie par la premire surface que vous slectionnez. Elle est perpendiculaire la surface au point de slection. Il sagit de lemplacement du pointeur de la souris au moment o vous slectionnez la surface Vous pourrez ultrieurement modifier manuellement lorientation et la position laide de la boussole. 4
Utilisez les molettes pour dfinir lchelle de 5 limage, la dplacer ou la faire pivoter. Utilisez loption Inversion U/V pour orienter correctement limage. Cette option est particulirement utile lorsque vous utilisez la mme image sur les deux cts de la voiture.
1/10/2006
Ce cours a t labor par CONCENTRIC Asia Pacific. 2006
27
06_Creating My First Assembly
Cliquez sur longlet Eclairage
Cochez la case Utiliser une couleur transparente et cliquez sur la pipette pour indiquer la couleur de lautocollant qui doit 7 tre transparente.
9 Dfinissez les proprits de lclairage laide des glissires et des zones flches en indiquant les valeurs appropries. Cliquez sur le bouton pour dfinir la couleur de lclairage. 9.5.2
Cliquez sur la partie bleue8 de lautocollant, puis cliquez sur Ok. Cette couleur est prsent dfinie comme transparente
Vous venez de dfinir les paramtres de lautocollant. Cliquez sur Ok.
Llment Sticker.1 apparat dans larbre de spcifications sous le noeud REA F1 Training Car. Renommez cet autocollant en lui attribuant le nom Nose Cone Decal
1/10/2006
Ce cours a t labor par CONCENTRIC Asia Pacific. 2006
28
06_Creating My First Assembly
9.5.3
Cliquez sur Nose Cone Decal dans larbre de spcifications. Vous constaterez que la boussole saccroche lautocollant slectionn et prend une couleur verte dans lespace de travail 3D. Vous pouvez prsent utiliser la boussole pour repositionner et rorienter lautocollant sur la voiture. Vous devez utiliser la boussole comme vous lavez fait dans le chapitre 6 lorsque vous avez positionn des pices dans un assemblage. Pour plus dinformations sur lutilisation de la boussole, reportez-vous la section 6.4 dans ce manuel de formation.
Helpful Hint Vous pouvez utiliser la boussole avec plus de prcision. Pour ce faire, cliquez deux fois dessus pour ouvrir la fentre Paramtres de manipulation de la boussole. Dans cette fentre, vous pouvez oprer une rotation ou une translation par incrments par rapport un axe. Remarque : si vous faites pivoter la boussole, elle tient compte des incrments dfinis dans les zones (sauf si elles indiquent 0 mm et 0 degrs) 1/10/2006
Ce cours a t labor par CONCENTRIC Asia Pacific. 2006
29
06_Creating My First Assembly
9.5.4
Lorsque la boussole est accroche lautocollant (boussole verte), vous pouvez le redimensionner. Pour ce faire, cliquez sur les coins de la bote dencombrement et faitesles glisser.
9.5.5
Le CD de donnes contient tous les fichiers image utiliss pour crer la voiture reprsente ci-dessous. Vous pouvez prsent personnaliser la voiture avec tous les autocollants dont vous disposez. Commencez par copier dans votre rpertoire de travail tous les fichiers image que vous souhaitez utiliser.
9.5.6
Noubliez pas denregistrer votre modle lorsque vous avez insr les autocollants. Utilisez loption Fichier Enregistrer tout.
1/10/2006
Ce cours a t labor par CONCENTRIC Asia Pacific. 2006
30
06_Creating My First Assembly
9.6
Cration et rendu dun environnement
Nous allons prsent crer des images photo ralistes et des vidos. Dans cette section, vous apprendrez configurer un environnement photographique en utilisant des images darrire-plan et des sources dclairage. Ds que vous configurez un environnement, Catia effectue le rendu des images et anime les vidos en tenant compte des ombres, de lombrage, des reflets et des rfractions. Vous devez ouvrir latelier Photo Studio pour pouvoir utiliser toutes les fonctions dcrites dans cette section. Si vous ne lavez pas dj fait, ouvrez cet atelier.
Remarque : le modle dont vous souhaitez effectuer le rendu doit tre un assemblage. Si vous souhaitez obtenir le rendu dune pice distincte, vous devez crer un assemblage dans lequel il ny aura que cette pice.
La cration dune image calcule se droule en 5 tapes Cration dun environnement Cration et positionnement des lumires (dans cette section) (section 9.7)
Cration et positionnement des camras (section 9.8) Cration danimations (DUM Kinematics) Rendu dune image ou dune vido (section 9.9) (section 9.10)
1/10/2006
Ce cours a t labor par CONCENTRIC Asia Pacific. 2006
31
06_Creating My First Assembly
9.6.1
Cration dun environnement Nous allons commencer par crer un environnement. Il peut sagir dune bote rectangulaire, dun cylindre ou dune sphre qui englobe le modle et permet dafficher des images darrire-plan. Utilisation Environnement rectangulaire Environnement cylindrique Environnement sphrique objet dans une pice objet pos sur le sol avec un paysage/paysage urbain. objet flottant, avion, aronef, etc.
Dans notre exemple, nous allons employer un environnement cylindrique. Vous pouvez nanmoins utiliser les autres environnements.
Cliquez sur licne
Remarque : le nouvel environnement cylindrique apparat sous le noeud Applications dans larbre de spcifications
Un environnement cylindrique entoure prsent le modle. Notez bien que la partie infrieure du cylindre reprsente le sol. Elle est aligne par rapport au plan XY de lassemblage. Noubliez pas que, par convention, le plan XY reprsente le sol de rfrence des modles. 1/10/2006
Ce cours a t labor par CONCENTRIC Asia Pacific. 2006
32
06_Creating My First Assembly
9.6.2
Comment renommer, redimensionner et repositionner un nouvel environnement 1 A laide du bouton droit de la souris, cliquez sur Environment1 dans larbre de spcifications et slectionnez Proprits dans le menu contextuel.
2 Cliquez sur longlet Proprits du composant et renommez lenvironnement.
3 Cliquez sur longlet Dimensions et modifiez la taille de lenvironnement. Dfinissez un rayon de 260 mm. Nous dfinirons manuellement la hauteur ultrieurement
Cliquez sur longlet Position. Il 4 permet de dfinir la position de lenvironnement par rapport lassemblage. Ne modifiez rien pour linstant. Ultrieurement, nous ajusterons la position de lenvironnement dans lespace 3D grce la boussole.
Cliquez sur Ok
1/10/2006
Ce cours a t labor par CONCENTRIC Asia Pacific. 2006
33
06_Creating My First Assembly
Comme nous lavons expliqu, vous pouvez redimensionner et repositionner un environnement dans lespace de travail 3D. REDIMENSIONNEMENT laide du 1 bouton droit de la souris, vous pouvez cliquer sur les parois de lenvironnement et les faire glisser pour le redimensionner. Cette opration permet de modifier la position de la partie infrieure et/ou suprieure et dajuster la hauteur des parois verticales. Cliquez sur les parois verticales et faitesles glisser pour ajuster le rayon de lenvironnement cylindrique. Remarque : les environnements cylindriques et sphriques ont des proprits lgrement diffrentes, mais le principe reste le mme.
Cliquez sur la paroi 2 infrieure et faites-la glisser vers le haut pour la placer juste audessous de la surface infrieure de la table tournante
3 REPOSITIONNER LENVIRONNEMENT DANS SA TOTALITE laide du bouton droit de la souris, cliquez sur la boussole et faitesla glisser sur lenvironnement, puis slectionnez lenvironnement dans larbre de spcifications. La boussole doit prsent safficher en vert pour indiquer quelle est associe lenvironnement. Vrifiez que lassemblage est activ. Vous pouvez prsent utiliser la boussole pour repositionner manuellement lenvironnement. Sil vous faut davantage de prcision, cliquez deux fois sur la boussole pour afficher la fentre Paramtres de manipulation de la boussole.
1/10/2006
Ce cours a t labor par CONCENTRIC Asia Pacific. 2006
34
06_Creating My First Assembly
9.6.3
Association dun matriau ou dune image une paroi Nous allons aborder 2 mthodes permettant de crer les parois dun environnement Commenons par insrer et mettre lchelle une image sur le sol (partie infrieure).
Cliquez deux fois sur la paroi 1 infrieure dans larbre de spcifications ou dans lespace 3D. Une fentre de proprits saffiche
Cliquez sur longlet Texture
3 Cliquez sur et recherchez/slectionnez limage que vous souhaitez associer cette paroi. Vous trouverez le fichier Pavement2.jpg (ainsi que dautres fichiers) sur le CD de donnes dans le dossier suivant. Copiez tous les fichiers image que vous souhaitez utiliser dans votre rpertoire de travail et slectionnez-les dans ce rpertoire. Utilisez les molettes 4 pour dfinir lchelle de limage, la dplacer ou la faire pivoter. En ce qui concerne limage pavement2.jpg, dfinissez une chelle de 16 mm dans les directions U et V Utilisez loption Inversion U/V pour orienter correctement limage. Cliquez sur longlet Eclairage et vrifiez que les 5 ombres sont actives.
Cliquez sur Ok pour valider les proprits de la paroi
1/10/2006
Ce cours a t labor par CONCENTRIC Asia Pacific. 2006
35
06_Creating My First Assembly
9.6.4
Vous pouvez galement associer un matriau une paroi (ou un plancher ou un plafond). Cela prsente lavantage que limage sera automatiquement redimensionne par rapport la paroi. Toutefois, vous ne pouvez le faire que si vous avez cr le matriau daprs une image (texture). Souvenez-vous du balsa et de la peinture que vous avez crs la section 9.3. Le balsa peut tre associ aux parois de lenvironnement, puisquil a t cr avec une image importe. En revanche, ce nest pas possible avec la peinture bleue, car elle na pas t importe.
Si vous essayez dappliquer un matriau sans texture une paroi denvironnement, vous obtenez le message suivant
1/10/2006
Ce cours a t labor par CONCENTRIC Asia Pacific. 2006
36
06_Creating My First Assembly
Cliquez sur licne Appliquer un matriau
Cliquez sur un 2 matriau dans la bibliothque
Slectionnez Appliquer Texture 4 3 Cliquez sur la paroi denvironnement laquelle vous souhaitez appliquer la texture. Cliquez sur Ok.
Renouvelez les tapes 1 4 pour associer une texture aux parois suprieure et infrieure. Vous pouvez galement insrer limage photographique dun paysage ou dun paysage urbain laide de la mthode prcdemment dcrite. Vous ne devez utiliser que des images de qualit.
1/10/2006
Ce cours a t labor par CONCENTRIC Asia Pacific. 2006
37
06_Creating My First Assembly
9.7
9.7.1
Cration et positionnement des lumires
Vous pouvez ajouter plusieurs types de lumires dans une scne. Nous en utiliserons deux dans cette section. Spot Lumire ponctuelle Lumire directionnelle Lumire surfacique rectangulaire Lumire surfacique circulaire Lumire surfacique sphrique Lumire surfacique cylindrique
9.7.2
Nous allons crer une lumire directionnelle. Cela permet de crer une source de lumire qui provient dune direction dtermine. Elle gnre un champ de lumire parallle dintensit constante. En gnral, on lemploie pour simuler un clairage global comme la lumire du soleil. 1 Cliquez sur licne Lumire directionnelle . La lumire est cre. Par
dfaut, la lumire est oriente vers le bas, paralllement lcran. Cliquez sur cette poigne 3 et faites-la glisser pour dplacer la source de lumire 2 Vous pouvez agrandir, dplacer ou faire pivoter le modle pour mieux positionner la lumire. Il est souvent utile demployer des points de vue 2D standard pour orienter la lumire dans lespace 3D. Cela nest valable que pour 2 dimensions la fois.
4 Cliquez sur cette poigne et faites-la glisser pour dplacer la cible de la lumire 1/10/2006
Ce cours a t labor par CONCENTRIC Asia Pacific. 2006
38
06_Creating My First Assembly
9.7.3
Nous allons prsent crer un spot. Cette source met une lumire isotropique dans une zone conique. La direction de la lumire est rgie par laxe de rvolution du cne et par langle form par larte du cne et cet axe. Vous pouvez modifier les paramtres du cne pour contrler la dispersion de la lumire dans lenvironnement. Il nest pas possible de modifier la lumire directionnelle. 1
Cliquez sur licne Spot
. La lumire est cre. Par dfaut, la lumire
est oriente vers le bas, paralllement lcran.
Cliquez sur cette poigne et 2 faites-la glisser pour dplacer la cible de la lumire
Cliquez sur cette poigne et 3 faites-la glisser pour dplacer la source de lumire
Cliquez sur lune des 5 artes radiales et faitesla glisser pour modifier langle du spot.
Agrandissez, dplacez et faites pivoter le modle pour modifier les paramtres de lclairage en trois dimensions.
4 Cliquez sur lune des artes sphriques et faitesla glisser pour modifier la longueur du spot.
1/10/2006
Ce cours a t labor par CONCENTRIC Asia Pacific. 2006
39
06_Creating My First Assembly
Vous pouvez remarquer quun noeud Lights apparat sous le noeud Applications dans larbre de spcifications. Dveloppez ce nud pour afficher les deux lumires que vous venez de crer. Cliquez avec le bouton droit de la souris sur lun des noeuds. Vous remarquerez que le menu contextuel comprend des options trs utiles.
Le menu contextuel vous permet dactiver et de dsactiver des lumires, dorienter le point de vue de lcran pour reprsenter la vue de la lumire ou dactualiser les lumires pour orienter le point de vue de lcran
9.7.4
A prsent, nous allons modifier les proprits dclairage de llment Light 1. Il est possible de modifier un grand nombre de paramtres pour rgler lclairage de manire obtenir leffet souhait. Nous vous conseillons de faire des essais pour apprendre les utiliser. Vous pouvez tout moment vous rfrer laide en ligne de Catia pour en savoir plus sur les paramtres qui ne sont pas dcrits dans cette formation. 1 A laide du bouton droit de la souris, cliquez sur Light 1 dans larbre de spcifications et slectionnez Proprits dans le menu contextuel.
Cliquez sur longlet Proprits du composant et renommez Light1 en lui attribuant un nom plus significatif.
1/10/2006
Ce cours a t labor par CONCENTRIC Asia Pacific. 2006
40
06_Creating My First Assembly
Lumire directionnelle slectionne Cliquez sur le bouton pour dfinir la couleur de lclairage. Utilisez la glissire pour rgler lintensit de la lumire
Dans le cas dune lumire directionnelle, vous ne pouvez modifier que la couleur et lintensit. Remarque : la liste droulante Type de la source vous permet tout moment de changer de source de lumire (spot, ponctuelle ou directionnelle)
Si vous avez slectionn un spot, vous avez accs des paramtres supplmentaires. Angle vas du cne
Lattnuation indique la baisse dintensit lorsque vous vous loignez de la lumire
1/10/2006
Ce cours a t labor par CONCENTRIC Asia Pacific. 2006
41
06_Creating My First Assembly
Pour finir, nous allons nous intresser longlet Ombres. Il ne concerne que le rendu en TEMPS REEL. Le rendu en temps rel est ce que vous voyez lcran. Les images calcules et les animations que nous allons crer ultrieurement sous la forme de fichiers de sortie seront appels rendus calculs .
Dfinissez les paramtres dombrage. Un accroissement du lissage permet dobtenir une ombre plus raliste, mais il augmente la dure du traitement
Pour que lassemblage affich lcran soit plus raliste, cochez la case Sur les environnements. Cette option vous permet galement de positionner les sources dclairage et de dfinir lintensit de la lumire
Ombre en temps rel
1/10/2006
Ce cours a t labor par CONCENTRIC Asia Pacific. 2006
42
06_Creating My First Assembly
9.8
9.8.1
Cration et positionnement des camras
Il est possible de crer une image calcule en utilisant lcran comme une camra. Vous pouvez nanmoins crer des camras spcifiques qui sont verrouilles sur un point de vue. Elles permettent de crer en permanence des images calcules depuis une position unique. Nous allons prsent crer une camra. 1 A laide de la souris, agrandissez, dplacez et faites pivoter le modle pour obtenir langle photographique appropri. 2
Cliquez sur licne Camra
. Cette opration permet de crer une
camra. Elle saffiche dans larbre de spcifications et correspond au point de vue actuel.
Le viseur de la camra saffiche pour indiquer que vous avez cr la camra.
1/10/2006
Ce cours a t labor par CONCENTRIC Asia Pacific. 2006
43
06_Creating My First Assembly
A prsent, faites un zoom arrire et faites pivoter lcran pour lloigner du point de vue. Vous voyez alors la construction filaire dune pyramide blanche.
Cliquez deux fois sur la pyramide ou sur Camera 1 dans larbre de spcifications. Le point de vue lcran est remplac par celui de la camra.
5 Cliquez deux fois (au choix) pour rorienter lcran par rapport au point de vue de Camera1
9.8.2
Vrifiez les proprits de la camra en cliquant avec le bouton droit de la souris sur le noeud correspondant dans larbre de spcifications et en slectionnant Proprits dans le menu contextuel. Dans la page doptions Lentille, vous pouvez rgler la distance focale de la camra et dfinir un type de lentille parallle ou en perspective. Dans la page doptions Position, vous pouvez rgler/affiner la position et lorientation de la camra. Vous avez galement la possibilit de renommer la camra grce longlet Proprits du composant.
1/10/2006
Ce cours a t labor par CONCENTRIC Asia Pacific. 2006
44
06_Creating My First Assembly
9.9
9.9.1
Cration danimations
La cration dune table tournante dans latelier Photo Studio permet de configurer et dexcuter rapidement la simulation dune rotation de lassemblage autour dun axe. Vous pouvez utiliser cette simulation lorsque vous effectuez le rendu dune animation. Il existe toutefois une restriction importante. La table tournante a pour effet de faire pivoter la totalit de lassemblage alors que les lumires, les camras et lenvironnement ne bougent pas. Cela prsente un inconvnient lorsque vous voulez faire pivoter une pice de lassemblage (table tournante ou voiture) sans dplacer les autres (miroir sur une paroi). Pour pallier cet inconvnient, vous pouvez crer et simuler un mcanisme laide de latelier DMU Kinematic. Nous traiterons cette question dans la section 9.11 en utilisant REA Advanced Rendering Studio. Pour linstant, nous allons crer une table tournante dans Photo Studio en tenant compte des restrictions. 1 Cliquez sur licne Table tournante . Un cercle blanc reprsentant le
sens de rotation est cr et la boussole saccroche automatiquement au centre du cercle. Vous pouvez prsent utiliser la boussole (comme vous lavez fait pour positionner les pices dans lassemblage) pour dplacer le cercle vers la position et lorientation de lorigine, ainsi que laxe de la table tournante. Dfinissez langle de dbut et de fin pour la simulation de la table tournante. Cliquez sur Ok Vous pouvez modifier la table tournante laide de la fentre de proprits prvue cet effet 2
La simulation de 3 la table tournante apparat sous le noeud Applications dans larbre de spcifications
1/10/2006
Ce cours a t labor par CONCENTRIC Asia Pacific. 2006
45
06_Creating My First Assembly
9.10 Rendu dune image ou dune vido
9.10.1 La cration dune image calcule se droule en 2 tapes La premire consiste utiliser loption Rendu rapide . Elle permet de crer une image partir du point de vue
affich lcran et de vrifier la prsentation de base de limage avant deffectuer un rendu complet. La deuxime consiste configurer les paramtres de limage relle , puis crer limage ou la vido. 1
Cliquez sur licne Cre une mise en scne
Cliquez sur longlet Image 2
Saisissez le nom du tournage 3
4 Slectionnez la camra que vous allez utiliser Slectionnez lenvironnement que vous allez utiliser 5
Dplacez les lumires depuis la zone 7 de slection si vous ne souhaitez pas utiliser toutes ces lumires
Cliquez pour afficher laperu de 6 langle de la camra slectionn 9
Dfinissez la rsolution de limage. Plus la rsolution est grande, plus les dtails sont nombreux.
Dfinissez le rapport 8 hauteur-largeur de limage. Vous pouvez choisir un rapport prdfini dans la liste droulante ou le personnaliser 1/10/2006
Pour obtenir des images de grande qualit, vous devez calculer la rsolution en tenant compte de la rsolution dimpression maximale et dune rsolution de 300 ppp (points par pouce). Par consquent, une impression A4 (11 8) doit correspondre une rsolution de 3450 2475. Dfinissez la rsolution pour une impression A4 100 ppp (1150 825) Notez bien que laccroissement de la rsolution augmente le temps ncessaire pour crer le rendu 46
Ce cours a t labor par CONCENTRIC Asia Pacific. 2006
06_Creating My First Assembly
Crez un rpertoire pour stocker les images 11 du rendu et/ou lanimation. Indiquez le nom et le format du fichier de rendu
Indiquez si vous souhaitez obtenir le rendu de limage 10 lcran ou lenregistrer directement sur le disque (si vous avez slectionn loption Sur disque, vous pouvez nanmoins le voir lcran) Pour crer une animation, vous devez enregistrer le fichier sur le disque et slectionner le format appropri (Microsoft AVI)
Cliquez sur longlet Qualit 12
Indiquez le nombre de rflexions, 13 de rfractions et/ou de rebonds du rayon de lumire. Remarque : plus les chiffres sont levs, plus vous AUGMENTEZ la dure de traitement du rendu 14 Indiquez le niveau de prcision que vous souhaitez obtenir. Lorsque la prcision est faible, le rendu est cr avec une trame grossire qui amoindrit la qualit. Un niveau de prcision lev permet dobtenir une trame de grande qualit. Noubliez pas quun niveau de prcision lev contribue accrotre la dure de traitement du rendu Cochez la case Anti-crnelage.
1/10/2006
Ce cours a t labor par CONCENTRIC Asia Pacific. 2006
47
06_Creating My First Assembly
Lanti-crnelage permet de modifier laspect des lignes pour lisser les artes irrgulires. Dans cette optique, les pixels carrs qui composent les lignes saffichent avec des nuances de gris ou dans une couleur intermdiaire.
1/10/2006
Ce cours a t labor par CONCENTRIC Asia Pacific. 2006
48
06_Creating My First Assembly
Avec textures
Lorsque vous neffectuez pas le rendu des textures, le systme tient uniquement compte des caractristiques dclairage du matriau et nintgre pas la texture de la paroi denvironnement. Cette option permet dacclrer le rendu lors des tests prliminaires. Si vous cochez la case Montrer les ombres, le rendu ne fait apparatre que les ombres engendres par les lumires actives. Cette option permet dacclrer le rendu
Sans textures
A prsent, nous allons nous intresser longlet Animation. Il permet dindiquer la simulation employer pour crer lanimation et ses effets (dure, squence dimages, etc.).
1/10/2006
Ce cours a t labor par CONCENTRIC Asia Pacific. 2006
49
06_Creating My First Assembly
Cliquez sur longlet Animation 15
16 Slectionnez la simulation approprie (turntable1)
Indiquez la dure (en secondes). 17 Il sagit de la dure dune simulation complte. En loccurrence, la table tournante tourne 360
Indiquez la frquence (nombre dimages par 18 seconde) ou le nombre dimages (nombre total)
Remarque : Le temps de traitement dune vido augmente proportionnellement par rapport au nombre dimages. Le lissage de lanimation est fonction de la frquence. Celle-ci ne doit pas excder 28 images par seconde, sauf lorsque cest ncessaire. Dans la plupart des cas, vous aurez la possibilit de rgler la dure pour contrler la vitesse de la simulation. La vitesse dune vido standard est denviron 25 28 images par seconde.
Prenez le temps de dcouvrir les autres onglets. Noubliez pas que laide en ligne de Catia est une source dinformations trs utile. Cliquez sur Ok pour valider la configuration de la mise en scne. 19
1/10/2006
Ce cours a t labor par CONCENTRIC Asia Pacific. 2006
50
06_Creating My First Assembly
9.10.2 Configuration des performances de Catia en termes daffichage Dans Catia, vous pouvez dfinir le degr de prcision de laffichage. Si vous augmentez les performances de laffichage, vous augmentez dautant la prcision du modle 3D. Toutefois, un accroissement de la prcision se traduit par une augmentation des ressources sollicites, notamment en termes de puissance du traitement graphique. Si vous configurez lordinateur de manire ce quil fournisse des performances au-del de ses capacits, cela peut se traduire par des pices masques et/ou un certain retard au niveau de laffichage lorsque vous agrandissez, faites pivoter ou dplacez des objets. Lorsque vous crez des rendus/animations ralistes de haute qualit, il est prfrable daccrotre les performances suivantes laide de loption Outils Options. En effet, les
rendus sont crs daprs les paramtres de lcran (mmoire tampon graphique). Si vos paramtres daffichage sont mdiocres, votre rendu ne sera pas de bonne qualit. Noubliez pas de rtablir les paramtres par dfaut aprs avoir cr des images calcules, notamment lorsque vous constatez que laffichage est mauvais (retard au niveau de laffichage et/ou pices/gomtrie masques).
Haute prcision : sollicite davantage de ressources systme pour un rendu en temps rel (zoom/rotation/dplacement)
Faible prcision : sollicite moins de ressources systme pour un rendu en temps rel (zoom/rotation/dplacement) 1/10/2006
Ce cours a t labor par CONCENTRIC Asia Pacific. 2006
51
06_Creating My First Assembly
Slectionnez Outils/Options. REMARQUE : les valeurs par dfaut saffichent dans la fentre doptions ci-dessous . Elles doivent tre rtablies lorsque vous ne crez pas de rendu. Cela permet damliorer les performances de laffichage
Choisissez un niveau de dtail statique nul 2
Slectionnez Proportionnelle et dplacez la 3 glissire pour attribuer une prcision de 0,01 en 3D et en 2D. Vous constaterez que le cercle devient plus prcis (faites un essai en dplaant les glissires vers la valeur 1 lorsque loption Fixe est slectionne ; prsent, observez les cercles)
4 Dplacez la glissire Prcision des courbes pour slectionner la valeur 0,1. Vous amliorez la prcision des artes incurves
1/10/2006
Ce cours a t labor par CONCENTRIC Asia Pacific. 2006
52
06_Creating My First Assembly
5 6
Cliquez sur Ok pour valider les nouveaux paramtres et fermer la fentre. Dans certains cas, les paramtres ne sont pas immdiatement enregistrs. Dans ce cas, enregistrez vos travaux laide de loption Fichier Enregistrer tout, puis fermez la fentre. Si dautres fichiers
sont ouverts, fermez-les galement. 7 Rouvrez lassemblage REA F1 Training Car. Les nouveaux paramtres sont prsent enregistrs. 9.10.3 Cration dune image calcule et/ou dune vido Maintenant que vous avez cr une mise en scne (ou plusieurs), vous pouvez crer limage calcule ou la vido. 1 Cliquez sur licne Rend une mise en scne Slectionnez le tournage dont vous souhaitez effectuer le rendu . 2
Si le tournage comprend une simulation, vous avez la possibilit dobtenir le rendu dune image fixe ou de crer une vido Cliquez sur la camra fixe ou la camra vido pour excuter le rendu.
1/10/2006
Ce cours a t labor par CONCENTRIC Asia Pacific. 2006
53
06_Creating My First Assembly
Remarque : Selon le degr de complexit du modle, la qualit de limage, la vitesse et la taille de votre ordinateur, et le nombre dimages requis, la dure du traitement du rendu peut tre considrable. La prparation dune vido de 100 images comprenant plusieurs reflets et rfractions peut prendre plusieurs heures.
1/10/2006
Ce cours a t labor par CONCENTRIC Asia Pacific. 2006
54
06_Creating My First Assembly
Limage ci-dessous a t cre laide des outils dcrits prcdemment par lquipe des Stingers de Trinity Grammar Victoria
Cette image a t cre avec latelier Photo Studio dans Catia V5 par Rochelle (Cheltenham Girls High School, NouvelleGalles-du-Sud) Tous les modles et les images CATIA V5 figurent sur le CD de donnes. Vous pouvez les utiliser pour crer une version personnalise dun assemblage ou dun rendu
1/10/2006
Ce cours a t labor par CONCENTRIC Asia Pacific. 2006
55
06_Creating My First Assembly
9.11 Cration et rendu dune simulation DMU Kinematics (exercice complmentaire)
9.11.1 Latelier Digital Mock Up (DMU) Kinematics permet de crer et de simuler un mcanisme. Par exemple, il peut sagir dun train datterrissage compos de plusieurs mcanismes. Vous pouvez les simuler pour les tester.
Cet exemple est prvu dans le CD de donnes. 1 Ouvrez le fichier produit Catia appel Full LG Assembly.
2 3 4 5 6
Dans larbre de spcifications, dveloppez le noeud Applications. Dveloppez le noeud replay et cliquez deux fois sur Landing Gear Operation. Le chargement dure environ 10 secondes. Utilisez les options de lecture (Rembobiner, Lecture, Avance rapide, etc.) pour contrler la simulation. Cliquez sur Fermer lorsque vous avez termin. Fermez lassemblage Landing Gear laide de loption Fichier/Fermer.
1/10/2006
Ce cours a t labor par CONCENTRIC Asia Pacific. 2006
56
06_Creating My First Assembly
9.11.2 Nous allons prsent crer un mcanisme DMU Kinematics et une simulation. Cela permettra de contourner les restrictions exposes dans la section 9.10 propos de la table tournante dans Photo Studio. 9.11.3 Le CD de donnes comprend un rendu dans lequel lenvironnement, lclairage et langle de la camra sont prdfinis. Il vous suffit de louvrir sur le CD et dimporter lassemblage REA F1 Training Car. 1 Ouvrez le fichier produit Catia appel REA Advanced Rendering Studio.
Slectionnez Fichier
Envoyer
rpertoire pour copier tous les
fichiers associs au rendu dans votre rpertoire de travail.
Cliquez sur le bouton 3 Copier tous les fichiers
Indiquez le rpertoire dans lequel 4 vous allez copier les fichiers
Cliquez sur Ok
1/10/2006
Ce cours a t labor par CONCENTRIC Asia Pacific. 2006
57
06_Creating My First Assembly
Maintenant que vous avez import cet assemblage du CD, fermez-le. Ouvrez la copie.
Vous devez donc avoir le document REA F1 Training Car Assembly et la copie de REA Advanced Rendering Studio.
Cette section est inacheve. Vous pourrez consulter les mises jour ds quelle sera finalise.
1/10/2006
Ce cours a t labor par CONCENTRIC Asia Pacific. 2006
58
Education secondaire Objectifs du cours
Module : Que puis-je faire dautre dans CATIA V5 ?
Objectif : sexercer avec les fonctions avances de CATIA
Ce cours a t labor par Concentric Asia Pacific. 2006.
10_ Que puis-je faire dautre dans CATIA V5 ?
10. Que puis-je faire dautre dans CATIA V5 ? (A peu prs tout ce que vous voulez !)
Ce document est conu pour satisfaire votre envie de connatre les fonctionnalits CATIA avances. Il prsente brivement certaines fonctions que vous pouvez utiliser. Certaines fonctions requirent la licence ED2 de CATIA V5.
1/10/2006
Ce cours a t labor par CONCENTRIC Asia Pacific. 2006
10_ Que puis-je faire dautre dans CATIA V5 ?
10.1.
Modlisation dun personnage
Human Builder permet de crer un personnage raliste et de le faire interagir avec dautres gomtries CATIA.
Crez un mannequin
Indiquez le sexe, le pourcentage de population et cliquez sur le produit CATIA auquel vous souhaitez associer le mannequin Utilisez les cinmatiques inverses pour dplacer les pices du mannequin.
Cliquez avec le bouton droit pour changer la liaison dplacer.
Utilisez licne Vision 1/10/2006
pour voir ce que le mannequin aperoit.
Ce cours a t labor par CONCENTRIC Asia Pacific. 2006
10_ Que puis-je faire dautre dans CATIA V5 ?
10.2.
Cinmatiques
Latelier DMU Kinematics permet de crer des mcanismes partir dun assemblage de pices CATIA V5. Crez un assemblage. Il nest pas ncessaire de contraindre les pices. Crez un mcanisme en crant une premire liaison (par
exemple, une liaison pivot entre les pices bleues et les pices vertes). Cliquez sur les deux axes du pivot. Cliquez sur les deux faces couples.
Cliquez sur Commande en angle pour commander le mcanisme. Crez une autre liaison pivot entre les pices grises et bleues. Fixez la pice verte.
Pour que la pointe du bras touche la partie suprieure de la pice verte, crez une contrainte de concidence dans Assembly Design. A laide de licne , simulez le dplacement des liaisons.
(dans latelier Kinematics) Crez une liaison point-surface CATIA vous indique que le mcanisme est prt.
1/10/2006
Ce cours a t labor par CONCENTRIC Asia Pacific. 2006
10_ Que puis-je faire dautre dans CATIA V5 ?
10.3 Analyse dun lment fini (analyse structurelle)
Dans Generative, lanalyse structurelle permet danalyser un lment fini. Il peut sagir de nimporte quelle pice, condition quelle soit dote dun matriau.
Effectuez une analyse statique.
Bridez lextrmit de la pice pour simuler une adhsion rigide avec un autre objet.
Insrez une charge rpartie sur lextrmit de la pice
Calculez le rsultat
Affichez les contraintes ou les dplacements et animez le rsultat
Ce cours a t labor par CONCENTRIC Asia Pacific. 2006
1/10/2006
10_ Que puis-je faire dautre dans CATIA V5 ?
10.4 Sheet Metal Design
Utilisez licne Esquisse pour crer la forme de base Utilisez licne Plaque pour crer la premire pice de tle
Ajoutez une plaque sur une arte avec ou sans plis, avec ou sans dcalages, et indiquez la hauteur
Vous pouvez rajouter des emboutis,
des trous et des dcoupes
4.
et bien sr, vous pouvez plier/dplier pice tout moment.
la
1/10/2006
Ce cours a t labor par CONCENTRIC Asia Pacific. 2006
10_ Que puis-je faire dautre dans CATIA V5 ?
10.5 Automatisation et ajout de fonctions dans CATIA V5
Catia permet dutiliser de nombreuses fonctions pour automatiser les tches rptitives et pour automatiser la rutilisation des gomtries. Il sagit notamment : Paramtres et formules Exemple : obtenir une dimension gale une autre dans une esquisse ou obtenir une relation plus complexe en rajoutant une formule laide de lditeur de formules
Tables de paramtrage : Une table de paramtrage permet dinsrer les valeurs possibles dans une feuille de calcul, puis de passer dune srie de paramtres une autre.
Mme pice CATIA. Paramtres rgis par la table de paramtrage
Macro et programmes : Vous pouvez galement crire une macro pour rajouter des fonctions et des paramtres dautomatisation dans CATIA
1/10/2006
Ce cours a t labor par CONCENTRIC Asia Pacific. 2006
S-ar putea să vă placă și
- Conception & Modélisation CAO: Le guide ultime du débutantDe la EverandConception & Modélisation CAO: Le guide ultime du débutantEvaluare: 5 din 5 stele5/5 (2)
- Dessin Technique Et Lecture de PlanDocument428 paginiDessin Technique Et Lecture de PlanAdima Said100% (15)
- Conception & Modélisation CAO: Le guide ultime du débutantDe la EverandConception & Modélisation CAO: Le guide ultime du débutantÎncă nu există evaluări
- Fusion 360 | étape par étape: Conception CAO, Simulation FEM & FAO pour les débutants.De la EverandFusion 360 | étape par étape: Conception CAO, Simulation FEM & FAO pour les débutants.Încă nu există evaluări
- FreeCAD | étape par étape: Apprenez à créer des objets 3D, des assemblages et des dessins techniquesDe la EverandFreeCAD | étape par étape: Apprenez à créer des objets 3D, des assemblages et des dessins techniquesÎncă nu există evaluări
- Procede D Elaboration Des Pieces MecaniquesDocument151 paginiProcede D Elaboration Des Pieces MecaniquesAdima Said100% (6)
- Ingénierie Mécanique - Transmission de Puissance - Tome 1 - 4e Éd.Document272 paginiIngénierie Mécanique - Transmission de Puissance - Tome 1 - 4e Éd.Jacques BONOU100% (1)
- Solidworks Mise en Plan D'une PièceDocument6 paginiSolidworks Mise en Plan D'une Pièceeras novaÎncă nu există evaluări
- Tolérance Géométrique - WikipédiaDocument65 paginiTolérance Géométrique - WikipédiamskÎncă nu există evaluări
- Autodesk Inventor | étape par étape: Conception CAO et Simulation FEM avec Autodesk Inventor pour les DébutantsDe la EverandAutodesk Inventor | étape par étape: Conception CAO et Simulation FEM avec Autodesk Inventor pour les DébutantsÎncă nu există evaluări
- Detection des collisions dans les jeux video 2D: avec C#5, WPF et Visual Studio 2013De la EverandDetection des collisions dans les jeux video 2D: avec C#5, WPF et Visual Studio 2013Încă nu există evaluări
- Principes de L'utilisation de SolidWorks Pièces Et AssemblagesDocument487 paginiPrincipes de L'utilisation de SolidWorks Pièces Et AssemblagesOussama Achouillosse0% (1)
- La Genie Mecanique-IsetDocument170 paginiLa Genie Mecanique-Isetyassinebouazzi100% (4)
- Conception Tome 1Document283 paginiConception Tome 1EL MATADORÎncă nu există evaluări
- Rapport AbaqusDocument27 paginiRapport Abaquselgheryb_choukri100% (1)
- 3.chapitre III Conception Des Pièces Etudiant1Document22 pagini3.chapitre III Conception Des Pièces Etudiant1MahdinymosÎncă nu există evaluări
- IntroCATIAV5 - VolumiqueDocument247 paginiIntroCATIAV5 - VolumiqueCarlosSilvaÎncă nu există evaluări
- FTA Cotation COURS CatiaDocument25 paginiFTA Cotation COURS CatiaAdima Said100% (1)
- Méthodologie Et Règles de La Conception Des Systèmes MécaniquesDocument7 paginiMéthodologie Et Règles de La Conception Des Systèmes Mécaniquesnafaa_ali1375100% (1)
- Exercices Modbus TCP PDFDocument14 paginiExercices Modbus TCP PDFDumas YannÎncă nu există evaluări
- F Res 06Document231 paginiF Res 06Maxime PoulinÎncă nu există evaluări
- Conception Train D'atterrissageDocument49 paginiConception Train D'atterrissageKaoutar BouqdirÎncă nu există evaluări
- TP2 Gestion Projet021Document6 paginiTP2 Gestion Projet021Adima SaidÎncă nu există evaluări
- M6 - Élaboration Et Constitution Des Dossiers de FabricationDocument190 paginiM6 - Élaboration Et Constitution Des Dossiers de FabricationHoussine WadouniÎncă nu există evaluări
- Sim 2010 Hotd FraDocument146 paginiSim 2010 Hotd Frapurboworiko99Încă nu există evaluări
- Fascicule Dessin Et Technologie 3 Année-1Document194 paginiFascicule Dessin Et Technologie 3 Année-1noubanÎncă nu există evaluări
- TP Catia CaoDocument9 paginiTP Catia CaoMooeez BellaamineÎncă nu există evaluări
- Accouplements PDFDocument172 paginiAccouplements PDFhassna ait aliÎncă nu există evaluări
- Journalisme en LigneDocument65 paginiJournalisme en LigneLinda AgomuoÎncă nu există evaluări
- Cours Etude de Conception Mécanique by WalidenimDocument60 paginiCours Etude de Conception Mécanique by Walidenimntayoub67% (3)
- 9 Veaux TrainsDocument268 pagini9 Veaux TrainsKhalil MokhÎncă nu există evaluări
- Gamme D UsinageDocument5 paginiGamme D UsinageImedooImedÎncă nu există evaluări
- Atelier CAO F PDFDocument53 paginiAtelier CAO F PDFmohchou100% (1)
- Race Car Design ProjectDocument186 paginiRace Car Design ProjectUlrich ToukamÎncă nu există evaluări
- Fonction AssemblageDocument4 paginiFonction AssemblageElafif Hamdi100% (1)
- 03 Exercices PartDesign 1&2 PDFDocument356 pagini03 Exercices PartDesign 1&2 PDFIl IasÎncă nu există evaluări
- Rapport MOOTEZ 6Document100 paginiRapport MOOTEZ 6Bahri AlaaÎncă nu există evaluări
- Cours CAO Chapitre12Document45 paginiCours CAO Chapitre12yasmine ben ahmedÎncă nu există evaluări
- TP Ingénierie Assistée Par Ordinateur IAODocument17 paginiTP Ingénierie Assistée Par Ordinateur IAObnidhal100% (1)
- Vocabulaire TechniqueDocument26 paginiVocabulaire TechniqueAdima Said100% (1)
- Livret CATIA V5Document56 paginiLivret CATIA V5EL-AARBAOUI ABDELJALILÎncă nu există evaluări
- TP CAO ING1 Partie2Document30 paginiTP CAO ING1 Partie2Asmae Asseraou100% (1)
- Etude de Cas Ms Project CmpiDocument3 paginiEtude de Cas Ms Project CmpiAdima Said100% (4)
- FormationSW2007 09-10Document53 paginiFormationSW2007 09-10فدوى غانيÎncă nu există evaluări
- ANTENNDocument12 paginiANTENNNisrine Bahri100% (2)
- Dessin IndustrielDocument104 paginiDessin IndustrielMohamedBejjaÎncă nu există evaluări
- Support Stagiaire Base Conception de Pieces R15Document414 paginiSupport Stagiaire Base Conception de Pieces R15CarlosSilvaÎncă nu există evaluări
- TP Chauffage Par InductionDocument22 paginiTP Chauffage Par Inductionsaid3232100% (1)
- NE300Document135 paginiNE300Abdel YahyaouiÎncă nu există evaluări
- Formation Catia Course en Cours 2012Document352 paginiFormation Catia Course en Cours 2012Emna Ben Hammouda100% (1)
- Cours de Technologie de Construction Mecanique Repare 1Document112 paginiCours de Technologie de Construction Mecanique Repare 1Youssef NajihÎncă nu există evaluări
- Catia v5 Machining Brochure FR PDFDocument8 paginiCatia v5 Machining Brochure FR PDFWalid BenaziÎncă nu există evaluări
- Projet Mécanique Avec IliasDocument57 paginiProjet Mécanique Avec IliasIliess Chb100% (1)
- BTS FonderieDocument113 paginiBTS Fonderiesamy7551Încă nu există evaluări
- Machine Mesurer TridimensionnelleDocument3 paginiMachine Mesurer TridimensionnelleMohamed ElghayoubiÎncă nu există evaluări
- M03 Fabrication de Pièces D'usinage Simple en TournageDocument73 paginiM03 Fabrication de Pièces D'usinage Simple en TournageJawad Eddaiki83% (6)
- Fabrication Mécanique L2Document9 paginiFabrication Mécanique L2Mathilde MimiÎncă nu există evaluări
- Atelier CAO PDFDocument51 paginiAtelier CAO PDFchoucheneÎncă nu există evaluări
- B0014I9CSIDocument9 paginiB0014I9CSIMak AdÎncă nu există evaluări
- La Fonction Conception Et Le Processus de ConceptionDocument12 paginiLa Fonction Conception Et Le Processus de Conceptionbeautiful music100% (1)
- Tolerances Cotation FonctionnelleDocument83 paginiTolerances Cotation Fonctionnelleأحمد الموريتاني100% (1)
- Examen Tech ProdDocument8 paginiExamen Tech ProdSam DallaliÎncă nu există evaluări
- Act (Tour Pinacho - Embrayage) P143-147 PDFDocument5 paginiAct (Tour Pinacho - Embrayage) P143-147 PDFnassim100% (1)
- Tutoriaux SolidworksDocument35 paginiTutoriaux SolidworksNeo PacifistaÎncă nu există evaluări
- Cours Catia v5Document28 paginiCours Catia v5Ahmed Ben YahiaÎncă nu există evaluări
- 4.présentation++ (Atelier Assembly Design) CATIA V5 - (2éme Année)Document12 pagini4.présentation++ (Atelier Assembly Design) CATIA V5 - (2éme Année)AyoubÎncă nu există evaluări
- Dunod MécaniqueDocument3 paginiDunod MécaniqueAmine AmrÎncă nu există evaluări
- Guide Du Dessinateur Industriel 2003 PDFDocument338 paginiGuide Du Dessinateur Industriel 2003 PDFmohamed fourti100% (1)
- M03 Marocetude - Com Analyse de Fabrication Et Gammes D Usinage-partie1-FM-TSMFMDocument70 paginiM03 Marocetude - Com Analyse de Fabrication Et Gammes D Usinage-partie1-FM-TSMFMBrahim Kh50% (2)
- Rapport PeugeotDocument39 paginiRapport PeugeotHãĐiR chetouiÎncă nu există evaluări
- Fascicule TP Cao TopsolidDocument25 paginiFascicule TP Cao TopsolidIonel Raveica100% (1)
- Chapitre 1 - Procédé de FabricationDocument10 paginiChapitre 1 - Procédé de Fabricationالسعيد بوحملةÎncă nu există evaluări
- Exercice 1 - Partie 1Document2 paginiExercice 1 - Partie 1Adima Said100% (1)
- Moulage PoulieDocument8 paginiMoulage PoulieAdima SaidÎncă nu există evaluări
- Exo Project 0025 Marges PDFDocument1 paginăExo Project 0025 Marges PDFAdima SaidÎncă nu există evaluări
- Exo Project 0025 MargesDocument1 paginăExo Project 0025 MargesAdima SaidÎncă nu există evaluări
- TD Gestion de Stocks de Pièces de RechangeDocument2 paginiTD Gestion de Stocks de Pièces de RechangeAdima SaidÎncă nu există evaluări
- ExoIPPini Methode King Support D Axe Corrigé EnsemDocument17 paginiExoIPPini Methode King Support D Axe Corrigé EnsemAdima SaidÎncă nu există evaluări
- Calcul Clavette2Document16 paginiCalcul Clavette2Adima SaidÎncă nu există evaluări
- Choix Du Plan de JointDocument27 paginiChoix Du Plan de JointAdima SaidÎncă nu există evaluări
- MF 08 Support PDocument16 paginiMF 08 Support PAdima SaidÎncă nu există evaluări
- TD Verin Double Effet EleveDocument2 paginiTD Verin Double Effet EleveAdima SaidÎncă nu există evaluări
- Volant de Manoeuvre Du Chariot D'une FraiseuseDocument1 paginăVolant de Manoeuvre Du Chariot D'une FraiseuseAdima Said100% (1)
- MF 08 Support PDocument16 paginiMF 08 Support PAdima SaidÎncă nu există evaluări
- 03 1 PDG - Cours V5R10 Fev - 2003 - FR PDFDocument81 pagini03 1 PDG - Cours V5R10 Fev - 2003 - FR PDFAdima SaidÎncă nu există evaluări
- DIAPORAMA PMP 01 Fonderie PresentationDocument153 paginiDIAPORAMA PMP 01 Fonderie PresentationAdima Said100% (5)
- Previsions Des ConsommationsDocument7 paginiPrevisions Des ConsommationsAdima Said100% (1)
- Support de Cours Gestion de ProjetDocument47 paginiSupport de Cours Gestion de ProjetAdima Said80% (5)
- Corr TD WLAN BackoffDocument3 paginiCorr TD WLAN BackoffCha ymaÎncă nu există evaluări
- EntreDocument23 paginiEntreWilfreed Minfoundi MangueleÎncă nu există evaluări
- TP Supervision-SNMP WDocument3 paginiTP Supervision-SNMP Wismail inaami0% (1)
- Contrat de MaintenanceDocument10 paginiContrat de Maintenanceothmane ouaadoudÎncă nu există evaluări
- A1532 ManualDocument10 paginiA1532 ManualBruno BénardÎncă nu există evaluări
- Corrigé de La Série de TD N 03 de Structures de DonnéesDocument8 paginiCorrigé de La Série de TD N 03 de Structures de DonnéesHoussem Brini0% (2)
- Exercices Sur Python Turtle CORRIGEDocument7 paginiExercices Sur Python Turtle CORRIGEAnouar SghaierÎncă nu există evaluări
- Manuel Utilisation Systeme Airzone RadiantDocument20 paginiManuel Utilisation Systeme Airzone RadiantKirill NôstaliônÎncă nu există evaluări
- Correction td02 ReseauDocument2 paginiCorrection td02 Reseaumariem belaidÎncă nu există evaluări
- TPADMINSYSTEMDocument196 paginiTPADMINSYSTEMIbrahimaÎncă nu există evaluări
- Examen 6Document4 paginiExamen 6محده عبد الرحمانÎncă nu există evaluări
- Segmentation FinalDocument13 paginiSegmentation Finallydia_lamiaÎncă nu există evaluări
- Compte Rendu Du Bilan en Ergothérapie 2023 - Enzo KOURRYDocument8 paginiCompte Rendu Du Bilan en Ergothérapie 2023 - Enzo KOURRYCAROLKOURRYÎncă nu există evaluări
- Passation Relizane 04012021Document3 paginiPassation Relizane 04012021AROUS ZIANEÎncă nu există evaluări
- Osmani Amina (La Conception Et La Réalisation.... )Document141 paginiOsmani Amina (La Conception Et La Réalisation.... )Jonathan MusemeÎncă nu există evaluări
- MEDPROISHDocument37 paginiMEDPROISHmedproishÎncă nu există evaluări
- VANERUM Loves SMART FRDocument8 paginiVANERUM Loves SMART FRVANERUM Group - Vision InspiresÎncă nu există evaluări
- Tableaux Pointeurs Et Allocation Dynamique PDFDocument46 paginiTableaux Pointeurs Et Allocation Dynamique PDFAziz Öõźż MakroÎncă nu există evaluări
- Catalogue de Formation 2019 PDFDocument56 paginiCatalogue de Formation 2019 PDFTarek NemsiÎncă nu există evaluări
- SM936G Formation Ibm Tivoli System Automation For Z Os 3 4 Implementation and Administration PDFDocument1 paginăSM936G Formation Ibm Tivoli System Automation For Z Os 3 4 Implementation and Administration PDFCertyouFormationÎncă nu există evaluări
- Typographie Cours 130313143207 Phpapp01Document43 paginiTypographie Cours 130313143207 Phpapp01amerdes100% (1)
- FlutterDocument5 paginiFlutterBirame NdiayeÎncă nu există evaluări
- OscilloscopeDocument5 paginiOscilloscopexyakaxÎncă nu există evaluări
- Trucs Et Astuces Windows XPDocument711 paginiTrucs Et Astuces Windows XPLassissi AfissouÎncă nu există evaluări