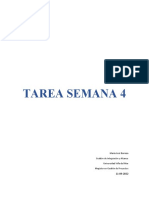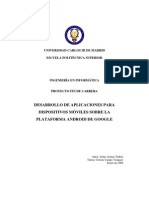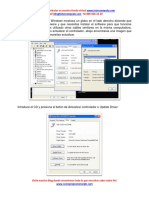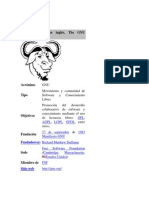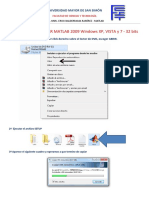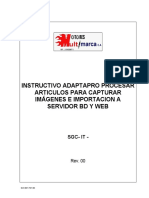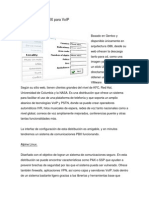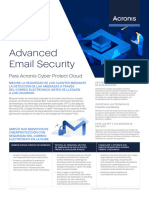Documente Academic
Documente Profesional
Documente Cultură
LECCIÓN de WORD
Încărcat de
jerrygt5Titlu original
Drepturi de autor
Formate disponibile
Partajați acest document
Partajați sau inserați document
Vi se pare util acest document?
Este necorespunzător acest conținut?
Raportați acest documentDrepturi de autor:
Formate disponibile
LECCIÓN de WORD
Încărcat de
jerrygt5Drepturi de autor:
Formate disponibile
LECCIN No.
1 INICIO DEL PROGRAMA
Para comenzar a utilizar nuestro procesador de plabras Word, debemos de saber como accesar a esta aplicacin. Para ello debemos de seguir los siguientes pasos: 1. Nos posicionamos en la esquina inferior izquierda de la pantalla y pulsamos el botn Inicio
2. Seleccionamos y pulsamos Todos los Programas, para tener acceso a las diferentes aplicaciones
3. Buscamos el directorio Microsoft Office y nos ubicamos en l
4. Seleccionamos de todas las aplicaciones que posee la de Microsoft Office Word 2007
5. Habremos entrado a la p !ina principal de la aplicaci"n #ord, estando listos para comenzar a traba$ar.
LECCIN No. 2 BOTN OFFICCE Y LA BARRA DE HERRAMIENTAS
Word presenta en su pantalla principal dos reas en las que se encuentran todas las funciones que ofrece esta aplicacin para el usuario. La primera es el Botn Office, el cual comprende acciones como crear un documento, abrir uno existente, guardar e imprimir, entre otras. l Botn Office se encuentra en la esquina superior izquierda de la pantalla, siendo este la imgen presentada a continuacin.
!l pulsar este botn se desplegar un men" que mostrar las funciones comprendidas en #l. !c es donde se encuentras las funciones principales, $ accesamos a cada una de ellas posicionndonos sobre la que nos interesa $ pulsando nter en el teclado.
Podemos tambi#n obser%ar en la pantalla principal, la Barra de &erramientas de Word, que posees una amplia de funciones o 'erramientas que utilizaremos en nuestro traba(o de acuerdo a nuestras necesidades. ) tiene la apariencia siguiente:
*omo %emos 'a$ cuatro %i+etas principales en esta barra: ,nicio, ,nsertar, -ise+o de pgina, .eferencias, *orrespondencia, .e%isar, /ista $ *omplementos. 0i por e(emplo queremos utilizar alguna de las funciones de -ise+o de Pgina, nos posicionamos en esta %i+eta $ la barra mostrar las aplicaciones que contiene.
-e igual manera en la esquina superior derec'a de la barra de 'erramientas, encontraremos tres botoncitos importantes que tenemos que reconocer $ saber para que funcionan.
stos son en el orden de izquierda a derec'a:
Botn 1inimizar, utilizado para reducir la pantalla a su m2nima expresin, sin cerrar la aplicacin. Botn .estaurar, utilizado para retornar a la %isualizacin de la pantalla tal como la teniamos al inicio. ste se utilizar en caso 'emos disminuido en alg"n momento la pantalla $ deseamos tener la pantalla completa como estaba al inicio. Botn *errar, utilizado para cerrar un documento o bien toda la aplicacin.
LECCIN No. 3 BARRA DE ACCESO RPIDO Y HOJA DE TRABAJO
Barra de A e!o R"#$do *omo su nombre lo indica es utilizada para tener un acceso rpido a funciones que nosotros consideramos cla%es. /eamos, cul es esta barra3
sta barra es mu$ "til, pues nos a'orra tiempo al querer poner en marc'a una aplicacin determinada. !dems podemos agregar los botones que nosotros consideramos que utilizaremos ms frecuentemente, es decri, podemos personalizarla. Para ello nos ubicamos en la flec'ita que se encuentra en el extremo derec'o de la barra $ desplegamos el men" que contiene
*omo puedes %er son muc'as las funciones que podemos incluir. Pero por e(emplo si deseamos incluir en esta barra /ista prelimina, seleccionamos esta aplicacin pulsando nter sobre ella.
) $a tendremos nuestra barra de acceso rpido, tal cual como la deseamos.
La Ho%a de Tra&a%o
/eamos sus partes principales: 4 La Re'(a, permite %isualizar el tama+o de la pgina $ donde estn ubicados los mrgenes que estaremos utilizando en nuestro documento.
4 Bo)o*e! de +o,$($-a $.* ,er)/ a( de la 'o(a o documento. Los cuales se encuentran en el lateral derec'o de la pantalla. 0on dos botones: l botn utilizado para subir en el documento, nos ubicamos en la flec'ita 'acia arriba $ si pulsamos comenzaremos a mo%ernos 'acia arriba en el documento.
l botn utilizado para ba(ar en el documento, nos ubicamos en la flec'ita 'acia aba(o $ si pulsamos comenzaremos a mo%ernos 'acia aba(o en el documento.
4 Bo)o*e! #ara *a,e'ar e*)re (a! #"'$*a! de 0* do 0+e*)o. 0i obser%amos esta en la esquina inferior derec'a de la pantalla, $ muestran dos pares de flec'itas. 0i pulsamos las flec'itas 'acia arriba nos mo%eremos 'acia la pgina anterior de un documento. ) si pulsamos las flec'itas 'acia aba(o nos mo%eremos 'acia la pgina posterior
4 n parte inferior de la pantalla, tambi#n podemos %isualizar un barra peque+a que muestra tres estados diferentes: la pgina en la cual nos encontramos en el momento escribiendo del total que lle%amos en el documento5 el n"mero de plabras escritas que lle%amos 'asta el momento5 $ el idioma en el cual estamos escribiendo.
4 n la esquinita superior derec'a de la 'o(a de traba(o encontramos un botn peque+ito que sir%e #ara ,$!0a($-ar (a re'(a e* *0e!)ra #a*)a((a. 0i lo presionamos la regla $a no aparecer ms en nuestra 'o(a de traba(o, si lo pulsamos nue%amente %ol%er a ser %isible la regla.
LECCIN No. 1 2IS3ALI4ACIN DEL DOC3MENTO
Word ofrece diferentes tipos de %isualizacin de la pantalla, depender de lo que deseamos 'acer el seleccionar una forma u otra. stas opciones de %isualizacin pueden ser accesadas en dos formas:
4 n la parte inferior de la pantalla se encuentra una peque+a barra que comprende las opciones de %isualizacin.
podremos ir utilizando cada una de ellas a medida las seleccionemos. 4 La siguiente forma es a tra%#s de la barra de 'erramientas. Para ello primero debemos de pulsar la %i+eta /ista
Luego ubicamos la seccin correspondiente a /ista de documento donde encontraremos las formas de %isualizacin.
Pero re%isemos cada una de estas formas de %isualizar el documento: D$!e5o de I+#re!$.*6 muestra el documento tal $ como saldr en la impresin
Le )0ra de Pa*)a((a Co+#(e)a6 muestra el documento en %ista de lectura a pantalla completa, de tal forma de maximizar el espacio disponible para leerlo $ realizar comentarios.
D$!e5o 7e&6 muestra el documento como ser2a como pgina 6eb. )a que Word permite crear documentos con extensin &71L que podemos mu$ bien colgar en internet.
E!80e+a6 1uestra el documento como esquema $ las 'erramientas de esquema. Para ello solo muestra los titulos de cada uno de los contenidos de las diferentes pginas del documento.
Borrador6 1uestra el documento como un borrador para editar el texto rpidamente5 aunque algunos elementos como encabezados $ pies de pgina no estarn %isibles en esta %ista.
LECCIN No. 9 HERRAMIENTA 4OOM EN 7ORD
La 'erramienta o funcin 8oom en Word, permite ampliar o disminuir la zona de la pgina o el documento que estemos traba(ando. Para ello deberemos ingresar a la pesta+a /ista de la barra de 'erramientas.
9na %ez posicionados en /ista, ubicamos la seccin denominada 8oom que contiene las funciones para este fin.
/eamos todas estas opciones que se tienen: :. La primera que encontramos se identifica por una lupa, relacionando este ob(eto a la accin de acercar para %er me(or o a ale(ar.
!l pulsar esta opcin 8oom, %eremos desplegarse el cuadro principal de controles $ comandos para lle%ar a cabo esta funcin.
*omo %emos comprende tres porcenta(es diferentes que estn predeterminados: ;<<=, :<<= $ >?=. 0in embargo podemos cambiar el porcenta(e al que deseemos, depender que tanto del rea de traba(o tendremos %isible en pantalla. Por e(emplo si queremos un 8oom del :<<=, lo seleccionamos
$ mostrar en la /ista pre%ia del cuadro de controles como se %er nuestra pgina, $ el tama+o aproximado en el que %eremos la fuente
0i quisieramos cambiar a un 8oom del >?=, seleccionamos esta casilla $ %eremos ma$or rea de la pgina para traba(ar pero consecuentemente el tama+o %isible de la fuente disminuir.
;. l segundo 2cono que encontramos es :<<=, que no es ms que tener en nuestra rea de traba(o el tama+o normal de nuestro documento.
@. La opcin 9na pgina %isualiza la pgina completa en la 'o(a de traba(o, es decir, en la pantalla tendremos una pgina completa.
A. -os pginas muestra en la pantalla como su nombre lo 2ndica dos pginas consecuti%as de un documento.
?. !nc'o de pgina se aplica cuando queremos %er en todo el anc'o de la pantalla, el anc'o de las pginas de un documento. l anc'o de la pantalla coincide con el anc'o del documento.
-epende de nuestros intereses acercaremos o ale(aremos nuestra %isin en el documento. 1uc'as %eces 'a$ personas que prefieren tener en pantalla una ma$or rea de traba(o, aunque el tama+o de la fuente sea peque+a. Otras prefieren no forzar su %ista $ tener un acercamiento ma$or con lo que la %isualizacin de la fuente aumenta. LECCIN No. : INSERTAR TE;TO
Bueno pues comencemos a traba(ar $ a %er las diferentes cosas que podemos 'acer con nuestro procesador de plabra Word. scribamos algo en nuestra 'o(a de traba(o. Para ello pondremos la %isualizacin de la pantalla en -ise+o de ,mpresion. Para nuestro e(emplo se 'a seleccionado una peque+a porcin del libro 1anual del Buerreo de la Luz del escritor Paulo *oel'o. C7" puedes seleccionar el texto que quierasD *uando escribamos una frase $ querramos pasar al siguiente rengln, solamente damos nter en el teclado $ $a estaremos al inicio de otro l2nea de la pgina.
scribimos el texto $ a medida que %amos escribiendo, notamos que el cursor nos indicar donde estamos.
!s2 si por alg"n mo%imiento del ratn nos mo%emos de lugar, %eremos inmediatamente a donde estamos ubicados. Bueno, terminamos de escribir nuestra porcin del texto deseado $ nos quedar as2
0i %emos la parte inferior de la pantalla, %eremos el estado de inscripcin en nuestro documento
n este e(emplo, tenemos un documento de una pgina $ por tanto estamos en esta. ) adems tenemos en todo nuestro documento AE plabras escritas. LECCIN No. < 2ISTA PRELIMINAR
!'ora que 'emos escrito algo de texto, %eamos otras funciones que presenta Word. La 2$!)a Pre($+$*ar es utilizada para obtener como su nombre lo indica una %ista pre%ia de las pginas de un documento, con la idea de re%isar $ editar el documento si fuera necesario antes de ser impreso o guardado. n este caso 'a$ dos formas en las que podemos acceder a esta funcin Primera forma: *omo 'emos personalizado nuestra barra de acceso rpido, recuerdas que se inclu$ la funcin /ista Preliminar. Pues esta es la forma ms fcil en este caso de acceder a ella. Pulsamos nuestro 2cono /ista Preliminar en la barra $ $a accederemos.
0egunda forma: sta es la forma 'abituada de accesar a la funcin, pues no siempre la tendremos en nuestra barra de acceso rpido. :. Pulsamos el Botn Office que esta en la esquina superior izquierda de la pantalla
;. !l pulsar el botn, se desplegarn las funciones principales de Word. Pulsamos ,mprimir, $ se abrir un men" peque+o con ciertas funciones, entre ellas seleccionamos /ista preliminar
@. !l seleccionar /ista preliminar se abrir una nue%a barra de 'erramientas de esta funcin
$ %eremos en pantalla completa las pginas de nuestro documento
A. 0i queremos acercar ms la %isin en la pgina, pulsamos 8oom $ seleccionamos un porcenta(e ma$or al que tenemos.
,gual ac son las mismas funciones las que tienen todos estos 2conos relacionados al 8oom. ?. Para salir de esta /ista $ regresar a nuestra pantalla principal, pulsamos el botn *errar %ista preliminar
LECCIN No. = HERRAMIENTAS PARA INTROD3CCIN DE TE;TO
*uando escribimos en nuestra 'o(a de traba(o, tenemos la oportunidad de insertar texto, $ a medida que lo 'acemos, la plabra que se encuentra a la derec'a se mo%er 'acia esa direccin permitiendo insertar el texto deseado.
Por e(emplo si en el texto que 'emos escrito anteriormente, quisieramos introducir una nue%a plabra Cmuc'oD en la segunda l2nea entre necesitan $ espacio. *omenzamos a escribir $ notaremos que la plabra espacio comenzara a mo%erse 'acia la derec'a para dar paso a instera la plabra muc'o. /eamos el cursor donde esta
*uando finalizamos de escribir nuestra plabra, damos un espacio en el teclado $ $a tendremos insertado este nue%o texto
!'ora bien, 'a$ otra forma de insertar una plabra, $ es sobreescribir. n esta manera se estar escribiendo sobre las plabras que estn 'acia la derec'a de donde estemos escribiendo. sta funcin es "til cuando nos 'emos equi%ocado en escribir $ queremos directamente sustituir el texto por otro. La forma en que >a&$($)a+o! So&re! r$&$r, es a tra%#s de nuestro teclado del ordenador, solamente presionamos la tecla ,ns de FinsertarF Pero en Word debemos tambi#n de tener 'abilitada esta funcin desde el teclado, para asegurarnos que es as2. :. Pulsamos el Bo).* O??$ e
;. -el men" que se abre, !e(e $o*a+o! O# $o*e! de 7ord@ con el que personalizamos 'erramientas bsicas $ a%anzadas.
@.0eleccionamos de este men", A,a*-ada!.
A. Buscamos nuestra opcin de 0)$($-ar (a )e (a I*!er) #ara So&re! r$&$r $ seleccionamos ambos cuadros
?. P0(!a+o! A e#)ar $ $a podremso utilizar la tecla para insertar texto en su forma sobrescribir
*uando esta funcin esta 'abilitada en Word, al presionar la tecla ,nsert, si escribimos por e(emplo F muc'oF, ira borrando la plabra a la derec'a o los espacios que se encuentren en esta direccin.
LECCIN No. A DESHACER O BORRAR
! medida que %amos escribiendo el documento, podr2a darse el caso que nos equi%oquemos $ sea necesario recuperar el paso anterior al de la equi%ocacin. Para ello Word presenta una funcin mu$ "til denominada -es'acer, que ciertamente realiza lo que su nombre indica $ nos facilita regresar a la situacin que deseamos. sta funcin la encontramos en la barra de acceso rpido $ se representa por una flec'ita cur%a 'acia la izquierda
0i pulsamos $ abrimos la %entana que posee, podremos seleccionar 'asta donde queremos des'acer. Por e(emplo en la %entana siguiente se esta des'aciendo la escritura de Fmuc'oF si unimos los tres momentos a los que estamos dando %uelta atrs.
Por otra parte, Word en lugar de utilizar esta funcin de des'acer, permite borrar la frase o plabra que 'emos escrito de otra forma. Para ello sombreamos el texto que deseamos borrar, por e(emplo en la frase que se muestra queremos borrar la plabra Fmuc'oF. *mo sombreamos3 pues nos ubicamos al inicio de la plabra, pulsamos el botn izquierdo del ratn $ manteni#ndolo apretado nos mo%emos 'acia la "ltima letra de la plabra que deseamos borrar.
Luego de 'aber sombreado, pulsamos de la barra de 'erramientas del botn ,nicio, la opcin *ortar Crepresentada por una ti(eritaD.
,gual podemos borrar si una %ez sombreada la plabra pulsamos en el teclado la tecla Borrar. LECCIN No. 1B G3ARDAR
9na %ez 'emos escrito el documento que deseamos tener, pues resulta importante poder guardarlo en el ordenador para utilizarlo posteriormente, o si seguiremos escribiendo en #l no corramos el riesgo de perder todo nuestro traba(o. Para G0ardar seguimos los siguientes pasos: :. P0(!a+o! e( Bo).* O??$ e
;. !brimos el cuadro de opciones $ !e(e $o*a+o! G0ardar o+o
@. !l seleccionar esta funcin, !e a&r$r" 0* 0adro de o*)ro(e!
A. La primera cosa que debemos de 'acer en el cuadro de controles de Buardar como es !e(e $o*ar e( d$re )or$o o ar#e)a do*de '0ardare+o! *0e!)ro do 0+e*)o. Para %er cuales son los directorios $ seleccionar, simplemente pulsamos la peque+a flecita que tiene en el lado derec'o $ se tendr una %isualizacin de las opciones de carpetas o directorios donde queremos arc'i%ar nuestro documento.
?. Luego de 'aber seleccionado el directorio donde guardarlo, le a!$'*a+o! *o+&re a nuestro documento, escribi#ndolo e* e( e!#a $o No+&re de( ar >$,o
G. 9na %ez asignado el nombre, #0(!a+o! (a o# $.* G0ardar
>. )a tendremos guardado nuestro documento con un nombre determinado que podemos %isualizar en la parte superior de la pantalla de Word
LECCIN No. 11 MS SOBRE LA F3NCIN G3ARDAR
9na %ez guardado nuestro documento, es posible que sigamos traba(ando sobre el mismo. Por lo cual $a no sera necesario %ol%er a crear un documento, sino ms bien lo que deberemos ir 'aciendo es nada ms guardando los nue%os cambios que %a$amos inclu$endo en #l. Por e(emplo si escribimos un prrafo ms en nuestro texto $ queremos guardar este cambio. aD Pulsamos el Botn Office
bD Pulsamos la opcin Buardar, de esta forma guardaremos estos nue%os a(ustes a nuestro documento sin necesidad de %ol%er a asignar un nombre $ ubicarlo dentro de un directorio.
sto lo 'aremos as2 siempre $ cuando no cambiemos nombre a nuestro documento
Word presenta opciones que permiten personalizar la opcin Word de forma a%anzada Para ello deberemos de accesar a las 'erramientas de esta funcin. Para ello seguimos el siguiente procedimiento: :. Pulsamos nue%amente el Botn Office $ seleccionamos dentro de su men" Opciones de Word
;. 0eleccionamos las opciones para Buardar
@. ) se mostrarn todas las 'erramientas para personalizar el guardado de documentos
A. ntre las opciones ms importantes, se encuentra la de Buardar informacin de !utorrecuperacin. n la que podremos seleccionar cada cunto tiempo automticamente se guardar nuestro documentos
sta funcin es super "til porque sucede a %eces que nuestro ordenador se apaga o queda pegado por lo que tenemos que reiniciar. 0i estabamos traba(ando un documento en Word, una %ez encendido nuestro ordenador $ cargada la aplicacin, se recuperar 'asta la "ltima %ersin que se 'ab2a guardado automticamente. 1u$ "til, %erdadHHH ?. Otra opcin de este grupo de 'erramientas, se encuentra la de 9bicacin de arc'i%o de !utorrecuperacin, en la cual podremos seleccionar el directorio donde queremos se %a$an guardando estos arc'i%os recuperados.
9na %ez 'a$amos personalizado la funcin Buardar, pulsamos !ceptar. LECCIN No. 12 ABRIR 3N DOC3MENTO
/eamos como abrir un documento o arc'i%o de Word que tengamos guardado en alguna carpeta dentro de nuestro ordenador u otro dispositi%o externo.
0i obser%an la barra de acceso rpido que se 'a %enido mostrando en lecciones anteriores, $a se tiene acceso directo a la opcin !brir, representada por una carpeta abierta.
0in embargo, si no tu%ieramos esta opcin en la barra de acceso rpido, podemos seguir los siguientes pasos para abrir un documento $a existente. :.Pulsamos el Botn Office
;. Buscamos $ seleccionamos la funcin !brir
@. 0e abrir el cuadro de controles de esta funcin, donde deberemos seleccionar que arc'i%o necesitamos abrir
A. n la parte izquierda de esta pantalla se pueden %er diferentes directorios en los que puede buscarse el documento. 0i quisieramos abrir un documento dentro de alguno de estos, solo pulsamos el directorio requerido e inmediatamente aparecer en el espacio superior de la pantallita donde podremos seleccionar el arc'i%o que deseamos abrir.
s en este espacio donde una %ez tengamos el directorio o carpeta, buscamos el documento $ lo seleccionamos. n este e(emplo 'emos buscado en el directorio 1is documentos $ estamos seleccionando el documento porcin libro
?. *uando 'a$amos seleccionado el documento, simplemente pulsamos !brir $ $a aparecer en nuestra pantalla el arc'i%o que deseamos %er.
LECCIN No. 13 MS SOBRE OPCIONES DE ABRIR
Para poder accesar a un documento, para algunos puede resultar un poco confuso el buscarlo en un directorio $ abrirlo. n esta leccin por ello %eremos con ms detenimiento el poder utilizar bien las diferentes opciones que da el cuadro de controles de !brir. 0i nos fi(amos bien en el cuadro, aparece en la parte superior esta el rea donde encontramos los controles para na%egar $ buscar nuestro arc'i%o.
:. Primero encontramos el espacio donde podemos buscar $ seleccionar el directorio donde est el documento o arc'i%o que estamos buscando. Para desplegar la %entana, solamente pulsamos sobre la flec'ita $ se mostrarn los principales directorios de
nuestra computadora, teniendo en consideracin por supuesto si tu%ieramos dispositi%os externos conectados, como lo son un disco duro externo o un *-.
;. Iusto al lado de este espacio de b"squeda de directorio encontramos una flec'ita con la punta de lanza 'acia la izquierda, que no quiere decir ms que retroceder a la ubicacin inicial que se ten2a, pre%ia a la seleccin. s decir que si cuando abrimos o desplegamos la %entana de busqueda de directorio nos mo%emos 'acia otro directorio, si pulsamos esta flec'ita iremos retrocediendo 'asta llegar al punto donde iniciamos nuestra seleccin.
@. l tercer 2cono importante es el de una carpeta con una flec'a 'acia arriba, esta sir%e para subir de ni%el en un fic'ero. /a subiendo 'asta el directorio ra2z de la seleccin.
A. La %ista de los arc'i%os a$uda a identificar al arc'i%o conforme a todas las formas presentadas en su %entana. Beneralmente se utiliza la forma detalles, pues contiene el tipo de documento, el tama+o del arc'i%o $ su fec'a de creacin. 1u$ "til porque facilita la b"squeda.
?. s importante tener claro como leer la %entana donde se muestran los arc'i%os dentro de un directorio. 0e muestra el nombre, el tama+o, el tipo Csi es 6ord, excel, 'tml, etcD, la fec'a en que fue modificado C o en que fue creado si no se 'a realizado ning"n cambio o edicin al documento originalD
G. n la parte inferior del cuadro de controles se encuentra el espacio donde seleccionamos el tipo del arc'i%o. n este caso es bueno seleccionar 7odos los documentos de Word, de esta forma se acorta nuestra lista a los que son del tipo de la aplicacin $ sobre la que queremos abrir un arc'i%o en espec2fico.
>. Por "ltimo se encuentra el botn que da la orden de !brir, pues podemos seleccionar de que forma deseamos acceder al arc'i%o. Por e(emplo si queremos abrir el documento slo de lectura, es decir que no podremos realizar ning"n cambio.
LECCIN No. 11 SELECCIONAR TE;TO
/eamos todas las opciones para seleccioanar texto, lo cual resulta importante en Word, pues nos facilita el traba(o para funciones como copiar, pegar ocambiar formato de fuente. 4 9na de las formas de seleccionar texto es sombrear poco a poco la plabra, frase o prrafo que se desea. Para ello nos ubicamos al inicio de la porcin que deseamos sombrear, pulsamos el botn izquierdo del ratn $ nos comenzamos a mo%er con el ratn 'asta sombrear toda el rea requerida. Por e(emplo si queremos seleccionar la plabra energ2a, nos ubicamos al inicio de la plabra $ comenzamos a mo%ernos 'acia la derec'a Cmanteniendo el botn izquierdo del ratn pulsadoD, a medida que nos desplazamos %eremos que la plabra se %a sombreando.
4 Podemos tambi#n seleccionar una plabra espec2fica de una forma ms sencilla. Jos ubicamos con el ratn sobre la plabra $ damos doble clicK en el botn izquierdo del ratn, de esta manera se 'abr seleccionado. .ecordemos que el doble clicK debemos de 'acerlo mu$ rpido para que funcione esta opcin.
4 7ambi#n podemos seleccionar una l2nea completa de nuestro documento o bien un prrafo, depender de como tengamos nuestro escrito. 0i es un prrafo el que queremos seleccionar, nos ubicamos en el margen izquierdo $ damos doble clicK5 de esta manera 'abremos sombreado todo el prrafo.
0i el documento se encuentra escrito como frases, en las que al final de cada una pulsamos nter en el teclado para mo%ernos 'acia el rengln posterior. Pues tambi#n podemos seleccionar una frase determinada5 para ello nos ubicamos en el margen izquierdo de la frase $ pulsamos rpidamente dos %eces el ratn Cdoble clicKD, $a tendremos nuestra frase seleccionada.
4 0i es todo el documento el que deseamos seleccionar, es decir si es un documento de L pginas, todas seran seleccionadas. Para seleccionarlo nos posicionamos en el margen izquierdo del texto $ damos tres %eces clicK, recordemos que debemos de 'acerlo rpidamente para que funcione. -e esta forma $a tendremos sombreado todo el documento.
LECCIN No. 19 FORMATO DEL TE;TO
n Word podemos tambi#n aplicar el formato que necesitemos a una porcin de texto o a un documento completo. Podemos desde cambiar el tipo de fuente que estamos utilizando, 'asta cambiar los estilos $ color de la fuente. !prendamos como dar formato al texto. 0igamos los siguientes pasos para cambiar el tipo de fuente. :. 0ombreamos la porcin del texto a la que queremos cambiar tipo de fuente.
;. Jos posicionamos en la pesta+a ,nicio de la barra de 'erramientas
@. Jos ubicamos en la seccin Muente, $ desplegamos la %enta de los tipos de letras pulsando la flec'ita de la izquierda.
A. 0eleccionamos el tipo de fuente deseado, para el e(emplo utilizaremos !LB .,!J
Juestro texto tendr este formato a'ora:
?. Para cambiar el tama+o de la fuente abrimos la %entana correspondiente $ seleccionamos el tama+o deseado. n este e(emplo sera L
!s2 se %er a'ora nuestra porcin del texto a la que 'emos cambiado formato.
Otra forma de accesar al cambio de tipo $ tama+o de fuente, es pulsando el botn derec'o del ratn sobre el texto. 0e abrirn estas dos %entanas a continuacin:
!c tambi#n podremos seleccionar el tipo de fuente de la lista de opciones
$ tambi#n seleccionar el tama+o de la fuente.
LECCIN No. 1: MS SOBRE FORMATO DE TE;TO
Word presenta diferentes opciones para poder brindarle a nuestro traba(o el formato deseado. La seccin que deberemos de considerar $ en la que tendremos que buscar todas estas alternati%as es la de Muente, encontrada en la %i+eta ,nicio de la barra de 'erramientas.
)a 'emos %isto como traba(ar con el tipo $ tama+o de la fuente, a'ora %eamos ms alternati%as dadas para cambiar formato. 4 Ne'r$)a: aplica el formato de negrita al texto seleccionado, se representa por el siguiente 2cono.
4 C0r!$,a6 aplica el formato cursi%a al texto seleccionado, se representa por el siguiente 2cono
4 S0&raCado6 subra$a el texto seleccionado, representndose por el siguiente 2cono
0i quisieramos cambiar el formato de la fuente $ aplicar estos tres estilo a una frase seleccionada, pulsamos los tres 2conos $ tendremos nuestra frase $a con formato cambiado.
n la seccin fuente se encuentran dos 2conos que tambi#n se utilizan para dar formato a textos espec2ficos seleccinados. 7al es el caso de las funciones para crear 0ub2ndice o 0uper2ndice:
*ada uno de ellos muestra en su 2cono para que es utilizado. 0ub2ndice para crear letras min"sculas deba(o de la l2nea del texto principal5 $ super2ndice para crear letras min"sculas sobre la l2nea del texto principal. /eamos como funcionan: S0&/*d$ e Por e(emplo si quisieramos escribir la frmula qu2mica del agua. scribimos: &;O, $ sabemos que el ; es un sub2ndice. !s2 que sombreamos el ;
$ pulsamos el botn que a$uda a con%ertir el texto en sub2ndice
$ $a tendr2amos nuestra frmula qu2mica escrita como es debido
0uper2ndice Por e(emplo si quisieramos escribir una ecuacin o funcin determinada. n este caso escribiremos la funcin de una parbola sencilla: scribimos: ) N O;, sabemos que el ; debe ser un super2ndice que muestre la funcin 0ombreamos el n"mero ;
pulsamos el botn que a$uda a con%ertir el texto en super2ndice
$ $a tendremos nuestra funcin
LECCIN No. 1< COLOR DE F3ENTE Y RESALTADO DEL TE;TO
Ca+&$ar Co(or de TeD)o 7ambi#n en Word podemos darle un o(or d$?ere*)e a( )eD)o, de acuerdo a lo que deseamos presentar. :. Para ello debemos de sombrear el texto que deseamos cambiar el color $ pulsar el / o*o Co(or de ?0e*)e
;. -esplegar el men" de opciones para !e(e $o*ar e( o(or que deseamos. n este caso escogeremos un color ocre para nuestro texto.
@. )a tendremos nuestro texto, en el color al que 'emos seleccionado:
ste color est fcil de escoger de la paleta presentada, por estar el *olores del tema5 sin embargo si obser%amos la %entana de opciones de colores, aba(o 'a$ una seccin que dice 1s colores....
ntramos ac para seleccionar un color que no se tenga en la %entana principal, para ello se abrir una %entana que muestra una amplia gama de colores
0i por e(emplo esogieramos un color %erde diferente a los que se presentan en las opciones principales, nos posicionamos con el cursor en este color $ pulsamos !ceptar
Juestro texto cambiar a este nue%o color que 'emos seleccionado:
Re!a()ar )eD)o 1u$ "til para mostrar el texto que seleccionemos como marcado o resaltado, tal como 'acemos en un documento $ marcamos cierta porcin de texto con un plumn fluorescente :. 0eleccionamos el texto que deseamos marcar $ pulsamos el 2cono .esaltar texto
;. 0e abre la %entana de colores $ seleccionamos uno para resaltar el texto
@. /eamos como queda la frase que 'emos seleccionado para marcar dentro de un prrafo:
LECCIN No. 1=
CAMBIAR MAYESC3LAS Y MINESC3LAS
1uc'as %eces queremos dar formato a ciertas porciones de texo o frases espec2ficas, en el sentido de cambiar la letra de min"sculas a ma$"sculas o %isce%ersa. Para realizar este cambio, seguimos los siguientes pasos: :. 0ombreamos la frase que queremos cambiar de min"scula a ma$"scula
;. Jos ubicamos en la seccin Muente de la barra de 'erramientas
$ pulsamos el botn *ambiar ma$"sculas $ min"sculas, representado por el siguiente 2cono
@. 0e abre una %entana de opciones $ seleccionamos 1!)P0*9L!0
tendremos nuestra frase en ma$"sculas, tal como se muestra en la siguiente figura
*omo podemos obser%ar en la %entana *ambiar ma$"sculas $ min"sculas contiene otras opciones que tambi#n podemos utilizar en diferentes ocasiones.
!s2 por e(emplo si quisieramos que cada palabra su inicial este en ma$"scula, seleccionamos la opcin Poner en ma$"sculas cada palabra
) $a nuestro texto tendr este formato seleccioando:
LECCIN No. 1A FORMATO DE PRRAFOS
Para dar o cambiar formato a un prrafo en Word, debemos de ubicarnos con la seccin Prrafo de la barra de 'erramientas5 que se encuentra dentro de la %i+eta ,nicio $ tiene su representacin siguiente:
Pasos para a+&$ar a($*ea $.* de( )eD)o: :. 0ombreamos el prrafo que deseamos dar formato
/eamos nuestra barra de 'erramientas $ %eremos que est alineado a la izquierda.
;. 0i desamos podemos cambiar la alineacin, pulsando el 2cono centrar.
) %eremos nuestro texto centrado 'orizontalmente en la 'o(a
@. 0i lo quisieramos alinear 'acia la derec'a, pulsamos el 2cono para tal fin
) tendremos el prrafo alineado de esta forma. Jotemos que las frases inician desde su mrgen derec'o 'acia la izquierda
A. Beneralmente se utilizar la alineacin Iustificar para presentar el texto. n esta forma se alinea el texto entre los mrgenes izquierdo $ derec'o, agregando espacios si fuera necesario. sta opcin presenta un texto ms 'omogeneo $ bien distribuido entre los mrgenes que se esten utilizando.
La presentacin del texto es la siguiente:
LECCIN No. 2B INTERLINEADO Y SANGRFA EN 3N PRRAFO
I*)er($*eado
!lgo que es mu$ importante aprender a'ora es como darle a nuestros prrafos el interlineado requerido. 1uc'as %eces en traba(os de colegio o uni%ersidad, nos dicen Finterlineado :,? o ;F. !'ora %eremos como 'acerlo. :. 0ombreamos el prrafo al que queremos cambiar el espacio entre l2neas.
;. Pulsamos el botn ,nterlineado de la barra de 'erramientas
@. 0e desplega una %entana con las opciones $ %eremos que en este momento se encuentra un interlineado de :,?.
A. *ambiamos a un interlineado de :,< para ello seleccionamos esta opcin.
?. )a tendremos nuestro prrafo con un espacio entre l2neas de :,<
0i %en est muc'o ms compacto el prrafo a la %ista, $a que el espacio es sencillo. Sa*'r/a
Otra opcin que utilizamos cuando estamos escribiendo o editando un texto en Word, es el establecimiento de la 0angr2a. Que no es ms que los espacios en el que escribimos el texto a partir del mrgen izquierdo. Por e(emplo, si %emos la imgen de aba(o, %eremos que el texto inicia (usto en el l2mite del mrgen izquierdo. Punto cla%e es obser%ar la regla, se fi(an3
0i quisieramos aumentar la sangr2a, pulsamos el botn para tal fin de la barra de 'erramientas:
)a obser%aremos que el texto inicia espacios adelante del margen izquierdo, en este caso 'emos incrementado sangr2a. Obser%emos la regla que muestra este cambio.
LECCIN No. 21 2IGETAS Y N3MERACIN
2$5e)a!
La funcin /i+etas en Word es mu$ "til, pues nos a$uda a crear listas de una manera mu$ rpida $ fcil. 7ambi#n para identificar $ puntualizar ideas o comentarios que deseamos estructurar. 0i por e(emplo tenemos el siguiente texto
) deseamos puntualizar en los elementos de la planificacin e identificarlos a tra%#s de %i+etitas que apo$e la %isualizacin. 0eguimos el procedimiento a continuacin: :. 0ombreamos las frases o prrafos del texto que deseamos identificar con %i+etas
;. Pulsamos el botn /i+etas de la barra de 'erramientas
) $a tendremos nuestro texto punteado como lo queriamos.
0i desearamos cambiar el estilo de la %i+eta de punto a otro que nos guste ms. aD -esplegamos la %entana de opciones pulsando sobre la flec'ita del 2cono
bD 0eleccionamos para el e(emplo una %i+eta estilo Fc'equeF
cD )a nuestro texto tendr este tipo de %i+eta para la presentacin
N0+era $.* 0i en lugar de %i+etas, queremos crear una lista numerada de los elementos del proceso administrati%o. :. 0ombreamos el texto que queremos listar
;.Pulsamos el botn Jumeracin de la barra de 'erramientas
@. )a tendremos nuestro texto debidamente numerado
0i quisieramos cambiar el estilo de la numeracin, desplegamos al %entana de opciones de Jumeracin $ seleccionamos el formato que deseamos.
n este e(emplo seleccionaremos literales en par#ntesis
)a tendremos nuestro numerado en este nue%o formato
LECCIN No. 22 COPIAR Y PEGAR
Las funciones ms utilizadas en Word, sin duda son copiar $ pegar. !mbas $ otras dos ms las encontramos en la %i+eta ,nicio de la barra de 'erramientas, ba(o la seccin denominada Portapapeles, tal como lo muestra la figura siguiente
0i por e(emplo tu%ieramos el peque+o prrafo a continuacin $ desearamos copiar una de sus frases
l procedimiento para o#$ar C #e'ar es el siguiente: :. 0ombreamos la frase, plabra o prrafo que deseamos copiar
;. Pulsamos la funcin *opiar de la barra de 'erramientas
@. Jos ubicamos en el lugar del documento donde queremos copiar esta frase $ pulsamos la funcin Pegar de la barra de 'erramientas
)a tendremos nuestra frase copiada en el lugar que 'emos seleccionado, en el e(emplo %emos que se 'a copiado la primera frase $ se 'a pegado ms aba(o, luego de la segunda l2nea
Cor)ar 0ombreamos el texto a cortar
$ pulsamos el botn *ortar de la barra de 'erramientas, representado por una ti(erita,
.ecordemos que esta funcin puede ser interpretada como borrar o eliminar, pues desaparece la porcin del texto que se 'a cortado. 0i %emos como quedar2a a'ora el prrafo, la primera frase 'a sido cortada o eliminada.
7ambi#n podriamos utilizar el botn derec'o del ratn para utilizar estas funciones. Para ello sombreamos el texto que deseamos copiar o cortar, pulsamos el botn derec'o del ratn sobre este $ se desplegar una %entana que presenta las opciones a realizar
0i queremos copiar el texto en otra parte del documento, seleccionamos *opiar
0i lo que deseamos es *ortar, seleccionamos esta funcin $ desaparecer el texto
LECCIN No. 23 FORMATO DE LA PGINA
Para dar formato a una pgina o a todo el documento que estemos traba(ando, deberemos de considerar que la %i+eta a utilizar es -ise+o de pgina de la barra de 'erramientas
Jos ubicamos en la seccin *onfigurar pgina, paa establecer las principales propiedades que podemos incluir en nuestro documento
Mar'e*e!6 :. Para cambiar o editar los mrgenes de la pgina, pulsamos el 2cono para tal fin de la barra de 'erramientas
;. -esplegamos la %entana de opciones $ %eremos todas las que estn 'abilitadas. Beneralmente Word ofrece la opcin Jormal como preestablecida para traba(ar
Ba(o esta opcin, tenemos la siguiente %isin en nuestra 'o(a de traba(o.
@. 0i quisieramos cambiar el margen, seleccionamos otra opcin. Para este e(emplo seleccionaremos strec'o
7endremos esta %isin de nuestra 'o(a de traba(a. Jotemos que e%identemente los mrgenes son menores que en el caso anterior, lo que se demuestra en el n"mero de l2neas que componen el prrafo5 antes lo compon2an cuatro $ a'ora con estos nue%os mrgenes son tres l2neas.
Or$e*)a $.* sta funcin cambia el dise+o de la pgina en 'orizontal $ %ert2cal, conforme al caso. s el 2cono de la barra de men" que muestra dos 'o(itas superpuestas una detrs de la otra
Beneralmente Word tambi#n da como prestablecida la Orientacin /ert2cal para traba(ar5
0in embargo podemos cambiarla al desplegar la %entana $ seleccionar &orizontal
7endremos una %ista de la pgina en este formato:
LECCIN No. 21 DI2ISIN EN COL3MNAS
n Word podemos di%idir una 'o(a o todo el documento en dos o ms columnas, lo cual es mu$ "til cuando nos encontramos editando diferentes tipos de texto que permiten %isualizar me(or el contenido.
Por e(emplo las personas que escriben art2culos para re%istas o peridicos, generalmente encontramos utilizan la di%isin de la pgina en columnas. sto facilita la mo%ilidad $ enfoca la lectura en una seccin espec2fica. *mo di%idimos en columnas3 :. Jos ubicamos en el documento $ pulsamos el botn *olumnas de la barra de 'erramientas
;. -esplegamos la %entana de opciones $ seleccionamos -os, como e(emplo
@. /eremos que nuestro documento esta di%idido en dos columnas proporcionalmente iguales de tama+o
Podemos seleccionar cualquiera de las opciones de di%isin por columnas, de acuerdo a lo que necesitemos en nuestro documento. 0ino tambi#n podemos ingresar a la opcin 1s columnas... de la %entana que se desplega
!c encontraremos un cuadro de controles para la di%isin por columnas, inclu$endo a las preestablecidas.
9n control importante es el de !plicar a: que nos permite seleccionar que seccin del documento di%idiremos en las columnas, si es 7odo el documento o -e donde nos encontremos 'acias adelante C-e aqu2 en adelanteD
LECCIN No. 29 SALTO DE PGINA Y SECCIN
Word da la opcin de que utilicemos la funcin 0alto de Pgina, cuando queremos cambiar a otra pgina una %ez 'a$amos terminado de escribir lo esperado en la actual. s decir, si por e(emplo tenemos un texto con seis prrafos, pero nos interesa mostrar solamente cuatro en la primera pgina $ el resto en la segunda, podemos insertar un salto de pgina entre el cuarto $ quinto prrafo. 0i tu%ieramos el siguiente texto compuesto por dos ideas diferentes
Podemos insertar un salto de pgina que di%ida ambos prrafos en pginas diferentes. Para ello nos ubicamos al inicio del segundo prrafo o al final del primer prrafo, $ pulsamos el 2cono 0altos
0e abrir una %entana con las opciones establecidas $ seleccionamos. n este caso seleccionaremos Pgina, para marcar el punto en que termina una pgina e inicia la siguiente.
7endremos la siguiente %isin de nuestro texto, claramente di%idido en dos pginas diferentes
-e igual manera podemos incluir en nuestros documentos 0altos de secciones, utilizados generalmente para di%idir diferentes cap2tulos de un mismo documento por secciones. sto facilita la edicin de cada cap2tulo. Para insertar un 0alto de 0eccin, nos ubicamos al inicio de donde queremos inicie una nue%a seccin $ pulsamos 0altos de la barra de 'erramientas
Jos ubicamos en la %entana denominada 0altos de seccin, $ seleccionamos la opcin que requerimos para nuestro traba(o. -epender de la %isualizacin que deseamos dar al final e inicio de las diferentes secciones.
LECCIN No. 2: ENCABE4ADO Y PIE DE PGINAS
Para insertar encabezados $ pie de pginas a los documentos que estemos escribiendo o editando. -ebemos de 'acerlo siguiendo el proceso a continuacion: E* a&e-ado! :. Buscamos $ seleccionamos en la barra de 'erramientas la %i+eta ,nsertar
;. Jos ubicamos en la seccin ncabezado $ pie de pgina
@. Pulsamos ncabezado
0e abrir la %entada de opciones
A. 0eleccionamos el tipo de encabezado, por e(emplo el encabezado llamado n blanco
?. n nuestra 'o(a de traba(o aparecer el espacio destinado para escribir nuestro encabezado, en la imgen es el espacio sombreado que dice F scribir textoF. .ecordemos que este encabezado es para todo el documento.
G. scribimos el encabezado, por e(emplo 7raba(o conom2a ,nternacional
>. l encabezado tendr la siguiente %isualizacin en el documento. Jotemos que la fuente es ms clara $ esta sobre el margen superior de la pgina
P$e! de P"'$*a aD Pulsamos el botn Pie de pgina
bD 0e abrir en nuestra 'o(a de traba(o el espacio para escribir el pie de pgina que deseamos establecer en nuestro documento. Jotemos que se identifica por el espacio sombreado F scribir textoF
cD scribimos el pie de pgina en este espacio.
dD l pie de pgina tendra esta %isin en el documento, ba(o el margen inferior de la pgina. Obser%emos que la fuente es ms clara que el resto del texto del documento.
LECCIN No. 2< N3MERACIN DE PGINAS
0i queremos que nuestro documento se encuentre con todos sus pginas numeradas para darle una me(or presentacin $ ms a"n cuando es un documento extenso, permita la ubicacin de una pgina u otra. 0eguiremos el siguiente procedimiento: :. P0(!a+o! NH+ero de #"'$*a
;.0e abrir una %entana de o# $o*e! 80e +0e!)ra* (a 0&$ a $.* de( *H+ero e* (a #"'$*a.
@. Se(e $o*a+o! por e(emplo Minal de pgina como 0&$ a $.*
A. ) !e a&r$r" o)ra ,e*)a*a de o# $o*e! de do*de e! o'ere+o! e* 80e #o!$ $.* de (a #ar)e $*?er$or de (a! #"'$*a! 80ere+o! e( *H+ero. 0eleccionamos por e(emplo al centro de la pgina
?. n nuestra 'o(a de traba(o, ,ere+o! a( ?$*a( de ada #"'$*a !0 *H+ero orre!#o*d$e*)e. n la imgen %emos que estamos al final de la pgina : $ podemos %isualizar el inicio de la pgina ;.
LECCIN No. 2=
INSERTAR NOTAS AL PIE DE PGINA
n muc'os de los documentos que escribimos, es importante incluir referencias que expliquen ciertos conceptos que damos por 'ec'os5 identificar cul es la ecuacin o funcin que 'a dado el resultado planteado5 o bien, establecer quien es el autor de la cita que estamos inclu$endo en nuestro texto. Pues bien, en Word es fcil realizar este tipo de referencias, $ se conocen como Jotas al Pie de Pgina, precisamente porque es aqu2 donde se ubican. /eamos o+o $*!er)ar+o! 0*a *o)a a( #$e de #"'$*a. :. 0eleccionamos la %i+eta .eferencias de la barra de 'erramientas
;. Jos ubicamos inmediatamente despu#s de la "ltima letra de la palabra o frase que deseamos explicar en la Jota al Pie.
@. Pulsamos ,nsertar nota al pie de la barra de 'erramientas
A. /eremos que (usto donde nos 'abiamos posicionados en el texto aparecer un super2ndice que identifica las notas al pie de pgina. n este e(emplo, como es la primera nota, es un n"mero : el que corresponde.
?. n nuestra 'o(a de traba(o aparecer en la parte inferior una especie de l2nea $ ba(o ella el n"mero correspondiente de la Jota al Pie de Pgina. scribimos la referencia, en el e(emplo que se entiende por eficiencia.
G. 0i obser%amos nuestra 'o(a, %eriamos el texto al interior de la pgina $ la nota al pie de pgina en la parte inferior.
LECCIN No. 2A CREAR TABLAS
n esta leccin aprenderemos como 'acer tablas para mostrar la informacin que deseamos en este formato. s algo mu$ prctico $ mu$ utilizado en Word. /eamos como 'acerloHHHH
:. Jos posicionamos en la %i+eta ,nsertar de la barra de 'erramientas
;. Pulsamos el 2cono 7abla de la barra de 'erramientas
@. -esplegamos la %entana para crear finalmente nuestra tabla. 0i obser%an 'an una cuadr2cula que permite elegir que n"mero de columnas $ filas queremos en nuestra tabla. n el e(emplo crearemos una tabla con tres filas $ tres columnas, por ello @x@
A. n nuestra 'o(a de traba(o se 'abr creado una tabla @x@, en la que podemos escribir la informacin que deseamos presentar
?. Obser%emos nuestra barra de 'erramientas, %eremos una nue%a %i+eta que se abre cuando creamos una tabla, &erramientas de tabla.
G. 0i ingresamos en -ise+o, %eremos un gran n"mero de opciones que nos a$udan a dar me(or formato a la tabla. 9na de las ms importantes es stilos de tabla, $a que Word trae $a preestablecidos %arios estilos para dar a la tabla que 'emos creado.
>. 0i pulsaramos sobre uno de ellos, para el e(emplo la sombreada celeste.
L. /eremos nuestra tabla en la 'o(a de traba(o, conforme a este formato seleccionado. Jotemos que se intercala en cada fila una sombra celeste que sir%e como di%ision $ diferenciacin del contenido.
LECCIN No. 3B
MS SOBRE TABLAS
Podemos seguir cambiando el formato de nuestra tabla para poder realizar una buena presentacin de la informacin. .ecordemos que esta funcin es mu$ utilizada en Word, pues generalmente nos apo$amos en mostrar datos cuantitati%os o informacin estructurada en nuestros documentos. :. 0i quisieramos *entrar la tabla en la 'o(a de traba(o, sombreamos todas las celdas de la tabla
;. ) pulsamos el botn *entrar de la barra de 'erramientas de la %i+eta ,nicio.
@. 0i quisieramos centrar la informacin que presentamos en cada una de las celdas. 0ombreamos nue%amente toda la tabla $ pulsamos el botn derec'o del ratn, se abrir una %entana con diferentes opciones. Jos ubicamos en !lineacin de celdas $ se abrir una %entanita que muestra grficamente las opciones. Para el e(emplo seleccionamos *entrar.
A. 0i desearamos a(ustar el tama+o de las columnas para que la informacin se %iera ms compacta $ sin tanto espacio inutilizado. Jos ubicamos en la regla superior, si %emos aparecen claramente las marcas de di%isin de las columnas5 pues nos posicionamos en la marca de la columna que deseamos disminuir, si %en aparecer inmediatamente una le$enda 1o%er columna de tabla
?. 0i lo que queremos es disminuir el tama+o de la columna, pulsamos el botn izquierdo del ratn en la di%isin de la columna Csobre la reglaD $ nos comenzamos a mo%er 'acia la izquierda para disminuir el tama+o. ,remos %iendo como se %a acortando el tama+o de la columna. 9na %ez lleguemos al tama+o deseado, soltamos el ratn.
G. 0i repitieramos los pasos para disminuir el tama+o de cada una de las columnas, tendriamos una tabla como la imgen siguiente.
>. 0i adems quisieramos dar a nuestra tabla un estilo predise+ado, seleccionamos el que deseamos de la %i+eta &erramientas de tabla. Por e(emplo el celeste
L. Juestra tabla quedar2a de la siguiente manera. *omo %en podemos darle el formato que nos parezca me(or para presentar la informacin.
LECCIN No. 31 INSERTAR IMGENES
! %eces necesitamos en Word insertar imgenes que apo$en la %isualizacin de lo que estamos exponiendo en texto. n esta leccin aprenderemos como insertar imgenes predise+adas. aD Jos ubicamos en la %i+eta ,nsertar de la barra de 'erramientas
bD /isualizamos la seccin ,lustraciones, en la que se encuentran los diferentes tipos de imgenes o formas que podemos insertar.
cD Pulsamos ,mgenes predise+adas
dD 0e abrir en el lado derec'o de la pantalla una %entana que comprende todas las imgenes predise+adas que contiene Word, as2 tambi#n tiene los %2nculos para buscarlas en la 6eb si tienes conexin a internet.
eD 0eleccionamos la imgen que deseamos, en este e(emplo una famosa torre.
fD !parecer en nuestra 'o(a de traba(o la imgen
gD 0i obser%amos tiene puntos marcados en sus esquinas $ en cada uno de los lados. *ada uno de estos puntos sir%e para 'acer la imgen ms peque+a, ms grande o bien para ensanc'arla o estrec'arla. l punto %erde se utiliza para girar la imgen sobre su e(e. 0i por e(emplo quisieramos aumentar su tama+o en todas sus dimensiones, utilizamos los puntos de las esquinas5 en este caso queremos incrementar tama+o $ nos ubicamos en la esquina inferior derec'a, %emos como aparece una flecitas con punta doble.
'D 1anteniendo el botn izquierdo del ratn apretado, nos mo%emos 'acia la direccin deseada $ ampliamos la imgen. /eremos como cada %ez se %a 'aciendo ms grande $ cuando lleguemos al tama+o deseado soltamos el ratn.
iD Jotemos que cuando estamos traba(ando con imgenes, se abre en la barra de 'erramientas una nue%a %i+eta denominada &erramientas de imgen, en ella se encuentran muc'as opciones para me(orar $ editar las imgenes $ formas que estemos insertando en nuestro documento.
LECCIN No. 32 ORGANIGRAMAS
Para crear Organigramas en Word, lle%amos a cabo el siguiente procedimiento: :. Jos ubicamos en la seccin ,lustraciones de la barra de 'erramientas del botn ,nsertar.
;. Pulsamos el botn 0mart!rt de la barra de 'erramientas
@. 0e abrir una %entana con todas las opciones que se tienen para crear.
A. *omo el grfico que nos interesa es en referencia a Ierarqu2a, nos ubicamos en esta opcin $ %eremos las alternati%as para crear organigramas. 0eleccionamos una de estas opciones
?. n nuestra 'o(a de traba(o aparecer un Organigrama base, de acuerdo al tipo que 'emos seleccionado
G. scribimos en cada uno de los ni%eles $ cuadritos la informacin de nuestro organigrama. .ecordemos que podemos seleccionar el tipo $ tama+o de fuente que deseamos, $a 'emos aprendido a 'acer esto, as2 que practiquemos.
>. 0i quisieramos agregar una forma ms, pues as2 lo requiere el organigrama que deseamso presentar. 0implemente nos posicionamos en la forma deba(o de la cual deseamos incluir otra5 en este e(emplo ser Iefatura !dministrati%a. *uando nos posicionamos, pulsamos botn derec'o del ratn sobre esta forma $ se abrir una %entana con opciones.
L.0eleccionamos la funcin que deseamos realizar, en este caso !gregar forma, $ luego donde deseamos agregar la forma. n este caso se 'a seleccionado !gregar forma deba(o, pues lo que se quiere es mostrar un subni%el dentro de este.
E. 0e 'abr creado una nue%a forma por deba(o de Iefatura !dministrati%a
:<. scribimos la informacin en la forma agregada $ si no 'a$ ms ni%eles o puestos que deseamos mostrar5 'emos terminado con el Organigrama.
LECCIN No. 33 B3SCAR Y REEMPLA4AR
Podemos en Word identificar automticamente una plabra o frase en un documento, esto es mu$ "til cuando deseamos ubicar en el texto ciertos elementos de inter#s. Para ello nos posicionamos en el botn ,nicio de la barra de 'erramientas.
,dentificamos la seccin dicin $ %emos las funciones u opciones relacionadas
!brimos la funcin Buscar $ reemplazar. scribimos la palabra, por e(emplo Fni+osF
$ si desearamos sustituir Fni+osF por la identificacin de +i+os $ ni+as, representados por Fni+RsF
!utomticamente Word %a re%isando el documento $ busca estas palabras. Poco a poco muestra donde se encuentran estas palabras $ si desearamos reemplazar $ realizar la sustitucin en el texto. Pulsamos la tecla .eemplazar
) si quisieramos sustituir todas las palabras ni+os por ni+Ras, pulsamos la tecla .eemplazar todos.
LECCIN No. 31 CREAR GRFICOS
Para elaborar Brficos en Word, seguimos los siguientes pasos: :. Jos ubicamos en el botn ,nsertar de la barra de 'erramientas
;. ,dentificamos el icono Brfico
@. Pulsamos este botn $ automticamente se abre la %entana de opciones conteniendo todos los diferentes tipos de grficos que Word posee predise+ados
A. 9na %ez seleccionado el tipo de grfico, en la 'o(a de traba(o aparecera insertado un grfico con informacin de base. n este caso se 'a seleccionado un tipo de grfico *ircular
?. 0e abrir simultaneamente una 'o(a en excel que muestra los datos base sobre los cuales se 'a creado el grfico
G. n esta 'o(a de excel podremos actualizar la informacin con los datos que queremos mostrar en el grfico. n el e(emplo nos referiremos a datos de ,ngresos en cada uno de los cuatro trimestres.
>. 9na %ez actualizada la informacin en la 'o(a de excel, aparecer en nuestra 'o(a de traba(o el grfico con los datos correspondientes.
LECCIN No. 39
MS SOBRE GRFICOS
9na %ez realizado nuestro grfico, tambi#n podemos realizarle otros cambios, de acuerdo a lo que deseamos presentar. 7omemos como e(emplo el grfico presentado a continuacin:
0i obser%amos la barra de 'erramientas se 'abr abierto una nue%a %i+eta denominada &erramientas de grficos. n ella se encontraran las opciones para editar nuestro grfico.
Por e(emplo si lo que quisieramos cambiar es el dise+o del grfico, identificamos la %i+eta correspondiente en la barra de 'erramientas: -ise+o
) nos ubicamos en la seccin -ise+os de grfico, donde aparecern las opciones que tenemos con el tipo de grfico que estamos utilizando
0eleccionamos una de estas opciones, por e(emplo una en la que aparezcan en el grfico los %alores porcentuales para cada una de las series
n nuestra 'o(a de traba(o %isualizaremos el grfico con los nue%os cambios que 'emos inclu2do. Obser%ar que muestra los porcenta(es para cada uno de los trimestres.
0i quisieramos editar los datos, $a sea porque nos 'emos equi%ocado en digitar la informacin o simplemente actualizar los datos al registro actual en un momento del tiempo. Pulsamos el 2cono ditar datos, se abrir la 'o(a de excel con la cual se 'a realizado el grfico $ se podr editar la informacin.
LECCIN No. 3: ORTOGRAFFA
9na parte mu$ importante cuando estamos escribiendo o editando un documento es cuidar la ortograf2a, e%itar que se %a$an errores de ortograf2a en el texto que 'emos traba(ado. Word posee una 'erramienta fcil de utilizar e incre2blemente "til: Ortograf2a $ gramtica, con la cual no solo podras re%isar ambas cosas a la %ez. Para ello nos ubicamos en la %i+eta .e%isar de la barra de 'erramientas
9bicamos la seccin destinada para la re%isin
Pulsamos el 2cono Ortograf2a $ gramtica
0i se identificaran errores en el documento, se abrir un %entana que dar a conocer todos los errores que se tienen, a medida automticamente se %a dando la re%isin. Lo primero que debers de cuidar para tener una adecuada re%isin es asegurarte que el idioma del diccionario es el requerido. Por e(emplo en la imgen posterior %emos que ,dioma del diccionario es ,ngl#s C stados 9nidosD, por ello no reconoce la palabra international, lo cual no deber2a de mostrar.
*ambiamos el idioma, abriendo la %entanita de opciones $ seleccionando. n este caso ser spa+ol Calfab. internacionalD
&o$ s2 comienza la re%isin debidamente del documento. Poco a poco se irn mostrando los problemas identificados. .ecordar que este 'erramienta necesita siempre de tu decisin $ utilizacin. Por e(emplo en la imgen siguiente %emos que la re%isin 'a identificado la palabra FpaisesF Cmarcada en ro(oD como no encontrada en el diccionario. sta es la indicacin de que puede 'aber un error . !ba(o de esta %entana %es las sugerencias que se te presentan para corregir el posible error que se 'a identificado. n este caso la sugerencia es Fpa2sesF, palabra tildada como deber2a de ser.
0i deseamos seguir la sugerencia $ arreglar el error en la escritura, pulsamos *ambiar $ $a en nuestro documento se 'abr corregido la palabra.
-e esta forma, automticamente Word ira le$endo $ re%isando el documento $ mostrando las plabras o frases en las que identifica un posible error, que tu debers dedidir si cambiar o no por la sugerencia. 9na %ez Word 'a$a terminado de re%isar la ortograf2a $ estructura gramatical del documento. !parecer una %entanita como se muestra en la figura a continuacin, como alerta de 'aber terminado este proceso.
LECCIN No. 3< SINNIMOS
Otra 'erramienta que nos facilita la escritura apropiada sin recurrir a las mismas palabras en todo momento. s la funcin 0innimos, que como su nombre indica, a$uda a identificar $ sugerir palabras con un significado similar a la que se 'a seleccionado. Para usar esta funcin, deberemos de ubicarnos siempre en la seccin .e%isin de la barra de 'erramientas.
Jos posicionamos en la palabra que deseamos buscar $ encontrar sinnimos. n el e(emplo de aba(o, %er que el cursor esta en la palabra Fcorrecti%asF5 por tanto esto indica que se buscaran palabras con significados similares.
Pulsamos el 2cono 0innimos de la barra de 'erramientas
0e abrir en la parte derec'a de la pantalla una %entana que presenta las diferentes opciones encontradas en el diccionario como sinnimos de la palabra Fcorrecti%asF
0eleccionamos de estas m"ltiples opciones la que ms se adecue a nuestro texto. n este caso tomaremos la sugerencia de la palabra FcorrectorasF. Jos ubicamos en esta palabra $ %eremos que 'an una flec'ita que indica la existencia de una %entana.
!l pulsar $ desplegar esta %entanita, se mostrarn las alternati%as que tenemos $ en este caso eligiremos ,nsertar.
)a en nuestra 'o(a de traba(o $ en el documento, la palabra Fcorrecti%asF se 'abr cambiado por la palabra FcorrectorasF utilizada como sinnimo.
LECCIN No. 3= PROTECCIN DEL DOC3MENTO
&a$ momentos en los que deseamos proteger el documento que 'emos creado $ restringir su uso. Por e(emplo, algunos documentos podemos compartirlos con otras personas, pero no deseamos que lo editen pues podr2an cambiar la informacin que se 'a escrito o integrado en el documento. n estos casos podemos proteger el arc'i%o, asigando permiso nada ms que a la lectura. Para ello realizamos el siguiente proceso: :. Jos ubicamos en la pesta+a Re,$!ar de la barra de 'erramientas
;. Jos ubicamos en el 2cono Pro)e'er do 0+e*)o
@. Pulsamos este 2cono $ se abrir una %entana con las diferentes opciones de proteccin. 0i obser%amos la figura, de partida aparecer !cceso sin restricciones5 es decir que las personas que tengan acceso al documento podrn editarlo.
A. *omo deseamos restringir el acceso para editar el documento, pulsamos la opcin Re!)r$*'$r ?or+a)o C ed$ $.*
?. 0e abrir en el extremo derec'o de la pantalla una %entana con las diferentes opciones. Lo que deseamos es re!)r$*'$r e( a e!o #ara (a ed$ $.*, es decir, que las personas que puedan tener acceso no podrn cambiar la informacin presentada.
G. 0eleccionamos Re!)r$ $o*e! de ed$ $.*, $ como se muestra en la imgen, se est admitiendo el acceso a slo lectura del documento.
>. 0i aplicamos este tipo de proteccin, se abrir una %entana en la que pondremos e! r$&$r (a o*)ra!e5a que permitir una %ez protegido el arc'i%o tener acceso a la edicin.
Minalmente damos A e#)ar $ nuestro arc'i%o tendr proteccin para ser editado.
LECCIN No. 3A IMPRIMIR EN 7ORD
Para imprimir un documento, seguimos los pasos a continuacin descritos: :. Pulsamos el botn Office
;. 0e desplegar la %entana con las principales funciones. 0eleccionamos ,mprimir
@. 0e abrir la %entana de controles de la funcin ,mprimir
A. 0eleccionar la impresora de las opciones que se presentan. Para ello recordar que pre%iamente se debera 'aber instalado la impresora correspondiente
?. Otra seccin de este cuadro de controles es la identificacin del ,nter%alo de pginas que %amos a imprimir. Podemos obtener la impresin de 7odo el documento, de la Pgina actual Cen la cual nos encontramos con el cursor al momento de imprimirD, o bien Pginas determinadas.
G. 0i quisieramos un grupo de pginas determinado, seleccionamos Pginas $ escribimos de donde a donde deseamos la impresin. Mi(arse que dependiendo de los caracteres FcomaF o FguinF, as2 ser la seleccin.
0i usamos el guin, seleccionaremos todas las pginas entre : $ A
0i usamos la coma, estaremos seleccionando solo la pgina : $ A >. Otra seccin importante es determinar el n"mero de copias que deseamos, esto se realiza en la seccin *opias.
L. Minalmente pulsamos !ceptar $ no nos queda ms que esperar a que la impresin este lista.
LECCIN No. 1B AY3DA DE 7ORD
0in duda alguna la funcin ms "til en cualquier momento es la funcin !$uda de Word. ! ella podras recurrir cuando tengas alg"n problema $ no recuerdes como se 'ace una determinada cosa, por e(emplo. Para accesar a la !$uda, pulsamos el 2cono que encontramos en la esquina superior derec'a de la pantalla, ba(o el comando de cerrar %entana. La !$uda se representa por un signo de interrogacin.
0e abrir el cuadro de opciones de la !$uda.
Por e(emplo si quisieramos saber o recordar como 'acer la *onfiguracin de pgina $ de mrgenes, nos ubicamos en esta seccin $ pulsamos nter.
!parecer un submen" mostrando las opciones con respecto a esta funcin. sto nos a$uda a guiarnos en descubrir que parte de esta funcin es la que necesitamos saber.
0i seleccionamos *ambiar o establecer los mrgenes de la pgina, se abrir una seccin que explica en que consiste esto para comprobar si es de lo que estamos 'ablando. ! continuacin encontraremos toda una explicacin de los conceptos relacionados a su funcionamiento.
Obser%ermos que la %entana de !$uda de Word posee una barra de 'erramientas que permite na%egar por el cuadro de mandos de la funcin.
0i quisieramos imprimir la !$uda seleccionada anteriormente, solo pulsamos el 2cono de ,mpresin $ $a tendremos la informacin impresa a nuestra disposicin.
S-ar putea să vă placă și
- Manual Informática Básica. Formación para El Empleo PDFDocument146 paginiManual Informática Básica. Formación para El Empleo PDFMauricio100% (2)
- Catalogo de Servicios ITSADocument62 paginiCatalogo de Servicios ITSApedro_oso90100% (1)
- Tarea 1 Programacion 3 UapaDocument11 paginiTarea 1 Programacion 3 UapaVictor Campusano sosa100% (1)
- Informe CatastroDocument22 paginiInforme CatastroPhandle O'rdak100% (4)
- Tarea Semana4 - MGP UVMDocument4 paginiTarea Semana4 - MGP UVMmaria jose barrazaÎncă nu există evaluări
- App Posicionamiento de Campus de La Universidad Tecnica Del NorteDocument6 paginiApp Posicionamiento de Campus de La Universidad Tecnica Del NorteLenin Carrera LópezÎncă nu există evaluări
- Permisos-1 SolucionesDocument4 paginiPermisos-1 SolucionesCristina CarrascosaÎncă nu există evaluări
- Avast Premier Nueve 2015 Licencia Hasta El 2050Document2 paginiAvast Premier Nueve 2015 Licencia Hasta El 2050antivirusonlineparawindows66Încă nu există evaluări
- Crea CREAR PRESENTACIÓN EN POWER POINT.r Presentación en Power PointDocument21 paginiCrea CREAR PRESENTACIÓN EN POWER POINT.r Presentación en Power PointMateo PedroÎncă nu există evaluări
- Arquitectura Cliente ServidorDocument7 paginiArquitectura Cliente ServidorArianna ArcilaÎncă nu există evaluări
- Desarrollo de Aplicaciones para Dispositivos Móviles Sobre La Plataforma Android de GoogleDocument199 paginiDesarrollo de Aplicaciones para Dispositivos Móviles Sobre La Plataforma Android de GooglecefomoyaÎncă nu există evaluări
- 1747-UIC ConfiguracionDocument7 pagini1747-UIC Configuracionmanuel elizondoÎncă nu există evaluări
- Azure Virtual DesktopDocument7 paginiAzure Virtual DesktopMarlene Yaneth RomeroÎncă nu există evaluări
- Instalacion de Servicios HTTP de Intranet Con DebianDocument18 paginiInstalacion de Servicios HTTP de Intranet Con DebianKarlÎncă nu există evaluări
- Documentos VitalesDocument17 paginiDocumentos VitalesjavierÎncă nu există evaluări
- CV - Samuel Bautista SalvatierraDocument2 paginiCV - Samuel Bautista SalvatierraSamuel Bautista SalvatierraÎncă nu există evaluări
- Proyecto GnuDocument6 paginiProyecto Gnuapi-263258452Încă nu există evaluări
- AAREGLOSDocument4 paginiAAREGLOSCurso AprendoÎncă nu există evaluări
- Pruebas de AdaptacionDocument3 paginiPruebas de AdaptacionValoisPatiñoÎncă nu există evaluări
- Pasos para Instalar Matlab 2009 Windows XPDocument12 paginiPasos para Instalar Matlab 2009 Windows XPgabrielaÎncă nu există evaluări
- HOJA de VIDA - Joaquin Zarco PaezDocument3 paginiHOJA de VIDA - Joaquin Zarco PaezCarmen Cecilia Pertuz BolañoÎncă nu există evaluări
- Manual de Word CURSO BASICO PDFDocument71 paginiManual de Word CURSO BASICO PDFstickMUÎncă nu există evaluări
- Instructivo Adaptapro Procesar Articulos para Capturar Imágenes e Importacion A Servidor BD y Web 181021Document29 paginiInstructivo Adaptapro Procesar Articulos para Capturar Imágenes e Importacion A Servidor BD y Web 181021andres chaconÎncă nu există evaluări
- Renovación de Herramientas DigitalesDocument1 paginăRenovación de Herramientas DigitalesJuan Manuel RiveraÎncă nu există evaluări
- Distribuciones LINUX para VoIPDocument7 paginiDistribuciones LINUX para VoIPrusbelÎncă nu există evaluări
- Ingenieria de Software Roger Pressman 7º CAP 2 El ProcesoDocument3 paginiIngenieria de Software Roger Pressman 7º CAP 2 El ProcesoVenga DorÎncă nu există evaluări
- Aconis Email SecurityDocument2 paginiAconis Email SecurityMarcelo Javier De SimoneÎncă nu există evaluări
- Trust InvestingDocument17 paginiTrust InvestingJaviviÎncă nu există evaluări
- Manual SigopDocument38 paginiManual SigopMiguel AlejandroÎncă nu există evaluări
- Una Breve Historia Del CADDocument20 paginiUna Breve Historia Del CADJ Obregon Fernandez80% (5)