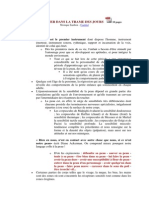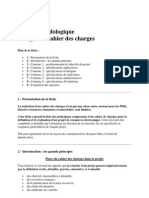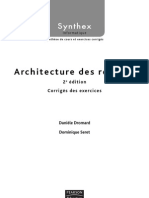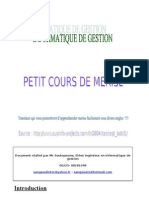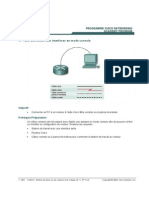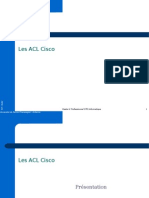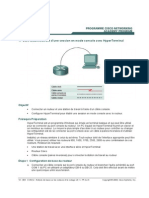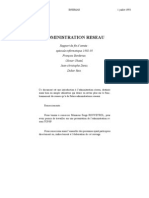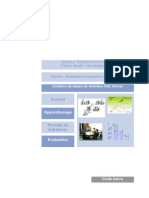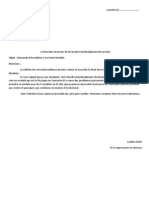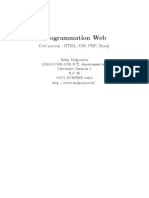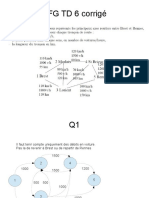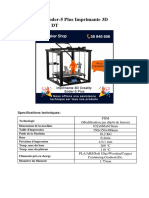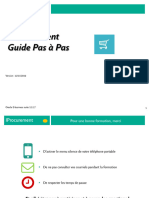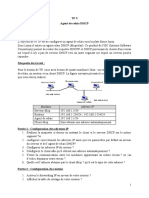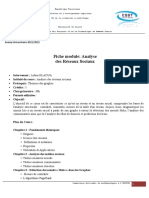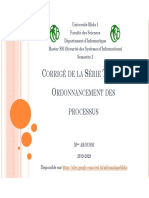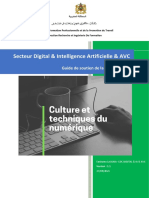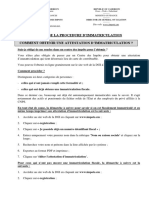Documente Academic
Documente Profesional
Documente Cultură
Convsa 43 Guide PG FR
Încărcat de
Faty FatyDrepturi de autor
Formate disponibile
Partajați acest document
Partajați sau inserați document
Vi se pare util acest document?
Este necorespunzător acest conținut?
Raportați acest documentDrepturi de autor:
Formate disponibile
Convsa 43 Guide PG FR
Încărcat de
Faty FatyDrepturi de autor:
Formate disponibile
Guide de l'utilisateur de VMware vCenter Converter Standalone
vCenter Converter Standalone 4.3
Ce document prend en charge la version de chacun des produits rpertoris, ainsi que toutes les versions publies par la suite jusqu'au remplacement dudit document par une nouvelle dition. Pour rechercher des ditions plus rcentes de ce document, rendez-vous sur : http://www.vmware.com/fr/support/pubs.
FR-000369-00
Guide de l'utilisateur de VMware vCenter Converter Standalone
Vous trouverez la documentation technique la plus rcente sur le site Web de VMware l'adresse : http://www.vmware.com/fr/support/pubs/ Le site Web de VMware propose galement les dernires mises jour des produits. Nhsitez pas nous transmettre tous vos commentaires concernant cette documentation ladresse suivante : docfeedback@vmware.com
Copyright 20082010 VMware, Inc. Tous droits rservs. Ce produit est protg par les lois amricaines et internationales relatives au copyright et la proprit intellectuelle. Les produits VMware sont protgs par un ou plusieurs brevets rpertoris l'adresse http://www.vmware.com/go/patents-fr. VMware est une marque dpose ou une marque de VMware, Inc. aux tats-Unis et/ou dans d'autres juridictions. Toutes les autres marques et noms mentionns sont des marques dposes par leurs propritaires respectifs.
VMware, Inc. 3401 Hillview Ave. Palo Alto, CA 94304 www.vmware.com
VMware, Inc. 100-101 Quartier Boieldieu 92042 Paris La Dfense France www.vmware.com/fr
VMware, Inc.
Table des matires
propos de ce guide 5
1 Introduction VMware vCenter Converter Standalone 7
Migration avec Converter Standalone 8 Composants Converter Standalone 8 Clonage et configuration systme des machines physiques 9 Types d'oprations de clonage des donnes 14 Utiliser Converter Standalone avec des sources machines virtuelles et des images systme 17 Paramtres systmes affects par la conversion 18 Changements de matriel virtuel 18
2 Configuration systme requise 21
Systmes d'exploitation pris en charge 21 Espace ncessaire pour l'installation 23 Types de sources pris en charge 23 Types de destinations pris en charge 26 Configuration des permissions pour les utilisateurs VirtualCenter 26 Prise en charge pour IPv6 dans Converter Standalone 26 Ports TCP/IP et UDP requis pour la conversion 27 Configuration requise pour le clonage chaud distant des systmes d'exploitation Windows 29
3 Installer et dsinstaller Converter Standalone 33
Installation locale sous Windows 33 Installation client-serveur sous Windows 34 Installation de lignes de commande sous Windows 36 Options de ligne de commande pour installation Windows 36 Modifier Converter Standalone sous Windows 37 Rparer Converter Standalone sous Windows 38 Dsinstaller Converter Standalone de Windows 39 Connexion un serveur Converter Standalone distant 39
4 Conversion d'une machine physique ou virtuelle 41
Lancement de l'assistant pour une conversion 42 Slection d'une machine source convertir 42 Slection de la destination d'une nouvelle machine virtuelle Configurer le matriel de la machine virtuelle de destination Configurer le logiciel sur la machine virtuelle de destination Configurer la tche de conversion 71 Passer en revue le Rsum et envoyer la tche de conversion. 49 52 65 76
VMware, Inc.
Guide de l'utilisateur de VMware vCenter Converter Standalone
5 Configuration de machines virtuelles 77
Enregistrement des fichiers Sysprep 78 Lancement de l'assistant de configuration 78 Slection d'une machine source configurer 79 Slection des options de configuration 81 Consultation et envoi de la tche de configuration
86
6 Gestion des tches de conversion et de configuration 87
Gestion des tches dans la liste de tches 87
Index 93
VMware, Inc.
propos de ce guide
Le Guide de l'utilisateur de VMware vCenter Converter Standalone fournit des informations sur l'installation et l'utilisation de VMware vCenter Converter Standalone 4.3.
Public cible
Ce guide s'adresse aux utilisateurs souhaitant excuter les tches suivantes :
n n
Installer, mettre niveau ou utiliser Converter Standalone Transformer et copier de faon non intrusive des machines physiques en machines virtuelles VMware gres par VMware vCenter
Le contenu de ce guide s'adresse aux ingnieurs systmes, aux dveloppeurs logiciel, aux ingnieurs AQ, aux formateurs, aux commerciaux ralisant des dmonstrations et tous ceux qui souhaitent crer des machines virtuelles.
Glossaire VMware Technical Publications
VMware Technical Publications fournit un glossaire des termes qui peuvent ventuellement ne pas vous tre familiers. Pour consulter la dfinition des termes utiliss dans la documentation technique VMware, visitez le site Web http://www.vmware.com/support/pubs.
Commentaires sur les documents
VMware prend en considrations vos suggestions pour amliorer sa documentation. Si vous avez des commentaires, envoyez-les docfeedback@vmware.com
Ressources de support technique et de formation
Les ressources de support technique suivantes sont votre disposition. Pour la version actuelle de ce guide ou pour d'autres guides, rendez-vous sur http://www.vmware.com/support/pubs. Support en ligne et tlphonique Pour utiliser le support en ligne afin de soumettre vos demandes de support technique, voir vos informations de produit et de contrat ou enregistrer vos produits, rendez-vous sur http://www.vmware.com/support.
VMware, Inc.
Guide de l'utilisateur de VMware vCenter Converter Standalone
Les clients ayant souscrit des contrats de support appropris peuvent utiliser le support tlphonique pour obtenir une rponse rapide leurs problmes prioritaires. Rendez-vous sur http://www.vmware.com/support/phone_support.html. Offres de support Pour en savoir plus sur la faon dont les offres de support VMware peuvent satisfaire les besoins de votre entreprise, rendez-vous sur http://www.vmware.com/support/services. Les cours VMware Education Services proposent de nombreux exercices pratiques, des exemples d'tude de cas, ainsi que de la documentation destine servir de rfrence sur site. Les cours sont disponibles sur site, en salle de cours et en ligne et en direct. Pour les programmes pilotes sur site et les meilleures pratiques de mise en uvre, VMware Consulting Services propose des offres destines vous aider valuer, planifier, laborer et grer votre environnement virtuel. Pour accder aux informations sur les classes de formation, les programmes de certification et les services de conseil, rendezvous sur http://www.vmware.com/services.
VMware Professional Services
VMware, Inc.
Introduction VMware vCenter Converter Standalone
VMware vCenter Converter Standalone est une solution ajustable pour convertir des machines physiques et virtuels en machines virtuelles VMware. Vous pouvez aussi configurer des machines virtuelles existantes dans votre environnement vCenter Server. Converter Standalone 4.3 facilite l'change de machines virtuelles entre les produits suivants.
n
Les produits hbergs VMware peuvent tre sources et destinations de conversion.
n n n n
VMware Workstation VMware Fusion VMware Server VMware Player
Les machines virtuelles excutant sur une instance ESX gre par vCenter Server peuvent tre sources et destinations de conversion. Les machines virtuelles excutant sur des htes ESX non grs peuvent tre sources et destinations de conversion.
Ce chapitre aborde les rubriques suivantes :
n n n n n
Migration avec Converter Standalone , page 8 Composants Converter Standalone , page 8 Clonage et configuration systme des machines physiques , page 9 Types d'oprations de clonage des donnes , page 14 Utiliser Converter Standalone avec des sources machines virtuelles et des images systme , page 17 Paramtres systmes affects par la conversion , page 18 Changements de matriel virtuel , page 18
n n
VMware, Inc.
Guide de l'utilisateur de VMware vCenter Converter Standalone
Migration avec Converter Standalone
La migration avec Converter Standalone concerne la conversion de machines physiques, virtuelles et d'images sytmes pour l'utilisation dans les produits hbergs et grs par VMware. Vous pouvez convertir des machines virtuelles gres par vCenter Server pour les utiliser avec d'autres produits VMware. Vous pouvez utiliser Converter Standalone pour raliser plusieurs tches de conversion.
n
Importer distance des machines physiques et virtuelles actives comme machines virtuelles vers ESX/ ESXi autonome ou les htes ESX/ESXi grs par vCenter Server. Importer les machines virtuelles hberges par VMware Workstation ou Microsoft Hyper-V Server vers les htes ESX/ESXi grs par vCenter Server. Importer des sauvegardes ou images disque tierces vers les htes ESX/ESXi grs par vCenter Server. Exporter des machines virtuelles gres par les htes vCenter Server vers d'autres formats de machine virtuelle VMware. Configurer des machines virtuelles gres par vCenter Server afin de les dmarrer et d'installer VMware Tools ou personnaliser leurs systmes d'exploitation invits. Personnaliser les systmes d'exploitation invits des machines virtuelles de l'inventaire vCenter Server (par exemple, changer le nom de l'hte ou les paramtres rseau). Rduire le temps ncessaire la configuration des nouveaux environnements de machine virtuelle. Dplacer les serveurs hrits vers un nouveau matriel sans rinstaller les systmes d'exploitation ou les logiciels. Raliser des migrations entre matriels htrognes. Rajuster les tailles de volume et placer les volumes sur des disques virtuels spars.
n n
n n
n n
Composants Converter Standalone
L'application Converter Standalone regroupe le serveur Converter Standalone, l'auxiliaire Converter Standalone worker, le client Converter Standalone et l'agent Converter Standalone. Serveur Converter Standalone Active et excute l'import et l'export de machines virtuelles. Le serveur Converter Standalone comprend deux services, le serveur Converter Standalone et l'auxiliaire Converter Standalone worker. Le service Converter Standalone worker est toujours install avec le serveur Converter Standalone. Le serveur Converter Standalone installe l'agent sur les machines physiques Windows pour les importer en tant que machines virtuelles. Vous pouvez choisir de supprimer l'agent Converter Standalone d'une machine physique automatiquement ou manuellement aprs la fin de l'importation. Le serveur Converter Standalone travaille avec le client Converter Standalone. Le composant client correspond l'interface utilisateur de Converter Standalone, qui permet l'accs aux assistants de Conversion et de Configuration, et vous permet de grer les tches de conversion et de configuration. Le CD de dmarrage de VMware vCenter Converter est un composant part que vous pouvez utiliser pour excuter un clonage froid sur une machine physique. Converter Standalone 4.3 ne fournit pas de CD de dmarrage, mais vous pouvez utiliser les versions prcdentes du CD de dmarrage pour excuter le clonage froid. Reportez-vous la section Prparation au clonage froid , page 13.
Agent Converter Standalone
Client Converter Standalone
CD de dmarrage de VMware vCenter Converter
VMware, Inc.
Chapitre 1 Introduction VMware vCenter Converter Standalone
Clonage et configuration systme des machines physiques
Lorsque vous convertissez une machine physique, Converter Standalone utilise des tapes de clonage et de reconfiguration du systme pour crer et configurer la machine virtuelle de destination afin qu'elle fonctionne correctement dans l'environnement vCenter Server. La procdure de migration ne supprime pas la source, vous pouvez donc continuer utiliser la machine source originale aprs la conversion. Le clonage consiste copier les disques ou volumes physiques source de la machine virtuelle de destination. Le clonage implique de copier les donnes du disque dur de la machine source et de les transfrer sur un disque virtuel de destination. Le disque virtuel de destination peut avoir une gomtrie, une taille, une disposition de fichier diffrente et des autres caractristiques, le disque virtuel de destination peut ainsi tre une copie non conforme du disque source. La reconfiguration du systme ajuste le systme d'exploitation migr afin qu'il fonctionne sur le matriel virtuel. Si vous prvoyez d'excuter une machine virtuelle importe sur le mme rseau que la machine physique source, vous devez modifier le nom et l'adresse IP du rseau sur l'une des machines, afin que les machines physique et virtuelle puissent coexister. En plus, vous devez vous assurer que la machine source Windows et la machine virtuelle de destination ont des noms diffrents. REMARQUE Vous ne pouvez pas dplacer les licences OEM (Original Equipment Manufacturer - Fabricant de sous-systme) entre les machines physiques. La licence est attache au serveur quand vous l'achetez l'OEM et ne peut tre rassigne. Vous pouvez uniquement rassigner des licences de volume et de revendeur de nouveaux serveurs physiques. Si vous dplacez une image Windows OEM, vous devez avoir une licence Windows Server Enterprise ou Datacenter Edition pour excuter plusieurs machines virtuelles.
Clonage chaud et froid de machines physiques
Mme si Converter Standalone 4.3 ne prend en charge que le clonage chaud, vous pouvez excuter du clonage froid en utilisant le CD de dmarrage de VMware Converter 4.1.x. En fonction de votre environnement virtuel, vous pouvez choisir entre le clonage chaud ou froid. Le clonage chaud, galement connu sous le nom de clonage en direct ou clonage en ligne, permet de convertir la machine source tandis qu'elle excute son systme d'exploitation. Le clonage chaud vous permet de cloner des machines sans les teindre. Du fait des procdures excutes sur la machine source durant la conversion, la machine virtuelle obtenue n'est pas une copie conforme de la machine source. Vous pouvez configurer Converter Standalone afin de synchroniser la machine virtuelle de destination avec la machine source aprs le clonage chaud. La synchronisation est ralise par le transfert des blocs modifis pendant le clonage initial de la source vers la destination. Afin d'viter les pertes de donnes sur la machine virtuelle de destination, Converter Standalone peut interrompre certains services de Windows avant la synchronisation. Selon vos paramtres, Converter Standalone interrompt les services Windows slectionns pour qu'aucun changement critique ne survienne sur la machine source pendant que la destination est synchronise.
VMware, Inc.
Guide de l'utilisateur de VMware vCenter Converter Standalone
Converter Standalone peut mettre la machine source hors tension et mettre la machine de destination sous tension lorsque la conversion est termine. Quand elle est combine avec la synchronisation, cette action permet la migration sans faille d'une machine physique source vers une machine virtuelle de destination. La machine de destination rcupre les oprations de la machine source avec le minimum de temps mort. REMARQUE Lorsque vous clonez chaud des systmes dmarrage double, vous pouvez cloner uniquement le systme d'exploitation par dfaut sur lequel s'excute le fichier boot.ini. Pour cloner l'autre systme d'exploitation, modifiez la cible du fichier boot.ini vers ce systme et redmarrez. Aprs le dmarrage de l'autre systme d'exploitation, vous pouvez le cloner chaud. Si votre second systme d'exploitation est Linux, vous pouvez le dmarrer et le cloner en utilisant la procdure standard de clonage des sources machines physiques Linux. Le clonage froid, galement appel clonage hors ligne, permet de cloner une machine source lorsque celleci n'excute pas son systme d'exploitation. Lorsque vous clonez froid une machine, vous redmarrez la machine source en utilisant un CD ayant son propre systme d'exploitation et l'application vCenter Converter. Le clonage froid vous permet de crer la copie de la machine source la plus fidle car rien ne change sur la machine source pendant la conversion. Le clonage froid ne laisse aucune trace sur la machine source mais requiert un accs physique la machine source clone. Lorsque vous clonez froid une source Linux, la machine virtuelle obtenue est une rplique cohrente de la machine source et vous ne pouvez pas configurer la machine virtuelle de destination. Vous devez configurer la machine virtuelle de destination aprs la fin du clonage. Tableau 1-1 compare les modes de clonage chaud et froid. Tableau 1-1. Comparaison des clonages chaud et froid
Critre de comparaison Obtenir une licence Clonage chaud avec Converter Standalone 4.3 Aucune licence requise pour VMware vCenter Converter Standalone 4.3. Installation complte de Converter Standalone requise. En tant qu'lment de la procdure de clonage, l'agent Converter Standalone est install distance sur la machine source. Machines virtuelles ou physiques sous tension, locales ou distantes.
n n
Clonage froid avec Converter Enterprise 4.1.x Fichier de licence requis pour les fonctions Enterprise de VMware Converter Enterprise. Aucune installation requise. Tous les composants requis pour la conversion sont sur le CD.
Installation requise
Sources prises en charge Avantages
Machines virtuelles ou physiques hors tension locales.
n n
Ne requiert pas d'accs direct la machine source. Vous pouvez cloner la machine source pendant son fonctionnement. Les applications qui modifient sans cesse les fichiers doivent tre rceptives VSS pour permettre Converter Standalone de crer un snapshot cohrent en vue du clonage. Les disques sources dynamiques sont lus mais pas prservs pendant les conversions bases sur volume. Les disques dynamiques sont convertis en volumes basiques sur la machine virtuelle cible.
Cre la copie la plus cohrente de la machine source. Ne laisse aucune trace sur la machine source. Vous devez mettre la machine source hors tension pour la cloner. Requiert un accs physique la machine source. Dtection et configuration matrielles du CD de dmarrage. Les fonctions de Converter Standalone 4.x ne sont pas prises en charge.
Inconvnients
n n n n
10
VMware, Inc.
Chapitre 1 Introduction VMware vCenter Converter Standalone
Tableau 1-1. Comparaison des clonages chaud et froid (suite)
Critre de comparaison Utilisation Clonage chaud avec Converter Standalone 4.3
n n
Clonage froid avec Converter Enterprise 4.1.x
n n n
Pour cloner des machines sources actives sans les teindre. Pour cloner un matriel spcifique non reconnu par le CD de dmarrage.
Pour cloner un systme non pris en charge par Converter Standalone. Pour prserver l'exacte disposition du disque sur la cible. Pour prserver les volumes logiques sur les disques dynamiques (Windows) ou LVM (Linux). Si vous voulez la reconfiguration automatique de Linux P2V. Si vous n'avez pas accs physiquement la machine source. Si vous ne pouvez pas supporter les longues priodes de temps mort sur le systme source. Pour raliser une synchronisation aprs le clonage.
Utilisations dconseilles
Si vous ne voulez rien installer sur le systme source.
n n n
Clonage chaud de sources machines physiques distantes excutant sous Windows
Vous pouvez utiliser l'assistant Conversion pour rgler les tches de conversion et faire en sorte que les composants Converter Standalone excutent toutes les tches de clonage. Le processus suivant est un exemple de clonage chaud distant dans lequel la machine physique clone ne rencontre aucun temps mort. 1 Converter Standalone prpare la machine source pour conversion. Converter Standalone installe l'agent sur la machine source et l'agent prend un snapshot des volumes sources.
vCenter Converter Standalone est en cours dexcution sur machine Windows
source
machine physique mise sous tension Mise en rseau
destination
ESX/ESXi
agent
volumes sources snapshot
Converter Standalone prpare la machine virtuelle sur la machine de destination. Converter Standalone cre une machine virtuelle sur la machine de destination et l'agent copie les volumes de la machine source vers la machine de destination.
VMware, Inc.
11
Guide de l'utilisateur de VMware vCenter Converter Standalone
vCenter Converter Standalone est en cours dexcution sur machine Windows
source
machine physique mise sous tension Mise en rseau
destination
ESX/ESXi VM volumes copis snapshot
agent
volumes sources
Converter Standalone termine la conversion. L'agent installe les lecteurs requis pour permettre au systme d'exploitation de dmarrer sur une machine virtuelle et personnalise la machine virtuelle (en changeant les informations IP, par exemple).
vCenter Converter Standalone est en cours dexcution sur machine Windows
source
machine physique mise sous tension Mise en rseau reconfiguration
Personnalisation (facultative)
destination
ESX/ESXi
agent
VM
Volumes sources
snapshot
Converter Standalone dsinstalle l'agent de la machine source (facultatif). La machine virtuelle est prte l'emploi sur le serveur de destination.
Clonage chaud de sources machines physiques distantes excutant sous Linux
La procdure de conversion de machines physiques excutant sous Linux diffre de celle des machines Windows. Dans les conversions Windows, l'agent Converter Standalone est install sur la machine source et les informations de la source sont envoyes la destination. Dans les conversions Linux, aucun agent n'est dploy sur la machine source. la place, une machine virtuelle d'aide est cre et dploye sur l'hte ESX/ESXi de destination. Les donnes de la source sont alors copis depuis la machine source Linux vers la machine virtuelle d'aide. Aprs la fin de la conversion, la machine virtuelle d'aide s'teint et devient machine virtuelle de destination la prochaine mise sous tension. Converter Standalone prend en charge la conversion de sources Linux uniquement vers des destinations gres.
12
VMware, Inc.
Chapitre 1 Introduction VMware vCenter Converter Standalone
Le processus suivant montre les principes du clonage chaud de sources machines physiques sous Linux vers les destinations gres. 1 Converter Standalone utilise SSH pour se connecter la machine source et rcuprer les informations de la source. Converter Standalone cre une machine virtuelle d'aide vide base sur les paramtres des tches de conversion. La machine virtuelle d'aide sert de conteneur pour la nouvelle machine virtuelle durant la conversion. Converter Standalone dploie la machine virtuelle d'aide sur la destination gre, un hte ESX/ESXi. La machine virtuelle d'aide dmarre depuis le fichier *.iso qui se trouve sur la machine serveur Converter Standalone.
Agent et serveur vCenter Converter Standalone L'agent Converter Standalone dploie une machine virtuelle d'aide Mise en rseau ESX/ESXi
machine Linux mise sous tension
source
Machine virtuelle d'aide
destination
volumes sources
La machine virtuelle d'aide s'allume, dmarre depuis l'image Linux, se connecte la machine source via SSH, et commence rcuprer les donnes slectionnes la source. Pendant que vous rglez la tche de conversion, vous pouvez slectionner les volumes sources copier sur la machine de destination.
Agent et serveur vCenter Converter Standalone
machine Linux mise sous tension
Mise en rseau
ESX/ESXi
source
les donnes sont copies sur la machine virtuelle d'aide volumes sources
Machine virtuelle d'aide
destination
3 4
Aprs la copie, la machine virtuelle de destination est reconfigure pour permettre au systme d'exploitation de dmarrer sur une machine virtuelle (facultatif). Converter Standalone teint la machine virtuelle d'aide. La conversion est termine. Vous pouvez configurer Converter Standalone pour activer la nouvelle machine virtuelle aprs la conversion.
Prparation au clonage froid
Converter Standalone 4.3 ne prend pas en charge le clonage froid, vous devez donc utiliser le CD de dmarrage d'une version antrieure de vCenter Converter. Les fonctions prises en charge sur le CD de dmarrage dpendent de la version choisie. Lorsque vous clonez froid une machine, vous redmarrez la machine source depuis un CD ayant son propre systme d'exploitation ainsi que l'application vCenter Converter. Vous pouvez trouver une description dtaille de la procdure de clonage froid dans la documentation du CD de dmarrage utilis. VMware vCenter Converter 4.1.x n'est pas un logiciel gratuit.
VMware, Inc.
13
Guide de l'utilisateur de VMware vCenter Converter Standalone
Procdure 1 2 3 Pour obtenir un CD de dmarrage, rendez-vous sur le site Web de tlchargement VMware et tlchargez le module d'installation de vCenter Converter 4.1.x. Extraire le fichier .iso du CD de dmarrage du module d'installation. Copiez le fichier .iso du CD de dmarrage sur un CD.
Suivant Suivez les instructions l'cran pour poursuivre le clonage froid.
Types d'oprations de clonage des donnes
Converter Standalone supporte le clonage bas sur disque, le clonage bas sur volume et le clonage li. IMPORTANT Converter Standalone ne peut pas dtecter de volume source et de systme de fichier qui se trouvent sur des disques physiques de plus de 2 To. Tableau 1-2. Modes de clonage
Types de copie de donnes Bas sur volume Application Copie les volumes de la machine source vers la machine de destination. Description Le clonage bas sur volume est relativement lent. Le clonage au niveau des fichiers est plus lent que le clonage au niveau des blocs. Les disques dynamiques sont convertis en volumes basiques sur la machine virtuelle cible. Vous ne pouvez pas slectionner les donnes copier. Le clonage bas sur disque est plus rapide que celui bas sur volume. Pour certaines sources tierces, le clone li est corrompu si vous mettez la machine source sous tension aprs la conversion. Le clonage li est le mode le plus rapide pris en charge par Converter Standalone (mais il est incomplet).
Bas sur disque
Cre des copies des machines sources, pour tous les types de disques basiques et dynamiques. utiliser pour vrifier rapidement la compatibilit des images autres que VMware.
Clone li
Clonage bas sur volume
Lors du clonage bas sur volume, les volumes de la machine source sont copis vers la machine de destination. Converter Standalone prend en charge le clonage bas sur volume pour le clonage chaud ou froid, et durant l'import de machines virtuelles existantes. Lors du clonage bas sur volume, tous les volumes de la machine virtuelle de destination sont convertis en volumes basiques, sans considration de leur type dans le volume source correspondant. Le clonage bas sur volume est ralis au niveau des fichiers ou des blocs, en fonction de la taille du volume de destination slectionn. Clonage bas sur volume au niveau des fichiers Ralis lorsque vous choisissez une taille infrieure au volume original pour les volumes NTFS ou quand vous choisissez de redimensionner un volume FAT.
14
VMware, Inc.
Chapitre 1 Introduction VMware vCenter Converter Standalone
Le clonage bas sur volume au niveau des fichiers est pris en charge uniquement pour les systmes de fichiers FAT, FAT32, NTFS, ext2, ext3, et ReiserFS. Les disques sources dynamiques sont lus mais pas prservs pendant les conversions bases sur volume. Les disques dynamiques sont convertis en volumes basiques sur la machine virtuelle cible. Clonage bas sur volume au niveau des blocs Ralis lorsque vous choisissez de prserver la taille du volume source ou quand vous spcifiez une taille de volume suprieure pour les volumes sources NTFS.
Pour certains modes de clonage, Converter Standalone peut ne pas prendre en charge certains types de volumes sources. Tableau 1-3 indique les types de volumes sources pris en charge et non pris en charge. Tableau 1-3. Volumes sources pris en charge et non pris en charge
Mode de clonage Conversion de machine virtuelle Volumes source pris en charge
n n n
Volumes source non pris en charge
n n
Volumes basiques Tous les types de volumes dynamiques Disques Master Boot Record (MBR)
RAID Disques GUID Partition Table (GPT)
Conversion de machine sous tension
Tous les types de volumes sources reconnus par Windows
Clonage bas sur disque
Converter Standalone prend en charge le clonage bas sur disque pour importer des machines virtuelles existantes. Le clonage bas sur disque transfre tous les secteurs de tous les disques et prserve toutes les mtadonnes de volume. La machine virtuelle de destination reoit les partitions de mme type, taille et structure que celles de la machine virtuelle source. Tous les volumes des partitions de la machine source sont copis en l'tat. Le clonage bas sur disque prend en charge tous les types de disques basiques et dynamiques.
Clones lis et complets
Les clones peuvent tre complets ou lis selon la quantit de donnes copies de la machine source la machine de destination. Un clone complet est une copie indpendante d'une machine virtuelle qui ne partage rien avec la machine virtuelle parent de faon continue aprs l'opration de clonage. Les oprations d'un clone complet sont donc distinctes de la machine virtuelle parent. Du fait qu'un clone complet ne partage pas de disque virtuel avec la machine virtuelle parent de faon continue, les clones complets sont gnralement plus performants que les clones lis. Les clones complets sont plus longs crer que les clones lis. Crer un clone complet peut prendre plusieurs minutes si les fichiers impliqus sont grands. Vous pouvez crer un clone complet en utilisant n'importe quel type de clone disque autre que le clone li. Un clone li est une copie d'une machine virtuelle qui partage des disques virtuels avec la machine virtuelle parent de faon continue. Un clone li constitue une manire rapide de convertir et d'excuter une nouvelle machine virtuelle. Vous pouvez crer un clone li partir de l'tat actuel ou d'un snapshot d'une machine virtuelle hors tension. Cela conserve l'espace disque et permet plusieurs machines virtuelles d'utiliser la mme installation logicielle.
VMware, Inc.
15
Guide de l'utilisateur de VMware vCenter Converter Standalone
Tous les fichiers disponibles sur la machine source au moment du snapshot restent disponibles pour le clone li. Les changements continus sur le disque virtuel du parent n'affectent pas le clone li, de la mme faon que les changements sur le disque du clone li n'affectent pas la machine source. Si vous effectuez des changements sur des machines sources Virtual PC ou Virtual Server, ou sur des images LiveState, le clone li devient corrompu et ne peut plus tre utilis. Un clone li doit avoir accs la source. Sinon, il est totalement inutilisable. Pour plus d'informations sur la cration d'un clone li, voir Cration d'un clone li , page 61.
Types de disques de destination
Selon la destination slectionne, vous disposerez de plusieurs types de disques de destination. Pour un complment d'information sur les types de disques virtuels de destination, consultez Tableau 1-4.
16
VMware, Inc.
Chapitre 1 Introduction VMware vCenter Converter Standalone
Tableau 1-4. Types de disques de destination
Destination Machine virtuelle VMware Infrastructure Types de disques proposs [Plat] Copie dans son entier la taille du disque source vers la destination, indiffremment de son espace utilis et libre. Pour les destinations gres prenant en charge une allocation dynamique par l'interface graphique, cre un disque extensible la destination. Par exemple, si la taille du disque source est 10 Go, mais 3 Go seulement sont utiliss, le disque cr de destination est donc 3 Go, mais peut augmenter 10 Go. Copie dans son entier la taille du disque source vers la destination, indiffremment de son espace utilis et libre. Cre un disque extensible la destination. Par exemple, si la taille du disque source est 20 Go, mais 5 Go seulement sont utiliss, le disque cr de destination est donc 5 Go, mais peut augmenter 20 Go. Tenir compte de cette augmentation lorsque l'on calcule l'espace disque libre dans la banque de donnes de destination. Partitionne le disque source en sections de 2 Go sur la destination. Cre des sections de 2 Go sur la destination, qui contiennent uniquement l'espace rellement utilis sur le disque source. Au fur et mesure de l'extension du disque de destination, des nouveaux segments de 2 Go seront crs pour accueillir les nouvelles donnes, jusqu' ce que la taille atteigne celle d'origine du disque source.
[Lger]
VMware Workstation ou autre machine virtuelle VMware
[Prallou]
Non prallou
[2 Go fractionn praffect] [2 Go fractionn non praffect ]
Pour prendre en charge des disques virtuels de destination sur des systmes de fichiers FAT, segmentez les donnes source en fichiers de 2 Go.
Utiliser Converter Standalone avec des sources machines virtuelles et des images systme
Avec Converter Standalone, vous pouvez convertir des machines virtuelles et des images systme et configurer des machines virtuelles VMware. Convertir des machines virtuelles Vous pouvez convertir des machines virtuelles VMware depuis et vers Workstation, VMware Player, VMware ACE, VMware Fusion, ESX, ESXi Embedded, ESXi Installable et VMware Server. Vous pouvez galement importer des machines virtuelles depuis Microsoft Virtual Server et Virtual PC.
VMware, Inc.
17
Guide de l'utilisateur de VMware vCenter Converter Standalone
Pour excuter une machine virtuelle VMware importe et sa machine virtuelle source sur le mme rseau, vous devez modifier le nom et l'adresse IP du rseau sur l'une des machines virtuelles. Modifier le nom et l'adresse IP du rseau permet la machine virtuelle d'origine et la nouvelle de coexister sur le mme rseau. Configurer des machines virtuelles Si les machines virtuelles VMware ont des disques occups par l'utilisation d'une sauvegarde d'hte physique ou par un clonage froid, Converter Standalone prpare l'image pour l'excuter sur le matriel virtuel VMware. Si vous avez utilis un logiciel de virtualisation tiers pour crer une machine virtuelle sur un hte ESX, vous pouvez utiliser Converter Standalone pour la reconfigurer. Vous pouvez galement reconfigurer tout systme d'exploitation install sur une machine dmarrage multiple si vous avez import la machine virtuelle vers un hte ESX. Avant de reconfigurer une machine dmarrage multiple, vous devez changer le fichier boot.ini.
Paramtres systmes affects par la conversion
Une machine virtuelle VMware cre par Converter Standalone contient une copie de l'tat du disque de la machine physique, virtuelle ou de l'image systme source. Certains lecteurs dpendants du matriel et parfois les lettres de lecteurs mapps peuvent ne pas tre prservs. Les paramtres de l'ordinateur source suivants ne changent pas :
n
Configuration du systme d'exploitation (nom, ID de scurit, comptes d'utilisateur, profils, prfrences etc.) Fichiers de donnes et d'applications Numro de srie de volume pour chaque partition disque
n n
Les sources machines virtuelles et cibles ou les images systme ont la mme identit (nom, SID etc.), il risque donc d'y avoir des conflits si vous les excutez sur le mme rseau. Pour redployer la sources machines virtuelles ou l'image systme, assurez-vous que vous n'excutez pas les images ou machines virtuelles sources et cibles en mme temps sur le mme rseau. Par exemple, si vous utilisez Converter Standalone pour tester si vous pouvez excuter une machine virtuelle Virtual PC en tant que machine virtuelle VMware sans dcommissioner en premier lieu la machine Virtual PC originale, vous devez d'abord rsoudre le problme d'ID duplique. Vous pouvez rsoudre ce problme en personnalisant les machines virtuelles dans les assistants Conversion ou Configuration.
Changements de matriel virtuel
Aprs la conversion, la plupart des applications fonctionnent correctement sur la machine virtuelle VMware car leurs fichiers de donnes et de configuration ont le mme emplacement que sur la machine virtuelle source. Cependant, des applications peuvent ne pas fonctionner si elles dpendent de caractristiques spcifiques du matriel sous-jacent, comme un numro de srie ou le fabricant du priphrique. Tableau 1-5 contient des changements de matriel susceptibles d'arriver aprs une migration de machine virtuelle. Tableau 1-5. Changements de matriel aprs migration de machine virtuelle
Matriel Modle CPU et numros de srie cartes Ethernet Comportement Peuvent changer aprs la migration si activs. Ils correspondent l'ordinateur physique hbergeant la machine virtuelle VMware. Peuvent changer (AMD PCNet ou VMXnet) et avoir une adresse MAC diffrente. L'adresse IP de chaque interface doit tre reconfigure individuellement.
18
VMware, Inc.
Chapitre 1 Introduction VMware vCenter Converter Standalone
Tableau 1-5. Changements de matriel aprs migration de machine virtuelle (suite)
Matriel Cartes graphiques Disques et partitions Comportement Peuvent changer aprs la migration (carte SVGA VMware). Les numros de disques et de partitions peuvent changer si vous rorganisez les volumes pendant la procdure de clonage. Chaque priphrique de disque peut avoir des informations de modle et de fabricant diffrentes. Peuvent diffrer de la machine source.
Contrleurs de disque principaux
Les applications peuvent ne pas fonctionner si elles dpendent de priphriques non disponibles au sein d'une machine virtuelle.
VMware, Inc.
19
Guide de l'utilisateur de VMware vCenter Converter Standalone
20
VMware, Inc.
Configuration systme requise
Vous devez galement tenir compte des compatibilits et des interoprabilits entre les systmes sur et avec lesquels les composants de Converter Standalone fonctionnent. Ce chapitre aborde les rubriques suivantes :
n n n n n n n n
Systmes d'exploitation pris en charge , page 21 Espace ncessaire pour l'installation , page 23 Types de sources pris en charge , page 23 Types de destinations pris en charge , page 26 Configuration des permissions pour les utilisateurs VirtualCenter , page 26 Prise en charge pour IPv6 dans Converter Standalone , page 26 Ports TCP/IP et UDP requis pour la conversion , page 27 Configuration requise pour le clonage chaud distant des systmes d'exploitation Windows , page 29
Systmes d'exploitation pris en charge
Vous ne pouvez installer les composants du Converter Standalone que sur les systmes d'exploitation Windows. Converter Standalone prend en charge les systmes d'exploitation Windows et Linux comme sources pour les conversions de machines sous tension, et les conversions de machines virtuelles. Vous ne pouvez pas reconfigurer les distributions Linux. Pour obtenir la liste des systmes d'exploitation sur lesquels vous pouvez installer les composants Converter Standalone, reportez-vous la rubrique Tableau 2-1. Tableau 2-1. Systmes d'exploitation pris en charge
Source pour les conversions de machines sous tension Oui Source pour les conversio ns de machines virtuelles Oui
Systmes d'exploitation pris en charge Windows XP Professional (32 bits et 64 bits) SP3 Windows 2003 (32 bits et 64 bits) SP2, Rvision 2
Pris en charge de Converter Standalone Server Oui
Pris en charge de Converter Standalone Client Oui
Pris en charge de Converter Standalone Agent Oui
Source de configuration Oui
Oui
Oui
Oui
Oui
Oui
Oui
VMware, Inc.
21
Guide de l'utilisateur de VMware vCenter Converter Standalone
Tableau 2-1. Systmes d'exploitation pris en charge (suite)
Source pour les conversions de machines sous tension Oui Oui Oui Oui Oui Source pour les conversio ns de machines virtuelles Oui Oui Oui Oui Oui
Systmes d'exploitation pris en charge Windows Vista (32 bits et 64 bits) SP2 Windows Server 2008 (32 bits et 64 bits) SP2 Windows Server 2008 R2 (64 bits) Windows 7 (32 bits et 64 bits) Red Hat Enterprise Linux 2.x (32 bits et 64 bits) Red Hat Enterprise Linux 3.x (32 bits et 64 bits) Red Hat Enterprise Linux 4.x (32 bits et 64 bits) Red Hat Enterprise Linux 5.x (32 bits et 64 bits) SUSE Linux Enterprise Server 8.x (32 bits et 64 bits) SUSE Linux Enterprise Server 9.x (32 bits et 64 bits) SUSE Linux Enterprise Server 10.x (32 bits et 64 bits) SUSE Linux Enterprise Server 11.x (32 bits et 64 bits) Ubuntu 5.x (32 bits et 64 bits) Ubuntu 6.x (32 bits et 64 bits) Ubuntu 7.x (32 bits et 64 bits) Ubuntu 8.x (32 bits et 64 bits) Ubuntu 9.x (32 bits et 64 bits) Ubuntu 10.04 (32 bits et 64 bits)
Pris en charge de Converter Standalone Server Oui Oui Oui Oui Non
Pris en charge de Converter Standalone Client Oui Oui Oui Oui Non
Pris en charge de Converter Standalone Agent Oui Oui Oui Oui Non
Source de configuration Oui Oui Oui Oui Non
Non
Non
Non
Oui
Oui
Non
Non
Non
Non
Oui
Oui
Non
Non
Non
Non
Oui
Oui
Non
Non
Non
Non
Oui
Oui
Non
Non
Non
Non
Oui
Oui
Non
Non
Non
Non
Oui
Oui
Non
Non
Non
Non
Oui
Oui
Non
Non Non Non Non Non Non
Non Non Non Non Non Non
Non Non Non Non Non Non
Oui Oui Oui Oui Oui Oui
Oui Oui Oui Oui Oui Oui
Non Non Non Non Non Non
22
VMware, Inc.
Chapitre 2 Configuration systme requise
Espace ncessaire pour l'installation
Durant l'installation, vous pouvez slectionner les composants Converter Standalone installer. Tous les composants requirent diffrentes quantits d'espace disque disponible. Tableau 2-2 indique l'espace disque requis pour installer Converter Standalone et ses composants. Tableau 2-2. Espace ncessaire pour l'installation
Composant d'installation Fichier d'installation Client vCenter Converter Serveur vCenter Converter Agent vCenter Converter Espace disque requis 100 Mo 25 Mo 120 Mo 25 Mo Espace disque requis pour les fichiers dcompresss 100 Mo 25 Mo 300 Mo 100 Mo
Types de sources pris en charge
Avec Converter Standalone, vous pouvez convertir des machines sous tension distantes, des machines virtuelles VMware hors tension, des machines virtuelles Hyper-V et autres machines virtuelles tierces et images systme. Tableau 2-3 indique les sources que prend en charge Converter Standalone. Tableau 2-3. Sources prises en charge
Type de source Machines sous tension Sources
n n n n n
Machines physiques Windows distantes Machines physiques Linux distantes Machines physiques Windows locales Machines virtuelles Windows excutes sur Hyper-V Server Machines virtuelles sous tension VMware
Machines virtuelles VMware Infrastructure
Machines virtuelles hors tension gres par les serveurs suivants : n VirtualCenter 2.5 n vCenter Server 4.0 et 4.1 n ESX Server 2.5.x (si VirtualCenter 2.5 ou version plus rcente gre ESX) n ESX Server 3.0, 3.5, 4.0 et 4.1 n ESXi 3.5, 4.0 et 4.1 Machines virtuelles hberges hors tension des versions suivantes : n VMware Workstation 5.x, 6.x et 7.x n VMware Fusion 2.x et 3.x n VMware Player 2.x et 3.x n VMware Server 2.x
Machines virtuelles VMware
VMware, Inc.
23
Guide de l'utilisateur de VMware vCenter Converter Standalone
Tableau 2-3. Sources prises en charge (suite)
Type de source Machines virtuelles Hyper-V Server Sources Machines virtuelles dsactives avec les systmes d'exploitation client suivants :
n n n n n n n n
Windows Server 2008 (x86 et x64), SP1, SP2 et R2 Windows Server 2008 (x86 et x64) SP2 et R2 SP2 Windows 7 (exceptes les ditions Home) Windows Vista SP1 et SP2 (exceptes les ditions Home) Windows XP Professional SP2, SP3 et x64 SP2 SUSE Linux Enterprise Server 10 SP1 et SP2 SUSE Linux Enterprise Server 11 Red Hat Enterprise Linux 5.2, 5.3 et 5.4 (x86 et x64) Acronis True Image Echo 9.1, 9.5 et Acronis True Image 10 et 11 (produit Home) (.tib). Symantec Backup Exec System Recovery (anciennement LiveState Recovery) 6.5, 7.0, 8.0 et 8.5, LiveState Recovery 3.0 et 6.0 (uniquement .sv2i). Norton Ghost version 10.0, 12.0 et 14.0 (format .sv2i seulement). Parallels Desktop 2.5, 3.0, et 4.0 (.pvs et .hdd). Les disques compresss ne sont pas pris en charge. Parallels Workstation 2.x (.pvs). Les disques compresss ne sont pas pris en charge. Les conteneurs Virtuozzo parallles ne sont pas pris en charge. StorageCraft ShadowProtect Desktop, ShadowProtect Server, ShadowProtect Small Business Server (SBS), ShadowProtect IT Edition, versions 2.0, 2.5, 3.0, 3.1 et 3.2 (.spf). Format Microsoft VHD Microsoft Virtual PC 2004 et Microsoft Virtual PC 2007 (.vmc) Microsoft Virtual Server 2005 et 2005 R2 (.vmc)
Machines virtuelles tierces ou images systme
n n n n n n
n n n
Les sources qui xcutent Windows 7 et Windows Server 2008 R2 peuvent tre converties vers ESX 3.5 Update 5, ESX 4.0 ou des destinations plus rcentes. ESX 3.5 Update 4 et les versions plus anciennes ne prennent pas en charge Windows 7.
Limitations de conversion pour les machines sous tension
Lorsque vous convertissez une machine sous tension, certaines fonctions de conversion peuvent ne pas tre disponibles pour certains systmes d'exploitation source. Pour une liste des limitations en fonction du systme d'exploitation source, voir Tableau 2-4. Tableau 2-4. Limitations pour la conversion de machine sous tension
Systme d'exploitation source Windows XP et ultrieur Linux Limitations La synchronisation est prise en charge uniquement pour le clonage base de volume au niveau des blocs.
n n n n
Seul le clonage base de volume au niveau des fichiers est pris en charge. Seules les destinations gres sont prises en charge. Vous pouvez convertir des machines virtuelles dmarrage multiple uniquement si GRUB est install en tant que chargeur de dmarrage. LILO n'est pas pris en charge. Les volumes logiques LVM sont convertis en volumes basiques sur la machine virtuelle de destination.
24
VMware, Inc.
Chapitre 2 Configuration systme requise
Limitations de conversion pour les machines virtuelles VMware
Certaines limitations existent lorsque vous convertissez une machine virtuelle VMware. Vous devez mettre hors tension les machines virtuelles sources avant de les convertir. Vous pouvez convertir des machines virtuelles actives si vous suivez la procdure de conversion de machines sous tension. Certaines limitations s'appliquent lorsque vous convertissez des sources des machines virtuelles Linux.
n n
Seul le clonage base de disque est pris en charge pour les systmes d'exploitation invits Linux. La configuration ou la personnalisation n'est pas prise en charge pour les systmes d'exploitation invits Linux. Vous ne pouvez pas installer VMware Tools sur les systmes d'exploitation invits Linux.
Limitations de conversion pour les machines virtuelles tierces ou les images systme
Converter Standalone peut convertir des machines virtuelles tierces, des images systme, des images ShadowProtect et des images BackupExec System Recovery. Ces conversions ont toutefois des limites.
Machines virtuelles tierces et images systme
Les machines virtuelles tierces et les images systme ont les limitations suivantes.
n n
Les machines virtuelles cres avec des versions Macintosh de Virtual PC ne sont pas prises en charge. Le systme d'exploitation de la machine virtuelle Virtual PC ou Virtual Server source doit tre un systme d'exploitation invit Windows pris en charge par la plate-forme VMware de destination (par exemple, Workstation 5 ou 6.0.x). Pour une liste des systmes d'exploitation pris en charge, voir le Guide d'installation du systme d'exploitation invit. Converter Standalone prend en charge les machines virtuelles Virtual PC et Virtual Server avec la plupart des systmes d'exploitation Windows antrieurs Windows NT 4.0 et avec les systmes d'exploitation autres que Windows (comme Linux et DOS) uniquement pour le clonage. Converter Standalone ne prend pas en charge la configuration pour ces systmes.
Les conteneurs Parallels Virtuozzo ne sont pas pris en charge.
ShadowProtect et Backup Exec System Recovery
ShadowProtect et Backup Exec System Recovery ont les limitations suivantes.
n n
Les disques dynamiques ne sont pas pris en charge. Toutes les images pour la sauvegarde d'une machine doivent tre dans un seul dossier. Le dossier source ne doit contenir aucune image ne faisant pas partie de la sauvegarde. Pour le clonage base de volume, tous les volumes du disque y compris les volumes actifs et du systme doivent tre sauvegards. Par exemple, si un disque a quatre partitions, de 1 4, avec la partition 2 comme volume actif et la partition 3 comme volume systme, la sauvegarde doit inclure les partitions 1 3. Pour les images incrmentielles, jusqu' 16 sauvegardes incrmentielles sont prises en charge. Les images ShadowProtect des systmes avec lecteurs logiques ne sont pas prises en charge si le lecteur est aussi un volume actif ou du systme.
n n
VMware, Inc.
25
Guide de l'utilisateur de VMware vCenter Converter Standalone
Types de destinations pris en charge
Avec Converter Standalone, vous pouvez crer des machines virtuelles compatibles avec les produits hbergs et grs par VMware. Tableau 2-5 indique les destinations prises en charge par Converter Standalone. Tableau 2-5. Destinations prises en charge
Type de destination Machines virtuelles VMware Infrastructure Versions prises en charge Destinations gres n ESX Server 3.5, 4.0 et 4.1 n ESXi 3.5, 4.0 et 4.1 n vCenter Server 2.5, 4.0 et 4.1 Destinations hberges n VMware Workstation 5.x, 6.x et 7.x n VMware Fusion 1.x, 2.x et 3.0 n VMware Player 1.x, 2.x et 3.0 n VMware Server 1.x et 2.x
Machines virtuelles hberges par VMware
REMARQUE Pour les destinations hberges qui rsident sur des partages SMB ou NFS, vous devez utiliser le clonage bas sur volume et crer des disques de 2 Go non prallous.
Configuration des permissions pour les utilisateurs VirtualCenter
Pour convertir des machines virtuelles vers vCenter avec Converter Standalone, vous devez avoir certaines permissions vCenter dfinies au niveau du centre de donnes.
n n n n
Banque de donnes.Allouer de l'espace Machine virtuelle.Inventaire.Crer nouveau Machine virtuelle.Configuration.Ajouter un nouveau disque Machine virtuelle.Interaction.Mettre sous tension (ncessaire uniquement si vous choisissez de mettre sous tension la machine virtuelle de destination aprs la conversion) Machine virtuelle.Provisionnement.Autoriser l'accs au disque Ressources.Attribuer une machine virtuelle au pool de ressources Rseau.Affecter un rseau (ncessaire uniquement si vous prvoyez de connecter la machine virtuelle de destination un rseau)
n n n
Pour plus d'informations sur la dfinition des autorisations, voir le Guide d'administration du centre de donnes vSphere.
Prise en charge pour IPv6 dans Converter Standalone
Converter Standalone prend en charge les protocoles Internet IPv4 et IPv6 avec plusieurs limitations. Internet Protocol version 6 (IPv6 ou IPng) est le successeur de Internet Protocol version 4 (IPv4), le protocole actuellement utilis pour assigner les adresses IP aux ordinateurs sur Internet. IPv6 a t adopt pour prvenir la saturation envisage de IPv4, cause par le nombre toujours croissant d'ordinateur prsents sur Internet.
26
VMware, Inc.
Chapitre 2 Configuration systme requise
IPv4 utilise des adresses 32 bits, IPv6 des adresses 128 bits. Les adresses IPv6 peuvent avoir diffrents formats ou notations.
n n n n
1040:0:0:0:0:0:0:1 1040::1 21DA:00D3:0010:2F3B:02AA:00FF:FE28:9C5A [2001:0db8:85a3:08d3:1319:8a2e:0370:7344]:443
Converter Standalone prend en charge tous les formats ou notations IPv6 pour tous ses composants.
n n n n
Installeur Converter Standalone Client Converter Standalone Agent Converter Standalone Toutes les destinations prises en charge dans Converter Standalone
En plus d'un niveau de scurit suprieur et d'un espace d'adressage plus large, IPv6 comporte certaines tches de compatibilit non rsolues ce jour. Par exemple, les nuds IPv4 ne peuvent pas communiquer directement avec les nuds IPv6 et ncessitent un routage supplmentaire. Cela rend la prise en charge de bout en bout des environnements mls IPv4 et IPv6 prcaire. Afin de rduire les problmes, Converter Standalone prend en charge uniquement les environnements purs IPv6 ou IPv4, dans lesquels la source et la destination de protection ainsi que le serveur et l'agent Converter Standalone doivent excuter sur la mme version de IP. REMARQUE Vous ne pouvez pas utiliser IPv6 pour personnaliser les systmes d'exploitation invits des machines virtuelles.
Ports TCP/IP et UDP requis pour la conversion
Pour activer la conversion, le serveur et le client Converter Standalone doivent pouvoir s'envoyer des donnes entre eux, aux machines physiques distantes et vCenter Server. Par ailleurs, les htes sources et de destination doivent recevoir les donnes de l'un et de l'autre. Les ports dsigns sont rservs pour cette communication. Si certains de ces ports sont bloqus, la tche de conversion correspondante choue.
Ports utiliss lors de la conversion d'une machine physique sous tension sous Windows
Tableau 2-6 contient une liste des ports devant tre ouverts pendant la conversion des sources machines physiques sous Windows. Tableau 2-6. Ports requis durant Windows P2V
Chemins de communication Serveur Converter Standalone vers machine source sous tension Ports de communication TCP - 445, 139, 9090 UDP - 137, 138 Notes Port 445 non requis si l'ordinateur source utilise NetBIOS. Ports 137, 138 et 139 non requis sans NetBIOS. En cas de doute, assurez-vous qu'aucun port n'est bloqu. REMARQUE moins que vous ayez install le serveur ou l'agent Converter Standalone sur l'ordinateur source, le compte utilis pour s'authentifier sur l'ordinateur source requiert un mot de passe, le partage rseau de fichiers doit tre activ sur l'ordinateur source et le partage simple de fichiers ne doit pas tre utilis. Requis uniquement si la destination de conversion est un vCenter Server.
Serveur Converter Standalone vers vCenter Server
TCP - 443
VMware, Inc.
27
Guide de l'utilisateur de VMware vCenter Converter Standalone
Tableau 2-6. Ports requis durant Windows P2V (suite)
Chemins de communication Client Converter Standalone vers vCenter Server Machine source sous tension vers ESX/ESXi Ports de communication TCP - 443 TCP - 443, 902 Notes Requis uniquement si les composants serveur et client Converter Standalone sont sur des machines diffrentes. Si la destination de conversion est un vCenter Server, seul le port 902 est un requis.
Ports utiliss lors de la conversion d'une machine physique sous tension sous Linux
Tableau 2-7 contient une liste des ports devant tre ouverts pendant la conversion des sources machines physiques sous Linux. Tableau 2-7. Ports requis durant Linux P2V
Chemins de communication Serveur Converter Standalone vers machine source sous tension Client Converter Standalone vers serveur Converter Standalone Serveur Converter Standalone vers vCenter Server Serveur Converter Standalone vers ESX/ ESXi Serveur Converter Standalone vers machine virtuelle d'aide Machine virtuelle d'aide vers machine source sous tension Ports TCP 22 443 443 443, 902, 903 443 22 Utilis pour tablir une connexion SSH entre la machine virtuelle d'aide et la machine source. Par dfaut, l'adresse IP de la machine virtuelle d'aide est un assigne par DHCP. Si aucun serveur DHCP n'est disponible sur le rseau de destination, vous devez assigner manuellement une adresse IP la machine virtuelle cible. Notes Utilis pour tablir une connexion SSH entre le serveur Converter Standalone et la machine source. Requis uniquement si les composants serveur et client Converter Standalone sont sur des machines diffrentes. Requis uniquement si la destination de conversion est un vCenter Server. Si la destination de conversion est un vCenter Server, seuls les ports 902 et 903 sont requis.
Ports utiliss lors de la conversion de sources machines virtuelles
Tableau 2-8 contient une liste des ports devant tre ouverts pendant la conversion des machines virtuelles. Tableau 2-8. Ports requis durant V2V
Chemins de communication Serveur Converter Standalone vers chemin Fileshare Ports de communication TCP - 445, 139 UPD - 137, 138 Notes Requis uniquement pour les machines virtuelles autonomes sources ou de destinations. Si l'ordinateur hbergeant le chemin source ou de destination utilise NetBIOS, le port 445 n'est pas requis. Ports 137, 138 et 139 non requis sans NetBIOS. En cas de doute, assurez-vous qu'aucun port n'est bloqu. Requis uniquement si les composants serveur et client Converter Standalone sont sur des machines diffrentes. Requis uniquement si la destination de conversion est un vCenter Server. Si la destination de conversion est un vCenter Server, seul le port 902 est un requis.
Client Converter Standalone vers serveur Converter Standalone Serveur Converter Standalone vers vCenter Server Serveur Converter Standalone vers ESX/ESXi
TCP - 443 TCP - 443 TCP - 443, 902
28
VMware, Inc.
Chapitre 2 Configuration systme requise
Configuration requise pour le clonage chaud distant des systmes d'exploitation Windows
Afin d'viter les problmes lis aux permissions et aux accs rseau, assurez-vous que la partage simple des fichiers est dsactiv et que le pare-feu Windows ne bloque pas le partage des fichiers et imprimantes. Par ailleurs, pour accder aux ports de partage des fichiers et imprimantes, vous devrez peut-tre changer le champ d'application de l'adresse IP autoris par le pare-feu. Pour vous assurez de la russite des clonages chaud de plates-formes Windows distantes, vrifiez les lments suivants sur la machine source avant de lancer l'application :
n n
Assurez-vous que la partage simple des fichiers est dsactiv. Assurez-vous que le pare-feu Windows ne bloque pas le partage des fichiers et imprimantes.
Vous devez autoriser les connexions entrantes de partage de fichiers dans les cas suivants :
n n n
Quand vous utilisez la machine pour hberger des images autonomes Quand vous utilisez la machine comme destination autonome Quand vous clonez la machine chaud et distance
Pour activer la personnalisation du systme d'exploitation invit, installez les fichiers Sysprep sur la machine faisant excuter le serveur Converter Standalone.
S'assurer que le pare-feu Windows ne bloque pas le partage de fichiers et d'imprimantes
Si Converter Standalone ne parvient pas se connecter une machine Windows XP distante et envoie un message d'erreur nom d'utilisateur/mot de passe incorrect, assurez-vous que le partage des fichiers et des imprimantes n'est pas bloqu par le pare-feu Windows. Procdure 1 2 3 4 Slectionnez [Dmarrer] > [Paramtres] > [Panneau de configuration] > [Outils administratifs] > [Rgles de scurit locales] . Dans la liste des paramtres de scurit gauche, slectionnez [Rgles locales] > [Options de scurit] . Dans la liste des rgles droite, slectionnez [Accs rseau : Modle de partage et de scurit pour les comptes locaux] . Vrifiez que [Classique les utilisateurs locaux s'authentifient normalement] est slectionn.
Suivant Pour des informations de dpannage propos du partage de fichiers et d'imprimantes, consultez le site Web de Microsoft TechNet. Pour savoir comment paramtrer le partage de fichiers et d'imprimantes sur d'autres systmes Windows, consultez la documentation de votre systme.
Dsactiver le partage simple des fichiers sous Windows XP Professionnel
Pour contrler les permissions pour les utilisateurs individuels, vous devez dsactiver le partage simple des fichiers sur la machine source. Dsactiver le partage simple des fichiers ne dsactive pas la fonction Documents partags. Utilisez l'interface du partage simple des fichiers, dans les proprits du dossier, pour configurer les permissions de partage et de fichiers.
VMware, Inc.
29
Guide de l'utilisateur de VMware vCenter Converter Standalone
Pour les systmes d'exploitation Windows XP Professionnel faisant partie d'un groupe de travail, l'interface est active par dfaut. Les systmes d'exploitation Windows XP Professionnel faisant partie d'un domaine utilise uniquement l'interface classique de partage et de scurit. Procdure 1 2 Sur la machine source, slectionnez [Dmarrer] > [Paramtres] > [Panneau de configuration] > [Options des dossiers] . Cliquez sur l'onglet [Voir] et dcochez [Utiliser le partage simple des fichiers (Recommand)] .
Le partage simple des fichiers est dsactiv. Suivant Pour plus d'informations sur la dsactivation du partage, voir le site Web de Microsoft TechNet.
Prparer un systme d'exploitation invit pour personnalisation
Pour personnaliser le systme d'exploitation client d'une machine virtuelle exploite par Windows Server 2003 ou Windows XP, vous devez enregistrer les fichiers Sysprep dans les emplacements indiqus sur la machine o tourne Converter Standalone. Si les fichiers Sysprep ne sont pas sur la machine serveur, l'option [Personnaliser SE invit] n'est pas accessible depuis les assistants Converter Standalone. Prrequis Vous devez tlcharger les fichiers Sysprep qui correspondent au systme d'exploitation de la machine source. Procdure
u
Enregistrez les fichiers Sysprep conformes au systme d'exploitation source dans l'emplacement indiqu sur la machine o tourne le serveur Converter Standalone.
Option Windows Server 2003 (32 bits) Description Emplacement des fichiers Sysprep pour Windows : %ALLUSERSPROFILE% \Application Data\VMware\VMware vCenter Converter Standalone \sysprep\svr2003 Emplacement des fichiers Sysprep pour Windows : %ALLUSERSPROFILE% \Application Data\VMware\VMware vCenter Converter Standalone \sysprep\svr2003-64 Emplacement des fichiers Sysprep pour Windows : %ALLUSERSPROFILE% \Application Data\VMware\VMware vCenter Converter Standalone \sysprep\xp Emplacement des fichiers Sysprep pour Windows : %ALLUSERSPROFILE% \Application Data\VMware\VMware vCenter Converter Standalone \sysprep\xp-64
Windows Server 2003 (64 bits)
Windows XP (32 bits)
Windows XP (64 bits)
Suivant Vous pouvez dsormais personnaliser les systmes d'exploitation clients Windows Server 2003 (32 bits et 64 bits) et Windows XP (32 bits et 64 bits) l'aide de l'assistant Conversion ou Configuration.
30
VMware, Inc.
Chapitre 2 Configuration systme requise
Limitations lies la cration de snapshots de sources Windows
Converter Standalone utilise les snapshots VSS pour sauvegarder l'tat des volumes sources pendant le clonage chaud des machines physiques et virtuelles sous Windows. Les snapshots VSS sont galement utiliss pour synchroniser la machine virtuelle de destination avec la machine source aprs la conversion initiale. Certains problmes lis aux VSS sont prsents dans Converter Standalone et peuvent empcher vos tches de conversion de se terminer correctement. Reportez-vous la liste des limitations Tableau 2-9 avant de lancer une tche de conversion. Si votre tche de conversion choue avec un message d'erreur concernant VSS, consultez le tableau pour des raisons et solutions possibles. Tableau 2-9. Limitations snapshots VSS
Limitations VSS Pour tous les systmes d'exploitation prenant en charge le clonage bas sur volume, il vous faut au moins un volume NTFS pour que VSS fonctionne. VSS sous Windows Server 2008 ne prend pas en charge FAT ni FAT32. VSS sous Windows Server 2008 ne prend pas en charge les volumes non formats ou non reconnus. chec de la cration de snapshot VSS du volume source. Code d'erreur : 2147754764 (0x8004230C) Messages d'erreur Solutions Aucune solution cette limitation.
Dslectionnez tous les volumes FAT et FAT32 sur la page Afficher/modifier options des assistants vCenter Converter.
n
Formatez tous les volumes non formats ou non reconnus et ressayez de convertir. Dslectionnez tous les volumes non formats ou non reconnus en paramtrant la tche de conversion dans le volet Donnes copier de la page Afficher/modifier options.
Si l'espace de la zone de stockage snapshot VSS est insuffisante pour crer le snapshot, la conversion choue. L'importation des sources HyperV sous tension choue si les deux services VSS suivants ne sont pas lancs ni en cours de fonctionnement sur la machine source : n Microsoft Software Shadow Copy Provider Service n Volume Shadow Copy Service
chec de la cration de snapshot VSS du volume source. Code erreur : 2147754783(0x8004231F) chec de la cration de snapshot VSS du volume source. Code erreur : 2147754758 (0x80042306)
Nettoyez les volumes sources, en particulier le volume systme et les volumes NTFS, puis essayez nouveau de convertir la source. 1 Rglez le mode de dmarrage de Microsoft Software Shadow Copy Provider Service et Volume Shadow Copy Service sur [Automatique] . Redmarrez la machine source et ressayez de cloner.
VMware, Inc.
31
Guide de l'utilisateur de VMware vCenter Converter Standalone
32
VMware, Inc.
Installer et dsinstaller Converter Standalone
Vous pouvez installer Converter Standalone sur une machine physique ou virtuelle. Vous pouvez galement modifier ou rparer une installation de Converter Standalone. La configuration locale installe le serveur Converter Standalone, l'agent Converter Standalone et le client Converter Standalone pour un usage local. Durant l'installation client-serveur, vous pouvez slectionner les composants Converter Standalone que vous souhaitez installer sur votre systme. Lorsque vous installez le serveur Converter Standalone et l'accs distance, la machine locale devient un serveur pour les conversions, que vous pouvez grer distance. Lorsque vous installez le serveur Converter Standalone et le client Converter Standalone, vous pouvez utiliser la machine locale pour accder aux serveurs Converter Standalone distants ou crer des tches de conversion localement. Si vous installez uniquement le client Converter Standalone, vous pouvez vous connecter un serveur Converter Standalone distant. Vous pouvez utiliser la machine distante pour convertir des machines virtuelles invites, grer des machines virtuelles ou des machines physiques distantes. Ce chapitre aborde les rubriques suivantes :
n n n n n n n n
Installation locale sous Windows , page 33 Installation client-serveur sous Windows , page 34 Installation de lignes de commande sous Windows , page 36 Options de ligne de commande pour installation Windows , page 36 Modifier Converter Standalone sous Windows , page 37 Rparer Converter Standalone sous Windows , page 38 Dsinstaller Converter Standalone de Windows , page 39 Connexion un serveur Converter Standalone distant , page 39
Installation locale sous Windows
Vous pouvez installer Converter Standalone sur une machine physique ou virtuelle. La configuration locale installe le serveur Converter Standalone, l'agent Converter Standalone et le client Converter Standalone pour un usage local. Si vous installez Converter Standalone en mode local, vous pouvez crer et grer des tches de conversion uniquement depuis la machine sur laquelle est installe l'application. Prrequis Assurez-vous que votre systme prsente la configuration requise pour Converter Standalone.
VMware, Inc.
33
Guide de l'utilisateur de VMware vCenter Converter Standalone
Assurez-vous d'avoir les privilges d'Administrateur. Si vous avez Converter 3.0.x install et que votre machine tourne sous Windows Vista, dsinstallez Converter 3.0.x manuellement avant d'installer Converter Standalone 4.3. Si vous avez une version antrieure de l'agent Converter Standalone sur le systme, dsinstallez l'agent Converter Standalone. Procdure 1 2 3 4 5 6 Tlchargez la dernire version de Converter Standalone sur le site Web de VMware. Accdez au dossier contenant le fichier d'installation tlcharg puis double-cliquez sur le fichier VMwareconverter-4.x.x-<xxxxx>.exe, <xxxxx> tant le numro de la version. Dans la bote de dialogue Choix de la langue, slectionnez la langue pour la procdure d'installation et cliquez sur [OK] . Suivez les indications jusqu' la page Contrat de licence d'utilisateur. Slectionnez [J'accepte les termes du Contrat de licence] et cliquez sur [Suivant] . Sur la page de Dossier de destination, slectionnez l'emplacement d'installation de Converter Standalone et cliquez sur [Suivant] . L'emplacement par dfaut est C:\Program Files\VMware\VMware vCenter Converter Standalone. Pour un autre emplacement, cliquez sur [Modifier] et cherchez le nouvel emplacement. 7 8 9 10 Sur la page de Type d'installation, slectionnez [Installation locale] et cliquez sur [Suivant] . Sur la page Prt installer, cliquez sur [Installer] . (Facultatif) Sur la page Installation termine, dcochez [Lancer Converter Standalone Client maintenant] pour terminer l'installation sans lancer l'application pour le moment. Sur la page d'Installation termine, cliquez sur [Terminer] . Il vous sera ventuellement demand de redmarrer votre systme. Converter Standalone est install sur la machine locale et prt l'emploi. Suivant Vous pouvez utiliser Converter Standalone pour convertir des sources de machines physiques ou virtuelles vers des destinations de machine virtuelle.
Installation client-serveur sous Windows
Une installation client-serveur vous permet de crer et de grer les tches de conversion distance. Durant l'installation client-serveur, vous pouvez slectionner les composants Converter Standalone que vous souhaitez installer sur votre systme. Prrequis Assurez-vous que votre systme prsente la configuration requise pour Converter Standalone. Assurez-vous d'avoir les privilges d'Administrateur. Si vous avez Converter 3.0.x install et que votre machine tourne sous Windows Vista, dsinstallez Converter 3.0.x manuellement avant d'installer Converter Standalone 4.3. Si vous avez une version antrieure de l'agent Converter Standalone sur le systme, dsinstallez l'agent Converter Standalone.
34
VMware, Inc.
Chapitre 3 Installer et dsinstaller Converter Standalone
Procdure 1 2 3 4 5 Tlchargez la dernire version de Converter Standalone sur le site Web de VMware. Accdez au dossier contenant le fichier d'installation tlcharg puis double-cliquez sur le fichier VMwareconverter-4.x.x-<xxxxx>.exe, <xxxxx> tant le numro de la version. Dans la bote de dialogue Choix de la langue, slectionnez la langue pour la procdure d'installation et cliquez sur [OK] . Sur la page de Type d'installation, slectionnez [Installation client-serveur (avance)] et cliquez sur [Suivant] . Sur la page d'Installation personnalise, slectionnez les composants que vous voulez installer et cliquez sur [Suivant] .
Option Serveur de Converter Description Le serveur Converter Standalone gre les tches de conversion. Il supporte les communications entre les clients Converter Standalone et les agents Converter Standalone. Vous ne pouvez pas installer un serveur Converter seul. Vous devez installer le serveur Converter Standalone avec l'accs distant ou avec le client Converter Standalone, ou les deux. Si vous installez l'accs distant, plusieurs clients Converter Standalone locaux ou distants peuvent se connecter au serveur Converter Standalone local. Un accs distant vous permet de crer et grer les tches de conversion distance. Pour l'accs distance, vous devez excuter une installation de client-serveur. Installez un agent Converter Standalone pour permettre la machine locale d'tre machine source pour les conversions. Si vous installez uniquement le client Converter Standalone, vous pouvez vous connecter un serveur Converter Standalone distant. Vous pouvez utiliser la machine distante pour convertir des machines virtuelles hberges, des machines virtuelles gres ou des machines physiques distantes.
Accs distant
Agent Converter Client Converter
Lorsque vous installez le serveur Converter Standalone et l'accs distance, la machine locale devient un serveur pour les conversions, que vous pouvez grer distance. Lorsque vous installez le serveur Converter Standalone et le client Converter Standalone, vous pouvez utiliser la machine locale pour accder aux serveurs Converter Standalone distants ou crer des tches de conversion localement. 6 (Facultatif) Si vous avez dcid d'installer l'accs distance ou l'agent Converter Standalone, modifiez les ports de service Web sur la page de Paramtres de port.
n n n
Saisissez le numro de port de service HTTPS. Saisissez le numro de port de service HTTP. Saisissez le numro de port de service Agent.
7 8 9
Sur la page Prt installer, cliquez sur [Installer] . (Facultatif) Si vous avez install le client Converter Standalone, dcochez [Lancer Converter Standalone Client maintenant] pour terminer l'installation sans lancer l'application pour le moment. Sur la page d'Installation termine, cliquez sur [Terminer] . Il vous sera ventuellement demand de redmarrer votre systme.
Les composants Converter Standalone slectionns sont installs sur la machine locale et prts l'emploi. Suivant Vous pouvez utiliser Converter Standalone pour convertir des sources de machines physiques ou virtuelles vers des destinations de machine virtuelle.
VMware, Inc.
35
Guide de l'utilisateur de VMware vCenter Converter Standalone
Installation de lignes de commande sous Windows
Vous pouvez installation de Converter Standalone depuis l'invite de commande MS-DOS ou en crant un fichier de commande Windows (.bat) pour automatiser l'installation. Prrequis Assurez-vous que votre systme prsente la configuration requise pour Converter Standalone. Assurez-vous d'avoir les privilges d'Administrateur. Si vous avez Converter 3.0.x install et que votre machine tourne sous Windows Vista, dsinstallez Converter 3.0.x manuellement avant d'installer Converter Standalone 4.3. Si vous avez une version antrieure de l'agent Converter Standalone sur le systme, dsinstallez l'agent Converter Standalone. Procdure 1 2 3 Tlchargez la dernire version de Converter Standalone sur le site Web de VMware. Dans le rpertoire local o le programme d'installation a t tlcharg, vrifiez le numro de la version, visible dans le nom de fichier du programme. la ligne de commande, installez Converter Standalone silencieusement avec le fichier cr dans le rpertoire temp.
VMware-converter-<build>.exe /s /v"/qn ADDLOCAL=ALL /l*v %TEMP%\vmconvservermsi.log"
Pour plus d'options de ligne de commande, reportez-vous Options de ligne de commande pour installation Windows , page 36. Suivant Vous pouvez utiliser Converter Standalone pour convertir des sources de machines physiques ou virtuelles vers des destinations de machine virtuelle.
Options de ligne de commande pour installation Windows
Vous pouvez utiliser les options d'installation de ligne de commande quand vous installez Converter Standalone depuis la fentre de commande MS-DOS de Windows ou en crant un fichier de commande Windows (.bat). Pour une liste des options relatives l'installation de ligne de commande, voir Tableau 3-1. Tableau 3-1. Options de ligne de commande
Option /s /v"<params>" /qn /qb /qf /l*v <Logfile> /x ADDLOCAL="ALL" Action N'affiche pas la vrification de la version de Windows Installer. Passe les paramtres au fichier msiexec.exe. Excute la commande msi en mode silencieux. Excute la commande msi en mode basique. Excute la commande msi en mode complet. Enregistre les informations de connexion dans le fichier fourni dans <Logfile>. Dsinstalle VMware vCenter Converter Standalone. Installe le package complet. Le paramtre respecte la casse.
36
VMware, Inc.
Chapitre 3 Installer et dsinstaller Converter Standalone
Tableau 3-1. Options de ligne de commande (suite)
Option PROPERTY=<property value> VMCE_HTTP_PORT Action Rgle la valeur d'une proprit sur <property value>. Rgle le port HTTP. Il est de 80 par dfaut. Les machines distantes se connectent au serveur par ce port pour tlcharger le client Converter Standalone. Rgle le port HTTPS. Il est de 443 par dfaut. Les clients Converter Standalone distants se connectent ce port sur le serveur et soumettent les tches de conversion. Rgle un port Agent. Il est de 9089 par dfaut. Les serveurs Converter Standalone distants se connectent ce port pour convertir cette machine.
VMCE_HTTPS_PORT
VMCE_AGENT_PORT
Modifier Converter Standalone sous Windows
Pour changer l'agent Converter Standalone install ou les ports de communication pour les composants Converter Standalone, vous devez modifier l'installation de Converter Standalone. Prrequis Assurez-vous d'avoir les privilges d'Administrateur. Fermez l'application Converter Standalone avant de lancer l'assistant d'installation. Procdure 1 Pour lancer le programme d'installation de Converter Standalone, suivez l'une de ces mthodes :
u
Allez dans le dossier contenant le fichier d'installation et double-cliquez sur le fichier VMwareconverter-4.x.x-<xxxxx>.exe, <xxxxx> tant le numro de version. Vrifiez le numro de la version pour voir si celle-ci correspond la version installe. Slectionnez [Ajouter ou Supprimer des programmes] dans le panneau de configuration, slectionnez Converter Standalone dans la liste puis cliquez sur [Modifier] .
2 3 4
Sur la page d'accueil de l'assistant d'installation, cliquez sur [Suivant] . Sur la page de Maintenance du programme, slectionnez [Modifier] et cliquez sur [Suivant] . Sur la page d'Installation personnalise, slectionnez les composants que vous voulez installer et cliquez sur [Suivant] .
Option Serveur de Converter Description Le serveur Converter Standalone gre les tches de conversion. Il supporte les communications entre les clients Converter Standalone et les agents Converter Standalone. Vous ne pouvez pas installer un serveur Converter seul. Vous devez installer le serveur Converter Standalone avec l'accs distant ou avec le client Converter Standalone, ou les deux. Si vous installez l'accs distant, plusieurs clients Converter Standalone locaux ou distants peuvent se connecter au serveur Converter Standalone local. Un accs distant vous permet de crer et grer les tches de conversion distance. Pour l'accs distance, vous devez excuter une installation de client-serveur.
Accs distant
VMware, Inc.
37
Guide de l'utilisateur de VMware vCenter Converter Standalone
Option Agent Converter Client Converter
Description Installez un agent Converter Standalone pour permettre la machine locale d'tre machine source pour les conversions. Si vous installez uniquement le client Converter Standalone, vous pouvez vous connecter un serveur Converter Standalone distant. Vous pouvez utiliser la machine distante pour convertir des machines virtuelles hberges, des machines virtuelles gres ou des machines physiques distantes.
Lorsque vous installez le serveur Converter Standalone et l'accs distance, la machine locale devient un serveur pour les conversions, que vous pouvez grer distance. Lorsque vous installez le serveur Converter Standalone et le client Converter Standalone, vous pouvez utiliser la machine locale pour accder aux serveurs Converter Standalone distants ou crer des tches de conversion localement. 5 (Facultatif) Si vous avez dcid d'installer l'accs distance ou l'agent Converter Standalone, modifiez les ports de service Web sur la page de Paramtres de port.
n n n
Saisissez le numro de port de service HTTPS. Saisissez le numro de port de service HTTP. Saisissez le numro de port de service Agent.
6 7 8
Sur la page Prt modifier, cliquez sur [Installer] . (Facultatif) Si vous avez install le client Converter Standalone, dcochez [Lancer Converter Standalone Client maintenant] pour terminer l'installation sans lancer l'application pour le moment. Sur la page d'Installation termine, cliquez sur [Terminer] . Il vous sera ventuellement demand de redmarrer votre systme.
Les composants Converter Standalone slectionns sont installs sur la machine locale et prts l'emploi. Suivant Vous pouvez utiliser Converter Standalone pour convertir des sources de machines physiques ou virtuelles vers des destinations de machine virtuelle.
Rparer Converter Standalone sous Windows
Vous pouvez rparer l'installation de Converter Standalone pour vrifier et rinstaller le client Converter Standalone ou l'agent Converter Standalone. Prrequis Assurez-vous d'avoir les privilges d'Administrateur. Fermez l'application Converter Standalone avant de lancer l'assistant d'installation. Procdure 1 Pour lancer le programme d'installation de Converter Standalone, suivez l'une de ces mthodes :
u
Allez dans le dossier contenant le fichier d'installation et double-cliquez sur le fichier VMwareconverter-4.x.x-<xxxxx>.exe, <xxxxx> tant le numro de version. Vrifiez le numro de la version pour voir si celle-ci correspond la version installe. Slectionnez [Ajouter ou Supprimer des programmes] dans le panneau de configuration, slectionnez Converter Standalone dans la liste puis cliquez sur [Modifier] .
2 3
Sur la page d'accueil de l'assistant d'installation, cliquez sur [Suivant] . Sur la page de Maintenance du programme, slectionnez [Rparer] et cliquez sur [Suivant] .
38
VMware, Inc.
Chapitre 3 Installer et dsinstaller Converter Standalone
4 5
Sur la page Prt rparer, cliquez sur [Installer] . Sur la page d'Installation termine, cliquez sur [Terminer] . Il vous sera ventuellement demand de redmarrer votre systme.
Suivant Vous pouvez utiliser Converter Standalone pour convertir des sources de machines physiques ou virtuelles vers des destinations de machine virtuelle.
Dsinstaller Converter Standalone de Windows
Vous pouvez dsinstaller Converter Standalone en utilisant l'utilitaire Ajouter ou Supprimer des programmes de Microsoft Windows depuis le Panneau de configuration ou en utilisant l'assistant d'installation de VMware vCenter Converter Standalone. Prrequis Assurez-vous d'avoir les privilges d'Administrateur. Fermez l'application Converter Standalone avant de lancer l'assistant d'installation. Procdure 1 Pour lancer le programme d'installation de Converter Standalone, suivez l'une de ces mthodes :
u
Allez dans le dossier contenant le fichier d'installation et double-cliquez sur le fichier VMwareconverter-4.x.x-<xxxxx>.exe, <xxxxx> tant le numro de version. Vrifiez le numro de la version
pour voir si celle-ci correspond la version installe.
u
Slectionnez [Ajouter ou Supprimer des programmes] dans le panneau de configuration, slectionnez Converter Standalone dans la liste puis cliquez sur [Modifier] .
2 3 4 5
Sur la page d'accueil de l'assistant d'installation, cliquez sur [Suivant] . Sur la page de Maintenance du programme, slectionnez [Supprimer] et cliquez sur [Suivant] . Sur la page Prt supprimer, cliquez sur [Supprimer] . Sur la page d'Installation termine, cliquez sur [Terminer] . Il vous sera ventuellement demand de redmarrer votre systme.
Connexion un serveur Converter Standalone distant
Vous pouvez utiliser le client Converter Standalone pour vous connecter un serveur Converter Standalone install sur une machine distante. Prrequis Assurez-vous que le serveur et l'agent Converter Standalone sont installs sur la machine distante.
VMware, Inc.
39
Guide de l'utilisateur de VMware vCenter Converter Standalone
Procdure 1 2 Dmarrez Converter Standalone. Suivez la procdure qui s'applique votre type d'installation.
Option Installation locale Action a b c Installation client-serveur avec accs distance a b Slectionnez [Administration] > [Connexion un autre serveur] . Sur la page de connexion Converter Standalone, slectionnez [Entrer l'adresse IP ou le nom d'hte du serveur Converter Standalone] . Saisissez l'adresse IP et les informations d'identification d'Administrateur, puis cliquez sur [Connexion] . Sur la page de connexion Converter Standalone, slectionnez [Entrer l'adresse IP ou le nom d'hte du serveur Converter Standalone] . Saisissez l'adresse IP et les informations d'identification d'Administrateur, puis cliquez sur [Connexion] .
Suivant Vous pouvez maintenant utiliser le serveur Converter Standalone distance pour paramtrer et grer les tches de conversion.
40
VMware, Inc.
Conversion d'une machine physique ou virtuelle
Crez au besoin une tche de conversion, en vue de convertir une machine physique ou virtuelle vers diverses destinations. Vous pouvez convertir des machines physiques, des machines virtuelles VMware, des images de sauvegarde et machines virtuelles de tiers, et des machines virtuelles Hyper-V Server en machines virtuelles autonomes VMware ou en machines virtuelles gres par vCenter Server. La mthode que vous adoptez pour crer la tche de conversion dpend du type de source et du type de destination slectionns. Type de source Une machine physique ou virtuelle sous tension, une machine physique VMware Infrastructure tournant sur un hte ESX, ou une machine virtuelle autonome. Les machines virtuelles autonomes incluent : les machines virtuelles VMware, les images de sauvegarde, et les machines virtuelles de tiers, telles que VMware Workstation, VMware Server, Acronis True Image, Microsoft Virtual PC et Virtual Server, Symantec Backup Exec Server Recovery (anciennement LiveState Recovery), LiveState Recovery, StorageCraft, Parallels Desktop pour Microsoft Windows et Mac OS, Parallels Workstation, et les images Norton Ghost (format .sv2i uniquement). Types de sources pris en charge , page 23 donne une liste exhaustive des types de source pris en charge et des versions de produits. Type de destination hte ESX, hte ESX gr par vCenter Server, ou une machine virtuelle autonome VMware. Types de destinations pris en charge , page 26 donne une liste exhaustive des types de destination pris en charge et des versions de produits. Procdure 1 2 3 Lancement de l'assistant pour une conversion page 42 L'assistant Conversion vous guide dans votre dmarche de cration d'une tche de conversion. Slection d'une machine source convertir page 42 Faites votre choix parmi plusieurs options de source pour le type de machine convertir. Slection de la destination d'une nouvelle machine virtuelle page 49 Lorsque vous configurez une tche de conversion, vous devez slectionner une destination pour la nouvelle machine virtuelle. 4 Configurer le matriel de la machine virtuelle de destination page 52 Vous pouvez configurer les ressources de matriel virtuel utilises par la machine virtuelle de destination.
VMware, Inc.
41
Guide de l'utilisateur de VMware vCenter Converter Standalone
Configurer le logiciel sur la machine virtuelle de destination page 65 Vous pouvez configurer le systme d'exploitation invit afin qu'il soit oprationnel dans un environnement virtuel.
Configurer la tche de conversion page 71 Vous pouvez configurer la procdure de conversion et choisir le comportement des machines source et de destination pendant et aprs la conversion. Vous pouvez changer le statut des services source et de destination uniquement si la machine source fonctionne sur un systme d'exploitation Windows.
Passer en revue le Rsum et envoyer la tche de conversion. page 76 Sur la page Rsum, vous pouvez voir un rsum de la tche de conversion avant de l'ajouter la liste des tches.
Lancement de l'assistant pour une conversion
L'assistant Conversion vous guide dans votre dmarche de cration d'une tche de conversion. Procdure 1 2 Dmarrez l'application Converter Standalone. Cliquez sur [Convertir machine] dans le menu de l'application.
L'assistant Conversion s'ouvre dans la page du systme source. Suivant Vous pouvez dsormais slectionner la machine source convertir.
Slection d'une machine source convertir
Faites votre choix parmi plusieurs options de source pour le type de machine convertir. Prrequis Avant de choisir une machine source convertir, vrifiez qu'elle est rpertorie dans la liste de types de source pris en charge. Consultez Types de sources pris en charge , page 23.
n
Slection d'une machine Windows sous tension convertir page 43 Vous pouvez choisir pour la conversion d'une machine Windows active (sous tension). La machine source peut tre une machine physique ou virtuelle.
Slection d'une machine Linux sous tension convertir page 44 Vous pouvez choisir pour la conversion une machine Linux sous tension. La machine source peut tre une machine physique ou virtuelle.
Slection d'une machine virtuelle ESX/ESXi ou vCenter Server convertir page 44 Vous pouvez convertir une machine virtuelle hors tension se trouvant sur un hte ESX/ESXi, ou un hte ESX/ESXi gr par vCenter Server.
Slection d'une machine virtuelle hberge par VMware convertir page 46 Vous pouvez convertir une machine virtuelle cre ou utilise dans un produit hberg par VMware, tel que VMware Workstation, VMware Player, VMware Fusion et VMware Server.
Slection d'une image de sauvegarde ou d'une machine virtuelle tierce convertir page 47 Vous pouvez slectionner une image de sauvegarde ou la machine virtuelle tierce comme source de conversion.
Slection d'une machine virtuelle Hyper-V Server convertir page 47 Vous pouvez convertir des machines virtuelles gres par Hyper-V Server.
42
VMware, Inc.
Chapitre 4 Conversion d'une machine physique ou virtuelle
Slection d'une machine Windows sous tension convertir
Vous pouvez choisir pour la conversion d'une machine Windows active (sous tension). La machine source peut tre une machine physique ou virtuelle. Prrequis Avant de continuer, vous devez prparer la machine source Windows convertir.
n
Vrifiez que la version Windows installe sur la machine sous tension est prise en charge. Pour une liste de systmes d'exploitation pris en charge, reportez-vous la rubrique Systmes d'exploitation pris en charge , page 21. Vrifiez que la machine serveur Converter Standalone dispose d'un accs rseau vers la machine source Windows. Arrtez les applications pare-feu excutes sur la machine source. Dsactivez le partage de fichiers sur la machine Windows source. Vrifiez qu'aucune autre tche de conversion n'utilise la source que vous slectionnez. Supprimez manuellement les installations VMware Converter 3.x de la machine source. Si vous prvoyez de convertir une machine sous tension l'aide d'IPv6, vrifiez que le serveur Converter Standalone est install sur l'un des systmes d'exploitation suivants : Windows Vista, Windows 2008 ou Windows 7.
n n n n n
Procdure 1 2 la page du systme source de l'assistant Conversion, slectionnez [Machine sous tension] dans le menu droulant [Slectionner type source] . Slectionnez une option qui correspond l'emplacement de votre machine source.
Emplacement Source Local Action Cliquez sur [Cette machine locale] . Pour les machines locales, l'autorisation est dfinie sur l'utilisateur actuel et ne peut pas tre modifie. Si l'accs distance est activ pendant l'installation de Converter Standalone, cette machine locale est considre comme une machine physique distance. a b c Cliquez sur [Une machine distance] . Donnez l'adresse IP ou le nom de la machine et les informations d'identification administrateur. Slectionnez le type de systme d'exploitation du menu droulant [Famille de SE] .
distance
3 4
(Facultatif) Cliquez sur [Afficher dtails source] pour afficher les informations sur le matriel et le logiciel de la machine source. Cliquez sur [Suivant] . Une bote de dialogue apparat lorsque l'agent Converter Standalone n'est pas dj install sur la machine. Vous y confirmerez l'installation et y choisirez un mode de dsinstallation pour l'agent Converter Standalone.
(Facultatif) Slectionnez la procdure de dsinstallation de l'agent Converter Standalone, puis cliquez sur [Oui] . L'agent Converter Standalone st install sur la machine source.
L'agent Converter Standalone sert prparer la machine source pour la conversion.
VMware, Inc.
43
Guide de l'utilisateur de VMware vCenter Converter Standalone
Suivant la page Systme destination, vous slectionnerez le type de destination pour la nouvelle machine virtuelle.
Slection d'une machine Linux sous tension convertir
Vous pouvez choisir pour la conversion une machine Linux sous tension. La machine source peut tre une machine physique ou virtuelle. Vous pouvez convertir toutes les machines sous tension qui xcutent Linux seulement si GRUB est install comme chargeur de dmarrage sur la source. Le chargeur de dmarrage LILO n'est pas pris en charge. Prrequis Avant de continuer, vous devez prparer la machine source convertir.
n n n n n
Activez SSH sur la machine Linux source. Veillez utiliser le compte racine pour convertir une machine sous tension Linux. Vrifiez que la machine serveur vCenter Converter dispose d'un accs rseau vers la machine source Linux. Vrifiez qu'aucune autre tche de conversion n'utilise la source que vous slectionnez. Pour pouvoir convertir des machines virtuelles plusieurs dmarrages, vous devez installer GRUB comme chargeur de dmarrage. LILO n'est pas pris en charge.
Procdure 1 2 3 4 la page du systme source de l'assistant Conversion, slectionnez [Machine sous tension] dans le menu droulant [Slectionner type source] . Donnez l'adresse IP ou le nom DNS et les informations d'identification du compte racine de la machine Linux convertir. Dans le menu droulant [Famille de SE] , slectionnez [Linux] . Cliquez sur [Suivant] .
Converter Standalone se connecte la machine sous tension Linux et la prpare pour la conversion. Suivant la page Systme destination, vous slectionnerez le type de destination pour la nouvelle machine virtuelle.
Slection d'une machine virtuelle ESX/ESXi ou vCenter Server convertir
Vous pouvez convertir une machine virtuelle hors tension se trouvant sur un hte ESX/ESXi, ou un hte ESX/ ESXi gr par vCenter Server. En effet, cette procdure ne permet pas de convertir une machine virtuelle en cours d'excution ou suspendue. Pour les machines virtuelles sous tension, utilisez les procdures destines aux machines source sous tension. Si la connexion vise un vCenter Server faisant partie d'un environnement contenant plusieurs instances vCenter Server, Converter Standalone affiche uniquement les htes ESX grs directement par le vCenter Server connect actuel.
44
VMware, Inc.
Chapitre 4 Conversion d'une machine physique ou virtuelle
Prrequis Si la machine source convertir se trouve sur un cluster VMware DRS gr par vCenter Server, rglez la gestion de l'alimentation VMware DRS Power Management (DPM) sur manuel ; ainsi, DPM ne mettra pas hors tension les htes ESX utiliss par Converter Standalone. Au terme de la conversion, rtablissez DPM ses paramtres d'origine. Pour un complment d'information sur la faon de modifier les paramtres DPM, consultez le Guide de gestion des ressources. Mettez hors tension la machine source avant la conversion. Procdure 1 2 la page du systme source de l'assistant Conversion, slectionnez [Machine virtuelle VMware Infrastructure] dans le menu droulant [Slectionner type source] . Donnez l'adresse IP ou le nom d'hte et les informations d'identification pour l'authentification sur l'hte ESX ou le serveur vCenter Server, puis cliquez sur [Suivant] .
La page Machine source apparat et affiche le nom de l'hte ou l'adresse IP et l'inventaire de l'hte ESX ou du serveur vCenter Server. Suivant la page Machine source de l'assistant Conversion, parcourez au besoin l'inventaire de l'infrastructure virtuelle et slectionnez la machine virtuelle convertir.
Indication de la machine virtuelle vCenter Server convertir
Si vous choisissez de convertir une machine virtuelle gre par un vCenter Server ou un hte ESX, vous devez parcourir l'inventaire et localiser la machine virtuelle source. Prrequis la page du systme source de l'assistant Conversion, slectionnez [Machine virtuelle VMware Infrastructure] comme source de conversion, puis cliquez sur [Suivant] pour passer la page Machine source. Procdure 1 (Facultatif) Si vous tes connect un serveur vCenter Server, slectionnez une vue de machine virtuelle dans le menu droulant [Spcifier machine avec] .
Option Htes et clusters Description Le volet d'arborescence Inventaire affiche les htes, clusters, pools de ressources et vApp. Si vous slectionnez un hte gr par un cluster, vous verrez la liste complte des machines virtuelles et modles dans l'affichage liste VM. Si vous slectionnez un hte ou un cluster autonome, vous ne verrez alors que les machines virtuelles qui ne sont pas dployes dans les pools de ressources de cet hte ou de ce cluster. Le volet d'arborescence Inventaire affiche les centres de donnes et les dossiers VM.
VM et modles
(Facultatif) Si vous tes connect un vCenter Server, slectionnez un objet dans le volet d'arborescence Inventaire.
Option Htes et clusters VM et modles Description Slectionnez un cluster, un hte ESX, un pool de ressources ou vApp. Slectionnez un centre de donnes ou un dossier VM.
VMware, Inc.
45
Guide de l'utilisateur de VMware vCenter Converter Standalone
Dans la liste de machines virtuelles, slectionnez celle que vous souhaitez convertir. Recherchez les machines virtuelles dans la liste VM en tapant une ou plusieurs lettres de leur nom dans la zone de texte [Rechercher nom avec] . Vous pouvez effacer votre recherche en cliquant sur [Effacer] . REMARQUE Si vous vous connectez un serveur vCenter Server disposant d'un ESX dconnect (mis hors tension, connect un autre serveur vCenter Server, ou en mode maintenance), vous ne pouvez pas slectionner une machine virtuelle depuis cet hte ESX.
4 5 6
(Facultatif) Pour actualiser l'inventaire, cliquez sur [Actualiser] . (Facultatif) Pour afficher plus d'informations sur une machine, slectionnez-la et cliquez sur [Afficher dtails source] . Cliquez sur [Suivant] pour passer la page Systme destination.
Suivant la page Systme destination, vous slectionnerez le type de destination pour la nouvelle machine virtuelle.
Slection d'une machine virtuelle hberge par VMware convertir
Vous pouvez convertir une machine virtuelle cre ou utilise dans un produit hberg par VMware, tel que VMware Workstation, VMware Player, VMware Fusion et VMware Server. Prrequis Vrifiez que la machine source est une machine virtuelle d'un produit VMware Desktop pris en charge Types de sources pris en charge , page 23. Si vous prvoyez d'utiliser un chemin de rseau pour localiser la source, vrifiez que la machine o excute le serveur Converter Standalone a accs ce chemin. Mettez hors tension la machine source avant la conversion. Procdure 1 2 la page du systme source de l'assistant Conversion, slectionnez [VMware Workstation ou autre machine virtuelle VMware] dans le menu droulant [Slectionner type source] . Localisez la machine virtuelle source.
n
Si vous tes connect un serveur Converter Standalone distant, donnez un chemin de rseau vers le fichier de la machine virtuelle source (.vmx) dans la zone de texte [Fichier machine virtuelle] . Par exemple, \\server\virtual_machines\virtual_machine.vmx. Si vous tes connect un serveur Converter Standalone local, donnez un chemin de rseau ou un chemin d'accs local vers le fichier .vmx.
Les choix de types de fichiers sont limits ceux *.vmx de VMware Workstation. 3 Si vous tes connect un serveur Converter Standalone distant, entrez les informations d'identification de l'utilisateur pour accder la machine virtuelle source. Vous n'avez pas besoin de donner les informations d'identification de l'utilisateur lorsque vous tes connect un serveur Converter Standalone local. Dans ces cas-l, Converter Standalone utilise les informations d'identification de Windows pour se connecter la machine source. 4 5 (Facultatif) Pour afficher plus de renseignements sur la source slectionne, cliquez sur [Afficher dtails source] Cliquez sur [Suivant] pour passer la page Systme destination.
46
VMware, Inc.
Chapitre 4 Conversion d'une machine physique ou virtuelle
Suivant la page Systme destination, vous slectionnerez le type de destination pour la nouvelle machine virtuelle.
Slection d'une image de sauvegarde ou d'une machine virtuelle tierce convertir
Vous pouvez slectionner une image de sauvegarde ou la machine virtuelle tierce comme source de conversion. Prrequis Vrifiez que la machine est une image de sauvegarde prise en charge ou une machine virtuelle tierce prise en charge. Types de sources pris en charge , page 23. Si vous prvoyez d'utiliser un chemin de rseau pour localiser la source, vrifiez que la machine o excute le serveur Converter Standalone a accs ce chemin. Mettez hors tension la machine source avant la conversion. Procdure 1 2 Dans la page du systme source, slectionnez [Image sauvegarde ou machine virtuelle tierce] dans le menu droulant [Slectionner type source] . Localisez l'image de sauvegarde source ou le fichier de la machine virtuelle source.
n
Si vous tes connect un serveur Converter Standalone distant, donnez un chemin de rseau valide vers l'image de sauvegarde source ou le fichier de la machine virtuelle source dans la zone de texte [Fichier machine virtuelle] . Par exemple, \\server\backup_images\backup_image.pvs. Si vous tes connect un serveur Converter Standalone local, donnez un chemin de rseau ou un chemin d'accs local vers l'image de sauvegarde source ou le fichier de la machine virtuelle source.
Si vous tes connect un serveur Converter Standalone distant, entrez les informations d'identification de l'utilisateur pour accder la machine virtuelle source. Vous n'avez pas besoin de donner les informations d'identification de l'utilisateur lorsque vous tes connect un serveur Converter Standalone local. Dans ces cas-l, Converter Standalone utilise les informations d'identification de Windows pour se connecter la machine source.
4 5
(Facultatif) Pour afficher plus de renseignements sur la source slectionne, cliquez sur [Afficher dtails source] Cliquez sur [Suivant] pour passer la page Systme destination.
Suivant la page Systme destination, vous slectionnerez le type de destination pour la nouvelle machine virtuelle.
Slection d'une machine virtuelle Hyper-V Server convertir
Vous pouvez convertir des machines virtuelles gres par Hyper-V Server. Prrequis Mettre hors tension la machine virtuelle Hyper-V source.
VMware, Inc.
47
Guide de l'utilisateur de VMware vCenter Converter Standalone
Procdure 1 2 Dans la page du systme source, slectionnez [Serveur Hyper-V] dans le menu droulant [Slectionner type source] . Donnez l'adresse IP ou le nom DNS et les informations d'identification administrateur pour authentifier Hyper-V Server, puis cliquez sur [Suivant] . Une bote de dialogue apparat lorsque l'agent Converter Standalone n'est pas dj install Hyper-V Server. Vous y confirmerez l'installation de l'agent Converter Standalone. 3 (Facultatif) Slectionnez la procdure de dsinstallation de l'agent Converter Standalone, puis cliquez sur [Oui] .
L'agent Converter Standalone est install sur le serveur source Hyper-V Server. Suivant la page Machine source, parcourez l'inventaire d'Hyper-V Server pour localiser la machine virtuelle source convertir.
Indication de la machine virtuelle Hyper-V Server convertir
Si vous choisissez de convertir une machine virtuelle gre par un Hyper-V Server, vous devez parcourir l'inventaire et localiser la machine virtuelle source. Prrequis la page du systme source, slectionnez [Hyper-V Server] comme type source et passer la page Machines source. Procdure 1 la page Machine source, slectionnez celle que vous souhaitez convertir. Recherchez les machines virtuelles dans l'inventaire en tapant une ou plusieurs lettres de leur nom dans la zone de texte [Rechercher nom avec] . Vous pouvez effacer votre recherche en cliquant sur [Effacer] . REMARQUE Vous pouvez slectionner uniquement des machines virtuelles dsactives. Pour convertir une machine en cours d'excution, slectionnez une machine sous tension. Pour convertir une machine suspendue, mettez-la hors tension et utilisez la procdure en cours ou mettez-la sous tension et slectionnez une machine sous tension comme source. 2 3 4 (Facultatif) Pour actualiser l'inventaire, cliquez sur [Actualiser] . (Facultatif) Pour afficher plus d'informations sur une machine convertir, cliquez sur [Afficher dtails source] . Cliquez sur [Suivant] pour passer la page Systme destination.
L'agent Converter Standalone sert prparer la machine source Hyper-V pour la conversion. Suivant la page Systme destination, vous slectionnerez le type de destination pour la nouvelle machine virtuelle.
48
VMware, Inc.
Chapitre 4 Conversion d'une machine physique ou virtuelle
Slection de la destination d'une nouvelle machine virtuelle
Lorsque vous configurez une tche de conversion, vous devez slectionner une destination pour la nouvelle machine virtuelle. Lorsque vous utilisez un cluster VMware DRS comme destination, rglez sur manuel la gestion de l'alimentation VMware DRS Power Management (DPM). Ainsi, DPM ne mettra pas hors tension les htes ESX utiliss par Converter Standalone. Au terme de la conversion, rtablissez DPM ses paramtres d'origine. Pour un complment d'information sur la faon de modifier les paramtres DPM, consultez le Guide de gestion des ressources. REMARQUE Pour les conversions de machines sources sous tension excutant Linux, la seule destination prise en charge est une destination VMware Infrastructure.
Slection d'une destination gre
Vous pouvez convertir une machine virtuelle pour l'utiliser avec ESX/ESXi ou un hte ESX/ESXi gr par vCenter Server. Procdure 1 2 3 Dans la page Systme destination, slectionnez [Machine virtuelle VMware Infrastructure] dans le menu droulant [Slectionner type destination] . Fournissez l'adresse IP ou le nom d'hte et les informations d'identification pour l'authentification sur l'hte ESX ou le serveur vCenter Server. Cliquez sur [Suivant] pour passer la page de la machine virtuelle de destination.
Suivant la page de la machine virtuelle de destination, indiquez le nom de cette dernire et slectionnez le dossier dans lequel elle doit rsider.
Nommer la machine virtuelle de destination et slectionner un dossier
Pour les destinations VMware Infrastructure, vous pouvez slectionner le dossier de destination et renommer la machine virtuelle de destination. Si vous vous connectez directement un hte ESX, vous ne pourrez afficher que la liste des machines virtuelles. En consquence, la slection d'un dossier de destination sera impossible. Prrequis la page Systme destination de l'assistant Conversion, slectionnez [Machine virtuelle VMware Infrastructure] comme type de destination.
VMware, Inc.
49
Guide de l'utilisateur de VMware vCenter Converter Standalone
Procdure 1 la page de la machine virtuelle de destination, slectionnez le centre de donnes qui accueillera la machine virtuelle de destination. Si vous utilisez des dossiers dans votre environnement virtuel pour grer les groupes de machines virtuelles, vous pouvez slectionner un dossier pour y placer la machine virtuelle de destination. 2 Dans la zone de texte [Nom] , entrez un nom pour la machine virtuelle de destination. Par dfaut, Converter Standalone attribue le nom de la machine source dans cette zone de texte. REMARQUE Faites une recherche dans la liste des machines virtuelles dans le centre de donnes ou le dossier slectionns pour vous assurer que le nom attribu la machine virtuelle de destination n'existe pas. Le filtrage des machines virtuelles sera conforme votre saisie. Vous pouvez effacer votre recherche en cliquant sur [Effacer] . 3 4 (Facultatif) Pour actualiser l'inventaire, cliquez sur [Actualiser] . Cliquez sur [Suivant] pour accder la page d'emplacement de destination.
Suivant la page d'emplacement de destination, modifiez au besoin l'environnement de destination de la nouvelle machine virtuelle. Cela inclut : la slection d'un hte, d'un pool de ressources ou d'un cluster pour se conformer la machine virtuelle de destination ; la slection d'une banque de donnes pour y dposer les fichiers de la machine virtuelle de destination ; et la slection de la version du matriel virtuel installer sur la machine virtuelle de destination.
Personnalisation de l'emplacement de la machine virtuelle de destination
Vous avez le choix entre un hte ESX, un pool de ressources ou un cluster comme destinations VMware Infrastructure. vous pouvez galement choisir d'installer la destination une banque de donnes et la version matrielle virtuelle. Prrequis Sur la page Machine Virtuelle de destination, donnez un nom la machine virtuelle de destination. Si vous avez slectionn une destination vCenter Server, slectionnez le dossier de destination. Procdure 1 la page de l'emplacement de destination de l'assistant Conversion, slectionnez un objet de centre de donnes dans l'inventaire pour y accueillir la machine virtuelle de destination.
n n n
Slectionnez un hte ESX. Slectionnez un pool de ressources. Slectionnez un cluster. Si le DRS dans le cluster slectionn n'est pas en mode automatique, vous pouvez choisir un hte ESX appartenant ce cluster dans le menu droulant [Hte] .
(Facultatif) Dans le menu droulant [Banque de donnes] , slectionnez la banque o seront dposs les fichiers de la machine virtuelle de destination.
50
VMware, Inc.
Chapitre 4 Conversion d'une machine physique ou virtuelle
(Facultatif) Dans le menu droulant [Version de machine virtuelle] , slectionnez la version matrielle virtuelle de la machine virtuelle de destination.
Option Version 4 Version 7 Description Slectionnez cette option lorsque l'hte de destination est ESX 3.x. Slectionnez cette option pour installer les dernires fonctions de machine virtuelle. Cette version de matriel n'est pas prise en charge pour les versions ESX 3.x.
Cliquez sur [Suivant] pour passer la page Options.
Suivant La page Options vous permet de dfinir les paramtres de la tche de conversion. Ces paramtres incluent entre autres le format des donnes, les rglages rseau et la personnalisation du systme d'exploitation client.
Slection d'une destination hberge
Vous pouvez convertir une machine virtuelle pour l'utiliser avec VMware Workstation, VMware Fusion, VMware Server ou VMware Player. Prrequis Si vous prvoyez d'utiliser un chemin d'accs rseau pour localiser la destination, vrifiez que vous avez accs ce chemin.
n
Pour les machines sous tension ou les sources de machine virtuelle Hyper-V, vrifiez que la machine o s'excute le serveur Converter Standalone a accs ce chemin. Pour tous les autres types de source, vrifiez que la machine o s'excute le serveur Converter Standalone a accs ce chemin.
Procdure 1 2 3 4 Dans la page Systme destination, slectionnez [VMware Workstation ou autre machine virtuelle VMware] dans le menu droulant [Slectionner type destination] . Slectionnez le produit hberg par VMware de destination dans le menu droulant [Slectionner produit VMware] . Fournissez le nom de la machine virtuelle de destination dans la zone de texte [Nom] . Indiquez l'emplacement de stockage des fichiers de la machine virtuelle de destination.
n
Si vous tes connect un serveur Converter Standalone distant, donnez un chemin de rseau vers le rpertoire de destination. Par exemple, \\server\virtual_machines\. Si vous tes connect un serveur Converter Standalone local, donnez un chemin de rseau ou un chemin d'accs local vers le rpertoire de destination.
(Facultatif) Si le rpertoire de destination est protg par un mot de passe, donnez les informations d'identification utilisateur valides. Vous n'avez pas besoin de donner ces informations d'identification lorsque l'emplacement de destination se trouve sur un stockage local de la machine sur laquelle excute Converter Standalone.
Cliquez sur [Suivant] pour passer la page Options.
Suivant La page Options vous permet de dfinir les paramtres de la tche de conversion. Ces paramtres incluent entre autres le format des donnes, les rglages rseau et la personnalisation du systme d'exploitation client.
VMware, Inc.
51
Guide de l'utilisateur de VMware vCenter Converter Standalone
Configurer le matriel de la machine virtuelle de destination
Vous pouvez configurer les ressources de matriel virtuel utilises par la machine virtuelle de destination.
n
Organisation des donnes copier sur la machine de destination page 52 Selon la source et la destination slectionnes, vous pouvez choisir un mode de clonage bas sur disque ou sur volume, ou encore crer des clones lis. Pour la tche de conversion, copiez toutes les disques vers la destination ou slectionnez les volumes copier ou exclure. Pour les destinations avec plusieurs banques de donnes, vous pouvez slectionner l'emplacement des donnes dans les banques de donnes dans l'environnement virtuel.
Modification du nombre de processeurs page 62 Vous pouvez dfinir le nombre de processeurs qu'utilise la machine virtuelle de destination. Allocation de mmoire la machine virtuelle de destination page 62 Vous pouvez changer la quantit de mmoire alloue la machine virtuelle de destination. Spcification d'un contrleur de disque pour la machine virtuelle de destination page 63 Vous pouvez slectionner un type de contrleur pour les disques virtuels de destination. Configuration des paramtres rseau de la machine virtuelle de destination page 64 Vous pouvez changer le nombre d'adaptateurs rseau et slectionner le rseau que la machine virtuelle de destination utilise. Vous pouvez galement dfinir les adaptateurs rseau connecter au rseau lorsque la machine virtuelle de destination est active.
Configuration du Rseau d'aide VM page 65 Lorsque vous convertissez une machine Linux sous tension, Converter Standalone cre une machine virtuelle d'aide la destination. La machine virtuelle d'aide doit disposer d'un accs rseau la machine source pour pouvoir cloner les fichiers source. Les paramtres de conversion par dfaut excutent l'obtention automatique d'une adresse IPv4 et d'un serveur DNS pour la machine virtuelle d'aide, mais vous pouvez configurer cette connexion rseau manuellement.
Organisation des donnes copier sur la machine de destination
Selon la source et la destination slectionnes, vous pouvez choisir un mode de clonage bas sur disque ou sur volume, ou encore crer des clones lis. Pour la tche de conversion, copiez toutes les disques vers la destination ou slectionnez les volumes copier ou exclure. Pour les destinations avec plusieurs banques de donnes, vous pouvez slectionner l'emplacement des donnes dans les banques de donnes dans l'environnement virtuel. IMPORTANT Converter Standalone ne peut pas dtecter de volume source et de systme de fichier qui se trouvent sur des disques physiques de plus de 2 To. Prrequis la page Options de l'assistant Conversion, cliquez sur [Donnes copier] dans la liste d'options.
52
VMware, Inc.
Chapitre 4 Conversion d'une machine physique ou virtuelle
Procdure
u
Dans le volet Donnes copier, slectionnez un mode de copie dans le menu droulant [Type de copie de donnes] .
Option Copier tous disques et conserver format Slectionner des volumes copier Description Ralise un clonage bas sur disque. Vous pouvez conserver la structure de disques source dans la machine virtuelle de destination. Cette option n'est pas propose pour les sources de machines physiques. Ralise un clonage bas sur un volume. Slectionnez les volumes copier vers la machine virtuelle de destination. Vous pouvez galement redimensionner et rorganiser la structure de volumes. Cette option est disponible pour les machines sources sous tension qui excutent Windows et Linux, et pour toutes les autres sources prises en charge qui excutent Windows. Un clone li vous permet de crer une machine virtuelle VMware qui partage le disque virtuel de la machine source ou d'une image systme. Cette option est propose pour les sources hberges et les destinations hberges.
Clone li
Selon la destination slectionne, vous disposerez de plusieurs types de disques de destination. Pour prendre en charge des disques virtuels de destination sur des systmes de fichiers FAT, segmentez les donnes source en fichiers de 2 Go. Pour un complment d'information sur les types de disques virtuels de destination, consultez Types de disques de destination , page 16.
Redimensionnement d'un volume
Pour grer l'espace disque dans la banque de donnes de destination, vous pouvez redimensionner les volumes de disque avant de lancer la conversion. Prrequis la page Options de l'assistant Conversion, cliquez sur [Donnes copier] dans la liste d'options. Procdure 1 2 Dans le menu droulant [Type de copie de donnes] , slectionnez [Slectionner des volumes copier] . Dans la colonne de taille de destination, slectionnez une option pour dfinir la taille d'un volume de destination.
Option Conserver taille Taille min Description Conserve la taille du volume source d'origine. Copie uniquement l'espace utilis du volume source.
VMware, Inc.
53
Guide de l'utilisateur de VMware vCenter Converter Standalone
Option Taille du type en Go
Description Permet de saisir une taille personnalise en Go pour le volume de destination. La valeur ne peut tre infrieure l'espace utilis sur le volume source, mais elle peut tre suprieure sa taille totale. La taille maximale autorise pour la destination est 999 Go. Permet de saisir une taille personnalise en Mo pour le volume de destination. La valeur ne peut tre infrieure l'espace utilis sur le volume source, mais elle peut tre suprieure sa taille totale. La taille maximale autorise pour la destination est 999 Go.
Taille du type en Mo
Enregistrez vos paramtres.
Option Slectionnez une autre option dans la liste d'options Cliquez sur [Suivant] Description Enregistre vos paramtres et affiche le volet de l'option slectionne. Sauvegarde vos paramtres et affiche la page suivante de l'assistant Conversion. n La page Personnalisations s'affiche si vous slectionnez [Personnaliser les prfrences des invits pour la machine virtuelle] dans le volet Options avances. n La page Rsum s'affiche si vous ne slectionnez pas [Personnaliser les prfrences des invits pour la machine virtuelle] dans le volet Options avances.
Exclusion d'un volume source de la conversion
Choisissez au besoin de ne pas copier un volume de la machine source vers la machine virtuelle de destination. Pendant la conversion, Converter Standalone ignorera alors les volumes non slectionns et ne copiera que ceux qui ont t choisis. La machine virtuelle source doit disposer de plusieurs volumes pour pouvoir dslectionner des volumes existants. Vous ne pouvez pas supprimer le volume systme de la machine virtuelle de destination. Si, par exemple, C: est le volume qui contient l'installation du systme d'exploitation Windows, vous ne pouvez pas le supprimer de la machine virtuelle de destination. Prrequis la page Options de l'assistant Conversion, cliquez sur [Donnes copier] dans la liste d'options.
54
VMware, Inc.
Chapitre 4 Conversion d'une machine physique ou virtuelle
Procdure 1 2 3 Dans le menu droulant [Type de copie de donnes] , slectionnez [Slectionner des volumes copier] . Dslectionnez les volumes ne pas copier vers la machine virtuelle de destination. Enregistrez vos paramtres.
Option Slectionnez une autre option dans la liste d'options Cliquez sur [Suivant] Description Enregistre vos paramtres et affiche le volet de l'option slectionne. Sauvegarde vos paramtres et affiche la page suivante de l'assistant Conversion. n La page Personnalisations s'affiche si vous slectionnez [Personnaliser les prfrences des invits pour la machine virtuelle] dans le volet Options avances. n La page Rsum s'affiche si vous ne slectionnez pas [Personnaliser les prfrences des invits pour la machine virtuelle] dans le volet Options avances.
Les volumes dslectionns seront exclus de la conversion et seront absents de la machine virtuelle de destination.
Transfert d'un volume vers un autre disque virtuel
Vous pouvez ajouter des disques virtuels la machine virtuelle de destination, puis y transfrer des volumes sources. Le nombre de disques virtuels pouvant tre crs dpend du nombre de volumes existants sur la machine virtuelle source. Si, par exemple, la machine virtuelle source ne dispose que d'un seul volume, vous ne pouvez pas ajouter un disque virtuel la machine virtuelle de destination. Vous ne pouvez pas transfrer le volume systme o est install le systme d'exploitation. Si, par exemple, le systme d'exploitation est install sur C:, vous ne pouvez pas dplacer le volume C: . Prrequis la page Options de l'assistant Conversion, cliquez sur [Donnes copier] dans la liste d'options. Procdure 1 2 3 Dans le menu droulant [Type de copie de donnes] , slectionnez [Slectionner des volumes copier] . Cliquez sur [Avanc] et slectionnez l'onglet [Format destination] . Slectionnez un volume dans la liste et cliquez sur [Ajouter disque] . Un nouveau disque virtuel s'affiche dans la colonne de structure Destination. 4 Slectionnez un volume source et, l'aide des boutons [Monter] et [Descendre] , placez celui-ci dans le nouveau disque virtuel. Si vous laissez vide le nouveau disque virtuel, il ne sera pas cr par Converter Standalone sur la machine virtuelle de destination. Le volume source slectionn est copi vers un nouveau disque virtuel sur la machine virtuelle de destination.
VMware, Inc.
55
Guide de l'utilisateur de VMware vCenter Converter Standalone
Slection de la banque de donnes de destination d'un volume source
Vous pouvez stocker un volume de disque dans une banque de donnes diffrente de celui qui contient le fichier de configuration de machine virtuelle (.vmx). Vous ne pouvez slectionner la banque de donnes de destination d'un volume que pour les destinations gres ayant plusieurs banques de donnes. Prrequis la page Options de l'assistant Conversion, cliquez sur [Donnes copier] dans la liste d'options. Procdure 1 2 3 Dans le menu droulant [Type de copie de donnes] , slectionnez [Slectionner des volumes copier] . Cliquez sur [Avanc] et slectionnez l'onglet [Format destination] . Slectionnez un volume dans la liste et cliquez sur [Ajouter disque] . Un nouveau disque virtuel s'affiche dans la colonne de structure Destination. 4 Slectionnez un volume source et, l'aide des boutons [Monter] et [Descendre] , placez celui-ci dans le nouveau disque virtuel. Si vous laissez vide le nouveau disque virtuel, il ne sera pas cr par Converter Standalone sur la machine virtuelle de destination. 5 6 Slectionnez le nouveau disque virtuel dplacer et une banque de donnes diffrente dans le menu droulant [Banque de donnes destination] . Enregistrez vos paramtres.
Option Slectionnez une autre option dans la liste d'options Cliquez sur [Suivant] Description Enregistre vos paramtres et affiche le volet de l'option slectionne. Sauvegarde vos paramtres et affiche la page suivante de l'assistant Conversion. n La page Personnalisations s'affiche si vous slectionnez [Personnaliser les prfrences des invits pour la machine virtuelle] dans le volet Options avances. n La page Rsum s'affiche si vous ne slectionnez pas [Personnaliser les prfrences des invits pour la machine virtuelle] dans le volet Options avances.
Le fichier de disque virtuel (.vmdk) qui contient le volume est stock dans la banque de donnes slectionne.
Ajout d'un disque virtuel
Vous pouvez ajouter un disque virtuel la machine virtuelle de destination. Le nombre de disques virtuels dpend du nombre de volumes qui existent sur la machine virtuelle source. Si, par exemple, la machine virtuelle source ne dispose que d'un seul volume, vous ne pouvez pas ajouter un disque virtuel la machine virtuelle de destination. Prrequis Vous devez disposer de plusieurs volumes sur la machine source pour pouvoir ajouter un disque virtuel supplmentaire. la page Options de l'assistant Conversion, cliquez sur [Donnes copier] dans la liste d'options.
56
VMware, Inc.
Chapitre 4 Conversion d'une machine physique ou virtuelle
Procdure 1 2 3 Dans le menu droulant [Type de copie de donnes] , slectionnez [Slectionner des volumes copier] . Cliquez sur [Avanc] et slectionnez l'onglet [Format destination] . Slectionnez un volume dans la liste et cliquez sur [Ajouter disque] . Un disque virtuel est ajout la structure de disques de destination. 4 Slectionnez un volume source et, l'aide des boutons [Monter] et [Descendre] , placez celui-ci dans le nouveau disque virtuel. Si vous laissez vide le nouveau disque virtuel, il ne sera pas cr par Converter Standalone sur la machine virtuelle de destination. 5 Enregistrez vos paramtres.
Option Slectionnez une autre option dans la liste d'options Cliquez sur [Suivant] Description Enregistre vos paramtres et affiche le volet de l'option slectionne. Sauvegarde vos paramtres et affiche la page suivante de l'assistant Conversion. n La page Personnalisations s'affiche si vous slectionnez [Personnaliser les prfrences des invits pour la machine virtuelle] dans le volet Options avances. n La page Rsum s'affiche si vous ne slectionnez pas [Personnaliser les prfrences des invits pour la machine virtuelle] dans le volet Options avances.
Le nouveau disque virtuel est cr dans la banque de donnes de destination.
Transfert d'un disque vers une autre banque de donnes
Vous pouvez utiliser le clonage bas sur disque pour slectionner une autre banque de donnes pour un disque virtuel de destination. Prrequis la page Options de l'assistant Conversion, cliquez sur [Donnes copier] dans la liste d'options. Vous ne pouvez changer la banque de donnes de destination d'un disque que pour les destinations gres ayant plusieurs banques de donnes
VMware, Inc.
57
Guide de l'utilisateur de VMware vCenter Converter Standalone
Procdure 1 2 3 Dans le menu droulant [Type de copie de donnes] , slectionnez [Copier tous disques et conserver format] . Cliquez sur le nom du disque virtuel relocaliser, puis slectionnez une autre banque de donnes dans le menu droulant [Banque de donnes de destination] . Enregistrez vos paramtres.
Option Slectionnez une autre option dans la liste d'options Cliquez sur [Suivant] Description Enregistre vos paramtres et affiche le volet de l'option slectionne. Sauvegarde vos paramtres et affiche la page suivante de l'assistant Conversion. n La page Personnalisations s'affiche si vous slectionnez [Personnaliser les prfrences des invits pour la machine virtuelle] dans le volet Options avances. n La page Rsum s'affiche si vous ne slectionnez pas [Personnaliser les prfrences des invits pour la machine virtuelle] dans le volet Options avances.
Le fichier de disque virtuel (.vmdk) est stock dans la banque de donnes slectionne.
Cration d'un disque extensible dans une destination gre
Pour conomiser l'espace dans la banque de donnes de destination, vous pouvez copier uniquement les donnes existantes d'un disque virtuel source et crer un disque extensible sur la destination. Ensuite, lorsque vous utilisez la machine virtuelle de destination et crivez de nouvelles donnes, la taille du disque virtuel de destination augmente. Vous pouvez crer des disques extensibles sur des destinations gres, prenant en charge une allocation dynamique par leur interface graphique. Vous pouvez crer un disque extensible l'aide d'un clonage bas sur un volume ou sur un disque. Prrequis la page Options de l'assistant Conversion, cliquez sur [Donnes copier] dans la liste d'options. Procdure
n
Utilisez le clonage bas sur disque pour crer un disque extensible. a b c Dans le menu droulant [Type de copie de donnes] , slectionnez [Copier tous disques et conserver format] . Cliquez sur un disque virtuel, puis slectionnez [Mince] dans le menu droulant [Type] . Pour rendre effectifs vos paramtres, slectionnez une autre option dans la liste d'options ou cliquez sur [Suivant] .
Utilisez le clonage bas sur volume pour crer un disque extensible. a b c Dans le menu droulant [Type de copie de donnes] , slectionnez [Slectionner des volumes copier] et cliquez sur [Avanc] . Slectionnez l'onglet [Format destination] , cliquez sur un disque virtuel, puis slectionnez [Mince] dans le menu droulant [Type] . Pour rendre effectifs vos paramtres, slectionnez une autre option dans la liste d'options ou cliquez sur [Suivant] .
58
VMware, Inc.
Chapitre 4 Conversion d'une machine physique ou virtuelle
Converter Standalone copie uniquement les donnes relles vers la banque de donnes de destination. L'espace disque vide du disque virtuel n'est pas copi vers la banque de donnes. Lorsque vous utilisez la machine virtuelle de destination et crivez de nouvelles donnes sur le disque, la taille du disque de destination augmente.
Cration d'un disque extensible dans une destination hberge
Pour conomiser l'espace sur la destination, vous pouvez copier uniquement les donnes existantes d'un disque virtuel source. Ensuite, lorsque vous utilisez la machine virtuelle de destination et crivez de nouvelles donnes, la taille du disque virtuel de destination augmente. Vous pouvez crer un disque extensible l'aide d'un clonage bas sur un volume ou sur un disque. Prrequis Vous devez slectionner une destination hberge, telle que VMware Workstation, pour utiliser l'option de disque [Non prallou] . la page Options de l'assistant Conversion, cliquez sur [Donnes copier] dans la liste d'options. Procdure
n
Utilisez le clonage bas sur disque pour crer un disque extensible. a b c Dans le menu droulant [Type de copie de donnes] , slectionnez [Copier tous disques et conserver format] . Dans le menu droulant [Type] , slectionnez [Non prallou] . Pour rendre effectifs vos paramtres, slectionnez une autre option dans la liste d'options ou cliquez sur [Suivant] .
Utilisez le clonage bas sur volume pour crer un disque extensible. a b c Dans le menu droulant [Type de copie de donnes] , slectionnez [Slectionner des volumes copier] et cliquez sur [Avanc] . Slectionnez successivement l'onglet [Format destination] , un disque virtuel et [Non prallou] dans le menu droulant [Type] . Pour rendre effectifs vos paramtres, slectionnez une autre option dans la liste d'options ou cliquez sur [Suivant] .
Converter Standalone copie uniquement les donnes relles vers la banque de donnes de destination. L'espace disque vide du disque virtuel n'est pas copi vers la banque de donnes. Lorsque vous utilisez la machine virtuelle de destination et crivez de nouvelles donnes sur le disque, la taille du disque de destination augmente.
Exclusion d'un disque source de la tche de conversion
Vous pouvez slectionner un disque de la machine source et le supprimer de la structure de disques de la machine virtuelle de destination. Prrequis La machine source doit disposer de plusieurs disques durs. la page Options de l'assistant Conversion, cliquez sur [Donnes copier] dans la liste d'options.
VMware, Inc.
59
Guide de l'utilisateur de VMware vCenter Converter Standalone
Procdure 1 2 Dans le menu droulant [Type de copie de donnes] , slectionnez [Slectionner des volumes copier] . Supprimez le disque.
Option Conserver les volumes associs au disque Description a b c Supprimez les volumes associs au disque a b Cliquez sur [Avanc] et slectionnez l'onglet [Format destination] . Transfrez les volumes du disque supprimer vers d'autres disques virtuels. Slectionnez le disque vide et cliquez sur [Supprimer le disque] . Cliquez sur [Avanc] et slectionnez l'onglet [Volumes sources] . Dslectionnez les volumes associs au disque supprimer.
Enregistrez vos paramtres.
Option Slectionnez une autre option dans la liste d'options Cliquez sur [Suivant] Description Enregistre vos paramtres et affiche le volet de l'option slectionne. Sauvegarde vos paramtres et affiche la page suivante de l'assistant Conversion. n La page Personnalisations s'affiche si vous slectionnez [Personnaliser les prfrences des invits pour la machine virtuelle] dans le volet Options avances. n La page Rsum s'affiche si vous ne slectionnez pas [Personnaliser les prfrences des invits pour la machine virtuelle] dans le volet Options avances.
Converter Standalone cre des fichiers .vmdk dans la banque de donnes de destination uniquement pour les disques virtuels que vous avez choisi de conserver.
Copie de tous les disques vers la destination
Pour conserver les disques source sur la machine virtuelle de destination, vous pouvez copier tous les disques vers la destination. Le clonage bas sur disque n'est pas disponible sur les machines source sous tension. Prrequis la page Options de l'assistant Conversion, cliquez sur [Donnes copier] dans la liste d'options.
60
VMware, Inc.
Chapitre 4 Conversion d'une machine physique ou virtuelle
Procdure 1 2 Dans le menu droulant [Type de copie de donnes] , slectionnez [Copier tous disques et conserver format] . (Facultatif) Si l'espace disque est faible dans la banque de donnes de destination, cliquez sur un disque virtuel et slectionnez un autre magasin dans le menu droulant [Banque de donnes de destination] . REMARQUE Vous devez avoir accs plusieurs banques de donnes pour pouvoir transfrer un disque vers une autre banque de donnes. 3 Enregistrez vos paramtres.
Option Slectionnez une autre option dans la liste d'options Cliquez sur [Suivant] Description Enregistre vos paramtres et affiche le volet de l'option slectionne. Sauvegarde vos paramtres et affiche la page suivante de l'assistant Conversion. n La page Personnalisations s'affiche si vous slectionnez [Personnaliser les prfrences des invits pour la machine virtuelle] dans le volet Options avances. n La page Rsum s'affiche si vous ne slectionnez pas [Personnaliser les prfrences des invits pour la machine virtuelle] dans le volet Options avances.
Converter Standalone copie les disques dans les banques de donnes slectionnes, tout en conservant la structure des disques source.
Cration d'un clone li
Un clone li est une machine virtuelle VMware qui partage le disque virtuel de la machine virtuelle source ou de l'image systme source. Les clones lis sont utiles pour vrifier rapidement la compatibilit des images non VMware, telles les fichiers .sv2i et.vmc. Vous pouvez crer des clones lis uniquement lorsque vous convertissez une machine virtuelle ou autre source d'image vers une destination hberge. Vous ne pouvez pas crer de clones lis partir des images sources Parallels. Vous ne pouvez pas crer un clone li si l'image source est protge par mot de passe. AVERTISSEMENT En effet, les clones lis convertis d'un Virtual PC ou de machines Virtual Server et d'images LiveState seront endommags si la source est modifie ou mise sous tension aprs la conversion. Prrequis Dsactivez la machine virtuelle source. Pour vrifier que votre type source est une source tierce prise en charge, consultez Types de sources pris en charge , page 23. Procdure 1 2 la page Systme de destination, slectionnez [VMware Workstation ou autre machine virtuelle VMware] comme destination, puis cliquez sur [Suivant] . la page Options, cliquez sur [Donnes copier] dans le volet gauche.
VMware, Inc.
61
Guide de l'utilisateur de VMware vCenter Converter Standalone
3 4
Dans le menu droulant [Type de copie de donnes] , slectionnez [Clone li] . Enregistrez vos paramtres.
Option Slectionnez une autre option dans la liste d'options Cliquez sur [Suivant] Description Enregistre vos paramtres et affiche le volet de l'option slectionne. Sauvegarde vos paramtres et affiche la page suivante de l'assistant Conversion. n La page Personnalisations s'affiche si vous slectionnez [Personnaliser les prfrences des invits pour la machine virtuelle] dans le volet Options avances. n La page Rsum s'affiche si vous ne slectionnez pas [Personnaliser les prfrences des invits pour la machine virtuelle] dans le volet Options avances.
Vous venez de dfinir une tche de conversion pour crer un clone li.
Modification du nombre de processeurs
Vous pouvez dfinir le nombre de processeurs qu'utilise la machine virtuelle de destination. Prrequis Vrifiez que l'hte de destination et que le systme d'exploitation client prennent en charge le nombre de processeurs que vous affectez la machine virtuelle de destination. la page Options de l'assistant Conversion, cliquez sur [Priphriques] dans la liste d'options. Procdure 1 2 Dans le menu droulant [Nombre de processeurs] , slectionnez le nombre de processeurs de la machine virtuelle de destination. Enregistrez vos paramtres.
Option Slectionnez une autre option dans la liste d'options Cliquez sur [Suivant] Description Enregistre vos paramtres et affiche le volet de l'option slectionne. Sauvegarde vos paramtres et affiche la page suivante de l'assistant Conversion. n La page Personnalisations s'affiche si vous slectionnez [Personnaliser les prfrences des invits pour la machine virtuelle] dans le volet Options avances. n La page Rsum s'affiche si vous ne slectionnez pas [Personnaliser les prfrences des invits pour la machine virtuelle] dans le volet Options avances.
La machine virtuelle est configure avec le nombre de processeurs que vous avez slectionn. Si un message de Converter Standalone vous avertit que le matriel de destination ne prend pas en charge le nombre de processeurs slectionns, vous devrez alors choisir un nombre de processeurs pouvant tre pris en charge.
Allocation de mmoire la machine virtuelle de destination
Vous pouvez changer la quantit de mmoire alloue la machine virtuelle de destination. Par dfaut, Converter Standalone dtecte la quantit de mmoire sur la machine source et l'alloue la machine virtuelle de destination.
62
VMware, Inc.
Chapitre 4 Conversion d'une machine physique ou virtuelle
Prrequis la page Options de l'assistant Conversion, cliquez sur [Priphriques] dans la liste d'options. Procdure 1 2 Dans le panneau Mmoire, utilisez le curseur ou la zone de slection numrique pour dfinir la quantit de mmoire de la machine virtuelle de destination. Enregistrez vos paramtres.
Option Slectionnez une autre option dans la liste d'options Cliquez sur [Suivant] Description Enregistre vos paramtres et affiche le volet de l'option slectionne. Sauvegarde vos paramtres et affiche la page suivante de l'assistant Conversion. n La page Personnalisations s'affiche si vous slectionnez [Personnaliser les prfrences des invits pour la machine virtuelle] dans le volet Options avances. n La page Rsum s'affiche si vous ne slectionnez pas [Personnaliser les prfrences des invits pour la machine virtuelle] dans le volet Options avances.
Converter Standalone valide la quantit de mmoire. Un avertissement apparat si vous dfinissez une quantit de mmoire suprieure la quantit maximale prise en charge ou infrieure la quantit minimale ncessaire.
Spcification d'un contrleur de disque pour la machine virtuelle de destination
Vous pouvez slectionner un type de contrleur pour les disques virtuels de destination. Prrequis la page Options de l'assistant Conversion, cliquez sur [Priphriques] dans la liste d'options. Procdure 1 Dans le menu droulant [Contrleur de disque] , slectionnez le contrleur du disque virtuel de destination.
Option Logique bus SCSI IDE LSI Logic Description Permet d'utiliser les disques virtuels SCSI dans la machine virtuelle de destination. Permet d'utiliser les disques virtuels IDE de la machine virtuelle de destination. Permet d'utiliser les disques virtuels SCSI LSI Logic dans la machine virtuelle de destination.
VMware, Inc.
63
Guide de l'utilisateur de VMware vCenter Converter Standalone
Option LSI Logic SAS Conserver source
Description Permet d'utiliser les disques virtuels SCSI (SAS) LSI Logic dans la machine virtuelle de destination. Permet d'utiliser les mmes types de contrleur de disque que ceux installs sur la machine source.
Enregistrez vos paramtres.
Option Slectionnez une autre option dans la liste d'options Cliquez sur [Suivant] Description Enregistre vos paramtres et affiche le volet de l'option slectionne. Sauvegarde vos paramtres et affiche la page suivante de l'assistant Conversion. n La page Personnalisations s'affiche si vous slectionnez [Personnaliser les prfrences des invits pour la machine virtuelle] dans le volet Options avances. n La page Rsum s'affiche si vous ne slectionnez pas [Personnaliser les prfrences des invits pour la machine virtuelle] dans le volet Options avances.
Configuration des paramtres rseau de la machine virtuelle de destination
Vous pouvez changer le nombre d'adaptateurs rseau et slectionner le rseau que la machine virtuelle de destination utilise. Vous pouvez galement dfinir les adaptateurs rseau connecter au rseau lorsque la machine virtuelle de destination est active. REMARQUE Vous ne pouvez pas utiliser IPv6 pour personnaliser les systmes d'exploitation invits des machines virtuelles. Prrequis Dans la page Options de l'assistant Conversion, slectionnez [Rseaux] dans la liste des options. Procdure 1 2 3 4 Dans le menu droulant [Adaptateurs rseau connecter] , slectionnez le nombre de adaptateur rseau que doit utiliser la machine virtuelle de destination. Utilisez le menu droulant [Rseau] pour slectionner le rseau auquel la carte se connecte. Pour connecter une carte lorsque vous mettre sous tension la machine virtuelle de destination, cochez la case [Connecter mise sous tension] . Enregistrez vos paramtres.
Option Slectionnez une autre option dans la liste d'options Cliquez sur [Suivant] Description Enregistre vos paramtres et affiche le volet de l'option slectionne. Sauvegarde vos paramtres et affiche la page suivante de l'assistant Conversion. n La page Personnalisations s'affiche si vous slectionnez [Personnaliser les prfrences des invits pour la machine virtuelle] dans le volet Options avances. n La page Rsum s'affiche si vous ne slectionnez pas [Personnaliser les prfrences des invits pour la machine virtuelle] dans le volet Options avances.
64
VMware, Inc.
Chapitre 4 Conversion d'une machine physique ou virtuelle
Configuration du Rseau d'aide VM
Lorsque vous convertissez une machine Linux sous tension, Converter Standalone cre une machine virtuelle d'aide la destination. La machine virtuelle d'aide doit disposer d'un accs rseau la machine source pour pouvoir cloner les fichiers source. Les paramtres de conversion par dfaut excutent l'obtention automatique d'une adresse IPv4 et d'un serveur DNS pour la machine virtuelle d'aide, mais vous pouvez configurer cette connexion rseau manuellement. Procdure 1 2 la page Options de l'assistant Conversion, cliquez sur [Rseau VM d'aide] . (Facultatif) Pour attribuer une adresse IPv4 statique la machine virtuelle d'aide, slectionnez [Utiliser adresse IP suivante] et indiquez l'adresse IPv4, le masque de sous-rseau, et la passerelle par dfaut. Vrifiez que l'adresse IP indique pour la machine virtuelle d'aide n'est pas dj utilise sur le rseau. 3 (Facultatif) Slectionnez [Utiliser adresse serveur DNS suivante] et tapez l'adresse de serveur DNS prfre pour dfinir manuellement cette dernire. Vous pouvez galement taper une autre adresse de serveur DNS (facultatif). 4 Enregistrez vos paramtres.
Option Slectionnez une autre option dans la liste d'options Cliquez sur [Suivant] Description Enregistre vos paramtres et affiche le volet de l'option slectionne. Sauvegarde vos paramtres et affiche la page suivante de l'assistant Conversion. n La page Personnalisations s'affiche si vous slectionnez [Personnaliser les prfrences des invits pour la machine virtuelle] dans le volet Options avances. n La page Rsum s'affiche si vous ne slectionnez pas [Personnaliser les prfrences des invits pour la machine virtuelle] dans le volet Options avances.
Converter Standalone utilise l'adresse IP et le serveur DNS que vous avez indiqus pour copier les donnes de la machine source Linux vers la machine virtuelle d'aide lors de la conversion.
Configurer le logiciel sur la machine virtuelle de destination
Vous pouvez configurer le systme d'exploitation invit afin qu'il soit oprationnel dans un environnement virtuel. La configuration logicielle inclut plusieurs paramtres.
n
Personnalisation du systme d'exploitation client Windows page 66 Vous pouvez personnaliser les systmes d'exploitation client excutant Windows XP ou une version ultrieure pour que la machine virtuelle soit prte fonctionner immdiatement dans l'environnement de destination.
Installation de VMware Tools sur la machine virtuelle de destination page 70 Installez VMware Tools pour amliorer les performances graphiques du systme d'exploitation client. Les autres amliorations incluent la saisie et la libration automatiques du pointeur entre les applications, la copie et le collage entre le client et l'hte, un fonctionnement plus efficace de la souris, etc.
Suppression des points de contrle de restauration systme page 70 Lorsque vous convertissez des machines sources tournant sous Windows XP ou version ultrieure, vous pouvez supprimer les points de contrle de restauration systme pour acclrer la conversion.
VMware, Inc.
65
Guide de l'utilisateur de VMware vCenter Converter Standalone
Personnalisation du systme d'exploitation client Windows
Vous pouvez personnaliser les systmes d'exploitation client excutant Windows XP ou une version ultrieure pour que la machine virtuelle soit prte fonctionner immdiatement dans l'environnement de destination. Prrequis Enregistrez les fichiers Sysprep dans %ALLUSERSPROFILE%\Application Data\VMware\VMware vCenter Converter Standalone\sysprep sur la machine qui excute le serveur vCenter Converter. Pour plus d'informations sur l'emplacement des fichiers Sysprep des diffrents systmes d'exploitation, reportez-vous la rubrique Enregistrer des fichiers Sysprep. la page Options de l'assistant Conversion, cliquez sur [Avanc] , slectionnez [Personnaliser les prfrences de l'invit pour la machine virtuelle] , puis cliquez sur [Suivant] pour afficher et rgler les options de personnalisation proposes.
n
Personnalisation de l'identit de la machine virtuelle de destination page 66 Pour dfinir son identit, vous personnalisez la machine virtuelle de destination du rseau de destination : vous modifiez son nom, son propritaire et le nom de l'organisation, et vous gnrez un nouvel ID de scurit.
Saisie des informations de licence Windows page 67 Veillez saisir l'information de licence ncessaire pour toutes les machines virtuelles de destination excutant sur des systmes d'exploitation clients.
Rglage du fuseau horaire de la machine virtuelle de destination page 68 Vous pouvez dfinir le fuseau horaire si vous convertissez une machine virtuelle pour l'utiliser dans un fuseau horaire diffrent.
Configuration des adaptateurs rseau page 68 Vous pouvez configurer les paramtres rseau de la machine virtuelle pour les adapter la configuration rseau de l'environnement de destination.
Affectation des dtails d'un groupe de travail ou domaine page 69 Vous pouvez configurer le groupe de travail et le domaine auxquels appartient la machine virtuelle de destination.
Personnalisation de l'identit de la machine virtuelle de destination
Pour dfinir son identit, vous personnalisez la machine virtuelle de destination du rseau de destination : vous modifiez son nom, son propritaire et le nom de l'organisation, et vous gnrez un nouvel ID de scurit. Prrequis la page Options de l'assistant Conversion, cliquez sur [Avanc] , slectionnez [Personnaliser les prfrences de l'invit pour la machine virtuelle] , puis cliquez sur [Suivant] pour afficher et rgler les options de personnalisation proposes.
66
VMware, Inc.
Chapitre 4 Conversion d'une machine physique ou virtuelle
Procdure 1 2 Dans la page de personnalisation, slectionnez [Informations sur l'ordinateur] dans la liste des options. Personnalisez l'identit du systme d'exploitation client. a Dans la zone de texte [Nom de l'ordinateur] , dfinissez un nom d'ordinateur pour identifier la machine virtuelle dans le rseau. Les caractres valides comprennent A-Z, a-z, 0-9 et le tiret (-). Le trait de soulignement (_) n'est pas standard, mais Converter Standalone l'accepte. La longueur recommande dans la plupart des langues est de 15 caractres ou moins. Le nom des ordinateurs ne peut pas tre compos que de chiffres. b Dans la zone de texte [Nom du propritaire] , entrez le nom du propritaire de la machine virtuelle. Les caractres valides comprennent A-Z, a-z, 0-9 et le tiret (-). Le trait de soulignement (_) n'est pas standard, mais Converter Standalone l'accepte. Le nom du propritaire ne peut pas contenir plus de 63 caractres ou uniquement des chiffres. c Dans le champ [Organisation] , entrez le nom de l'organisation. Les caractres valides comprennent tous les caractres imprimables. La limite est de 63 caractres. 3 (Facultatif) Pour crer un identificateur de scurit, slectionnez [Gnrer nouvel ID scurit (SID)] . Par dfaut, l'ID de scurit est slectionn pour les systmes sources qui excutent Windows Vista ou des versions suprieures et il ne peut pas tre dslectionn. Les identificateurs de la machine virtuelle de destination sont affects en fonction de vos paramtres. Suivant Slectionnez une autre option rgler ou cliquez sur [Suivant] pour afficher un rcapitulatif de la tche de conversion. Si le bouton [Suivant] est inactif, vrifiez dans la liste des Paramtres actuels s'il reste d'autres paramtres ncessitant votre attention dans cette page.
Saisie des informations de licence Windows
Veillez saisir l'information de licence ncessaire pour toutes les machines virtuelles de destination excutant sur des systmes d'exploitation clients. Prrequis la page Options de l'assistant Conversion, cliquez sur [Avanc] , slectionnez [Personnaliser les prfrences de l'invit pour la machine virtuelle] , puis cliquez sur [Suivant] pour afficher et rgler les options de personnalisation proposes. Procdure 1 2 Dans page de personnalisation, slectionnez [Licence Windows] dans la liste des options. Tapez l'information [ID produit] de la machine virtuelle de destination.
VMware, Inc.
67
Guide de l'utilisateur de VMware vCenter Converter Standalone
3 4
(Facultatif) Slectionnez [Inclure informations licence serveur] si le systme d'exploitation client est Windows Server 2003 ou Windows Server 2008. Slectionnez une option [Mode de licence serveur] .
Option Par poste Par serveur Description Pour les licences utilisateur individuelles. Pour une licence utilisateur simultane. Dfinissez le [Maximum connexions] lorsque vous slectionnez cette option.
Les informations de licence Windows sont enregistres sur la machine virtuelle de destination aprs la conversion. Suivant Slectionnez une autre option rgler ou cliquez sur [Suivant] pour afficher un rcapitulatif de la tche de conversion. Si le bouton [Suivant] est inactif, vrifiez dans la liste des Paramtres actuels s'il reste d'autres paramtres ncessitant votre attention dans cette page.
Rglage du fuseau horaire de la machine virtuelle de destination
Vous pouvez dfinir le fuseau horaire si vous convertissez une machine virtuelle pour l'utiliser dans un fuseau horaire diffrent. Prrequis la page Options de l'assistant Conversion, cliquez sur [Avanc] , slectionnez [Personnaliser les prfrences de l'invit pour la machine virtuelle] , puis cliquez sur [Suivant] pour afficher et rgler les options de personnalisation proposes. Procdure 1 2 Dans la page de personnalisation, slectionnez [Fuseau horaire] dans la liste des options. Slectionnez le fuseau horaire cible dans le menu droulant [Fuseau horaire] .
Le fuseau horaire est dfini sur la machine virtuelle de destination aprs la conversion. Suivant Slectionnez une autre option rgler ou cliquez sur [Suivant] pour afficher un rcapitulatif de la tche de conversion. Si le bouton [Suivant] est inactif, vrifiez dans la liste des Paramtres actuels s'il reste d'autres paramtres ncessitant votre attention dans cette page.
Configuration des adaptateurs rseau
Vous pouvez configurer les paramtres rseau de la machine virtuelle pour les adapter la configuration rseau de l'environnement de destination. L'option de configuration des adaptateurs rseau est disponible pour toutes les destinations prises en charge. REMARQUE Vous ne pouvez pas utiliser IPv6 pour personnaliser les systmes d'exploitation invits des machines virtuelles. Prrequis la page Options de l'assistant Conversion, cliquez sur [Avanc] , slectionnez [Personnaliser les prfrences de l'invit pour la machine virtuelle] , puis cliquez sur [Suivant] pour afficher et rgler les options de personnalisation proposes.
68
VMware, Inc.
Chapitre 4 Conversion d'une machine physique ou virtuelle
Procdure 1 2 Dans la page de personnalisation, slectionnez [Paramtres d'interface rseau] dans la liste des options. Slectionnez un adaptateur rseau et cliquez sur [Personnaliser] pour configurer ses proprits. a b c Sur l'onglet [Gnral] , tapez l'adresse IPv4 et l'adresse du serveur DNS. Dans l'onglet [DNS] , dfinissez les connexions DNS en entrant des suffixes DNS. Entrez un suffixe DNS et cliquez sur [Ajouter] . Vous pouvez ajouter plusieurs suffixes DNS. d e Si vous spcifiez des suffixes DNS multiples, utilisez [Monter] et [Descendre] pour spcifier l'ordre dans lequel le systme d'exploitation invit utilise les connexions. Dans l'onglet [WINS] , tapez les adresses IP WINS principale et secondaire dans la zone de texte.
Lors de sa mise sous tension, la machine virtuelle de destination utilise les paramtres rseau que vous avez dfinis. Suivant Slectionnez une autre option rgler ou cliquez sur [Suivant] pour afficher un rcapitulatif de la tche de conversion. Si le bouton [Suivant] est inactif, vrifiez dans la liste des Paramtres actuels s'il reste d'autres paramtres ncessitant votre attention dans cette page.
Affectation des dtails d'un groupe de travail ou domaine
Vous pouvez configurer le groupe de travail et le domaine auxquels appartient la machine virtuelle de destination. Prrequis la page Options de l'assistant Conversion, cliquez sur [Avanc] , slectionnez [Personnaliser les prfrences de l'invit pour la machine virtuelle] , puis cliquez sur [Suivant] pour afficher et rgler les options de personnalisation proposes. Procdure 1 2 Dans la page de personnalisation, slectionnez [Groupe de travail/Domaine] dans la liste des options. Slectionnez la manire dont la machine virtuelle participe dans le rseau de destination.
Option Groupe de travail Domaine de serveur Windows Description Les caractres valides comprennent A-Z, a-z, 0-9, l'espace et le tiret (-). La longueur maximale est de 15 caractres. Vous devez entrer une valeur dans la zone de texte. Les caractres valides comprennent A-Z, a-z, 0-9, l'espace, le point et le tiret (-). L'ensemble de la chane de texte peut comporter jusqu' 64 caractres. Les informations d'identification de l'utilisateur sont ncessaires.
La machine virtuelle de destination se connecte au serveur de groupe de travail et de domaine indiqu. Suivant Slectionnez une autre option rgler ou cliquez sur [Suivant] pour afficher un rcapitulatif de la tche de conversion. Si le bouton [Suivant] est inactif, vrifiez dans la liste des Paramtres actuels s'il reste d'autres paramtres ncessitant votre attention dans cette page.
VMware, Inc.
69
Guide de l'utilisateur de VMware vCenter Converter Standalone
Installation de VMware Tools sur la machine virtuelle de destination
Installez VMware Tools pour amliorer les performances graphiques du systme d'exploitation client. Les autres amliorations incluent la saisie et la libration automatiques du pointeur entre les applications, la copie et le collage entre le client et l'hte, un fonctionnement plus efficace de la souris, etc. Prrequis la page Options de l'assistant Conversion, cliquez sur [Options avances] . Procdure 1 2 Cochez la case [Installer VMware Tools sur la machine virtuelle de destination] . Enregistrez vos paramtres.
Option Slectionnez une autre option dans la liste d'options Cliquez sur [Suivant] Description Enregistre vos paramtres et affiche le volet de l'option slectionne. Sauvegarde vos paramtres et affiche la page suivante de l'assistant Conversion. n La page Personnalisations s'affiche si vous slectionnez [Personnaliser les prfrences des invits pour la machine virtuelle] dans le volet Options avances. n La page Rsum s'affiche si vous ne slectionnez pas [Personnaliser les prfrences des invits pour la machine virtuelle] dans le volet Options avances.
Converter Standalone installe VMware Tools sur la machine de destination lorsque la machine de destination est sous tension pour la premire fois aprs la conversion.
Suppression des points de contrle de restauration systme
Lorsque vous convertissez des machines sources tournant sous Windows XP ou version ultrieure, vous pouvez supprimer les points de contrle de restauration systme pour acclrer la conversion. La restauration systme est active par dfaut sur les systmes Windows Vista et Windows XP. Pour Windows Vista, si vous excutez un clonage bas sur volume au niveau fichier, les points de contrle de restauration systme sont supprims automatiquement de la machine virtuelle de destination, que la case [Supprimer les points de contrle de restauration systme sur la destination] soit coche ou non. Si vous excutez un clonage bas sur disque ou au niveau bloc du volume, dcocher la case indique Converter Standalone de conserver les points de contrle de restauration systme sur la machine virtuelle de destination. La suppression de ces points de contrle empche la machine cible de revenir un tat antrieur la conversion. La restauration d'un point de contrle sur la machine virtuelle cible cre avant le clonage de la machine source peut endommager le systme et empcher la machine virtuelle de destination de dmarrer. Prrequis la page Options de l'assistant Conversion, cliquez sur [Options avances] .
70
VMware, Inc.
Chapitre 4 Conversion d'une machine physique ou virtuelle
Procdure 1 2 Cochez la case [Supprimer les points de contrle de restauration systme sur la destination] . Enregistrez vos paramtres.
Option Slectionnez une autre option dans la liste d'options Cliquez sur [Suivant] Description Enregistre vos paramtres et affiche le volet de l'option slectionne. Sauvegarde vos paramtres et affiche la page suivante de l'assistant Conversion. n La page Personnalisations s'affiche si vous slectionnez [Personnaliser les prfrences des invits pour la machine virtuelle] dans le volet Options avances. n La page Rsum s'affiche si vous ne slectionnez pas [Personnaliser les prfrences des invits pour la machine virtuelle] dans le volet Options avances.
Configurer la tche de conversion
Vous pouvez configurer la procdure de conversion et choisir le comportement des machines source et de destination pendant et aprs la conversion. Vous pouvez changer le statut des services source et de destination uniquement si la machine source fonctionne sur un systme d'exploitation Windows.
n
Rglage du mode de dmarrage des services de destination page 72 Pour minimiser le temps d'arrt d'un service Windows, vous pouvez slectionner le service et le dmarrer automatiquement sur la machine virtuelle de destination. Vous pouvez galement empcher les services Windows de dmarrer automatiquement sur la machine de destination.
Arrt des services excuts sur la machine source page 73 Vous pouvez vous protger contre la perte de donnes des services excuts sur la machine source. Vous pouvez slectionner les services arrter avant que Converter Standalone synchronise les donnes entre les machines source et de destination. Par consquent, les services ne gnrent pas de donnes lorsque les machines source et de destination sont synchronises.
Synchroniser la machine de destination avec les modifications de la machine source page 73 Lorsque vous convertissez une machine Windows sous tension, Converter Standalone copie les donnes de la machine source vers la machine de destination tandis que la machine source est toujours en cours d'excution et gnre des modifications. Il s'agit du premier processus de transfert des donnes. Vous pouvez transfrer les donnes une seconde fois en copiant uniquement les modifications effectues pendant le premier transfert de donnes. On parle alors de synchronisation.
Mise hors tension de la machine source aprs la conversion page 74 Si la machine source excute des services que vous souhaitez dmarrer sur la machine virtuelle de destination aprs la conversion, mettez la machine source hors tension pour viter les conflits entre services source et ceux de destination.
Mise sous tension de la machine virtuelle de destination aprs la conversion page 74 Vous pouvez rduire le temps d'arrt des services importants en mettant sous tension la machine virtuelle de destination ds la fin de la conversion.
VMware, Inc.
71
Guide de l'utilisateur de VMware vCenter Converter Standalone
Limitation du nombre de ressources utilises par la tche de conversion page 75 Une tche de conversion est en concurrence avec les autres processus pour obtenir des ressources de traitement. Rgulez la tche de conversion, afin de limiter ses effets sur les autres charges de travail. Si vous ne rgulez pas les tches de conversion, celles-ci seront xcutes avec la priorit normale et selon les ressources informatiques disponibles durant la conversion.
Dsinstaller Converter Standalone Agent de la machine source page 76 Quand vous configurez une tche de conversion pour une source Windows sous tension ou une machine virtuelle Hyper-V Server, vous pouvez choisir la manire de supprimer l'agent Converter Standalone de la source aprs la conversion. Par dfaut, l'agent Converter Standalone est dsinstall automatiquement mais vous pouvez choisir de le dsinstaller manuellement.
Rglage du mode de dmarrage des services de destination
Pour minimiser le temps d'arrt d'un service Windows, vous pouvez slectionner le service et le dmarrer automatiquement sur la machine virtuelle de destination. Vous pouvez galement empcher les services Windows de dmarrer automatiquement sur la machine de destination. Vous ne pouvez changer les paramtres des services de destination que lorsque vous convertissez des machines source excutant sur Windows. Prrequis la page Options de l'assistant Conversion, cliquez sur [Services] dans la liste d'options. Procdure 1 Si vous convertissez une machine source mise sous tension, cliquez sur l'onglet [Services Destination] . Si la machine source est hors tension, le volet Services n'affiche aucun onglet. Vous ne pouvez modifier que le mode de dmarrage des services de destination. 2 Dans la liste de services, slectionnez le mode de dmarrage de chaque service.
Option Automatique Manuel Dsactiv Description Le service dmarre automatiquement aprs la mise sous tension de la machine de destination. Le service ne dmarre pas aprs la mise sous tension de la machine de destination, mais vous pouvez le dmarrer manuellement. Le service est dsactiv et ne dmarre pas aprs la mise sous tension de la machine de destination.
Enregistrez vos paramtres.
Option Slectionnez une autre option dans la liste d'options Cliquez sur [Suivant] Description Enregistre vos paramtres et affiche le volet de l'option slectionne. Sauvegarde vos paramtres et affiche la page suivante de l'assistant Conversion. n La page Personnalisations s'affiche si vous slectionnez [Personnaliser les prfrences des invits pour la machine virtuelle] dans le volet Options avances. n La page Rsum s'affiche si vous ne slectionnez pas [Personnaliser les prfrences des invits pour la machine virtuelle] dans le volet Options avances.
72
VMware, Inc.
Chapitre 4 Conversion d'une machine physique ou virtuelle
Arrt des services excuts sur la machine source
Vous pouvez vous protger contre la perte de donnes des services excuts sur la machine source. Vous pouvez slectionner les services arrter avant que Converter Standalone synchronise les donnes entre les machines source et de destination. Par consquent, les services ne gnrent pas de donnes lorsque les machines source et de destination sont synchronises. Vous ne pouvez arrter les services la source que lorsque vous convertissez une machine Windows sous tension. Prrequis la page Options de l'assistant Conversion, cliquez sur [Services] dans la liste d'options. Procdure 1 2 3 Cliquez sur l'onglet [Services sources] . Pour arrter un service sur la machine source avant la synchronisation, slectionnez le service et cochez la case [Arrter] sur la droite. Enregistrez vos paramtres.
Option Slectionnez une autre option dans la liste d'options Cliquez sur [Suivant] Description Enregistre vos paramtres et affiche le volet de l'option slectionne. Sauvegarde vos paramtres et affiche la page suivante de l'assistant Conversion. n La page Personnalisations s'affiche si vous slectionnez [Personnaliser les prfrences des invits pour la machine virtuelle] dans le volet Options avances. n La page Rsum s'affiche si vous ne slectionnez pas [Personnaliser les prfrences des invits pour la machine virtuelle] dans le volet Options avances.
Avant de synchroniser la machine de destination avec la machine source, Converter Standalone arrte les services sources que vous avez slectionns.
Synchroniser la machine de destination avec les modifications de la machine source
Lorsque vous convertissez une machine Windows sous tension, Converter Standalone copie les donnes de la machine source vers la machine de destination tandis que la machine source est toujours en cours d'excution et gnre des modifications. Il s'agit du premier processus de transfert des donnes. Vous pouvez transfrer les donnes une seconde fois en copiant uniquement les modifications effectues pendant le premier transfert de donnes. On parle alors de synchronisation. La synchronisation est disponible uniquement pour les systmes d'exploitation source Windows XP et les versions ultrieures. Si vous redimensionnez les volumes FAT ou rduisez les volumes NTFS, vous ne pouvez pas utiliser la synchronisation. Prrequis Arrtez les services sources pour qu'ils ne gnrent pas d'autres modifications au cours de la synchronisation, ce qui pourrait entraner une perte de donnes. la page Options de l'assistant Conversion, cliquez sur [Options avances] .
VMware, Inc.
73
Guide de l'utilisateur de VMware vCenter Converter Standalone
Procdure 1 2 Slectionnez [Synchroniser changements qui surviennent la source pendant clonage] . Enregistrez vos paramtres.
Option Slectionnez une autre option dans la liste d'options Cliquez sur [Suivant] Description Enregistre vos paramtres et affiche le volet de l'option slectionne. Sauvegarde vos paramtres et affiche la page suivante de l'assistant Conversion. n La page Personnalisations s'affiche si vous slectionnez [Personnaliser les prfrences des invits pour la machine virtuelle] dans le volet Options avances. n La page Rsum s'affiche si vous ne slectionnez pas [Personnaliser les prfrences des invits pour la machine virtuelle] dans le volet Options avances.
Converter Standalone synchronise la machine de destination avec la machine source au terme de la conversion.
Mise hors tension de la machine source aprs la conversion
Si la machine source excute des services que vous souhaitez dmarrer sur la machine virtuelle de destination aprs la conversion, mettez la machine source hors tension pour viter les conflits entre services source et ceux de destination. Prrequis la page Options de l'assistant Conversion, cliquez sur [Options avances] . Procdure 1 2 Dans le panneau [tat alimentation post-conversion] , slectionnez [Mettre hors tension la machine source] . Enregistrez vos paramtres.
Option Slectionnez une autre option dans la liste d'options Cliquez sur [Suivant] Description Enregistre vos paramtres et affiche le volet de l'option slectionne. Sauvegarde vos paramtres et affiche la page suivante de l'assistant Conversion. n La page Personnalisations s'affiche si vous slectionnez [Personnaliser les prfrences des invits pour la machine virtuelle] dans le volet Options avances. n La page Rsum s'affiche si vous ne slectionnez pas [Personnaliser les prfrences des invits pour la machine virtuelle] dans le volet Options avances.
Converter Standalone met hors tension la machine source au terme de la conversion.
Mise sous tension de la machine virtuelle de destination aprs la conversion
Vous pouvez rduire le temps d'arrt des services importants en mettant sous tension la machine virtuelle de destination ds la fin de la conversion. Prrequis la page Options de l'assistant Conversion, cliquez sur [Options avances] .
74
VMware, Inc.
Chapitre 4 Conversion d'une machine physique ou virtuelle
Procdure 1 2 Dans le panneau [tat alimentation post-conversion] , slectionnez [Mettre sous tension la machine de destination] . Enregistrez vos paramtres.
Option Slectionnez une autre option dans la liste d'options Cliquez sur [Suivant] Description Enregistre vos paramtres et affiche le volet de l'option slectionne. Sauvegarde vos paramtres et affiche la page suivante de l'assistant Conversion. n La page Personnalisations s'affiche si vous slectionnez [Personnaliser les prfrences des invits pour la machine virtuelle] dans le volet Options avances. n La page Rsum s'affiche si vous ne slectionnez pas [Personnaliser les prfrences des invits pour la machine virtuelle] dans le volet Options avances.
Aprs la conversion, Converter Standalone met sous tension la machine de destination.
Limitation du nombre de ressources utilises par la tche de conversion
Une tche de conversion est en concurrence avec les autres processus pour obtenir des ressources de traitement. Rgulez la tche de conversion, afin de limiter ses effets sur les autres charges de travail. Si vous ne rgulez pas les tches de conversion, celles-ci seront xcutes avec la priorit normale et selon les ressources informatiques disponibles durant la conversion. Une machine source mise sous tension excute sa propre tche de conversion. Vous pouvez limiter l'impact de la tche de conversion sur les autres charges de travail excutes sur la machine sous tension. Pour les machines source qui ne sont pas sous tension, vous pouvez limiter les ressources utilises sur la machine o le serveur Converter Standalone est install. La rgulation contrle les ressources CPU et rseau qu'utilise la conversion. Vous ne pouvez limiter les E/S de disque de l'interface Converter Standalone, mais vous pouvez les limiter indirectement en rgulant la bande passante rseau. REMARQUE Vous ne pouvez pas rduire les tches de conversion des machines sources sous tension qui excutent Linux. Procdure 1 2 la page Options, slectionnez [Rgulation] dans la liste d'options. Dans le menu droulant [Rgulation CPU] , slectionnez la priorit de la tche de conversion.
Option [Aucune] [Lgre] [Moyenne] Description La tche de conversion en cours a la priorit normale. La tche de conversion en cours est lgrement infrieure la priorit normale La tche de conversion en cours a la priorit la plus basse
REMARQUE Converter Standalone rduit la priorit des threads des tches de conversion pour contrler les ressources CPU qu'elles utilisent.
VMware, Inc.
75
Guide de l'utilisateur de VMware vCenter Converter Standalone
3 4
(Facultatif) Slectionnez [Rgulation bande passante rseau] et indiquez la bande passante rseau maximale qu'utilisera Converter Standalone pour excuter la tche de conversion. Enregistrez vos paramtres.
Option Slectionnez une autre option dans la liste d'options Cliquez sur [Suivant] Description Enregistre vos paramtres et affiche le volet de l'option slectionne. Sauvegarde vos paramtres et affiche la page suivante de l'assistant Conversion. n La page Personnalisations s'affiche si vous slectionnez [Personnaliser les prfrences des invits pour la machine virtuelle] dans le volet Options avances. n La page Rsum s'affiche si vous ne slectionnez pas [Personnaliser les prfrences des invits pour la machine virtuelle] dans le volet Options avances.
Dsinstaller Converter Standalone Agent de la machine source
Quand vous configurez une tche de conversion pour une source Windows sous tension ou une machine virtuelle Hyper-V Server, vous pouvez choisir la manire de supprimer l'agent Converter Standalone de la source aprs la conversion. Par dfaut, l'agent Converter Standalone est dsinstall automatiquement mais vous pouvez choisir de le dsinstaller manuellement. Utilisez Ajouter ou Supprimer des programmes sur la machine source pour dsinstaller l'agent Converter Standalone. Procdure 1 2 3 4 Dans Windows, xcutez l'utilitaire [Ajouter ou Supprimer des programmes] . Dans la liste des programmes installs, cliquez sur [VMware vCenter Converter Standalone Agent] . Cliquez sur [Supprimer] . Dans la bote de dialogue de confirmation, cliquez sur [Oui] .
Windows Installer dsinstalle l'agent Converter Standalone de la machine source.
Passer en revue le Rsum et envoyer la tche de conversion.
Sur la page Rsum, vous pouvez voir un rsum de la tche de conversion avant de l'ajouter la liste des tches. Le rsum contient des informations propos de la machine source, de la machine virtuelle de destination et des paramtres de personnalisation de destination (s'il en existe). Converter Standalone xcute la validation de la tche pour cette tape. Prrequis Vous devez complter toutes les tapes de l'assistant Conversion pour accder la page Rsum. Procdure 1 2 Passez en revue le rsum de la tche. Cliquez sur [Terminer] pour envoyer la tche.
Converter Standalone valide les paramtres de la tche. Cela peut prendre quelques minutes. Si la validation russit, la tche de conversion apparatra sur la Liste des tches dans la fentre principale. Si la validation choue, cliquez sur [Prcdent] et corrigez les paramtres incorrects comme demand.
76
VMware, Inc.
Configuration de machines virtuelles
Vous devrez peut-tre configurer une machine virtuelle aprs l'avoir convertie pour la prparer dmarrer dans l'environnement virtuel de destination. La configuration de machines virtuelles peut galement tre ncessaire lorsque l'environnement virtuel a t modifi ou lorsque vous souhaitez amliorer leurs performances. REMARQUE Seules les machines virtuelles tournant sur Windows XP ou une version plus rcente peuvent tre configures. Les machines virtuelles tournant sur des systmes d'exploitation autres que Windows ne peuvent tre configures. Contrairement la conversion, non destructive pour la machine source, le processus de configuration quant lui modifie la source. Lorsque vous crez une tche de configuration, vos paramtres sont en effet appliqus la machine source : vous ne pourrez les annuler. Procdure 1 Enregistrement des fichiers Sysprep page 78 Pour personnaliser le systme d'exploitation client d'une machine virtuelle excutant Windows Server 2003 ou Windows XP, vous devez enregistrer les fichiers Sysprep dans les emplacements indiqus sur la machine o excute Converter Standalone. 2 Lancement de l'assistant de configuration page 78 Vous pouvez configurer des machines virtuelles VMware desktop ou des machines virtuelles gres par les htes ESX ou le vCenter Server. 3 Slection d'une machine source configurer page 79 Vous pouvez slectionner une machine virtuelle VMware hors tension comme source de la tche de configuration. 4 Slection des options de configuration page 81 Lorsque vous crez une tche de configuration, vous pouvez slectionner les tapes du processus de configuration. 5 Consultation et envoi de la tche de configuration page 86 Aprs avoir pris connaissance de vos paramtres la page du Rsum de l'assistant Configuration, vous pouvez revenir et modifier un paramtre, ou encore envoyer la tche.
VMware, Inc.
77
Guide de l'utilisateur de VMware vCenter Converter Standalone
Enregistrement des fichiers Sysprep
Pour personnaliser le systme d'exploitation client d'une machine virtuelle excutant Windows Server 2003 ou Windows XP, vous devez enregistrer les fichiers Sysprep dans les emplacements indiqus sur la machine o excute Converter Standalone. Prrequis Vous devez tlcharger les fichiers Sysprep qui correspondent au systme d'exploitation de la machine source. Procdure
u
Enregistrez les fichiers Sysprep conformes au systme d'exploitation source dans l'emplacement indiqu sur la machine o tourne le serveur Converter Standalone.
Option Windows Server 2003 (32 bits) Description Emplacement des fichiers Sysprep pour Windows : %ALLUSERSPROFILE% \Application Data\VMware\VMware vCenter Converter Standalone \sysprep\svr2003 Emplacement des fichiers Sysprep pour Windows : %ALLUSERSPROFILE% \Application Data\VMware\VMware vCenter Converter Standalone \sysprep\svr2003-64 Emplacement des fichiers Sysprep pour Windows : %ALLUSERSPROFILE% \Application Data\VMware\VMware vCenter Converter Standalone \sysprep\xp Emplacement des fichiers Sysprep pour Windows : %ALLUSERSPROFILE% \Application Data\VMware\VMware vCenter Converter Standalone \sysprep\xp-64
Windows Server 2003 (64 bits)
Windows XP (32 bits)
Windows XP (64 bits)
Vous pouvez dsormais personnaliser les systmes d'exploitation clients Windows Server 2003 (32 bits et 64 bits) et Windows XP (32 bits et 64 bits) l'aide de l'assistant Conversion ou Configuration. Suivant Vous pouvez maintenant utiliser l'assistant Configuration pour personnaliser les systmes d'exploitation client Windows.
Lancement de l'assistant de configuration
Vous pouvez configurer des machines virtuelles VMware desktop ou des machines virtuelles gres par les htes ESX ou le vCenter Server. Une machine physique ne peut tre une source de configuration. Seules les machines virtuelles hors tension peuvent tre configures. Procdure 1 2 Dmarrez l'application VMware vCenter Converter Standalone. Cliquez sur [Configurer machine] dans le menu de l'application.
L'assistant Configuration s'affiche. Suivant Slectionnez la machine source configurer.
78
VMware, Inc.
Chapitre 5 Configuration de machines virtuelles
Slection d'une machine source configurer
Vous pouvez slectionner une machine virtuelle VMware hors tension comme source de la tche de configuration. Prrequis la page du systme source de l'assistant Configuration, slectionnez un type de source dans le menu droulant. Suivant Sur la page Options de l'assistant Configuration, vous pouvez slectionner les options de configuration ncessaires.
Slectionnez une machine virtuelle VMware Infrastructure configurer
Si le systme que vous souhaitez configurer est une machine virtuelle qui s'excute sur un hte ESX ou sur un hte ESX gr par vCenter Server, vous devez slectionner une machine virtuelle VMware Infrastructure comme type source. Prrequis Vous devez mettre la machine source hors tension avant la configuration. Dans la fentre de l'application principale de Converter Standalone, cliquez sur [Configurer machine] pour ouvrir l'assistant Configuration. Procdure 1 2 la page du systme source de l'assistant Configuration, slectionnez [Machine virtuelle VMware Infrastructure] dans le menu droulant [Slectionner type source] . Donnez l'adresse IP ou le nom d'hte et les informations d'identification pour l'authentification sur l'hte ESX ou le serveur vCenter Server, puis cliquez sur [Suivant] .
La page Machine source apparat et affiche le nom de l'hte ou l'adresse IP et l'inventaire de l'hte ESX ou du serveur vCenter Server. Suivant la page Machine source de l'assistant Configuration, parcourez au besoin l'inventaire de l'infrastructure virtuelle et slectionnez la machine virtuelle configurer.
Indication de la machine virtuelle vCenter Server configurer
Si vous choisissez de configurer une machine virtuelle gre par un vCenter Server ou un hte ESX, vous devez parcourir l'inventaire et localiser la machine virtuelle source. Prrequis la page du systme source de l'assistant Configuration, slectionnez [Machine virtuelle VMware Infrastructure] comme source de configuration, puis cliquez sur [Suivant] pour passer la page Machine source.
VMware, Inc.
79
Guide de l'utilisateur de VMware vCenter Converter Standalone
Procdure 1 (Facultatif) Si vous tes connect un serveur vCenter Server, slectionnez une vue de machine virtuelle dans le menu droulant [Spcifier machine avec] .
Option Htes et clusters Description Le volet d'arborescence Inventaire affiche les htes, clusters, pools de ressources et vApp. Si vous slectionnez un hte gr par un cluster, vous verrez la liste complte des machines virtuelles et modles dans l'affichage liste VM. Si vous slectionnez un hte ou un cluster autonome, vous ne verrez alors que les machines virtuelles qui ne sont pas dployes dans les pools de ressources de cet hte ou de ce cluster. Le volet d'arborescence Inventaire affiche les centres de donnes et les dossiers VM.
VM et modles
(Facultatif) Si vous tes connect un vCenter Server, slectionnez un objet dans le volet d'arborescence Inventaire.
Option Htes et clusters VM et modles Description Slectionnez un cluster, un hte ESX, un pool de ressources ou vApp. Slectionnez un centre de donnes ou un dossier VM.
Dans la liste de machines virtuelles, slectionnez celle que vous souhaitez configurer. Recherchez les machines virtuelles dans la liste VM en tapant une ou plusieurs lettres de leur nom dans la zone de texte [Rechercher nom avec] . Vous pouvez effacer votre recherche en cliquant sur [Effacer] . REMARQUE Si vous vous connectez un serveur vCenter Server disposant d'un ESX dconnect (mis hors tension, connect un autre serveur vCenter Server, ou en mode maintenance), vous ne pouvez pas slectionner une machine virtuelle depuis cet hte ESX.
4 5 6
(Facultatif) Pour actualiser l'inventaire, cliquez sur [Actualiser] . (Facultatif) Pour afficher plus d'informations sur une machine, slectionnez-la et cliquez sur [Afficher dtails source] . Cliquez sur [Suivant] pour passer la page Options.
Suivant Sur la page Options de l'assistant Configuration, vous pouvez slectionner les options de configuration ncessaires.
Slection d'une machine virtuelle VMware Desktop configurer
Si le systme que vous souhaitez configurer est une machine virtuelle autonome VMware cre avec VMware Workstation, VMware Fusion, VMware Player, VMware Server ou VMware ACE, vous devez slectionner [VMware Workstation ou autre machine virtuelle VMware] comme type source de configuration. Prrequis Si vous prvoyez d'utiliser un chemin de rseau pour localiser la source, vrifiez que la machine o excute le serveur Converter Standalone a accs ce chemin. Dans la fentre de l'application principale de Converter Standalone, cliquez sur [Configurer machine] pour ouvrir l'assistant Configuration.
80
VMware, Inc.
Chapitre 5 Configuration de machines virtuelles
Procdure 1 2 la page du systme source de l'assistant Configuration, slectionnez [VMware Workstation ou autre machine virtuelle VMware] . Localisez la machine virtuelle source.
n
Si vous tes connect un serveur Converter Standalone distant, donnez un chemin de rseau vers le fichier de la machine virtuelle source (.vmx) dans la zone de texte [Fichier machine virtuelle] . Par exemple, \\server\virtual_machines\virtual_machine.vmx. Si vous tes connect un serveur Converter Standalone local, donnez un chemin de rseau ou un chemin d'accs local vers le fichier .vmx.
Les choix de types de fichiers sont limits ceux *.vmx de VMware Workstation. 3 Si vous tes connect un serveur Converter Standalone distant, entrez les informations d'identification de l'utilisateur pour accder la machine virtuelle source. Vous n'avez pas besoin de donner les informations d'identification de l'utilisateur lorsque vous tes connect un serveur Converter Standalone local. Dans ces cas-l, Converter Standalone utilise les informations d'identification de Windows pour se connecter la machine source. 4 5 (Facultatif) Pour afficher plus de renseignements sur la source slectionne, cliquez sur [Afficher dtails source] Cliquez sur [Suivant] pour passer la page Options.
Suivant Sur la page Options de l'assistant Configuration, vous pouvez slectionner les options de configuration ncessaires.
Slection des options de configuration
Lorsque vous crez une tche de configuration, vous pouvez slectionner les tapes du processus de configuration. Procdure
u
la page Options, slectionnez une ou plusieurs tapes de configuration excuter, puis cliquez sur [Suivant] .
Option Installer VMware Tools sur la machine virtuelle de destination Personnaliser les prfrences de l'invit pour la machine virtuelle Supprimer les points de contrle de restauration systme sur la destination Reconfigurer la machine virtuelle de destination Description Installe VMware Tools pour amliorer les performances de la machine virtuelle de destination. Permet de personnaliser les systmes d'exploitation client de Windows XP ou une version ultrieure pour que la machine virtuelle soit prte fonctionner dans l'environnement de destination. Supprime les points de contrle de restauration systme de la machine virtuelle de destination. Met jour les pilotes de la machine virtuelle pour qu'elle puisse dmarrer dans un environnement virtuel.
Suivant Selon les options de configuration slectionnes, vous pourrez personnaliser le systme d'exploitation client de la machine virtuelle source, ou bien afficher la page du Rsum de l'assistant Configuration.
VMware, Inc.
81
Guide de l'utilisateur de VMware vCenter Converter Standalone
Installation de VMware Tools sur une machine virtuelle
L'installation de VMware Tools permet d'amliorer les performances graphiques du systme d'exploitation client d'une machine virtuelle configure. Les autres amliorations incluent la saisie et la libration automatiques du pointeur entre les applications, la copie et le collage entre le client et l'hte, et un fonctionnement plus efficace de la souris, etc. Installation de VMware Tools sur la machine virtuelle que vous configurez. Procdure
u
la page Options de l'assistant Configuration, slectionnez [Installer VMware Tools sur la machine virtuelle de destination] , puis cliquez sur [Suivant] .
vCenter Converter Standalone installe VMware Tools sur la machine virtuelle configure. Suivant Selon les options de configuration que vous avez choisies, vous pouvez soit personnaliser le systme d'exploitation invit ou regarder la page Rsum de l'assistant Configuration.
Personnalisation du systme d'exploitation client Windows
La tche de configuration inclut la personnalisation de machines virtuelles tournant sur Windows XP ou version ultrieure. Prrequis Enregistrez les fichiers Sysprep dans %ALLUSERSPROFILE%\Application Data\VMware\VMware vCenter Converter Standalone\sysprep sur la machine qui excute le serveur vCenter Converter. Pour plus d'informations sur l'emplacement des fichiers Sysprep des diffrents systmes d'exploitation, reportez-vous la rubrique Enregistrer des fichiers Sysprep. la page Options de l'assistant Configuration, slectionnez [Personnaliser les prfrences de l'invit pour la machine virtuelle] , puis cliquez sur [Suivant] pour afficher et rgler les options de personnalisation proposes.
n
Personnalisation de l'identit d'une machine virtuelle page 83 Pour dfinir son identit, vous personnalisez une machine virtuelle sur un rseau virtuel : vous modifiez son nom, son propritaire et le nom de l'organisation, et vous gnrez un nouvel ID de scurit.
Indication des informations de licence Windows page 83 Veillez saisir l'information de licence ncessaire pour toutes les machines virtuelles de destination excutant sur des systmes d'exploitation clients.
Dfinition du fuseau horaire page 84 Vous pouvez configurer le fuseau horaire d'une machine virtuelle. Configuration des adaptateurs rseau page 84 Vous pouvez changer les paramtres rseau d'une machine virtuelle pour les adapter la configuration rseau de l'environnement virtuel.
Affectation des dtails d'un groupe de travail ou domaine page 85 Vous pouvez configurer le groupe de travail et le domaine d'une machine virtuelle.
82
VMware, Inc.
Chapitre 5 Configuration de machines virtuelles
Personnalisation de l'identit d'une machine virtuelle
Pour dfinir son identit, vous personnalisez une machine virtuelle sur un rseau virtuel : vous modifiez son nom, son propritaire et le nom de l'organisation, et vous gnrez un nouvel ID de scurit. Prrequis la page Options de l'assistant Configuration, slectionnez [Personnaliser les prfrences de l'invit pour la machine virtuelle] , puis cliquez sur [Suivant] pour afficher et rgler les options de personnalisation proposes. Procdure 1 2 Dans la page de personnalisation, slectionnez [Informations sur l'ordinateur] dans la liste des options. Personnalisez l'identit du systme d'exploitation client. a Dans la zone de texte [Nom de l'ordinateur] , dfinissez un nom d'ordinateur pour identifier la machine virtuelle dans le rseau. Les caractres valides comprennent A-Z, a-z, 0-9 et le tiret (-). Le trait de soulignement (_) n'est pas standard, mais Converter Standalone l'accepte. La longueur recommande dans la plupart des langues est de 15 caractres ou moins. Le nom des ordinateurs ne peut pas tre compos que de chiffres. b Dans la zone de texte [Nom du propritaire] , entrez le nom du propritaire de la machine virtuelle. Les caractres valides comprennent A-Z, a-z, 0-9 et le tiret (-). Le trait de soulignement (_) n'est pas standard, mais Converter Standalone l'accepte. Le nom du propritaire ne peut pas contenir plus de 63 caractres ou uniquement des chiffres. c Dans le champ [Organisation] , entrez le nom de l'organisation. Les caractres valides comprennent tous les caractres imprimables. La limite est de 63 caractres. 3 (Facultatif) Pour crer un identificateur de scurit, slectionnez [Gnrer nouvel ID scurit (SID)] . Par dfaut, l'ID de scurit est slectionn pour les systmes sources qui excutent Windows Vista ou des versions suprieures et il ne peut pas tre dslectionn. L'attribution des identificateurs de la machine virtuelle de destination est conforme vos paramtres. Suivant Slectionnez une autre option ou cliquez sur [Suivant] pour afficher un rcapitulatif de la tche de configuration. Si le bouton [Suivant] est inactif, vrifiez dans la liste des Paramtres actuels s'il reste d'autres paramtres ncessitant votre attention dans cette page.
Indication des informations de licence Windows
Veillez saisir l'information de licence ncessaire pour toutes les machines virtuelles de destination excutant sur des systmes d'exploitation clients. Prrequis la page Options de l'assistant Configuration, slectionnez [Personnaliser les prfrences de l'invit pour la machine virtuelle] , puis cliquez sur [Suivant] pour afficher et rgler les options de personnalisation proposes. Procdure 1 2 Dans page de personnalisation, slectionnez [Licence Windows] dans la liste des options. Tapez l'information [ID produit] de la machine virtuelle de destination.
VMware, Inc.
83
Guide de l'utilisateur de VMware vCenter Converter Standalone
3 4
(Facultatif) Slectionnez [Inclure informations licence serveur] si le systme d'exploitation client est Windows Server 2003 ou Windows Server 2008. Slectionnez une option [Mode de licence serveur] .
Option Par poste Par serveur Description Pour les licences utilisateur individuelles. Pour une licence utilisateur simultane. Dfinissez le [Maximum connexions] lorsque vous slectionnez cette option.
L'information de licence Windows sera enregistre dans la machine source de configuration lorsque la tche de configuration est termine. Suivant Slectionnez une autre option ou cliquez sur [Suivant] pour afficher un rcapitulatif de la tche de configuration. Si le bouton [Suivant] est inactif, vrifiez dans la liste des Paramtres actuels s'il reste d'autres paramtres ncessitant votre attention dans cette page.
Dfinition du fuseau horaire
Vous pouvez configurer le fuseau horaire d'une machine virtuelle. Prrequis la page Options de l'assistant Configuration, slectionnez [Personnaliser les prfrences de l'invit pour la machine virtuelle] , puis cliquez sur [Suivant] pour afficher et rgler les options de personnalisation proposes. Procdure 1 2 Dans la page de personnalisation, slectionnez [Fuseau horaire] dans la liste des options. Slectionnez le fuseau horaire cible dans le menu droulant [Fuseau horaire] .
Le fuseau horaire est dfini sur la machine source au terme de la tche de configuration. Suivant Slectionnez une autre option ou cliquez sur [Suivant] pour afficher un rcapitulatif de la tche de configuration. Si le bouton [Suivant] est inactif, vrifiez dans la liste des Paramtres actuels s'il reste d'autres paramtres ncessitant votre attention dans cette page.
Configuration des adaptateurs rseau
Vous pouvez changer les paramtres rseau d'une machine virtuelle pour les adapter la configuration rseau de l'environnement virtuel. Les options de configuration des adaptateurs rseau sont disponibles pour toutes les sources de personnalisation prises en charge. Prrequis la page Options de l'assistant Configuration, slectionnez [Personnaliser les prfrences de l'invit pour la machine virtuelle] , puis cliquez sur [Suivant] pour afficher et rgler les options de personnalisation proposes.
84
VMware, Inc.
Chapitre 5 Configuration de machines virtuelles
Procdure 1 2 Dans la page de personnalisation, slectionnez [Paramtres d'interface rseau] dans la liste des options. Slectionnez un adaptateur rseau et cliquez sur [Personnaliser] pour configurer ses proprits. a b c Sur l'onglet [Gnral] , tapez l'adresse IPv4 et l'adresse du serveur DNS. Dans l'onglet [DNS] , dfinissez les connexions DNS en entrant des suffixes DNS. Entrez un suffixe DNS et cliquez sur [Ajouter] . Vous pouvez ajouter plusieurs suffixes DNS. d e Si vous spcifiez des suffixes DNS multiples, utilisez [Monter] et [Descendre] pour spcifier l'ordre dans lequel le systme d'exploitation invit utilise les connexions. Dans l'onglet [WINS] , tapez les adresses IP WINS principale et secondaire dans la zone de texte.
Aprs sa mise sous tension, la machine virtuelle configure utilisera les paramtres rseau dfinis. Suivant Slectionnez une autre option ou cliquez sur [Suivant] pour afficher un rcapitulatif de la tche de configuration. Si le bouton [Suivant] est inactif, vrifiez dans la liste des Paramtres actuels s'il reste d'autres paramtres ncessitant votre attention dans cette page.
Affectation des dtails d'un groupe de travail ou domaine
Vous pouvez configurer le groupe de travail et le domaine d'une machine virtuelle. Prrequis la page Options de l'assistant Configuration, slectionnez [Personnaliser les prfrences de l'invit pour la machine virtuelle] , puis cliquez sur [Suivant] pour afficher et rgler les options de personnalisation proposes. Procdure 1 2 Dans la page de personnalisation, slectionnez [Groupe de travail/Domaine] dans la liste des options. Slectionnez la manire dont la machine virtuelle participe dans le rseau de destination.
Option Groupe de travail Domaine de serveur Windows Description Les caractres valides comprennent A-Z, a-z, 0-9, l'espace et le tiret (-). La longueur maximale est de 15 caractres. Vous devez entrer une valeur dans la zone de texte. Les caractres valides comprennent A-Z, a-z, 0-9, l'espace, le point et le tiret (-). L'ensemble de la chane de texte peut comporter jusqu' 64 caractres. Les informations d'identification de l'utilisateur sont ncessaires.
La machine virtuelle de destination configure se connecte au serveur de groupe de travail et de domaine indiqu. Suivant Slectionnez une autre option ou cliquez sur [Suivant] pour afficher un rcapitulatif de la tche de configuration. Si le bouton [Suivant] est inactif, vrifiez dans la liste des Paramtres actuels s'il reste d'autres paramtres ncessitant votre attention dans cette page.
VMware, Inc.
85
Guide de l'utilisateur de VMware vCenter Converter Standalone
Suppression des points de contrle de restauration systme
Supprimez les points de contrle de restauration systme des machines source importes pour viter de les ramener un tat antrieur la conversion. Pour les autres machines source de configuration, la suppression des points de contrle de restauration systme favorise une conomie de l'espace disque en liminant les donnes inutiles. Procdure
u
la page Options de l'assistant Configuration, slectionnez [Supprimer les points de contrle de restauration systme sur la destination] , puis cliquez sur [Suivant] .
Les points de contrle de restauration systme sont alors supprims de la machine source de configuration. Suivant Selon les options de configuration que vous avez choisies, vous pouvez soit personnaliser le systme d'exploitation invit ou regarder la page Rsum de l'assistant Configuration.
Mise jour des pilotes de priphriques d'une machine virtuelle
Si une machine qui vient d'tre convertie ne dmarre pas correctement dans l'environnement virtuel de destination, essayez de la configurer pour mettre jour ses pilotes de priphriques. Procdure
u
la page Options de l'assistant Configuration, slectionnez [Reconfigurer la machine virtuelle de destination] et cliquez sur [Suivant] .
Converter Standalone met jour les pilotes des priphriques sur la machine source pour qu'elle fonctionne dans l'environnement virtuel. Suivant Selon les options de configuration que vous avez choisies, vous pouvez soit personnaliser le systme d'exploitation invit ou regarder la page Rsum de l'assistant Configuration.
Consultation et envoi de la tche de configuration
Aprs avoir pris connaissance de vos paramtres la page du Rsum de l'assistant Configuration, vous pouvez revenir et modifier un paramtre, ou encore envoyer la tche. Procdure 1 2 Consultez le rcapitulatif des paramtres de la machine virtuelle source. Cliquez sur [Terminer] pour envoyer la tche de configuration.
La tche est alors affiche dans la liste de tches de la fentre d'application principale. Vrifiez au besoin son avancement dans l'onglet [Progression tche] . Suivant Pour afficher les dtails d'une tche de configuration, cliquez sur [Rsum] .
86
VMware, Inc.
Gestion des tches de conversion et de configuration
Converter Standalone fournit un gestionnaire de tches pour grer les migrations et configurations d'une seule conversion. Aprs avoir cr une tche l'aide des assistants de Converter Standalone, dans le but de convertir ou configurer une machine, l'Affichage tches du gestionnaire de Converter Standalone vous aidera grer les tches en cours, modifier les tches ou vrifier la progression d'une tche, etc.
Gestion des tches dans la liste de tches
Converter Standalone dresse une liste des tches envoyes. Grez l'affichage des tches dans la liste l'aide des menus de l'application principale. Prrequis Vous devez envoyer une tche de conversion ou de configuration pour qu'elle s'affiche dans la liste de tches.
n
Ajout d'une tche la liste de tches page 88 Converter Standalone excute en simultan des tches de conversion et des tches de configuration, selon leur affichage dans la liste des tches et leur nombre maximum dfini dans [menu Administration ] > [Maximum tches simultanes] .
Rglage du nombre de tches excutes en mme temps page 88 Rglez le nombre de tches qui seront excutes en mme temps pour acclrer la conversion. En effet, rduire le nombre de tches simultanes aidera diminuer les ressources rseau requises pour les tches de conversion et, galement, diminuera la charge de la CPU sur la machine o tourne le serveur Converter Standalone.
Copie, annulation ou suppression de tches page 88 La liste de tches de Converter Standalone vous permet de copier, annuler ou supprimer des tches. Vrification de Progression tche et consultation des fichiers journaux page 90 La liste des tches et le volet Dtails tches affichent l'avancement de celles-ci. Filtrage des tches dans la liste des tches page 91 Les tches archives risquent parfois de s'accumuler dans la liste de tches. Pour viter de trop encombrer la liste, rduisez le nombre de tches affiches. Dans ce but, filtrez les tches pour afficher uniquement celles que vous souhaitez.
VMware, Inc.
87
Guide de l'utilisateur de VMware vCenter Converter Standalone
Ajout d'une tche la liste de tches
Converter Standalone excute en simultan des tches de conversion et des tches de configuration, selon leur affichage dans la liste des tches et leur nombre maximum dfini dans [menu Administration ] > [Maximum tches simultanes] . Procdure
u
la page du Rsum de l'assistant Conversion ou Configuration, vrifiez qu'aucun paramtre ne doit tre dfini, puis cliquez sur [Terminer] pour ajouter une tche de conversion ou de configuration.
La tche sera alors affiche au dbut de la liste de tches. Suivant La liste de tches vous informe sur l'avancement, l'heure d'achvement prvue et autres dtails de la tche. Vous pouvez galement arrter des tches en cours d'excution, et copier celles en cours, termines ou qui ont chou en vue de crer des tches.
Rglage du nombre de tches excutes en mme temps
Rglez le nombre de tches qui seront excutes en mme temps pour acclrer la conversion. En effet, rduire le nombre de tches simultanes aidera diminuer les ressources rseau requises pour les tches de conversion et, galement, diminuera la charge de la CPU sur la machine o tourne le serveur Converter Standalone. La plage de rglage du nombre de tches simultanes est 1 12 ; le nombre par dfaut est rgl sur [Maximum] . Procdure 1 2 3 Dans le menu principal, slectionnez [Administration] > [Maximum tches simultanes] . Dans la zone de slection numrique [Personnaliser] , spcifiez un chiffre. Cliquez sur [OK] .
Le rglage s'applique immdiatement aux tches nouvellement ajoutes. VoirExemple 6-1. Exemple 6-1. Rduction du nombre de tches simultanes Supposons que 12 tches sont en cours d'excution par Converter Standalone. Si vous limitez le nombre de tches simultanes 6, ces 12 tches continueront d'tre excutes, mais toutes les tches nouvellement ajoutes resteront en attente dans la liste de tches. Lorsque le nombre de tches en cours d'excution passera 5, une autre tche de la liste commencera.
Copie, annulation ou suppression de tches
La liste de tches de Converter Standalone vous permet de copier, annuler ou supprimer des tches. Pendant que les tches sont en cours d'excution, vous pouvez continuer d'en ajouter la file d'attente l'aide des assistants Conversion ou Configuration. Dans la liste des tches, vous pouvez annuler, supprimer ou copier des tches.
n
Cration d'une tche en copiant une tche existante page 89 Vous pouvez modifier une tche dans la liste de tches en faisant une copie de celle-ci, puis en modifiant ses paramtres avec les assistants Conversion ou Configuration. Les paramtres de la tche d'origine s'affichent chaque tape de l'assistant, ce qui vous donne la possibilit de les garder ou de les modifier.
88
VMware, Inc.
Chapitre 6 Gestion des tches de conversion et de configuration
Annulation d'une tche page 89 Vous pouvez annuler une tche en file d'attente ou en cours. Suppression d'une tche page 89 L'option [Supprimer] retire une tche de la liste de tches.
Cration d'une tche en copiant une tche existante
Vous pouvez modifier une tche dans la liste de tches en faisant une copie de celle-ci, puis en modifiant ses paramtres avec les assistants Conversion ou Configuration. Les paramtres de la tche d'origine s'affichent chaque tape de l'assistant, ce qui vous donne la possibilit de les garder ou de les modifier. REMARQUE Vous ne pouvez copier que les tches cres avec le client Converter Standalone. REMARQUE Vous ne pouvez pas copier des tches de conversion en cours pour les machines sources sous tension. Procdure 1 2 3 4 Choisissez une tche dans la liste de tches. Slectionnez [Tche] > [Copier comme nouvelle] . Suivez les invites pour modifier les paramtres de la tche. Cliquez sur [Terminer] pour ajouter la tche la liste de tches.
Annulation d'une tche
Vous pouvez annuler une tche en file d'attente ou en cours. La tche de conversion que vous annulez est retire de la file d'attente ; l'annulation d'une tche de configuration la retire de la file d'attente, tandis que la machine source revient son tat d'origine. Une tche en cours annule n'est pas interrompue : vous ne pourrez la relancer. Cependant, vous pouvez crer une copie de la tche annule et l'ajouter la liste de tches en vue de l'excuter nouveau. Procdure 1 2 Dans la liste de tches de l'affichage Tches, slectionnez une tche. Cliquez sur [Annuler] .
La tche n'est plus dans la liste d'attente et le temps d'annulation s'affiche dans la colonne Heure de fin.
Suppression d'une tche
L'option [Supprimer] retire une tche de la liste de tches. L'option [Supprimer] ne fonctionne pas pour les tches mises en file d'attente ou les tches en cours. Prrequis Pour supprimer une tche en cours, annulez d'abord l'excution, puis suivez les tapes ci-aprs. Procdure 1 2 Dans la liste de tches de l'affichage Tches, slectionnez la tche supprimer. Cliquez sur [Supprimer] .
La tche est retire de la liste de tches.
VMware, Inc.
89
Guide de l'utilisateur de VMware vCenter Converter Standalone
Vrification de Progression tche et consultation des fichiers journaux
La liste des tches et le volet Dtails tches affichent l'avancement de celles-ci. En cas d'anomalie causant l'chec d'une tche, vous pouvez galement consulter les fichiers journaux.
n
Affichage de Progression tche page 90 L'affichage Tches et celui Dtails tmoignent de la progression des tches. Vous pouvez constater dans la colonne Heure fin la dure prvue avant l'achvement de la tche de conversion.
Exportation des fichiers journaux d'une tche page 90 En cas d'anomalie causant l'chec d'une tche, consultez l'information sur celle-ci dans les fichiers journaux ou envoyez une copie des fichiers journaux au support technique VMware. Vous pouvez exporter les fichiers journaux d'une tche particulire dans la liste de tches.
Exportation de tous les fichiers journaux page 91 Vous pouvez exporter les fichiers journaux de toutes les tches prsentes dans les fichiers journaux courants du serveur.
Emplacements des fichiers journaux clients et principaux page 91 Converter Standalone enregistre des fichiers journaux tandis qu'il est en service.
Affichage de Progression tche
L'affichage Tches et celui Dtails tmoignent de la progression des tches. Vous pouvez constater dans la colonne Heure fin la dure prvue avant l'achvement de la tche de conversion. Vous aurez une ide gnrale de l'avancement d'une tche en regardant sa ligne dans la liste de tches de l'affichage Tches. Cliquez sur l'onglet [Progression tche] dans l'affichage Dtails pour de plus amples renseignements. Procdure 1 Slectionnez la ligne de la tche afficher dans la liste de tches. L'information de cette tche s'affiche dans le volet Dtails, en dessous de la liste de tches. 2 Cliquez sur l'onglet [Progression tche] pour afficher l'tat de la conversion et les points principaux du journal.
Exportation des fichiers journaux d'une tche
En cas d'anomalie causant l'chec d'une tche, consultez l'information sur celle-ci dans les fichiers journaux ou envoyez une copie des fichiers journaux au support technique VMware. Vous pouvez exporter les fichiers journaux d'une tche particulire dans la liste de tches. Procdure 1 2 3 4 Slectionnez la tche dans la liste de tches. Dans le volet Dtails, cliquez sur l'onglet [Progression tche] . Cliquez sur [Exporter journaux] . Slectionnez un emplacement d'enregistrement des fichiers, puis cliquez sur [Enregistrer] .
Les fichiers journaux de cette tche sont alors enregistrs l'emplacement choisi. REMARQUE Windows Explorer n'autorise pas l'affichage des journaux lorsque votre connexion est titre d'utilisateur limit (non administrateur). Pour viter cette situation, enregistrez les fichiers journaux dans un dossier d'usage public.
90
VMware, Inc.
Chapitre 6 Gestion des tches de conversion et de configuration
Exportation de tous les fichiers journaux
Vous pouvez exporter les fichiers journaux de toutes les tches prsentes dans les fichiers journaux courants du serveur. Procdure 1 2 Slectionnez [Fichier] > [Exporter journaux] . Slectionnez un emplacement d'enregistrement des fichiers, puis cliquez sur [Enregistrer] . Tous les fichiers journaux courant du serveur sont enregistrs dans le rpertoire choisi. 3 Ouvrez les fichiers journaux avec un diteur de texte.
Emplacements des fichiers journaux clients et principaux
Converter Standalone enregistre des fichiers journaux tandis qu'il est en service. Tableau 6-1 rpertorie les emplacements par dfaut o les fichiers journaux sont enregistrs. Affichez les fichiers journaux ou envoyez-les au besoin support VMware. Ces emplacements de fichiers sont galement les emplacements de fichiers sur la machine distante lorsque vous excutez un clonage chaud distant. Ces fichiers journaux doivent tre compresss avant d'tre envoys d'une machine distante vers support VMware. Tableau 6-1. Emplacements des fichiers journaux
Fichiers journaux Fichiers de journaux serveur et agent Converter Standalone Fichiers de journaux client Converter Standalone Chemin de fichier %ALLUSERSPROFILE%\Application Data\VMware \VMware vCenter Converter Standalone\logs* %USERPROFILE%\Local Settings\Application Data \VMware\VMware vCenter Converter Standalone \Logs*
Filtrage des tches dans la liste des tches
Les tches archives risquent parfois de s'accumuler dans la liste de tches. Pour viter de trop encombrer la liste, rduisez le nombre de tches affiches. Dans ce but, filtrez les tches pour afficher uniquement celles que vous souhaitez. Les tches sont filtres par historique, tat, ou critres multiples.
n
Filtrage des tches par historique page 91 Vous pouvez filtrer la liste selon la date laquelle une tche est envoye. Filtrage des tches par tat page 92 Vous pouvez limiter l'affichage des tches en fonction de leur tat d'excution. Filtrage des tches par critres multiples page 92 Vous pouvez filtrer les tches dans la liste l'aide de plusieurs critres. Les tches en cours d'excution seront affiches, indiffremment des critres mis en application.
Filtrage des tches par historique
Vous pouvez filtrer la liste selon la date laquelle une tche est envoye. Cette option n'a aucun effet sur les tches en cours : les tches en cours restent affiches dans la liste de tches.
VMware, Inc.
91
Guide de l'utilisateur de VMware vCenter Converter Standalone
Procdure
u
Dans le menu principal, cliquez sur [Affichage] > [Filtre historique] et slectionnez un niveau de filtrage.
Seules les tches correspondant au niveau de filtrage choisi demeurent dans la liste de tches.
Filtrage des tches par tat
Vous pouvez limiter l'affichage des tches en fonction de leur tat d'excution. Procdure 1 2 Dans le menu principal, slectionnez [Affichage] > [Filtrer par] . Slectionner un niveau d'affichage dans le menu droulant. Si vous tes connect un serveur distant Converter Standalone, vous pouvez slectionner [Mes propres] pour n'afficher que les tches que vous crez.
Filtrage des tches par critres multiples
Vous pouvez filtrer les tches dans la liste l'aide de plusieurs critres. Les tches en cours d'excution seront affiches, indiffremment des critres mis en application. Procdure
u
Slectionnez les critres d'tat et d'historique l'aide des menus droulants dans la barre d'outils. Les tches affiches par ces deux filtres combins seront conformes leur critre respectif. Par exemple, si vous slectionnez les filtres [chec] et [Semaine passe] , la liste affichera les tches en accord avec leur critre respectif :
n n
Toutes les tches avec l'tat chec qui taient actives au cours des dernires 24 heures Toutes les tches avec l'tat chec qui a t temines pendant les derniers 7 jours
92
VMware, Inc.
Index
A
Acronis True Image, source 23 affichage de l'avancement 90 affichage de la progression d'une tche 90 affichage des fichiers journaux 90, 91 affichage du rsum des tches de conversion 76 agent 8 ajout de tches 88 ajouter un disque 55, 56 allouer de la mmoire 62 arrt des services sources 73 assistant conversion, lancement 42
C
CD de dmarrage de VMware vCenter Converter 8 client 8 clonage chaud, dfini 9 froid, dfini 9 bas sur disque 14 bas sur volume 14 clonage bas sur disque 15 clonage bas sur volume 14 clone lis 15 clones complets 15 clonage chaud dfini 9 sources Linux 12 sources Windows 11 clonage chaud, synchronisation 73 clonage froid CD de dmarrage 13 dfini 9 clonage bas sur disque 14, 15, 5760 clonage bas sur volume 14, 5356, 58, 59 clonage bas sur volume, dfini 14 clonage en direct, , voir clonage chaud clonage en ligne, , voir clonage chaud clonage hors ligne, , voir clonage froid clone lis 14 clones complets, dfinis 15 clones lis, dfinis 15 commandes de ligne de commande 36
Commentaires 5 composants 8 configuration dtails de domaine 85 emplacement des fichiers sysprep 78 emplacements des fichiers sysprep 30 fuseau horaire 84 groupe de travail 85 installer VMware Tools 82 mise jour des pilotes 86 slection d'une source 79 slection de source VMware Fusion 79 slection de source VMware Player 79 slection de source VMware Server 79 slection de source Workstation 79 suppression des points de contrle de restauration systme 86 systme d'exploitation client 82 configuration de la destination adaptateurs rseau 68 dtails de domaine 69 DNS 68 fuseau horaire 68 groupe de travail 69 informations de l'ordinateur 66 licence Windows 67 SID 66 systme d'exploitation client 66 WINS 68 configuration des permissions pour les utilisateurs vCenter 26 configuration du fuseau horaire 84 configuration du systme d'exploitation client adaptateurs rseau 84 DNS 84 domaine 85 fuseau horaire 84 groupe de travail 85 informations de l'ordinateur 83 licence Windows 83 SID 83 WINS 84 configuration systme requise espace ncessaire pour l'installation 23 ports TCP/IP et UDP requis 27
VMware, Inc.
93
Guide de l'utilisateur de VMware vCenter Converter Standalone
systmes d'exploitation pris en charge 21 systmes d'exploitation Windows 29 configuration, envoi de la tche 86 configurer la tche de conversion 71 configurer le logiciel 65 configurer le matriel allouer de la mmoire 62 configurer le Rseau VM d'aide 65 dfinir les paramtres rseau 64 modifier le nombre de processeurs 62 spcifier un contrleur de disque 63 configurer le matriel de la machine de destination 52 connexion un serveur Converter Standalone distant 39 contrleur de disque 63 conversion images systme existantes 17 machines virtuelles existantes 17 conversion de machines 41 conversion, affichage du rsum des tches 76 conversion, machines sous tension 73 Converter Standalone installation de client sous Windows 33 installation de serveur et l'agent sous Windows 33 installation sous Windows 33 modification de l'installation sous Windows 37 rparation sous Windows 38 copie de disques ou de volumes copier tous les disques 60 crer un disque extensible sur une destination gre 58 crer un disque extensible sur une destination hberge 59 exclusion d'un volume 54 redimensionner un volume 53 supprimer un disque 59 transfrer un disque vers une autre banque de donnes 57 transfrer un volume vers un disque virtuel diffrent 55 transfrer un volume vers une autre banque de donnes 56 copier tous les disques 60 crer un disque extensible sur une destination gre 58 crer un disque extensible sur une destination hberge 59
dsinstaller 33 dsinstaller l'agent Converter Standalone 76 destination hte ESX 26 vCenter Server 26 VirtualCenter 26 VMware Fusion 26 VMware Player 26 VMware Server 26 Workstation 26 destinations hberges convertir en 51 Fusion 51 VMware Server 51 Workstation 51 disque 2 Go fractionns 16 allou dynamiquement 16, 58 non prallou 16, 59 plat 16 disque allou dynamiquement 58 disque virtuel 55, 56 disque virtuel, ajout 56 disques de destination allous dynamiquement 8 disques GUID Partition Table (GPT) 14 disques Master Boot Record (MBR) 14 disques non prallous 59 disques, ajout 56 donnes copier 52
E
erreurs, affichage dans les fichiers journaux 90, 91 espace ncessaire pour l'installation 23 ESX VM, source 44 exclusion d'un volume 54 exportation vers des formats grs 49 vers des formats hbergs 49, 51 exportation d'un seul fichier journal de tche 90 exportation de tous les fichiers journaux 91
F
fichiers journaux, exportation et affichage 90, 91
G
gestion des tches affichage de tches 87 ajout la liste de tches 88 annulation 88, 89 filtrage des tches par tat 92 filtrage des tches par historique 91
D
dfinir les paramtres rseau 64 dsinstallation de VMware vCenter Converter Standalone, sous Windows 39
94
VMware, Inc.
Index
filtrage par plusieurs critres 92 modification du nombre de tches affiches 91, 92 suppression 89 vrification de Progression tche 90 gestionnaire de tches affichage de Progression tche 90 ajout de tches 88 annulation de tches 88 annulation des tches 89 filtrage combin 92 filtrage des tches par tat 92 filtrage des tches par historique 91 filtrage par critres multiples 92 modification de tches 89 nombre de tches simultanes 88 suppression de tches 89 vrification de l'avancement des tches 90 glossaire 5
limitations images tierces 25 limitations invit Linux 25 limitations invit Windows 25 machines virtuelles 25 machines virtuelles tierces ou images systme 25 snapshots VSS 31 limitations de conversion de machine sous tension 24 limitations des snapshots VSS 31
M
machine de destination dossier 49 mise sous tension 74 nom 49 machine source dsinstaller l'agent Converter Standalone 76 mettre hors tension 74 machine sous tension, source 43, 44 machine virtuelle d'aide 65 machine virtuelle hberge, source 46 machine virtuelle Hyper-V Server, source 47 machine virtuelle tierce, source 47 machines virtuelles convertir existante 17 destination sur mme rseau que la source 17 limitations de conversion 25 machines virtuelles vCenter Server 45 machines virtuelles Windows, configuration 77 matriel virtuel problmes adaptateur Ethernet 18 problmes carte graphique 18 problmes CPU 18 problmes priphrique de disque 18 mettre hors tension la machine source 74 Mettre sous tension la machine de destination 74 Microsoft Virtual PC, source 23 Microsoft Virtual Server, source 23 modes de clonage 14 modes de clonage disque clonage bas sur disque, dfini 15 clonage bas sur volume, dfini 14 clones complets, dfinis 15 clones lis, dfinis 15 modification 37 modification de tches 88 modification du nombre de tches affiches 91, 92 modifier le nombre de processeurs 62
H
hte ESX destination 26 prise en charge 23 source 23 Hyper-V, source 23
I
ID duplique 18 images systme, convertir existante 17 Importer la machines personnaliser l'emplacement 50 slectionner une machine source 42 importer les machines, configurer le matriel 52 installation Converter Standalone, sous Windows 33 installation de VMware vCenter Converter Standalone, installation de lignes de commande Windows 36 installer 33 installer VMware Tools 70, 82 introduction 7
J
journaux, emplacements 91
L
lancement assistant de conversion 42 conversion 42 lancement de l'assistant de reconfiguration 78 limitations de conversion limitations de configuration 25 limitations de machine sous tension 24
VMware, Inc.
95
Guide de l'utilisateur de VMware vCenter Converter Standalone
N
nombre maximum de tches 88
S
slection des sources machine sous tension 43 machine sous tension Linux 44 machine sous tension Windows 43 machine virtuelle ESX 44 machine virtuelle hberge 46 machine virtuelle Hyper-V Server 47 machine virtuelle tierce 47 vCenter Server VM 44 slection des sources de configuration VM VMware Desktop 80 VM VMware Infrastructure 79 serveur 8 serveur Converter Standalone distant 39 services de destination 72 sur la source 73 services de destination, mode de dmarrage 72 services sources, arrt 73 snapshots, limitations 31 spcifier un contrleur de disque 63 StorageCraft ShadowProtect, source 23 support 5 suppression de tches 89 supprimer un disque 59 Symantec LiveState Recovery, source 23 synchronisation de la source avec la destination 73 sysprep 30 systme d'exploitation client, configuration 82 systme d'exploitation client, personnalisation 66 systmes d'exploitation pris en charge 21 systmes d'exploitation, prise en charge 21 systmes double dmarrage 9
O
options de configuration 81
P
Parallels Desktop, source 23 paramtrer SID 83 paramtres rseau 64, 65 partage simple fichier, dsactivation 29 permissions vCenter 26 permissions, configuration pour utilisateurs vCenter 26 personnalisation rgulation des tches 75 ressources informatiques 75 personnalisation avance installation de VMware Tools 70 suppression des points de contrle de restauration systme 70 synchronisation de la source et de la destination 73 systme d'exploitation client 66 personnalisation du systme d'exploitation client adaptateurs rseau 68 DNS 68 fuseau horaire 68 informations de l'ordinateur 66 licence Windows 67 page de groupe de travail et de domaine 69 SID 66 WINS 68 personnaliser l'emplacement 50 port requis 27 ports TCP/IP et UDP requis 27 prise en charge de vCenter Server 23 prise en charge de version 23 prise en charge des produits grs VMware 23 prise en charge des produits hbergs par VMware 23 prise en charge IPng 26 prise en charge IPv6 26 public 5
T
tches de conversion affichage rsum 76 gestion 87 lancement 42 maximum en cours d'excution 88 modification 89 soumission 76 tches, ajout la liste 88 tches, envoi de la configuration 86 tches, filtrage 91 tches, gestion 87 tches, modification 88 transfrer un disque vers une autre banque de donnes 57
R
reconfiguration, lancement de l'assistant 78 reconfiguration systme 9 rglage du nombre de tches simultanes 88 rgulation de la conversion 75 rgulation des tches de conversion 75 rparation 37
96
VMware, Inc.
Index
transfrer un volume vers un disque virtuel diffrent 55 transfrer un volume vers une autre banque de donnes 56 types de destinations pris en charge dispositifs virtuels 26 hte ESX 26 vCenter Server 26 VirtualCenter 26 VMware Fusion 26 VMware Player 26 VMware Server 26 Workstation 26 types de sources pris en charge Acronis True Image 23 Hyper-V 23 machines sous tension 23 Machines virtuelles VMware 23 Parallels Desktop 23 prise en charge de ESX 23 prise en charge de Microsoft Virtual PC 23 prise en charge de Microsoft Virtual Server 23 prise en charge de VirtualCenter 23 prise en charge de VMware Fusion 23 prise en charge de VMware Server 23 prise en charge de Workstation 23 StorageCraft ShadowProtect 23 Symantec LiveState Recovery 23 vCenter Server 23 Virtual Iron 23 Xen 23
VMware Fusion destination 26 prise en charge 23 source 23 VMware Player destination 26 prise en charge 23 source 23 VMware Server destination 26 prise en charge 23 source 23 VMware Tools 70 VMware vCenter Converter Standalone dsinstallation de sous Windows 39 installation de l'accs distance sous Windows 34 installation de lignes de commande sous Windows 36 volume, types pris en charge 14 volumes, dplacement 56 volumes, exclusion 54 volumes, redimensionnement 53
W
Windows, partage simple fichier 29 Windows XP, dsactivation du partage simple fichier 29 Windows XP, vrification du blocage pare-feu Windows 29 worker 8 Workstation destination 26 prise en charge 23 source 23
V
vCenter Converter migration avec 8 tches 8 vCenter Server, destination 26 vCenter Server VM, source 44 Virtual Iron, source 23 VirtualCenter destination 26 prise en charge 23 source 23
X
Xen, source 23
VMware, Inc.
97
Guide de l'utilisateur de VMware vCenter Converter Standalone
98
VMware, Inc.
S-ar putea să vă placă și
- Facteurs de Risque Liés À LDocument2 paginiFacteurs de Risque Liés À LFaty FatyÎncă nu există evaluări
- Les Planètes Et La SexualitéDocument5 paginiLes Planètes Et La SexualitéFaty FatyÎncă nu există evaluări
- À Fleur de Peau: Ii - Le Toucher Dans La Trame Des JoursDocument12 paginiÀ Fleur de Peau: Ii - Le Toucher Dans La Trame Des JoursFaty FatyÎncă nu există evaluări
- Tomber en AmourDocument18 paginiTomber en AmourFaty FatyÎncă nu există evaluări
- Maturité Émotionnelle Et PersonnalitéDocument17 paginiMaturité Émotionnelle Et PersonnalitéFaty Faty100% (1)
- L'Hormone de La Beauté FéminineDocument7 paginiL'Hormone de La Beauté FéminineFaty FatyÎncă nu există evaluări
- 1 Securite Des Reseaux.2p PDFDocument18 pagini1 Securite Des Reseaux.2p PDFEmad ThrÎncă nu există evaluări
- Cahier Charge EbusinessP6Document8 paginiCahier Charge EbusinessP6Samir Chouchane100% (1)
- PsychologieDocument5 paginiPsychologieFaty FatyÎncă nu există evaluări
- Secuinfoactions PDFDocument12 paginiSecuinfoactions PDFFaty FatyÎncă nu există evaluări
- Architecture Des ReseauxDocument106 paginiArchitecture Des ReseauxMohamed Ikhaddalene100% (2)
- Petit Cours de MERISEDocument11 paginiPetit Cours de MERISECaroline BaillezÎncă nu există evaluări
- Le Rôle Du Père Dans La Construction de LDocument3 paginiLe Rôle Du Père Dans La Construction de LFaty Faty100% (1)
- Corr Controle C++ PDFDocument5 paginiCorr Controle C++ PDFFaty FatyÎncă nu există evaluări
- Connection ConsoleDocument4 paginiConnection ConsoleFaty FatyÎncă nu există evaluări
- ACL CiscoDocument16 paginiACL CisconamalkaÎncă nu există evaluări
- Intro UMS SMI S5 PDFDocument82 paginiIntro UMS SMI S5 PDFFaty FatyÎncă nu există evaluări
- 1801 FraDocument14 pagini1801 FraFaty FatyÎncă nu există evaluări
- TP Routage RIP V1Document5 paginiTP Routage RIP V1Faty FatyÎncă nu există evaluări
- Lancer Un TerminalDocument4 paginiLancer Un TerminalFaty FatyÎncă nu există evaluări
- Administration ReseauDocument70 paginiAdministration ReseauDjo MounirÎncă nu există evaluări
- SQL Avec Mysql3Document32 paginiSQL Avec Mysql3Faty FatyÎncă nu există evaluări
- TP Routage RIP V1Document5 paginiTP Routage RIP V1Faty FatyÎncă nu există evaluări
- Poo Smi S5 PDFDocument110 paginiPoo Smi S5 PDFFaty FatyÎncă nu există evaluări
- Creation BDDocument38 paginiCreation BDFaty FatyÎncă nu există evaluări
- Administrez Bases Donnees MysqlDocument413 paginiAdministrez Bases Donnees MysqlJean-Yves RolandÎncă nu există evaluări
- DemandeDocument1 paginăDemandeFaty FatyÎncă nu există evaluări
- Concevez Votre Site Web Avec PHP Et MysqlDocument347 paginiConcevez Votre Site Web Avec PHP Et MysqlFaty FatyÎncă nu există evaluări
- Programmation WebDocument125 paginiProgrammation WebCecile SpykilineÎncă nu există evaluări
- Fiche Ue5. L'ordinateur Personnel. Hardware Et SoftwareDocument7 paginiFiche Ue5. L'ordinateur Personnel. Hardware Et SoftwareEDUARDO MURO CUESTAÎncă nu există evaluări
- TP 2Document3 paginiTP 2slim yaichÎncă nu există evaluări
- OralDocument4 paginiOralLolo LaloÎncă nu există evaluări
- Correction TD6Document11 paginiCorrection TD6Lyna AkbalÎncă nu există evaluări
- RAPPORTv6 ProvisoireDocument137 paginiRAPPORTv6 ProvisoireAntoineDuvauchelleÎncă nu există evaluări
- Comment télécharger Le Pilote Du Scanner USB Genx 600dpi ?Document2 paginiComment télécharger Le Pilote Du Scanner USB Genx 600dpi ?sadiksaidat84Încă nu există evaluări
- Well Intervention Distanciel Dec22 3Document1 paginăWell Intervention Distanciel Dec22 3Koffi Franck N'driÎncă nu există evaluări
- Activité 4-EnoncéDocument5 paginiActivité 4-EnoncéSOUHA CHAARÎncă nu există evaluări
- Document Technique Et Prix Imprimante 3DDocument8 paginiDocument Technique Et Prix Imprimante 3DMahmoud AlouiniÎncă nu există evaluări
- IP GFORM Demandeur Support Formation 20191112Document107 paginiIP GFORM Demandeur Support Formation 20191112Djibril BathilyÎncă nu există evaluări
- Rapport Stage Technique Au Sein de La BaDocument36 paginiRapport Stage Technique Au Sein de La BaTarik RavaleÎncă nu există evaluări
- TP5 - Agent de RelaisDocument3 paginiTP5 - Agent de RelaisOmar DrissiÎncă nu există evaluări
- Fiche D'un Cours Analyse Des Reseaux Sociaux PDFDocument2 paginiFiche D'un Cours Analyse Des Reseaux Sociaux PDFessid sabraÎncă nu există evaluări
- JDK, Jre, JVMDocument7 paginiJDK, Jre, JVMfahdÎncă nu există evaluări
- Controle Alimentation CalculateurDocument8 paginiControle Alimentation CalculateurZakaria BrakhesÎncă nu există evaluări
- Résumer Genie Logiciel-1Document4 paginiRésumer Genie Logiciel-1HathatÎncă nu există evaluări
- Aymen JendoubiDocument29 paginiAymen JendoubiAyMen JendoubiÎncă nu există evaluări
- Batterie Externe Portable GP 12Document7 paginiBatterie Externe Portable GP 12PICO MEGA SENEGALÎncă nu există evaluări
- Rapport 005Document72 paginiRapport 005Mohamed AnisÎncă nu există evaluări
- ARM - Cortex M 1Document17 paginiARM - Cortex M 1Anonymous oyUAtpKÎncă nu există evaluări
- Initiation CESDocument15 paginiInitiation CESmahdi hadhriÎncă nu există evaluări
- BD1Support2016 17Document165 paginiBD1Support2016 17Ibrahima DiarraÎncă nu există evaluări
- PHD JbuisineDocument262 paginiPHD JbuisineBenedicte KabasuaÎncă nu există evaluări
- A27Document12 paginiA27Adan RiveraÎncă nu există evaluări
- Corrigé de Série TD2 PDFDocument35 paginiCorrigé de Série TD2 PDFDiab MehdiÎncă nu există evaluări
- VPN Site To Site IpsecDocument12 paginiVPN Site To Site IpsecKouman BasileÎncă nu există evaluări
- Latitude E7470 Ultrabook Owners Manual FR FRDocument60 paginiLatitude E7470 Ultrabook Owners Manual FR FRhro123Încă nu există evaluări
- 1 Activité1 PFG CORDocument1 pagină1 Activité1 PFG CORg.gyumikeyÎncă nu există evaluări
- Resume Cours Theorique Culture Et Technique Du Numerique 61574f6e0c5c0 1Document105 paginiResume Cours Theorique Culture Et Technique Du Numerique 61574f6e0c5c0 1Groupe Excel Marrakech50% (2)
- Guide Synthetique PDFDocument2 paginiGuide Synthetique PDFHarley DavidsonÎncă nu există evaluări