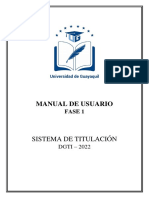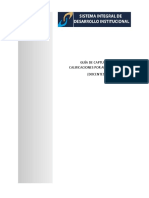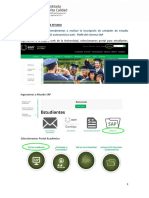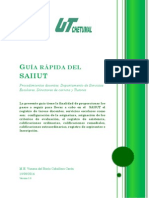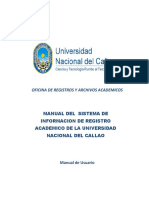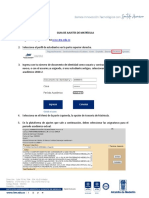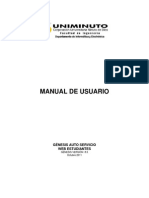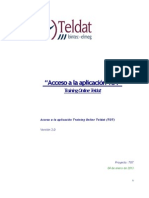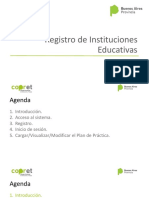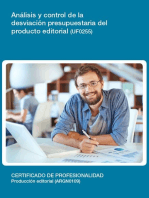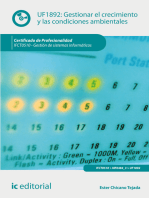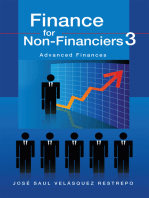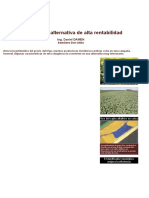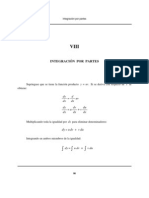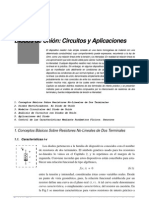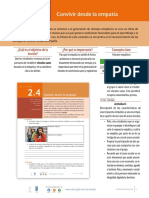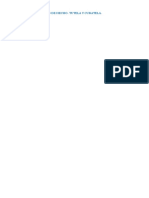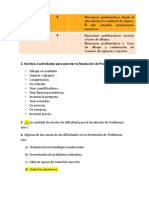Documente Academic
Documente Profesional
Documente Cultură
Guía de Autoservicio Estudiantil ECCI
Încărcat de
Daniel Enrique Pedrao MartinezDescriere originală:
Titlu original
Drepturi de autor
Formate disponibile
Partajați acest document
Partajați sau inserați document
Vi se pare util acest document?
Este necorespunzător acest conținut?
Raportați acest documentDrepturi de autor:
Formate disponibile
Guía de Autoservicio Estudiantil ECCI
Încărcat de
Daniel Enrique Pedrao MartinezDrepturi de autor:
Formate disponibile
8
Contenido
1. Ingreso al Sistema ....................................................................................................... 3 2. Autoservicio ................................................................................................................ 4 3. Inscripciones................................................................................................................ 4 3.1. Mi horario Semanal .............................................................................................................. 5 3.2. Mis Actividades ..................................................................................................................... 7 3.3. Mis Calificaciones ................................................................................................................. 9 3.4. Introduccin de Clase ........................................................................................................ 11 3.5. Baja de Clase ...................................................................................................................... 11 3.6. Cambio de Clase ................................................................................................................ 13 4. Finanzas del Campus ................................................................................................ 16 4.1. Centro de Pago en Lnea .................................................................................................. 17 5. Inscripcin de Materias ............................................................................................. 20 5.1 Carrito de Compras Inscripcin ......................................................................................... 22
1. Ingreso al Sistema Para Ingresar al Sistema de Informacin, se debe hacer clic sobre el link ARCA ubicado en el men lateral de la pgina de la ECCI, o digitando en su navegador la siguiente url: arca.ecci.edu.co
Luego de realizar el paso anterior aparece la ventana de login del sistema, para poder ingresar debemos poseer un usuario y una contrasea.
2. Autoservicio
Al ingresar en el sistema le aparecer un men en el costado izquierdo de la ventana en el cual debe seleccionar la opcin autoservicio, dentro de esta opcin podr consultar sus calificaciones parciales y finales, inscribir y cancelar asignaturas, consultar su horario, descargar facturas, cambiar datos personales, etc.
3. Inscripciones
En esta opcin podr consultar sus calificaciones, consultar su horario e inscribir y cancelar asignaturas.
3.1. Mi horario Semanal
En esta opcin podr consultar su horario semana a semana en forma de calendario.
Al ingresar a la opcin Mi horario Semanal le aparecer un calendario en el cual usted podr conocer el grupo de la clase por ejemplo (1AM), el horario, el saln y la sede donde se impartir cada clase.
Para obtener ms informacin sobre el horario, puede activas las opciones resaltadas en la imagen, como el titulo de la clase, el profesor, adems puede definir una hora de inicio y fin para mostrar en su horario, cuando realice los cambios deseados haga clic en el botn actualizar calendario, tambin puede cambiar de semana con los botones semana anterior y semana siguiente.
Tiene otra opcin de consultar su horario, seleccionando la opcin de visualizacin Vista Listado.
Al seleccionarla aparecer el horario discriminado por asignatura, mostrando, nombre de la asignatura, numero de clase, horario, saln y nombre del docente.
3.2. Mis Actividades
En esta opcin podr consultar por cada una de las materias matriculadas, las actividades que cada docente crea para cada corte y sus respectivas calificaciones.
Al ingresar a la opcin de Mis Actividades le aparecer un listado con las asignaturas que matriculo, para consultar las actividades y calificaciones parciales de cada asignatura debe hacer clic sobre cada una de ellas.
Cuando seleccione una asignatura, podr consultar las actividades creadas por el docente para cada corte y las calificaciones correspondientes.
Si encuentra ms de una actividad por corte creada por el docente, puede consultar la nota definitiva de cada corte en la opcin Categoras Actividad.
3.3. Mis Calificaciones
En esta opcin podr consultar las notas definitivas de cada asignatura al momento de terminar cada semestre, estas notas sern cargadas al sistema segn el cronograma establecido para cada semestre.
Al momento de seleccionar la opcin Mis Calificaciones podr consultar las calificaciones finales del ltimo semestre cursado, para consultar las calificaciones de semestres anteriores debe hacer clic sobre el botn Cambiar Ciclo.
Cuando haga clic en el botn Cambiar Ciclo le aparecen los semestres que usted ha cursado, para consultar las calificaciones debe seleccionar el ciclo lectivo que quiera consultar y hacer clic en Continuar.
3.4. Introduccin de Clase
Esta opcin le permitir inscribir una o varias asignaturas.
Para inscribir materias por favor siga los pasos del Carrito de Compras Inscripcin en el apartado 5.
3.5. Baja de Clase
Esta opcin le permitir cancelar una o varias asignaturas que tenga inscritas o matriculadas que ya no quiera cursar, debe estar muy seguro si en realidad desea cancelar alguna asignatura ya que este proceso despus de realizado no es posible reversarlo.
Al ingresar a la opcin de Baja de Clase, le aparecer el listado de materias que haya matriculado, para cancelar una o varias asignaturas debe seleccionarlas y hacer clic en el botn Baja de Clases Seleccionadas.
Para terminar el proceso de baja de clase debe hacer clic en el botn Finalizar Baja.
El sistema le mostrara el mensaje si fue o no posible la cancelacin de la asignatura o asignaturas seleccionadas.
3.6. Cambio de Clase
Esta opcin le permitir como su nombre lo indica cambiar una clase que tenga matriculada por otra que usted desee sin tener la necesidad de cancelar una asignatura, teniendo en cuenta que la clase a seleccionar cumpla con el pensum o plan acadmico de la carrera que est cursando, ya que se ver afectado si selecciona una clase que no cumpla o este dentro de su plan acadmico.
Al Ingresar a la opcin Cambio de Clase, le aparecer el listado de materias que tiene matriculadas, para buscar la una misma clase pero en horario diferente debe tener en cuenta el numero de curso de la asignatura para poderla buscar de forma ms rpida y eficiente, debe seleccionar la clase, para que identifique los nmeros de curso en la imagen se resaltan con un cuadro rojo.
Cuando tenga identificado el nmero de curso y haya seleccionado la clase, debe hacer clic en el botn buscar, le aparecer una ventana donde podr colocar el nmero de curso en el campo correspondiente y debe hacer clic nuevamente en buscar.
Podr visualizar las clases programadas del curso buscado con diferentes horarios, debe seleccionar el que desee teniendo en cuenta que el sistema validara si se le cruza el horario con otra asignatura.
Al seleccionar una clase del curso buscado debe hacer clic en el botn Sig
El sistema le pedir confirmacin sobre las clases a cambiar, si est de acuerdo haga clic en Finalizar Cambio.
El sistema le notificara si fue correcto el cambio o no.
4. Finanzas del Campus
En esta opcin podr descargar las facturas que le sean cargadas a su cuenta por diferentes conceptos como matricula, nivelatorios, habilitaciones, certificaciones, etc. Tambin encontrara la opcin de pagar sus facturas en lnea.
4.1. Centro de Pago en Lnea
Esta opcin le permitir descargar las facturas a cargo y tendr la posibilidad de realizar el pago en lnea de cada una de ellas.
Al ingresar a la opcin de Centro de pago en lnea encontrara el listado con las facturas que se han generado a su cuenta.
Para realizar el pago de cada una tiene 2 opciones: 1. Descargar la factura: Para realizar esta accin debe hacer clic sobre el nmero de factura.
En la ventana que le aparece podr visualizar la informacin correspondiente a la factura, para realizar la descarga de esta, debe hacer clic en Generar Recibo de Pago, debe tener en cuenta que para que pueda visualizar la factura debe tener las ventanas emergentes activas en su navegador preferido.
2. Realizar el pago en lnea: Debe seleccionar la factura a pagar y hacer clic en el botn Pagar en Lnea.
Luego le aparecer la ventana del Asistente para pago en lnea, debe seguir los pasos que le indica este asistente, debe tener en cuenta que este pago por el momento solo se puede realizar con tarjeta debito y los datos a diligenciar en este asistente deben pertenecer al tarjetahabiente.
5. Inscripcin de Materias
Para realizar una correcta inscripcin de materias, es recomendable que conozca el pensum de la carrera que est cursando y las materias del semestre del cual desea inscribir materias, para esto puede ingresar a la pgina de la ECCI http://www.ecci.edu.co/ seleccionar del men Programas la opcin Pregrados.
Al ingresar a pregrados, seleccione el programa que est cursando y haga clic sobre el botn Descargar Pensum.
Identifique del pensum de su carrera las materias del semestre que desea inscribir.
Cuando haya identificado las materias de su carrera que desea inscribir, debe ingresar a PeopleSoft (ver Apartado 1 Ingreso al Sistema). Para la inscripcin de materias debe seleccionar la opcin Planificacin Acadmica que se encuentra dentro del men Autoservicio.
5.1 Carrito de Compras Inscripcin
En esta opcin podr realizar la inscripcin de materias, para cada semestre y cursos vacacionales.
Al ingresar al carrito de compras encontrara una ventana donde podr colocar el nmero de clase que desea inscribir.
Para conocer o identificar los nmeros de clases que va a inscribir, debe descargar el informe de clases que se encuentra en la opcin Herramientas de Informes.
Dentro de la opcin Herramientas de Informes, encontrara otra opcin llamada Visor de Informes de Consultas.
Al seleccionar esta opcin, en el campo que le aparece coloque la palabra CLASES y haga clic en buscar.
El sistema le arrojara el listado con los informes de las clases programadas por carrera, deber identificar la abreviatura de su carrera y hacer clic en Ver Informe de la carrera correspondiente. Abreviatura de Carreras: CIENCIAS_BASICAS: Clases Departamento de Ciencias Bsicas. VIRTUALES: Clases Virtuales. TLDA: Tecnologa en Desarrollo Ambiental. TLDI: Tecnologa en Desarrollo Informtico. TLEI: Tecnologa en Electrnica Industrial. TLEM: Tecnologa en Electro Medicina. TLGC: Tecnologa en Gestin Contable. TLGCE: Tecnologa en Gestin de Comercio Exterior. TLMA: Tecnologa en Mecnica Automotriz. TLMIP: Tecnologa en Mecnica Industrial. TLPI: Tecnologa en Gestin de Procesos Industriales. TLPL: Tcnico Profesional en Tecnologa de Plsticos. TLSTC: Tecnologa en Soporte de Telecomunicaciones. TPCEN: Tcnico Profesional en Comercio Exterior y Negocios Internacionales. TPDM: Tcnico Profesional en Diseo de Modas. TPLM: Tcnico Profesional en Lenguas Modernas. TPMP: Tcnico Profesional en Mercadeo y Publicidad. TPDE: Desarrollo Empresarial (Medelln). TPEI: Electrnica Industrial (Medelln). TPMA: Mecnica Automotriz (Medelln).
TPCEN: Comercio Exterior y Negocios Internacionales (Medelln). PREN: Profesional en Enfermera. PRIN: Profesional en Ingeniera Industrial. PRCI: Profesional en Comercio Internacional. PRIA: Profesional en Ingeniera Ambiental. PRLM: Profesional en Lenguas Modernas. PRIM: Profesional en Ingeniera Mecnica. PRIB: Profesional en Ingeniera Biomdica. PRIS: Profesional en Ingeniera de Sistemas. PRIE: Profesional en Ingeniera Electrnica. PRDM: Profesional en Diseo de Modas. PRCP: Profesional en Contadura Publica. PRIP: Profesional en Ingeniera de Plsticos. PRMP: Profesional en Mercadeo y Publicidad. ESAI: Especializacin Automatizacin Industrial. ESGIH: Especializacin en Gerencia Hospitalaria. ESGM: Especializacin en Gerencia de Mantenimiento. ESPLI: Especializacin Produccin y Logstica Internacional. ESTI: Especializacin Telecomunicaciones Inalmbricas.
Al hacer clic sobre el link Ver Informe de la carrera seleccionada, le aparece la siguiente ventana, en la cual debe digitar el ciclo lectivo correspondiente a las clases que desea inscribir y hacer clic en el botn Acep.
Los ciclos lectivos se componen de la siguiente nemotcnica: 1361 -> Primer periodo acadmico de 2013 13 -> Corresponde al ao del periodo acadmico. 6 -> Corresponde a la duracin del periodo acadmico. 1 -> Corresponde al periodo acadmico, los periodos acadmicos 1 y 3 son periodos acadmicos normales, los periodos acadmicos 2 y 4 son periodos acadmicos vacacionales. Al hacer clic en el botn Acep, le aparecer el listado de materias programadas para el ciclo lectivo digitado, debe identificar el grupo en cual quiere inscribir sus materias, el horario, el numero de clase y da de la semana en que se imparte dicha clase. En los das de la semana, identificara que los das en que se imparte una clase aparecer la letra Y y los das en que no se imparte aparecer la letra N, en la
imagen se puede observar que la asignatura pre clculo se imparte los das Martes y Jueves de 8 am a 10 am, debe observar si la clase seleccionada a inscribir tiene cupos disponibles, de lo contrario el sistema le arrojara un mensaje el cual el indicara que no hay cupos disponibles, estos campos aparecen en el informe y se denominan Total Inscritos el cual informa cuantos estudiantes se han inscrito en dicha clase y Total de cupos el cual informa la totalidad de las personas que pueden inscribirse. Cuando haya identificado la asignatura a inscribir digite el nmero de la clase en el campo Introduccin N Clase el cual se encuentra en la Opcin Autoservicio -> Planificacin Acadmica -> Carrito de Compras Inscripcin y haga clic en el botn aadir.
Al aadir la clase, le aparecer la siguiente ventana con la informacin de la clase, para continuar haga clic en el botn Sig.
El sistema le confirmara que se aadi de forma correcta la asignatura al carrito de compras inscripcin cuando no encuentre ningn inconveniente.
Para continuar con el proceso de inscripcin debe seleccionar las materias y hacer clic en el botn inscripcin.
Para terminar haga clic en el botn Finalizar Inscripcin.
El proceso anteriormente mencionado lo debe realizar con cada una de las asignaturas que desea inscribir, recuerde identificar los nmeros de clase del informe que descargo. Para la inscripcin de materias virtuales debe descargar el informe llamado Clases Virtuales.
Al hacer clic en Ver Informe podr identificar el nmero de clase en la cual se desea inscribir y seguir el mismo procedimiento de aadir clases al carrito de compras inscripcin.
Luego de realizar la totalidad de la inscripcin de asignaturas que va a cursar para el siguiente ciclo lectivo, debe descargar la factura correspondiente a la matricula, el valor de esta factura depender del numero de los crditos de las asignaturas que inscribi, para descargar dicha factura debe realizar el proceso descrito en el apartado 4. Finanzas del Campus y estar pendiente del cronograma emitido por la ECCI para descargar dicha factura.
S-ar putea să vă placă și
- Guia Autoservicio EstudianteDocument29 paginiGuia Autoservicio Estudiantegercho23Încă nu există evaluări
- 5 Instructivo Inscripcion Unidades FIORIDocument22 pagini5 Instructivo Inscripcion Unidades FIORIalexandra92038Încă nu există evaluări
- Matriculacion v3.3Document48 paginiMatriculacion v3.3Fernando QuirogaÎncă nu există evaluări
- Manual AlumnosDocument18 paginiManual AlumnosJuan PérezÎncă nu există evaluări
- Paso A Paso Crear SecionDocument17 paginiPaso A Paso Crear Seciontania beletzuyÎncă nu există evaluări
- SIC Paso A Paso para Registrar AsistenciaDocument11 paginiSIC Paso A Paso para Registrar AsistenciaPaula Villa CastroÎncă nu există evaluări
- Manual General Proceso Matrícula (8728)Document26 paginiManual General Proceso Matrícula (8728)Nicolas RussiÎncă nu există evaluări
- InstructivoDocument10 paginiInstructivoSebastián Vidal ReyesÎncă nu există evaluări
- Guía Rápida para El Ingreso Del Avance Académico El Módulo Gestión DocenteDocument10 paginiGuía Rápida para El Ingreso Del Avance Académico El Módulo Gestión DocenteJuanCarlosCaicedoBallesterosÎncă nu există evaluări
- Guía para La Inscripción de Materias.Document10 paginiGuía para La Inscripción de Materias.Escuela de ComunicacionesÎncă nu există evaluări
- Guía Matricula AcademicaDocument8 paginiGuía Matricula AcademicaPiloto DronesÎncă nu există evaluări
- Guia Captura de Programa para El DocenteDocument10 paginiGuia Captura de Programa para El DocenteElisabeth SerranoÎncă nu există evaluări
- Manual Reajustes Adicion - Retiro Materias PDFDocument17 paginiManual Reajustes Adicion - Retiro Materias PDFCarolGomezÎncă nu există evaluări
- Manual Usuario 2022Document51 paginiManual Usuario 2022hugo archilaÎncă nu există evaluări
- Cambios en el SGADocument10 paginiCambios en el SGAGALO HERNAN BOLAGAY CANTUÑAÎncă nu există evaluări
- Guía Matrícula ITMDocument4 paginiGuía Matrícula ITMRogerÎncă nu există evaluări
- Guia de Captura de Calificaciones AutoservicioDocument11 paginiGuia de Captura de Calificaciones AutoservicioSergio SpssÎncă nu există evaluări
- Instructivo Inscripción Unidades FIORI 2Document20 paginiInstructivo Inscripción Unidades FIORI 2Natalia GarciaÎncă nu există evaluări
- Instructivo para Realizar La MatrículaDocument15 paginiInstructivo para Realizar La Matrículajuan pablo vergel contrerasÎncă nu există evaluări
- Manual Procedimientos SAIIUTDocument34 paginiManual Procedimientos SAIIUTJosé Jonathan Lopez CanoÎncă nu există evaluări
- Aspectos Claves Proceso Matricula UdeaDocument44 paginiAspectos Claves Proceso Matricula UdeaEdwin Estupiñan CadenaÎncă nu există evaluări
- Guia de InicioDocument34 paginiGuia de InicioRicardo Mascareño CamposÎncă nu există evaluări
- Manual Usuario Sibec1Document24 paginiManual Usuario Sibec1Dario Quispe Perez100% (1)
- Guía rápida del portal alumnoDocument19 paginiGuía rápida del portal alumnoMariano LeónÎncă nu există evaluări
- ¿Cómo Inscribir Asignaturas - InscripciónDocument8 pagini¿Cómo Inscribir Asignaturas - Inscripciónstevenjoelgonzalesdaza289Încă nu există evaluări
- Guia de Usuario Matricula VirtualDocument8 paginiGuia de Usuario Matricula VirtualWiil RiveraÎncă nu există evaluări
- GUIA DE REINSCRIPCION Ded PDFDocument13 paginiGUIA DE REINSCRIPCION Ded PDFIrene RojasÎncă nu există evaluări
- Manual para El EstudianteDocument5 paginiManual para El Estudiantehuaytoyaullijuan07Încă nu există evaluări
- Manual Sistema Académico CPEDocument16 paginiManual Sistema Académico CPEluzmilaÎncă nu există evaluări
- Manual Sich v1.0Document26 paginiManual Sich v1.0Walter CopaÎncă nu există evaluări
- Dpa - Do001 Guia de Matricula en Linea Pregrado PresencialDocument12 paginiDpa - Do001 Guia de Matricula en Linea Pregrado PresencialCeleste ChicloteÎncă nu există evaluări
- Guía SIUL Admisiones, Matrícula y Notas Unilibre BarranquillaDocument16 paginiGuía SIUL Admisiones, Matrícula y Notas Unilibre Barranquillasamuel ortegaÎncă nu există evaluări
- Sistema de Informacin de Registro Acadmico 1Document35 paginiSistema de Informacin de Registro Acadmico 1Lizeth RamírezÎncă nu există evaluări
- Guia de Matricula 2023.02 CompressedDocument3 paginiGuia de Matricula 2023.02 Compressedsantony428Încă nu există evaluări
- Manual Matrícula SiraiDocument21 paginiManual Matrícula SiraiIsmael PintoÎncă nu există evaluări
- Manual de inscripción de clases CIADocument13 paginiManual de inscripción de clases CIAyackelin cotaÎncă nu există evaluări
- Ajustes de MatriculaDocument3 paginiAjustes de Matriculayrua85Încă nu există evaluări
- Manual de Turnitin 2018Document45 paginiManual de Turnitin 2018Eileen Quispe0% (1)
- Manual EDUCAPP IPCDocument14 paginiManual EDUCAPP IPCorlsm87Încă nu există evaluări
- Gbi Ins01 Genesis Estudiantes V1 PDFDocument18 paginiGbi Ins01 Genesis Estudiantes V1 PDFAna TorresÎncă nu există evaluări
- Instructivo AutoservicioDocument33 paginiInstructivo AutoservicioYesid Ferney LozanoÎncă nu există evaluări
- Manual TOT EspDocument17 paginiManual TOT EspcasinaroÎncă nu există evaluări
- Manual Reg Mat SiraiDocument21 paginiManual Reg Mat SiraiHernán RiveraÎncă nu există evaluări
- Manual de Uso de La PlataformaDocument24 paginiManual de Uso de La PlataformaPuro MichoacanÎncă nu există evaluări
- Intranet-Manual de Usuario-Alumno v1.0Document11 paginiIntranet-Manual de Usuario-Alumno v1.0Luis Ángel Bejarano MaluquishÎncă nu există evaluări
- Registro Instituciones Educativas Plan PrácticaDocument35 paginiRegistro Instituciones Educativas Plan PrácticaGuillermo SpiesÎncă nu există evaluări
- Manual Sicev Web 2012 2013Document44 paginiManual Sicev Web 2012 2013Viry RosasÎncă nu există evaluări
- Manual SeswebDocument8 paginiManual SeswebSugey GonzálezÎncă nu există evaluări
- Guia de Matricula en Línea UTP 2017-1Document9 paginiGuia de Matricula en Línea UTP 2017-1dinamicoboysÎncă nu există evaluări
- Intencià N de Inscripcià N de Asignaturas Pregrado 2023-1SDocument11 paginiIntencià N de Inscripcià N de Asignaturas Pregrado 2023-1SAngie Sofia Pinzon LatorreÎncă nu există evaluări
- 2 TUTORIAL-DOCENTES-SII UPRAv2023-1Document16 pagini2 TUTORIAL-DOCENTES-SII UPRAv2023-1Rafael SánchezÎncă nu există evaluări
- Instructivo - Como Inscribirse Desde El Portal AlumnoDocument2 paginiInstructivo - Como Inscribirse Desde El Portal AlumnoHeileen NúñezÎncă nu există evaluări
- Manual Sistema AcadémicoDocument14 paginiManual Sistema AcadémicoOSCAR JOEL FLORES TAIPEÎncă nu există evaluări
- ManualDocument13 paginiManualEduars EnrickÎncă nu există evaluări
- Instructivo Docentes v2.5Document28 paginiInstructivo Docentes v2.5Luz Angela LoaizaÎncă nu există evaluări
- UF0255 - Análisis y control de la desviación presupuestaria del producto editorialDe la EverandUF0255 - Análisis y control de la desviación presupuestaria del producto editorialÎncă nu există evaluări
- Gestionar el crecimiento y las condiciones ambientales. IFCT0510De la EverandGestionar el crecimiento y las condiciones ambientales. IFCT0510Încă nu există evaluări
- Finance for Non-Financiers 3: Advanced FinancesDe la EverandFinance for Non-Financiers 3: Advanced FinancesÎncă nu există evaluări
- Contabilidad de costos en industrias de Transformación: Manual teórico-prácticoDe la EverandContabilidad de costos en industrias de Transformación: Manual teórico-prácticoÎncă nu există evaluări
- Aplicaciones informáticas de hojas de cálculo. ADGN0108De la EverandAplicaciones informáticas de hojas de cálculo. ADGN0108Încă nu există evaluări
- The HydrogenDocument16 paginiThe HydrogenDaniel Enrique Pedrao MartinezÎncă nu există evaluări
- Cond TransDocument25 paginiCond TransVictor MathewÎncă nu există evaluări
- Costos 2Document2 paginiCostos 2Daniel Enrique Pedrao MartinezÎncă nu există evaluări
- Indicadores de GestionDocument44 paginiIndicadores de GestionjuartoIIÎncă nu există evaluări
- El Material Que Se Usa para Blindar Los PisosDocument3 paginiEl Material Que Se Usa para Blindar Los PisosDaniel Enrique Pedrao MartinezÎncă nu există evaluări
- WitterDocument13 paginiWitterDaniel Enrique Pedrao MartinezÎncă nu există evaluări
- Anteproyecto ColzaDocument3 paginiAnteproyecto ColzaDaniel Enrique Pedrao MartinezÎncă nu există evaluări
- Colza FisiologiaDocument18 paginiColza FisiologiaDaniel Enrique Pedrao MartinezÎncă nu există evaluări
- Biomasa y Cultivo de La ColzaDocument5 paginiBiomasa y Cultivo de La ColzaDaniel Enrique Pedrao MartinezÎncă nu există evaluări
- Rupesh 2014Document13 paginiRupesh 2014Daniel Enrique Pedrao MartinezÎncă nu există evaluări
- Guia de Cultivo de ColzaDocument11 paginiGuia de Cultivo de ColzaDaniel Enrique Pedrao MartinezÎncă nu există evaluări
- COLZADocument7 paginiCOLZADaniel Enrique Pedrao MartinezÎncă nu există evaluări
- Integración por partesDocument15 paginiIntegración por partesRuben Santiago-Adame100% (1)
- Diodos PDFDocument19 paginiDiodos PDFsdkdeathÎncă nu există evaluări
- Ecuaciones diferenciales resueltasDocument265 paginiEcuaciones diferenciales resueltasJ Deep AguirreÎncă nu există evaluări
- Progr Desarrollo DDHH AdolescentesDocument92 paginiProgr Desarrollo DDHH AdolescentesLinda JaberÎncă nu există evaluări
- WitterDocument13 paginiWitterDaniel Enrique Pedrao MartinezÎncă nu există evaluări
- Practica Win Uni SoftDocument26 paginiPractica Win Uni SoftJosean CabÎncă nu există evaluări
- Ensayos mecánicos y caracterización materialesDocument39 paginiEnsayos mecánicos y caracterización materialesDonald Askeland PhuleÎncă nu există evaluări
- Convivir Desde La EmpatíaDocument3 paginiConvivir Desde La EmpatíaAlexaVariaxÎncă nu există evaluări
- Glosario Momento R y SSMTDocument5 paginiGlosario Momento R y SSMTOlga LilianaÎncă nu există evaluări
- Cap.6 de La Tercera A La Octava Semana El Período Embrionario ExpoDocument17 paginiCap.6 de La Tercera A La Octava Semana El Período Embrionario ExpoALBA ROCIO CCAHUANA CAÑARIÎncă nu există evaluări
- Tipos y Características de TuberíasDocument12 paginiTipos y Características de TuberíasJOSTIN ANTONIO JACINTO GARIBAYÎncă nu există evaluări
- Procedimiento para La Toma de MuestraDocument6 paginiProcedimiento para La Toma de MuestraLucia MolinariÎncă nu există evaluări
- 01.00 Clase Introductoria Caminos Ii PDFDocument55 pagini01.00 Clase Introductoria Caminos Ii PDFJuan QuispeÎncă nu există evaluări
- Fanelli - Inst y Des Ec s21Document269 paginiFanelli - Inst y Des Ec s21Daiana SalgadoÎncă nu există evaluări
- Investigación Sanitaria 2Document8 paginiInvestigación Sanitaria 2Marcela MéndezÎncă nu există evaluări
- Actividades de Refuerzo. Conocimiento de La LenguaDocument8 paginiActividades de Refuerzo. Conocimiento de La LenguaMahnoor KhanÎncă nu există evaluări
- Manual de Gamesa v2Document15 paginiManual de Gamesa v2juan100% (1)
- Cuestionario Que Es Un DocumentoDocument1 paginăCuestionario Que Es Un DocumentoALMA GARCIAÎncă nu există evaluări
- Situacion SignificativaDocument2 paginiSituacion SignificativaMaría Herrera YamoÎncă nu există evaluări
- 1046-Texto Del Artículo-4474-1-10-20200909Document20 pagini1046-Texto Del Artículo-4474-1-10-20200909Synapsis MHNÎncă nu există evaluări
- ROMANODocument62 paginiROMANOMateoe BianchiniÎncă nu există evaluări
- Néstor SexeDocument13 paginiNéstor SexeIgnacio Olveira100% (1)
- Presentación BullyingDocument16 paginiPresentación BullyingSolcito VillanuevaÎncă nu există evaluări
- 6° Lenguaje Planificación Clase A ClaseDocument3 pagini6° Lenguaje Planificación Clase A ClaseFelipe CerdaÎncă nu există evaluări
- Tarea Semana 2Document7 paginiTarea Semana 2Roberto Coke Troncoso0% (1)
- Tarima CamillaDocument33 paginiTarima CamillaEduardo CalderónÎncă nu există evaluări
- Preparación BocashiDocument2 paginiPreparación BocashiyomariostÎncă nu există evaluări
- 1ER PARCIAL METODOLOGÍA DE LA INV. Arteaga CatherineDocument8 pagini1ER PARCIAL METODOLOGÍA DE LA INV. Arteaga Catherinecatherine arteagaÎncă nu există evaluări
- Decreto No645 12 Que Establece El Reglamento Orgánico Del Ministerio de EducaciónDocument14 paginiDecreto No645 12 Que Establece El Reglamento Orgánico Del Ministerio de EducaciónIsmenia PolancoÎncă nu există evaluări
- Informe Final de Escuelas de Campo Cacao, Rio Tambo y MazamariDocument242 paginiInforme Final de Escuelas de Campo Cacao, Rio Tambo y MazamariKEVIN CLYDE JULIAN SANTOSÎncă nu există evaluări
- Mayo BHDocument150 paginiMayo BHAlejandroÎncă nu există evaluări
- Preguntas de PsicopedagogiaDocument6 paginiPreguntas de PsicopedagogiaJenny Daniela YamparaÎncă nu există evaluări
- Caso Milo 2022Document52 paginiCaso Milo 2022Miguel Angel Iparraguirre JaraÎncă nu există evaluări
- Proyecto Lo Que Cambia y Lo Que Perinstrumentos de Evaluacion OctubreDocument6 paginiProyecto Lo Que Cambia y Lo Que Perinstrumentos de Evaluacion OctubregasegundobÎncă nu există evaluări
- Santillana - Esp - : Más Publicaciones deDocument1 paginăSantillana - Esp - : Más Publicaciones deJefferson Bladimir Vargas GonzalezÎncă nu există evaluări
- Paquete Didactico Crear Con Ciencia 6 Al 10 de DiciembreDocument23 paginiPaquete Didactico Crear Con Ciencia 6 Al 10 de Diciembresuanny tabarezÎncă nu există evaluări
- Caninos Inferiores Retenidos PDFDocument51 paginiCaninos Inferiores Retenidos PDFMario Gutierrez Cruz100% (2)