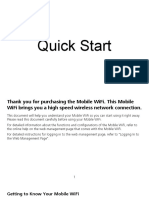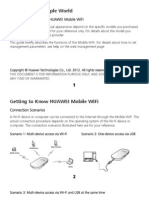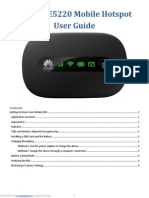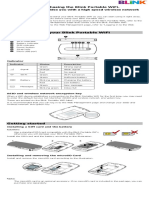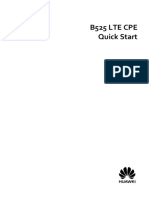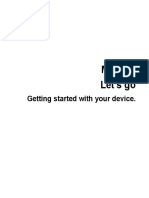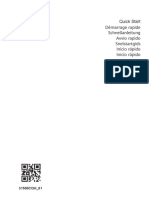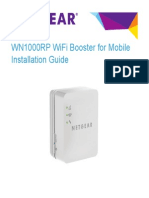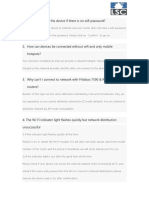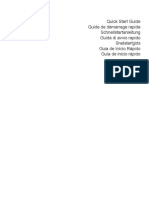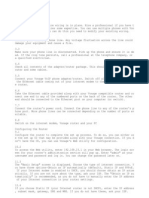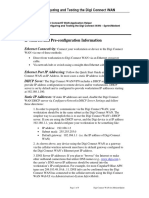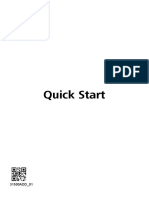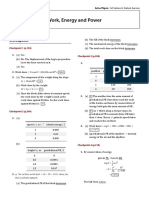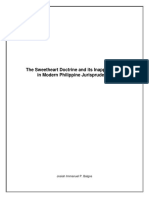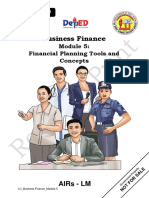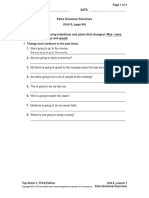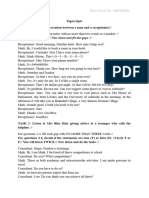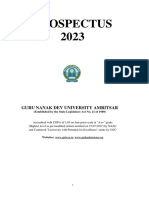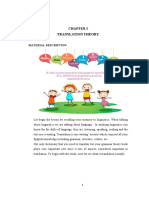Documente Academic
Documente Profesional
Documente Cultură
HUAWEI E5151s-2 Quick Start (V100R001 01, En, General Version)
Încărcat de
pandemonik12340 evaluări0% au considerat acest document util (0 voturi)
219 vizualizări22 paginiThe document provides instructions for setting up and using a Mobile WiFi device. It describes connecting various devices like smartphones, tablets, and computers to the Mobile WiFi over WiFi or Ethernet to access the internet. It also explains how to charge the battery, set up the SIM card, log into the web management interface, and restore factory settings. Setup and connection examples are provided for connecting a computer, game console, and tablet to the Mobile WiFi network.
Descriere originală:
huawei e5151
Titlu original
HUAWEI E5151s-2 Quick Start%28V100R001 01%2CEn%2CGeneral Version%29
Drepturi de autor
© Attribution Non-Commercial (BY-NC)
Formate disponibile
PDF, TXT sau citiți online pe Scribd
Partajați acest document
Partajați sau inserați document
Vi se pare util acest document?
Este necorespunzător acest conținut?
Raportați acest documentThe document provides instructions for setting up and using a Mobile WiFi device. It describes connecting various devices like smartphones, tablets, and computers to the Mobile WiFi over WiFi or Ethernet to access the internet. It also explains how to charge the battery, set up the SIM card, log into the web management interface, and restore factory settings. Setup and connection examples are provided for connecting a computer, game console, and tablet to the Mobile WiFi network.
Drepturi de autor:
Attribution Non-Commercial (BY-NC)
Formate disponibile
Descărcați ca PDF, TXT sau citiți online pe Scribd
0 evaluări0% au considerat acest document util (0 voturi)
219 vizualizări22 paginiHUAWEI E5151s-2 Quick Start (V100R001 01, En, General Version)
Încărcat de
pandemonik1234The document provides instructions for setting up and using a Mobile WiFi device. It describes connecting various devices like smartphones, tablets, and computers to the Mobile WiFi over WiFi or Ethernet to access the internet. It also explains how to charge the battery, set up the SIM card, log into the web management interface, and restore factory settings. Setup and connection examples are provided for connecting a computer, game console, and tablet to the Mobile WiFi network.
Drepturi de autor:
Attribution Non-Commercial (BY-NC)
Formate disponibile
Descărcați ca PDF, TXT sau citiți online pe Scribd
Sunteți pe pagina 1din 22
1
Thank you for purchasing the Mobile WiFi. This Mobile
WiFi brings you a high speed wireless network connection.
This document will help you understand your Mobile WiFi so you can start using it right away.
Please read this document carefully before using your Mobile WiFi.
For detailed information about the functions and configurations of the Mobile WiFi, refer to
the online help on the web management page that comes with the Mobile WiFi.
For detailed instructions for logging in to the web management page, refer to "Logging In to
the Web Management Page" on page 14.
2
Getting to Know Your Mobile WiFi
Note:
The Mobile WiFi function descriptions and illustrations in this document are for your
reference only. The product you have purchased may vary.
Application Scenarios
Wi-Fi devices (such as smartphones, tablet computers, and game consoles) or computers can
all access the Internet through the Mobile WiFi. The specific connection procedure depends on
the operating system of the Wi-Fi device or computer. Establish a connection according to your
device's specific instructions.
To access the Internet through a USB port connection, install the driver according to the
instructions.
3
Scenario 1: Accessing the Internet Using a 3G or 2G Network
The Mobile WiFi uses your operator's 3G or 2G network to access the Internet.
a) Wi-Fi or USB connection b) Ethernet port connection (LAN)
3G/2G
3G/2G
4
Scenario 2: Accessing the Internet Using Ethernet (WAN)
Connect the Mobile WiFi's network port to an Ethernet port using a network cable. You can
then access the Internet via Ethernet, such as a home ADSL, hotel DHCP, or campus static IP
broadband network.
Ethernet
5
Appearance
1
7
8
9
2
3
4
5
6
O Power button
O Power indicator
Blinks slowly: The Mobile WiFi enters the standby mode.
O Ethernet indicator
Blinking: Indicates whether the Ethernet port is working in WAN or LAN mode.
Green: An Ethernet connection has been set up.
6
O Signal indicator
Green: Strong signal.
Orange: Weak signal.
Red: No signal.
O Wi-Fi indicator
Green: Wi-Fi turned on.
O Battery indicator
Green: Sufficient battery.
Blinking green: Charging the battery.
Red: Low battery.
O Messages indicator
Green: New message.
Blinking green: Inbox full.
O Micro USB port
7
O Ethernet port
WAN: Connect to the router.
LAN: Connect to the computer.
SSID and Wireless Network Encryption Key
When a Wi-Fi device establishes a connection to the Mobile WiFi for the first time, you may
need to enter the default Service Set Identifier (SSID) and wireless network encryption key.
These are printed on the Mobile WiFi label. It is recommended that you change your SSID and
wireless network encryption key the first time you log in to the web management page.
8
Getting Started
Installing a SIM Card
Caution:
Use a standard SIM card compatible with the Mobile WiFi,
otherwise you will damage your Mobile WiFi.
Install the SIM card according to the illustration.
1 2
9
Installing the Battery
Install the battery according to the illustration.
2 1
10
Charging the Battery
If the battery has not been used for an extended period of time, recharge it before use.
Method 1: Use the power adapter to charge the device
Note:
Only use chargers compatible with the
Mobile WiFi and provided by a
designated manufacturer. Use of an
incompatible charger or one from an
unknown manufacturer may cause the
Mobile WiFi to malfunction, fail, or could even cause a fire. Such use voids all
warranties, whether expressed or implied, on the product.
The power adapter is an optional accessory. If it is not included in the package, you
may contact an authorized dealer to buy an adapter compatible with the Mobile WiFi.
The Mobile WiFi's power adapter model is HW-050200X1W. X represents U, E, B, A, or
J, depending on your region. For details about the specific adapter model, contact an
authorized dealer.
11
Method 2: Charge the device through a computer connection
Use the data cable provided with your device to connect the Mobile WiFi to the computer.
Turning On the Mobile WiFi
Press and hold the button until the indicator lights up,
indicating that the Mobile WiFi is turned on.
Note:
Press and hold the button to turn off the Mobile WiFi.
12
Connecting to the Internet
Using a 3G or 2G Network
The Mobile WiFi's management parameters have been preset according to your operator's
requirements.
If data is transmitted, the Mobile WiFi will automatically connect to the Internet. If data is not
transmitted for a period of time, the Mobile WiFi will automatically disconnect from the
network connection.
Note:
You can log in to the web management page and enable or disable automatic dialing
while roaming. If this function is turned off, when the Mobile WiFi enters a roaming
network, it will automatically disconnect from the Internet connection that has already
been established. You will need to manually establish this network connection again.
13
Using Ethernet (WAN)
1. Use the network cable to connect the Mobile WiFi to the router.
2. Ensure that lights up in steady green and turns off.
3. Log in to the Mobile WiFi's web management page and configure the parameters of the
Ethernet connection.
Dynamic IP: Does not need to be configured.
PPPoE: Enter the user name and password for a dial-up connection.
Static IP: Select static IP in connection mode and enter the IP address, default gateway address, DNS
server address, and so on.
Note:
For detailed information about the user name, password, IP address, default gateway
address, DNS server address, and other settings, contact your operator.
14
Logging In to the Web Management Page
1. Make sure the connection between the Mobile WiFi and the Wi-Fi device or computer is
working normally.
2. Open the browser, and enter http://192.168.8.1 in the address box.
Note:
Change this IP address if it conflicts with another IP address in the network. For details,
see the online help on the web management page.
3. Enter the user name and password to log in to the web management page.
Note:
The default user name is admin.
The default password is admin.
15
Daily Use
Battery Saving Mode
If the Mobile WiFi has been inactive for some time, the Mobile WiFi enters the standby mode,
in which the power indicator blinks slowly and the other indicators are off. Pressing the power
button causes the indicator to light up.
When the Mobile WiFi is being powered only by the battery, you can choose to enable or
disable the automatic Wi-Fi turnoff function. If this function is enabled and if no Wi-Fi devices
access the Mobile WiFi for a period of time, the Wi-Fi turns off automatically. You can press the
power button to turn the Wi-Fi on again.
Verifying the PIN
If the PIN verification function is enabled, log in to the web management page and enter the
correct PIN according to the instructions. PIN/PUK codes are supplied by your operator along
with the SIM card. For details, please consult your operator.
16
RESET
Restoring to Factory Settings
If you forget some configuration parameters, you can
restore the Mobile WiFi to its factory settings and then
configure the Mobile WiFi again.
Press and hold the RESET button until the indicators turn
off. The Mobile WiFi is then restored to its factory
settings.
Note:
After you carry out this operation, the Mobile
WiFi's personal configuration parameters will all be
deleted. All configurations on the web management page will be restored to the factory
settings.
17
Example 1: Connecting to a Computer (for example, running the
Windows XP operating system) through Wi-Fi
1. Ensure that is displayed in green.
2. Select Start > Control Panel > Network Connections > Wireless Network Connection.
Note:
Before establishing a Wi-Fi connection, ensure that the computer is equipped with a
wireless network adapter. If the computer indicates a wireless network connection, the
wireless network adapter can be used. Otherwise, verify that your wireless network
adapter is working properly.
3. Click View available wireless networks to view a list of available wireless networks.
4. Select the wireless network connection with the Mobile WiFi's SSID and click Connect.
Note:
If the wireless network connection is encrypted, enter the correct wireless network
encryption key.
The default SSID and encryption key are printed on the Mobile WiFi's label.
18
5. Wait a moment for the wireless network connection icon to appear in the system tray in
the lower right corner of the computer screen. The wireless network connection is then
established.
19
Example 2: Connecting to a Game Console (for example, PSP)
through Wi-Fi
1. On the PSP, turn on the WLAN.
2. Choose Settings > Network Settings.
3. Select Infrastructure Mode.
4. Select New Connection, and enter the
connection name.
5. Select Scan to search for wireless
networks. A list of access points will be
displayed on the screen.
6. Select the access point with the Mobile
WiFi's SSID, and press the button on
the PSP. Confirm the SSID, and enter the
correct wireless network encryption key.
7. Press the button to proceed to the
next step, and then press the X button to
save settings.
20
8. Select Test Connection to test whether
the network connection is successful.
9. You can now open the browser and
access the network.
21
Example 3: Connecting to a Tablet Computer (for example, iPad)
through Wi-Fi
1. Touch Settings > WLAN to turn on WLAN.
2. The tablet computer automatically
searches for wireless connections and
displays a list of access points.
3. Select the access point with the Mobile
WiFi's SSID.
4. If required, enter the correct wireless
network encryption key, and tap Join.
(The lock icon indicates that the
encryption key is required to connect to
this wireless network.)
Note:
Wi-Fi devices, such as an iPhone, iPod touch, PS3 and NDSi, can all access the Internet
through the Mobile WiFi. For specific operations, refer to the Wi-Fi device's user manual.
22
Tips
When the Mobile WiFi is in use for an extended period of time, it will become warm and may
overheat. Should this happen, the Mobile WiFi will automatically close the network connection
and turn off to protect itself from damage. If this occurs, place the Mobile WiFi in a well
ventilated space to allow the heat to dissipate, then turn it on and continue to use it as normal.
If you are unable to use the Mobile WiFi as normal, try the following:
Consult the online help on the web management page.
Restart the Mobile WiFi.
Restore the Mobile WiFi to the factory settings.
Consult your operator.
S-ar putea să vă placă și
- Iphone 14 User Guide: A Complete Step by Step Picture Manual for Beginners and Seniors (The Most Comprehensive and Intuitive Guide on How to Use Your New Iphone 14 With Tips and Tricks)De la EverandIphone 14 User Guide: A Complete Step by Step Picture Manual for Beginners and Seniors (The Most Comprehensive and Intuitive Guide on How to Use Your New Iphone 14 With Tips and Tricks)Încă nu există evaluări
- Huawei E5331 Quick StartDocument19 paginiHuawei E5331 Quick StartMohan KumarÎncă nu există evaluări
- Hacking : A Comprehensive, Step-By-Step Guide to Techniques and Strategies to Learn Ethical Hacking with Practical Examples to Computer Hacking, Wireless Network, Cybersecurity and Penetration TestingDe la EverandHacking : A Comprehensive, Step-By-Step Guide to Techniques and Strategies to Learn Ethical Hacking with Practical Examples to Computer Hacking, Wireless Network, Cybersecurity and Penetration TestingÎncă nu există evaluări
- Quick Start Mobile WiFi SetupDocument20 paginiQuick Start Mobile WiFi Setupsksingl350Încă nu există evaluări
- Quick Start GuideDocument36 paginiQuick Start Guidesavour99100% (1)
- Huawei E5573s 606 PDFDocument20 paginiHuawei E5573s 606 PDFEduardo MoyaÎncă nu există evaluări
- HUAWEI E586Ds-X Mobile WiFi Quick Start (V100R001 03, En, Normal, L)Document20 paginiHUAWEI E586Ds-X Mobile WiFi Quick Start (V100R001 03, En, Normal, L)micbaluaÎncă nu există evaluări
- Quick start guide for mobile WiFi hotspotDocument20 paginiQuick start guide for mobile WiFi hotspotpablo_salfate4882Încă nu există evaluări
- Huawei E5220 Mobile Hotspot User Guide: Downloaded From Manuals Search EngineDocument5 paginiHuawei E5220 Mobile Hotspot User Guide: Downloaded From Manuals Search Enginesksingl350Încă nu există evaluări
- Thank You For Choosing Huawei Mobile Wifi: Downloaded From Manuals Search EngineDocument19 paginiThank You For Choosing Huawei Mobile Wifi: Downloaded From Manuals Search EnginemicbaluaÎncă nu există evaluări
- Huawei E5330BS-6 Quick Start Guide (E5330BS-6 01 EN)Document24 paginiHuawei E5330BS-6 Quick Start Guide (E5330BS-6 01 EN)Justin FerueloÎncă nu există evaluări
- HUAWEI E5220 User Manual PDFDocument5 paginiHUAWEI E5220 User Manual PDFsearchbug2002Încă nu există evaluări
- Huawei E5220 User GuideDocument5 paginiHuawei E5220 User GuideJimmy LoÎncă nu există evaluări
- Huawei E5770 Quick StartDocument28 paginiHuawei E5770 Quick Startzero_culkÎncă nu există evaluări
- E5251 Quick Start GuideDocument3 paginiE5251 Quick Start GuideDÎncă nu există evaluări
- Huawei b612 Lte Cpe User ManualDocument25 paginiHuawei b612 Lte Cpe User ManualIman ShahrvandnegarÎncă nu există evaluări
- Huawei b525 Lte Cpe User Manual 3320854Document23 paginiHuawei b525 Lte Cpe User Manual 3320854Omar PerezÎncă nu există evaluări
- Zte Mf283 Manual enDocument28 paginiZte Mf283 Manual enLouis Chen100% (1)
- MC888 Quick Start Guide V1.0_RED-0407Document176 paginiMC888 Quick Start Guide V1.0_RED-0407Nez WeylandÎncă nu există evaluări
- HUAWEI 4G Router 2 Guida Di Avvio Rapido (B311-221,02, It)Document84 paginiHUAWEI 4G Router 2 Guida Di Avvio Rapido (B311-221,02, It)FranzzÎncă nu există evaluări
- Huawei Modem ManualDocument24 paginiHuawei Modem ManualAmrAhmedAbdelFattahÎncă nu există evaluări
- HUAWEI 4G Router 3 Pro Quick Start - (B535-235,01, En)Document88 paginiHUAWEI 4G Router 3 Pro Quick Start - (B535-235,01, En)Danny ArcherÎncă nu există evaluări
- HUAWEI 4G Router B315 Quick Start - (B315s-22,02, En) PDFDocument20 paginiHUAWEI 4G Router B315 Quick Start - (B315s-22,02, En) PDFKhan SefÎncă nu există evaluări
- BR-6428nS V5: Quick Installation GuideDocument19 paginiBR-6428nS V5: Quick Installation GuideAggeliki KosteliÎncă nu există evaluări
- HUAWEI LTE CPE B310 Quick Start - (B310s-22,01, En)Document20 paginiHUAWEI LTE CPE B310 Quick Start - (B310s-22,01, En)Filipe BarbosaÎncă nu există evaluări
- Huawei b315s-608 Quick Start (b315s-608,01, En)Document20 paginiHuawei b315s-608 Quick Start (b315s-608,01, En)Hafiz KasimÎncă nu există evaluări
- Xiaomi RouterDocument29 paginiXiaomi RouterMercurio ArkÎncă nu există evaluări
- Wn1000Rp Wifi Booster For Mobile Installation GuideDocument20 paginiWn1000Rp Wifi Booster For Mobile Installation GuidexukaiauÎncă nu există evaluări
- Prepare Your Modem. 2. Connect Your Modem.: G54 Wireless RouterDocument2 paginiPrepare Your Modem. 2. Connect Your Modem.: G54 Wireless Routerrobbin3024803Încă nu există evaluări
- ZTE MF62 Datasheet & User GuideDocument2 paginiZTE MF62 Datasheet & User GuiderebarakazÎncă nu există evaluări
- Huawei E5172 Quick Start Guide UkDocument52 paginiHuawei E5172 Quick Start Guide UkIonutGonzoÎncă nu există evaluări
- Zappi 2.1 Vhub and WiFi Set Up V1.2.0Document5 paginiZappi 2.1 Vhub and WiFi Set Up V1.2.0Martin Bilal HarrisonÎncă nu există evaluări
- Huawei B315s-UserManual-2936290Document22 paginiHuawei B315s-UserManual-2936290Gilang PratomoÎncă nu există evaluări
- User Manual of Mi Router 4CDocument29 paginiUser Manual of Mi Router 4CMariangel BaezÎncă nu există evaluări
- Quick StartDocument24 paginiQuick StartRodsol Jorge JusiÎncă nu există evaluări
- HUAWEI WiFi Mesh 3 Quick Start GuideDocument115 paginiHUAWEI WiFi Mesh 3 Quick Start GuideRamon Cabana GarabanaÎncă nu există evaluări
- Huawei Technologies Network Router B681Document12 paginiHuawei Technologies Network Router B681Eduardo Vaz RibeiroÎncă nu există evaluări
- Huawei-B535-232 Manual - ESDocument88 paginiHuawei-B535-232 Manual - ESAlbertÎncă nu există evaluări
- LSC Smart Connect FaqDocument59 paginiLSC Smart Connect FaqboekenkastÎncă nu există evaluări
- A004ZT Let's Go: Getting Started With Your DeviceDocument25 paginiA004ZT Let's Go: Getting Started With Your DeviceAbhijeet MohantyÎncă nu există evaluări
- Huawei B535 Start-GuideDocument88 paginiHuawei B535 Start-Guidequelalter-1Încă nu există evaluări
- Z1320 User Manual: Wi-Fi6 Wireless RouterDocument11 paginiZ1320 User Manual: Wi-Fi6 Wireless RouterEric OukoÎncă nu există evaluări
- Manual 2326Document28 paginiManual 2326yk yetkingÎncă nu există evaluări
- Max218mw 001Document10 paginiMax218mw 001mubeenÎncă nu există evaluări
- DIR-867 REVA QIG v1.00 US ENDocument12 paginiDIR-867 REVA QIG v1.00 US ENsandeep kum kÎncă nu există evaluări
- Vonage VWRDocument2 paginiVonage VWRGaurav SharmaÎncă nu există evaluări
- Alcatel LINKZONE - User ManualDocument10 paginiAlcatel LINKZONE - User ManualCanariasÎncă nu există evaluări
- Quick Start Guide B622-335Document8 paginiQuick Start Guide B622-335zakaria tahoriÎncă nu există evaluări
- Quick Start: Downloaded From Manuals Search EngineDocument20 paginiQuick Start: Downloaded From Manuals Search EngineGauche MarieÎncă nu există evaluări
- Quick Start GuideDocument20 paginiQuick Start Guider.m.k.fahmiÎncă nu există evaluări
- User Manual: T-Mobile HotspotDocument43 paginiUser Manual: T-Mobile HotspotChris GriffithÎncă nu există evaluări
- Connectwancdma Setuptesting Motient SprintDocument9 paginiConnectwancdma Setuptesting Motient SprintMiquel Pelegrí QuevedoÎncă nu există evaluări
- B618 Lte Cpe Quick Start: Downloaded From Manuals Search EngineDocument80 paginiB618 Lte Cpe Quick Start: Downloaded From Manuals Search EngineViktor SteinþórssonÎncă nu există evaluări
- Router Quick StartDocument16 paginiRouter Quick StartadmamÎncă nu există evaluări
- Manual de Utilizare Wifi 2022 HAC-HS12WIFI 62a0891022a88Document73 paginiManual de Utilizare Wifi 2022 HAC-HS12WIFI 62a0891022a88gagiuremusÎncă nu există evaluări
- User Guide Vodafone Mobile Wi-Fi R205Document24 paginiUser Guide Vodafone Mobile Wi-Fi R205Koliko TogaÎncă nu există evaluări
- B310 Lte Cpe Quick StartDocument20 paginiB310 Lte Cpe Quick StartSir RecxÎncă nu există evaluări
- B618s-65d LTE CPE Quick StartDocument16 paginiB618s-65d LTE CPE Quick StartmagnumnsÎncă nu există evaluări
- HUAWEI R205 GuideDocument20 paginiHUAWEI R205 GuideDezső GálfyÎncă nu există evaluări
- Module 3 Cherry 110309Document17 paginiModule 3 Cherry 110309Krislyn Dulay LagartoÎncă nu există evaluări
- Callaghan Innovation Annual Report 2018Document108 paginiCallaghan Innovation Annual Report 2018Kerjasama P2BiotekÎncă nu există evaluări
- Practise Active and Passive Voice History of Central Europe: I Lead-InDocument4 paginiPractise Active and Passive Voice History of Central Europe: I Lead-InCorina LuchianaÎncă nu există evaluări
- HiaceDocument1 paginăHiaceburjmalabarautoÎncă nu există evaluări
- Unit 2 - BT MLH 11 - KeyDocument2 paginiUnit 2 - BT MLH 11 - KeyttyannieÎncă nu există evaluări
- Research Paper On The Hells AngelsDocument6 paginiResearch Paper On The Hells Angelsfvg2xg5r100% (1)
- Chapter 3 - The Role of Multimedia in EducationDocument37 paginiChapter 3 - The Role of Multimedia in EducationGellie Ann Silvestre RapinÎncă nu există evaluări
- 52 Codes For Conscious Self EvolutionDocument35 pagini52 Codes For Conscious Self EvolutionSorina LutasÎncă nu există evaluări
- RTS PMR Question Bank Chapter 2 2008Document7 paginiRTS PMR Question Bank Chapter 2 2008iwan93Încă nu există evaluări
- 3 CRIM LAW 2 CASES TO BE DIGESTED Gambling Malfeasance Misfeasance Bribery Graft Corruption and MalversationDocument130 pagini3 CRIM LAW 2 CASES TO BE DIGESTED Gambling Malfeasance Misfeasance Bribery Graft Corruption and MalversationElma MalagionaÎncă nu există evaluări
- Work, Energy and Power: Checkpoint 1 (p.194)Document12 paginiWork, Energy and Power: Checkpoint 1 (p.194)U KILLED MY DOGÎncă nu există evaluări
- Burton Gershfield Oral History TranscriptDocument36 paginiBurton Gershfield Oral History TranscriptAnonymous rdyFWm9Încă nu există evaluări
- The Sweetheart Doctrine and Its InapplicabilityDocument4 paginiThe Sweetheart Doctrine and Its InapplicabilityJosiah BalgosÎncă nu există evaluări
- Destiny by T.D. JakesDocument17 paginiDestiny by T.D. JakesHBG Nashville89% (9)
- LIN 1. General: Body Electrical - Multiplex Communication BE-13Document2 paginiLIN 1. General: Body Electrical - Multiplex Communication BE-13Roma KuzmychÎncă nu există evaluări
- Revision and Second Term TestDocument15 paginiRevision and Second Term TestThu HươngÎncă nu există evaluări
- Managing Remuneration MCQDocument5 paginiManaging Remuneration MCQlol100% (1)
- AIRs LM Business-Finance Q1 Module-5Document25 paginiAIRs LM Business-Finance Q1 Module-5Oliver N AnchetaÎncă nu există evaluări
- AIA Layer Standards PDFDocument47 paginiAIA Layer Standards PDFdanielÎncă nu există evaluări
- Rebekah Hoeger ResumeDocument1 paginăRebekah Hoeger ResumerebekahhoegerÎncă nu există evaluări
- AIESEC - Exchange Participant (EP) GuidebookDocument24 paginiAIESEC - Exchange Participant (EP) GuidebookAnonymous aoQ8gc1Încă nu există evaluări
- A Random-Walk-Down-Wall-Street-Malkiel-En-2834 PDFDocument5 paginiA Random-Walk-Down-Wall-Street-Malkiel-En-2834 PDFTim100% (1)
- Extra Grammar Exercises (Unit 6, Page 64) : Top Notch 3, Third EditionDocument4 paginiExtra Grammar Exercises (Unit 6, Page 64) : Top Notch 3, Third EditionA2020Încă nu există evaluări
- Script - TEST 5 (1st Mid-Term)Document2 paginiScript - TEST 5 (1st Mid-Term)Thu PhạmÎncă nu există evaluări
- Prospectus2023 24 PDFDocument332 paginiProspectus2023 24 PDFramgharia sameerÎncă nu există evaluări
- 1 Chapter I Translation TheoryDocument19 pagini1 Chapter I Translation TheoryAditya FirmansyahÎncă nu există evaluări
- Final Revised ResearchDocument35 paginiFinal Revised ResearchRia Joy SanchezÎncă nu există evaluări
- Configure Initial ISAM Network SettingsDocument4 paginiConfigure Initial ISAM Network SettingsnelusabieÎncă nu există evaluări
- Diagram Illustrating The Globalization Concept and ProcessDocument1 paginăDiagram Illustrating The Globalization Concept and ProcessAnonymous hWHYwX6Încă nu există evaluări
- HED - PterygiumDocument2 paginiHED - Pterygiumterry johnsonÎncă nu există evaluări