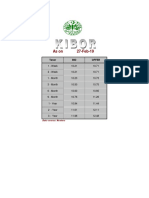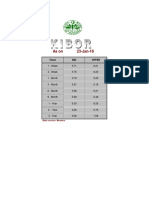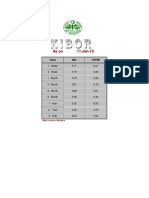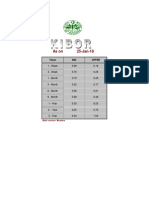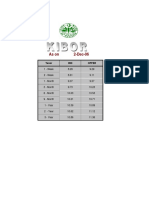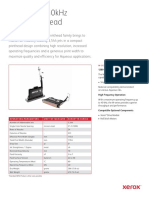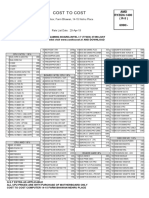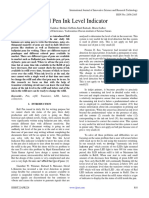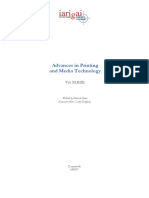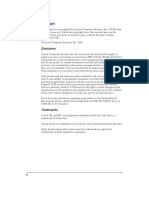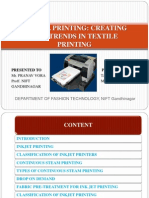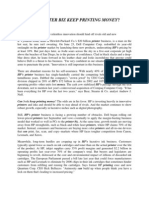Documente Academic
Documente Profesional
Documente Cultură
Epson Stylus Pro 9000 Service Manual
Încărcat de
engr_saleem3316Drepturi de autor
Formate disponibile
Partajați acest document
Partajați sau inserați document
Vi se pare util acest document?
Este necorespunzător acest conținut?
Raportați acest documentDrepturi de autor:
Formate disponibile
Epson Stylus Pro 9000 Service Manual
Încărcat de
engr_saleem3316Drepturi de autor:
Formate disponibile
EPSONStylusPro9000
B0 Wide-Format Professional Inkjet Printer
SEIJ98008
Service Manual Service Manual Service Manual Service Manual
EPSON Stylus Pro 9000 Revision B
2
NOTE:
The contents of this book may change at anytime without notice.
No patent liability is assumed with respect to the use of information contained herein.
SEIKO EPSON CORPORATION assumes no liability for problems or damages resulting from the use of the information contained
herein.
EPSON is a registered trademark of SEIKO EPSON CORPORATION.
Other product names used herein are for identification purposes only and may be trademarks of their respective owners. EPSON
disclaims any and all rights in those marks.
Copyright 1999 SEIKO EPSON CORPORATION.
EPSON Stylus Pro 9000 Revision B
3
PRECAUTIONS
There are cautionary notes throughout the text to help you avoid personal injury or equipment damage.
Always observe the measures listed below when performing repair or maintenance procedures.
WARNING
1. Always disconnect the product from both the power source and host computer before performing any maintenance or repair procedure.
2. No work should be performed on the unit by persons unfamiliar with basic safety measures dictated for all electronics technicians in their line of
work.
3. In performing testing described in this manual, do not connect the unit to a power source until instructed to do so. When the power supply cable
must be connected, use extreme caution in working on the power supply and other electronic components.
CAUTION
1. Repairs on EPSON products should be performed only by an EPSON-certified repair technician.
2. Make certain that the source voltage is the same as the rated voltage listed on the serial number/rating plate. If the EPSON product has a primary
AC rating different from the available power source, do not connect it to the power source.
3. Always verify that the EPSON product has been disconnected from the power source before removing or replacing printed circuit boards and/or
individual chips.
4. To protect sensitive microprocessors and circuitry, use static discharge equipment, such as anti-static wrist straps, when accessing internal
components.
5. Replace malfunctioning components only with those components recommended by the manufacturer; introduction of second-source ICs or other
nonapproved components may damage the product and void any applicable EPSON warranty.
WARNING Signals a precaution which, if ignored, could result
in serious or fatal personal injury. Great caution
should be exercised in performing procedures
preceded by a WARNING heading.
CAUTION
Signals a precaution which, if ignored, could result
in damage to equipment.
EPSON Stylus Pro 9000 Revision B
4
Revision Status
Revision Issued Date Description
A 1/26/1999 Original
B 5/28/1999
The following chapters are revised:
Chapter-1: descriptions for firmware update procedures are corrected.
Chapter-2: descriptions for electrical circuit operation are added.
Chapter-3: Note on using self-diagnostic mode is added.
Chapter-4: instructions on disassembling the ink system components
are added.
Chapter-5: New tool informaiton is added / CR Cover position
adjustment procedure is modified. / Paper sensors adjustment is
added.
EPSON Stylus Pro 9000 Revision B
5
Contents
Product Description
Features ...................................................................................................... 10
Professional Color Printing Features ...................................................... 10
Consumable Products & Options ........................................................... 11
SPECIFICATIONS ...................................................................................... 12
Print Specifications .......................................................................... 12
Paper-Feed Specifications .............................................................. 12
Paper Specifications........................................................................ 13
Electrical Specifications................................................................... 16
Conformity/Safety Approvals ........................................................... 16
Reliability ......................................................................................... 16
Environmental Specifications .......................................................... 17
Ink Cartridge Specifications............................................................. 18
Acoustic Noise................................................................................. 18
Controller Specifications.................................................................. 18
Cutter Specifications........................................................................ 18
Printer Dimensions & Weight........................................................... 19
Control Panel ............................................................................................. 19
Buttons ............................................................................................ 20
LED indicators ................................................................................. 20
Control Panel Messages ........................................................................ 21
Control Panel Settings ............................................................................ 22
SelecType menu.............................................................................. 22
Test Print Menu ............................................................................... 23
Printer Status Menu......................................................................... 23
User Paper Settings ........................................................................ 23
Cutter Replacement Menu............................................................... 24
Gap Adjustment Menu..................................................................... 24
Maintenance Errors ................................................................................ 24
Service Errors ......................................................................................... 25
Service Related Printer Settings ............................................................ 26
Maintenance Mode.......................................................................... 26
Maintenance Mode 2....................................................................... 26
Self-Diagnostic Mode ...................................................................... 26
Firmware Update .................................................................................... 27
Updating the Firmware via the PC................................................... 27
Updating the Firmware Via Memory Card ....................................... 27
Jumper Settings ..................................................................................... 27
Interfaces ................................................................................................... 28
Serial interface ................................................................................ 28
Parallel interface.............................................................................. 29
TYPE-B Optional interface .............................................................. 31
Buffer operation............................................................................... 31
Initialization ................................................................................................ 32
Interface selection ..................................................................................... 32
Operating Principles
Component List & Illustrations ................................................................ 34
Print Mechanism Components ............................................................... 34
Carriage Components ..................................................................... 35
Paper Feed Path & Components .................................................... 35
Ink System Components ................................................................. 36
Electrical Circuit Boards .................................................................. 36
Description of Components ..................................................................... 37
Carriage Mechanism .............................................................................. 37
CR Guide Rail ................................................................................. 37
Carriage........................................................................................... 38
Paper Feed Assembly ............................................................................ 40
PF Rail............................................................................................. 40
Sensors ........................................................................................... 41
Cleaning Mechanism .............................................................................. 42
Ink Supply Mechanism ........................................................................... 43
Sensors ........................................................................................... 44
Printer Mechanism Operation Outline ..................................................... 46
Carriage Mechanism....................................................................... 46
EPSON Stylus Pro 9000 Revision B
6
Platen Gap Mechanism................................................................... 46
Paper Feed Mechanism .................................................................. 47
Summary of Control Circuit Operations .................................................. 51
Reset Circuit ........................................................................................... 52
CR/PF Motor Driver Circuit ..................................................................... 52
Head SLID Motor Driver Circuit .............................................................. 53
Pump Motor Driver Circuit ...................................................................... 53
Printhead Driver Circuit .......................................................................... 54
Sensors .................................................................................................. 55
Troubleshooting
Outline ........................................................................................................ 57
Test Points ............................................................................................. 57
Troubleshooting Using the Error Messages ........................................... 57
Errors that require a service technician .................................................. 59
Maintenance Req. 0100 .................................................................. 59
Service Req. 00000100................................................................... 59
Service Req. 00000101................................................................... 59
Service Req. 00010000................................................................... 59
Service Req. 00010001................................................................... 59
Service Req. 00010002................................................................... 60
Service Req. 00010003................................................................... 60
Service Req. 00010004................................................................... 60
Service Req. 00010005................................................................... 60
Service Req. 00010006................................................................... 61
Service Req. 00010007................................................................... 61
Service Req. 00010008................................................................... 61
Service Req. 00010009................................................................... 61
Service Req. 0001000A................................................................... 61
Service Req. 0001000C .................................................................. 61
Service Req. 0001000D
Service Req. 0001000E................................................................... 61
Service Req. 0001000F................................................................... 62
Service Req. 00010010................................................................... 62
Service Req. 00020000 (NVRAM error)
Service Req. 00020001 (Internal RAM error)
Service Req. 00020002 (SRAM error)
Service Req. 00020003 (DRAM error) ............................................ 62
Service Req. 10000004 (CPU GNRL ILLEGAL INSTRCTNS)
Service Req. 10000006 (CPU SLOT ILLEGAL INSTRCTNS)
Service Req. 10000009 (CPU CPU ADDRESS ERROR)
Service Req. 1000000A (CPU DMAC/DTC ADDRESS ERROR)
Service Req. 1000000B (CPU WATCHDOG TIME-OUT ERROR)
Service Req. 100000## (CPU VECTOR 32~63)............................. 62
General Errors ........................................................................................ 63
Ink Low............................................................................................ 63
Paper Out ........................................................................................ 63
Load xxx Paper ............................................................................... 63
Load Paper ...................................................................................... 63
Paper Jam....................................................................................... 64
Cover Open..................................................................................... 64
Paper Not Cut.................................................................................. 64
Paper Not Straight ........................................................................... 64
Reload Paper .................................................................................. 65
Push Lever Down ............................................................................ 65
Compartment Open......................................................................... 65
Ink Out ............................................................................................. 66
No Ink Cartridge .............................................................................. 66
Remove Paper ................................................................................ 66
Option I/F Error................................................................................ 66
Troubleshooting Based on Your Printout ............................................... 67
Dot Missing...................................................................................... 67
Uneven Printing/Poor Resolution .................................................... 68
Smudged or Marred Printout (Front) ............................................... 68
Smudged or Marred Printout (Reverse side)................................... 68
White or Black Banding ................................................................... 68
Disassembly & Assembly
Summary .................................................................................................... 70
Warnings ................................................................................................ 70
Tools ...................................................................................................... 71
Screw List ............................................................................................... 71
Disassembly Flow ..................................................................................... 72
Removing the Housing ........................................................................... 73
Maintenance Cover Removal .......................................................... 73
H Top Cover Removal ..................................................................... 74
EPSON Stylus Pro 9000 Revision B
7
L/R Side Covers Removal ............................................................... 75
Front Cover Assembly Removal ...................................................... 76
Roll Cover Assembly Removal ........................................................ 77
Lower Paper Guide Removal .......................................................... 78
Upper Paper Guide Removal .......................................................... 79
Circuit Board Removal ........................................................................... 80
Power Board Removal..................................................................... 80
C277MAIN Board Removal ............................................................. 81
Printer Mechanism Disassembly ............................................................ 82
Replacing the Waste Ink Pads ........................................................ 83
Replacing the Printheads ................................................................ 85
Removing the CR Motor/Pulley Assembly....................................... 88
Removing the PF Motor Assembly .................................................. 89
removing the hd_SLID motor assembly .......................................... 90
Maintenance Assembly Removal & Disassembly ........................... 91
removing the INterlock switch (L/R)................................................. 93
removing the P_THICK SENSOR ................................................... 94
removing the P_REAR Sensor ........................................................ 94
removing the P_FRONT sensor ...................................................... 95
removing the LEVER POSITION SENSOR / hd_SLID HP sensor .. 95
removing the CR-HP sensor and encoder....................................... 96
Ink System Machanism Disassembly ..................................................... 98
Removing the I/C Holder Assembly .................................................... 98
Disassembling the I/C Holder ........................................................... 105
Adjustment
Summary .................................................................................................. 107
Caution ................................................................................................. 107
Adjustment Tools .................................................................................. 107
Adjustment Items .................................................................................. 108
Adjustment Steps .................................................................................... 110
Parameter Backup ................................................................................ 110
Requirements for Backup.............................................................. 110
Backup & Download Procedures................................................... 110
Other/Notes ................................................................................... 111
Firmware Update .................................................................................. 112
Updating Via the PC...................................................................... 112
Updating From a Memory Card..................................................... 112
Self-Diagnostics ................................................................................... 113
Entering Self-Diagnostic Mode ......................................................... 113
Self-Diagnostic Mode Menus ........................................................... 114
Adjustment Menu ................................................................................. 115
Adj Cap Position............................................................................ 117
Adj Check Skew ............................................................................ 117
Adj Input Rank............................................................................... 118
Adj Check Nozzle .......................................................................... 119
Adj x Head Slant (B/C heads)........................................................ 120
Adj B/C Head Height ..................................................................... 121
Adj Bi-D ......................................................................................... 122
Head Gap Adjustment ................................................................... 124
Flush Point Right and Left Adjustment .......................................... 125
Feed Adjustment ........................................................................... 126
Adj Top & Bottom .......................................................................... 127
Adj Rear Sensor Position .............................................................. 128
Test Pattern Print .......................................................................... 129
Clean Head (drain ink)................................................................... 129
Counter Clear ................................................................................ 130
Test Menu ............................................................................................ 131
Version .......................................................................................... 132
Control Panel................................................................................. 132
Sensors ......................................................................................... 133
Sensor Adjustment ........................................................................ 134
Encoder ......................................................................................... 135
Fan ................................................................................................ 135
Elec. .............................................................................................. 135
Cleaning menu ..................................................................................... 137
Print menu ..................................................................................... 137
Parameter menu .................................................................................. 137
"Initialize" Items ............................................................................. 137
"Update" Items............................................................................... 138
Mechanism Adjustment ........................................................................ 138
Carriage Cover Height Adjustment................................................ 139
Cutter Position Adjustment ............................................................ 140
CR Steel Belt Tension Adjustment ................................................ 141
PF Belt Tension Adjustment .......................................................... 141
Gear Backlash Adjustment ............................................................ 142
I/H Lever Position Adjustment ....................................................... 142
P THICK Sensor Assembly Adjustment ........................................ 143
EPSON Stylus Pro 9000 Revision B
8
Cover R/L Sensor Assembly ......................................................... 144
Maintenance & Setup
General Maintenance Issues .................................................................. 146
Periodic Maintenance Items ................................................................. 147
Product Life Information ....................................................................... 147
Important Maintenance Items During Service Operations .................... 148
Lubrication ............................................................................................ 148
Unpacking and Installing ........................................................................ 149
The Packaging ..................................................................................... 149
Before Opening the Large & Medium boxes ................................. 149
Contents of the Packaging ................................................................... 150
Medium-size box ........................................................................... 150
Large box....................................................................................... 150
Unpacking and Assembling .................................................................. 151
From unpacking to assembling the Stand ..................................... 151
Assembling the Printer body.......................................................... 154
Appendix
Wiring Diagrams ...................................................................................... 159
Parts List .................................................................................................. 161
Exploded View Diagram .......................................................................... 167
Component Layout .................................................................................. 182
Circuit Diagrams ...................................................................................... 184
CHAPTER
PRODUCTDESCRIPTION
EPSON Stylus Pro 9000 Revision B
Product Description Features 10
1.1 Features
The EPSON Stylus Pro 9000 is an ultra-wide, 6-color ink jet printer with
professional color output. It has the same printheads as the EPSON Stylus
Color 5000. The EPSON Stylus Pro 9000 provides the following major features
and more.
1.1.1 Professional Color Printing Features
Large-size/poster printing
up to B0-wide paper (1118 cm/44 inches) including print-registration marks
Excellent Photo-quality printing
1440 (H) x 720 (V) dpi combined with EPSONs Microdot printing
High-speed printing
64 nozzles per color (same printhead as the EPSON Stylus Pro 5000)
The RISC-CPU and high-speed color raster ASIC quickly process
detailed print data
A0/Normal Paper: 10 min. approx. (360x360 dpi/Speed)
A0/Glossy Paper: 30 min. approx. (720x720 dpi/Quality)
A0/Glossy Paper: 55 min. approx. (1440x720 dpi/SuperFine)
Low running cost
Six separate ink cartridges so you only have to replace the empty ink
cartridge (each cartridge holds 220 ml)
Auto Rotate feature saves paper by automatically rotating an image if
the width is shorter than the height
Wide compatibility
The following interface alternatives are available:
IEEE-1284 bidirectional parallel interface (supports ECP mode)
Macintosh serial interface (approx. 1.8Mbps)
One Type-B expansion slot for an optional interface
User-friendly features:
Two roll holders for easy switching between paper types
Standard roll-paper cutter
Optional roll-paper take-up reel for automatically winding up your long
printouts
EPSON Stylus Pro 9000 Revision B
Product Description Features 11
1.1.2 Consumable Products & Options
The following table lists the consumable items and options available for use
with the EPSON Stylus Pro 9000.
Note *: Two rolls can be installed at the same time.
Note **: Can only be installed in the upper spindle holder.
Table 1-1. Consumable Products & Available Options
Name Code Product
Ink cartridges
T407
T410
T409
T408
T412
T411
Black Ink
Cyan Ink
Magenta Ink
Yellow Ink
Light Cyan Ink
Light Magenta Ink
Paper cutter blade C815131 Consumable item
Roll Feed Spindle 2 C811021* For two-inch diameter roll paper
Roll Feed Spindle 3 C811031** For three-inch diameter roll paper
Auto Take-Up Reel Unit
C81508
C815091 (core
only)
Printed roll-paper option
Photo Paper (Glossy)
S041225
S041224
36 in. wide/20.7m long
44 in. wide/20.7m long
Semigloss Photo Roll
Paper
S041222
S041223
36 in wide/25m long
44 in wide/25m long
Matte Roll Paper
S041221
S041220
36 in wide/25m long
44 in wide/25m long
Photo Quality Ink Jet
Paper
S041079
S041068/S041045
S041069/S041043
S041070/S041044
A2
A3
A3 Wide/B
B
Photo Paper
S041142
S041143
S041156
A3
A3 Wide/B
B
Photo Quality Glossy
Film
S041073
S041074
S041075
A3
A3 Wide/B
B
Rip Station 5100 PS
Server Series
EAI - C850092
Other - C850093
Fiery Adobe PostScript 3
Server
Multi-protocol Ethernet
interface card
C82362 Type-B 10Base-T
100Mbps Multi-protocol
Ethernet interface card
C82363 Type-B 100Base-T
Table 1-1. Consumable Products & Available Options (continued)
Name Code Product
EPSON Stylus Pro 9000 Revision B
Product Description SPECIFICATIONS 12
1.2 SPECIFICATIONS
PRINT SPECIFICATIONS
Print method: On-demand MACH (Multi-layer Actuator Head) ink
jet E-MACH type
Nozzle configuration: Black: 64 nozzles
Color: 320 nozzles/64 nozzles for each color (Yellow,
Magenta, Cyan, Light Magenta, and Light Cyan)
Print direction: Bi-directional with logic seeking
(high-speed return and skip only)
Print speed: See the following table:
Control code: ESC/P Raster (commands are not open to public)
PAPER-FEED SPECIFICATIONS
Feeding method: Friction feed
Line spacing: 1/6 or 1/720 programmable
Paper loading: Roll paper (two 2-inch rolls can be loaded at the
same time)
Single sheets loaded one at a time
Paper volume: 2 core roll paper = diameter of paper wound on roll
of less than 103mm (4.05)
3 core roll paper = diameter of paper wound on roll
of less than 150mm (5.9)
Single sheets = one sheet at a time
Feed speed: 200 10 ms (when feeding at 1/6)
2.5/second (when continuously feeding)
Table 1-2. Print Speed
Print Mode A0 Print Time Environment
Matte Paper Approx. 15 min. Speed selected in printer driver
720 x 360 dpi
Mode = Bi-D/FOL/300cps
Glossy Paper Approx. 30 min.
Quality selected in printer driver
720 x 720 dpi
Mode = Bi-D/FOL/300cps
Glossy Paper Approx. 55 min. Advanced Photo selected in
printer driver
1440 x 720 dpi
Mode = Bi-D/4-pass FOL/300cps
EPSON Stylus Pro 9000 Revision B
Product Description SPECIFICATIONS 13
PAPER SPECIFICATIONS
Size, roll paper {Minimum paper requirements}
Paper meeting the requirements described below
can be used with this printer, but neither the feeding
nor printout quality is guaranteed.
Paper Size = Width 297~1118mm
(8.27~44.02)
Length 720mm~45m
(28.35~1771.65)
Roll Size = 2 or 3 core
paper thickness = 103mm or less (4.05)
(two 2 rolls)
150mm or less (5.9)
(one 3 roll)
Paper Thickness = 0.08~0.5mm (0.003~0.019)
{Normal paper}
For paper meeting the following requirements, the
feeding operation only is guaranteed.
Paper Size = Width 297~1118mm
(8.27~44.02)
Length 720mm~45m
(28.35~1771.65)
Roll Size = 2 or 3 spindle
paper thickness = 103mm or less (4.05)
(two 2 rolls)
150mm or less (5.9)
(one 3 roll)
Paper Thickness = 0.08~0.11mm (0.003~0.0043)
Paper Weight = 64~90gf/m
2
(17~24 lb.s)
Paper Quality = Normal paper, recycled paper
*1: Use at normal room temperature
(15~25C (59~77F)
40~60% humidity)
*2: The printer exerts between 300~500gf to peel
off the rear edge of roll paper from the core
*3: Paper feeding is normal until the rear
edge of
the paper separates from the core. At the
point where the rear edge is free, print quality
is not guaranteed.
Upper spindle = last 400mm (15.75) not
guaranteed
Lower spindle = last 300mm (11.8) not
guaranteed
{Special paper}
For special paper meeting the following
requirements, the feeding operation and print quality
are optimized.
*1: Use at normal room temperature
(15~25C (59~77F)
40~60% humidity)
*2: Paper feeding is normal until the rear edge of
the paper separates from the core. At the
point where the rear edge is free, print quality
is not guaranteed.
Upper spindle = last 400mm (15.75) not
guaranteed
Lower spindle = last 300mm (11.8) not
guaranteed
Table 1-3. Special Paper Specifications
Paper Code Paper Size Roll Size
Matte Paper S041220 44 x 25m
2 core/ paper thickness
(radius) of 103mm or less
S041221 36 x 25m
Semigloss Photo
Paper
S041223 44 x 25m
S041222 36 x 25m
Photo Paper
Glossy
S041224 44 x 25m
S041225 36 x 25m
EPSON Stylus Pro 9000 Revision B
Product Description SPECIFICATIONS 14
Size, single sheets {Minimum paper requirements}
Paper meeting the requirements described below
can be used with this printer, but neither the feeding
nor printout quality is guaranteed.
Paper Thickness: 420~728mm (16.54~28.66) long
paper = 0.08~1.5mm
(0.003~0.059)
728~1580mm (28.66~62.2) long
paper = 0.08~0.5mm
(0.003~0.019)
{Normal paper}
For paper meeting the following requirements, only
the feeding operation is guaranteed.
Paper Thickness = 0.08~0.11mm (0.003~0.0043)
Paper Weight = 64~90gf/m
2
(17~24 lb.s)
Paper Quality: Normal, recycled paper
*1: Load short edge first (portrait)
{Special paper}
For special paper meeting the following
requirements, the feeding operation and print quality
are optimized.
Notes:
*1: Print quality optimized when printing uni-direction printing
*2: Japan only
Table 1-4. Usable Single Sheet Paper Specifications
Size
Dimensions
(W x H)
Size
Dimensions
(W x H)
B0 Wide 1118 x 1580mm A2 420 x 594mm
B0 1030 x 1456mm A3 Wide/B 329 x 483mm
B1 728 x 1030mm A3 297 x 420mm
B2 515 x 728mm ANSI E 34 x 44
B3 364 x 515mm ANSI D 22 x 34
A0 Wide 914 x 1292mm ANSI C 17 x 22
A0 841 x 1189mm ANSI B 11 x 17
A1 594 x 841mm
Table 1-5. Special Paper Specifications
Size
Dimensions
(W x H)
SuperFine
*1
PhotoPrint
Paper 2
Glossy Film
A3 297 x 420mm OK OK OK
*2
A3 Wide 329 x 483mm OK OK OK
A2 420 x 594mm OK - -
EPSON Stylus Pro 9000 Revision B
Product Description SPECIFICATIONS 15
Printable area: See the following illustration and table for details.
Figure 1-1. Printable Area
Note: *The size of the margin is determined by the control panel setting.
PL
TM
BM
LM
PW
RM
Printable Area
Paper
Feed
Table 1-6. Printable Area
Heading Roll Paper Cut Sheets
PW (width)
297 ~ 1118mm
(8.27 ~ 44.02)
297 ~ 1118mm
(8.27 ~ 44.02)
PL (length)
720mm ~ 45m
(8.27~1771.65)
420~1580mm
(16.54~62.2)
LM (left margin)
3mm/15mm*
(0.12~0.59)
3mm
TM (top) 3mm/15mm* 3mm
RM (right) 3mm/15mm* 3mm
BM (bottom) 3mm/15mm* 14mm
There are three margin settings on the control-panel;
3mmAll margins are set to 3mm
15mmAll margins are set to 15mm
T/B 15mmTM and BM are 15mm, while LM and RM are 3mm
EPSON Stylus Pro 9000 Revision B
Product Description SPECIFICATIONS 16
Paper Release Lever: {Release lever is up}
The feed path is open and you can load, remove or
change the position of paper in the feed path.
{Release lever is down}
The feed path is closed and loaded paper is locked in
place. You can print on the loaded paper.
(It is not possible to change the lever position during
printing.)
ELECTRICAL SPECIFICATIONS
CONFORMITY/SAFETY APPROVALS
Safety Standards:
US Model UL 1950, CSA 22.2 No. 950
European Model EN60950 (VDE)
EMC:
US Model FCC part 15 subpart B class B
CSA C108.8 class B
European Model EN 55022 (CISPR Pub. 22) class B
EN 61000-3-2
EN 61000-3-3
EN 50082-1
IEC 801-2
IEC 801-3
IEC 801-4
Australian Model AS/NZS 3548 class B
International Energy Star Compliant
(EPA MOU2.1 Category Large Format Printer)
RELIABILITY
Useful life: Printer = 18,000 pages at B1 size
Printheads = 2,000,000,000 dots/nozzle
Cutter = 2,000 times
Table 1-7. Print Area/Margin Optimization for Roll Paper
To Optimize for Select this setting
largest printable area and decrease chance of paper
rubbing printheads
Top/Bottom 15mm
exact paper size and decrease chance of paper rubbing
printheads
15mm
largest printable area and exact paper size 3mm
Table 1-8. Electrical Specifications
100V Model 220-240V Model
Rated voltage range AC100~240V
Input voltage range AC90~264V
Rated frequency range 50 to 60Hz
Input frequency range 49 to 61Hz
Rated current 1.0A 0.5A
Power consumption
operating = 100W or less
standby mode = 30W or less
Insulation resistance 10M minimum (between AC line and chassis, DC 500 V)
Dielectric strength
AC 1.0KVrms per minute
AC 1.2KVrms per second
Current leakage 0.25mA maximum
EPSON Stylus Pro 9000 Revision B
Product Description SPECIFICATIONS 17
ENVIRONMENTAL SPECIFICATIONS
Temperature/Humidity: See the following table.
Notes:
1) When storing the printer, make sure the printheads are in the home, capped, position.
2) Before transporting the printer, remove the ink cartridges and turn the ink valves screws to
the closed position. Also make sure the printheads are in the home, capped, position. After
transporting the printer, install new ink cartridges.
3) When the temperature drops below -15C (5F), the ink in the cartridges and printheads
freezes. The ink thaws completely after three hours at 25C (77F).
Figure 1-2. Print Temperature and Humidity
Resistance to
Vibration & Shock: See the following table.
Table 1-9. Temperature & Humidity
Condition Temperature Humidity Notes
Operating
15~35C
(59~95F)
30~80%
Less than a month at
40C (104F)
Less than 120 hours at
60C (140F)
Without condensation
Storage
-20~40C
(-4~104F)
20~85%
Transportation
-20~60C
(-4~140F)
5-85%
Table 1-10. Vibration & Shock Resistance
Condition
Vibration
Resistance
Shock
Resistance
Notes
Operating 0.15G
10~55Hz
1G
less than 1ms
X/Y/Z direction
Storage 0.50G
10~55Hz
2G
less than 2ms
Temp.
(C)
Humidity (%)
EPSON Stylus Pro 9000 Revision B
Product Description SPECIFICATIONS 18
INK CARTRIDGE SPECIFICATIONS
Shape: Each ink cartridge is uniquely shaped so the
cartridges cannot be inserted in the wrong slots.
Ink colors: Black, Cyan, Magenta, Yellow, Light Cyan, Light
Magenta
Ink volume: 220 5 ml
Ink avail. for printing: 190 14ml
Print capacity: A0 = approx. 28 pages at 720dpi and 40% coverage
A0 = approx. 11 pages at 720dpi and 100% coverage
Dimensions: 25.1 x 260 x 105.3mm (WxDxH)
Weight: Approx. 370~385g (cartridge only)
Effective period: 2 years from production (in the sealed packaging)
plus time used (at room temp.)
Storage temperature: See the table below.
ACOUSTIC NOISE
Approximately 50 dB
CONTROLLER SPECIFICATIONS
CPU: 32 bit RISC-CPU (SH7043) 33Mhz
ROM: [Program]
CPU Internal = 128KB ROM
External = 1MB (Flash ROM/4Mbit x 2)
[Font] not-installed (Windows/Macintosh required)
RAM: 18MB (fixed)
(16MB: SIMM/2MB: IC18,19)
Interface: [Standard]
IEEE1284 Bidirectional Parallel Interface
Macintosh Serial Interface
Type-B Card Slot (x1) for optional interface
CUTTER SPECIFICATIONS
Attributes: Consumable item that is replaced by the user, and it
is made of very hard steel, so the blade can easily be
chipped.
Life: Can cut well over 2,000 pages, but the actual wear-
and-tear depends on the type and thickness of the
paper used.
The cutter life can be determined by manually using
it to cut a piece of normal paper. If the cutter easily
cuts the paper, it is OK.
The cutter position is determined by the carriage
cover position; see Carriage Cover Height
Adjustment on page 139 and Cutter Position
Adjustment on page 140 for more information.
Table 1-11. Ink Cartridge (Environmental) Specifications
Situation Temperature Notes
Transporting
-30~60C
(-22~140F)
Less than month at 40C (104F)
Less than 120 hours at 60C (140F)
Storage
-30~40C
(-22~104F)
Less than a month at 40C (104F)
Installed
-20~40C
(-4~104F)
Less than a month at 40C (104F)
Do not refill or reuse cartridges; they are consumable items.
Do not use ink that beyond its expiration date. See above.
To use ink that has been frozen [below 5 F (-15 C)], let it
thaw at least 3 hours at room temperature.
EPSON Stylus Pro 9000 Revision B
Product Description Control Panel 19
PRINTER DIMENSIONS & WEIGHT
Dimensions: 1688 x 699 x 1259mm (WxDxH)
(66.46 x 27.52 x 49.57 inches)
Weight: 96Kg (211.91 lb.s)
Printer alone = 74Kg (163.32 lb.s)
Stand = 22Kg (48.59 lb.s)
Figure 1-3. Printer Dimensions
1.3 Control Panel
This section describes the control panel, the buttons, the lights, and the way
you make settings.]
Figure 1-4. Control Panel
1259mm
(49.57)
1688mm
(66.46)
699mm
(27.52)
Power
Operate
Sheet
Paper Out
Roll
Cutter Off
Roll
Auto Cut
Cleaning
3 sec.
Enter
Cut /Eject
_
Paper Feed
+
Item
Paper Source
SelecType
Reset
3 sec.
Pause
Ink Out
K C LC M LM Y
EPSON Stylus Pro 9000 Revision B
Product Description Control Panel 20
BUTTONS
All of the buttons on the control panel, and their functions, are described below.
Notes:
1: Interrupts ink drying and runs the specified operation.
2: 1.27cm/second paper feed for 2 seconds after key is pressed.
7.62cm/second paper feed if pressed for over two seconds.
Maximum feed of 20cm with one press of the button.
3: 1.27cm/second paper feed for 2 seconds after key is pressed.
7.62cm/second paper feed if pressed for over two seconds.
LED INDICATORS
Note: *Also occurs if no cartridge is installed or the wrong cartridge is installed.
Table 1-12. Control Panel Buttons & Functions
Button
(Second function)
Function
(Normal)
SelecType
Function
Power-On
Function
Power Power on/off N/A N/A
Pause
(Reset)
Switch - online/off-line
Reset (press for three
seconds
N/A
Maintenance
mode
SelecType
Enters SelecType mode
(when printer is in Standby
mode)
Selects menu or major
category
N/A
Cut/Eject
(Enter)
Selects *1
Auto Cut
Cutter Off
Sheet
Confirm and save value
Paper Feed Feeds paper backward *2
Cycles backward/
increases value
Paper Feed
(-)
Feeds paper forward *3
Cycles forward/
decrease value
Paper Source
(Item)
Selects paper source
Selects item or minor
category
Cleaning
Cleans both heads if
pressed for three seconds
N/A
Paper Source
Cut/Eject
Paper Feed
N/A
Maintenance
Mode 2
Paper Source
Cut/Eject
Cleaning
N/A
Firmware
Update Mode
Table 1-13. LED Indicators
LED Status Condition
Operate
On
Flashing
Power on
Receiving data or performing power-down
sequence
Paper Out
On
Flashing
No paper loaded
Paper jam
Pause
On
Flashing
Printer ready
Performing head cleaning or the printer is in ink
drying phase. Also flashes during ink charging
operation.
Ink Out Y
On
Flashing
Ink out*
Ink low
Ink Out LM
On
Flashing
Ink out*
Ink low
Ink Out LC
On
Flashing
Ink out*
Ink low
Ink Out M
On
Flashing
Ink out*
Ink low
Ink Out C
On
Flashing
Ink out*
Ink low
Ink Out K
On
Flashing
Ink out*
Ink low
Paper Source
(Auto Cut)
On Roll paper will automatically be cut.
Paper Type
(Cut Off)
On
Roll paper will not be cut. (When using the optional
Take-up Roller, you need to select this setting.)
Paper Type
(Single Sheet)
On Single sheet printing mode.
EPSON Stylus Pro 9000 Revision B
Product Description Control Panel 21
1.3.1 Control Panel Messages
Printer status and error messages appear on the control panel display. The
table below lists the messages by order of importance.
Notes:
*1: If the printers platen gap setting is set to Thick, a W will appear in the last space on the
LCD display.
*2: See Service Errors on page 25.
*3: See Maintenance Errors on page 24.
Table 1-14. LCD Messages
Display Message Meaning
Service Call nnnnnnnn *2 Fatal error
Maintenance Call nnnn *3
Printer requires maintenance from qualified service
person (such as replace waste ink tank)
Wait *1
Resetting Timer IC
Clearing NVRAM
Performing reset operation
Performing ink sequence operation
Initializing the printer
Dealing with initial paper operation
Switching Power Off Preparing to shut down.
Install Ink Cartridge Replacing ink cartridge.
Cover Open The cover is open.
Option I/F Card Error A Type-B interface error has occurred.
Lower Release Lever Paper Release lever is in the release position.
Load xxx Paper Wrong paper loaded.
Paper Jam Paper is caught inside the printer.
Paper Not Cut Printer did not cut the paper (when Auto Cut selected)
Paper Skew
Paper was fed at an angle, and the printer stopped to
prevent printing the page offcentered.
Paper Out
End of roll or sheet (or the paper detect sensor may
have dust or grime blocking its operation)
Reload Paper Paper check error
Compartment Open Replacing ink cartridge
Replace Cartridge An ink cartridge is empty
Press Pause Button Waiting for paper initialize start trigger
Pause Pause state.
Ink Drying xx *1
Printer waits xx minutes before the next print job to
allow ink on previous print job time to dry.
Ink Low
Prepare a replacement cartridge for the color ink
indicated.
Printing *1 Processing print data.
Ready *1 Can receive and print data.
Reset In the process of re-initializing.
Restart Printer Turn the printer off and turn it on again.
Table 1-14. LCD Messages (continued)
Display Message Meaning
EPSON Stylus Pro 9000 Revision B
Product Description Control Panel 22
1.3.2 Control Panel Settings
To access the control panel settings, press the SelecType button while the
printer is not printing. The printer enters the SelecType mode and cannot print.
The following table lists LCD display messages in SelecType mode.
Selecting a menu provides you with detailed options.
SELECTYPE MENU
Notes:
* The printed image is the same size as a printed image using the 3mm setting; however, the
printer adds 12mm of paper clearance (for a total margin of 15mm) to the top and bottom edges
to make paper feeding more stable and to prevent the paper from rubbing the printheads.
Also, the underlined item equals the default.
Table 1-15. Control Panel Settings
Display Message Menu
SelecType Menu SelecType menu, page 22
Test Print Menu Test Print Menu, page 23
Printer Status Menu Printer Status Menu, page 23
Paper Settings Menu User Paper Settings, page 23
Cutter Replacement Menu Cutter Replacement Menu, page 24
Head Alignment Menu Gap Adjustment Menu, page 24
Table 1-16. SelecType Menu
Display Message Item Notes
PLATEN GAP
Auto
Thick
Adjusts the platen gap. (Normally, leave
set to Auto.)
PAGE LINE
ON
OFF
When Auto Cut Off is selected on the
control panel, this setting determines
whether a line for manual cutting is
printed.
INTERFACE
Auto
Parallel
MAC
Option
Determines which interface the printer
checks for data. Auto continuously checks
all interfaces and is good for normal use.
PARALLEL
INTERFACE
Compatible
ECP
Determines the data transfer rate when
using this interface.(Normally, leave set to
Compatibility.)
CODE PAGE
PC437
PC850
Character code setting. (PC437:
expanded graphics/PC850: multi-lingual)
ROLL PAPER
MARGIN
Top/Bottom 15mm
15mm
3mm
Roll sheet margin setting.
Top/Bottom 15mm*: the top and bottom
margins = 15mm while left and right
margins = 3mm
15mm: all margins = 15mm
3mm all margins = 3mm
INITIALIZEPANEL Run Initialize control panel setup values
EPSON Stylus Pro 9000 Revision B
Product Description Control Panel 23
TEST PRINT MENU
PRINTER STATUS MENU
All consumable items and maintenance parts either run out of their contents or
wear out. To determine how much contents (ink) or useful life remains,
compare the message and value shown on the control panel display to the
corresponding value below and the messages in the table below.
E*****F 100~81% full/life remaining
E**** F 80~61% full/life remaining
E*** F 60~41% full/life remaining
E** F 40~21% full/life remaining
E* F 20~1% full/life remaining (generates a warning)
E F Less than 1% full/life remaining (generates an error)
USER PAPER SETTINGS
Note: The underlined item equals the default.
Table 1-17. Test Print Menu
Display Message Item Notes
NOZZLE CHECK
PATTERN
Check the printout, any missing lines mean
the nozzle(s) are clogged.
STATUS SHEET Print Prints the current printer settings.
Table 1-18. Printer Status Menu
Display message Meaning
VERSION Shows the firmware version.
INK REMAINING (C) Shows the amount of remaining ink - Cyan
INK REMAINING (M) Shows the amount of remaining ink - Magenta
INK REMAINING (LC) Shows the amount of remaining ink - Light Cyan
INK REMAINING (LM) Shows the amount of remaining ink - Light Magenta
INK REMAINING (Y) Shows the amount of remaining ink - Yellow
INK REMAINING (K) Shows the amount of remaining ink - Black
CUTTER LIFE Shows the remaining useful life of the cutter
TOTAL PRINTS Shows the total number of printed documents
WASTE INK Maintenance information
CR MOTOR Maintenance information
PF MOTOR Maintenance information
HEAD UNIT Maintenance information
CLEANING UNIT Maintenance information
Table 1-19. User Paper Settings Menu
Display Message Item Notes
PAPER NUMBER
Standard
1~4
Select Standard for Epson special paper.
Select the appropriate number for thick
paper.
THICKNESS
PATTERN
Prints a pattern to detect the paper
thickness. If Paper Number is set to
Standard, this message does not appear.
PAPER
THICKNESS NO.
1~17
If Paper Number is set to Standard, this
message does not appear.
DRYING TIME 0~30 Minutes
Determines the length of time the printer
allows the ink to dry. When printing on roll
paper, the printer will wait the specified time
after printing
Table 1-18. Printer Status Menu (continued)
Display message Meaning
EPSON Stylus Pro 9000 Revision B
Product Description Control Panel 24
CUTTER REPLACEMENT MENU
The following table includes the steps/messages that must be followed to
replace the cutter.
GAP ADJUSTMENT MENU
Note: The underlined item equals the default.
1.3.3 Maintenance Errors
There are several consumable parts in the printer, and the printer employs
separate counters to keep track of each one. The Maintenance Req. 0100
message appears on the display to warn that the Waste Ink pads are about
99% full and need to be replaced soon.
The printer can continue to print even though the Maintenance Req. 0100*
message appears instead of the Ready or Printing message. However,
when the waste ink counter determines the Waste Ink pads are 100% full, the
Service Req 00000100 message appears and the printer can no longer print.
To clear the Maintenance error, perform the following.
Replace: The following seven items are need to be replaced.
- Waste Ink Pads (R/L)
- Pump Assembly
- Cap Assembly
- F Box (R/L)
- Cleaner, Head
Required Adjustments: The following adjustments are need to be performed
after replacing the corresponding items.
- Waste Ink Counter Clear
(See Maintenance Mode 2 on page -26.)
- Cleaner Counter
(See Maintenance Mode 2 on page -26.)
- Cutter Position Adjustment
(See Cutter Position Adjustment on page 140.)
Table 1-20. Cutter Replacement Messages
Display Message Item Notes
CUTTER REPLACEMENT Execute Prepare a replacement cutter and
OPEN LOWER COVER - Open the front cover.
REPLACE CUTTER -
Remove the old cutter and install a
new one.
CLOSE LOWER COVER -
Close the front cover. The printer is
ready.
Table 1-21. Platen Gap Adjustment Menu
Display Messages Item Notes
ADJUSTMENT
PATTERN
Print All
Print #1~12
Selects which patterns to print. (All patterns
or selected patterns only.)
SELECT #1-12 1~4~7 Choose a pattern from #1 to #12.
PAPER
THICKNESS
Standard
0.0~1.6mm
Select the thickness, to 0.1mm, of the
paper you are using to check the platen
gap. Normally, leave set to Standard.
CHECK
POINT
The above mentioned seven items are available as a kit.
Description: MAINTENANCE KIT
Parts code: 1048434
EPSON Stylus Pro 9000 Revision B
Product Description Control Panel 25
1.3.4 Service Errors
When Service Req nnnnnnnn appears on the LCD display, a fatal error
requiring a service technician has occurred. The nnnnnnnn indicates what
needs to be fixed to return the printer to a working state.
Table 1-22. Service Error Code List
Service Code Explanation
00000100
Waste ink pads are full and need to be replaced. *1
(Replace the unit and reset the counter.)
00000101 Ink tubes
00010000 PF Motor Encoder Check error
00010001 PF Motor out of step
000100002 PF Motor overcurrent
000100003 PF Motor in-position time-out error
000100004 CR Motor Encoder Check error
000100005 CR Motor out of step
000100006 CR Motor overcurrent
000100007 CR Motor in-position time-out error
000100008 Servo interrupt watchdog time-out error
000100009 System interrupt watchdog time-out error
00010000A CR origin sensor error
00010000B PF origin sensor error
00010000C PG origin sensor error
00010000D Cover sensor error (00)
00010000E Cover sensor error (01)
00010000F CR motor PWM output error
000100010 PF motor PWM output error
000200000 NVRAM Error
000200001 Internal RAM Check Error
000200002 SRAM Check Error
000200003 DRAM Check Error
100000004 CPU Vector 4 - General illegal instruction
100000006 CPU Vector 6 - Slot illegal instruction
100000006 CPU Vector 9 - CPU address error
10000000A CPU Vector 10 - DMAC\DTC address error
10000000B CPU Vector 11 - Watchdog time-out error
1000000** CPU Vector 32~63
CAUTION
When replacing the following parts to clear Service Req.
00000100 error, you need to clear the corresponding
counter using Maintenance Mode 2.
[Effective parts]
Waste Ink Pads (right/left)
F Box (left/right)
Pump Assembly
Cap Assembly
Cleaner, Head
[Effective counters]
Init. Waste Ink
Init. Cleaning Unit
CHECK
POINT
The above mentioned parts are also available as a KIT.
Description: MAINTENANCE KIT
Parts code: 1048434
Table 1-22. Service Error Code List (continued)
Service Code Explanation
EPSON Stylus Pro 9000 Revision B
Product Description Control Panel 26
1.3.5 Service Related Printer Settings
When the printer is not functioning properly, there are three modes that help
you detect what is wrong and can help you fix the problem. These modes are
Maintenance Mode, Maintenance Mode 2, and Self-Diagnostic Mode. To
enter a mode, press and hold down the appropriate button (described below)
while turning on the printer.
MAINTENANCE MODE
Power-on button: Pause
MAINTENANCE MODE 2
Power-on button: Paper Source + Cut/Eject + Paper Feed
SELF-DIAGNOSTIC MODE
Power-on button: Paper Feed + Cut/Eject + Cleaning
This mode is used primarily for replacing worn-out printer parts and adjustment
operations. For details, see Chapter 5, "Adjustment".
CAUTION
The following explanations regarding control panel service
functions and for service and support purposes only, none
of this information is to be shared with the end user.
Message Item Explanation
Hex Dump Print Prints the print data in hexadecimal form
Language
English
Japanese
Determines which language is used to
display messages on the LCD display.
Message Item Explanation
INIT. ALL Execute
Initializes NVRAM, Timer, life counters,
and mechanical counters
INIT. NVRAM Execute Initializes NVRAM
INIT. TIMER Execute Initializes timer
INIT. CR MOTOR Execute
Initializes CR Motor counter (after
replacing ink tubes)
INIT. PF MOTOR Execute Initializes PF Motor counter
INIT. HEAD UNIT Execute Initializes Head unit counter
INIT. CLEANING
UNIT
Execute Initializes cleaning unit counter
INIT. TOTAL
PRINTS
Execute Initializes total print counter
INIT. INK Execute Initializes ink counter
INIT. WASTE INK Execute Initializes waste ink counter
DETECT INK
LABEL
ON
OFF
Determines whether the Ink ID sensor
checks the Ink ID label on the ink
cartridge.
EPSON Stylus Pro 9000 Revision B
Product Description Control Panel 27
1.3.6 Firmware Update
The firmware contained on the Main Board is Flash ROM; therefore if you need
to replace the Main Board or update the firmware, select one of the following
methods.
UPDATING THE FIRMWARE VIA THE PC
1. Make sure the PC is connected to the printer using the parallel port.
Compatible mode connection only.
2. While pressing and holding the following buttons, turn on the printer.
Paper Source + Cut/Eject + Cleaning
3. From the PC, send the firmware-update file to the printer using the
following command. At the DOS prompt, enter
copy (filename) prn:
4. Update complete appears indicating the Flash ROM has been properly
updated.
5. Turn the printer off and back on.
UPDATING THE FIRMWARE VIA MEMORY CARD
For details on this operation, see Chapter 5, "Adjustment".
1. Copy firmware data file to the PC card.
2. Make sure the printer is off.
3. Remove the access cover towards the rear of the Paper Guide U, and
insert the Flash memory card containing the updated firmware into the card
slot (CN20).
4. Turn the printer on.
5. Update complete appears indicating the Flash ROM has been properly
updated.
6. Turn the printer off, remove the memory card, and turn the printer back on.
1.3.7 Jumper Settings
The factory default settings for jumper and DIP switch on the Main Board
(C277MAIN) are as follows.
CAUTION
If for any reason power is cut off during the update
operation (using either method), restart the update
operation to return the printer to normal status.
Use the following PC card for update.
Name: #F725 Flash Memory Card
Code: 1050073
CHECK
POINT
The firmware data file for downloading via the PC is
XXXXXXXX.MOT (Motrola format data).
CHECK
POINT
The firmware data file to be copied to the PC card is
XXXXXXXX.BIN (Binary format data).
Table 1-23. Jumper Settings
Type Number Setting
Jumper JP1 Shorted
Jumper JP2 Shorted
DIP-SW SWD1 1 (1-4) OFF (Open)
DIP-SW SWD1 2 (2-3) OFF (Open)
EPSON Stylus Pro 9000 Revision B
Product Description Interfaces 28
1.4 Interfaces
The EPSON Stylus Pro 9000 is equipped with parallel and Macintosh serial
interfaces and a card slot for an optional Type-B interface. This section
provides information on each interface.
SERIAL INTERFACE
Table 1-25. Pin Assignment
X-ON/X-OFF, DTR protocol:
Table 1-26. X-On/X-Off and DTR Protocol
Table 1-24. Serial Interface
Description
Transmission mode Based on RS-423
Synchronization Synchronous
Transfer speed About 1.8 Mbps
Data format
Start bit: 1 bit
Data bit: 8 bits
Parity bit: None
Stop bit: 1 bit
Handshaking X-ON/X-OFF, DTR protocol
Adaptable connector 8-pin mini-DIN
Recommended I/F cable Apple system peripheral-8 cable (M0197)
Pin No.
Signal
Name
I/O Description
1 SCLK O Synchronous clock signal
2 CTS I Clear To Send
3 TXD- O Transmit Data (-)
4 SG I (Signal Ground)
5 RXD- I Receive Data (-)
6 TXD+ O Balanced Transmit Data (+)
7 DTR O Data Terminal Ready
8 RXD+ I Balanced Receive Data (+)
State Buffer Space X-ON/X-OFF DTR
Busy Less than 3072 bytes Send X-OFF code OFF
Ready More than 5120 bytes Send X-ON code ON
EPSON Stylus Pro 9000 Revision B
Product Description Interfaces 29
PARALLEL INTERFACE
The BUSY signal is high:
During data entry
When the input data buffer is full
When the -INIT signal is low, or during hardware initialization
During a printer error
When the parallel interface is not selected
The ERROR signal is low when there is a:
Printer hardware error (fatal error)
Paper-out error
Paper-jam error
Ink-out error
NOTE: The PE signal is high during a paper-out error.
Note: In/Out is signal direction as viewed from printer.
The interface condition is normally TTL Level, and each high/low signal takes 0.2uS or less.
The printer only sends data after receiving the ACKNLG confirmation or when the BUSY signal
is low.
Table 1-27. Parallel Interface - Compatibility Mode
Item Description
Transmission mode 8-bit parallel, IEEE-1284 compatibility mode
Synchronization By STROBE pulse
Handshaking By BUSY and ACKNLG signal
Logic Level TTL compatible level (IEEE-1284 Level 1 device)
Connector 57-30360 (Amphenol) or equivalent 36-pin
Note 1: Use a twisted-pair cable.
Note 2: The BUSY signal is set high before setting the -ERROR signal low or the PE
signal high. The BUSY signal remains high until all these signals return to their normal
state.
Table 1-28. Connector Pin Assignments - Forward Channel
Pin
No.
Signal
Name
Return
Pin
In/
Out
Functional Description
1 STROBE 19 I
Data reception pulse, 0.5uS or greater pulse width
required. Usual state is HIGH, and reads data after
going to LOW state.
2-9 DATA0~7 20-27 I
The DATA0 through DATA7 signals represent data bits
0 to7, respectively. Each signal is at high level when
data is logical 1 and low level when data is logical 0.
These signals are used to transfer the 1284 extensibility
request values to the printer.
10 ACKNLG 28 O
When LOW the printer has finished preparing to receive
signals and can accept data. Pulse width is about 1uS or
3uS Printer clock signal.
11 BUSY 29 O
HIGH means the printer cannot receive data. This
occurs when the printer is receiving data or when the
printer is in an error state.
12 PE 28 O HIGH means no paper is loaded. (LOW means an error.)
13 SLCT 28 O Always HIGH. Pulled up to +5V via 1.0Kohm
14 AFXT 30 I Not used
15 NC Not connected
16 GND Ground for twisted pair return
17 Chassis Ground for frame/body
18 Logic H Pulled up to +5V via 3.9Kohm
19-30 GND Ground for twisted pair return
31 -INIT 30 I
Pulse width of 50uS or more means LOW pulse, and the
falling edge of LOW signal causes the printer to initialize.
32 ERROR 29 O LOW means printer error
33 GND ---- ---- Ground for twisted pair return
34 NC ---- ---- Not connected
35 +5V ---- O
HIGH during normal operation. Pulled up to +5V via
1.0Kohm
36 SLCTIN 30 I Not used
EPSON Stylus Pro 9000 Revision B
Product Description Interfaces 30
Table 1-29. Nibble Mode
Description
Transmission mode IEEE-1284 nibble mode
Synchronization Refer to IEEE-1284 specification
Handshaking Refer to IEEE-1284 specification
Signal level TTL level (IEEE-1284 level 1 device)
Connector 57-30360 (Amphenol) or equivalent
Data transfer timing Refer to IEEE-1284 specification
Data requests/
device ID
When the printer receives the hexadecimal values 00H or 04H, the printer
responds in the following manner:
00H: The printer enters reverse channel mode, allowing data to be sent to
the host.
04H: The printer sends the device ID to the host; the device ID consists of
the following strings:
<00H><4EH>
MFG: EPSON
CMD: ESCPL2, BDC
MDL: Stylus[SP]Pro[SP]9000;
CLS: PRINTER
DES: EPSON[SP]Stylus[SP]Pro[SP]9000
Note: [00H] denotes a hexadecimal value of zero.
[SP] equals space code 20H
Table 1-30. ECP Mode
Description
Transmission mode IEEE-1284 ECP mode
Synchronization Refer to IEEE-1284 specification
Handshaking Refer to IEEE-1284 specification
Signal level IEEE-1284 level 1 device
Adaptable connector 57-30360 (Amphenol) or equivalent
Data transfer timing Refer to IEEE-1284 specification
Data requests/
device ID
When the printer receives the hexadecimal values 10H or 14H, the
printer responds in the following manner:
10H: The printer enters reverse channel mode, allowing data to be sent
to the host.
14H: The printer sends the device ID to the host; the device ID consists
of the following strings:
<00H><4EH>
MFG: EPSON
CMD: ESCPL2, BDC
MDL: Stylus[SP]Pro[SP]9000
CLS: PRINTER
DES: EPSON[SP]Stylus[SP]Pro{SP]9000
Note: [00H] denotes a hexadecimal value of zero.
[SP] equals space code 20H
EPSON Stylus Pro 9000 Revision B
Product Description Interfaces 31
TYPE-B OPTIONAL INTERFACE
The EPSON Stylus Pro 9000 supports a Type-B interface (level 2).
Reply message (short version):
When using Co-ax/Twin-ax interface card:
Main type: MTP48p, PW127cl10cpi, PRG (KAxxxx)rev,
AP1200ma
Product name: Stylus[SP]Pro[SP]9000
Emulation type: ESCPL2-00
Entity type: EPSONLQ2
When not using a different (not Co-ax/Twin-ax) interface card:
Main type: MTP48p, PW127cl10cpi, PRG (KAxxx)rev,
AP1200ma, SPD0fast
Product name: Stylus[SP]Pro[SP]9000
Emulation type: ESCPL2-00
Entity type: ESPONLQ2
BUFFER OPERATION
When there is no space left in the buffer (4Kb or less), the EPSON Stylus Pro
9000 sends the host a BUSY signal. If the host receives this signal for a long
time, it times out and stops sending data.
Table 1-31. Connector Pin Assignments - Reverse Channel
Pin
No.
Signal Name
Return
Pin
In/
Out
Functional Description
1 HostClk 19 I Host clock signal.
2-9 Data0-7 20-27 I
The DATA0 through DATA7 signals
represent data bits 0 to7, respectively. Each
signal is at high level when data is logical 1
and low level when data is logical 0. These
signals are used to transfer the 1284
extensibility request values to the printer.
10 PeriphClk 28 O Printer clock signal
11
PeriphAck/
PtrBusy
29 O
Printer busy signal and reverse channel
transfer data bit 3 or 7.
12 AckData Req 28 O
Acknowledge data request signal and
reverse channel transfer data bit 2 or 6.
13 Xflag 28 O
X-flag signal and reverse channel transfer
data bit 1 or 5.
14 HostBusy 30 I Host busy signal.
15 NC Not connected
16 GND Signal ground
17 Chassis GND Chassis ground
18 Logic-H O Pulled up to +5V via 3.9K ohm resister.
19-30 GND Ground for twisted pair return
31 /INIT 30 I Not used.
32 /DataAvail 29 O
Data available signal and reverse channel
transfer data bit 0 or 4.
33 GND Ground for twisted pair return
34 NC Not connected
35 +5V ---- O Pulled up to +5V via 3.3K ohm resister.
36 1284-Active 30 I 1284 Active Signal
EPSON Stylus Pro 9000 Revision B
Product Description Initialization 32
1.5 Initialization
This section describes the initialization procedures for the EPSON Stylus Pro
9000. There are three ways to initialize the EPSON Stylus Pro 9000:
Hardware initialization:
When the power is turned on or a cold-reset command is sent to the printer
(remote RS command), the printer does the following:
Initializes the printer mechanism
Clears the input data buffer
Clears the print buffer
Restores the default values
Software initialization:
When the printer receives an ESC@ command, it does the following:
Clears the print buffer
Restores the default values
Control panel (operator) initialization:
When the Reset button is pressed or the printer receives an -INIT signal
(negative pulse) from the parallel interface, the printer:
Caps the printheads
Ejects the paper if a cut sheet is loaded
Clears the input data buffer
Clears the print buffer
Resets the default values
The default values are shown below.
Page Position: Current paper position as page-start position
Line feed: 1/6
Right margin: 440th character
Left margin: 1st character
Character pitch: 10 CPI
Print mode: Text mode (non-raster graphics mode)
1.6 Interface selection
The printer has three built-in interfaces: parallel, serial, and Type-B (an
optional interface requiring an interface card). These interfaces are selected
automatically or manually through the control panel.
Manual Selection:
Select the desired interface through the default setting mode, described
below under Maintenance Mode (Level 1).
Automatic Selection:
Automatic interface selection is enabled by the default setting mode,
described below under Maintenance Mode (Level 1). When the automatic
selection is active, the printer passively scans all interfaces. The interface
that receives data first is selected as the active interface. When the host
stops sending data and the printer has been in a standby state for 10
seconds, the printer returns to an idle state. Otherwise, the interface
remains active.
Other things to keep in mind about interface selection:
The host checks whether the logic signal is low or high before requesting
data through the reverse channel.
If the parallel interface is not selected, it enters a BUSY state and the logic
signal is set low.
When the serial interface is not selected, the DTR (data terminal ready)
signal is set to MARK.
When the optional type-B interface is not selected, the off-line bit is set to
Main Status Register (MNSTS).
When the printer is initialized or returns to an idle state, the parallel
interface enters a ready condition, the serial DTR signal is set to low, and
the off-line bit of the Main Status Register (MNSTS) is reset.
The /INIT signal on the parallel interface is not active while that interface is
in Nibble or ECP Mode, or is not selected.
CHAPTER
OPERATINGPRINCIPLES
EPSON Stylus Pro 9000 Revision B
Operating Principles Component List & Illustrations 34
2.1 Component List & Illustrations
This section explains the print mechanism and operating principles for the
EPSON Stylus Pro 9000.
2.1.1 Print Mechanism Components
The printer mechanism of EPSON Stylus Pro 9000 consists of the following
mechanism parts.
Component Explanation
Carriage Assembly Carriage section:
printheads (B head/C head)
PG Motor
Linear Encoder
HP sensor
PG sensor
Paper Width sensor
Paper cutter-drive component
Carriage guide rail section:
CR Motor
Paper Feed Mechanism Paper feed rail:
Grid roller assembly
Secondary roller assembly (opposite the grid rollers)
PF Motor (Rotary Encoder internal part)
Paper Suction Fans
P_FRONT Sensor (detects front edge)
P_REAR Sensor (detects rear edge)
Paper Thickness Sensor
Paper Release-Lever Position Sensor
Cleaning Assembly Pump Assembly/Pump Motor
Cap Assembly
CR Lock Mechanism
Ink Delivery System I/C Holder Assembly
Ink Cartridge Holder/Valve Mechanism
I/H Lever Position Sensor
Ink Cartridge Detect Sensor
Ink Low Sensor
Ink ID Sensor
Other Cover Position Sensor (interlock switch)
Component Explanation
EPSON Stylus Pro 9000 Revision B
Operating Principles Component List & Illustrations 35
CARRIAGE COMPONENTS
Figure 2-1. Carriage Components/Main Parts
PAPER FEED PATH & COMPONENTS
Figure 2-2. Paper Feed Components/Main Parts
Guide Rail
HP Sensor/
Encoder
Carriage
Cover Open Sensor
(interlock switch)
CR Motor
Roll Paper
Holders
Secondary Roller Assembly
P-Thick Sensor
P-Rear
Sensor
PF Motor
Grid Roller
Assembly
Paper
Suction
Fans
P-Front Sensor
Paper Release Lever
EPSON Stylus Pro 9000 Revision B
Operating Principles Component List & Illustrations 36
INK SYSTEM COMPONENTS
Figure 2-3. Ink System - Main Parts
ELECTRICAL CIRCUIT BOARDS
Figure 2-4. Electrical Circuit Boards
I/H Assembly
F Box (L)
Waste Ink Pads
Pump Assembly
Cap Assembly
CR Lock
F Box (R)
Waste Ink Pads (R)
Power Supply Board
Main Board
(C277MAIN)
Control Panel
Relay
Board
EPSON Stylus Pro 9000 Revision B
Operating Principles Description of Components 37
2.2 Description of Components
2.2.1 Carriage Mechanism
CR GUIDE RAIL
To print on paper as wide as B0 Wide, the printhead carriage must be more
stable and must travel further than the usual carriage. To make the printheads
more stable, EPSON added the CR Guide Rail to the SP 9000.
Every EPSON ink jet printer until now has used a carriage guide shaft to
stabilize the carriage during printing and horizontal movement. SP 9000 does
away with the carriage guide shaft and relies on the printer frame for its
stability.
The CR motor uses a DC motor to move the carriage, and the Linear Encoder
determines the lateral position of the carriage by counting the shaded areas of
the plastic Step Ruler (timing fence). See Figure 2-5 below. The Linear
Encoder reads the shaded stripes to determine the position of the carriage as
well as the carriage speed, and this data is sent to the software servo. To allow
for the extra distance the carriage must travel during printing, the rubber timing
belt has been changed to a belt made from steel.
The following sensors are used in combination with the CR Guide Rail
components:
HP Sensor
This optical sensor activates when the CR Guide Rail flag (flag) enters the
space between the light emitter and the light receiver. The flag is located
just above the home position, and the HP sensor sends an On signal
when the carriage is in the home position.
Linear Encoder
This sensor is located on the back of the carriage, lower than the HP
sensor. For every shaded section the Linear Encoder passes over, the LE
sends a pulse to the CR motor as a PTS (Print Timing Signal). The shaded
sections have a distance equal to 180 dpi, and the software controls use
this spacing for reference purposes.
Figure 2-5. Carriage Mechanism & CR Guide Rail
CR Guide Rail flag (projected
area)
Step Ruler
(plastic strip w/ shaded stripes)
Linear
Encoder
HP Sensor
Carriage
Carriage
HP signal
No HP signal
EPSON Stylus Pro 9000 Revision B
Operating Principles Description of Components 38
CARRIAGE
Unlike previous models, the SP 9000 uses a special system to ensure the
distance between the printhead nozzles and paper remains the same for all
supported paper types. The carriage (main) attaches to the CR Guide Rail
using bearings, and the carriage (main) contains the subcarriage. The
subcarriage holds the ink cavities, printheads, and so on.
Figure 2-6. Carriage Mechanism & CR Guide Rail (side view)
The subcarriage can be moved using the PG Cam which is driven by the PG
Gears, causing the subcarriage and all its components to move slightly up or
down. The position depends on the thickness of the paper. The position
changes because the PG Cam is somewhat oval shaped and off-centered, so
one side pushes the subcarriage up further than the other side.
The printheads are the same type used in the EPSON Stylus Pro 5000, and
are installed in the same way. Therefore, when installing or replacing the
printheads, make sure neither head leans one way or the other, and make sure
the nozzles of both printheads are exactly lined up vertically. To adjust the
heads, separate adjust levers are provided.
Other sensors and components attached to or related to the carriage are:
P-EDGE sensor
This sensor measures the distance between the right and left edges of the
paper. The light emitted from the sensor is reflected back to the sensor
where paper exists. In this way the sensor determines where the papers
edge is and how wide the paper is.
PG origin sensor
This sensor detects when the subcarriage is in the thick paper position or
normal paper position. The PG Gear rotates with the PG Cam, and the PG
origin sensor uses a light-reflecting sensor to determine (according to the
hole in the PG Gear) the current subcarriage position, thick paper or
normal paper.
Be aware that the PG Cam and the PG Gear (hole) must
line up properly for the platen gap adjustment operation
to work properly. The Can and Gear are lined up
properly if when the flattest side of the Cam faces the
Lower Paper Guide, the hole of the Gear faces the CR
steel directly above.
Carriage
CR Guide Rail
(frame span)
Printhead
PG Cam
PG Gear
Bearings
Subcarriage
(printhead slots)
EPSON Stylus Pro 9000 Revision B
Operating Principles Description of Components 39
Cutter solenoid
The solenoid is attached to the carriage on the opposite side of the home
position and it activates the cutter to cut roll paper. In order to cut roll paper
evenly, the following method is used:
1) The cutter cuts from the right of center (when facing the printout) to the
right edge.
2) The cutter cuts from several centimeters inside the left edge to the left
edge.
3) The cutter cuts the remaining uncut portion, in the center, from the left
side to the right.
Figure 2-7. Paper width sensor
Figure 2-8. Carriage and Cutter Solenoid
Paper
HP side
Carriage
Paper Width
sensor
Right
edge
Left
edge
Carriage
Cutter
Paper
Cutter
solenoid
EPSON Stylus Pro 9000 Revision B
Operating Principles Description of Components 40
2.2.2 Paper Feed Assembly
PF RAIL
The main paper feed components are the CR Guide Rail, the grid roller
assembly which is attached to the PF Rail, and the Secondary Roller Assembly
which attaches to the back of the CR Guide Rail and faces the grid roller
assembly. The grid roller assembly is made up of three equal lengths of rollers
and their coupling.
The PF Motor uses a DC Motor and is controlled by the software servo system
which receives a pulse from the built-in optical rotary encoder. The PF Roller
torque is transferred through the PF Roller shaft edge (left frame), and turns
the PF motor pinion gear and timing belt.
Figure 2-9. Paper Feed Path
Grid Roller
Assembly
PF Rail
PF Motor
Paper Guide,
Lower
Paper
Subplaten
Platen
Speed-
Reduction
Gear
CR Guide
Rail
Secondary Roller
Assembly
EPSON Stylus Pro 9000 Revision B
Operating Principles Description of Components 41
SENSORS
The following sensors aid in the paper feeding process.
P-FRONT sensor
This sensor is attached to the back side of the Lower Paper Guide and is
an optical (photo-reflective) sensor. This sensor detects the front edge of
the paper after paper has been loaded but before it is set and ready to
print.
P-REAR sensor
This sensor is attached to the back side of the Upper Paper Guide and is
an optical (photo-reflective) sensor. This sensor detects the rear edge of
the paper as an end of page and detects the front edge when the paper is
first inserted in the paper path.
P-THICK sensor
This sensor physically gauges whether the paper in falls into the normal/
thin category or the thick category. The Secondary Roller unit closest to
the HP has a thin metal flag on top. When the Paper Release Lever is in
the Lock position and thin paper is loaded, this flag enters the space
between the sensors light emitter and receiver. However, when thick
paper is loaded the flag is forced forward out of the sensor area, signalling
that thick paper is loaded.
Sensor signal = ON at 0.7V or less: Normal/Thin paper
Sensor signal = OFF at 2.4V or more: Thick paper
Paper Release Lever Position sensor
The Paper Release Lever is located on the right side of the printer, and this
sensor is attached at the bottom of the lever, inside the right-side frame.
This sensors signal goes ON when the lever is in the lock position,
meaning it is OK to print like a mad man.
Figure 2-10. Paper Feed Sensors
P-REAR
Sensor
P THICK
Sensor
Paper Release
Lever
P-FRONT Sensor Paper Release Lever
Position Sensor
EPSON Stylus Pro 9000 Revision B
Operating Principles Description of Components 42
2.2.3 Cleaning Mechanism
The cleaning mechanism for the SP 9000 is similar to the mechanism in the
Stylus Pro 5000. The main components are:
Pump Assembly (Cleaner, Head)
Pump Motor (stepping motor)
Cap Assembly (B head/C head independent)
Flushing Box R (receives ejected ink during flushing)
Waste Ink pads
The cleaning mechanism components are installed above the subframe and
some are fixed on the main frame.
Additionally, the following unit is installed above the subframe.
CR Lock Mechanism
The printer uses an electromagnetic solenoid to activate or release the
carriage lock. The carriage lock comes into effect when the carriage is
in the home position and the CR Motor is not running. When the
carriage lock does not receive any signal, the actuator rises into the
opening at the bottom of the subcarriage, restricting carriage
movement. To release the carriage for printing, the printer signals the
actuator which then moves down, releasing the carriage.
Figure 2-11. Cleaning Mechanism
Carriage Cover
Subcarriage Lock
CR Lock
Release
Lever
EPSON Stylus Pro 9000 Revision B
Operating Principles Description of Components 43
2.2.4 Ink Supply Mechanism
The two ink cartridge holders each hold three cartridges, K, C, and M on one
side and Lc, Lm, and Y on the other side. The design of the holders makes it
quite easy to install and replace ink cartridges from the front of the printer. The
I/H Lever opens and closes the I/H door, and at the same time it changes the
angle of the Ink Cartridge Holder Assembly as shown in Figure 2-12, "Ink
Supply Mechanism". To prevent users from accidently installing a color ink
cartridge in the wrong slot, the cartridges have slightly different designs.
Another important feature of the ink cartridge holders is the ink valve, which is
located on the outer sides of the ink cartridge holders and shuts off the flow of
ink during printer transportation. The valve close under the following
conditions:
The user turns the valve to the CLOSE position to transport the
printer.
The I/H lever is lifted to the up/cartridge install position.
The ink flows out of the ink cartridges, through stainless steel pipes, through
ink tubes, and finally into the printheads.
Figure 2-12. Ink Supply Mechanism
Ink Cartridge
Holder Assembly
I/H Lever
EPSON Stylus Pro 9000 Revision B
Operating Principles Description of Components 44
SENSORS
The following sensors are located in the I/H compartment.
I/H Assembly sensor
This optical sensor detects the whether the door is open and the I/H
Assembly is in the install position or the door is closed and the I/H
Assembly is in the print position.
When the I/H door is open, the signal = ON
When the I/H door is closed, the signal = OFF
Ink Cartridge sensor
This mechanical sensor (microswitch) is built in all six ink cartridge slots.
When the I/C is installed, switch = closed
When the I/C is not installed, switch = open
Ink Low sensor
This mechanical sensor (microswitch) is at the bottom of all six ink
cartridge slots and detects when ink is running out.
When the I/C is nearly empty, the switch = open
When the I/C is not low (normal), the switch = closed
Ink ID sensor
This optical sensor is located at the side of all six ink cartridge slots and
detects the which market the cartridge is for. Although not implemented
currently, the sensor can also detect the type of ink (presently dye only)
and the type of special color (if new colors are introduced in the future).
The Ink ID sensor looks for the following marks on the ink cartridge.
Market: No mark, white = Overseas/Global
Ink type No mark, white = dye-based ink
Special color No mark, white = N/A (may be available in future)
Figure 2-13. Ink Cartridge Holder Sensors
Ink Low Sensor
Ink Cartridge Ink ID Sensor
Ink Cartridge
EPSON Stylus Pro 9000 Revision B
Operating Principles Description of Components 45
Cover open sensor
To ensure proper paper feeding and to prevent paper jams, the front cover
must be closed during printing. There are two cover open sensors, one on
each side of the printer, that detect when the cover is open using an interlock
switch. When the cover is open, the relay that controls the current to the CR
motor and PF motor cuts off the flow of that current. The motors lose their
electromagnetized state when the current is cut off.
Figure 2-14. Cover Open Sensor
The sudden loss of current to the motors can cause problems and may even
damage the motors or the printhead. To prevent this, a discharge from the
capacitor connected to the current circuit is used to slow down the current
before it is totally cut off. This process ensures that printing stops when the
cover is open without causing any damage to printer parts.
Figure 2-15. Cover-Open-Motor Control Circuit
Front
Cover
Cover Open
Sensor
Driver
Driver
CR
Motor
PF
Motor
Front cover
open
C126/127
EPSON Stylus Pro 9000 Revision B
Operating Principles Printer Mechanism Operation Outline 46
2.3 Printer Mechanism Operation Outline
This section describes the various parts of the printer mechanism and how
those parts work.
CARRIAGE MECHANISM
The carriage speed is determined by a software servo system. This software
servo is a closed-loop system where the CR motor (DC motor) must provide
constant torque or speed, so an encoder sensor is used to measure the output
and to provide feedback to the motor controller, which adjusts the current or
voltage to the motor accordingly.
Print Control
The carriage speed during printing is described below.
Due to the carriages quick acceleration process, even after the heads
reach and maintain normal speed, they are not stable enough to print for
the next 10mm.
Stop Control (stop position)
The encoder determines the carriage position by counting the stripes on
the Step Ruler. When the carriage reaches the predetermined position
(defined by the paper-size setting), the carriage stops. To make sure the
carriage has come to a complete stop, the printer checks the encoder for a
certain time (in-position time-out) to make sure no signal is generated
(indicating no carriage movement).
CR Motor Abnormality Detection
The software servo sends a series of pulses to the CR Motor to drive the
carriage a certain distance (depends on current operation, paper size, and
so on). At the same time the encoder measures the distance the carriage
travels. If the position of the carriage according to the Software Servo is
different from the position according to the encoder, a fatal error occurs
(Service Call 00010005).
PLATEN GAP MECHANISM
To maintain a constant distance between the printhead nozzles and the paper,
the printer measures the thickness of the paper and adjusts the height of the
carriage accordingly. The printhead has three platen gap (height) settings, as
described in the table below.
The actual platen gap position used during printing depends on the paper
thickness as well as the control panel Platen Gap setting.
Table 2-1. Carriage Speed
Print Mode Carriage Speed
720dpi & Normal M/W 200cps
4 Pass FOL printing 300cps
unidirectional 400cps
Table 2-2. Platen Gap Settings
Platen Gap Setting Gap Distance
PG Small 1.3mm
PG Medium 2.2mm
PG Large 2.7mm
Table 2-3. Platen Gap Position & PG Settings
Control Panel Setting Platen Thickness Sensor Platen Gap Position
Wide Wide PG Large
Standard PG Medium
Auto Wide PG Large
Standard PG Small
EPSON Stylus Pro 9000 Revision B
Operating Principles Printer Mechanism Operation Outline 47
PAPER FEED MECHANISM
The EPSON Stylus Pro 9000 feeds roll paper and cut-sheet paper using
friction-feed, and the sensor along the paper feed path provide all necessary
information for controlling the paper feed process.
Paper Suction Fan
The Paper Suction Fan is located behind the lower paper guide and sucks
air through the holes in the lower paper guide, pulling the paper flat/even
with the lower paper guide. This helps to keep the paper straight as it is fed
through the printer and prevents ink smears.
Figure 2-16. Paper Suction Fan Operation
Paper Suction
Fans
Release
lever up?
Yes
Yes
No
No
No
Yes
P. suction fan
stops
P-REAR
sensor on?
P. suction fan level
= low
P. suction fan level
= high
P-FRONT
sensor on?
Finished
EPSON Stylus Pro 9000 Revision B
Operating Principles Printer Mechanism Operation Outline 48
Paper size detection - right and left edges
Before printing the printer needs to determine the distance from the right
and left paper edges to the right frame and left frame (home position).
As shown in the following flowchart, the printer flushes the heads to make
sure no ink smears the paper as the printheads move across the paper.
Then the carriage moves to where paper should definitely be (if loaded
properly), near the vertical guide line. There the Paper Width sensor
determines the brightness level (high) of the light reflected off the paper. (If
no light is reflected, paper is not loaded or is not loaded properly and a
Reload Paper error occurs.) The carriage moves back toward the home
position, where paper definitely should not be if loaded properly, and
determines the brightness level (low) when light is not reflected off the
paper. This procedure is necessary to set the high/low levels when
adjusting for different media types, such as glossy or plain paper.
Next the carriage moves from the home position toward the opposite frame
and measures the distance from the home position to the opposite (right)
edge of the paper according to the brightness high and low levels. If the
paper edge has not been determined by a certain point (outside of the
printheads print range), the paper is loaded too far to the right and a
Reload Paper error occurs.
Once the opposite-side paper edge has been found, the carriage moves
from the opposite frame to the home position and measure the distance
from the opposite frame to the HP-side (left) edge of the paper.
R
i
g
h
t
/
L
e
f
t
E
d
g
e
D
e
t
e
c
t
i
o
n
I
n
H
P
?
Y
e
s
N
o
Y
e
s
Y
e
s
Y
e
s
Y
e
s
N
o
N
o
N
o
N
o
E
r
r
o
r
R
e
t
u
r
n
P
a
p
e
r
e
x
i
s
t
s
?
P
a
p
e
r
l
o
a
d
e
d
O
p
p
o
s
i
t
e
e
d
g
e
i
s
d
e
t
e
r
m
i
n
e
d
C
R
m
o
v
e
s
t
o
p
s
u
e
d
o
s
u
c
t
i
o
n
p
o
s
i
t
i
o
n
C
R
m
o
v
e
s
t
o
n
e
a
r
v
e
r
t
i
c
a
l
g
u
i
d
e
l
i
n
e
P
e
r
f
o
r
m
r
e
g
u
l
a
r
f
l
u
s
h
i
n
g
C
R
m
o
v
e
s
t
o
e
x
p
e
c
t
e
d
n
o
-
p
a
p
e
r
D
e
t
e
r
m
i
n
e
N
o
-
p
a
p
e
r
s
i
g
n
a
l
l
e
v
e
l
C
R
d
e
t
e
c
t
s
p
a
p
e
r
e
d
g
e
(
H
P
)
s
i
d
e
P
a
p
e
r
e
x
i
s
t
s
?
P
a
p
e
r
e
x
i
s
t
s
?
C
R
d
e
t
e
r
m
i
n
e
s
d
i
s
t
a
n
c
e
f
r
o
m
H
P
t
o
o
p
p
o
s
i
t
e
e
d
g
e
(
s
i
g
n
a
l
g
o
e
s
l
o
w
)
C
R
d
e
t
e
r
m
i
n
e
s
d
i
s
t
a
n
c
e
f
r
o
m
o
p
p
o
s
i
t
e
s
i
d
e
t
o
H
P
-
s
i
d
e
p
a
p
e
r
e
d
g
e
T
h
e
e
d
g
e
o
n
H
P
s
i
d
e
i
s
f
o
u
n
d
L
e
f
t
-
t
o
p
e
d
g
e
R
i
g
h
t
-
t
o
p
e
d
g
e
B
l
a
c
k
l
i
n
e
=
p
a
p
e
r
e
d
g
e
D
o
t
t
e
d
l
i
n
e
=
p
r
i
n
t
a
b
l
e
a
r
e
a
E
r
r
o
r
t
y
p
e
:
R
e
l
o
a
d
P
a
p
e
r
E
P
S
O
N
S
t
y
l
u
s
P
r
o
9
0
0
0
R
e
v
i
s
i
o
n
B
O
p
e
r
a
t
i
n
g
P
r
i
n
c
i
p
l
e
s
P
r
i
n
t
e
r
M
e
c
h
a
n
i
s
m
O
p
e
r
a
t
i
o
n
O
u
t
l
i
n
e
4
9
P
a
p
e
r
s
i
z
e
d
e
t
e
c
t
i
o
n
-
f
r
o
n
t
e
d
g
e
B
e
f
o
r
e
p
r
i
n
t
i
n
g
t
h
e
p
r
i
n
t
e
r
n
e
e
d
s
t
o
d
e
t
e
r
m
i
n
e
t
h
e
l
o
c
a
t
i
o
n
o
f
t
h
e
f
r
o
n
t
e
d
g
e
.
F
i
g
u
r
e
2
-
1
7
.
P
a
p
e
r
-
s
i
z
e
d
e
t
e
c
t
i
o
n
o
f
l
e
a
d
i
n
g
e
d
g
e
Yes
Yes
Yes
No
No
No
Error
Return
Error type:
Reload Paper
Black line = paper
edge
Dotted line =
printable area
Left-top
edge
Right-top
edge
Leading edge
detection
Perform regular
flushing
Stop suction fans
CR moves to 30mm
inside left edge
Max. reverse feed
200mm
P-Front sensor
= on?
Max. reverse
feed,
P-Front sensor
Reverse feed +40mm
Before beginning this
procedure, the printer must
determine the sensors high
and low reflection levels (see
page 48).
CR moves to preset
position
P-Width sensor
= off?
Right-topedge
detected?
Printer detects
leading edge
CR moves to 30mm
inside right edge
Max. reverse feed and
feed paper until
P-Front = off
EPSON Stylus Pro 9000 Revision B
Operating Principles Printer Mechanism Operation Outline 50
Paper condition detection
After paper is loaded in the printer, the printer performs the above left,
right, and leading edge detection operations to make sure the paper not
outside of the printable range of the printheads. If any of these edges is
outside of this area, a Reload Paper errors.
Basic loading procedure
Make sure the left edge (near the HP) is lined up with the vertical line
of holes in the Lower Paper Guide.
Normal loading area
Paper loaded within 10mm of the center of the vertical line of holes in
the Lower Paper Guide is considered in the printable zone; however,
paper loaded outside that 10mm zone causes an error.
Paper skew
In order to avoid printing on paper that is skewed or fed at a slant too far to
the right or left, the printer detects the right and left edges at the leading
edge of every page. If the printer determines that the paper is skewed 3mm
or more compared to the previous page, a Paper Not Straight error
occurs.
Basics
The right and left edge positions are checked at the top of every page.
Degree of skew
Any change in the edge position (from the originally detected position)
over 3mm causes an error.
EPSON Stylus Pro 9000 Revision B
Operating Principles Summary of Control Circuit Operations 51
2.4 Summary of Control Circuit Operations
This section summarizes the functions of the (C277MAIN) Main Board and the
controls used to operate the printer.
Figure 2-18. C277MAIN Board-Circuit Block Diagram
IC8
CPU/C90A08CA
(SH7043)
CN7
Control Panel
IC13
ASIC/E05B61AA
CN2
Type-B Slot
CN3
Mac Serial I/F
CN1
Parallel I/F
IC39
SRAM/8KB
IC18/19
DRAM/2MB
CN19
RAM-SIMM/16MB
IC1/2
Flash mem./1MB
Fixed
-Firmware
-Setting parameters
CN20
PC Card connector
IC32
ASIC/uPD65802
IC20
ASIC/TE7751
IC37
DAC/M65530FP
IC33 Head-drive voltage
common driver
Printheads (B/C)
CR
Motor
PF
Motor
PG
Motor
Pump
Motor
Printer
mechanism
Motor
drivers
B head C head
Head-drive wave
generation
H
e
a
d
d
a
t
a
&
c
o
n
t
r
o
l
s
i
g
n
a
l
s
IC35 IC30 IC31
Table 2-4. C277MAIN Board Main Components
Name/Code Location Function
CPU (C90A08CA)
SH7043
IC8
32 bit RISC-CPU
Clock speed = 33MHz
128KB PROM internal
ASIC (E05B61AA) IC13
1) Regulates print data
Command handling
Rasterizer (image data handling)
Head drive regulation (DAC)
Print timing regulation
2) Memory (DRAM/SRAM)
3) I/F Circuit Control
Parallel interface (IEEE1284)
Macintosh Serial interface
Type-B
ASIC (TE7751) IC20
Regulates Motor
Pump Motor
PG Motor (PG setting)
Fan (PS, Paper Suction)
ASIC (uPD65802) IC32
Regulates motor (PWM regulation)
CR Motor
PF Motor
DAC (M65530FP) IC37
3 channel 10 bit DA converter
head-drive voltage control
Flash Memory
(MBM29F400TC)
IC1/2
Flash Memory (1Mbyte)
Save firmware
Register setting parameters
DRAM (EDO) IC18/19
EDO RAM
2Mbyte
16Mbtye (CN19 mounted SIMM)
SRAM (LC3564SM-
10)
IC39
64Kbit SRAM
External data ring buffer type
Driver IC (L6203) IC33/35 CR/PF Motor Driver
Driver IC (LB1845) IC30/31 PG/Pump Motor Driver
EPSON Stylus Pro 9000 Revision B
Operating Principles Summary of Control Circuit Operations 52
2.4.1 Reset Circuit
The Reset-IC (IC7/BH6150F) used in the C277MAIN board has two built-in
reset circuits, each of which detects input voltage and power supply voltage
respectively as shown in the diagram on the right.
Pin 2 detects the voltage level of the head driver, using the input terminal of the
input voltage detection circuit. The voltage level to be detected is preset at
1.25V. When the preset voltage level is detected, the Pin 2 sends a reset
signal to reset the mechanism control circuit.
Pin 8 detects the voltage level of the logic power supply, using the input
terminal of the power supply voltage detection circuit. The voltage level to be
detected is preset at 4.2V. When the preset voltage level is detected, the Pin 8
sends a reset signal to reset the main logic circuits.
Figure 2-19. Reset Circuit
2.4.2 CR/PF Motor Driver Circuit
The EPSON Stylus Pro 9000 uses the DC servomotor to drive the CR and PF
motors. Therefore, the encoder is installed to detect the position, direction, and
speed of the carriage, and feedback from the encoder enables the software
servo control system to control the CR/PF motors.
The signal received from the Pin 60/61 in the IC32 enables the chopping
control system to control the output from the motor drive IC, and the output
from the Pin 10 in the motor drive IC (IC35/33) feeds back the output current
level to the IC32.
The Electro-magnetic Relay (LA1/LA2) is located on the power supply line for
the DC/PF motors, and it cuts off the power supply when the front cover is
open.
Figure 2-20. CR/PF Motor driver circuit
EPSON Stylus Pro 9000 Revision B
Operating Principles Summary of Control Circuit Operations 53
2.4.3 Head SLID Motor Driver Circuit
The Head SLID Motor vertically adjusts the position of the printhead on the
carriage according to the thickness of the media in the printer. The motor is
driven by the constant current bipolar drive system, and the current supply to
the motor is controlled by the PWM current control system. The 4-phase 48-
pole PM pulse motor is used for the drive motor, and it is driven by the W1-2
phase excitation.
Based on the preset data received from the IC20, the motor driver IC (IC31)
determines the current level to be output to the motor, and the motor is driven
by the drive phase switching signal which is input into the Pin 25/18.
Figure 2-21. HD_SLID Motor driver circuit
2.4.4 Pump Motor Driver Circuit
The 4-phase 200-pole HB stepping motor is used to enable the ink system to
conduct ink absorption. The basic control method and the circuit configuration
are the same as those of the Head SLID Motor Driver Circuit.
Figure 2-22. Pump Motor driver circuit
EPSON Stylus Pro 9000 Revision B
Operating Principles Summary of Control Circuit Operations 54
2.4.5 Printhead Driver Circuit
The EPSON Stylus Pro 9000 uses the same printhead as that of the EPSON
Stylus Pro 5000 (both dark-color head and light-color head), and the basic
configuration of the driver control circuit is also the same.
Print data is rasterized on the memory (DRAM). Triggered by the LAT signal
(BHLAT, CHLAT), the IC13 reads the print data in the format and the order
according to the print mode, and transfers the data to the printhead (driver
circuit on the printhead) synchronizing with the clock signal (BHCLK, CHCLK).
The IC13 is equipped with the counter function, which keeps count of each
colors data "1" being transferred to the printhead, and the accumulated count
is used to calculate the ink consumption.
The waveform signal is processed at the IC13. Triggered by the input of the
PTS signal from the CPU (IC8), the waveform signal is input into the DAC in
the IC37 as 10-bit data, synchronizing with the clock signal (20mHz). The DAC
then converts the head driver voltage waveform data to analog data, and
outputs it to the trapezoid waveform generation circuit (common driver).
The driver circuit on the printhead (nozzle selector) receives the serial data on
nozzle selection ("H" level = printing nozzle / "L" level = non-printing nozzle)
from the IC13. The circuit then latches the data to the data latch using the LAT
signal, and selects the printing nozzles and non-printing nozzles. Once the
nozzles are selected, the trapezoid waveform generation circuit (common
driver) generates the trapezoid waveform to fire ink. The NCHG signal
(BHNCHG, CHNCHG), which is input into the printhead from the IC13,
prepares all the nozzles for the next firing by applying slight vibrations during
the non-printing phase.
Figure 2-23. Printhead driver circuit
EPSON Stylus Pro 9000 Revision B
Operating Principles Summary of Control Circuit Operations 55
2.4.6 Sensors
The output signal sent from each sensor of the EPSON Stylus Pro 9000 is
connected to each IC on the control circuit as shown in the diagram on the
right.
In order to process the detected results as analog signal, the following sensors
input the results into the analog port in the CPU (IC8) via comparator. The
analog signal is then converted to the digital signal by the CPU built-in ADC
(10-bit) and is compared with the standard value for state analysis.
P_REAR Sensor
P_FRONT Sensor
P_EDGE Sensor
Thermister is attached to the printhead to monitor the temperature around the
printhead, and it feeds back the detected temperature to the CPU, which in turn
conducts the driver voltage adjustment according to the temperature detected.
Figure 2-24. Sensors
CHAPTER
TROUBLESHOOTING
EPSON Stylus Pro 9000 Revision B
Troubleshooting Outline 57
3.1 Outline
This section describes how to diagnose printer errors as well as how to resolve
them. Troubleshooting is divided into the following categories.
Troubleshooting using the error messages
Troubleshooting based on printout
In addition to the above troubleshooting points, this section covers check
points as well.
3.1.1 Test Points
The following table lists the test points for electrical components.
3.2 Troubleshooting Using the Error
Messages
The EPSON Stylus Pro 9000 performs self-diagnostic tests using the data
supplied by its various sensors, and if an error is detected by one or more
sensors, a corresponding error message appears on the control panel display.
No matter what kind of error occurs, use the Error Message List for Service
Technicians table on page 58 or the General Error Message List table on page
58 to determine what and where the problem is, as well as where to look for
directions on fixing the problem.
Table 3-2 lists the printer errors that require service technicians to check
and troubleshoot, such as failed part replacement.
Table 3-3 lists the printer errors that users can check and troubleshoot by
themselves. Table 3-1. Test Points for Electrical Components
Component Standard
CR Motor Armature resistance: 10.0 ohm
PF Motor Armature resistance: 2.3 ohm
SLID Motor Coil resistance: 17.5 ohm
PUMP Motor Coil resistance: 3.9 ohm
Cutter Solenoid Coil resistance: 58 ohm
CR Lock Solenoid Coil resistance: 58 ohm
See Elec. on page 135 for instructions on how to
access a list of the last seven fatal errors.
EPSON Stylus Pro 9000 Revision B
Troubleshooting Troubleshooting Using the Error Messages 58
Table 3-2. Error Message List for Service Technicians
Error Code Description Refer to
Maintenance
Req. nn
0100
Waste Ink pads is almost full (less than 1%
remaining)
page 59
ServiceReq.
nnnnnnnn
00000100 Waste Ink pads must be replaced page 59
00000101 Ink Tube worn out page 59
00010000 PF motor encoder check error page 59
00010001 PF motor out of step page 59
00010002 PF motor overcurrent page 60
00010003 PF in-position time-out page 60
00010004 CR motor encoder check error page 60
00010005 CR motor out of step page 60
00010006 CR motor overcurrent page 61
00010007 CR in-position time-out page 61
00010008 Servo interrupt watchdog time-out error page 61
00010009 System interrupt watchdog time-out error page 61
0001000A CR origin sensor malfunction page 61
0001000C PG origin sensor malfunction page 61
0001000D Cover sensor malfunction (00) page 61
0001000E Cover sensor malfunction (01) page 61
0001000F CR motor PWM output error page 62
00010010 PF motor PWM output error page 62
00020000 NVRAM error page 62
00020001 Internal RAM check error page 62
00020002 SRAM check error page 62
00020003 DRAM check error page 62
10000004 CPU vector 4 - General illegal instruction page 62
10000006 CPU vector 6 - Slot illegal instruction page 62
10000009 CPU vector 9 - CPU address error page 62
1000000A CPU vector 10 - DMAC/DTC address error page 62
1000000B CPU vector 11 - Watchdog time-out error page 62
100000 CPU vector 32~63 page 62
Table 3-3. General Error Message List
Error Type Message Refer to
Warning Ink Low page 63
Error
Paper Out page 63
Load xxx Paper page 63
Load Paper page 63
Paper Jam page 64
Cover Open page 64
Paper Not Cut page 64
Paper Not Straight page 64
Reload Paper page 65
Push Lever Down page 65
Compartment Open page 65
Ink Out page 66
No Ink Cartridge page 66
Remove Paper page 66
Option I/F Error page 66
EPSON Stylus Pro 9000 Revision B
Troubleshooting Troubleshooting Using the Error Messages 59
3.2.1 Errors that require a service technician
This section describes the errors listed in Table 3-2 on page 58 in detail.
MAINTENANCE REQ. 0100
Problem
The waste ink pads have absorbed 99% of their potential. The printer can
continue printing, but the Maintenance Req. 0100 message appears
instead of the Ready or Printing messages.
Solution
Replace the following parts and reset the ink counter
Waste Ink Pads (right, left)
F Box (right, left)
Pump Assembly
Cap Assembly
Cleaner, Head
SERVICE REQ. 00000100
Problem
The waste ink pads are completely full, causing a fatal error. The printer
stops printing.
Solution
See the solution for Maintenance Req. 0100.
SERVICE REQ. 00000101
Problem
A printer part has exceeded its useful life, and to prevent damage to other
parts as well as abnormal operations/printouts, an error occurs. This error
occurs when the CR Motor has reached 2.5 million passes, and this
indicates the Ink Tubes should be replaced due to excessive wear and
tear.
Solution
To make sure the Ink Tube is not worn out, verify no part of the tube shows
wear, is loose, or leaks ink anywhere, especially the tube area between the
printheads and the ink pipes.
SERVICE REQ. 00010000
Problem
PF motor encoder check error
The PF motor makes small revolutions clockwise and counter-clockwise.
When it turns, the printer checks the rotary encoder output signals to make
sure the motor is turning at the correct speed/distance. If there the encoder
doesnt send the correct signal or output data, an error occurs.
Solution
Make sure there is nothing blocking the grid rollers. If that does not solve
the problem, check the PF motor encoder connection. If there still is a
problem, try the following.
Check and adjust the PF Belt tension
Replace the PF motor
Replace the Main Board
SERVICE REQ. 00010001
Problem
PF motor out of step - the length of the PF motor internal encoders pulse is
too long or too short compared to the regular pulse.
Solution
Make sure there is nothing blocking the grid rollers. If that does not solve
the problem, check the PF motor encoder connection. If there still is a
problem, try the following.
Check and adjust the PF Belt tension
Replace the PF motor
Replace the Main Board
EPSON Stylus Pro 9000 Revision B
Troubleshooting Troubleshooting Using the Error Messages 60
SERVICE REQ. 00010002
Problem
PF motor overcurrent - Feedback from the PF motor (IC35) drivers 10-pin
output (sensor signal) indicates that the PF motors current is irregular.
Solution
Replace the PF motor
Replace the Main Board
SERVICE REQ. 00010003
Problem
PF in-position time-out - The in-position time is the amount of time the
printer waits to make sure the carriage is not moving when the carriage
comes to a stop. The rotary encoder is activate for the predetermined in-
position time and if the encoder sends a pulse, this means the carriage is
moving even though it is supposed to be at a full stop, this generates an
error.
Solution
Replace the PF motor
Replace the Main Board
SERVICE REQ. 00010004
Problem
CR motor encoder check error
The CR motor makes small revolutions clockwise and counter-clockwise.
When it turns, the printer checks the encoder output signals to make sure
the motor is turning at the correct speed/distance. If the encoder doesnt
send the correct signal or output data, an error occurs.
Solution
Make sure there is nothing blocking the carriage. If that does not solve the
problem, check the CR motor encoder connection. If there still is a
problem, try the following.
Check the plastic step ruler for soiled areas, obstructions, and damage
Replace the encoder sensor
Replace the CR motor
Replace the Main Board
SERVICE REQ. 00010005
Problem
CR motor out of step - the length of the CR motors pulse is too long or too
short compared to the regular pulse.
Solution
Make sure there is nothing blocking the carriage. If that does not solve the
problem, check the CR motor encoder connection. If there still is a
problem, try the following.
Check the plastic step ruler for soiled areas, obstructions, and damage
Replace the encoder sensor
Replace the CR motor
Replace the Main Board
EPSON Stylus Pro 9000 Revision B
Troubleshooting Troubleshooting Using the Error Messages 61
SERVICE REQ. 00010006
Problem
CR motor overcurrent - Feedback from the CR motor (IC33) drivers 10-pin
output (Sense signal) indicates that the PF motors current is irregular.
Solution
Replace the CR motor
Replace the Main Board
SERVICE REQ. 00010007
Problem
CR in-position time-out - The in-position time is the amount of time the
printer waits to make sure the carriage is not moving when the carriage
comes to a stop. The linear encoder is activate for the predetermined in-
position time and if the encoder sends a pulse, this means the carriage is
moving even though it is supposed to be at a full stop, this generates an
error.
Solution
Replace the encoder sensor
Replace the CR motor
Replace the Main Board
SERVICE REQ. 00010008
Problem
Servo interrupt watchdog time-out error due to motor-drive control related
error
Solution
Replace the Main Board
SERVICE REQ. 00010009
Problem
System interrupt watchdog time-out error due to sensor-related error
Solution
Replace the Main Board
SERVICE REQ. 0001000A
Problem
CR origin sensor malfunction - CR home position sensor malfunction
Solution
Replace the HP sensor
Replace the Main Board
SERVICE REQ. 0001000C
Problem
PG origin sensor malfunction (may indicate PG motor malfunction)
Solution
Make sure there is no ink or dust on the surface of the sensor. If this does
not solve the problem, check the PG sensor connection. If there still is a
problem, try the following.
Replace the PG sensor
Replace the PG motor
Replace the Main Board
SERVICE REQ. 0001000D
SERVICE REQ. 0001000E
Problem
Cover sensor malfunction - one or both cover open sensors (interlock
switch) located at either end of the cover shaft is malfunctioning.
(00): right sensor (HP side)
(01): left sensor
Solution
Make sure the sensor(s) are properly installed. If that does not solve the
problem, check the cover open sensor connection. If there still is a
problem, try the following.
Replace the malfunctioning cover sensor
Replace the Main Board
EPSON Stylus Pro 9000 Revision B
Troubleshooting Troubleshooting Using the Error Messages 62
SERVICE REQ. 0001000F
Problem
CR motor PWM output error
Solution
Replace the Main Board
SERVICE REQ. 00010010
Problem
PF motor PWM output error
Solution
Replace the Main Board
SERVICE REQ. 00020000 (NVRAM ERROR)
SERVICE REQ. 00020001 (INTERNAL RAM ERROR)
SERVICE REQ. 00020002 (SRAM ERROR)
SERVICE REQ. 00020003 (DRAM ERROR)
Problem
Unusual condition detected.
Solution
Write down the error code, turn the printer off and back on again to
confirm whether the error recurs. If the same error recurs, replace the
Main Board.
For Service Req. 00020003 (DRAM error), replace the SIMM
installed in CN19 and confirm whether the error recurs.
SERVICE REQ. 10000004 (CPU GNRL ILLEGAL INSTRCTNS)
SERVICE REQ. 10000006 (CPU SLOT ILLEGAL INSTRCTNS)
SERVICE REQ. 10000009 (CPU CPU ADDRESS ERROR)
SERVICE REQ. 1000000A (CPU DMAC/DTC ADDRESS ERROR)
SERVICE REQ. 1000000B (CPU WATCHDOG TIME-OUT ERROR)
SERVICE REQ. 100000## (CPU VECTOR 32~63)
Problem
Unusual condition detected.
Solution
Write down the error code, turn the printer off and back on again to
confirm whether the error recurs. If the same error recurs, replace the
Main Board.
Send a different print job to make sure the error wasnt due to electrical
noise or bad print data.
EPSON Stylus Pro 9000 Revision B
Troubleshooting Troubleshooting Using the Error Messages 63
3.2.2 General Errors
This section describes the errors that can be solved by the user.
INK LOW
Problem
An ink end sensor has detected that the corresponding ink cartridge is
almost empty (ever ink cartridge has an ink level gauge). It is possible to
print about 100% duty on B1 size paper with the remaining ink, but the
cartridge should be replaced as soon as possible.
If you re-install an ink cartridge that was detected as being in a Near End
state, the status will immediately go to Ink Out. Only install new
cartridges.
Solution
Replace the ink cartridge.
PAPER OUT
Problem
Paper is not loaded.
The rear edge of roll paper has been detected.
The print job using cut sheets is finished or the rear edge of cut-sheet
paper has been detected.
Solution
If paper has run out, remove the printer paper and load new paper. If
print data remains in the printer, the data will be printed.
If this error occurs even though paper is properly loaded, there may be
something on the P-Rear sensors surface. Clean the sensors surface
(hole in the Paper Guide, Upper) with a clean, dry cloth.
LOAD XXX PAPER
Problem
The selected paper source (according to the remote PP command) and the
paper type selected on the control panel do not match.
Solution
Load the correct paper or change the panel setting to match the type of
paper loaded in the printer.
LOAD PAPER
Problem
While paper is loaded, the Paper Release lever was pushed up to the
Release position.
Solution
Make sure paper is loaded properly and push down the Release lever
to lock the paper in place.
If this error occurs even when the lever is down, in the Lock position,
there may be a problem with the Paper Release lever sensor. Check
the sensor operation, sensor connection, and board.
CHECK
POINT
By using Check: Test function in the built-in self-
diagnostic mode, you can check control panel,
sensors, encorders function. Refer to Chapter-4
Adjustment for more details.
CHECK
POINT
If for any reason you replace an ink cartridge before it
reaches the ink-low or ink-out state with a new ink
cartridge, you need to reset the ink counter using the
control panel and Maintenance Mode 2.
CAUTION
Use a clean, dry cloth when cleaning sensors; never
use a wet cloth or soap.
EPSON Stylus Pro 9000 Revision B
Troubleshooting Troubleshooting Using the Error Messages 64
PAPER JAM
Problem
A paper jam occurs when during printing, paper feeding, or paper cutting
the carriage is not able to move properly (due to paper catching on some
part). The printer determines a paper jam has occurred if the P-Front
sensor and P-Rear sensors are in the on state but the CR motor is out of
step or has overcurrent.
Solution
After removing the paper stuck in the printer, the TURN OFF AND
ON message appears on the display. The printer is ready after you
turn the printer off and back on again.
If a paper jams occurs again after removing the original paper jam,
check to make sure nothing is blocking the feed path or blocking the
carriage.
COVER OPEN
Problem
The front cover is open.
This error occurs when the cover is opened during carriage operation or a
cleaning operation, causing the CR/PF operation and ink sequences to
stop. If the cover is left open too long, the printheads may be damaged. (To
avoid this problem, press the Pause button before opening the cover. But
be aware that a stripe may appear on the printout indicating the different
drying times.)
Solution
Close the cover as soon as possible.
If the cover is fully closed when this error occurs, make sure the left
and right cover-open sensors are correctly installed and are operating
properly.
PAPER NOT CUT
Problem
The paper that was supposed to be cut was not cut completely, or the
paper was cut but is still in front of the P-Front sensor.
Solution
Remove the cut paper if it is on or near the Front Cover and Lower
Paper Guide.
Replace the cutter if it is worn out.
If the paper was cut, but not cut straight across, you need to adjust the
cutter position. See Cutter Position Adjustment on page 140 for
details.
PAPER NOT STRAIGHT
Problem
This error occurs when the printer detects the front and rear edges to be
skewed (the paper is loaded at an angle/slant) by more than 3mm. If the
printer prints on paper that is loaded at a slant, the printer may print outside
of the printable area and may fire ink onto the platen. If this happens, the
next sheets loaded in the printer may have marred reverse sides.
Solution
Remove the paper loaded in the printer and properly reload it
according to the instructions in the users guide.
For roll paper, the edges of the paper may not be lined up; (remove the
paper) and carefully squeeze the sides of the roll to make sure the
edges are lined up and flat.
EPSON Stylus Pro 9000 Revision B
Troubleshooting Troubleshooting Using the Error Messages 65
RELOAD PAPER
Problem
This error occurs when,
1) The front edge is loaded too far and the paper is not in the loading
position after it is reverse fed.
2) The paper was loaded in such a way that the left and/or right edge is
out of the printable area (due to mis-loading or because the paper is too
wide).
3) After printing has finished, the right or left edge is out of the area where
the cutter can cut the paper.
4) The loaded paper was longer than the selected paper, and the paper
was not fully ejected. (For example, roll paper is loaded in the printer but
cut sheet is selected on the control panel.)
5) A cutter error occurred after the paper was ejected.
Solution
1~3 above
Properly reload paper. If the front edge of the paper is not straight and
clean, cut the paper.
4~5 above
Cut of the section of the paper that has ejected/protruded and reload
the rest of the paper. For paper that is automatically cut, lift up the
Release Lever (the Load Paper message appears), fix the position of
the paper, and lower the Release Lever. If you select you Roll Paper/
Auto Cut setting, you can cut off the protruding part of the paper using
the Cut button.
If the error recurs even after reloading the paper, make sure the paper-
end sensor on top of the carriage is installed correctly and working
properly.
PUSH LEVER DOWN
Problem
The printer is not able to continue paper feeding/initializing, printing, or ink
sequencing because the Release lever was moved to the Release
position. Or, the printer cannot begin printing because the lever is in the
release position.
Solution
Push down the lever. However, if printing was interrupted because the
lever was pushed to the release position and the paper shifted, the
print job may be marred.
If the lever is down and this error still occurs, check the Release-Lever
position sensor.
COMPARTMENT OPEN
Problem
An Ink Holder (I/H) compartment door is open.
Solution
Push the I/H lever down to the lock position.
If the lever is down and this error still occurs, check the lever position
sensor.
EPSON Stylus Pro 9000 Revision B
Troubleshooting Troubleshooting Using the Error Messages 66
INK OUT
Problem
One or more ink cartridges have run out of ink, a near-end cartridge has
been reinstalled, or an unsupported ink cartridge has been installed.
Solution
Replace the empty ink cartridge.
Make sure the ink cartridge is the proper type of cartridge for the
printer and the proper color for that slot.
If the proper cartridge is installed and this error still occurs, check the
Ink-End sensor and the Ink ID sensor.
NO INK CARTRIDGE
Problem
An ink cartridge is not installed or is not installed properly.
Solution
Install the proper ink cartridge in the empty slot.
If the proper cartridge is installed and this error still occurs, check the
Ink-Cartridge sensor.
REMOVE PAPER
Problem
Printer cannot perform cleaning because of thick paper. (The printheads
are too far away from the Cap Assembly.) This error occurs under the
following conditions.
Thick paper is loaded when the periodic/timer cleaning operation is
supposed to begin.
The printer attempts to print on thick paper when the periodic/timer
cleaning operation is supposed to begin.
You turn on the printer and the thick paper is loaded.
You attempt to perform a manual cleaning operation when thick paper
is loaded.
Solution
Remove thick paper and push the Release lever down. (This causes the
cleaning to operation to start and Wait appears on the display.) After the
cleaning operation is finished, Paper Out appears. Load thick paper.
OPTION I/F ERROR
Problem
An unsupported Type-B interface card is installed.
Solution
Turn off the printer, remove the unsupported card, and install a supported
card.
CAUTION
When replacing an empty ink cartridge, always replace
it with a new ink cartridge; otherwise the printer
cannot determine how much ink remains.
CAUTION When replacing an empty ink cartridge, always replace
it with a new ink cartridge; otherwise the printer
cannot determine how much ink remains.
EPSON Stylus Pro 9000 Revision B
Troubleshooting Troubleshooting Based on Your Printout 67
3.3 Troubleshooting Based on Your Printout
This section describes the conceivable print quality problems that may occur
with this printer and the troubleshooting points for those errors.
DOT MISSING
When the printer is not used for a long period of time, the ink in the nozzles can
dry up and clog the nozzles. Clogged nozzles cannot fire ink and cause the
dot-missing problem in printed documents. If the printhead nozzles do not clear
after attempting multiple cleaning operations, check the following points.
1. If there is no output at all or only some the colors print, check the ink valves
on either side of the printer I/H Assemblies to make sure the knobs are set
to Open. (Also, see the users guide or printer software.)
2. Perform ink charging again
Select the Cleaning function on the control panels Self-Diagnostic menu.
This sends a lot of ink into the heads and forces out the old ink that is
clogging the nozzles.
3. If the extra ink charge does not clear the clogged nozzles, confirm the
following.
There is no damage to or foreign materials in rubber of the Cap
Assembly
The Cap Assembly valve is operating normally (if it is not, the Cap
Assembly will not properly absorb ink
The Cap Assembly retention spring is working properly.
The ink tubes and pipes between the ink cartridges and printheads are
properly connected and are not damaged (check the nuts for tightness,
the O-rings for warping, and the tubes/pipes for ink leakage)
4. If after following the above steps the printout still shows missing dots,
replace one of the parts listed below and check the print out.
Main Board
Printhead(s)
Table 3-4. Print Quality Problems
Description Refer to
Dot missing page 67
Uneven printing/poor resolution page 68
Smudged or marred printout on front side page 68
Smudged or marred printout on reverse side page 68
White/black banding page 68
CAUTION
Do not charge ink too often as this operation
consumes a lot of ink. Each head consumes about
88.58ml per operation.
CAUTION
Before you uninstall the Main Board or a printhead,
make sure all cables are disconnected. After
installing the new board or head, make sure all
cables are properly connected; if cable connectors
not completely inserted, they can damage circuits
or the heads when current is turned on.
Make sure you replace the correct head, B head or
C head.
EPSON Stylus Pro 9000 Revision B
Troubleshooting Troubleshooting Based on Your Printout 68
UNEVEN PRINTING/POOR RESOLUTION
If printout quality suffers from unevenness, poor quality, or similar problems,
check the following.
1. Perform platen gap adjustment
Using the control-panel setting or the diagnostic-program function, check
the platen gap (bi-directional printing position as well as PG adjustment).
2. If this error occurs only when the user prints on custom or thick paper, (Use
the control panel paper thickness setting to correct the paper size and the
print position (depending on the paper-thickness setting, the location
where the ink strikes the paper may change))
3. If after following the above steps the printout quality has not improved,
verify the following.
Head angle adjustment
Head height adjustment
SMUDGED OR MARRED PRINTOUT (FRONT)
The front, or top, side of the paper can become smudged or marred if it rubs
against the printhead surface. If this happens, verify the following.
1. If the smudged area is just around the front or rear edge of roll paper, make
sure the margins (top and bottom) are set to 15mm on the control panel.
(When printing high-duty print jobs with the top and bottom margins set to
3mm, the high volume of ink can cause the paper to warp and rub against
the printhead surface.)
2. If this problem recurs, check the Cap Assembly retention spring. If this
spring is broken or comes off its hook, the Cap Assembly cannot wipe ink
off the printhead surface, and that ink will smudge the printout. Fix or
replace this spring.
SMUDGED OR MARRED PRINTOUT (REVERSE SIDE)
The reverse side of the paper can become smudged or marred if there is ink on
the printer parts. Make sure there is no ink on the following parts, and if there is
ink, wipe off the affected parts.
Sub-platen surface
Grid roller surface
Lower Paper Guide surface
If the problem is not caused by the above, most likely the paper jammed in the
printer or curled up after being ejected.
WHITE OR BLACK BANDING
If white or black banding (lines across the page) appear on your printout, try the
following.
1. Cleaning
2. If multiple cleaning cycles dont clear the banding problem, try adjusting the
heads as described below.
Head slant adjustment (B head/C head)
If all the nozzles in the B head and C head are not perfectly lined up,
the raster lines will overlap. The unprinted area between one line and
the next line (where a nozzle was supposed to fire but missed) is
banding.
Head height adjustment (B head/C head)
Bi-directional print position adjustment
Gap adjustment opening
CHECK
POINT
When using the Adj.B (or C) Head Skew as well as
the Adj:PG Check Height functions, always perform
the Gap Adjustment or Bi-directional Position
Adjustment operation.
CHAPTER
DISASSEMBLY&ASSEMBLY
EPSON Stylus Pro 9000 Revision B
Disassembly & Assembly Summary 70
4.1 Summary
This section describes the disassembly and assembly methods for the EPSON
Stylus Pro 9000. However, full assembly instructions are not given apart from
following the disassembly instructions in reverse order, and where special
instructions are necessary, check points are provided.
Where Caution and Check Point notes are given, be sure to confirm these
contents BEFORE starting the corresponding procedure. Where adjustment
procedures are necessary, Adjustment Required notes describe what you
need do to. These adjustment procedures are absolutely necessary and are
described in detail in Chapter 5, "Adjustment".
4.1.1 Warnings
Before proceeding with any disassembly or assembly work, make absolutely
sure of the following.
WARNING
The power switch is located at the top of the control panel,
and to prevent shock or damage to the printer, always
remove the power cable before disassembly or assembly
For safety reasons, the front cover position, up or down, is
automatically detected by the cover-open sensors which
are interlock switches. Do not block or modify these
sensors.
Because the Main Board provides a Lithium battery for
memory backup purposes, you must keep the following in
mind when handling the Main Board.
- Be careful to avoid damaging the Lithium electrodes due
to short circuits.
- When replacing the battery, make sure the positive/
negative sides are installed correctly
- The battery can become very hot, so be careful when
touching it
If ink gets on your hands, wash them thoroughly with soap
and water. If ink gets in your eyes, rinse them immediately
with water.
If it is necessary to remove external printer parts while the
printer is on to view the internal operations, be very
careful around high speed parts such as the carriage fan.
Keep in mind that the steel carriage drive belt and cutter
blade can be dangerous.
EPSON Stylus Pro 9000 Revision B
Disassembly & Assembly Summary 71
4.1.2 Tools
This section lists the tools necessary to disassemble or assemble the printer.
4.1.3 Screw List
The following table lists all the screws used in this printer.
CAUTION
Before servicing or performing maintenance on the
printer, make sure you have enough space. If you need to
move the printer, be sure the space is you move to is safe.
Because the printer is much heavier than most printers
(about 96Kg for the printer and options), you need to take
extra care. If you need to take apart the printer and stand
or lift the printer, four people are necessary.
Ink may leak onto other printer parts or the printer basket
when removing printer parts, so it is recommended to put
a sheet or cloth under the printer, especially when
working on or near ink-related parts.
When working on the electrical circuit board, be careful
concerning static electricity, which can cause damage to
the board. If necessary, use an anti-static wrist band or
similar grounding device to prevent static electricity
buildup.
When removing/re-inserting the flat-cable (FFC) from/to a
connector, make sure to pull/insert the cable straight.
Otherwise, internal contact of the connector may be
damaged and this causes a short-circuit to destroy the
electrical circuitries.
The cutter blade is very hard and can damage or scratch
printer parts, and it can also be chipped or damaged. Be
careful when handling or replacing the cutter.
Table 4-1. Necessary Tools
Tool Part Code Notes
(+) Phillips screwdriver
Regular, every-day
tools are OK, no
special tools necessary
-
(-) Standard screwdriver -
Round-nosed pliers -
Tweezers -
Hex (Allen key) wrench
1.5 (CR Motor) and 2.5mm
(PF Motor)
4.0 & 5.0 mm for assembly/
disassembly only
Table 4-2. Screws
Type Color Description
CP(W2)M3x6 black (+) Crosshead Pan, spring washer, washer
CP(W2)M4x12 silver (+) Crosshead Pan, spring washer, washer
CP(W2)M4x6 silver (+) Crosshead Pan, spring washer, washer
CP(W2)M4x12 black (+) Crosshead Pan, spring washer, washer
CP(W2)M3x8 silver (+) Crosshead Pan, spring washer, washer
CP(W2)M3x6 silver (+) Crosshead Pan, spring washer, washer
CP(W2)M4x5 silver (+) Crosshead Pan, spring washer, washer
CBF3x6 silver (+) Bind screw, flange
CPM2x4 silver (+) Crosshead Pan
CBM3x6 silver (+) Bind screw
Hex screw silver six-sided hex screw, 2.5mm
EPSON Stylus Pro 9000 Revision B
Disassembly & Assembly Disassembly Flow 72
4.2 Disassembly Flow
Refer to the following flowchart when determining the disassembly flow.
Figure 4-1. Disassembly Process Flowchart
4.2.1 Remove Housing 4.2.2 Remove Circuit Board
Maintenance Cover
H Top Cover
L/R Side Covers
Front Cover
Roll Cover
Lower Paper Guide
Upper Paper Guide
Power Board
C277MAIN Board
4.2.3 Disassemble Printer Mechanism
Replace Waste Ink Pads
Replace Printheads
CR Motor / Pulley Assembly
PF Motor / Pulley Assembly
Maintenance Assembly
Sensors
4.2.4 Disassemble Ink System Mechanism
EPSON Stylus Pro 9000 Revision B
Disassembly & Assembly Disassembly Flow 73
4.2.1 Removing the Housing
This sections describes the removal procedure for printer housing parts. See
below for an illustration of the housing parts.
Figure 4-2. Housing Part Diagram
MAINTENANCE COVER REMOVAL
1. Open the Front Cover.
2. Remove 2 screws, CP(W2) M3x6, and then remove the Maintenance
Cover.
Figure 4-3. Maintenance Cover Removal
Roll Cover
Upper Paper Guide
(behind H Top Cover)
R Side Cover
Maintenance
Cover
H Top Cover
Lower Paper Guide
Front Cover
L Side Cover
CP(W2) M3x6 screw
EPSON Stylus Pro 9000 Revision B
Disassembly & Assembly Disassembly Flow 74
H TOP COVER REMOVAL
1. Remove the Maintenance Cover. See Maintenance Cover Removal on
page 73.
2. Remove the four screws, CP(W2) M4x12, that secure the left-side lower
mounting bracket and remove the bracket. Repeat for the right-side lower
mounting bracket.
Figure 4-4. Lower Mounting Bracket Removal
3. Remove the four screws, two silver CP(W2) M3x6 and two silver CP(W2)
M4x6.
4. Lift the H Top cover from the rear edge, and carefully tilt it forward, and lift
it away from the printer.
Figure 4-5. H Top Cover Removal
Mounting brackets
(lower)
CAUTION
When lifting the H Top Cover off the printer, be careful not
to catch the rear edge of the Cover on the P-Thick sensor
lever which is in the paper path to the right of center. If the
P-Thick sensor is knocked out of position, the printer
cannot properly determine the paper thickness.
CP(W2) M3x6 screws
CP(W2) M4x6 screws
EPSON Stylus Pro 9000 Revision B
Disassembly & Assembly Disassembly Flow 75
L/R SIDE COVERS REMOVAL
1. Remove the Maintenance Cover as described in Maintenance Cover
Removal on page 73.
2. Remove the H Top Cover as described in H Top Cover Removal on
page 74.
3. Remove the left and right joint-cover plates (between the stand and
printer).
4. Remove the seven screws (five silver CP(W2) M4x12 screws and two
black CP(W2) M4x12) securing the Left Side Cover, and remove the Left
Side Cover. Repeat for the Right Side Cover plus remove one cable from
the back of the control panel.
Figure 4-6. L/R Side Cover Screw Location - Inner
Figure 4-7. L/R Side Cover Screw Location - Outer
CP (W2) M4x12 silver screws
CP (W2) M4x12 silver screws
CP (W2) M4x12 black screws
EPSON Stylus Pro 9000 Revision B
Disassembly & Assembly Disassembly Flow 76
FRONT COVER ASSEMBLY REMOVAL
1. Remove the Maintenance Cover as described in Maintenance Cover
Removal on page 73.
2. Remove the H Top Cover as described in H Top Cover Removal on
page 74.
3. Remove the L/R Side Covers as described in the previous section.
4. Remove the three screws (CP(W2) M3x8) securing the damper assembly
on the left side, and then remove the damper assembly.
5. As shown below, the Front Cover Assembly is supported by a shaft and
brackets on both sides. The shaft is secured to these brackets with three
screws (CP (W2) M3x8), two on the right and one on the left.
Figure 4-8. Locations of Front Cover shaft screws
Figure 4-9. Front Cover Removal
CP(W2) M3x8
Left side
Right side
CHECK
POINT
The roll assembly parts and guide on the left side of the
Front Cover shaft are not fixed and will slide off the shaft if
the shaft is tilted down to the left.
EPSON Stylus Pro 9000 Revision B
Disassembly & Assembly Disassembly Flow 77
ROLL COVER ASSEMBLY REMOVAL
1. Remove the Maintenance Cover as described in Maintenance Cover
Removal on page 73.
2. Remove the H Top Cover as described in H Top Cover Removal on
page 74.
3. Remove the L/R Side Covers as described in L/R Side Covers Removal
on page 75.
4. Remove the four screws (CP(W2) M3x8), two on each side, that secure the
Roll Cover Shaft.
5. From the outer sides of the L/R Side Frames, remove the Cover Gear
Assemblies, and then remove the Roll Cover Assembly.
Figure 4-10. Roll Cover Assembly Removal
CP(W2) M3x8
CP(W2) M4x8
Left side of Roll
Right side
EPSON Stylus Pro 9000 Revision B
Disassembly & Assembly Disassembly Flow 78
LOWER PAPER GUIDE REMOVAL
1. Remove the Maintenance Cover as described in Maintenance Cover
Removal on page 73.
2. Open the Front Cover, and remove the eight screws (CP(W2) M3x6)
securing the Lower Paper Guide.
Figure 4-11. Location of Lower Paper Guide Screws
3. While supporting the Front Cover with your hands, lower the Lower Paper
Guide as shown below.
Figure 4-12. Lower Paper Guide Removal
ADJUSTMENT
REQUIRED
When removing/installing the Lower Paper Guide, the
following adjustment procedure is required.
- Cutter Position Adjustment
CP(W2) M3x6
CHECK
POINT
You may find it useful or necessary to move the Front
Cover up/down while removing the Lower Paper Guide.
To avoid interfering with the P-Front sensor, pull the top
out towards you as you lower the Lower Paper Guide.
When installing Lower Paper Guide, push it all the way up
before tightening the screws; then perform the cutter
position adjustment as described in Chapter 5.
Lower Paper Guide
EPSON Stylus Pro 9000 Revision B
Disassembly & Assembly Disassembly Flow 79
UPPER PAPER GUIDE REMOVAL
1. Remove the Maintenance Cover as described in Maintenance Cover
Removal on page 73.
2. Remove the H Top Cover as described in H Top Cover Removal on
page 74.
3. Open the Roll Cover.
4. Remove the seven screws (CP(W2) M3x6) that secure the Upper Paper
Guide, and then remove the Upper Paper Guide.
Figure 4-13. Upper Paper Guide Removal
CHECK
POINT
When removing or re-installing the Upper Paper Guide, be
sure the Paper Release lever is set to the Lock (lower)
position; otherwise the Grid Roller Assembly is in the way.
CP(W2) M3x6
EPSON Stylus Pro 9000 Revision B
Disassembly & Assembly Disassembly Flow 80
4.2.2 Circuit Board Removal
This section explains how to remove the Circuit Board (C277PSU) and the
Main Board (C277MAIN).
POWER BOARD REMOVAL
1. Remove the H Top Cover as described in H Top Cover Removal on
page 74.
2. Remove the Upper Paper Guide as described in Upper Paper Guide
Removal on page 79.
3. Remove the two cables connected to the Power Board as shown below.
4. Remove the one ground screw and five screws that secure the Power
Board, and then remove the Power Board.
- Five CBF M3x6 screws
- One CP(W2) M4x5 screw
Figure 4-14. Power Board Removal
CBF M3x6 screw
CP(W2) M4x5 screws
EPSON Stylus Pro 9000 Revision B
Disassembly & Assembly Disassembly Flow 81
C277MAIN BOARD REMOVAL
1. Remove the H Top Cover as described in H Top Cover Removal on
page 74.
2. Remove the Upper Paper Guide as described in Upper Paper Guide
Removal on page 79.
3. Remove the cables from the following connectors.
CN6 CN7 CN8 CN9 CN10 CN11 CN13 CN14
CN15 CN17 CN18 CN21 CN24 CN26 CN27
4. Remove the two screws securing the Type-B Option Slot Cover, and
remove the cover.
5. Remove the twelve screws securing the MAIN Board, and then remove the
MAIN board.
- Board: Nine CBF M3x6 screws
- I/F connector: Three CP M2x4 screws
Figure 4-15. C277MAIN Board Removal
CAUTION
When removing/re-inserting the flat-cable (FFC) from/to a
connector, make sure to pull/insert the cable straight.
Otherwise, internal contact of the connector may be
damaged and this causes a short-circuit to destroy the
electrical circuitries.
ADJUSTMENT
REQUIRED
After replacing the main board to new one, various
adjustments are required. For the details of each
adjustment, refer to Chapter-5 Adjustment at page 112.
CBF M3x6 screw
CP M2x4
EPSON Stylus Pro 9000 Revision B
Disassembly & Assembly Disassembly Flow 82
4.2.3 Printer Mechanism Disassembly
This section describes the Printer Mechanism components and the procedure
for disassembly.
CAUTION
This manual only describes the repair and replacement
procedures for parts that can be serviced on site. Therefore,
only perform repair or replace procedures that are
described here. Other service procedures can only be done
at the factory and can become permanent fatal errors if not
done correctly.
EPSON Stylus Pro 9000 Revision B
Disassembly & Assembly Disassembly Flow 83
REPLACING THE WASTE INK PADS
To keep the printhead clean and maintain quality, the printer drains waste ink
away from the printhead surface and nozzles into the Waste Ink Boxes. Once a
predetermined amount of waste ink has been drained into one of the Waste Ink
Boxes, the printer displays the Maintenance Call 0100 or Service Call
00000100 to indicate one of the boxes is full and needs to be replaced.
Figure 4-16. L/R Waste Ink Box Positions
1. Remove the Maintenance Cover as described in Maintenance Cover
Removal on page 73.
2. Remove the H Top Cover as described in H Top Cover Removal on
page 74.
3. Remove the L/R Side Covers as described in L/R Side Covers Removal
on page 75.
4. Remove the Front Cover Assembly as described in Front Cover Assembly
Removal on page 76.
5. Remove the Lower Paper Guide as described in Lower Paper Guide
Removal on page 78.
CAUTION
When the printers useful life counter indicates the ink pads
need to be replaced, the following parts all need to be
replaced at the same time.
Waste Ink Pads, Left & Right
Pump Assembly
Cap Assembly
Head Cleaner
F Box, Left & Right
CHECK
POINT
The above mentioned parts are also available as a Kit.
Description: MAINTENANCE KIT
Parts code: 1048434
Left Waste
Ink Box
Right Waste
Ink Box
EPSON Stylus Pro 9000 Revision B
Disassembly & Assembly Disassembly Flow 84
6. Remove the following screws that secure the L/R Waste Ink Boxes, and
then remove the L/R Waste Ink Boxes.
- Waste Ink Box L: One CP(W2) M4x8 screw
- Waste Ink Box R: Two CP(W2) M4x8 screws
Figure 4-17. Waste Ink Box R
Figure 4-18. Waste Ink Box L
7. Remove the old Waste Ink Pads from inside both of the Waste Ink Boxes.
8. Insert new Waste Ink Pads in the Waste Ink Boxes, and re-install the
Waste Ink Boxes in the printer.
CP(W2) M4x8 screws
Waste Ink Box R
CHECK
POINT
When replacing the Waste Ink Pads, prepare a vinyl bag
beforehand for disposing the Pads.
ADJUSTMENT
REQUIRED
When replacing the Waste Ink Pads, the following
adjustment procedures are required.
INIT. WASTE INK
INIT. CLEANER
Cutter Position
Waste Ink Box L
CP(W2) M4x8
EPSON Stylus Pro 9000 Revision B
Disassembly & Assembly Disassembly Flow 85
REPLACING THE PRINTHEADS
1. Turn the ink valve knob located on the sides of the I/H Holders to the
Close position, or lift up the I/C Holder lever. Both operations perform the
same function of shutting off the flow of ink through the ink tubes.
2. Open the Front Cover.
3. Remove the Maintenance Cover as described in Maintenance Cover
Removal on page 73.
4. Optional: Remove the H Top Cover as described in H Top Cover
Removal on page 74. This is an extra step during removal and re-
installation, but it provides more light and room.
5. Manually release the Carriage Lock and move the carriage away from the
capping position.
Figure 4-19. Carriage Lock Release
CAUTION
The printer uses two printheads, B Head and C Head, and
although they are similar you need to make sure you do no
mix the heads. One is for dark inks and the other is for light
inks. Therefore make sure you prepare and install the
correct replacement head.
B head
F055040: Printhead, IJ192-OAD
C head
F055050: Printhead, IJ192- OAE
ADJUSTMENT
REQUIRED
When replacing the printheads, the following adjustment
procedures are required.
Self-diagnostic function/adjustment
Head unit counter reset
Carriage cover height check
Carriage lock release
EPSON Stylus Pro 9000 Revision B
Disassembly & Assembly Disassembly Flow 86
6. Remove two screws (CB M3x6), and remove the carriage cover.
Figure 4-20. Carriage Cover Removal *with H Top removed
7. Remove one screw (CP(W2) M3x6) securing the damper holder and the
ground, unhook the ink tubes from the damper holder, and then remove
the damper holder.
8. Pull out the dampers. To pull out the dampers, place the tip of a flat-head
screwdriver or similar tool under the damper and steady the damper with
your other hand. Then pull out the damper.
Figure 4-21. Damper Removal
CB M3x6 screws
CAUTION
Do not squeeze the dampers and try to only touch the
edges of the dampers. If pressure is applied to the middle of
the dampers, the ink inside will squirt out.
Insert a flat-head screwdriver between the bottom of the
damper and the printhead to remove the damper.
EPSON Stylus Pro 9000 Revision B
Disassembly & Assembly Disassembly Flow 87
9. Using round-nosed pliers, remove the Tension Spring, 9.9.
Figure 4-22. Printhead Tension Spring and Screw Removal
10. Remove the CB M3x6 screw, also called the H Spacer screw, and then
remove the printhead from the carriage.
11. Remove the flat cable from the back of the printhead).
12. Repeat steps 10 and 11 for the other printhead if necessary.
Tension Spring, 9.9
CB M3x6/H
CHECK
POINT
When replacing the printheads, fold the flat cable behind
the printhead and make sure the printhead snaps fully into
place. When properly installed, the printhead ID will be
directly behind and at the same height as the PG Cam
Shaft. If the PG Cam Shaft does not partially block the line
of sight of the printhead ID (when looking at the ID level/
from straight in front), the printhead is not installed
properly.
When attaching the dampers to the printhead, follow the
same order, left to right, as shown on the control panel:
K, C, M, LC, LM, Y.
EPSON Stylus Pro 9000 Revision B
Disassembly & Assembly Disassembly Flow 88
REMOVING THE CR MOTOR/PULLEY ASSEMBLY
1. Remove the L/R Side Covers as described in L/R Side Covers Removal
on page 75.
2. Manually release the Carriage Lock and move the carriage away from the
capping position.
3. On the Left Side Frame, find the CR Driven Pulley and loosen the two
screws securing it to the frame. Then loosen the tension on the steel belt.
Figure 4-23. CR Motor Removal & CR Steel Belt Loosening
4. Towards the right side of the frame there is one screw securing the steel
belt, remove this screw. Then remove one edge of the steel belt, and finally
pull out the steel belt to the Right Side Frame.
Figure 4-24. CR Motor Removal/Steel Belt Removal
5. Loosen the Hex (Allen key) screw (2.5mm), and then remove the bearing
stopper attached to end of the CR Motor Shaft.
ADJUSTMENT
REQUIRED
When removing the CR Motor, the following adjustment
procedures are required.
CR Steel Belt Tension Adjustment
CR Driven
Loosen these two
Remove one Hex
CR Steel Belt
EPSON Stylus Pro 9000 Revision B
Disassembly & Assembly Disassembly Flow 89
6. On the Right Side Frame, remove the four screws securing the CR Motor
Assembly, and then remove the CR Motor Assembly.
Figure 4-25. CR Motor Removal
REMOVING THE PF MOTOR ASSEMBLY
1. Remove the L Side Cover as described in L/R Side Covers Removal on
page 75.
2. Remove the Lower Paper Guide as described in Lower Paper Guide
Removal on page 78.
3. Remove the four screws (CP(W2) M4x8) securing the Speed-Reduction
Pulley Frame, and then remove the Speed-Reduction Pulley Frame.
Figure 4-26. PF Motor Assembly/Speed-Reduction Frame Removal
4. Loosen the four screws (CP(W2) M4x12) that secure the PF Motor
Attachment Frame, and then loosen the tension on the PF Speed-
Reduction Belt.
CAUTION
When re-assembling the CR Driven Pulley Assembly, move
the carriage back-and-forth by hand, and while making sure
the steel belt is exactly in the middle and evenly rotating,
tighten the steel-belt screws. (The steel belt must be within
1mm of center on top of the pulley.)
Four CP(W2) M4x8
CP(W2) M4x8
Speed-Reduction
Pulley Frame
EPSON Stylus Pro 9000 Revision B
Disassembly & Assembly Disassembly Flow 90
5. Remove the two CP(W2) M3x8 screws securing the PF Motor Assembly to
the PF Motor Frame, and then remove the PF Motor Pulley. If necessary,
hold the PF Motor Frame to reduce the tension and make the motor
assembly removal easy.
Figure 4-27. PF Motor Assembly Removal
REMOVING THE HD_SLID MOTOR ASSEMBLY
1. Remove the R side cover (refer to "L/R Side Covers Removal" on page
75).
2. Disconnect the cable from the connector CN18 on the relay board.
3. Remove the two screws (CP(W2) M3x8) securing the HD_SLID motor
assembly to the side frame.
Figure 4-28. HD_SLID Motor Assembly Removal
ADJUSTMENT
REQUIRED
When removing/installing the Lower Paper Guide, the
following adjustment procedure is required.
- Cutter Position Adjustment
CP(W2) M3x8
CP(W2) M4x12 screws: only
ADJUSTMENT
REQUIRED
When removing/installing the HD_SLID Motor assembly, the
following adjustment procedure is required.
- Gear backrush adjustment
EPSON Stylus Pro 9000 Revision B
Disassembly & Assembly Disassembly Flow 91
MAINTENANCE ASSEMBLY REMOVAL & DISASSEMBLY
1. Remove the right-side Waste Ink Box as described in Replacing the
Waste Ink Pads on page 83.
2. Remove the two (CP(W2) M4x6) screws securing the Maintenance
Assembly frame to the printer.
Figure 4-29. Maintenance Assembly Removal - 1
3. From the R Side Frame, remove the one (CP(W2) M3x6) screw securing
the Maintenance Assembly upper frame.
4. Disconnect the two cables from the connectors CN9 (to CR Lock Solenoid)
and CN19 (to Pump motor), and then remove the Maintenance Assembly.
Figure 4-30. Maintenance Assembly Removal - 2
CHECK
POINT
If the Service Call 00000100 error occurs, you need to
replace the Waste Ink Pads and F Box R as well as replace
the Pump Assembly, Cap Assembly, and Head Cleaner on
top of the Maintenance Assembly. In addition, you need to
reset the following counters. (See Service Related Printer
Settings on page 26.)
INIT. WASTE INK
INIT. CLEANER
You also need to perform the Cutter Position Adjustment.
Two screws: towards
the back of the
One
screw:
from
outer
CAUTION
When removing the Maintenance Assembly, the ink tubes
connected to the Pump Assembly may leak or drip ink. It is
a good idea to wipe the ends of these ink tubes off before
removing the Maintenance Assembly.
One screw
EPSON Stylus Pro 9000 Revision B
Disassembly & Assembly Disassembly Flow 92
5. After removing the two (CP(W2) M3x6) screws on the side of the
Maintenance Assembly, remove the Cap Assembly and the plate. Then
remove the Pump Speed-Reduction Gear1 as shown below.
Figure 4-31. Maintenance Assembly disassembled - 1
6. Remove two (CP(W2) M3x6) screws securing the CR Lock, and then
remove the CR Lock Assembly (solenoid).
7. Remove one (CP(W2) M3x6 screw securing the Pump Assembly to the
Maintenance Assembly Frame, and then remove the Pump Assembly
along with the Cap Assembly and plate.
8. If necessary, disassemble the Cap Assembly and Pump Assembly
(remove the ink tubes) and remove the Head Cleaner from the Pump
Assembly.
Figure 4-32. Maintenance Assembly disassembled - 2
Two screws
Cap Assembly
Pump Speed-
Reduction Gear1
CAUTION
If you plan to re-install the Cap Assembly you removed,
keep the following important points in mind.
After re-installing the spring that holds the cap in place,
try moving the cap by hand to make sure it operates
properly.
Make sure there is no leakage around the valve position.
CR Lock
Assembly
Pump Speed-
Reduction
Gear1
F Box Assembly
Pump Motor
(Motor
Pump
Assembly
Cap Assembly
EPSON Stylus Pro 9000 Revision B
Disassembly & Assembly Disassembly Flow 93
REMOVING THE INTERLOCK SWITCH (L/R)
1. Remove the L/R side cover (refer to "L/R Side Covers Removal" on page
75).
2. To remove the interlock switch (R), disconnect the cable from the
connector CN13 on the relay board.
3. Remove the two screws (CP(W2) M3x6) securing the interlock switch
mount plate to the side frame, and remove the interlock switch (R) together
with the mount plate.
Figure 4-33. Interlock Switch (R) removal
4. To remove the interlock switch (L), disconnect the cable from the
connector CN27 on the C277MAIN board.
5. Remove the two screws (CP(W2) M3x6) securing the interlock switch
mount plate to the side frame, and remove the interlock switch (L) together
with the mount plate.
Figure 4-34. Interlock Switch (L) removal
CN13
EPSON Stylus Pro 9000 Revision B
Disassembly & Assembly Disassembly Flow 94
REMOVING THE P_THICK SENSOR
1. Remove the H-TOP cover (refer to "H Top Cover Removal" on page 74).
2. Disconnect the cable from the connector CN12 on the relay board.
3. Remove the two screws (CP(W) M3x6) securing the sensor assembly, and
remove the P_THICK sensor together with the mount plate.
Figure 4-35. P_THICK sensor removal
REMOVING THE P_REAR SENSOR
1. Remove the upper paper guide (refer to "Upper Paper Guide Removal" on
page 79).
2. Disconnect the cable from the connector CN11 on the C277MAIN board.
3. Remove the one screws (CP(W) M3x6) securing the sensor assembly, and
remove the P_REAR sensor together with the mount plate.
Figure 4-36. P_REAR sensor removal
EPSON Stylus Pro 9000 Revision B
Disassembly & Assembly Disassembly Flow 95
REMOVING THE P_FRONT SENSOR
1. Remove the lower paper guide (refer to "Lower Paper Guide Removal" on
page 78).
2. Disconnect the cable from the connector CN11 on the relay board.
3. Remove the one screws (CP(W) M3x6) securing the sensor assembly, and
remove the P_FRONT sensor together with the mount plate.
Figure 4-37. P_FRONT sensor removal
REMOVING THE LEVER POSITION SENSOR / HD_SLID HP
SENSOR
1. Remove the side cover R (refer to "L/R Side Covers Removal" on page
75).
2. Disconnect the cable from the connectors on the relay board.
CN17 = to HD_SLID HP sensor
CN10 = to LEVER POSITION sensor
3. Remove the two screws (CP(W) M3x6) securing each sensor assembly,
and remove the LEVER POSITION / HD_SLID HP sensor together with the
mount plate.
Figure 4-38. LEVER POSITION / HD_SLID HP sensor removal
One screw
(behind the sensor board)
HD_SLID HP sensor
LEVER POSITION sensor
EPSON Stylus Pro 9000 Revision B
Disassembly & Assembly Disassembly Flow 96
REMOVING THE CR-HP SENSOR AND ENCODER
1. Remove the H-TOP cover (refer to "H Top Cover Removal" on page 74).
2. Remove the two screws (CP(W2) M3x6) securing the cable connection
plate to the carriage assembly at both left and right sides.
3. Disconnect the cables from the connectors on the CR-RELAY board:
CN2 = to Linear Encoder
CN4 = to CR-HP Sensor
Figure 4-39. Disconnect the cables
Figure 4-40. Removing the screws (L/R)
Screw
Screw
EPSON Stylus Pro 9000 Revision B
Disassembly & Assembly Disassembly Flow 97
4. Dismount the connection plate from the carriage assembly as shown
below.
5. Remove the two screws (CP(W2) M3x6) each securing the CR-HP sensor
and the encoder sensor assemblies to the back of of the cable connection
plate, and remove them.
Figure 4-41. Removing the CR-HP sensor / Encoder sensor
CAUTION
Do not damage the timing fense (slit film) when removing /
attaching the encoder.
CR-HP Sensor
Encoder Sensor
EPSON Stylus Pro 9000 Revision B
Disassembly & Assembly Disassembly Flow 98
4.2.4 Ink System Machanism Disassembly
This section describes the Ink System Mechanism components and the
procedure for disassembly.
4.2.4.1 Removing the I/C Holder Assembly
1. Perform ink discharge operation to eject inks from all ink paths (refer to
"Clean Head (drain ink)" on page 129).
2. Remove the side covers (L/R) (refer to "L/R Side Covers Removal" on
page 75).
3. Remove the four screws (CP(W2) M3x6) secureing the ink tube fixing
plate, and loosen the lock nut securing the ink tubes to the ink pipes ad
disconnect the ink tubes from the ink pipes.
4. Remove the four screws (CP(W2) M2x4) securing the access cover
attached at the back of the I/H assembly.
Figure 4-42. Disconnecting the ink tubes
Figure 4-43. Removing the access cover
CAUTION
Removing and re-installing the ink system mechanism
components requires ink discharge and intial charge
operation. Refer to Chapter-4 Adjustment for the detail
procedures.
Ink tube fixing plate
EPSON Stylus Pro 9000 Revision B
Disassembly & Assembly Disassembly Flow 99
5. Loosen two screws securing the fixintg plate that holding the ink tubes and
a FFC inside the I/H assembly. And unhook two tabs and remove the hand
hold cover.
6. Remove the two screws (CP(W2) M3x6) securing the ink tube holder plate,
and disconnect the FFC from the connector CN1 on the I/H relay board
attached at the bottom of the I/H assembly.
Figure 4-44. Removing the fixing plate
Figure 4-45. Removing te FFC
CHECK
POINT
To remove two screws securing the ink tube holder plate,
you need a short-neck screwdriver.
Push to release
the tabs
EPSON Stylus Pro 9000 Revision B
Disassembly & Assembly Disassembly Flow 100
7. Remove the seven screws (CP(W2) M4x6) securing the I/H assembly to
the printer mechanism, and slightly push it up as to unhook the assembly
from the side frame of the printer mechanism.
Figure 4-46. Removing the screws (3 pcs)
Figure 4-47. Removing the screws (4 pcs)
Figure 4-48. I/H Assembly
Push upward
to unhook
EPSON Stylus Pro 9000 Revision B
Disassembly & Assembly Disassembly Flow 101
8. Remove the six screws (CP(W2) M2x4) securing the side cover of the I/H
assembly and remove the side cover.
9. Slightly rotate the I/C holder assembly so that the assembly is released
from the lock lever unit. Then, remove the two screws (CP(W2) M3x6)
securing the friction gear assembly and remove it.
Figure 4-49. Removing the side cover of I/H assembly
Figure 4-50. Removing the friction gear assembly.
Remove
EPSON Stylus Pro 9000 Revision B
Disassembly & Assembly Disassembly Flow 102
10. Remove the I/C holder assembly from the I/H assembly frame.
11. Remove the two screws (CP(W2) M3x4) securing the I/C cover to the I/C
holder assembly. Then, remove the five screws (2 pcs=CP(W2) M3x4, 3
pcs=P-Tight M3x4) securing the I/C holder fixing plate.
12. The I/C holder for each color can be removed individually. To remove one
of the I/C holder assembly, remove the one screw (CP(W2) M3x12)
securing the I/C holder assembly to a base frame of the I/H assembly.
13. Turn the I/C holder assembly upside down and remove the one screw
(CP(W2) M3x4) securing the I/C holder from the back of the base frame.
Figure 4-51. Removing the I/C cover and the fixing plate
Figure 4-52. Removing the screw (from the top)
Figure 4-53. Removing the screw (from the bottom)
I/C Holder Fixing Plate
I/C Cover
EPSON Stylus Pro 9000 Revision B
Disassembly & Assembly Disassembly Flow 103
14. Loosen the lock nut and remove the ink pipe from HOLDER ASSY.,
VALVE, A of the I/C holder.
15. Remove the two cables corresponding to the I/C holder that to be
removed, from the connector on the I/H relay board.
Figure 4-54. Removing the ink pipe
Figure 4-55. Connector location on the I/H relay board
Lock Nut
HOLDER ASSY., VALVE,A
Table 4-3. Connection between each I/C holder and relay board
I/C Holder I/C ID sensor
I/C In sensor
Ink low sensor
Black
(Light Cyan)
CN3 CN4
Cyan
(Light Magenta)
CN5 CN6
Magenta
(Yellow)
CN7 CN8
CN3 CN5 CN7
CN4
CN6
CN8
CN1
Black / LC Holder
Cyan / LM Holder
FFC
I/H position sensor
Magenta / Yellow Holder
CN2
EPSON Stylus Pro 9000 Revision B
Disassembly & Assembly Disassembly Flow 104
16. Remove the one screw (CP(W2) M2x4 with a metal bushing) securing the
I/C link to the I/C eject lever.
17. Remove the I/C holder assembly from the I/H assembly.
Figure 4-56. Removing the screw (I/C link)
Figure 4-57. Removing the I/C holder
EPSON Stylus Pro 9000 Revision B
Disassembly & Assembly Disassembly Flow 105
4.2.4.2 Disassembling the I/C Holder
1. Unhook the hooks fixing the upper I/C guide and slide it backward. Then,
slide out a metal bracket that holds the I/C ID sensor board.
2. Remove the two screws (CP(W2) M3x4) securing the HOLDER ASSY.,
VALVE, A to a base frame.
3. If necessary, remove the I/C In sensor assembly or the Ink Low sensor
assembly .
Figure 4-58. I/C Holder
Figure 4-59. I/C Holder Disassembly (1)
Figure 4-60. I/C Holder Disassembly (2)
I/C ID Sensor board
Upper I/C guide Base frame
HOLDER ASSY., VALVE,A
Metal bracket
Bottom I/C guide
Upper I/C guide
Metal bracket
Bottom I/C guide
I/C In sensor
Ink low sensor
CHAPTER
ADJUSTMENT
EPSON Stylus Pro 9000 Revision B
Adjustment Summary 107
5.1 Summary
This section describes the adjustment procedures necessary after replacing
certain parts and explains how to perform those adjustment procedures.
5.1.1 Caution
Before beginning any adjustment procedure, make sure of the following.
5.1.2 Adjustment Tools
The necessary tools for performing adjustment procedures on this printer are
shown below.
CAUTION
Before starting any adjustment procedure, find the
adjustment procedure you need to perform in
Table 5-2 on page 108 and verify the order or the
tasks you need to perform.
When performing an adjustment procedure, double-
check the detailed instructions and caution
information for that procedure; otherwise you may
damage the printer.
To make proper adjustment, make sure to avoid
strong light (sun-light) around the printer. Since this
printer uses photo-sensitive devices (photo-
sensors), the printer may not function properly if it is
operated under such conditions.
When replacing the following, always install a new
ink cartridge.
Printheads
Main Board
"Holder, Assembly, Valve"
Table 5-1. Adjustment Tools
Name Part Code Notes
Tension Gauge B747700300/
standard tool
acceptable
Max. 4000g
Tension Gauge
#F712
1047744/
standard tool
acceptable
Max. 200g
Straight edge/ruler
1000mm #F713
1047746/
standard tool
acceptable
Length: 1000mm
Scale Stopper 1047745/
standard tool
acceptable
Used in combination with #F713
(0.1mm scale)
CR Cover-Position
Adjustment Tool
#F724
Special Tool
1049975
Material: Plastic
Color: White
Flash Memory Card
#F727
1050073
standard
PC card
acceptable
Type: 2MB Flash memory card
Standard: Type-II (PCMCIA Rel 2.1/
JEIDA Ver. 4.2)
Voltage: 5V Read/Write
Self-Training Kit
#F708
1047105 CD-ROM based
EPSON Stylus Pro 9000 Revision B
Adjustment Summary 108
5.1.3 Adjustment Items
All parts that require adjustment when being replaced are listed in the table
below. You will also find a list of required adjustment procedures along with the
order of those procedures.
Table 5-2. Service Parts & Required Adjustments
Service
Operation
Step
Number
Adjustment Items Refer to
Printhead
replacement 1
2
3
4
5
6
7
8
9
10
<Start the Self-Diagnostic Function>
Capping position adjustment
Head rank input (and initial ink
charge)
Head nozzle check
Head slant adjustment (B/C heads)
Head Height (Linear) adjustment
Bi-D adjustment
Head Gap adjustment
Test print
<Reset the Head unit counter>
<Adjust the carriage cover height>
page 113
page 115
Main Board
replacement
1
2
3
4
5
6
7
8
9
10
11
12
13
<Parameter backup> *1
<Firmware update>
<Self-Diagnostic Function>
Sensor Adjustment
Capping position adjustment
Head rank input (initial ink charge
not necessary)
Bi-D adjustment
Head Gap adjustment
Flush point adjustment (L/R)
Feed adjustment
Top/bottom adjustment
Rear Sensor position adjustment
Test print
<Replace the Waste Ink Pads and clear
the counter>
page 112
page 113
page 115
page 134
CR Motor
replacement
1
2
3
4
5
6
7
<CR Steel belt tension adjustment>
Required tool: Tension Gauge
<Self-Diagnostic Function>
Capping position adjustment
Bi-D adjustment
Head Gap adjustment
Flush point adjustment (L/R)
Top/bottom adjustment
Test print
page 141
page 113
page 115
PF Motor
replacement
1
2
3
4
5
<CR Steel belt tension adjustment>
Required tool: Tension Gauge
<Self-Diagnostic Function>
Feed adjustment
Top/bottom adjustment
Rear Sensor adjustment
Test print
page 141
page 113
page 126
Sensor assembly
replacement
P Front
P Edge
1 <Self-Diagnostic Function>
Sensor Adjustment
Top/bottom adjustment
page 113
page 134
page 127
Sensor assembly
replacement
P Rear
1 <Self-Diagnostic Function>
Sensor Adjustment
Top/bottom adjustment
page 113
page 134
page 127
Sensor assembly
replacement
P Thick
1 <Self-Diagnostic Function>
From the "Test" menu select
"Sensor" and then "Paper
Thickness"
Required tool: Schema Gauge
page 113
page 143
Sensor assembly
replacement
HP Sensor
1 <Self-Diagnostic Function>
Capping position adjustment
page 113
page 117
Sensor assembly
replacement
Cover R/L
Sensor
1 <Self-Diagnostic Function>
From the "Test" menu select
"Sensor" and then "Cover"
page 113
page 144
Table 5-2. Service Parts & Required Adjustments (cont.)
Service
Operation
Step
Number
Adjustment Items Refer to
EPSON Stylus Pro 9000 Revision B
Adjustment Summary 109
NOTE:
*1:If you can backup the parameters, no adjustment required using the self-diagnostic
function after replacing the main board.
PG Motor Gear Assembly
replacement/removal
Gear backlash adjustment page 142
Lower Paper Guide removal/
replacement
Waste Ink Pad
replacement
Pump Assembly
replacement
Cap Assembly
replacement, and so on
Cutter position adjustment page 140
I/H Assembly disassembly I/H lever position adjustment page 142
Carriage Cover removal/
replacement
Printhead replacement
Cutter solenoid assembly
replacement
Carriage cover height adjustment page 139
Table 5-2. Service Parts & Required Adjustments (cont.)
Service
Operation
Step
Number
Adjustment Items Refer to
EPSON Stylus Pro 9000 Revision B
Adjustment Adjustment Steps 110
5.2 Adjustment Steps
This section describes the detailed steps for performing the adjustment
procedures listed in Table 5-2.
5.2.1 Parameter Backup
The Main Board contains Flash ROM memory which is used to store the
parameter information and firmware commands that control the printer. For all
corresponding printer parts, the individual and unique adjustment information
and part codes are stored here, which allows the Main Board and Printer
Mechanism to work together smoothly. This information must be kept up to
date for the printer to work properly.
Therefore, before performing service that requires the removal of the Main
Board, you need to back up all of the parameters in case you have to update a
new Main Board which must work with the Printer Mechanism exactly the same
way the old one did. Backing up the parameters also helps minimize the
amount of and number of adjustments you may need to perform.
REQUIREMENTS FOR BACKUP
#F727 Flash Memory Card (1050073))
(Conforms to PCMCIA Rel 2.1/JEIDA Ver 4.2 (Type II) / 5V Read/Write
operation)
IPL data
Before backing up the parameters to the PC card, the following file must be
copied to the Flash Memory Card:
Backup.exe (distributed on manual/STK CD-ROM)
BACKUP & DOWNLOAD PROCEDURES
Backing up (uploading) data to the PC card
1. Remove the access cover the top of the Upper Paper Guide, if necessary.
Also, make sure the Control Panel unit is attached.
2. Insert the PC card into the PC card slot connector on the Main Board, and
then turn on the printer.
3. Make sure the following message appears on the LCD, and wait for the
procedure to begin.
4. The backup procedure starts about 15 seconds after the message
appears.
5. When the backup procedure is finished, the following message appears.
6. After making sure the printer is finished, turn off the printer and remove the
PC card.
CAUTION
BACKUP.EXE is a self-extraction file and you have to
copy extracted data to the PC Card.
You cannot back up the firmware that is stored on
the firmware backup PC card. Attempting to back up
the card will result in the loss of firmware data.
Wait:F->M Push:M->F
Flash -> Mcard
CAUTION Do not touch the Control Panel buttons during this
procedure. Doing so causes the PC card to download
its data to the Main Boards Flash memory instead of
backing up the data in Flash memory. This overwrites
the Flash memory so be careful.
End [Success]
EPSON Stylus Pro 9000 Revision B
Adjustment Adjustment Steps 111
Downloading the data from the PC card to the printer
1. Make sure the access cover is removed from the top of the Upper Paper
Guide, add make sure the Control Panel is attached.
2. Insert the PC card containing the backup data into the PC card slot
connector on the Main Board, and turn on the printer.
3. Make sure the following message appears on the LCD.
4. Press any button on the Control Panel to start the download procedure.
5. When the download procedure is finished, the following message appears.
6. After making sure the printer is finished, turn off the printer and remove the
PC card.
OTHER/NOTES
If an error occurs during the backup or download procedure, the following
message appears on the LCD.
If you see the message above, one of the following errors has occurred. Using
a different PC card, try the operation again.
Flash memory/ write error
Flash memory/ erase error
PC card/ write error
PC card/ erase error
If using a different PC card does not solve the problem, there is a problem with
the flash memory on the Main Board and a backup is not possible.
Wait:F->M Push:M->F
Mcard -> Flash
CAUTION
If you wait 15 seconds before you press one of the
Control Panel buttons, the printer will start the backup
procedure instead of the download procedure. This
overwrites data stored in the PC card with data stored
in the Main Board Flash memory.
End [Success]
End [Error]
EPSON Stylus Pro 9000 Revision B
Adjustment Adjustment Steps 112
5.2.2 Firmware Update
Since the firmware is written into the Flash ROM on the Main Board, to replace
the Main Board you need to write the firmware to the new Flash ROM on the
new Main Board as described below.
UPDATING VIA THE PC
1. Make sure the printer and PC are connected using a parallel or serial
connection.
<Parallel Connection>
Compatible Mode connection only
2. While pressing the following buttons, turn on the printer.
Paper Source + Cut/Eject + Cleaning
3. From the PC, send the firmware program to the printer as follows.
<Parallel Connection>
From the DOS prompt, type "copy [filename] prn:" and press Enter.
4. When successfully finished, "Update Complete" appears.
5. Turn the printer off, and then back on.
UPDATING FROM A MEMORY CARD
1. Copy the firmware data file to the PC card.
2. Turn off the printer.
3. Remove the access cover from the top of the Upper Paper Guide, and
insert the card containing the firmware data into the card slot (CN20) on
the Main Board.
4. Turn on the printer.
5. "Update Complete" appears when the firmware update has finished.
6. Turn off the printer, remove the memory card, and then turn on the printer.
CAUTION
No matter which method you use, if the printer loses
power during the update procedure, progress is lost
and you need to try again.
Use the following PC card for update.
Name: #F727 Flash Memory Card
Code: 1050073
CHECK
POINT
The firmware data file for downloading via the PC is
XXXXXXXX.MOT (Motrola HEX format file).
CHECK
POINT
The firmware data file to be copied to the PC card is
XXXXXXXX.BIN (Binary format data).
EPSON Stylus Pro 9000 Revision B
Adjustment Adjustment Steps 113
5.2.3 Self-Diagnostics
This section gives detailed descriptions of the items in Table 5-2, Service
Parts & Required Adjustments, on page 108.
5.2.3.1 Entering Self-Diagnostic Mode
1. Push down the Release Lever to the Lock position.
2. Press the following buttons on the Control Panel while turning on the
printer.
Paper Feed + Cut/Eject + Cleaning
3. When "Check: Test" appears on the LCD, the printer has entered the Self-
Diagnostic mode.
Use the Control Panel buttons to activate a Self-Diagnostic function, as
described in the table below.
To exit the Self-Diagnostic mode, turn off the printer.
Figure 5-1. Self-Diagnostic Controls
Table 5-3. Self-Diagnostic Mode Controls
Normal
Function
Self-Diagnostic
Function
Meaning
Pause Return up one
level
Moves up one level (without selecting at item).
SelecType Next menu Displays the next menu.
Paper Source Previous menu Displays the previous menu.
+
(Paper Feed )
Next item or value Displays the next item or increases the value
of the item shown on the LCD.
-
(Paper Feed )
Previous item or
value
Displays the previous item or decreases the
value of the item shown on the LCD.
Cut/Eject Enter Selects/activates the item.
Power
Operate
Sheet
Paper Out
Roll
Cutter Off
Roll
Auto Cut
Cleaning
3 sec.
Enter
Cut /Eject
_
Paper Feed
+
Item
Paper Source
SelecType
Reset
3 sec.
Pause
Ink Out
K C LC M LM Y
Move up
one level
To next or
previous
menu
To next or
previous
item
Selects or
activates
the item
EPSON Stylus Pro 9000 Revision B
Adjustment Adjustment Steps 114
5.2.3.2 Self-Diagnostic Mode Menus
In the Self-Diagnostic mode, you can select from the following menus.
Figure 5-2. Self-Diagnostic Menu Flow
Table 5-4. Self-Diagnostic Menus
Message Description
Check: Test Verifies certain information such as RAM, version number,
panel, sensors, fatal-error history and encoder.
Check: Adjustment Adjusts certain mechanism such as printheads, sensors,
and feed path.
Check: Cleaning Starts initial ink charge or predetermined cleaning sequence
Check: Print Prints nozzle check pattern or adjustment parameter list
Check: Parameter Updates or clears all of the adjustment parameters
Check: Life Tests the operation of the printer components.
CAUTION
The "Check: Life" menu contains tests that should
only be performed at the factory, so do not attempt to
use this menu.
In Self-Diagnostic mode, all of the tests except for
one (Rear Sensor adjustment) assume that you have
loaded roll paper. Even if you load single sheets, the
printer handles the paper as if it were roll paper.
All explanations in this mode refer to the printheads
in the following way:
B head = K/C/M side (left side facing the printer)
C head = Lc/Lm/Y side (right side facing the printer)
Check: Adjustment
Check: Test
Check: Print
Check: Cleaning
Check: Parameter
[SelecType]
[Paper Source]
[Enter]
[Pause]
Another
kind of
menu
Check: Life
EPSON Stylus Pro 9000 Revision B
Adjustment Adjustment Steps 115
5.2.4 Adjustment Menu
The Adjust menu allows you to make certain adjustments to the printer
mechanism and controls, for example head angle adjustment, print position
adjustment, paper feeding correction, and firmware-control setting.
Table 5-5. Adjustment Menu Items
Adjustment Item Description
Capping Position Sets the Capping position (automatic Adjustment)
Paper Skew Check Verifies the degree of skew (slant) allowed during printing
Head Rank Input Sets the printhead ID
Head Nozzle Check Prints the check pattern to make sure the nozzles are not
clogged
B Head Angle Adjusts the angle of the B Head (mechanism adj.)
C Head Angle Adjusts the angle of the C Head (mechanism adj.)
BC Head Height Verifies the B/C Head nozzles are at the same height
(mechanism adj.)
Bi-D Print Position Verifies the printed lines match up when performing bi-
directional printing.
Head Gap Adjusts the B/C Head Gap as well as sets the left margin
R Flush Point Adjusts the flush position on the HP side
L Flush Point Adjusts the flush position on the opposite side
Feed Correction Checks paper feeding (w/ruler)
Top & Bottom Checks the top and bottom margins (w/ruler)
Rear Paper Sensor
Position
Sets the detection position of the rear paper-edge sensor
Test Pattern Print Checks print quality (prints setting information, check
pattern and so on)
Head Cleaning Initiates cleaning/flushing of the heads and ink path
Counter Clear Resets all counters in Table 5-9 on page 130
CAUTION
When conducting on-site service/repairs, do not
select "Head Cleaning" as this requires a separate
head cleaning cartridge to work properly.
Only select "Counter Clear" when replacing the
Waste Ink Pads and related parts.
E
P
S
O
N
S
t
y
l
u
s
P
r
o
9
0
0
0
R
e
v
i
s
i
o
n
B
A
d
j
u
s
t
m
e
n
t
A
d
j
u
s
t
m
e
n
t
S
t
e
p
s
1
1
6
F
i
g
u
r
e
5
-
3
.
A
d
j
u
s
t
m
e
n
t
M
e
n
u
[Enter]
Another
kind of
menu
[Pause]
[SelecType]
[Paper
Source]
Adj Counter Clear
Adj Cap Position
Adj B Head Slant
Adj Check Nozzle
Adj Input Rank
Adj Check Skew
Adj Flush Point L
Adj Flush Point R
Adj Head LR Adj
Adj Bi-D
Adj BC Head Slant
Adj C Head Slant
Adj Clean Head
Adj Test Print
Adj Rear Sensor Pos.
Adj Top & Bottom
Adj Feed
EPSON Stylus Pro 9000 Revision B
Adjustment Adjustment Steps 117
ADJ CAP POSITION
Use this function to check the actual capping position and correct the capping
position parameter in the firmware if necessary.
There may be very small differences between printers. Although the difference
may only be a few pulses closer or further the linear encoder,This is necessary
to correct for any differences between one mechanism and another.
1. Make sure "Adj Cap Position" appears on the LCD and press the Enter
button.
2. The printer begins the HP detection sequence and automatically detects
the capping position.
3. After the adjustment process is finished, the detected distance between
the HP and the capping position is displayed.
4. Pressing the Enter button updates the capping position parameter and
displays the next menu item. Pressing the Pause button does not update
the capping position parameter and returns you to the beginning of this
function; Adj Cap Position appears on the LCD
ADJ CHECK SKEW
When the band turns a predetermined amount (during printing), the printer
detects the paper edge using the P EDGE sensor. This value is compared to
the originally detected value for the paper-edge position to determine if the
paper is feeding at a slant. This adjustment is for service printouts and does not
affect user printouts.
1. Make sure "Adj: Check Skew" appears on the LCD and press the Enter
button.
2. If the paper is not loaded correctly, "Reload Paper" appears indicating you
need to properly load the paper. If the paper is set correctly, the printer
initializes the paper.
3. After paper is loaded and initialized, "Check Skew 1.0m" appears. Use
the Paper Feed + and Paper Feed - buttons to adjust the distance between
paper-skew detection checks in increments of 0.1m.
4. After setting the distance between checks, press the Enter button to begin
the detection operation. After the skew is correctly detected, "Skew Result:
xxxx" appears. A "+" before the number indicates the paper is skewed to
the HP side, and a "-" indicates the paper is skewed away from the HP.
Detecting Origin
After detecting
the HP, the
printer
automatically
detects the cap
position
Detecting Cap Position
Position: -0.2500mm
Carriage moves to capping position, and
position appears on LCD.
Please Set Paper
Paper initializes
Check Skew 1.0m
Press [Enter]
Press Paper Feed [+]
or [-] to change the
skew-check distance
(0.1m increments)
Exc. Skew
Paper edges detected
Skew Result:+1.234m
EPSON Stylus Pro 9000 Revision B
Adjustment Adjustment Steps 118
ADJ INPUT RANK
NOTE: Not necessary if you replace the Main Board but do not
replace the printheads.
This function allows you to enter the B head and C head IDs.
1. Make sure "Adj: Input Rank" appears on the LCD and press the Enter
button.
2. First enter the B head (K/C/M) ID. Press the Paper Feed + or Paper Feed -
button to select the ID value. After correctly entering the B head ID, press
the Enter button to begin entering the C head ID.
If an out-of-range error ("Error Rank Input") occurs, press the Enter button
and re-enter the ID.
3. After entering the head ID for both printheads, press the Enter button and
"Enter Key" appears on the LCD. Press the Enter button again to write the
printhead ID value to the Main Board and begin the initial-ink charge in the
heads.
After entering B & C head IDs, "Enter Key" appears on
the LCD. To avoid wasting ink, if you do not replace the
printheads, press the Pause button instead of the Enter
button to skip the initial-ink charge process.
"x" = B or C, for B head or C head
*
00000-x-ID1: AAAAAA
0
*
0000-x-ID1: AAAAAA
00
*
000-x-ID1: AAAAAA
000
*
00-x-ID1: AAAAAA
0000
*
0-x-ID1: AAAAAA
00000
*
-x-SUM: AAAAAA
Press the [Enter] button if an
input error (below) occurs.
Error Rank Input
When finished entering the C
head ID, press the [Enter] button.
Cleaning
Enter Key
Please Set Ink
[Enter]
Insert ink cartridges
Press Paper Feed [+] or
[-] to select the value.
EPSON Stylus Pro 9000 Revision B
Adjustment Adjustment Steps 119
ADJ CHECK NOZZLE
After the initial ink charge, this function verifies that the nozzles are properly
firing ink If the some nozzles are not firing correctly or at all, you can run the
cleaning operation from this menu.
1. Make sure "Adj: Check Nozzle" appears on the LCD and press the Enter
button.
2. Load paper if not already loaded and replace any low or empty ink
cartridges if detected. If these conditions are OK, the printer prints the
following check pattern.
The pattern includes the following colors from left to right; black, cyan,
magenta, yellow, light magenta, and light cyan.
3. When the check pattern is finished printing, "Nozzle Check End" appears
on the LCD. If the pattern printed all six colors properly with no lines or dots
missing, press the Enter button to end this adjustment procedure. If lines or
dots are missing, press the SelecType button to start the cleaning cycle.
Please Set Paper
Load paper.
Please Set Ink
Replace any low or empty ink cartridges.
Printing Pattern
[SelecType]
[Enter]
End
adjustment/
proceed to
next
Nozzle Check End
Cleaning Standard
Print Adj. Pattern
EPSON Stylus Pro 9000 Revision B
Adjustment Adjustment Steps 120
ADJ X HEAD SLANT (B/C HEADS)
This function prints a check pattern (one-at-a-time for each head) to make sure
the printheads are installed straight up-and-down. If the pattern confirms one or
both heads are offset, at a slant, use the corresponding "Head Adjust Lever A"
to straighten the slanted head.
1. Make sure "Adj: x Head Slant" appears in the LCD, and press the Enter
button. (x = B or C depending on the printhead)
2. After the check pattern prints, "x Slant Check End" (x = B or C head)
appears in the LCD. Compare the printed pattern with the illustration
below. Press Enter if the adjust level is OK like the top row shown below. If
there is a slant, open the front cover, release the carriage lock by hand,
and move the carriage away from the carriage cap position. Next, loosen
the screw securing the head that is printing at a slant, and move the Head
Adjust Lever A left or right depending on the slant direction. Tighten the
screw. (The C head pattern prints with different colors.)
3. After finishing the slant-adjustment procedure for both heads, move the
carriage back to the capping position by hand and close the front cover.
4. Make sure "x Slant Check End" appears, and press the Enter button if the
check pattern prints with no slant. Press the SelecType or Item button if the
pattern contains slants and you have adjusted the heads. (You may need
to repeat.)
Figure 5-4. B/C Head Skew Adjust Lever
OK
Bad
Magenta Black
OK
Bad
Light
Magenta
Light
Cyan
B head check
pattern
C head check
pattern
Printing Pattern
Check the pattern for offset lines
or segments and change the adjust
lever position if necessary.
x Slant Check End
Print Adj. Pattern
[Enter]
[SelecType]/[Item]
Check other
head/end
adjustment
Head Adjust Lever A
(in front of B/C heads)
EPSON Stylus Pro 9000 Revision B
Adjustment Adjustment Steps 121
ADJ B/C HEAD HEIGHT
This function matches the height of the B head nozzles and C head nozzles.
Assuming the B head nozzles are correct, The printer prints a test pattern and
if the two sets of lines do not match up vertically, you need to adjust the height
of the C head using the Head Adjust Lever B.
1. Make sure "BC Slant Check End" appears in the LCD, and press Enter.
2. After the check pattern prints, "BC Slant Check End" appears in the LCD.
Compare the printed pattern with the illustration below. Press Enter if the
adjust level is OK like the top row. If there is a slant, open the front cover,
release the carriage lock by hand, and move the carriage away from the
carriage cap position. Next, loosen the screw securing the head that is
printing at a slant, and move the Head Adjust Lever A left or right
depending on the slant direction. Tighten the screw.
3. After finishing the slant-adjustment procedure for both heads, move the
carriage back to the capping position by hand and close the front cover.
4. Make sure "BC Slant Check End" appears, and press the Enter button if
the check pattern prints with no misalignment. Press the SelecType or Item
button if the printed pattern contains misalignment and you have adjusted
the heads. (You may need to repeat.)
Figure 5-5. B/C Height Adjust Lever
OK
Bad
Light
Magenta
Light
Cyan
Printing Pattern
Check the pattern for offset lines
or segments and change the adjust
lever position if necessary.
BC Slant Check End
Print Adj. Pattern
[Enter]
[SelecType]/[Item]
End
adjustment/
next menu
Head Adjust Lever B
(right of C head)
EPSON Stylus Pro 9000 Revision B
Adjustment Adjustment Steps 122
ADJ BI-D
This function adjusts the Bi-D print position for both printheads. The printer
prints a test pattern in both directions (toward the HP and away from the
HP), and lines that do not line up vertically indicate the heads need Bi-D
adjustment. The Bi-D adjust items are shown in the table below.
Note: The number refers to the numbered pattern on the printed Bi-D test pattern.
1. Make sure "Bi-D" appears on the LCD, and press the Enter button.
2. After all the patterns print, "BiD, 200, N, B: xxx" appears in the LCD.
Figure 5-6. Bi-D Adjustment Test Pattern
Table 5-6. Bi-D Adjust Items
Item Description Number
BiD/200/N/B Bi-D adjustment/200cps/Normal-dot/B head 1
BiD/200/N/C Bi-D adjustment/200cps/Normal-dot/C head 2
BiD/200/M/B Bi-D adjustment/200cps/Micro-dot/B head 3
BiD/200/M/C Bi-D adjustment/200cps/Micro-dot/C head 4
BiD/300/N/B Bi-D adjustment/300cps/Normal-dot/B head 5
BiD/300/N/C Bi-D adjustment/300cps/Normal-dot/C head 6
BiD/300/M/B Bi-D adjustment/300cps/Micro-dot/B head 7
BiD/300/M/C Bi-D adjustment/300cps/Micro-dot/C head 8
Please Set Paper
Printing Pattern
[SelecType]/[Item]
BiD, XXX, Y, Z: O
XXX="300" or "200"/
Y="N" or "M"
Z="B" or "C"
Based on the printed pattern, make sure each
numbered pattern is vertically aligned.
[Enter]
End
adjustment/
next menu
Bi-D End
#1
#2
#3
#4
#5
#6
#7
#8
EPSON Stylus Pro 9000 Revision B
Adjustment Adjustment Steps 123
3. At this point, you need to check the vertical alignment of the lines on the
printed test pattern.
If all the lines are correctly lined up as in the above sample, (make sure
"BiD End" appears in the LCD and) press the Enter button to finish.
If some lines are not aligned, select the numbered pattern using the
Paper Feed +/- buttons.
Correction increment: 1/2880 inch
Correction direction: "+" = toward HP and "-" = away from HP
Aim:
#1~5, #7 = Align the lines vertically
#6, #8 = Make sure light cyan and light magenta
are equal width without overlapping (see
the illustration below)
After you finish correcting a pattern, press the Enter button to print
another test pattern of that number only with your new settings in
effect.
4. Repeat the steps until all numbered patterns are aligned.
Figure 5-7. Bi-D Adjustment for Patterns #6 and #8
EPSON Stylus Pro 9000 Revision B
Adjustment Adjustment Steps 124
HEAD GAP ADJUSTMENT
This function corrects the gap between the B head and the C head. The
adjustment pattern is printed in one direction, and referring to the printed test
patterns, you can correct any gap between the heads. The adjustment items
are as follows.
Note: The number refers to the numbered pattern on the printed Bi-D test pattern.
1. Make sure "Adj: Head LR Adj." appears in the LCD, and press the Enter
button.
2. After all the patterns print, "Gap, 200, N: xxx" appears in the LCD.
Figure 5-8. Gap Adjustment Test Pattern
3. At this point, you need to check the alignment of the lines on the printed
test pattern.
If all the lines are correctly lined up as in the above sample, (make sure
"BiD End" appears in the LCD and) press the Enter button to finish.
If some lines are not aligned, select the numbered pattern using the
Paper Feed +/- buttons.
Correction distance: One press = 1/2880 inch
Correction direction: "+" = toward HP and "-" = away from HP
Aim = Black and light cyan lines are vertically
aligned
After you finish correcting a pattern, press the Enter button to print
another test pattern of that number only with your new settings in
effect.
4. Repeat the steps until all numbered patterns are aligned.
Table 5-7. Head Gap Adjustment Items
Item Description Number
Gap/200/N Gap adjustment/200cps/Normal-Dot 9
Gap/200/M Gap adjustment/200cps/Micro-Dot 10
Gap/300/N Gap adjustment/300cps/Normal-Dot 11
Gap/300/M Gap adjustment/300cps/Micro-Dot 12
Please Set Paper
Printing Pattern
XXX= "300" or "200"/
Y="N" or "M"
Gap XXX Y: 0
Gap Check End
[SelecType]/[Item]
[Enter]
Based on the printed pattern, make sure each
numbered pattern is aligned.
End
adjustment/
next menu
#9
#10
#11
#12
EPSON Stylus Pro 9000 Revision B
Adjustment Adjustment Steps 125
FLUSH POINT RIGHT AND LEFT ADJUSTMENT
This function corrects the flushing position of the carriage to make sure the
carriage is properly positioned over the F Box R/L during the flushing
operation.
1. Put a piece of paper over the flushing box.
2. Make sure "Adj. Flush Point x" ("x" = R or L) appears in the LCD, and press
the Enter button.
3. The carriage moves to the flushing position and begins flushing.
4. After flushing is finished, "Point x NNN" ("x" = R or L, NNN = numeric
position) appears. Check the piece of paper you put over the flushing box
to confirm the ink is ejected into the flushing box. If the ink-flushing position
is correct, press the Enter button to finish. Otherwise, press the SelecType
or Item button to correct the flushing position. The settings increment as
follows.
Correction distance: One press = 1/720 inch
Direction: "+" = toward HP and "-" = away from HP
x Flushing
Perform flushing operation
Flushing Point x: -123
Use the item select Paper Feed [+] or [-]
button to adjust the flushing position
("+" = to HP, "-" = away from HP)
[Enter]
End
adjustment/
next menu
EPSON Stylus Pro 9000 Revision B
Adjustment Adjustment Steps 126
FEED ADJUSTMENT
This function adjusts the distance the printer feeds paper by correcting the
printers distance-measurement setting.
1. Make sure "Adj. Feed" appears in the LCD, and press the Enter button.
2. The printer prints a check pattern (lines) while feeding the paper at a fixed
distance.
3. After the pattern is printed, "V Length 1000.0mm" appears. Using a
regular ruler (or a Scale Stopper, code number 1047746/1047745),
measure the printed pattern from the top line to the bottom line. Then enter
this measurement using the item select +/- buttons in 0.1mm increments.
4. After entering the measurement, press the Enter button to finish.
Figure 5-9. Feed Distance Check Pattern
Printing Pattern
V Length: 1000.0mm
Use the item select Paper Feed [+] or [-]
button to adjust the flushing position
("+" = to HP, "-" = away from HP)
[Enter]
End
adjustment/
next menu
[Enter]
[Pause]
Enter Adjust Print
1
0
0
0
m
m
EPSON Stylus Pro 9000 Revision B
Adjustment Adjustment Steps 127
ADJ TOP & BOTTOM
This function sets the distance between the P FRONT sensor/heads, cutter/
heads, and P EDGE sensor/heads as well as adjusts the top, bottom, and side
margins. You can also use this function to adjust the top, bottom, and side
margins.
1. Make sure "Adj. Top & Bottom" appears, and press the Enter button.
2. The printer prints a check pattern (lines) and cuts off the paper at a fixed
distance.
3. After the printing operation is finished, measure the top, bottom, and right
(HP) side margins using a ruler. Press the item select (Paper Feed) +/-
buttons to enter each of these measurements in 0.1mm increments when
prompted.
4. After entering the measurements, press the SelecType or Item button until
"Bottom Length xx.xmm" appears, and then press the Enter button.
Figure 5-10. Measuring Sections/Margin Adjustment Pattern
Printing Pattern
[SelecType]/[Item]
[Enter]
End
adjustment/
next menu
Top Length 3.0mm
Bottom Length 3.0mm
Side Margin 3.0mm
Feed
direction
Bottom
margin
Top
margin
Side
margin
EPSON Stylus Pro 9000 Revision B
Adjustment Adjustment Steps 128
ADJ REAR SENSOR POSITION
This function makes sure the P REAR sensor correctly detects the rear edge of
cut-sheet paper to allow the user to print with the largest possible printable
area but without printing off the edge of the paper and marring future printouts.
The printer prints an A3-size test pattern. Using a ruler, measure the distance
from the rear edge of the pattern to the rear edge of the paper, and then enter
this measurement when prompted. This value is stored in the printers firmware
to be referenced against the printhead nozzle position.
1. Make sure "Adj Rear Sensor Pos." appears, and press the Enter button.
2. Load A3-size paper in portrait (short edge first) orientation when you see
the "Please Set CutSheet" message. After the paper initializes, press the
Enter button to print the check pattern.
3. After printing is finished, measure the distance from the rear edge of the
printed pattern to the rear edge of the paper. Press the SelecType or Item
button until you see "RearSen. Pos. xx.xmm", and then enter the
measurement in increments of 0.1mm using the item select (Paper Feed)
+/- buttons.
4. After entering the measurement, press the Enter button.
Figure 5-11. Rear Sensor Position Adjustment/Measurement
Please Set Cut Sheet
Load A3-size paper short edge first.
[Enter]
Printing Pattern
Paper Width 627mm
RearSen. Pos. +3mm
[Enter] Enter the value
with the Paper
Feed [+] or [-]
button.
[Enter]
End
adjustment/
next menu
Measure this value
and enter it.
Feed
direction
EPSON Stylus Pro 9000 Revision B
Adjustment Adjustment Steps 129
TEST PATTERN PRINT
This function prints a test pattern plus certain printer information/settings that
you can refer to when performing printer adjustment procedures. For a list of
the information that is printed, see the following table.
To print the list of variable items you need to enter the printers serial number
when prompted. The serial number is located on the back of the printer, next to
the power connector.
CLEAN HEAD (DRAIN INK)
This function allows you to drain the ink from the ink delivery system including
the printheads. Perform the Clean Head function before moving the printer.
Table 5-8. Printed Items in the Test Pattern
Item Description
Nozzle Check Prints all of the check/test patterns that are available from
the "Adjustment" menu.
Adjustment Variables Prints a list of all the adjustable items from the
"Adjustment" menu.
Print: Nozzle Check
[Enter]
[Enter]
[SelecType]/
[Item]
[SelecType]/
[Item]
The printer prints the adjustment-
parameter list, ejects the paper, and
proceeds to next menu.
End
adjustment/
next menu
Printing Pattern
Printing Pattern
Print: Adj. Variable
No. X: PEG
* * * * * * * *
Print Adj. Pattern
Paper Feed [+] or [-]
X = "1"~"4"
*
= Serial number
CAUTION
After draining the ink and performing any necessary
operation and/or moving the printer, be sure to
perform the initial ink charge as described in
Cleaning menu on page 137.
[Enter]
[Enter]
Adj Clean Head
Please Remove Ink
Please Lower InkLever
Please Remove Ink
Cleaning
Set Cleaning Jig
Press the Pause button
to quit this menu and
complete this operation.
[Pause]
Not applicable for
service purposes
Remove all ink cartridges.
Lower both ink set levers.
Perform ink drain operation.
EPSON Stylus Pro 9000 Revision B
Adjustment Adjustment Steps 130
COUNTER CLEAR
This function resets (to the original condition) the following counters which are
stored in memory on the Main Board.
Note *: "1" means the flag is set, and the next time power is turned on the printer will
perform an initial ink charge.
Table 5-9. Counters Reset by "Counter Clear"
Counter Reset Value
Protection Counter A/B 0
Ink Volume Counter Rb/ Ry/ Rx Rz 0
Consumed Ink Counter Cb/ Cy/ Cm/ Cc/ Cml/ Ccl 0
Power Cutoff Timer T2 0
Accumulated Prints Timer 0
CL Timer 0
CL Timer 3 0
CL Flag 0
Initial Charge Flag 1*
Periodic Pseudo-Vacuum Flag 0
EPSON Stylus Pro 9000 Revision B
Adjustment Adjustment Steps 131
5.2.5 Test Menu
The Test menu tests or checks the operation of the control circuit board.
The menu items and their order in the menu are shown below.
Table 5-10. Test Menu Items
Test Item Description
Version Program
Backup parameters
DIP-SW
Board Rev.
Control Panel Panel buttons
LCD panel display
LED indicators
Sensors HP, Cover Open, Release Lever, P_FRONT, P_Rear,
Paper Thickness, PG, Thermistor, I/C Holder Levers,
Ink ID, I/C, and Ink Low
Encoder CR Motor, PF Motor
Fan On/Off confirmation
Elec.
Maintenance Record
Fatal Error Record
D/A Revision Factory use for Head voltage correction - do not attempt
Head Signal Factory use for Head pulse check - do not attempt
CAUTION
Do not attempt the D/A Revision or Head Signal test.
These tests are only performed with special
equipment during the manufacturing process. Any
changes will mar print quality
[Pause] returns you
to previous menu
[SelecType]
[Enter]
Other
menus
[Pause]
Test: Version
Test: Panel
Test: Sensor
Test: Encoder
Test: Fan
Test: Elec.
Test: D/A Revision
Test: Head Signal
[Item]
EPSON Stylus Pro 9000 Revision B
Adjustment Adjustment Steps 132
VERSION
This function confirms the firmware version and dip switch settings.
NOTE: The Dip switch
The dip switch located on the Main Board is a 2-bit switch,
SW-1 is LSB (Least Significant Bit) and SW-2 is MSB (Most
Significant Bit). For example, if SW-1 = Off and SW-2 = On,
the LCD will display "Ver. DipSW 0x01".
CONTROL PANEL
This function allows you to check the operation of the control panel buttons,
LED indicators, and LCD panel.
"Key" check
The name of the button that is pressed appears. Press the [Pause] button
twice to exit the "Panel: Key" function.
"LCD" check
All dots turn on. If a dot is not on, the LCD is not working properly.
"LED" check
The LED indicators turn on in the following order and the name of the
indicator appears in the LCD when it turns on.
Power, Pause, Ink End (K, C, Lc, M, Lm, and Y), Paper Out, Roll Auto Cut,
Roll Cut Off, and Sheet
[Item]
[SelecType]
[Pause] returns you
to previous menu
Ver. Firm XXXXXX
Ver. Parameter Pnl XXX
Ver. Parameter Moe XXXX
Ver. DipSW 0x03
Ver. Main Rev XX
Ver. Panel Rev 01
ON: 0
OFF: 1
16 bit
hexadecimal
16 bit
hexadecimal
[Pause] returns you
to previous menu
[SelecType]
[Enter]
[Item]
[Pause] (press two times to exit "Panel: Key" function
All dots = ON
"XXXXXX" = name of pushed button
Panel: Key
Panel: LCD
Panel: Key Panel: LED XXXXXX
Panel: Key XXXXXX
"XXXXXX" = name of flashing LED
EPSON Stylus Pro 9000 Revision B
Adjustment Adjustment Steps 133
SENSORS
This function allows you to confirm the sensors are operating properly. The
current status (ON or OFF) of the sensors (one at a time) is shown in the LCD
display, and you need to check the sensor operation by hand. For example, to
check the Release Lever position sensor, move the lever up and down.
PaperEdgeAD
Displays the status of the P_EDGE sensor.
PaperFrontAD
Displays the status of the P_FRONT sensor.
PaperRearAD
Displays the status of the P_REAR sensor.
Ink lever B
Displays the status of the black-side (K/C/M) ink holder lever.
Ink lever C
Displays the status of the color-side (Lc/Lm/Y) ink holder lever.
Ink ID
The Ink ID sensor is a 3-bit sensor, and the ID number appears as 0~7.
Sensor on = 1 and sensor off = 0.
X Ink NOT yy
Describes which cartridge is not installed if a missing cartridge is detected.
X = "B" or "C" head and yy = ink color such as Lc.
X Ink END yy
Describes which cartridge is empty if an empty cartridge is detected.
X = "B" or "C" head and yy = ink color such as Lc.
[Pause] returns you
to previous menu
[SelecType]
[Item]
Sen: CR Origin xxx
Sen: PF Origin xxx
Sen: Cover xxx
Sen: Lever xxx
Sen: PaperEdgeAD xxx
Sen: PaperFrontAD xxx
Sen: PaperRearAD xxx
Sen: Paper Wide
Sen: HeadSlide xxx
Sen: Temp B 20C
Sen: Temp C 20C
Sen: Lever B Down
Sen: Lever C Up
Sen: B Ink ID 7
Sen: C Ink ID 7
Sen: Y Ink ID 7
Sen: M Ink ID 7
Sen: Lc Ink ID 7
Sen: Lm Ink ID 7
Sen: B Ink NOT B
Sen: C Ink NOT Lm
Sen: B Ink END B
Sen: C Ink END Lm
EPSON Stylus Pro 9000 Revision B
Adjustment Adjustment Steps 134
SENSOR ADJUSTMENT
After replacing the C277MAIN board or one of the sensors: P_EDGE,
P_FRONT and P_REAR, you need to adjsut a corresponding volume (variable
resistor) on the main board to determine the correct detection level of sensors.
First, remove the access cover on the Paper Guide-U and enter "Test Menu" of
self-diagnostic mode and select "Sensors" check mode. And then goto the
check item for the corresponding sensor.
P_EDGE Sensor
1. First, move the carriage left and right manually and make sure that the
signal level indicated on the LCD is smaller than 18H.
2. Place one sheet of "EPSON Photo Quality Inkjet Paper" in the paper path.
3. Lower the release lever to the lock position.
4. Move the carriage over the paper where the P_EDGE sensor is located in
the middle of paper.
5. Adjust the volume VR1 on the main board so that the signal level indicated
on the LCD is 80H 8H.
P_FRONT Sensor
1. Make sure that the signal level indicated on the LCD is smaller than 18H.
2. Place one sheet of "EPSON Photo Quality Inkjet Paper" over the
P_FRONT sensor on the Paper guide-L.
3. Lower the release lever to the lock position.
4. Adjust the volume VR2 on the main board so that the signal level indicated
on the LCD is 8AH 8H.
P_REAR Sensor
1. Make sure that the signal level indicated on the LCD is smaller than 18H.
2. Place one sheet of "EPSON Photo Quality Inkjet Paper" over the P_REAR
sensor on the Paper guide-U, and hold it at both sides of sensors.
3. Adjust the volume VR3 on the main board so that the signal level indicated
on the LCD is 87H 8H.
Figure 5-12. Adjust Volume on the C277MAIN Board
CAUTION
When you make these adjustments, make sure to
avoid strong light (sun-light) around the printer.
(These sensors are photo-sensitive sensor and may
not function properly under such conditions.)
Table 5-11. Sensor Adjustment Values
Sensor VR
Without
Paper
With
Paper
P_EDGE Sensor VR1 18H or less 80H 8H
P_FRONT Sensor VR2 18H or less 8AH 8H
P_REAR Sensor VR3 18H or less 87H 8H
EPSON Stylus Pro 9000 Revision B
Adjustment Adjustment Steps 135
ENCODER
This function confirms the operation of the CR Motor and PF Motor encoders.
To check an encoder, follow the instructions below for the corresponding
encoder.
CR encoder: Move the carriage left and right by hand
PF encoder: Turn the Grid Roller by hand
FAN
This function confirms the operation of the paper vacuum fans. When this item
is selected, the fan turns on. Press the Pause button to turn the fan off and
proceed to the next item.
ELEC.
This function allows you to check the operation-record information and the
fatal-error record stored in the control circuit. See the Error Message List for
Service Technicians table on page 58 for details on the error messages.
Record: Error menu
The errors listed here do not include CPU errors (service call errors), and
the printer lists a maximum of the most recent seven fatal errors, Error 0~6.
[Pause] returns you
to previous menu
[SelecType]
[Item]
Encoder: CR XXXX
Encoder: PF XXXX
[Pause] returns you
to previous menu
Fan: Pause
[Pause] returns you
to previous menu
[SelecType]
[Item]
[Enter]
Other
menus
[Pause]
Record:Maintenance
Record:Error
[Pause] returns you
to previous menu
[SelecType]
[Item]
Lists up to seven errors
Error0: XXXXXXXX
Error1: XXXXXXXX
EPSON Stylus Pro 9000 Revision B
Adjustment Adjustment Steps 136
Record: Maintenance menu
[Pause] returns you
to previous menu
[SelecType]
[Item]
Fire B: XXXX
Fire C: XXXX
Fire M: XXXX
Fire Lc: XXXX
Fire Lm: XXXX
Fire Y: XXXX
Cut: XXXX
Cut Solen XXXX
Lock Solen XXXX
Waste Ink R: XXXX
Waste Ink L: XXXX
HeadWiper R: XXXX
HeadWiper L: XXXX
Wiper XXXX
HeadRubingR XXXX
Rubbing XXXX
Lever XXXX
Cover XXXX
HeadRubingL XXXX
Ink Lever R: XXXX
Ink Lever L: XXXX
CR Motor XXXX
PF Motor XXXX
Ink Tube XXXX
PrintNumber XXXX
Cleaning XXXX
Table 5-12. Maintenance Record Items
Item Description
Fire x Amount of ink fired from nozzles in number of megadots (x =
which color)
Cut Number of times cutter has been used
Cutter Solenoid Number of times cutter solenoid has operated
Lock Solenoid Number of times CR lock solenoid has been used
Waste Ink R/L Amount of waste ink (right or left)
Head Wiper R/L Number of times head wiping operation has occurred
Wiper Number of times wiper has been used
Head Rubbing R/L Number of times B/C head rubbing operation has occurred
Rubbing Number of times rubbing pad has been used
Lever Number of times paper has been set (up and down = one time)
Cover Number of times front cover has been opened (open and close
= one time)
Ink Lever R/L Number of times I/C Holder has been opened (open and close
= one time)
CR Motor Accumulated travel distance of carriage (in Km)
PF Motor Accumulated travel distance of paper feed mechanism (in Km)
Print Number Accumulated printout count (each Form-Feed code = one
printout)
Cleaning Accumulated number of cleaning operations
EPSON Stylus Pro 9000 Revision B
Adjustment Adjustment Steps 137
5.2.6 Cleaning menu
Using this menu you can select a cleaning mode and initiate that cleaning
operation. Also you can select whether or not the printer performs the initial-
cleaning cycle as well as forcefully start the initial-cleaning cycle.
Std. KK0 (CL1)
Normal cleaning cycle Volume of ink cleared = low
Std. KK1 (CL1)
Strong cleaning cycle Volume of ink cleared = medium
rubbing = off
Std. KK2 (CL2)
Strong cleaning cycle Volume of ink cleared = high
rubbing = on
Init. Fill Perform Initial charge sequence
PRINT MENU
The Print menu performs the same test-printing functions as the "Test Print"
option on the Adjustment menu. For details, see Test Pattern Print on
page 129.
5.2.7 Parameter menu
Using this menu you can reset or change the parameters for the printer
mechanism controls. However, the parameters on this menu can also be
modified from the Adjust menu. When servicing the printer, you do not need to
separately update or reset the parameters from this menu.
"INITIALIZE" ITEMS
The items you can reset (re-initialize) using this menu are described below.
Capping Position
PF
Serial No.
Maintenance Record
[Pause] returns you
to previous menu
[SelecType]
[Item]
[Enter]
Start the
cleaning cycle
Cleaning: Std. KK0
Cleaning: Std. KK1
Cleaning: Std. KK2
Cleaning: Init. Fill
[Pause] to return to previous menu
[SelecType]
[Enter]
[Item]
Other
menus
[Pause]
Parameter: Init.
Parameter: Update
EPSON Stylus Pro 9000 Revision B
Adjustment Adjustment Steps 138
"UPDATE" ITEMS
The items you can update are described below.
Capping Position
Head Rank
Print Position Items (Bi-D Adjustment/Gap Adjustment)
Paper Feed Distance
Mechanism Adjustments
Ink Parameters
You can reset the Initial Ink Charge flag, causing the printer to perform the
initial ink charge the next time the printer is turned on.
5.2.8 Mechanism Adjustment
This section describes the mechanism adjustments you need to perform when
replacing or removing certain parts. The parts and their corresponding
adjustments are as follows.
CHECK
POINT
The parameters will update and be stored in the Flash
memory on the Main Board the next time the printer is
turned off.
Update: Ink Parameter
Paper Feed [+]/[-]
Init Ink Charge Flag: SET
Init Ink Charge Flag: RESET
Update Parameter?
Updating Parameter
Enter
Table 5-13. Necessary Mechanism Adjustments
Parts Adjustment Necessary Tools Refer to
Printhead
Ink
Damper
Assembly
Cutter
solenoid
Carriage
cover
Carriage cover height CR Cover Position Adjustment
Tool #F724
code: 1049975
page 139
CR Motor CR Steel Belt
Tension
Tension Gauge #F712
code: 1047744
Standard: 200g
page 141
PF Motor PF Belt Tension Tension Gauge
code: B747700300
Standard: 4000g
page 141
PG Motor Gear Backlash confirm by sight page 142
Lower Paper
Guide
Cutter Position confirm by sight or by
measuring with a ruler
page 140
I/H Assembly I/H Handle Gear
position match
confirm by sight page 142
P THICK
sensor
Self-diagnostic test -
"Paper Thickness"
- page 143
Cover Open
R/L sensor
Self diagnostic test -
"Cover"
- page 144
EPSON Stylus Pro 9000 Revision B
Adjustment Adjustment Steps 139
CARRIAGE COVER HEIGHT ADJUSTMENT
This adjustment is necessary for service operations that require you to remove
the carriage cover. The carriage cover limits the operation of the cutter-
solenoid actuator, and it acts in a way to fix the stroke or movement of the
cutter during paper-cutting operations.
1. Set the "CR Cover Position Adjustment Tool #F724" at the specified
position on the surface of the Lower Paper Guide so that it lines up with the
subplaten as shown below.
2. While lining up the indented gutter of the tool with the cutter blade, move
the carriage over the tool. Make sure the tool fits tightly against the
subplaten and Lower Paper Guide while securing the cutter blade in the
gutter.
3. While holding the cutter in position with the tool, push the carriage cover
down to fix the cutter in place.
4. Replace the two carriage cover screws, move the carriage, and remove the
tool.
Figure 5-13. Carriage Cover Position Adjustment Tool
CAUTION The cutter blade is very hard, so be careful not to
strike the blade against metal parts as this can
damage the blade.
Set the tool here.
The standard height from the cutters bottom surface to
the subplatens upper surface is 9.75 0.25mm.
CR Cover
Cutter
Sub-Platen
CR Cover Position
Adjust Tool #F724
EPSON Stylus Pro 9000 Revision B
Adjustment Adjustment Steps 140
CUTTER POSITION ADJUSTMENT
This adjustment is necessary for service operations that require you to remove
the Lower Paper Guide. The subplaten, which lies on top of the Lower Paper
Guide, guides paper as it is fed and provides support as the cutter performs the
cutting operation. The subplaten and cutter must be aligned properly for the
cutting operation to work.
1. Load a suitable piece of paper in the feed path so that it protrudes over the
subplaten and lock the release lever.
2. Move the carriage over the paper by hand.
3. Push the cutter down by hand and move the carriage and cut off the paper.
4. Compare the position of the cut line on the paper to the edge of the upper
surface of the subplaten, as shown in Figure 5-14.
If the cut line is above the edge or too far below the edge, reposition the
Lower Paper Guide and repeat the above steps.
5. Perform the above steps at the right side, left side, and center of the Lower
Paper Guide to make sure the guide is even.
Figure 5-14. Cutter Position Verification
The blade should be below the edge, but close to the
edge. The standard distance (lateral) from the blade to
the subplatens upper surface is 0.5 (0.2~0.7mm).
CHECK
POINT
When re-installing the Lower Paper Guide, it is very
important to lift and support the Guide to make sure
the screws are correctly centered in the Guide holes.
Otherwise, the subplaten will be offset.
Carriage
Paper
Cutter
0.5mm
Verify the
distance between
the cutting point
and the subplaten
edge.
EPSON Stylus Pro 9000 Revision B
Adjustment Adjustment Steps 141
CR STEEL BELT TENSION ADJUSTMENT
This adjustment is necessary for service operations that require you to remove/
loosen the CR Motor or CR Steel Belt. When replacing or re-installing the CR
Steel Belt, you need to confirm the tension of the CR Steel Belt. Tighten or
loosen the screws on the Driven Pulley to increase or decrease the tension.
Standard: 100g 10% (at the point where the CR Steel Belt
contacts the CR Rail)
Figure 5-15. CR Steel Belt Tension
PF BELT TENSION ADJUSTMENT
This adjustment is necessary for service operations that require you to remove/
loosen the PF Motor or PF Belt. When replacing or re-installing the PF Belt,
you need to confirm the tension of the PF Belt.
Standard: 3500g 10%
Figure 5-16. PF Belt Tension
CHECK
POINT
After making sure the tension is 100g 10g, look at the
position of the Steel Belt on the Driven Pulley as you
move the carriage back and forth by hand. The Steel
Belt should be in the center of the pulley and must not
slide/drift to one side or the other. If the Belt drifts to
one side loosen the screw on that side a quarter turn
(or tighten the screw on the opposite side a quarter
turn). Test the drift again by manually moving the
carriage. When satisfied the drift is almost completely
gone, test the tension again.
Driven
Pulley
Carriage Assembly
CR
Motor
2) Test the tension
in the center.
1) Move to
capping position
3) Verify tension
is 100g 10%
1) Insert the Tension
Gauge hook in the PF
Motor holder hole
2) Pull directly away
from the PF Belt until
the tension gauge
reads 3500g 10%
3) Secure the screws
Remove the pipe holder and let
the ink tubes hang freely.
EPSON Stylus Pro 9000 Revision B
Adjustment Adjustment Steps 142
GEAR BACKLASH ADJUSTMENT
This adjustment is necessary for service operations that require you to remove
or re-install the PG Motor.
Standard: PG gear turns smoothly
To adjust backlash, slightly loosen the screw A and
B, then move the motor in the direction shown in
figure with YELLOW arrow.
Figure 5-17. PG Motor - Backlash Adjustment
I/H LEVER POSITION ADJUSTMENT
This adjustment is necessary for service operations that require you to remove
the I/H subassembly which is located inside the Ink Cartridge Holder. The I/H
Lever controls the I/H subassembly position (up or down), and when the I/H
lever is properly installed, the I/H subassembly moves up and down smoothly.
Figure 5-18. I/H Lever Position
A
B
Slightly loosen A
Loosen B
Make sure the lever and the
outer sides are parallel.
Make sure the arrow mark on the I/
H lever and I/H Spacer (large gear)
meets the center of the
transmission gear.
Make sure the I/H
subassembly is positioned
evenly and correctly.
I/H Transmission
Gear
EPSON Stylus Pro 9000 Revision B
Adjustment Adjustment Steps 143
P THICK SENSOR ASSEMBLY ADJUSTMENT
When removing/replacing the P THICK sensor, verify the sensor operation
using the Self-Diagnostic mode as described below.
1. Press the following buttons and turn on the printer to enter the Self-
Diagnostics mode.
Paper Feed + Cut/Eject + Cleaning
2. Press the SelecType or Item button until "Check: Test" appears in the LCD,
then press the Enter button to select the Test menu.
3. Press the SelecType or Item button until "Test: Sensor" appears in the
LCD, then press the Enter button to select the Test Item menu.
4. Press the SelecType or Item button until "Sen: Paper xxxx" appears.
5. Raise the Release lever to the "Release" position, and verify that "Sen:
Paper Thick" appears in the LCD.
6. Insert a schema gauge (0.6mm/0.7mm) between the PF Grid Rollers and
Driven Rollers nearest the HP. Lower the Release lever to the "Lock"
position. The LCD message will vary according to the schema gauge as
shown in the table below.
7. If the correct message does not appear or any other message appears,
verify the P THICK sensor is installed correctly and check the operation
again.
Figure 5-19. P Thick Sensor Adjustment
Table 5-14. P THICK Sensor Operation Check
Schema Gauge LCD Message
0.7mm (thick paper) Sen: Paper Wide
0.6mm (standard paper) Sen: Paper Std
CHECK
POINT
The PG sensor flag is made of very thin metal, and it is
easy to bend the flag or base of the flag. If the P Thick
sensor is not operating correctly, (remove the H Top
Cover and) make sure the base and flag are straight,
as shown in Figure 5-19 above.
P Thick
Sensor
Flag
Insert the schema
gauge between
the Grid roller and
the Secondary
roller.
EPSON Stylus Pro 9000 Revision B
Adjustment Adjustment Steps 144
COVER R/L SENSOR ASSEMBLY
When removing/replacing the Cover R/L Assembly or the Front Cover, verify
the sensor operation using the Self-Diagnostic mode as described below.
1. Press the following buttons and turn on the printer to enter the Self-
Diagnostics mode.
Paper Feed + Cut/Eject + Cleaning
2. Press the SelecType or Item button until "Check: Test" appears in the LCD,
then press the Enter button to select the Test menu.
3. Press the SelecType or Item button until "Test: Sensor" appears in the
LCD, then press the Enter button to select the Test Item menu.
4. Press the SelecType or Item button until "Sen: Cover xxxx" appears.
5. Open and close the Front Cover, checking the LCD to make sure the
message changes depending on the Front Cover position.
6. If the correct message does not appear or any other message appears,
verify the Cover R/L Sensors are installed correctly and check the
operation again.
Figure 5-20. Interlock Switch Mechanism
Table 5-15. Cover R/L Sensor Assembly Check
Front Cover LCD Message
Open Sen: Cover Open
Closed Sen: Cover Close
CAUTION
Make sure both Front Cover sensors are on when the
Front Cover is closed.
Close the
Front Cover
Front Cover R/L Sensors
Front Cover flag,
attached to end of
shaft
Adjust this position
to match flag.
CHAPTER
MAINTENANCE&SETUP
EPSON Stylus Pro 9000 Revision B
Maintenance & Setup General Maintenance Issues 146
6.1 General Maintenance Issues
This section explains necessary maintenance items and their details for this
product. Basically for this product, service technicians are required to visit the
users location where the EPSON Stylus Pro 9000 is used, and perform
necessary maintenance service on-site while following the precautions below.
Service technicians have to be extra careful not to cause any accident to the
product or the users environment.
.
WARNING
Since the power switch mounted on the secondary
circuit of the power supply circuit, unless otherwise
specified, always disconnect the power cable from
the AC plug socket in order to prevent electric shock
during service operations.
The cover open sensor for detecting the open/close
condition of the front cover has an interlock switch
that functions as a safety device. Therefore, it is
prohibited to turn off this switch.
A lithium battery is used to back up memory and is
mounted on the control circuit board. To prevent
accidents, follow the precautions below when
handling the board.
*Do not short the battery.
*Do not set the battery on the wrong poles, double
check the plus and minus sides when installing the
battery.
*Do not heat up or place the battery neat a heat
source.
Be careful not to let ink get into your eyes or your
skin. If ink gets in your eye, flush the eye with water,
and see a doctor if you feel discomfort in your eye.
CAUTION
Due to the printers size, when performing any
service or maintenance operations, confirm there is
plenty of space for the operation.
Due to the printers size and weight, make sure the
area you move and place the printer is stable.
Since the EPSON Stylus Pro 9000 is very heavy
(approximately 96 Kg for the printer body + stand),
be careful when handling it. When separating or
assembling the printer body and legs, it is
recommended to do so with at least 4 people.
When removing parts, ink may drip on the floor or
lower sections of the printer. Therefore, spread a
sheet or similar object when removing ink-related
parts.
When handling the electric circuit boards, do not
touch the elements on the board by the bare hands in
order to prevent the elements from getting damage
by static electricity. If necessary, wear the earth
band.
If it is necessary to power on the printer after
removing various covers by necessity, be careful not
to get injured from the carriage or fan.
Since the steel belt for driving the carriage and cutter
blade are very sharp, be careful not to cut yourself.
Since the cutter blade is made of very hard material
but weak against shocks, do not let it collide with the
printers metal parts.
If the installed printer needs to be packed and
transported for any reasons, use the all the exclusive
packing materials and protection materials written
on the Start-Up Guide and Assembly and Setup
Guide.
EPSON Stylus Pro 9000 Revision B
Maintenance & Setup General Maintenance Issues 147
6.1.1 Periodic Maintenance Items
The printer uses sensors and counters to determine when consumable items
need to be replaced. When a consumable part has reached its predetermined
end-of-life according to the corresponding counter, a message appears. See
the table below for parts which require periodic replacement.
6.1.2 Product Life Information
The table below shows the product life about the printer body, each
mechanism and various parts. Information regarding to the product life can be
checked by the following way.
Panel Setting: Printer Status Menu
The amount of ink remaining is indicated on the LCD. (F*****E - F = full, E
= empty, and each asterisk * represents a percentage of the total ink.)
Also, the counters which record these values can be initialized by
Maintenance Mode 2.
Self-Diagnostic Function: Check: Maintenance under Test menu
Table 6-1. Parts That Require Periodic Replacement
Items LCD Message Description
Waste Ink Pads
(R/L)
Maintenance Call 0100
or
Service Call 00000100
Solution
Replace the following parts;
Waste Ink Pads (R/L)
Pump Assembly
Cap Assembly
F Box (R/L)
Cleaner, Head
*Required Adjustments
Waste Ink Counter Clear
(See Counter Clear on
page 130.)
Cleaner Counter (See
Counter Clear on
page 130.)
Cutter Position Adjustment
(See Cutter Position
Adjustment on page 140.)
Ink Tubes Service Call 00000101 Solution
Check the ink tube
(The printer indicates this
error when the useful-life
ends for the specified part.)
CAUTION
When replacing the waste ink pads, replace the pads
in the waste ink tank and not the whole tank. Put the
old pads in a plastic bag and throw away the used ink
pads correctly, according to the laws and rules in your
area.
CAUTION Do not perform the counter initialization without
replacing the corresponding parts and checking their
operation. Since the counters for Waste Ink Life and
Ink Remaining Quantity influence printer operations,
do not clear them unnecessarily.
Table 6-2. Product Life Information
Items Setting value Notes Result = Error
Printer 18,000 pages B1 paper See Ink Tubes in
Table 6-1
Printheads 2 billion dots Each nozzle No
Waste Ink Pads Right: 132,000 points
Left: 6,600 points
1 point = 0.02ml Yes
CR Motor 2,500,000 passes 1 pass =1 round trip
*Ink tube life is
monitored based on
this counter value.
Yes
PF Motor 23,000 meters Paper feed distance No
Cutter 2,000 operations 1 operation = cut one
page
No
EPSON Stylus Pro 9000 Revision B
Maintenance & Setup General Maintenance Issues 148
6.1.3 Important Maintenance Items During Service
Operations
Check the following items during printer maintenance/service and perform any
necessary operations.
6.1.4 Lubrication
In this product, there are no required lubrication parts.
Table 6-3. Items to be Checked During Maintenance/Service
Items Check Points Remedy
Lower Paper Guide
and the surface of the
Subplaten
Make sure no paper,
dust, or foreign objects
are attached or have
accumulated.
Cleaning (If there is an
ink stain, wipe with dry,
clean cloth after
cleaning the ink stain
with damp cloth.)
Step Ruler
(Striped plastic sheet
used by Linear
Encoder to determine
CR position)
Make sure no dust or
foreign objects are
attached or have
accumulated, and
make sure it is not
ripped, bent, or
stained.
After attempting to
clean, if there are any
rips or stains, replace
with new one.
Rail on the CR guide
frame
Make sure there are no
foreign objects
attached.
Cleaning
P_REAR sensor and
P_FRONT sensor
surface
Make sure no paper,
dust, or foreign objects
are attached or have
accumulated.
Cleaning
CAUTION
Therefore, never lubricate the printer mechanism
since the lubrication may damage the mechanical
parts and shorten the product life.
EPSON Stylus Pro 9000 Revision B
Maintenance & Setup Unpacking and Installing 149
6.2 Unpacking and Installing
Since the EPSON Stylus Pro 9000 is extremely large (W x H x D: 1688 x 1259
x 699mm) and very heavy (96Kg/ printer body + legs), carefully follow the
procedures explained here from unpacking and assembly to setup and
installation. Read and follow all safety instructions carefully for the safety of the
installers and the equipment. Also, if the printer needs to be repacked and
transported again after it is installed, perform necessary packing procedures
after checking the service operations and packing conditions written here.
6.2.1 The Packaging
The printer comes from the factory packed in a large box (printer body and
accessories), and is delivered with a smaller box on top (for the stand and
lower accessories).
BEFORE OPENING THE LARGE & MEDIUM BOXES
See the figure below for the packing condition and contents.
Figure 6-1. The printer and parts shipped in boxes
EPSON Stylus Pro 9000 Revision B
Maintenance & Setup Unpacking and Installing 150
6.2.2 Contents of the Packaging
See the following for the contents of the large and medium size boxes.
MEDIUM-SIZE BOX
Parts packed in the medium-size box are as follows.
Legs x 2 (one for left and right)
Leg connections x 2 (for connecting the right and left legs / one each for
top and bottom)
Paper Eject Tray (Cloth/ metal shafts are attached inside)
Tray Hooks x 2 (one each for right and left)
Pins x 2
Hexagon (Allen) wrench x 2 (large: 5mm / small: 4mm)
Bolts (4 kinds)
For assembling the stand
* 8 bolts with hexagon hole (M6 x 30)
* 6 bolts with hexagon hole (M6 x 10)
For connecting the printer body and stand
* 2 washer bolts with hexagon hole (M6 x 12)
* 2 flange bolts with hexagon hole (M6 x 12)
LARGE BOX
The following parts are in the large box.
EPSON Stylus Pro 9000 printer body
2 Spindles for roll paper (for 2-inch diameter roll paper)
Accessory Box
* Ink Cartridges x 6 (one for each color)
* Roll paper
Documentation Box (Guide Books and CD-ROM, etc.)
EPSON Stylus Pro 9000 Revision B
Maintenance & Setup Unpacking and Installing 151
6.2.3 Unpacking and Assembling
FROM UNPACKING TO ASSEMBLING THE STAND
1. Remove the band connecting the large box and medium size box, and take
out the medium size box.
2. Open the medium size box and verify the contents. (See the previous
page.)
3. Install the top and bottom horizontal stand supports (holes facing correct
direction) to the right-side leg and temporarily secure the top support with
the hexagonal bolts (M6 x 10). Repeat for the left-side leg
4. Turn over the stand so that the bottom faces up. Then, connect the bottom
support and secure the support with the hexagonal bolts (M6 x 30).
5. Turn over the assembled stand again, and completely secure the top-
support bolts.
CAUTION
It is recommended at least two people (four for
printer body) unpack and assemble the stand.
(Weight of stand: approximately 22kg after
assembling.)
Perform unpacking and assembly in a stable, open
place (about 4 x 4m).
CHECK
POINT
Make sure the four holes on the upper support are on
the left when facing the rear and on the right when
facing the front.
EPSON Stylus Pro 9000 Revision B
Maintenance & Setup Unpacking and Installing 152
6. Insert the two tray hooks into the slots on the inner sides of the stand. 7. Insert the eject tray pins into the holes located toward the rear of the right
and left legs.
CHECK
POINT
When installing the tray hooks, the sides with the
plastic (resin) caps should be toward the rear of the
printer and should face inward. (See the figure below.)
EPSON Stylus Pro 9000 Revision B
Maintenance & Setup Unpacking and Installing 153
8. Holding the eject tray cloth, locate the shaft which has a joint at both ends
and connect those joint ends to the pins you set up in step 7. Connect the
joints to the top of the pins and push down securely.
9. Move the other three Paper Eject Tray shafts, which are all in the cloth, in
front of the stand and hang them on the hooks located at the tips of the
right and left Tray Arms.
CAUTION
When installing the Paper Eject Tray cloth, make
sure the seam (folded-fabric side) faces the floor (rear
as shown below); otherwise, the printed-paper edge
may get stuck on the seam.
EPSON Stylus Pro 9000 Revision B
Maintenance & Setup Unpacking and Installing 154
ASSEMBLING THE PRINTER BODY
1. Open the large box by cutting the center of the sealed tape and take out
the Accessory Box, two spindles and two styrol pads protecting the printer
body on the right and left.
2. Take out the four box panels, one on each side of the box and remove the
Documentation box.
WARNING
When lifting or moving the printer body, make sure
to do so with at least 4 people. (The printer weighs
approximately 74kg.)
When removing the large box, be sure that there is
enough space overhead. (2 meters of clearance is
required.)
EPSON Stylus Pro 9000 Revision B
Maintenance & Setup Unpacking and Installing 155
3. Pull up the large box and store it. 4. As shown in the figure below, place the assembled stand in front of the
printer body and lock the (front) right and left casters. Then lower the right
and left leveling screws until you are sure they are secure against the floor.
EPSON Stylus Pro 9000 Revision B
Maintenance & Setup Unpacking and Installing 156
5. Employing four people, lift the printer body as shown in the figure below. 6. To set the printer on the stand, tilt the printer forward and slide the front-
bottom section of the printer under the hooks on both sides of the top of the
stand. Then carefully lower the rear of the printer so the pegs fit correctly
into the holes in the printer.
WARNING Lifting the printer requires four people, and all four
people need to lift the printer by the hand position
while supporting/steadying the printer with their free
hands.
Hand positions Hand positions
CAUTION
After setting the printer body on the stand correctly, at
least one person needs to support the printer body to
make sure it does not fall to the rear.
(Once the bolts in step 6 are secured, you no longer
need to support the body.)
EPSON Stylus Pro 9000 Revision B
Maintenance & Setup Unpacking and Installing 157
7. Tighten the engaging part of the printer body and leg parts by 4 bolts for
right and left sides.
8. Install the leg cover for the engaged parts of legs.
9. After completing the assembly, release the lock of the casters and labeling
screws, then move the printer to the appointed place. (When you settle the
printer, lock the caster and labeling screw again)
CHAPTER
APPENDIX
EPSON Stylus Pro 9000 Revision B
Appendix Wiring Diagrams 159
7.1 Wiring Diagrams
The following illustration shows the connection between the printer mechanism
and the electrical circuits.
Figure 7-1. Stylus Pro 9000 Wiring Diagram
CR Board
Assembly
Linear
Encoder
CR HP
Sensor
C277MAIN
Relay
(Junction)
Board
WHT BLE
Cutter
Solenoid
C Head B Head
Pump
Motor
PG Motor PG Origin
Sensor
Suction
Fan
P_FRONT
Sensor
I/H Assy
R
CR Lock
Solenoid
Release
Lever
Suction
Fan
Suction
Fan
P_THICK
Sensor
Cover-R
CN9 (BLE/Relay: CN2)
CN8 (WHT/Relay: CN1)
CN7 (Control Panel)
CN11 (P_REAR Sensor)
CN13 (PF Encoder)
CN19 (RAM-SIMM)
CN20 (PC Card)
CN1
(Parallel)
CN3
(Macintosh
Serial)
CN18
(PF Motor)
CN17
(CR Motor)
CN6
(Power)
CN10
(P/S Fan L)
CN21 (I/H Assy L)
CN24 (Relay: CN4)
CN15 (Relay: CN3)
CN14 (Relay: CN5)
CN27 (Relay: CN5)
CN26 (P/S Fan R)
WHT
BLE
CN2
(Type-B)
EPSON Stylus Pro 9000 Revision B
Appendix Wiring Diagrams 160
Table 7-1. Electrical Circuit Connector List
Board Connector Description
C277Main Board CN1 Parallel Interface
CN2 Type-B Option Card Connector
CN3 Macintosh Serial Interface
CN6 From the Power Supply Unit
CN7 To the Control Panel
CN8 To Relay Board/CN2:BLE
CN9 To Relay Board/CN1:WHT
CN10 Printer Mechanism:P/S Fan L
CN11 Printer Mechanism:P_REAR Sensor
CN13 Printer Mechanism:PF Encoder
CN14 To Relay Board/CN5
CN15 To Relay Board/CN3
CN17 Printer Mechanism:CR Motor
CN18 Printer Mechanism:PF Motor
CN19 RAM-SIMM (standard)
CN20 PC Card Slot
CN21 Printer Mechanism:I/H Assembly L
CN24 To Relay Board/CN4
Relay (Junction)
Board
CN1 From C277MAIN/CN9
CN2 From C277MAIN/CN8
CN3 From C277MAIN/CN15
CN4 From C277MAIN/CN24
CN5 From C277MAIN/CN14
CN6 To CR Board/CN1:WHT
CN7 To CR Board/CN7:BLE
CN8 Printer Mechanism:I/H Assembly R
CN9 Printer Mechanism:CR Lock Solenoid
CN10 Printer Mechanism:Release Lever
CN11 Printer Mechanism:P_FRONT Sensor
CN12 Printer Mechanism:P_THICK Sensor
CN 13 Printer Mechanism:Cover Sensor
CN14-16 Printer Mechanism:Suction Fan
CN17 Printer Mechanism:PG Origin Sensor
CN18 Printer Mechanism:PG Motor
CN19 Printer Mechanism:Pump Motor
CR Board CN1 From Relay Board/CN6:WHT
CN2 CR Encoder
CN3 B Head
CN4 CR HP Sensor
CN6 Cutter Solenoid
CN7 From Relay Board/CN7:BLE
CN8 C Head
Table 7-1. Electrical Circuit Connector List (continued)
Board Connector Description
EPSON Stylus Pro 9000 Revision B
Appendix Parts List 161
7.2 Parts List
Table 7-2. Parts List
Block Name
Ref
No.
Part Code Description Qty
CASE BLOCK 180 1046615 LABEL,CAUTION;B 1
CASE BLOCK 181 1046617 LABEL,CUTER CHANGE;B 1
CASE BLOCK 182 1046619 LABEL,PAPER JAMING;B 1
CASE BLOCK 183 1046621 LABEL,CUT PAPER SET;B 1
CASE BLOCK 184 1046623
LABEL,ROLL PAPER
SET;B
2
CASE BLOCK 185 1046625
LABEL,PAPERLEVERSET
UP;B
1
CASE BLOCK 186 1046626
LABEL,TRANSPORT/
STRAGE,LIGHT;B
1
CASE BLOCK 187 1046628
LABEL,TRANSPORT/
STRAGE,LEFT;B
1
CASE BLOCK 188 1046633
LABEL,INK MODEL
NUMBER,LIGHT;B
1
CASE BLOCK 189 1046634
LABEL,INK MODEL
NUMBER,LEFT;B
1
CASE BLOCK 190 1046635
LABEL,CAUTION,STEEL
BELT;B
1
CASE BLOCK 191 1045247 LABEL,CUT POSITION 1
CASE BLOCK 192 1045248
LABEL,VALVE OPEN AND
SHUT;LIGHT
1
CASE BLOCK 193 1045249
LABEL,VALVE OPEN AND
SHUT;LEFT
1
CASE BLOCK 194 1046637
LABEL,PAPER EJECT
CLOTH SET;B
1
CASE BLOCK 195 1046639
LABEL,CAUTION,CUTER;
B
1
CASE BLOCK 196 1046641
LABEL,CAUTION PAPER
COVER;B
2
CONTROL
CIRCUIT BOAR
200 2029123 BOARD ASSY.,MAIN 1
CONTROL
CIRCUIT BOAR
201 2030185 SIMM,16M SET 1
PRINTER
MECHANISM
101 1044247 X REDUCTION BELT 1
PRINTER
MECHANISM
102 1044248 ROLL SUPPORT L,ASSY 2
PRINTER
MECHANISM
103 1044249 ROLL SUPPORT R,ASSY 2
PRINTER
MECHANISM
104 1044250 COVER SUPPORT ASSY 4
PRINTER
MECHANISM
105 2030086 PF MOTER PULLEY ASSY 1
PRINTER
MECHANISM
106 1044252 AIR SHIELD A 4
PRINTER
MECHANISM
107 1044253 AIR SHIELD B 4
PRINTER
MECHANISM
108 1044254 VACUUM FAN ASSY 3
PRINTER
MECHANISM
109 1044255 FAN DUCT 3
PRINTER
MECHANISM
110 1044256
VACUUM FAN 1 CABLE
ASSY
1
PRINTER
MECHANISM
111 1044257
VACUUM FAN 2 CABLE
ASSY
1
PRINTER
MECHANISM
112 1044258
VACUUM FAN 3 CABLE
ASSY
1
Table 7-2. Parts List (continued)
Block Name
Ref
No.
Part Code Description Qty
EPSON Stylus Pro 9000 Revision B
Appendix Parts List 162
PRINTER
MECHANISM
115 1044261 COVER DUMPER ASSY 1
PRINTER
MECHANISM
116 2030087 TERM BOARD ASSY 1
PRINTER
MECHANISM
117 2030088 LEVER DETECTOR ASSY 1
PRINTER
MECHANISM
118 1044264
PRESS TRANSMISSION
GEAR
1
PRINTER
MECHANISM
119 1044265
PRESS TRANSMISSION
GEAR
1
PRINTER
MECHANISM
120 1044266
COVER R DETECTOR
ASSY
1
PRINTER
MECHANISM
121 1044267
HD SLIDE DETECTOR
ASSY
1
PRINTER
MECHANISM
122 1044268 SLIDE DETECTOR GUIDE 1
PRINTER
MECHANISM
123 1044269
SLIDE MOTOR GEAR
ASSY
1
PRINTER
MECHANISM
124 1044270 LEVER COVER 1
PRINTER
MECHANISM
125 1044271 PRESS LEVER KNOB 1
PRINTER
MECHANISM
126 1044393
COVER L DETECTOR
ASSY
1
PRINTER
MECHANISM
127 1044394 COVER DAMPER L ASSY 2
PRINTER
MECHANISM
131 1044246 POROUS PAD,INK EJECT 34
PRINTER
MECHANISM
201 1044272 F BOX L ASSY 1
Table 7-2. Parts List (continued)
Block Name
Ref
No.
Part Code Description Qty
PRINTER
MECHANISM
202 2030089
P FRONT DETECTOR
ASSY
1
PRINTER
MECHANISM
203 1044274 Y DRIVEN PULLEY ASSY 1
PRINTER
MECHANISM
204 1044275 SCREW CAP 2
PRINTER
MECHANISM
205 1044276 T FENCE 1
PRINTER
MECHANISM
206 2030090
P THICK DETECTOR
ASSY
1
PRINTER
MECHANISM
207 2030091 CR MOTER PULLEY ASSY 1
PRINTER
MECHANISM
208 1044279 DETECTOR ARM 1
PRINTER
MECHANISM
209 1044285 STEEL BELT 1
PRINTER
MECHANISM
213 1038961 ROLLER,DRIVEN;D 67
PRINTER
MECHANISM
302 1044238 DAMPER ASSY., 6
PRINTER
MECHANISM
303 F055050 PRINT HEAD,IJ192-0AE 1
PRINTER
MECHANISM
304 1044288 HEAD TAPE CABLE 2
PRINTER
MECHANISM
305 F055040 PRINT HEAD,IJ192-0AD 1
PRINTER
MECHANISM
306 1044290 P EDGE ASSY 1
PRINTER
MECHANISM
307 1044291 HEAD ADJUSTOR A 2
Table 7-2. Parts List (continued)
Block Name
Ref
No.
Part Code Description Qty
EPSON Stylus Pro 9000 Revision B
Appendix Parts List 163
PRINTER
MECHANISM
308 1044292 HEAD ADJUSTOR B 1
PRINTER
MECHANISM
309 1044293 CUTTER CAP 1
PRINTER
MECHANISM
310 1044294 SOLONOID SPRING 1
PRINTER
MECHANISM
311 1044295 CUTTER SOLONOID ASSY 1
PRINTER
MECHANISM
312 1044296 CUTTER SPRING 1
PRINTER
MECHANISM
313 1044297 SLIDE ECCENTRIC CAM 2
PRINTER
MECHANISM
314 1044298 SLIDE GEAR 1
PRINTER
MECHANISM
319 1030787
COMPRESSION
SPRING,9.9
2
PRINTER
MECHANISM
402 1044300 CR ROCK ASSY 1
PRINTER
MECHANISM
403 1045666 CAP ASSY. 1
PRINTER
MECHANISM
404 2030410 PUMP MOTOR ASSY 1
PRINTER
MECHANISM
405 1035836 PUMP ASSY. 1
PRINTER
MECHANISM
406 1033209 CLEANER,HEAD,ASP 1
PRINTER
MECHANISM
407 1044302 F BOX R ASSY 1
PRINTER
MECHANISM
411 1035198
MOUNTING
PLATE,MOTOR,ASF
1
Table 7-2. Parts List (continued)
Block Name
Ref
No.
Part Code Description Qty
PRINTER
MECHANISM
412 1012618 DAMPER,CR 3
PRINTER
MECHANISM
413 1038605
PLANE
WASHER,3.3*1.5*8,S/NA
3
PRINTER
MECHANISM
414 1017596 SHAFT,DAMPER,CR;B 3
PRINTER
MECHANISM
415 1037461
FASTEN
PLATE,MOTOR,ASF
1
PRINTER
MECHANISM
503 1044305 I/C COVER 2
PRINTER
MECHANISM
504 1035239 CAM,VALVE 6
PRINTER
MECHANISM
505 1044306 BULB GEAR 2
PRINTER
MECHANISM
506 1044307 BULB ADJUST GEAR L 1
PRINTER
MECHANISM
507 1044308 BULB ADJUST GEAR L 1
PRINTER
MECHANISM
508 1044309 I/H BULB SPRING 2
PRINTER
MECHANISM
509 2030092 INK BOARD ASSY 2
PRINTER
MECHANISM
510 2030093 HODER DETECTOR ASSY 2
PRINTER
MECHANISM
511 2024712 DETECTOR,INK END 6
PRINTER
MECHANISM
512 2030095 HODER L TAPE CABLE 1
PRINTER
MECHANISM
513 2030096 HOLDER R TAPE CABLE 1
Table 7-2. Parts List (continued)
Block Name
Ref
No.
Part Code Description Qty
EPSON Stylus Pro 9000 Revision B
Appendix Parts List 164
PRINTER
MECHANISM
514 1044322 I/C LINK 2
PRINTER
MECHANISM
515 1044323 I/C LEVER KNOB 6
PRINTER
MECHANISM
516 2030097 INK ID BOARD ASSY R 2
PRINTER
MECHANISM
517 2030098 INK ID BOARD ASSY C 2
PRINTER
MECHANISM
518 2030099 INK ID BORAD ASSY L 2
PRINTER
MECHANISM
519 1035844 HOLDER ASSY.,VALVE,A 6
PRINTER
MECHANISM
520 2030100 NOT DETECTOR ASSY R 2
PRINTER
MECHANISM
521 2030101 NOT DETECTOR ASSY D 2
PRINTER
MECHANISM
522 2030102 NOT DETECTOR ASSY L 2
PRINTER
MECHANISM
523 1044336 I/H LEVER L 1
PRINTER
MECHANISM
524 1044337 I/H LEVER KNOB L 1
PRINTER
MECHANISM
525 1044338 I/H LEVER R 1
PRINTER
MECHANISM
526 1044339 I/H LEVER KNOB R 1
PRINTER
MECHANISM
527 1044343 BULB KNOB 2
PRINTER
MECHANISM
528 1044344 BULB MANUAL CAM 2
Table 7-2. Parts List (continued)
Block Name
Ref
No.
Part Code Description Qty
PRINTER
MECHANISM
530 1044346 OIL DAMPER 2
PRINTER
MECHANISM
531 1044347 I/H SPACER 4
PRINTER
MECHANISM
532 1044348 I/H IDLE GEAR 2
PRINTER
MECHANISM
533 1044349 LATCH 2
PRINTER
MECHANISM
534 1044350 FRANGE(2 INCH) 2
PRINTER
MECHANISM
535 1044351 FLANGE(3 INCH) 1
PRINTER
MECHANISM
538 1035266 WIRE SPRING,HOLDER,IC 6
PRINTER
MECHANISM
539 1001468 TORSION SPRING,3490 6
PRINTER
MECHANISM
540 1035267 COVER,HOLDER,IC 6
PRINTER
MECHANISM
541 1035843 HOLDER ASSY.,IC,GUIDE 6
PRINTER
MECHANISM
542 1035274 LEVER,INK END 6
PRINTER
MECHANISM
601 2030103 CR BOARD ASSY 1
PRINTER
MECHANISM
602 2030104
HEAD ORIGIN POINT
DETECTOR ASSY
1
PRINTER
MECHANISM
603 2030105 CR ENC ASSY 1
PRINTER
MECHANISM
604 1044355 CR TAPE CABLE 1 1
Table 7-2. Parts List (continued)
Block Name
Ref
No.
Part Code Description Qty
EPSON Stylus Pro 9000 Revision B
Appendix Parts List 165
PRINTER
MECHANISM
605 1044356 CR TAPE CABLE 2 1
PRINTER
MECHANISM
606 1033483 O RING,TUBE FASTEN 48
PRINTER
MECHANISM
607 1033482 JOINT SCREWS,M6 48
PRINTER
MECHANISM
608 1033481 JOINT,BK 18
PRINTER
MECHANISM
612 1044239 TUBE,SUPPLY,INK,A 6
PRINTER
MECHANISM
613 1044240 TUBE,SUPPLY,INK,B 2
PRINTER
MECHANISM
614 1044241 TUBE,SUPPLY,INK,C 1
PRINTER
MECHANISM
615 1044242 TUBE,SUPPLY,INK,D 2
PRINTER
MECHANISM
616 1044243 TUBE,SUPPLY,INK,E 1
PRINTER
MECHANISM
703 2030106
POWER SUPPLY BOARD
ASSY
1
PRINTER
MECHANISM
704 2030107 P/S FAN ASSY 1
PRINTER
MECHANISM
705 2030108 P REAR DETECTOR ASSY 1
PRINTER
MECHANISM
706 2030109
POWER SUPPLY DC
CABLE
1
PRINTER
MECHANISM
707 1044361 PF MOTOR CABLE ASSY 1
PRINTER
MECHANISM
708 1044362 CR MOTOR CABLE ASSY 1
Table 7-2. Parts List (continued)
Block Name
Ref
No.
Part Code Description Qty
PRINTER
MECHANISM
709 1044363
STEPPING MOTOR
CABLE
1
PRINTER
MECHANISM
710 1044364 PANEL TAPE CABLE 1
PRINTER
MECHANISM
711 1044365 MAIN TAPE CABLE 1 1
PRINTER
MECHANISM
712 1044366 MAIN TAPE CABLE 2 1
PRINTER
MECHANISM
713 1044367 FAN CABLE 1
PRINTER
MECHANISM
714 1044368
PF ENCORDER CABLE
ASSY
1
PRINTER
MECHANISM
716 1044370 HEAD COM CABLE 1
PRINTER
MECHANISM
717 1044396
COOLING FAN CABLE
ASSY
1
PRINTER
MECHANISM
720 1011863
GROUNDING PLATE,I/
F,UPPER
1
PRINTER
MECHANISM
801 2030110 PANEL ASSY 1
PRINTER
MECHANISM
805 1044375 R SIDE COVER 1
PRINTER
MECHANISM
806 1044376 R LEG COVER 1
PRINTER
MECHANISM
807 1044377 ROLL COVER ASSY 1
PRINTER
MECHANISM
808 1044378 FRONT COVER ASSY 1
PRINTER
MECHANISM
809 1044379 SUB PLATEN 5
Table 7-2. Parts List (continued)
Block Name
Ref
No.
Part Code Description Qty
EPSON Stylus Pro 9000 Revision B
Appendix Parts List 166
PRINTER
MECHANISM
810 1046716 SUB PLATEN A 3
PRINTER
MECHANISM
811 1046717 SUB PLATEN B 1
PRINTER
MECHANISM
812 1044373 L SIDE COVER 1
PRINTER
MECHANISM
813 1044374 L LEG COVER 1
PRINTER
MECHANISM
901 1044380
LEG ASSY(BOX
INCLUDED)
1
PRINTER
MECHANISM
902 1044381
PAPER EJECT TRAY
ASSY
1
PRINTER
MECHANISM
904 1044383 TRAY ROUND CAP(6 PCS) 6
PRINTER
MECHANISM
905 1044384 TRAY T CAP(2 PCS) 2
PRINTER
MECHANISM
906 1044385 TRAY STAND L ASSY 1
PRINTER
MECHANISM
907 1044386 TRAY STAND R ASSY 1
PRINTER
MECHANISM
908 1044387 TRAY SUPPORT 2
PRINTER
MECHANISM
909 1044388 LEG CAP 4
PRINTER
MECHANISM
910 1044389 CASTER(WITH STOPPER) 2
PRINTER
MECHANISM
911 1044390
CASTER(WITHOUT
STOPPER)
2
Table 7-2. Parts List (continued)
Block Name
Ref
No.
Part Code Description Qty
PRINTER
MECHANISM
912 1044391
4 SCREW & HEXAGON
SOCKET SCREW KEY
1
PACKING
MATERIAL
NON
FIG
400990
3
UNPACKING
SHEET
1
PACKING
MATERIAL
NON
FIG
401022
1
SUPPLEMENT 1
Table 7-2. Parts List (continued)
Block Name
Ref
No.
Part Code Description Qty
EPSON Stylus Pro 9000 Revision B
Appendix Exploded View Diagram 167
7.3 Exploded View Diagram
The illustrations in the following pages show the printer components and
arrangement. The part numbers in the illustrations refer to the illustration
numbers in Table 7-2, page 161.
No.1: PF L Frame Assembly, Fan Bracket Assembly
No.2: R Frame Assembly
No.3: PF Rail Assembly
No.4: CR Rail Assembly
No.5: Carriage Assembly
No.6: Maintenance Assembly
No.7: I/H Assembly (1) LEFT
No.8: I/H Assembly(1) RIGHT
No.9: I/H Assembly(1) IH Assembly
No.10: I/H Assembly(2) Holder
No.11: Tube Assembly(2)
No.12: Board Assembly
No.13: Cover Assembly
No.14: Stand Assembly
107x2
107x2
109
108
109
108
112
111
108
109
110
104x2
105
106
106
126
127x2
102x2
127
101
PF L Frame Assy, Fan Bracket Assy
CAT 5001
131x7pcs
131x27pcs
Rev.01 10052
STYLUS PRO 9000 / PM-9000C No.1
103x2
104x2
115
116
117
118
125
122
121
123
120
119
124
CAT 5002
R Frame Assy
Rev.01 10052
STYLUS PRO 9000 / PM-9000C No.2
202
201
CAT 5003 PF Rale Assy
Rev.01 10052
STYLUS PRO 9000 / PM-9000C No.3
203
204x2
205
206
207
208
209
CAT 5004
CR Rale Assy
213
213
213
213
213
213
213
Rev.01 10052
STYLUS PRO 9000 / PM-9000C No.4
309
310
311
312
302
302
304
304
303
305
306
307
308
313
314
313
Carriage Assy CAT 5005
607
607
606
607
319
319
607
607
607
606
606
606
606
606
Rev.01 10052
STYLUS PRO 9000 / PM-9000C No.5
403
402
407
404
406
405
Mente Assy CAT 5006
412x2
413x2
414x2
411
415
Rev.01 10052
STYLUS PRO 9000 / PM-9000C No.6
505
504
503
506
508
509
531
510
512
514
515
531
IH Assy(1) Left
CAT 5008
Rev.01 10052
STYLUS PRO 9000 / PM-9000C No.7
505
504
503
507
508
509
531
510
513
514
515
531
IH Assy(1) Right
CAT 5007
Rev.01 10052
STYLUS PRO 9000 / PM-9000C No.8
520x2 or
519x6
516x2 or
517x2 or
518x2
521x2 or
522x2
511x6
IH Assy(1) IH assy CAT 5008
538x6
539x6
540x6
542x6
541x6
Rev.01 10052
STYLUS PRO 9000 / PM-9000C No.9
527
532
533
525
526
530
528
534
534
528
533
532
530
527
523
524
I/H Assy(2) CAT 5009
STYLUS PRO 9000 / PM-9000C No.10
Rev.01 10052
186
187
184x2
192
193
535
606
606
608
612
607
606
608
601
602
603
604
605
Tube Assy CAT 5010
613
614
613
615
615
616
612
607
606
606
607
607
606
606
608
607
606
608
Rev.01 10052
STYLUS PRO 9000 / PM-9000C No.11
706
705
704
714
709
708
713
710
712
711
201
716
703
CAT 5011
Rev.01 10052
Board Assy
720
200
with 201 188
189
(512)
707
704
717
STYLUS PRO 9000 / PM-9000C No.12
801
(710)
807
809x5
812x1
805
806
808
Cover Assy CAT 5012
196
196
180
197
JPN only
191
183
182
190
195
181
185
Rev.01 10052
STYLUS PRO 9000 / PM-9000C No.13
812
813
810x3
STYLUS PRO 9000 / PM-9000C No.14
Rev.01 10052
194
Stand Assy
CAT 5013
909
905
904
910
911
908
909
906
907
901
912
909
908
905
902
904
911
909
910
EPSON Stylus Pro 9000 Revision B
Appendix Component Layout 182
7.4 Component Layout
The illustrations below show the C277MAIN Board component layout.
Figure 7-2. C277MAIN Board Component Layout of Component side
EPSON Stylus Pro 9000 Revision B
Appendix Component Layout 183
Figure 7-3. C277MAIN Board Component Layout of Soldering Side
EPSON Stylus Pro 9000 Revision B
Appendix Circuit Diagrams 184
7.5 Circuit Diagrams
The circuit diagrams for the C277MAIN Board are provided in the following
pages.
C277MAIN (1/2)
C277MAIN (2/2)
S-ar putea să vă placă și
- Shoe Dog: A Memoir by the Creator of NikeDe la EverandShoe Dog: A Memoir by the Creator of NikeEvaluare: 4.5 din 5 stele4.5/5 (537)
- Grit: The Power of Passion and PerseveranceDe la EverandGrit: The Power of Passion and PerseveranceEvaluare: 4 din 5 stele4/5 (587)
- Kibor 28 Feb 19Document1 paginăKibor 28 Feb 19engr_saleem3316Încă nu există evaluări
- Business Plan for Automotive Manufacturing CompanyDocument5 paginiBusiness Plan for Automotive Manufacturing Companyengr_saleem3316Încă nu există evaluări
- Kibor 26 Feb 19Document1 paginăKibor 26 Feb 19engr_saleem3316Încă nu există evaluări
- Money market rates in India as of 27-Feb-19Document1 paginăMoney market rates in India as of 27-Feb-19engr_saleem3316Încă nu există evaluări
- As On 9-Nov-17: Tenor BID OfferDocument1 paginăAs On 9-Nov-17: Tenor BID Offerengr_saleem3316Încă nu există evaluări
- Kibor 17 Jan 18Document1 paginăKibor 17 Jan 18engr_saleem3316Încă nu există evaluări
- Kibor 12 Jan 18Document1 paginăKibor 12 Jan 18engr_saleem3316Încă nu există evaluări
- Kibor 31 Jan 19Document1 paginăKibor 31 Jan 19engr_saleem3316Încă nu există evaluări
- Kibor 14 Dec 18Document1 paginăKibor 14 Dec 18engr_saleem3316Încă nu există evaluări
- Money market rates in India on 23-Jan-18Document1 paginăMoney market rates in India on 23-Jan-18engr_saleem3316Încă nu există evaluări
- Kibor 23 Jan 18 PDFDocument1 paginăKibor 23 Jan 18 PDFengr_saleem3316Încă nu există evaluări
- Kibor 31 Jul 17Document1 paginăKibor 31 Jul 17engr_saleem3316Încă nu există evaluări
- Kibor 11 Jan 18Document1 paginăKibor 11 Jan 18engr_saleem3316Încă nu există evaluări
- Kibor 18 Jan 18Document1 paginăKibor 18 Jan 18engr_saleem3316Încă nu există evaluări
- Kibor 25 Jan 18Document1 paginăKibor 25 Jan 18engr_saleem3316Încă nu există evaluări
- Money market rates for 1 week to 3 years as of Jan 26, 2018Document1 paginăMoney market rates for 1 week to 3 years as of Jan 26, 2018engr_saleem3316Încă nu există evaluări
- Kibor 31 Aug 17Document1 paginăKibor 31 Aug 17engr_saleem3316Încă nu există evaluări
- Kibor 16 Jan 18Document1 paginăKibor 16 Jan 18engr_saleem3316Încă nu există evaluări
- Kibor 03 Oct 17Document1 paginăKibor 03 Oct 17engr_saleem3316Încă nu există evaluări
- Money market rates in India as of March 31, 2017Document1 paginăMoney market rates in India as of March 31, 2017engr_saleem3316Încă nu există evaluări
- As On 2-Nov-17: Tenor BID OfferDocument1 paginăAs On 2-Nov-17: Tenor BID Offerengr_saleem3316Încă nu există evaluări
- As On 1-Nov-17: Tenor BID OfferDocument1 paginăAs On 1-Nov-17: Tenor BID Offerengr_saleem3316Încă nu există evaluări
- As On 3-Nov-17: Tenor BID OfferDocument1 paginăAs On 3-Nov-17: Tenor BID Offerengr_saleem3316Încă nu există evaluări
- Kibor 04 Oct 17Document1 paginăKibor 04 Oct 17engr_saleem3316Încă nu există evaluări
- Kibor 31 Jan 07Document1 paginăKibor 31 Jan 07engr_saleem3316Încă nu există evaluări
- Kibor 27 Sep 17Document1 paginăKibor 27 Sep 17engr_saleem3316Încă nu există evaluări
- Kibor 27 Jan 07Document1 paginăKibor 27 Jan 07engr_saleem3316Încă nu există evaluări
- Kibor 26 Jan 07Document1 paginăKibor 26 Jan 07engr_saleem3316Încă nu există evaluări
- As On 2-Dec-06: Tenor BID OfferDocument1 paginăAs On 2-Dec-06: Tenor BID Offerengr_saleem3316Încă nu există evaluări
- Kibor 24 Jan 07Document1 paginăKibor 24 Jan 07engr_saleem3316Încă nu există evaluări
- Hidden Figures: The American Dream and the Untold Story of the Black Women Mathematicians Who Helped Win the Space RaceDe la EverandHidden Figures: The American Dream and the Untold Story of the Black Women Mathematicians Who Helped Win the Space RaceEvaluare: 4 din 5 stele4/5 (894)
- The Yellow House: A Memoir (2019 National Book Award Winner)De la EverandThe Yellow House: A Memoir (2019 National Book Award Winner)Evaluare: 4 din 5 stele4/5 (98)
- The Little Book of Hygge: Danish Secrets to Happy LivingDe la EverandThe Little Book of Hygge: Danish Secrets to Happy LivingEvaluare: 3.5 din 5 stele3.5/5 (399)
- On Fire: The (Burning) Case for a Green New DealDe la EverandOn Fire: The (Burning) Case for a Green New DealEvaluare: 4 din 5 stele4/5 (73)
- The Subtle Art of Not Giving a F*ck: A Counterintuitive Approach to Living a Good LifeDe la EverandThe Subtle Art of Not Giving a F*ck: A Counterintuitive Approach to Living a Good LifeEvaluare: 4 din 5 stele4/5 (5794)
- Never Split the Difference: Negotiating As If Your Life Depended On ItDe la EverandNever Split the Difference: Negotiating As If Your Life Depended On ItEvaluare: 4.5 din 5 stele4.5/5 (838)
- Elon Musk: Tesla, SpaceX, and the Quest for a Fantastic FutureDe la EverandElon Musk: Tesla, SpaceX, and the Quest for a Fantastic FutureEvaluare: 4.5 din 5 stele4.5/5 (474)
- A Heartbreaking Work Of Staggering Genius: A Memoir Based on a True StoryDe la EverandA Heartbreaking Work Of Staggering Genius: A Memoir Based on a True StoryEvaluare: 3.5 din 5 stele3.5/5 (231)
- The Emperor of All Maladies: A Biography of CancerDe la EverandThe Emperor of All Maladies: A Biography of CancerEvaluare: 4.5 din 5 stele4.5/5 (271)
- The Gifts of Imperfection: Let Go of Who You Think You're Supposed to Be and Embrace Who You AreDe la EverandThe Gifts of Imperfection: Let Go of Who You Think You're Supposed to Be and Embrace Who You AreEvaluare: 4 din 5 stele4/5 (1090)
- The World Is Flat 3.0: A Brief History of the Twenty-first CenturyDe la EverandThe World Is Flat 3.0: A Brief History of the Twenty-first CenturyEvaluare: 3.5 din 5 stele3.5/5 (2219)
- Team of Rivals: The Political Genius of Abraham LincolnDe la EverandTeam of Rivals: The Political Genius of Abraham LincolnEvaluare: 4.5 din 5 stele4.5/5 (234)
- The Hard Thing About Hard Things: Building a Business When There Are No Easy AnswersDe la EverandThe Hard Thing About Hard Things: Building a Business When There Are No Easy AnswersEvaluare: 4.5 din 5 stele4.5/5 (344)
- Devil in the Grove: Thurgood Marshall, the Groveland Boys, and the Dawn of a New AmericaDe la EverandDevil in the Grove: Thurgood Marshall, the Groveland Boys, and the Dawn of a New AmericaEvaluare: 4.5 din 5 stele4.5/5 (265)
- The Unwinding: An Inner History of the New AmericaDe la EverandThe Unwinding: An Inner History of the New AmericaEvaluare: 4 din 5 stele4/5 (45)
- The Sympathizer: A Novel (Pulitzer Prize for Fiction)De la EverandThe Sympathizer: A Novel (Pulitzer Prize for Fiction)Evaluare: 4.5 din 5 stele4.5/5 (119)
- Her Body and Other Parties: StoriesDe la EverandHer Body and Other Parties: StoriesEvaluare: 4 din 5 stele4/5 (821)
- Inkjet Printers (Principle, Costruction and Working)Document8 paginiInkjet Printers (Principle, Costruction and Working)Aftab AhmadÎncă nu există evaluări
- W-Series 40kHz BrochureDocument2 paginiW-Series 40kHz BrochureJavier RealÎncă nu există evaluări
- COST TO COST AMD RYZEN-1400 6990Document7 paginiCOST TO COST AMD RYZEN-1400 6990Ravindra KumarÎncă nu există evaluări
- Videojet Excel 2000Document4 paginiVideojet Excel 2000copanskiÎncă nu există evaluări
- HP Deskjet 1050 home printer specsDocument4 paginiHP Deskjet 1050 home printer specsarvind_chaudharyÎncă nu există evaluări
- Amateur Photographer - December 5, 2023 UKDocument68 paginiAmateur Photographer - December 5, 2023 UKRafal ZawadkaÎncă nu există evaluări
- Videojet Dataflex 6530 & 6330: Thermal Transfer OverprintingDocument12 paginiVideojet Dataflex 6530 & 6330: Thermal Transfer Overprintingjoe dermawanÎncă nu există evaluări
- Water Based Digital Inks - BASF - UserGuideDocument6 paginiWater Based Digital Inks - BASF - UserGuideHiba NaserÎncă nu există evaluări
- Ball Pen Ink Level IndicatorDocument3 paginiBall Pen Ink Level IndicatorInternational Journal of Innovative Science and Research Technology100% (1)
- Form 5 & 6 Notes PDFDocument264 paginiForm 5 & 6 Notes PDFYuyun FrancisÎncă nu există evaluări
- What is Hardware and Software? The Essential GuideDocument25 paginiWhat is Hardware and Software? The Essential GuidePeibulu Koroye67% (3)
- DE100 DE100R Service Manual 3rd EditionDocument460 paginiDE100 DE100R Service Manual 3rd EditionVladimir VichevÎncă nu există evaluări
- Computer Skills-Nikunj Agarwal-A001Document4 paginiComputer Skills-Nikunj Agarwal-A001Nikunj AgarwalÎncă nu există evaluări
- Advances in Printing and Media Technology: Vol. XLII (II)Document326 paginiAdvances in Printing and Media Technology: Vol. XLII (II)QUALITY CONTROLÎncă nu există evaluări
- Dealers 27.02.2017Document67 paginiDealers 27.02.2017Ahmad SaifanÎncă nu există evaluări
- Color Inkjet Printer: Breakthrough Speeds, Easy Laptop Printing and Added Features For Advanced ProductivityDocument4 paginiColor Inkjet Printer: Breakthrough Speeds, Easy Laptop Printing and Added Features For Advanced Productivitystnt tgÎncă nu există evaluări
- Unit 4 Input Output Devices: BCA - Sem 1Document7 paginiUnit 4 Input Output Devices: BCA - Sem 1Mohit BerryÎncă nu există evaluări
- Hum 11 - Assignment (Visual Arts)Document3 paginiHum 11 - Assignment (Visual Arts)Chesta DaiceeÎncă nu există evaluări
- Literature Review On PrintersDocument3 paginiLiterature Review On PrintersKenneth Kipleting44% (9)
- Heat Transfer PrintingDocument24 paginiHeat Transfer Printingshreya bhagat100% (1)
- Canon BJC-70 User ManualDocument221 paginiCanon BJC-70 User ManualMiguel DuranÎncă nu există evaluări
- User Manual HP Officejet 8210Document95 paginiUser Manual HP Officejet 8210ponidiÎncă nu există evaluări
- Manual Codificadora WILLETT 430Document207 paginiManual Codificadora WILLETT 430Enrique AltuveÎncă nu există evaluări
- Digital Printing: Creating New Trends in Textile Printing: Department of Fashion Technology, Nift GandhinagarDocument14 paginiDigital Printing: Creating New Trends in Textile Printing: Department of Fashion Technology, Nift Gandhinagartamanna88Încă nu există evaluări
- Unit-1: Basics of Information TechnologyDocument126 paginiUnit-1: Basics of Information TechnologyKritika KapoorÎncă nu există evaluări
- Linx 7900 Solver Web mp42144 03Document2 paginiLinx 7900 Solver Web mp42144 03khoiminh8714Încă nu există evaluări
- Case Study 2 - How HP Used Tactics of The Japanese To Beat Them at Their GameDocument6 paginiCase Study 2 - How HP Used Tactics of The Japanese To Beat Them at Their GameLavan Satha100% (1)
- Can HP'S Printer Biz Keep Printing Money?Document5 paginiCan HP'S Printer Biz Keep Printing Money?karizmatic_kushÎncă nu există evaluări
- HP Consumibles LaserDocument9 paginiHP Consumibles Laservsuarezf2732Încă nu există evaluări
- 162 Eco-Solvent Printers Glossary Mild-Solvent Lite - Bio-Solvent Latex Ink ReviewsDocument46 pagini162 Eco-Solvent Printers Glossary Mild-Solvent Lite - Bio-Solvent Latex Ink ReviewsUssapitiya HeritageÎncă nu există evaluări