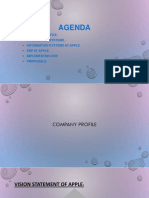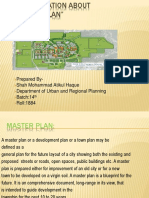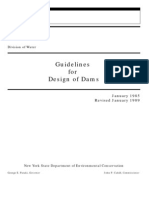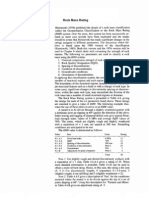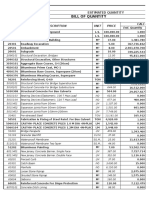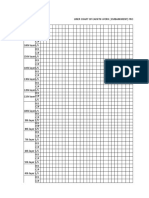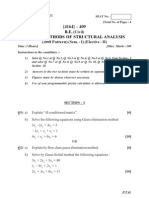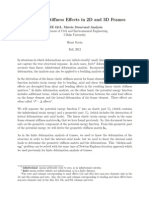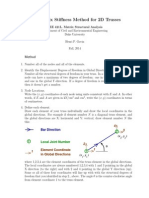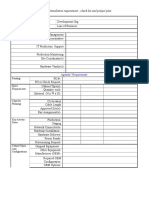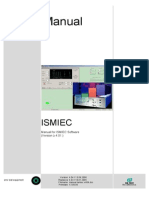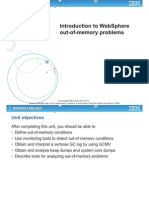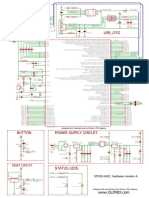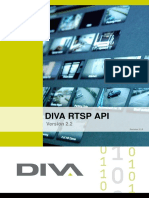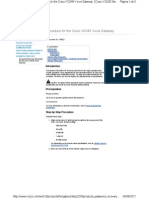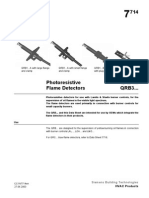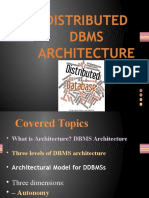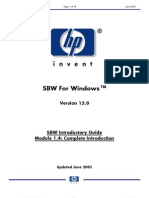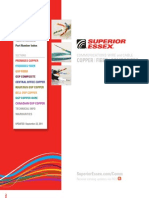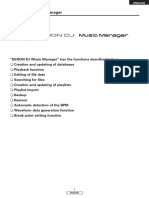Documente Academic
Documente Profesional
Documente Cultură
2010-01-18 Advanced Road Desi GN - The Basics PDF
Încărcat de
MahnooranjumTitlu original
Drepturi de autor
Formate disponibile
Partajați acest document
Partajați sau inserați document
Vi se pare util acest document?
Este necorespunzător acest conținut?
Raportați acest documentDrepturi de autor:
Formate disponibile
2010-01-18 Advanced Road Desi GN - The Basics PDF
Încărcat de
MahnooranjumDrepturi de autor:
Formate disponibile
Advanced Road Design
Advanced Road Design - The Basics
Date: 18th January, 2010 Author: Andrew Banson Version: ARD 2010.02
Introduction
This document will introduce you to Advanced Road Design (ARD) and explore some basics of the software, such as working with the user interface, understanding ARD data storage, and understanding the relationship between ARD and AutoCAD Civil 3D. ARD has been developed to work with AutoCAD Civil 3D to automate the design of roads, intersections, kerb returns, cul-de-sacs, knuckles, roundabouts, and stormwater and sewer systems. To create these design features, ARD utilisers two Civil 3D objects, the Alignment object and the Surface object. In order to start running ARD commands, it is essential that at least one Alignment object and one Surface object exists in the current drawing.
Guidelines for Suitable Alignment Creation
When creating a Road Alignment for use with ARD, there are a number of important things you should remember. They are... 1) The Alignment geometry should be tangent. Each entity along the Alignment should be tangent to the previous entity. If an ARD Road has been created, the tangency of the Road Alignment can be checked by running the command [Roads]-[Edit] [Check Road Alignment Tangency]. 2) The Alignment must be contained within the Surface. If any part of the Alignment falls outside the Surface, ARD will not be able to sample the Alignment and create a Road. 3) The Alignment should not loop back onto itself (i.e. to form a P road). If you are designing a P road, then 2 Alignments should be used so that the second Alignment connects into the first Alignment. 4) It is important that all Entities that make up the Alignment are joined together and no breaks exist between Alignment Entities. Below is an image containing some guidelines for Alignment Creation...
Prepared by: CSS Tech Team
-1-
Copyright Civil Survey Solutions Pty Ltd
Advanced Road Design
5) On Alignment creation, it is important to include a code in the Alignment Description field depending on the type of design feature being created. If creating an Alignment that will be used for a Road, it is important that an R- is included in the Alignment Description Field. If two Alignments cross each other and both contain an R- in their Description Field; than ARD knows that a Road Intersection exists at that location. When creating a Kerb Return, Knuckle, or Cul-De-Sac Alignment using ARDs automated layout tools, ARD will insert the appropriate code in the Description field on Alignment creation automatically. Below is a table that outlines the different codes used by ARD. Code (not case sensitive) rkkncdsARD Feature Road Kerb Return Knuckle Cul-De-Sac
Running Commands Menus and Toolbars
Advanced Road Design commands are split into four categories, these are, Roads, Pipes, General, and Drainage. Roads Pipes (new) General Drainage (old) Contains commands pertaining to the ARD Roads Module Contains commands pertaining to the ARD Pipes Module Contains commands pertaining to any ARD Settings. Commands pertaining to the old legacy drainage software. The Drainage module has been replaced by the ARD Pipes module. These commands are accessible via the AutoCAD Civil 3D Menu.
There are three different ways of accessing ARD commands 1) ARD commands can be accessed via the AutoCAD Civil 3D Menu.
The AutoCAD Civil 3D Menu can be shown by activating it from the AutoCAD Civil 3D Quick Access Toolbar as shown below.
Prepared by: CSS Tech Team
-2-
Copyright Civil Survey Solutions Pty Ltd
Advanced Road Design
2) ARD commands can also be accessed via the AutoCAD Civil 3D Ribbon. ROADS RIBBON PANEL:
PIPES RIBBON PANEL:
GENERAL RIBBON PANEL:
3) ARD commands can also be accessed via AutoCAD Civil 3D Toolbars. There are three main toolbars; Roads, Pipes, and General. These Toolbars also contain flyout Toolbars, which are activated by holding down certain buttons on the Main Toolbar. These flyout Toolbars are a collection of similar commands.
Roads - Main Pipes - Main General - Main
Prepared by: CSS Tech Team
-3-
Copyright Civil Survey Solutions Pty Ltd
Advanced Road Design
Understanding ARD Data Storage
When running an ARD command for the first time and if the DWG file has been saved, a folder will be created that is used by ARD to store data. The folder is named by taking the name of the DWG and adding -Data to the end. For example, if the DWG is saved as Introduction.dwg, then ARD would create a folder named Introduction-Data. On running the command Show Data Path, ARD will create the Introduction-Data folder path and the following message box will be displayed...
By default and if otherwise specified, ARD will always expect the -Data folder that it creates to be stored in the same location as the DWG file. If the -Data folder isnt in the correct location, ARD will create a fresh -Data that contains no data. So it is important the -Data folder is always stored in the same location as the DWG file unless specified otherwise. If you want to specify another location for the -Data folder, the following command can be used, [Roads]-[Settings] [Project Administration] [Set Data Path]. Once this command is run and a location for the -Data folder is specified, the location information is stored within the DWG where it can be accessed by ARD.
Accessing the ARD Settings Folder
The ARD Settings Folder by default is stored in the location, C:\Documents and Settings\All Users\Application Data\CADApps\ARD\Common. This folder is used by ARD to store files that can be utilised by all projects created using ARD, rather than the Data folder, which is only utilised by the one project. Some of the files stored in the ARD Settings Folder include DWG files used for Block insertion or Title Blocks, Public Cross Section Templates, Superelevation Tables, and Global Drawing Settings. Rather than using Windows Explorer to access the ARD Settings Folder, the following command in ARD can be used to quickly display the folder, [Roads]-[Settings] [Project Administration] [Open Settings Folder]. If you wish to change the location of the Settings Folder, you can use the command, [ Roads][Settings] [Project Administration] [Set Settings Path].
Prepared by: CSS Tech Team
-4-
Copyright Civil Survey Solutions Pty Ltd
S-ar putea să vă placă și
- The Subtle Art of Not Giving a F*ck: A Counterintuitive Approach to Living a Good LifeDe la EverandThe Subtle Art of Not Giving a F*ck: A Counterintuitive Approach to Living a Good LifeEvaluare: 4 din 5 stele4/5 (5794)
- The Gifts of Imperfection: Let Go of Who You Think You're Supposed to Be and Embrace Who You AreDe la EverandThe Gifts of Imperfection: Let Go of Who You Think You're Supposed to Be and Embrace Who You AreEvaluare: 4 din 5 stele4/5 (1090)
- Never Split the Difference: Negotiating As If Your Life Depended On ItDe la EverandNever Split the Difference: Negotiating As If Your Life Depended On ItEvaluare: 4.5 din 5 stele4.5/5 (838)
- Hidden Figures: The American Dream and the Untold Story of the Black Women Mathematicians Who Helped Win the Space RaceDe la EverandHidden Figures: The American Dream and the Untold Story of the Black Women Mathematicians Who Helped Win the Space RaceEvaluare: 4 din 5 stele4/5 (895)
- Grit: The Power of Passion and PerseveranceDe la EverandGrit: The Power of Passion and PerseveranceEvaluare: 4 din 5 stele4/5 (588)
- Shoe Dog: A Memoir by the Creator of NikeDe la EverandShoe Dog: A Memoir by the Creator of NikeEvaluare: 4.5 din 5 stele4.5/5 (537)
- The Hard Thing About Hard Things: Building a Business When There Are No Easy AnswersDe la EverandThe Hard Thing About Hard Things: Building a Business When There Are No Easy AnswersEvaluare: 4.5 din 5 stele4.5/5 (344)
- Elon Musk: Tesla, SpaceX, and the Quest for a Fantastic FutureDe la EverandElon Musk: Tesla, SpaceX, and the Quest for a Fantastic FutureEvaluare: 4.5 din 5 stele4.5/5 (474)
- Her Body and Other Parties: StoriesDe la EverandHer Body and Other Parties: StoriesEvaluare: 4 din 5 stele4/5 (821)
- The Sympathizer: A Novel (Pulitzer Prize for Fiction)De la EverandThe Sympathizer: A Novel (Pulitzer Prize for Fiction)Evaluare: 4.5 din 5 stele4.5/5 (121)
- The Emperor of All Maladies: A Biography of CancerDe la EverandThe Emperor of All Maladies: A Biography of CancerEvaluare: 4.5 din 5 stele4.5/5 (271)
- The Little Book of Hygge: Danish Secrets to Happy LivingDe la EverandThe Little Book of Hygge: Danish Secrets to Happy LivingEvaluare: 3.5 din 5 stele3.5/5 (400)
- The World Is Flat 3.0: A Brief History of the Twenty-first CenturyDe la EverandThe World Is Flat 3.0: A Brief History of the Twenty-first CenturyEvaluare: 3.5 din 5 stele3.5/5 (2259)
- The Yellow House: A Memoir (2019 National Book Award Winner)De la EverandThe Yellow House: A Memoir (2019 National Book Award Winner)Evaluare: 4 din 5 stele4/5 (98)
- Devil in the Grove: Thurgood Marshall, the Groveland Boys, and the Dawn of a New AmericaDe la EverandDevil in the Grove: Thurgood Marshall, the Groveland Boys, and the Dawn of a New AmericaEvaluare: 4.5 din 5 stele4.5/5 (266)
- A Heartbreaking Work Of Staggering Genius: A Memoir Based on a True StoryDe la EverandA Heartbreaking Work Of Staggering Genius: A Memoir Based on a True StoryEvaluare: 3.5 din 5 stele3.5/5 (231)
- Team of Rivals: The Political Genius of Abraham LincolnDe la EverandTeam of Rivals: The Political Genius of Abraham LincolnEvaluare: 4.5 din 5 stele4.5/5 (234)
- PMP FormulasDocument5 paginiPMP Formulasbhaveshkumar78100% (8)
- On Fire: The (Burning) Case for a Green New DealDe la EverandOn Fire: The (Burning) Case for a Green New DealEvaluare: 4 din 5 stele4/5 (73)
- The Unwinding: An Inner History of the New AmericaDe la EverandThe Unwinding: An Inner History of the New AmericaEvaluare: 4 din 5 stele4/5 (45)
- Qa QC PlanDocument31 paginiQa QC PlanMahnooranjum100% (1)
- What Is SAPDocument21 paginiWhat Is SAPMuneeb Khan100% (2)
- Agenda: Company Profile. Information Systems. Information Systems at Apple Erp at Apple Implementing Erp. ProposalsDocument29 paginiAgenda: Company Profile. Information Systems. Information Systems at Apple Erp at Apple Implementing Erp. ProposalsMuhammad SubhaniÎncă nu există evaluări
- Getting Started With Windows DriverDocument81 paginiGetting Started With Windows DriverNo oneÎncă nu există evaluări
- OTI-Scan 1000 Manual de ServiçoDocument21 paginiOTI-Scan 1000 Manual de ServiçoCarlos Roberto PereiraÎncă nu există evaluări
- Time Lesson Plan TRG AidDocument2 paginiTime Lesson Plan TRG AidMahnooranjumÎncă nu există evaluări
- QA/QC EngineersDocument1 paginăQA/QC EngineersMahnooranjumÎncă nu există evaluări
- Cem-Com Example Qa QC PlanDocument40 paginiCem-Com Example Qa QC Planjohn_muellorÎncă nu există evaluări
- Prepared By-Shah Mohammad Atikul Haque Department of Urban and Regional Planning Batch:14 Roll:1884Document15 paginiPrepared By-Shah Mohammad Atikul Haque Department of Urban and Regional Planning Batch:14 Roll:1884MahnooranjumÎncă nu există evaluări
- Building Codes of Pakistan 2014 - Final PrintDocument67 paginiBuilding Codes of Pakistan 2014 - Final PrintMahnooranjumÎncă nu există evaluări
- Time Lesson Plan TRG Aid Ohse-Investigating Accidents and IncidentsDocument2 paginiTime Lesson Plan TRG Aid Ohse-Investigating Accidents and IncidentsMahnooranjumÎncă nu există evaluări
- Capacity of Piles Davission MethodDocument4 paginiCapacity of Piles Davission MethodMahnooranjumÎncă nu există evaluări
- Guidelines For Design of DamsDocument35 paginiGuidelines For Design of DamsUlasi IfeanyiÎncă nu există evaluări
- Cost Plus Incentive Fee Calculations For PMP ExamDocument6 paginiCost Plus Incentive Fee Calculations For PMP ExamMahnooranjumÎncă nu există evaluări
- 691 CAPWAP Correlation Studies PDFDocument18 pagini691 CAPWAP Correlation Studies PDFMahnooranjumÎncă nu există evaluări
- Design Criteria For Concrete Arch and Gravity Dams PDFDocument40 paginiDesign Criteria For Concrete Arch and Gravity Dams PDFflavbomÎncă nu există evaluări
- CH 6 066 002Document7 paginiCH 6 066 002Cristian SandovalÎncă nu există evaluări
- Rock Mass RatingDocument5 paginiRock Mass RatingPrakash BhandariÎncă nu există evaluări
- Rutting Depth by Imran HafeezDocument10 paginiRutting Depth by Imran HafeezMahnooranjumÎncă nu există evaluări
- Projet: Bill of QuantityDocument4 paginiProjet: Bill of QuantityMahnooranjumÎncă nu există evaluări
- Pakistan Engineering Council: Appendix-1 Form PEC/AF/1Document4 paginiPakistan Engineering Council: Appendix-1 Form PEC/AF/1Usman AfzalÎncă nu există evaluări
- Comparison of Proctor TestsDocument1 paginăComparison of Proctor TestsMahnooranjumÎncă nu există evaluări
- Linear ChartDocument4 paginiLinear ChartMahnooranjumÎncă nu există evaluări
- CE 632 Pile Foundations Part-2 HandoutDocument9 paginiCE 632 Pile Foundations Part-2 HandoutJennifer PearsonÎncă nu există evaluări
- Road and Bridge ConstructionDocument614 paginiRoad and Bridge Constructionapi-369897393% (15)
- Chapter 3 - Project Integration Management - HandoutsDocument38 paginiChapter 3 - Project Integration Management - HandoutsMahnooranjumÎncă nu există evaluări
- Costmanager 2008 Brochure ViewDocument2 paginiCostmanager 2008 Brochure ViewMahnooranjumÎncă nu există evaluări
- B.E - (2008 Patt.)Document825 paginiB.E - (2008 Patt.)shrikantpatil123100% (2)
- Truss Intro PDFDocument2 paginiTruss Intro PDFMahnooranjumÎncă nu există evaluări
- Construction Quality Control Plan Draft - Rev0 - 27feb09Document24 paginiConstruction Quality Control Plan Draft - Rev0 - 27feb09azmanyÎncă nu există evaluări
- Methods of Sewage Disposal Are of Two TypesDocument1 paginăMethods of Sewage Disposal Are of Two TypesMahnooranjumÎncă nu există evaluări
- Matriz de Rigidez GeometricaDocument14 paginiMatriz de Rigidez GeometricaManuel CruzÎncă nu există evaluări
- Truss Matlab Mef StifnessDocument8 paginiTruss Matlab Mef StifnessAoun Omar100% (1)
- 3 1 5 Ohms LawDocument3 pagini3 1 5 Ohms Lawapi-291536660Încă nu există evaluări
- RS8400 DSC ControllerDocument38 paginiRS8400 DSC ControllerAnıl KahyaÎncă nu există evaluări
- Finger Print Based Atm Authentication andDocument4 paginiFinger Print Based Atm Authentication andmygodspÎncă nu există evaluări
- Led Driving Using Parellel Port - ColourDocument1 paginăLed Driving Using Parellel Port - Colourapi-3744897Încă nu există evaluări
- Sap HanaDocument4 paginiSap HanaPraveen KumarÎncă nu există evaluări
- Hardware Staging ChecklistDocument3 paginiHardware Staging ChecklistAlan Mudary100% (1)
- Amode & RmodeDocument3 paginiAmode & RmodesxdasguÎncă nu există evaluări
- ps1 1031c 1730 Bom PDFDocument41 paginips1 1031c 1730 Bom PDFPinopinillo PinoÎncă nu există evaluări
- User Manual EM Test ISMIECDocument60 paginiUser Manual EM Test ISMIECjdnwemcÎncă nu există evaluări
- Manual de Usuario Autoestereo Power Acoustik PD-710Document25 paginiManual de Usuario Autoestereo Power Acoustik PD-710Angel ContrerasÎncă nu există evaluări
- WA5912G08 OutOfMemoryDocument74 paginiWA5912G08 OutOfMemorypmdariusÎncă nu există evaluări
- STM32-H107-JTAG PROGRAMMER SchematicDocument1 paginăSTM32-H107-JTAG PROGRAMMER SchematicJUANÎncă nu există evaluări
- Alpine Cda 9886rDocument49 paginiAlpine Cda 9886rTheo KallivokasÎncă nu există evaluări
- Diva Rtsp-Api 2.2Document9 paginiDiva Rtsp-Api 2.2xl_hamoÎncă nu există evaluări
- Recuperar Password Vg248Document5 paginiRecuperar Password Vg248dragonragnarokÎncă nu există evaluări
- Manual de TermostatoDocument1 paginăManual de TermostatoJavier Riquelme NovoaÎncă nu există evaluări
- QRB Photoresistive Flame DetectorsDocument6 paginiQRB Photoresistive Flame DetectorssivakaranÎncă nu există evaluări
- Distributed Dbms ArchitectureDocument16 paginiDistributed Dbms ArchitectureAbid Farooq BhuttaÎncă nu există evaluări
- Wilroy PL RKDocument2 paginiWilroy PL RKrudrakrÎncă nu există evaluări
- Aurora Manual HQ PDFDocument56 paginiAurora Manual HQ PDFClifton de SouzaÎncă nu există evaluări
- Practical 1 Dyna KitDocument5 paginiPractical 1 Dyna KitHet PatelÎncă nu există evaluări
- HP Sales Builder IntroDocument40 paginiHP Sales Builder IntroSunny BehalÎncă nu există evaluări
- SPSX Comm Product CatalogDocument272 paginiSPSX Comm Product CatalogSravan Kumar100% (1)
- Cmos Vlsi Design 65Document1 paginăCmos Vlsi Design 65Carlos SaavedraÎncă nu există evaluări
- "DENON DJ Music Manager" Has The Functions Described BelowDocument13 pagini"DENON DJ Music Manager" Has The Functions Described Belowhirenshah74Încă nu există evaluări
- Cloud Computing Virtual VLAN VSAN 2Document53 paginiCloud Computing Virtual VLAN VSAN 2ShonÎncă nu există evaluări