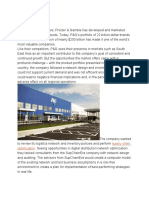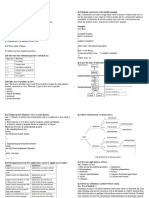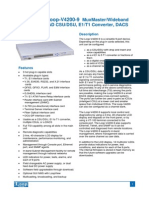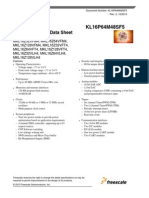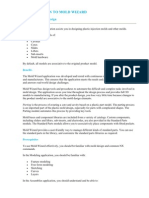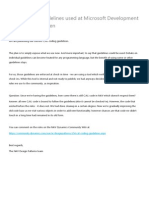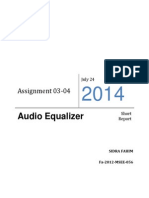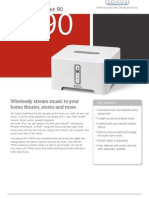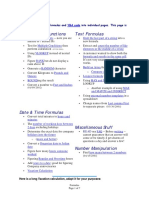Documente Academic
Documente Profesional
Documente Cultură
The Unofficial Revit 2010
Încărcat de
waldolosDescriere originală:
Drepturi de autor
Formate disponibile
Partajați acest document
Partajați sau inserați document
Vi se pare util acest document?
Este necorespunzător acest conținut?
Raportați acest documentDrepturi de autor:
Formate disponibile
The Unofficial Revit 2010
Încărcat de
waldolosDrepturi de autor:
Formate disponibile
SUPPLEMENTAL
FILES ON CD
The Unofficial Revit 2010 Certification Exam Guide
Elise Moss
PUBLICATIONS
SDC
Schroff Development Corporation
www.schroff.com
The Basics of Building a Model
Lesson Two
The Basics of Building a Model
This lesson addresses the following Associate and Professional level exam questions: Wall Properties Compound Walls Doors and Windows
In the Professional exam, most of the wall problems follow these steps: Place a wall of a specific element type. (Be able to select wall type.) Place a wall by setting the location line. (Understand how to use the location line setting.) Place a wall using different Option Settings. (Understand how to use the Options Settings when placing a wall.) After placing the wall, place a dimension to determine if the wall was placed correctly. After placing the wall, inspect the element properties to determine if the wall was placed correctly.
In the Associate exam, the user will need to be familiar with the different parameters in walls and compound walls. The user should also know which options are applied to walls and when those options are available.
2-1
The Unofficial Revit 2010 Certification Guide
Command Exercise
Exercise 2-1 Wall Options
Drawing Name: i_firestation_basic_plan.rvt Estimated Time to Completion: 10 Minutes Scope
Exploring the different wall options
Solution 1. Activate the Ground Floor floor plan.
2.
Zoom into the area where the green polygon is.
3.
Select Wall from the Home ribbon.
4.
Set the Wall Type to Generic 6.
2-2
The Basics of Building a Model
5.
Set the Location Line to Core Face:Exterior.
6.
Select the Rectangle tool.
7.
Select the two points indicated to place the rectangle.
8.
Select the Line tool.
9.
Start the line at the midpoint of the lower horizontal wall.
10.
Bring the line end up to the midpoint of the upper horizontal wall. Left click to finish placing the wall.
2-3
The Unofficial Revit 2010 Certification Guide
11.
Select the vertical wall. Two temporary (listening) dimensions will appear. Change the right dimension to 12[3600 mm].
12.
Select the witness grip point indicated.
13.
Move the witness line to the right vertical wall. Note that the dimension updates.
14. Close the file without saving.
2-4
The Basics of Building a Model
Command Exercise
Exercise 2-2 Placing a Wall Sweep
Drawing Name: i_walls.rvt Estimated Time to Completion: 20 Minutes Scope
Placing a wall sweep.
Solution 1. Activate Level 1 Floor Plan.
2.
Select the Wall tool from the Home ribbon.
3.
Set the wall type to Exterior - Brick on Mtl Stud.
4.
Set the Location Line to Finish Face: Exterior.
5. 6.
Select the Pick Line mode. Select the four green lines. Type VV to bring up the Visibility/Graphics dialog.
2-5
The Unofficial Revit 2010 Certification Guide
7.
Enable the visibility of Elevations. Press OK.
8.
Activate the View ribbon. Select the Elevation tool.
9.
Place an elevation facing each of the interior walls.
10.
Rename the elevation views to East Interior, North Interior, South Interior and West Interior.
11.
If you mouse over the triangle part of the elevation, you will see the name of that elevation view. If you pick on the triangle part of the elevation, you will see the view range of that elevation view.
12.
13.
Activate the South Interior View.
2-6
The Basics of Building a Model
14.
Activate the Home ribbon. Select the Wall Sweep tool.
The Wall Sweep tool is only available in elevation, 3D or section views.
15. Select Finish Current.
Place the sweep so it is toward the top of the wall.
16. 17.
Switch to a 3D view. Select the wall sweep that was placed. It will highlight when selected.
18.
Select Add/Remove Walls from the ribbon. Select the other walls. Orbit around to inspect.
19.
Save as ex2-2.rvt.
2-7
The Unofficial Revit 2010 Certification Guide
Command Exercise
Exercise 2-3 Create a Wall Sweep Style
Drawing Name: ex2-2.rvt Estimated Time to Completion: 15 Minutes Scope
Creating a wall sweep style. Loading a Profile.
Solution: 1. Activate the South Interior View.
2.
Activate the Insert ribbon. Select Load Family.
3.
Browse to the Profiles folder.
4.
Load the following profiles: Base-3.rfa Crown 1.rfa Press Open.
2-8
The Basics of Building a Model
5.
Activate the Home ribbon. Select the Wall Sweep tool.
The Wall Sweep tool is only available in elevation, 3D or section views.
6.
Select Element Properties Instance Properties.
7. 8. 9.
Select Edit Type. Select Duplicate. Enter Base Moulding in the Name field. Press OK.
10.
Set the Profile to Base 3 : 3 x 9/16. Set the Material to Plastic Vinyl Cove Base. Press OK twice to exit the dialog.
11.
Place the baseboard on the bottom of the wall.
12.
Select Finish Current.
13.
Save as ex2-3.rvt.
2-9
The Unofficial Revit 2010 Certification Guide
Command Exercise
Exercise 2-4 Create a Custom Profile
Drawing Name: ex2-3.rvt Estimated Time to Completion: 20 Minutes Scope
Creating a custom profile. Using the custom profile in a wall sweep.
Solution 1. 2. Select Open. Scroll on the left pane to the Imperial Library.
3.
Browse to the Profiles folder.
4. 5.
Open Base 3.rfa. Save the file as Base 4.rfa.
6.
Select the Types tool.
7.
Note that several sizes are available for this profile. Use the Apply button to see how the profile changes depending on the size selected.
2-10
The Basics of Building a Model
8.
Modify the profile. I eliminated the offset on the left and simplified the top. Verify that the profile still flexes properly using the different types.
9. 10.
Save the new profile. Activate the Create ribbon. Select Load into Project.
11. Close the family file. 12. Activate the South Interior View.
13.
Select the base wall sweep.
14.
Select Type Properties.
15.
Select Base 4: 3 x 9/16. This is the new profile you just created and loaded into the project.
16. Save as ex3-4.rvt.
2-11
The Unofficial Revit 2010 Certification Guide
Command Exercise
Exercise 2-5 Create a Compound Wall
Drawing Name: ex2-4.rvt Estimated Time to Completion: 40 Minutes Scope
Creating a custom profile. Using the custom profile in a Compound Wall.
Solution 1.
Select New Family.
2.
Locate the Profile.rft file. Select Open. Select the Line tool.
3.
4.
Select the Rectangle tool.
5.
Create a rectangle that is 1.5 x 3.5 centered on the reference planes. The orientation of the rectangle is important for the stud to appear properly in the wall. Use the Pin tool and dimension tools as needed to constrain the profile.
6.
Select the Types tool.
2-12
The Basics of Building a Model
7. 8.
Select New under Family Types. Enter Stud 2 x 4 in the Name field. Press OK.
9. 10. 11.
Press OK to close the dialog. Select Save. Save the file as Stud. Close the file.
12. Open ex3-4.rvt. 13. Select one of the walls.
14.
Select Type Properties.
15.
Select Generic- 8- Filled under the Type list. Select Duplicate.
16.
Enter Stud Wall in the name field. Press OK.
17.
Select Edit next to Structure.
2-13
The Unofficial Revit 2010 Certification Guide
18.
Create the following layer structure: Layer 1: Finish 1 [4] Siding Clapboard Layer 2: Core Boundary Layer 3: Substrate [2] Wood Sheathing Plywood Layer 4: Thermal/Air Layer Air Barrier- Air Infiltration 3 Layer 5: Core Boundary Layer 6: Gypsum Wall Board 19. Select the Sweeps button.
20. 21. 22. 23.
Select Load Profile. Locate the Stud.rfa profile you created. Select Add. Locate the Stud profile that was loaded.
24.
We want to locate the stud profile so it is between the gypsum board and the plywood sheath.
2-14
The Basics of Building a Model
25.
To have the profile placed properly:
Set the first Wall Sweep at a distance of - from the Top. Offset it -2 from the interior side. Set the second Wall Sweep at a distance of from the Base. Offset it -2 from the interior side. Press OK. 26. Press OK to close the dialog. 27. Switch to a 3D view.
28. Determine which wall is the stud wall. If you select the wall, you will see the wall type displayed in the ribbon. 29. Select Wall Wall Sweep from the Home ribbon.
30.
Select Stud from the drop-down.
31.
Select Vertical orientation.
32.
Place the stud on the wall. Select Finish Current. Cancel out of the command.
2-15
The Unofficial Revit 2010 Certification Guide
33.
Switch to Level 1 floor plan for a plan view.
34.
Use the Move tool to position the stud inside the wall. Adjust the distance so the stud is located 16 from the wall end.
35. 36.
Select the wall stud. Select the Array tool. Set the center to center distance between the studs to 1 4.
37. Set the number of studs to 44. Switch to a 3D view. Set it to wireframe. You see a stud-framed wall.
38. Save as ex2-5.rvt.
2-16
The Basics of Building a Model
Command Exercise
Exercise 2-6 Chained Walls
Drawing Name: i-walls.rvt Estimated Time to Completion: 10 Minutes Scope
Using the Chain tool to create and select walls.
Solution 1. 2. Open i-walls.rvt. Select the Wall tool from the Home ribbon.
3.
Select the Brick and CMU on MTL. Stud wall style.
4. 5.
Enable Chain. Select the upper left vertex of the rectangle and draw the walls to place following the direction of the arrows. Right click to cancel or press ESC to finish placing walls.
6.
Place the mouse over one of the walls so it highlights. DO NOT SELECT. Press the TAB key. All the walls highlight. Left pick to select all four walls. The Chain command constrains the walls together.
2-17
The Unofficial Revit 2010 Certification Guide
7.
Press the CONTROL key and drag the walls to the right.
The CONTROL key is used to create copies of selected elements.
8.
Place the mouse over one of the walls so it highlights. DO NOT SELECT. Press the TAB key. All the walls highlight. Left pick to select all four walls. The Chain command constrains the walls together.
9.
Press the SHIFT key to move the selected walls.
10. Close the file without saving.
2-18
The Basics of Building a Model
Practice Associate Exam
1. Which of the following can NOT be defined prior to placing a wall? A. B. C. D. E. Unconnected Height Base Constraint Location Line Profile Top Offset 2. Identify the compound wall.
3. Walls are system families. Which name is NOT a wall family? A. B. C. D. BASIC COMPOUND CURTAIN COMPLICATED
4. Select the TWO which are wall properties: A. B. C. D. E. COARSE FILL PATTERN LOCATION LINE TOP CONSTRAINT FUNCTION BASE CONSTRAINT
5. Select ONE item that is used when defining a compound wall: A. B. C. D. E. MATERIAL SWEEPS GRIDS LAYERS FILL PATTERN
2-19
The Unofficial Revit 2010 Certification Guide
6. Enabling the Chain command when placing walls does the following: A. B. C. D. Creates a daisy chain of walls. Constrains the walls together so they can be moved and copied as a set. Reduces the number of clicks required when placing walls. Places a compound wall.
Answers:
1) D; 2) C; 3) D; 4) A & D; 5) B; 6) B
2-20
S-ar putea să vă placă și
- Shoe Dog: A Memoir by the Creator of NikeDe la EverandShoe Dog: A Memoir by the Creator of NikeEvaluare: 4.5 din 5 stele4.5/5 (537)
- The Subtle Art of Not Giving a F*ck: A Counterintuitive Approach to Living a Good LifeDe la EverandThe Subtle Art of Not Giving a F*ck: A Counterintuitive Approach to Living a Good LifeEvaluare: 4 din 5 stele4/5 (5794)
- Hidden Figures: The American Dream and the Untold Story of the Black Women Mathematicians Who Helped Win the Space RaceDe la EverandHidden Figures: The American Dream and the Untold Story of the Black Women Mathematicians Who Helped Win the Space RaceEvaluare: 4 din 5 stele4/5 (895)
- The Yellow House: A Memoir (2019 National Book Award Winner)De la EverandThe Yellow House: A Memoir (2019 National Book Award Winner)Evaluare: 4 din 5 stele4/5 (98)
- Grit: The Power of Passion and PerseveranceDe la EverandGrit: The Power of Passion and PerseveranceEvaluare: 4 din 5 stele4/5 (588)
- The Little Book of Hygge: Danish Secrets to Happy LivingDe la EverandThe Little Book of Hygge: Danish Secrets to Happy LivingEvaluare: 3.5 din 5 stele3.5/5 (400)
- The Emperor of All Maladies: A Biography of CancerDe la EverandThe Emperor of All Maladies: A Biography of CancerEvaluare: 4.5 din 5 stele4.5/5 (271)
- Never Split the Difference: Negotiating As If Your Life Depended On ItDe la EverandNever Split the Difference: Negotiating As If Your Life Depended On ItEvaluare: 4.5 din 5 stele4.5/5 (838)
- The World Is Flat 3.0: A Brief History of the Twenty-first CenturyDe la EverandThe World Is Flat 3.0: A Brief History of the Twenty-first CenturyEvaluare: 3.5 din 5 stele3.5/5 (2259)
- On Fire: The (Burning) Case for a Green New DealDe la EverandOn Fire: The (Burning) Case for a Green New DealEvaluare: 4 din 5 stele4/5 (74)
- Elon Musk: Tesla, SpaceX, and the Quest for a Fantastic FutureDe la EverandElon Musk: Tesla, SpaceX, and the Quest for a Fantastic FutureEvaluare: 4.5 din 5 stele4.5/5 (474)
- A Heartbreaking Work Of Staggering Genius: A Memoir Based on a True StoryDe la EverandA Heartbreaking Work Of Staggering Genius: A Memoir Based on a True StoryEvaluare: 3.5 din 5 stele3.5/5 (231)
- Team of Rivals: The Political Genius of Abraham LincolnDe la EverandTeam of Rivals: The Political Genius of Abraham LincolnEvaluare: 4.5 din 5 stele4.5/5 (234)
- Devil in the Grove: Thurgood Marshall, the Groveland Boys, and the Dawn of a New AmericaDe la EverandDevil in the Grove: Thurgood Marshall, the Groveland Boys, and the Dawn of a New AmericaEvaluare: 4.5 din 5 stele4.5/5 (266)
- The Hard Thing About Hard Things: Building a Business When There Are No Easy AnswersDe la EverandThe Hard Thing About Hard Things: Building a Business When There Are No Easy AnswersEvaluare: 4.5 din 5 stele4.5/5 (345)
- The Unwinding: An Inner History of the New AmericaDe la EverandThe Unwinding: An Inner History of the New AmericaEvaluare: 4 din 5 stele4/5 (45)
- The Gifts of Imperfection: Let Go of Who You Think You're Supposed to Be and Embrace Who You AreDe la EverandThe Gifts of Imperfection: Let Go of Who You Think You're Supposed to Be and Embrace Who You AreEvaluare: 4 din 5 stele4/5 (1090)
- The Sympathizer: A Novel (Pulitzer Prize for Fiction)De la EverandThe Sympathizer: A Novel (Pulitzer Prize for Fiction)Evaluare: 4.5 din 5 stele4.5/5 (121)
- Her Body and Other Parties: StoriesDe la EverandHer Body and Other Parties: StoriesEvaluare: 4 din 5 stele4/5 (821)
- Challenge:: Supply Chain OptimizationDocument4 paginiChallenge:: Supply Chain Optimizationahmed amiraliÎncă nu există evaluări
- Regular ExpressionsDocument28 paginiRegular ExpressionsEaswara ElayarajaÎncă nu există evaluări
- Departmental Store ManagementDocument15 paginiDepartmental Store ManagementNikhil SaxenaÎncă nu există evaluări
- User Manual: Model 175944Document16 paginiUser Manual: Model 175944ZaidCorralesElFilÎncă nu există evaluări
- FACA 261 Operation Manual 12-20-11 PDFDocument56 paginiFACA 261 Operation Manual 12-20-11 PDFwilmerÎncă nu există evaluări
- ARM ArchitectureDocument547 paginiARM ArchitectureAmrita BhattÎncă nu există evaluări
- Java ProgrammingDocument33 paginiJava Programmingtapstaps902Încă nu există evaluări
- Cad Cam CaeDocument60 paginiCad Cam CaeKishor PatilÎncă nu există evaluări
- Hive Is A Data Warehouse Infrastructure Tool To Process Structured Data in HadoopDocument30 paginiHive Is A Data Warehouse Infrastructure Tool To Process Structured Data in HadooparavindÎncă nu există evaluări
- GE Lunar Prodigy Bone Density 1st BrochureDocument8 paginiGE Lunar Prodigy Bone Density 1st BrochureErhan DersÎncă nu există evaluări
- Face Mask Detection SoftwareDocument2 paginiFace Mask Detection SoftwaretridentÎncă nu există evaluări
- Loop-V4200-9: Muxmaster/Wideband Iad Csu/Dsu, E1/T1 Converter, DacsDocument6 paginiLoop-V4200-9: Muxmaster/Wideband Iad Csu/Dsu, E1/T1 Converter, DacsSay Hong Jeffrey TanÎncă nu există evaluări
- Freescale KL16P64M48SF5 DatasheetDocument56 paginiFreescale KL16P64M48SF5 Datasheetspas2014Încă nu există evaluări
- DC30-049 TechVision Service Manual - Rev QDocument103 paginiDC30-049 TechVision Service Manual - Rev Qmario feuilladeÎncă nu există evaluări
- Profit Center ProcessDocument21 paginiProfit Center Processjiljil1980Încă nu există evaluări
- Hand On Dashboard Development With ShinyDocument113 paginiHand On Dashboard Development With ShinyFako Sitcheu Michael100% (2)
- PHP y Rewrite-Map en IISDocument11 paginiPHP y Rewrite-Map en IISCristian Andres Sotomayor VeraÎncă nu există evaluări
- Preview Power of Burp SuiteDocument33 paginiPreview Power of Burp Suitebinux egaHYFGKIRTJÎncă nu există evaluări
- Fuzzy SetDocument13 paginiFuzzy SetSoumya PaikÎncă nu există evaluări
- Insight Into Program Execution: By-Neha Tyagi PGT Cs KV 5 Jaipur II Shift, Jaipur RegionDocument23 paginiInsight Into Program Execution: By-Neha Tyagi PGT Cs KV 5 Jaipur II Shift, Jaipur RegionPradeep LohiyaÎncă nu există evaluări
- Unigraphics Nx7.5 - Mold WizardDocument23 paginiUnigraphics Nx7.5 - Mold Wizardquangminh8067% (3)
- CAL Coding Guidelines at Microsoft Development Center CopenhagenDocument53 paginiCAL Coding Guidelines at Microsoft Development Center CopenhagenmarceemarceeÎncă nu există evaluări
- Audio Equalizer Report PDFDocument15 paginiAudio Equalizer Report PDFSidra Fahim100% (1)
- BD J4500R XU Web ENG 1027Document21 paginiBD J4500R XU Web ENG 1027fuilkjÎncă nu există evaluări
- Sonos zp90Document2 paginiSonos zp90larrydudeÎncă nu există evaluări
- SOTAS Belgrade 2008 V1Document65 paginiSOTAS Belgrade 2008 V1filzovocÎncă nu există evaluări
- Formulas: Using Built-In Functions Text FormulasDocument7 paginiFormulas: Using Built-In Functions Text FormulasLeon FouroneÎncă nu există evaluări
- Fix Unidentified Network and No Network Access Errors in Windows 7Document5 paginiFix Unidentified Network and No Network Access Errors in Windows 7zceljakÎncă nu există evaluări
- Acuson CV70 PDFDocument36 paginiAcuson CV70 PDFLuis Fernando Garcia SÎncă nu există evaluări
- Web Technology Theory and Practice CompressDocument392 paginiWeb Technology Theory and Practice CompressshiÎncă nu există evaluări