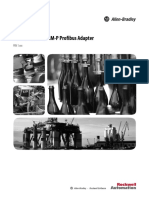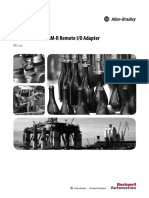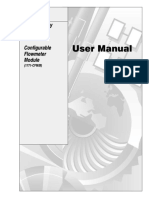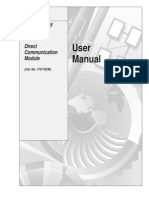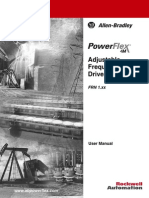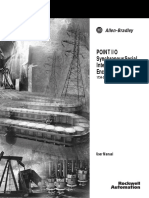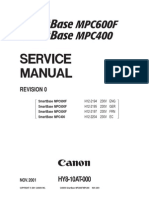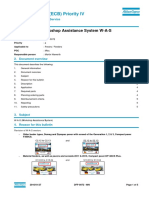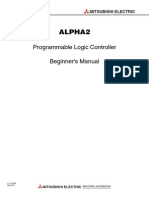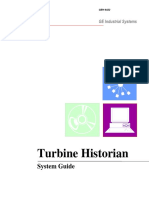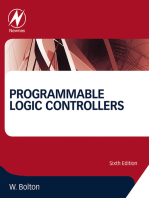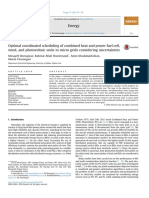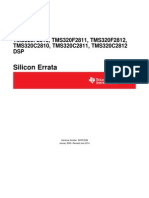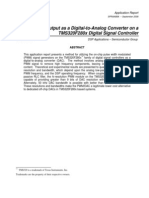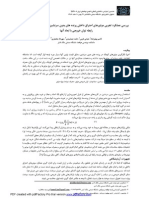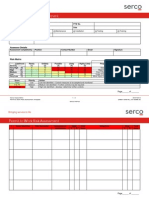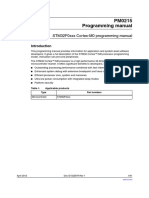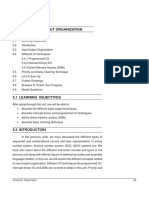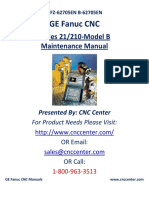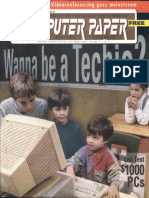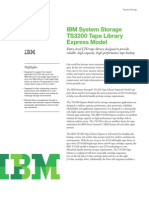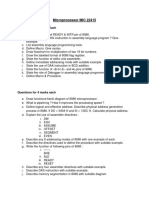Documente Academic
Documente Profesional
Documente Cultură
P2512B 2011jan AlsDloadUserGuide Rev 4
Încărcat de
mkashkooli_scribdDescriere originală:
Titlu original
Drepturi de autor
Formate disponibile
Partajați acest document
Partajați sau inserați document
Vi se pare util acest document?
Este necorespunzător acest conținut?
Raportați acest documentDrepturi de autor:
Formate disponibile
P2512B 2011jan AlsDloadUserGuide Rev 4
Încărcat de
mkashkooli_scribdDrepturi de autor:
Formate disponibile
AlsDload Software Download Program
Copyright 2006, 2007, 2008, 2009, 2011 Alstom Signaling Inc.
User's Manual P2512B
AlsDload Software Download Program
Copyright 2006, 2007, 2008, 2009, 2011 Alstom Signaling Inc.
User's Manual Alstom Signaling Inc. P2512B, Rev. 4, January 2011, Printed in U.S.A.
LIST OF EFFECTIVE PAGES P2512B, AlsDload Software Download Program User's Manual
ORIGINAL ISSUE DATE: CURRENT REVISION AND DATE: PAGE Cover Title page Preface i thru ii 1 1 thru 1 2 2 1 thru 2 4 3 1 thru 3 6 4 1 thru 4 12 5 1 thru 5 6
March 2006 Rev. 4, January 2011, updated to reflect new software
CHANGE OR REVISION LEVEL Jan/11 Jan/11 Jan/11 Jan/11 Jan/11 Jan/11 Jan/11 Jan/11 Jan/11
P2512B, Rev. 4, Jan/11
Alstom Signaling Inc.
THIS PAGE INTENTIONALLY LEFT BLANK.
P2512B, Rev. 4, Jan/11
Alstom Signaling Inc.
PREFACE NOTICE OF CONFIDENTIAL INFORMATION Information contained herein is confidential and is the property of Alstom Signaling Incorporated. Where furnished with a proposal, the recipient shall use it solely to evaluate the proposal. Where furnished to customer, it shall be used solely for the purposes of inspection, installation or maintenance. Where furnished to a supplier, it shall be used solely in the performance of the contract. The information shall not be used or disclosed by the recipient for any other purposes whatsoever. FOR QUESTIONS AND INQUIRIES, CONTACT CUSTOMER SERVICE AT 18007174477 OR WWW.ALSTOMSIGNALINGSOLUTIONS.COM ALSTOM SIGNALING INC. 1025 JOHN STREET WEST HENRIETTA, NY 14586
REVISION LOG Revision 0 1 2 3 4 Date March 2006 September 2007 May 2008 October 2009 January 2011 Description Original issue Updated to add CPU II Updated to add WIU and iVPI Updated to add CSEX4 Updated to reflect new software By MS MS MS MS MS Checked JM JM JM JM KW Approved NI NI NI NI NI
P2512B, Rev. 4, Jan/11
Alstom Signaling Inc.
THIS PAGE INTENTIONALLY LEFT BLANK.
P2512B, Rev. 4, Jan/11
Alstom Signaling Inc.
ABOUT THE MANUAL This manual is intended to provide the basic information needed to understand how to use AlsDload, the software download program for VPI, WIU, iVPI, Genrakode II and Genrakode 3 boards. The information in this manual is arranged into sections. The title and a brief description of each section follow: Section 1 GENERAL: This section gives general information on manual intent, content, and conventions. Section 2 INTRODUCTION: This section introduces AlsDload and discusses its theory of operation. Section 3 PREPARING TO USE AlsDload: This section describes how to prepare data for AlsDload and how to set up the hardware. Section 4 USING AlsDload: This section describes how to use AlsDload. Section 5 REFERENCE: This section provides a summary of menu commands and icons.
P2512B, Rev. 4, Jan/11
Alstom Signaling Inc.
THIS PAGE INTENTIONALLY LEFT BLANK.
P2512B, Rev. 4, Jan/11
Alstom Signaling Inc.
MANUAL SPECIAL NOTATIONS In the Alstom manuals, there are three methods used to convey special informational notations to the reader. These notations are warnings, cautions, and notes. Both warnings and cautions are readily noticeable by boldface type two lines beneath the caption. Warning A warning is the most important notation to heed. A warning is used to tell the reader that special attention needs to be paid to the message because if the instructions or advice is not followed when working on the equipment then the result could be either serious harm or death. The sudden, unexpected operation of a switch machine, for example, or the technician contacting the third rail could lead to personal injury or death. An example of a typical warning notice follows: WARNING DISCONNECT MOTOR ENERGY WHENEVER WORKING ON SWITCH LAYOUT OR SWITCH MACHINE. UNEXPECTED OPERATION OF MACHINE COULD CAUSE INJURY FROM OPEN GEARS, ELECTRICAL SHOCK, OR MOVING SWITCH POINTS. Caution A caution statement is used when failure to follow the recommended procedure could result in loss or alteration of data. A typical caution found in a manual is as follows: CAUTION Changing session date and time to earlier values may affect the ability of the History Window to store data correctly. Note A note is normally used to provide minor additional information to the reader to explain the reason for a given step in a test procedure or to just provide a background detail. An example of the use of a note follows: NOTE A capacitor may be mounted on the circuit board with a RTV adhesive. Use the same color RTV.
P2512B, Rev. 4, Jan/11
Alstom Signaling Inc.
THIS PAGE INTENTIONALLY LEFT BLANK.
P2512B, Rev. 4, Jan/11
Alstom Signaling Inc.
TABLE OF CONTENTS Topic Page
1. SECTION 1 GENERAL ...................................................................................... 11 1.1. INTENDED AUDIENCE.................................................................................... 11 1.2. DOCUMENT CONVENTIONS.......................................................................... 11 1.3. COMMON ABBREVIATIONS ........................................................................... 12 2. SECTION 2 INTRODUCTION............................................................................. 21 2.1. WHAT IS ALSDLOAD? .................................................................................... 21 2.2. THEORY OF OPERATION............................................................................... 22 2.2.1. Download.......................................................................................................... 23 2.2.2. Upload .............................................................................................................. 23 2.2.3. Configuration Checks ....................................................................................... 24 2.2.4. Terminal Mode.................................................................................................. 24 2.2.5. View Mode........................................................................................................ 24 2.2.6. Edit Mode ......................................................................................................... 24 3. SECTION 3 PREPARING TO USE ALSDLOAD................................................ 31 3.1. INSTALLING ALSDLOAD................................................................................. 31 3.2. PREPARING APPLICATION DATA ................................................................. 31 3.2.1. VPI CPU II, WIU VSP, and iVPI VSP Boards ................................................... 32 3.2.2. iVPI NVSP and VPI CSEX4 Boards ................................................................. 33 3.2.3. PGK Boards...................................................................................................... 33 3.2.4. GTP Boards...................................................................................................... 33 3.3. CONNECTING THE PC TO THE BOARD........................................................ 34 3.3.1. COM Port ......................................................................................................... 34 3.3.2. USB-to-COM Converter.................................................................................... 35 3.3.3. Direct USB Connection to Board ...................................................................... 35 4. SECTION 4 USING ALSDLOAD........................................................................ 41 4.1. USING ALSDLOAD FROM CAAPE ................................................................. 41 4.1.1. Starting a Download from CAAPE .................................................................... 41 4.1.2. Launching the AlsDload Program from CAAPE................................................ 41 4.2. USING ALSDLOAD FOR PGK ......................................................................... 41 4.3. USING ALSDLOAD FROM THE PGKII OR GTP CAA..................................... 41 4.3.1. Starting a Download From the PGKII or GTP CAA........................................... 41 4.4. CONFIGURING SERIAL PORTS ..................................................................... 42 4.5. PERFORMING A DOWNLOAD........................................................................ 43 4.5.1. Download Process............................................................................................ 43 4.6. PERFORMING AN UPLOAD............................................................................ 44 4.6.1. Upload Process ................................................................................................ 44 4.7. CHECKING BOARD CONFIGURATION .......................................................... 45 4.7.1. Getting Board Configuration ............................................................................. 45 4.7.2. Verifying Board Configuration Against Files ..................................................... 45 4.7.3. Restoring File Configuration Display ................................................................ 45
P2512B, Rev. 4, Jan/11
Alstom Signaling Inc.
TABLE OF CONTENTS (CONT.) Topic Page 4.8. PERFORMING BOARD DIAGNOSTICS .......................................................... 46 4.8.1. File and Terminal Modes .................................................................................. 46 4.8.2. VT100 Device ................................................................................................... 46 4.9. CAPTURING DISPLAY DATA.......................................................................... 46 4.10. PERFORMING THE FSSVTS OPERATIONS ................................................. 47 4.10.1. View Mode ..................................................................................................... 48 4.10.2. Edit Mode....................................................................................................... 49 4.10.3. Capturing Display Data .................................................................................. 49 4.10.4. Communication With a Board ...................................................................... 410 5. SECTION 5 REFERENCE .................................................................................. 51 5.1. MAIN MENU ..................................................................................................... 51 5.1.1. File Menu.......................................................................................................... 51 5.1.2. Device Menu..................................................................................................... 51 5.1.3. Actions Menu.................................................................................................... 52 5.1.4. Configure Menu ................................................................................................ 53 5.1.5. View Menu........................................................................................................ 53 5.1.6. Help Menu ........................................................................................................ 53 5.2. TOOLBAR ........................................................................................................ 54 5.3. COMMAND LINE.............................................................................................. 55
TABLE OF FIGURES Topic Page Figure 4-1. AlsDload Actions Drop Down Menu, Select File Mode.............................. 47 Figure 4-2. AlsDload Actions Drop Down Menu, View Vital Timers............................. 48 Figure 4-3. AlsDload Actions Drop Down Menu, Edit Vital Timers .............................. 49
P2512B, Rev. 4, Jan/11
ii
Alstom Signaling Inc.
General
1. SECTION 1 GENERAL
This manual contains the basic information needed to understand how to use AlsDload, the software download program for VPI, WIU, iVPI, Genrakode II and Genrakode 3 boards. 1.1. INTENDED AUDIENCE
This manual is written for signaling application engineers and others who wish to understand the operation of AlsDload. Before reading this manual the reader should have a working knowledge of using the Microsoft Windows operating system and running programs in that environment. 1.2. DOCUMENT CONVENTIONS
The following conventions are used in this manual: bold bold italic italic [] Bold text used in command lines represents information that should be entered exactly as shown (keywords). Bold italic text indicates icons to activate or selections in the menu tree. Italic text indicates a file name. In command lines, square brackets indicate an option. To enter the option, type only the information inside the brackets. Do not type the brackets themselves. When describing a menu selection, this character is used to separate consecutive menu item choices. For example, File | Exit means to open the File drop-down menu and select the Exit item.
P2512B, Rev. 4, Jan/11
11
Alstom Signaling Inc.
General
1.3.
COMMON ABBREVIATIONS Computer-Aided Application Computer-Aided Application Programming Environment software Control Point in a Box a combination of VPI and PGK typically used for small interlockings Vital processor board in a VPI II system Represents the CPU II board in software Code System Emulator (Extended) 4 Field-Settable Software Vital Timer Genrakode Track Processor Integrated Vital Processor Interlocking Non-Vital System Processor Programmable Genrakode board Programmable Genrakode board upgraded to support AC Genrakode Random Access Memory Universal Serial Bus Vital Processor Interlocking A Vital application for the CPU II processor board in VPI Vital System Processor Wayside Interface Unit
CAA CAAPE CPIB CPU II CPU2 CSEX4 FSSVT GTP iVPI NVSP PGK PGK2 RAM USB VPI VPI2 VSP WIU
P2512B, Rev. 4, Jan/11
12
Alstom Signaling Inc.
Introduction
2. SECTION 2 INTRODUCTION
2.1. WHAT IS ALSDLOAD?
AlsDload is a tool for programming application and system software on VPI, WIU, iVPI, Genrakode II and Genrakode 3 boards. AlsDload provides the following capabilities: Download of application and/or system software from files on the PC to the programmable memory on the board. Upload of application and/or system software from the programmable memory on the board to files on the PC. Verification that board configuration data is identical to that in selected files. Access to board diagnostics. Basic VT100 terminal emulation. Reading FSSVT settings configured in the application or a CAAPE-generated file. Recalculating FSSVT settings. Saving FSSVT settings in a file or to a board.
P2512B, Rev. 4, Jan/11
21
Alstom Signaling Inc.
Introduction
2.2.
THEORY OF OPERATION
The programmable software on a processor board can include application data and/or system software. Generally speaking, application data consists of the data structures that customize the operation of a board for a particular customer installation. For example, the application data on a board may include logic equations that help control the operation of an interlocking. Application data is customer specific and may be revised as the configuration of a customer installation changes over time. System software is the basic "operating system" of the board. It typically does not change from customer to customer, but new versions of system software may be introduced to fix bugs or add features. Alstom provides software tools to create application data for customer installations. An example is the Computer-Aided Application Programming Environment software (CAAPE), Alstom's tool for creating VPI, WIU or iVPI applications. CAAPE creates application data from customer input and saves it as a set of files on the PC. CAAPE also provides the necessary system software. A given version of system software requires the correct format of application data to be able to run, and the application data in turn contains information which allows the board to verify that it is running the desired version of system software. In CAAPE, ensuring that the correct application data is produced for the desired system software is done by selecting a specific compiler version to create the application files. For example, using the 050B compiler version creates application data structures compatible with the 40025-394 version of Vital system software and puts data into the application files allowing the CPU II board to verify that it is actually running this version of system software. Programming the CPU II board in this case would consist of programming its application memory with the application data created by CAAPE and programming its system memory with the 40025-394 system software. Genrakode II and Genrakode 3 also have their own CAA packages to create applications for the Genrakode II PGK1 and PGK2 boards and the Genrakode 3 GTP board. Each board has specific system software that is paired with the respective application to be programmed. Application data and system software may be programmed onto a board by physically putting the memory chips into a programming device or, if the board supports it, by sending the file data directly to the board through a serial connection. The latter method is used by AlsDload. The serial connection can be made through a standard COM port on the PC, through a USB-to-serial conversion device, or through a virtual COM port using a direct USB connection to certain Alstom boards.
P2512B, Rev. 4, Jan/11
22
Alstom Signaling Inc.
Introduction
AlsDload supports various types of programmable Alstom boards, called devices by the program. It also provides VT100 terminal emulation through a VT100 Device type. Selecting a type of device such as the VPI CPU II board makes available one or more of the following operations: Upload Download Configuration Checks Terminal Mode View/Edit timers
Operations are made available if supported by the selected device. 2.2.1. Download
During the download operation, application data, and/or system software is transferred from files on the PC to the programmable memory of the board. The user selects the file(s) containing the software and which application or system components to transfer. The program uses a special protocol to transfer the data to the board, where it is programmed into the appropriate memory chips. 2.2.2. Upload
During the upload operation, application data, and/or system software is read from the board and saved as files on the PC. This operation might be used to copy software from one board to another or to access application data from the board for Application Data Verification.
P2512B, Rev. 4, Jan/11
23
Alstom Signaling Inc.
Introduction
2.2.3.
Configuration Checks
During the configuration checks operation, AlsDload can be used to view the configuration and version information of the software already programmed onto a board, and to determine whether it is the same as that in specified files on the PC. This might be done to determine whether the software on a board is actually what the user thinks it is and whether the board needs to be programmed with new software. Configuration and revision data may consist of: Readable configuration data stored in the application software: the compiler version and compile date, the application's program number, the system software file name or part number, etc. CRC and checksum values which are calculated to give a unique numeric "signature" for the software.
AlsDload can be made to automatically compare the configuration and revision data on the board against that in the files to determine whether the board already has the correct software and therefore does not require download. 2.2.4. Terminal Mode
During terminal mode operation, the user can access board diagnostics through the serial connection. 2.2.5. View Mode
During a view mode operation, a user can read and view the vital application timers name, default and current values. 2.2.6. Edit Mode
During an edit mode operation, a user can change the vital application timers current value and save it into a file or to a board.
P2512B, Rev. 4, Jan/11
24
Alstom Signaling Inc.
Using AlsDownload
3. SECTION 3 PREPARING TO USE ALSDLOAD
3.1. INSTALLING ALSDLOAD
The AlsDload program can be installed using one of two methods, either using the stand-alone installation package or through the CAAPE installation process. The stand-alone installation is available on disk and included with the Genrakode 3 CAA. When installing AlsDload by using either the stand-alone method or by using CAAPE for WIU or iVPI, or by using CAAPE for VPI with CPU II boards, there is an option to preinstall USB bridge device driver software that allows download through a direct USB connection to the board. The pre-install operation copies device driver files to the PC and creates a registry entry for them; when a USB connection is made to the board, the drivers are installed through plug-and-play. The pre-install only has to be done once: when multiple installs are performed, the option should be selected for the first install only. 3.2. PREPARING APPLICATION DATA
Application data is prepared using the appropriate Alstom application programming tools: CAAPE for VPI CPU II (identified as CPU2 in this software program) CAAPE for WIU VSP CAAPE for iVPI VSP and NVSP PGK CAA for PGK GTP CAA for GTP NOTE AlsDload operation for each board type is similar to that for VPI CPU II. Instructions for VPI CPU II also apply to the other board types with minor changes in board and application type names.
P2512B, Rev. 4, Jan/11
31
Alstom Signaling Inc.
Using AlsDownload
3.2.1.
VPI CPU II, WIU VSP, and iVPI VSP Boards
The following instructions have been written for VPI CPU II, but also apply to WIU and iVPI VSP. Main Subsystem In CAAPE versions 007A and later, an application data file is created by compiling the VPI2 Main application. In CAAPE versions before 007A, there are no Main or Comm subsystems, only a VPI2 application. The file is displayed in the applications Outputs folder in CAAPEs user interface, and is physically in the same directory as the rest of the application files. Its name is: app-name.HEX where app-name is the name of the application. For example, when the application called MyApp is compiled, the application data file MyApp.HEX is created. The system software file also appears in the Outputs folder. Its name is: software-version.HEX where software-version is a contraction of the Alstom part number of the software. For example, when an application is compiled with the 050B compiler, the system software file 4039400B.HEX is copied to the application directory and displayed in the Outputs folder. The CPU II board only works with this application data if the correct version of system software is also installed. The application data includes structures that are used to verify that the correct software is present. Note that a given version of system software does not vary from VPI to VPI; if the board already has software of the correct version, there is no need to program it again. If these files must be used on a PC which does not have CAAPE installed, copy both of them to the same directory. Comm Subsystem A combined application data / system software file is created by compiling the VPI2 Comm application. The file is displayed in the applications Outputs folder in CAAPEs user interface, and is physically in the same directory as the rest of the application files. Its name is: app-name.HEX where app-name is the name of the application. For example, when the application called MyAppCP is compiled, the application data file MyAppCP.HEX is created.
P2512B, Rev. 4, Jan/11
32
Alstom Signaling Inc.
Using AlsDownload
3.2.2.
iVPI NVSP and VPI CSEX4 Boards
The following instructions have been written for iVPI NVSP, but also apply to VPI CSEX4. The Main output file that is created by compiling an NVSP application contains both application data and main system software. It is displayed in the applications Outputs folder in CAAPEs user interface and is physically in the same directory as the rest of the application files. Its name is: app-name.NVE where app-name is the name of the application. For example, when the application called MyApp is compiled, the file MyApp.NVE is created. If the NVSP application includes networking features, the appropriate communications software file will be copied to the same directory and displayed in the Outputs folder. Its name is: comm-version.HEX where comm-version is a contraction of the Alstom part number of the communications software. For example, if software version 40025-401-00 revision A was used, the file name would be 4040100A.HEX. There is no application data for the NVSP communications processor. 3.2.3. PGK Boards
For PGK and PGK2 CPU software, the situation is similar to VPI2 Main: both the application and the system .HEX files are used. For a PGK Test Unit, only the test software is required. 3.2.4. GTP Boards
For GTP CPU software, the situation is similar to the VPI2 Main: both the application and the system .HEX files are used.
P2512B, Rev. 4, Jan/11
33
Alstom Signaling Inc.
Using AlsDownload
3.3. 3.3.1.
CONNECTING THE PC TO THE BOARD COM Port
Connect from one of the PCs COM ports to the appropriate serial connector on the board. Use a null modem cable: Board 9-PinPin/Name 2/RX 3/TX 5/SG PC 25-PinPin/Name 2/TX 3/RX 7/SG WARNING TO AVOID DAMAGING EQUIPMENT DO NOT CONNECT COMMON GROUND TO EARTH GROUND. WHEN CONNECTING AN AC OR DC POWERED COMPUTER TO THE PORT, BE CAREFUL TO OBSERVE WHETHER A VOLTAGE DIFFERENCE EXISTS BETWEEN THE RS-232 PORT OF THE COMPUTER (PIN 7 OF A 25-PIN CONNECTOR OR PIN 5 OF A 9-PIN CONNECTOR) AND PIN 5 OF THE BOARDS PORT CONNECTOR. IF CONNECTION IS ATTEMPTED WHILE THERE IS A POTENTIAL DIFFERENCE, PERMANENT DAMAGE TO THE SERIAL INTERFACE MAY OCCUR. A BATTERY-OPERATED LAPTOP COMPUTER IS RECOMMENDED BY ALSTOM. WARNING A GROUND ISOLATION PLUG USED TO CONVERT 3-PRONG TO 2PRONG IS REQUIRED ON THE COMPUTER'S 120 VOLT AC CONNECTION IN ORDER TO PREVENT MULTIPLE PATHS TO GROUND. WARNING SOME BOARDS CAN OPTIONALLY PROVIDE DC POWER AT ONE OF THE PINS ON THEIR DIAGNOSTIC PORT CONNECTOR IN ORDER TO POWER A HAND-HELD TERMINAL. IF UNSURE WHETHER THIS PIN CAN ACCIDENTALLY BE CONNECTED THROUGH THE CABLE TO A LIVE SERIAL PORT PIN ON THE PC, SET THE BOARD'S JUMPER SO THAT HAND-HELD TERMINAL POWER IS REMOVED FROM THE CONNECTOR. SEE THE BOARD'S MAINTENANCE MANUAL FOR MORE DETAILS. PC 9-PinPin/Name 3/TX 2/RX 5/SG
P2512B, Rev. 4, Jan/11
34
Alstom Signaling Inc.
Using AlsDownload
3.3.2.
USB-to-COM Converter
Connect from one of the COM ports on the converter to the appropriate serial connector on the board. Use a null modem cable as described in the previous section. 3.3.3. Direct USB Connection to Board
Direct USB connections can be made to some boards using a USB bridge software driver that can be pre-installed as part of the CAAPE install. Make a connection to the appropriate USB connector on the board. The USB bridge driver software will be installed if necessary. When the driver is installed, it creates a virtual COM port using the next available port number. The assigned port number can be found when configuring device options in AlsDload: the new port will be included in the list of available serial ports.
P2512B, Rev. 4, Jan/11
35
Alstom Signaling Inc.
Using AlsDownload
THIS PAGE INTENTIONALLY LEFT BLANK.
P2512B, Rev. 4, Jan/11
36
Alstom Signaling Inc.
Using AlsDownload
4. SECTION 4 USING ALSDLOAD
4.1. USING ALSDLOAD FROM CAAPE
If AlsDload is installed as part of CAAPE, its operation is integrated with CAAPEs operation. The operator can initiate a download, or just launch the program directly from CAAPE. 4.1.1. Starting a Download from CAAPE
Select a downloadable application in CAAPEs File View and go to Actions | Utilities | Download in the main menu. The operator can also use the Download toolbar button, or right click on the main application folder and select Download from its popup menu. AlsDload is launched and the application data file and system software are automatically loaded. If an iVPI NVSP application is loaded, AlsDload will automatically attempt to load the communications file as well. 4.1.2. Launching the AlsDload Program from CAAPE
Using the Actions | Utilities | Download main menu item or the Download toolbar button with anything other than a downloadable application selected causes the download program to be launched. No application file is loaded. 4.2. USING ALSDLOAD FOR PGK
The AlsDload program is not part of the PGK CAA package and must be installed separately, through the CAAPE installation, from the PGK II CAA disk, or from the GTP CAA disk, or from the stand-alone disk. The program must be launched manually by double-clicking the AlsDload.exe file. 4.3. USING ALSDLOAD FROM THE PGKII OR GTP CAA
The operation of AlsDload is integrated with the PGKII CAA and the GTP CAA. The operator can launch the program directly from the CAA in order to initiate a download. 4.3.1. Starting a Download From the PGKII or GTP CAA
Open an application in the CAA and select the download toolbar button. AlsDload is launched and the application data file and system software are automatically loaded.
P2512B, Rev. 4, Jan/11
41
Alstom Signaling Inc.
Using AlsDownload
4.4.
CONFIGURING SERIAL PORTS
Each major device type can be assigned a different serial port. Go to Configure | Device Options in the main menu. The Device Options dialog is displayed. Go to the appropriate tab for the device type desired. Click the Settings button to select a serial port and view serial port options for the device or one of its subsystems. AlsDload will display available serial ports. Select the desired port; the newly selected port will be opened the next time AlsDload starts an operation that requires it. Serial port options such as baud rate are generally fixed for a given type of board. NOTE Some USB ports may become available only when a physical connection has been made to the device.
P2512B, Rev. 4, Jan/11
42
Alstom Signaling Inc.
Using AlsDownload
4.5.
PERFORMING A DOWNLOAD
During the download operation, application data and/or system software is transferred from selected files to the board and is programmed into the boards memory. A download is required when some aspect of the application data has been changed or when a new version of system software is to be used. 4.5.1. Download Process
Click on Device in the main menu and select the desired device type. Open the application file. Go to File | Open in the main menu or click the Open toolbar button. In the Open dialog browse to the file and click OK. AlsDload reads the file; if the application file is valid the program then uses its configuration data to find and open the system software file that goes with it. File configuration data is displayed on the main screen. If an iVPI NVSP application file is opened, AlsDload will automatically attempt to load the communications file as well. Select the application and/or system elements to download. Go to Configure | Download Elements in the main menu and select the desired entry. Available entries are: Auto Detect: the program queries the board for configuration data to determine which data is transferred from the files to the board. Sys Only: the program transfers system software from the system file to the board, whether or not the board is the same version as the file. App Only: the program transfers application data from the application file to the board, whether or not the board is the same version as the file. Both Sys and App: the program transfers both application data and system software to the board, whether or not the board is the same version as the file. Test Unit: the test software is to be transferred to the board.
Once the file(s) have been opened it is also possible to compare board and file configuration data to see what elements must be downloaded. Go to Actions | Verify Files in the main menu or click the Verify toolbar button. The board is queried for configuration data and a comparison of file versus board configuration data is displayed. Make sure the PC is connected to the board, then start the download process. Go to Actions | Download in the main menu or click the Download toolbar button. The program transfers data from the file(s) to the board, and displays its progress until the data transfer is done.
P2512B, Rev. 4, Jan/11
43
Alstom Signaling Inc.
Using AlsDownload
The download may be aborted at any time, but if the abort is done while data is being transferred the board may become unusable until it has been reprogrammed by another download or by physically programming the memory chips. 4.6. PERFORMING AN UPLOAD
During the upload operation, application data, and/or system software is transferred from the board to selected files on the PC. An upload might be used to transfer application data from one board to another, or to get application data for use in Application Data Verification. Not all board types support Upload. 4.6.1. Upload Process
Click on Device in the main menu and select the desired device type. Select the application and/or system elements to upload. Go to Configure | Upload Elements in the main menu and select the desired entry. Available entries are: Sys Only: the program transfers system software from the board to a file. App Only: the program transfers application data from the board to a file. Both Sys and App: the program transfers both application data and system software from the board to files.
Make sure the PC is connected to the board, then start the upload process. Go to Actions | Upload in the main menu or click the Upload toolbar button. The program prompts for files in which to store the data. When the file paths have been entered, the program starts to transfer data from the board. Progress is displayed until the data transfer is done. The upload process can be aborted at any time without affecting the usability of the board.
P2512B, Rev. 4, Jan/11
44
Alstom Signaling Inc.
Using AlsDownload
4.7.
CHECKING BOARD CONFIGURATION
AlsDload can query the board for configuration data and, if application and/or system files are identified, compare board configuration to file configuration and highlight the differences. These features might be used to determine what version of software is on the board or to decide whether a download is needed. 4.7.1. Getting Board Configuration
Go to Actions | Configuration Data | View Device Data in the main menu. The board is queried for configuration data and the data is displayed on the main screen. What kind of configuration data is displayed may vary depending on what mode the board is in when the query is done. 4.7.2. Verifying Board Configuration Against Files
Open the application file using File | Open or the Open toolbar button. When the file(s) have been read, go to Actions | Verify Files in the main menu or click the Verify toolbar button. The board is queried for configuration data and this configuration data is displayed side by side with the corresponding file data. Any differences between board and file are identified. 4.7.3. Restoring File Configuration Display
Once file(s) have been loaded, their configuration data can be displayed by going to Actions | Configuration Data | View File Data in the main menu.
P2512B, Rev. 4, Jan/11
45
Alstom Signaling Inc.
Using AlsDownload
4.8. 4.8.1.
PERFORMING BOARD DIAGNOSTICS File and Terminal Modes
AlsDload has two modes when connected to a board: File Mode: where the download, upload, and configuration operations are performed Terminal Mode: where the program becomes a terminal for accessing board diagnostics
To enter Terminal Mode, go to Actions | Terminal Mode in the main menu or click the Terminal Mode toolbar button. The main screen is blanked and a flashing caret symbol appears. The caret is visible whenever the screen is active in Terminal Mode. If the caret is not visible, click the mouse to make sure the carat is active. When the screen is active, any character typed by the user is sent to the board and text returned by the board is displayed on the screen. The Terminal Mode screen has a limited number of display lines. As extra lines are returned by the board, earlier lines are lost. The maximum number of lines can be set on a per-device basis by going to the Device Options dialog and setting the Terminal Lines amount. The advantage of increasing the number of lines is that more data can be captured on the screen. The disadvantage of increasing the number of lines is that it may be more difficult to scroll through the extra lines. It is also possible to capture the diagnostic data in a log file as it is received. Go to Actions | Log Diagnostics to File in the main menu or click the Log to File toolbar button. Enter a file path. As diagnostic data is received, it is stored in the file. Click the menu item again or the toolbar button to turn logging off. To exit Terminal Mode and return to File Mode, use Actions | File Mode in the main menu or click the File Mode toolbar button. 4.8.2. VT100 Device
The VT100 Device can be used to perform VT100 terminal emulation for boards such as CSEX3 and CSEX4 that output their diagnostics in VT100-compatible format and are not listed specifically in AlsDloads device list. Setting the Device Options for the VT100 Device allows the serial port to be selected and port data such as baud rate to be set. 4.9. CAPTURING DISPLAY DATA
It is possible to print the current contents of the main screen or save it to a file. To print, go to File | Print in the main menu or click the Print toolbar button. To save to a file, use Actions | Save Display Snapshot in the main menu.
P2512B, Rev. 4, Jan/11
46
Alstom Signaling Inc.
Using AlsDownload
4.10.
PERFORMING THE FSSVTS OPERATIONS
The FSSVTs feature as an extension for AlsDload allows a user to view/change the vital application timers values without recompiling the CAAPE project. There are two possible ways to view/modify timers such as to use an existing CAAPE-generated file and download it into the board and communicate with the board directly via serial/USB port. Selecting a type of the device such as the iVPI VSP Main board makes available one or more of the following operations: Read a CAAPE-generated hex file with FSSVT Upload an entire application flash content from the board Upload a FSSVT application flash sector from the board View dynamically created screen with the specific FSSVT settings configured in the application Edit timers Save new timers into a file Verify new timers Download Verify download
Figure 4-1. AlsDload Actions Drop Down Menu, Select File Mode
P2512B, Rev. 4, Jan/11
47
Alstom Signaling Inc.
Using AlsDownload
4.10.1.
View Mode
A View Mode is used for displaying the FSSVT name, current and default timer values. These values can be receive from an existing CAAPE-generated HEX file or from the board during uploading of the entire application flash content or uploading of the FSSVT application flash sector. To do this the user has to click on Device in the main menu and select the iVPI VSP Main device type. Open the application file. Go to File | Open in the main menu or click the Open toolbar button. In the Open dialog browse to the file and click OK. AlsDload reads the file. Go to Action | View Timers in the main menu or toolbar button to switch to the view mode. AlsDload will automatically attempt to show the current timers as well.
Figure 4-2. AlsDload Actions Drop Down Menu, View Vital Timers
P2512B, Rev. 4, Jan/11
48
Alstom Signaling Inc.
Using AlsDownload
4.10.2.
Edit Mode
An Edit Mode is used to modify current FSSVT timer values. Switch to the View Mode (see Heading 4.10.1). Go to Action | Edit Vital Timers in the main menu or toolbar button to switch to the Edit mode. Left mouse click on a necessary item in a Current Timer column. Make changes. Press ENTER. Go to Actions | Save Vital Timer in the main menu or toolbar button to save the settings to a file. To discard changes quit by changing to another mode such as terminal mode from the edit mode without saving.
Figure 4-3. AlsDload Actions Drop Down Menu, Edit Vital Timers 4.10.3. Capturing Display Data
It is possible also for AlsDload to save a text file. Go to Actions | Take Timers Snapshot in the main menu or toolbar button to create a report with default and current time settings.
P2512B, Rev. 4, Jan/11
49
Alstom Signaling Inc.
Using AlsDownload
4.10.4.
Communication With a Board
Along with a modification of an existing CAAPE-generated hex file, the FSSVT feature is able to change the timer values when online with the VSP board. AlsDload provides the download of an application from files on the PC to the programmable memory on the board. For FSSVT this functionality is protected by a password. The password entered must be the same as that configured in the original application. Only authenticated users are able to download new timers sets into the board. Go to Actions | Download in the main menu or click the Download toolbar button. The program prompts a dialog to enter a password. If the password is correct, data will be transferred from the file to the board. The progress is displayed until the data transfer is done.
P2512B, Rev. 4, Jan/11
410
Alstom Signaling Inc.
Reference
5. SECTION 5 REFERENCE
5.1. 5.1.1. Open Print Print Preview Print Setup (MRU list) Exit MAIN MENU File Menu Open application / system file(s) Print current screen contents Preview current screen printing Select and configure printer Previously opened files Exit the program
5.1.2. VPI CPU2 Main
Device Menu
CPU II board Application/System Processor CPU II board Communications Processor CPU II board Communications Processor test software CSEX4 board Application/System Processor CSEX4 board Communications Processor CSEX4 board Communications Processor test software
Comm Comm Test CSEX4 Main Comm Comm Test
WIU WIU VSP Main Comm Comm Test WIU VSP board Application/System Processor WIU VSP board Communications Processor WIU VSP board Communications Processor test software
iVPI iVPI VSP Main Comm iVPI VSP board Application/System Processor iVPI VSP board Communications Processor
P2512B, Rev. 4, Jan/11
51
Alstom Signaling Inc.
Reference
Comm Test iVPI NVSP Main Comm Comm Test GTP PGK PGK PGK2 Test Unit PGK2 PGK2 VT100
iVPI VSP board Communications Processor test software iVPI NVSP board Application/System Processor iVPI NVSP board Communications Processor iVPI NVSP board Communications Processor test software iVPI GTP board
PGK CPU board PGK NCB board PGK test board
PGK2 board VT100 terminal emulator
5.1.3. File Mode
Actions Menu Go to File Mode Go to Terminal Mode Perform a download Perform an upload Compare board and file configuration data View configuration data of open file View configuration data of board Toggle diagnostics save to file Save current screen contents to file Go to View Mode Go to Edit Mode Save current timers changes Save timers snapshot to file
Terminal Mode Download Upload Verify Files Configuration Data View File Data View Device Data Log Diagnostics to File Save display snapshot View Vital Timers Edit Vital Timers Save Vital timers Save Timers Snapshot
P2512B, Rev. 4, Jan/11
52
Alstom Signaling Inc.
Reference
5.1.4.
Configure Menu
Download Elements Auto Detect Sys Only App Only Both Sys and App Test Unit Upload Elements Sys Only App Only Both Sys and App Device Options Upload system software Upload application software Upload both system and application software Setup device options Automatically determine whether download is needed Download system software Download application software Download both system and application software Download test software
5.1.5. Toolbar
View Menu Show or hide the main toolbar Show or hide the status bar Clear the display window for the current device
Status Bar Clear Display
5.1.6. Contents
Help Menu Open help file Display program information
About AlsDload
P2512B, Rev. 4, Jan/11
53
Alstom Signaling Inc.
Reference
5.2.
TOOLBAR Open File Enable / Disable Diagnostic Data Logging Download Upload Verify File Mode Terminal Mode Print About AlsDload Edit mode Save changes View mode
P2512B, Rev. 4, Jan/11
54
Alstom Signaling Inc.
Reference
5.3.
COMMAND LINE
Commands consist of a dash ("-") followed by a letter which identifies the command type, possibly followed by additional data depending on the type: -dTYPE [ -fFILEPATH cCOMPONENT ] -dTYPE: select device type, required. -dCpu2Main: CPU II Main System/Application Processor -dCpu2Comm: CPU II Communications Processor -dCpu2CommTest: CPU II Communications Processor test software -diCSEX4Main: CSEX4 Main System/Application Processor -dCSEX4Comm: CSEX4 Communications Processor -dCSEX4CommTest: CSEX4 Communications Processor test software -dVspMain: WIU VSP Main System/Application Processor -dVspComm: WIU VSP Communications Processor -dVspCommTest: WIU VSP Communications Processor test software -diVpiVspMain: iVPI VSP Main System/Application Processor -diVpiVspComm: iVPI VSP Communications Processor -diVpiVspCommTest: iVPI VSP Communications Processor test software -diVpiNvspMain: iVPI NVSP Main System/Application Processor -diVpiNvspComm: iVPI NVSP Communications Processor -diVpiNvspCommTest: iVPI NVSP Communications Processor test software -dPgkCpu: PGK CPU -dPgkCpu2: PGK NCB (CPU II) -dPgkTest: PGK test board -dGTP: GTP CPU for Genrakode 3 -diVPIGTP: GTP CPU for iVPI
P2512B, Rev. 4, Jan/11
55
Alstom Signaling Inc.
Reference
-fFILEPATH: path of the file, enclose in quotes if there are spaces; required to do download. example: -f"e:\caape\apps\test app\testapp.HEX" -cCOMPONENT: perform a download; optional. -cAUTO: auto-detect -cSYS: system only -cAPP: application only -cBOTH: system and application -cTEST: test unit Example: for CPU II main processor, download application only from specified file AlsDload -dCpu2Main -f"e:\caape\apps\test app\testapp.HEX" cAPP
P2512B, Rev. 4, Jan/11
56
Alstom Signaling Inc.
FOR QUESTIONS AND INQUIRIES, CONTACT CUSTOMER SERVICE AT 1-800-717-4477 OR WWW.ALSTOMSIGNALINGSOLUTIONS.COM
ALSTOM SIGNALING INC. 1025 JOHN STREET WEST HENRIETTA, NY 14586
S-ar putea să vă placă și
- DatasheetDocument70 paginiDatasheetToño ValenzuelaÎncă nu există evaluări
- 1794 Um002 - en P PDFDocument73 pagini1794 Um002 - en P PDFMiguel AngelÎncă nu există evaluări
- VPI II Overview.... AlstomDocument114 paginiVPI II Overview.... AlstomLvNn CwdryÎncă nu există evaluări
- CNC PDFDocument952 paginiCNC PDFCody BeloyaÎncă nu există evaluări
- 20-Comm-D Devicenet Adapter: User ManualDocument256 pagini20-Comm-D Devicenet Adapter: User ManualAnderson Rios SilvaÎncă nu există evaluări
- LMU26XX Install GuideDocument57 paginiLMU26XX Install GuideLuis MorenoÎncă nu există evaluări
- Powerflex 20-Comm-P Profibus Adapter: User ManualDocument112 paginiPowerflex 20-Comm-P Profibus Adapter: User ManualBenell ReyesÎncă nu există evaluări
- W07E-EN-02 CP1L GettingStartedGuideDocument167 paginiW07E-EN-02 CP1L GettingStartedGuideRuiBarrosÎncă nu există evaluări
- Powerflex 20-Comm-R Remote I/O Adapter: User ManualDocument128 paginiPowerflex 20-Comm-R Remote I/O Adapter: User ManualMaria TzagarakiÎncă nu există evaluări
- C6-C64 PLC Interface ManualDocument342 paginiC6-C64 PLC Interface Manualsunhuynh100% (1)
- Canon mp730 - 700-smDocument167 paginiCanon mp730 - 700-smRon FultonÎncă nu există evaluări
- Zelio Logic 2: SR2COM01 Communications Interface Help For Using The Operations FolderDocument21 paginiZelio Logic 2: SR2COM01 Communications Interface Help For Using The Operations FolderJuan Sánchez LópezÎncă nu există evaluări
- Operation and Programming Manual: Allen-BradleyDocument880 paginiOperation and Programming Manual: Allen-BradleybirinÎncă nu există evaluări
- CNC Grinding Program PDFDocument820 paginiCNC Grinding Program PDFnoor elizÎncă nu există evaluări
- Flex I-O DeviceNet AdapterDocument96 paginiFlex I-O DeviceNet AdapterFrancisco Mones RuizÎncă nu există evaluări
- PowerFlex 4 (User Manual)Document104 paginiPowerFlex 4 (User Manual)xixiaucamru90% (10)
- Somachine DataloggingDocument62 paginiSomachine DataloggingMateo QuispeÎncă nu există evaluări
- GX Works2 Ver1 - Operating Manual (Simple Project, Function Block) SH (NA) - 080984-D (09.12)Document102 paginiGX Works2 Ver1 - Operating Manual (Simple Project, Function Block) SH (NA) - 080984-D (09.12)Evandro Ortega0% (1)
- Weg Ssw04 Soft StarterDocument101 paginiWeg Ssw04 Soft StarterClaudio RobertoÎncă nu există evaluări
- Profibus Emotron 107 PDFDocument154 paginiProfibus Emotron 107 PDFJonathan Castro DazaÎncă nu există evaluări
- M 300spe 2Document305 paginiM 300spe 2WinSajeewaÎncă nu există evaluări
- User Manual: Allen-BradleyDocument116 paginiUser Manual: Allen-BradleyEmanuel Nicolas VillarruelÎncă nu există evaluări
- Frekfenti Za EdenDocument108 paginiFrekfenti Za EdenIvica GelemanovicÎncă nu există evaluări
- User Manual: AllenbradleyDocument99 paginiUser Manual: AllenbradleyjamÎncă nu există evaluări
- Allen BradleyDocument80 paginiAllen BradleycrisdamÎncă nu există evaluări
- Arjo Maxi Sky 2 Maintenance and Repair ManualDocument140 paginiArjo Maxi Sky 2 Maintenance and Repair Manualass.biotecÎncă nu există evaluări
- AllenBradley PLC 2 PDFDocument18 paginiAllenBradley PLC 2 PDFEstebanPieraÎncă nu există evaluări
- Adjustable Frequency AC Drive: FRN 1.xxDocument114 paginiAdjustable Frequency AC Drive: FRN 1.xxslavaphilÎncă nu există evaluări
- 1734 Um007 - en PDocument53 pagini1734 Um007 - en PFadFadÎncă nu există evaluări
- Actimed3 eDocument44 paginiActimed3 eMauricioGSÎncă nu există evaluări
- 1747 Dtam e PDFDocument116 pagini1747 Dtam e PDFWellington SantanaÎncă nu există evaluări
- Canon PC d320 - d340 Fax l400Document214 paginiCanon PC d320 - d340 Fax l400blurxc38Încă nu există evaluări
- 1734-Vhsc24 Encoder ModuleDocument74 pagini1734-Vhsc24 Encoder ModuleAnish ShrivastavaÎncă nu există evaluări
- Control Generador Easy GenDocument69 paginiControl Generador Easy GenDanny SánchezÎncă nu există evaluări
- GE Fanuc Ladder III (66234EN)Document398 paginiGE Fanuc Ladder III (66234EN)Ponraja Jeganathan100% (1)
- Option - Fieldbus - Instruction - For Ac Drives and Tsa - 01 3698 01r11.enDocument178 paginiOption - Fieldbus - Instruction - For Ac Drives and Tsa - 01 3698 01r11.eneduardo riquelmeÎncă nu există evaluări
- Manual MitsubishiDocument53 paginiManual MitsubishiIustin AlexandruÎncă nu există evaluări
- Canon SmartBase MPC400, MPC600F Service ManualDocument179 paginiCanon SmartBase MPC400, MPC600F Service ManualEugenio BallesteroÎncă nu există evaluări
- FatFree User ManualDocument41 paginiFatFree User ManualLava Sat100% (1)
- W-A-S IndirmeDocument5 paginiW-A-S IndirmeHalil KaraÎncă nu există evaluări
- Getting Started With Oneliner & Power Flow V11Document27 paginiGetting Started With Oneliner & Power Flow V11miguel itsonÎncă nu există evaluări
- WEG Ssw04 Soft Starter Manual Br0899.4510 Brochure EnglishDocument101 paginiWEG Ssw04 Soft Starter Manual Br0899.4510 Brochure EnglishSánchez LeticiaÎncă nu există evaluări
- Mitsubishi Alpha Beginners Manual PDFDocument53 paginiMitsubishi Alpha Beginners Manual PDFGuillermo Osvaldo Rivera MelladoÎncă nu există evaluări
- 22a Um001e en eDocument108 pagini22a Um001e en eNelson ContrerasÎncă nu există evaluări
- 1002-6200-2p0 Issue-9Document259 pagini1002-6200-2p0 Issue-9ngsimonÎncă nu există evaluări
- 82pilot Operating Rev 0 Us 12 Set 2001Document16 pagini82pilot Operating Rev 0 Us 12 Set 2001Adatec Equipos de laboratorioÎncă nu există evaluări
- E P e C Machine ControllerDocument92 paginiE P e C Machine Controllerkishan1234Încă nu există evaluări
- Micro Log I X 1200 Programming ManualDocument622 paginiMicro Log I X 1200 Programming ManualvasquezbencomoÎncă nu există evaluări
- E82MV - 8200motec 0.25-7.5kW Manual - v5-2 - ENDocument270 paginiE82MV - 8200motec 0.25-7.5kW Manual - v5-2 - ENkartogiÎncă nu există evaluări
- GEH-6422 Turbine Historian System Guide PDFDocument292 paginiGEH-6422 Turbine Historian System Guide PDFmeirangong100% (1)
- Practical, Made Easy Guide To Building, Office And Home Automation Systems - Part OneDe la EverandPractical, Made Easy Guide To Building, Office And Home Automation Systems - Part OneÎncă nu există evaluări
- PLC Programming from Novice to Professional: Learn PLC Programming with Training VideosDe la EverandPLC Programming from Novice to Professional: Learn PLC Programming with Training VideosEvaluare: 5 din 5 stele5/5 (1)
- Thomson Electrac HD Linear Actuator Motion Control per CAN BusDe la EverandThomson Electrac HD Linear Actuator Motion Control per CAN BusÎncă nu există evaluări
- Power and Performance: Software Analysis and OptimizationDe la EverandPower and Performance: Software Analysis and OptimizationÎncă nu există evaluări
- Thermal Power Plant: Pre-Operational ActivitiesDe la EverandThermal Power Plant: Pre-Operational ActivitiesEvaluare: 4 din 5 stele4/5 (4)
- Modern Assembly Language Programming with the ARM ProcessorDe la EverandModern Assembly Language Programming with the ARM ProcessorÎncă nu există evaluări
- Electric Motors and Drives: Fundamentals, Types and ApplicationsDe la EverandElectric Motors and Drives: Fundamentals, Types and ApplicationsEvaluare: 4.5 din 5 stele4.5/5 (12)
- Vibration Basics and Machine Reliability Simplified : A Practical Guide to Vibration AnalysisDe la EverandVibration Basics and Machine Reliability Simplified : A Practical Guide to Vibration AnalysisEvaluare: 4 din 5 stele4/5 (2)
- Automotive Actuators and EVAP System TestingDe la EverandAutomotive Actuators and EVAP System TestingEvaluare: 4.5 din 5 stele4.5/5 (4)
- Voltage Stability ReviewsDocument12 paginiVoltage Stability Reviewsmkashkooli_scribd0% (1)
- MPC of HVDC Power Flow To Improve Transient Stability in Power SystemsDocument6 paginiMPC of HVDC Power Flow To Improve Transient Stability in Power Systemsmkashkooli_scribdÎncă nu există evaluări
- Pir (Passive Infrared) Detector Using St7flite05/09/superliteDocument17 paginiPir (Passive Infrared) Detector Using St7flite05/09/superlitebingwazzupÎncă nu există evaluări
- Energy Management in Micro GridDocument14 paginiEnergy Management in Micro Gridmkashkooli_scribdÎncă nu există evaluări
- Simple Direct Torque Control 01283594Document2 paginiSimple Direct Torque Control 01283594mkashkooli_scribdÎncă nu există evaluări
- SPRZ 193 MDocument31 paginiSPRZ 193 Mmkashkooli_scribdÎncă nu există evaluări
- Using PWM Output As A Digital-To-Analog Converter On A TMS320F280x Digital Signal ControllerDocument32 paginiUsing PWM Output As A Digital-To-Analog Converter On A TMS320F280x Digital Signal ControllerAtakan OzturKÎncă nu există evaluări
- Listening For PRE-ToEFLDocument56 paginiListening For PRE-ToEFLmkashkooli_scribdÎncă nu există evaluări
- LVRT 02Document11 paginiLVRT 02mkashkooli_scribdÎncă nu există evaluări
- Spra 953 BDocument13 paginiSpra 953 BrajdrklÎncă nu există evaluări
- 19 21Document3 pagini19 21mkashkooli_scribdÎncă nu există evaluări
- View PaperDocument5 paginiView Paperankit1979Încă nu există evaluări
- DFIGDocument8 paginiDFIGAmit KumarÎncă nu există evaluări
- Chapter 6Document26 paginiChapter 6mkashkooli_scribdÎncă nu există evaluări
- CVTbookDocument18 paginiCVTbookMonta TupčijenkoÎncă nu există evaluări
- 321 1315Document8 pagini321 1315mkashkooli_scribdÎncă nu există evaluări
- Aerospace08 143 594438Document8 paginiAerospace08 143 594438mkashkooli_scribdÎncă nu există evaluări
- Current Control Techniques For Three-Phase Voltage-Source PWM ConvertersDocument13 paginiCurrent Control Techniques For Three-Phase Voltage-Source PWM Convertersedvin_s667100% (1)
- CH 1Document17 paginiCH 1mkashkooli_scribdÎncă nu există evaluări
- Aerospace08 143 594438Document8 paginiAerospace08 143 594438mkashkooli_scribdÎncă nu există evaluări
- Low Speed Aerodynamics: by Jackie BerryDocument12 paginiLow Speed Aerodynamics: by Jackie Berrymkashkooli_scribdÎncă nu există evaluări
- P3 (Mathworks - Ir Papernet)Document9 paginiP3 (Mathworks - Ir Papernet)mkashkooli_scribdÎncă nu există evaluări
- 82 FUNDAMENTALS area approximationDocument50 pagini82 FUNDAMENTALS area approximationmkashkooli_scribdÎncă nu există evaluări
- Planning Parameters for High Speed RailDocument40 paginiPlanning Parameters for High Speed Railmkashkooli_scribdÎncă nu există evaluări
- APTA RT OP S 007 04 Standard For Rail Transit System Emergency ManagementDocument79 paginiAPTA RT OP S 007 04 Standard For Rail Transit System Emergency Managementmkashkooli_scribdÎncă nu există evaluări
- Sydney Metro-Preliminary Reference Concept of OperationsDocument29 paginiSydney Metro-Preliminary Reference Concept of Operationsmkashkooli_scribd100% (1)
- Permit To Work Risk Assessment TemplateDocument2 paginiPermit To Work Risk Assessment Templatemkashkooli_scribd50% (2)
- DM001 ENM ALL FO 01076 A2 Worksite Check Tool Box Talk PICDocument2 paginiDM001 ENM ALL FO 01076 A2 Worksite Check Tool Box Talk PICmkashkooli_scribd100% (1)
- Confined Spaces Risk Assessment TemplateDocument1 paginăConfined Spaces Risk Assessment Templatemkashkooli_scribdÎncă nu există evaluări
- Method Statement Template N GuidelinesDocument2 paginiMethod Statement Template N Guidelinesmkashkooli_scribdÎncă nu există evaluări
- Annexure - I Bill of Material (Bom) Table (A) - Servers and SystemsDocument16 paginiAnnexure - I Bill of Material (Bom) Table (A) - Servers and SystemsBullzeye StrategyÎncă nu există evaluări
- MP SyllabusDocument3 paginiMP SyllabusunchalliÎncă nu există evaluări
- Brochure HighPrint 4915 enDocument2 paginiBrochure HighPrint 4915 enOliver Quintero100% (1)
- Stm32f0xxx Cortexm0 Programming Manual StmicroelectronicsDocument91 paginiStm32f0xxx Cortexm0 Programming Manual Stmicroelectronicsnisaken634Încă nu există evaluări
- Unit 5: Input - Output OrganizationDocument13 paginiUnit 5: Input - Output OrganizationMridupaban DuttaÎncă nu există evaluări
- 70 450Document203 pagini70 450Carlos Alberto BorgesÎncă nu există evaluări
- 5.3 Unit-V Developing Applications Through IoT ToolsDocument8 pagini5.3 Unit-V Developing Applications Through IoT ToolsGostudy LifeÎncă nu există evaluări
- DGS 700 ManualDocument28 paginiDGS 700 Manualcarla monic dialinoÎncă nu există evaluări
- Exadata X10M Platform Overview Part 2Document3 paginiExadata X10M Platform Overview Part 2jonseverloveÎncă nu există evaluări
- Manual Fanuc LTD Serie 21 y 210 Modelo BDocument416 paginiManual Fanuc LTD Serie 21 y 210 Modelo BEmmanuel MontemayorÎncă nu există evaluări
- Lesson 1 Introduction To File ManagementDocument82 paginiLesson 1 Introduction To File ManagementRussel PonferradaÎncă nu există evaluări
- The Types of Computers: Analog and Hybrid (Classification Analog Computers: The Analog Computer Is Almost An ExtinctDocument23 paginiThe Types of Computers: Analog and Hybrid (Classification Analog Computers: The Analog Computer Is Almost An ExtinctPurushotham AchariÎncă nu există evaluări
- 1998-09 The Computer Paper - Ontario EditionDocument165 pagini1998-09 The Computer Paper - Ontario EditionthecomputerpaperÎncă nu există evaluări
- Microcontroller (1) Lab Manual: University of Science &technolegy Facualty of Engneering BiomedicalDocument23 paginiMicrocontroller (1) Lab Manual: University of Science &technolegy Facualty of Engneering BiomedicalIyyaasuu YaadataaÎncă nu există evaluări
- Memory Management in xv6Document14 paginiMemory Management in xv6MeghanaÎncă nu există evaluări
- Training Material Q - ADocument19 paginiTraining Material Q - ABirdÎncă nu există evaluări
- TBS2956 User Guide: FeaturesDocument6 paginiTBS2956 User Guide: FeaturesWelington GarciaÎncă nu există evaluări
- Feb / March 2011: Asus Notebook Price ListDocument2 paginiFeb / March 2011: Asus Notebook Price ListAmin EddyÎncă nu există evaluări
- Latitude 3510: Service ManualDocument94 paginiLatitude 3510: Service ManualShamen DubonÎncă nu există evaluări
- TS3200Document4 paginiTS3200katiaafÎncă nu există evaluări
- MIC QB Units 2.5Document2 paginiMIC QB Units 2.5Ojaswini BorseÎncă nu există evaluări
- ASICs by M J SmithDocument1.179 paginiASICs by M J Smithsundeep_15291000100% (10)
- 5060 Wireless Call Server (WCS) Release 5.1.6 Alarms and Events Troubleshooting GuideDocument1.618 pagini5060 Wireless Call Server (WCS) Release 5.1.6 Alarms and Events Troubleshooting GuideShiv BindÎncă nu există evaluări
- 8086 Microprocessor Instruction Set OverviewDocument9 pagini8086 Microprocessor Instruction Set Overviewsiddharth singhÎncă nu există evaluări
- Module 5: Basic Processing Unit: I) Fundamental Concepts of ProcessorDocument16 paginiModule 5: Basic Processing Unit: I) Fundamental Concepts of ProcessorSyed AsifÎncă nu există evaluări
- Program Counter of SAP-1 (Computer Architecture and Organization)Document14 paginiProgram Counter of SAP-1 (Computer Architecture and Organization)Waqar TanveerÎncă nu există evaluări
- Fundamental 5th Unit EngDocument18 paginiFundamental 5th Unit Engshiva pandeyÎncă nu există evaluări
- General Purpose Weight Indicator with Flexible Modular DesignDocument2 paginiGeneral Purpose Weight Indicator with Flexible Modular DesignOky Andytya PratamaÎncă nu există evaluări
- X-Smart goes WiFi with plug-and-play moduleDocument5 paginiX-Smart goes WiFi with plug-and-play moduleRay PutraÎncă nu există evaluări
- TOSHIBA CMOS Digital Integrated Circuit Single-Chip CD ProcessorDocument20 paginiTOSHIBA CMOS Digital Integrated Circuit Single-Chip CD Processorhidro citarumÎncă nu există evaluări