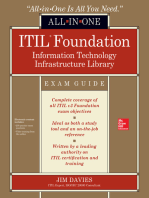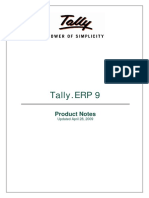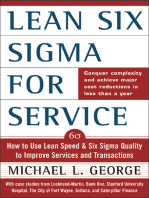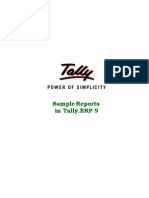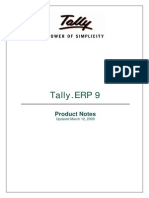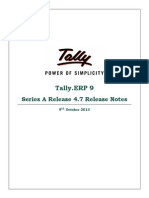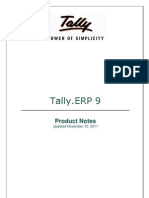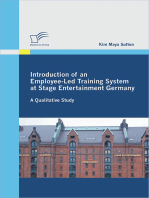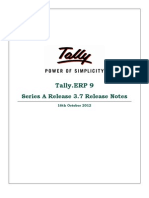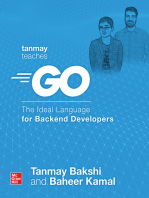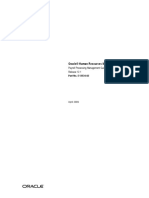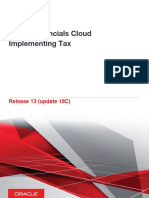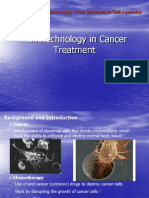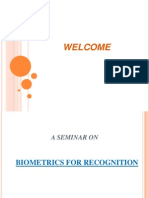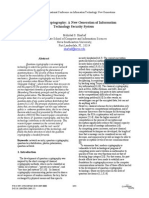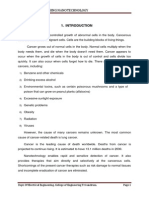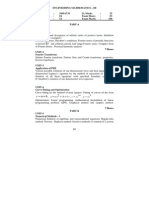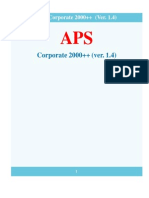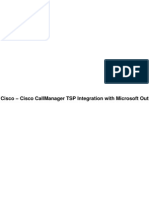Documente Academic
Documente Profesional
Documente Cultură
Getting Started With Tally ERP 9
Încărcat de
aksvinuDrepturi de autor
Formate disponibile
Partajați acest document
Partajați sau inserați document
Vi se pare util acest document?
Este necorespunzător acest conținut?
Raportați acest documentDrepturi de autor:
Formate disponibile
Getting Started With Tally ERP 9
Încărcat de
aksvinuDrepturi de autor:
Formate disponibile
Getting Started with Tally.
ERP 9
The information contained in this document is current as of the date of publication and subject to change. Because Tally must respond
to changing market conditions, it should not be interpreted to be a commitment on the part of Tally, and Tally cannot guarantee the
accuracy of any information presented after the date of publication. The information provided herein is general, not according to
individual circumstances, and is not intended to substitute for informed professional advice.
This document is for informational purposes only. TALLY MAKES NO WARRANTIES, EXPRESS OR IMPLIED, IN THIS
DOCUMENT AND SHALL NOT BE LIABLE FOR LOSS OR DAMAGE OF WHATEVER NATURE, ARISING OUT OF, OR IN
CONNECTION WITH THE USE OF OR INABILITY TO USE THE CONTENT OF THIS PUBLICATION, AND/OR ANY
CONDUCT UNDERTAKEN BY PLACING RELIANCE ON THE CONTENTS OF THIS PUBLICATION.
Complying with all applicable copyright and other intellectual property laws is the responsibility of the user. All rights including
copyrights, rights of translation, etc., are vested exclusively with TALLY SOLUTIONS PRIVATE LIMITED. No part of this document
may be reproduced, translated, revised, stored in, or introduced into a retrieval system, or transmitted in any form, by any means
(electronic, mechanical, photocopying, recording, or otherwise), or for any purpose, without the express written permission of Tally
Solutions Pvt. Ltd.
Tally may have patents, patent applications, trademarks, copyrights, or other intellectual property rights covering subject matter in this
document. Except as expressly provided in any written licence agreement from Tally, the furnishing of this document does not give you
any licence to these patents, trademarks, copyrights, or other intellectual property.
2009 Tally Solutions Pvt. Ltd. All rights reserved.
Tally, Tally 9, Tally9, Tally.ERP, Tally.ERP 9, Shoper, Shoper 9, Shoper POS, Shoper HO, Shoper 9 POS, Shoper 9 HO,
TallyDeveloper, Tally Developer, Tally.Developer 9, Tally.NET, Tally Development Environment, Tally Extender, Tally Integrator,
Tally Integrated Network, Tally Service Partner, TallyAcademy & Power of Simplicity are either registered trademarks or trademarks of
Tally Solutions Pvt. Ltd. in India and/or other countries. All other trademarks are properties of their respective owners.
Version: Getting Started with Tally.ERP 9/1.5/August 2009
Contents
i
Contents
Welcome
Package Content........................................................................................................................................................1
Lesson 1: System Requirements
1.1 Hardware Requirements..................................................................................................................................2
1.2 Operating System Requirements....................................................................................................................2
Lesson 2: Installing Tally.ERP 9 Silver
2.1 Installing Tally.ERP 9 Silver..........................................................................................................................3
2.1.1 Method 1 .....................................................................................................................................................3
2.1.2 Method 2 .....................................................................................................................................................3
Lesson 3: Installing Tally.ERP 9 Gold
3.1 Installing Tally.ERP 9 - Gold.........................................................................................................................9
3.1.1 Method 1 .....................................................................................................................................................9
3.1.2 Method 2 .....................................................................................................................................................9
3.1.3 Share the Data Folder ..............................................................................................................................17
3.2 Installing Tally.ERP 9 Gold - Client...........................................................................................................17
3.2.1 Method 1 ...................................................................................................................................................17
3.2.2 Method 2 ...................................................................................................................................................18
Lesson 4: Installing Tally.ERP 9 Gold
4.1 Installing Tally.ERP 9 - Gold.......................................................................................................................20
4.1.1 Method 1 ...................................................................................................................................................20
4.1.2 Method 2 ...................................................................................................................................................20
4.1.3 Share the Data Folder ..............................................................................................................................28
4.2 Installing Tally.ERP 9 Gold - Client...........................................................................................................28
4.2.1 Method 1 ...................................................................................................................................................28
4.2.2 Method 2 ...................................................................................................................................................29
Lesson 5: Installing Tally.ERP 9 in Silent Mode (for Advanced Users
5.1 Record the Installation...................................................................................................................................31
5.2 Installating in Silent Mode............................................................................................................................33
Lesson 6: Rental Licensing
6.1 Activate Rental License.................................................................................................................................34
6.2 Rental License Resolutions...........................................................................................................................37
6.2.1 To Install and Start License Server on this computer...............................................................................37
6.2.2 Configure existing License Server ............................................................................................................39
6.2.3 Continue activation in Single User mode .................................................................................................39
Contents
ii
6.3 Extend Rental License...................................................................................................................................40
6.3.1 Payment by Credit Card ...........................................................................................................................41
6.3.2 Payment by Tally Currency ......................................................................................................................42
6.4 Convert to Regular License..........................................................................................................................44
6.4.1 Using the Regular License you have ........................................................................................................45
6.5 Purchase a Regular License.........................................................................................................................45
6.5.1 Purchase using Credit Card .....................................................................................................................46
6.5.2 Purchase using Tally Currency ................................................................................................................48
6.6 Changing the Product Edition......................................................................................................................49
6.6.1 Change from Gold to Silver on a Standalone computer...........................................................................51
6.6.2 Change from Silver to Gold on a Standalone computer...........................................................................51
6.6.3 Change from Gold to Silver on a Multi User Client.................................................................................51
6.6.4 Changing from Silver to Gold on a standalone computer to become a Multi User Client .....................51
Lesson 7: Launching Tally.ERP 9.............................................................................................. 53
Lesson 8: Activating Tally.ERP 9 Single Site
8.1 Activating Tally.ERP 9..................................................................................................................................54
8.1.1 Step 1: Activate Tally.ERP 9 ....................................................................................................................54
8.1.2 Step 2: Procedure to Unlock License File................................................................................................57
Lesson 9: Activating Tally.ERP 9 Multi-Site
9.1 Introduction...................................................................................................................................... 60
9.2 Step1: Activate Tally.ERP 9.........................................................................................................................60
9.3 Step 2: Procedure to Unlock the License File............................................................................................64
Lesson 10: Licensing Resolution
10.1 Licensing Resolution...................................................................................................................................66
10.1.1 Option 1: If you want to add this Serial Number to the same Account: .................................................67
10.1.2 Option 2: Provide new account id & retain existing account id as administrators account:...............67
10.1.3 Option 3: Have accidentally entered, the wrong e-mail address, & re-enter information to proceed: .68
Lesson 11: Configuring Tally.ERP 9
11.1 Data Configurations.....................................................................................................................................70
11.2 TDL Configuration.......................................................................................................................................71
11.2.1 Local TDLs .............................................................................................................................................72
11.2.2 Account TDLs .........................................................................................................................................74
11.2.3 Remote TDLs ..........................................................................................................................................75
11.3 Advanced Configuration.............................................................................................................................75
11.4 Configure Existing License........................................................................................................................76
Lesson 12: Updating License
12.0.1 Steps for License Updation.....................................................................................................................78
Contents
iii
Lesson 13: Surrendering License
13.1 Surrendering License...................................................................................................................................79
Lesson 14: Reactivating Tally.ERP 9
14.1 Reactivate License........................................................................................................................................81
14.2 Procedure to Unlock License File.............................................................................................................82
Lesson 15: Uninstalling Tally.ERP 9
15.1 Uninstalling Tally.ERP 9............................................................................................................................83
15.2 Uninstalling License Server........................................................................................................................85
Lesson 16: Reset License
16.1 Reset License................................................................................................................................................87
Lesson 17: Work in Educational Mode....................................................................................................................88
Lesson 18: Tally Data Migration Tool.......................................................................................................................91
Lesson 19: TallyAdmin Tool
19.1 Tally Admin Tool .........................................................................................................................................92
Lesson 20: Migrating Secondary Files
20.1 Migration of TCP files to Tally.ERP 9 Format......................................................................................96
20.1.1 TCP Files ................................................................................................................................................96
20.1.2 Configuration File ................................................................................................................................104
20.1.3 Encrypted files ......................................................................................................................................107
20.1.4 Dictionary Files ....................................................................................................................................108
20.1.5 Conversion of Tally 7.2 files to Tally.ERP 9 New Format ...................................................................108
Lesson 21: Introduction to Tally.NET
21.0.1 Tally.NET Features...............................................................................................................................109
Lesson 22: Configure & Connect to Tally.NET
22.1 Configuring Tally.NET.............................................................................................................................110
22.2 Connect Company to Tally.NET.............................................................................................................112
22.3 Disconnect a Company from to Tally.NET...........................................................................................113
Lesson 23: Create Tally.NET Users..........................................................................................................................114
Lesson 24: Create Security Controls for Tally.NET Users
24.1 Assign security permission to Tally.NET User.....................................................................................118
24.2 Assign security permission to Tally.NET Auditor...............................................................................122
Contents
iv
Lesson 25: Authorise Tally.NET Users
25.1 Authorise Tally.Net User..........................................................................................................................125
Lesson 26: Remote Login
26.1 Login as Remote User...............................................................................................................................127
Lesson 27: Tally.ERP 9 Features................................................................................................................................130
1
Welcome
Congratulations and Welcome to the World of Tally.ERP 9.
With the launch of Tally.ERP 9, multiple features like built in Remote Access, Excise for
Manufacturers, Site Administration and Online Support have been included to suit business
requirements across segments. TDS and Payroll have been fully revamped in line with the
requirements of the market. Apart from these new features, Accounting, Inventory and
Statutory & Taxation will continue to be an integral part of our flagship product Tally.ERP 9.
Getting Started with Tally.ERP 9 will help you in installing and activating Tally.ERP 9. You will
be introduced to new features that facilitate easy maintaining of accounts in the language of your
choice right away.
Once you start Tally.ERP 9, refer to the Online Help for a detailed explanation on the concepts,
features, functions and how to use Tally.ERP 9 on a day-to-day basis, press Alt+H to access the
Online Help available with Tally.ERP 9, once installed.
Package Content
The Tally.ERP 9 pack contains:
Tally.ERP 9 Program CD
Installation Guide for Tally.ERP 9
Serial and Key label on Installation Guide for Tally.ERP 9
Lets get started!
2
Lesson 1: System Requirements
1.1 Hardware Requirements
1.2 Operating System Requirements
Microsoft Windows 98/ME/NT/2000/2003/XP/Vista.
To get the maximum benefit of the Concurrent multilingual capability of Tally.ERP 9, we
recommend Windows XP and above.
Processor Intel Pentium IV and above or equivalent
Memory 256 MB RAM
Recommended is 512 RAM MB or higher
Free Hard Disk Space 40MB Minimum (Excluding data)
Monitor Resolution 800 x 600
Recommended 1024 x 768 or higher
Increasing RAM could improve the performance of Tally.ERP 9.
The Tally.ERP 9 License Server can be installed on Windows NT/2000/2003/
XP/Vista operating systems only
3
Lesson 2: Installing Tally.ERP 9 Silver
The installer will assist you with the installation of Tally.ERP 9 on your computer. During the instal-
lation you can accept the default path to install the program, configuration and language files or
specify a path of your choice.
2.1 Installing Tally.ERP 9 Silver
You can install Tally.ERP 9 using any one of the following methods:
2.1.1 Method 1
Double click the INSTALL.EXE icon available on the CD.
Or
2.1.2 Method 2
Click START from Windows
Select RUN
TYPE <CD drive>:\INSTALL
Press ENTER
Follow the instructions displayed on your screen to proceed with the Installation of Tally.ERP 9.
Installing Tally.ERP 9 Silver
4
1. The Tally.ERP 9 Setup Wizard is displayed as shown.
Figure 1.1 Tally.ERP 9 Setup Wizard
2. Click Next to continue with the installation.
3. The Tally.ERP 9 Setup screen is displayed as shown.
Figure 1.2 Tally.ERP 9 Setup
With Tally.ERP 9 Silver you do not have to install License Server.
To install Tally.ERP 9, you need to have administrator rights (to create, write,
update, modify and delete) the Application, Data, Configuration and Language
directory for Windows NT/ 2000/ XP/ 2003/ Vista operating systems.
Installing Tally.ERP 9 Silver
5
4. In Tally.ERP 9 Setup screen, you may accept the default directories or click on the buttons
provided to change the path of Application Directory, Data Directory, Configuration Direc-
tory, Language Directory or License Directory respectively.
Application Directory: Tally.ERP 9 program files reside in this directory.
Data Directory: Tally.ERP 9 data resides in this directory.
Configuration Directory: Tally.ERP 9 configuration file reside in this directory.
Language Directory: Tally.ERP 9 Language files (.dct) reside in this directory.
In the License Details section
Use Local License File is selected by default.
License Directory: Tally.ERP 9 license file resides in this directory.
5. Click Next.
Ensure that an earlier version of Tally.ERP 9 Silver is activated. Enter the path of
the license file in License Directory. This enables you to run multiple instances of
Tally.ERP 9 Silver on the same computer using a single license file.
Installing Tally.ERP 9 Silver
6
6. The Country/Language Selection screen is displayed as shown.
Figure 1.3 Country / Language Selection
7. In the Country/Language Selection screen, check Install Operating System Language
Support to install Tally.ERP 9 with multi-lingual support.
8. Click Install.
To use Tally.ERP 9 in English only, uncheck Install Operating Systems
Language Support.
In Country Selection choose India/SAARC, if you are residing in India or
SAARC countries, else choose Others
Installing Tally.ERP 9 Silver
7
9. The Setup Status screen is displayed as shown.
Figure 1.4 Setup Status
10.In case you are prompted for the language support files in the Files Needed screen, insert
operating systems CD in the drive or click Browse and select the i386 folder where the
required language support files reside on your computer.
11.Click OK to install Language Support.
Incase you click Cancel or do not have the operating system CD, the language
support will not be available
Installing Tally.ERP 9 Silver
8
The Tally.ERP 9 Installed Sucessfully screen is displayed as shown.
Figure 1.5 Tally.ERP 9 Installed Successfully
12.In the Tally.ERP 9 Installed Successfully screen click Finish to complete Tally.ERP 9 setup.
You can double click the Tally.ERP 9 icon available on the desktop to start Tally.ERP 9.
9
Lesson 3: Installing Tally.ERP 9 Gold
The installer will assist you in the installation of Tally.ERP 9 and License Server on one system
or on different systems.
3.1 Installing Tally.ERP 9 - Gold
You can install Tally.ERP 9 using any one of the following methods:
3.1.1 Method 1
Double click the INSTALL.EXE icon available on the CD
Or
3.1.2 Method 2
Click START from Windows
Select RUN
TYPE <CD drive>:\INSTALL
Press ENTER
Follow the instructions displayed on your screen to proceed with the Installation of Tally.ERP 9.
Installing Tally.ERP 9 Gold
10
1. The Tally.ERP 9 Setup Wizard is displayed as shown.
Figure 3.1 Tally.ERP 9 Setup Wizard
2. Click Next to continue with Installation. The Tally.ERP 9 Setup screen is displayed as shown.
Figure 3.2 Tally.ERP 9 Setup
Installing Tally.ERP 9 Gold
11
3. The Tally.ERP 9 Setup screen appears, in the Program section select Tally.ERP 9. In
Tally.ERP 9 Setup section you may accept the default directories or click on the buttons
provided to change the path of Application Directory, Data Directory, Configuration
Directory or Language Directory respectively.
Application Directory: Tally.ERP 9 program files reside in this directory.
Data Directory: Tally.ERP 9 data resides in this directory.
Configuration Directory: Tally.ERP 9 configuration file reside in this directory.
Language Directory: Tally.ERP 9 Language files (.dct) reside in this directory.
In the License Details section, select Use License Server and provide the Name/IP
Address of the License Server and Port Number in Name/IP and Port respectively.
4. Click Next.
Figure 3.3 Country/Language Selection
5. In the Country/Language Selection screen, check Install Operating System Language
Support to install Tally.ERP 9 with multi-lingual support.
6. In Country Selection choose India/SAARC when you are residing in India or SAARC
countries else choose Others.
In case you are installing the License Server and Tally.ERP 9 application on the
same computer then you may also enter Localhost in Name/IP and provide the Port
Number in Port.
Installing Tally.ERP 9 Gold
12
7. Click Install
8. The Setup Status screen is displayed as shown.
Figure 3.4 Setup Status
9. In case you are prompted for the language support files in the Files Needed screen, insert
operating systems CD in the drive or click Browse and select the i386 folder where the
required language support files reside on your computer.
10. Click OK to install Language Support.
To install Tally.ERP 9, you need to have administrator rights (to create, write,
update, modify and delete) for the Application, Data, Configuration and Lan-
guage directory for Windows NT/2000/XP/2003/Vista operating systems.
To use Tally.ERP 9 in English only, uncheck Install Operating Systems Lan-
guage Support
In case you click Cancel or do not have the operating system CD, the language
support will not be available
Installing Tally.ERP 9 Gold
13
11. On successful installation of Tally.ERP 9, the Tally.ERP 9 Installed Successfully screen will
be displayed as shown.
Figure 3.5 Tally.ERP 9 Installed Successfully
If you choose to install the License Server on the same system,
12. Click Continue.
Or
If you want to install License Server on another computer, then
Double click INSTALL.EXE icon available on the CD.
Or
Click START from Windows.
Select RUN.
TYPE <CD drive>:\INSTALL.
Press ENTER.
In case you click Launch Tally.ERP 9, the installer will close and start Tally.ERP 9.
Installing Tally.ERP 9 Gold
14
13. The Welcome screen appears.
14. Click Next
15. The Tally.ERP 9 Setup screen is displayed.
In the Programs section select License Server
In the License Server Setup section accept the default License Server Directory and
Port number or specify the License Server Directory and Port of your choice.
Figure 3.6 Tally.ERP 9 License Server Setup
16. Note the port number specified in the port field
17. Click Install.
18. Tally.ERP 9 displays a message Older version of License Server is already installed. Do
you want to overwrite with newer version of License Server?
19. Click Yes or press Y
20. Tally.ERP 9 displays a message Following are the other License Servers found on your
machine. Choose the ones you want to uninstall
Installing Tally.ERP 9 Gold
15
21. To uninstall select the required License Servers.
Figure 3.7 Unistall License Server
22. Click Next
23. In the Tally License Server 3.0 Installed Successfully screen click Finish.
Or
If you choose to install the License Server on the same system,
12. Click Continue.
Or
If you want to install License Server on another computer, then
Double click INSTALL.EXE icon available on the CD.
Or
Click START from Windows.
Select RUN.
TYPE <CD drive>:\INSTALL.
Press ENTER.
13. The Welcome screen appears.
14. Click Next
15. The Tally.ERP 9 Setup screen is displayed.
In the Programs section select License Server
Installing Tally.ERP 9 Gold
16
In the License Server Setup section accept the default License Server Directory and
Port number or specify the License Server Directory and Port of your choice.
Figure 3.8 Common License Server
16. Click Next
17. In case the previous version of License Server is available, Tally.ERP 9 prompts to
overwrite the previous version of the License Server
Figure 3.9 Prompt to remove license server
18. Press Y or click Yes to remove the previous version of license server.
19. In case License Server for Tally 7.2/Tally 8.1/Tally 9 are active, the Tally.ERP 9 setup
screen displays the list of License Servers available, select to uninstall the License Servers.
Installing Tally.ERP 9 Gold
17
Figure 3.10 Uninstall License Server
20. Click Install
21. The installer displays a message Tally License Server 3.0 Installed Successfully
22. Click Finish to complete the Installation
3.1.3 Share the Data Folder
Share the Tally.ERP 9 Data folder located on the computer where you installed the Tally.ERP 9
program with full read and write permissions so that users on the network can access Tally.ERP 9
data.
Note the following details:
Name/IP address of this system.
Share Name for the shared Data folder.
3.2 Installing Tally.ERP 9 Gold - Client
3.2.1 Method 1
Double click the INSTALL.EXE icon available on the CD.
Or
Installing Tally.ERP 9 Gold
18
3.2.2 Method 2
Click START from Windows.
Select RUN.
TYPE <CD drive>:\INSTALL.
Press ENTER.
Follow the instructions displayed on your screen to proceed with the Installation of Tally.ERP 9.
23. In the Welcome to Tally.ERP 9 Setup Wizard screen click Next to continue with Installation.
The Tally.ERP 9 Setup screen is displayed as shown.
Figure 3.11 Tally.ERP 9 Setup
24. In the Program section select Tally.ERP 9. In Tally.ERP 9 Setup section accept the default
Application, Configuration and language directories.
Application Directory: Tally.ERP 9 program files reside in this directory.
Data Directory: Enter the Name/IP Address of the computer and the name of the shared
data folder noted earlier.
Configuration Directory: Tally.ERP 9 configuration file reside in this directory.
Language Directory: Tally.ERP 9 Language files (.dct) reside in this directory.
Select Use License Server, provide the Name/IP address of the computer where License
Server is installed in Name / IP field and enter the port number, you had noted earlier, in
the Port field.
Installing Tally.ERP 9 Gold
19
25. Click Install
26. The Tally.ERP 9 Installed Successfully screen appears as shown
Figure 3.12 Tally.ERP 9 Installed Successfully
27. Click Finish
20
Lesson 4: Installing Tally.ERP 9 Gold
The installer will assist you in the installation of Tally.ERP 9 and License Server on one system
or on different systems.
4.1 Installing Tally.ERP 9 - Gold
You can install Tally.ERP 9 using any one of the following methods:
4.1.1 Method 1
Double click the INSTALL.EXE icon available on the CD
Or
4.1.2 Method 2
Click START from Windows
Select RUN
TYPE <CD drive>:\INSTALL
Press ENTER
Follow the instructions displayed on your screen to proceed with the Installation of Tally.ERP 9.
Installing Tally.ERP 9 Gold
21
1. The Tally.ERP 9 Setup Wizard is displayed as shown.
Figure 3.1 Tally.ERP 9 Setup Wizard
2. Click Next to continue with Installation. The Tally.ERP 9 Setup screen is displayed as shown.
Figure 3.2 Tally.ERP 9 Setup
Installing Tally.ERP 9 Gold
22
3. The Tally.ERP 9 Setup screen appears, in the Program section select Tally.ERP 9. In
Tally.ERP 9 Setup section you may accept the default directories or click on the buttons
provided to change the path of Application Directory, Data Directory, Configuration
Directory or Language Directory respectively.
Application Directory: Tally.ERP 9 program files reside in this directory.
Data Directory: Tally.ERP 9 data resides in this directory.
Configuration Directory: Tally.ERP 9 configuration file reside in this directory.
Language Directory: Tally.ERP 9 Language files (.dct) reside in this directory.
In the License Details section, select Use License Server and provide the Name/IP
Address of the License Server and Port Number in Name/IP and Port respectively.
4. Click Next.
Figure 3.3 Country/Language Selection
5. In the Country/Language Selection screen, check Install Operating System Language
Support to install Tally.ERP 9 with multi-lingual support.
6. In Country Selection choose India/SAARC when you are residing in India or SAARC
countries else choose Others.
In case you are installing the License Server and Tally.ERP 9 application on the
same computer then you may also enter Localhost in Name/IP and provide the Port
Number in Port.
Installing Tally.ERP 9 Gold
23
7. Click Install
8. The Setup Status screen is displayed as shown.
Figure 3.4 Setup Status
9. In case you are prompted for the language support files in the Files Needed screen, insert
operating systems CD in the drive or click Browse and select the i386 folder where the
required language support files reside on your computer.
10. Click OK to install Language Support.
To install Tally.ERP 9, you need to have administrator rights (to create, write,
update, modify and delete) for the Application, Data, Configuration and Lan-
guage directory for Windows NT/2000/XP/2003/Vista operating systems.
To use Tally.ERP 9 in English only, uncheck Install Operating Systems Lan-
guage Support
In case you click Cancel or do not have the operating system CD, the language
support will not be available
Installing Tally.ERP 9 Gold
24
11. On successful installation of Tally.ERP 9, the Tally.ERP 9 Installed Successfully screen will
be displayed as shown.
Figure 3.5 Tally.ERP 9 Installed Successfully
If you choose to install the License Server on the same system,
12. Click Continue.
Or
If you want to install License Server on another computer, then
Double click INSTALL.EXE icon available on the CD.
Or
Click START from Windows.
Select RUN.
TYPE <CD drive>:\INSTALL.
Press ENTER.
In case you click Launch Tally.ERP 9, the installer will close and start Tally.ERP 9.
Installing Tally.ERP 9 Gold
25
13. The Welcome screen appears.
14. Click Next
15. The Tally.ERP 9 Setup screen is displayed.
In the Programs section select License Server
In the License Server Setup section accept the default License Server Directory and
Port number or specify the License Server Directory and Port of your choice.
Figure 3.6 Tally.ERP 9 License Server Setup
16. Note the port number specified in the port field
17. Click Install.
18. Tally.ERP 9 displays a message Older version of License Server is already installed. Do
you want to overwrite with newer version of License Server?
19. Click Yes or press Y
20. Tally.ERP 9 displays a message Following are the other License Servers found on your
machine. Choose the ones you want to uninstall
Installing Tally.ERP 9 Gold
26
21. To uninstall select the required License Servers.
Figure 3.7 Unistall License Server
22. Click Next
23. In the Tally License Server 3.0 Installed Successfully screen click Finish.
Or
If you choose to install the License Server on the same system,
12. Click Continue.
Or
If you want to install License Server on another computer, then
Double click INSTALL.EXE icon available on the CD.
Or
Click START from Windows.
Select RUN.
TYPE <CD drive>:\INSTALL.
Press ENTER.
13. The Welcome screen appears.
14. Click Next
15. The Tally.ERP 9 Setup screen is displayed.
In the Programs section select License Server
Installing Tally.ERP 9 Gold
27
In the License Server Setup section accept the default License Server Directory and
Port number or specify the License Server Directory and Port of your choice.
Figure 3.8 Common License Server
16. Click Next
17. In case the previous version of License Server is available, Tally.ERP 9 prompts to
overwrite the previous version of the License Server
Figure 3.9 Prompt to remove license server
18. Press Y or click Yes to remove the previous version of license server.
19. In case License Server for Tally 7.2/Tally 8.1/Tally 9 are active, the Tally.ERP 9 setup
screen displays the list of License Servers available, select to uninstall the License Servers.
Installing Tally.ERP 9 Gold
28
Figure 3.10 Uninstall License Server
20. Click Install
21. The installer displays a message Tally License Server 3.0 Installed Successfully
22. Click Finish to complete the Installation
4.1.3 Share the Data Folder
Share the Tally.ERP 9 Data folder located on the computer where you installed the Tally.ERP 9
program with full read and write permissions so that users on the network can access Tally.ERP 9
data.
Note the following details:
Name/IP address of this system.
Share Name for the shared Data folder.
4.2 Installing Tally.ERP 9 Gold - Client
4.2.1 Method 1
Double click the INSTALL.EXE icon available on the CD.
Or
Installing Tally.ERP 9 Gold
29
4.2.2 Method 2
Click START from Windows.
Select RUN.
TYPE <CD drive>:\INSTALL.
Press ENTER.
Follow the instructions displayed on your screen to proceed with the Installation of Tally.ERP 9.
23. In the Welcome to Tally.ERP 9 Setup Wizard screen click Next to continue with Installation.
The Tally.ERP 9 Setup screen is displayed as shown.
Figure 3.11 Tally.ERP 9 Setup
24. In the Program section select Tally.ERP 9. In Tally.ERP 9 Setup section accept the default
Application, Configuration and language directories.
Application Directory: Tally.ERP 9 program files reside in this directory.
Data Directory: Enter the Name/IP Address of the computer and the name of the shared
data folder noted earlier.
Configuration Directory: Tally.ERP 9 configuration file reside in this directory.
Language Directory: Tally.ERP 9 Language files (.dct) reside in this directory.
Select Use License Server, provide the Name/IP address of the computer where License
Server is installed in Name / IP field and enter the port number, you had noted earlier, in
the Port field.
Installing Tally.ERP 9 Gold
30
25. Click Install
26. The Tally.ERP 9 Installed Successfully screen appears as shown
Figure 3.12 Tally.ERP 9 Installed Successfully
27. Click Finish
31
Lesson 5: Installing Tally.ERP 9 in Silent Mode
(for Advanced Users)
Users from large enterprises who install Tally.ERP 9 frequently do not have to repeat the task of
providing the same information for each installation, instead, these users can now record the
complete installation procedure in a script file and store it at the specified location for later use.
The installer uses the script file for subsequent installations and does not prompt the user for the
required parameters to complete the installation; this process is called Silent Installation.
5.1 Record the Installation
To record the installation of Tally.ERP 9, type the following command at the command prompt
install /r /f1 " <Path\Filename>"
Where:
/r - record the installation
/f1 - specify the path and filename.
Path - specify the path where the file has to be stored
Filename - name of the file to save the installation parameters
Example
Install /r /f1 " C:\SilentInstall\InstalParamts.iss"
Figure 6.1 Recording an Installation
Installing Tally.ERP9 in Silent Mode
32
On recording the installation, the script file will appears as shown below:
Figure 6.2 Recorded Script file
Follow the normal installation procedure to record it in a script file.
Install.exe must be present in the folder/drive from where the command is
given.
Ensure that the path and filename are enclosed within double quotes.
Ensure that you do not to have blank space between /f1, path and filename.
In case the user does not specify the path and script filename, by default the
installer creates Setup.iss file in the default Windows folder
Installing Tally.ERP9 in Silent Mode
33
5.2 Installating in Silent Mode
To install Tally.ERP 9 in Silent Mode, type the following command at the command prompt:
Install /s /f1 " <path\filename>"
Where:
/s - install in Silent Mode
/f1 - specify the path and filename.
path - specify the path where the file has to be stored
filename - name of the file to read the installation parameters
Example
Install /s /f1 " C:\SilentInstall\InstalParamts.iss"
Figure 6.3 Play a recorded script
34
Lesson 6: Rental Licensing
Tally introduces the concept of Rental Licensing with an objective to failitate the user to explore,
gain an insight and empower themselves with the knowledge of the flagship product Tally.ERP 9.
The rental licensing enables the users/organisations to activate a Promotional/Rental license
and use all the features of Tally.ERP 9 for a limited promotional period. On expiry of the
promotional period, users can opt to extend the license period on payment of requisite charges or
purchase a new license from the website, partner or within the product itself. Rental licenses have
been broadly classified into the following categories:
Promotional License: is available for a limited promotional period of 90 days or 3 months
from the date of activation.
Rental License: is renewable on payment of the requisite charges for Monthly/Quarterly/
Yearly basis.
Authorised Tally Partner and Original Equipment Manufacturer can provide the pre-assigned
Promotional Code using which the end user can activate the Promotional/Rental License.
6.1 Activate Rental License
The process to activate a Tally.ERP 9 Promotional/Rental license is similar to activating a Single
Site License, to activate a Promotional/Rental license follow the steps shown:
Start Tally.ERP 9
The Startup screen appears
Select Activate License
Rental Licensing
35
The Activate License screen appears
Figure 6.1 Activate License
Select Activation of Promotional Rental License
In the Activate License screen:
Enter the promotional code in the Promotional Code field.
Enter the Administrators E-Mail Address in E-Mail ID of the Administrator field.
Repeat Administrators E-Mail Address in Repeat (E-Mail ID of the Administrator)
field
Figure 6.2 Activate License
The process to activate a Rental License is similar to activating a Single User License which is
discussed in Lesson 8 - Activating Tally.ERP 9 Single Site.
Rental Licensing
36
On successful activation of the Promotional/Rental license, the Gateway of Tally will appear as
shown:
Figure 6.3 Rental License Activated
Promotional Rental License comes with multi user license capability, in
order to utilize the complete features, activate the license from License
Server
OEM product dealers cannot activate a license using the Offline Mode.
Activation procedure for promotional/rental license is similar to activating
Single Site Multi-User license.
Rental Licensing
37
6.2 Rental License Resolutions
The Promotional Rental License is available with full Multi User capabiilities. During installation
of Tally.ERP 9, the installer locates for a License Server with the required configurations. In case
the installer does not find the license server or the license server configurations do not match the
requirement, then the licensing resolutions screen appear. You can select the appropriate option
to resolve and continue with Installation of Tally.ERP 9.
The License Server Resolution screen appears as shown:
Figure 6.4 License Server Resolutions
6.2.1 To Install and Start License Server on this computer
Select Option 1: Install and Start License Server in this system
The Install and Start License Server screen appears
Promotional Rental License comes with multi user license capability and in order to
utilize its complete features, the license has to be activated through a license server.
Rental Licensing
38
In the Tally License Server executable path field, enter the required License Server path
Accept to Install and start the License Server
Figure 6.5 Install and Start License Server
Tally.ERP 9 will re-start to establish a connection with the License Server and displays the
Startup screen.
You can continue the activation process as described in Lesson 8
The file TallyLicenseServer.exe has to be available in the path given above.
By default, the Tally.ERP 9 License Server uses port 9999.
Rental Licensing
39
6.2.2 Configure existing License Server
In case the Tally License server was installed but not configured then :
Select Option 2: Configure existing License Server
The Configure Existing License screen appears:
Figure 6.6 Existing Multi User License
In the Tally License Sever field, enter the Name/IP Address of the License Server
By default, the license server uses port 9999
Tally.ERP 9 will re-start to establish a connection with the License server and displays the
Startup screen
You can continue the activation process as described in Lesson 8
6.2.3 Continue activation in Single User mode
To activate the Promotional Rental License in Single User mode:
Select Option 3: Continue activation in Single User mode
Tally.ERP 9 will re-start and continue with the activation process
You can continue the activation process as described in Lesson 8
Rental Licensing
40
6.3 Extend Rental License
On expiry of the promotional period, you can either extend the license for a Month/Quarter/Year
by paying the requisite charges or upgrade to a regular license by purchasing Tally.ERP 9 from
the nearest partner or online from the website using Tally Currency or Credit Card.
To extend the rental license follow the steps shown:
From Gateway of Tally or Company Info >F12: Configure >Licensing
The Licensing appears as shown:
Figure 6.7 Licensing Menu
Select Extend Rental License
The Extend Rental Period screen appears
The Serial Number, Account ID, Site ID (if provided) and E-Mail ID of the Administrator
are prefilled.
In the Billing Name field enter the name of the Company that has to be printed on the bill.
In the Address field enter the required address of the company.
In the Country field select the required country from the List of Countries
In the State field select the required state from the List of States
In the City field select the required city from the List of Cities
In the Postal Code field enter the required postal code
In the Method of Payment field select the required payment mode from the List of
Payment Methods
Rental Licensing
41
6.3.1 Payment by Credit Card
In the Preferred Partner field select New Sales Partner
The Partner Search screen appears
Search for the nearest partner based on the location or the name and select the
required partner
In the Edition field select the required edition from the List of Product Types
In the Period to Extend field enter a number and select the required period (Months/
Quarters/Years) from the list of Periods.
The Price field is prefilled to display the rental amount based on the period selected.
Figure 6.8 Extend Rental License
Accept to save the details
Rental Licensing
42
The Credit Card Payment Gateway appears
Figure 6.9 Payment Gateway for Credit Card
Enter the required credit card details to extend the rental period
The payment gateway displays a Payment Successful Message. You may print the
acknowledgement for future reference.
6.3.2 Payment by Tally Currency
In the Edition field select the edition from the List of Product Types
In the Period to Extend field enter a number and select the required period (Months/
Quarters/Years) from the list of Periods
The Price field is prefilled to display the rental amount based on the period selected
Rental Licensing
43
In the Tally Currency Key field enter the Tally Currency Key
Figure 6.10 Extend Rental License - Tally Currency
Accept the save the details
Tally.ERP 9 displays a message License Updated Successfully.
The LIcense Details section of the Information Pane displays the
validity period of the License.
The validity period of Tally.NET subscription is limited to the extent of
Promotional/Rental License period.
Rental Licensing
44
6.4 Convert to Regular License
You can upgrade to a Regular license by purchasing Tally.ERP 9 from the nearest partner or
online from the website using Tally Currency or Credit Card.
To convert to a regular license follow the steps shown:
From Gateway of Tally or Company Info >F12: Configure >Licensing
The Licensing menu appears as shown:
Figure 6.11 Convert to Regular License
Select Convert to Regular License
The Convert to Regular License screen appears
Figure 6.12 Convert to Regular License
Rental Licensing
45
6.4.1 Using the Regular License you have
In case you have purchased Tally.ERP 9 license:
Select Using the Regular License you have
The Convert to Regular License screen appears
Figure 6.13 Convert to Regular License
Enter the license Serial Number and Activation Key in the Serial Number and Activation
Key fields.
Accept to convert to Regular License.
Once the Serial Number and Activation Key are confirmed, the existing rental license is
converted to regular license retaining the existing Tally.NET Account ID and E-Mail ID of
Administrator. On converting to a regular license the user will obtain a license with
unconstrained validity.
6.5 Purchase a Regular License
To purchase a Tally.ERP 9 software online follow the steps shown:
Select Buy the Regular License now
The Convert to Regular License screen appears
The Serial Number, Account ID, Site ID (if provided) and E-Mail ID of the
Administrator are pre-filled.
For a detailed reading on activation refer to the chapter Activating Single Site
License in this book.
Rental Licensing
46
In the Billing Name field enter the Company Name that has to be printed on the bill.
In the Address field enter the required address of the company.
In the Country field select the required country from the List of Countries
In the State field select the required state from the List of States
In the City field select the required city from the List of Cities
In the Postal Code field enter the required postal code
In the Method of Payment field select the required payment mode
6.5.1 Purchase using Credit Card
In the Preferred Partner field select New Sales Partner
The Partner Search screen appears
Search for the nearest partner based on the location or the name and select the
required partner
In the Edition field select the edition from the List of Product Types
The Price field is prefilled to display the product value
Figure 6.14 Convert to Regular License
Accept to save the details
The Credit Card Payment Gateway appears
Rental Licensing
47
Figure 6.15 Credit Card Payment Gateway
Enter the required credit card details to extend the rental period
The payment gateway displays a Payment Successful Message. You may print the
acknowledgement for future reference.
Rental Licensing
48
6.5.2 Purchase using Tally Currency
In the Edition field select the edition from the List of Product Types
The Price field will automatically display the product value
In the Tally Currency Key field enter the Tally Currency Key
Figure 6.16 Convert to Regular License
Accept to save the details
Tally.ERP 9 displays a message License Updated Successfully
Rental Licensing
49
6.6 Changing the Product Edition
On renewal of an promotional license under the paid rental mode, the user has the option to
change the product edition from Multi-User to Single User and vice versa.
To change the product edition follow the steps shown:
From Gateway of Tally or Company Info >F12: Configure >Licensing
The Licensing menu appears as shown:
Select Change Product Edition
Rental Licensing
50
A screen displaying the terms for interchange between editions of Tally.ERP 9 appears as
shown:
Figure 6.17 Terms for Edition Change
Press Y or click Yes to continue with changing the product edition
The Change Product Edition screen appears as shown:
Figure 6.18 Change Product Edition
Rental Licensing
51
6.6.1 Change from Gold to Silver on a Standalone computer
When present edition of Tally.ERP 9 is Gold under the Paid Rental Mode, the user can change
the edition to Silver in the local machine directly.
Accept the screen to change the edition to Silver as shown
The Version block of the Information Panel displays the changed edition as shown:
Figure 6.19 Change Edition
6.6.2 Change from Silver to Gold on a Standalone computer
When the current edition of Tally.ERP 9 is Silver under Paid Rental License Mode, the user can
change it to Gold in the local machine directly, the procedure to change edition is similar to
Changing from Gold to Silver on a standalone computer.
6.6.3 Change from Gold to Silver on a Multi User Client
When the current edition of Tally.ERP 9 is Gold on the client machine under Paid Rental License
Mode, the user can change it to Silver, the procedure to change edition is similar to Changing
from Gold to Silver on a standalone computer. The License file is moved from the License
Server to the local machine
6.6.4 Changing from Silver to Gold on a standalone computer to become a
Multi User Client
The user can change the edition from Silver to Gold to become a Multi User Client and make
the license available on the License Server in order to enable multi user access. In this case the
License Server can be in the same or in a different machine.
To change as a Multi User Client from a standalone computer follow the steps shown:
In the Change Product Edition screen
Enter the Name/IP Address of the license server in the License Server field
Accept to change the product edition
Do not provide the license server Name/IP Address and Port Number in
License Server and Port fields respectively
In the Product field Silver is displayed while changing the edition from
Gold to Silver and Gold is displayed when changing from Silver to
Gold.
The validity period of the rental license will change depending on the
product edition selected.
Rental Licensing
52
Resolutions while changing from Silver on a Standalone Computer to Gold - Multi User
Client
Resolve the following situations as they arise while providing the License Server status in case of
above scenario.
By default, the Tally.ERP 9 License Server uses port 9999, enter the required
port in case you had changed it earlier.
The Tally License Servers must be installed in a different folder incase they are
installed on the same machine.
The License Server and Port are mentioned so as to enable the Clients to
connect to the License Server.
The License file is moved from the Client machine to the License Server.
Message Resolution
No License Server available in the Machine Install the License Server
License Server Available is not compatible for
the current version of Tally
Install the latest version of the License
Server in a different folder
License Server is already serving a valid
license of Tally (Gold)
Install the latest version of the License
Server in a different folder and
configure the same
License Server is compatible but serving a
valid single user license therefore cannot
serve license for clients
Install Tally License server in another
folder and start the same
53
Lesson 7: Launching Tally.ERP 9
You can start Tally.ERP 9 by using any one of the methods shown below:
Go to Start >Programs >Tally.ERP 9
The Tally.ERP 9 sub-menu is displayed as shown.
Figure 5.1 Tally.ERP 9
Select Tally.ERP 9.
Or
Double click the Tally.ERP 9 shortcut displayed on the desktop.
Figure 5.2 Tally Shortcut Icon
Or
Click the Tally.ERP 9 icon in the Quick Launch bar if enabled.
54
Lesson 8: Activating Tally.ERP 9 Single Site
8.1 Activating Tally.ERP 9
In Tally.ERP 9, licensing works on the concept of sites. A site is a single instance of Tally.ERP 9
Silver or Gold installed and activated. The License Activation is shown in two simple steps:
8.1.1 Step 1: Activate Tally.ERP 9
When you start Tally.ERP 9 for the first time, the Startup screen is displayed as shown.
Figure 6.1 Startup Screen
Select Activate License and press Enter
Activating Tally.ERP9 Single Site
55
Select First Time Activation for your Organisation
Figure 6.2 First Time activation of the License.
Press Enter.
The Activate License screen is displayed.
In the Serial Number field enter the Serial Number printed on the Installation Guide.
In the Activation Key field enter the Activation Key printed on the Installation Guide.
Enter a your email address in the Email ID of Administrator field. An account is created
using the email address provided, the serial number is linked to the account. The Unlock
Key, Account Information and Account Password will be emailed separately to the
email-id provided.
Enter the email address in Repeat (E-mail ID of Administrator)
Figure 6.3 Activation Form
Activating Tally.ERP9 Single Site
56
Press Enter.
Tally.ERP 9 searches for Internet Connectivity on your computer.
Internet Connectivity is Available
Tally.ERP 9 displays the message Congratulations! Your Activation Request has been
Processed. An encrypted file is now on your machine.
Press Enter to continue.
Proceed to section Step 2: Procedure to Unlock License File.
Internet Connectivity is Not Available
Tally.ERP 9 displays the message Could not connect to the Internet, Do you want to
activate the License Offline.
Figure 6.4 Offline Activation Message
Press Y or click Yes to proceed with offline activation.
Tally.ERP 9 displays a message Your Offline Activation Request file has been Created
Successfully. A license request file named tally_req.lic is generated and stored in the
default Tally.ERP 9 folder.
Copy the tally_req.lic and transfer it to another computer with an internet connection and
Tally.ERP 9 installed.
Start Tally.ERP 9
In the Startup screen, select Send External Request
or
In case an active internet connection is not available on the license server opt for
Offline Activation (read section Internet Connectivity is not Available)
Activating Tally.ERP9 Single Site
57
Go to Gateway of Tally >F12: Configure >Licensing >Send External Request
Figure 6.5 Startup
Tally.ERP 9 displays a message Offline Response File Generated Successfully.
Copy tally_lck.lic file to a pendrive/CD and paste this file to the Tally.ERP 9 folder of the
computer where Tally.ERP 9 is to be activated.
Start Tally.ERP 9.
Proceed to section Step 2: Procedure to Unlock License File.
8.1.2 Step 2: Procedure to Unlock License File
Access your email and retrieve the unlock key before proceeding to unlock the license file.
The license Startup screen is displayed.
When there is a delay in receiving the Unlock Key, select Work in Temporary
License Mode to continue working with a temporary license for a stipulated
period displayed in the Information Panel. Further, if you do not receive the
Unlock Key within the stipulated period, you may activate and continue
working with a temporary license thrice additionally. This facility is also
extended for Reactivation of license.
In the temporary license mode you will not be able to migrate the data from ear-
lier versions of Tally.
Activating Tally.ERP9 Single Site
58
Select Unlock License.
Figure 6.6 Startup
The Unlock License screen is displayed.
Type the unlock key retrieved in Unlock Key field and press Enter.
Figure 6.7 Unlock License
On successfully unlocking the license, Tally.ERP 9 displays a message as shown.
Figure 6.8 License Succesfully Activated
Activating Tally.ERP9 Single Site
59
On startup Tally.ERP 9, the Edition and number of Users information are displayed under
Version, similarly the License Serial Number and Account ID appear under License block of
the Information panel as shown.
Figure 6.9 Tally.ERP 9 License Details for Single User
Similarly, you can also activate Tally.ERP 9 Gold or Tally.ERP 9 Auditors Edition Single Site
License.
The procedure to activate Tally.ERP 9 Silver/Gold/Auditors Edition is the
same for a Single Site.
In case of Tally.ERP 9 Gold or Auditors Edition a request to activate the
license can be made from the server or client machine
60
Lesson 9: Activating Tally.ERP 9 Multi-Site
Introduction
A Multi-Site has more than one Tally.ERP 9 Silver or Gold licenses active on different machines
or locations under a single account comprising of same or different serial numbers.
On purchase of Tally.ERP 9 Multi Site License, the associated Tally Partner creates an Account
ID using your E-Mail ID, the Multi Site License Serial Numbers are associated to the account
created. You need to provide the Account ID and Password to access the account information,
or reactivate Tally.ERP 9 license.
The Multi Site Activation is shown in two simple steps
9.1 Step1: Activate Tally.ERP 9
After the successful installation when you start Tally.ERP 9 for the first time, the Startup screen is
displayed as shown.
Figure 1.1 Startup
Activating Tally.ERP 9 Multi Site
61
Select Activate License and press Enter.
Figure 1.2 Activate License
Select Activation of an Additional Site for your Organisation and press Enter.
The Activate Site License form appears.
In the Serial Number field enter the Serial Number printed on the Installation Guide.
In the Activation Key field enter the Activation Key printed on the Installation Guide.
Enter the Account ID in the Account ID field
Enter the Site Name in Site ID field. An account can have one or more active sites.
Enter your E-mail ID in E-mail ID of Site Administrator field. The Unlock key, Password
and account information is mailed to the E-Mail ID provided.
Re-enter the email address in the Repeat (E-mail ID of Site Administrator) field.
Activating Tally.ERP 9 Multi Site
62
Figure 1.3 Multi Site Activation Form
Press Enter.
Tally.ERP 9 searches for Internet Connectivity on your computer.
Internet Connectivity is Available
Tally.ERP 9 displays a message Congratulations! Your activation Request has been
processed. An encrypted file is now on your machine.
Press Enter to continue.
Proceed to section Step 2: Procedure to Unlock License File.
Internet Connectivity is Not Available
Tally.ERP 9 displays a message Could not connect to the Internet, Do you want to acti-
vate the License Offline.
Figure 1.4 Offline Activation Message
Press Y or click Yes to proceed with offline activation.
Activating Tally.ERP 9 Multi Site
63
Tally.ERP 9 displays a message Your Offline Activation Request file has been Created
Successfully. A license request file named tally_req.lic is generated and stored in the
default Tally.ERP 9 folder.
Copy the tally_req.lic file and transfer it to another computer with an internet connection
and Tally.ERP 9 installed.
Start Tally.ERP 9.
Go to Gateway of Tally >F12: Configure >Licensing >Send External Request.
Figure 1.5 Startup
Tally.ERP 9 displays a message Offline Response File Generated Successfully.
Copy tally_lck.lic file and transfer this file to the default Tally.ERP 9 folder of the computer
where Tally.ERP 9 is activated.
Start Tally.ERP 9.
Proceed to the section Step 2: Procedure to Unlock License File.
When there is a delay in receiving the Unlock Key, select Work in Temporary
License Mode to continue working with a temporary license for a stipulated
period displayed in the Information Panel. Further, if you do not receive the
Unlock Key within the stipulated period, you may activate and continue work-
ing with a temporary license thrice additionally. This facility is also extended for
Reactivation of license.
In the temporary license mode you will not be able to migrate the data from ear-
lier versions of Tally.
Activating Tally.ERP 9 Multi Site
64
9.2 Step 2: Procedure to Unlock the License File
Access your email and retrieve the unlock key before proceeding to unlock the license file.
The license Startup screen is displayed.
Select Unlock License.
Figure 1.6 Startup
The Unlock License screen appears.
Enter the Unlock Key emailed in the Unlock Key field and press Enter.
Figure 1.7 Unlock License
Activating Tally.ERP 9 Multi Site
65
On successfully unlocking the license file, a message is displayed as shown.
Figure 1.8 License Activates Successfully
On starting Tally.ERP 9, the Edition and User information is displayed under Version block, the
License Serial Number, Site ID and Account ID are displayed under the License block of the
information panel.
Figure 1.9 License Details
On successful activation of a Site belonging to an Account, the Account Administrator is
informed by E-mail about the activation. The Account Administrator in turn has to Confirm the
activation within a span of 15 days from the date of activating the Site.
Any licensing operation performed for a Site is logged in the Support Centre and by default the
status is displayed as Closed.
Similarly, you can also activate Tally.ERP 9 Gold or Tally.ERP 9 Auditors Edition for Multi Site
Licenses.
66
Lesson 10: Licensing Resolution
10.1 Licensing Resolution
When you try to activate the second or subsequent licenses using the option First time activation
for your organisation and providing the same Account ID, the User Resolution screen appears:
Figure 8.1 User Resolution
In the User Resolution screen, select the required option to activate the license:
Licensing Resolution
67
10.1.1 Option 1: If you want to add this Serial Number to the same Account:
Select this option in case you want the serial number provided to be included in the existing
account.
The Supporting Activation Form appears displaying the Account ID
Figure 8.2 Supporting Activation Form
Enter the required Site Name in the Site Name field to proceed with the activation of
Tally.ERP 9 License
The License Serial Number provided is activated as new site under the existing Account.
10.1.2 Option 2: If you want to provide a new account id and want to retain
the existing account id as the administrator of the account:
Select this option when you want to retain the existing Account ID for the purpose of
Account Administration and the License Serial Number provided to be activated under
the new Account ID.
Licensing Resolution
68
The Supporting Activation Form appears as shown:
Figure 8.3 Supporting Activation Form
Provide the required Account ID in the Account ID field, a new account will be created
and the License Serial Number provided in the Activation Form will be included in the
new Account ID.
10.1.3 Option 3: Esc, If you have accidentally entered, the wrong e-mail
address, and re-enter the information to proceed:
Select this option when you have provided the wrong e-mail id.
You will return to the Activate License form
The remaining steps to unlock the license file are discussed under the heading Unlock License
under licensing.
69
Lesson 11: Configuring Tally.ERP 9
The user can locally configure the Tally.ini using the configuration options available. You can add
or modify parameters to the Tally.ini file without actually opening the file.
To configure Tally.ERP 9
Go to Gateway of Tally or Company Info menu
Press F12:Configure
The Configuration menu appears as shown
Figure 9.1 Configuration Menu
Configuring Tally.ERP 9
70
Here we will be discussing the four categories of the Configuration menu
Data Configuration
TDL Configuration
Advanced Configuration
Configure Existing Licensing
11.1 Data Configurations
In case you do not want Tally.ERP 9 to load companies on startup, set Load Companies on
Startup to No.
Tally.ERP 9 allows the user to add or modify the path where the Language, Data and Configura-
tion files reside. To change the required configurations, execute the following steps.
Go to Gateway of Tally or Company Info menu
Press F12:Configure
Select Data Configuration
The Data Configuration screen is displayed.
By default C:\Tally.ERP9\Lang appears in Location of Language Files field. Specify the
required path, if the language files reside in another folder.
By default C:\Tally.ERP9 appears in Location of Tally Configuration Files field. Specify
the required path, if the configuration file resides in another folder.
By default C:\Tally.ERP9\Data appears in Location of Export Files field. You can specify
the additional paths required. The path of the export files can also be changed for individual
reports.
By default C:\Tally.ERP9\Data appears in Location of Data Files field. You can specify
the additional paths required. To deactivate a required path you can commenting it with a #,
By default Load Companies on Start-up is enabled,
In Companies to preload on Startup, select the required companies from the List of
Companies or select Specific and mention the required paths to load the required compa-
nies on startup
Configuring Tally.ERP 9
71
Figure 9.2 Configure Licensing
Select End of List.
Accept to save the data configurations.
Tally.ERP 9 displays a message Do you want to restart Tally.ERP 9 for the changes to
have effect?
Press Y or click Yes to effect changes and restart Tally.ERP 9.
11.2 TDL Configuration
The TDL Configuration screen shows the details about the TDLs that are active and their origin.
In Tally.ERP 9 with the availability of remote access the application can get TDLs from the
following locations:
Remote server
The owner account and
Locally available TDLs
The TDLs are categorized as Local TDLs, Account TDLs and Remote TDLs.
Press F12: Configure
Select TDL Configuration.
Configuring Tally.ERP 9
72
The TDL Configuration screen appears as shown.
Figure 10.3 TDL Configuration
11.2.1 Local TDLs
Displays the TDLs that are available and their Status as Active, Not Allowed and Error. Select
the button F4: Local TDLs, it displays the following screen.
Figure 10.4 TDL Configuration
Configuring Tally.ERP 9
73
Multiple TDL files can be specified in this TDL configuration screen as shown.
Figure 10.5 Multiple TDL Configuration
Once the TDLs are attached, the screen displays the status of each file and when these files are
loaded successfully its status is changes to Active.
Figure 10.6 TDL Status
If there is any problem in loading the TDL file then its status is shown as Error. On drill down it
displays the details about the error that had occurred.
Figure 10.7 Error Status
Configuring Tally.ERP 9
74
A TDL file can be disabled by prefixing the file name with # symbol.
Figure 10.8 TDL Configuraton
The status of the disabled file is then shown as Not Allowed.
Figure 10.9 Local TDLs
11.2.2 Account TDLs
For further reading on creating TDL Configuration refer to the topic Control
Centre in Tally.ERP 9 Reference Manual.
The list of TDLs are received from the account are displayed under the section Account TDLs.
The following screen shows that no TDLs are received from the account:
Figure 10.10 Account TDLs
Configuring Tally.ERP 9
75
11.2.3 Remote TDLs
When a user selects the option to Login as Remote User, then the TDLs that are attached on the
remote server are also available for the client.
TDLs received from the remote server are listed under the heading Remote TDLs as shown:
Figure 10.11 Remote TDLs
The List of all the active TDLs on the remote server are displayed.
11.3 Advanced Configuration
The user can add or modify the required parameters required for synchronisation and ODBC. To
change the required configurations follow the steps shown:
Go to Gateway of Tally or Company Info menu
Press F12:Configure
Select Advanced Configuration
The Client/Server Configuration screen is displayed.
1. In Tally is acting as field select the required type from the list of Client /Server.
2. Enter the required port number in the Port field.
3. Ignore Clients modified Voucher Type Masters should be set to No, so that modifications
made on the Client to Voucher Type Masters are updated on the Server.
4. Ignore Server modified Voucher type Master should be set to No, so that modifications made
on the Server to Voucher Type Masters are updated on the Client.
5. Enable Sync Logging should be set to Yes, to generate a Log file which contains synchro-
nized vouchers and is saved in the Tally folder.
6. By default Use HTTP Proxy Server is set to No. In case you are using a proxy server set this
option to Yes.
7. Enter the required address in the URL field.
8. To authenticate before connecting, set Authentication Required to Yes.
9. Provide the required username and password in the User Name and Password fields
respectively.
Configuring Tally.ERP 9
76
Figure 10.12 Client/Server Configuration
10.Accept to save the configurations.
11.Tally.ERP 9 displays a message Do you want to restart Tally.ERP 9 for the changes to
have effect?
12.Press Y or click Yes to effect changes and restart Tally.ERP 9.
11.4 Configure Existing License
You can configure the existing license by providing the License Server Name and Port Number.
By default, Tally.ERP 9 uses 9090 port for communication between the license servers and
clients, in case you opt for a different port number, please contact the system or network adminis-
trator. To configure the existing license, execute the following steps.
Go to Gateway of Tally or Company Info menu
1. Press F12:Configure.
2. Select Licensing >Configure Existing License.
3. The Configure Existing License screen appears.
4. Provide the required License Server Name or IP Address in the Tally License Server Field.
Configuring Tally.ERP 9
77
5. By default, Tally.ERP 9 License Services uses port 9999 to operate. Provide the required port
number, in case you want Tally.ERP 9 license services to use another port for communication.
Figure 10.13 Configure Existing License
6. Accept to save the License Configurations.
7. Tally.ERP 9 displays a message Do you want to restart Tally.ERP 9 for the changes to
have effect?
8. Press Y or click Yes to effect changes and restart Tally.ERP 9.
9. The remaining options of the Licensing menu, such as, Update License, Surrender License
and Reset License are discussed as separate lessons in this book
78
Lesson 12: Updating License
The procedure to update a Tally.ERP 9 license for Single Site and Multi Site is similar. You
require to update the license information, when the TDL/General configuration assigned to the
account has to be applied to the respective site or when you renew/subscribe for Tally.NET.
Steps for License Updation
From the Gateway of Tally or Company Info menu
Press F12: Configure.
Select Licensing >Update License.
The Login as Remote Tally.NET User screen appears.
Enter your E-Mail ID in Your E-Mail ID field.
Enter your Tally.NET Password in Your Tally.NET Password.
Figure 10.1 Login as Remote User
Accept to update the license
Tally.ERP 9 displays the message License Updated Successfully!
79
Lesson 13: Surrendering License
13.1 Surrendering License
You can surrender the activated Tally.ERP 9 when:
Hard Disk has to be formatted
Reinstalling the Operating System
Reactivating the license on another computer or site.
To surrender, the user has to execute the following steps:
Go to Gateway of Tally or Company Info menu
Press F12:Configure.
Select Licensing >Surrender.
Figure 11.1 Surrender License
Surrendering License
80
Tally.ERP 9 displays a message You are about to Surrender Your License. Continue?
Press Y or click Yes to proceed with surrendering the license.
The Login As Remote Tally.NET User screen is displayed.
Provide your E-Mail ID in Your E-Mail ID field.
Provide your Tally.NET Password in Your Tally.NET Password.
Figure 11.2 Login to Surrender
Press Enter
Tally.ERP 9 displays a message as shown.
Figure 11.3 License Surrendered
81
Lesson 14: Reactivating Tally.ERP 9
14.1 Reactivate License
A new option that has been introduced in licensing is Reactivate. This option is used for subse-
quent activation of Tally.ERP 9. The process to Reactivate single site or multi site is similar.
On surrendering the Tally.ERP 9 Single Site or Multi-Site license, when you start Tally.ERP 9, it
looks for a valid license file in the default folder. In case, the license file is not available, the user
has to Reactivate Tally.ERP 9 license.
The process to Reactivate Tally.ERP 9 is as follows:
Start Tally.ERP 9.
The Startup screen is displayed.
Select Reactivate License and press Enter.
The Reactivate License screen appears.
Select If you have only one license for your organisation to reactivate a single site
license or select If you wish to reactivate a site to reactivate a multi site license.
Based on the option selected the Reactivate License/Reactivate Site License form
appears.
Enter the required details to reactivate the license as shown.
Figure 12.1 Reactivate License Form
Press Enter
Tally.ERP 9 searches for an internet connectivity on your computer.
Reactivating Tally.ERP 9
82
Internet Connectivity is Available
The tally_lck.lic is generated and stored in the default Tally.ERP9 Directory.
The Unlock Key is emailed to the E-Mail ID provided.
Refer to Procedure to Unlock License File
Internet Connectivity is Not Available
Tally.ERP 9 displays the message Could not connect to Internet, Do you want to gen-
erate the License file offline.
Press Y or click on Yes.
Tally.ERP 9 displays a message Your Offline Activation Request file has been Created
Successfully. The license request file named Tally_req.lic is generated and stored in the
default Tally.ERP 9 folder.
Copy the tally_req.lic file and transfer it to another computer with an internet connection
and Tally.ERP 9 installed.
Start Tally.ERP 9.
Go to Gateway of Tally >F12: Confider >Licensing >Send External Request
Copy tally.lic and transfer it to the computer where Tally.ERP 9 is to be activated
Start Tally.ERP 9.
.
14.2 Procedure to Unlock License File
In the Startup screen
Select Unlock License.
Enter the Unlock Key emailed in the Unlock field and press Enter.
On successfully unlocking the license file Tally.ERP 9 displays license activated successfully.
The Account ID, Site ID and Email ID of Site Administrator must be the same as provided
in the activation form.
83
Lesson 15: Uninstalling Tally.ERP 9
15.1 Uninstalling Tally.ERP 9
You can uninstall Tally.ERP 9 or the License Server or both, to uninstall, execute the following
steps:
Click Uninstall from Start >Programs >Tally.ERP 9.
Figure 13.1 Uninstall Wizard
Uninstalling Tally.ERP 9
84
By default, Tally.ERP 9 is selected.
Click on Uninstall to uninstall Tally.ERP 9.
Figure 13.2 Uninstallation Successful - Finish
Click Finish to complete uninstalling.
Uninstalling removes all files created except for Data Folder which remains intact.
In Tally.ERP 9 folder a Backup folder containing a Restore_Date_Time folder is created.
The Restore_date_time folder contains stat.900 and Lang folder which has the dct files.
You need to have administrator rights or login as administrator to uninstall
Tally.ERP 9
When some of the Tally.ERP 9 files are open, a message Couldn t Delete
Some of the files. Exiting Uninstallation is displayed. Click OK. to unin-
stall, close the file/s and start the uninstall procedure again.
Uninstalling Tally.ERP 9
85
15.2 Uninstalling License Server
Click Uninstall from Start >Programs >Tally.ERP 9.
Figure 13.3 Uninstall Wizard
By default, License Server is selected.
Click on Uninstall to uninstall the License Server.
Uninstalling Tally.ERP 9
86
Click Finish to complete the uninstallation of Tally License Server.
Figure 13.4 Uninstall License Server.
In a situation where the Tally.ERP 9 and the License Server are installed on the
same computer, you can uninstall both the Tally.ERP 9 and the License Server by
selecting both the options.
87
Lesson 16: Reset License
16.1 Reset License
This option enables you to remove all licensing data from the computers. This will bring the users
computer to a state, where Tally.ERP 9 activation was not done earlier.
To reset Tally.ERP 9 License, execute the following steps:
Go to Gateway of Tally or Company Info menu
Press F12:Configure
Select Licensing > Reset Licensing
Figure 14.1 Reset License
Tally.ERP 9 displays the message You are about to Reset Your License. Continue?
Press Y or click Yes to proceed with surrendering the license.
Tally.ERP 9 displays a message License Reset Successfully.
88
Lesson 17: Work in Educational Mode
Work in Educational mode will help you in installing Tally.ERP 9 on your computers and have a
live experience of features and reports available in Tally.ERP 9.
Tally.NET User and Tally.NET Auditor can login from a remote location, view reports or scrutinise
data while Tally.ERP 9 works in Educational mode.
To experience the features of Tally.ERP 9 in Educational mode, you need to excecute the
following steps:
Start Tally.ERP 9.
The Startup screen appears.
Select Work in Educational Mode
Press Enter
The options Silver Edition Mode or Gold Edition Mode appear
Work in Educational Mode
89
.
Figure 15.1 Startup
Select the required option
Press Enter
Based on the option selected Tally.ERP 9 will display the Edition and number of Users in
the Version block and Educational Mode is displayed in LIcense block of Info. Panel.
Work in Educational Mode
90
Gateway of Tally screen is displayed as shown.
Figure 15.2 Gateway of Tally
Experience the features of Tally.ERP 9.
91
Lesson 18: Tally Data Migration Tool
Tally 7.2 customers can now migrate their data from Tally and Tally Compliant Products (TDL
files/Customised files) to Tally.ERP 9 using the Tally Data Migration Tool.
The Tally Data Migration Tool works with the Tally.ERP 9 and allows migration of company data
including Masters and Vouchers.
The data migrated from Tally 7.2 to Tally.ERP 9 will appear in the Tally 7.2 data folder. The
migrated data folder is prefixed with 0 and appears as a 5 digit number.
For a detailed explanation of Migration refer to the Tally.ERP 9 Reference Manual or Getting
Started with Data Migration.
92
Lesson 19: TallyAdmin Tool
In a multi user environment set-up one computer is designated as the License Server and all
other computers are designated as License Clients. Based on your requirement you can install
the Tally License Service (License Server) only the computer designated as License Server
and install Tally.ERP 9 only on the computers designated as the License Clients.
The Tally Admin. tool is a license administration tool that resides in the default Tally.ERP 9 folder
and helps you to administer the licenses of Tally products.
19.1 Tally Admin Tool
The Tally Admin tool is a license administration tool that resides in the default Tally.ERP 9 folder
and helps you to administer the licenses of Tally products.
To start the Admin Tool double click on TallyAdmin.exe
TallyAdmin Tool
93
The Tally Admin tool is displayed as shown
Figure 17.1 Tally Admin Tool
The TallyAdmin tools screen has two tabs namely Licensing and Conversion. The
Licensing is further classified into Service Operations, License Servers, License
Operations and License Server Status. While the Conversion tab enables the user to
convert TCP and TSF files from the earlier versions of Tally 9 to a format compatible with
Tally.ERP 9.
Service Operations is further classified into
Install: Click to set up/run the license service in the background on the computer
designated as Server. On starting the License Service, a message Tally License Server
Installed and Started Successfully is displayed.
Uninstall: Click to uninstall the license service from the Server. On uninstalling the License
Service displays the message Tally License Server uninstalled successfully.
Restart: Click to restart the License Server once again. On restarting the license server a
message Tally License Server restarted successfully is displayed.
Product: Select the required Product and click Refresh License to get the most recent
information on licenses running for that product
TallyAdmin Tool
94
Proxy Configuration: Will allow the user to configure the proxy server. Click Proxy
Configuration and enter the Proxy Server URL using which you can access the internet, in case
the proxy server requires authentication enter the Username and Password.
Figure 17.2 Proxy Configuration
Available License Servers: will display the list of license servers available within the LAN along
with the System Name, IP Address, Port and License Status for different products of Tally.
Figure 17.3 TallyAdmin License Servers
In case the Tally.ERP 9 and License server are installed on the same machine, the
Tally.ERP 9 License can also be activated using Gateway of Tally >
F12:Configuration > Licensing
TallyAdmin Tool
95
License Activation for: Depending on the License Status displayed for the system, the licensing
operation is available, you can select the required license operation. When the License Status is
displayed as Permanent License, the licensing operation available is Update or when the license
status is displayed as No License you can Activate License or Reactivate License based on your
requirement.
Activate License: This option is available, only when the user starts the TallyAdmin tool
for the first time after installation of Tally.ERP 9 or when the License Status is displayed
as No License. You can activate a single site or multi site license, using this option. The
detailed steps for activating a single site and multi site license is discussed in the chapter
Activating Tally.ERP 9 Single Site and Activating Tally.ERP 9 Multi Site respectively.
Reactivate License: This option is available only when the user starts the TallyAdmin tool
after installation or surrendered the license of Tally.ERP 9. You can Reactivate a single site
or multi site license using this option. The detailed steps for activating a single site and
multi site license is discussed in Reactivating Tally.ERP 9.
Update: will update the most recent license information on your system. You can select
Update to download the TDL/General configuration assigned to the account has to be
applied to the respective site or when you renew/subscribe for Tally.NET.
License Server Status (for License Clients)
Name/IP - The Name or the IP Address of the computer designated as the License Server.
Port - is the dedicated port number on which the License server is running.
Ping - To ping the License Server and check the status of the License Server and if the
License Service is running.
Figure 17.4 License Server Status
Check Local System to activate a license from the client machine
96
Lesson 20: Migrating Secondary Files
20.1 Migration of TCP files to Tally.ERP 9 Format
The Tally application folder contains files other than the data files which are referred to as
secondary files. From Release 3.0 onwards the file format of all the secondary files have been
standardized.
20.1.1 TCP Files
All the TDL files which were compiled for Tally 9 Release 1.x/2.x having the file extension .tcp
needs to be converted to the new format. You can convert the existing .tcp files
Automatic Conversion Process (using installer) : When the current version of Tally is
installed in the same folder as the older version then all the .tcp files which were included
in the tally.ini file are automatically converted to Release 3 compatible format.
Figure 1.1 Parameters in Tally.ini file
Chapter Title
97
The original .tcp file is renamed as <filename>.tcp.BAK i.e., the filename of the converted file is
same as the original filename and the original .tcp file is retained as a backup file.
Figure 1.2 Files in default Tally folder
Manual Conversion Process: To manually convert the file in the new format use the
Conversion tab of Tally Admin Tool. The command line conversion tool secdbcnv.exe is
removed. It is mandatory to specify the File Type. The file Type can be TSF or TCPor Enc.
TSF: Converts tally configuration file from old format to new format eg tallysav.tsf to tal-
lycfg.tsf
TCP: Converts TCP file from old file format to new file format.
Enc: Converts TCP file from encrpted file format to new file format.
Chapter Title
98
Figure 1.3 Tally Admin Tool
In the Source File box specify the name of file to be converted.Browse button can be used
to select the file/s. A comma separated list of files can be given in this box. When multiple
files are to be converted,write the complete path of each file.
In Destination File box provide the name for the converted file. Browse button can be
used to select the destination folder. If the destination folder is not selected the converted
file is placed in the same location as of the source file.
Chapter Title
99
Example 1 :
In the following dialog box select the File Type as TCP and select the file Sample TDL.TCP for
conversion.
Figure 1.4 Tally Admin Window
Chapter Title
100
Once you click on the Convert button following dialog box is displayed.
Figure 1.5 Tally Admin Window after conversion
The file Sample TDL.tcp is converted to the new format retaining the original filename.The old
format TCP is renamed as Sample TDL.tcp.BAK .
Chapter Title
101
The files in the Tally folder will appear as shown :
Figure 1.6 Tally.ERP folder after the Conversion
Chapter Title
102
Example 2 :
Figure 1.7 Tally Admin Window
Once you click on the Convert button following dialog box is displayed.
Figure 1.8 Tally Admin Window after Conversion
Ensure that the TDLs written for previous versions are syntactically compatible as
per the release 3 standards before running the installer or the conversion tool.e.g.
Release 3 does not support partial named attributes so before the conversion check
that the TDL file to be converted uses the full attribute name.
Chapter Title
103
The above command converts the file Sample TDL.tcp to the new format and is named as
Converted TDL.tcp.
Figure 1.9 Tally.ERP folder after Conversion
Chapter Title
104
20.1.2 Configuration File
When Tally is installed in the same folder where the old version is installed then the file
Tallysav.tsf is automatically converted to the new format as shown.
Figure 1.10 Tally.ERP Folder
The file Tallysav.tsf is renamed as Tallysav.tsf.BAK.
Manually the file Tallysav.tsf can be converted to the new standardized format by select-
ing TSF as file type in the Conversion tab of Tally Admin Tool. Ensure that the destina-
tion file name is Tallycfg.tsf.
If the destination file name is not specified then the file is saved as Tallysav.tsf
Chapter Title
105
Example 1:
Figure 1.11 Tally Admin Window
The above command converts the file Tallysav.tsf to Tallycfg.tsf. The file Tallysav.tsf is
renamed as Tallysav.tsf.BAK
Chapter Title
106
Figure 1.12 Tally Admin Window
The tally folder after the conversion is as follows:
Chapter Title
107
Figure 1.13 Tally.ERP 9 folder
20.1.3 Encrypted files
The encrypted files can be converted to the new file formats using the TallyAmin Tool.
Select file type as ENC from the file type drop down box as shown:
Figure 1.14
Chapter Title
108
Click on convert button.
The Sample.enc file is converted to Sample.tdl.
20.1.4 Dictionary Files
The dictionary files in new format are provided with the release. When Tally is installed in the
same folder where the Old version is installed then the old files present in the directory will be
overwritten by the new ones. It is to be noted that the new dictionary files are not compatible with
prior versions.
20.1.5 Conversion of Tally 7.2 files to Tally.ERP 9 New Format
Migration tool is mandatory to convert the 7.2 compatible .tcp files in to the new format. The
conversion process is same as earlier.
109
Lesson 21: Introduction to Tally.NET
Tally.ERP 9 offers a new capability titled Tally.NET (to be read as TallyNET), which facilitates
access to a broad spectrum of services using Internet. You can use Tally.NET to Synchronise
data, access online help and support, manage licenses across locations and the auditor can scru-
tinise the clients data from a remote location. All this can be done in a secured environment. The
system administrator can create users with a facility to access or audit data from a remote
location and assign controls based on their security level to access required company data. The
remote users accessing the company data behave as clients on Tally.Net.
Tally.NET Features
Tally.NET is a default feature available in the product and provides a host of capabilities.
Following is a list of capabilities available in Tally.ERP 9.
Connect companies from Tally.ERP 9.
Create and maintain Remote Users.
Remote availability of Auditors Edition of Tally.ERP 9 License.
Synchronization of data (via Tally.NET).
Remote access of data by any user (including BAP users).
Use online help and support capability from within Tally or the browser.
Support Centre to get instant access for support on functional and technical areas related
to the product.
Control Centre to manage and centrally configure sites across locations.
By default, Tally.NET is enabled in Tally.ERP 9. However, certain configurations need to be setup
to get the company data connected to the remote user. Execute the following steps:
Configuring Tally.NET features.
Create Remote Users: Tally.Net User & Tally.Net Auditor.
Authorise Remote Users.
Remote Login.
110
Lesson 22: Configure & Connect to Tally.NET
22.1 Configuring Tally.NET
Configuring Tally.NET is very simple and easy process. You can configure Tally.NET by following
the steps shown.
Go to Gateway of Tally >F11: Features >F4: Tally.NET Features
The Tally.NET Features screen appears.
In the Registration Details section:
In the Connect Name field provide a user specific name with which the company is
displayed on Tally.NET servers.
Provide the name of the person to be contacted in the field Contact Person Name.
Provide the Mobile/Telephone numbers of contact person in the field Contact Number.
Figure 20.1 Tally.NET Registration Details
Configure & Connect to Tally.NET
111
In the Connect for Remote Access section,
Allow to Connect Company is set to Yes, if the user wants the company to be connected
for remote access.
Contact on Load is set to Yes, if the user wants the company to be connected for remote
access on loading.
Press Enter to accept.
The completed Tally.NET Features screen is displayed as shown:
Figure 20.2 Tally.NET Registration
You must set Security Controls to Yes while creating/altering a company, in order
to enable Tally.NET in Tally.ERP 9.
Configure & Connect to Tally.NET
112
22.2 Connect Company to Tally.NET
To connect the company to Tally.NET
Go to Gateway of Tally
Press F4: Connect.
Figure 20.3 Connect to Tally.NET
A message Company connected successfully is displayed in the Calculator panel.
Configure & Connect to Tally.NET
113
22.3 Disconnect a Company from to Tally.NET
To disconnect a company from Tally.NET
Go to Gateway of Tally
Press F4: Disconnect
A message Company disconnected successfully is displayed in the calculator panel.
Figure 20.4 Disconnect from Tally.Net
114
Lesson 23: Create Tally.NET Users
The user can login as an Account Administrator by providing the Account ID or as a
Site Administrator by providing the Site E-Mail ID and providing the password.
Tally.ERP 9 allows you to connect from anywhere to access data. Remote users are broadly clas-
sified into two security levels, namely:
Tally.NET User: can access data from a remote location.
Tally.NET Auditor: can audit data from a remote location, subject to using Auditors Edition
of Tally.ERP 9.
To create the remote users:
Go to Gateway of Tally
Click K: Control Centre or press Ctrl + K.
The Login as Control Centre User screen is displayed.
Enter the required Account ID in the Your E-Mail ID field and Password in Your Tally.NET
Password field. The password is sent by e-mail separately to the email address provided
while activating Tally.ERP 9.
Figure 21.1 Login as Control Centre User
Press Enter.
Create Tally.NET Users
115
The Control Centre screen is displayed as shown:
Figure 21.2 Control Centre
Select My Tally.NET Accounts, the My Tally.NET Accounts screen appears.
Figure 21.3 Tally.NET Accounts
Create Tally.NET Users
116
Select the required Account ID.
Press Enter.
The Control Centre for the selected Account ID screen appears
Select User Management and press Enter.
The User Management screen appears
Figure 21.4 User Management - List of Users
To create Remote Users, execute the following steps:
Select Standard User from the list of Security Level.
Enter anand@abccompany.com in the Tally.NET ID field and press Enter.
Set Yes to Tally.NET User in case you want this user to access data remotely
Select the required Site ID from the list of Site ID to restrict the number of active remote
users based on the Single User or Multi User license.
Based on your requirement, select the required status from the list of Status.
Similarly you can create the required Tally.NET User.
Create Tally.NET Users
117
Figure 21.5 User Management Completed
Accept to save the new Tally.NET User that has been created.
The companys system administrator should authorise the Tally.NET User ID
and connect to Tally.NET and allow remote access.
Similarly the BAP Users can create Tally.NET Auditors with remote audit and
compliance capabilities
118
Lesson 24: Create Security Controls for
Tally.NET Users
The systems administrator can allow or deny the Remote Users from performing certain tasks on
the companys data by assigning security controls thereby giving full access or restricted access
to the remote users.
In Tally.ERP 9 the users created under Tally.NET Auditor security level inherit the basic rights of
the Owner, which means, a user created under Tally.NET Auditor security level has full/complete
access to the data, where as users created under the Tally.NET User security level inherit the
basic rights of a Data Entry operator and have restricted access to the data. The system adminis-
trator can assign or deny accessibility to a menu or a report by altering the security levels in
Tally.ERP 9.
22.1 Assign security permission to Tally.NET User
Go to Gateway of Tally >Press Alt + F3
The Company Info. menu appears
Select Security Control > Types of Security
The Security Levels screen is displayed as shown.
Figure 22.1 Security Levels
Create Security Controls for Tally.NET Users
119
Select Tally.NET User and press Enter
The Security Level for Tally.Net User is displayed.
Figure 22.2 Security Levels for Tally.NET User
By default, Tally.NET User will be displayed in the field Name of Security Level.
By default Tally.Net User will Use the Basic Feature of Data Entry. You can select the
required security level from the list of Security Levels.
Type 0 in Days Allowed for Back Dated vouchers field.
The Cut-off date for Back Dated vouchers field should be empty.
Set Yes to Allow Company to Connect.
By default Use Tally.NET Authentication is set to Yes.
By default Use Tally.Net Auditor Authentication is set to No.
In the Disallow the Following Facilities.
Select Full Access from the Type of Access.
Create Security Controls for Tally.NET Users
120
Figure 22.3 Security Levels for Tally.NET User
Press Enter.
Select Account Master from the List of Reports.
Create Security Controls for Tally.NET Users
121
Figure 22.4 Security Controls - List of Reports
Press Enter.
Similarly select Full Access for Balance Sheet, Cash Flow, Company Features, Cost
Centre Details, Funds Flow, Location-wise Summary, Group Monthly Summary,
Group Summary, Inventory Masters, Outstandings, Profit & Loss A/c, Stock Cate-
gory Summary, Stock Summary, Trial Balance and Create/Alter for Backdated Vouch-
ers.
Select End of List.
In the Allow the Following Facilities.
Select End of List to return to the Security Levels screen.
Create Security Controls for Tally.NET Users
122
Figure 22.5 Security Levels for Tally.NET Users
Press Enter to return to the Security Levels screen.
22.2 Assign security permission to Tally.NET Auditor
Go to Gateway of Tally >Press Alt + F3
The Company Info. menu is displayed.
Select Security Control > Types of Security.
The Security Levels screen appears.
Select Tally.NET Auditor and press Enter.
The Security Level for Tally.Net Auditor is displayed as shown.
Create Security Controls for Tally.NET Users
123
Figure 22.6 Security Levels for Tally.NET Auditor
By default Days allowed for Backdated Vouchers is set to 0.
The Cut-off date for Back Dated Vouchers is left empty.
Set Yes to Allow to Connect Company.
Set No to Use Tally.NET Authentication.
Set Yes to Use Tally.NET Auditor Authentication.
In Disallow the Following Facilities.
Select End of List from Type of Access.
In Allow the Following Facilities.
Select Full Access from Type of Access.
Select Audit Listings from List of Reports.
Create Security Controls for Tally.NET Users
124
Figure 22.7 Security Level for Tally.NET Auditor
Select End of List from Type of Access and return to the Security Levels for Company
screen.
Press Enter.
Accept to save the access controls for Tally.NET Auditor and return to menu.
125
Lesson 25: Authorise Tally.NET Users
Once the Company is Registered and Connected, the system administrator can authorise users
created under the security levels Tally.NET User and Tally.NET Auditor to access and audit data
respectively by logging in from a remote location. To authorise the users to login in from a remote
location, execute the following steps:
25.1 Authorise Tally.Net User
Go to Gateway of Tally >Press Alt + F3
The Company Info. menu appears
Select Security Control > Users and Password
The List of Users for Companies screen is displayed as shown.
Figure 23.1 List of Users for Company
Authorise Tally.NET Users
126
Select Tally.NET User from the list of Security List.
Enter anand@abccompany.com in Name of User field.
Set Allow Remote Access to Yes inorder to allow Tally.NET User created earlier to access
data from a remote location
Set Allow Local TDLs to No so that the local TDL available in the remote users machine
will not be loaded.
Enter 9909012345 in Mobile Number field.
Select End of List.
Figure 23.2 List of Users for Company.
Similarly, authorise the required user for remote access.
Accept to Authorise the Tally.NET User.
127
Lesson 26: Remote Login
Tally.ERP 9 comes with remote capabilities in order to access the data from a anywhere. The
account administrator can create user ids, authorise and authenticate them to access data
remotely.
Users defined under the security level Tally.NET Auditor or Tally.NET User can login, audit and
access data from a remote location using another instance of Tally.ERP 9 running in Licensed or
Educational mode.
The data is transferred between the remote location and the server is transferred using a secured
mechanism called encryption.
26.1 Login as Remote User
Start Tally.ERP 9 at the remote location
In the Company Info screen
Select Login as Remote User Or.
Select Login as Remote Tally.NET User in the Startup screen.
Remote Login
128
Figure 24.1 Remote Login
Press Enter.
The Login As Remote Tally.NET User screen is displayed.
Enter your email address in the Your Email ID field.
Enter the password emailed in Your Tally.NET Password.
Figure 24.2 Remote Tally.NET User Login.
Press Enter.
Remote Login
129
The Select Remote Company screen is displayed, showing the list of remote companies
accessible by the remote user.
Figure 24.3 Select Remote Company
Select the required company from the List of Remote Companies.
Press Enter.
The selected company is available to the remote user for access or audit depending on the
type of license.
The Gateway of Tally screen displays the Remote User Details in the bottom left corner
of the screen.
Similarly the Tally.NET Auditor can login from a remote location using the
Auditors Edition of Tally.ERP 9.
In the Select Remote Company screen, the companies that are Offline does
not appear against the Company Name when the company is connected to
Tally.NET Servers.
130
Lesson 27: Tally.ERP 9 Features
Tally.ERP 9 uses the latest technology and incorporates complex features in a simplified manner.
It is a robust, flexible, versatile and easy to use application. The new ERP product inherently
supports the ability to operate an Enterprise Business from anywhere, removing the physical
boundary of the installation as required by medium and large enterprises.
Remote Access Capabilities
Remote Access: Tally.ERP 9 provides remote capabilities to access data from anywhere.
Using Tally.NET features, you can create remote users, authorize & authenticate them to
access company remotely. In the present release, a remote user can view the information
on his system instantly. During Remote Access, the additional TDLs running at the
customers place will also be available to the Remote User.
Auditors Edition of Tally.ERP 9
Tally.ERP 9 offers a special Gold Auditors Edition, which provides Audit and Compliance
capabilities exclusively for Chartered Accountants. The current release provides Tax Audit
and Statutory Compliance as tools for audit. Using Tally.ERP 9, Chartered Accountants
can provide Audit and Compliance services to their clients.
Support Centre
Tally.ERP 9 provides a new capability known as Support Centre, wherein a user can
directly post his support queries on the functional and technical aspects of the Product.
Using Support Centre feature, the user can view all the support queries reported via
Support Centre and also through other modes viz., Email, Calls, etc. The Support Centre
feature facilitates viewing queries for an activated license along with the Status i.e., Closed
/ Pending and Ticket Summary. The report is viewed based on Date, Status and Location.
Control Centre
The Control Centre is a new feature being introduced with Tally.ERP 9. This utilises
Tally.NET as an interface betweenthe end user and Tally.ERP 9 installed at different locations.
With the help of Control Centre, you will able to:
Create users with predefined Security levels
Centrally Configure & manage your Tally.ERP 9
Tally.ERP 9 Features
131
Surrender, Confirm or Reject activation of a Site
Maintain Account related information
Tax Audit and Statutory Compliance
The Tax Audit feature in Tally.ERP 9 enables the auditor to compile information in
comparatively less time with the required accuracy, which would assist him in forming an
opinion and print Annexures as required for Tax Audit under Section 44AB.
Statutory Compliance is a comprehensive tool available with Auditors Edition to
provide the Compliance services for the following Direct and Indirect Tax modules available
in Tally.ERP 9.
Multilingual Business Accounting & Inventory Management Features
Payroll: Payroll in Tally.ERP 9 is now simplified & enhanced to handle all the functional,
accounting and statutory requirements of your business. Statutory features such as
Employees Provident Fund, Employees State Insurance and Professional Tax and
predefined processes have been incorporated for better, faster and accurate payroll
processing.
Excise for Manufacturers: Tally.ERP 9 provides a complete solution for Excise related
Business requirements for versatile industries. The new Excise module allows you to
maintain the required Central Excise records for multiple Excise units of Traders /
Manufactures in a single company.
Excise for Dealers: The Dealer Excise functionality in Tally.ERP 9 is easy to use with fast
and error free voucher entry. You can track the excise duty on each transaction and print
invoices with Supplier & Manufacturer details as User configurable options. You can also
generate reports and quarterly returns in Form-2 in accordance with Central Excise
Statutory requirements.
Multilingual Support: Tally.ERP 9 can now be used concurrently in the language of your
choice. The user interface in Tally.ERP 9 is now available in Bahasa Melayu besides
English and the Indic languages Hindi, Kannada, Bengali, Gujarati, Marathi, Tamil, Punjabi,
Telugu, Malayalam and Hinglish (colloquial).
FBT (Fringe benefit tax): FBT in Tally.ERP 9 supports Challan management and printing
for prompt and accurate filing of tax. On entering the transactions, Tally.ERP 9
automatically calculates the FBT and generates the Reports.
VAT Composition Returns: VAT Composition Returns in Tally.ERP 9 provides fast and
error-free voucher entry with complete tracking of each transaction. It supports the printing
of VAT Composition Returns of any state, in which VAT has been implemented. The
Composition Rate of VAT is automatically recognised based upon turnover and the tax
payable is calculated automatically and shown in the Return Form.
TDS (Tax Deducted at Source): The TDS feature in Tally.ERP 9 has been revamped to
handle all the functional, accounting and statutory requirements of your business in an
accurate and simplified manner.
VAT (Value Added Tax): VAT is completely integrated with Tally.ERP 9. To make the
computation easier, VAT comprises of a pre-defined list of sales and purchase
Tally.ERP 9 Features
132
classification. It enables fast and error-free voucher entry, printing of Tax invoices and
better VAT-returns management.
Synchronisation using Tally.NET: The process of Data Synchronization using TallyLink
Server has been changed in Tally.ERP 9. Going forward Synchronization will be available
as a service through the Tally.NET Framework. You will be able to use Tally.ERP 9 Silver
(SU) at both the ends to Synchronize data. To use this service the Tally Server Company
has to be connected to Tally.NET server at the time of Synchronization.
E-mail reports and documents directly from Tally.ERP 9. It not only saves postage cost,
but also your valuable time.
Publish reports in HTML on Web or Intranet and share them with suppliers, customers or
own staff.
Direct web browsing capability in Tally.ERP 9 helps avoid switching between programs.
Exchange data with other systems using XML. Tally.ERP 9 provides you with means to
collaborate with other databases and share information like never before.
ODBC connectivity opens up Tally.ERP 9. This makes Tally.ERP 9 fields in ODBC to be
compliant with programs like MS Word and MS Excel. This enables you to integrate
Tally.ERP 9 data dynamically into other ODBC systems. It even designs a form like
remittance advice and embedded fields like Customer name and address, account
balances and so on, in Excel/Word.
.
Performance and Implementation Features
Colours: The user interface has now been changed with more appealing colours, aimed at
enhancing your experience with Tally.ERP 9.
Tally.ERP 9s Phonetic Keyboards: Tally.ERP 9s Phonetic keyboard is useful for those
who speak the language, but do not know how to type it using the operating system
keyboard. It is user friendly with the same layout as that of the English characters. You can
spell the term based on its sound and the data is transliterated in the selected language.
Copying Text From Tally.ERP 9 to Windows: Copying text to and from Tally.ERP 9 to
Windows is now a simple process. Use Ctrl +Alt + C to copy text from Tally.ERP 9 and Ctrl
+ Alt +V to paste text into Tally.ERP 9.
Rapid Implementation: This means low start-up costs, with the lowest training
requirements for any accounting system in the world! A consistent data entry interface has
your accounting up and running in minutes.
ODBC connectivity will work with ODBC compliant programs
Tally.ERP 9 enables publishing on the Web using FTP and HTTP.
Secure HTTP is used for encrypted data exchange.
XML XML is rapidly replacing SDF as the primary format for exchange of data
between applications. It facilitates the integration of different systems.
Tally.ERP 9 Features
133
Real Time Processing: Tally.ERP 9 updates all your books, ledgers and reports as soon
as a transaction is accepted. Your statements are always ready with the last saved
transaction.
Speed: Businesses automate their accounts so that they can get information FAST.
Tally.ERP 9 outpaces all other systems with its faster-than-thought performance.
Unlimited Companies and Periods of Accounting: In Tally.ERP 9, you can handle the
accounts of more than one company, simultaneously (if required). You can compare data
across companies and financial periods; view information for any period (for example, 19
months) and consolidate companies with a single keystroke.
Unbelievable Period End Handling: The unique date-driven approach of Tally.ERP 9,
with dynamic and automatic periods, makes the financial year end simple and hassle-free.
Dynamic Interactive Reports and Unique Drill-Down Facility: All reports are dynamic
and allow further interrogation from summary to the actual transaction voucher.
Comprehensive Print Capabilities: Print Quotations, Orders, Invoices, Vouchers and
Cheques through Tally.ERP 9. Choose from several default formats, use ODBC compliant
systems to print other special formats, or contact us to meet your requirements.
Print Preview: View reports and their layouts, prior to actual printing.
Accounting and Inventory Control Features
Tally.ERP 9 provides a total solution for managing your accounts and inventory. Its vast array of
management reports put you on top of your operations, be it a small business or a large one or
even a non-profit organisation.
Accounting Features
Accounting without CODES! The sensible way to keep your records is to use regular
names for your accounts. With unlimited levels of classification in Tally.ERP 9, you can
manage the most complex ledger systems with ease.
Unified Ledgers: Tally.ERP 9 pioneered the concept of Unified Ledgers where the
General, Sales and Purchase Ledgers are integrated into a Single Ledger and organised
into groups for easy management. This concept combines the power of reporting along
with the ease of data entry.
Complete Book-Keeping: Record transactions using a unique voucher entry system that
is easy and flexible to configure for diverse transactions.
Comprehensive Accounting: Generate your Balance Sheets, Profit & Loss Statements,
Cash and Funds Flow, Trial Balances and others at any time.
Multi-Currency Accounting: Tally.ERP 9 handles unlimited currencies and manages the
complexities of Forges Gain/Loss intelligently. A single transaction may contain more than
two currencies.
Bill-wise Tracking of Trading and Non-Trading Accounts: Tally.ERP 9 tracks Party
accounts or Loan Accounts on a Bill-by-Bill basis (for example, new bills raised, payments,
receipts, adjustments against bills)
Tally.ERP 9 Features
134
Interest Calculation: Tally.ERP 9 has completely definable Interest Calculation methods
that can be customised for each transaction.
Receivables and Payables: Allocate payments against invoices with reference to due
dates. Reports are classified, grouped and aged according to your definitions. You can
have customisable reminders for overdue, as well as measure payment performance
segragating your good and bad customers.
Ratio Analysis: A range of key performance ratios on a single sheet puts you in total
control of your business.
Budgeting, Auditing and Security Control: Use Original and Revised Budgets over
varying periods. Define security levels to control access and use the powerful Audit
capabilities to track malafide changes, while making genuine corrections with unparalleled
ease.
Scenario Management: Use Optional, Reversing journals and Memorandum vouchers to
record provisional entries. For example, use Optional Vouchers to record provisional sales
and compare them with the actuals. Prepare reports including provisional figures without
affecting actual accounts using automatic reversing journals.
Unlimited Cost/Profit Centres with Power Project Oriented Reporting: Projects,
Departments, Marketing Zones are just a handful of analysis criteria you can use with
Tally.ERP 9. With unlimited sub-classification, Tally.ERP 9 gives you multi-dimensional
analysis and comparisons.
Inventory Features
Multi-location Stock Control: Use Tally.ERP 9 to keep track of your stock at a single or
multiple locations. Create unlimited classification systems for your Items and your own
units of measure.
Comprehensive Recording of Stock Movement: Record inventory transactions easily
and comprehensively using Goods Receipt Notes, Delivery Notes, Stock Transfer J ournals,
Manufacturing J ournals as well as Physical Stock J ournals. All stock movements are fully
recorded and maintained in Stock Registers.
Management Reports: Movement Analysis that gives party-wise details of goods bought
and sold and helps identify good and bad business partners. Stock Query is a unique single
sheet report that gives information on stocks at different locations as well as total stock-in-
hand.
Aged stocks Analysis: This report identifies old stocks to aid in decisions relating to their
quick disposal.
Batch-wise or lot-wise Inventory with Expiry: Use the concept of Batches or Lots to
track stock at the batch level.
Re-Order Levels and minimum order quantities: Know your stock order position with the
comprehensive Order Status reports in Tally.ERP 9. Specify reorder levels in absolute
quantities or based on previous consumption.
Tally.ERP 9 Features
135
Sales and Purchase Order Processing
Sales and Purchase Orders: A comprehensive facility to record orders with a complete
cycle of recording and allocating them through inventory deliveries, invoicing and
accounting. Single sheet reports give current stocks, orders due for delivery, orders due for
receipt, shortfalls (if any). Get party-wise or item-wise details of outstanding and/or fulfilled
orders.
Invoicing
Sales invoices are generated directly from Tally.ERP 9. Print, Export, E-mail or publish
them. Tally.ERP 9 has a very comprehensive invoicing system that allows flexible handling
of charges and taxes. The invoice format is available in different formats and you could
adopt them as your own or have a completely different layout designed!
Copyright Assertions
136
DEFINITIONS:
COMPANY : Tally Solutions Pvt. Ltd., a company incorporated in the Republic of India.
SOFTWARE : Any one or all of the products commercially available "Tally ERP Suite", "Tally.ERP 9", "Shoper 9", "Tally.NET", and "Tally
Development Environment". Each product consists of ACTIVATION KEY and one or more COMPONENTS (executables, documentation files,
help files, language support dictionaries, data conversion and management utilities, edition management utilities, installers, scripts and/or other
binaries/files).
EXTENSION: Extending and/or enhancing and/or modifying the working of the SOFTWARE is called EXTENSION. EXTENSIONS are allowed
exclusively through the use of APIs (Application programming interfaces) published by the COMPANY for the purpose of extending and/or
enhancing and/or modifying the interface and/or data handling capability and/or operational processes. The terms CUSTOMIZATION,
EXTENSION, ADD-ON, MODULE and other similar terms may be used to denote the EXTENSIONS made to the interface and/or data handling
capability of the SOFTWARE.
Copyright Assertion
ASSERTIONS:
COPYRIGHT: The COMPANY asserts its Copyright on the SOFTWARE. The SOFTWARE is protected by Copyright Laws of India and
International Treaty Provisions. Therefore you must treat this SOFTWARE like any other copyrighted material (e.g. a book or musical recording).
You only receive non-exclusive rights to use the software.
PROHIBITIONS: Without prejudice to any other rights, you are expressly forbidden to reverse engineer, decompile or disassemble the
SOFTWARE, and also forbidden to make any extensions and/or enhancements and/or modifications to the SOFTWARE which will remove and/or
relax any technical restrictions of the software.
Limited Warranty
LIMITED WARRANTY: The COMPANY warrants the SOFTWARE for a period of 90 (ninety) days from the date of PURCHASE. Any other
implied warranties on the SOFTWARE is also limited to 90 (ninety) days. This LIMITED WARRANTY is only applicable to SOFTWARE which
has not been EXTENDED in any manner. This LIMITED WARRANTY is void unless the purchase of the SOFTWARE is froma supplier
authorised to supply the SOFTWARE in the geographical territory of the CUSTOMER, or fromthe COMPANY.
CUSTOMER REMEDIES: The COMPANY and its suppliers' entire liability and your exclusive remedy shall be at the option of the COMPANY,
either (a) return of the price paid on giving the proof of having removed the SOFTWARE, from all computers where it was loaded, or (b) repair or
replacement of the SOFTWARE, that does not meet LIMITED WARRANTY of the COMPANY, and which is returned to the supplier with a copy
of the proof of purchase. The LIMITED WARRANTY is void if the failure of the SOFTWARE has been caused by - virus, any other software or
process on the computer of the CUSTOMER, improper use, accident, theft, abuse or misapplication of the SOFTWARE. Any replaced SOFTWARE
will be warranted for the remainder of the original warranty period or 30 (thirty) days whichever is longer.
NO OTHER WARRANTY: The COMPANY and all its suppliers disclaimall other warranties, whether expressed or implied, including, but not
limited to, implied warranties of merchantability and fitness for a particular purpose, with regard to the SOFTWARE and the accompanying written
materials.
NO LIABILITY FOR CONSEQUENTIAL DAMAGES: In no event shall the COMPANY and its suppliers be liable for any special, incidental,
punitive, indirect or consequential damages whatsoever (including but not limited to damages for loss of profits, loss of confidential or other
information, for business interruption, for personal injury, for loss of privacy, for failure to meet any duty including of good faith or of reasonable
care, negligence, and any other pecuniary or other loss whatever) arising out of or in any way related to the use of or inability to use the
SOFTWARE, or failure to provide support or other services, information and related content through the SOFTWARE, or otherwise arising out of
the use of the SOFTWARE, even if the COMPANY or any supplier has been advised of the possibility of such damages.
JURISDICTION: In the event of any dispute whatsoever arising between the parties in any way connected with the interpretation or
implementation of any termof this document, or in any way connected with the use or inability to use the SOFTWARE, the same shall be referred
to the sole arbitration or a person to be appointed by the COMPANY, and the decision of the arbitrator will be final and binding on all parties. The
arbitration proceedings shall always be held in the Republic of India. All disputes whatsoever that may arise shall be governed and construed in
accordance with the laws prevailing in the Republic of India. Only competent courts within the Republic of India shall have jurisdiction in this
regard.
For questions or clarifications please contact in writing to support@ tallysolutions.com. Please quote your ACCOUNT and/or SERIAL NUMBER
in all correspondence or contact with the COMPANY concerning the SOFTWARE.
137
Contact Details
For all your queries, please Contact our Technical Services Representative.
E-mail Support
For any technical support or assistance in using Tally.ERP 9, mail
support@tallysolutions.com
Chat Support
Chat online with a Tally Advisor using WebChat at www.tallysolutions.com.
Phone Support
Reach our Technical Support Representatives at the following telephone numbers:
For the latest information, releases and upgrades visit the Tally website at www.tallysolutions.com
India 1-800-22-8859 Or 1- 800 - 425-8859
(Toll Free Numbers for BSNL and MTNL Subscribers
Or
+91-80-25638240 (for other subscribers)
UAE 00 - 971 - 4 - 800 - 82559
S-ar putea să vă placă și
- Nine Steps to Success: North American edition: An ISO 27001 Implementation OverviewDe la EverandNine Steps to Success: North American edition: An ISO 27001 Implementation OverviewÎncă nu există evaluări
- Getting Started With Licensing - Tally Helpdesk - Tally - ERP 9 - Tally DeveloperDocument66 paginiGetting Started With Licensing - Tally Helpdesk - Tally - ERP 9 - Tally DeveloperalbimorkalÎncă nu există evaluări
- TallyDocument107 paginiTallyCool RajniÎncă nu există evaluări
- Tally - ERP 9: Product NotesDocument24 paginiTally - ERP 9: Product NotesRahul LakhaniÎncă nu există evaluări
- Official Guide to Financial Accounting using TallyPrime: Managing your Business Just Got SimplerDe la EverandOfficial Guide to Financial Accounting using TallyPrime: Managing your Business Just Got SimplerÎncă nu există evaluări
- Implementation of Value Added Tax in TallyERP 9Document160 paginiImplementation of Value Added Tax in TallyERP 9Vijay KumarÎncă nu există evaluări
- Managing Catastrophic Loss of Sensitive Data: A Guide for IT and Security ProfessionalsDe la EverandManaging Catastrophic Loss of Sensitive Data: A Guide for IT and Security ProfessionalsEvaluare: 5 din 5 stele5/5 (1)
- Tax Audit ManualDocument314 paginiTax Audit ManualVigneshVigneshÎncă nu există evaluări
- Lean Six Sigma for Service: How to Use Lean Speed and Six Sigma Quality to Improve Services and TransactionsDe la EverandLean Six Sigma for Service: How to Use Lean Speed and Six Sigma Quality to Improve Services and TransactionsEvaluare: 3.5 din 5 stele3.5/5 (17)
- Implementation - Payroll in TALLYDocument258 paginiImplementation - Payroll in TALLYvenkat6299Încă nu există evaluări
- Tally Erp 9.0 Material Sample Reports in Tally - Erp 9Document150 paginiTally Erp 9.0 Material Sample Reports in Tally - Erp 9Raghavendra yadav KMÎncă nu există evaluări
- MATLAB Programming for Biomedical Engineers and ScientistsDe la EverandMATLAB Programming for Biomedical Engineers and ScientistsEvaluare: 4.5 din 5 stele4.5/5 (4)
- Service TaxDocument239 paginiService TaxG Subramaniam100% (1)
- Breaking Barriers: S.T.E.M Mentorship in BusinessDe la EverandBreaking Barriers: S.T.E.M Mentorship in BusinessÎncă nu există evaluări
- Tally - ERP 9 - Product NotesDocument24 paginiTally - ERP 9 - Product NotesRajesh KhaterÎncă nu există evaluări
- CompTIA Network+ Certification Study Guide: Exam N10-004: Exam N10-004 2EDe la EverandCompTIA Network+ Certification Study Guide: Exam N10-004: Exam N10-004 2EEvaluare: 4 din 5 stele4/5 (4)
- 42 Implementation of Tds in Tallyerp 9Document171 pagini42 Implementation of Tds in Tallyerp 9P VenkatesanÎncă nu există evaluări
- Exise Frist Stage DelarDocument140 paginiExise Frist Stage DelarRahul LakhaniÎncă nu există evaluări
- Code Leader: Using People, Tools, and Processes to Build Successful SoftwareDe la EverandCode Leader: Using People, Tools, and Processes to Build Successful SoftwareEvaluare: 4.5 din 5 stele4.5/5 (2)
- Product NotesDocument0 paginiProduct NotesPentyala_kanthÎncă nu există evaluări
- Programming the Intel Galileo: Getting Started with the Arduino -Compatible Development BoardDe la EverandProgramming the Intel Galileo: Getting Started with the Arduino -Compatible Development BoardEvaluare: 5 din 5 stele5/5 (1)
- Tally - Erp 9 Series A Release 4.7 Release NotesDocument495 paginiTally - Erp 9 Series A Release 4.7 Release NotesSunilkumar DubeyÎncă nu există evaluări
- Breakthrough Improvement with QI Macros and Excel: Finding the Invisible Low-Hanging Fruit: Finding the Invisible Low-Hanging FruitDe la EverandBreakthrough Improvement with QI Macros and Excel: Finding the Invisible Low-Hanging Fruit: Finding the Invisible Low-Hanging FruitÎncă nu există evaluări
- Tally ERP 9 Product NotesDocument25 paginiTally ERP 9 Product NotesphanisamineniÎncă nu există evaluări
- Building High Performance Government Through Lean Six Sigma: A Leader's Guide to Creating Speed, Agility, and EfficiencyDe la EverandBuilding High Performance Government Through Lean Six Sigma: A Leader's Guide to Creating Speed, Agility, and EfficiencyÎncă nu există evaluări
- Implementation of Excise For Manufacturers in Tally - ERP 9Document235 paginiImplementation of Excise For Manufacturers in Tally - ERP 9G SubramaniamÎncă nu există evaluări
- Introduction of an Employee-Led Training System at Stage Entertainment Germany: A Qualitative StudyDe la EverandIntroduction of an Employee-Led Training System at Stage Entertainment Germany: A Qualitative StudyÎncă nu există evaluări
- TallyDocument319 paginiTallyAshish MahajanÎncă nu există evaluări
- Modern Embedded Computing: Designing Connected, Pervasive, Media-Rich SystemsDe la EverandModern Embedded Computing: Designing Connected, Pervasive, Media-Rich SystemsEvaluare: 4.5 din 5 stele4.5/5 (2)
- Tally - ERP 9 Series A Release 3.7 PDFDocument429 paginiTally - ERP 9 Series A Release 3.7 PDFशशांक पाण्डेयÎncă nu există evaluări
- Digital Media Processing: DSP Algorithms Using CDe la EverandDigital Media Processing: DSP Algorithms Using CÎncă nu există evaluări
- Tally - Erp 9 at A GlanceDocument227 paginiTally - Erp 9 at A GlanceM. LavaÎncă nu există evaluări
- CompTIA Security+ Certification Study Guide: Exam SY0-201 3EDe la EverandCompTIA Security+ Certification Study Guide: Exam SY0-201 3EÎncă nu există evaluări
- HVVVVVVVVDocument514 paginiHVVVVVVVVmekavinashÎncă nu există evaluări
- Stock Trading Chart Patterns: Basics of Candlestick Chart in Technical AnalysisDe la EverandStock Trading Chart Patterns: Basics of Candlestick Chart in Technical AnalysisÎncă nu există evaluări
- Tally - Erp 9 Release NotesDocument137 paginiTally - Erp 9 Release NotessumeshtrÎncă nu există evaluări
- The Crafty Kids Guide to DIY Electronics: 20 Fun Projects for Makers, Crafters, and Everyone in BetweenDe la EverandThe Crafty Kids Guide to DIY Electronics: 20 Fun Projects for Makers, Crafters, and Everyone in BetweenÎncă nu există evaluări
- Tally ERP 9 ProductNotesDocument24 paginiTally ERP 9 ProductNotesvishwavichuÎncă nu există evaluări
- Oracle Database 10g RMAN Backup & RecoveryDe la EverandOracle Database 10g RMAN Backup & RecoveryEvaluare: 4.5 din 5 stele4.5/5 (1)
- Implementing TaxDocument342 paginiImplementing TaxKhaed RadwanÎncă nu există evaluări
- Facility Management: Business Process IntegrationDe la EverandFacility Management: Business Process IntegrationÎncă nu există evaluări
- Tally - Erp 9 Release Notes 3.6Document395 paginiTally - Erp 9 Release Notes 3.6Akshat ShrivastavaÎncă nu există evaluări
- Fritzing for Inventors: Take Your Electronics Project from Prototype to ProductDe la EverandFritzing for Inventors: Take Your Electronics Project from Prototype to ProductÎncă nu există evaluări
- Whats New in TDLDocument225 paginiWhats New in TDLtaraknath1984Încă nu există evaluări
- Tax Loopholes for eBay Sellers: Pay Less Tax and Make More MoneyDe la EverandTax Loopholes for eBay Sellers: Pay Less Tax and Make More MoneyEvaluare: 2.5 din 5 stele2.5/5 (2)
- VAT RET 201A 500 Monthly NewDocument171 paginiVAT RET 201A 500 Monthly NewRahul LakhaniÎncă nu există evaluări
- Tanmay Teaches Go: The Ideal Language for Backend DevelopersDe la EverandTanmay Teaches Go: The Ideal Language for Backend DevelopersÎncă nu există evaluări
- Oracle PayrollDocument322 paginiOracle PayrollSathish KumarÎncă nu există evaluări
- Tally ERP 9 ProductNotesDocument26 paginiTally ERP 9 ProductNotesmrtrustedÎncă nu există evaluări
- Pega Customer Service Implementation Guide 8.4Document137 paginiPega Customer Service Implementation Guide 8.4mula madeen KumarÎncă nu există evaluări
- Fusion TaxDocument308 paginiFusion Taxupender100% (2)
- Tally - Erp 9 Release NotesDocument209 paginiTally - Erp 9 Release NotesMohan GoyalÎncă nu există evaluări
- Tally - ERP 9 Series A Release 4.51 Release Notes PDFDocument449 paginiTally - ERP 9 Series A Release 4.51 Release Notes PDFvishal patil100% (1)
- Using Customer Data ManagementDocument386 paginiUsing Customer Data ManagementkrishnandhanapalÎncă nu există evaluări
- Sap TutorialDocument72 paginiSap TutorialSurendra NaiduÎncă nu există evaluări
- Implementation of Payroll in TallyERP 9Document265 paginiImplementation of Payroll in TallyERP 9Sagar ManiarÎncă nu există evaluări
- 332 Indian Food Recipes Sanjeev Kapoor PDFDocument159 pagini332 Indian Food Recipes Sanjeev Kapoor PDFRevathy Ray Panikkar100% (4)
- Cancer NanoDocument5 paginiCancer NanoaksvinuÎncă nu există evaluări
- "Bubble Power": Technical Seminar Report OnDocument17 pagini"Bubble Power": Technical Seminar Report OnaksvinuÎncă nu există evaluări
- Nanotechnology in Cancer TreatmentDocument10 paginiNanotechnology in Cancer TreatmentaksvinuÎncă nu există evaluări
- Remote Notice Board Using GSMDocument149 paginiRemote Notice Board Using GSMaksvinuÎncă nu există evaluări
- WelcomeDocument18 paginiWelcomeKatherine MillerÎncă nu există evaluări
- CryptographyDocument5 paginiCryptographyaksvinuÎncă nu există evaluări
- Monitoring of Seiesmic Variation Using MobileDocument7 paginiMonitoring of Seiesmic Variation Using MobileaksvinuÎncă nu există evaluări
- Cancer Therapy Using Nanotechnology: Dept. of Electrical Engineering, College of Engineering TrivandrumDocument34 paginiCancer Therapy Using Nanotechnology: Dept. of Electrical Engineering, College of Engineering TrivandrumaksvinuÎncă nu există evaluări
- DSP ArchitectureDocument14 paginiDSP ArchitectureAshoka VanjareÎncă nu există evaluări
- Logic in Computer Science 2nd Solutions - Huth & RyanDocument113 paginiLogic in Computer Science 2nd Solutions - Huth & Ryanlavafire50% (4)
- MB0046 - SampleDocument4 paginiMB0046 - SampleaksvinuÎncă nu există evaluări
- VTU 2010 Scheme Electronics & Communication Engineering Syllabus PDFDocument112 paginiVTU 2010 Scheme Electronics & Communication Engineering Syllabus PDFVijay KumarÎncă nu există evaluări
- Uni PointDocument530 paginiUni Pointbram.soenen1Încă nu există evaluări
- Install Windows 7 FinalDocument24 paginiInstall Windows 7 FinalkelzhulÎncă nu există evaluări
- Nuclear UserGuideDocument42 paginiNuclear UserGuideChris PelletierÎncă nu există evaluări
- NN44400-802 Mission Critical High Availability Deployment 0102 13 April 2012Document816 paginiNN44400-802 Mission Critical High Availability Deployment 0102 13 April 2012mashiz tehraanÎncă nu există evaluări
- 3delight UserManualDocument265 pagini3delight UserManualrendermanuserÎncă nu există evaluări
- Phusion Passenger Users Guide - Apache VersionDocument37 paginiPhusion Passenger Users Guide - Apache VersionvmukulÎncă nu există evaluări
- Kerio Control Vpnclient Win en 7.2.0 3028Document14 paginiKerio Control Vpnclient Win en 7.2.0 3028Luis Romero CruzÎncă nu există evaluări
- 800-En Snap-On EPC Installation GuideDocument17 pagini800-En Snap-On EPC Installation GuideGenes CristinelÎncă nu există evaluări
- SPB Finance User ManualDocument23 paginiSPB Finance User ManualvtrcnhÎncă nu există evaluări
- APS2KDocument109 paginiAPS2KShubham Kumar44% (9)
- OEM OEM Preinstallation Preinstallation Kit (OPK) Overview Kit (OPK) OverviewDocument32 paginiOEM OEM Preinstallation Preinstallation Kit (OPK) Overview Kit (OPK) Overviewvinceroy2002Încă nu există evaluări
- Mnd30008-16-19eegv2 31 01Document106 paginiMnd30008-16-19eegv2 31 01Tanzimul IslamÎncă nu există evaluări
- ECU Flash Tool User's Guide v1.00Document5 paginiECU Flash Tool User's Guide v1.00Sameh LilaÎncă nu există evaluări
- CODESYSControlV3 uRTS Manual 01 PDFDocument74 paginiCODESYSControlV3 uRTS Manual 01 PDFmladen00Încă nu există evaluări
- Dolby Media Meter 2 User's ManualDocument28 paginiDolby Media Meter 2 User's ManualAznboy1993Încă nu există evaluări
- TSB DPA5 TotalRebuild 05152015Document5 paginiTSB DPA5 TotalRebuild 05152015Alex Robledo Olarte100% (2)
- Docslide - Us - Update CD 2011 Notes PDFDocument18 paginiDocslide - Us - Update CD 2011 Notes PDFBrian J. Vargas JuarezÎncă nu există evaluări
- Celestia User's Guide: For Version 161Document48 paginiCelestia User's Guide: For Version 161zette tierÎncă nu există evaluări
- Windows Automated Installation Kit For Windows 7 ReadmeDocument17 paginiWindows Automated Installation Kit For Windows 7 Readmewalkman_ecvÎncă nu există evaluări
- Midas Civil Installation and Registration GuideDocument13 paginiMidas Civil Installation and Registration GuideAlfonso NolascoÎncă nu există evaluări
- Luna EFT Upgrade Sheet PN007-011452-001 RevG M090900EDocument5 paginiLuna EFT Upgrade Sheet PN007-011452-001 RevG M090900Efiqur1Încă nu există evaluări
- Outlook Cisco Integration PDFDocument11 paginiOutlook Cisco Integration PDFbl0919Încă nu există evaluări
- Ecom Driver Installation ManualDocument11 paginiEcom Driver Installation ManualKurd SkorvskiÎncă nu există evaluări
- Digitrex DSC-3500Z Digital Camera User ManualDocument54 paginiDigitrex DSC-3500Z Digital Camera User Manualjluther456Încă nu există evaluări
- Readme For ML Craft UpgradeDocument3 paginiReadme For ML Craft UpgradeJose Gregorio MolinaÎncă nu există evaluări
- FlexLm Install 0006 13Document19 paginiFlexLm Install 0006 13dsfgfsdgÎncă nu există evaluări
- Cas Install GuideDocument30 paginiCas Install GuideHarshad PatilÎncă nu există evaluări
- OspreyConnect Release NotesDocument6 paginiOspreyConnect Release NotesHtun Hla AungÎncă nu există evaluări
- Protection and Control IED Manager PCM600: Getting Started GuideDocument72 paginiProtection and Control IED Manager PCM600: Getting Started Guidejuka prazinaÎncă nu există evaluări
- Yamaha InstallationDocument16 paginiYamaha InstallationGabriel MedeirosÎncă nu există evaluări