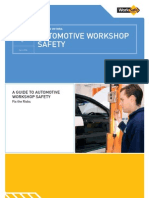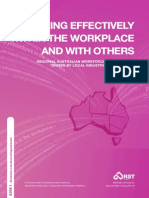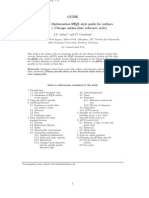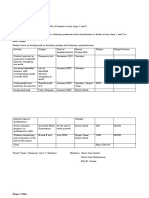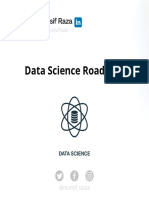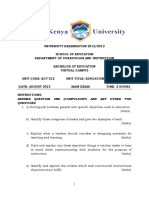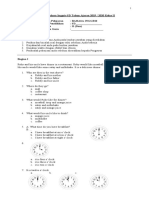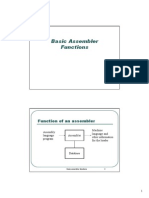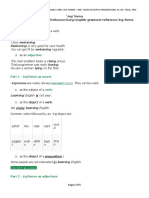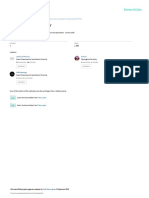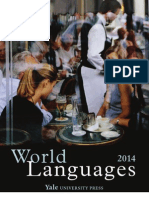Documente Academic
Documente Profesional
Documente Cultură
Computer Fund Part IV Lesson 01
Încărcat de
Annabelle Rigat de LeonDrepturi de autor
Formate disponibile
Partajați acest document
Partajați sau inserați document
Vi se pare util acest document?
Este necorespunzător acest conținut?
Raportați acest documentDrepturi de autor:
Formate disponibile
Computer Fund Part IV Lesson 01
Încărcat de
Annabelle Rigat de LeonDrepturi de autor:
Formate disponibile
IV-1.
PART IV
Spreadsheets and Excel
IV-1.2
Computer Fundamentals
IV-1.3
LESS$% 1
Learning Wor sheet !"nda#entals
After completing this lesson, you will be able to:
Create a workbook. Create a workbook from a template. Understand Microsoft Excel window elements. Select cells. Enter text, numbers, and dates in a worksheet. Enter a range of data. Edit cell contents. Move between worksheets. Name and save a workbook. pen a workbook. !ename a worksheet. "review and print a worksheet. Close a workbook and #uit Excel. Microsoft Excel is an excellent program for organizing, formatting, and calculating numeric data. Excel displays data in a row-and-column format, with gridlines between the rows and columns, similar to accounting ledger books or graph paper. Consequently, Excel is well suited for working with numeric data for accounting, scientific research, statistical recording, and any other situation that can benefit from organizing data in a table-like format. eachers often record student grade information in Excel, and managers often store lists of data!such as in"entory records or personnel records!in Excel. #s you work through this course, you$ll learn how Excel makes it easy to perform calculations on numeric data and pro"ides dozens of ways to format data for presentation purposes, including charts and reports. o complete the procedures in this lesson, you will need to use the file Employee %nformation.xls in the &art %', (esson)* folder in the Computer +undamentals &ractice folder located on your hard disk.
Creating a Workbook
,ou start Excel by using any of the methods that you use to start other Microsoft -indows programs. .ne common method is clicking the /tart button, pointing to #ll &rograms, and choosing Microsoft Excel on the
IV-1.&
Computer Fundamentals
submenu. ,ou can also click a shortcut icon, if one exists, on the desktop or on the 0uick (aunch bar.
Each open workbook is represented on an Excel button on the taskbar. #t)s eas" to click a button to displa" a different workbook. #f "ou ha*e man" open applications, each application has a button on which can be found a list of open files.
-hen you start Excel, a blank workbook, titled 1ook*, opens by default. # workbook is a file that can contain multiple worksheets. %n turn, a worksheet is a grid of rows and columns in which you can enter data. +or example, you might create four budget worksheets in a single workbook, with each worksheet containing a budget for one quarter of the upcoming fiscal year. %f you$re a teacher using Excel, you might create grading worksheets in the same workbook, with each worksheet storing grade records for a semester of the same class. #s you can see, a workbook allows you to assemble worksheets that contain related data. #fter you create a workbook, you can sa"e it as a single file on your hard disk. %n this exercise, you start Excel, create a standard workbook, and close the workbook.
1 On the Windows taskbar, click the Start button, point to All Programs, and click Microsoft Excel. Excel opens with ook! read" for "ou to use.
#n the $ew section of the $ew Workbook task pane, click lank Workbook. Excel creates a workbook called ook% and the task pane disappears. On the &ile menu, click 'lose. Excel closes ook%, and ook! reappears. (eep this file open for the next exercise.
Part IV: Lesson 1
Learning Worksheet Fundamentals
IV-1.'
Creating a Workbook from a Template
%f you need another blank workbook, you can create one at any time, e"en if you already ha"e a workbook open. Excel also pro"ides templates that let you create workbooks already set up to track certain kinds of data, such as in"oice and purchase-order information. o create a workbook based on a template, on the +ile menu, click 2ew, which opens the 2ew -orkbook task pane. 3nder the 2ew from template section, choose 4eneral emplates.
+rom the emplates dialog box, you can choose the /preadsheet /olutions tab or the 1usiness &lanner emplates tab and then select one of the templates shown.
Understanding Window Elements
Many elements in the Excel window are similar to those in windows of other -indows programs. he graphic on the following page points out the most important parts of Excel, the last two of which were new in Excel 5))56 the workbook window, the main menu bar, the formula bar, the /tandard and +ormatting toolbars, the #sk # 0uestion box, and the task pane.
IV-1.(
Computer Fundamentals
he following table describes the elements in the Excel window.
Element
itle bar Menu bar oolbars
Description
%dentifies the current program and the name of the current workbook. (ists the names of the menus in Excel. 4i"e you quick access to functions that you use frequently, such as formatting, aligning, and totaling cell entries. he /tandard and +ormatting toolbars appear by default. 7isplays the address of the acti"e cell. 7isplays the contents of the acti"e cell. (ets you open files, paste data from the Clipboard, create blank workbooks, and create Excel workbooks based on existing files. 7isplays the help topics that match your request, when you type a question in the box. 7isplays information about a selected command. %t also indicates the status 8on or off9 of the Caps (ock and 2um (ock keys.
2ame 1ox +ormula 1ar ask pane
#sk # 0uestion box
/tatus bar
Part IV: Lesson 1
Learning Worksheet Fundamentals
IV-1.)
/croll bars
%nclude a "ertical and a horizontal scroll bar and four scroll arrows, each of which is used to display different areas of the worksheet. /elects e"ery cell in a worksheet. (et you display worksheets in the open workbook. # grid of "ertical columns 8identified by alphabetic characters9 and horizontal rows 8identified by numeric digits9. Columns and rows intersect to form cells. Each cell can be identified by a full-cell reference, or address, consisting of the column and row coordinates of that cell!for example, 1:. he cell, designated by a thick border, which will be affected when you type or edit data. Minimizes the window to a button on the taskbar. oggles 8switches back and forth9 between maximizing a window and restoring a window to its pre"ious size. Closes the window on which the button appears. # small pop-up box that displays the name of an ob=ect or toolbar button if you point to it with the mouse pointer.
/elect #ll button /heet tabs -orksheet
#cti"e cell
Minimize button Maximize;<estore 7own button Close button /creen ip
# great ad"antage of the task pane is that it groups many common actions, such as opening or creating new files, in one place and lets you perform them with a single mouse click. he only drawback of the task pane is that it takes up "aluable screen space. +ortunately, you can show or hide the task pane easily. .n the 'iew menu, click ask &ane> Excel hides the task pane if it is currently displayed or shows it if it is currently hidden. he benefit of placing the #sk # 0uestion box in the main Excel window is that you can quickly and easily get help while your question is fresh in your mind, without adding any steps that might distract you from your question. -ith this feature you no longer ha"e to go to the ?elp menu or .ffice #ssistant when you need help.
IV-1.*
Computer Fundamentals
%n this exercise, you work with Excel window elements.
1 Point to the 'hart Wi+ard button on the Standard toolbar for a few seconds. A Screen,ip appears, displa"ing the words Chart Wizard. Point to the $ame ox, which contains the cell address A!. A Screen,ip appears, displa"ing the title Name Box.
'lick the ,oolbar Options button at the end of the &ormatting toolbar. A menu with options appears.
&
Point to the Add or -emo*e uttons command. A menu with additional commands appears.
Part IV: Lesson 1
Learning Worksheet Fundamentals
IV-1.+
'
Point to &ormatting on the submenu. A menu with the formatting button options appears.
Position "our mouse pointer o*er each newl" displa"ed toolbar button. A Screen,ip appears to explain each button. When "ou are done, click somewhere outside of the open menus to close the menus. (eep this file open for the next exercise.
IV-1.1,
Computer Fundamentals
Selecting Cells
1efore you can enter data into a worksheet, you must identify the cell 8the intersection of a row and a column9 in which you want to put the data. his is known as selecting the cell. ,ou can select a single cell, a row, a column, and groups of ad=acent and nonad=acent cells. o select a single cell, simply click that cell. -hen a cell is selected, a black border surrounds it, and that cell becomes the active cell, as shown in the following illustration.
When "ou select a cell, the text on its row selector .the gra" button at the left end of its row/ and its column selector .the gra" button at the top of its column/ appears in bold. ,hat feature makes it easier to see the row and column 0coordinates1 of the selected cell. #n addition, the cell address appears in the $ame ox.
,ou can select all of the cells in a worksheet by clicking the /elect #ll button at the top-left corner of the worksheet.
,ou can select a single row or column in a worksheet by clicking the corresponding row or column selector.
Part IV: Lesson 1
Learning Worksheet Fundamentals IV-1.11
%n this exercise, you select an entire row and an entire column in the current worksheet.
1 2 3 'lick the column selector for column 2. 'olumn 2 is selected. 'lick the row selector for row !. -ow ! is selected. 'lick the column selector for column , and drag the mouse pointer to the column selector for column E. ,he columns are selected. 'lick an" cell in column 3. 'olumns , ', 2, and E are deselected. (eep this file open for the next exercise.
&
Selecting a
Another wa" to select a range of columns is to click the first column selector in the range, hold down the Shift ke", and then click the last column selector in the range. ,he same method works for selecting a range of rows.
ange of Cells
# range is normally identified by the references for its first and last cells with a colon between them. +or example, the "ertical range extending from cell #* to cell #@ is identified as #*6#@. (ikewise, the horizontal range extending from cell C: to cell 4: is identified as C:64:. <anges that extend across a block of columns and rows are identified by the addresses for the cells in the top-left and bottom-right corners of that block 8CA6+@9, as shown in the following illustration.
,ou select a range of cells by dragging the mouse pointer o"er the cells. -hen you select a range of cells, the first cell chosen becomes the acti"e cell. he acti"e cell is white, and the range of cells is blue. %n this exercise, you select a group of ad=acent cells in the current worksheet.
1 'lick cell E4, hold down the mouse button, drag the mouse pointer down to cell E!%, and release the mouse button. ,he range E45E!% is selected, and E4 remains the acti*e cell.
IV-1.12
Computer Fundamentals
'lick cell A6, hold down the Shift ke", and click cell 7!8. ,he range is selected, and A6 remains the acti*e cell.
,o select multiple nonad;acent cell ranges, select the first range, hold down the 'trl ke", and then select an" additional ranges.
'lick cell &!9, hold down the Shift ke", and press the 2own arrow ke" four times. ,he range of cells from &!9 to &%! .referred to as &!95&%!/ is selected.
Entering Te!t in a Worksheet
,ou can enter three basic categories of data in an Excel worksheet6 text, numbers, and formulas. o enter text or numbers in a cell, you select the cell and type the information. #s you type, each character appears in the +ormula bar and in the acti"e cell, along with the insertion point. he insertion point indicates where the next character will be inserted. # text entry, which is sometimes called a label, is one that contains the characters # through B, or any other character that doesn$t ha"e a purely numeric "alue. /ometimes a text entry includes numbers, such as in a street address. 1y default, a text entry appears left-=ustified in a cell. %f the entry is longer than the defined width of the cell, it either Cspills o"erD into the ad=acent cell 8if that cell is empty9, or it appears in truncated form 8if the ad=acent cell is not empty9. %nternally, howe"er, the text is stored in only one cell and includes each character originally entered. %n this exercise, you enter text in a worksheet.
After "ou)*e t"ped data for a cell, "ou can enter the data b" pressing Enter, ,ab, or the arrow ke"s. An"thing that mo*es the insertion point out of the cell enters the data.
1 2
'lick cell A!, t"pe Sales- and press Enter. ,he text is entered into cell A!, and A% becomes the acti*e cell. 'lick cell A4, t"pe .a/ins, and press Enter. 'ell A4 contains the word Cabins, and the acti*e cell mo*es to A:.
Part IV: Lesson 1
Learning Worksheet Fundamentals IV-1.13
,"pe .ondos, and press Enter. ,he word Condos is entered into cell A:.
(eep this file open for the next exercise.
Entering "umbers in a Worksheet
# numeric entry contains some combination of the digits ) through @ and, optionally, the following special characters.
Character
E - or 8 9 F G ; . , E or e
Used To
%ndicate a positi"e "alue %ndicate a negati"e "alue %ndicate a currency "alue %ndicate a percentage %ndicate a fraction %ndicate a decimal "alue /eparate the digits of the entry 7isplay the entry in scientific 8exponential9 notation
%f you start an entry with a plus sign to indicate a positi"e number, Excel ignores the sign. %f you type parentheses to indicate a negati"e number, the number appears with a minus sign. %f you include a dollar sign, a percent sign, a forward slash, a comma, or an exponential symbol, the program automatically assigns a numeric format to the entry. 1y default, a numeric entry appears right-=ustified in a cell. %f the entry is longer than the defined width of the cell, it appears in scientific notation, as pound signs 8HHHH9, or rounded. %nternally, howe"er, Excel stores all numbers as originally entered.
IV-1.1&
Computer Fundamentals
%n this exercise, you enter sales figures in your worksheet.
<ou can enter numbers b" using the number ke"s abo*e the letters on "our ke"board or b" pressing the $um =ock ke" and using the numeric ke"pad. $um =ock is a toggle ke". An indicator light on "our ke"board shines when $um =ock is on.
1 2
'lick cell 4, t"pe &2*&*, and press Enter. ,he number is entered in cell 4, and : becomes the acti*e cell. ,"pe +23&(, and press Enter. ,he number is entered in cell :, and 6 becomes the acti*e cell. (eep this file open for the next exercise.
Entering #ates in a Worksheet
7ates in Excel worksheets can be represented using only numbers or a combination of text and numbers. +or example, January 22, 2004, and 1/22/04 are two ways of entering the same date. (ike text, dates are often used as row and column labels. 1ut unlike text, dates are considered serial numbers> they are sequential and can be added, subtracted, and used in calculations. 1e careful when representing a year with =ust the last two digits of the year. Excel interprets two-digit years from )) to 5@ to represent the years 5))) to 5)5@> two-digit years from :) to @@ are interpreted as *@:) to *@@@. he default year format uses two digits> howe"er, it is a good idea to type four-digit years and a"oid ambiguity.
,o change the default date format of "our computer, click Start, point to 'ontrol Panel, click 2ate, ,ime, =anguage and -egional Options, click 'hange the format of numbers, dates, and times, click the 'ustomi+e button, select the 2ate tab, and select a format on the Short 2ate &ormat list.
1y default, a date entry appears right-=ustified in a cell. #fter you type and enter a date into a cell, Excel might reformat the date and express it in a different way. he way in which a date is represented in a cell is initially based on your computer$s default date setting. ,ou will learn how to choose date formats, including the four-digit year options, in the next lesson. %n this exercise, you enter dates in a worksheet.
1 'lick cell !, t"pe 0an"ar1 2,,&, and press ,ab. Excel abbre*iates the date to Jan-04, and '! becomes the acti*e cell. ,"pe !e/ 2,,&, and press ,ab. Excel uses the same date formatting as abo*e, and Feb-04 is entered in cell '!. 2! is now the acti*e cell. (eep this file open for the next exercise.
Entering a
ange of #ata
o enter data in an indi"idual cell, you type the data, and then press Enter. -hen you ha"e se"eral consecuti"e entries to make, you can select the range first to enter the data more quickly. %n this exercise, you enter more sales figures in your worksheet.
1 'lick cell '4, drag to cell 2:, and release the mouse button. 'ells '4, ':, 24, and 2: are selected.
Part IV: Lesson 1
Learning Worksheet Fundamentals IV-1.1'
,"pe 3+)(*, and press Enter. ,he number is entered into cell '4, and ': becomes the acti*e cell. ,"pe +,&2(, and press Enter. ,he number is entered into cell ':, and 24 becomes the acti*e cell. ,"pe &'122, and press Enter. ,he number is entered into cell 24, and 2: becomes the acti*e cell.
When entering text into a range of cells, "ou can press ,ab to mo*e from cell to cell hori+ontall" and Enter to mo*e from cell to cell *erticall". When "ou reach the end of a column within a range, pressing Enter will take "ou to the cell at the top of the next column in the range.
&
'
,"pe *)&,+, and press Enter. ,he number is entered, and cell '4 becomes the acti*e cell. (eep this file open for the next exercise.
Editing Cell Contents
#fter you ha"e entered data in a cell, you can easily change the contents of the cell. ?owe"er, you must first double-click the cell or click the cell and click in the +ormula bar. Either of these actions puts Excel in Edit mode, which you can "erify by checking that the word Edit appears in the /tatus bar. #fter that, you type and press the 7elete or 1ackspace key to edit the data in the cell. -hen Excel is in Edit mode, two buttons appear to the left of the +ormula bar6 Cancel and Enter. ,ou can click the Cancel button or press the Esc key to cancel an entry before it is actually entered in the worksheet. 7oing either of these deletes anything you ha"e typed and brings Excel out of Edit mode. %t also restores the pre"ious contents of the acti"e cell, if that cell contained data. ,ou can click the Enter button to complete an entry. %n this exercise, you re"ise some of the entries in the current worksheet.
#f "ou click a cell and then press &%, Edit mode is acti*ated, and the insertion point is placed at the end of the cell, allowing "ou to add to the current contents.
'lick cell 4, position the mouse pointer between % and > in the &ormula bar, and click. Edit mode is acti*ated, and the insertion point appears as an #?beam. Press ackspace, t"pe (, and press Enter. 'ell 4 now contains the entr" :8>:>. 'lick cell ':, t"pe +2313, and press Enter. 'ell ': now contains the entr" @%4!4.
2 3
IV-1.1(
Computer Fundamentals
&
'lick cell '4, t"pe ('&'2, and click the 'ancel button on the &ormula bar. ,he data entr" is cancelled and the original *alue is restored. (eep this file open for the next exercise.
$o%ing &etween Worksheets
#s explained at the beginning of this lesson, each Excel workbook is made up of indi"idual worksheets. his gi"es you the flexibility to group worksheets with similar sub=ect matter together in one workbook. 1y default, a new workbook contains three blank worksheets. More worksheets can be added as needed and unused worksheets can be deleted if desired. he names of the sheets appear in tabs along the bottom of the workbook window.
%n this exercise, you "iew two worksheets within the same workbook.
-ight?click a sheet tab to displa" a shortcut menu that allows "ou to, among other options, insert or delete worksheets.
1 2
'lick the Sheet% tab at the bottom of the workbook window. Sheet% and its contents appear. ,he worksheet is blank. 'lick the Sheet! tab at the bottom of the workbook window. Sheet! and its contents reappear. (eep this file open for the next exercise.
"aming and Sa%ing a Workbook
-hen you finish entering and editing data in a workbook, you need to name and sa"e the workbook on your hard disk so that the information will be a"ailable the next time you start your computer. /a"ing workbook files is similar to sa"ing other types of files in -indows programs. he first time you sa"e a workbook, you need to name it and specify in which folder you want to sa"e it. ,ou can sa"e it in a folder on your computer$s hard disk or, if your computer is connected to a network, on a hard disk in a different computer. ,ou can e"en create a folder in which to sa"e the workbook by using tools within Excel. #fter you$"e sa"ed a workbook, you can =ust click the /a"e button on the /tandard toolbar to sa"e any changes you made after the last time you sa"ed. he workbook will be sa"ed with the same name and in the same place. %f you want to sa"e the workbook with a different name or in a different folder, you can make those changes by performing the same steps that you performed when you sa"ed the workbook for the first time. #s with any other -indows file, a workbook$s name can be up to 5AA characters long, but it can$t contain any of the following characters6 ;IJKLMCN6>
Part IV: Lesson 1
Learning Worksheet Fundamentals IV-1.1)
,ou can also use the controls in the /a"e #s dialog box to specify a different format for the new file. +or example, you might need to sa"e an Excel file in a different format so that you can share the file with another person who uses a different spreadsheet program, or e"en for use in a non-spreadsheet program. %n this exercise, you sa"e your workbook into a folder you create from within Excel. ,ou also sa"e the workbook as a (otus file. 8(otus is another spreadsheet program.9
1 On the &ile menu, click Sa*e As. Excel displa"s the Sa*e As dialog box. ,he files and folders that appear in this dialog box will depend on the folder that was last used to sa*e a workbook on "our computer.
,he Places bar in the Open and Sa*e As dialog boxes gi*es "ou con*enient access to files stored in "our M" 2ocuments folder, in "our &a*orites folder, and on "our desktop. ,he 7istor" folder on the Places bar also pro*ides eas" access to recentl" opened workbooks.
2 3 & '
'lick the Sa*e #n down arrow, and click the icon for "our local hard disk .probabl" dri*e '/. 2ouble?click the 'omputer &undamentals Practice folder. 'lick the 'reate $ew &older button in the dialog box. ,he $ew &older dialog box appears. ,"pe 2,,& Sales, and click O(. ,he $ew &older dialog box closes and the Sa*e As dialog box displa"s the %AA: Sales folder. ,he name ook! appears in the &ile name text box because ook! is the open file. Select the text in the &ile name text box, t"pe Lodging Sales- and then click Sa*e. ,he file is named and sa*ed. On the file menu, click Sa*e As. #n the Sa*e As dialog box, click the down arrow in the Sa*e as t"pe text box. Scroll and select the W(:.!?%?4/.B.wk:/ option.
<ou can also create folders using Windows Explorer. <ou don)t ha*e to create them within Excel.
) * +
IV-1.1*
Computer Fundamentals
1,
'lick Sa*e. <our file is now sa*ed with the same name but as a =otus spreadsheet so it has a different file name extension. 'lose the workbook, but lea*e Excel open.
11
'pening a Workbook
#fter you sa"e an Excel workbook, you can reopen it at any time to re"iew its contents and make changes. Excel keeps track of the last four workbooks you opened and places their file names at the bottom of the +ile menu. o open a file that$s not on this list, you begin by displaying the .pen dialog box. %n this exercise, you display the .pen dialog box, open an existing workbook, and then close the workbook.
1 2 On the Standard toolbar, click the Open button. ,he Open dialog box appears. 'lick the =ook in down arrow, click the icon for "our hard disk, and double?click the 'omputer &undamentals Practice folder. ,he contents of the 'omputer &undamentals Practice folder appear in the Open dialog box.
<ou can also displa" the Open dialog box b" clicking Open on the &ile menu.
<ou can also open a file b" double?clicking the Excel icon next to the file name in the Open dialog box.
3 &
2ouble?click the Part #C folder, then the =essonA! folder. ,he names of the files stored in the =essonA! folder appear. 'lick the Emplo"ee #nformation file, and click Open. ,he Open dialog box closes and the Emplo"ee #nformation file appears. On the &ile menu, click 'lose. Excel closes the Emplo"ee #nformation workbook. 'lick &ile on the menu bar. Excel displa"s a list of recentl" opened workbooks at the bottom of the &ile menu.
#f "ou open an existing workbook, Excel closes the blank ook! workbook that appeared when "ou started the program.
' (
Part IV: Lesson 1
Learning Worksheet Fundamentals IV-1.1+
On the &ile menu, click Emplo"ee #nformation. ,he file opens. (eep this file open for the next exercise.
enaming a Worksheet
1y default, the worksheets in each Excel workbook are named /heet*, /heet5, and /heet:. Oust as gi"ing a unique name to your workbook helps you remember what is in it, renaming a worksheet can remind you of its contents. %n this exercise, you gi"e a worksheet a different name.
1 2 2ouble?click the Sheet! sheet tab. Sheet1 is selected within the tab. ,"pe 2irector1, and press Enter. Directory appears in the sheet tab. (eep this file open for the next exercise.
<ou can also rename a worksheet b" right?clicking the sheet tab and then clicking -ename.
(re%iewing and (rinting a Worksheet
#fter a worksheet is complete, you can pre"iew and print its contents. o print a worksheet, you begin by displaying the &rint dialog box. %n this dialog box, you can change most print settings, pre"iew the data, and print the worksheet. %t is a good idea to check the spelling in a worksheet before printing it. Click the /pelling button on the /tandard toolbar to begin checking the worksheet. #lso before printing a worksheet, you can pre"iew it. he Print Preview window displays a full-page "iew of the file =ust as it will be printed so that you can check the format and o"erall layout before actually printing.
IV-1.2,
Computer Fundamentals
Commands a"ailable in the &rint &re"iew window appear as buttons across the top of the window. he current page number and total number of pages in the worksheet appear in the bottom-left corner of the window. -hen you$re ready to print, you can decide to print the entire workbook, a single sheet in a workbook, or =ust a selected range of data. ,ou can select the range of cells you want to print before displaying the &rint dialog box, or you can specify the range you want to print in the &rint dialog box. %n this exercise, you pre"iew and print the current worksheet.
1 2 3 & ' ( ) 'lick the Print Pre*iew button on the Standard toolbar. ,he file appears in the Print Pre*iew window. 'lick an"where in the worksheet. ,he +oom factor is increased, and the pre*iew is enlarged. 'lick an"where in the worksheet again. ,he +oom factor is decreased, and the pre*iew is reduced. 'lick the 'lose button on the Print Pre*iew toolbar. ,he Print Pre*iew window closes. On the &ile menu, click Print. ,he Print dialog box appears. 'lick O(. ,he current worksheet is printed. 'lick the Sa*e button on the Standard toolbar. ,he worksheet is sa*ed using the current name. (eep this file open for the next exercise.
,o print a file from the Print Pre*iew window, click Print on the Print Pre*iew toolbar to displa" the Print dialog box.
Part IV: Lesson 1
Learning Worksheet Fundamentals IV-1.21
Closing a Workbook and )uitting
,he 'lose button abo*e the 'lose Window button is used to Euit Excel. e careful not to click 'lose instead of 'lose Window. #f "ou)re not sure which button to click, position the mouse pointer o*er the button for a moment. A Screen,ip will appear, telling "ou the name of the button on which the mouse pointer is positioned.
,ou can remo"e a workbook from the window by closing the workbook or by quitting Excel. Closing the current workbook lea"es Excel running, while closing quits the Excel program. #fter a workbook is sa"ed on your hard disk, you can clear it from the screen by closing the workbook window. %f the workbook has not been sa"ed, Excel will prompt you to sa"e it before closing the window. -hen you ha"e finished using Excel, you need to close it using Excel commands. 2e"er turn off your computer while a program is running. %n this exercise, you close a workbook and quit Excel.
1 'lick the 'lose button in the top?right corner of the workbook window. ,he workbook closes. 'lick the 'lose button in the top?right corner of the Excel window. Excel closes.
,o close all open workbooks at once, hold down the Shift ke", and then click 'lose All on the &ile menu.
*esson Wrap+Up
%n this lesson, you learned how to na"igate in Excel and how to select cells, rows, and columns. ,ou also learned how to enter and edit text in cells> how to switch among different worksheets> how to sa"e, open, and close workbooks> and how to rename and print different worksheets in a workbook. %f you are continuing to other lessons6
P -estart Excel.
%f you are not continuing to other lessons6
P Excel is alread" closed.
)uick )ui,
1 2 3 & ' ( ) * + 7ow can "ou select all cells in a worksheet simultaneousl"D 7ow can "ou open an existing workbookD What is the easiest wa" to enter data in a range of cellsD 7ow can "ou rename a worksheetD 7ow can "ou close all open workbooks at onceD What are two wa"s to select a range of cellsD 7ow can "ou select nonad;acent ranges of cellsD What)s the difference between clicking $ew on the &ile menu, and clicking the $ew buttonD What are three characters that can)t be used in the name of a workbookD
IV-1.22
Computer Fundamentals
1, 11 12 13
What information does the $ame ox displa"D What are two wa"s to put Excel in Edit modeD 7ow can "ou mo*e between worksheetsD What is one reason for displa"ing a worksheet in the Print Pre*iew windowD
(utting -t All Together
Exercise 1: Create a workbook named MyFirst. %n cells 1*, C*, and 7*, type the names and years of the next three months, such as July 2004, August 2004, and September 2004. /elect the range 1567:, and enter numbers in the cells.
important
<ou must complete Exercise ! to continue to Exercise %. ut "ou ma" do Exercises 4?6 without first doing Exercise !.
Exercise 23 Click cell C:, and use the +ormula bar to change the number in the cell. <ename /heet* as MyFirstSheet. /elect column 1, and then select row A. /imultaneously select the ranges 1*675 and 1A67Q. &re"iew your worksheet, print it, and sa"e it. Exercise 33 %n this lesson we discussed the fact that Excel pro"ides a number of pre-designed templates for your use. .pen the (oan #mortization template 8in the /preadsheet /olutions templates9 and gi"e a brief description of its purpose. Enter data into the worksheet to explore how the spreadsheet works. ?ow would a template like this be useful to youM Exercise &3 ,ou may ha"e noticed in the 2ew from template section of the 2ew -orksheet task pane that there are two sources of templates other than those that ha"e been installed on your computer with the Excel application. .ne is -eb sites that you may learn of and the other is Microsoft$s -eb site. %f you ha"e %nternet access, click the emplates of Microsoft.com option and explore the templates a"ailable there. 8Hint ,ou may wish to explore the templates that deal with your personal interests and hobbies.9 Exercise '3 %n this lesson we learned how to select a range of cells. 3se the #sk # 0uestion box to find out how to deselect some portion in a range without deselecting the entire range and reselecting the desired cells.
S-ar putea să vă placă și
- Encyclopedia of Sewing Machine TechniquesDocument340 paginiEncyclopedia of Sewing Machine TechniquesFlorentina Agiakatsika89% (9)
- Patternmaking For Fashion DesignersDocument55 paginiPatternmaking For Fashion DesignersAnnabelle Rigat de Leon80% (96)
- Basic Apparel Production 1 Teacher's Guide V2Document110 paginiBasic Apparel Production 1 Teacher's Guide V2Annabelle Rigat de Leon90% (10)
- Learning Guide (LO1) Leather Goods ProductionDocument18 paginiLearning Guide (LO1) Leather Goods ProductionAnnabelle Rigat de LeonÎncă nu există evaluări
- Garment Project Scrub SuitDocument8 paginiGarment Project Scrub SuitAnnabelle Rigat de Leon100% (1)
- Learning Guide (LO1) Leather Goods ProductionDocument18 paginiLearning Guide (LO1) Leather Goods ProductionAnnabelle Rigat de LeonÎncă nu există evaluări
- Sewing Machine Maintenance: Guide C-102Document8 paginiSewing Machine Maintenance: Guide C-102Annabelle Rigat de LeonÎncă nu există evaluări
- Automotive Workshop SafetyDocument44 paginiAutomotive Workshop Safetynewairley70% (10)
- Computer Fund Part I Lesson 01Document16 paginiComputer Fund Part I Lesson 01Annabelle Rigat de LeonÎncă nu există evaluări
- Manual of Leather GarmentsDocument117 paginiManual of Leather Garmentssnatesan100% (35)
- 5S Handbook PDFDocument20 pagini5S Handbook PDFAnonymous iMq2HDvVqÎncă nu există evaluări
- Natural DyeingDocument2 paginiNatural DyeingAnnabelle Rigat de LeonÎncă nu există evaluări
- MEWP Book 1Document26 paginiMEWP Book 1Annabelle Rigat de LeonÎncă nu există evaluări
- Sewing Machine PartsDocument48 paginiSewing Machine PartsAnnabelle Rigat de LeonÎncă nu există evaluări
- OMME Book 1Document48 paginiOMME Book 1Annabelle Rigat de LeonÎncă nu există evaluări
- Quality Standards in The Workplace Book 1Document29 paginiQuality Standards in The Workplace Book 1Annabelle Rigat de LeonÎncă nu există evaluări
- Record, Organise and Maintain Workplace Information Book 1Document39 paginiRecord, Organise and Maintain Workplace Information Book 1Annabelle Rigat de Leon100% (1)
- Process Customer Complaints Book 1Document22 paginiProcess Customer Complaints Book 1Annabelle Rigat de Leon100% (1)
- Warping 2 Threads With A 1-And-1 Cross: Start Peg Cross Peg #1 Cross Peg #2Document2 paginiWarping 2 Threads With A 1-And-1 Cross: Start Peg Cross Peg #1 Cross Peg #2Annabelle Rigat de LeonÎncă nu există evaluări
- Record, Organise and Maintain Workplace Information Book 1Document39 paginiRecord, Organise and Maintain Workplace Information Book 1Annabelle Rigat de Leon100% (1)
- MEWP Book 1Document26 paginiMEWP Book 1Annabelle Rigat de LeonÎncă nu există evaluări
- OHS Book 2Document52 paginiOHS Book 2Annabelle Rigat de LeonÎncă nu există evaluări
- OMME Book 1Document48 paginiOMME Book 1Annabelle Rigat de LeonÎncă nu există evaluări
- Working Effectively Within The Workplace and With Others Book 1Document46 paginiWorking Effectively Within The Workplace and With Others Book 1Annabelle Rigat de Leon100% (4)
- Computer Fund Part V Lesson 03Document16 paginiComputer Fund Part V Lesson 03Annabelle Rigat de LeonÎncă nu există evaluări
- Computer Fund Part V Lesson 02Document13 paginiComputer Fund Part V Lesson 02Annabelle Rigat de LeonÎncă nu există evaluări
- Computer Fund Part V Lesson 01Document11 paginiComputer Fund Part V Lesson 01Annabelle Rigat de LeonÎncă nu există evaluări
- Computer Fund Part IV Lesson 02Document22 paginiComputer Fund Part IV Lesson 02Annabelle Rigat de LeonÎncă nu există evaluări
- Computer Fund Part IV Lesson 03Document18 paginiComputer Fund Part IV Lesson 03Annabelle Rigat de LeonÎncă nu există evaluări
- The Subtle Art of Not Giving a F*ck: A Counterintuitive Approach to Living a Good LifeDe la EverandThe Subtle Art of Not Giving a F*ck: A Counterintuitive Approach to Living a Good LifeEvaluare: 4 din 5 stele4/5 (5794)
- Shoe Dog: A Memoir by the Creator of NikeDe la EverandShoe Dog: A Memoir by the Creator of NikeEvaluare: 4.5 din 5 stele4.5/5 (537)
- The Yellow House: A Memoir (2019 National Book Award Winner)De la EverandThe Yellow House: A Memoir (2019 National Book Award Winner)Evaluare: 4 din 5 stele4/5 (98)
- Hidden Figures: The American Dream and the Untold Story of the Black Women Mathematicians Who Helped Win the Space RaceDe la EverandHidden Figures: The American Dream and the Untold Story of the Black Women Mathematicians Who Helped Win the Space RaceEvaluare: 4 din 5 stele4/5 (895)
- The Hard Thing About Hard Things: Building a Business When There Are No Easy AnswersDe la EverandThe Hard Thing About Hard Things: Building a Business When There Are No Easy AnswersEvaluare: 4.5 din 5 stele4.5/5 (344)
- The Little Book of Hygge: Danish Secrets to Happy LivingDe la EverandThe Little Book of Hygge: Danish Secrets to Happy LivingEvaluare: 3.5 din 5 stele3.5/5 (399)
- Grit: The Power of Passion and PerseveranceDe la EverandGrit: The Power of Passion and PerseveranceEvaluare: 4 din 5 stele4/5 (588)
- The Emperor of All Maladies: A Biography of CancerDe la EverandThe Emperor of All Maladies: A Biography of CancerEvaluare: 4.5 din 5 stele4.5/5 (271)
- Devil in the Grove: Thurgood Marshall, the Groveland Boys, and the Dawn of a New AmericaDe la EverandDevil in the Grove: Thurgood Marshall, the Groveland Boys, and the Dawn of a New AmericaEvaluare: 4.5 din 5 stele4.5/5 (266)
- Never Split the Difference: Negotiating As If Your Life Depended On ItDe la EverandNever Split the Difference: Negotiating As If Your Life Depended On ItEvaluare: 4.5 din 5 stele4.5/5 (838)
- A Heartbreaking Work Of Staggering Genius: A Memoir Based on a True StoryDe la EverandA Heartbreaking Work Of Staggering Genius: A Memoir Based on a True StoryEvaluare: 3.5 din 5 stele3.5/5 (231)
- On Fire: The (Burning) Case for a Green New DealDe la EverandOn Fire: The (Burning) Case for a Green New DealEvaluare: 4 din 5 stele4/5 (73)
- Elon Musk: Tesla, SpaceX, and the Quest for a Fantastic FutureDe la EverandElon Musk: Tesla, SpaceX, and the Quest for a Fantastic FutureEvaluare: 4.5 din 5 stele4.5/5 (474)
- Team of Rivals: The Political Genius of Abraham LincolnDe la EverandTeam of Rivals: The Political Genius of Abraham LincolnEvaluare: 4.5 din 5 stele4.5/5 (234)
- The World Is Flat 3.0: A Brief History of the Twenty-first CenturyDe la EverandThe World Is Flat 3.0: A Brief History of the Twenty-first CenturyEvaluare: 3.5 din 5 stele3.5/5 (2259)
- The Unwinding: An Inner History of the New AmericaDe la EverandThe Unwinding: An Inner History of the New AmericaEvaluare: 4 din 5 stele4/5 (45)
- The Gifts of Imperfection: Let Go of Who You Think You're Supposed to Be and Embrace Who You AreDe la EverandThe Gifts of Imperfection: Let Go of Who You Think You're Supposed to Be and Embrace Who You AreEvaluare: 4 din 5 stele4/5 (1090)
- The Sympathizer: A Novel (Pulitzer Prize for Fiction)De la EverandThe Sympathizer: A Novel (Pulitzer Prize for Fiction)Evaluare: 4.5 din 5 stele4.5/5 (121)
- Her Body and Other Parties: StoriesDe la EverandHer Body and Other Parties: StoriesEvaluare: 4 din 5 stele4/5 (821)
- Zand Pahlavi GlossaryDocument204 paginiZand Pahlavi GlossaryzkassockÎncă nu există evaluări
- The Indian Tribes of North AmericaDocument748 paginiThe Indian Tribes of North Americasubhan Utman khelÎncă nu există evaluări
- Guide Engineering Optimization L TEX Style Guide For Authors (Style 2 + Chicago Author-Date Reference Style)Document17 paginiGuide Engineering Optimization L TEX Style Guide For Authors (Style 2 + Chicago Author-Date Reference Style)skyline1122Încă nu există evaluări
- Project PlanDocument8 paginiProject PlanOscar Jr Dejarlo MatelaÎncă nu există evaluări
- Emblema in Alciati MiedemaDocument18 paginiEmblema in Alciati MiedemaBia EleonoraÎncă nu există evaluări
- Data Science RoadmapDocument8 paginiData Science Roadmapshiza asgharÎncă nu există evaluări
- The Gospel of Repentance and FaithDocument2 paginiThe Gospel of Repentance and FaithDereck LeeÎncă nu există evaluări
- SocrativeDocument2 paginiSocrativeapi-446823780Încă nu există evaluări
- Ect 312 Education Technology Main PDFDocument2 paginiEct 312 Education Technology Main PDFAnonymous S8YHHo51MÎncă nu există evaluări
- Lit Analysis 2 - ManilaDocument6 paginiLit Analysis 2 - ManilaPatrick Nuguid100% (1)
- Alsb SongsDocument9 paginiAlsb SongsJayniel PernecitaÎncă nu există evaluări
- Series 0i-D (E) - V05aDocument16 paginiSeries 0i-D (E) - V05aPaulus PramudiÎncă nu există evaluări
- PolaDocument66 paginiPolaPandu Luhur PambudiÎncă nu există evaluări
- Soal Ukk Bahasa Inggris Kelas 2 SD PDFDocument4 paginiSoal Ukk Bahasa Inggris Kelas 2 SD PDFeenksyahÎncă nu există evaluări
- Constructing More Extended Formal Proofs: - For A Given Argument As A Sequence of Statements, Each Is Either A Premise ofDocument10 paginiConstructing More Extended Formal Proofs: - For A Given Argument As A Sequence of Statements, Each Is Either A Premise ofariel lapiraÎncă nu există evaluări
- A Companion To The Study of HistoryDocument369 paginiA Companion To The Study of HistoryNawaz205050% (2)
- General English Model Question Paper II Sem 2023-24Document3 paginiGeneral English Model Question Paper II Sem 2023-24Ss XeroxÎncă nu există evaluări
- Course Description:: M21DE0108 Rdbms Lab L T P C Duration:14 Wks 0 0 2 2Document8 paginiCourse Description:: M21DE0108 Rdbms Lab L T P C Duration:14 Wks 0 0 2 2Gaurav NÎncă nu există evaluări
- 2.1basic Assemblers FunctionsDocument15 pagini2.1basic Assemblers FunctionsChanchal Rawat100% (1)
- Australian Biblical Review Aramaic GrammDocument2 paginiAustralian Biblical Review Aramaic GrammAlexandre Rocha Lima e MarcondesÎncă nu există evaluări
- Zoom #13: Commerce Unethical Fashion Passive Voice: Past, Present, Future - QuestionsDocument13 paginiZoom #13: Commerce Unethical Fashion Passive Voice: Past, Present, Future - QuestionsRosario LópezÎncă nu există evaluări
- PHIRL - IB04 Greek and Roman PhilosophyDocument6 paginiPHIRL - IB04 Greek and Roman PhilosophyaymansousaÎncă nu există evaluări
- Cae11 - Book1Document80 paginiCae11 - Book1Kristian AcolÎncă nu există evaluări
- Ing Form Find - Guidance For StudentsDocument5 paginiIng Form Find - Guidance For Studentsaninda kanefaÎncă nu există evaluări
- Tenaga D. Silat ArticleDocument185 paginiTenaga D. Silat Articlebrendan lanza100% (1)
- Mini ProjectDocument12 paginiMini ProjectTamizh KdzÎncă nu există evaluări
- Arabic Chatbots A SurveyDocument8 paginiArabic Chatbots A SurveyAmera SabriÎncă nu există evaluări
- Unit 8 Oxford Football AcademyDocument5 paginiUnit 8 Oxford Football AcademyWISE Anh ngữ0% (1)
- Yale University Press 2014 Language CatalogDocument42 paginiYale University Press 2014 Language CatalogYale University Press100% (1)
- Subject:: Submitted To: Presented byDocument15 paginiSubject:: Submitted To: Presented byNatasha KhalilÎncă nu există evaluări