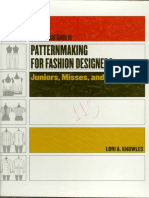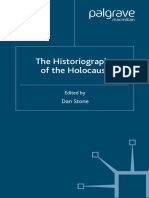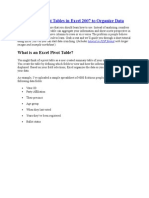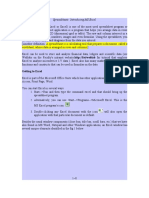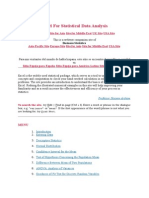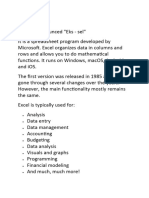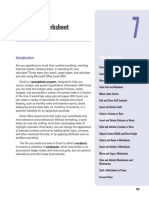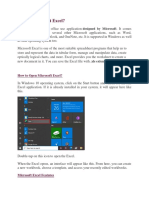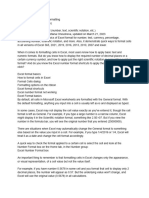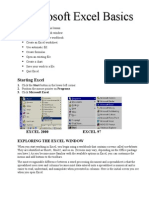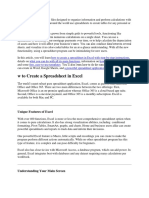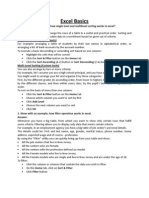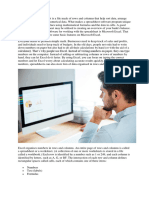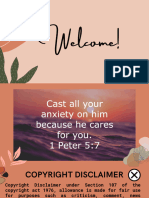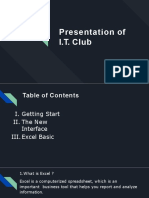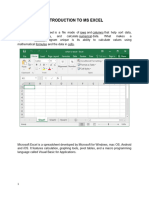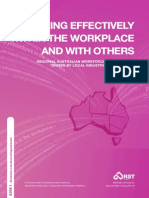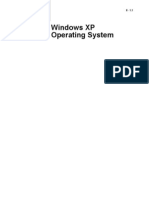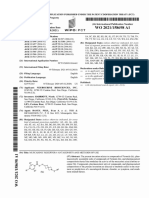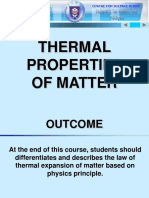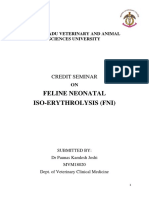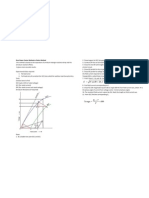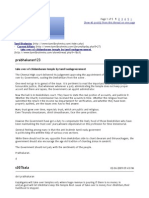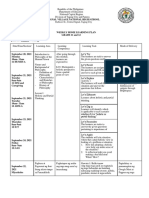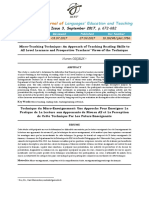Documente Academic
Documente Profesional
Documente Cultură
Computer Fund Part IV Lesson 02
Încărcat de
Annabelle Rigat de LeonDescriere originală:
Drepturi de autor
Formate disponibile
Partajați acest document
Partajați sau inserați document
Vi se pare util acest document?
Este necorespunzător acest conținut?
Raportați acest documentDrepturi de autor:
Formate disponibile
Computer Fund Part IV Lesson 02
Încărcat de
Annabelle Rigat de LeonDrepturi de autor:
Formate disponibile
IV-2.
LESSON 2
Editing and Formatting Worksheets
After completing this lesson, you will be able to:
Format numeric data. Adjust the size of rows and columns. Align cell contents. Create and apply conditional formats. Find and replace cell contents. Insert and delete cells, rows, and columns. Cut, copy, paste, and clear cells. One of the greatest advantages Microsoft Excel offers is the flexibility to easily change the appearance of your data and the structure of your worksheets. You can change the way numbers are displayed so that their appearance corresponds with the type of numbers you are using. For instance, if you enter sales amounts in a worksheet, you can format them so that they look like monetary values. hat is, if you enter 1455 in a worksheet, you can format this number so that it appears as $1,455. You can also change the width of columns so that the data in the column fits appropriately, and you can increase the height of a particular row to call attention to the data in the row. !s you work with worksheets, you"ll often find it necessary to move or copy data to other locations#a feature that is easy to perform in Excel. $n fact, Excel provides numerous techni%ues that you can use to copy or move data to a different location in a worksheet or even to a different worksheet. You can also instruct Excel to look for specific data in a worksheet and then display the cell where the data appears. $f you want to replace data with different data, Excel provides a way to automate this process as well. o complete the procedures in this lesson, you will need to use the files &ercent 'ales $ncrease.xls, Five Year 'ales().xls, *entals.xls, and Monthly 'ales.xls in the &art $+, ,esson() folder in the -omputer Fundamentals &ractice folder located on your hard disk.
Formatting Numbers
Most of the data that you use in Excel is numeric. his data includes financial figures, dates, fractions, percentages, and other information that usually appears with a mix of numerals and symbols. !t the !dventure .orks resort, for example, the bookkeeper tracks room sales collected per week. $n entering the
IV-2.2
Computer Fundamentals
sales amounts, she could type a dollar sign, followed by the number of dollars, followed by a decimal point, followed by the number of cents. /ut she knows that it"s much easier 0ust to enter the raw sales amounts and let Excel add these currency formats. o allow yourself greater flexibility in how your numeric data appears, you can select one of Excel"s options for formatting numbers. hese options automatically insert and delete symbols and digits to reflect the format you choose. /y default, all data you enter is formatted with the 1eneral option, which shows the data exactly as you enter it. $f you include a date or a special character 23 4 5 , E e6 when entering a number, Excel automatically formats it with the appropriate option. $f you want entries to appear different, you can choose from the following formats, organi7ed by category.
Category
1eneral 9umber -urrency !ccounting 8ate ime &ercentage Fraction 'cientific ext 'pecial
Appearance
8isplays data exactly as you enter it. 8isplays two decimal places by default. 8isplays currency and other symbols appropriate for various regions of the world 2including the euro6. 8isplays currency symbols and aligns decimal points of entries in a column. 8isplays days, months, and years in various formats, such as May 18, 2004: 18-May: and 5/18. 8isplays hours, minutes, and seconds in various formats, such as 8:47 PM, 20:47, and 8:47:56. Multiplies cell values by ;(( and displays the result with a percent sign. 8isplays entries as fractions in various denominations and to various degrees of accuracy. 8isplays entries in scientific or exponential notation. 8isplays entries exactly as they were entered, even if the entry is a number. 8isplays and formats list and database values, such as <ip codes, phone numbers, and =nited 'tates 'ocial 'ecurity numbers. !llows you to create formats that aren"t available in any of the other categories.
-ustom
You can format a cell before or after you enter a number into it. From the list of formatting options, you can choose how many decimal places to use, select international currency symbols, and set the format for negative numbers.
Part IV: Lesson 2
Editing and Formatting Worksheets IV-2.3
$n this exercise, you format several numeric entries in a worksheet.
1 Start Excel, and click the More workbooks option on the New Workbook task pane. The Open dialog box appears. Click the Look in down arrow, and click the icon for o!r hard disk. "o!ble#click the Co$p!ter %!nda$entals &ractice folder, then do!ble#click the &art '( folder, and then do!ble#click the Lesson)* folder. Click the &ercent Sales 'ncrease workbook, and click Open. The &ercent Sales 'ncrease workbook opens. Make s!re that cell +, is c!rrentl selected, and on the %or$at $en!, click Cells. Click the N!$ber tab, if necessar , and in the Categor list, click "ate. The %or$at Cells dialog box appears, with the N!$ber tab in front and the "ate categor selected.
2 3
4 5
'n the T pe list, click -.,/.),, and click O0. The date in cell +, changes to $atch the date for$at that o! selected. Select the range 1-2%3.
On the %or$at $en!, click Cells, and then click C!rrenc in the Categor list.
IV-2.4
Computer Fundamentals
The %or$at Cells dialog box appears with for$atting options for C!rrenc 4$onetar 5al!es6 selected. Notice that the defa!lt for$at for c!rrenc incl!des the dollar sign 476, a tho!sands co$$a separator, and two deci$al places.
Make s!re o! t pe a 8ero at step 9, not the letter O.
"
"o!ble#click in the "eci$al places box, t pe #, and press Enter. The selected cells are now in c!rrenc for$at, with no deci$al places. Select the range C,)2%,). On the %or$at $en!, click Cells, and then click &ercentage in the Categor list. The %or$at Cells dialog box appears with &ercentage selected, and the dialog box shows the sa$ple for$at for the first cell in the selected range. The onl option o! can change for the percentage for$at is the n!$ber of deci$al places.
1# 11
Part IV: Lesson 2
Editing and Formatting Worksheets IV-2.5
12
Click O0. The selected cells appear in percentage for$at, with two deci$al places. Click an blank cell in the worksheet. The selected range is deselected.
13
:o! can also !se the %or$atting toolbar to specif so$e of the $ore widel !sed n!$ber for$ats.
IV-2.6
Computer Fundamentals
14 15
On the %ile $en!, click Sa5e. Close this file b!t lea5e Excel open for the next exercise.
Adjusting the Size of Rows and Columns
!lthough a cell entry can include up to >),((( characters, the default column width is only ?.@> characters. For some number formats, if you enter a value that won"t fit within the default column width, the number Aspills overB into the next column. For other number formats, a number that won"t fit within a column is displayed as a series of pound signs 2CCCCCC6, indicating that the number is too long for the current column width. For example, when the bookkeeper for !dventure .orks enters the total sales amount for the year in currency format, the number appears in the cell as a series of pound signs because the total, 3;),@((,@D(, is ;; characters wide#too large to fit within the default column width of ?.@> characters. .hen a number appears as a series of pound symbols, it doesn"t affect the value that is stored internally: you can view any of these entries by widening the column so that entries appear in full and as entered. On the other hand, there will be times when the default column width is wider than you need it to be. For instance, the bookkeeper at !dventure .orks creates a column that stores only Yes or 9o entries for each sales amount, indicating whether the actual sales amount met or exceeded the pro0ected amount. $n this case, the column width doesn"t need to be ?.@> characters# three or four characters would probably be wide enough. /y reducing the width of the column, you can view more columns on your screen at a time. Excel provides multiple methods for ad0usting column width. You can use the -olumn .idth dialog box 2available on the Format menu6 to enter the character width that you want. You can also drag the right edge of the column selector to the right or to the left to increase or decrease the column width. .hen you position the mouse pointer on the right edge of a column selector, a resi7e pointer appears, indicating that you can resi7e the column width. .hen you position the mouse pointer on the right edge of a column selector, a resi7e pointer appears, indicating that you can resi7e the column.
For instance, if you click the right edge of the column selector for column E and drag the selector to the right, the column will be widened as you drag. he width of the column in characters and pixels will appear in a yellow 'creen ip above the column selector as you drag. 'imilarly, if you drag the column selector to the left, the column will be narrowed as you drag.
Part IV: Lesson 2
Editing and Formatting Worksheets IV-2.
:o! can also click +!to%it Selection 4on the Col!$n s!b$en! on the %or$at $en!6 to ad;!st the col!$n width to acco$$odate the entr in the acti5e cell or the longest entr in a selected range.
!s a third alternative, you can have Excel automatically ad0ust a column to fit the longest entry in the column by doubleFclicking the right edge of a column selector. You can also ad0ust the row height for a particular row by using the same basic methods. hat is, you can use the *ow Eeight dialog box 2also available from the Format menu6 to specify the height of a row in points. One point is e%ual to ;5G) inch. 'o a row height of ;) points 2the default row height6 is e%ual to ;5H inch. You can also change the height of a row by clicking the bottom of the row selector and dragging it up or down.
You might want to ad0ust row height to accommodate larger characters, such as a worksheet title or row headings that appear in larger type. Eowever, it is much more common to ad0ust column width to account for lengthy or short labels or numbers. $n this exercise, you resi7e columns and rows. For this exercise, the width of columns in the practice file has been preset to ;D characters.
1 On the Standard toolbar, click the Open b!tton. The Open dialog box appears. The &art '(, Lesson)* folder in the Co$p!ter %!nda$entals &ractice folder sho!ld be displa ed. Click the %i5e :ear Sales)* workbook and click Open. The file opens. Select the range 1/2%/. On the %or$at $en!, point to Col!$n, and then click Width. The Col!$n Width dialog box appears, showing the c!rrent col!$n width.
2 3
IV-2.!
Computer Fundamentals
T pe 13 in the Col!$n Width text box, and click O0. The width of col!$ns 1 thro!gh % decreases fro$ ,< characters to ,- characters.
To specif a standard width for all col!$ns in a workbook, on the %or$at $en!, point to Col!$n, and click Standard Width. T pe the desired width, and click O0.
5 6
Click an cell. The range 1/2%/ is no longer selected. &oint to the botto$ of the row selector for row *. The $o!se pointer changes to a do!ble#headed arrow=the resi8e pointer. "rag the row selector down !ntil the row has a height of abo!t *).*< points 4*> pixels, or screen pict!re ele$ents6. The height of row * increases.
! "
&oint to the right edge of the col!$n selector for col!$n ". The $o!se pointer changes to a do!ble#headed arrow. "o!ble#click the right edge of the col!$n selector for col!$n ". The width of col!$n " decreases to better fit the col!$n contents.
0eep this file open for the next exercise.
Aligning Cell Contents
$n addition to formatting numbers, you can also change the way they align relative to the edges of cells. You can change the hori7ontal alignment of selected cells to the left, right, or center. ext entries are normally leftF aligned hori7ontally in a cell, meaning the first character in the cell appears next to the left edge of the cell. 9umeric entries are normally rightFaligned, meaning the last character in the cell appears next to the right edge of the cell. $n a centerFaligned cell, the characters in the cell are centered evenly between
Part IV: Lesson 2
Editing and Formatting Worksheets IV-2."
the left and right edges of the cell. 9ormally right alignment works best for numbers because all of the numbers in a column are aligned under the same digit positions, as shown belowI ;,@((,>@) ?@) ;,JD) Eowever, you might want to leftFalign or centerFalign numbers to achieve a different effect. For instance, you might want to leftFalign dates because the digit position of dates is generally not important. Or you might want to centerF align numbers to achieve a styli7ed look. For example, the sales manager at !dventure .orks tracks sales for different categories 2room charges, gift shop sales, horse stable rentals, kennel charges, and so on6 and creates a column that provides a ranking 2based on which category has the most sales6 for each category. ! centerFaligned effect can enhance the appearance of the column, as shown belowI *anking ;) @ >) G You can also change the vertical alignment of cell contents#that is, the way in which a cell entry is positioned between the top and bottom edges of the cell. he default alignment for text and numbers is bottom, which means characters are placed 0ust above the bottom edge of the cell. You can also change the vertical alignment of cells to bottom, top, or center. -enter alignment often looks good when you want to increase the height of a row to call attention to labels or values stored in the row, but keep the entries centered between the top and bottom of the row. $n this exercise, you align cell contents hori7ontally and vertically, and you use the =ndo and *edo buttons to see how changes can be undone and reapplied as desired.
1 2 Select the range 1-21?. On the %or$at $en!, click Cells. The %or$at Cells dialog box appears, as shown on in the ill!stration on the following page.
IV-2.1#
Computer Fundamentals
Click the +lign$ent tab. The +lign$ent tab appears.
4 5
Click the @ori8ontal down arrow, and click Left 4'ndent6 in the list. Click the (ertical down arrow, and 5iew the list choices. Choices on the (ertical list let o! align the data !p and down inside the cell. (ertical align$ent beco$es $ore apparent if o!r rows are significantl taller than the data the contain. Click the (ertical down arrow again to close the list witho!t changing the 5ertical align$ent. Click O0. Excel left#aligns the contents of the selected cells.
!
'f o! sa5e a workbook, o! can no longer !ndo or redo changes. 'f o! think o! $ight want to !ndo or redo a partic!lar action, donCt sa5e changes to the workbook !ntil o! are satisfied with the res!lts.
On the Standard toolbar, click the Ando b!tton. Excel ret!rns the cells to their pre5io!s for$atting. On the Standard toolbar, click the Bedo b!tton. Excel reapplies the cell for$atting. On the Standard toolbar, click the Ando b!tton. Excel !ndoes the cell for$atting again. 0eep this file open for the next exercise.
" 1#
Part IV: Lesson 2
Editing and Formatting Worksheets IV-2.11
Creating and Applying Conditional Formats
You can control how data appears in Excel worksheets by applying conditional formats, which are rules you create to determine how data appears depending on the value of the cell. For example, you can apply a conditional format for cells so that any numeric entry below D( appears in red. .hy might you do thisK 'uppose the inventory manager at !dventure .orks has created a worksheet that contains inventory information for guest items in stock 2such as soap, towels, and washcloths6. One column contains a 'tock On Eand %uantity. $f the %uantity for a particular stock item falls below D(, it is time to reorder the product. /y formatting numbers below D( so that they appear in red, it is easier for the inventory manager to identify when a particular item needs to be reordered. $n this exercise, you apply conditional formatting to a range so that sales figures that e%ual or exceed 3D(,((( appear in green and in bold type.
1
'f the Office +ssistant appears, asking if o! want help with this feat!re, click No, "onCt &ro5ide @elp Now.
Lines that for$ bold t pe are thicker than those that for$ nor$al t pe.
Select cells 1-2%?. On the %or$at $en!, click Conditional %or$atting. The Conditional %or$atting dialog box appears.
Click the %or$at b!tton. The %or$at Cells dialog box appears, as shown in the ill!stration on the following page.
IV-2.12
Computer Fundamentals
Click the Color down arrow, click the Dreen sE!are 4second row, fo!rth color6, click 1old in the %ont st le list, and then click O0. The Conditional %or$atting dialog box reappears. Click the between down arrow, click greater than or eE!al to, and then click in the text box on the far right side of the dialog box. T pe 5####, and click O0. The $ini$!$ 5al!e for the condition is set, and the dialog box closes. +n cells in the selected range that $eet the conditions now appear in bold, green t pe. On the Standard toolbar, click the Sa5e b!tton. The workbook is sa5ed with the c!rrent na$e.
5 6
Click an cell in the worksheet to deselect the range of cells and see the conditional for$atting $ore clearl .
On the %ile $en!, click Close. The workbook closes. Lea5e Excel open for the next exercise.
Finding and Replacing Cell Contents and Formats
$n a large worksheet, the content of some rows or columns might not fit on one screen. $f you want to locate a particular item of data that isn"t immediately visible, you can scan the worksheet visually to look for the item. .ith Excel, though, there"s a much easier way. You can use the Find tab of the Find and *eplace dialog box to enter the text or number that you want to find, and Excel will then locate the first occurrence of this search string. ! string is any
Part IV: Lesson 2
Editing and Formatting Worksheets IV-2.13
se%uence of letters or numbers that you type. $f the first entry that Excel finds isn"t the one you want, you can instruct Excel to find the next entry. .hen you edit worksheets, you might need to find a certain character string within the worksheet and replace it with a different character string. For example, the sales manager at !dventure .orks wants to change the *ental workbook so that all prices that end with .95 as the decimal amount are changed to .99. 2For example, an item that currently rents for 3@.JD per hour would now cost 3@.JJ per hour.6 he change won"t appreciably increase rental costs for visitors, but over time it can significantly increase the total revenue from rentals. You can %uickly find and replace all occurrences of a character string in a worksheet using the *eplace tab of the Find and *eplace dialog box. !s shown in the following illustration, the Find and *eplace dialog box provides four ma0or buttons#*eplace !ll, *eplace, Find !ll, and Find 9ext.
't does not $atter which cell is c!rrentl the acti5e cell. 'f o! donCt select a range of cells, Excel will search the entire worksheet.
!s we"ve discussed briefly, you can use a distinctive text format to identify data you may need to change later or which you want to highlight. $f you have done this, you could then use the Find Format dialog box, accessible through the Find and *eplace dialog box to seek out those specific formats. $n this exercise, you find a word in a worksheet, find and replace the first occurrence of a search string, and then replace every occurrence of a string in the worksheet with a different string.
1 On the Standard toolbar, click the Open b!tton. The Open dialog box appears. The &art '(, Lesson)* folder in the Co$p!ter %!nda$entals &ractice folder sho!ld be displa ed. Click the Bentals workbook and click Open. The file opens.
IV-2.14
Computer Fundamentals
3 4
On the Edit $en!, click %ind. The %ind and Beplace dialog box appears. Click the Options b!tton, if necessar , to expand the dialog box.
5 6
'n the %ind what text box, t pe Ski. The character string that o! want Excel to locate is entered. Click the Search down arrow and, if necessar , click 1 Bows. Excel will search across s!ccessi5e rows, rather than down s!ccessi5e col!$ns. Click the Look in down arrow, and click (al!es. Excel will search cells for 5al!es rather than for$!las.
important
'f o! are searching for a 5al!e=either text or n!$eric=rather than a for$!la, $ake s!re o! click (al!es in the Look in box. 'f %or$!las is c!rrentl selected in the Look in box and o! want to find a 5al!e, the search will not locate an $atches.
'f o! canCt see the search res!lts in the worksheet, drag the title bar of the %ind and Beplace dialog box to $o5e the dialog box o!t of the wa .
! " 1# 11
Click %ind Next. Excel selects the cell that contains the first occ!rrence of Ski. Click %ind Next. Excel selects the cell that contains the next occ!rrence of Ski. 'n the %ind and Beplace dialog box, click the Beplace tab. 'n the %ind what text box, replace Ski with ."5, and press Tab. The search string that o! want to locate is entered, and the insertion point is positioned in the Beplace with text box.
Part IV: Lesson 2
Editing and Formatting Worksheets IV-2.15
12
'n the Beplace with text box, t pe ."". The contents of the Beplace with text box will be !sed to replace occ!rrences of the specified search string. Click the Search down arrow, and click 1 Col!$ns. Excel will search down s!ccessi5e col!$ns, rather than across s!ccessi5e rows. Click %ind Next. Excel locates the first occ!rrence of the search string .95. Click Beplace. Excel replaces the first occ!rrence of .95 with .99 and locates the next occ!rrence of the search string. Click Beplace +ll. Excel replaces all occ!rrences of .95 with .99=the 5al!es in the &rice per Bental col!$n. Click O0 to close the $essage box which tells o! how $an replace$ents were $ade. Click Close. The %ind and Beplace dialog box is closed. On the %ile $en!, click Sa5e +s, t pe $enta%s 2& and click Sa5e. The workbook is sa5ed with the new na$e. 0eep this file open for the next exercise.
13
14 15
16
1 1! 1"
tip
:o! $ight wonder wh o! canCt ;!st enter 95 as the search string and 99 as the replace$ent string=witho!t incl!ding the deci$al point. 'f o! were to do this, Excel wo!ld replace an 5al!e in the worksheet that contained 95, rather than onl those 5al!es that incl!de the deci$al point in front of 95. %or exa$ple, if the E!antit 95 appeared in an of the Bentals per Month col!$ns, Excel wo!ld replace it with 99, which is not what o! want. 'f o! want to replace onl the partial contents of a cell, as o! do in this exercise, be as specific as possible in entering the search stringF otherwise, Excel $ight $ake incorrect replace$ents. :o! can also narrow the foc!s of a search b selecting the Match case and Match entire cell contents check boxes. The Match case check box, when selected, reE!ires that the text in cells $atch the !ppercase and lowercase characters that o! enter for the search string. Select the Match entire cell contents check box if o! want to specif that the search string be the only contents in a cell for it to be considered a $atch.
IV-2.16
Computer Fundamentals
nserting and !eleting Cells, Rows, and Columns
!fter setting up a worksheet, you might find it necessary to insert a blank cell, column, or row to create space for entering additional information. For instance, if the sales manager wants to add new rental items in the *entals worksheet, he needs to insert a new row for each new rental item. !lternatively, he might need to delete an existing cell, column, or row to eliminate unnecessary information. $n the *entals worksheet, column - is used to indicate whether each rental item is sold on a seasonal basis only. /ecause the only items that are seasonal are those for winter sports#skiing, snowshoeing, and snowmobiling#the sales manager feels this column is unnecessary and wants to delete it. You can insert these items using the $nsert menu, and you can delete them using the Edit menu. .hen you insert a cell or a range of cells into a worksheet, you either shift the existing cells in that row to the right or shift the existing cells in the column down. o insert one or more rows, begin by selecting the number of rows that you want to insert. You do this by clicking and dragging across at least one cell for each row that you want to add. he number of rows that you select are then inserted above the first row that you selected, as shown in the following illustrations.
$n this example, cells in rows D, H, and G were selected, as shown in the illustration on the left. .hen the user clicked *ows on the $nsert menu, Excel inserted three new rows#above the first selected row, as shown in the illustration on the right. $nserting columns is similar. $f you want to insert one or more columns, you begin by selecting the number of columns that you want to insert. You do this by clicking and dragging at least one cell for each column that you want to add. he number of columns that you select are then inserted to the left of the first column that you selected, as shown in the illustration on the following page.
Part IV: Lesson 2
Editing and Formatting Worksheets IV-2.1
$n this example, cells in columns - and 8 were selected, as shown in the above illustration. .hen the user clicked -olumns on the $nsert menu, Excel inserted two new columns#to the left of the first selected column, as shown in the following illustration.
.hen you insert a row, column, or cell in a worksheet with existing formatting, the $nsert Options button appears. -licking the $nsert Options button displays a list of choices you can make about how the inserted row or column should be formatted. hese options are summari7ed in the following table.
Option
Format 'ame as !bove Format 'ame as /elow Format 'ame as ,eft Format 'ame as *ight -lear Formatting
Action
!pply the format of the row above the inserted row to the new row. !pply the format of the row below the inserted row to the new row. !pply the format of the column to the left of the inserted column to the new column. !pply the format of the column to the right of the inserted column to the new column. !pply the default format to the new row or column.
$n this exercise, you delete a column, insert cells 2shifting the ad0acent cells in the same row to the right6, and insert rows.
1 Click cell C-. C- is the acti5e cell.
IV-2.1!
Computer Fundamentals
2
:o!Cll learn $ore abo!t clearing cells in the next exercise.
On the Edit $en!, point to Clear, and click Contents. The contents of the acti5e cell are deleted, b!t the col!$n is not re$o5ed. On the Edit $en!, click "elete. The "elete dialog box appears.
4 5 6
Click the Entire col!$n option, and click O0. The :ear col!$n, along with all of its contents, is deleted. Select C,2%,. %o!r cells are selected. On the 'nsert $en!, click Cells. The 'nsert dialog box appears.
Click the Shift cells right option, and then click O0. Excel inserts fo!r new cells and shifts the contents of existing cells 4in the sa$e row6 to the right. ! " Select cells +,)2+,*. Three rows are selected. On the 'nsert $en!, click Bows. Excel inserts three rows abo5e what was row ,) 4now row ,-6. :o! now ha5e roo$ to add three new rental ite$s.
't does not $atter which col!$n o! !se to select cells when o! want to insert rows.
Part IV: Lesson 2
Editing and Formatting Worksheets IV-2.1"
1# 11 12
Click the Ando b!tton twice. Excel re$o5es the inserted rows and cells. On the Standard toolbar, click the Sa5e b!tton. The workbook is sa5ed with the c!rrent na$e. On the %ile $en!, click Close. The workbook closes. 0eep Excel open for the next exercise.
Cutting, Copying, "asting, and Clearing Cells
.hen you"re entering data into a worksheet, you"ll often find yourself changing your mind about where you"ve placed the contents of a cell, row, or column. Or you might simply make a mistake by entering data in a particular row or column when you meant to place it in a different row or column. .hen you want to change the way you"ve placed data in your worksheet, it isn"t necessary to delete the existing data and then retype the data at the new locations. Excel provides capabilities for moving the existing contents of one or more cells to a different location. his approach is called cut and paste because you cut 2remove6 data from its original location, and then paste 2insert6 the data at a different location. .hen you cut data, Excel stores it in the .indows -lipboard, a temporary storage location in your computer"s memory. he data is removed from the worksheet but is still available for you to paste it at a different location. You can even paste data from the -lipboard into a file created by a different application, such as Microsoft .ord or Microsoft &ower&oint. !t times, you"ll want to reuse data that you"ve already entered. For instance, the sales manager at !dventure .orks has created a worksheet containing sales amounts for the first %uarter. Ee wants to copy many of the cells from one worksheet and paste them into another worksheet, which he"ll use to create sales amounts for the second %uarter. his approach is especially useful if you"ve applied number formatting to cells or text formatting to titles and labels. he sales manager can copy many of the labels and sales amounts 2formatted as currency6 to a different worksheet for the second %uarter. Ee can then change the text labels, without losing the current text formatting, and he can clear the sales =ndo amounts without losing the currency formatting stored in the cells.
IV-2.2#
Computer Fundamentals
.hen you clear cells, you can specify whether you want to clear the values stored in the cells but keep the formatting, clear any formulas stored in the cells, clear the formatting in the cells but keep the values, or clear everything in the cells. .hen you move data within a worksheet or from one worksheet to another, you cut it from a cell or range of cells and paste it into another cell or range of cells. .hen you copy data, you duplicate the data and paste it into another cell or range of cells. Excel"s 'tandard toolbar provides buttons for the -ut, -opy, and &aste commands, although you can perform these same commands from the Edit menu.
'f o! are pasting a range of cells=for exa$ple, a selection that contains three cells across in two ad;acent rows=select an area with the sa$e n!$ber of cells across and down as the data o! c!t or copied. Or, o! can select a single cell to paste into, and the pasted data will fill cells below and to the right of the selected cell.
$n this exercise, you move and copy data within a worksheet, clear the formatting in a selected range, and clear the contents in a selected range.
1 On the Standard toolbar, click the Open b!tton. The Open dialog box appears. The &art '(, Lesson)* folder in the Co$p!ter %!nda$entals &ractice folder sho!ld be displa ed. Click the Monthl Sales workbook, and click Open. The file opens. Click cell +>, and on the Standard toolbar, click the C!t b!tton. The contents of cell +> are copied to the Windows Clipboard, and a flashing $arE!ee appears aro!nd cell +>. The $arE!ee indicates the contents that will be c!t. Click cell +3, and on the Standard toolbar, click the &aste b!tton. The contents of the Windows Clipboard 4fro$ cell +>6 are pasted in cell +3, and the $arE!ee no longer appears aro!nd cell +>. Select 1-2"?, and on the Standard toolbar, click the Cop b!tton. The contents of the selected cells are copied to the Windows Clipboard, and a flashing $arE!ee appears aro!nd the selected cells, indicating what has been copied to the Windows Clipboard. Click the G* sheet tab near the botto$ of the Excel window. Excel displa s the G* worksheet. Click cell 1/, and on the Standard toolbar, click the &aste b!tton. The contents of the Windows Clipboard are copied to the G* worksheet, starting at the location of the acti5e cell 41/6. ! " 1# On the Edit $en!, point to Clear, and click %or$ats. Excel re$o5es the c!rrenc for$atting fro$ the selected cells. On the Standard toolbar, click the Ando b!tton. The c!rrenc for$atting is reapplied to the selected cells. On the Edit $en!, point to Clear, and click Contents. Excel re$o5es the contents fro$ the selected cells, b!t it retains the for$atting.
2 3
+nother wa to c!t and paste data is to select the cells and drag the selection b its border to the cells where o! want to paste the data. To cop !sing the sa$e $ethod, hold down the Ctrl ke while o! drag.
Part IV: Lesson 2
Editing and Formatting Worksheets IV-2.21
11 12
T pe 3444, and press Enter. Excel con5erts o!r entr to c!rrenc for$at. On the %ile $en!, click Sa5e +s, t pe 'onth%( Sa%es 2, and click O0. The workbook is sa5ed with the new na$e.
#esson $rap%&p
$n this lesson, you learned how to format numbers in cells, change the width of columns and the height of rows, align text and values in cells, use the =ndo and *edo buttons to reverse and repeat changes, apply conditional formatting to selected cells, find and replace data, and insert and delete cells, rows, and columns. You also learned how to copy and move cells and ranges of cells, clear various elements in cells, copy formats to a different range or worksheet, and use the -lipboard task pane to copy and paste multiple selections. $f you are continuing to other lessonsI
L Close the Monthl Sales * workbook.
$f you are not continuing to other lessonsI
1 2 Close the Monthl Sales * workbook. Click the Close b!tton in the top#right corner of the Excel window.
'uic( 'uiz
1 2 3 4 5 'f o! wanted to insert two rows abo5e row > in o!r c!rrent worksheet, what steps wo!ld o! !seH What is the difference between the +cco!nting and C!rrenc n!$ber for$atsH @ow can o! drag to change the height of a row or the width of a col!$nH @ow do o! displa the Clipboard task paneH @ow can o! find the third occ!rrence of a 5al!e in o!r worksheetH
"utting t All )ogether
E)er*ise 1+ Open the Five Year 'ales().xls workbook. $nsert a row between rows ; and ). *esi7e row ; to a height of )D pixels. ,eftFalign the Yearly Sales title text. 8elete the row you added. E)er*ise 2+ 'till using the Five Year 'ales().xls workbook, format cells />IFH as !ccounting. !pply a conditional format so that if a cell"s value is between )(,((( and @(,(((, the value appears in blue. *eplace every occurrence of 12 in the worksheet with 1 .
IV-2.22
Computer Fundamentals
E)er*ise 3+ 'till using the Five Year 'ales().xls workbook, in 'heet;, copy the range !>IFG to the Office -lipboard. 'witch to 'heet), and paste the selected cells beginning at cell !>. $n 'heet), change the width of columns ! through F to ;D characters. hen select the range />IFH and delete its contents, but retain the formatting. 'ave and close the workbook. E)er*ise 4+ -reate a worksheet which lists the days of the week in row ;, beginning in column /. $n column !, beginning in row ), list the physical activities you do on a regular basis 2walking, running, specific sports, aerobics, and so on6. !dd a row above row ; and center the heading M!"#tes Per $ay above the days of the week. $mprove the appearance of the worksheet by ad0usting column widths, changing font colors, and so on. -hange the name of the sheet to reflect the ending date for this week. 'ave the workbook as My &hysical !ctivity. =se this worksheet to log your daily physical activity. E)er*ise 5+ -ontinuing with the workbook you create in Exercise @, select all of the content from your first worksheet and copy it to 'heet ). -lear any of the minute values that were entered. *ename this sheet with the date of the ending day for next week. -opy the contents of the second sheet to 'heet > and rename that sheet to reflect the ending date for two weeks from now. 'ave your worksheets. =se these sheets to log your physical activity for the next several weeks. $f desired, add additional sheets to continue monitoring your activity level.
S-ar putea să vă placă și
- Excel PPTDocument25 paginiExcel PPTShanmugapriyaVinodkumar83% (6)
- Patternmaking For Fashion DesignersDocument55 paginiPatternmaking For Fashion DesignersAnnabelle Rigat de Leon80% (97)
- Basic Apparel Production 1 Teacher's Guide V2Document110 paginiBasic Apparel Production 1 Teacher's Guide V2Annabelle Rigat de Leon90% (10)
- Excel97 ManualDocument22 paginiExcel97 ManualLadyBroken07Încă nu există evaluări
- Garment Project Scrub SuitDocument8 paginiGarment Project Scrub SuitAnnabelle Rigat de Leon100% (1)
- Process Customer Complaints Book 1Document22 paginiProcess Customer Complaints Book 1Annabelle Rigat de Leon100% (1)
- Cat4 Test Practice For Year 11 Level GDocument6 paginiCat4 Test Practice For Year 11 Level GJoel OkohÎncă nu există evaluări
- (Dan Stone) The Historiography of The HolocaustDocument586 pagini(Dan Stone) The Historiography of The HolocaustPop Catalin100% (1)
- Catastrophe Claims Guide 2007Document163 paginiCatastrophe Claims Guide 2007cottchen6605100% (1)
- Week 4Document12 paginiWeek 4ADIGUN GodwinÎncă nu există evaluări
- Data and Cells Moving Around The WorksheetDocument5 paginiData and Cells Moving Around The WorksheetlibavalerieÎncă nu există evaluări
- Learning ExcelDocument149 paginiLearning ExcelMohd ShahidÎncă nu există evaluări
- Instructions For Excel Lab 2016-17 Session 1Document12 paginiInstructions For Excel Lab 2016-17 Session 1kantarubanÎncă nu există evaluări
- Microsoft Excel IntroductionDocument6 paginiMicrosoft Excel IntroductionSujataÎncă nu există evaluări
- PRACTICAL MANUAL IIDocument44 paginiPRACTICAL MANUAL IIwhittemoresandra7Încă nu există evaluări
- Pivot TableDocument7 paginiPivot TablenfsmwcarbonÎncă nu există evaluări
- Microsoft Excel BeginnerDocument35 paginiMicrosoft Excel BeginnerAnuraag GhoshÎncă nu există evaluări
- Oat MaterialDocument74 paginiOat MaterialM. WaqasÎncă nu există evaluări
- Spreadsheets: Introducing MS ExcelDocument8 paginiSpreadsheets: Introducing MS ExcelHappyEvaÎncă nu există evaluări
- Oat MaterialDocument73 paginiOat MaterialCedric John CawalingÎncă nu există evaluări
- OatDocument46 paginiOatHari BabuÎncă nu există evaluări
- Basic Excel: Moving The Active CellDocument8 paginiBasic Excel: Moving The Active CellPratik JadhavÎncă nu există evaluări
- CHAPTER NO 3 Class 8Document5 paginiCHAPTER NO 3 Class 8ahmed.muhammad2499Încă nu există evaluări
- Excel For Statistical Data AnalysisDocument44 paginiExcel For Statistical Data AnalysisKetan Gajjar100% (1)
- Excel MaterDocument40 paginiExcel MaterObakoma JosiahÎncă nu există evaluări
- Interactvie Spreadsheets Form+ControlsDocument64 paginiInteractvie Spreadsheets Form+ControlsUok RitchieÎncă nu există evaluări
- CS241 Lab Week 13Document28 paginiCS241 Lab Week 13Evan LeÎncă nu există evaluări
- Ict Chapter 7Document47 paginiIct Chapter 7aryanalsami4Încă nu există evaluări
- What Is ExcelDocument15 paginiWhat Is Excelrajnichopra1969Încă nu există evaluări
- Learn Microsoft ExcelDocument40 paginiLearn Microsoft ExcelObakoma JosiahÎncă nu există evaluări
- 1Document6 pagini1sadathnooriÎncă nu există evaluări
- Creating A Worksheet With Excel: What You'll DoDocument24 paginiCreating A Worksheet With Excel: What You'll DopalashbdÎncă nu există evaluări
- Bca-107 Unit4 TmuDocument95 paginiBca-107 Unit4 TmuMonty SharmaÎncă nu există evaluări
- Fomrat PDFDocument7 paginiFomrat PDFMira CulousÎncă nu există evaluări
- Excel BasicsDocument17 paginiExcel BasicsitsankurzÎncă nu există evaluări
- Drawing A Histogram 2007Document5 paginiDrawing A Histogram 2007straf238Încă nu există evaluări
- Fundamentals of Ms Excel: Lecturer: Fatima RustamovaDocument69 paginiFundamentals of Ms Excel: Lecturer: Fatima RustamovaAzər ƏmiraslanÎncă nu există evaluări
- Spreadsheets Are GridDocument38 paginiSpreadsheets Are GridA.SivasankariÎncă nu există evaluări
- How To Combine Cells Into A Cell With Comma, Space and Vice VersaDocument8 paginiHow To Combine Cells Into A Cell With Comma, Space and Vice VersaClifford Marco ArimadoÎncă nu există evaluări
- Pivot TableDocument25 paginiPivot TableSamuel QuaigraineÎncă nu există evaluări
- Excel BasicDocument7 paginiExcel BasicIbrahim Arafat ZicoÎncă nu există evaluări
- EXCEL 16 WbsedclDocument102 paginiEXCEL 16 WbsedclHbk MalyaÎncă nu există evaluări
- 10021815-fc94-42b8-96ad-78cdd60eb266Document11 pagini10021815-fc94-42b8-96ad-78cdd60eb266George ChikomboraÎncă nu există evaluări
- 10+ Simple Yet Powerful Excel Tricks For Data AnalysisDocument8 pagini10+ Simple Yet Powerful Excel Tricks For Data Analysissamar1976Încă nu există evaluări
- Microsoft Excel: Microsoft Word Microsoft Access Microsoft Office Main Microsoft Excel Microsoft PublisherDocument35 paginiMicrosoft Excel: Microsoft Word Microsoft Access Microsoft Office Main Microsoft Excel Microsoft Publisherajith kumar100% (3)
- Excel Module2Document28 paginiExcel Module2Avishek JanaÎncă nu există evaluări
- Class IX Computer Science: Introduction To Spreadsheet Tools (MS Excel 2010)Document28 paginiClass IX Computer Science: Introduction To Spreadsheet Tools (MS Excel 2010)adarshsingh200811Încă nu există evaluări
- Et Week 4Document25 paginiEt Week 4yra.viluan14Încă nu există evaluări
- Edp Report Learning Worksheet FundamentalsDocument27 paginiEdp Report Learning Worksheet FundamentalsiamOmzÎncă nu există evaluări
- Excel Fundamentals Tutorial Notes From FlippaDocument34 paginiExcel Fundamentals Tutorial Notes From Flippapererajanl.nipunaÎncă nu există evaluări
- It Module 1Document20 paginiIt Module 1Alok JhaÎncă nu există evaluări
- Who Knew Excel Could Do ThatDocument7 paginiWho Knew Excel Could Do ThatDustin HubbardÎncă nu există evaluări
- Week 2 1 Entering and Editing Worksheet Data ReadingDocument11 paginiWeek 2 1 Entering and Editing Worksheet Data ReadingNihad ƏhmədovÎncă nu există evaluări
- Dav Institute of Management 2Document22 paginiDav Institute of Management 2Apexm LegendÎncă nu există evaluări
- Advance Excel Front PageDocument44 paginiAdvance Excel Front PagetarunÎncă nu există evaluări
- Graphics. An Example Would Be Microsoft Word. Formulas Into The Spreadsheet For Easy Calculation. An Example Would Be Microsoft ExcelDocument6 paginiGraphics. An Example Would Be Microsoft Word. Formulas Into The Spreadsheet For Easy Calculation. An Example Would Be Microsoft ExcelLeopold LasetÎncă nu există evaluări
- Microsoft Excel 2007 TutorialDocument69 paginiMicrosoft Excel 2007 TutorialSerkan SancakÎncă nu există evaluări
- Excel TutorialsDocument143 paginiExcel TutorialsGaurav SingÎncă nu există evaluări
- Excel Guide Handbook22Document64 paginiExcel Guide Handbook22Tata PovÎncă nu există evaluări
- Microsoft Excel - IntroDocument13 paginiMicrosoft Excel - IntroJamaica Faye NicolasÎncă nu există evaluări
- Planners Lab Vs ExcelDocument24 paginiPlanners Lab Vs ExcelAndré SousaÎncă nu există evaluări
- Microsoft Excel Introduction To Microsoft ExcelDocument7 paginiMicrosoft Excel Introduction To Microsoft ExcelAtul ParasharÎncă nu există evaluări
- Institute of Management Studies: Presentation Topic OnDocument25 paginiInstitute of Management Studies: Presentation Topic OnSikakolli Venkata Siva KumarÎncă nu există evaluări
- Lesson3 - Basics of Microsoft ExcelDocument80 paginiLesson3 - Basics of Microsoft ExcelJewel Janine LlanesÎncă nu există evaluări
- Excel for Auditors: Audit Spreadsheets Using Excel 97 through Excel 2007De la EverandExcel for Auditors: Audit Spreadsheets Using Excel 97 through Excel 2007Încă nu există evaluări
- What Is An Electronic SpreadsheetDocument11 paginiWhat Is An Electronic Spreadsheetsagar09100% (1)
- Sewing Machine Maintenance: Guide C-102Document8 paginiSewing Machine Maintenance: Guide C-102Annabelle Rigat de LeonÎncă nu există evaluări
- Quality Standards in The Workplace Book 1Document29 paginiQuality Standards in The Workplace Book 1Annabelle Rigat de LeonÎncă nu există evaluări
- Working Effectively Within The Workplace and With Others Book 1Document46 paginiWorking Effectively Within The Workplace and With Others Book 1Annabelle Rigat de Leon100% (4)
- Record, Organise and Maintain Workplace Information Book 1Document39 paginiRecord, Organise and Maintain Workplace Information Book 1Annabelle Rigat de Leon100% (1)
- OMME Book 1Document48 paginiOMME Book 1Annabelle Rigat de LeonÎncă nu există evaluări
- OMME Book 1Document48 paginiOMME Book 1Annabelle Rigat de LeonÎncă nu există evaluări
- Computer Fund Part II Lesson 01Document25 paginiComputer Fund Part II Lesson 01Annabelle Rigat de LeonÎncă nu există evaluări
- Warping 2 Threads With A 1-And-1 Cross: Start Peg Cross Peg #1 Cross Peg #2Document2 paginiWarping 2 Threads With A 1-And-1 Cross: Start Peg Cross Peg #1 Cross Peg #2Annabelle Rigat de LeonÎncă nu există evaluări
- Computer Fund Part IV Lesson 03Document18 paginiComputer Fund Part IV Lesson 03Annabelle Rigat de LeonÎncă nu există evaluări
- Computer Fund Part II Lesson 02Document18 paginiComputer Fund Part II Lesson 02Annabelle Rigat de LeonÎncă nu există evaluări
- Computer Fund Part III Lesson 03Document22 paginiComputer Fund Part III Lesson 03Annabelle Rigat de LeonÎncă nu există evaluări
- Computer Fund Part I Lesson 02Document39 paginiComputer Fund Part I Lesson 02Annabelle Rigat de LeonÎncă nu există evaluări
- 011 - Descriptive Writing - UpdatedDocument39 pagini011 - Descriptive Writing - UpdatedLeroy ChengÎncă nu există evaluări
- Chinese AstronomyDocument13 paginiChinese Astronomyss13Încă nu există evaluări
- WO 2021/158698 Al: (10) International Publication NumberDocument234 paginiWO 2021/158698 Al: (10) International Publication Numberyoganayagi209Încă nu există evaluări
- Research Paper 701Document13 paginiResearch Paper 701api-655942045Încă nu există evaluări
- Thermal Properties of Matter: Centre For Sceince StudyDocument37 paginiThermal Properties of Matter: Centre For Sceince StudySalam FaithÎncă nu există evaluări
- Feline Neonatal IsoerythrolysisDocument18 paginiFeline Neonatal IsoerythrolysisPaunas JoshiÎncă nu există evaluări
- Anindya Anticipatory BailDocument9 paginiAnindya Anticipatory BailYedlaÎncă nu există evaluări
- VtDA - The Ashen Cults (Vampire Dark Ages) PDFDocument94 paginiVtDA - The Ashen Cults (Vampire Dark Ages) PDFRafãoAraujo100% (1)
- Batch 4 PPTDocument20 paginiBatch 4 PPTAbhi ShekÎncă nu există evaluări
- Thomas E. Skidmore-The Politics of Military Rule in Brazil, 1964-1985-Oxford University Press, USA (1988) PDFDocument433 paginiThomas E. Skidmore-The Politics of Military Rule in Brazil, 1964-1985-Oxford University Press, USA (1988) PDFMarcelo Ramos100% (2)
- PMS Past Paper Pakistan Studies 2019Document3 paginiPMS Past Paper Pakistan Studies 2019AsmaMaryamÎncă nu există evaluări
- Mathematics Paper 1 TZ2 HLDocument16 paginiMathematics Paper 1 TZ2 HLPavlos StavropoulosÎncă nu există evaluări
- Lesson Plan Pumpkin Moon SandDocument3 paginiLesson Plan Pumpkin Moon Sandapi-273177086Încă nu există evaluări
- Simple Future Tense & Future Continuous TenseDocument2 paginiSimple Future Tense & Future Continuous TenseFarris Ab RashidÎncă nu există evaluări
- NCPDocument3 paginiNCPchesca_paunganÎncă nu există evaluări
- Zero Power Factor Method or Potier MethodDocument1 paginăZero Power Factor Method or Potier MethodMarkAlumbroTrangiaÎncă nu există evaluări
- Tamil and BrahminsDocument95 paginiTamil and BrahminsRavi Vararo100% (1)
- A Terrifying ExperienceDocument1 paginăA Terrifying ExperienceHamshavathini YohoratnamÎncă nu există evaluări
- Sample Midterm ExamDocument6 paginiSample Midterm ExamRenel AluciljaÎncă nu există evaluări
- Quarter: FIRST Week: 2: Ballecer ST., Central Signal, Taguig CityDocument2 paginiQuarter: FIRST Week: 2: Ballecer ST., Central Signal, Taguig CityIRIS JEAN BRIAGASÎncă nu există evaluări
- The Training Toolbox: Forced Reps - The Real Strength SenseiDocument7 paginiThe Training Toolbox: Forced Reps - The Real Strength SenseiSean DrewÎncă nu există evaluări
- Glickman - The Jewish White Slavery Trade (2000)Document152 paginiGlickman - The Jewish White Slavery Trade (2000)Alrik G. HamerÎncă nu există evaluări
- The Systems' Institute of Hindu ASTROLOGY, GURGAON (INDIA) (Registered)Document8 paginiThe Systems' Institute of Hindu ASTROLOGY, GURGAON (INDIA) (Registered)SiddharthSharmaÎncă nu există evaluări
- Technique Du Micro-Enseignement Une Approche PourDocument11 paginiTechnique Du Micro-Enseignement Une Approche PourMohamed NaciriÎncă nu există evaluări
- Snapshot Traveller January 2022Document11 paginiSnapshot Traveller January 2022api-320548675Încă nu există evaluări
- Concentrating Partial Entanglement by Local OperationsDocument21 paginiConcentrating Partial Entanglement by Local OperationsbhpliaoÎncă nu există evaluări
- Dispersion Compensation FibreDocument16 paginiDispersion Compensation FibreGyana Ranjan MatiÎncă nu există evaluări