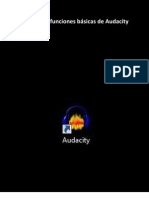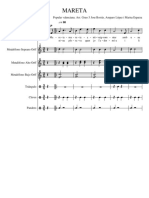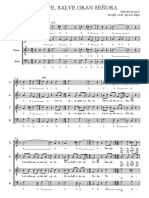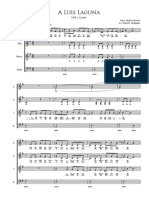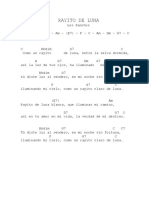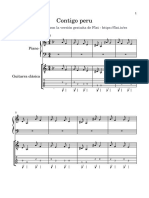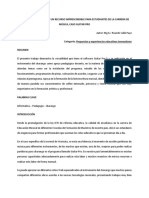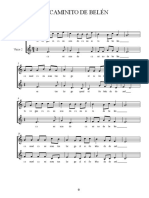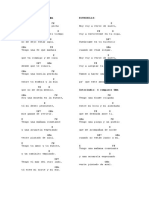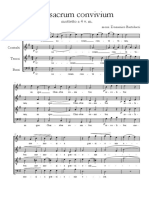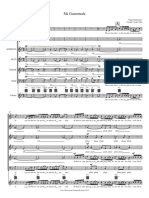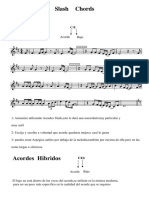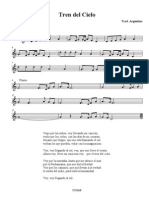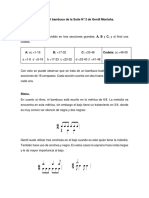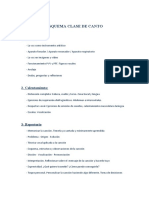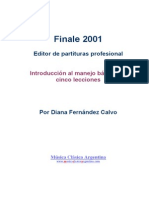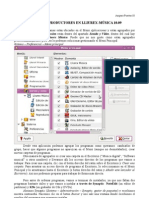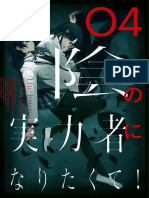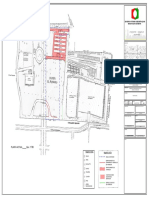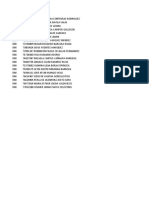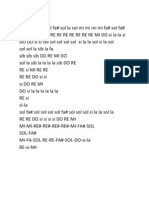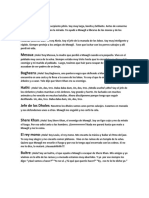Documente Academic
Documente Profesional
Documente Cultură
Harmony ..
Încărcat de
chucruscribdDrepturi de autor
Formate disponibile
Partajați acest document
Partajați sau inserați document
Vi se pare util acest document?
Este necorespunzător acest conținut?
Raportați acest documentDrepturi de autor:
Formate disponibile
Harmony ..
Încărcat de
chucruscribdDrepturi de autor:
Formate disponibile
Melody Assistant / Harmony Assistant file:///C:/Program%20Files/Harmony%20Assistant/Docs/espanol/print...
Tiene Usted uno de los instrumentos más potentes y más amigables en el orden de la composición asistida por ordenador. Este programa
abrirá sus horizontes creativos más allá de lo con que sueña, y sabrá rápidamente volverse el compañero imprescindible de su inspiración.
El programa posee su propia documentación “on line”. Esto significa que todos los objetos, menús o ventanas son autodocumentado.
Cuando el cursor pasa sobre un objeto, una explicación aparece en la ventana de ayuda.
El documento que lee ahora mismo describe todo lo que no está directamente asociado a un objeto del programa. Usted encontrará aquí las
nociones básicas de solfeo, un ejemplo concreto que seguir paso a paso, astucias para una mejor utilización del software, un conjunto de
preguntas / respuestas y capítulos temáticos.
¡Importante!
Un capítulo especial está al fin de esta documentación: es el capítulo que describe la licencia de
utilización del programa. Tiene que enterarse de él antes de utilizar el programa.
Documentación española: Yannick Marchegay (Francia)
1 of 179 08/07/2009 21:27
Melody Assistant / Harmony Assistant file:///C:/Program%20Files/Harmony%20Assistant/Docs/espanol/print...
He aquí una descripción corta de todos nuestros productos ligados a la música:
Melody Assistant (Shareware - 20 € / US$20)
Le permite insertar, reproducir e imprimir partituras musicales con una facilidad asombrosa. Pero no son sus únicas cualidades: una base
de sonidos digitales está integrada, lo cual le permite escuchar sus composiciones con sonidos de muy buena calidad, aunque no disponga
de material profesional o de teclado MIDI.
Con esta tecnología, podrá también grabar sus propios sonidos, y utilizarlos como instrumentos en sus composiciones.
Una base de sonidos extendida, de una calidad mucho mejor, es disponible gratuitamente en nuestro sitio Internet, o la podemos mandar por
correo.
Los guitarristas y bajistas proporcionarán también la felicidad con Melody Assistant, ya que es posible calcular automáticamente las
tablaturas y los diagramas de acorde de una composición.
Pregunta: ¿Qué significa "shareware"?
Significa que puede ensayar gratuitamente Melody Assistant. Si este programa satisface sus esperanzas (y no dudamos de
ello), puede encargarnos un número de registro personal (por el precio anunciado 20 euros), y entonces tener acceso a las
funcionalidades avanzadas del programa. En la presente documentación, las funciones reservadas a los ejemplares registrados
estarán claramente indicadas.
Harmony Assistant (producto comercial - 70 € / US$70)
Puede ser considerado como el “hermano mayor” de Melody Assistant. Seguramente, propone todas las funcionalidades de Melody
Assistant, además de un largo abanico de nuevas posibilidades: cálculo o inserción de la tabla de acordes de una composición, creación
automática de acompañamientos armonizado o de secuencias de ritmos, estilos predefinidos o estilos definidos por el usuario, etc.
Aquí también, las funcionalidades ofrecidas únicamente por Harmony Assistant estarán claramente indicadas en la documentación.
Pregunta: ¿Es un "shareware" Harmony Assistant?
No. Es un software comercial en CD-ROM que le podemos mandar por 70 euros. El CD-ROM contiene también una base de
sonidos digitales aún más larga. A pesar de todo, puede ensayar las potentes funciones de armonización de Harmony Assistant
descargaándole gratuitamente en nuestro sitio web o encargándonos por correo una versión de demostración. Con la versión
de demostración, sólo dispondrá de una base de sonidos reducida, y no podrá guardar, ni imprimir sus composiciones. En
cambio, le permitirá testar las funcionalidades adicionales y comprobar que corresponden a sus esperanzas.
OMeR (Shareware - 20 € / US$20)
OMeR convierte una partitura musical impresa en un archivo musical que puede oír, modificar e imprimir con Melody Assistant o Harmony
Assistant.
Si Vd copia frecuentemente partituras impresas con Melody Assistant o Harmony Assistant, y que tiene un escáner, OMeR va a facilitar su
trabajo.
OMeR va a pilotar su escáner, recolectar una página o más y analizarla(s) para generar un documento musical que podrá utilizar con Melody o
Harmony.
Virtual Singer, el cantante virtual (Shareware - 20 € / US$20)
Modulo adicional para Melody o Harmony. Virtual Singer va a cantar la letra dentro de sus composiciones en varios idiomas.
Base de sonidos GOLD - (US $30 / Europa: 30 €)
La base de sonidos Gold es un conjunto de sonidos digitales de alta calidad, destinado a utilisarse en los programas Myriad. La base de sonidos
Gold contiene todos los sonidos de la norma General Midi 2, así como muchos sonidos adicionales.
En consecuencia, la base de sonidos Gold mejora no sólo la calidad de las músicas reproducidas por el programa sino también la calidad de las
exportaciones WAV, AIFF, Ogg Vorbis o MP3.
2 of 179 08/07/2009 21:27
Melody Assistant / Harmony Assistant file:///C:/Program%20Files/Harmony%20Assistant/Docs/espanol/print...
Ahora vamos a manipular conjuntos el programa paso a paso. Le aconsejamos seguir este capítulo atentamente, y hacer
las manipulaciones que están indicadas.
Inicio del programa
Cuando inicia el programa, una ventana se abre y le pide la elección de la lengua. Elija “Español”.
Con Melody Assistant, puede ya imprimir un “bono de registro", es decir encargarnos uno de nuestros productos, ya teclear
un número de registro personal (que recibirá en cuanto compre el programa) ya continuar. Elija "Continuar".
Con Harmony Assistant, puede indicar al programa el material audio que utiliza. Una detección automática está realizada. Si
le conviene, haga clic sobre "Aceptar"
Nota: Estas elecciones no le estarán pedidas con una versión registrada de Melody Assistant, o con una versión
complete de Harmony Assistant.
Entonces, Usted entra en la pantalla principal del programa.
Por encima del todo, la barra de menús reagrupa las opciones principales. Repartidas en la pantalla, algunas pequeñas
ventanas temáticas, llamadas paletas flotantes le permiten tener acceso rápidamente a todas las herramientas. Puede
disponer estas pequeñas ventanas de otra manera cogiéndolas con el ratón por su pequeña barra azul.
Nota: La organización de las paletas flotantes en la pantalla está memorizada. Entonces, encontrará sus
elecciones cuando inicie de nuevo el programa.
Si hace clic sobre el pequeño cuadrado gris, cierra la paleta correspondiente. Puede hacer que aparezca de nuevo
seleccionándola en el menú “Ventanas”.
Astucia: Un doble clic sobre la barra azul de una paleta cambia su orientación (vertical o horizontal). Puede
cambiar los compases de la línea de ayuda. Para hacerlo, haga clic sobre el pequeño cuadrado abajo, por la
derecha de la ventana.
Por fin, la ventana principal le presente una composición de demostración, cargada automáticamente al iniciar el programa.
Para ayudarle a reconocer los diferentes iconos, una ventana de ayuda (cuadro amarillo) le indica permanentemente la función
del objeto sobre que pasa con el ratón.
Utiliza esta ventana para entender la función de las diferentes zonas de su documento, pero también de los objetos (botones,
listas) de las ventanas del programa.
Astucia: Esta ventana de ayuda le da también la significación de los menús y de sus opciones. Entonces póngala
en un sitio donde puede verla aun cuando un menú es abierto (por ejemplo abajo de su pantalla)
Escucha de la composición
Localice en la pantalla la paleta flotante que contiene las herramientas de configuración de emisión de la música:
Inicie la música haciendo clic sobre:
La composición de demostración se incicia. Puede pararla haciendo clic sobre:
Si no lo hace, parará automáticamente al fin de la composición.
Astucia: La tecla 'espacio' del teclado inicia y para la música.
Fíjese en los otros iconos de esta paleta flotante, y pase sobre ellos con el ratón para descubrir su función leyendo la
indicaciones de la ventana de ayuda.
3 of 179 08/07/2009 21:27
Melody Assistant / Harmony Assistant file:///C:/Program%20Files/Harmony%20Assistant/Docs/espanol/print...
Antes que nada, cierre la ventana que contiene la composición de demostración.
Después, cree un nuevo documento, con la opción "Nuevo" del menú "Archivo".
Se le pide la elección del estilo de música. Elija "Estilo normal".
Una nueva ventana se abre, mostrando una partitura virgen.
Astucia: Una larga paleta flotante (paleta 'Acciones') le permite acceder con un clic a las opciones más utilizadas de los menús.
4 of 179 08/07/2009 21:27
Melody Assistant / Harmony Assistant file:///C:/Program%20Files/Harmony%20Assistant/Docs/espanol/print...
Ahora va a insertar notas en el pentagrama, y constituir una melodía. Para hacer esto, elija con el ratón en la paleta flotante de las notas las
duraciones de notas indicadas, y póngalas en el pentagrama superior (clave de sol) una después de otra.
Elija una duración de nota ‘corchea’ , y póngala en la línea de Mi (línea más baja) del pentagrama.
Astucia:
Si Usted tiene dificultadas para insertar las notas donde quiere, puede aumentar la escala de visualización. Para hacerlo, hay
varias posibilidades:
- En el menú "Ventana", vaya a "Escala" y elija el factor de escala o
- Haga clic sobre la lupa en la paleta flotante del modo de edición y haga clic sobre la partitura
- Mantenga el botón presionado haciendo clic sobre la lupa y mueva el ratón hacia encima
Si utilizó la herramienta Lupa, no olvide volver al modo de colocación de nota (icono que representa un lápiz y una nota).
Insierte otra corchea 'Mi' justo en la derecha de la primera. Las dos corcheas puestas se enganchan automáticamente.
Ahora elija una duración de nota Negra en la paleta flotante. Ponga la negra, todavía en la línea de Mi, en la derecha de las dos notas
anteriores.
Obtiene un grupo de tres notas en el primer compás: dos corcheas y una negra en la línea de Mi.
Repita la operación y ponga un nuevo grupo de tres notas idéntico al anterior. El primer compás es completo.
En el segundo compás, ponga una corchea Mi, y una corchea Sol (segunda línea a partir de bajo).
Ahora, ponga una corchea con puntillo: deje la duración de nota corchea seleccionada en la paleta flotante, y haga clic sobre el punto
situado en la paleta de las alteraciones (paleta que contiene los símbolos sostenido, bemol, becuadro, ...).
Insierte la nota con puntillo en el segundo compás, después de las notas ya puestas, en la línea de Do grave (una línea más abajo quee
la línea más baja del pentagrama)
Haga clic de nuevo sobre el punto en la paleta flotante para deseleccionarlo. Vuelva a duración de corchea que no es con puntillo.
Siga poniendo notas sucesivas:
En el segundo compás:
Semicorchea Re (interlinea entre la línea de Do y la línea de Mi)
Blanca Mi
Tercer compás:
Tercer compás:
Corchea Fa (interlinea entre las dos línea más bajas del pentagrama)
Corchea Fa
Corchea y punto Fa
Semicorchea Fa (No olvide deseleccionar el punto antes)
Corchea Fa
Corchea Mi (línea inferior)
Corchea Mi
Corchea Mi
Cuarto compás
Corchea Mi
Corchea Re
Corchea Re
Corchea Mi
Negra Re
Negra Sol (segunda línea a partir de bajo)
Así completó los cuatro compases de la partitura en el pentagrama superior.
5 of 179 08/07/2009 21:27
Melody Assistant / Harmony Assistant file:///C:/Program%20Files/Harmony%20Assistant/Docs/espanol/print...
Nota:
Si se equivoca insertando una nota, seleccione el icono "relámpago" en la paleta flotante de edición,
haga clic sobre la nota incorrecta para borrarla, y vuelva al modo de inserción de nota (icono que
representa un lápiz y una nota).
Puede también utilizar la opción de menú Edición>Anular que anula la última operación.
Emita su partitura . Va a oír el tema de "Jingle Bell" en el piano.
Entonces, guarde su documento seleccionando Archivo>Guardar. Llámalo JBell.mus
Consejo: Guarde regularmente su trabajo con la opción Archivo>Guardar
6 of 179 08/07/2009 21:27
Melody Assistant / Harmony Assistant file:///C:/Program%20Files/Harmony%20Assistant/Docs/espanol/print...
Ahora vamos a fijar un sonido de caja de música a la melodía.
En la izquierda del pentagrama, pequeños iconos permiten configurarla.
Pase sobre ellos con el ratón y lea su significación en la ventana de ayuda.
Hint : !!If you don't see these icons, you are in page mode with display handles off. Switch in scroll mode or activate the handles
(score menu).
Haga clic sobre el pequeño icono de edición del instrumento asociado al pentagrama .
La ventana de selección de los instrumentos aparece. Por arriba a la izquierda de esta ventana, el nombre dado al instrumento: aquí "Piano".
Seleccione este nombre y reemplácelo por "Caja de música".
Por abajo de la ventana, hay dos listas que le permiten elegir el sonido de este instrumento.
La lista de izquierda permite elegir el grupo de sonido (los sonidos son clasificados por tema). Haga clic sobre "Percusiones cromáticas".
En la lista de derecha aparecen los nombres de los sonidos de este grupo. Elija "Caja de música".
Nota: La organización de estos sonidos respeta las convenciones internacionales de la norma General MIDI.
Para oír este sonidos ante de elegirlo definitivamente, haga clic sobre el botón "Ensayar" y mantenga el botón del ratón presionado. Si mueve
el ratón hacia arriba y bajo, manteniendo el botón presionado, oye este sonido en diferentes frecuencias.
Consejo: Entreténgase en recorrer las listas y en escuchar los sonidos disponibles. Después, vuelva a "Percusiones cromáticas"
- "Caja de música".
Valide este cuadro haciendo clic sobre “Validar”.
Escuche de nuevo su melodía. El sonido de piano fue reemplazado por el de una caja de música.
7 of 179 08/07/2009 21:27
Melody Assistant / Harmony Assistant file:///C:/Program%20Files/Harmony%20Assistant/Docs/espanol/print...
Cambio del nombre del pentagrama
Por encima de la clave de Sol aparece el nombre del pentagrama. Fue predeterminado con "Piano". Vamos a cambiarlo y poner "Principal".
Para esto, fíjese en la pequeña flecha negra por encima de los iconos en el margen del pentagrama. Haga clic sobre él, el menú de
configuración del pentagrama se abre. Puede, gracias a este menú, tiene acceso a todas las opciones de configuración.
Nota: Algunas de estas acciones, como la elección del instrumento asociado a la pentagrama pueden también ser obtenidos
haciendo clic sobre los iconos de configuración de la pentagrama abajo de la flecha negra.
En el menú pentagrama, elija la opción "Cambiar nombre" y escriba el nuevo nombre de este pentagrama: "Principal". Valide: el nuevo nombre
del pentagrama aparece por encima de la clave de Sol.
Cambio de dimensión
Ahora vamos a cambiar el espacio atribuido en la ventana a nuestro primer pentagrama. Para esto, coloque el ratón sobre la barra horizontal
roja situada por encima de los iconos de configuración del pentagrama, y mantenga el botón presionado.
Después, mueva el ratón hacia abajo: el espacio atribuido al primer pentagrama crece, mientras que el segundo pentagrama (clave de Fa) se
desplaza hacia abajo. Cuando estima que el espacio elegido es bastante largo (a pesar de todo, trate de dejar los dos pentagramas visibles a la
vez en la pantalla), suelte el botón del ratón.
Ve que el pentagrama en clave de Sol quedó colocada en la parte arriba del espacio que le está atribuido. Para centrarla en su área, haga
clic sobre el triángulo rojo situada en la primera línea, por abajo de la clave, y mantenga presionado.
Entonces mueva el ratón hacia abajo. El pentagrama cambia de posición en su área.
8 of 179 08/07/2009 21:27
Melody Assistant / Harmony Assistant file:///C:/Program%20Files/Harmony%20Assistant/Docs/espanol/print...
En el pentagrama grave (segundo pentagrama, en clave de Fa), vamos a poner acordes que corresponden a su melodía.
Para ayudarle para poner las notas si no está familiarizado con el solfeo; aquí está la lista de los nombres de notas que va a utilizar, con su
posición:
Sol
_________________Fa ________________ Línea superior
Mi
_________________Ré ________________
Do
_________________Si_________________
La
_________________Sol__________________
Fa
_________________Mi__________________ Línea inferior
En el primer compás, vamos a empezar con un acorde de Do Mayor en 1a transposición, es decir la notas Sol, Do, Mi.
Elija una duración de nota blanca , y ponga un Sol en el primer compás del pentagrama inferior (entre la cuarta y la quinta línea del
pentagrama). Después, ponga por encima de esta nota un Do (una línea por encima de la línea más alta del pentagrama).
Para ayudarle, cuando mueve su ratón, la nota que va a poner tiene que tener el símbolo +. Esto significa que estará puesta en la misma
columna que una nota ya existente.
El Do aparece en la misma columna que el Sol: estas dos notas estarán emitidas simultáneamente.
Entonces ponga, todavía en el mismo acorde, un Mi (dos líneas por encima de la línea más alta del pentagrama). Su acorde está terminado.
A la derecha de este acorde, ponga el mismo acorde, todavía en notas blancas. El primer compás es completo.
Astucia:
Antes de editar de nuevo las tres notas, puede utilizar copiar / pegar:
- Elija la herramienta "Seleccionar" (lazo) en la paleta flotante del modo de edición
- Haga clic sobre la izquierda del acorde puesto en el pentagrama y mantenga el botón presionado.
- Mueva el ratón hacia la derecha para que la selección englobe el acorde.
- Suelte el botón del ratón.
- Elija la opción "Copiar" del menú Edición
- Haga clic donde quiere duplicar su acorde (a la derecha del primero)
- Elija la opción “Pegar” del menú Edición
- No olvide volver al modo de colocación de nota (icono que representa un lápiz y una nota).
En el primer compás, ponga de nuevo un acorde idéntico.
Astucia: Si Usted utilizó copiar-pegar para poner el segundo acorde, sólo necesita elegir de nuevo la opción "Pegar" del menú
Edición
Después, ponga un acorde de La Menor, compuesto de las notas blancas La, Do y Mi como anteriormente.
El segundo compás es completo.
En el tercer compás, ponga un acorde de Fa mayor, compuesto de La, Do (como anteriormente) y Fa
Después, ponga un acorde de Do mayor, idéntico a los del primer compás.
El tercer compás es completo.
En el cuarto y último compás, ponga un acorde de Re menor, constituido de La, Re y Fa agudo.
Entonces elija una duración de nota negra .
Ponga un acorde de Sol (Sol-Si-Re) y después un acorde de Sol transpuesto (Si-Re-Sol agudo)
Si Usted no se equivocó, tendrá algo que se parece a esto:
9 of 179 08/07/2009 21:27
Melody Assistant / Harmony Assistant file:///C:/Program%20Files/Harmony%20Assistant/Docs/espanol/print...
Emita esta secuencia y escuche los acordes que puso.
10 of 179 08/07/2009 21:27
Melody Assistant / Harmony Assistant file:///C:/Program%20Files/Harmony%20Assistant/Docs/espanol/print...
Vamos a crear un nuevo instrumento para cambiar el sonido de este pentagrama.
Como lo vimos con el pentagrama anterior, en el margen de izquierda del pentagrama, haga clic sobre el pequeño icono de edición del
instrumento asociado al pentagrama.
Hasta ahora, el instrumento elegido se llama Bass. A la derecha del nombre del instrumento, ve una flecha gris dirigida hacia abajo.
Haga clic sobre ella: la lista de los instrumentos ya definidos se abre. Por encima de esta lista, ve la opción "Nuevo instrumento". Seleccione
esta opción.
Da un nombre a su nuevo instrumento. Lo vamos a llamar "Cuerdas".
En las listas de sonidos, seleccione "Conjuntos" y "Cuerdas lentas".
Valide la caja. Creó un nuevo instrumento y eligió un sonido para él. Este instrumento será utilizado por el pentagrama más abajo.
Inicie la composición para ensayar el nuevo instrumento.
11 of 179 08/07/2009 21:27
Melody Assistant / Harmony Assistant file:///C:/Program%20Files/Harmony%20Assistant/Docs/espanol/print...
Ahora vamos a cambiar el instrumento de la voz alta (pentagrama en clave de sol) con el fin de que utilice un sonido que va a grabar.
Haga sobre el pequeño icono del instrumento asociado al pentagrama superior.
Paso al modo Usuario
Lo que nos interesa ahora, es utilizar nuestro propio sonido como instrumento. Para esto, hay que pasar el instrumento al modo
"Usuario" haciendo clic sobre el botón llamado "Std" por arriba a la izquierda de la ventana, y haciéndole pasar en "User". Una
curva aparece en la parte inferior de la ventana. Esta curva representa los datos sonoros que componen el sonido.
Preparación para la grabación
Gracias a los salpicaderos de su sistema, prepare la grabación de su sonido (en micrófono o CD). Si es posible, haga un
ensayo de grabación de un sonido bruto con otro software para asegurarse que todo funciona bien.
(en Macintosh, grabe un sonido de alerta sistema, o en PC, utilice el grabador de sonido)
Si utiliza el CD, identifique un lugar donde un instrumento es solo y "mantenga" la nota.
Si utiliza el micrófono, quédese listo para cantar o emitir una nota continua con un instrumento acústico.
Grabación
Haga clic sobre el icono para acceder al ventana de grabación numérica.
El vúmetro a la derecha le permite vigilar el nivel de entrada.
En cuanto esté listo, haga clic sobre para iniciar la grabación (5 segundos)
Consejo: Toque una nota justa, un Do si es posible.
Cuando esté acabado, haga clic sobre Aceptar (y pare, llegado el caso, la lectura de su CD)
Escucha del sonido grabado
Al final de la grabación, vuelva a la ventana de definición del sonido, y puede “ver” lo que grabó. Las áreas llanas (línea
horizontal) corresponden a los momentos de silencio.
Para escuchar el sonido que grabó haga clic sobre
Si lo que grabó no le conviene, puede volver a grabar.
Aislamiento del sonido
Ahora tenemos que aislar la parte interesante del sonido que grabó. Para esto, haga clic sobre el sitio que le parece interesante
en el sonido grabado, y mueva el ratón hacia la derecha quedando la tecla presionada. El área seleccionada aparece en fondo
colorado.
Astucia: Utilice el cursor de zoom para agrandar la visualización de su sonido
Escucha lo que seleccionó .
En cuanto le guste (es preciso que oye una sola nota, sin silencio antes), abra el menú llamado Acción (a la izquierda del botón
que permite escuchar) y seleccione "Encuadrar".
Edición de la nota grabada
Para que el instrumento que crea sea afinado con los otros instrumentos de su composición, hay que especificar al programa
qué nota numerizó. Entonces entre el nombre de la nota grabada en el campo "Nota grabada".
Astucia: Cuando hace clic sobre el botón “Ensayar” y mantiene el botón del ratón presionado, la nota oída tiene
que ser un Do.
Validación y escucha
Valide sus modificaciones con Validar. Después vuelva al documento musical. Puede escuchar lo que da el nuevo instrumento
reproduciendo la música.
12 of 179 08/07/2009 21:27
Melody Assistant / Harmony Assistant file:///C:/Program%20Files/Harmony%20Assistant/Docs/espanol/print...
¡Ya está bien! Creó su propio instrumento y lo utilizó en su música.
Si desea más informaci&oacite;n sobre la manera de crear y utilizar sonidos digitales personalizados, lea el capítulo Instrumentos
personalizados predefinidos.
13 of 179 08/07/2009 21:27
Melody Assistant / Harmony Assistant file:///C:/Program%20Files/Harmony%20Assistant/Docs/espanol/print...
Para comentar o hermosear su partitura, puede poner en cualquier lugar textos y gráficos coloreados. Haga clic sobre el icono llamado "Txt"
de la paleta flotante para pasar al modo de colocación de texto.
Después, haga clic sobre el lugar donde quiere poner el texto. Un caja se abre, en la que Usted puede escribir el texto deseado, y elegir su
color, fuente, tamaño y estilo.
Por ejemplo escriba "Jingle Bell", y elija la fuente Times (o Times New Roman), tamaño 32, estilo negrita, color roja.
Astucia: El estilo "No fondo" permite que el texto aparezca sobre los otros elementos sin borrarlos.
Valide. El texto elegido aparece en su partitura, rodeado de un cuadro rojo.
Puede, gracias al ratón, mover el cuadro del texto, cambiar su tamaño (colocándose en su esquina baja a la derecha), o editarlo de nuevo
(doble clic).
Para colocar un grafismo, la operación es aproximadamente la misma. Elija la herramienta "Grafismo" (icono que representa un cuadrado y un
círculo) y haga clic sobre el lugar donde quiere insertar un grafismo. En la caja que se abre, elija la forma que quiere insertar gracias a la
barra de desplazamiento horizontal (por ejemplo la cinta), su color (verde), y valide. El grafismo elegido aparece al sitio elegido.
Astucia: Puede también colocar grafismos que realizó sí mismo gracias a un software de dibujo haciendo clic sobre “Otro” en
la caja de selección del grafismo y eligiendo el archivo BMP (o PICT en Macintosh) que quiere utilizar.
14 of 179 08/07/2009 21:27
Melody Assistant / Harmony Assistant file:///C:/Program%20Files/Harmony%20Assistant/Docs/espanol/print...
Cuando la partitura se imprime, puede añadir comentarios en la primera página. Para editarlos, elija Archivo>Comentar.
Entonces escriba el titulo de la composición (Jingle Bell), el compositor (es una pega... Si lo conoce, dígamelo) y las observaciones (por
ejemplo, "Canción de Navidad") y valide.
Astucia: Por abajo de esta ventana, puede leer informaciones a propósito del archivo, entre las cuales el tiempo pasado a trabajar
en esta composición... Divertido, ¡pero a veces tan deprimente!
Ahora elija Archivo>Imprimir>Partitura.
Obtiene una presentación preliminar que le permite ver lo que dará su composición cuando esté impresa.
Puede decidir lo que quiere imprimir: haga clic sobre "Opciones". Puntee "Informaciones sobre la primera página" y depuntee las otras
opciones. Por fin, en la lista de bajo, asegúrese que sus dos pentagramas (Principal y Bass) son punteados (pequeña impresora).
Valide esta caja y elija sus parámetros tradicionales de impresión.
Después haga clic sobre "Imprimir página"
Nota: Es imposible imprimir con la versión de demostración de Harmony Assistant.
Con una versión que no está registrada, es posible imprimir, pero un mensaje le recordará que si le gusta este programa, una
cantidad módica le permitirá aprovechar enteramente de él. Evidentemente, este mensaje desaparecerá cuando haya registrado
su ejemplar.
15 of 179 08/07/2009 21:27
Melody Assistant / Harmony Assistant file:///C:/Program%20Files/Harmony%20Assistant/Docs/espanol/print...
Para definir el número de compases que pueden aparecer simultáneamente en la pantalla o la página de la impresora, es posible definir
colectivamente o individualmente la anchura gráfica de los compases. Este reglaje permitirá apartar gráficamente las notas o al contrario
acercarlas.
Nota: No confunda esta noción con la escala (o Zoom), que aumenta o disminuye todos los símbolos para que sean legibles en
la pantalla: el zoom no cambia la impresión, y las notas que aparecen demasiado cerca o ‘pegadas’ guardan su distancia
relativa sea lo que sea el zoom elegido.
Por encima de la ventana en que hay su partitura, los números de los compases están indicados en una barra (regla). Cuando coloca el ratón
sobre la línea de separación entre dos compases, el puntero del ratón cambia de forma. Haciendo clic y moviéndolo, puede cambiar el espacio
individual concedido a cada compás.
Astucia: Los compases están representados juntos en la pantalla, formando una "cinta" ininterrumpida del primero al último
compás. No siendo infinita la anchura de un papel, los compases aparecerán en la partitura impresa como grupos colocados uno
bajo otro. En la pantalla, una línea vertical amarilla indica los sitios donde el pentagrama estará "cortado" por el borde del papel
cuando se imprima.
16 of 179 08/07/2009 21:27
Melody Assistant / Harmony Assistant file:///C:/Program%20Files/Harmony%20Assistant/Docs/espanol/print...
Por encima de la ventana del documento, entre la regla que presenta los números de compases y los pentagramas, dos áreas le permiten
definir secuencias de ritmo asociadas a la composición y acompañamientos automáticos. Se llaman respectivamente Tabla de ritmos (área
verde) y Tabla de acompañamientos (área gris).
Nota: Estas áreas sólo aparecen si su visualización está pedida en el menú Opciones.
Por encima de estas dos áreas, la tabla de acordes muestra los acordes que fueron encontrados para cada compás de la composición.
Haga clic sobre la casilla de la tabla de acompañamientos situada al nivel del primer compás.
La caja de definición de los acompañamientos se abre. Haga clic en el botón Nuevo y dé un nombre al nuevo acompañamiento (por ejemplo
"Línea de bajo"). Después, haga clic sobre el botón Editar.
Entonces, Usted acede a una ventana con fichas que le permiten definir completamente el acompañamiento.
Abra la ficha "Instrumento" y elija el instrumento "Bass", ya definido.
Nota: Haciendo clic sobre Editar, puede definir un nuevo instrumento o modificar los parámetros de un instrumento ya existente,
como ya lo vimos para los pentagramas "tradicionales".
Después, abra la ficha "Notas".
Aquí, podrá definir la secuencia o el tipo de acordes que seguirá el acompañamiento cuando se emita. Elija "Según la secuencia" y elija, en
la lista de derecha, la secuencia "Chacha: Bass". Después, haga clic sobre los dos "Validar".
Su acompañamiento está creado.
Nota: Puede notar que el acompañamiento apareció en el primer compás. Si emite la composición, oye las tres primeras notas
del bajo, que corresponden al primer compás.
Ahora, vamos a extender el acompañamiento a los cuatro compases de nuestra composición.
Astucia: Cuando se define el acompañamiento, abajo de la caja principal, puede introducir directamente el compás de principio
y de fin del acompañamiento, en valores numéricos.
Coloque su ratón en el límite de la derecha del cuadro que contiene su acompañamiento "Línea de bajo" en la tabla de los acompañamientos.
El puntero cambia de forma.
Haga clic y mueva el ratón hacia la derecha manteniendo el botón presionado: agranda el cuadrado de su acompañamiento.
Agrándelo hasta que cubra la anchura de las cuatro compases de su composición y salte el botón del ratón. Su acompañamiento está
acabado.
Emita su composición.
17 of 179 08/07/2009 21:27
Melody Assistant / Harmony Assistant file:///C:/Program%20Files/Harmony%20Assistant/Docs/espanol/print...
Con la misma simplicidad que para añadir un acompañamiento a la composición, vamos a poner un ritmo.
Haga clic sobre el primer compás en la tabla de los ritmos (área verde). La caja de selección de ritmo se abre. Seleccione "Loop1" en la lista
de los ritmos disponibles y valide haciendo clic sobre "Validar".
El ritmo "Loop1" fue insertado en la tabla de los ritmos a nivel del primer compás. Igualmente que antes, extienda el área de acción de este
ritmo a los cuatro compases de su composición.
Reproduzca su composición : el ritmo se emite con su composición.
Nota: Los ritmos sólo son emitidos si el icono "Ritmos activos" (paleta flotante del modo de emisión de la música) es activo.
Aquí sólo rozamos las numerosas posibilidades de armonización ofrecidas por Harmony Assistant.
Note que las barras de ritmos y de acompañamiento pueden agrandarse verticalmente para que haya varias líneas que se emiten
simultáneamente.
Le aconsejamos cargar y examinar atentamente los ejemplos dados con Harmony Assistant para descubrir cómo fueron realizados.
18 of 179 08/07/2009 21:27
Melody Assistant / Harmony Assistant file:///C:/Program%20Files/Harmony%20Assistant/Docs/espanol/print...
Introducción
Esta sección trata todo lo que concierne al aspecto gráfico del documento.
Primero, veremos las nociones básicas de solfeo.
Luego, veremos cómo crear un nuevo documento a partir de un modelo.
Hablaremos de varios tipos de reprsentación, así como los tipos de pentagramas algo peculiares: tablaturas, pentagramas de varias voces,
notación gregoriana.
Veremos después los diferentes objetos musicales asociados a los pentagramas: rupturas, claves, cambio de tonalidad, etc.
Un capítulo especial le describirá en detalles los textos asociados a los pentagramas: cómo entrarlos y cómo utilizarlos.
Por fin, estudiaremos los objetos libres y las otras posibilidades ofrecidas para mejorar el aspecto gráfico de la partitura.
19 of 179 08/07/2009 21:27
Melody Assistant / Harmony Assistant file:///C:/Program%20Files/Harmony%20Assistant/Docs/espanol/print...
Generalidades
En el programa, la música está escrita clásicamente: notas dispuestas sobre pentagramas reagrupadas en partidura, es la representación más
utilizada en el mundo musical.
Ahora, vamos a pasar revista muy rápidamente las nociones básicas. Si ya es familiar con el vocabulario y las nociones del solfeo, puede ir
directamente al capítulo siguiente.
Nota: Naturalmente, no podemos explicar aquí todas las nociones del solfeo, entonces le aconsejamos, para
explicaciones más precisas que compre un libro que trata del tema (por ejemplo, Théorie de la Musique, A. Danhauser en
las Ediciones Henry Lemoine).
Una composión está escrita en una partidura (contenido de la gran ventana de su documento. La partidura se compone de uno o más
pentagramas; cada pentagrama representa el sonido que emite un instrumento diferente.
El pentagrama está constituido de cinco líneas horizontales:
Notas pueden estar puestas sobre el pentagrama; una nota define el sonido emitido durante un momento por el instrumento del
pentagrama. Las notas pueden estar puestas sobre las líneas del pentagrama o entre dos líneas.
La nota, gracias a su aspecto y su posición, permite definir simultáneamente tres parámetros:
- La posición vertical de la nota define su altura (aguda o grave). Cuanto más la nota está sobre las líneas o los espacios superiores
del pentagrama, más es aguda.
- La posición horizontal de la nota define el momento cuando está emitida. Así, el eje horizontal del pentagrama define una escala de
tiempo creciente de la izquierda hacia la derecha. Si pone dos notas en la misma columna, estarán emitidas simultáneamente. Es un
acorde.
- La forma de la nota define su duración. Duraciones estándar de notas están definidas en solfeo; cada una es dos veces más larga
que la siguiente. Así, tiene:
La redonda , blanca , negra , corchea , semicorchea , fusa , etc.
Así, una blanca es dos veces más corta que una redonda, una negra dos veces más corta que una blanca...
Click here to download plugin.
Puede también encontrar silencios, es decir notas que no producen sonido. Los silencios permiten poner pausas en una composición. Como
las notas, están organizados en longitudes decrecientes por un factor de dos. A la longitud de la nota redonda corresponde el silencio llamado
pausa, a la blanca la media pausa, a la negra el suspiro, a la corchea el silencio de corchea, a la semicorchea el silencio de semicorchea,
etcétera.
Los pentagramas están divididas en compás, separados por líneas verticales dispuestas regularmente en el pentagrama. Los compases dividen
los pentagramas en intervalos de tiempo iguales.
Por fin, a la izquierda de cada pentagrama, una clave. La clave permite definir varios parámetros:
- La forma de la clave indica la correspondencia entre las líneas de la pentagrama y la altura de las notas correspondientes.
Así la clave de sol (pentagrama alto) indica que la línea inferior corresponde a un Mi, espacio entre las dos líneas inferiores a un Fa, la línea
encima a un Sol, y así sucesivamente en el orden: Mi, Fa, Sol, La, Si, Do, Re, Mi, Fa, Sol, ...
El símbolo de la clave de Sol es:
En clave de Fa, la línea inferior corresponde a un Sol grave, y subiendo, La, Si, Do, Re, Mi, Fa, ...
El símbolo de la clave de Fa es:
Click here to download plugin.
- Justo en su derecha, dos números , aquí 4 y 4 indican la signatura tiempo, es decir la longitud de cada compás. 4/4 significa que un
compás corresponde a la longitud de 4 negras, es decir de una redonda, de dos blancas, de ocho corcheas, etcétera.
20 of 179 08/07/2009 21:27
Melody Assistant / Harmony Assistant file:///C:/Program%20Files/Harmony%20Assistant/Docs/espanol/print...
Click here to download plugin.
21 of 179 08/07/2009 21:27
Melody Assistant / Harmony Assistant file:///C:/Program%20Files/Harmony%20Assistant/Docs/espanol/print...
Léxico
A B E G L M N O P S T
Acentuación
Como el acento de una lengua hablada, la acentuación musical caracteriza las sílabas de la frase.
Algunas indicaciones que puede encontrar en partituras le indica la acentuación que hay que poner.
Así, si encuentra:
• una paréntesis horizontal sobre una “sucesión” de notas diferentes, es un ligado de frase: para que el programa lo
emita correctamente, ponga a estas notas duradas de apoyo cerca del 100%.
• una paréntesis horizontal sobre dos notas de alturas diferentes cuya segunda es más corta que la primera, apoye la
primera y deje espirar la segunda como una sílaba muda (utilice juntas duración de apoyo y velocidad).
• un punto colocado por encima o debajo de una nota, esta nota está separada: ponga una durada de apoyo del 50 al
80 %
• un punto largo situado por encima o debajo de una nota, esta nota está picada: ponga una durada de apoyo del 10 al
60 %
Accidente
Cuando ve un símbolo de alteración (sostenido, bemol, ...) delante de una nota, significa que la altura de esta nota, pero
también la de todas las notas del mismo compás que están sobre la misma línea (o interlinea), está alterada: es un accidente.
Casi siempre, las notas de mismo nombre pero en otras octavas están también alteradas. Pero esta opción puede ser
cambiada en las preferencias del programa.
Click here to download plugin.
Acorde
Un acorde es un conjunto de notas que se emiten simultáneamente y que 'suenan' en la oreja.
Un acorde siempre está ligado con una escala.
Es compuesto al menos tres notas:
- la Fundamental (o tónica) que da su nombre al acorde.
- la Tercera, que corresponde al tercer grado de la gama de la tónica. Entonces, la Tercera está 4 semitonos por encima de la
tónica. En un acorde, la tercia puede ser llamada menor, es decir situada un semitono por encima de su posición natural. En
este caso, el acorde se llama acorde menor y está simbolizado m.
- la Quinta, quinto grado de la escala (7 semitonos por encima de la tónica). La quinta puede ser justa, disminuida (1 semitono
debajo, simbolizada b5) o aumentada (1 semitono por encima, simbolizada 5+).
Con estas tres notas, ya es posible constituir una larga cantidad de diferentes acordes.
Ejemplos:
un Do mayor está simbolizado Do, y está constituido de:
• La tónica, Do
• La tercera (mayor) situada 4 semitonos por encima de Do, es decir Mi
• La quinta (justa) situada 7 semitonos por encima de Do, es decir Sol
Un acorde de Mi menor quinto disminuido (o bemol quinto) está simbolizado Mimb5 y está constituido de:
• La tónica, Mi
• La tercera menor, situada 4-1=3 semitonos por encima de la tónica, es decir Sol
• La quinta disminuida, situada 7-1=6 semitonos por encima de la tónica, es decir Sib (o La#, por enarmonía)
Hay también acordes constituidos de más de tres sonidos. El programa maneja los acordes con cuatro o cinco sonidos,
compuestos, además de la tónica, de la tercera y de la quinta,
de la séptima (séptimo grado de la escala) que puede ser:
disminuida de un tono, simbolizada 6, situada 9 semitonos por encima de la tónica, y entonces que
corresponde al sexto grado de la gama
menor, simbolizada 7, y situada 10 semitonos por encima de la tónica,
mayor, simbolizada 7M, y situada 11 semitonos por encima de la tónica
de la novena (noveno grado de la escala, que corresponde entonces al segundo grado de la octavo superior), que
puede ser:
menor, simbolizada b9, y situada 13 semitonos por encima de la tónica,
mayor, simbolizada 9, y situada 14 semitonos por encima de la tónica
22 of 179 08/07/2009 21:27
Melody Assistant / Harmony Assistant file:///C:/Program%20Files/Harmony%20Assistant/Docs/espanol/print...
aumentada, simbolizada 9+, y situada 15 semitonos por encima de la tónica.
Por ejemplo,
Un acorde de Re menor bemol quinta, séptima mayor novena disminuida es simbolizado Remb5/7Mb9 y es constituido de:
• La tónica Re
• La tercera menor, situada 4-1=3 semitonos por encima de Re, es decir Fa.
• La quinta disminuida, situada 7-1=6 semitonos por encima de Re, es decir Lab (o Sol#)
• La séptima mayor, situada 11 semitonos por encima de Re, es decir Do# (o Reb)
• La novena disminuida, situada 13 semitonos por encima de Re, es decir 1 semitono por encima de Re de la octava superior,
es decir Re# (o Mib)
Por fin, todos los acordes pueden ser transpuestos. La transposición sólo cambia la posición relativa de la notas que componen
el, pero jamás el valor de las notas.
Click here to download plugin.
Alteración
La alteración es un símbolo que modifica la altura del sonido de la nota a que está destinado. Hay cinco alteraciones:
• El doble bemol baja el sonido de la nota de un tono,
• El bemol (b) que baja el sonido de la nota de un semitono,
• El becuadro que destruye el efecto del sostenido o del bemol.
• El sostenido (#) que aumenta el sonido de la nota de un semitono,
• El doble sostenido (simbolizado por una pequeña cruz) aumenta el sonido de la nota de un tono,
La alteración está situada:
• delante de la nota que modifica y en la misma línea o interlinea que ella. Su efecto continua entonces para todas la
notas que tienen el mismo nombre (incluso la que no están en la misma línea o interlinea) hasta el fin del compás.
• Al principio del pentagrama, y justo después de la clave: es la armadura.
Apoyatura
Es una pequeña nota delante de una otra y emitida antes de ésta. No tiene una verdadera duración. Toma su duración a la nota
a que está ligada.
Armadura de la clave
Las escalas están definidas por su tonalidad. Los diferentes grados de la escala tienen frecuentemente sostenidos y bemoles. Para evitar
escribir estos símbolos de alteración, están reagrupados por orden de sucesión, inmediatamente después de la clave.
Click here to download plugin.
do# mayor o la# menor
Estos símbolos se vuelven valores de alteración para la línea o la interlinea en la que están.
Para determinar la tonalidad, cuente el número de sostenidos o de bemoles:
Número sostenidos Tonalidad Número bemoles Tonalidad
0 DO 0 DO
1 SOL 1 FA
2 RE 2 SIb
3 LA 3 MIb
4 MI 4 LAb
5 SI 5 REb
6 FA# 6 SOLb
23 of 179 08/07/2009 21:27
Melody Assistant / Harmony Assistant file:///C:/Program%20Files/Harmony%20Assistant/Docs/espanol/print...
7 DO# 7 DOb
Vea también la tabla modal en el capítulo “Preguntas / Repuestas”
Arpegio
Las notas de un acorde no están emitidas simultáneamente sino una tras otra, muy rápidamente.
Click here to download plugin.
Becuadro
Situado delante de una nota, el becuadro destruye el último accidente.
Bemol
Situado delante de una nota, el bemol baja la altura de la nota de un semitono.
Compás
El compás es la división de una composición en iguales partes. Un compás se subdivide generalmente en dos, tres o cuatro partes,
llamadas tiempos. Todos los tiempos de un compás no tienen la misma importancia cuando están considerados del punto de vista de la
acentuación:
• Los tiempos fuertes son los primeros tiempos de cada compás y el tercer tiempo del compás de cuatro tiempos.
• Los tiempos débiles son los otros.
Los tiempos se dividen en varias partes. La primera parte de un tiempo es fuerte, los otros son débiles.
Cuando los tiempos están divisibles por dos, están llamados tiempos binarios y constituyen el compás simple.
Cuando los tiempos están divisibles por tres, están llamados tiempos ternarios y constituyen el compás compuesta.
Para indicar la división del compás al intérprete, dos números yuxtapuestos se ponen después de la armadura.
El número superior indica la cantidad de valores que forman un compás.
El número inferior indica la cualidad de estos valores (en fracción de redonda).
Por ejemplo, un compás 3/4 está constituido de tres cuartos de redonda: hay tres valores por compás y cada valor es 1/4 de redonda.
En el compás simple, los tiempos son divisibles por dos; entonces un tiempo es siempre ocupado por una nota simple: redonda,
blanca, negra o corchea. Entonces, el número inferior siempre es 1, 2, 4 ó 8. El número superior representa la cantidad de estas
valores, es decir generalmente 2, 3 ó 4.
En el compás compuesto, los tiempos son divisibles por tres. Los valores que equivalen a cada tiempo son puntadas: redonda y punto,
blanca y punto, negra y punto, corchea y punto. Entonces el número inferior es siempre 2, 4, 8 ó 16. El número superior representa la
cantidad de estos valores, es decir generalmente 3, 6, 9 ó 12.
Enarmonía
En una escala, las notas están dispuestas en grados, separadas con intervalos. Una nota puede estar alterada en SOSTENIDO
o en BEMOL. Entonces, dos nombres de notas pueden corresponder al mismo sonido: es la enarmanía. Por ejemplo: Do# es lo
mismo que Reb
Escala
Una escala es una sucesión de sonidos, dispuestos según las leyes de la tonalidad.
Cada nota de la escala es un grado. En una octava, hay ocho grados.
Los grados no están espaciados igualmente entre ellos. La manera en que los grados están dispuestos indica el tipo de la
gama:
Para una escala mayor:
TONO, TONO, SEMITONO, TONO, TONO, TONO, SEMITONO
Un semitono es el intervalo que separa dos teclas consecutivas en el teclado de un piano (contando las teclas negras) o dos
casillas consecutivas en el mástil de la guitarra.
Una escala puede comenzar en cualquier sonido (DO, RE, MI, ...). Da la tonalidad de la escala.
La escala es dividida en grados:
El primer grado, llamado TÓNICA, da el nombre de la gama y su nombre.
Nombre Posición
24 of 179 08/07/2009 21:27
Melody Assistant / Harmony Assistant file:///C:/Program%20Files/Harmony%20Assistant/Docs/espanol/print...
T Tónica
2 Segunda 1 tono por encima de la tónica
3 Tercera mayor 2 tonos por encima de la tónica
4 Cuarta 2 tonos y medio por encima de la tónica
5 Quinta 3 tonos y medio por encima de la tónica
6 Sexta 1 tono y medio debajo de la octava
7M Séptima Mayor un semitono debajo de la octava
octava 12 semitonos por encima de la tónica
Por ejemplo, la escala de Do mayor está constituida de:
Do, Re, Mi, Fa, Sol, La, Si
La escala de Mi mayor está constituida de:
Mi, Fa#, Sol#, La, Si, Do#, Re#
En los intervalos situados entre los grados, hay:
3m Tercera menor 1 tono y medio por encima de la tónica
b5 Quinta bemol 3 tonos por encima de la tónica
5+ Quinta aumentada 4 tonos por encima de la tónica
7 Séptima menor 1 tono debajo de la octava
Nota: Una escala se llama mayor cuando su tercer grado es mayor. Una escala se llama menor cuando su tercer
grado es menor
Click here to download plugin.
Grupeto
Es un grupo de tres o cuatro pequeñas notas que siguen o preceden la nota principal. Como para la apoyatura, la duración de
estas notas está tomada a la duración de la nota a la que están ligadas.
Línea de compás
La línea de compás es la línea vertical que atraviesa el pentagrama.
Matiz
Los matices son los diferentes grados de fuerza por los que pueden pasar un o varios sonidos.
Los términos de matices son:
Muy débil
Débil
Medianamente débil
Un poco débil
Murmullo
Media voz
Un poco forte
Medianamente forte
Forte
Muy forte
Gracias a la velocidad, puede diferenciar las notas que son golpeadas de las que sólo son rozadas.
La entonación puede ser vista utilizando la opción editar las velocidades del menú de configuración del pentagrama.
Nota
Una nota es un símbolo que representa simultáneamente una duración y un sonido. La forma de la nota representa su
duración, su altura en el pentagrama representa el sonido (frecuencia sonora), su posición horizontal indica el momento
cuando está emitida.
25 of 179 08/07/2009 21:27
Melody Assistant / Harmony Assistant file:///C:/Program%20Files/Harmony%20Assistant/Docs/espanol/print...
• Altura de notas
Hay siete nombres de notas, escritas de dos maneras diferentes:
DO, RE, MI, FA, SOL, LA, SI (notación latina) o
C, D, E, F, G, A, B (notación anglosajona)
Estas notas forman una serie de sonidos de grave a agudo: es la serie ascendente. Una octava es la distancia que separa dos
notas que tienen el mismo nombre, en dos series consecutivas.
La altura de la nota en el pentagrama indica que grado de la escala definida por la armadura de la clave representa la nota.
Si la nota está precedida del símbolo # (sostenido), el valor de la nota está aumentado de un semitono, como todas las notas del
compás que corresponden al mismo grado.
Si la nota está precedida del símbolo b (bemol), el valor de la nota está disminuido de un semitono, como todas las notas del
compás que corresponden al mismo grado.
Por fin, el símbolo becuadro que precede una nota anula los efectos de los últimos sostenidos o bemoles para este compás.
Nota: Una misma nota puede estar escrita de varias maneras. Es la enarmonía.
• Duración de las notas
La forma de la nota indica su duración. En el orden decreciente de las duraciones, hay:
la redonda,
la blanca = 1/2 redonda,
la negra = 1/2 blanca,
la corchea = 1/2 negra
la semicorchea = 1/2 corchea,
la fusa = 1/2 semicorchea,
la semifusa = 1/2 fusa
Estas duraciones pueden estar combinadas entre ellas gracias a la opción ligar del menú Edición. Por ejemplo, cuando liga un
blanca a una negra, obtiene una nota de duración igual a la suma de estas dos duraciones.
Las notas con puntillo indican que su duración es una vez y media superior la duración mostrada. Por ejemplo, una negra y
punto es una nota de duración igual a una negra más una corchea.
Es también posible poner tresillos (nota de 2/3 de duración).
• Escritura:
Las notas se escriben en el pentagrama.
Cuando varias notas están emitidas simultáneamente, están en en la misma vertical.
Para enganchar notas, selecciónelas utilizando la herramienta lazo y elija ‘Enganchar’ en el menú 'Edición'.
‘Enganchar’ notas sirve para indicar al intérprete que están emitidas en la misma frase. En este caso, el número de líneas
reemplaza el número de corchetes (una línea significa una corchea, dos líneas una semicorchea, ...)
Cuando notas de diferentes duraciones están enganchadas, la lectura de las duraciones respectivas es un poco más compleja.
Por ejemplo:
Para determinar la duración de una nota dada, fíjese en el número máximo de líneas en contacto con su plica. Este número le
indica la duración de la nota.
Es posible también poner símbolos que indican que ninguna nota está emitida durante un intervalo de tiempo. Estos símbolos se
llaman silencios.
Octava
La octava es el octavo grado de la escala.
Dos notas separadas por un número entero de octavas tienen el mismo nombre.
La elección de la octava de un acorde determina la altura general a la que este acorde estará emitido. En el programa, la
octava estándar, que corresponde a la altura a la que están generalmente emitidas las voces altas de la composición es la
octava número 4. Un valor muy alto produce notas más agudas y una valor más débil produce notas más graves.
Pentagrama
Un pentagrama se representa por cinco líneas horizontales, paralelas y a distancias iguales. Las líneas están contadas de
abajo a arriba: la primera línea está por abajo, la quinta es por encima.
Cada interlinea corresponde a un grado de la escala.
En clave de sol, la primera línea corresponde a la nota Mi.
En clave de Fa, la primera línea corresponde a la nota Sol.
En la parte de izquierda del pentagrama, además de la clave, hay también la armadura y la signatura tiempo.
Puntillo
Es un símbolo que, cuando está después de la nota, aumenta el valor de la duración de esta nota de la mitad de esta nota. Por
ejemplo una negra con puntillo tiene una duración igual a una negra más una corchea.
Un doble puntillo después de una nota aumenta el valor de la duración de esta nota de tres cuartos de esta nota. Por ejemplo,
una blanco con doble puntillo tiene una duración igual a una blanca más una negra con puntillo
26 of 179 08/07/2009 21:27
Melody Assistant / Harmony Assistant file:///C:/Program%20Files/Harmony%20Assistant/Docs/espanol/print...
El puntillo puede también estar después de un silencio
Silencio
Los silencios son símbolos que indican la ausencia de emisión de nota.
Las figuras de silencio exprimen su duración:
La pausa equivale a la duración de una redonda
La media pausa equivale a la duración de una blanca
El suspiro quivale a la duración de una negra
El silencio de corchea equivale a la duración de una corchea
El silencio de semicorchea (que equivale a la duración de una semicorchea, ...
Astucia:
En las paletas flotantes, los silencios están en la misma posición que las notas de duraciones iguales. Así, hay el
suspiro en la misma posición, en su paleta, que la negra en la paleta flotante de elección de las notas.
Silencio Fantasma
La noción de silencio fantasma es propia a Harmony y a Melody, y no existe en solfeo tradicional.
El silencio fantasma es un silencio que sirve pare completar los compases cuando se editan éstas. Indica un compás
incompleto, en la que todavía puede añadir notas. Su representación es la siguiente:
El silencio fantasma le indica la duración que puede añadir en este compás. Puede transformar los silencios fantasma en
reales silencios por el menú de la clave (triángulo negro en su margen), opción "Cambiar silencios fantasma en silencios"
Astucia:
Es posible devolver los silencios fantasma invisibles gracias a la opción de menú Configuración>Preferencias
Generales
Sonido
Un sonido es una sensación producida por el movimiento vibratorio de un cuerpo sobre el órgano del oído.
El sonido musical se distingue del ruido porque su altura puede ser medida exactamente.
El sonido musical se define por:
• Su altura o frecuencia: más o menos gran número de oscilaciones producidas en un tiempo dado.
• Su intensidad o fuerza: que depende de la amplitud de las oscilaciones: es el volumen del sonido.
• Su timbre que es lo que diferencia dos sonidos de misma altura y de misma intensidad, que hace el Do del piano diferente
del de la flauta.
Tablatura
La tablatura es una representación de la música reservada a los instrumentos de cuerdas trastadas, es decir a los
instrumentos que utilizan trastes para bloquear la cuerda en la buena longitud y así obtener la buena frecuencia de vibración.
Las guitarras, los bajos corresponden la mayoría de las veces a esta categoría. El arpa o el contrabajo, no.
Contrariamente al piano, por ejemplo, un instrumento de cuerdas trastadas tiene varias veces la misma nota en su mástil.
Entonces, hay muchas diferentes posibilidades de emitir las mismas notas. Los músicos curtidos, saben encontrar
instantáneamente la marcha y la disposición de los dedos óptimas. Los otros utilizan tablaturas.
Para cada nota de la representación 'clásica' de la partitura, está asociada una nota en la tablatura. La información de altura de
nota, de ligado, de expresión... se puede leer en la partitura clásica. La información de altura de la nota se lee en la tablatura: la
cuerda y la casilla donde presionar son indicadas en ella. Aquí está un ejemplo para una guitarra:
El numero indica el número de la casilla. 0 significa cuerda vacía, 1 primera casilla, etcétera.
El mástil del instrumento está representada con la primera cuerda (grave).
27 of 179 08/07/2009 21:27
Melody Assistant / Harmony Assistant file:///C:/Program%20Files/Harmony%20Assistant/Docs/espanol/print...
Click here to download plugin.
Tesitura
Es el conjunto de las notas que puede producir un instrumento. En general, la tesitura está definida por la nota más grave y la
nota más aguda que puede producir este instrumento.
Tonalidad
Es el conjunto de las leyes que dirigen la construcción de las escalas. En un sentido más limitado, la tonalidad de una
composición es la escala en la que ésta está basada.
Transportar
Transportar una composición, es transcribir en un otro tono que el en que está escrito.
Una composición está transportada cuando se cambia su tonalidad, por ejemplo si las notas utilizadas son demasiado altas
para estar emitidas por el instrumento.
Consiste en añadir (o substraer) un mismo número de semitonos a todas las notas de la composición.
Click here to download plugin.
Transposición
En su estado fundamental, un acorde está emitido en el orden de sus notas constituyentes, es decir que la fundamental es la
notas más baja, seguida por la tercera, por la quinta, y llegado el caso por la séptima y la noveno.
La transposición permite cambiar el orden relativo de estas notas, y entonces poner a la baja cualquier nota del acorde.
La primera transposición pasa la fundamental a la octava superior, encontrándose entonces la tercera como bajo.
La segunda transposición pasa la fundamental y la tercera a la octava superior, encontrándose entonces la quinta como bajo.
El mismo principio puede aplicarse por la tercera y cuarta transposición (estas últimas sólo son evidentemente accesibles si el
acorde está compuesto respectivamente de cuatro y cinco notas al menos).
Así, un acorde de Do mayor séptima, según su estado de transposición, está constituido de:
Estado fundamental Do Mi Sol Sib
1a transposición Mi Sol Sib Do
2a transposición Sol Sib Do Mi
3a transposición Sib Do Mi Sol
Es también posible definir una transposición inferior, es decir una transposición que envía las notas de bajo a la octava inferior.
Aquí está una tabla recapitulativa que presenta el orden relativo de las notas con arreglo a la transposición.
Nomenclatura:
F = Fundamental, 3 = tercera, 5 = quinta, 7 = séptima, 9 = novena.
Octava Octava Octava
-1 0 +1
. . .
estado fundamental . F 3 5 7 9 .
1a transposición . . 3 5 7 9 F
2a transposición . . 5 7 9 F 3
3a transposición . . 7 9 F 3 5
4a transposición . . 9 F 3 5 7
1a transp. inf. . 3 5 7 9 F .
2a transp. inf. . 5 7 9 F 3 .
3a transp. inf. . 7 9 F 3 5 .
4a transp. inf. . 9 F 3 5 7 .
28 of 179 08/07/2009 21:27
Melody Assistant / Harmony Assistant file:///C:/Program%20Files/Harmony%20Assistant/Docs/espanol/print...
Tresillo
La duración de una notas puede ser dividida en dos partes iguales: una negra está constituida de dos corcheas. Es la división
binaria.
El tresillo permite dividir la nota en tres iguales partes. Es la división ternaria.
Tres notas en tresillo, tienen la misma valor en duración que dos notas que no son marcadas en tresillo. Así, la blanca vale tres
negras marcadas en tresillo.
El tresillo sólo es un tuplet de 3:2
Trino
Es una variación rápida de la altura de una nota.
Tuplet
El tuplet permite definir notas fraccionarias. Es notado en forma de dos cifras separadas por dos puntos (:)
Aquí está como leer esta indicación:
un tuplet de a:b significa que "a notas se emtirán en el tiempo normalmente ocupado por b notas"
Por ejemplo, si define un tuplet en 5:2, y que pone corcheas, significa que cinco corcheas del tuplet están emitidas en el
tiempo normalmente ocupado por dos corcheas.
En la partitura, sólo aparece la primera cifra por encima de la nota para indicar un tuplet. Así, si ve una cifra 5 marcada por
encima de un conjunto de notas, no puede saber si es un tuplet 5:1, 5:2 (notas dos veces más largas) o 5:4 (notas cuarto veces
más largas). Sólo puede hacer desaparecer la ambigüedad examinando el número de tiempos ocupados en el compás. Pero es
así, la escritura musical tiene a veces razones...
Click here to download plugin.
29 of 179 08/07/2009 21:27
Melody Assistant / Harmony Assistant file:///C:/Program%20Files/Harmony%20Assistant/Docs/espanol/print...
(Nuevo documento)
Introducción
Cuando ejecuta "Archivo>Nuevo", puede elegir el tipo de documento musical que quiere crear en una lista de modelos ya definidos.
Esta lista de modelos está clasificada por familla o por tema, para facilitar su búsqueda.
Pequeños iconos pueden aparecer despues un modelo. Aquí está lo que significa:
Una nota : el modelo contiene notas, es decir que un o varios pentagramas prellenadas ya están presente en el modelo.
Un percusionista : el modelo ya contien una o varias pistas de percusión prellenadas.
En realidad, los modelos son archivos Harmony-Melody estándar (extensión .MUS) ordenados en un directorio especial llamado Models,
colocado al nivel de la aplicación.
Creación de modelos personalizados
Es fácil crear modelos personalizados para Harmony-Melody, que aparecerán en la lista cuando elija "Archivo>Nuevo":
Cree un documento musical destinado a servir después de modelo
Elija "Archivo>Exportar>Modelo Harmony-Melody"
Colóquese en el directorio Models, y elija eventualmente el subdirectorio donde quiere que aparezca este modelo.
Dé un nombre a su archivo modelo
Una ventana de dialogo se abre, en la que puede definir para su modelo:
El nombre completo de su modelo, en las diferentes lenguas conociadas para Harmony-Melody. Si no conoce la traducción
en las otras lenguas, deje lo campos correspondientes vacíos.
La prioridad, que permite clasificar entre ellos los modelos de un mismo directorio. Si quiere que su modelo aparezca en
principio de lista, dé un valor elevado. Si quiere que aparezca en fin de lista, dé un valor débil.
Un indicador "Introducción de la tonalidad después de carga". Si esta casilla está punteada, la tonalidad de la composición
lo será pedida al crear un nuevo documento a partir de este modelo. Si no está punteada, el nuevo documento está creado
utilizando la tonalidad que definó en el modelo.
Algunos consejos
Para que sus modelos sean más fáciles de uso, es aconsejado respetar algunas reglas sensillas:
Dé un nombre claro a cada pentagrama
Cuando crea un nuevo pentagrama, el programa le da un nombre del tipo Pent. x. Dé otro nombre a sus pentagramas gracias al menú
contextual , opción "Dar otro nombre". Por ejemplo, délos el nombre del instrumento que emite este pentagrama (Ejemplo: Piano 1 o
Violín Solo)
Verifique el instrumento asociado a cada pentagrama
Asegúrese que el sonido que utilizó para este pentagrama es correcto (menú contextual , opción Editar el instrumento asociado). Por
ejemplo, procure dar un sonido de violín a un pentagrama que se llama "Piano"...
Verifique los parámetros de impresión
Los parámetros de impresión de su modelo (márgenes, escotadura, justificación, etc.) debe ser correctamente definidos. Verifique
también los grupos de pentagramas (llaves y corchetes que aparecen en la margen).
Reduzca el número de compases
Quite los compases demás si no les necesita (Edición>Compases>Borrar). Si el usuario de su modelo quiere compases demás,
bastará con que ponga notas por más allá del último compás.
Y no olvida, otros usuarios pueden estar interesados en sus modelos. No vacile en hablar de esto en http://www.myriad-online.com/cgi-bin
/bbs/YaBB.pl o mandárnoslos a tunes@myriad-online.com para que les pongamos en nuestras próximas versiones del programa.
En este caso, no olvide indicarnos en que sitio del árbol de los modelos piensa que su modelo debe estar.
30 of 179 08/07/2009 21:27
Melody Assistant / Harmony Assistant file:///C:/Program%20Files/Harmony%20Assistant/Docs/espanol/print...
La representación de la partitura
Harmony Assistant le propone dos modos de representación de su documento musical: el modo cinta y el modo página.
El modo cinta visualiza los pentagramas no bajo otro, siguiéndose los compases sin interrupción desde la izquierda hacia la derecha. Los fines
de página se materializan por una raya vertical de color.
Es el modo de representación utilizado hasta la versión 7.4 y sigue disponible.
El modo página visualiza el documento musical tal y como se imprimirá, desde la primera página hasta la última, como si las hojas de papel
estuviesen dispuestas en una mesa virtual.
You are invited to view the "Scroll mode, page mode, display control handles in Harmony Assistant. " and "Harmony Assistant:
Navigate in Page Mode. How to input a score ? " video tutorials("Windows>Tutorials" menu in the program).
Puede editar la partitura casí del mismo modo con ambos modos.
Se pasa de un modo al otro por el menúPartitura>Modo página
El modo de representación y la escala de visualización activa se memorizan en el documento. De este modo, cuando lo abre de nuevo,
encuentra la última visualización utilizada.
Cuando se crea un document nuevo a partir de un modelo, se utiliza por defecto el modo página.
Es posible especificar que el modo cinta o el modo página se impondrá al cargar un documento o al crear un documento. Para ello, véase
Configuration general>Carga.
Nota: Dado que el modo página visualiza el documento tal y como se imprimirá, sólo puede editar los pentagramas marcadas
como "activas" para la impresión, las demás no se visualizan en la página. Para las mismas razones, si define límites de impresión
para los compases, sólo éstos se podrán editar.
El tamaño de la página
Por defecto, el área de la página utilizada por el modo página es el área de la página definida por su impresora activa. En algunos casos,
puede ser interesante trabajar en un área de página diferente, especialmente si desea publicar sus músicas en internet por el Myriad Music
Plug-In.
Tomemos un ejemplo, si Vd dirige un coro y que desea que sus alumnos se refieran a la misma partitura papel, tiene que decir "cuarto compás
de la tercera página" y es preciso que sea el mismo para todos. Si un alumno ha impreso su partitura al formato "horizontal" en vez de "vertical"
o si el área de impresión es más pequeño en su ordenador, la compaginación será diferente.
El menú Partitura>Definir área papel le permite elegir cualquier área de página y liberarse de los parámetros de su impresora: basta con elegir
el modo "Área personalizada".
Si una tercera persona debe imprimir su documento en su impresora, puede pedir que se haga un cambio de escala para que se utilice todo el
área de su página (Ajustar al área del papel cuando se imprima).
Si el área de impresión es muy diferente (por ejemplo, página horizontal o vertical), es posible que hayan grandes desformaciones. Puede
prohibirlas por "No desformar cuando se imprima".
Puede también especificar la representación de las páginas en la mesa virtual:
Se pueden posicionar les páginas por grupo de dos, como las páginas de un libro. Esta visualización le muestra las páginas
que se deberán cambiar cuando el músico toque.
Se puede reservar una página de título . Esta página se visualizará al principio y estará junta a la siguiente.
La precisión de la pantalla
Par defecto, el programa supone que su pantalla tiene una precisión de 72 DPI (puntos por pulgada), lo cual es el equivalente de 28 puntos por
centímetro.
Una escala de visualización del 100% en modo página le debería dar en la pantalla una página al tamaño real (ponga una hoja de papel en su
pantalla para estar seguro de ello).
Muy a menudo, la pantalla tiene una precisión es más precisa que anunciado así el área de la hoja representada en la pantalla será pequeño
que la hoja real.
Puede configurar el programa para la precisión de pantalla exacta con "Partitura>Definir área papel>Parámetros pantalla".
Aplique una regla graduada en la pantalla y mueva el cursor hasta que correspondan exactamente el valor visualizado y el valor real.
Ahora, tendrá en la pantalla una representación fiel de lo que se imprimirá.
Esta configuración sa aplica a todos los documentos.
La visualización de las manijas
Cuando el modo de visualización de las manijas es activo (Partitura>Visualizar manija), marcadores materializan en la pantalla las áreas de los
pentagramas, la posición de los elementos gráficos en el pentagrama, el tamaño de los compases, las margenes, la posición de los títulos y pies
de página, etc. Ces marcadores ne sont pas imprimés y ne servent qu'à l'édition.
Puede hacer clic en estos marcadores para cambiar los valores. Lorsque vous modifiez una valor, la compaginación se calcula en tiempo real y
el programa le muestra el aspecto final de su documento.
Por ejemplo, no se preocupe si ve un pentagrama que se mueve hacia arriba cuando modifica su tamaño, la causa es las opciones de
31 of 179 08/07/2009 21:27
Melody Assistant / Harmony Assistant file:///C:/Program%20Files/Harmony%20Assistant/Docs/espanol/print...
compaginación que Vd ha definido.
Teclas de método
En la parte inferior y a la izquierda de la ventana documento, iconos le dan acceso a los comandos de compaginación más utilizadas
(compaginación, escalas). El numéro de la primera página visible también se visualiza: haga clic en este número para modificarlo y cambiar así
la página visualizada.
Paleta
Una paleta específica al modo página (véase menú Ventana) le enseña su documento de manera esquemática. El área de visualización se
materializa y puede moverla.
32 of 179 08/07/2009 21:27
Melody Assistant / Harmony Assistant file:///C:/Program%20Files/Harmony%20Assistant/Docs/espanol/print...
Los diferentes modos de espacio entre los símbolos
Harmony Assistant le propone dos modos de espacio de los símbolos: el modo aritmético y el modo grabado.
Esto se puede utilizar de manera junta e independiente de los modos de representación del documento (modo cinta y modo página).
En mode de espacio aritmético, notas y silencias están separados por une distancia proporcional a su duración. Por ejemplo, hay dos veces
más espacio después de una blanca, que después de una negra. Es el único modo propuesto en las versiones de Harmony antes de
septiembre de 2001.
En espacio grabado, la distancia entre los símbolos es libre y se puede parametrar.
Modo aritmético Modo grabado
Por ejemplo, he aquí una succesión de una blanca y notas
He aquí el mismo compás en modo grabado. Los espacios ya no son
mucho más cortas en modo aritmético.
proporcionales a la duración de las notas. La disposición es más
Tal y como lo puede ver, hay mucho espacio entre la blanca y
agradable y más espaciada.
las semicorcheas y se compactan mucho las semicorcheas.
Sea lo que sea el modo de espacio que elija, las notas de misma posición temporal se alinearán entre sí en los pentagramas.
Entonces, la escala de representación del compás se calcula según la nota más corta del compás, sea lo que sea el pentagrama. Los
pentagramas de tipo gregoriano y percusión tabla no se toman en cuenta y quedan en modo aritmético.
Es posible que haya una diferencia ahora entre la escala calculada en modo cinta y en modo página. En modo cinta, todos los pentagramas se
toman en cuenta en el cálculo porque todas está representadas.
En modo página, sólo se toman en cuenta los pentagramas marcados como "a imprimir".
En consecuencia, le aconsejamos finalizar la compaginación en modo página.
Selección del modo de espacio
Se elige entre espacio aritmético y grabado en el menú "Partitura". En este mismo menú, puede acceder a la caja de definición del modo
grabado.
Se pueden definir el tamaño en la pantalla de las diferentes duraciones de nota.
La unidad utilizada da un tamaño relativo de una duración de nota a otra. Corresponde apróximadamente a una distancia en píxel entre las
notas para una escala de visualización del document al 100%.
Nota:
Cuando está en modo grabado en un documento, el símbolo <E> se visualiza en su título.
Parámetros del modo grabado
Puede definir el espacio ocupado por cada nota en unidad relativa:
Distancia después de una redonda o una nota más larga que una redonda
Distancia después de una blanca
etc.
Distancia después de una fusa o de una nota de duración inferior.
Cuando las notas de pequeña duración no están enganchadas, se las puede añadir una distancia adicional para separarlos mejor.
Antes de cada nota, se deja una distancia constante, independiente de la duración de la nota
Cuando se visualiza una alteración, es también necesario tener una distancia adicional/font>
Las apoyaturas o acciacaturas se visualizan delante o detrás de la nota, esta distancia también se puede parametrar.
Cuando inserta una nota, el programa puede calcular de nuevo la escala ideal de representación del compás y adaptar esta escala al contexto.
Es posible especificar la escala mínima y la escala máxima, así como la escala que fijar para los compases vacíos.
Si estos tres valores son idénticos, todos los compases tendrán el mismo tamaño.
A la izquierda de la caja de dialogo, el programa le propone valores predefinidos y puede añadir los suyos.
Carga y creación de documentos
Cuando importa un archivo (MIDI, TAB, KAR, ABC, etc.), cuando crea un documento a partir de un modelo o cuando carga un archivo creado
con una vieja versión del programa, el modo de visualización de los símbolos se fuerza a lo que está definido en las preferencias generales,
uñero "Carga".
33 of 179 08/07/2009 21:27
Melody Assistant / Harmony Assistant file:///C:/Program%20Files/Harmony%20Assistant/Docs/espanol/print...
Modos de selección
Como lo hemos visto, el menú "Edición" aplica acciones a la selección.
Puede crear la selección utilizando la herramienta "Selección" en la paleta "Edición". La selección puede ser continua (por área) o
discontinua (por símbolos).
Se define la selección continua por un principio y un fin de posición en el tiempo. Se procesan todos los símbolos dentro de este área cuando
efectúa una operación de copia/pega/borradura/añadido o cualquier otra operación vinculada al área de selección.
por ejemplo, here is a selección continua:
Se seleccionan los primeros dos acordes.
La selección discontinua le permite seleccionar símbolos individualmente, por ejemplo dos notas en un acorde de cuatro notas, todos los
silencios de una compás (y sólo los silencios), etc.
He aquí un ejemplo de selección discontinua:
Sólo se seleccionan dos notas por acorde.
Nota: la selección discontinua es disponible a partir de Melody Assistant 7 y Harmony Assistant 9.
Crear a selección discontinua
Para definir una selección discontinua, pase al modo Selección (paleta Herramientas de edición) y haga clic en los símbolos (notas o silencios)
con la tecla Mayúscula presionada o con el botón derecho del ratón.
Cambios del color de los símbolos: seleccionado. Efectúe la misma operación en otro símbolo, Vd crea un conjunto de símbolos seleccionados.
Note que se puede modificar el color del símbolo seleccionado en la ventana de las preferencias generales, sección Pantalla.
Borrar un símbolo en la selección
Si hace clic de nuevo en el símbolo con la tecla Mayúscula presionada o con el botón derecho del ratón, se deselecciona.
Para deseleccionar todos los símbolos, haga clic en cualquier parte de la partitura sin presionar la tecla Mayúscula.
Seleccionar varios símbolos en un solo clic
Para seleccionar un grupo de símbolos, haga clic en cualquier parte de la partitura presionando la tecla Mayúscula y mueva el ratón
manteniendo el botón presionado. Se dibuja un área rectangular y se seleccionan los símbolos inclusos en este área. En lo que concierne a la
selección individual, esta área de selección pasa los símbolos del estado de seleccionado a deseleccionado.
Aplicar acciones
Las acciones que se pueden aplicar a una selección discontinua son las mismas que las acciones aplicadas a un área de selección normal.
Por ejemplo:
"Edición>Copiar" copia los símbolos seleccionados en el portapapeles. Luego, los puede pegar en otro sitio haciendo clic donde desea para
definir un punto de inserción y utilizando "Edición>Pegar"
"Edición>Borrar" borra los símbolos seleccionados.
34 of 179 08/07/2009 21:27
Melody Assistant / Harmony Assistant file:///C:/Program%20Files/Harmony%20Assistant/Docs/espanol/print...
"Edición>Aparencia>General" cambia la aparencia de los símbolos seleccionados
"Edición>Desfases / transportes" desfasa el sonido de los símbolos seleccionados
Si cambia el tamaño de la plica de un símbolo seleccionado presionando la tecla Mayúscula, el tamaño de las plicas se modificará en todos los
símbolos seleccionados.
Si mueve un accidente presionando la tecla Mayúscula, se moverán todos los accidentes seleccionados.
Etc.
Mover un grupo
La selección discontinua permite mover un grupo de símbolos.
Cuando mueve un símbolo de una selección discontinua, se mueven todos los símbolos seleccionados.
Se pueden mover los símbolos verticalmente, para desfasar las notas en frecuencia.
Se pueden mover los símbolos horizontalmente, para transferir dichas notas en otra posición temporal de la partitura (dentro de un pentagrama
o entre pentagramas).
La nota seleccionada para mover todo el grupo es la "nota maestra".
Cuando la nota maestra está en un acorde con otra nota de la partitura, se visualiza el símbolo "+"r. Significa que se va a añadir el grupo al
grupo de las notas existentes para crear acordes, si es posible.
Si no, el grupo se añadirá en la posición seleccionada y se moverán las notas existentes.
Al contrario del copiar-pegar, que preserva los intervalos entre las notas, mover un grupo preserva la aparencia gráfica de los símbolos en la
pantalla.
Si desea insertar varias notas en una selección normal (continua), haga clic en ella presionando la tecla Mayúscula para que la selección
continua se cambie en selección discontinua. Luego, se puede mover, insertar o añadir dichas notas como lo acabamos de ver.
Pegar (especial)
Si hay un punto de inserción cuando se copia un grupo de símbolos luego se pega, el grupo se pega en el punto de inserción. Así se porta
normalmente.
Sin embargo, cuando pega, si hay un símbolo (como mínimo) seleccionado por selección discontinua, el contenido del portapapeles se añade
a los símbolos existentes a partir de la posición temporal de ese símbolo. En este cso, se preversa la frecuencia de la nota en vez de su
aparencia gráfica.
Nota
Se puede aplicar la selección discontinua a pentagramas estándar, a tablaturas de guitarra y a pentragramas percusión estándar y tabla.
35 of 179 08/07/2009 21:27
Melody Assistant / Harmony Assistant file:///C:/Program%20Files/Harmony%20Assistant/Docs/espanol/print...
En notación musical, se pueden utilizar tres tipos de símbolos para ligar las notas: el ligado de prolongación, el ligado de fraso y el enganche.
Estudiaremos en este capítulo su significación, la manera de escribirlos y su influencia en la interpretación.
El ligado de prolongación
Un ligado siempre se encuentra entre dos (o más) notas de misma altura. Equivalente a una nota única cuya duración es igual a la suma de las
duraciones.
Para crear un ligado de prolongación, se puede
ya dividir una nota entre dos: haga doble clic en la nota y elija la duración de la primera parte de la nota,
ya fusionar dos notas: seleccione ambas notas y ejecute Edición>Acciones>Ligar.
Le aconsemos consultar el tutorial video "Ligado de notas: ¿cómo ligar dos notas de misma altura" (menú "Ventanas>Tutoriales" en el
programa).
El ligado de frase
Une ligado se inserta entre notas de alturas diferentes.
Si se interpreta, tiene el mismo efecto que un resbalón: la frecuencia va a variar de manera continua o semitono tras semitono entre la primera
nota y la última nota.
La herramienta de inserción de ligado se encuentra en la paleta "Varios"
Le aconsemos consultar los tutoriales video "Añadido y borradura de ligado", "Asociar un doble ligado a una nota", "Interpretación de
los ligados" y "ligado entre notas que no pertenecen al mismo pentagrama" (menú "Ventanas>Tutoriales" en el programa).
Cuando incluye un grupo de notas, el ligado puede también servir para notar el fraseo, es decir que señala que se toca este grupo de notas
como una sola frasa (en el mismo soplo para los instrumentos de viento).
Se puede insertar un ligado entre dos notas que no están en el mismo pentagrama.
El enganche
El enganche agrupa dos (o más) notas para que forme un conjunto rítmico o melódico. Existen varios modos de configurar los enganches en el
programa.
Enganche automático Este modo se define dentro del documento, en el menú Opciones. Cuando este modo es activo, se calculan
automáticamente los enganches. Es posible intervenir en el cálculo definiendo el enganche de las notas en la caja de edición de la
signatura tiempo.
Enganche manual Cuando el modo de enganche automático no es actico, los enganches son manuales. Para enganchar dos notas,
selecciónelas y aplique Edición>Aspecto>Enganchar. Puede también hacer doble clic en la nota y utilizar la casilla Enganchada para
enganchar o no la nota con la siguiente.
Enganche especial Esta herramienta, presente en la paleta Varios, le permite enganchar cualquier nota, aunque pertenezcan a
pentagramas diferentes, y se pueden configurar muchos parámetros. Una vez la herramienta activa, haga clic en la cabeza o en la
parte superior de la plica de la primera nota luego en la segunda nota.
Haciendo doble clic en el enganche o en la primera nota del enganche, es posible editar sus características.
36 of 179 08/07/2009 21:27
Melody Assistant / Harmony Assistant file:///C:/Program%20Files/Harmony%20Assistant/Docs/espanol/print...
Número de líneas que van a empezar el enganche
Número de líneas que van a terminar el enganche
Posición de la separación entre las líneas de principio y de fin del enganche
Tamaño de las líneas
Distancia entre las líneas
Originen de las líneas
Fin de grupo de tuplet
Si se define un enganche especial, es prioritario con arreglo al enganche automático o manual.
Para borrar un enganche especial, utilice la herramienta de borradura (paleta de edición).
Le aconsemos consultar los tutoriales video "Enganchar las notas", "Enganche automático y manual", "Configuración de la signatura
tiempo", "Enganche especial" y "Enganche de notas que no pertenecen al mismo pentagrama" (menú "Ventanas>Tutoriales" en el
programa).
37 of 179 08/07/2009 21:27
Melody Assistant / Harmony Assistant file:///C:/Program%20Files/Harmony%20Assistant/Docs/espanol/print...
Este capítulo va a presentarle lo que es la notación de la música en tablatura y todo lo que debe saber para utilizar las tablaturas con
Harmony-Melody.
Presentación
La notación clásica de las notas musicales en un pentagrama necesita de la parte del intérprete un trabajo inportante y decisivo de relación
entre la nota representada y el establecimiento de esta nota en el instrumento.
La notación en tablatura materializa las notas por símbolos simples e indica la manera de emitir la nota en el instrumento. Entonces, esto facilita
mucho el trabajo del intérprete.
Dos tipos de tablaturas exiten en Harmony-Melody: las tablaturas para instrumento de cuerdas trastadas (Guitarra, Bajo, Banjo, ...) y las
tablaturas para Armónica (diatónico y cromático).
Nota: Harmony-Melody puede calcular automáticamente tablaturas para numerosos instrumentos: Guitarra, Bajo, Laúd, Armónica,
... Puede incluso definir sus propios instrumentos, guardarlos en archivos independentes y cambiarlos con otros usuarios.
Para pedir a Harmony-Melody que calcule y que muestre una tablatura, seleccione el menú "Pentagramas>Tablatura", luego el pentagrama y el
instrumento que quiere. La tablatura se calcula y se muestra en relación con el pentagrama clásico. Toda modificación en el pentagrama
clásico estará automáticamente puesta en la tablatura asociada.
38 of 179 08/07/2009 21:27
Melody Assistant / Harmony Assistant file:///C:/Program%20Files/Harmony%20Assistant/Docs/espanol/print...
Guitarra, bajo, laùd, dulcimer, etc.
Teoría
Cuando una cuerda vibra, se puede reproducir un sonido de altura proporcional a la longitud de la cuerda.
Algunos instrumentos de música se basan en este principio, como por ejemplo el arpa o el piano. En todos los casos, el gran número de
cuerdas necesarias para tocar bastante notas llega a un instrumento voluminoso.
Para evitar este inconveniente, es necesario poder reproducir varias notas con la misma cuerda. Según las teorías de acústica, es posible
haciendo la cuerda más corta antes de reproducirla. Es el principio del violín: el instrumentista posiciona precisamente el dedo en el sitio
necesario para reproducir una nota má aguda. Sin embargo, exige una gran precisión en la digitación.
Existe otro tipo de instrumento llamado instrumento de cuerdas trastadas, que utiliza un principio ingenioso para hacer la cuerda más corta
de manera sencilla para el instrumentista.
Un instrumento de cuerdas trastadas consta con una serie de cuerdas tensas en un mástil. Cada cuerda da una nota precisa cuando la toca
(con el dedo o con un arco). En el mástil, hay en intervalos regulares plicas metálicas incrustadas llamadas trastes.
El intervalo entre dos trastes se llama casilla.
Cuando el dedo presiona la cuerda en una casilla, la cuerda toca el traste y se hace más corta: la nota producida es más aiguda.
Las trastes están instaladas en el mástil para que cada casilla corresponda exactamente a un semitono. Ya está.
Representación
La representación se hace por una tablatura. La tablatura contiene tantas líneas horizontales como hay cuerdas, estando arriba la cuerda más
aguda. Cada nota reproducida está representada por una cifra que indica la casilla. Se nota la cuerda vacía 0, la primera casilla 1, etc.
El instrumentista lee la tablatura desde la derecha hacia la izquierda y cada nota se representa por su casilla y su cuerda. Cuando dos notas
están en la misma vertical, se reproducen simultáneamente.
En muchos casos, se puede tocar la misma nota en varios sitios del mástil. Entonces, se tiene que "optimizar" la posición de sus manos para
evitar idas y vueltas en el mástil. El programa cálculoa el trayecto más simple para tocar las notas dadas.
En la configuración de la tablatura, puede elegir si se debe visualizar la duración de las notas según dos modos de posición diferentes: por
encima de la nota o debajo el pentagrama.
Creación de una tablatura
En Harmony-Melody, hay varias posibilidades para que visualice un pentagrama con tablatura:
Los pentagramas normales no tienen tablatura asociada, para añadir una tablatura a un pentagrama normal, seleccione "Editar
tablatura"del menú del pentagrama o haga clic sobre el pequeño icono "tab" en la izquierda de la clave, y seleccione un tipo de
tablatura
Los pentagramas normales con tablatura asociada, visualizan las notas de manera clásica con la representación en tablatura
correspondiente. Si pone una nota, la tablatura estará calculada de nuevo. Para evitar esto, elija "Tablatura prioritaria" en el menú del
pentagrama. Entonces el pentagrama se vuelve un pentagrama de tipo “Tablatura“ con pentagrama clásico visible.
En los pentagramas tablatura con pentagrama normal asociada, el aspecto del pentagrama es idéntico al del precedente.
Sencillamente, la tablatura no está calculada cuando pone notas y no puede asociar notas en el pentagrama clásico. Puede volver al
pentagrama normal con tablatura normal asociada invalidando "Tablatura prioritaria" en el menú del pentagrama. Entonces, su tablatura
estará calculada de nuevo.
Los pentagramas tablaturas sólo representan la tablatura. Puede activar la visualización del pentagrama normal modificando el
Aspecto Gráfico (menú del pentagrama), entonces, obtendrá un pentagrama tablatura con pentagrama normal asociado; o cambiar el
tipo del pentagrama, entonces obtendrá un pentagrama normal con pentagrama tablatura asociado.
Para resumir:
La tablatura puede estar asociada a un pentagrama clásico, entonces, representa las notas equivalentes pero en notación tablatura.
Para asociar una tablatura a un pentagrama, elija "Pentagrama>Tablatura", luego el pentagrama destino.
Puede poner notas en el pentagrama clásico o en la tablatura, entonces la tablatura se calcula automáticamente. Esto puede no ser
querido, porque la nota puesta en la tablatura no estará la que Harmony-Melody habría elegido, la calcula de nuevo y la coloca en otro
sitio. Entonces, es mejor utilizar un pentagrama de tipo "Tablatura" o pasar el pentagrama al modo "Tablatura prioritaria" (menú del
pentagrama)
El pentagrama "Tablatura" ya no representa las notas en forma clásica pero sólo en modo tablatura. Cuando pone una nota, queda en la
cuerda y en la casilla que eligió. Para crear un pentagrama "Tablatura", elija "Pentagrama>Añadir un pentagrama", luego cambie su
tipo a
pentagrama "Tablatura" por "Pentagrama>Cambiar el tipo" y elija "Tablatura".
Nota: Puede sin embargo visualizar el pentagrama clásico que corresponde al pentagrama tablatura. Esto se hace en la
caja de parametros del aspecto de la tablatura.
Añadir notas
39 of 179 08/07/2009 21:27
Melody Assistant / Harmony Assistant file:///C:/Program%20Files/Harmony%20Assistant/Docs/espanol/print...
Para añadir notas en una tablatura varios métodos son posibles:
Puede seleccionar la casilla que poner por el teclado numérico luego hacer clic sobre la casilla querida. La lista de las teclas teclado
asociadas a la tablatura está escrita en la configuración del teclado (puede definirlas de nuevo).
Puede hacer clic sobre la cuerda presionando la tecla Mayúscula (o el botón derecha del ratón): una ficha le propone las diferentes
casillas posibles para esta cuerda.
Elegir el instrumento
Harmony-Melody le propone unos cincuenta instrumentos predefinidos que puede elegir en la lista.
Puede también definir un instrumento completamente diferente: haga clic sobre "Otro" e introduzca para cada nota:
la altura de la nota cuando suena vacía
el número de casillas para esta cuerda
la primera casilla utilizable para esta cuerda: algunos instrumentos como el banjo, tienen cuerdas más cortas.
Calculo de la tablatura
El calculo de la tablatura es decir la asociación entre la nota clásica y la pareja cuerda-casilla contempla muchos elementos a definir.
Para cada nota, el contexto está analizado y evaluado, y la dificultad de realización cada digitación posible está notada por un valor. Cuanto
más el valor es pequeño, más esta posibilidad está buena.
Puede definir las penalidades (valores negativos) o vantajas (valores positivos) que quiere aplicar.
Si una nota no puede estar emitida, aparecerá en forma de un signo de interrogación.
Puede poner una cejilla: se parece a una garra que acorta el mástil del instrumento. Tiene que elegir la casilla en que está puesto la
cejilla.
Distancia Máxima: Es la distancia máxima entre los dos dedos más extremos. Cuando la distancia es demasiado grande, la mano tiene
que mover y se aplica una penalidad de cambio de casilla..
Penalidad de cambio de casilla: Esta penalidad sirve para limitar los desplazamientos horizontales en el mástil. Cuanto más el valor es
elevado menos la mano tiene la posibilidad mover.
Penalidad de cueda vacía: penalidad aplicada cuando la cuerda vacía suena, sirve para que no suenen las cuerdas vacías. Si, al
contrario, quiere tener más cuerdas vacías, dé una penalidad negativa.
Penalidad de cambio de cuerda: sirve para limitar los desplazamientos verticales en el mástil. el programa tendrán a preferir quedarse
en la misma cuerda mientras que buscar una cuerda diferente. Esto favorece los desplazamientos de la mano en el mástil. Un valor
negativo produce exactamene el contrario.
Profundidad de calculo: Las notas están tratadas por grupos de una longitud que puede parametrar. Un grupo se para cuando un
silencio está encontrado porque suponemos que un silencio de longitud suficiente deja al intérprete el tiempo de colocarse de nuevo
donde quiere en el mástil. Si este valor es demasiado elevado, el tiempo de calculo arriesga con ser longo.
Arpegios Mano Derecha: A veces, los cambios rápidos de notas se hacen por arpegio de la mano derecha mientras que por un
trabajo de la mano izquierda. En este caso, consideramos que las notas enganchadas y de duración inferior a una corchea son en
acorde.
Nota: Cuando la tablatura se calcula, el cursor del ratón es un pequeño reloj con "tab" notado escrito. Puede interrumpir haciendo
clic presionando en Manzana (Mac) o Ctrl (PC).
La notación barroca
La notación barroca utiliza letras en vez de números. La cuerda vacía está designada por 'a', la primera casilla 'b' luego la succesión de letras r,
d, e, f, g, h, i, k, l, m, n, o, p, q, s, t, u, v, w, x, y, z. Note por favor que para limitar algunas confusiones, las letras 'c' y 'j' no están. La notación
barroca sólo representa las seis primeras cuerdas mientras un instrumento como el laúd puede tener hasta 14 cuerdas. Las cuerdas demás
están diferenciadas por el símbolo '/' colocado antes de la casilla. Un '/' para la séptima cuerda, dos para la octava, tres para la novena, luego,
el cifro 4 para la décima, 5 para la undécima, etc.
Cuando hace clic, con la tecla Mayúscula presionada, por abajo de la sexta cuerda Harmony-Melody le propone todas las posibilidades en la
ficha.
El timpanon ou dulcimer
El dulcimer más habitual es el dulcimer de los Apalaches. Es generalmente un instrumento de tres cuerdas y una veinte casillas. El tamaño de
un traste no es regular y varia entre un tono y un semitono. Para definir su propia afinación de dulcimer, elija "Otro" en la caja de parámetros de
la tablatura et pase al modo "Dulcimer" (menú contextual de la parte inferior de la ventana).
40 of 179 08/07/2009 21:27
Melody Assistant / Harmony Assistant file:///C:/Program%20Files/Harmony%20Assistant/Docs/espanol/print...
Teoría
Un armónica es un instrumento de viento que produce notas por la vibración de pequeñas láminas. Está compuesto de agujeros, con cada
agujero que corresponde a dos o cuatro notas.
Un mecanismo alterna entre dos láminas según si el instrumentista sopla o aspire en el agujero.
Para elegir un agujero en particular, el instrumentista tapa los agujeros no deseados con su lengua. Puede también soplar o aspirar en varios
agujeros y así toca un acorde.
Cuando sopla en varios agujeros consecutivos, el instrumentista puede tapar un o varios agujeros contigüos para no las notas.
Cuando se cálculan las tablaturas, se toman en cuenta todas esas técnicas.
Algunas técnicas de juego permiten tocar una nota más alta que la nota prevista: es el overbend.
Algunas armónica tienen 4 láminas por agujero y una plica permite alternar entre los dos grupos de dos láminas.
Las armónicas se dividen en dos grandes familias: las cromáticas y las diatónicas.
Las cromáticas pueden reproducir todos los semitonos en varias octavas mientras les diatónicos sólo reproducen algunas notas. Les armónicas
diatónicas se afinan en una tonalidad dada que suele estar escrita en la armónica.
Elegir el instrumento
Harmony-Melody le propone cinco armónicas predefinidas que puede elegir en la lista.
Puede también definir un armónica completamente diferente: haga clic en "Definir" y teclee para agujero la altura de la nota.
Es posible que hayan hasta 20 agujeros por armónica en dos filas.
<>
Cálculo de la tablatura
El cálculo de la tablatura, es decir la asociación la nota clásica y el coplo cuerda-casilla, se puede configurar completamente.
Autorizar los bend: hacer variar la lámina superior (gracias a un efecto de lengua) hasta la lámina inferior sin alcanzarla exactamente.
Autorizar los overbend: toca gracias a la lámina inferior +1/2 tono de la lámina superior.
Optimizar para el soplo: suele ser preferible optimizar los cambios de dirección de soplo mientras que para los cambios de agujero: es más
fácil de cambiar de casilla que de dirección de soplo.
Tipo de visualización
No hay realmente una norma de visualización de las tablaturas de armónica. En particular, las indicaciones de soplo se notan de muchas
maneras diferentes. Harmony-Melody le propone las notaciones más utilizadas.
<>
Añadir notas
Para añadir notas en una tablatura, elija una duración de nota (con la paleta de las duraciones de nota o con las teclas de método) y verifique
que el modo de edición es la inserción de notas.
Elija una casilla (puede utilizar las teclas de método 0-9, *, /, etc.) o haga clic en el pentagrama tablatura con la tecla Mayúscula presionada
para visualizar la lista de las casillas posibles.
Mueva el cursor del ratón en la tablatura. Si está en modo de representación en "dos líneas según el soplo", la posición del cursor indica si se
aspira o si se sopla la nota. En el caso contrario, deberá utilizar las teclas de método para especificar la dirección del soplo.
En general, bend, overblow y otros efectos se pueden seleccionar por teclas de método. Por defecto, el programa no atribuye ninguna tecla.
Elija Configuración>Editar teclado para asociar las teclas de su teclado a los diferentes comandos útiles para la edición de la tablatura.
Los mecanismos habituales le permitirán borrar una nota (elija la herramienta de borradura y haga clic en la nota de la tablatura) o mover una
nota (elija la herramienta lazo, haga clic en la representación de la nota en la tablatura y muévala)
41 of 179 08/07/2009 21:27
Melody Assistant / Harmony Assistant file:///C:/Program%20Files/Harmony%20Assistant/Docs/espanol/print...
Tablaturas para acordeón
Presentación
El acordeón está compuesto de tres partes: la parte central es el soplete. Él crea el movimiento de aire cuando se lo empujo (compresión del
soplete) o cuando se lo tira (extensión del soplete).
La msímbolos "menos" ano derecha del acordeonista se mueve en un conjunto de botones llamados "teclas". Se nota la posición de las teclas
por su línea y su fila. Presionando cada tecla, se puede obtener dos alturas de nota: una empujando, otra tirando.
En la mano izquierda del acordeonista se encuentra un conjunto de notas. Algunas producen un acorde (varias notas) y otras producen una
sola nota llamada "bajo".
Del mismo modo que las teclas de la mano derecha, la altura de la(s) nota(s) producida(s) cambia según que empuja o tira.
La diferencia entre un acordeón y otro es el número de sus teclas y las notas producidas cuando se empuja o se tira.
El cálculo de las tablaturas para acordeón diatónico sólo existe en Harmony.
Mano derecha (melodía)
Las representaciones de las tablaturas respetan dos normas: el sistema por fila y el sistema "empujar/tirar".
El número escrito en la tablatura siempre representa el numéro de la línea de botones a utilizar. La línea número 1 está en la parte superior del
instrumento.
El sistema por fila:
Una línea de tablatura corresponde a una fila de teclas.
Un símbolo "menos" debajo del numéro de botón indica que la tecla se toca "tirada". Si no hay símbolos "menos", significa que
la nota se toca "empujada".
El sistema "empujar/tirar" :
La nota se tira cuando el numéro de la tecla se escrribe en la línea superior y se empuja cuando el numéro se escribe en la
línea inferior.
Las diferentes filas se indican por apóstrofes:
- no apóstrofe para la primera fila,
- una apóstrofe para la segunda fila,
- dos apóstrofes para la tercera fila, si hay.
Mano izquierda (acompañamiento)
La notación de esta mano es idéntica, sea cual sea el modo; empujar/tirar o por fila.
Se representa por una línea de nombres de acordes o de bajos. Los acordes se escriben en minúsculas y los bajos en mayúsculas.
Se utiliza la notación anglosajona (c = acorde de do, C = nota bajo "Do", d = acorde de re, etc.).
Añadir notas
Para añadir notas en una tablatura, elija una duración de nota (con la paleta de las duraciones de nota o la tecla de método) y verifique que el
modo de edición es la inserción de nota.
Elija una línea botón (puede utilizar las teclas de método 1-9, *, /, etc.) o haga clic en el pentagrama tablatura con la tecla Mayúscula
presionada para que se abra la lista de las líneas posibles en un menú contextual.
Mueva el curso del ratón en la tablatura.
Si está en modo de representación por fila, la posición del cursor indica la fila de la nota. Puede utilizar el teclado para especificar si se empuja
o si se tira.
Si está en modo de representación por empujar/tirar, la posici&ón del cursor indica si se empuja o si se tira. Puede utilizar el teclado para
especificar la fila.
No hay ninguna tecla predefinida atribuída por el programa. Elija "Configuración>Editar teclado" para asociar las teclas de su teclado a los
diferentes comandos útiles para la edición de la tablatura.
Los mecanismos habituales le permitirán borrar una nota (elija la herramienta de borradura y haga clic en la nota en la tablatura) o mover una
nota (elija la herramienta lazo, haga clic en la representación de la nota en la tablatura y muévala).
Definición del modo de cálculo de la tablatura
En modo de entrada manual (tablatura prioritaria), Vd tiene que verificar la coherencia del empujar/tirar entre la mano izquierda y las diferentes
notas de la mano derecha.
42 of 179 08/07/2009 21:27
Melody Assistant / Harmony Assistant file:///C:/Program%20Files/Harmony%20Assistant/Docs/espanol/print...
Elegir el instrumento
Harmony le propone varios tipos de acordeones predefinidos que puede elegir en una lista. Puede tamibén definir un acordeón completamente
diferente haciendo clic en "otro".
Pour la mano izquierda, deberá entrar la lista de las alturas de notas que se reproducirá cuando se empuja o cuando se tira.
La fundamental del acorde se debe siempre entrar en principio de lista. Las demás notas se escriben después, separadas por comas o "/".
La octava es importante y se debe entrar para cada nota en forma de "Do3" o "La4".
Debe también entrar en nombre del bajo o del acorde que se visualizará en la línea de acorde. Suele ser la notación anglosajona del nombre del
acorde (en minúsculas) o del nombre de la nota de bajo (en mayúsculas).
Pour la mano derecha, deberá entrar la lista de las alturas de notas que se reproducirá cuando se empuja o cuando se tira cada tecla.
La octava es importante y se debe entrar para cada nota en forma de "Do3" o "La4".
El nombre de cada fila se visualizará en el margen de la tablatura en modo "por fila".
Le recomendamos entrar el nomre de las notas reproducidas en el modo de notación seleccionado en "Configuración>Preferencias generales".
Por defecto, es elm= modo latín (do,re,mi...).
Por ejemplo, un acorde de Do mayor tocado por la mano izquierda se entrará así:
Nombre: c
Notas : Do4/Mi4/Sol4
Preguntas/respuestas
Pregunta: ¿cómo especificar el dedo de la mano derecha?
Utilice la paleta de herramientas "adornos 3" o haga doble clic en la nota para editar la nota.
Pregunta: ¿cómo imponer bajos/acordes para la mano izquierda??
Edite el modo de visualización de los acordes asociados al pentagrama y desactive el cálculo automático. Luego, puede hacer clic en la línea
de los acordes y de los bajos para modificarlos.
Pregunta: ¿cómo ocultar los bajos/acordes de la mano izquierda?
Abra la ventana de paramétros de los acordes asociados al pentagrama y desactive la visualización de los acordes.
Pregunta: ¿cómo abrir la ventana de parámetros de los acordes del pentagrama?
Dos soluciones:
Menú Pentagrama>Visualización de los acordes
Parámetros de la tablatura>editar la mano izquierda
43 of 179 08/07/2009 21:27
Melody Assistant / Harmony Assistant file:///C:/Program%20Files/Harmony%20Assistant/Docs/espanol/print...
(Pentagramas fusionados)
Los pentagramas de varias voces permiten fusionar gráficamente varios pentagramas.
Los diferentes pentagramas (voces) que componen un pentagrama de varias voces no se muestran uno baja otro sino uno sobre otro. La
insersión o la borradura de una nota en una voz no afecta las otras notas que pertenecen a otra voz.
Este tipo de representación es particularmente útil, por ejemplo, cuando quiere insertar una línea de bajo y una melodía en el mismo
pentagrama.
Aquí está un ejemplo de representación de varias voces. Para ser claro, las notas de la primera voz tienen las plicas hacia arriba y son azules y
las notas de la segunda voz tienen las plican hacia abajo y son rojas.
El ejemplo le presenta un pentagrama compuesto de dos voces, pero es posible que haya tantas voces como quiere.
Para fusionar varios pentagramas que contienen voces independientes en un solo pentagrama de varias voces, seleccione estos pentagramas
y aplique "Edición>Pentagrama de varias voces>Fusionar"
La operación inversa se obtiene por "Edición>Pentagrama de varias voces>Dividir" y separa un pentagrama con varias voces en sus
pentagramas constituyentes.
En el margen del pentagrama de varias voces, ve un nuevo icono:
Le da acceso a la selección de la voz activa en el pentagrama de varias voces. Este icono sólo aparece en los pentagramas de varias voces.
De hecho, cuando va a insertar una nota o aplicar una operación en la selección, tiene que tener la posibilidad de definir en que voz va a
actuar.
La voz seleccionada se vuelve prioritaria. La visualización de sus notas no cambia, las notas de las otras voces se ven de gris.
En un pentagrama de varias voces, es posible que haya una voz activa o todas las voces activas.
Si todas las voces son activas, las operaciones en la selección se aplican a todas las voces, insertándose las notas en la primera voz.
Nota: En un pentagrama de varias voces, el pentagrama que corresponde a la primera voz siempre es el que define el aspecto del
fondo del pentagrama.
El nombre del pentagrama de varias voces es el nombre del pentagrama que corresponde a la primera voz.
Si quiere fusionar pentagramas que contienen tablaturas, es necesario definir la tablatura para cada pentagrama de la fusión.
Astucia: En general, las notas de las voces que constituyen el pentagrama de varias voces se identifican por una
dirección de plica invertida. Cuando pone las notas, elija la dirección de plica que corresponde a la voz que
quiere en la paleta "Aspecto de la nota"
Se deja una gran libertad para la fusión de pentagramas. Algunas fusiones de pentagramas de tipos diferentes podrán dar
resultados un poco extraños en la pantalla.
44 of 179 08/07/2009 21:27
Melody Assistant / Harmony Assistant file:///C:/Program%20Files/Harmony%20Assistant/Docs/espanol/print...
Este capítulo va a describirle las bases de la notación gregoriana y la manera de escribir composiciones en notación gregoriana con
Harmony-Melody.
Si no sabe nada de este tipo de notación, esperamos que la lectura de este capítulo le dará la envedia de descubrirla.
Aquí está un ejemplo de pentagrama en notación gregoriana editada con Melody:
Les proponemos algunos ejemplos de composiciones gregorianas en el directorio “Demos”.
Las bases
La notación gregoriana está esencialmente destinada para memorizar en papel los cantos sagrados del principio del segundo milenario.
La escala utilizada es una escala moderna: Ut, Re, Mi, Fa, Sol, La, Si. El espacio entre las notas es el mismo que en notación moderna.
La escritura de las notas se hace en un pentagrama de cuatro líneas. Estando destinado para un solo cantante un pentagrama , es imposible
que haya notas en acorde, ¡porque un ser humano normal puede difícilmente cantar dos notas a la vez!
Sola la altura de las notas está escrita, su duración está dejada a la libre interpretación del maestro de coro (o del cantante). En algunos casos,
indicaciones de nota más larga o más corta puede estar dadas.
Los momentos en que el cantador puede respirar están también indicados:
Esto equivale a los silencios de la notación moderna.
Dado que se tratá de canto, la letra está asociada casi siempre al pentagrama.
A cada palabra (o sílaba) de la letra, corresponden una o varias notas (hasta cuatro).
Todas las notas cantadas en una misma palabra o sílaba están reagrupadas en una entidad llamada Neume.
Los Neumes
El neume es la base de la notación gregoriana.
Un neume se caracteriza por:
Las notas que lo componen (de una a cuatro)
La variación de altura entre estas notas (subida o bajada)
Cada neume tiene un nombre diferente. La forma de las notas que lo componen puede ser un cuadrado, un rombo o una línea gruesa.
Un neume siempre está en un principio de sílaba.
Un neume siempre se lee de la izquierda a la derecha (como en música moderna) pero de abajo a arriba cuando las notas están en la misma
columna.
Tomemos un ejemplo:
Aquí están tres notas en notación moderna. De la primera a la segunda, la frecuencia sube, de la segunda a la tercera también.
Es el neume “Scandicus” representado como esto en notación gregoriana:
Tenemos de una a cuatro notas por neume. Entonces, es posible que haya hasta 3 cambios (inflecciones) en el neume.
Entonces, tenemos 1 + 2 + 4 + 8 es decir 15 neumes diferentes, que tiene todos un nombre.
Número
Variación Nombre del neume
de notas
1 Ninguna Punctum (nota simple) o Virga (nota con plica)
2 Subida (S) Podatus (pes)
2 Bajada (B) Clivis (flexa)
3 SS Scandicus
3 SB Torculus
3 BS Porrectus
3 BB Climacus
4 SSS Virga praetripuncits
4 SSB Scandus flexus
4 SBS Torculus resipunus
4 SBB Pes subtripunctis
4 BSS Porrectus resupinus
45 of 179 08/07/2009 21:27
Melody Assistant / Harmony Assistant file:///C:/Program%20Files/Harmony%20Assistant/Docs/espanol/print...
4 BSB Porrectus flexus
4 BBS Climacus resupinus
4 BBB Virga subtripunctis
Exercicio:
Aquí está un neume, ayudándole con la tabla más arriba, encuentre su nombre (repuesta al final de la página).
Nota: Los nombres de los neumes están dados para su cultura. No tendrá que conocer estos nombres para trabajar con Melody-
Harmony.
Las indicaciones de duraciones de nota
Aunque las notas tienen generalmente la misma duración, es posible sin embargo dar indicaciones obre la duración de las notas.
Una nota más larga estará notada con un punto (punctum mora) como en notación moderna.
Una nota más corta (liquescens) estará notada con un cuadrado más pequeño. En general, esta nota está al fin del neume, entonces, cambia
el nombre del neume.
Las alteraciones
Dos alteraciones son posibles: el bemol y el becuadro. La notación de las alteraciones es la misma que la de la música moderna.
Las claves
Dos tipos de clave existen:
La clave de Do:
(la nota Do está situada en la línea marcada de una flecha)
La clave de Fa:
(la note Fa está situada en la línea marcada de una flecha)
Pueden estar en cada de las cuatro líneas del pentagrama e indican la posición de la nota correspondiente.
Las alteraciones a la clave son rares pero posibles: a veces se encuentra un bemol a la clave.
Las respiraciones
Los indicadores de respiración son el equivalente de los silencios de la notación moderna. Están materializados por una barra vertical.
Los custos
Los custos son pequeñas notas que se colocan en el pentagrama, en el borde derecho de la página. Sirven para indicar al cantante la altura de
la nota siguiente. Melody-Harmony calcula y muestra automáticamente los custos.
Edición
Generalidades
Todas las operaciones de edición están aplicables a un pentagrama de tipo gregoriano (Copiar, pegar, transportar, insertar,
etcétera) . La única limitación es que Usted sólo puede copiar o pegar neumes enteros.
Menús y paleta
En el Menú "Edición>Acciones", dos comandas han sido añadidas. La primera divide un neume en notas isoladas, la segunda
fusiona las notas isoladas en neume.
Une paleta específica al gregoriano ha sido añadida en el menú "Ventanas". La descripción de sus diferentes elementos está
dada en la línea de ayuda.
Creación de un pentagrama gregoriano
Lo más sensillo es crear un nuevo documento y elegir "Modelo gregoriano".
Puede también añadir un pentagrama y cambiar su tipo en "Gregoriano".
Elección de la clave
Elija la herramienta clave y haga clic sobre el pentagrama gregoriano. Seleccione la clave de Do o de Fa en la caja de dialogo
y la línea de visualizacion de la clave.
Añadida de nota
Seleccione la duración de la nota (punctum con punto, punctum o liquescens) en la paleta y muévese al pentagrama
gregoriano. La línea de ayuda le indica siempre:
El tipo de neume presente debajo del cursor del ratón (con las alturas de las notas que lo constituyen)
El neume que Usted obtendrá si añade la nota (con las alturas de las notas que lo constituyen)
Si el neume ya tiene 4 notas, la línea de ayuda se lo señala. Si ensaya a pesar de todo añadir una nota a un neume de 4 notas,
un mensaje de error se mostrará y la comanda será rechazada.
Para añadir una nota en el principio de un neume, haga clic antes del neume con la nota en la buena altura.
46 of 179 08/07/2009 21:27
Melody Assistant / Harmony Assistant file:///C:/Program%20Files/Harmony%20Assistant/Docs/espanol/print...
Para añadir una nota al fin de un neume, haga clic después del neume con la nota en la buena altura.
Para añadir una nota en el medio de un neume, haga clic en la buena posición en el neume.
Astucia: Las notas están a veces gráficamente muy cercas en un neume, para estar seguro insertar en el bueno
sitio, elija una escala de visualización del documento elevada.
Añadida de silencio
Seleccione el silencio en la paleta y muévase en el pentagrama gregoriano. Haga clic sobre el pentagrama para insertar un
silencio, haga clic varias veces para aumentar la duración del silencio.
Borradura de nota o de silencio
Seleccione la herramienta de borradura y haga clic sobre la nota que borrar. Si hace clic sobre un neume, sólo la nota
apuntada estará borrada del neume.
Límites
Para razones de sincronización de los pentagramas gregorianos entre ellos o con los pentagramas de tipo moderno, es
necesario respectar la división en compás del documento. En división 16/4, puede a pesar de todo insertar 32 punctum
en un solo compás.
La posición de los neumes en el compás no es totalmente libre, por ejemplo, no puede añadir un punctum justo
después un neume con 4 notas: el área ocupada por el neume siempre es la de la suma de los punctums
correspondientes.
El copiar-pegar es posible entre pentagramas de tipo moderno y pentagramas de tipo gregoriano. Algunas
organizaciones de notas (como por ejemplo los acordes) podrán causar resultados raros en un pentagrama
gregoriano.
Repuesta del ejercicio:
Se trata de una neume de 3 notas, que sube luego baja, entonces, es un neume Torculus
47 of 179 08/07/2009 21:27
Melody Assistant / Harmony Assistant file:///C:/Program%20Files/Harmony%20Assistant/Docs/espanol/print...
Generalidades
La interpretación de una música suele empezar en el primer compás escrito y sigue hasta el último.
Sin embargo, existen símbolos que permiten modificar esta progresión linear: las rupturas.
Los diferentes tipos de ruptura
Existen tres tipos de ruptura:
- las barras de compás que permiten especificar el principio de la música (primer compás que reproducir), el fin de la música o enmarcar un
grupo de compases que repetir varias veces.
Sin embargo, algunas barras de compás (barra espesa, doble o de puntos) no tienen ningún efecto en la interpretación de la música.
- los indicadores de parte que permiten, cuando un grupo se repite varias veces, especificar los compases que se reproducirán la primera vez,
la segunda vez, etc. A veces, llamamos (injustamente) "fin" (en inglés "ending").
- los saltos y las acciones condicionales, que permiten efectuar saltos o parar la interpretación de la música si se cumplen algunas condiciones.
Nota:
Al contrario de lo que se puede encontrar en la mayoría de los programas de música, el programa toma en cuenta al cien por cien
los símbolos de ruptura (barras de compás, indicadores de parte o salto y acciones condicionales) mientras la música se
reproduce, incluso en los casos de asociaciones complejas de dichos símbolos.
He aquí una tabla de las diferentes rupturas que se pueden encontrar en una partitura. Haga clic en el nombre de una ruptura para ir al capítulo
de la documentación que se la explicará.
Nombre Símbolo Tipo Descripción
Principio de
al principio del Barra de compás Especifica que el compás es el primer reproducido.
música
compás
Fin de música Barra de compás Especifica que el compás es el primer reproducido.
en fin de compás
Principio de
al principio del Barra de compás Principio de un grupo de compases que se deben repetir varias veces.
repetición
compás
Fin de
Barra de compás Fin de un grupo de compases que se deben repetir varias veces.
repetición al fin del compás
Principio de en début de Indicador de Principio de una parte cuya interpretación se condiciona por el número de pasos.
parte compás parte Los números de pasos que tener en cuenta se indican debajo del semicorchete.
al fin del Indicador de
Fin de parte Fin de una parte anterior.
compás parte
escrito al
Segno principio del Salto Destino de un "salto au segno" (D.S.).
compás
escrito al
Coda principio del Salto Destino de un "salto au coda" (da Coda).
compás
Fine escrito al fin Acción
Fine Parada de la música si es el último paso.
del compás condicional
Da
Salto / acción Salto a la coda si es el último paso.
Da Coda o escrito al fin
condicional
del compás
D.S.
Da Segno o escrito al fin Salto salto au símbolo Segno
del compás
D.C. al fin del
Da Capo Salto Salto al principio de la música
compás
Da Segno al D.S. al Fine Salto al símbolo Segno , y parada al próximo símbolo Fine
Salto
Fine al fin del compás
Da Capo al D.C. al Fine
Salto Salto al principio de la música y parada al próximo símbolo Fine
Fine al fin del compás
Da Segno al D.S. al Salto al símbolo Segno , e interpretación hasta el próximo salto a la Coda (Da
Salto
Coda al fin del compás )
Da Capo al D.C. al Salto al principio de la música e interpretación hasta el próximo salto a la Coda
Salto
Coda al fin del compás (Da )
48 of 179 08/07/2009 21:27
Melody Assistant / Harmony Assistant file:///C:/Program%20Files/Harmony%20Assistant/Docs/espanol/print...
¿Cómo insertar una ruptura?
Utilice la paleta de herramientas "Barras de compases" o "partes, saltos y destinos", según el tipo de ruptura que desea insertar.
En esta paleta, elija el tipo de ruptura e insértala donde desea.
Nota:
En un mismo compás, el número de rupturas posibles es limitado, es decir que sólo puede haber:
- una sola ruptura del tipo "barra de compás" al principio del compás (ej: o )
- una sola ruptura del tipo "barra de compás" al fin del compás (ej: o )
- una sola ruptura del tipo "indicador de parte"( ) al principio del compás
- una sola ruptura del tipo "indicador de parte" ( ) al fin del compás
- una sola ruptura del tipo "salto" en principio de compás (definición de segno o de coda )
- una sola ruptura del tipo "salto ou acción condicional" al fin del compás (por ejemplo, Fine, D.S., D.C. al , etc.)
¿Cómo modificar una ruptura?
Haga doble clic con la herramienta "lazo" en la ruptura que editar. La caja de edición de la ruptura se abre.
En este ventana, puede modificar tanto el aspecto gráfico en la partitura como la manera de tenerla en cuenta cuando la música se reproduce.
En la parte inferior de la ventana, un texto explicativo le indica la acción realmente efectuada por cette ruptura en la interpretación de la música.
Cuidado: cuando edita una ruptura, tiene que verificar que el aspecto gráfico (texto y símbolos que
se visualizan en la partition) corresponde a la acción realmente efectuada por la ruptura, para que se
partitura sea legible.
Refiérase a las páginas siguientes de la documentación para conocer los diferentes parámetros que se pueden editar según el tipo de ruptura.
Texto asociado a las rupturas
Se puede asociar un texto a cada ruptura. Define este texto, su fuente y su tamaño en la caja de edición de las rupturas.
Existen secuencias especiales que permiten visualizar símbolos especiales: , , etc.
Una secuencia especial empieza por el símbolo $.
Secuencia Visualización
$S
símbolo de segno
$C símbolo de coda
$[ símbolo de début de partie
$] símbolo de fin de parte
$# numéro de parte
$N numéro de compás
$P numéro de paso
49 of 179 08/07/2009 21:27
Melody Assistant / Harmony Assistant file:///C:/Program%20Files/Harmony%20Assistant/Docs/espanol/print...
$T sufijo y "vez" (o "veces"), utilizado junto con $P
$xxx où xxx es un valor numérico decimal. Escala de visualización de los $S, $C, $[, $]. Valor por defecto: 1.0
$$ $
Algunos ejemplos:
Texto Visualizado
Da Segno $S Al Fine
Da Segno Al Fine
Da $C Da
Da $2.0$C Da
$[$# 1.2.3
50 of 179 08/07/2009 21:27
Melody Assistant / Harmony Assistant file:///C:/Program%20Files/Harmony%20Assistant/Docs/espanol/print...
Las barras de compás
Las barras de principio de compás
La barra de principio de música indica que se empezará la reproducción de la música en este compás. Normalmente, sólo puede haber una
barra de principio de música en una partitura. Si hay varias, el programa empezará la reproducción en la primera barra de este tipo que
encontrará.
La barra de principio de repetición indica que los compases siguientes se repetirán varias veces. El número de repeticiones lo define la
barra de fin de repetición.
Las demás barras que puedan haber al principio de los compases (barra doble, de puntos, espesa o invisible) no afectan a la reproducción.
Para todas estas barras que aparezcan en principio de compás, es posible elegir, en la ventana de edición (doble clic en la barra de compás
con la herramienta "lazo"):
el compás asociado al compás,
el texto que se visualiza por encima de la barra en la partitura,
la posición de esta barra de compás:
principio de compás: la barra aparece au tout-principio del compás
antes de la clave: la barra se visualiza justo después del cambio de clave, de tonalidad o signatura tiempo que pueda haber en
dicho compás
después de la margen: la barra se visualiza en la primera posición reservada a la escritura de las notas del compás.
Les barras de fin de compás:
La barra de fin de música indica que se detendrá la reproducción de la música en cuanto se alcance este símbolo.
En la ventana de edición (doble clic en la barra de compás con la herramienta "lazo"), sólo puede elegir:
el compás asociado a esta ruptura
el texto que se visualiza por encima de la barra en la partitura
La barra de fin de repetición indica que los compases entre la barra de principio de repetición y este símbolo ce símbolo se repetirán
varias veces.
En la ventana de edición (doble clic en la barra de compás con la herramienta "lazo"), puede elegir:
el compás asociado a esta ruptura,
el texto que se visualiza por encima de la barra en la partitura.
Si escribe $P en este texto, esta palabra clave se sustituirá en la partitura por el número de repeticiones que efectuar.
Un cuadrado debajo del área del entrada de texto le permite previsualizar el texto que se verá en la partitura.
El número de repeticiones que efectuar (predefinidamente, 2).
51 of 179 08/07/2009 21:27
Melody Assistant / Harmony Assistant file:///C:/Program%20Files/Harmony%20Assistant/Docs/espanol/print...
Los indicadores de parte
Escritura y edición
El indicador de principio de parte permite especificar que les compases siguientes sólo se reproducirán en ciertos pasos. El número de
los pasos en los cuales se reproduce esta parte está escrito debajo del semicorchete, separado por puntos.
La parte se detiene al indicador de fin de parte siguiente o cuando se encuentra otro principio de parte.
En la ventana d'edición (doble clic en el indicador de principio de parte con la herramienta "lazo"), puede elegir:
El compás asociado a la ruptura
El texto que se visualizará en la partitura
Si escribe $[ en este texto, esta palabra clave se sustituirá en la partitura por el símbolo
Si escribe $# en este texto, esta palabra clave se sustituirá en la partitura por la lista de los números de paso de esta parte.
Un cuadrado debajo del área de entrada de texto le permite previsualizar el texto que se escribirá en la partitura.
La lista de los pasos en los cuales se reproducirá esta parte (lista de casillas que puntear)
El indicador de fin de parte especifica el fin de una parte reproducida únicamente en ciertos pasos.
En la ventana d'edición (doble clic en el indicador de principio de parte con la herramienta "lazo"), puede elegir:
el compás asociado a la ruptura
el texto que se visualiza en la partitura
Si escribe $] en este texto, esta palabra clave se sustituirá en la partitura por el símbolo
Un cuadrado debajo del área de entrada de texto le permite previsualizar el texto que se escribirá en la partitura.
Combinación con repeticiones
Los indicadores de parte se suelen combinar con las barras de compás de principio y de fin de repetición.
Por ejemplo, si desea repetir tres veces un grupo de compases, con une fin diferente cada vez, he aquí lo que debe escribir:
1 2 3 4 5 6 7 8
1. 2. 3.
Se puede notar que:
No se han escrito las cerraduras de partes 1 y 2. Las habríamos podido escribir en fin de compás 4 y 6 maispero son facultativas
porque otra parte empieza justo después
Para que la música bucle de nuevo después de la parte 2, habríamos debido escribir un nuevo símbolo de fin de repetición al fin de
la parte 2. Entonces, el principio de repetición escrito en el compás 1 tiene dos fines de repetición que le corresponden.
Toda la parte 3 (principio y fin, en los compases 7 y 8) es facultativa: después de la repetición al fin del compás 2, estamos al paso
número 3, así que no se reproducirán ni la parte 1 ni la parte . Entonces, la interpretación continúa naturalmente después del fin de la
parte 2, en el compás 7
Entonces, el esquema siguiente permite obtener el mismo resultado:
1 2 3 4 5 6 7 8
1. 2.
52 of 179 08/07/2009 21:27
Melody Assistant / Harmony Assistant file:///C:/Program%20Files/Harmony%20Assistant/Docs/espanol/print...
Los saltos y las acciones condicionales
Los destinos de salto
Escritos en principio de compás, estos símbolos permetiten especificar que un salto a este compás puede ocurrir en la música.
Hay dos familias:
El Segno
Si se encuentra este símbolo mientras la música se reproduce de manera linear (sin ruptura de secuencia), el símbolo no tiene ningún efecto
en lo que se reproduce.
En la ventana de edición, puede elegir (doble clic en el segno con la herramienta "lazo"):
El compás asociado al segno
El texto que se visualiza en la partitura
Si escribe $S en este texto, esta palabra clave se sustituirá en la partitura por el símbolo de segno ,
Si escribe $N en este texto, esta palabra clave se sustituirá en la partitura por el número de este segno.
Un cuadrado debajo del área de entrada de texto le permite previsualizar el texto que se escribirá en la partitura.
El número del segno. Le permite insertar varios símbolos de Segno en la partitura sin que pueda hacer la mera confusión.
La Coda
Suele tratarse de un indicador de parte separada de la música. En teoría, el compás que contiene este símbolo sólo se puede alcanzar por un
salto a la coda (voir ci-dessous).
Si este símbolo se encuentra mientras la música se reproduce de manera linear (sin ruptura de secuencia), la música se para.
En la ventana de edición (doble clic en la coda con la herramienta "lazo"), puede elegir:
El compás asociado a la coda
El texto que se visualiza en la partitura
Si escribe $C en este texto, esta palabra clave se sustituirá en la partitura por el símbolo de coda .
Si escribe $N en este texto, esta palabra clave se sustituirá en la partitura por el número de dicha coda.
Un cuadrado debajo del área de entrada de texto le permite previsualizar el texto que se escribirá en la partitura.
El número de la coda. Permite insertar varios símbolos de coda en la partitura sin que pueda hacer la mera confusión.
Las acciones condicionales
Escritos en fin de compás, estos símbolos sólo tienen un efecto en la interpretación de la música si se cumplen condiciones.
Fine
Específica el fin de la música. Sin embargo, la música sólo se para si:
es el último paso en este compás; o
se ha encontrado ya un salto con activación de condición del tipo D.C. al Fine o D.S. al Fine
En la ventana de edición (doble clic en el Fine con la herramienta "lazo"), puede elegir:
El compás asociado al símbolo Fine
El texto que se visualiza en la partitura
Un cuadrado debajo del área de entrada de texto le permite previsualizar el texto que se escribirá en la partitura.
La acción que efectuar (por defecto: Termina la música) *
La activación de condición (por defecto: Ninguna) *
Los pasos en que la acción se efectúa (por defecto: Al último) *
Para que el símbolo Fine se porte normalmente, los parámetros marcados por una * no se tienen que modificar (en teoría).
Si modifica dichos parámetros, crea una ruptura personalizada. Refiérase a este capítulo para obtener la lista de las opciones posibles.
Da Coda (Da )
salto al compás que contiene el coda . Sin embargo, este salto sólo se efectúa si:
es el último paso en este compás; o
se ha encontrado ya un salto con activación de condición del tipo D.C. al Coda o D.S. al Coda
En la ventana de edición (doble clic en el Da Coda con la herramienta "lazo"), puede elegir:
El compás asociado al símbolo Da
53 of 179 08/07/2009 21:27
Melody Assistant / Harmony Assistant file:///C:/Program%20Files/Harmony%20Assistant/Docs/espanol/print...
El texto que se visualizará en la partitura
Si escribe $C en este texto, esta palabra clave se sustituirá en la partitura por el símbolo de coda .
Si escribe $N en este texto, esta palabra clave se sustituirá en la partitura por el número de esta coda.
Un cuadrado debajo del área de entrada de texto le permite previsualizar el texto que se escribirá en la partitura.
La acción que efectuar (por defecto: Va a la coda) *
El número de la coda a donde ir.
La activación de condición (por defecto: Ninguna) *
Los pasos en que la acción se efectúa (por defecto: Al último) *
Para que el símbolo Da se porte normalmente, los parámetros marcados por una * no se tienen que modificar (en teoría).
Si modifica dichos parámetros, crea una ruptura personalizada. Refiérase a este capítulo para obtener la lista de las opciones posibles.
Les saltos incondicionales
Escritos en fin de compás, estos símbolos efectúan un salto al sitio especificado.
Da Capo (D.C.)
salto al primer compás escrito.
En la ventana de edición (doble clic en el D.C. con la herramienta "lazo"), puede elegir:
El compás asociado al símbolo D.C.
El texto que se visualiza en la partitura
Un cuadrado debajo del área de entrada de texto le permite previsualizar el texto qui se escribirá en la partitura.
La acción que efectuar (por defecto: Va al principio de la música escrita) *
La activación de condición (por defecto: Ninguna) *
Los pasos en que la acción se efectúa (por defecto: Todos) *
Para que el símbolo Da Capo (D.C.) se porte normalmente, los parámetros marcados por una * no se tienen que modificar (en teoría).
Si modifica dichos parámetros, crea una ruptura personalizada. Refiérase a este capítulo para obtener la lista de las opciones posibles.
Da Segno (D.S. o Da )
salto al Segno.
En la ventana de edición (doble clic en el D.S. con la herramienta "lazo"), puede elegir:
El compás asociado al símbolo D.S.
El texto que se visualizará en la partitura
Si escribe $S en este texto, esta palabra clave se sustituirá en la partitura por el símbolo de segno .
Si escribe $N en este texto, esta palabra clave se sustituirá en la partitura por el número de este segno.
Un cuadrado debajo del área de entrada de texto le permite previsualizar el texto qui se escribirá en la partitura.
La acción que efectuar (por defecto: Va al Segno) *
El número du segno a donde ir.
L'activación de condición (por defecto: Aucune) *
Les pasos en que la acción se efectúa (por defecto: Tous) *
Para que el símbolo Da Segno (D.S.) se porte normalmente, los parámetros marcados marcados por una * no se tienen que modificar (en
teoría).
Si modifica dichos parámetros, crea una ruptura personalizada. Refiérase a este capítulo para obtener la lista de las opciones posibles.
Les saltos con activación de condición
Son saltos incondicionales que hemos visto hace poco pero que, una vez el salto efectuado, activan el indicador de último paso para Fine o Da
Coda.
De esta manera, tendremos:
D.C. al Fine (Da Capo al Fine)
salto al primer compás escrito y la interpretación sigue hasta el próximo símbolo Fine, en que la música se parará.
D.C. al Coda (Da Capo al Coda)
salto al primer compás escrito y la interpretación sigue hasta el próximo símbolo Da Coda, donde se efectuará el salto a la coda .
D.S. al Fine (Da Segno al Fine)
salto al Segno y la interpretación sigue hasta el próximo símbolo Fine, donde la música se parará.
54 of 179 08/07/2009 21:27
Melody Assistant / Harmony Assistant file:///C:/Program%20Files/Harmony%20Assistant/Docs/espanol/print...
D.S. al Coda (Da Segno al Coda)
salto al Segno y la interpretación sigue hasta el próximo símbolo Da Coda, donde se efectuarára el salto a la coda .
Para todos dichos saltos, puede elegir en la ventana de edició, (doble clic en el símbolo con la herramienta "lazo"):
El compás asociado a este este símbolo
El texto que se visualizará en la partitura
Si escribe $S en este texto, esta palabra clave se sustituirá en la partitura por el símbolo de segno .
Si escribe $C en este texto, esta palabra clave se sustituirá en la partitura por el símbolo de coda .
Si escribe $N en este texto, esta palabra clave se sustituirá en la partitura por el número du segno o de la coda.
Un cuadrado debajo del área de entrada de texto le permite previsualizar el texto qui se escribirá en la partitura.
La acción que efectuar *
El número du segno o de la coda a donde ir.
L'activación de condición *
Los pasos en que la acción se efectúa (por defecto: Todos) *
Para que estos símbolos se porten normalmente, los parámetros marcados marcados por una * no se tienen que modificar (en teoría).
Si modifica dichos parámetros, crea una ruptura personalizada. Refiérase a este capítulo para obtener la lista de las opciones posibles.
Ejemplos de uso
He aquí algunos ejemplos del efecto de los símbolos de salto y de acciones condicionales en la interpretación de la música:
1 2 3 4 5 6 7
Da D.S. al
Al primer paso en el compás 3, el salto a la coda (Da ) no se efectúa porque no es el último paso y no se ha encontrado ningún D.S. al coda
o D.C. al coda.
1 2 3 4
Fine D.C. al Fine
Aquí, es lo mismo: el Fine sólo se efectúa después de encontrar D.C. al Fine.
1 2 3 4 5 6 7 8 9
Da 1. 2.
Aquí, dado que no hay ni D.C. al Coda, ni D.S. al Coda
55 of 179 08/07/2009 21:27
Melody Assistant / Harmony Assistant file:///C:/Program%20Files/Harmony%20Assistant/Docs/espanol/print...
Rupturas personalizadas
Se pueden editar los parametrar las rupturas del tipo salto/acciones condicionales para que efectúen acciones complejas.
En este caso, ya no corresponderán a la notación musical estándar. Las vamos a llamar "rupturas personalizadas".
Para crear una ruptura personalizada, inserte en la partitura una ruptura del tipo salto/acciones condicionales de fin de comp&ás, es decir una
de las siguientes:
Fine
Da Coda
Da Capo (D.C.)
D.C. al Coda
D.C. al Fine
Da Segno (D.S.)
D.S. al Coda
D.S al Fine
Luego, haga doble clic en la ruptura con la herramienta "lazo".
Vamos a ver un tras otro los diferentes parámetros que puede definir en la ventana de edición de la ruptura.
Parámetros
El número del compás
Define en qué compás se visualiza este símbolo de ruptura.
El texto
Es el texto que se visualiza en la partitura.
En la ventana de edición de la ruptura, el cuadrado gris debajo del texto le permite previsualizar lo que se visualizará en la partitura.
De hecho, algunas palabras clave le permiten que símbolos aparezcan en este texto.
He aquí la lista completa:
$S se sustituye por el símbolo de Segno
$C se sustituye por el símbolo de Coda
$N se sustituye por el número del segno o de la coda (o del compás) que alcanzar
$[ se sustituye por el símbolo de principio de parte
$] se sustituye por el símbolo de fin de parte
$# se sustituye por la lista de los números de pasos (si el modo de paso es: Según tabla)
$P se sustituye por el número o el número de paso (para los demás modos de paso)
$T se sustituye por el sufijo del número o del número de paso.
Por ejemplo, si el número de paso es 3, $T se sustituirá por "a vez". De este modo, $P$T se sustituirá por "3a vez"
$$ se sustituye por el símbolo "$"
Por ejemplo, si teclea:
La $P$T, salto a $S$N
Si el número de paso es 3 y que el número de segno es 2, se visualizará en la partitura:
La 3a vez, salto a 2
Si el número de paso es 1 y que el número de segno es 5, se visualizará en la partitura:
La 1a vez, salto a 5
Cuidado: para que un intérprete humano pueda leer la partitura, debería explicar el funcionamiento
de la ruptura en el texto que se visualiza en la partitura.
Por ejemplo, si define una ruptura qui salta al compás 5 al 3er paso, defina un texto del tipo:
La $P$T, vaya al compás $N
que se visualizará en la partitura como:
La 3a vez, vaya al compás 5
La acción
El la acción que efectuar cuando se interpreta ruptura. Puede ser:
Termina la música.
La interpretación de la música se termina aquí
Va al compás.
salto al compás cuyo número se va dont le número se va a pedir.
Va al principio de la la música escrita.
salto al primer compás escrita en la partitura (compás 1)
56 of 179 08/07/2009 21:27
Melody Assistant / Harmony Assistant file:///C:/Program%20Files/Harmony%20Assistant/Docs/espanol/print...
Va al principio de la música reproducida.
salto al primer compás reproducido de la partitura: compás que contiene la rupturade principio de música o compás 1 si no hoy
ninguna ruptura de principio de música en la partitura.
Va al segno.
salto al segno cuyo número se va a pedir.
Va a la coda.
salto a la coda cuyo número se va a pedir.
La activación
Permite activar el indicador de parada al Fine o de salto después del Da Coda
Ninguna
No se activa nada
Activa el salto a la coda
El próximo Da Coda (salto a la coda) encontrarado se ejecutará.
Activa el Fine
El próximo Fine encontrado se ejecutará (la música se parará).
El paso
Permite tratar la ruptura únicamente en ciertos paso o un cierto número de pasos seguidos.
Les diferentes modos de paso son:
Todos
La ruptura se ejecuta en todos los pasos (ruptura incondicional)
Durante
La ruptura se ejecuta un cierto número de veces seguidas, luego se ignoran en los pasos siguientes.
En este caso, se pide le número de pasos.
Cada
La ruptura sólo se ejectua cada n pasos.
Por ejemplo, si teclea el valor valor 3, la ruptura sólo se ejecutará en los pasos 3, 6, 9, 12, etc. y se ignorará en los otros pasos.
Según tabla
Es posible seleccionar precisamente los números de pasos de ejecución de la ruptura punteando las casillas apropiadas en la tabla.
Al último
La ruptura sólo se ejecuta al último paso en este compás.
Algunos ejemplos
Simulación de una repetición
Gracias a las rupturas personalizadas, es posible repetir compases sin utilizar las barras de compás de repetición.
Definamos una ruptura con los parámetros siguientes:
Texto: $P vez al compás $N
Acción: Va al compás
Parámetro d'acción: 1
Activación: Ninguna
Paso: Durante
Parámetro de paso: 2 La partitura será:
1 2 3
2 veces al compás 1
Lo cual es el equivalente de:
1 2 3
x3
57 of 179 08/07/2009 21:27
Melody Assistant / Harmony Assistant file:///C:/Program%20Files/Harmony%20Assistant/Docs/espanol/print...
Salto condicional al segno
Vimos en las páginas anteriores que el salto al Segno (D.S.) es un salto incondicional, es decir que se ejecuta siempre que se encuentra. De
este modo, el esquem siguiente
1 2 3 4
D.S
..... etc
no se para nunca: siempre que la repetición de los compases 1 y 2 se acabe, el Da Segno (D.S) saltará al compás 1 y empieza de nuevo.
Entonces, la interpretación de la música no llega nunca al compás 4.
Si sustituimos el Da Segno (D.S.) por la ruptura siguiente:
Texto: $Pe vez D.S.
Acción: Va al Segno
Parámetro de acción: 1
Activación: Ninguna
Paso: Según tabla
Pasos punteados: 1
Se obtiene el esquema siguiente:
1 2 3 4
1e fois D.S
El salto al Segno sólo se ejecuta al primer paso.
58 of 179 08/07/2009 21:27
Melody Assistant / Harmony Assistant file:///C:/Program%20Files/Harmony%20Assistant/Docs/espanol/print...
Este capítulo le va a describir las diferentes claves que puede utilizar con Melody y Harmony.
Remembraciones de solfeo:
Une clave sirve para definir, en un pentagrama, la correspondencia entre las líneas del pentagrama y la altura de las notas que representa.
La clave de Sol , clave de Fa o clave de Ut <>, indican la línea del pentagrama que corresponde respectivamente a la nota de Sol,
de Fa o de Do.
Para que se oriente, guarde en memoria que:
El bucle inferior de la clave de sol indica la línea que corresponde al Sol
Los dos puntos de la clave de fa encuadran la línea del Fa
El medio de la clave de ut indica la línea del Do.
Los sostenidos, bemoles o becuadros tras el dibujo de la clave, forman la armadura de la clave.
La signatura tiempo, por ejemplo , le indica la cantidad de valores que forman un compás y la calidad (en fracción de redonda) de estos
valores.
Colocamiento
En Harmony-Melody, una clave siempre se coloca en principio de compás. Puede fijar un cambio de clave a cualquier compás del pentagrama.
Así, un pentagrama puede empezar en clave de Sol para pasar a Fa algunos compases después y esto, independientemente de los otros
pentagramas.
Edición
Una paleta de herramientas especial (Menú "Ventana>Herramienta clave") está a su disposición. Contiene, además de la herramienta de tipo de
clave, las herramientas de cambio de tonalidad y de cambio de signatura tiempo.
Elija la herramienta de cambio de clave (representada por una clave de sol) y haga clic sobre el compás que quiere, la caja de dialogo de
selección se abre.
La caja de selección de la clave tiene tres uñeros. El que nos interesa aquí es el primero (notado Clave). En la parte alta de la caja, ve una
ojeada de la clave que está definiendo.
Por abajo de la caja, fichas le permiten elegir:
• El transporte que aplicar a las notas cuando la clave esté insierta en la partitura.
Las notas que siguen este cambio de clave podrán eventualmente ser:
No transportadas: en este caso, se colocan en la pantalla para que toque la misma nota que antes
Transportadas hacia arriba: estarán una octova más alta (aguda) que antes
Transportadas hacia abajo: estarán una octova más baja (aguda) que antes
Dejadas gráficamente en el mismo sitio: se quedarán en la misma posición en la pantalla (pero no serán las mismas
notas que antes)
• En qué pentagramas la aplicación se hará. Puede ser el pentagrama solo, o todos los pentagramas de la partitura, o sólo los
pentagramas seleccionados. Generalmente, el cambio de clave está aplicado sólo al pentagrama elegido.
• La forma de la clave puede ser visible o invisible (para razones de legibilidad, un cambio de clave invisible es muy
desaconsejado).
• Su tipo puede ser clave de Sol, de Fa o de Ut.
• Una clave puede empezar en cualquiera línea de -5 a +5 con relación a la línea estándar.
• Una clave puede imponer un desfase en octava de -2 octavas a +2 octavas (ottava alto o basso global al pentagrama).
59 of 179 08/07/2009 21:27
Melody Assistant / Harmony Assistant file:///C:/Program%20Files/Harmony%20Assistant/Docs/espanol/print...
(o armadura)
Remembraciones de solfeo
La armadura de la clave permite definir, dentro de una partitura, un cambio de tonalidad, es decir definir la escala en que la música está
emitida.
Aquí está la lista de todas las notas que puede tocar en una octava:
1 2 3 4 5 6 7 8 9 10 11 12
Do# Re# Fa# Sol# La#
Do Re Mi Fa Sol La Si
o Reb o Mib o Solb o Lab o Sib
Cada nota está separada de la siguiente por un intervalo de un semitono.
La escala mayor tiene siete notas y está constituida de intervalos regulares: a partir de la nota de base de la escala están elegidas las notas
situadas al semitono +2, +4, +5, +7, +9 y +11 lo que da, para la escala de Do, los semitonos 1, 3, 5, 6, 8, 10, 12 es decir la escala Do, Re, Mi,
Fa, Sol, La, Si.
Si, al contrario, decidimos utilizar la escala mayor de Re, obtendramos una escala que contiene los semitonos 3 (nota de base), 5, 7, 8, 10, 12
y 14.
El semitono 14 es el semitono 2 de la octava superior.
Entonces, obtenemos las notas Re, Mi, Fa#, Sol, La, Si, Do#.
Si sólo utilizamos en la partitura las notas que pertenecen a la escala de Re, caemos en la cuenta que todos los Fa y todos los Do serán
sostenidos. Para ligerar la notación, estos sostenidos sólo están notados "en la clave", es decir justo después el símbolo de la clave. Permite
señalar al intérprete la tonalidad que utilizamos, y entonces las notas que estarán alteradas (afectadas de un sostenido o de un bemol) por
defecto.
Para determinar la tonalidad de una partitura o de una parte, entonces cuente el número de sostenidos o de bemoles en la clave:
Número sostenidos Tonalidad Número bemoles Tonalidad
0 DO 0 DO
1 SOL 1 FA
2 RE 2 SIb
3 LA 3 MIb
4 MI 4 LAb
5 SI 5 REb
6 FA# 6 SOLb
7 DO# 7 DOb
El conjunto de estos símbolos de alteraciones colocados en la clave consituyen la armadura.
Generalmente, todos los pentagramas de una misma cambian de armadura en el mismo tiempo. Sin embargo, algunos instrumentos, como el
clarinete, el sajofón, la trumpeta o el corno, no emiten la nota que es efectivamente escrita en la partitura, sino una nota situada un número de
semitonos dado por abajo o por encima.
Están llamados "instrumentos transportadores".
Astucia: En el programa, para definir un pentagrama para instrumento transportador, utilice "Pentagrama>Aplicar instrumento
transportador" o la optión "Aplicar instrumento transportador" del menú contextual del pentagrama .
Por ejemplo, en el pentagrama correspondiente al clarinete soprano, las notas están emitidas dos semitonos por abajo de la nota efectivamente
escrita.
Entonces, si la nota Do está escrita en la partitura, el clarinete emite un Sib. Es un instrumento transportador en Sib.
Para que el clarinete toque una escala subiente de Do, es decir las notas Do, Re, Mi, Fa, Sol, La, Si, hay que escribir Re, Mi, Fa#, Sol, La, Si,
Do#, es decir una escala de Re mayor.
Si la partitura es en escala de Do mayor, es decir con una armadura vacía, la pentagrama del clarinete tendrá dos sostenidos en la clave, como
si se tratara de una tonalidad de Re mayor.
Nota: El programa extiende la noción de instrumento transportador a todos los instrumentos que no emiten exactamente la nota
escrita.
De esta manera, instrumentos como el picolo o el bajo, que no son exactamente instrumentos transportadores porque sólo emiten
la nota desfazada de un cierto número de octavas, son inclusos en la misma opción.
Colocamiento
La armadura (cambio de tonalidad) siempre se coloca en principio de compás. Puede fijar un cambio de tonalidad en cualquier lugar de la
partitura.
Así, un pentagrama puede empezar en tonalidad de Do mayor, para pasar a Fa mayor algunos compases después y esto, de manera
independente de los otros pentagramas si lo quiere.
Edición
Edición global:
Para cambiar la tonalidad general de la partitura, elija "Partitura>Tonalidad y división del compás", la caja de dialogo de
selección de la tonalidad se abre.
Edición fina:
60 of 179 08/07/2009 21:27
Melody Assistant / Harmony Assistant file:///C:/Program%20Files/Harmony%20Assistant/Docs/espanol/print...
Una paleta de herramientas especial (Menú "Ventana>Herramienta clave") es a su disposición, contiene la herramienta de
cambio de tonalidad y las herramientas de tipo de clave y de cambio de signatura tiempo.
Elija la herramienta de cambio de tonalidad (simbolizado por dos sostenidos en un pentagrama) y haga clic sobre el compás
que quiere. La caja de dialogo de selección de la armadura se abre.
Selección de la armadura
La caja de selección de la clave tiene tres uñeros. El que nos interesa aquí es el segundo, notado Armadura. En la parte superior de la caja, ve
una ojeada de la armadura (tonalidad) que Usted está definiendo.
Utilizando la barra de desplazamientos, añade o quita sostenidos y bemoles, y entonces cambia de tonalidad. Los usuarios confirmados pueden
también definir cambios de armadura personalizados utilizando los botones de derecha y la nota de base por abajo.
La casilla que puntear Armadura visible le permite definir si quiere que la armadura esté mostrada. Para razones de legibilidad, es muy
desaconsejado insertar cambios de tonalidad invisibles.
El tipo de visualización del cambio de tonalidad permite definir si quiere que símbolos becuadros anulen la armadura precedente.
La casilla que puntear Propagar el cambio hasta el fin de la composición le permite transportar los cambios de tonalidad que siguen,
relativamente al cambio. Por ejemplo, si pasa de la tonalidad de Do a Re, todos los cambios de tonalidad que siguen estarán aumentados de dos
semitonos. Por ejemplo, una tonalidad de Sol (un sostenido en la clave) se volverá en La (tres sostenidos en la clave).
Por abajo de la caja, fichas le permiten elegir:
• El transporte que aplicar a la notas cuando la clave esté insertada en la partitura.
Las notas que siguen este cambio de tonalidad podrán eventualmente:
No transportadas: en este caso, se colocan en la pantalla para que emiten las mismas notas que antes
Transportadas hacia arriba: emitirán en la nueva tonalidad, más agudas que antes
Transportadas hacia bajo: emitirán en la nueva tonalidad, más graves que antes
Dejadas gráficas en el mismo sitio: quedarán en el mismo sitio en la pantalla.
• En qué pentagramas la aplicación se hará. Puede ser el pentagrama sola, o todas los pentagramas de la partitura, o sólo las
partituras seleccionadas.
En estos últimos dos casos, puede elegir si el cambio es absoluto o relativo.
En absoluto, el cambio de tonalidad está aplicado como está en los otros pentagramas.
En relativo, está aplicado respetando el desfase de tonalidad que diferencia los pentagramas. En la duda, elija la aplicación
relativa.
Modo absoluto y relativo
Como está descrito más arriba, un cambio de clave puede estar aplicado absolutamente o relativamente.
Cuando está aplicado absolutamente:
El nuevo cambio de clave está insierto "como estaba" en los pentagramas que quiere, es decir que todos los pentagramas van a utilizar
la misma clave en el mismo tiempo. Es generalmente el caso en todas las composiciones, salvo cuando se utilizan instrumentos
transportadores. La signatura de la clave para estos instrumentos está desfazada de un número dado de semitonos con relación a la
clave original. A causa de esto, aplicar la misma signatura de clave a todos los pentagramas, inclusas las cuyo instrumento asociado es
un instrumento transportador, daría malas claves para estos instrumentos.
Cuando está aplicado relativamente:
El programa calcula el desfase en semitonos entre la nota de base en la clave actual (cuando ha hecho clic) y la nueva clave que quiere
insertar. Entonces, este desfase está aplicado a la signatura de la clave en este compás para los compases que quiere. El desfase de
las claves de los instrumentos transportadores está guardado.
Por ejemplo, si tiene un primer pentagrama con un signatura de clave de Re y otro pentagrama en Sol; insertar relativamente una
signatura de clave de Mi en el primer pentagrama causará:
- Desfase entre anciana y nueva clave es Mi - Re = 2 semitonos
- La clave del primer pentagrama sube dos semitonos: Re + 2 semitonos = Mi como pedido
- La clave del segundo pentagrama sube dos semitonos: Sol + 2 semitonos = Clave de La
Sin embargo, cuidado: cuando utiliza clave "de la casa", el programa no es capaz subir o bajar estas claves (es imposible saber si
accidentos deben ser añadidos y donde). Si tales signaturas de clave existen en su partitura, sólo su nota de base estará transportada
como pedido, y los accidentes no cambiarán.
Para resumir: No es recomendado utilizar el modo de cambio de clave absolutos en pentagrama que utilizan un
instrumento transportador.
Por otra parte, el modo de cambio de clave relativo no afectará los nuevos accidentes en cambios de claves "de la
casa" existentes.
61 of 179 08/07/2009 21:27
Melody Assistant / Harmony Assistant file:///C:/Program%20Files/Harmony%20Assistant/Docs/espanol/print...
(o división temporal)
Remembraciones de solfeo
La signatura tiempo (o división temporal) permite definir, dentro de una partitura, el número y la cualidad de las notas contenidas en el compás.
Está constituida de dos números colocados uno bajo otro.
El número superior exprime la cantidad de valores que forman un compás.
El número inferior exprime la cualidad (en fracción de redonda) de estos valores.
Por ejemplo, un compás en 4/4, notado está constituido de cuatro tiempos de un cuarto de redonda. Entonces, el compás podrá contener
cuatro negras (o ocho corcheas).
Un compás en 3/4 está constituida de tres cuartos de redonda: hay 3 valores por compás y cada valor hace 1/4 de redonda.
La signatura tiempo 4/4 puede notarse de manera abreviada por un C. La signatura 2/2 puede ser abreviada por un C barrado verticalmente.
Click here to download plugin.
Posicionamiento
El cambio de signatura tiempo siempre se coloca en principio de compás y se aplica a todos los compases.
Puede fijar un cambio de signatura tiempo al compás que quiere en la partitura.
Asi, una partitura puede empezar en 4/4, para pasar en 3/4 algunos compases después.
Edición
Edición global:
Para cambiar la signatura tiempo general de la partitura, elija "Partitura>Tonalidad y división del compás", la caja de dialogo de
selección de la signatura tiempo se abre.
Edición fina:
Una paleta de herramienta especial (Menú "Ventana>Herramienta clave") es a su disposición, contiene la herramienta de
cambio de signatura tiempo y las herramientas de cambio de tipo de clave y de cambio de armadura.
Elija la herramienta de cambio de signatura tiempo (simbolizado por 4/4) y haga clic sobre el compás que quiere. La caja de
dialogo de selección de la signatura tiempo se abre.
Selección de la signatura tiempo
La caja de selección tiene tres uñeros. El que nos interesa aquí es el tercero, notado Signatura tiempo. En la parte alta de la caja, ve una
ojeada de la signatura tiempo que está definiendo.
Puede definir si la signatura tiempo será visible o non y el modo de visualizacián de los 2/2 y 4/4.
La signatura tiempo mostrada puede ser diferente de la signatura tiempo real. Esto le permite definir muy facílmente una Anacrusis.
Una anacrusis es un compás incompleto (contiene un número de nota inferior al que Usted estaba esperado). Anacruses están frecuentemente
encontradas en principio de composición.
Por ejemplo, una música escrita en 4/4 puede empezar por un compás compuesto de 2 negras (en vez de las 4 esperadas). Entonces, va a
tener que poner en principio de primer compás una división temporal de 2/4 con una visualización de 4/4. Luego en segundo compás una
división temporal de 4/4 invisible. Después, ponga sus notas: los primeros compases accepta dos negras y la segunda cuatro.
Para crear rápidamente un compás incompleto, haga clic en la regla con la tecla Commanda (Ctrl) presionada y seleccione "Insertar compás
incompleto" o "Edición>Compases>Insertar compá incompleto".
Cambiar los parámetros de enganche automático
En cada cambio de signatura tiempo, puede decidir del funcionamiento del enganche automático. En la ventana de selección de la signatura
tiempo, haga clic en las tijeras para enganchar las notas o no si cambiar la signatura tiempo (y entonces obtener diferentes tipos de enganche
en cada compás) insertando un cambio de signatura tiempo invisible.
Por ejemplo, he aquí cuatro tipos de enganche para las mismas notas:
Click here to download plugin.
62 of 179 08/07/2009 21:27
Melody Assistant / Harmony Assistant file:///C:/Program%20Files/Harmony%20Assistant/Docs/espanol/print...
Este capítulo va a presentarle la noción de Matices y la manera de utilizalos en Harmony-Melody.
Remembraciones de solfeo
El matiz representa los diferentes grados de fuerza por los que pueden pasar uno o varios sonidos.
Establecimiento
El sonido producido por un instrumento de música puede ser más o menos fuerte. Si tomamos el ejemplo del piano, el sonido no será el mismo
si el intérprete roza la tecla o si la golpea. En informática musical, se refiere a esta fuerza del sonido por la palabra velocidad de la nota. En
Harmony-Melody, la velocidad puede ir de 0 (no sonido) a 127 (volumen máximo)
Hay varias maneras de cambiar la velocidad de una nota:
Modificación de la velocidad de una nota sola. Haga doble clic sobre la nota y edite numéricamente la velocidad.
Modificación de la velocidad de la seleccción. Seleccione un grupo de notas y active la caja de dialogo de modificación de la
velocidad por "Edición>Acciones>Cambiar la velocidad". Entonces, puede fijar todas las velocidades a un valor, substraer o añadir un
valor a una velocidad, ...
Edición de la velocidad de un pentagrama. Pase el pentagrama al modo de edición de la velocidad (menú del Pentagrama>Edición
de las velocidades). Haga clic sobre la curva roja para editar gráficamente las velocidades de las notas del pentagrama.
Estos diferentes modos cambian realmente la velocidad asociada a la nota.
Algunos efectos asociados a la nota pueden afectar la velocidad de esta nota, como el staccato o el picado. Estos alteran también la velocidad
memorizada en la nota.
Indicadores de matiz pueden modificar después la velocidad de reproducción de la nota. Estos indicadores no alteran la velocidad
memorizada en la nota pero sólo el resultado audible.
Estos indicadores están reagrupados en la paleta de “Matices”.
Un indicador de matiz se aplica al pentagrama en que está situado hasta el fin del pentagrama o hasta el indicador de matiz siguiente. Usted
puede también configurar el indicador de matiz para que no se aplique al pentagrama solo, sino a todo el pentagrama. Entonces, es aconsejado
reagrupar todos estos indicadores globales en el primer pentagrama de la partitura.
Edición
Para poner un indicador de matiz, selecciónelo en la paleta de las matices y haga clic sobre la partitura: se añade a la partitura.
Un doble clic sobre el objeto lo edita y le permite cambiar sus parámetros. Aquí está a que puede parecerse este tipo de objeto en Harmony-
Melody:
Hay dos tipos de indicadores de matiz:
los indicadores como el de izquierda que van a aumentar o disminuir gradualmente la fuerza (velocidad) del sonido. Son los crescendo
y decrescendo. La velocidad fijada será progresiva desde el principio del indicador hasta su fin. Cuando pone este tipo de indicador
en la partitura, deje el botón del ratón presionado y muévalo para extender el área del indicador.
los indicadores como el de derecha que van a fijar la fuera del sonido. La velocidad estará quedada hasta el próximo indicador de
matiz. Su representación es la abreviación de su nombre italiano.
pp Pianissimo Muy débil
p Piano Débil
mp Mezzo Piano Medianamente débil
mf Mezzo Forte Medianamente fuerte
f Forte Fuerte
ff Fortissimo Muy fuerte
Nota: La velocidad asociada a la nota no es realmente modificada por los indicadores de matiz, sólo la restitución audio o la
exportación numérica lo son.
Para editar un indicador, haga doble clic sobre este. Aquí están los diferentes parámetros que puede modificar:
La potencia del matiz: del 0% al 500%. Es el coeficiente que estará aplicado a la velocidad de las notas durante la restitución. Los
valores inferiores a 100 van a disminuir la velocidad reproducida de la nota (el volumen de la nota será más débil), valores superiores a
100 van a aumentar la velocidad reproducida de la nota (el volumen de la nota será más fuerte). En el caso de un crescendo o de un
decrescendo, dos fuerzas de matiz podrán estar definidas: la fuerza de principio y la fuerza de fin.
Puede indicar si el indicador actúa efectivamente en las notas, o si sólo es gráfico.
Puede indicar si el indicador actúa efectivamente en el pentagrama en que está, o en todas los pentagramas del documento.
The displayed text can be changed. Input the text to be displayed in place of the regular dynamics symbol. You can use the following
63 of 179 08/07/2009 21:27
Melody Assistant / Harmony Assistant file:///C:/Program%20Files/Harmony%20Assistant/Docs/espanol/print...
patterns: $p to display the "p" dynamics symbol, or $f, $m, $z. The $x pattern make the default dynamics symbol to be displayed
For example, "$x the second time" will display "ppp the second time" if the dynamic is a "ppp".
Times: a dynamic can be set up in order to activate only at given repeat counters. Remainder: to repeat a part of the score several
times, use break symbols and barlines.
For example, you can define a set of bars that will be repeated three times, the first time "fortissimo", the last one "pianissimo".
By specifying a velocity of 0 the 'n'th time, you define a Tacet. It enables to mute an instrument at a given repeat count.
Cumulative: In regular use, when a dynamic is included in a repeated part, the velocity ratio is set to what is defined in the dynamic.
If the "cumulative" mode is activated, at each repeat the ratio will be applied over the previous one. It enables for example to define a
"Repeat and fade" section.
Apply a decrescendo from 100% to 80% on a set of repeated bars and activate the cumulative mode
Nota: Puede poner la fuerza de matiz que quiere al matiz que quiere. Sin embargo, es aconsejado conservar una coherencia en
el mismo documento musical. Por exemplo, evite definir un Forte menos potente que un Pianissimo...
64 of 179 08/07/2009 21:27
Melody Assistant / Harmony Assistant file:///C:/Program%20Files/Harmony%20Assistant/Docs/espanol/print...
o Tempo
Este capítulo va a presentarle la noción de movimiento y la manera de utilizar las indicaciones de movimiento en Harmony-Melody.
Remembraciones de solfeo
El movimiento es la velocidad de ejecución de su composición. Se nota en la partitura en forma, por ejemplo, de los términos: Andante
(moderado), Allegro (vivo), ...
Puede también materializarse por una nota musical seguida del símbolo igual y del valor del metrónomo para esta nota. Por ejemplo, una negra
seguida de "=100" significa que las notas se emtien a la velocidad de 100 negras por minuto.
Establecimiento
En Harmony-Melody, hay primero el Tempo general, que puede definir en "Partitura>Tempo general" que especifica el valor general de
velocidad de su composición.
Este valor siempre se da en número de negras por minuto.
Además del tempo general, puede poner en cualquier lugar de su composición indicaciones de cambio de movimiento.
Nota: La herramienta de cambio de tempo se encuentra en la paleta "Ottava & tempo". Accessible a partir del menú <Ventanas>
Un cambio de tempo se aplica siempre al conjunto de los compases en el sitio dado. Entonces, es aconsejado, para ser más claro,
reagrupar los cambios de tempo en el primer pentagrama de su partitura. Pero no es obligatorio: Harmony-Melody le dejará poner tantos
cambios de tempo como quiere, en cualquier sitio.
Cuando hace clic sobre su partitura con esta herramienta, un nuevo objeto aparece: está compuesto de varios elementos. Es predefinido que el
cambio de tempo no tiene influencia en la velocidad de ejecución. Sólo le indica el valor de la nota de referencia para esta posición de la
composición. Si la edita y cambia sus valores, la velocidad de la música a partir de este sitio estará cambiada.
Para borrar un cambio de tempo, utilice la herramienta de borradura de objeto.
Puede también moverlo o cambiar su tamaño según las maneras habituales: seleccione el modo "Selección" y haga clic sobre el objeto para
moverlo o sobre su límite derecha para cambiar su tamaño.
Edición
Un doble clic sobre el objeto lo edita y le permite cambiar sus parámetros. Aquí está a que puede parecerse este tipo de objeto en Harmony-
Melody:
De izquierda a derecha, ve:
Un texto. Este texto es libre, puede teclear lo que quiere y editar su estilo de visualización (fuente, estilo de escritura, tamaño). El texto
es opcional, si no quiere verle mostrarse, no ponga texto, ... Encontrará en fin de capítulo los términos más frecuentemente
encontrados.
Una línea horizontal. Esta línea sirve para materializar la fin de aplicación del cambio de tempo. La visualización de esta línea puede
estar desactivada.
Una nota. Es la nota de referencia. Puede elegir el valor de la nota de fusa a redonda con puntillo. La nota de referencia puede
mostrarse a la derecha del texto o a la izquierda del área. Puede también no mostrarse.
Un valor numérico. Es el número de notas de referencia por minuto. Aquí tenemos 120 corcheas por minuto.
¡Cuidado! Si deja el campo de texto vacío y si define la nota de referencia y la línea como invisibles,
su cambio de tempo será completamente invisible.
Harmony-Melody le permite definir si el cambio de tempo va a hacerse de manera rápida o progresiva.
Si el cambio es progresivo, el tempo va a cambiar progresivamente hasta llegar al valor deseado.
Este cambio de velocidad puede ser más o menos rápido. Es el tamaño del objeto que define el principio del cambio y su fin.
Al fin del cambio, el tempo queda al último valor fijado, es decir la que tecleó.
The begin and the end of the tempo object can be defined here: input begin and end in measure number, beat position and 100th beat
position.
You can setup the shape of the acceleration. Six predefined shapes are proposed. For example, a tempo can go from value 100 to 150 with a
slow acceleration then a quick. Click on red handles to change the curve shape.
En el caso presentado aquí, el cambio va a empezar en la primera negra para alcanzar el valor 120 a la última.
Observaciones
La velocidad de ejecución de su composición es antes que todo parametrado por el tempo general. Si cambia este valor, las indicaciones de
cambio de movimiento presentes en su partitura estarán automáticamente adaptadas.
65 of 179 08/07/2009 21:27
Melody Assistant / Harmony Assistant file:///C:/Program%20Files/Harmony%20Assistant/Docs/espanol/print...
Nota: Los usuarios de las ancianas versiones de Harmony / Melody habrán tomado la costumbre reglar el tempo gracias al
pentagrama de tempo. Seguro, es todavía posible pero le aconsejamos utilizar a partir de ahora el nuevo tipo de notación.
Anejo
Aquí están algunos términos muy utilizados para exprimir un movimiento:
Largo Largo, lento
Larghetto Un poco menos lento que largo
Lento Lento
Adagio Un poco menos lento que lento.
Andante Moderado
Andantino Un poco menos lento que andante
Allegretto Alegre, vivo
Presto Muy rápido
Prestissimo Sumamente rápido
Podemos añadir términos a estos para afinar la significación:
Affettuoso Cariñoso
Agitato Agitado
Con brio Con vivacidad
Con fuoco Con fuego
Grave Grave
Maestoso Majestuoso
Moderato Moderado
Mosso Animado
Scherzo Broma
Sostenuto Constante
Vivace Vivo
66 of 179 08/07/2009 21:27
Melody Assistant / Harmony Assistant file:///C:/Program%20Files/Harmony%20Assistant/Docs/espanol/print...
El término Letra estará utilizado aquí para hablar de todo texto cantado o hablado asociado a un pentagrama musical.
El término Karaoke representa la acción de cantar con un fondo musical leyendo simultáneamente la letra asociada.
Puede definir karaokes que contienen varias voces cantadas y visualizar su interpretación.
Nuestros amigos coristas encontraron aquí su felicidad, incluso si no practican realmente el karaoke.
La letra de la canción está asociada a un pentagrama que da, para cada sílaba o palabra que cantar, la nota correspondiente.
Si la parte se habla y no se canta, ninguna nota corresponderá a la palabra.
El símbolo espacio separa las palabras.
Si la nota cambia durante la palabra, se utiliza el carácter ‘menos’ (teclado numérico) que indica una modulación en la parte cantada y separa
las sílabas.
¿Cómo hacer cantar la letra?
Si Virtual Singer (El Cantante Virtual) está instalado, la letra estará cantada.
¿Cómo hacer cantar un estribillo?
Cuando símbolos de repetición definen un estribillo, es inútil escribir este estribillo para cada repetición. Si ninguna letra fue tecleada para un
compás, será la letra del compás por encima que estará tomada.
Este modo es activable y desactivable directamente insertando las comandas invisibles [!dup] y [!nodup].
67 of 179 08/07/2009 21:27
Melody Assistant / Harmony Assistant file:///C:/Program%20Files/Harmony%20Assistant/Docs/espanol/print...
¿Cómo editar la letra?
Hay varios métodos para escribir la letra. La elección del método depende esencialmente de lo que dispone (partitura sobre papel, archivo
informático, textos editados, ...).
De una manera general, la regla básica es la siguiente:
# Primero, las notas de la partitura están insertadas y se controla su buena ejecución.
# Después, la letra que corresponde a estas notas está tecleada.
Este método no es obligatorio sino sólo aconsejado. Evidentemente, puede manipular la partitura después de la introducción de la letra, sin
embargo quizás tenga que ajustar de nuevo algunos elementos de la letra.
Tiene una partitura impresa o quiere crear su propia canción:
Va a insertar las notas y los diferentes símbolos de cambio de tonalidad, de división del tiempo y de repetición sin preocuparse
de la letra por el momento. Los símbolos de repetición son muy importantes, porque el programa los reconoce y los
interpreta. Así, por ejemplo, si introduce una canción en la que una copla está repetida, las notas sólo estarán insertadas una
vez y varias líneas de letra serán asociadas a ellas.
Tiene un archivo ".MID"
Cárguelo en memoria y guárdelo en formato estándar (.MUS). Controle que las duraciones de notas son claramente
mostradas y, si es necesario, aplique una cuantificación (ver el capítulo Preguntas / Repuestas a propósito de la
cuantificación).
Tiene un archivo ".KAR"
El formato .KAR es el formato universal de karaoke midi. Encontrará una multitud de archivos .KAR en Internet. Por desgracia, los
archivos .kar no proponen partitura para varios coristas.
Cargue el archivo .KAR. El programa le pide a qué pentagrama quiere asociar la letra y le muestra la lista de los nombres de los
pentagramas presentes en el documento. En la mayoría de los archivos .KAR, el pentagrama que corresponde al canto es el primero
del documento. Si duda, elija ésta.
Esta elección es importante porque el programa va a calzar la letra debajo de las notas del pentagrama elegido.
Puede también decidir no asociar la letra a un pentagrama musical, elija entonces “Ninguno”. Entonces, un pentagrama “texto” estará
creado y las diferentes palabras estarán calzadas en los tiempos fuertes de su composición.
Es lo más rápido: ¡la música ya está introducida!
68 of 179 08/07/2009 21:27
Melody Assistant / Harmony Assistant file:///C:/Program%20Files/Harmony%20Assistant/Docs/espanol/print...
¿Cómo teclear la letra?
# Elija el pentagrama que contiene las notas de la parte cantada.
# Haga clic sobre la izquierda de la armadura del pentagrama (triángulo negro ) y, en la ficha, elija “Pentagrama con letra”: ahora el
pentagrama está listo para recibir la letra. Puede definir tantos "pentagramas con letra" como desea en la partitura. Debajo de cada compás
de su pentagrama ha aparecido un área compuesta de celdas. Cada celda corresponde a un compás. Si hay repeticiones en su composición,
el área tiene varias líneas de celdas.
Puede cambiar la posición de visualización de la letra haciendo clic sobre el pequeño triángulo rojo y moviéndolo.
# Active de nuevo la ficha del pentagrama . Ahora varias opciones específicas son activas. Aquí está una descripción de ellas:
Estilo del texto de la letra:
cambia la fuente de visualización de la letra, su tamaño, su color, ... Es la misma cosa para todo el texto.
Cuadrados visibles:
activa / desactiva la visualización de los cuadrados de puntos alrededor de las celdas.
Edición de la letra:
edita todo el texto de la letra con el editor de texto integrado: va a teclear toda la letra asociada al pentagrama. (Ver más lejos, “Edición
global del texto”)
Borradura de la letra:
toda la letra asociada a la pentagrama va a estar borrada.
Cambiar el formato de la letra:
el programa va calcular el tamaño de los compases para que las diferentes palabras no se superpongan. Note que este cambio es
automático para cada edición si puntea “Formato automático de la letra”.
Mover la letra hacia otro pentagrama:
el programa le pide elegir el pentagrama de destino y todos los textos del pentagrama se mueve hacia este pentagrama. Con arreglo a
las notas del pentagrama destino, las palabras o sílabas se pondrán en su sitio.
Guardar el texto de la letra:
graba en disco, en un archivo texto, toda la letra asociada a este pentagrama. El formato de este texto (acentuación y símbolos)
depende de su elección en las preferencias generales: carácteres acentuados MS/DOS, Windows o Macintosh.
Cargar el texto de la letra:
la letra existente en el pentagrama está borrada y sustituida por la letra leída en un archivo texto. El archivo texto puede ser en el
formato MS/DOS, Windows o Macintosh: el programa reconoce automáticamente el formato.
Cambio automático del formato de la letra:
cuando esta opción es activa, el tamaño del compás se adapta a cada inserción para que los textos no se superpongan.
# Elija el modo de inserción: limitada al compás o no. (Menú "Opción>Limitar la edición al compás")
Si modifica un karaoke ya existente, puede pedir una edición limitada al compás para que sus modificaciones no muevan la letra. En
todos los otros casos, le aconsejamos depuntear esta opción.
# Ahora, haga clic sobre el área de la letra. La celda cambia de color y un cursor que parpadea aparece. Si el fondo de la celda es
gris, significa que esta celda no corresponde a un compás emitido. Pequeñas barras verticales anaranjadas le indican las posiciones
69 of 179 08/07/2009 21:27
Melody Assistant / Harmony Assistant file:///C:/Program%20Files/Harmony%20Assistant/Docs/espanol/print...
temporales de cada palabra o sílaba de su texto.
# Teclee su texto utilizando los separadores 'espacio' o 'raya' entre cada palabra o sílaba. Cuando insierta un separador, el cursor pasa
automáticamente a la posición temporal siguiente en la composición.
# Si quiere insertar un espacio que no es un cambio de posición temporal (espacio insecable), presione simultáneamente sobre “shift”
y 'espacio'. El espacio insecable aparece subrayado de gris. Puede también insertar el carácter '^'.
Para obtener una raya insecable (guión), haga Shift+Menos o insiertael carácter '='.
# Si quiere insertar un fin de línea, presione sobre Shift+Entrada. Corresponde al fin de una línea en su texto. El carácter mostrado es
el símbolo de inserción, que le indica que una vuelva a la línea se hará cuando el texto completo sea visualizado.
Aquí está un resumen de las teclas y comandas:
Entrada o Tabulación Pasa a la posición temporal siguiente
Shift + Entrada Insierta una vuelta a la línea en el texto
Esc Salida de la edición
Flechas Movimientos
Shift + Espacio o '^' Espacio insecable
Subrayo ('_') Subrayo (fin de palabra)
Shift + Raya o = Raya insecable
Shift + Flechas horizontales Movimientos de compás a compás
Backspace Borradura del carácter precedente o de la selección
Borr. Borradura del carácter siguiente
Comanda (Ctrl) + A Selecciona la celda
Comanda (Ctrl) + X Corta la selección
Comanda (Ctrl) + C Copia la selección en el portapapeles
Comanda (Ctrl) + V Pega la selección donde está el cursor
Espacio Insierta el carácter de separación espacio
Menos (teclado numérico) Insierta el carácter de separación raya
Clic ratón Cambia de posición de inserción
Doble clic ratón Selecciona la palabra
Clic y movimiento Selecciona una porción de texto en la celda.
70 of 179 08/07/2009 21:27
Melody Assistant / Harmony Assistant file:///C:/Program%20Files/Harmony%20Assistant/Docs/espanol/print...
Edición global del texto
Aunque está aconsejado editar el texto directamente en el pentagrama, puede editar el texto de manera global.
Para iniciar el editor de texto integrado y editar el texto del pentagrama, active la ficha del pentagrama y elija “Edición de la letra” o Menú
"Partitura>Editar la letra”.
Obtiene un texto completo de su letra, donde los cambios de compás están materializados por el carácter '/'.
Modifique el texto y haga clic sobre "Validar". El texto estará aplicado al pentagrama.
Los carácteres insecables están representados durante la edición del texto por '_' para el espacio insecable y '=' para el guión insecable.
Por encima de la ventana están visualizadas la posición en compás escrito y en compás emitido (estas dos posiciones están diferentes
cuando tiene símbolos de repetición).
71 of 179 08/07/2009 21:27
Melody Assistant / Harmony Assistant file:///C:/Program%20Files/Harmony%20Assistant/Docs/espanol/print...
Nota: Algunas funcionalidades descritas en este capítulo dependen del modo página y sólo se pordrán utilizar con Harmony
Assistant
Presentación
Con Melody Assistant o Harmony Assistant, ya es posible asociar varios objetos a un pentagrama: textos, dibujos, diagramas de acorde, etc.
Estos objetos están ligados al &aacuute;rea del pentagrama. Si se inserta un compás o si se mueve el pentagrama, el objeto se mueve en la
página.
Los objetos libres ya no están asociados a un pentagrama sino a la misma página. Las modificaciones de la partitura na afectan la posición de
estos objetos.
He aquí algunos ejemplos de uso de los objetos libres:
* Visualizar títulos adicionales en la primera página
* Añadir una página de información sobre la música con dibujos y textos
* Visualizar un logotipo en la margen de todas las páginas de la partitura
* Visualizar la letra completa de canciones al final de una página
* Crear un documento que agrupa partituras para escribir notas e imprimirlas
* etc.
Interfaz
Dado que los objetos libres se colocan en cualquier sitio de la página, el modo página (disponible únicamente en Harmony Assistant) es lo más
sencillo y lo más rápido para manipularlos: se ve el objeto directamente y se puede cambiar su tamaño, moverlo, editarlo con el ratón.
En la paleta "Herramienta varios", una herramienta fue añadida (sólo en Harmony). Seleccione esta herramienta y haga clic donde desea en
la partitura: se añade un objeto libre y su caja de edición se abre. Tiene que estar en modo página. Si no fuese el caso, el programa pasa
automáticamente a este modo.
En el menú Edición, la opción "objetos libres" le da acceso a varias funcionalidades:
* "Editar" abre la caja de edición de los objetos libres. Es el único modo de administrar estos objetos con Melody Assistant. No olvide que en
Melody Assistant, estos objetos sólo son visibles en la previsualización o en el papel impreso.
* "Bloquear" prohibe cualquier movimiento o cambio de tamaño de los objetos libres cuando edita la partitura
* "Ocultar/Visualizar" oculta o visualiza los objetos libres de los diferentes términos. Note que esto afecta también la impresión.
¿Cómo editar un objeto libre?
En Mode página, haga doble clic en el objeto o elija "Objetos libres>Editar" en el menú Edición. La lista de los objetos libres se visualiza.
Puede borrar, añadir o duplicar un objeto; así como editar sus características.
Un objeto libre se describe por:
Su tipo: texto, dibujo, cuadrado, etc.
Un objeto de tipo texto puede contener secuencias de símbolos especiales que se sustituirán cuando se visualicen. Estas secuencias
son las mismas que las secuencias utilizadas en la definición de los pies y encabezados de página
$F: nombre del archivo
$T: título del documento
$D: fecha actual
$H: hora actual
$P: número de la página
$N: número total de páginas
$L se sustituye por los textos de la letra asociadas al documento. Es particularmente útil, por ejemplo, para crear
objetos de tipo texto que visualizan todas las coplas de una canción. Cuando hay varios pentagramas de letra,
$L"nombre del pentagrama" permite elegir el pentagrama.
$L,n sólo extrae la línea de letra de índice indicado.
$L,m1-m2 sólo extrae los textos de los compases indicados. Por ejemplo $L"melodia",1-25, insertará en el texto la letra
de los compases reproducidos desde 1 hasta 25 del pentagrama llamado "Melody".
$$: el símbolo $
$M: duración total de la música al formato mm:ss
El texto tiene un estilo, un fuente, un color y un modo de justificación.
Un objeto de tipo imagen se importa a partir de un archivo al formato BMP o PICT. La image puede tener colores. Los datos de la
imagen se guardan en el documento musical. Cuidado a las dimensiones de la imagen original: puede aumentar mucho el tamaño total
del documento.
Un objeto de tipo cuadrado o círculo, se visualiza con el color y el espesor pedidos.
Un objeto de tipo partitura representa una página dada de un archivo musical externo. La página se dibuja con una precisión de 200
puntos por pulgada.
Puede cambiar el tipo de un objeto existente. Esto no afecta su posición ni su tamaño.
72 of 179 08/07/2009 21:27
Melody Assistant / Harmony Assistant file:///C:/Program%20Files/Harmony%20Assistant/Docs/espanol/print...
Su posición en la página. La posición en la página puede ser relativa al principio o al fin del documento. Si define una posición en la
página que va más allá del número de páginas del documento, se añadirán las páginas necesarias. Es muy práctico, por ejemplo, para
añadir una página de comentarios al fin del documento.
El objeto puede también visualizarse en todas las páginas: por ejemplo, un logotipo añadido en el encabezado de la primera página se
repetirá automáticamente en todas las páginas.
El objeto puede visualizarse en todas las páginas pares o todas las páginas impares, por ejemplo para definir pies o encabezados de
página no estándar.
Su posición en la página. La posición en la página se da en décimos de milímetro. El originen predefinido es la esquina superior
izquierda de la página (página = "área útil en el papel", siendo el área de la página siempre es más pequeña que el área del papel. Si
las características de la impresora cambian , los objetos libres siempre estarán posicionados correctamente. Es también posible definir
otro originen: parte inferior de la página, derecha de la página, etc.
El tamaño del objeto en la página. El tamaño del objeto se da en décimos de milímetro. Es el área de visualización de las imágenes, el
área de formato del texto.
El término. Los objetos libres se dividen en dos grupos. Los objetos que se visualizan delante de los pentagramas (primer término) y los
objetos que se visualizan detrás de los pentagramas (fondo).
Dentro de un término, se clasifican los objetos. Para modificar el orden de visualización de los objetos en un término (por ejemplo para
visualizar un texto por encima de una imagen), haga clic en la lista con la tecla Ctrl presionada o con el botón derecho del ratón y
mueva el objeto.
El color. Es el color de visualización del objeto. Para las imágenes de un solo color, es el color que reemplazará el negro.
El espesor de las líneas. Para los objetos cuadrado, círculo, etc. (en décimo de mm)
El número de la página que representar. Para los objetos de tipo partitura.
Importación de archivos externos
Archivos externos al formato BMP, PICT ou incluso partituras al formato MUS se pueden visualizar
en el documento.
Datos que conocer
Los archivos externos se copian completamente en el documento musical. Así, si se borra o si se mueve el archivo externo, no
afectará el documento.
Sin embargo, si el archivo queda en su sitio pero ha sido modificado, un icono en la lista se lo señala (icono de archivo con un pequeño reloj) y
puede pedir que se actualice haciendo clic en el botón "Actualización"
Si no se encuentra el archivo externo en su posición original, el programa lo busca al mismo nivel que el documento que lo contiene.
Si el archivo externo ya no existe en su disco duro, un icono que representa un archivo roto se visualiza en su sitio. No afecta el aspecto del
documento pero señala que ya no podrá actualizar este objeto.
En modo de visualización de las manijas (menú Partitura), el icono se visualiza en la parte superior izquierda del área del objeto.
Manipulación de los objetos libres en modo página
Con el ratón, puede:
Hacer doble clic en el área del objeto para editarlo
Hacer clic y mover para moverlo dentro de su página o hacia otra página.
font face="Verdana">Hacer clic en la parte inferior derecha de su área para cambiar su tamaño
Por el menú Edición, opción "Objetos libres>Editar", se pueden editar globalmente los objetos.
Astucias...
En algunos casos, los objetos pueden ser vacíos (por ejemplo, un objeto de tipo texto sin texto definido) así que es difícil editarlo. Pida que se
visualicen la manijas (menú Partitura) para que se materialice el área de los objetos en la pantalla.
Cuando un objeto de tipo imagen o partitura no tiene ningún dato asociado, lo representa un cuadrado negro con una raya.
Si crea un colección de músicas cortas, es posible obtener un sólo documento con todas las partituras y varias notas. Cree un nuevo
documento, haga "Pentagrama>Borrar los pentagramas vacíos" para obtener un documento vacío luego importe las diferentes partituras con
objetos libres de tipo "partitura".
Si quiere cambiar de carpeta un archivo que contiene referencias a archivos externos y que desea tener la posibilidad de seguir actualizando
dichos archivos externos, mueva también los archivos externos al mismo nivel del disco duro que el documento principal: cuando no se
encuentra un archivo externo en su posición de origen, el programa lo busca al mismo nivel que el archivo que lo utiliza.
En el caso contrario, su documento seguirá siendo válido y los archivos inclusos se visualizarán y se imprimirán pero no será posible actualizar
su contenido.
Los archivos imágenes se pueden añadir moviéndoles desde el escritorio.
73 of 179 08/07/2009 21:27
Melody Assistant / Harmony Assistant file:///C:/Program%20Files/Harmony%20Assistant/Docs/espanol/print...
Cuando se visualiza un objeto de tipo texto, se pueden añadir símbolos musicales en el texto.
Permite crear secuencias de ritmo o insertar símbolos accidentales en un texto estádar.
En el texto, inserta la secuencia $(xxxxx), donde "xxxxx" es el comando.
Por ejemplo: "CM$(n)7" visualizará en el texto un símbolo "natural".
He aquí cómo se puede crear un comando.
Se separan las notas por "+" o un espacio si están solas.
Un "_" añade un ligado.
- Puede añadir:
d (doble bemol)
b (bemol)
# (sostenido)
x(doble sostenido)
n (natural)
- luego, si es necesario:
R si la nota es un silencio
- luego la longidud de la nota:
1 redonda
2 blanca
4 negra
etc.
- luego, si es necesario:
. (con puntillo)
.. (con doble puntillo)
- luego, si es necesario, un tuplet simple::3 tresillo simple:6 sextoleto simple
etc.
o tuplet complejo:3:2 para un tuplet 3:2 :6:4 para un sextoleto escrito 6:4
Se pueden insertar algunos comoandos, estarán activo entre su posición y el fin del comando.
Cambio de tamaño:
S0 (pequeño)
S1 (medio)
S2 (estándar)
S3 (grande)
Cambio de color:
Cxxxxxx (xxxxxx = color RGB en hexadecimal)
Espacio entre símbolos:
Lx (x = espacio adicional entre -9 y 9)
Forma de la cabeza de la nota:
Hx (x = note shape from A to Z)
A Cabeza NORMAL,
B Cabeza TRIÁNGULO,
C Cabeza DIAMONTE,
D Cabeza CRUZ,
E Cabeza MÁS,
F Cabeza CUADRADO,
G Cabeza BEAM,
H Cabeza NADA,
I Cabeza FLAG,
J Cabeza SEMICÍRCULO,
K Cabeza GOTA,
L Cabeza SAND GLASS,
M Cabeza ARCO,
N Cabeza DIAMONTE VACÍA,
O Cabeza CONO,
P Cabeza CRESCENT,
Q Cabeza TRIÁNGULO IZQUIERDO,
R Cabeza CAMPANA,
S Cabeza TRIÁNGULO CONCAVA ,
T Cabeza TRIÁNGULO CONVEXO ,
U Cabeza TRIÁNGULO JONHSON,
V Cabeza CUADRADO JONHSON,
74 of 179 08/07/2009 21:27
Melody Assistant / Harmony Assistant file:///C:/Program%20Files/Harmony%20Assistant/Docs/espanol/print...
W Cabeza CÍRCULO CRUZ NEGRITA,
X Cabeza CRUZ NEGRITA,
Y Cabeza CÍRCULO FINO CRUZ,
Z Cabeza SEMICÍRCULO FINO CRUZ
He aquí algunos ejemplos:
Commando Visualizado
Tempo $(4.)=200
Open HiHat = $(S3HD2)
$([8 8]) = $([8_32] 16.)
75 of 179 08/07/2009 21:27
Melody Assistant / Harmony Assistant file:///C:/Program%20Files/Harmony%20Assistant/Docs/espanol/print...
Nota:
Algunas funcionalidades de este capítulo sólo existen en Harmony Assistant.
¿Qué es una fuente?
Una fuente define el aspecto de los textos en la pantalla. Une fuente está consta con un archivo que contiene todas las formas de símbolos. Este
archivo se suele encontrar en la carpeta sistema de su ordenador. Así, todos los programas presentes en su ordenador pueden utilizar estas
fuentes para sus textos. He aquí algunos nombres de fuentes habituales: Times, Courier, Arial, etc.
La fuente específica a Harmony y Melody
Para dibujar la mayoría de los símbolos musicales básicos (cabeza de notas, silencios, efectos, etc.), Harmony y Melody utilizan una fuente
especial, instalada junto con el programa: Stoccata.
En Windows, la fuente Stoccata está en el archivo "Stoccata.ttf"; en Macintosh, en el archivo "Myriad Music Font 4.0".
Utilizar fuentes especiales para la visualización de los textos
Los textos que se visualizan en la partition, así como los pies de página, encabezados de página, línea de letra, línea de acorde, etc. pueden
utilizar cualquier fuente instalada en su ordenador. Si visualiza el documento en un ordenador que no tiene una de las fuentes utilizadas, se
visualizará un mensaje de aviso al abrir el documento y se sustituirá la fuente por otra (geneva en Macintosh, arial en Windows)
Para cambiar una fuente o sus atributos (tamaño, modo de visualización) de un texto, haga clic en el icono que representa una A mayúscula
azul. Se abre la caja de selección de la fuente con un ejemplo. Un menú desplegante le permite cambiar la fuente.
En Windows, un clic con el botón derecho en este menú abre la caja estándar de selección de fuente.
Utilizar otra fuente que Stoccata
Existen muchas otras fuentes musicales que Stoccata, por ejemplo "Jazz", "Inkpen", "Maestro". Es
posible utilizar estas fuentes para representar los símbolos musicales en Harmony Assistant
Nota:
La utilización de une fuente supone que está en conformidad con la licence de uso de su creador.
Le aconsejamos leerla antes de utilizarla.
Cada pentagrama de su documento puede utilizar un solo juego de símbolos. Un juego de símbolos
puede mezclar varias fuentes.
Para modificar el juego de símbolos asociado a un pentagrama, edite el aspecto gráfico del pentagrama
(menú pentagrama) y elija un juego de símbolos en el menú desplegante. Para aplicar este juego a
toda la partitura, active el modo "Aplicar a todos los pentagramas".
Si el juego de símbolos que elige utiliza una fuente que ne está en su ordenador, se visualiza un mensaje de aviso. Sólo se visualizará
correctamente el pentagrama en un ordenador que tiene esta fuente.
Definir su propio juego de símbolos musicales
Existen por defecto, juegos de símbolos que utilizan las fuentes m&´s usuales.
Puede definir su propio juego de símbolos y guardarlo para utilizarlo en cualquier documento. Haga clic en el botón "Editar" en la caja de
configuración del aspecto gráfico del pentagrama.
Si sólo desea modificar un juego de símbolos existente, selecciónelo en el menú desplegante antes de hacer clic en "Editar". Si es un juego de
símbolos predefinido, el programa le pedirá un nuevo nombre para hacer una copia porque es imposible modificar un juego de símbolos
predefinido.
En la parte izquierda de la caja, están representados todos los símbolos musicales de SToccata que reemplazar. Para cada uno de los
símbolos, puede elegir: la fuente a utilizar, el número del símbolo en esta fuente, el desfase gráfico y la escala.
Elija primero la fuente en el menú desplegante y la tabla a la derecha le muesta todos los símbolos de esta fuente. Elija en la tabla el símbolo que
le conviene.
Ahora, debe ajustar el tamañ y la posición de este símbolo para estar tan cerca como posible de la forma de SToccata.
El área central, con el fondo amarillo, le muestra el símbolo SToccata con el símbolo elegido superimpreso para ayudarlo a arreglarlo. Puede
hacer clic en este área para mover el símbolo.
Si no desea que le símbolo SToccata se sustituya en el juego de símbolos que edita, haga clic en "Estándar".
Efectúe esta operación de selección y de arreglo para cada símbolo.
Cuando haya acabado, haga clic en "Validar", el juego de símbolos se guarda automáticamente en la carptea "Charset" con la extensión ".set".
Ahora, es disponible para todos sus documentos.
Nota:
La visualización o la impresión correcta de una partitura que utiliza una fuente diferente de SToccata supone que esta fuente está
en el ordenador.
La visualización o la impresión correcta de una partitura que utiliza un juego de símbolos diferente del juego predefinido supone que
este juego de símbolos está en la carpeta "CharSet".
76 of 179 08/07/2009 21:27
Melody Assistant / Harmony Assistant file:///C:/Program%20Files/Harmony%20Assistant/Docs/espanol/print...
Introducción
Esta sección de la documentación trata de todo lo de tout ce qui est interpretación sonora del documento.
Vamos a ver en detalles lo que es una ley y cómo utilizar las leyes en diferentes casos prácticos.
Luego, veremos cómo se puede asociar un efecto a una nota para enriquecer su reproducción y las diferentes técnicas básicas sobre el
retardo y el apoyo: swing, humanización, mecanización.
Un capítulo especial le presentará los ajustes microtonales (o sea notas fuera de la escala temperada) y su consecuencia directa: pentagramas
que se reproducent con escalas no temporadas.
Después, estudiaremos en detalles los procesadores de efectos digitales: cómo les crearlos, arreglarlos y obtener instrumentos realistas o
incluso raros...
Veremos también cómo actuar en los sonidos producidos editando las curvas de paràmetros asociados al pentagrama.
Para actuar de manera más fina en el origen del sonido, analizaremos los instrumentos personalizados.
Por fin, con las pistas digitales, nos olvidaremos de las notas para trabajar directamente con datos digitales grabados.
77 of 179 08/07/2009 21:27
Melody Assistant / Harmony Assistant file:///C:/Program%20Files/Harmony%20Assistant/Docs/espanol/print...
Pentagramas con instrumentos múltiples
Normalmente, los pentagramas tienen un solo instrumento asociado. Así, todas las notas del pentagrama se reproducen en el mismo
instrumento.
Es posible que haya varios instrumentos asociados al mismo pentagrama.
Esto le abre nuevos horizontes: puede decidir, por ejemplo, que algunas notas de un pentagrama cuyo instrumento principal es el violín se
toquen en el violonchelo.
Cualquier pentagrama de tipo clave de sol, de fa o de ut puede verse atribuir varios instrumentos pero la gran mejora es que esto vuelve posible
los pentagramas percusión estándar.
Para que pueda diferenciar las notas que se emiten en instrumentos diferentes, una asociación está hecha entre el aspecto gráfico de la nota
y el instrumento. Esta asociación está completamente definible por el usuario y se llama una ley.
Nota: Si es un "viejo" usuario de Melody o de Harmony, esta nueva funcionalidad no le cambiará: todo lo que pudo aprender
sobre el funcionamiento habitual de los pentagramas y de los instrumentos queda verdad. Los antiguos pentagramas "percusión"
se llaman ahora pentagramas percusión-tabla para evitar toda confusión.
¿Qué es una ley?
A cada pentagrama puede asociarse un número ilimitado de leyes. Las leyes van a definir en que instrumento se va a emitir cada nota.
Una ley está definida por:
Su nombre: es recomendado dar un nombre claro a cada ley, por ejemplo el nombre del instrumento asociado
Los criterios de pertenencia a esta ley
El instrumento que emitirá las notas
Opciones particulares
Los criterios de pertenencia de una nota a una ley pueden ser:
La forma de la cabeza de la nota
La altura de la nota
El color de la nota
velocidad de la nota
Nota: Si varios criterios están definidos par una ley, una nota seguirá esta ley sólo si se respetan todos los criterios.
Si una nota respeta varias leyes, se tomará en cuenta la primera de la lista de las leyes.
Sin embargo, es preferible evitar este tipo de leyes ambiguas y clarificar la situación añadiendo criterios.
En el ejemplo más arriba, definimos que las notas cuyo cuerpo es un rombo se tocarán en el instrumento Piano y las notas cuyo cuerpo es un
cuadrado se tocarán en el instrumento Clave. El pie se visualiza automáticamente por abajo de la primera nota que corresponde a la ley.
Conjuntos de leyes pueden estar guardados en archivos independientes y cargables. La extensión de estos archivos es Lex. Así puede definir
conjuntos de leyes más frecuentemente utilizando y aplicarlos a sus pentagramas.
¿Cómo editar las leyes asociadas a un pentagrama?
En el menú <<Pentagramas>>, elija << Editar leyes>>, o en la ficha del pentagramas, elija <<Editar leyes>>. La caja de definición de las
leyes se abre (acuérdese que está editando las leyes de este pentagrama. En un mismo documento, es posible que haya tantos pentagramas
con leyes como quiere).
Por encima de la caja, puede ver la lista de las leyes definidas para este pentagrama. Haga clic sobre el elemento de la lista para editar la ley.
Astucia: Puede mover un elemento haciendo <<Comanda-Clic>> (Macintosh) o haciendo clic sobre él con el botón de derecha
del ratón (PC).
El punto en la izquierda del nombre de la ley indica si la ley está utilizada por una nota del pentagrama. Si cambia un criterio de una ley
mientras una nota la respeta, la nota se adaptará automáticamente a la validación de la caja de edición de las leyes.
Por abajo, los botones <<Borrar>> et <<Añadir>> borran y añaden una ley a la lista.
El botón <<Vacíar>> borra de la lista las leyes no utilizadas por una nota del pentagrama.
Por abajo se encuentra la definición de la ley: su nombre, sus criterios, el instrumento asociado y parámetros optativos.
El nombre de la ley le permite reconocerla, se visualizará como texto en el pentagrama. El texto puede visualizarse una vez por partitura,
a cada vuelta a la línea o a cada nota. Puede tambien prohibir la visualización del nombre. El texto se visualiza, si es posible, por
encima del pentagrama, si queda espacio. Si no, el texto se visualiza por abajo del pentagrama.
Los criterios pueden ser la forma, la altura, el color.
La forma es el criterio más fácil de uso, es valable sea lo que sea el instrumento asociado a su ley (instrumento de tipo percusión o
no). Si no desea que su ley esté condicionada por la forma de la nota, puntee la casilla <<Cualquiera forma>>.
La altura: Si no quiere que su ley esté condicionada por la altura de la nota, active la casilla que puntear <<Cualquiera altura>>.
Se puede utilizar este criterio para crear pentagramas de percusión estándar o afinaciones especiales. Podrá ver otros ejemplos en el
78 of 179 08/07/2009 21:27
Melody Assistant / Harmony Assistant file:///C:/Program%20Files/Harmony%20Assistant/Docs/espanol/print...
capítulo Leyes: funcionalidades avanzadas
El color es valable sea lo que sea el instrumento asociado a su ley (instrumento de tipo percusión o no). Si no quiere que su ley esté
condicionada por el color de la nota, active la casilla que puntear <<Cualquier color>>. Para evitar un reconociento demasiado difícil de
las notas solas, algunos colores muy diferentes son disponibles para la définición de la ley.
Velocidad: si no desea que su ley esté condicionada por la velocidad de la nota, seleccione "Cualquiera velocidad".
Podrá ver ejemplos de este criterio en el capítulo Leyes: funcionalidades avanzadas.
El instrumento puede ser cualquier de los instrumentos asociados a la partiura.
Los parámetros opcionales permiten alterar la manera en que están emitidas las notas. Por ejemplo, puede añadir una espera, un
efecto o una apoyatura automáticamente a todas las notas que pertenecen a una ley. Permiten tambien elegir el aspecto gráfico de las
notas que aparecerán cuando elija "Dividir pentagrama según leyes" en el menú contextual del pentagrama.
Nota: Si define dos leyes con criterios idénticos, aparecerán de rojo en la lista para ayudarle ver donde están.
Consejo: Si define leyes ligadas al color de las notas, acuérdese que la herramienta de los colores permite colorear notas según
su altura... Del mismo modo, los modos de visualización FaSolLa para las corales adaptan la forma del cuerpo de la nota a su
altura.
¡Importante! Si cambia las características de una ley mientras una o varias notas del pentagrama ya
siguen esta ley, las notas se adaptarán para seguir siguiendo esta ley.
¿Cómo insertar una nota que respeta una ley dada?
Sólo tiene que insertar una nota que corresponde a los criterios de la ley. Por ejemplo, si el criterio de una ley est el color rojo, lo único que
tiene que hacer es insertar una nota roja en el pentagrama que que la ley que se aplique a la nota cuando se reproduzca.
Astucia: Al editar su partitura, si quiere poner una nota que depende de una ley ligada a un color, haga clic sobre la paleta de
selección del color con la tecla Mayúscula presionada (o el botón de derecha del ratón). La paleta que le estará propuesta será
una paleta limitada donde los colores son muy diferentes para que no pueda confundirlos.
Puede también seleccionar el nombre de la ley al insertar la nota: en modo "Edición" (lapiz), haga clic en el pentagram con la tecla Mayúscula
presionada. Una pequeña ventana se abre donde puede elegir la ley que se aplica: se aplicará el criterio de la ley al insertar la nota.
Por fin, puede modificar la ley que sigue una nota existente. Haga doble clic en la cabeza de la nota con la herramienta "Seleccionar" (lazo), en
la ventana de edición de la nota, un menu contextual le permite cambiar la ley de esta nota. Se cambian los parámetros de la nota (forma, altura,
color, etc.) para que corresponda a la regla seleccionada.
Ejemplo de uso
En un pentagrama clásico que toca el instrumento "Piano", vamos a añadir una ley para que las notas rojos emitan un sonido de órgano.
Abre el menú contextual de este pentagrama
Seleccione "Editar leyes"
Teclee un nombre para esta ley (por ejemplo "Notas de Órgano")
Seleccione el rojo vivo en la ficha de los colores (debajo el botón "Cualquier color"). "Cualquier color" tiene que no estar punteado.
Seleccione un instrumento (por abajo en la derecha de la caja) para estas notas. Si el órgano no existe ya en la lista de sus
instrumentos, créelo con "Nuevo instrumento".
No olvide llamarlo "Órgano" y seleccionar el buen sonido (por ejemplo, Órgano - Grandes órganos 1).
Valide. Está acabado.
Una ley que se aplica a las notas rojas fue definida, para emitir un sonido de órgano. Todos los otros colores no tiene una ley definida,
entonces, se oirá con el instrumento este pentagrama, es decir el piano.
Cuando quiere insertar una nota destinada a estar tocada en el órgano mientras que en el piano, seleccione el color rojo en la paleta
"Herramienta aspecto nota" (último icono).
Seleccione de nuevo el negro para poner de nuevo notas para el piano.
¡Importante! Un procesador de efectos predefinido puede estar asociado a cada instrumento. En el
caso del pentagrama utiliza el procesador de efectos definido en el instrumento predefinido (editable
por el icono en el margen del pentagrama ).
79 of 179 08/07/2009 21:27
Melody Assistant / Harmony Assistant file:///C:/Program%20Files/Harmony%20Assistant/Docs/espanol/print...
Los pentagramas percusión estándar.
Un pentagrama percusión estándar respeta la notación habitual de las percusiones.
Es un pentagrama cuya armadura tiene dos pequeñas barras verticales en sitio de la clave:
Para cambiar el tipo de un pentagrama en una percusión de tipo <<Percusión estándar>>, elija <<Pentagramas>Cambiar el tipo>>.
Leyes predefinidas, que corresponden a las leyes más frecuentemente encontradas están automáticamente añadidas al pentagrama.
Un pentagrama percusión estándar está definido por un conjunto de leyes. Cuando se crea el pentagrama, un grupo de leyes predefinidas está
atribuido. Este grupo de leyes depende del juego de percusiones que Usted elige.
En general, todos los instrumentos utilizados por este tipo de pentagrama son instrumentos de tipo Percusión. Entonces, es posible utilizar la
altura de la nota como criterio de las leyes.
Para evitar toda confusión, los antiguos pentagramas percusión se llamarán ahora pentagramas percusión-tabla.
¡Importante! A partir de Melody Assistant 5.1 y Harmony Assistant 7.1, un procesor de efectos
predefinido puede estar asociado a cada instrumento. En el caso de pentagramas percusión estádar,
la totalidad del pentagrama utiliza el preocesor de efectos definido en el instrumento predefinido (se
puede editar haciendo clic sobre el icono en el margen del pentagrama : ).
Aquí están algunas preguntas / repuestas que contestarán a la mayoria de sus preguntas.
Pregunta: ¿A qué se parece un pentagrama percusión-tabla?
Aquí está un ejemplo de pentagramas-tabla.
A cada pentagrama está asociado un instrumento: High Bongo, Cabasa y Triángulo.
Estas tres pentagramas pueden estar escritos en un solo pentagrama estándar:
Pregunta: ¿Cómo transformar pentagramas percusión-tabla a pentagramas percusión estándar?
Seleccione todos los pentagramas percusión tabla, cópielas.
Seleccione el pentagrama percusión estándar, pegue.
Las notas van a aparecer en el pentagrama percusión estándar con aspectos diferentes según el instrumento en que estaban tocadas.
Si leyes existían en el pentagrama percusión, estarán reproducidas en prioridad.
Si una nota pegada no hace referencia a un instrumento, una nueva ley se crea.
Nota: Instrumentos percusión del mismo nombre pero de juego diferente estarán considerados como instrumentos diferentes. Así
el instrumento 'Snare-Drum' del juego 'Jazz' está considerado como diferente del instrumento 'Snare-Drum' del juego 'Orquestra'.
Pregunta: ¿Cómo transformar un pentagrama percusión estándar a un pentagrama percusión-tabla?
Abra el menú del pentagrama haciendo clic sobre el triángulo en la izquierda de la armadura y elija <<Dividir el pentagrama según leyes>>. El
pentagrama se transforma en tantos pentagramas como hay leyes.
Astucia: Un pentagrama tabla está generado para cada ley, si la ley tiene una nota asociada o no. Entonces, puede ver aparecer
toda una serie de pentagramas vacíos. Para evitar esto, <<vacíe>> las leyes antes de transferir. Asi, sólo los pentagramas que
tienen una nota estarán quedados.
Pregunta: ¿Cómo cambiar el aspecto gráfico de todas las notas que pertenecen a una ley, sin cambiar el instrumento asociado a
las notas?
80 of 179 08/07/2009 21:27
Melody Assistant / Harmony Assistant file:///C:/Program%20Files/Harmony%20Assistant/Docs/espanol/print...
Es automático.
Edite la ley asociada y cambie el aspecto gráfico.
Valide.
El aspecto de todas las notas que pertenecen a la ley está cambiado para adaptarse a los nuevos criterios de la ley.
Pregunta: ¿Cómo cambiar el instrumento asociado a una nota?
Es lo mismo que hacer que correspondan las características gráficas de la nota a una nueva ley.
Si la ley se basa sobre la altura de la nota, haga clic sobre la nota, deje presionado y mueve la nota de arriba a bajo.
Si la ley se basa sobre la forma de la nota, deseleccione en la paleta longitud de las notas la longitud de la nota, luego seleccione la forma
deseada en la paleta de las formas. El cursor del ratón que aparece en el pentagrama es ahora una jeriguilla que indica que las características
en curso van a estar inyectadas en la nota. Haga clic sobre la o las notas que quiere cambiar de ley.
Si la ley está basada en el color, haga la misma cosa pero seleccionando antes el color querido en la paleta.
Astucia: Es posible, con el programa seleccionar hasta 256 colores diferentes. Algunos colores están muy cercas uno de otro y
difícilmente diferenciable. Puede ser prejudicial en el caso de las leyes porque el color exacto es indispensable. Entonces, las
leyes utilizan un grupo reducido de colores muy diferentes. Para activar esta paleta reducida, haga clic sobre el icono de
selección con la tecla mayúscula presionada o el botón de derecha del ratón.
81 of 179 08/07/2009 21:27
Melody Assistant / Harmony Assistant file:///C:/Program%20Files/Harmony%20Assistant/Docs/espanol/print...
Funciones avanzadas
Hemos visto que leyes permiten que varios instrumentos diferentes se reproduzcan en un solo pentagrama, diferenciando las notas por criterios
gráficos.
Sin embargo, el sistema de las leyes permite ir mucho más allá.
Los parámetros especiales
El botón "especial" en la edición de la ley permite fijar los parámetros (efectos, velocidad, etc.) que se aplicarán a la nota cuando se
reproduzca.
Ejemplo de uso:
Una aplicación interesante es utilizar los efectos "coma turca" configurables para definir una afinación especial, lo cual es útil para reproducir
melodís no occidentales o que respetan reglas de repartición de frecuencias otras que la escala "clásica" de 12 semitonos igualmente
temperados. Los capítulos ajuste microtonal y afinaciones especiales le darán más detalles sobre este tema.
Las leyes no blocantes
Hemos visto que las notas del pentagrama que corresponden a uno o varios criterios de una ley (color, altura, forma, etc.) se reproducen
especialmente.
En cuanto la nota corresponda a una ley, se le aplicará el instrumento y/o los parámetros especiales de esta ley pero no se examina el resto de
la lista para saber si la nota corresponde a otra ley.
Por ejemplo, si Vd crea una ley que se basa en el color azul, que pasa el instrumento a "órgano", luego una ley que se basa en la cabeza de
nota en triángulo que pasa el instrumento a "guitarra", una nota azul y triangular se reproducirá con el sonido "órgano", primera ley que
corresponde a esta nota.
Es posible definir leyes no blocantes. Si la casilla "Continúa procesamiento" está punteada, la búsqueda de ley no se detendrá cuando se
encuentre esta ley. De este modo, la nota se reproducirá a la vez con el sonido "órgano" y "guitarra".
Ejemplo de aplicación:
Es posible, con este sistema, definir pentagramas en los cuales se reproducen notas en varios instrumentos simultáneamente.
Puede también definir un instrumento ligado a la forma (por ejemplo, las notas con la cabeza en forma de cruz se reproducen en "bajo
eslapado") y un efecto ligado al color (por ejemplo, las notas rojas se reproducen con un efecto de "bend"). Así, las notas rojas con la cabeza
en forma de cruz se reproducen en el instrumento "bajo eslapado" y con un efecto de "bend".
El marcador "nota fundamental"
Si la casilla "la nota es la fundamental" está punteada en una ley, las notas que corresponden a los criterios de la ley se consideran como la
fundamental del acorde. Esta fundamental de acorde permite a otras leyes (aunque estén en otros pentagramas) aplicarse en alturas de notas
que corresponden a su posición relativa en el acorde. Así, puede definir leyes que se aplican a las notas cuya altura corresponde a la tercera o
la quinta del acorde activo (véase a continuación).
El criterio "altura de nota"
Este criterio permite aplicar una ley únicamente a las notas de una altura dada en el pentagrama. Sin embargo, varias casillas que puntear
permiten configurar el modo de evaluación de la altura:
Si no se puntea nada, la altura se evalúa de manera absoluta. Por ejemplo, si define como criterio la altura de nota colocada en la lína
inferior, con un bemol, sólo las notas Mib, 4a octava del pentagrama corresponderán a esta ley (así como las notas Re#, 4a octava).
Si puntea "Cualquiera octava", todos los Mi bemol o Re # del pentagrama (sea lo que sea su octava) corresponderán a esta ley.
Si puntea "Sigue la tonalidad", la altura dada como criterio es relativa a la nota de base de la tonialidad en curso. Entonces, su ley
corresponderá a las notas Mi bemol o Re# en un tonalidad de Do mayor, pero a las notas Si bemol o La# en una tonalidad de Sol
mayor.
Si puntea "Diferenciar enarmónicas", Mi bemol y Re# no se considerará como idénticas. Sólo se utilizarán las notas Mi bemol.
Si puntea "Relativo a la fundamental", la altura de nota se considera como relativa a la nota fundamental definida por otra ley (véase a
continuación). Do corresponde a "igual a la fundamental", Do# a "fundamental + un semitono", etc. Por ejemplo, para aplicar la ley a las
terceras mayores, situadas 4 semitonos por encima de la fundamental, se tiene que entrar un criterio de altura de nota "Mi".
Ejemplos de aplicación:
- Definiendo una ley del tipo "las notas con la cabeza triangular corresponden a la nota fundamental del acorde", a Vd sólo le bastará marcar
todas las notas fundamentales con una cabeza triangular para que otras leyes se apliquen por ejemplo a las terceras mayores de cada acorde
de su partitura. Eligiendo con cuidado el nombre de las leyes, puede marcar "3" en todas la terceras, "5" en todas las quintas, etc. para
visualizar el valor relativo a cada nota.
- Combinando la noción de afinación especial et de criterio de altura de nota relativa a la fundamental del acorde, es posible alterar la
frecuencia de las componentes de los acordes (terceras, quintas, séptimas menores, etc.) para que se reproduzcan "justas", es decir un
submúltiple exacto de la frecuencia de la nota fundamental del acorde. Se utiliza por ejemplo en los coros "Barbershop", en los cuales los
cantantes afinan su voz con arreglo a la fundamental para minimizar los desfases inducidos por la imperfección de la escala occidental
tradicional.
El criterio "velocidad"
Este criterio permite definir leyes que se aplican a las notas según el valor de su velocidad. Ya que la velocidad de una nota no se puede
visualizar directamente en la partitura, estas leyes se deben utilizar con mucho cuidado. Permite, por ejemplo, no utilizar el mismo instrumento
para que las notas se reproducidas débil y las notas reproducidas fuerte.
Este criterio se aplica a un intervalo de velocidades dado y permite definir el intervalo de velocidad que se aplica en su lugar.
82 of 179 08/07/2009 21:27
Melody Assistant / Harmony Assistant file:///C:/Program%20Files/Harmony%20Assistant/Docs/espanol/print...
Ejemplos de aplicación:
- defina una ley que se aplica a las velocidades entre 0 y 64 y que se reproduce en el instrumento "Órgano 1", con una aplicación de
velocidades entre 0 y 64 también (nno se modifica la velocidad.
- defina otra ley que se aplica a velocidades entre 65 y 127 y que se reproduce en el instrumento "Órgano 2", con una aplicación de
velocidades entre 65 y 127 también (nno se modifica la velocidad.
Las notas débiles se reproducirán en el instrumento "Órgano 1", las notas fuertes en "Órgano 2".
Si añademos la opción "Continúa procesamiento" (ley no blocante), es posible mezclar dos instrumentos de manera dulce según la velocidad
original de la nota en el pentagrama.
Para ello, defina una ley que se aplica a las velocidades entre 0 y 127 (todo) y que se reproduce en el instrumento "Órgano 1", con una
aplicación de velocidades entre 127 y 0 (la velocidad se invierte: las notas débiles se reproducen fuerte en este instrumento y las notas fuertes
se reproducen débil).
Luego, defina otra ley que se aplica a las velocidades entre 0 y 127 y que se reproduce en el instrumento "Órgano 2" con una aplicación de
velocidades entre 0 y 127 (no se modifica la velocidad).
Las notas débiles se reproducirán en el instrumento "Órgano 1", las notas fuertes en "Órgano 2" y los valores intermediarios se reproducirán en
una mezcla de ambos instrumentos, siendo mayor la influencia de "Órgano 2" cuanto más grande sea la velocidad de la nota.
83 of 179 08/07/2009 21:27
Melody Assistant / Harmony Assistant file:///C:/Program%20Files/Harmony%20Assistant/Docs/espanol/print...
Los efectos le permiten "humanizar" su composición, emitiendo algunas notas de manera especial.
Los principales efectos de la notación musical convencional (staccato, tenuto, pedal, …) pueden estar insertadas e interpretadas cuando la
composición está emitida.
¿Qué podemos hacer con los efectos?
Para presentarle la mayoría de los efectos disponibles, un archivo ejemplo le está dado.
Click here to download plugin.
A partir del programa, seleccione "Archivo>Abrir" y baje la composición llamada "Effects.mus" situada en el directorio "Demos".
Cuando está cargada, elija la opción "Partitura>Desplegar la composición" y siga las explicaciones de los diferentes efectos que
pueden estar puestos.
¿Cómo insertar un efecto?
Utilice la herramienta "Selección" (lazo) y haga doble clic sobre la nota que quiere. La ventana de edición de la nota se abre. Entonces
elija la ficha "Efectos" y seleccione el o los efectos que quiere aplicar a esta nota.
Los parámetros de los efectos
Gracias a los parámetros asociados a cada efecto, puede cambiar finamente la emisión de su nota.
Según el tipo del parámetro, el valor puede estar exprimido por ejemplo en:
100o de segundo: permite especificar una demora o una duración independiente del tempo en que está reproducida la composición.
64o de negra: permite especificar una demora o una duración dependiente del tempo en que está reproducida la composición. En
efecto, cuanto más el tempo de la composición es rápido, más la duración es corta.
Para información, el 64o de negra corresponde a una mitad de semifusa. Entonces, para fijar una duración igual a una semicorchea,
elija el valor 16, para una corchea el valor 32, y por ejemplo para una blanca, el valor 128.
100o de semitono: permite especificar una diferencia de altura con relación a la nota exacta. Para pasar de Do a Re, por ejemplo,
elija un valor de 200 (o el valor más cerca posible). Puede también elegir un valor negativo. Un valor de -200 pasará de Do a Sib (en
efecto, sólo hay un semitono, es decir -100, entre Do y Si). Del mismo modo 1200 vale una octava (12 semitonos por octava x 100)
Astucia: Para aprender para que sirven los diferentes parámetros de cada efecto, no hay nada mejor que ensayar. Ponga una
nota, asocie a ella un efecto, y mueva los parámetros. El botón "Ensayar" le permite oír el resultado.
84 of 179 08/07/2009 21:27
Melody Assistant / Harmony Assistant file:///C:/Program%20Files/Harmony%20Assistant/Docs/espanol/print...
La notación traditional de las notas permite difícilmente escirbir la vitalidad rítmica de las partituras Jazz. En efecto, en Jazz, las notas que
se emiten al "levantar" de los tempos (2a midad de cada tiempo) están atrasadas, lo que da un ritmo irregular.
Seguro, es posible notar esto de manera tradicional, pero llega a una notación compleja y poco legible !! ../pictures/clouds2.jpg.
En pentagramas de Jazz, la notación es simplificada escribiendo notas iguales en tiempos y midades de tiempos, aunque están emitidas
irregularmente.
Entonces, las partituras Jazz simplifican la notación notando notas iguales en los tiempos y las midades de tiempos, mientras que éstas están
emitidas de manera irregular. Así, cuando lee dos corcheas en una partitura Jazz que empieza en el tiempo:
Esta dos notas estarán emitidas como:
o
Es posible utilizar esta notación con el programa.
Para hacer esto, seleccione primero con la herramienta "lazo" el área en que quiere aplicar un "swing". Así, puede elegir el área de la
partitura (o de una sola pentagrama) en que se aplicará este efecto.
Luego seleccione "Edición>Cuantificación>Humanizar/Swing". En la ventana que se abre, puede seleccionar un valor numérico para el
swing, o seleccionarla gracias a iconos predefinidos.
Nota: En esta misma ventana, puede también elegir la imprecisión del tocar, explicada al capítulo siguiente: humanización.
Pregunta: ¿Cómo funciona esta herramienta Swing?
La herramienta "Swing" busca en la selección las notas que empiezan en la midad de un tiempo (segunda corchea de cada grupo de dos).
Entonces, aplica a estos una demora, que depende del valor de swing que pidió.
La demora de todas las otras notas está puesta a cero.
Pregunta: ¿Cómo calcular un valor numérico de Swing?
El valor numérico dado en la caja del Swing es en realidad una demora exprimida en porcentaje de corchea.
Así, si pone 50, una demora del 50% de corchea (semicorchea) está aplicada a las notas que empezan en las midades de tiempo, lo que, en
el caso de dos corcheas sucesivas:
augmenta la duración de la primera de una semicorchea (lo que la emite como una corchea con punto) y diminuye la segunda de una
doblecorchea (lo que la emite como una semicorchea). El aspecto de estas dos corcheas no cambia en la pantalla, pero están emitidas como
si hubiera escrito:
Pregunta: ¿Cómo puedo borrar el swing?
Aplique un valor de swing de 0, o elija la opción "Mecanizar".
85 of 179 08/07/2009 21:27
Melody Assistant / Harmony Assistant file:///C:/Program%20Files/Harmony%20Assistant/Docs/espanol/print...
(imprecisión)
Cuando un intérprete humano interpreta una composición en un instrumento, el momento en que inicia cada nota no está "calzado" al
milisegundo en la partitura.
Para simular este efecto, es posible aplicar una pequeña demora aleatoria en los inicios de las notas, lo que puede dar una interpretación
más "humana" a la composición.
Para esto, seleccione antes que nada el área en que quiere aplicar la imprecisión gracias a la herramienta "lazo". Así, puede elegir el área de
la partitura (o de una sola partitura) en que se aplicará este efecto.
Seleccione luego "Edición>Cuantificación>Humanizar/Swing". En la ventana que se abre, puede seleccionar un valor numérico para la
imprecisión (cursor por abajo de la ventana).
Nota: En esta misma ventana, puede tambien elegir el swing dado a esta parte.
Valide con Validar. La imprecisión elegida está aplicada a la selección.
Pregunta: ¿Cómo funciona esta herramienta de imprecisión?
La imprecisión utiliza la demora dada a las notas. Para cada nota de la selección, una demora aleatoria está añadida, que depende del valor
que Usted eligió en el cursor "imprecisión".
Este valor está exprimido en 64a de negra.
Así, si elige el valor 4, una demora aleatoria que varia de 0 (ninguna espera) a 4/64 de negra (fusa) está aplicada a cada nota.
Pregunta: ¿Cómo borrar la imprecisión?
Aplique una imprecisión de 0, o elija la opción "Mecanizar"
86 of 179 08/07/2009 21:27
Melody Assistant / Harmony Assistant file:///C:/Program%20Files/Harmony%20Assistant/Docs/espanol/print...
El swing o la humanización utilizan la demora dada a cada nota.
Se puede también editar este parámetro de demora para cada nota en la ventana de propriedades de la nota (doble clic sobre el nota con la
herramienta "lazo"), le permite también emitir acordes en arpegio (esperando cada vez más las diversas notas que componen el accorde).
Puede también cambiar globalmente la demora de las notas contenidas en la selección por la opción "Edición>Acción>Cambiar la demora"
Nota: De hecho, la aplicación de un swing o de una humanización anula los arpegios definidos antes.
La opción "Mecanizar" del menú Edición>Cuantificación borra los valores de demora de las notas contenidas en el área de selección.
Así, los efectos de swing, humanización (imprecisión), o los valores de demora insertadas numéricamente están anulados en este área.
87 of 179 08/07/2009 21:27
Melody Assistant / Harmony Assistant file:///C:/Program%20Files/Harmony%20Assistant/Docs/espanol/print...
Teoría
La afinación m&´s utilizada en música occidental es la escala de 12 semitonos igualmente temperados (12y).
Significa que cada octava se subdivide en 12 intérvalos iguales (en escala logarítmica), llamadaos semitonos :
1. Do
2. Do# (o Reb)
3. Re
4. Re# (o Mib)
5. Mi
6. Fa
7. Fa# (o Solb)
8. Sol
9. Sol# (o Lab)
10. La
11. La# (o Sib)
12. Si
Sin embargo, es a veces necesario escribir una nota que no corresponde exactamente a un semitono. Los violinistas (así como todos los
músicos que utilizan instrumentos de cuerdas no trastadas, algunos instrumentos de viento o la voz) conocen los cuartos de tono, una
subdivisión del semitono.
Melody/Harmony permite escribir y reproducir estas notas.
Ajuste de la frecuencia de una nota
El efecto "Coma turca" se ha creado para aplicar un cambio de frecuencia a la nota para que corresponda a la escala que se suele utilizar en
música turca. Estos efectos de notas están en la paleta "Adornos 2" y se parecen a un bemol invertido o con una raya, o a un sostenido
modificado.
Se pueden editar estos efectos para que correspondan a cualquier ajuste microtonal que pueda necesitar:
* Seleccione uno de estos efectos "coma turca".
* Inserte una nota dans la partitura. La nota se inserta con este símbolo de efecto
* Seleccione la herramienta lazo en la paleta "Herramientas Edición"
* Haga doble clic en el símbolo de efecto de la coma turca en la partitura
* Haga clic en el botón "Edita efecto"
* Mueva el cursor para que corresponda al ajuste microtonal que desea (en 100o de semitono)
A partir de ahora, esta nota se reproducirá con el desfase de frecuencia elegido con arreglo a su valor original en 12y.
Reproducir una nota en ajuste microtonal
En salida digital, cada nota es independiente de las demás así que el ajuste microtonal es completamente libre y no tendrá ninguna influencia
sobre las demás notas.
Sin embargo, en salida Midi, este desfase microtonal está ligado a un canal Midi. Significa que este efecto desfasará la frecuencia de todas las
notas que se reproducirán al mismo momento en el mismo canal.
Entonces, si necesita utilizar la salida Midi, sólo aplique ajustes microtonales a pentagramas "solo" (sin acorde) y procure no otro pentagrama
utilice el mismo canal Midi.
Ajuste de la aparencia de la nota
Tal vez no desee que un símbolo de coma turca se visualice esta nota ajustada.
He aquí la manera de cambiar su aparencia según lo que necesita:
* En la ventana de opciones de la nota (uñero Efecto) adonde ha accedido en la sección anterior, seleccione Interpretado e Invisible. La
coma turca ya no será visible en la partitura.
* Seleccione el uñero General
* En esta ventana, puede elegir ya un color de nota, ya una forma de cabeza que permitirá distinguir esta nota en la partitura.
Cálculo de un desfase de frecuencia (valor microtonal)
Esta parte requiere ciertos conocimientos en matemáticas.
Hemos visto que una frecuencia dada en Hertz (Hz) corresponde a acada nota de la escala.
El La 4 (La, 4a octava) suele ser a 440 Hz.
Una ley física indica que la frecuencia de una misma nota reproducida una octava más aguda se dobla. Por ejemplo, La 5 corresponde a 880
Hz.
88 of 179 08/07/2009 21:27
Melody Assistant / Harmony Assistant file:///C:/Program%20Files/Harmony%20Assistant/Docs/espanol/print...
En consecuencia, recortar una octava en 12 intérvalos iguales en la escala logarítmica significa que la frecuencia cada nota es la frecuencia
del semitono anterior que multiplica la raiz 12a de 2, es decir 1,059463094359
Significa que el La# (o Sib) de la octava 4 tendrá como frecuencia 440 x 1,059463094359 = 466,16 Hz
Del mismo modo, Lab (o Sol#) de la octava 4 tendrá como frecuencia 440 / 1,059463094359 = 415,3 Hz
Gracias a esto, podemos calcular que la frecuencia de cada semitono de la octava 4 (y entonces de todas las octavas multiplicando o dividiendo
estos valores por 2 para obtener los valores en la octava adyacente) :
* Do4: 261,63 Hz
* Do# 4 (o Reb4): 277,18 Hz
* Re4: 293,66 Hz
* Re#4 (o Mib4): 311,13 Hz
* Mi4: 329,63 Hz
* Fa4: 349,23 Hz
* Fa#4 (o Solb4): 369,99 Hz
* Sol4: 392 Hz
* Sol#4 (o Lab4): 415,3 Hz
* La4: 440 Hz
* La#4 (o Sib4): 466,16 Hz
* Si4: 493,88 Hz
El valor que fija como ajuste microtonal en Melody/Harmony es un valor en 100as de semitonos. Significa que cada uno de los 12 semitonos
está recortado logarítmicamente en 100 partes.
Aumentar una nota en una centésima de semitono corresponde a multiplicar su frecuencia por la raiz 1200a de 2, es decir 1,00057778950655.
Por ejemplo, si inserta un La4 (440 Hz) asociado a un ajuste microtonal de +50 centésimas de semitonos (1/4 de tono), la frecuencia de esta
nota será 440 Hz que multiplica el multiplicador que corresponde a un céntesima de semitonos elevado a cincuenta, o sea 440 x
1,00057778950655 ^ 50 = 452,89 Hz
Del mismo modo, si conoce una frecuencia F que reproducir en Hertz, es posible calcular todo:
1200 x log(F/16,3515978312876)/log(2)= centésima de semitono a partir de Do0 llamado C
- Divida el resultado C entre 1200. La parte entera del resultado de la división es el número de la octava N de la nota que reproducir.
- Calcule C' subtrayendo 1200 x N à C.
- Divida este valor entre 100. La parte entera del resultado es el número D del semitono en la octava (0=Do, 1= Do#, 2=Ré, 3= Re#,
4=Mi,...11=Si)
- Substraiga 100 x D al valor C'. Obtiene A, el valor del ajuste microtonal que fijar.
Por ejemplo, si queremos obtener una frecuencia de F 310 Hz:
C = 1200 x log(310/16,3515978312876)/log(2)
C = 5093,72
Octava (N) = parte entera de C/1200 = 5093,72/1200 = 4
Substraemos 4 x 1200 à 5093,72. Queda C' = 293,72
Semitono D = parte entera de 293,72 / 100 = 2. Es un Re
Substraemos 100 x 2 a 293,72. Quedan 93,72, que redondeamos a A = 94 centésimas
En resumen, es un Re, octava 4, con un desfase microtonal de 94 centésimas.
También lo podemos obtener con un Re# octava 4, con un desfase microtonal de (94-100) = -6 centésimas.
89 of 179 08/07/2009 21:27
Melody Assistant / Harmony Assistant file:///C:/Program%20Files/Harmony%20Assistant/Docs/espanol/print...
Introducción
En un capítulo anterior (ajuste microtonal), vimos que era posible cambiar la frecuencia de una nota dada para que corresponda a otra
frecuencia que la frecuencia de una escala de 12 semitonos temperados a distancia igual (12ET).
Refiérase a este capítulo para más detalles sobre el metodo de cálculo del ajuste microtonal según la frecuencia que quiere obtener.
Si combina esta funcionalidad con las leyes, es posible crear un pentagrama que toque en otra escala que 12ET.
Uso de un modelo predefinido en afinación
Algunos modelos de documento están con el programa.
Cuando crea un nuevo documento haciendo Archivo>Nuevo, abra la parte "Afinaciones especiales" y seleccione un modelo.
Las notas que se insertarán después en la partitura se tocarán en el sistema de afinación que acaba de seleccionar.
Uso de un conjunto de leyes de afinación especial
Si quiere aplicar un sistema de afinación especial a un pentagrama ya escrito, puede cargar todas las leyes que definan esta afinación. Para
esto, seleccione "Editar leyes" en el menú Pentagramas luego seleccione el pentagrama al cual quiere aplicar esta afinación.
Nota: si quiere aplicar estas leyes a varios pentagramas en un documento, tiene que repetir las etapas anteriores para cada pentagrama.
Luego, haga clic sobre "Cargar" y abra la carpeta "Alternate tunings" que está en la carpeta de Melody/Harmony de su disco duro.
Seleccione el archivo que contiene el conjunto de leyes (.lex) que quiere aplicar. Luego, haga clic sobre Aceptar.
A partir de ahora, todas las notas del pentagrama se tocarán según la nueva escala.
Nota: Hay músicas de demostración en la subcarpeta "Demos" de la carpeta "Alternate tunings". Los puede cargar seleccionando
Archivo>Abrir.
Creación de un conjunto de leyes para una afinación especial
Imaginémonos que quiera que todas las terceras de un pentagrama se desfacen en frecuencia de 16 centécimas de semitono con arreglo a la
escala 12ET.
Aquí está lo que debe hacer:
Seleccione Pentagramas>Editar leyes
Haga clic sobre "Añadir"
Teclee un nombre para esta ley (por ejemplo, "tercera")
Si no quiere que la palabra "Tercera" se visualice debajo las notas en la partitura, seleccione también "Mostar nombre: Nunca"
Seleccione "Cualquier forma" y "Cualquier color"
Deseleccione "Cualquier altura"
En el área de entrada de las notas, inserte un Mi (o teclee "Mi" en el área de edición). Mi es la tercera en la tonalidad de Do mayor.
Seleccione "Todas las octavas" (lo cual significa que se aplicará a todos los "Mi", sea la que sea la octava)
Seleccione "Sigue la tonalidad" (para que no se aplique a las terceras sino a los Mi si la tonalidad no es Do mayor)
Seleccione "Con el instrumento predefinido" (para que se reproduzca con el mismo instumento que el instrumento de las demás notas
del pentagrama)
Haga clic sobre "Especial" y defina un un ajuste microtonal de 16, como lo explicamos en el capítulo ajuste microtonal
Puede guardar este conjunto de leyes haciendo clic sobre Guardar (pero el conjunto de leyes se guarda con su documento)
Este conjunto de leyes muy simple (una sola ley) cambiará la frecuencia de todas las terceras de la partitura (Mi en la tonalidad de Do mayor).
Si quiere que también se tengan en cuenta otras notas de la escala, tiene que añadir otras leyes. Si las notas que tratar llevan una alteración, la
opción Diferenciar enarmónicas de la caja de edición de las leyes pide al programa que aplique una ley diferente a las enarmónicas (o sea las
diferentes maneras de escribir la misma nota utilizando los símbolos de alteración).
Entonces, con esta opción, puede crear un conjunto de leyes que aplica una ley diferente al Do# y al Reb y entonces crear una escala
compuesta de hasta 21 notas diferentes que se basan sobre la altura, o incluso más notas si combina altura y color.
Reproducir un pentagrama en afinación especial
Las restricciones que hemos visto en el ajuste microtonal tamvbién se aplican a las afinaciones especiales: en la salida Midi, sólo escriba
pentagramas "solo" (sin acorde) cuando utiliza afinaciones especiales y tenga cuidado que no haya otro pentagrama en el mismo canal Midi.
90 of 179 08/07/2009 21:27
Melody Assistant / Harmony Assistant file:///C:/Program%20Files/Harmony%20Assistant/Docs/espanol/print...
Cuando utiliza la salida numérica, puede aplicar procesadores de efectos a los sonidos producidos por el pentagrama.
Estos procesadores de efectos se organizan como un "multiefecto" para guitarra: varios tipos de efectos pueden encadenarse para modificar
totalmente el sonido de origen del instrumento utilizado. Puede utilizar tantos procesadores de efectos como lo desea en un pentagrama para
cambiar el sonido del instrumento en curso de la interpretación de la composición.
Los procesadores de efectos pueden aplicarse en los sonidos estándar así como en sonidos personalizados.
Varios procesadores de efectos predefinidos le están propuestos, pero puede muy facilmente definir los suyos para integrarlos después en sus
creaciones o cambiarlos con otros usuarioes.
Establecimiento de un efecto
Elija la herramienta "Procesador de efecto" (es el icono azul que representa una pedal de efecto) en la paleta "Varios", luego ponga el efecto en
el sitio que quiere en el pentagrama.
La ventana de edición de efecto se abre.
Luego, bastará que hacer doble clic en el efecto con la herramienta lazo para abrir de nuevo la ventana de edición del efecto.
Edición de un efecto
La ventana de edición del efecto se organiza así:
A la izquierda, la lista de los tipos de efectos. Puede insertar estos diferentes tipos de efectos en cascada para producir el sonido deseado.
En medio, la manera en que este tipo de efecto se aplica al sonido.
Dos iconos existen para todos los tipos de efectos:
No modificar, que significa que este tipo de efecto queda sin cambiar y guarda los parámetros precedentes.
Acaba, que significa que este tipo de efecto está parado y no participa más a la modificación del sonido.
A la derecha, los parámetros de este tipo de efecto.
Puede editar los parámetros tecleando su valor o moviendo las manijas con el ratón en los gráficos que representan el efecto.
En la parte baja de la ventana:
El icono utilizado para representar este efecto en la partitura. Puede elegir este icono en un juego de iconos predefinidos
(botón "Cambiar") o dibujar o modificar uno a mano gracias al editor integrado (botón "Editar").
Astucia: En la partitura, el pentagrama en que el procesador de efectos se aplica es el que contiene la parte arriba del icono que
representa el efecto.
Cuando edita un procesador de efecto, el nombre del pentagrama que contiene el efecto se muestra en el título de la caja.
El botón Ensayar (que representa una guitarra eléctrica) reproduce una parte del pentagrama afectado por el efecto.
El nombre del efecto, que está mostrado en la partitura a la derecha del icono, la fuente de carácteres y el estilo del texto
pueden estar elegidos.
El comentario permite escribir notas a propósito de este efecto.
La casilla que puntear Imprimir determina si el efecto va a aparecer en la partitura cuando sea impresa.
El botón Predef permite elegir el efecto entre los efectos predefinidos.
Astucia: Puede añadir sus propios efectos a los efectos predefinidos guardándolos en el directorio "FXs" del programa.
Los botones Cargar y Guardar permiten cargar o guardar sus efectos en disco, de manera independiente de la partitura en
que están incluidos. La extensión de los archivos generados es "FX". El formato de este archivo es compatible Mac-Windows y
Usted puede transmitirlos en formato texto o binario por Internet.
Cuando haga puesto a punto efectos particularmente interesantes, cámbielos en internet con otros usuarios. El campo
"Comentario", no mostrado, le permite dejar su nombre o su dirección electrónica.
Las modificaciones que Usted hace a los diferentes parámetros del procesador de efectos se cambian en tiempo real en la música en curso de
emisión: entonces, tiene una ojeada inmediata de sus modificaciones. Cuando el modo "Ensayar" es activo (botón con la pequeña guitarra),
sólo los 6 compases que siguen el efecto se emiten en bucle.
Nota: Los procesadores de efectos son golosos en tiempo máquina. Si su ordenador es demasiado lento, puede desactivar
completamente la interpretación de estos procesadores de efectos en la caja de configuración de la salida numérica del programa.
Para empezar:
Aquí está un pequeño ejemplo que le permitirá testar las posibilidades de los procesadores de efectos.
1) Verifique la configuración del programa
Menú "Configuración>Configuración salida numérica": Verifique que definó los parámetros de la salida
91 of 179 08/07/2009 21:27
Melody Assistant / Harmony Assistant file:///C:/Program%20Files/Harmony%20Assistant/Docs/espanol/print...
numérica. Los valores recomandados son 44kHz, 16 bits, estéreo, calidad.
La casilla "Autorizar los procesadores de efectos" tiene que estar punteada.
Menú "Configuración>Preferencias Generales>Carga": Verifique que la adaptación de los instrumentos de
viento es "Fija" y asociada a la salida numérica.
2) Cree un documento
Menú "Archivo> Nuevo", elija un modelo sensillo e introduzca algunas notas en el primer pentagrama hasta
llenar aproximadamente 6 compases o Menú "Archivo>Abrir", elija una composición ya guardada.
Presione la barra de espacio, la música debe emitirse.
Presione de nuevo la barra de espacio, la música debe parar.
3) Añada un efecto
Verifique que la paleta de herramienta "Varios" es activa, si no actívela por "Ventana>Herramienta Varios"
Haga clic sobre el pequeño icono azul que representa un pedal de efecto guitarra.
Haga clic sobre el pentagrama, un poco antes de la primera nota: un procesador de efecto se añade a la
partitura y la caja de edición del procesador de efectos se abre.
4) Defina el efecto
Haga clic sobre el icono que representa una pequeña guitarra, el pentagrama se emite en los 6 compases que
siguen el efecto para permitirle reglar su efecto. En esta fase, tiene que oír las notas, Deje este modo activo.
Haga clic sobre el botón "Predef": la lista de los procesadores de efectos predefinidos aparece. Elija por
ejemplo "Church Reverb" (Reverberación de iglesia) y haga clic sobre "Validar". Ahora, las notas se
reproducen con una gran reverberación.
Puede ensayar varios procesadores de efectos predefinidos luego empezar a cambiar algunos parámetros
para obtener el sonido que quiere.
Entonces, puede combinar los diferentes tipos de efectos para modificar el sonido. La lista de izquierda está representada en forma de un
organigrama, en que podrá ver cuales tipos de efectos son activos y cuales no lo son. Aquí vamos a estudiar la acción específica de cada tipo
de efecto propuesto:
Resonador/Wah
Técnicamente, se trata de un filtro pasabanda con resonancia. Este tipo de filtro acústico permite acentuar una frecuencia
particular y reducir las otras. La frecuencia está dada en hertz (Hz) e indica la frecuencia sonora que poner adelante. El nivel
de resonancia permite definir la potencia de aumento de esta frecuencia. Por fin, un control de intensidad sonora de salida
permite augmentar o disminuir el volumen du sonido que resulta.
Nota: Por la cultura general, la frecuencia de un La 4a octava es de 440 Hz, y las frecuencias de las notas doblan en cada
octava.
Así, si la frecuencia del filtro resonador está fijada a 1760 Hz, las notas que reproducen un La 6 se aumentarán particularmente y
resonarán.
El resonador puede estar aplicado de manera:
Fija: La frecuencia está fijada a un valor dado. Una variación ligera puede estar aplicada a la frecuencia o a la resonancia. En
este caso, el parámetro empieza al valor dado y varia linealmente hasta el valor fijado por el próximo efecto de este tipo en el
pentagrama.
Click here to download plugin.
LFO (Low Frequency Oscillator u oscilador de baja frecuencia): la frecuencia aumenta y disminuye regularmente en el tiempo.
Los puñados en el grafo (o los valores numéricos) permiten determinar las frecuencias alta y baja de la oscilación, el principio
del efecto y el periodo de oscilación (en milisegundos).
La casilla Dirección permite definir si la oscilación empieza por una subida o por una bajada de la frecuencia.
Una variación ligera puede estar aplicada a la resonancia. En este caso, la resonancia empieza al valor dado y varia
linealmente hasta el valor fijado por el próximo efecto de este tipo en el pentagrama.
Click here to download plugin.
Wah: Simula el efecto Wah-Wah automático de algunos procesadores de efectos para guitarra. La frecuencia está
condicionada por el volumen del sonido emitido por el pentagrama: cuanto más es fuerte, más la frecuencia del filtro está
elevada. En el grafo, la frecuencia está representada en la escala vertical, con respecto al volumen en la escala horizontal (los
volúmenes débiles a la izquierda, y los volúmenes fuertes a la derecha).
92 of 179 08/07/2009 21:27
Melody Assistant / Harmony Assistant file:///C:/Program%20Files/Harmony%20Assistant/Docs/espanol/print...
Una variación ligera puede estar aplicada a la resonancia. En este caso, la resonancia empieza al valor dado y varia
linealmente hasta el valor fijado por el próximo efecto de este tipo en el pentagrama.
Click here to download plugin.
Distorsión/Overdrive
Técnicamente, este tipo de efecto simula la saturación de algunos amplificadores para guitarra. Cuando el volumen del sonido
emitido se vuelve fuerte, una distorsión se aplica a la señal. Distorsión y Overdrive son dos maneras de dar este efecto.
La potencia determina a partir de que volumen sonoro el efecto de Distorsión/Overdrive entra en juego. Con una potencia de
valor débil, sólo los valores elevados estarán modificados. Con una potencia cerca del 100%, incluso las notas emitidas con un
volumen débil estarán modificadas.
Estos efectos generan armónicas agudas a veces no deseables (pero a veces queridas...). Entonces, es posible reglar un filtro
pasabajo (Tone) que atenuerá estas frecuencias agudas.
Por fin, un control de intensidad sonora de salida permite aumentar o disminuir el volumen del sonido que resulta.
Click here to download plugin.
Flanger/Chorus
Técnicamente, este tipo de efecto añade al sonido original el mismo sonido después de una pequeña demora, que varia en el
tiempo.
La potencia regla la cantidad de sonido inyectado, y entonces la fuerza del efecto. Un oscilador de baja frecuencia (LFO)
administra la variación de la demora en el tiempo.
La única diferencia entre Flanger y Chorus está en los márgenes de velocidad de oscilación.
Click here to download plugin.
Equalizer
Este tipo de efecto permite ajutar la sonoridad y la potencia de la salida del instrumento.
En el gráfico, Usted puede controlar la cantidad de graves y de agudos.
Con el "Control de intensidad sonora automático", Usted determina el nivel sonoro de salida del instrumento.
El parámetro "Limitador" permite limitar el nivel de salida para evitar la saturación general de su composición. Fijando el valor
del limitador a un valor débil, Usted aumenta los riesgos que las notas fuertes o acordes del pentagrama considerado saturen,
pero en este caso, solo el pentagrama estará afectado. Los otros sonidos reproducidos simultáneamente en otros pentagramas
estarán aún más audibles.
Click here to download plugin.
Panning
93 of 179 08/07/2009 21:27
Melody Assistant / Harmony Assistant file:///C:/Program%20Files/Harmony%20Assistant/Docs/espanol/print...
Se trata de la posición del sonido en el espacio estereofónico.
Esta posición estereofónica puede ir de la extrema izquierda (valores negativos) a la extrema derecha (valores positivos). La
aplicación de la posición estereofónica puede ser:
Fija: La posición estereofónica está fijada a un valor dado. Una variación ligera puede estar aplicada a la posición. En este
caso, la posición estereofónica empieza al valor dado y varia linealmente hasta el valor fijado por el próximo efecto de este tipo.
LFO (Low Frequency Oscillator u oscilador de baja frecuencia): La posición estereofónica mueve de izquierda a derecha y de
derecha a izquierda en el tiempo. Los puñados en el grafo (o los valores numéricos) permiten determinar las posiciones
minimales y maximales de la oscilación, el principio del efecto, y el priodo de oscilación (en milisegundos).
La casilla Dirección permite definir si la oscilación empieza por un movimiento de izquierda a derecha o de derecha a
izquierda.
Click here to download plugin.
Delay/Reverb
Se trata de los efectos de eco o de reverberación que puede aplicar:
Demora : Se trata de un solo eco, que ocurre después de un tiempo determinado. Es posible reglar el tiempo de demora antes
del eco (en milisegundos), así como la potencia del eco (en porcentaje del sonido original).
Si la casilla Ping-Pong está punteada, hace oír el eco a la posición estereofónica opuesta del sonido original.
Click here to download plugin.
Demora múltiple : Se trata del mismo efecto que precedentemente, con una inyección del eco en la señal original (feedback).
Entonces se oye una serie de ecos regularmente espaciados en el tiempo, que van disminuyendo la intensidad. Si la casilla
Ping-Pong está punteada, los ecos alternan en el espacio estereofónico, unas veces del lado opuesto al sonido, otras veces
del otro lado.
Click here to download plugin.
Reverb : Se trata de una aproximación de la reverberación realista. Es posible reglar la potencia de reverberación, así como la
duración total de la reverberación (hasta 5 segundos es decir 5000 ms). Si la casilla Ping-Pong está punteada, la
reverberación llena todo el espacio estereofónico.
Click here to download plugin.
94 of 179 08/07/2009 21:27
Melody Assistant / Harmony Assistant file:///C:/Program%20Files/Harmony%20Assistant/Docs/espanol/print...
¿Qué es una curva de parámetro?
Las curvas de parámetro son un medio preciso y rápido de modificar el sonido de un instrumento mientras la música se reproduce.
Como lo hemos visto en los capítulos anteriores, la caja de definición de los efectos digitales generales, en la paleta de Reproducció de la
música, define el volumen general del documento, el control automático del volumen sonoro, la reducción del ruido, etc. Estos parámetros se
aplican a todos los instrumentos del documento. Por ejemplo, si cambia el volumen, afecta toda la música.
Luego, en cada pentagrama, on peut poser des procesadores de efectos digitales para añadir efectos especiales: Distorsión, Flanger, Chorus,
Reverb, etc.; son los objetos "efectos digitales".
Se pueden asociar a cada pentagrama una o varias curvas que describen la evolución de un parámetro en el tiempo. Las curvas son prioritarias
con arreglo a los objetos "efectos digitales" pero puede utilizar ambos en un mismo pentagrama.
La ventaja de una curva con arreglo a un objeto "efecto digital" es la precisión de aplicación del parámetro.
Para cada posición temporal en la música escrita, podrá definir precisamente el valor del parámetro o variar este parámetro regularmente entre
dos posiciones temporales.
He aquí algunos ejemplos de uso:
Variación del volumen durante la reproducción de una nota
Fade out (disminución del volumen hasta cero) de una melodía
Bend (variación de frecuencia) complejo
Envío de comandos específicos a un sintetizador MIDI
¿Cómo acceder a la edición de una curva?
Hemos visto que en modo cita (el modo de representación de Melody) o que en modo página con visualización de las manijas (únicamente en
Harmony), microiconos se visualizan a la izquierda del pentagrama. El tercer microicono a partir de arriba representa una flecha horizontal.
Cuando hace clic en este microicono, un menú se abre.
En este menú, puede elegir los diferentes parámetros que editar. Cuando un parámetro está en curso de edición, el pentagrama se visualiza en
gris para que pueda superponer fácilmente el valor del parámetro y las notas.
El primer elemento del menú fija el modo estándar de representación y de edición de las notas en el pentagrama.
El siguiente le permite editar las velocidades des notas (volumen de reproducción). Una curva roja liga las notas. Cuanto más sea el valor de la
velocidad de la nota cuanto que sube la curva. Haciendo clic en el modo Edición, puede modificar gráficamente los valores de las velocidades
de las notas.
Luego, únicamente con Harmony, puede definir retardo y apoyo para cada nota. Una barra horizontal azul representa el retardo (desfase del
principio de la barra con arreglo a la cabeza de la nota) y el apoyo (tamaño de la barra). Del mismo que para la velocidad, puede cambiar
gráficamente estos valores en modo "Edición"
Una segunda sección del menú le da acceso a la edición gráfica de varios parámetros, como el volumen, la posición estéreo, la frecuencia, el
chorus, etc.
Luego, hay los parámetros específicos a la administración de la salida MIDI.
Los parámetros de la segunda sección, al contrario de la velocidad, del retardo y del apoyo, no están asociados a las notas sino al pentagrama.
Borrar o mover notas no modifica el aspecto de la curva así que le aconsejamos ajustar los parámetros por las curvas una vez todas las notas
entradas.
Cuando una curva existe para un parámetro, el nombre del parámetro se visualiza en negrita en el menú.
Por fin, la tercera sección del menú le permite configurar los diferentes parámetros o aplicar modificaciones a las curvas existentes.
¿Cómo editar una curva?
Una curva consta con segmentos (líneas de color) que ligan manijas (pequeños cuadrados). A la izquierda gauche del pentagrama, el nombre
del parámetro así como sus valores máximo y mínimo se visualizan). Puede configurar el parámetro para modificar su valor mínimo y su valor
máximo así como su color de representación.
Para añadir una manija, haga clic en el pentagrama en modo "Edición".
Para mover una manija, haga clic en ésta en modo "Edición" o "Selección".
Para mover una curva, haga clic en su primera manija con la tecla mayúscula presionada.
Para cambiar varios valores a la vez, seleccione todas las manijas que modificar con la herramienta de selección luego haga clic en una manija
y mueva el ratón verticalmente.
Para cortar una curva en dos partes, haga clic en un segmento con la herramienta de borradura.
Pour borrar una manija, haga clic en ésta en modo "borradura"
Para borrar toda una curva o una parte de ésta, seleccione el pentagrama y "Edición>Borrar"
Puede copiar/pegar partes de una curva dentro del mismo pentagrama o desde un parámetro hacia otro.
Puede aumentar o disminuir todos los valores seleccionados con la opción Aplicar del menú desplegante.
Puede rellenar la selección (o el pentagrama entero si no está seleccionado nada) con curvas en dientes o cuadradas por la opción Aplicar del
menú desplegante.
¿Cómo se aplica los parámetros?
95 of 179 08/07/2009 21:27
Melody Assistant / Harmony Assistant file:///C:/Program%20Files/Harmony%20Assistant/Docs/espanol/print...
Los valores de los parámetros definidos por curva se aplican en tiempo real, 200 veces por segundo, mientras la música se reproduce. El valor
se lee en la posición temporal correspondiente en la música escrita y eventualmente aproximada para efectuar progresiones dulces entre las
manijas. Si no hay segmento en una posición temporal dada (es el caso, por ejemplo, cuando se ha cortado una curva en dos partes borrando
un segmento), el parámetro no se aplica.
Algunos parámetros son específicos a la salida digital, otros tienen una acción a la vez en la salida digital y MIDI, otros únicamente en la salida
MIDI. He aquí una tabla recapitulativa de los diferentes parámetros y de su campo de aplicación.
Salida Salida Virtual Pistas
Nombre del parámetro Descripción Etensión máxima
digital MIDI Singer digitales
desde 0 (silencia) hasta 100 (nivel
Volumen Nivel de salida Sí Sí Sí Sí
máximo)
desde -100 (extrema izquierda)
Posición estéreo Balance derecha - izquierda Sí Sí Sí Sí
hasta 100 (extrema derecha)
desde -2400 (-2 octavas) hasta
Frecuencia Variación de la frecuencia Sí Sí Sí No
2400 (+2 octavas)
Potencia del Variación de la potencia del desde 0 (ningún efecto) hasta 100
Sí Sí Sí Sí
flanger/chorus flanger/chorus (efecto máximo)
Potencia de la Variación de la potencia de la desde 0 (ninguna reverb) hasta
Sí Sí Sí Sí
reverberación reverberación 100 (reverb máxima)
Resonancia del Variación de la resonancia del
desde 0 hasta 100 Sí No Sí Sí
resonador resonador (filtro)
Frecuencia del Variación de la frecuencia de corte
desde 50 Hz hasta 4000 Hz Sí No Sí Sí
resonador del resonador
Potencia de la Variación de la potencia de la
desde 0 hasta 100 Sí No Sí Sí
distorsión distorsión
Coloración de la Variación de la coloración de la
desde 0 (sordo) hasta 100 (claro) Sí No Sí Sí
distorsión distorsión
Definició de los desde 0 (normal) hasta 100
Equalización: agudos Sí No Sí Sí
agudos (agudos)
Definición de los desde 0 (normal) hasta 100
Equalización: graves Sí No Sí Sí
graves (graves)
Específico MIDI desde Envío de comando MIDI definido desde 0 hasta 16383 (extensión
No Sí No No
a hasta f por el autor del documento MIDI 14 bits)
Si configura su curva de parámetro para que se aplique a todos los pentagramas del documento, se aplicará a todos los pentagramas A NO
SER QUE si este parámetro esté definido específicamente en el pentagrama. Esto permite que curvas generales se sustituyan por curvas
específicas en algunas posiciones temporales de algunos pentagramas. Para que sea más claro, le aconsejamos (pero no es obligatorio) que
agrupe las curvas cuya aplicación es globale en el primer pentagrama del documento.
Las curvas de parámetros MIDI
Estos parámetros son específicos a su sintetizador MIDI y le permiten controlar funcionalidades no GM/GS de su sintetizador MIDI.
Puede tener hasta 5 curvas de parámetros MIDI por pentagrama.
Nota:
Dado que los parámetros que define son específicos a su sintetizador (no GM/GS), pueden tener efectos diferentes en otro material
que el suyo.
Para definir este tipo de parámetro, abra la caja de dialogo de configuración des parámetros y elija el parámetro en la lista. Luego, teclee un
texto que describirá el comando que enviar a su sintetizador. La documentación de su sintetizador suele describir sus parámetros específicos.
La entrada del comando se hace en hexadecimal (base 16). El valor que corresponde a la curva se inserta en el comando en lugar de los
símbolos 'm' y 'l'.
'll' representa los 'Less Significant Bits (LSB)', es decir los 7 bits más débiles del valor, 'mm' representa los 'Most Significant Bits (MSB)', es decir
los 7 bits más fuertes.
El número de canal se substituye al símbolo 'n'
Se ignoran los demás símbolos, como el espacio o la coma así que los puede utilizar como separador.
Número
Valor MIDI Representación
de bits
0-15 4 l
0-127 7 ll
0-2048 11 mll
0-16383 14 mmll
Tomemos un ejemplo:
En la documentación de mi sintetizador (Roland, modelo JV30), leo que un comando específico me permite administrar la frecuencia de corte
del filtro. Los valores aceptados por este comando varian entre 0 y 127.
Abro la ventana de configuración a partir del menú desplegante y elijo el primer parámetro MIDI. Tecleo el mínimo (0) y el máximo (127).
Entonces, el valor se representará en el texto de comando por 'll'.
Tecleo el comando "Bn 63 01 Bn 62 20 Bn 06 ll"
96 of 179 08/07/2009 21:27
Melody Assistant / Harmony Assistant file:///C:/Program%20Files/Harmony%20Assistant/Docs/espanol/print...
Ahora, sólo tengo que dibujar la forma de mi curva para mandar los comandos a mi sintetizador. El símbolo 'n' se substituye por el número de
canal y 'll' por el valor extraído de la curva.
Nota:
El programa no verifica la coherencia de la cadena de comando.
Vd tiene que asegurarse de la conformidad de ésta con la documentación de su sintetizador.
97 of 179 08/07/2009 21:27
Melody Assistant / Harmony Assistant file:///C:/Program%20Files/Harmony%20Assistant/Docs/espanol/print...
y otras digresiones sobre los instrumentos
En este capítulo, vamos a ver los diferentes Modos de utilizar y crear los instrumentos personalizados predefinidos.
Encontraremos también todo tipo de informaciones útiles sobre los instrumentos personalizados o estádar.
Para empezar, he aquí algunas informaciones sobre la organización de los instrumentos digitales.
¿Qué es un instrumento digital?
Un instrumento digital es, para Harmony/Melody, un conjunto de sonidos digitales (muestras) asociadas a parámetros.
Los sonidos digitales son grabaciones digitales de instrumentos reales que tocan una nota dada, tan pura como posible.
Para algunos instrumentos, uno solo sonido es necesario pero para muchos más, es necesario tener varios sonidos para definir un instrumento.
En efecto, el timbre de un instrumento puede variar bastante según la altura de nota tocada. El programa, para reproducir una nota dada,
cambia la frecuencia de la nota grabada para darle la frecuencia idónea, lo cual es aceptable pero únicamente en límites definidas.
Por ejemplo, deformar una nota de piano tocada en la octava 3 del instrumento para darle la frecuencia de una nota de la octava 5 va a causar
una fuerte distorsión y entonces un deterioro sensible del sonido.
Entonces, para definir un instrumento, se deben grabar varias muestras (grabaciones digitales) en alturas de nota diferentes para no estar
demasiado "lejos" de la nota grabada y limitar tanto como posible las distorsiones.
Además, se asocian parámatros a estos sonidos digitales para explicar al programa cómo reproducir la muestra.
Por ejemplo, del mismo modo que la velocidad de la nota (velocidad de lanzamiento de la nota por el instrumentista) influencia el volumen, puede
también alterar el timbre del sonido.
La velocidad alta fidelidad permite definir los filtros de frecuencia a aplicar según la velocidad de la nota.
Describiremos en detalle los diferentes parámetros luego.
Las bases de instrumentos o bases de sonidos
Muchos instrumentos digitales vienen junto con el programa.
Para respetar las normas actuales, hemos clasificado estos instrumentos según la norma GM/GS: norma respetada por la mayoría de los
sintetizadores MIDI.
Se agrupan los instrumentos en bases de sonidos.
Exigen varias bases de sonidos, con diferentes calidades. Cuanto mejor la base de sonidos, más pesada.
Por ejemplo, la base más simple, GMLTBASE "pesa" unos 500 Ko, la más elaborada, la GOLD, 300 Mo...
La ventaja principal de una base de sonidos es sobre todo el tamaño que podemos obtener para los archivos musicales. Gracias a la base de
sonidos, un archivo musical sólo contiene las notas y lo otros símbolos : los datos digitales necesarios a la interpretación están, una vez por
todas, en el programa.
Los instrumentos personalizados
Sin embargo, es posible utilizar instrumentos diferentes que los instrumentos de las bases predefinidas. Para ello, se tiene que definir un
instrumento personalizado.
En este caso, por supuesto, los datos de l'instrumento se memorizan en el archivo musical, lo cual aumentará su tamaño.
Por ejemplo, un sonido de 10 segundos, grabado a 44 Khz, ocupa unos 880 Ko. El tamaño del archivo se vuelve mucho más grande.
Es posible reducir este tamaño guardándolo al formato .mu3 en vez del formato estádar.
En el formato de archivo .mu3, los sonidos se compactan según el formato Vorbis Ogg. Hay una pequeña pérdida de calidad pero el tamaño se
divide entre 10.
Los instrumentos personalizados predefinidos
Disponible en Harmony Assistant a partir de la versión 8.4, este concepto permite utilizar instrumentos personalizados como se utilizan
instrumentos predefinidos.
Para elegir un instrumento predefinido, en la ventana de edición del instrumento, hay listas.
Dans la lista izquierda, grupos de instrumentos (conjunto, cobres, lengüetas, etc.), en la lista derecha, los instrumentos que corresponden a este
grupo (violín, violón, bajo, etc.).
En la liste izquierda, se pueden añadir grupos de instrumentos personalizados. El nombre de estos grupos lleva una estrellita roja para
diferenciar instrumento estádar y instrumento personalizado.
Cuando se selecciona uno de estos grupos, se visualiza en la lista derecha los instrumentos que la componen, del mismo modo que con los
instrumentos estádar.
Entonces, elegir un instrumento personalizado es tan simple como elegir un instrumento estádar.
Pero ¡cuidado! Para que el archivo se pueda reproducir en cualquier ordenador, incluso los que no tienen instrumentos personalizados
adicionales, los datos de estos instrumentos se guardan a pesar de todo en el archivo musical así que el tamaño aumenta...
¿Cómo instalar instrumentos personalizados predefinidos?
Los sonidos utilisateurs predefinidos suelen estar en forma de un archivo que se descompacta como una carpeta. Luego, basta con moverla a
la subcarpeta "Sounds" de la carpeta "Myriad Documents".
El nombre de la carpeta será el nombre del grupo de instrumentos. Cada instrumento del grupo se memoriza en un archivo indépendant cuya
extensión es .mui (Myriad User Instrument).
Los sonidos que componen los instrumentos se pueden compactar o no, según lo que ha elegido su creador.
98 of 179 08/07/2009 21:27
Melody Assistant / Harmony Assistant file:///C:/Program%20Files/Harmony%20Assistant/Docs/espanol/print...
Si el nombre de la carpeta se termina por "set" (por ejemplo "Heavy drum set"), es un conjunto de instrumentos de percusón. Este grupo sólo se
podrá seleccionar si el instrumento está en modp "percusión".
Del mismo modo, los grupos de instrumentos de percusión no se visualizan en la lista izquierda si el instrumento está en modo cromático (no
percusión)
Creación de un instrumento digital personalizado
He aquí explicaciones sobre algunos parámetros esenciales de los instrumentos personalizados.
Primero, los parámetros generales para todos los sonidos de este instrumento
Volumen relativo: es el volumen general del instrumento, entre 1 (muy débil) y 1000 (volumen máximo). Permite equilibrar los
instrumentos entre sí sin intervenir en cada sonido. Note que para razones históricas, el valor 0 corresponde al valor 1000.
Relación velocidad - volumen: es la importancia de la influencia de la velocidad de la nota (velocidad de lanzamiento de la nota por el
intérprete) sobre el volumen. Depende de la construction del instrumento real.
Velocidad alta fidelidad: si activo, puede definir filtros que se aplicarán según la velocidad de la nota.
Parámetros específicos a cada muestra del instrumento
Menú de selección del intervalo de nota donde se elige el sonido.
Para este intervalo, nota grabada (par un instrumento de tipo "percusión", teclea 0).
Grupo: cuando se interpreta la música, no se pueden tocar dos notas en el mismo grupo: la última "expulsa" la anterior. Por ejemplo, se
utiliza en las percusiones para que el charleston cerrado detenga el sonido del charleston abierto.
• 0: ningún grupo, instrumento polifónico
• 1-9 : grupos systema (utilizados por los instrumentos estádar)
• 10-200: grupos personalizados
Si no sabe, teclea 0.
Ataque: es la definición de la importancia del ataque del sonido. El ataque es una súbida de volumen, al principio de la nota. Cuanto
más grande el valor, más rápida la súbida. El valor 0 significa "no ataque": el sonido empiza con el valor máximo.
Caída: la caída es la velocidad de disminución del volumen mientras se reproduce la nota. Varia entre 0 (ninguna disminución de
sonido, por ejemplo flauta, órgano...) y 9999 (en este caso, el sonido es muy corto).
Suelte: el suelte es la disminución de volumen después de que se suelte la nota. Varia entre 0 (ninguna disminución de sonido) y 9999
(entre este caso, el sonido se para muy deprisa). Este valor suele ser mayor que el valor de la caída. NO UTILICE NUNCA UN SUELTE
DE 0 CON UNA BUCLE INFINITA: EL SONIDO NO SE PARARÍA NUNCA.
Ajuste del fin del punto de bucle/span>. Mientras la nota esté reproducida, el sonido bucla en una parte del sonido grabado. La
determinación de un punto de bucle bueno es una componente fundamental de la creación del sonido. Un punto de bucle incorrecto
causará "tics" en cada bucle. Hay herramientas en el menú contextual efecto que le pueden ayudar a localizar una bucle infinita pero el
ajuste se suele hacer al oído.
Por ejemplo, haga un zoom en la parte que le parece más interesante, pida que se reproduzca en bucle la seleccióny muévala hasta
que el resultado sea satisfactorio.
A veces, es imposible encontrar un punto de bucle: se tiene que empezar todo a partir de cero y grabar de nuevo el instrumento
tocando la nota tan estable como posible.
A veces, es necesario ajustar este punto de bucle de manera más fina; el ajuste fino del punto de bucle permite definir un punto de
bucle "decimal" y entonces inferior a una muestra.
Bucle infinita: cuando se suelta la nota, la parte después del fin de la bucle se reproduce a no ser que esté notado que la bucle es es
infinita. En este caso, el volumen disminuye mientras se reproduce la bucle.
¿Cómo crear instrumentos personalizados predefinidos?
Si tiene instrumentos personalizados que utiliza muy a menudo, es interesante hacerles accesibles más a menudo creando un grupo de
instrumentos personalizados.
Del mismo modo, es un medio fácil de compartir conjuntos de instrumentos con otros usuarios. De hecho, proponemos una página especial que
le permite descargar gratuitamente una selección de los mejores grupos de instrumentos que recibimos así que no vacile en mandarnos los
suyos...
Para ello, haga lo siguiente:
1. Cree una subcarpeta en la subcarpeta "Sounds" de la carpeta "Myriad Documents". Dé un nombre claro y no ambiguo a esta carpeta:
será el nombre que se visualizará en la lista izquierda. Si el grupo de instrumentos es un conjunto de sonidos de percusiones, termine
su nombre por " set".
2. En el programa, editre su votre instrumento personalizado y elija "Guardar instrumento predefinido..." en el menú contextual "Acción".
3. Defina eventualmente un comentario asociado al instrumento (se visualizará cuando el usuario haga clic en el "?" en la lista de los
instrumentos.
4. Elija si desea comprimir el instrumento (al formato Vorbis Ogg) y el eventual factor de compresión.
5. Seleccione la carpeta que acaba de crear y elija un nombre para su instrumento
6. Ya está: puede acceder a su instrumento personalizado como a un instrumento estádar, para todos sus documentos.
99 of 179 08/07/2009 21:27
Melody Assistant / Harmony Assistant file:///C:/Program%20Files/Harmony%20Assistant/Docs/espanol/print...
Las pistas digitales (o pistas audiodigitales) memorizan los datos audio, no en forma de notas musicales sino directamente en valores digitales
del sonido.
Están presentes en Melody Assistant a partir de la versión 5.0 y en Harmony Assistant a partir de la versión 7.0.
Una pista digital se comporta como una banda de magnetófono que Usted puede asociar a un documento musical y en que puede grabar lo que
quiere luego escucharlo.
El número de pistas digitales en un mismo documento no está limitado. Además, los tipos de pentagramas que tiene la costumbre de manipular
cohabitan con las pistas digitales. Entonces, puede mezclar pentagramas utilizando la salida MIDI o numérica y pistas digitales.
Nota: Los procesadores de efectos numéricos se aplican también a las pistas digitales...
Las pistas digitales van a permitirle, por ejemplo:
Añadir a su documento musical, su propia voz cantada o una parte instrumental que Usted interpreta.
Grabar una composición entera desde un CD, eliminar la voz del cantante y reemplazarla por la suya.
Importar muestras en diferentes formatos (AIFF, WAV, MP3, SND) para integrarles en sus creacions musicales.
Exportar le resultado obtenido en los formatos numéricos más corrientes y crear sus propios CD.
etc.
Vamos a ver en este capítulo como configurar su ordenador, y las bases de la edición de las pistas digitales.
Índice
Configuración de la memoria
Configuración de la entrada numérica
Entrada e importación de datos numéricos
Validación
Edición
Consejos y astucias
Configuración de la memoria
Las pistas digitales están memorizadas por Melody/Harmony en 44 kHz, 16 bits, mono (Calidad CD).
Una grabación estéreo estará recortada en dos pistas digitales, una para el canal izquierdo, otra para el canal derecho.
Esto quiere decir que, para una duración de 1 segundo de música estéreo, estarán memorizados 176 400 octetos (172 Ko) de datos.
Entonces, una música de 5 minutos, en estéreo, ocupará apróximadamente 50 Mo.
La gestión de este volumen de información importante se hará esencialmente en su disco duro, en forma de archivos temporarios, o si lo quiere
y si dispone de una memoria RAM suficiente, en memoria viva.
Nota: Si dispone de varias partituras en su disco duro, elija la partitura menos llena para su memoria virtual.
La manera en que las pistas digitales se arreglan en "Configuración>Preferencias generales>Numérico".
Es importante ajustar estos parámetros a las características de su ordenador para garantizar el acceso mís rápido a estos datos. Esto es
porque durante la escucha, Melody/Harmony tendrá que tener la posibilidad de leer los datos a la velocidad de 176 400 octetos por segundo.
El primer parámetro que hay que arreglar es el tamaño de la memoria de transferencia. Esta memoria está utilizada para la restitución sonora
y para las operaciones de copia durante la edición. Cuanto más este sitio es grande, más las operaciones de copiar-pegar, carga, salvaguarda,
conversión, etc. son rápidas. Esta memoria está asignada en el espacio memoria en su aplicación. El valor óptimo es 1024 Ko.
Elección de la localización de los archivos temporarios. Los archivos temporarios están utilizados para memorizar las pistas pero tambien
para la edición y las operaciones "anular". Un espacio disco de al menos 100 Mo es aconsejado; más si Usted trabaja en archivos largos con
un fuerte nivel de anulación (ver las preferencias generales). Si dispone de varios discos o de varias partituras, elija la partitura menos llena o
más rápida. Es recomandado defragmentar regularmente el disco utilizado para aumentar las velocidades de transferencia (vea la
documentación de su ordenador).
Opción de utilización de la memoria temporaria. Si esta opción es activa, el programa intentará memorizar el máximo de datos en la memoria
temporaria, en vez de en un archivo. En general, esto aumenta de manera notable la velodicad de tratamiento si tiene mucha memoria viva.
Utilícelo si tiene más de 64 Mo de memoria viva.
Para ayudarle a arreglar al mejor estos parámetros con arreglo a las caraterísticas de su ordenador, el botón “Testar mi ordenador” inicia una
prueba y le muestra el resultado de éste.
Configuración de la entrada digital
Por ejemplo, las fuentes de grabación son, por ejemplo, un CD leído por el lector de CD-ROM de su ordenador o un micrófono conectado a su
ordenador.
Nota: La elección de la fuente sonora que grabar (micrófono, lector de CD, entrada externa, etcétera...) no se hace en
Melody/Harmony, sino gracias a las herramientas del sistema (control del volumen en PC, salpicadero "Sonido" en Macintosh)
El menú "Configuración>Configuración Entrada digital" define la manera en que Melody/Harmony va a adquirir los datos que proceden de la
fuente sonora seleccionada.
100 of 179 08/07/2009 21:27
Melody Assistant / Harmony Assistant file:///C:/Program%20Files/Harmony%20Assistant/Docs/espanol/print...
Si una entrada numérica está definida correctamente y recibe datos, el indicator verde (parte derecha de la caja) debe mover.
La entrada puede estar hecha en mono o en estéreo.Si la entrada es estéreo, dos pistas numericas estarán creadas una bajo otra,
memorizando una las informaciones del canal izquierdo y el otro del canal derecho. Si hace una entrada desde un micrófono, es inútil elegir la
opción estéreo.
La intensidad sonora (sólo en algunos ordenadores) es ajustable: es la amplificación, automática o manual, de la señal sonora en entrada.
El desfase temporal le permite ajustar la entrada de los datos con arreglo a la velocidad de reacción de su ordenador. En efecto, la entrada de
las informaciones por su tarjeta de sonidos no puede ser instantánea. Melody/Harmony determina automáticamente un retardo con arreglo a las
características de la salida numérica que definó (ver la caja de arreglo de la salida numérica). El desfase temporal se añade o se sustrae al
valor calculado por el programa.
Por ejemplo, cuando quiere grabar su propia voz en una pista digital mientras se emite la composición, es posible que aparezca un desfase de
algunos milisegundos en la restitución de la música mezclada con su voz.
Aquí está una manera sencilla de arreglar este desfase:
1. Defina un documento vacío, de unos diez compases.
2. Active el metrónomo en la paleta de herramientas “Reproducir música”.
3. Inicie la grabación y, con la ayuda del micrófono, grabe directamente el sonido producido por el programa durante dos a tres
segundos.
4. Aplique el resultado al documento
5. Si su desfase está calibrado correctamente, los picos que corresponden al sonido del metrónomo deben estar al principio de cada
compás.
6. Si el pico está un poco delante, aumente el desfase y haga de nuevo una prueba.
7. Si el pico está un poco detrás, disminuya el desfase y haga de nuevo una prueba.
Ahora, su entrada numérica está configurada.
Si, después, cambia los parámetros de la salida numérica, quizás le sea necesario hacer de nuevo el reglaje.
Entrada e importación de datos numéricos
Nota: Para entrar una pista digital, active la paleta de 'Entrada de Música' (Menú ventana). Entonces, elija las
entradas: numérica o Midi. Puede notar que ambas entradas son seleccionables simultáneamente, lo que le
permite grabar su reproducción en su teclado electrónico mientras canta.
Nota para los usuarios de Windows: Antes de efectuar una entrada sonora, debe seleccionar un periférico de
entrada numérica por "Configuración>Configuración material".
Hay diferentes métodos para obtener una pista digital en un documento.
Importación de un archivo numérico
En el menú Archivo, elija "Archivo>Importar>" luego uno de los formatos siguientes entre: Wave, Aiff, MP3 o recurso
sonido Macintosh. Luego elija el archivo en su disco y valide. Un nuevo documento va a ser creado, que tiene tantas
pistas digitales como hay canales en el archivo (1 para el modo mono, 2 para el modo estéreo).
Añadida de una pista a un documento musical existente.
Añadida del contenido de un archivo numérico al documento:
Elija "Edición>pista digital>Importar". El archivo numérico en el formato Wave, Aiff, Mp3, ... va a ser leído y
añadido al documento existente en forma de una o dos pistas digitales.
Entrada desde la entrada numérica: Haga clic sobre el icono de grabación en la paleta de herramientas
"Entrada Música" o elija Edición>pista digital>Iniciar grabación. La música se inicia y la grabación empieza.
La fuente sonora puede ser un micrófono (cante o toque un instrumento) o un CD (inicie la lectura del CD
desde el salpicadero de su sistema de explotación). Para parar la grabación, haga clic de nuevo sobre el icono
de grabación.
Después de la validación, los datos estarán añadidos en forma de una o dos pistas al documento existente. Si
no está presente ningún documento, un documento estará creado.
Entrada desde la caja de Karaoke:
Inicie el Karaoke, haga clic sobre el icono de grabación y cante en el micrófono. Su voz se añade al
documento en curso en forma de una pista digital.
Añadida de datos en una pista digital
Cree un nuevo pentagrama: "Pentagramas>Añadir un pentagrama" y cambie su tipo en pista digital,
"Pentagramas>Cambiar el tipo". Entonces haga lo que sigue:
Añadida de datos en una pista digital existente a partir de un archivo numérico
Haga clic sobre la pista digital donde quiere insertar los datos. Luego elija "Edición>pista digital>Importar". Los
datos leídos desde el archivo en el formato Wave, Aiff, MP3, ... estarán insertados a la posición del cursor.
Añadida de datos en una pista digital a partir de una entrada numérica
Haga clic sobre la pista digital en el sitio donde si quiere grabar los datos. Elija el modo "Reproducir la
selección" en la paleta "Emitir música". Haga clic sobre el botón de grabación. Haga clic de nuevo sobre este
botón para parar la grabación.
Transformación de un pentagrama a una pista digital
Cambie el tipo de un pentagrama existente a "pista digital". Las notas que componen el pentagrama estarán
101 of 179 08/07/2009 21:27
Melody Assistant / Harmony Assistant file:///C:/Program%20Files/Harmony%20Assistant/Docs/espanol/print...
transformadas a sus valores numéricos.
Nota para los usuarios de Harmony: Es poser convertir una pista digital simple en notas con el script
"Sonido digital>Reconocimiento de notas"
Validación
Después de cada operación de entrada o de importación de datos numéricos, una caja de validación se abre. Ve la representación de sus
datos numéricos así como su duración.
Esta caja puede también estar llamada durante la edición de la partitura: seleccione un área en una o dos pistas y active “Edición>pista
digital>Editar la selección”.
Las posiciones en segundo están visualizadas en el gráfico para ayudarle a reperarse.
Varios modos de edición le están propuestos y pueden estar seleccionados por los icones situados debajo de la representación de los datos
numéricos:
El modo modificación: si este modo es activo, va a modificar los datos haciendo clic sobre su representación.
El modo lupa: haciendo clic sobre la representación de los datos, va a aumentar la escala. Haciendo clic con la tecla
Mayúscula presionada, va a disminuir la escala. Las barras de desplazamiento mueven el área de visualización.
El modo selección: haciendo clic sobre la representación de los datos, va a definir un área de selección. Este área se
visualiza también en la izquierda en forma numérica: posición en muestra así como en minuto, segundo y céntimo de
segundo.
Una ficha “Acciones” le propone comandas que estarán aplicadas a la selección: copiar, pegar, borrar, añadir, ...
El área de trabajo:
El área de trabajo está definido por un posición temporal de principio y una posición temporal de fin.
Todos los datos representados en el área de trabajo estarán aplicados durante la validación, los que están situados fuera del área de
trabajo estarán ignorados.
A la apertura de la caja:
- Si acaba de cargar un archivo numérico, el área de trabajo es máxima: contiene el conjunto de los datos que Usted es susceptible de editar,
es decir la totalidad de los datos cargados.
- Si edita una parte de una pista digital existente, el área de trabajo es máxima: contiene el conjunto de los datos que Usted es susceptible de
editar, es decir la totalidad de los datos seleccionados en el documento.
- Si acaba de efectuar una grabación numérica, el área de tranajo se inicia al dato grabado cuando la música empezó a reproducirse. En
algunos casos, puede extender el área de trabajo para visualizar los datos grabados antes de que empece a reproducirse la música (ver más
abajo).
Las comandas "Recuadrar" y "Mostrar todo" del menú “Acciones” cambian el área de trabajo. “Recuadrar” fija el área de trabajo a la
selección corriente. “Mostrar todo” fija el área de trabajo a la totalidad de la muestra.
Si varias pistas digitales existen en el documento:
Puede elegir en que pista los datos van a estar aplicados o crear una nueva pista. Si los datos son estéreo, estarán aplicados
en la pista elegida así como en la pista siguiente.
Si valida datos que vienen de una entrada numérica (micrófono o CD):
A la apertura de la caja, los datos entrados están visualizados. Ya que es posible que haya un desfase entre el principio de la
grabación y el principio de la música emitida, datos pueden estar presentes antes de la posición cero. Por defecto, no están
representados. Para visualizarlos, elija "Acciones>Mostrar todo".
Si valida datos estereo (CD, importación de archivo, ...):
Usted puede:
conservar el canal izquierdo y el canal derecho. Cada canal estará atribuido a una pista diferente. El balance de la
pista izquierda estará en la izquierda, el balance de la pista derecha estará en la derecha.
mezclar el canal de izquierda y el de derecha para obtener una pista única,
mezclar el canal de izquierda y el de derecha para eliminar la voz del cantante. Esto es particularmente útil si quiere,
por ejemplo, reemplazar la voz del cantante por la suya.
Si valida datos en una pista digital existente:
Puede elegir si los datos van a insertarse en la posición del cursor, añadirse a los datos existente o sólo sustituirlos.
Si la pista destino contiene un punto de bloqueo:
Puede elegir si la aplicación de los datos va a respetar este punto de bloqueo o no (ver párafo "Edición" para una explicación
de los puntos de bloqueo).
Edición
Generalidades
Todas las operaciones usuales de copiar, pegar, borrar, etc. se aplican también a las pistas digitales.
Sin embargo, algunas particularidades existen. Por ejemplo, la operación de añadir mezcla el contenido del portapapeles a la
102 of 179 08/07/2009 21:27
Melody Assistant / Harmony Assistant file:///C:/Program%20Files/Harmony%20Assistant/Docs/espanol/print...
selección.
Operaciones específicas a las pistas digitales: amplificación, fundido, espejo, etc. son accesibles desde "Edición>pista digital".
Estas operaciones se aplican a la selección en curso. Están descritas en detalle más lejos.
Astucia: Puede obtener el menú "Edición>pista digital" haciendo clic sobre una pista digital con el botón derecho
del ratón presioniado (Alt+Clic en Macintosh).
Los puntos de bloqueo
Los puntos de bloqueo son objetos específicos a las pistas digitales. Su función es impedir el desplazamiento de algunas áreas
durante operaciones de inserción o de borradura. Asi, ninguna operación efectuada después de un punto de bloqueo podrá
mover ni modificar los datos situados después.
Un punto de bloqueo está materializado por una línea vertical roja. Puede añadir un punto de bloqueo en cualquier lugar de un
pentagrama numérico por "Edición>pista digital>Añadir punto de bloqueo"
Durante operaciones de validación de los datos en una pista, un punto de bloqueo está automáticamente añadido al principio
del área modificado.
Para borrar un punto de bloqueo, utilice la herramienta de borradura.
Las acciones particulares
Son acciones de modificación de los datos seleccionados u operaciones lógicas en la selección.
Buscar paso por cero: El programa va a adaptar el principio y el fin de la selección para empezar y acabar
en un paso por cero de los datos. Sirve para aislar un sonido en el conjunto de los datos y para evitar los
"clics" cuando la selección está copiada en otro sitio de la pista.
Espejo horizontal: El programa va a invertir arriba-abajo los datos seleccionados.
Espejo vertical: El programa va a invertir izquierda-derecha los datos seleccionados.
Amplificar: El programa va a amplificar los datos seleccionados según el porcentaje que va a definir. Si el
porcentaje es inferior al 100%, el volumen será más débil.
La opción normalizar hace que el valor máximo contenido en la selección toma el valor definido por el
porcentaje.
Fundido (Fade in, Fade out): Disminución o aumento progresivo del volumen. El fundido puede ser linear o
logarítmico.
Calibrar el cero: El valor medio de los datos de la selección está centrado en el valor cero.
Edición fina
Si quiere editar de manera fina una parte de pista digital o una pista completa, seleccione el área que le
interesa luego "Edicián>Pista digital>Editar la selección". Si selecciona más de una pista, la edición se hará en
estéreo.
Consejos et astucias
Karaoke y regrabación:
En la caja de reproducción del karaoke, es posible iniciar una grabación desde el micrófono. Le ofrece la posibilidad grabar
una pista digital que contiene una grabación de su voz.
Si, después de validación, inicia de nuevo la grabación desde el principio, oye su voz, añadida a la música. Ahora, puede
grabar de nuevo su voz y añadirla a la pista existente, etc.
Problemas de restitución:
Si durante la restitución de la música, una alerta le informa que la música no puede emitirse correctamente, verifique que su
disco duro que recibe los archivos temporarios no es fragmentado. En este caso, inicie el defragmentador.
Problemas de supresión de la voz:
En algunos casos, la supresión de la voz cantada durante la validación de una entrada estéreo puede funcionar mal. Ocurre en
particular durante una importación en el formato MP3 y se debe al sistema de codificación de las informaciones por el MP3 que
degrada el sonido. Es posible también para las músicas en que la voz del cantante no esté esterofónicamente centrada.
103 of 179 08/07/2009 21:27
Melody Assistant / Harmony Assistant file:///C:/Program%20Files/Harmony%20Assistant/Docs/espanol/print...
Introducción
El jukebox le permite presentar listas de músicas, escucharlas, crear automáticamente páginas web, etc.
El jukebox no modifica ni copia sus archivos musicales, sólo crea vínculos hacia archivos que están en su disco duro. Por ejemplo, borrar un
archivo de la lista no borra el archivo en su disco.
Un jukebox puede contener archivos del tipo MUS, MU3, ABC, MIDI, KAR, etc.
La ventana del jukebox se administra de manera independiente de las ventanas documentos.
Un doble clic en un elemento del jukebox abre el documento musical correspondiente en una ventana documento que puede editar.
Cuando modifica un documento musical, el jukebox se actualiza automáticamente.
Las informaciones se clasifican en un archivo cuya extensión est .box.
Acceder al Jukebox
Puede abrir el Jukebox por el menú Archivo o por su icono en la paleta de reproducción de la música.
Aspecto
En la parte superiorior de la ventana, puede ver los botones para iniciar la música, pasar a la música siguiente y anterior.
Más abajo, encontrará la lista de los archivos. La lista se puede clasificar por orden creciente o descreciente para cada columna visualizada.
Para clasificar manualmente los archivos, haga clic en la línea con la tecla comando presionada y mueva el elemento.
Las informaciones que se pueden visualizar en la lista su:
El nombre del archivo
El nombre de la carpeta donde está el archivo
La categoría (estilo) de música
La fecha de última modificación
La presencia de letra o no
La duración de la música
La dirección de la página web del autor (un clic en la dirección la abre)
La dirección electrónica del autor (un clic en la dirección electrónica le manda un correo)
La tamaño del archivo en el disco
El título de la música
El compositor de la música
Los comentarios asociados
El tiempo de trabajo pasado en el documento
La protección o no del archivo
Para configurar la visualización:
Para definir las columnas que visualizar, abra el menú deplegante (flecha verde en la parte superior izquierda) y elija las columnas que
desea ocultar/visualizar
Para cambiar el tamaño de una columna, haga clic en su límite derecho.
Para activar una columna, haga clic en su título. Las músicas se clasifican según esta columna. Cuando una columna es activa y que
se añade una música, ésta se clasifica automáticamente.
Cuando la columna es activa, un pequeño triángulo azul muestra la dirección de clasificación: triángulo hacia arriba = creciente, hacia
abajo = descreciente. Haga clic de nuevo en el título para invertir la dirección de clasificación.
Para cambiar el orden de las columnas, haga clic en el título con la tecla mayúscula presionada y mueva la columna.
Todos esos parámetros de visualización y de clasificación se guardan en el archivo .box.
El teclado
Cuando teclea letras, se elabora una cadena que se buscará en las informaciones visualizadas.
He aquí un resumen de las teclas que tienen un efecto en el jukebox.
Entrada: abre el documento seleccionado en una ventana de edición
Esc: detiene la reproducción. Si está en la ventana de un karaoke, detiene el karaoke.
Espacio: inicia/detiene la música
flecha arriba: pasa al archivo anterior
flecha baja: pasa al archivo siguiente
+: añade un archivo a la lista
- o Maj+Borr: borra el archivo activo de la lista
Símbolo o número: añade el símbolo a la cadena de búsqueda
Backspace: borra el último símbolo de la cadena de búsqueda.
Tabulación: busca el archivo siguiente que corresponde a la cadena de búsqueda activa
Procesamientos especiales
Se pueden efectuar procesamientos especiales a partir de la lista que ha creado.
Es posible exportar la lista en forma de una página web o aplicar operaciones en todos los archivos del jukebox.
104 of 179 08/07/2009 21:27
Melody Assistant / Harmony Assistant file:///C:/Program%20Files/Harmony%20Assistant/Docs/espanol/print...
¿Cómo iniciar un karaoke?
Elija Iniciar el Karaoke en el menú Partitura.
Si un solo pentagrama con letra existe, se utiliza éste. Si hay más de una, el programa le propone un elección entre los diferentes
pentagramas posibles. Si hace clic sobre Todos, se utilizan todos los pentagramas.
La ventana de visualización del Karaoke se abre y la música se inicia.
Aquí está un descripción de esta ventana desde arriba hacia abajo:
Por encima de la ventana, ve el texto que pasa. La parte que cantar es roja.
Si descubre una diferencia entre lo que oye y lo que el karaoke le muestra, quizás sea porque su configuración de salida numérica no es
correcta. Vaya al menú Configuración>Configuración salida digital y ajuste la diferencia (este valor depende de su ordenador).
En Windows, la visualización de la letra puede ser entrecortada. Para una mejor fluidez, le aconsejamos pasar al modo Optimado en el menú
Configuración>Configuración material.
Visualización de la línea que pasa:
En el caso de un karaoke de varias voces, la parte superior se divide en tantas líneas como hay pentagramas con letra.
Visualización de las notas:
Si activa esta opción, las notas que corresponden al pentagrama reproducido se visualizan.
Puede arreglar el tamaño de este área de visualización haciendo clic sobre el pequeño triángulo rojo y moviéndole desde arriba hacia abajo.
Para cambiar la fuente de visualización de la línea de la letra, haga clic sobre ésta y elija una nueva fuente (puede también hacerlo en las
preferencias generales).
El texto completo de su pentagrama se muestra, con la parte cantada que sobrebrilla. Si hay más de un pentagrama con letra, puede cambiar
el texto haciendo clic sobre el botón ">>" o presionando la tecla “Tabulación”.
Varios botones le permiten arreglar su karaoke: todos tienen abreviados en el teclado:
• Inicia (de nuevo) del karaoke (o tecla espacio): la música se inicia (de nuevo) al principio.
• Tempo (o flecha izquierda / derecha): aumenta o disminuye el tempo de la composición.
• Tamaño (Página anterior / página siguiente): aumenta o disminuye el tamaño de los carácteres del texto.
• Pitch (flecha arriba / flecha abajo): mueve la música en semitono.
• Volumen voz (+, -): cambia el volumen del pentagrama asociado.
Algunas teclas tienen funciones especiales:
PoF Pasa el karaoke en pantalla completa
Home / End Cambia el tamaño de la línea de la letra
C Centra el texto o lo coloca a la izquierda
N Activa / desactiva la visualización de las notas
105 of 179 08/07/2009 21:27
Melody Assistant / Harmony Assistant file:///C:/Program%20Files/Harmony%20Assistant/Docs/espanol/print...
Si Usted tiene un teclado MIDI conectado a su ordenador, puede utilizarlo para insertar notas. Varios modos de funcionamiento son posibles: el
modo de entrada simplificado en que sola la altura de las notas está tomada en cuenta y el modo de entrada tiempo real en que todas las
informaciones de altura, duración, velocidad, canal, ... están conservadas.
Nota: Puede también utilizar el teclado de su ordenador para insertar notas según el modo simplificado (ver
“Configuración>Preferencias generales>Teclado”).
Configuración
Es necesario configurar el programa para especificarlo cual es la entrada MIDI que utilizar. Se hace por
“Configuración>Configuración Entrada Midi”: defina el periférico de entrada MIDI seleccionándolo en la ficha por abajo de la
caja.
Entrada simplificada
En la edición de la configuración del teclado (“Configuración>Editar teclado”), seleccione "+Teclado Midi”. Coloque el cursor
donde quiere insertar nota. Elija una duración de nota en la paleta correspondiente y toque notas en su teclado MIDI. Las notas
se insiertan en la posición del cursor con la duración especificada.
Entrada tiempo real
En la paleta “Entrada Música”, active la entrada MIDI haciendo clic sobre el icono luego inicie la grabación. La composición se
emite y puede insertar notas en su teclado MIDI.
Para validar la grabación, pare la música. Una caja se abre pidiéndole a qué pentagrama las notas entradas deben estar
asignadas.
Si insierta notas que pertenecen a varios canales MIDI, varios pentagramas estarán utilizados como destino.
Las notas MIDI están cuantificadas según los parámetros definidos en "Configuración>Preferencias Generales>MIDI".
Astucia: Puede introducir una pista numérica simultáneamente a la entrada MIDI. Así, si Usted toca su teclado
MIDI cantando en el micrófono, dos pentagramas estarán creados: uno con las notas MIDI y otro con los datos
numéricas de su voz.
Nota: Los usuarios de Harmony acostumbrados al antiguo modo de funcionamiento de la entrada MIDI pueden
encontrarlo de nuevo haciendo clic sobre el icono de grabación MIDI con la tecla Mayúscula presionada.
106 of 179 08/07/2009 21:27
Melody Assistant / Harmony Assistant file:///C:/Program%20Files/Harmony%20Assistant/Docs/espanol/print...
El acceso a Internet directamente a partir del programa se hace de cuatro maneras diferentes:
Conexión a la página principal de nuestro sitio,
Conexión en la página de discusión de los usuarios,
Envío de correo electrónico,
Puesta al día del programa.
Las diferentes comandas están en el submenú "Internet" del menú Sistema (Manzana en Macintosh, ? en Windows)
Conexión a la página principal de nuestro sitio
Cuando esta comanda está llamada, su navegador Internet se carga y la conexión se hace a nuestro sitio: http://www.myriad-
online.com
Conexión a la página de discusión
En esta página, cada uno puede preguntar cosas a los demás usuarios y contestar a otras preguntas. Encontrará también
todas las preguntas y repuestas de estos últimos meses.
Es la página de cambio entre los usuarios de Melody y Harmony.
Envío de correo electrónico
Si Usted quiere escribirnos para mandarnos sus sugerencias, observaciones o descripción de problema, utilice esta opción. Su
mensaje puede contener un archivo ligado.
La ventaja de mandar un mensaje directamente a partir del programa es que vamos a poseer todos los detalles de su
configuración material y estará más fácil ayudarle de manera eficaz.
Si no recibe repuesta de nosotros dentro de una semana, controle su dirección de repuesta: quizás sea errónea y ensayemos
contestarle en vano...
Puesta al día del programa
Cuando llama esta comanda, se accede a nuestro sitio y una verificación de la fecha de los diferentes componentes de su programa se
hace. Si una parte del programa que utiliza no está al día, la puesta al día le está propuesta, luego después de su confirmación, su
programa está automáticamente puesto al día por bajada de las partes necesarias.
Es aconsejado llamar esta comanda de vez en cuando: una puesta al día del programa interviene en media dos veces por mes.
107 of 179 08/07/2009 21:27
Melody Assistant / Harmony Assistant file:///C:/Program%20Files/Harmony%20Assistant/Docs/espanol/print...
Introducción
Myrscript es el lenguaje de programación integrado en Harmony Assistant a partir de la versión 8.3.
No es necesario saber programar para utilizar MyrScript.
Puede utilizar todos los scripts instalados con Harmony que añaden funcionalidades a Harmony Assistant. Los programaron el equipo de Myriad
a la petición de usuario o por los mismos usuarios.
En cambio, si hecha de menos una funcionalidad, puede añadirla utilizando el lenguaje MyrScript (pero hay que saber un poco sobre la
programación). Existe una documentación de programación completa y muy detallada, con muchos ejemplos.
Añadiremos regularmente nuevos scripts y actualizaciones en el sitio web.
¿Qué tengo que instalar para utilizar MyrScript?
Nada.
Todo está en Harmony Assistant.
¿Qué más tengo con MyrScript?
Por ejemplo, he aquí algunas nuevas funcionalidades añadidas a Harmony por MyrScript:
- Tablaturas para instrumentos de viento: flauta dulce, flauta traversera, ocarina, tuba, clarinete, ...
- VIsualización de las imágenes de las digitaciones mientras la música se reproduce: ideal para aprender a tocar un instrumento
- Creación de un sonido de percusión analógica
- Visualización del nombre de las notas
- Ajuste del tempo en una pista digital
- Eco de las teclas reproducidas en el teclado del ordenador o la MIDI.
- Reloj digital y analógico
- Conversión de la duración de las notas seleccionadas.
- Conversión de la altura de las notas seleccionadas
- Digitación en tiempo real de las guitarras, los bajos y otros instrumentos de cuerdas trastados
- Humanización de las velocidades
- Añadido de un efecto de portamento en un grupo de notas
- Posibilidad de imponer el idioma de Virtual Singer
- Posición de los cantantes en el escenario
- Visualización del Sampa mientras se canta
- Impresión separadas de las partes
- Cambio de la dirección electrónica en un conjunto de archivos
- Averguación de las quintas y octavas parálelas
- Volver a la última versión guardada
- Búsqueda de secuencia de notas en uno o varios documentos
Y muchas más dentro de poco...
¿Cómo se utiliza MyrScript?
Se accede a MyrScript por el menú Scripts.
Antes que todo, A propósito de los scripts... visualiza la documentación de los scripts con una descripción precisa de lo que hace cada script.
Luego, Actualizació por internet conecta su PC al servidor Myriad para actualizar los scripts o bajar los nuevos scripts.
Puede también encontrar todos los scripts, clasificados por categoría.
Para ejecutar un script, basta con seleccionar su nombre en el menú.
Quiero escribir mi propio script, ;iquest;qué tengo que hacer?
Primero es consultar la documentación del programador (a partir del menú Scripts. Las opciones abajo son para los programadores.
La documentación contiene muchos ejemplos que le aconsejamos utilizar.
Luego, puede visualizar lo que hay en los scripts predefinidos e incluso utilizar partes de ellos para escribir su script.
En conclusión: si quiere que otros usuarios puedan utilizar su script, no vacile en mandárnoslo...
Pero también...
Si desea discutir con otros usuarios o creadores de scripts, proponer un script, una sección está a su disposición en el foro de discusión:
http://www.myriad-online.com/cgi-bin/bbs/YaBB.pl
108 of 179 08/07/2009 21:27
Melody Assistant / Harmony Assistant file:///C:/Program%20Files/Harmony%20Assistant/Docs/espanol/print...
El cantante virtual
Introducción
Virtual Singer es un modulo adicional para Melody Assistant o Harmony Assistant.
Virtual Singer va a hacer cantar su ordenador: va a reproducir la voz humana para que interprete los pentagramas con letra.
Virtual Singer contempla muchos parámetros a definir: cambio del timbre, de la intonación, del tipo de voz (hombre, mujer, tenor, soprano,
etc.).
Además, varias voces diferentes, en diferentes lenguas, podrán cantar simultáneamente.
Vamos a ver también que Virtual Singer puede cantar los pentagramas con "La-la-la", cantar el nombre de las notas ou generar
automáticamente del Scat Jazz (improvisación vocal), ...
La versión actual de Virtual Singer propone las lenguas siguientes: Español, Francés del Norte, Francés del Sur, Inglés Británico, Inglés
Americano y Latín. Futuras versiones completarán esta lista.
Instalación
La última versión de Virtual Singer puede estar bajada gratuitamente en nuestro sitio web: www.myriad-online.com.
Cuando Virtual Singer está instalado, debe encontrar en el directorio de Melody o de Harmony un subdirectorio llamado "VirtualSinger".
En el subdirectorio "Myriad Documents/VirtualSinger", encontrará un directorio "Demos" que contiene demostraciones de músicas que utilizan
Virtual Singer.
Si crea unas, no vacile en mandarnoslas para que las propongamos a los otros usuarios en nuestro sitio Web.
Puede también utilizar todos los archivos musicales creados con Melody o Harmony.
Configuración
Virtual Singer funciona en:
compatible PC con Windows 95, 98 , 2000 o NT4,
Macintosh PPC.
Un buen parametrage de su sistema mejorará el confort de utilización de Virtual Singer. Virtual Singer utiliza las pistas numéricas para generar
la voz humana. Entonces, los reglajes citados aquí son también valables para una utilización general de las pistas numéricas.
Como ejemplo, aquí están dos configuraciones tipo.
1) Reglaje de la salida numérica.
Menú "Configuración>Configuración Salida Numérica": 44kz, 16 bits, estéreo, calidad, efectos autorizados, 64 voces
simultáneas, elección del modo "Estándar"
2) Réglaje de las pistas numéricas
Menú "Configuración>Preferencias generales>Numerico": memoria de transferencia 1024Ko, crear los archivos temporarios
en el directorio estándar, utilizar la memoria temporaria.
3) Reglaje de Virtual Singer
Menú "Ventana>Virtual Singer". El modo de cálculo del canto del canto está fijado al 50%
Licencia
Virtual Singer es un modulo adicional a Melody y Harmony. Si piensa que no lo necesita, mueva el directorio al portapapeles para desinstalarle.
Durante la fase de evaluación, a cada arranque de la aplicación, sólo tiene el derecho a un cierto número de gereraciones de partes cantadas.
Cuando este número está arrancado, el cantante se vuelve "áfono". Entonce, puede ya adquirir una licencia para Virtual Singer ya salir de
Melody/Harmony y arrancarle de nuevo para seguir evaluando Virtual Singer.
109 of 179 08/07/2009 21:27
Melody Assistant / Harmony Assistant file:///C:/Program%20Files/Harmony%20Assistant/Docs/espanol/print...
Creación rápida
de pentagramas cantados
Si define que un pentagrama es un "pentagrama con letra" pero que no teclea ninguna letra, Virtual Singer cantará este pentagrama con
"La-la-la". Esto es particularmente práctico para obtener rápido un pentagrama de coros.
Comandas invisibles (textos entre corchetes) le permiten parametrar este modo de funcionamiento.
Puede cambiar la palabra "La" que está cantada en cada nota por otra palabra. Sólo teclee esta palabra en la línea de la letra, entre
corchetes, al principio del pentagrama.
Por ejemplo, si teclea [Mmm], las notas von a estar cantadas con Mmmm-Mmmm. Esta comanda debe ser el único texto del pentagrama, si no el
pentagrama estará tratado como un pentagrama clásico.
110 of 179 08/07/2009 21:27
Melody Assistant / Harmony Assistant file:///C:/Program%20Files/Harmony%20Assistant/Docs/espanol/print...
Cantar el FaSoLa
Con Harmony/Melody, puede definir que la visualización de las notas se hará según diferentes notaciones FaSoLa (Aiken,Swan,Walker, Funk,
Johnson, ...)
Este modo de notación, fundamento del Gospel, asocia a cada altura de nota una forma diferente. Se selecciona en el aspecto gráfico del
pentagrama (Pentagrama>Aspecto Gráfico).
Cuando Virtual Singer está instalado, las notas se cantan según una de las dos normas siguientes: Do, Re, Mi, Fa,Sol, La, Si para la notación
en 7 símbolos, Fa Sol La Fa Sol La Mi para la notación en 4 símbolos, y esto aunque ninguna letra está asociada al pentagrama.
Siendo esencialmente anglófono, la lengua del cantante deberá ser Inglés Británico o Estadounidense.
Ya que hay numerosas maneras un poco diferentes para cantar el FaSoLa, Virtual Singer le propone la manera de cantar más encontradas en
los Estados Unidos.
Algunos cantantes cantan las alteraciones de las notas, otros no. Cuando un pentagrama del tipo FaSoLa está presente en un documento, un
pequeño icono que muestra el sostenido aparece en la paleta de Virtual Singer. Si hace clic sobre este símbolo, cambia entre el modo con o sin
alteración.
Astucia: Si deja presionada la tecla mayúscula al iniciar la música, los textos generados de manera invisible aparecerán y
quedarán asociados al pentagrama. Esto le permite obtener muy rápido el nombre decada nota del pentagrama. Al contrario, las
modificaciones siguientes de las notas del pentagrama no cambiarán más el texto cantado.
111 of 179 08/07/2009 21:27
Melody Assistant / Harmony Assistant file:///C:/Program%20Files/Harmony%20Assistant/Docs/espanol/print...
Cantar el gregoriano
Un pentagrama de tipo Gregoriano definido sin letra se cantarán con La-La-La.
Si asocia una letra al pentagrama, ésta estará cantada.
Astucia: Si quiere oír las notas en vez del canto, desactive el cantante en el paleta de Virtual Singer
112 of 179 08/07/2009 21:27
Melody Assistant / Harmony Assistant file:///C:/Program%20Files/Harmony%20Assistant/Docs/espanol/print...
Scat Jazz
En la letra de un pentagrama, puede insertar comandos invisibles que harán cantar automáticamente las notas a que no está asociada ninguna
sílaba.
El comando [scat:xxxxxx] (donde xxxxxx es una cadena que define las palabras que cantar) activa el modo. A partir de esta posición, las notas
sin sílaba asociada estarán cantadas con las palabras definidas.
Si inserta este comando al principio de un pentagrama, todo el pentagrama estará cantado de esta manera.
Note que es posible que haya, en un mismo pentagrama, varios comandos [scat:xxxxx]. Esto le permite cambiar de modo de canto en cualquier
sitio del pentagrama.
El comando [noscat] desactiva el modo.
Si entra una sola palabra, esta estará cantada en todas las notas, por ejemplo, el comando [scat:Du] va a hacer cantar "Du" en todas las notas.
Si entra varias palabras, separadas por punto y coma, esta coma estará cantada cuando la nota correspondiente será presente.
Así, el comando: [scat:Do;Re;Mi;Fa;Sol;La;Si] va a hacer cantar el nombre de las notas.
Si en vez de 7 palabras, coloca 12 es la posición en semitono notas que estará utilizada para elegir la palabra que cantar.
En vez de una sola palabra, puede también entrar varias palabras separadas por comas. Cuando la nota o el valor en semitono esté encontrado,
la palabra estará elegida de manera aleatoria entre la lista de las palabras posibles.
¡Cuidado! Haciéndose de manera aleatoria la elección de la palabra en la lista de las
palabras propuestas, el texto cantado va a variar a cada vez que la voz estará generada.
Como podrá darse cuenta, tiene todo en mano para generar automáticamente Scat Jazz con un mínimo de esfuerzo.
Tome un pentagrama que corresponde a un solo de Jazz, y entre el comando:
[scat:Pah;Doo;Bee;Wah,Tah;Poo;Dee;Bah;Woo,Too;Pee;Dah;Boo;Wee,Tee]
para un "scat" que depende de la altura de la nota: la nota Do va a producir el sonido "Pah", la nota Do# el sonido Doo, la nota Re el sonido
Bee, la nota Mi el sonido Wah o Tah (aleatoriamente), etc.
Puede también entrar el comando:
[scat:Poo,Pee,Doo,Dee,Wah]
para un sonido elegido aleatoriamente en esta lista sea lo que sea la altura de la nota.
Para resumir: ¿qué va a estar cantado en un pentagrama?
Si el pentagrama contiene una letra asociada, la letra van a estar cantadas.
Si el pentagrama está definido como teniendo una letra pero que ninguna letra fue entrada, las notas van a estar cantadas con La La La.
Si el pentagrama está definido como teniendo una letra teniendo una letra y que la letra sólo contiene un comando, por ejemplo [Oooh], las
notas van a estar cantadas utilizando esta palabra.
Si el pentagrama no tiene letra asociada pero está definido como un pentagrama FaSoLa, entonces, las notas van a estar cantadas según el
modo FaSoLa elegido.
Si el pentagrama no tiene letra asociada pero está definido como un pentagrama gregoriano, entonces las notas van a estar cantadas con
La La La.
113 of 179 08/07/2009 21:27
Melody Assistant / Harmony Assistant file:///C:/Program%20Files/Harmony%20Assistant/Docs/espanol/print...
Cantar los archivos MIDI
y ABC
Puede adquirir o descargar en internet archivos MIDI o ABC que ya contienen una letra: son archivos karaoke.
La extensión de estos archivos es .KAR , .MID o .ABC
Para razones evidentes de derechos de autores, no podemos difundir archivos MIDI completos en nuestro sitio Web sin la autorización de los
autores, entonces, no es necesario entrar en contacto con nosotros por esto...
Un problema frecuente es que algunos archivos no respetan las convenciones de escritura de la letra dados en el capítulo siguiente. Se
encontrarán sílabas no asociadas a una nota, una ausencia de puntuación, una decomposición imperfecta, o incluso una ausencia de símbolos
acentuados.
Entonces, tendrá que utililzar Melody/Harmony para corregir la letra. Además, en un archivo MIDI, no se da ninguna información sobre la
ligadura entre la letra y el pentagrama melódico. Entonces, tendrá que elegir esto en la caja de dialogo que se abre en la carga de este tipo de
archivo. Si la caja se abre varias veces seguidamente, significa que varios textos de letra están memorizados en el archivo MIDI.
¡Cuidado! Algunos autores de archivos Karaoke MIDI utilizan pentagramas letra para definir
textos de "Copyright" o los acordes asociados a la música.
En los casos extremos, el archivo MIDI contiene incluso letra sin la melodía que corresponde. En esta situación, no hay solución simple para
que funcione el archivo de manera correcta.
Para guiarle, Melody/Harmony marca los pentagramas que considera como los pentagramas con letra más probables con una estrella *. El
principio del texto está mostrado para que pudamos decidir si quiere guardarlo o no.
Una simple validación de los parámetros predefinidos propuestos en esta caja suele ser suficiente.
Por supuesto, ninguna información sobre la voz que utilizar para cantar el pentagrama no puede estar memorizado en MIDI. El programa
adapta la voz estándar a la tesitura del pentagrama seleccionado.
Note también que es corrriente encontrar pentagramas melódicos desfasados de varias octavas. Virtual Singer le permite aplicar un desfase en
octave a la voz para corregir la tesitura.
Una vez los reglajes hechos, no olvide guardar las músicas en el formato estándar de Harmony/Melody para guardar sus reglajes.
114 of 179 08/07/2009 21:27
Melody Assistant / Harmony Assistant file:///C:/Program%20Files/Harmony%20Assistant/Docs/espanol/print...
Reglas de escritura
de los pentagramas cantados
Es posible entrar una letra directamente en el programa. Gracias por referirse a los capítulos que tratan del Karaoke.
Note que problemas pueden occurir si el recorte "frase musical/letra" ha sido mal hecho.
Es posible que haya, dentro del mismo documento musical, varios pentagramas cantados, correspondando cada pentagrama a un intérprete.
Así, si escribe una música para bajo, tenor y soprano, tendrá tres pentagramas distinctos.
Virtual Singer permite definir de manera fina la voz de cada uno de los intérpretes.
Si notas de un mismo pentagrama están en acorde, todo pasa como si varios intérpretes idénticos cantaran notas diferentes en el mismo
momento. Es ideal para restituir efectos de coro.
Los pentagramas cantados
Un pentagrama cantado se caracteriza por una melodía. Cada sílaba cantada está asociada a una o varias notas. Diferentes parámetros de
la nota intervienen en la manera en que la sílaba está cantada.
Nota:
Tres casos particulares pueden estar encontrados donde Virtual Singer cantará mientras ninguna letra está asociada al
pentagrama: los pentagramas Gospel de tipo FaSoLa, los pentagramas Gregorianos y los "pentagramas con letra" para los que
ninguna letra fue entrada. Estos dos modos están descritos en detalle en los capítulos anteriores. Le permiten hacer "cantar"
pentagramas sin necesitar entrar la letra.
la altura de la nota va a dar la frecuencia a que está cantada la sílaba.
la duración de la nota va a dar la duración de la sílaba.
Para alargar una sílaba, reglas de técnica de canto van a estar aplicadas para alargar el fonema más "elástica" de la sílaba.
Cuando divide sus palabras, no olvide que una sílaba es alargable si contiene al menos una vocal.
la velocidad de la nota va a influenciar la potencia a que la sílaba está emitida.
efectos están también interpretos, en particular los efectos de resbalón (bend) que van a modificar la frecuencia de la sílaba durante
su interpretación.
Cuando una sílaba se alarga en varias notas de alturas diferentes, la frecuencia en que está cantada la sílaba va a evolucionar para
seguir esta melodía.
Los efectos de volumen están también interpretados y permiten obtener subidas o bajadas de volumen ligeras dentro de una misma
nota.
Remembración
Los mejores resultados están obtenidos con una letra que respeta la norma en vigor:
las palabras están separadas por espacios
las sílabas están separadas por guiones
la puntuación (, ; . : ¿? ¡!) debe estar colocada
En efecto, es la puntuación la que indica las respiraciones del cantante.
las mayúsculas en principio de los versos y los carácteres acentuados (sobre todo en francés, porque cambia la pronunciación)
deben estar mencionados. Es también necesaria una buena ortografa de las palabras para una pronunciación correcta.
Cuando Virtual Singer carga un archivo MIDI o ABC Karaoke, analiza la letra asociada al pentagrama para determinar la lengua.
Nota: Puede tener, dentro de un mismo documento musical, lenguas diferentes (por ejemplo, una mujer que canta en inglés y un
hombre en francés). Con arreglo a esta lengua, Virtual Singer va a analizar la letra y determinar los fonemas que cantar. En el
caso particular del francés, la liguadura está calculada.
Virtual Singer puede equivocarse durante la conversión del texto escrito en fonética.
Entonces, es posible que rectifique la pronunciación haciendo seguir la sílaba errónea por un texto escrito entre "corchetes". Este texto sólo es
visible durante la edición y no aparece en la pantalla. Los errores más frecuentes se encontrarán en las palabras extranjeras, los nombres
propios o en palabras que tienen varias pronunciaciones para la misma ortografía (en francés: couvent, fils, est, ...).
Por ejemplo, si la palabra "Co-pen-ha-ge" está pronunciada "Copanaje", podemos hacer la corrección siguiente: "Co-pen[pen]-ha-ge[gue]".
Este método de corrección será generalmente suficiente.
Sin embargo, es posible definir una pronunciación de manera aún más precisa y estándar: entrando la fonética SAMPA entre los corchetes en
forma [#xxxx] (note que el símbolo sostenido que empeza el texto).
Para familiarse con el SAMPA, consulte el capítulo que tratará de él.
Además, algunos autores de letra utilizan una mezcla de lenguas. Para cambiar de lengua dentro del pentagrama de las comandas particulares
son disponibles.
Insierte:
[!frnord] para pasar al Francés del Norte
[!frsud] para pasar al Francés del Sur
[!gb] para pasar al Inglés de Gran Bretaña
115 of 179 08/07/2009 21:27
Melody Assistant / Harmony Assistant file:///C:/Program%20Files/Harmony%20Assistant/Docs/espanol/print...
[!us] para pasar al Inglés de América
[!latin] para pasar al Latín
en sus letra para cambiar la lengua.
Por ejemplo, cuando Souchon escribe:
!!"Elle croyais que j'étais James Dean, Américain d'origine"
Virtual Singer va a pronunciar "James Dean" ,"Jamesdean".
Podemos corregirlo:
"Elle croyais que j'étais [!gb]James Dean, [!frnord] Américain d'origine"
Los pentagramas hablados
Un pentagrama hablado es un pentagrama de tipo "Texto", contiene una letra pero ninguna nota de música. En este caso, el texto estará dicho y
no cantado.
116 of 179 08/07/2009 21:27
Melody Assistant / Harmony Assistant file:///C:/Program%20Files/Harmony%20Assistant/Docs/espanol/print...
Aspectos técnicos de la voz
Generalidades
La voz humana es extraordinariamente compleja y el programa Virtual Singer no pretende reemplazarla, sino solo acercarse de ella al
máximo. Aquí vamos a describir las nociones de base que le permitirá entender como funciona Virtual Singer.
Una voz humana puede describirse como sigue:
el timbre, que diferencia una persona de otra (la huella "digital" de la voz) porque depende del conducto vocal de cada uno,
los efectos, que estáan ligados a la manera de cantar.
Estos parámetros son muy modificables, entonces puede ajustarlos para acercarse tanto más como posible de una voz buscada.
La voz
La voz cantada sigue las mismas reglas que la voz hablada. Los principios fundamentales de una pueden aplicarse a otra.
La caja torácica produce un sople de aire que pasa a través de las cuerdas vocales.
Las cuerdas vocales son membranas mucosas, colocadas en la base del laringe, que tienen la propiedad de vibrar. La frecuencia de las
vibraciones está controlado por el cantante para elegir la altura de la nota.
Este sonido, muy puro, pasa después por un conjunto de cavidades que constituen el conducto vocal (boca, fosas nasales, ...) donde va a
estar deformado.
El cantante controla permanentemente el volumen de estas cavidades u obtura algunas para producir resonancias que modifican el sonido
emitido por las cuerdas vocales. Este mecanismo permite crear varios sonidos.
El lenguaje
El lenguaje es un medio de comunicación sonora. Es una convención comuna a todas las personas que hablan la misma lengua.
Cada lengua posee sus particularidades propias y utiliza un número limitado de sonidos llamados "fonemas" (apróximadamente treinta). Estos
fonemas está puestos conjuntos para que haga una sílaba, una palabra, una frase, ...
Algunos fonemas son comunos a numerosos lenguajes, lo que se explica por el hecho de que la mayoría de las lenguas habladas tienen la
misma origen.
El abanico de los fonemas posibles es también limitado por coacciones físicas ligadas al conducto vocal.
Los Fonemas
Aquí no vamos a utilizar la clasificación acústica estándar de los fonetistas.
Si quiere documentación sobre el tema, le aconsejamos la tesis del señor Antonio Ríos Mestre "La transcripción
fonética del diccionario electrónico de formas simple flexivas del español: estudio fonológico en el léxico", disponible en
http://elies.rediris.es.
Aquí está los grandes grupos de fonemas:
las vocales hacen intervenir las cuerdas vocales. No producen muchos efectos sonore y pueden estar alargadas a su gusto.
Son los componentes esenciales de la palabra cantada.
Algunas lenguas utilizan una asociación de vocales que se llaman las diptongas.
las consonantes vocalizadas son consonantes en que las cuerdas vocales intervienen. Son alargables ("Z" => Zzzzzz). Estas
consonantes hacen también intervenir las resonancias de las cavidades nasales (M, N, ...) o un ruido producido por un sople
de aire (Z, J, V, ...).
las consonantes no vocalizadas pero alargables hacen intervenir una turbulencia generada por el sopple de aire, pero no por
las cuerdas vocales. Estas consonantes no tienen altura (CH, F, S, ...).
las consonantes plosivas producen un sonido brieve no alargable, vocalizado (G, D, B, ...) o no (K, T, P,...).
Pronunciación de los fonèmas
Pregunta: ¿Cuál es la diferencia entre la voz hablada y la voz cantada?
Cuando hablamos, la frecuencia (altura de nota) producida por las cuerdas vocales varia poco. Sirve para dar la intonación (la
prosodía) de la frase. En la voz cantada, la frecuencia de las cuerdas vocales está ligada a una melodía y no a la intonación de lo que
dice.
Lo que caracteriza la voz cantada, es el alargamiento de algunas sílabas en el tiempo. Debiendo ser particularmente alargadas algunas
de ellas, el cantante alarga las que son más fácilmente y artisticamente alargables, es decir las vocales. En efecto, por su sonido, las
vocales son más cerca de los instrumentos de música.
117 of 179 08/07/2009 21:27
Melody Assistant / Harmony Assistant file:///C:/Program%20Files/Harmony%20Assistant/Docs/espanol/print...
Aspectos técnicos de la voz
Síntesis de la voz cantada
En síntesis vocal, hablada o cantada, se encuentran tres métodos principales:
la modelización del conducto vocal,
la puesta uno detrás de otro de elemento grabados,
la síntesis por formantes.
La modelización del conducto vocal
Es el método historicamente más antiguo. Las primeras síntesis vocales fueron hechas para autómatas utilizando un conjunto de
tubos y de membranas que simulan el conducto vocal.
Por el momento, la puesta en obra informática de este proceso no dio resultado convincente por culpa de su extrema complejidad.
La puesta uno detrás de otro de los elementos de la voz
Es la grabación de un cantante o de un locutor para memorizar los fonemas o las reuniones de fonemas para ponerlos uno detrás de
otro para restituir la voz de la persona. Algoritmos complejos que deforman los fonemas grabados para que sigan la prosodía de la
voz cantada, y dan excelentes resultados. Sin embargo, estos algoritmos son mal adaptados a las largas zonas de frecuencias
utilizadas en la voz cantada.
El inconveniente de este proceso es llegar a archivos de descripción de voz muy largos. Además, para definir otra voz, es necesario
grabar otra persona.
El otro defecto de este sistema es que la totalidad de los fonemas de una lengua deben ser pronunciados. Entonces, para fabricar un
programa multilingüe, es necesario grabar una persona perfectamente polígloto para sacar muestras del conjunto de los fonemas
pronunciables en cada lengua.
La síntesis por formantes
Esta síntesis se apoya sobre el análisis del sonido que constituye la voz. En efecto, los especialistas en acústica se dieron cuenta de
que las resonancias del conducto vocal favorecían algunas zonas de frecuencia específicas al fonema pronunciado. Los especialistas
en acústica llamaron estas zonas de frecuencia "formantes".
Un formante está caracterizado por su frecuencia (altura) y su energía (fuerza).
Nota: En electrónica o en informática, el formante se acerca de un filtro pasa zona de frecuencia con resonancia.
En los años 1960, los primeros dispositivos utilizaban filtros electrónicos para producir fonemas reconocibles. Se dieron cuenta de que
tres e seis formantes eran suficientes para obtener un fonema de buena calidad acústica.
Las ventajas de este sistema son que muy pocos datos son necesarios para generar un fonema (estando suficiente, en teoría, la
descripción de los formantes) y que es mucho más fácil hacer pequeñas modificaciones para obtener voz diferentes.
Sin embargo, el resultado obtenido es en general menos realista que en el caso de una voz grabada.
Este tercero método es el que fue tomado para Virtual Singer.
118 of 179 08/07/2009 21:27
Melody Assistant / Harmony Assistant file:///C:/Program%20Files/Harmony%20Assistant/Docs/espanol/print...
Definición de los parámetros de la voz
La paleta
Cuando Virtual Singer está instalado, el menú Ventana de Harmony/Melody le da acceso a la apertura de su paleta.
La paleta de Virtual Singer indica el número de cantantes así como la lengua de cada uno de ellos.
En la paleta de Virtual Singer, varios objetos simbolizan las acciones que puede efectuar:
Activación y desactivación de Virtual Singer: el indicator luminoso coloreado por arriba en la izquierda indica por su color la actividad o no de
Virtual Singer. Un clic inversa el estado. Cuando Virtual Singer es activo, los pentagramas letra están cantados.
Durante su carga, los archivos en el formato Karaoke Midi o en antigos formatos (Melody o Harmony Assistant) están convertidos
automáticamente.
Cuando Virtual Singer es activo, aparece un escenario en que podemos ver personajes. Cada personaje representa un pentagrama cantado.
Como Harmony/Melody autoriza varios pentagramas letra dentro el mismo documento, es posible que haya varios personajes.
La posición del personaje en escenario indica:
lateralmente, la posición estereofónico del canto
en profundidad, el volumen del canto
Debajo de cada personaje se inscribe el nombre del pentagrama asociado y una bandera que indica su lengua. En un mismo documento,
puede tener pentagramas letra de lengua diferente. Veremos más lejos que, incluso, es posible cambiar lengua en el mismo pentagrama letra.
Un doble clic sobre el personaje abre la caja de los arreglos simples. Un clic derecho del ratón (mayúscula + clic en Mac) en el personaje abre
una ficha que permite:
activar / desactivar el cantante
editar el grafismo del cantante
seleccionar el grafismo del cantante entre una lista predefinida.
Un clic sobre la bandera permite cambiar la lengua del cantante.
Reglaje del modo de cálculo
Para calcular un pentagrama cantado, Virtual Singer va a crear una pista numérica invisible para Usted y que contiene el conjunto de los datos
de la voz. Esta pista numérica estará tocada por Melody / Harmony Assistant.
Este cálculo es complejo y puede durar varias decenas de segundos.
La barra de reglaje del modo de cálculo si este cálculo debe estar efectuado integralmente antes el arranque de la música (valor del 0 %) o
si una gran parte de este cálculo estará efectuada durante la música se toca (valor del 100 %). Este reglaje depende esencialmente de su
ordenador, ajústelo para un confort optimal.
Si el número de pentagramas cantados es demasiado importante o que su ordenador no es bastante rápido, el cálculo de la voz no tendrá el
tiempo de estar efectuado. Oirá cortaduras en el canto. Entonces, tiene que disminuir
119 of 179 08/07/2009 21:27
Melody Assistant / Harmony Assistant file:///C:/Program%20Files/Harmony%20Assistant/Docs/espanol/print...
Definición de los parametrage de la voz
Los reglajes simples
Un doble clic sobre el icono del cantante en la paleta de Virtual Singer abre la caja de selección de la voz entre las voces predefinidas.
En esta caja de dialogo, puede elegir otra voz entre las propuestas y eventualmente aplicar un desfase en octava.
Es también posible definir su propia voz y guardarla en forma de archivo.
Mándenos por e-mail las voces que le parecen más interesantes, los otros usuarios pordrán disfrutar de ellas.
Esta caja permite también, por los botones "Edita timbre" y "Edita Efectos" acceder a los niveles de reglajes avanzados.
El desfase en octava le permite cambiar la octava del canto sin tener la necesidad de modificar las notas del pentagrama.
El botón "Ensayar" permite hacer cantar una frase simple con la voz elegida.
El botón "Tocar/Parar" arranca la música con la voz elegida.
El reglaje del tamaño del coro permite indicar que, en realidad, la voz del cantante estará constituida de un conjunto de coristas que cantan al
unísono. Un valor de 1 significa que la voz es un solo. El tamaño del coro puede ser cambiado dentro del pentagrama utilizando el comando
invisible [choir:xx] donde xx es el tamaño del coro.
Para mejorar el efecto dado por este tipo de coros, es aconsejado aplicar al pentagrama una reverberación numérica (ver capítulo Procesor de
efectos).
Nota: Las modificaciones efectuadas en los parámetros de la voz sólo están tomadas en cuenta al inicio siguiente de la
música.
120 of 179 08/07/2009 21:27
Melody Assistant / Harmony Assistant file:///C:/Program%20Files/Harmony%20Assistant/Docs/espanol/print...
Definición de los parámetros de la voz
Los reglajes de los efectos
Para manipular correctamente los niveles de reglaje avanzado, la noción de fonema y de formante debe ser maestrado (ver capítulos Aspecto
técnico de la voz)
velocidad fuerte y débil:
Cuando una sílaba está cantada, el fonema principal está alargado (vocal extensible), y la potencia del cantante está principalmente
basada sobre este fonema. El reglaje velocidad débil y velocidad fuerte da el volumen que está aplicado a los fonemas débiles o al
fonema fuerte.
porcentaje de velocidad:
Las notas del pentagrama cantado contienen las indicaciones de velocidad (potencia sonora). El porcentaje de velocidad permite
definir en que proporción el canto tomará en cuenta estos parámetros.
ataque en frecuencia:
Un cantante no puede empezar en la altura de la nota escrita sino un poco más abajo. Esto es reglable por el desfase en frecuencia. El
parámetro se da en décimo de tono. Un valor negativo (lo cual será generalmente el caso) dará un arranque de sílaba por abajo de la
nota escrita.
desfase temporal:
Se trata de la imprecisión máxima del cantante, que no canta la sílaba exactamente en el momento cuando la nota debería empezar.
Este desfase está dado en milisegundo.
duración mínima del silencio:
Para evitar que el caudal del cantante sea demasiado cortado, es posible que los pequeños silencios escritos en la partitura no estén
tomados en cuenta. Este reglaje permite dar la duración de silencio (en centésimo de segundo) a partir de que el cantante hace
realmente un pausa. Los silencios más cortos ne estarán tomados en cuenta.
defasaje coro:
Cuando la voz del cantante está definida como un coro de varias personas (ver reglajes simples), este parámetro indica la imprecisión
máxima de los diferentes coristas. Un valor elevados amplifica el efecto de grupo pero da el canto menos preciso.
el temblor de la voz:
Es una variación aleatoria alrededor del valor teórico. Se define por un máximo (potencia del temblor de la voz durante una velocidad de
variación).
temblor de la voz en F0 (frecuencia fundamental):
Esto llega a un temblor de la voz tal y como lo oyemos generalmente, es decir una variación de la frecuencia cantada.
temblor de la voz sobre formante 1 (F1), formante 2 (F2), formante 3 (F3):
Un temblor de la voz sobre estos parámetros modifica el timbre de la voz durante la emisión de la nota (durante la emisión de
una nota larga, el cantante modifica un poquito la posición de la boca).
temblor de la voz de volumen
Se trata de variaciones involuntarias de volumen en curso de la emisión de la nota.
Todos estos parámetros ayudan a dar la voz más natural.
el resbalón se aplica a la frecuencia fundamental (F0) o al volumen.
Es la manera de pasar de un valor a otro. En efecto, por su natura física, el dispositivo vocal evoluciona de un valor a otro por una
deformación. El resbalón puede ser parametrado por su porcentaje de subida, su porcentaje de bajada, su duración mínima y su
duración máxima.
porcentaje de subida y de bajada
El resbalón empeza después del fin de la nota. Su duración se da en porcentaje de la duración de la nota siguiente.
Si el valor crece (paso de una nota débil a una nota fuerte o de una nota grave a una notra aguda), el porcentaje de subida está
utilizado. Si el valor de la nota decrece, el porcentaje de bajada es el que está aplicado.
duración mínima y máxima
Para evitar duraciones de resbalón demasiado cortas o demasiado largas, puede imponer una duración mínima y máxima del
resbalón en centésimo de segundo.
el trémolo se aplica a la frecuencia fundamental.
Es una variación lenta y regular de la frecuencia fundamental.
Nota: no lo confunda con el temblor de la voz, que es una vibración rápida y aleatoria.
la frecuencia mínima
Expresiona la frecuencia de base de la oscilación del trémolo (en décimo de Hertz). Un trémolo corriente se coloca entre 50 y
70 décimo de Hertz.
el ratio frecuencia
Permite acelerar el trémolo cuando la nota cantada está más alta. Su valor es el número de semitonos por encima del La4 (440
121 of 179 08/07/2009 21:27
Melody Assistant / Harmony Assistant file:///C:/Program%20Files/Harmony%20Assistant/Docs/espanol/print...
Hz) necesario para aumentar la frecuencia del trémolo de 1 Hz.
Por ejemplo, con una frecuencia mínima de 60 (6 Hz) y un ratio frecuencia de 12 semitonos (una octava), un La4 será cantado
con un trémolo a 6Hz, un La5 con un trémolo a 7 Hz...
la espera antes
es la espera antes del principio del trémolo. Está dado en centésimo de segundo.
la subida
es la duración en que la potencia del trémolo aumenta progresivamente antes de alcanzar su valor máximo. Está dada en
centésimo de segundo.
la potencia del trémolo
correspond à son amplitude maximale en centième de ton.
el ratio frecuencia
permite amplificar el trémolo cuando la nota cantada es más alta. Su valor es el número de semitonos por encima del La4 (440
Hz) necesaria para aumentar la potencia del trémolo de un semitono.
Por ejemplo, con una potencia de 20 (1/5 de tono) y un ratio frecuencia de 12 semitonos (una octava), un La4 será cantado
con una potencia de un trémolo de un quinto de tono, un La5 con una potencia de un semitono + un quinto de tono, ...
122 of 179 08/07/2009 21:27
Melody Assistant / Harmony Assistant file:///C:/Program%20Files/Harmony%20Assistant/Docs/espanol/print...
Definición de los parámetros de la voz
El reglaje del timbre
Para manipular correctamente los niveles de reglaje avanzados, la noción de fonema y de formantes debe ser maestrada (ver capítulo Aspecto
técnico de la voz).
Esta caja permite modificar el timbre de la voz du cantante.
Una serie de cursores
le permite desfasar de la zona de frecuencia de cada uno de los formantes.
Un valor por abajo del 100 % desfase el formante hacia las frecuencias graves, un valor por encima del 100 % hacia las frecuencias
agudas.
el reglaje grave/agudo
es un filtro que permite aumentar la restitución de los graves y de los agudos.
la amplificación
los reglajes anteriores pueden débilizar el volumen de la restitución de la voz. El cursor de amplificación permite compensar esto.
el botón Avanzado
los reglajes anteriores modifican de manera global la totalidad de los fonemas.
Es también posible modificar individualmente el dado de numerosos fonemas.
En efecto, puede realizar que cada cantante tiene una manera particular de pronunciar tal o tal fonema. Entonces, es posible sustituir
uno o varios fonemas por fonemas que hubiera definidos.
123 of 179 08/07/2009 21:27
Melody Assistant / Harmony Assistant file:///C:/Program%20Files/Harmony%20Assistant/Docs/espanol/print...
Edición de los fonemas
¡Muy importante! Este capítulo recurre a nociones avanzadas de tratamiento numérico de
la señal. Entonces, es necesario tener algún conocimiento en acústica así como nociones
de tratamiento de la señal para sacar partido de él.
Hemos visto que los fonemas están considerados como entidades acústicas elementarias que componen la voz hablada o cantada (ver
capítulos "Aspecto técnico de la voz")
Virtual Singer utiliza algoritmos complejos para sintetizar fonemas reconocibles.
Esta síntesis, dicha por formante, utiliza cálculos internos originales, inspirados entre otros de lo que ha escrito de D. Klatt (ver bibliografía),
así como en otras publicaciones.
El algoritmo fue puesto a punto y afinado gracias a los resultados de búsquedas propias en el campo de la restitución de la voz cantada.
En la edición del timbre de la voz, un botón “Avanzado" abre la caja de dialogo permitiéndole definir los fonemas de nuevo. Las modificaciones
que puede aportar están limitadas al cantador en curso de edición: la manera de pronunciar los fonemas de los demás cantantes no será
modificada.
Un poco de técnica
Pregunta: ¿Cómo Virtual Singer produce un fonema?
Una señal numérica de excitación (historicamente llamado fuente de la glotis) es generada, con arreglo al volumen y de la frecuencia
fundamental del fonema. Esta señal está constituida de un medio período parabólico y de un medio período de silencio (parada de glotis).
Entonces, los armónicos número 1 (frecuencia fundamental), 2 (doble de la frecuencia fundamental) y 3 (triple de la frecuencia fundamental)
de esta señal son ampliadas para acercarse del dado sonoro de una fuente vocal cantada. Después, esta fuente es más o menos ampliada
según el valor de volcalización.
Después, el tratamiento numérico de esta señal se divide en dos:
El tratamiento en cascada, en el que el ruido dicho de aspiración está añadido. Entonces, esta fuente está tratado por una red de filtros
colocados en serie (cascada), correspondiendo cada filtro a un formante.
El tratamiento en parallelo, en que está añadido el ruido dicho fricativo. Entonces, la derivada de orden uno de esta fuente está tratada por
una red de filtros colocados en paralelo, correspondiendo cada filtro a un formante. La amplitud de cada formante está tomada en cuenta
para aumentar más o menos tal o tal formante.
Entonces, los resultados de estos dos tratamientos están adicionados y eventualmente modulados por una pulsación de baja frecuencia (20 Hz)
para reproducir los efectos de "R" fuerte (sonido "R" español por ejemplo).
Después de ampliación y reglaje de los graves y de los agudos, la señal numérica está lista por fin.
Concretamente, este algoritmo tiene varias implicacines mayores sobre la restitución de un fonema:
La amplitud de cada formante sólo está tomada en cuenta en la parte paralela del tratamiento. Entonces, aunque la amplitud de un
formante sea nula, este formante seguirá teniendo un efecto sobre la señal resultado por su acción sobre la parte cascada.
El ruido de aspiración pasa a través de la red de filtros en cascada. Entonces, está muy influenciado por los formantes del fonema y
produce un ruido más filtrado (más sordo), que puede simular los ruidos de soplo producidos lejos por detrás en el conducto vocal.
La derivada de orden uno del ruido fricativo pasa a través de la red de filtros en paralela. Entonces, resulta un ruido más agudo, que
simula los ruidos de silbido producidos por la parte delantera de la boca.
Los fragmentos
El elemento de base de la fonética es el fonema. Ahora bien, hemos podido ver que algunos fonemas complejos, tales como los diptongos,
pueden estar constituidos de varios estados sucesivos.
Esto puede habernos llegado a definir la noción de fragmento, que representa un estado "fijo" dentro de un fonema.
De hecho, un fonema puede estar definido por !!A../pictures/clouds2.jpg uno o varios fragmentos.
En la lista de izquierda, va a encontrar la lista de todos los fragmentos que pueden estar pronunciados, sea la que sea la lenguas utilizada.
Los fragmentos aparecen en negrita son los utilizados en la lengua corriente.
Nota importante: En esta ventana, es posible modificar la manera de pronunciar uno o varios fragmentos.
Esta modificación es específica a la voz del cantante en curso de edición.
La modificación de un fragmento en esta ventana sólo va a alterar la pronunciación de este cantante y no la de los demás
Cuando un fragmento fue modificado, aparece de color en la lista. Cuando Usted se coloca sobre un fragmento modificado, es posible
encontrar los valores predefinidos haciendo clic sobre el botón Original por abajo de la lista.
En la parte derecha de la caja, varios objetos gráficos le permiten modificar los datos del fragmento.
Por arriba de esta ventana, una ficha da el tipo del fragmento. El tipo !!6../pictures/clouds2.jpg vocal significa que este fragmento puede ser
alargado en el tiempo.
Si no hay vocal en la sílaba, Virtual Singer intentará después alargar los fragmentos de tipo vocal de transición.
Si no, intentará alargar las consonantes vocalizadas, luego las consonantes no vocalizadas.
La duración del fragmento puede ser editado por un cursor.
Esta duración es la duración natural del fragmento. Si el fragmento está alargado, su duración estaró aumentada.
124 of 179 08/07/2009 21:27
Melody Assistant / Harmony Assistant file:///C:/Program%20Files/Harmony%20Assistant/Docs/espanol/print...
Nota : Cuando un parámetro está editado de manera gráfica, su valor numérico aparece en un cuadrado en un cuadrado por
abajo en la derecha de la ventana.
La parte estática del fragmento
Se trata del conjunto de los parámetros que definen el fragmento en su parte estática, es decir independiente de las
transiciones con los fragmentos adyacentes.
Estos parámetros están editados en la grande área gráfica en la parte derecha de la ventana.
Los formantes están representados por triángulos. Para cada formante, la frecuencia mediana (en Hertz), la amplitud (en
dB) y la banda pasante (base du triángulo, en Hz) pueden estar editados.
Una serie de pequeños botones debajo este gráfico permiten activar o desactivar cada uno de los formantes en la parte paralela
del generator de voz.
Nota: Como le hemos visto más arriba, aunque un formante esté desactivado y no aparezca en el programa, su
frecuencia y su banda pasante están utilizadas en la parte cascada del generator de voz.
En la derecha, una serie de cursores verticales permiten arreglar los niveles de vocalización (!!av), de R fuerte (!!Rl), de
aspiración (!!asp) y de fricación (!!af).
Astucia:
Durante la edición gráfica de la frecuencia mediana o de la banda pasante de un formante, dos barras
verticales aparecen, mostran el límite bajo y el límite alto encontrados para este parámetro en la totalidad de los
fragmentos.
Esto le permite controlar que no da a este parámetro un valor demasiado "exótico"
Los grafos de evolución del fragmento
Durante una secuencia hablada o cantada, el paso de un fragmento a otro no es instantáneo. En efecto, la articulación del fragmento siguiente
antes de que la del fragmento anterior sea totalmente acabada. Esta transición ligera entre los fragmentos se llama la coarticulación.
El grafo de evolución permite, para cada uno de los parámetros que definen un fragmento (frecuencia de los formantes, amplitud, banda
pasante y los diferentes niveles) de definir su curva de evolución en el tiempo. El parámetro cuya curva es en curso de edición aparece
rodeado de rojo en el gráfico superior.
Para cada parámetro, puede entonces definir una curva de evolución que le está propio, utilizando el área gráfica por abajo de la ventana.
En este gráfico, por convención, el valor precedente del parámetro está representado por la ordonada más baja.
El valor estático del fragmento en curso de edición (definida en el gráfico superior) está representado por la ordonada más alta.
Nota: Esto es un presentación simbólica que no tiene relación con el tamaño efectivo del parámetro.
La evolución del parámetro desde el valor precedente hasta el valor estático del fragmento está definido por dos segmentos:
Un primer segmento, en la izquierda, cuya duración está "tomada" al fragmento anterior.
Va a hacer evolucionar el parámetro desde el valor estático del fragmento anterior hasta un valor intermediario definido por los
dos cursores verticales en la izquierda del gráfico.
El cursor Ratio (Ra) permite definir la importancia que da al valor precedente del parámetro con relación al
valor que alcanzar en el cálculo del valor intermediario.
Ejemplo : un ratio del 0 % fija el valor intermediario directamente al valor que alcanzar.
Un ratio del 100 % fija el valor intermediario al valor precedente del parámetro.
Un ratio del 50 % fija el valor intermediario a la media del valor anterior y del valor que alcanzar.
El desfase de principio (Od) permite añadir un valor fijo al valor intermediario.
Ejemplo : para un ratio (Ra) del 50 % y desfase (Od) de 100, el valor intermediario será igual a 100 + la media
del valor anterior y del valor que alcanzar.
En el esquema, el segundo segmento da la duración de transición entre el valor intermediario y el valor estático que alcanzar
(mesa). Esta duración está tomada al fragmento corriente.
Simétricamente, dos segmentos en la derecha, así como cursores, permiten definir la transición del parámetro desde su valor estático
corriente hasta el valor estático siguiente.
Acabamos de ver que para cada parámetro de un fragmento, podemos definir su curva de evolución desde el valor del fragmento precedente y
hacia el valor del fragmento siguiente.
Cada una de estas dos curvas de evolución sólo será utilizada si el fragmento corriente tiene una prioridad superior al fragmento que linda con
él. La prioridad está dada por la posición del fragmento en la lista de los fragmentos. Cuanto más el fragmento está alto en la lista, más la lista
es grande.
Ejemplo:
Así, si tenemos una lista que contiene tres fragmentos: "a, b, c" clasificados en esta orden, y si la sílaba que pronunciar es "bacb", vamos a
obtener, para cada parámetro de los fragmentos, la evolución siguiente:
valor estático del fragmento "b"
evolución hacia el valor del fragmento "a" dado por los primeros segmentos de la curva de evolución de "a" (siendo prioritario "a" con
relación a "b"),
valor estático del fragmento "a"
evolución hacia el valor del fragmento "c" dado por los primeros segmentos de la curva de evolución de "a" (siendo prioritario "a" con
relación a "c"),
valor estático du fragmento "c"
evolución hacia el valor del fragmento "b" dado por los primeros segmentos de la curva de evolución de "b" (siendo prioritario "b" con
relación a "c"),
125 of 179 08/07/2009 21:27
Melody Assistant / Harmony Assistant file:///C:/Program%20Files/Harmony%20Assistant/Docs/espanol/print...
valor estático del fragmento "b".
Los botones de acción
Estos botones, colocados por abajo en la derecha de la ventana, le permiten efectuar un cierto número de acciones:
Botón Ensayar
Permite ensayar sus fragmentos gracias a una fase de ensayos simple como ya encontrado precedentemente.
En cambio, cuando hace clic sobre el botón Ensayar, la lista de los fragmentos utilizados para pronunciar el texto aparece.
Los símbolos > y < que separan los fragmentos indican la prioridad respectiva de los fragmentos unos con relación a otros.
Mencionemos que cuando cambia de fragmento en la lista, una palabra de ejemplo que utiliza este fragmento está insertado en
seguida en el área de texto.
Ficha de cambio de lengua
Cuando elige otra lengua, los fragmentos utilizados en esta lengua aparecen de negrita en la lista de los fragmentos.
Botones "copiar/pegar"
Permiten copiar el conjunto de los parámetros de un fragmento y su evolución, luego pegarlos sobre otro fragmento.
126 of 179 08/07/2009 21:27
Melody Assistant / Harmony Assistant file:///C:/Program%20Files/Harmony%20Assistant/Docs/espanol/print...
El SAMPA
Introducción
En fonética, la notación de la pronunciación de una lengua se hace según dos maneras normalizadas: el IPA y el SAMPA. Estas dos
notaciones son comunas al conjunto de los fonetistas.
El IPA (International Phonetic Alphabet) representa cada fonema por un símbolo. Desgraciadamente, los símbolos elegidos no pueden ser
entrados sobre un teclado de ordenador.
El SAMPA (Speech Assessment Methods Phonetic Alphabet) es una notación derivada del IPA, que puede ser entrada en un teclado de
ordenador. Los símbolos utilizados son símbolos ASCII. Es posible que haya hasta dos símbolos para representar un fonema.
Virtual Singer utiliza la notación SAMPA.
Puesta en práctica
En la letra de una canción, puede sustiuir una sílaba por su equivalente SAMPA. Después de la sílaba, entre los símbolos [# (corchete que se
abre, seguido de sostenido). Esto indica a Virtual Singer que la sílaba está sustituida por los símbolos SAMPA entre [# y ]. Si los símbolos que
entra no son símbolos SAMPA, está simplemente ignorados.
Por ejemplo:
La señorita del abanico (poema de Federico García Lorca cantado por Paco Ibáñez) va a escribirse en SAMPA "la seJorita del
aBaniko"
Entonces, podemos entrar: "La[#la] señorita[#seJorita] del [#del] abanico [#aBaniko]" el resultado será el mismo.
Nota: Si tiene un reparo para utilizar la notación SAMPA, no olvide que puede sustituir la sílaba anterior utilizando la
notación normal:
Si una sílaba está seguida por un texto entre corchetes, está sustituido por esto. En general, es suficiente y mucho más
simple a utilizar que el SAMPA.
Dado que una lengua utiliza un juego de fonemas definido, cada lengua estará descrita en los párafos siguientes por un conjunto de símbolos
SAMPA.
Para cada símbolo, un ejemplo está dado.
La notación SAMPA del Español
Notación
Ejemplo Ejemplo en SAMPA
SAMPA
p padre "paDre
b vino "bino
t tomo "tomo
d donde "donde
k casa kasa
tS mucho "mutSo
jj hielo "jjelo
f fácil "faTil
B (= /b/) cabra "caBra
T cinco "Tinko
D (= /dd) nada "naDa
s sala "sala
x mujer mu"xer
G (= /g/) luego "lweGo
m mismo "mismo
n nunca "nunka
J año aJo
l lejos "lexos
L caballo ka"baLo (o ka"bajjo)
r puro "puro
rr torre "torre
j rey / pie rrej / pje
127 of 179 08/07/2009 21:27
Melody Assistant / Harmony Assistant file:///C:/Program%20Files/Harmony%20Assistant/Docs/espanol/print...
w deuda / muy "deuDa / mwi
a valle "baLe
e pero "pero
i pico "pico
o toro "toro
u duro "duro
La notación SAMPA del Inglés
Notación
Ejemplo Ejemplo en SAMPA
SAMPA
p pin pIn
b bin bIN
t tin tIn
d din dIn
k kin kIn
g give gIv
tS chin tSIn
dZ gin dZin
f fin fIn
v vim vIm
T thin TIn
D this DIs
s sin sIn
z zing zIN
h hit hIt
m mock mQk
n knock nQk
N thing TIN
r wrong rQn
l long lQN
w wasp wQsp
j yacht jQt
I pit pIt
e pet pet
& pat p&t
Q pot pQt
V cut kVt
U put pUt
@ another @nVD@
i ease iz
eI raise reIz
aI rise raIz
OI noise nOIz
u lose luz
@U nose n@Uz
aU rouse raUz
3 furs f3z
A stars stAz
O cause kOz
i@ fears fi@z
e@ stairs ste@z
U@ cures kjU@z
128 of 179 08/07/2009 21:27
Melody Assistant / Harmony Assistant file:///C:/Program%20Files/Harmony%20Assistant/Docs/espanol/print...
Preguntas / Respuestas
Pregunta: Cuando inicio la música y que Virtual Singer es activo, la línea vertical que muestra la posición de la música avanza de
manera entrecortada. ¿Por qué?
Cuando la música se emite, varias tareas están ejecutadas simultáneamente. Cada tarea tiene un grado de prioridad. Aquí están las tareas más
importantes, clasificadas por orden de prioridad decreciente:
Emitir la música: es la transformación de las notas a una señal numérica. Es la tarea más importante porque interrumpirla llega a
crujidos o silencios en la música. La manera en que esta tarea está tratada por su ordenador se arregla en las preferencias>Salida
digital
Calcular las voces humanas: Es un cálculo complejo que dura mucho pero que puede sin embargo hacerse en parte mientras la
música se emite. El cálculo debe siempre estar con anticipación con relación a la interpretación de la música se vuelve entrecortada.
Mostrar la partitura que pasa y la línea de posición de la música: Esto se hace cuando queda tiempo porque lo más importante es
tener una restitución correcta de la música.
Aquí está porque, cuando toca una música compleja, pidiendo un cálculo de la voz humana durante la música, la línea que muestra la posición
de la música se vuelve entrecortada. Cuando la voz humana está enteramente calculada, el movimiento de la línea se vuelve de nuevo normal.
Puede también notar que durante el cálculo, una pequeña flecha roja parpadea por encima del icono del cantante.
Pregunta: Varios pentagramas cantados están definidos en mi documento, pero un solo cantante aparece en la paleta de Virtual
Singer. ¿Qué debo hacer?
Los iconos de los cantantes están colocados en el "escenario" con arreglo a su potencia y a su posición estereofónica. Si varios cantantes
tienen la misma potencia y la misma posición estereofónica, sus iconos pueden esconderse entre ellos. Desface un poco el icono del primer
cantante en el escenario para que aparezcan los de detrás.
Pregunta: Si cambio los parámetros de una voz asociada a un pentagrama y que quiero mandar el archivo .mus a un amigo,
¿debo mandar también algo más?
No, porque todos las informaciones sobre los parámetros de las voces están memorizadas en el archivo MUS.
Pregunta: ¿Y si mi amigo no tiene Virtual Singer?
Entonces, el pentagrama que se canta en su ordenador se tocará en el ordenador de su amigo con el instrumento asociado a ésta. ¡Aconseje a
su amigo que baje Virtual Singer!
Pregunta: He definido una voz pero no quiero que alguien acceda a ella, ¿cómo hacer?
Protege su documento contra la edición (menú Archivo>Proteger).
Pregunta: He definido una voz y quiero mandarla a alguien, ¿cómo hacer?
En la caja de edición de la voz, guarde su voz y mande el archivo (su extensión es .prv y se encuentra en el subdirectorio "Voices" de Virtual
Singer) a esta persona que deberá copiarlo en su subdirectorio "Voices" de Virtual Singer. Puede también mandárnoslo para que lo
propongamos como voz predefinida a los otros usuarios.
Pregunta: Tengo un solo pentagrama. Sin embargo, la barra de progresión de Virtual Singer me dice que calcula tres voces
humanas, ¿por qué?
A un momento dado, en esto pentagrama, debe de tener tres notas en acorde. Sólo pudiendo producir una nota a la vez un ser humano, tres
voces humanas idénticas que cantan en acorde están generadas. Note que esto alarga mucho el tiempo de cálculo...
Pregunta: ¿Por qué no cantar también en italiano, occitano, bretón, corso, vasco o pitufo?
Definir una nueva lengua no es directamente posible. En cambio, si tiene reglas de pronunciación de la lengua que quiere, no vacile en
mandárnoslas, estudiaremos su petición con atención.
El ideal es disponer de un archivo informático que da, para un máximo de palabras escritas, la pronunciación en SAMPA (o otra notación
fonética). Además, debemos tener la lista de los fonemas de esta lengua con ejemplos de su pronunciación.
129 of 179 08/07/2009 21:27
Melody Assistant / Harmony Assistant file:///C:/Program%20Files/Harmony%20Assistant/Docs/espanol/print...
Resumen de los
comandos invisibles
Los comandos invisibles son textos entre corchetes que parametran el funcionamiento de Virtual Singer. He aquí un resumen.
[xx]
Después de una sílaba, sustituye la sílaba por xx
[#xx]
Después de una sílaba, sustituye la sílaba por la cadena SAMPA xx
[!dup]
Activa la repetición automática de los textos de los estribillos. Este modo es activo por defecto.
[!nodup]
Desactiva la repetición automática de los textos de los estribillos.
[!frnord]
A partir de este comando, se cambia el idioma y se vuelve francés del Norte.
[!frsud]
A partir de este comando, se cambia el idioma y se vuelve francés del Sur.
[!gb]
A partir de este comando, se cambia el idioma y se vuelve inglés de Gran Bretaña.
[!us]
A partir de este comando, se cambia el idioma y se vuelve inglés de Estados unidos.
[!latin]
A partir de este comando, se cambia el idioma y se vuelve latín litúrgico.
[scat:xxxxxx]
Activa el modo "Scat Jazz" de generación automático de letra.
[noscat]
Desactiva el modo "Scat Jazz".
[choir:xxx]
Cambio del tamaño (número de cantantes) del coro.
130 of 179 08/07/2009 21:27
Melody Assistant / Harmony Assistant file:///C:/Program%20Files/Harmony%20Assistant/Docs/espanol/print...
Introducción
¿Qué es RealSinger?
RealSinger es una extensión de Virtual Singer que permite utilizar voces más realistas para cantar la letra.
Los algoritmos de generaci&oacite;n de voz "estándar" de Virtual Singer tal y como lo hemos visto en el capítulo Aspectos técnicos de la voz
utilizan voces completamente artificiales, generadas gracias al método de síntesis por formante
Los algoritmos de RealSinger se basan en la grabación de partes de voz humana. Luego, se tratan estas muestas de voz para extraer los
parámetros de vocalización de cada fonema.
Este proceso único permite evitar los problemas ligados al método clásico de síntesis por conexión de elemento grabados: conservando
únicamente las iinformaciones de vocalización, los archivos que permiten describir y almacenar una voz son muy pequeños (menos de 100 Ko
para una voz completa en un idioma dado) y se puede sintetizar la voz en cualquier frecuencia sin distorsión.
¿Cómo funciona?
Para ser capaz de cantar con una nueva voz en un idioma dado, RealSinger sólo necesita una muestra de cada fonema pronunciado (o
cantado) por un mismo locutor (o cantante).
Luego, trata las muestras de sonido y extrae los parámetros de vocalización de cada fonema.
La colección de parámetros de vocalización se puede ya incluir en el archivo musical ya guardado en un archivo "voz" separado para que lo
pueda utilizar después en otra música.
Para generar la voz según la letra y la melodía, se utilizan algoritmos específicos para tratar los cambios de frecuencia y simular la
coarticulation (periodo de transición dulce entre dos fonemas consecutivos).
¿Cómo utilizar las voces RealSinger?
Se pueden seleccionar las voces RealSinger al mismo sitio que las voces "estándar" de Virtual Singer. Lo único es que llevan un icono RS en la
lista de las voces.
Basta con seleccionar una voz en la lista para que RealSinger cante un pentagrama.
Para más informaciones sobre qué hacer para que Virtual Singer o RealSinger cante un pentagrama, véase los capítulos correspondientes.
Puede grabar su propia voz para fabricar un nuevo de voz RealSinger. Los capítulos siguientes le van a explicar cómo grabar y ajustar estas
nuevas voces.
RealSinger ya tiene voces cantadas más realistas pero el tiempo de cálculo es más largo así que le recomendamos utilizar una voz "estándar"
Virtual Singer durante el proceso de creación de une música cantada y sólo seleccionar y ajustar la voz RealSinger al final, cuando la escritura
de la música está acabada.
131 of 179 08/07/2009 21:27
Melody Assistant / Harmony Assistant file:///C:/Program%20Files/Harmony%20Assistant/Docs/espanol/print...
Su primera voz Real Singer
Real Singer es una tecnología integrada a Virtual Singer que permite definir voces a partir de voces humanas reales.
Para entender cómo funciona Real Singer, vamos a crear una nueva voz Real Singer en latín.
¿Por qué el latín? Porque este idioma tiene pocos sonidos diferentes y que así, lo podremos grabar rápido.
Además, hay muchos himnos en llatín en el dominio público y los podrá utilizar para probar esta voz.
Lo que va a necesitará
Va a grabar su propia voz en su disco duro. Lo más simple (pero no obligatoriamente lo mejor) es utilizar un micrófono destinado a estar
conectado directamente a la entrada de su tarjeta de sonido.
Sin embargo, algunos micrófonos de calidad profesional exigen estar preamplificados antes de que los conecte a su tarjeta de sonido.
Puede utilizar un periférico de grabación externo y conectar el line-out o la señal casco (nunca los altavoces!) a la entrada line-in de su tarjeta
de sonido. Puede también grabar avec otro ordenador y transferir los archivos digitales.
Por el momento, vamos a suponer que graba directamente su voz en su ordenador.
Let's record!
Cuando está listo para grabar, encuentre un sitio quieto y un momento tranquilo durante el día para evitar tanto
como posible los ruidos parásitos.
Inicie Melody/Harmony, cree un documento simple con un solo pentagrama. Si su documento se visualiza en modo
página, pase al modo cinta (Comanda + G). A la izquierda del pentagrama, puede ver un juego de iconos. Haga clic
en el triángulo negro para abrir el menú contextual asociado al pentagrama y elija "pentagrama con letra".
Luego, abra la paleta de Virtual Singer via el menú "Ventanas".
La paleta de Virtual Singer representa un escenario de teatro (aquí en versión reducida). De pie en el
escenario, puede ver el cantante. Más abajo, un punto interrogativo rojo indica que no ha determinado aún el
idioma (se hace analizando las palabras de la letra y, por el momento, no hay letra). Haga clic en este icono
y elija "latín" en los idiomas disponibles.
Ahora, haga doble clic en el icono del cantante para editarlo. Luego, haga clic en el botón "Real Singer".
La caja de entrada de Real Singerse abre. Va a grabar a partir de un micrófono, así que haga clic en "grabar". Antes
que nada, no haga ningún ruido: Real Singer analiza el ruido ambiante. Luego, el programa le pide que diga "aaaaaah"
durante algunos segundos para determinar la frecuencia de base natural de su voz y para ajustar las palabras de
referencia.
Si Real Singer sigue diciéndole que le ruido de fondo es demasiado elevado y que no es el caso, he aquí
algunas soluciones: mmétodo de grabación avancées. Pour l'instant, vous pouvez sauter la détermination du ruido
de fondo haciendo clic en "Fijar". En este caso, deberá entrar a mano la frecuencia de pronunciación de las
palabras de referencia. Para un hombre, elija entre 90 y 130 Hz, dos veces más para una mujer.
La ventana de dialogo de grabación se abre. A la izquierda, puede ver la lista de las palabras que deberá grabar para
definir la voz. Real Singer le va a proponer de manera ordenada, a no ser que desactive el modo "auto".
Si es activo, el modo "Guardar las muestras", guarda las muestras sonoras grabadas en archivos audio separados.
En la lista, la palabra activa está seleccionada. Si desea escuchar sin grabar, haga clic en "Escuchar el ejemplo".
Cuando esté listo para grabar, haga clic en "Entrada".
Real Singer va a pronunciar la palabra y la va a repetir. Intente imitarla lo mejor posible. Si su voz es demasiado débil o
demasiado fuerte, grabé de nuevo la palabra.
Cuando su grabación sea correcta, Real Singer trata el sonido e isola el fonema.
Por ejemplo, para la palabra latina "quid", Real Singer busca la "U". A la derecha, hay una
vista reducida de la ventana. El área brillante en la parte mediana es el sonido localizado.
El área sombreada corresponde a "q-" y "-id".
The vowel corresponding to English "ee" sound is unusual. In Latin (and in some other languages), Real Singer uses the word "si" for this
phoneme. In English, it appears in the word "ease." Many speakers pronounce this vowel with the lips horizontal, as if they are smiling. But good
singers produce the vowel with the lips rounded, as they do for other vowels. If you can, record the "ee" sound with rounded, pursed lips, similar
to the German u-umlaut. If you record the "ee" sound with smiling face, it will sound shrill when sung at higher pitches.
A verces, Real Singer no es capaz de localizar el fonema en la grabación. Puede mover el área brillante
haciendo clic con el ratón. Es importante cuidar esta selección porque se construirán los fonemas generales a
partir de ellos.
Encontrará más informaciones sobre el modo de ajutar el área de selección aquí: "Ajuste de la selección de los
fonemas".
Si el resultado le satisface, haga clic en "Validar" para añadir el fonema a la voz Real Singer en curso de
construcción.
Después de tratar una palabra, su aparencia en la lista de las palabras cambia. De este modo, puede conocer las
palabras ya tratadas y las palabras por hacer. Si el modo "auto" no es activo, puede elegir las palabras que tratar en
cualquier order o grabar de nuevo palabras cuyos fonemas no le gustan. Si es necesario, puede guardar la voz
incompleta para continuar luego.
132 of 179 08/07/2009 21:27
Melody Assistant / Harmony Assistant file:///C:/Program%20Files/Harmony%20Assistant/Docs/espanol/print...
Si deja palabras no defindas, los fonemas correspondientes se generan a partir de la base estándar de Virtual Singer
pero no se lo recomendamos porque perdería calidad.
Lo mejor es grabar todas las palabras en una sola sesión para que su voz sea idéntica para todas las palabras.
Cuando la grabación esté acabada, haga clic en "Cerra" para validar la voz y volver a la ventana general de Virtual
Singer.
Por defecto, Virtual Singer supone que su voz es una voz masculina y que la va a utilizar en un pentagrama en
clave de sol.
As&iacite;, los sonidos se van a generar una octava más bajo que las notes escritas. Si define una voz
femenina o que va a utilizar esta voz sur un pentagrama en clave de fa o en clave de sol 8vb, defina el
desfase en octava a 0.
A este momento, puede también elegir otro icono para su cantante.
Ahora, vamos a poder guardar la voz nuevamente definida en un archivo independiente.
Haga clic en "Guarda predef", de un nombre a su voz y guárdela en la subcarpeta "latín" de la carpeta "Real Singer".
A partir de ahora, podrá utilizar la voz para cualquier cantante cuyo idioma es latín en cualquier documento.
No olvide que el nombre del cantante en el escenario siempre es el nombre del pentagrama asociado, no el nombre de
la voz.
Haga clic en "Validad".
Utilizar su nueva voz Real Singer
En la carpeta "VirtualSinger/Demos/latin", abre el archivo musical "Exsultate". Hay dos cantantes : "Ron Real" y "Vic
Virtual."
Haga doble clic en el icono de "Ron" para abrir la ventana de Virtual Singer. En la lista de las voces, busque la voz Real
Singer que ha creado y selecciónela. Confirme la pérdida de los valores predefinidas y haga clic en "Validar".
"Vic" canta con la voz masculina predefinida de Virtual Singer. Puede cambiarlo haciendo doble clic y elegiendo
"Soprano".
Ahora, puede pedir que se interprete la música. Se precalculan las voces humanas y la música se reproduce.
Es posible mejorar la voz de "Ron". Edite los parámetros de Virtual Singer para cette voz y haga clic en "Edita
parámetros". Active el uñero "timbre", aplique un valor de 30 para la apertura y la saturación glotal.
Puede reproducir de nuevo la música para oír la diferencia.
Si guarda esta música modificada (mejor en otro sitio y con otro nombre para no cambiar el ejemplo), se
guardarán los cambios efectuados en el cantante "Ron".
Si quiere que estos cambios se apliquen también a la vozpredefinida, tiene que utilizar "Guarda predef". No
afecta las músicas que utilizaban esta voz: cuando selecciona una voz en la lista, los parámetros de esta voz
se copian en el documento musical.
No utilice una voz definida para el latín con otro idioma: faltarían fonemas y el resultado serí de mala calidad.
When you play your Real Singer voice, you may notice that some phonemes are too loud, or too soft, relative to the others. If a phoneme is not
consistent with others, you will hear the same problem each time the phoneme is used. To fix this problem, open the Virtual Singer palette,
double-click on the singer, and choose "edit voice," then the "advanced" tab. Choose "edit phonemes." Find the offending phoneme from the list
at left, and select it. At right you will see several vertical sliding controls. The rightmost two control the phoneme volume at start and peak. Move
these up or down, as needed. Re-play our music. When you are satisfied with the relative volume of phonemes, save the voice preset. There are
numerous other phoneme adjustments available.
Enhorabuena: acaba de crear su primera voz Real Singer.
Los capítulos siguientes de la documentación le va a describir cómo mejorar la grabación de su voz, métodos para
aumentar la precisión de los fragmentos y la manera de utilizar Real Singer para mejorar la restitución.
133 of 179 08/07/2009 21:27
Melody Assistant / Harmony Assistant file:///C:/Program%20Files/Harmony%20Assistant/Docs/espanol/print...
Ajuste de los límites de selección del fonema
Después de cada palabra que haya grabado, el programa intenta localizar un fonema en esta palabra (la palabra está
escrita en mayúscula en la palabra de ejemplo) y eliminar las otras partes de la palabra.
A veces, lo consige, a veces no. Puede la selección tal y como la ha efectuado el programa o ajustar esta selección sí
mismo. La oreja humana suele ser mejor que el análisis matemático del programa así que le recomendamos encontrar
su propio &aacure;rea de selección en el fonema guardado, aunque el resultado le pareciera correcto.
He aquí la lista de los diferentes tipos de fonemas que pueda tener que grabar y lo que el programa quiere que esté
seleccionado antes de la validación.
Obturación glotal
Cuando una consonante plosiva vocalizada (G, B, D) se pronuncia, la boca se cierra completamente un momento y el
sonido se hace sordo durante un corto periodo de tiempo. Pero este periodo no es completamente silencioso: mientras
la boca está cerrada, el aire sigue saliendo de sus pulmones y sus cuerdas vocales no dejan de vibrar. La presión del
aire aumenta en la boca cerrada hasta que los labios se abran de nuevo y la consonante se pronuncia con una potencia
fuerte (es la razón por la cual estas consonantes se llaman "plosivas").
La obturación es esta parte "boca cerrada" que puede observar en la curva del sonido: un periodo de intensidad débil
entre fonemas más fuertes.
Nota sobre el idioma alemán:
En alemán, las consonantes plosivas vocalizadas no puede estar al fin de una palabra así que se pronuncian
como su equivalente no vocalizado (G->K, B->P, D->T).
Sin embargo, tendrá que pronunciar una consonante vocalizada al fin del palabra. Para que sea más fácil,
imagine que hay una vocal muy corta después de la plosiva. Por ejemplo, si el programa le pide que pronuncie la
sílaba "caB", pronúnciela "caB(e)" con una "e" final muy corta.
Vocales de transición (trans)
Estas vocales se suelen utilizar únicamente en una forma corta (nunca larga).
Aquí, tiene que pronunciar la palabra pedida algo diferente que en la vida real y hacerlas más largas ("muy"
pronunciado muyyyyyyyyyyyyyyyyyyyyyy y no muuuuuuuuuy por ejemplo)
Cuando fija los límites de la selección, cuidado sólo seleccionar esta vocal, sin la siguiente.
Vocales "estáticas"
Se las llama "estáticas" porque su valor fonético no varía con el tiempo cuando las pronuncia (en castellano, todas las
vocales son estáticas).
Puede sólo seleccionar una pequeña parte de la vocal. Seleccione una parte donde le parece que el timbre que oye es
correcto, donde la variación de potenta y de frecuencia no es demasiado grande. Cuanto más corta la parte que
selecciona, más pequeño el archivo de voz final.
Nota sobre el idioma alemán:
En alemán, hay versión "corta" y "larga" de las vocales. Sin embargo, para que el programa pueda analizar bastante datos para las
vocales "cortas", debe pronunciar estas vocales durante al menos un semisegundo, aunque no se pronuncie así en alemán.
Primera parte de herimiento (diphth) - Únicamente en inglés -
Un herimiento est una vocal que varía mientras está pronunciada. Deberá pronunciar la primeraparte del herimiento
más largo y pronunciarla como una vocal estática. Seleccione una parte de esta fase estática.
Herimiento completo (full dipht.) - Únicamente en inglés -
Aquí, debe grabar el herimiento entero, bastante rápido. Cuidado: no deje "morir" el volumen o la frecuencia al fin del
herimiento (imagine que va a pronunciar otra palabra justo después). Luego, seleccione el herimiento entero. Articule
con cuidado pero no lo haga demasiado largo, sino el tamaño de la voz aumentaría...
Consonantes etirables
Estas consonantes se pueden extender (M,N,L,S,F, etc.).
134 of 179 08/07/2009 21:27
Melody Assistant / Harmony Assistant file:///C:/Program%20Files/Harmony%20Assistant/Docs/espanol/print...
Imite el ejemplo y, como para las vocales estáticas, seleccione una parte donde el volumen es más o menos constante.
Consonantes plosivas no vocalizadas (T,P,K)
Estas consonantes vienen justo después de un corto periodo de parada glotal, una fase de silencio. Exagere la
pronunciación de la consonante para que sea más fuerte que si fuese pronunciada normalmente. Luego, ajuste el área
de selección para que empiece justo después de la parada glotal y que se acabe justo cuando se han acabado la
consonante y su ruido de soplo.
Consonantes plosivas vocalizadas (D,B,G)
Estas consonantes vienen justo después de un corto periodo de obturación glotale, una fase de pequeña potencia.
Exagere la pronunciación de la consonante para que sea más fuerte que si fuese pronunciada normalmente. Luego,
ajuste el área de selección para que empiece justo después de la parada glotal y que se acabe justo cuando se han
acabado la consonante y su ruido de soplo.
Inspiración (hhh)
Es el sonido producido por el cantante cuando respira. Inspire bastante rápido (menos de un segundo) sin ruido de
boca o de labios: abra la boca antes de empezar la grabación, luego inspire como si alguien le sorprendiera.
Ajuste el área de selección para incluir todo el son (con un pequeño silencio después del sonido).
135 of 179 08/07/2009 21:27
Melody Assistant / Harmony Assistant file:///C:/Program%20Files/Harmony%20Assistant/Docs/espanol/print...
Parámetros que tomar en cuenta
para las grabaciones
Real Singer
El ruido
Ruido ambiente
Si un ruido accidental ocurre durante la grabación, hágalo de nuevo. Por ejemplo, un klaxón en la calle, un perro que
ladra, un avión que pasa, etc. Si tiene compañeros, pídales que salgan: incluso pequeños movimientos se pueden oír
en la grabación (también el amigo sentado detrás de Vd y que rie cuando intenta efectuar grabaciones...).
Zumbido de la corriente alternativa
Según su país, la corriente alternativa produce un zumbido de una frecuencia de 50 ó 60 Hz. Sus
armónicas interfieren en el intervalo de las frecuencias de la voz, especialmente en 150 ó 180 Hz. A la
derecha, puede ver el espectro de un zumbido de la corriente alternativa con ruido. Es muy importante
reducir este zumbido porque es difícil eliminar este ruido sin desformar la voz.
Si utiliza un ordenador portátil, lo más sensillo es trabajar en las baterías, sin ningún periférico conectado. Si utiliza
periféricos, desconecte los cables (cuando el ordenador está apagado).
Cuando un preamplificador o un magnetófono están conectados al ordenador y que ambos utilizan la corriente
alternativa, el nivel de zumbido depende del modo de conexión de estos aparatos a la red. Para reducir el zumbido,
conecte los aparatos al mismo enchufe, con un enchufe múltiple si es necesario. Si las conexiones no son polarizadas
(sin tierra), intente invertir la dirección del enchufe.
Algunos micrófonos producen un zumbido bastante fuerte cuando les toca. Si ocurre, instale el micrófono en un
soporte aislado en vez que tenerlo en la mano. Si no tiene soporte, intente fijar el micrófono a un palo fijado a
una silla. Es importante cuidar esto: un micrófono puede estar en la mano pero no tiene que estar en la mano.
Si utiliza un micro-casco, verifique si el zumbido se reduce cuando desconecta el micrófono del casco.
Verifique que el cable de su micrófono no se encuentra cerca del cable alimentación. Se aplica también al cable entre el
ordenador y el preamplificador(si utiliza uno). Es importante quedarse lejos de todo motor eléctrico, incluso
ventiladores.
Ruido de máquinas
Si obtiene un espectro de ruido, tal como el espectro que ve más arriba, pero donde la frecuencia del primer pico no es
el pico de su corriente alternativa, la fuente del ruido será motor eléctrico. En el medio ambiante sonoro, siempre hay
ruidos de mmáquina, aunque su oreja se haya acostumbrado a eliminarlos automáticamente: resfrescadores,
ventiladores de ordenador, relojes, etc. pero sí estarán en sus grabaciones. Entonces, busque todas las máquinas que
funcionan e intente apagarlas o póngalas más lejos.
Si el espectro es mucho más difuso, tal vez sea el área de un sistema de ventilación.
Ruido electrónico
Algunos ruidos provienen de las propiedades electrónicas de su ordenador. Si este ruido es débil, Real Singer lo analiza
y lo reduce pero si es demasiado fuerte, Vd tendrá que pensar en otro de modo de hacer sus grabaciones.
Por ejemplo, si su tarjeta de sonidos no es de buena calidad, la va a perturbar la electrónica ambiante y se añadirá
ruido en su grabación. Ocurre a menudo si tiene el micrófono directamente conectado a la entrada micrófono de la
tarjeta de sonidos. Si ha eliminado todas las demás fuentes posibles de ruido, tal vez el culpable esté aquí...
Intente grabar su voz en un grabador independiente del ordenador: magnetófono, grabador numerico o utilizando un
preamplificador. De este modo, podrá enviar la señal por la entrada line-in en vez de la entrada del micrófono. No olvide
que los micrófonos de los aparatos de grabación independientes del ordenador son diferentes de los micrófonos
fabricados especialmente para que les utilice directamente con un ordenador.
Con un grabador de cintas, es mejor utilizar el high-bias o cintas metal con un reductor de ruido.
No utilice el control de volumen sonoro automático.
No utilice el micrófono integrado al grabador.
Factores de calidad del sonido
Igualación
La voz humana contiene componentes de frecuencia esenciales que varín en un intervalo largo. La frecuencia
fundamental de las notas cantadas es inferior a 500 Hz (aún menos para las voces masculinas) con muchas armónicas
en las frecuencias superiores. El intervalo de entre 2y 6 Khz contiene frecuencias que añaden un cierto color a la voz,
especialmente durante algunas consonantes y transiciones.
136 of 179 08/07/2009 21:27
Melody Assistant / Harmony Assistant file:///C:/Program%20Files/Harmony%20Assistant/Docs/espanol/print...
Verifique que su micrófono tiene una respuesta fina en este intervalo de frecuencia. Si su micrófono es bastante
sensible a las bajas frecuencias pero integra un augmento artificial de las frecuencias altas, su grabación sonará
demasiado "brillante". Algunos micrófonos para ordenador fueron creados para el reconocimiento vocal (conversión de
sonidos en texto) y entonces darán una respuesta articifial.
Sin embargo, mientras su micrófono dé una respuesta en el intervalo de frecuencia de la voz humana, no es preciso
tener un nivel de respuesta "plano" (homogéneo) ya que Real Singer integra un igualador.
Saturación y corte
La saturación y el corte ocurren cuando el nivel de la entrante es demasiado grande, en cualquier momento del
procesamiento du señal.
Si su voz es demasiado débil, el micrófono va a desformar el sonido, aunque la señal de salida a partir del micrófono
está en un intervalo aceptable. Los micrófonos para ordenador suelen tener un nivel de dinámica débil, lo cual significa
que hay pocas diferencias entre el sonido más débil que pueden detectar por encima del ruido y el sonido más débil
que pueden aceptar sin distorsión. Cuando graba con Real Singer, es necesario que su voz quede en un nivel
homogéneo, especialmente si utiliza un micrófono de ordenador.
Los micrófonos profesionales tienen un mayor intervalo de nivel sonoro soportado sin distorsión pero el intervalo de
señal eléctrica producido también es más largo. Este tipo de micrófono se utiliza con un preamplificador (o un
magnetófono que actú como tal). Mire atentamente la amplitud de los vúmetros que miden la amplitud de la señal. No
habrá ningún problema si hay na saturación temporránea en una parte no importante de la palabra, lejos del fonema
que intenta grabar.
No utilice el control automático del volumen sonoro cuando graba. Las distorsiones producidas por esta
funcionalidad suelen ser mayores que las distorciones eliminadas. Es mejor alejarse del micrófono o ajustar
manualmente los controles del volumen. Los grabadores portábiles o dictáfonos suelen utilizar el control
automático del volumen sonoro. Entonces, evítelos si es posible.
Si transforma la señal via un preamplificador u otro periférico, verifique que utiliza enchufes correctos. No utilice nunca
enchufes para altavoces. La mejor conexión es line-out a line-in.
Si utiliza un editor audio para aplicar filtros digitales cuando graba, verifique que los filtros no truncan su sonido.
Problemas particuliers
Sonidos difíciles
Algunas consonantes son difíciles a grabar porque son débiles y crean mucho soplo. Por ejemplo, las f, ch, s, y r.
Ponga su boca cerca del micrófono sin que el soplo producido lo toque, por ejemplo moviéndolo hacia el
ment&oacutre;n.
Otras consonantes son difíciles a grabar porque son plosivas: b, d, k, etc. Estas consonantes tiene un momento breve
de fuerte intensidad que se reduce a un sonido muy corto. Si prononcia naturalmente estas consonantes, Real Singer
encontrará un nivel sonoro demasiado bajo y no aceptará la entrada. Intente resistir a la tentación producirlas de
manera no natural para ayudar Real Singera localizarlas porque el sonido no será correcto.
Si encuentra difícil obtener una grabación satisfactoria para estas consonantes o si quiere adaptar lo que Real Singer
oye para Vd, efectúe una pregrabación y utilice un editor de sonido externo. Así, podrá reducir la amplitud de las partes
inútiles del sonido, las partes útiles cuyo nivel es demasiado débil se aceptarán. Procure no trabajar en la parte útil del
fonema porque interferiría con el proceso de borradura ulterior del ruido.
Utilizar un editor de sonido
Un editor de sonido es un programa que le va a permitir cargar un archivo sonido, modificarlo y guardarlo. Por ejemplo,
en Windows y Macintosh, hay Audacity disponible en sourceforge.net. Permite leer y exportar archivos WAV o OGG
Vorbis, formatos reconocidos por Real Singer.
Con un editor de sonido externo, puede (1) importar una grabación larga de varias palabras y recortarla en palabras
individuales (2) ajustar el volumen y la igualación (3) inspectar el sonido para localizar los ruidos (4) aplicar algunos
efectos (no es recomendado con Real Singer)
Un editor de sonido la ayudará a localizar fuentes de ruidos inspectando la amplitud y el espectro del ruido. Lo
más interesante es analizar la grabación para localizar la saturación y los cortes. Por eso,antes de empezar la
grabación de una voz completa, serí interesante efectuar alguas pruebas inspectando el sonido obtenido. De
este modo, Real Singer tendrá sonidos de buena calidad para construir la voz.
Un editor de sonido la ayudará a localizar fuentes de ruidos inspectando la amplitud y el espectro del ruido. Lo más
interesante es analizar la grabación para localizar la saturación y los cortes. Por eso,antes de empezar la grabación de
una voz completa, serí interesante efectuar alguas pruebas inspectando el sonido obtenido. De este modo, Real Singer
tendrá sonidos de buena calidad para construir la voz.
137 of 179 08/07/2009 21:27
Melody Assistant / Harmony Assistant file:///C:/Program%20Files/Harmony%20Assistant/Docs/espanol/print...
A la derecha, puede ver algunas imágenes reducidas entradas a partir de un editor audio.
Arriba, he aquí un sonidocuarta imagen muestra un corte, aunque la amplitud no es máxima. En este
caso, el corte se debe al micrófono, porque el sonido era demasiado débil. La señal fue reducida por el
control automático de volumen de la tarjeta de sonidos.
Cuando una señal está cortada, no es posible corregirla.
A la izquierda, puede ver una imagen que consta con dos espectros, obtenidos con la misma palabra
pero con dos micrófonos diferentes. Las áreas que nos interesan llevan una estrella.
Un micrófono (espectro violeta) muestra respuestas excesivas en la tercera armónica, lo cual es
característico de la saturación. Este micrófono da también una respuesta excesiva en las frecuencias
altas (probablemente por culpa de un aumento artifical), lo cual da un brillante y crudo. Este micrófono
están hecho para el reconocimiento vocal.
El otro micrófono es un micrófono preamplificado de tipo dinámico, normalmente utilizada para la
grabación audio.
138 of 179 08/07/2009 21:27
Melody Assistant / Harmony Assistant file:///C:/Program%20Files/Harmony%20Assistant/Docs/espanol/print...
Ajuste fonético
Cuando se hayan grabado todos los fonemas, podrá reproducir la melodía de ejemplo.
Es casí seguro que algunos fonemas no serán conformes a lo que desea y que necesitarán ajustes.
¿Cómo localizar un fonema imperfecto?
Haga clic en le cantante en la paleta de Virtual Singer
Haga clic en "Editar voz"
Seleccione el uñero "Avanzado" luego haga clic en "Editar fragmentos"
Teclee la palabra que está mal pronunciada en el campo "Texto" y haga clic en "Ensayar"
La lista de los fonemas que componen esta palabra se visualiza. Localice el fonema que necesita ajustes y selecciónelo en la lista de
izquierda.
Ajuste de un fonema
Varios factores pueden causar problemas en un fonema.
Si el timbre (sonido) del fonema no corresponde a los resultados esperados, le recomendamos grabarlo de nuevo, seleccionando dicho fonema
en la lista de izquierda y haciendo clic en "Grabar".
Si el problema proviene de la potencia (volumen) del fonema, es decir que este fonema es demasiado fuerte o demasido débil en la palabra de
ejemplo, no es preciso grabarlo de nuevo. Basta con ajustar la potencia de principio y de fin de fonema gracias a los cursores "Vst" (volumen
de principio) y "VMa" (volumen máximo), a la izquierda del área de visualización del fonema.
También se pueden efectuar otros ajustes pero necesitan un mejor conocimiento del funcionamiento interno de RealSinger así que están
reservadas a los usuarios experimentados:
Dos cursores administran los tiempos de coarticulación:
Dtd es la duración de transición desde el fonema anterior
Dtf es la duración de transición hacia el fonema siguiente
139 of 179 08/07/2009 21:27
Melody Assistant / Harmony Assistant file:///C:/Program%20Files/Harmony%20Assistant/Docs/espanol/print...
Aspecto técnico
Nota:
Esta página sólo es un vistazo rápido de los métodos utilizados por RealSinger para generar la voz.
No es preciso leerla para ser capaz de utilizar RealSinger.
Este capítulo sirve para responder a las preguntas técnicas que se pueden hacer algunos usuarios sobre los algoritmos internos así
que no es necesario para utilizar el producto.
Introducción
Para producir una sítesis vocal cantada realista, la primera idea del programador es utilizar una colección de fonemas grabados para generar la
voz.
Tres problemas se notan rápidamente.
1. El algoritmo debe ser capaz de generar el fonema en cualquier frecuencia. Grabar todos los fonemas posibles en todas las frecuencias
posibles no se puede imaginar porque llegará a un proceso de grabación largo y complejo, así como archivos de definición de voz muy
voluminosos.
2. El algoritmo debe ser capaz de alargar el fonema tanto como se lo pide.
3. El algoritmo debe ser capaz de generar una transición dulce entre un fonema y otro, para simular rel fenómeno de coarticulación (se
empieza a oír el fonema siguiente mientras que el fonema en curso no está completamente acabado).
En los libros de informática, se puede encontrar una solución para cada uno de estos problemas.
Para los problemas 1 y 2, ya existen algunos algoritmos eficaces. Tratan directamente la señal digital de la muestra grabada y permiten cambiar
la frecuencia y la duración. Estros algoritmos se utilizan en la mayorí de los editores de sonido, para cambiar la frecuencia o la duración de un
archivo sonoro de manera independiente. También se utilizan con éxito en sítesis vocal hablado porque las variaciones de frecuencia son
bastante limitadas.
Sin embargo, en voz cantada, no se pueden utilizar estos algoritmos porque no son eficaces si el cambio de frecuencia es demasiado grande.
El resultado no es realmente "falso" pero se desforma la voz, exactamente como una cinta reproducida demasiado deprisa (voz de pato).
Para el problema 3, existe una solución que consiste en no sólo grabar los fonemas de un idioma, sino también todas las combinaciones
posibles de dos o tres fonemas (difonemas, trifonemas). Este sistema almacena las coarticulaciones y hace la voz sintetizada más realista. Sin
embargo, aquí también, el proceso de grabación es bastante largo y complejo y requiere varias horas horas de grabación por el cantante. El
archivo que define suele la voz muy gordo (varios megaoctetos).
<>RealSinger utiliza algoritmos originales para resolver estos tres problemas a la vez, manipulando los espectros de frecuencia.
Algunos sintetizadores vocales ya han intentado utilizar los espectros de frecuencia para generar la voz.
Sin embargo, este método fue difícil en crear porque generar una señal a partir de un espectro utilizando una tranformada inserva rápida de
Fourier (IFFT) exige que se reajusten correctamente los valores de "fase", sino las partes consecutivas de señal no se juntan bien y se puede
oír un ruido de fondo.
Espectro vocal
Cuando hablamos o cantamos, la forma de onda de la fuente glotal (sonido producido por las cuertas vocales cuando las exita el flujo de aire
que viene de los pulmones) es una combinación de armónicas (frecuencias múltiples de la frecuencia de la fundamental f0).
En un gráfico potencia/frecuencia, la señal producida por la fuente glotal se parece a un peine, con cada diente del peine que está en un
múltiple de la fundamental f0:
Cuando la frecuencia de la voz aumenta, f0 mueve hacia la derecha (altas frecuencias) y la diferencia de frecuencia entre dos armónicas
consecutivas aumenta también, para que quede igual a f0.
Pasando por el conducto vocal, las resonancias de las cavidades ponen de relieve algunas frecuencias y amortiguan otras. El resultado es
algunas armónicas son más potentes que otras. Este espectro de respuesta del conducto vocal depende del fonema pronunciado o cantado y
queda más o menos sin cambiar cuando la frecuencia aumenta o disminuye.
140 of 179 08/07/2009 21:27
Melody Assistant / Harmony Assistant file:///C:/Program%20Files/Harmony%20Assistant/Docs/espanol/print...
La convolución de ambos espectros (fuente y conducto vocal) da el espectro resultado, donde la persona que escucha puede determinar a la
vez el fonema (lo que se dice) y la frecuencia (nota cantada)
Las bases de RealSinger
El objetivo but de RealSinger es, para cada fonema de un idioma dado, aplicar una desconvolución a la señal grabada para separar los
espectros de la fuente glotal y del conducto. Luego, únicamente el espectro del conductose almacena. Una fuente glotal artificial se aplicará a
este espectro para estimular el fonema original grabado cantado en cualquiera frecuencia.
Proceso de grabación
Se pide al usuario que pronuncie una palabra para cada fonema del idioma elegido
Se graba cada palabra como datos sonoros tradicionales
Luego, se aisla el fonema en la palabra y la señal se recuadra para sólo conservar esta parte.
Se calcula un espectro de este sonido.
Se desconvolúa este espectro para eliminar la influencia de la fuente glotal y sólo guarda la curva de frecuencia de las resonancias del
conducto vocal.
Este seudo-espectro se almacena (menos de 100 valores para cada fonema).
Para los fonemas que varian en el tiempo, como las plosivas, varios seudo-espectros se almacenan para conservar las informaciones
sobre los cambio en el espectro.
Estos algoritmos sólo almacenan un pequeño número de datos para cada espectro, lo cual permite obtener archivos de definición de voz muy
cortos (menos de 40 Ko por voz una vez compactados)
Generación de la voz
Para cada fonema que cantar, se extrae el seudo-espectro correspondiente. En las partes de transición entre dos fonemas, ambos
seudo-espectros se desforman y se mezclan juntos para simular el proceso de coarticulación.
Se genera una señal de fuente glotal sintética a la frecuencia deseada. El espectro glotal de la fuente se puede cambiar fácilmente para
modificar el timbre global de la voz (para igualar o aplicar varios efectos del tipo vocoder).
Esta fuente se convolú de nuevo con el seudo-espectro del fonema.
Luego, este espectro es tratado por una transformación sin fase, para generar un bloque de datos sonoros estándar.
Este algoritmo simula los efectos de coarticulación así que no es preciso grabar el juego completo de difonemas y trifonemas: un sólo juego de
monofonemas es necesario.
141 of 179 08/07/2009 21:27
Melody Assistant / Harmony Assistant file:///C:/Program%20Files/Harmony%20Assistant/Docs/espanol/print...
Gracias / Vínculos bibliográficos
Gracias
Agradecemos aquí todos los que nos ayudaron para poner a punto y mejorar este programa (lo sentimos para los que olvidamos):
Beta-test y caza a los bugs
Cleodhna Nightshade
Jerry Gamble
Andrea Dolcetti
Hans-Erik Lehndal
Roland Couty
Jérémie Vautard
Eric Paget
Patricia Faure
B.J. Ash
Bruno Furlano
Carmel Morris
Harry Singkoh
Philippe Deschamp
Paul Mercer
Andrea Dolcetti
FaSoLa y solmización
Gina Balestracci
Karen Willard
Martha Henderson
y todos los de www.fasola.org
Bibliografía y Vínculos
Queremos también agradecer los autores que, por sus escritos, nos aprendieron mucho sobre la síntesis vocal.
Antonio Ríos Mestre (Departament de Filologia Espanyola, Universitat Autònoma de Barcelona), La transcripción fonética del diccionario
electrónico de formas simple flexivas del español: estudio fonológico en el léxico, Tesis, http://elies.rediris.es/elies4
Monique y François Léon, La prononciation du Français, Ediciones Nathan, 1997.
Dennis Klatt, Review of text-to-speech conversion for English, 1987.
Dennis Klatt, Software for a cascade /parallel formant synthesizer', 1980,
Michael W. Macon, Speech Synthesis Based on Sinusoidal Modeling, 1996.
M Slemmett , Tesis, http://www.acoustic.hut.fi/~slemmett ,1999.
Fréderic J Harris, On the use of Windows for Harmonic Analysis with the Discrete Fourier Transform, 1978.
Jean Piché & Peter J. Nix, HTML Csound Manual , 1994.
Thierry Dutoit, A Short Introduction to Text-to-Speech Synthesis, 1998.
St. Louis Metro Singers, American Guild of Organists, Pronunciation of Church Latin, http://members.aol.com/stlmetros/
SAMPA (Speech Assessment Methods Phonetic Alphabet), http://www.phon.ucl.ac.uk/home/sampa/home.htm, 1999
Sitio web FaSoLa, Informaciones muy completas sobre la notación FaSoLa: http://www.fasola.org.
142 of 179 08/07/2009 21:27
Melody Assistant / Harmony Assistant file:///C:/Program%20Files/Harmony%20Assistant/Docs/espanol/print...
He aquí una serie de preguntas-respuestas que le presentan las más frecuentes y sus respuestas. Le aconsejamos consultar este documento
atentamente antes de contactar con el servicio de ayuda técnica o de mandar un mensaje en el foro: tal vez su respuesta esté aquí.
143 of 179 08/07/2009 21:27
Melody Assistant / Harmony Assistant file:///C:/Program%20Files/Harmony%20Assistant/Docs/espanol/print...
Instalación e inicio del programa
Pregunta: ¿Cómo instalar una versión más reciente del programa sin borrar mis archivos de composiciones o la base de sonidos
extendida que he instalado antes?
Si utiliza un "patch" para actualizar su versión, éste sólo actualiza el programa y sus archivos de datos internos. Todos los otros archivo están
quedados.
Si Usted hace un instalación completa de la nueva versión, instálela sobre la antigua, en el mismo directorio, sin desinstalar antes. Mensajes de
confirmación le estarán pedidos que tendrá que aprobar.
Pregunta: ¿Cómo desinstalar el programa?
En PC, elija Uninstall en el grupo creado para el programa.
En Macintosh, ponga el directorio del programa en el cesto de papeles y vacíelo.
144 of 179 08/07/2009 21:27
Melody Assistant / Harmony Assistant file:///C:/Program%20Files/Harmony%20Assistant/Docs/espanol/print...
Generalidades
Pregunta: ¿Las composiciones que creo son mías?
Seguro, con la condición de que sean originales. Todas las obras musicales que Usted crea le competen. Puede eventualmente venderlas... o
nos las mandar para que las escuchemos y las pongamos como futuros ejemplos del programa.
Pregunta: ¿Cómo puedo conocer la duración total de mi composición?
Utilice la opción Archivo>Informaciones, que le da todas las informaciones a propósito del documento activo.
Pregunta: ¿Existe una versión Portuguesa, Griega, Sueca del programa?
No, lo sentimos. El programa sólo es en Francés (nuestra lengua natural), Español, Alemán, Japonés, Italiano e Inglés (versión internacional).
Sin embargo, si Usted está motivado para traducir el programa en su lengua, entre en contacto con nosotros.
Preferimos decírselo, la cantidad de textos en el programa es seguramente más grande de lo que piensa...
Pregunta: ¿Qué es una base de sonidos numéricos?
¿Cómo puedo instalar una nueva versión de la base de sonidos numéricos?
Cuando emite la música en la salida numérica, el programa calcula el sonido resultante en tiempo real, sirviéndose de muestras sonoras de
cada de los instrumentos.
Estas muestras sonoras están contenidas en un archivo, llamado base de sonidos.
Existen varias versiones de la base de sonidos, de más o menos buena calidad. Una mejor calidad implica un archivo más largo. La base de
sonidos de calidad máxima, llamada base de sonidos Gold, sólo es disponible en CD ROM.
Para instalar una nueva base de sonidos, utilice el instalador, que se encarga de todo el trabajo, o haga una puesta al día automática desde el
programa.
Sin embargo, puede instalar la base de sonidos "manualmente", copiando el archivo de la base de sonidos (llamado GMxxBase.rsr, donde xx
puede ser LT, ST, MP, SE, ...) en el directorio "GMDigit" del programa.
Cuando se inicia, el programa identificará la nueva base de sonidos y la preparará a ser utilizada.
La base está copiada luego descompactada en el directorio GMDigit de sus preferencias. Esto puede durar algunos segundos y sólo ocurre
una vez. Así, si desinstala el programa y que instala una versión con una base de menor calidad, la mejor calidad estará guardada. Del mismo
modo, la misma base de sonidos estará utilizada por todos los programas Myriad que ha instalado (Harmony Assistant, Melody Assistant,
Melody Player)
Note que cuando instala el programa desde el CD ROM, la mejor base de sonidos está instalada automáticamente.
Pregunta: ¿Cómo conocer la versión de la base de sonidos utilizada por el programa?
Abra la ventana de información en el programa (?>A propósito de... en Windows, Manzana>A propósito de... en Macintosh).
Si lee:
GMLTBase.rsr entonces, el programa utiliza la base de sonidos "ligera", versión difundida hasta Abril de 2000.
GMSTBase.rsr entonces, el programa utiliza la base de sonidos "extendida", versión difundida hasta Abril de 2000.
GMXTBase.rsr entonces, el programa utiliza la base de sonidos "standard", sólo en disponible en el CD ROM MYRIAD, versión difundida hasta
Abril de 2000.
A partir de Abril de 2000, dos nuevas bases hacen su aparición que aumentan notablemente la calidad y la riqueza de los sonidos:
GMMPBase.rsr: Base de sonidos ligera, ultracompactada para ofrecer sonidos mejores y más numerosos.
GMSEBase.rsr: Base de sonidos completa.
Estas dos últimas sólo son utilizables a partir de las versiones 5.1 de Melody y 7.1 de Harmony.
Enfin, à partie de septembre 2002 (version 8.1 d'Harmony, 6.1 de Melody) , la base de son haute qualité "Gold" est disponible. C'est celle qui
offre le meilleur rendu en sortie numérique.
145 of 179 08/07/2009 21:27
Melody Assistant / Harmony Assistant file:///C:/Program%20Files/Harmony%20Assistant/Docs/espanol/print...
Introducción de las notas y de los silencios
Pregunta: Quiero insertar una nota: un icono se muestra por encima de la barra de compás pero la nota no aparece, ¿por qué?
Usted debe de estar en modo de edición 'Limitar la edición al compás' del menú Opciones. En este modo, las notas que pone en un compás no
pueden modificar o mover el contenido de los compases siguientes.
Entonces, no puede, en este modo, poner una nota que se prolonga de un compás a otra.
Pregunta: ¿Puedo oír las notas a medida que las insierto?
Sí. Vaya a Configuración>Preferencias y seleccione la opción "Eco de la nota cuando está puesta".
Pregunta: En mi partitura sobre papel, los cuatro primeros compases están en una línea, y los cuatro compases siguientes están
abajo. ¿Cómo puedo hacer con el programa?
Tiene que introducir todos sus compases uno después de otro, moviéndose con la barra de desplazamiento horizontal si es necesario. Cuando
se imprima la partitura, los compases se reorganizarán en el papel.
Pregunta: ¿Cómo puedo aumentar el número de compases de mi partitura
Utilizando Partitura>Compases>Insertar, o sensillamente poniendo una nota en el compás que sigue el último compás de su partitura.
Pregunta: ¿Cómo insertar un tresillo?
Elija el icono notado 3:2 en la paleta "Notas" luego ponga su nota.
Haciendo doble clic sobre el icono, puede cambiar el valor del tuplet.
Pregunta:¿Cómo puedo definir ornamentos, apoyaturas, etcétera?
Haga doble clic sobre la nota para abrir la caja de edición de sus características. Puede entonces definir las apoyaturas, los ornamentos, ...
asociados a esta nota.
Pregunta: Algunas notas aparecen demasiado cercas en la pantalla y difícilmente legibles, pero no quiero agrandar todo el
compás. ¿Puedo alejarlas gráficamente?
Desconecte el modo de funcionamiento en "posicionamiento automático" (menú Opciones). Haga clic sobre la nota presionando la tecla "alt":
puede mover la nota -100% a +100 % de su posición teórica.
Puede también hacer doble clic sobre la nota y editar el valor numérico del movimiento.
Pregunta: No consigo enganchar dos notas consecutivas. ¿Qué pasa?
Es posible que las dos notas no tengan la misma dirección de plica. Edite las características finas de la nota para cambiar la dirección de las
plicas.
Pregunta: Quisiera que una negra apareciera como dos corcheas ligadas.
¿Cómo puedo hacer?
Haga doble clic sobre la nota para editar sus características. Elija el valor de recorte "corchea".
Pregunta: ¿Cómo están administrados los acordes que contienen diferentes duraciones de notas?
En este caso, el acorde está considerado como la duración de la nota más corta.
Pregunta: Quisiera tener en un mismo pentagrama las notas de la mano derecha y de la mano izquierda del piano, ¿cómo hacer?
Dado que sólo las notas que tienen la plica en la misma dirección pueden engancharse, basta con poner las plicas de las notas de la voz alta
(mano derecha) hacia arriba, y las de la voz baja (mano izquierda) hacia abajo.
Para esto, quite la opción "Engancha automática" en el menú "Opciones", haga doble clic sobre cada nota y utilice la casilla que puntear 'plica
hacia abajo'.
Puede también utilizar el menú de la pentagrama, opción "Separar la dirección de las plicas". Las notas por encima de la nota dada tendrán sus
146 of 179 08/07/2009 21:27
Melody Assistant / Harmony Assistant file:///C:/Program%20Files/Harmony%20Assistant/Docs/espanol/print...
plicas puestas "hacia arriba", y las notas por abajo "hacia abajo".
Puede también, utilizando un sistema similar, separar su pentagrama en dos pentagramas independientes ("Dividir el pentagrama").
Pregunta: A veces, no consigo hacer clic sobre algunos símbolos musicales.
¿Qué debo hacer?
Puede ocurrir particularmente en los casos siguientes:
- Trata de hacer clic sobre una nota cuya dirección de cuerpo fue cambiada. Intente hacer clic al sitio donde habría debido estar esta nota si
estuviera en la dirección normal.
- Trata de hacer clic sobre la segunda parte de una nota ligada. Incluso si está representada en forma de dos notas ligadas, tal nota representa
un sonido único, entonces una nota única. Haga clic sobre la primera nota que compone este grupo.
- Trata de hacer clic sobre un símbolo de ruptura de tipo principio o fin de parte, o fin de repetición. Entonces haga clic un poco a la derecha
de la barra de compás en el pentagrama para editar todos los símbolos de ruptura insertados aquí.
147 of 179 08/07/2009 21:27
Melody Assistant / Harmony Assistant file:///C:/Program%20Files/Harmony%20Assistant/Docs/espanol/print...
Introducción de los otros símbolos de solfeo
Pregunta: ¿Cómo puedo ligar dos notas de misma altura?
Quiere añadir las duraciones de estas dos notas. Con la herramienta de selección (lazo), englobe las dos notas en un área de selección.
Luego, utilice Edición>Acción>Ligar. Las duraciones de estas dos notas estarán añadidas.
Si quiere que la nota resultante aparezca como una asociación particular de longitudes, haga doble clic sobre la nota y cambie su valor de
"recorte".
Pregunta: ¿Cómo puedo enganchar una nota ligada?
Dos notas ligadas, aunque mostradas como dos notas separadas, sólo contituyen una sola nota para el programa.
Para toda operación de edición aplicada a una nota, el área de selección tiene que incluir la primera de las notas ligadas.
Por ejemplo, si tiene una negra y una corchea ligadas, seguidas por otra corchea, y que quiere enganchar las dos corcheas, tiene que incluir
estas tres notas en el área de selección antes de hacer Edición>Aspecto>Enganchar.
Pregunta: ¿Cómo puedo ligar dos notas de diferentes alturas?
Utilice la herramienta de "ligado de frase" (icono en la paleta flotante).
Pregunta: ¿Cómo puedo cambiar el aspecto gráfico del símbolo de "ligado de frase"?
Utilice la herramienta de selección (lazo), y pase con el ratón sobre el símbolo de ligado de frase. Ésta parpadea, y tres puntos de control
aparecen.
Mueva estos puntos para cambiar la forma del "ligado de frase".
Puede también definir numéricamente estos parámetros, o cambiar la espesor del ligado de frase haciendo doble clic sobre la primera nota del
ligado de frase.
Pregunta: ¿Cómo puedo escribir textos libres con una buena sangría por arriba de un pentagrama (por ejemplo, una indicación
de acorde)?
Cree un nuevo pentagrama.
Cambie su tipo y póngalo como "Text".
Mueva la letra a la parte arriba del área precionando el triángulo rojo y moviéndole.
Disminuya el área del pentagrama para cambiar la altura de la línea de la letra.
Mueva este pentagrama por encima del pentagrama que quiere.
Escriba sus textos en la línea de la letra.
148 of 179 08/07/2009 21:27
Melody Assistant / Harmony Assistant file:///C:/Program%20Files/Harmony%20Assistant/Docs/espanol/print...
Organización de la pantalla
Pregunta: En mi pantalla de 12 pulgaradas, algunas cajas sobresalen de la pantalla. ¿Qué puedo hacer?
Compre una pantalla más grande. No, seriamente, el programa funciona a partir de resoluciones de 640x480. Lo sentimos.
Pregunta: ¿Cómo cambiar el orden de los pentagramas en la pantalla?
Haga clic sobre el pentagrama quedando la tecla Comanda (Macintosh) o Ctrl (PC) presionada, y mueva el pentagrama al sitio que quiere.
Pregunta: Algunas cajas de diálogo se abren sobre la ventana de ayuda, y no puedo leer las explicaciones. ¿Cómo puedo mover
la ventana de ayuda?
Tómela por su barra azul (puede moverla o cambiar sus dimensiones siquiera si una caja de diálogo está abierta). Trate de encontrar un sitio
donde es fácil verla.
Pregunta:¿Cómo borrar los nombres de acordes que están visualizados automáticamente por encima de un pentagrama? ¿Cómo
suprimir una tablatura automática ligada a un pentagrama?
En el menú del pentagrama (triángulo negro a la izquierda de la clave ) seleccione respectivamente "Visualización acordes" o "Editar tablatura".
Entonces, especifique que no quiere que los acordes o la tablatura se visualicen.
Pregunta: Entiendo todas las opciones del programa, y no quiero que la ventana de ayuda se visualice. ¿Cómo hacer para
borrarla?
Visiblemente, no vió todas las opciones:
Vaya a Configuración>Preferencias y depuntee "Visualizar línea de ayuda" en la ficha "Edición".
149 of 179 08/07/2009 21:27
Melody Assistant / Harmony Assistant file:///C:/Program%20Files/Harmony%20Assistant/Docs/espanol/print...
Salvaguardas, importes y exportes
Pregunta: Quiero exportar mi composición hacia otro programa, ¿cómo hacer?
Guarde su composición en el formato MIDI1, es el formato más reconocido
Astucia: Durante la salvaguarda MIDI, sólo estarán guardadas en el disco las informaciones que habría oído si hubiera emitido
la música. Entonces, cuide al modo de reproducción de la música, al compás de inicio, etcétera.
Pregunta:Quiero utilizar una composición en una presentación multimedia.
¿Cómo puedo hacer?
Exporte su composición en el formato AIFF, MP3 o MID
Pregunta: Quiero grabar un CD audio con mis composiciones más hermosas. ¿Cómo hacer?
Exporte su música en el formato AIFF o WAV, en calidad 16 bits, estéreo, 44 KHz.
Pregunta: Cuando reproduzco un archivo MIDI hecho con el programa, los sonidos no son los mismos. ¿Qué pasa?
Los sonidos numéricos que utiliza en el programa no existen en otro sitio. Cuando reproduce su música MIDI fuera del programa, utilice el
periférico MIDI administrado por el sistema. Entonces, las sonoridades de los instrumentos pueden ser diferentes.
Pregunta: Algunos archivos MIDI que bajo tienen algunas notas desplazadas, y duraciones de notas raras. ¿Qué pasa?
Algunos archivos MIDI vienen de una inserción ‘humana’. Entonces, las notas tienen duraciones y colocaciones imperfectas en el tiempo.
Por consecuencia, tiene que cuantificar las notas para visualizarlas más claramente (ver más lejos). Sin embargo, algunos archivos MIDI que
fueron grabados sin preocuparse del metrónomo no podrán aparecer correctamente, porque las notas utilizadas no corresponden a los
tiempos definidos en la música.
Pregunta: No puedo cargar algunos archivos (MIDI, MOD, ...) con el programa. ¿Qué pasa?
Antes que nada, asugúrese que estos archivos no son estropeados y que pueden ser reproducidos por herramientas estándar.
Si le parecen correctos, rellene una descripción de problema incluyendo uno de los archivos incriminados.
150 of 179 08/07/2009 21:27
Melody Assistant / Harmony Assistant file:///C:/Program%20Files/Harmony%20Assistant/Docs/espanol/print...
Escucha de la música
Pregunta: ¿Cuál es la diferencia entre "Salida numérica" y "Salida MIDI"?
En salida numérica, las notas musicales están transformadas en sonido por el programa conforme a su emisión. Esto permite utilizar
sonidos otros que los previstos initialmente, o aplicar procesores de efectos.
En salida Midi, es la tarjeta de sonidos MIDI o el sintetizador qui se encarga de este trabajo. Entonces, el dado sonoro depende de la calidad
del material MIDI (tarjeta, sintetizador externa, ...) conectado.
Pregunta: En salida numérica, la música es a veces cortada. ¿Por qué?
Varias posibilidades:
Si el ordenador se vuelve muy lento y que entonces vuelve difícil efectuar acciones gracias al ratón, esto significa que la salida
numérica supera las capacidades de tratamiento de su ordenador.
La salida numérica ocupa en efecto un tiempo notable de su procesor. Si su ordenador no es muy potente y que trata salir su
composición en alta calidad con muchas voces, puede incluso helar el sistema.
Entonces, puede:
Seleccionar la opción 'Configuración Salida Numérica' y disminuya la calidad sonora y/o el número de voces.
En esta misma ventana, quite la opción "Autorizar los procesores de efectos".
Haga clic sobre el icono de reglaje de los efectos numéricos de post tratamiento en la paleta "Emisión música" y quite también
los efectos de post tratamiento como "Reverberación, Surround, etc.".
Si las paradas se producen de manera irregular, y que oye por ejemplo el disco duro u otro periférico funcionar durante este
tiempo, significa que el sistema bloquea a veces la salida numérica.
Entonces, puede:
Asegurarse que ningún programa funciona en segundo término (antivirus automático, etc).
Seleccionar la opción 'Configuración Salida Numérica' y elegir un buffer más largo (botón Estándar o Compatible) para
minimizar el efecto de estos corte en la salida numérica.
Si las paradas son regularmente espaciados y que el programa continúa a funcionar normalmente, significa que su material (tarjeta
de sonidos) no soporta los parámetros de buffer fijados en la configuración de la salida numérica.
Entonces, puede seleccionar la opción 'Configuración Salida Numérica' y elegir un buffer más largo (botón Estándar o Compatible).
Usted puede también reglar manualmente el tamaño de este buffer y el número de recorte hasta que funcione correctamente en su
ordenador.
Pregunta: Cuando mi composición se emite, hay variaciones de tempo, ¿por qué?
Un pentagrama de tempo debe de estar definido en su composición. Verifíquelo.
Su sistema es demasiado cargado (espacio memoria demasiado débil, ...). Quite el modo 'desplegar la música' y no mueva el ratón
cuando se reproduce la música.
Pregunta: Cuando varios instrumentos se emiten en el mismo tiempo, la música "escupitinea". ¿Por qué?
Quizás el volumen de sus instrumentos o el volumen general de la música sea un poco demasiado elevado. Redúzcalo. Puede tambien utilizar
el controlo de intensidad sonora automático (icono de reglaje de los efectos numéricos de post tratamiento en la paleta "Emisión música"),
que impedirá la saturación pero que podrá causar un debilitamiento del sonido si el volumen general es demasiado elevado.
Pregunta: Estoy insertando una composición y quisiera escuchar sólo el fin de ésta, ¿comó hacer?
Usted tiene dos soluciones:
1. 1 - Pase al modo emisión selección (paleta de herramientas Reproducción Música) y coloque la selección sobre el sitio a partir de
que quiere reproducir la música. Mientras se reproduce la música, puede cambiar la selección para ensayar otras partes de su
música.
2. 2- Coloque el marcador de principio de música en la regla (barra gris que da el número de los compases). Para esto, mantenga la
tecla Comanda presionada (Manzana en Macintosh, Ctrl en PC) y haga clic sobre el número de cualquier compás que empieza la
música, un menú se abre, seleccione la opción deseada.
151 of 179 08/07/2009 21:27
Melody Assistant / Harmony Assistant file:///C:/Program%20Files/Harmony%20Assistant/Docs/espanol/print...
Pregunta: ¿Por qué algunos instrumentos de percusión (por ejemplo, Gong, Pandiero, ... no producen sonido?
Los instrumentos presentados en la lista representan la totalidad de la nomenclatura GM/GS. Sin embargo, algunos sonidos no son
disponibles, y sólo son presentes para que razones de compatibilidad con archivos MIDI que les utilizaría. Pero esto no es específico al
programa: muchos sintetizadores del comercio no poseen tanpoco todos estos sonidos...
Pregunta: El volumen de uno de los instrumentos es demasiado fuerte con relación a los otros. ¿Qué puedo hacer para reglarlo?
Edite el instrumento y baje su volumen. Puede tambien reglar su volumen en la herramienta 'Tabla de mezcla de sonidos'
152 of 179 08/07/2009 21:27
Melody Assistant / Harmony Assistant file:///C:/Program%20Files/Harmony%20Assistant/Docs/espanol/print...
Tablaturas y diagramas de acordes
Pregunta: ¿Cómo puedo pedir un cálculo de tablatura automático para un instrumento dado?
En el menú contextual del pentagrama (triángulo negro al la izquierda de la clave), seleccione "Editar tablatura". Entonces, seleccione el tipo
de instrumento para el que quiere generar una tablatura (instrumento de cuerdas trastadas o armónica). Luego, elija precisamente su
instrumento en la lista o en la ficha.
Para un armónica, puede también elegir la nota de base.
Astucia: En vez de utilizar el menú del pentagrama, puede directamente hacer clic sobre el pequeño icono "Tab" en el margen del
pentagrama.
Pregunta: Una tablatura está asociada a un pentagrama. Cuando insierto una nota en la tablatura, el programa calcula de
nuevo la digitación y cambia la posición en casilla y en cuerda de esta nota. ¿Cómo puedo hacer parar que no haya esto?
Cree una pentagrama de tipo "Tablatura". Entonces, puede poner directamente los informes de casilla en las cuerdas sin que se calculen de
nuevo.
Para ir más rápidamente, haga clic sobre la pentagrama "Tablatura" con la tecla Mayúscula presionada: una ficha le propone las casillas.
Pregunta: He pedido un cálculo de tablatura pero es demasiado largo y bloquea mi ordenador. ¿Cómo puedo pararle?
Puede parar esta generación haciendo clic sobre la tecla Comanda(Ctrl en PC) de su teclado y haciendo clic simultáneamente con el ratón.
Pregunta: Quiero afinar mi guitarra en "Open tuning". ¿Puedo dar a generar tablaturas por esta afinación?
o: Toco el banjo, la balalaica, ... ¿Puedo calcular tablaturas para estos instrumentos?
Seguro. Varios tipos de afinación de este tipo están predefinidos, pero puede definir el suyo haciendo clic sobre "Otro" en la caja de edición
de los parámetros de la tablatura.
Pregunta: ¿Cómo utilizar los diagramas de acordes guitarra?
En el programa, un diagrama de acorde es una representación del acorde reservada al guitarrista. Para cada acorde, da la posición de la
mano izquierda en el mástil. Por ejemplo aquí está el diagrama de acorde para el acorde de DO Mayor:
El programa posee una base de datos de diagramas de acordes que Usted puede modificar y completar.
Los diagramas de acordes puedent mostrarse e imprimirse automáticamente por encima de cada pentagrama, dando el acorde que hay que
emitir para estar 'en armonía' con las notas del pentagrama.
Puede colocar diagramas en cualquier sitio de la composición gracias a la herramienta 'diagrama de acorde' de la paleta flotante 'Varios'.
Usted puede mover un diagrama de acorde haciendo clic sobre esto y moviéndolo.
Usted puede cambiar su tamaño haciendo clic por abajo y en la derecha de su área y estirándolo.
Usted puede borrarlo gracias a la herramienta de borradura.
Usted puede editar haciendo doble clic sobre su área.
Astucia:
Los diagramas de acordes están memorizados en un archivo aparte cuyo nombre es 'ACCGUIT.DAT'.
Este archivo está en el directorio de las preferencias del programa, así que si instala una nueva versión del programa está
guardado.
El camino de acceso es:
En PC: c:\windows\acampref\harmpref
En Mac: Directorio Sistema:Preferencias:Harmony preferences
Tiene que copiar este archivo si trabaja en varios ordenadores y si quiere que los diagramas de acordes sean los mismos.
Pregunta: ¿Cómo definir mi propia biblioteca de diagramas acordes?
La definición de los diagramas de acordes se hace gracias al menú Opción>Editar diagrama de acordes guitarra.
Puede también utilizarlo para entender le funcionamiento de la construcción de los acordes.
Cuando pide que muestre los diagramas de acordes en las pentagramas o en la tabla de acordes, el acorde es buscado en la lista de los
diagramas de acordes definida aquí.
153 of 179 08/07/2009 21:27
Melody Assistant / Harmony Assistant file:///C:/Program%20Files/Harmony%20Assistant/Docs/espanol/print...
Consejo: La mayoría de los acordes corrientes ya están definidos, y puede encontrar otros, pero
sólo modifique las tablas de acordes a propósito.
En el centro se encuentra el diagrama de acorde propiamente dicho. El mástil de la guitarra está representado con las cuerdas verticales, el
MI grave en la izquierda y la cantarela (MI agudo) en la derecha.
Los puntos negros indican que un dedo presiona tal cuerda sobre tal casilla.
Las barras negras indican los barrados: varias cuerdas presionadas por el mismo dedo. El barrado puede ser total (sobre las 6 cuerdas), en
este caso está generalmente hecho por el dedo índice. El barrado puede también ser parcial.
Por encima de cada casilla, puede especificar cual dedo presiona la cuerda:
1 = índice
2 = dedo medio
3 = anular
4 = auricular
X = esta cuerda tiene que no sonar.
En la derecha, puede especificar cual casilla de la guitarra corresponde a la primera casilla del acorde.
Para cada de las cuerdas, la nota producida (de DO a SI) y su posición en el acorde se muestran debajo del diagrama de acorde:
T = tónica. Es la nota principal, por ejemplo en un acorde de Do7M, la tónica es el Do.
Las otras notas presentes en el acorde son llamadas gracias a su diferencia en semitono con relación a la tónica.
Diferencia en
Representación Significación
semitonos
0 T tónica
1 9- novena disminuida
2 9 (2) novena o segunda
3 3m tercera menor
4 3 tercera
5 4 cuarta
6 5- quinta disminuida
7 5 quinta
8 5+ quinta aumentada
9 6 sexta
10 7 séptima (menor)
11 7M séptima mayor
Si una nota que no forma parte del acorde pedido aparece en su diagrama de acorde, va a aparecer en video inversa.
Los acordes reconocidos por defecto van hasta la séptima.
Para entrar un acorde más complejo que un acorde de séptima, Usted tiene que desembragar la relación nombre del acorde - componientes
del acorde.
El nombre del acorde así definido está precedido del símbolo '*' en la lista de los acordes.
154 of 179 08/07/2009 21:27
Melody Assistant / Harmony Assistant file:///C:/Program%20Files/Harmony%20Assistant/Docs/espanol/print...
Impresión
Pregunta: Las plicas de las notas se imprimen bien, pero las cabezas de las notas aparecen como grandes cuadrados. ¿Qué
pasa?
Varias posibilidades:
1- Utiliza Windows y el archivo Wacam.ini ha sido mal copiado o borrado de la carpeta de las preferencias del programa.
- Salga del programa ;
- Inicie el pequeño programa MyrPref.exe, al mismo sitio que Harmony
Una ventana sobre las preferencias se abre.
- Borre este archivo si todavía existe luego instale de nuevo el programa.
2- El piloto de su impresora no está al día. Asegúrese que tiene el driver de impresora más reciente visitando el sitio web del fabricante.
3- La configuración de la impresora no es correcta. La debe configurar para que utilice en prioridad las fuentes TrueType.
Seleccione "Archivo>Compaginación" y averigue todos los valores de la configuración de la impresora.
En Windows, abra el menú "Inicio" luego Panel de configuración>Impresoras.
Haga clic con el botón derecho en su impresora y seleccione "Propiedades". Haga clic en el índice "Fuentes" y seleccione "Utilizar siempre
fuentes TrueType " o "Imprimir TrueType como gráficos".
Haga clic en Validar y efectúe de nuevo la configuración desde el programa antes de intentar imprimir de nuevo.
Pregunta: Cuando imprimo, una alerta me avisa que la fuente 'Myriad Music Font' o 'SToccata'no está, y las notas se sustituyen
por símbolos raros a la impresión. ¿Qué tengo que hacer?
La fuente "SToccata" (PC) o "Myriad Music Font" (Mac) debe de no estar instalada en su carpeta sistema. Verifíquelo.
Si no lo está, tiene que instalar esta fuente manualmente.
En Mac OS 8 ó 9:
Abra la carpeta donde instaló el programa
Abra la subcarpeta "System"
Mueva el archivo "Myriad Music Fonts" a la subcarpeta "Fuentes" de su carpeta sistema.
Puede también descargar esta fuente en internet, a partir de:
http://www.myriad-online.com/fonts/Myriad%20Music%20Fonts.hqx
En Mac OS X:
No se ha señalado ningún caso de fuente no encontrada.
La fuente debe estar en "user/library/fonts"
En Windows:
Abra la carpeta donde instaló el programa
Abra la subcarpeta "Fonts"
Puede también descargar el archivo "Stoccata.ttf" en internet en:
http://www.myriad-online.com/fonts/stoccata.ttf
Mueva este archivo a la carpeta Windows\Fonts
Entonces, abra el archivo "wacam.ini" colocado en la carpeta "Windows" con la ayuda de un editor de textos (por ejemplo el
bloc de notas) y añada la línea siguiente en la sección [Fontes]:
Stoccata=F5FE
Pregunta: Cuando imprimo, sólo obtengo 3 compases en la longitud de la página, y 4 pentagramas en la altitud. ¿Cómo aumentar
esto?
Reduzca la anchura general de los compases con la herramienta correspondiente de la paleta flotante Edición, y disminuya la altura de sus
pentagramas moviendo la línea horizontal roja que limita el fin del área concedida a cada pentagrama.
Pregunta: Cuando imprimo, las llaves y los corchetes que juntan los pentagramas son visibles en la ojeada pero no se imprimen
en el papel. ¿Qué hacer?
Las llaves y corchetes se imprimen fuera de la hoja. En la ojeada antes de impresión, mueva la margen izquierda de algunos centímetros hacia
la derecha.
Pregunta: Tengo un organillo, y quisiera hacer cartones perforados. ¿Puedo hacerlo?
Varias herramientas son a la disposición de los que tocan el organillo en Harmony (opciones que no son disponibles con Melody Assistant):
1) antes de la impresión, puede pedir que imprima cartones de organillo para un organillo que va a definir integralmente,
2) en el menú clave de la pentagrama puede pedir que filtre todas las notas que no pueden ser reproducidas en un organillo y así visualizar y
escuchar lo que da su composición en su organillo.
Pregunta: Utilizo un Macintosh con MacOS 8 o 9. La impresora funciona correctamente con otros programas pero no con
Melody/Harmony. ¿Qué puedo hacer?
OMS estará instalado pero mal configurado. Tal vez haya definido que OMS puede utilizar el puerto de la impresora. Cuando se inicia
Melody/Harmony, activa OMS y se bloquea el puerto de la impresora. Para corregir este problema, desactive el puerto de la impresora en la
configuración de OMS (refiérase al manual de OMS para más detalles).
155 of 179 08/07/2009 21:27
Melody Assistant / Harmony Assistant file:///C:/Program%20Files/Harmony%20Assistant/Docs/espanol/print...
Pregunta: Utilizo Windows. Cuando inicio Melody/Harmony, una ventana me avisa de que ha habido un "crash" en un modulo
cuyo nombre acaba por .DLL o .DRV (en general, EPSxxx.DRV).
Debe de ser un problema del piloto de su impresora. Vaya al sitio web de la fabricante, descargue e instale el último piloto.
156 of 179 08/07/2009 21:27
Melody Assistant / Harmony Assistant file:///C:/Program%20Files/Harmony%20Assistant/Docs/espanol/print...
Cuantificación
Pregunta: ¿Qué es la cuantificación?
Cuando un intérprete interpreta una composición en un teclado, el apoyo de las notas y su duración nunca están perfectamente colocados
en los tiempos, ya que el intérprete es 'humano' y entonces imperfecto.
La opción de cuantificación incluida en el programa permite poner inteligentemente las notas seleccionadas en su lugar. La opción de
cuantificación va a modificar la posición y la duración de las notas para obtener un resultado que puede estar mostrado, y eventualmente para
corregir las pequeñas errores del intérprete.
Pregunta: ¿Cómo funciona la cuantificación?
Para analizar una serie de notas, el programa recorta la composición en trozos de tiempos, cuyo tamaño puede ser arreglado: es el
Profundidad de recorte. Las notas de cada trozo estarán tratadas simultáneamente.
Todos estos parámetros pueden ser arreglados en la caja de configuración de la cuantificación.
La potencia de la cuantificación puede ser más o menos fuerte. Un valor mínimo sólo corregirá pequeños errores (menos que la semifusa o la
cuartifusa) mientras que un valor elevado corregirá errores más importantes, hasta la duración de una negra.
El usuario puede decidir si se tienen que detectar tresillos durante la cuantificación (punteando la opción Permitir tresillos).
Puede también seleccionar si las notas cortas se considerarán como adornos (Permitir adornos) luego elegir la duración máxima, en
milisegundos, de un adorno.
Por fin, la cuantificación puede visualizar una nota más larga o más corta que lo que se reproduce. En este caso, la nota se reproduce
"staccato" o "tenuto". El usuario puede decidir si se deben visualizar estos símbolos en la partitura (Calcular staccato y Calcular tenuto).
Pregunta: ¿Cuando está utilizada la cuantificación?
La cuantificación está utilizada:
• cuando pide que cuantifique algunas notas seleccionadas,
• cuando insierta notas en un periférico (sólo Harmony Assistant),
• cuando baja un archivo en el formato MIDI o CMF.
Nota: En este último caso, puede decidir si una cuantificación ligera se aplica automáticamente al documento cargado, si no
se aplica ninguna cuantificación, o si quiere poder configurarlo manualmente. Esto se hace gracias a la opción
Configuración>Preferencias, ficha "MIDI".
Pregunta: ¿Siempre es eficaz la cuantificación?
No. Dado que la cuantificación estropea la duración de las notas y su posición temporal, malos parámetros de ésta pueden alterar de manera
muy sencilla lo que da la composición.
157 of 179 08/07/2009 21:27
Melody Assistant / Harmony Assistant file:///C:/Program%20Files/Harmony%20Assistant/Docs/espanol/print...
Tabla de acordes
Pregunta: Los acordes calculados en la tabla de acordes no son los que quiero.
¿Qué debo hacer?
La tabla modal reagrupa los acordes pueden estar superpuestos a una frase musical de una tonalidad dada.
La primera línea de la tabla da los 7 acordes de base. La primera columna el nombre de las escalas mayores.
Por casilla de la tabla, se encuentran el nombre del acorde en tres sonidos y el nombre del acorde en cuatro sonidos.
Para utilizarlo:
Indentifique la tonalidad de la partitura
Busque esta tonalidad en la primera columna de la tabla
Puede utilizar todos los acordes de estas dos líneas.
I II III IV V VI VII
Do Do Rem Mim Fa Sol Lam Sidim
DoM7 Rem7 Mim7 FaM7 Sol7 Lam7 Sim7b5
Fa Fa Solm Lam Sib Do Rem Midim
FaM7 Solm7 Lam7 SibM7 Do7 Rem7 Mim7b5
Sib Sib Dom Rem Mib Fa Solm Ladim
SibM7 Dom7 Rem7 MibM7 Fa7 Solm7 Lam7b5
Mib Mib Fam Solm Lab Sib Dom Redim
MibM7 Fam7 Solm7 LabM7 Sib7 Dom7 Rem7b5
Lab Lab Sibm Dom Reb Mib Fam Soldim
LabM7 Sibm7 Dom7 RebM7 Mib7 Fam7 Solm7b5
Reb Reb Mibm Fam Solb Lab Sim Dodim
RebM7 Mibm7 Fam7 SolbM7 Lab7 Sim7 Dom7b5
Solb Solb Labm Sibm Dob Reb Mibm Fadim
SolbM7 Labm7 Sibm7 DobM7 Reb7 Mibm7 Fam7b5
Fa# Fa# Sol#m La#m Si Do# Re#m Mi#dim
Fa#M7 Sol#m7 La#m7 SiM7 Do#7 Re#m7 Mi#m7b5
Si Si Do#m Re#m Mi Fa# Sol#m La#dim
SiM7 Do#m7 Re#m7 MiM7 Fa#7 Sol#m7 La#m7b5
Mi Mi Fa#m Sol#m La Si Do#m Re#dim
MiM7 Fa#m7 Sol#m7 LaM7 Si7 Do#m7 Re#m7b5
La La Sim Do#m Re Mi Fa#m Sol#dim
LaM7 Sim7 Do#m7 ReM7 Mi7 Fa#m7 Sol#m7b5
Re Re Mim Fa#m Sol La Sim Do#dim
ReM7 Mim7 Fa#m7 SolM7 La7 Sim7 Do#m7b5
Sol Sol Lam Sim Do Re Mim Fa#dim
SolM7 Lam7 Sim7 DoM7 Re7 Mim7 Fa#m7b5
Por ejemplo, la armatura de la partitura me indica que la tonalidad de la música es en Sol (un sostenido en la clave). Entonces, voy a tener la
posibilidad de utilizar los 14 acordes presentes en las dos líneas del Sol:
Sol, Lam, Sim, Do, Re, Mim, Fa#dim, SolM7, Lam7, Sim7, DoM7, Re7, Mim7, Fa#m7b5, ...
Y elijo los acordes 3 sonidos. (de Sol a Fa#dim)
Tomo como succeción de acordes para los 4 primeros compases de mi composición, los que corresponden a las columnas:
I, VI, II y V
Es decir:
Sol, Mim, Lam, Re.
Esta succeción de acordes (I, VI, II, V) es muy utilizada en música.
Para encontrar las notas que componen cada acorde, ver el léxico: "acorde"
Los acordes calculados por el programa están elegidos entre los acordes posibles de esta tonalidad, gracias a la tabla modal. Sin embargo,
puede elegir manualmente cualquier acorde haciendo clic sobre esto y seleccionando "Acorde impuesto"
Pregunta: Mi composición tiene dos cambios de acordes por compás.
¿Cómo señalarlo al programa?
Individualmente, moviendo la barra de separación de los acordes en el medio del compás. Esto corta el compás en dos en la tabla de
acordes y hace calcular al programa dos acordes en este compás.
Colectivamente, utilizando el menú de la tabla de acordes (flecha en el margen) y eligiendo "Forzar 2 divisiones"
158 of 179 08/07/2009 21:27
Melody Assistant / Harmony Assistant file:///C:/Program%20Files/Harmony%20Assistant/Docs/espanol/print...
Acompañamientos
Pregunta: ¿Qué manipulaciones puedo hacer en la tabla de los ritmos o de los acompañamientos?
Hay varias: puede copiar, pegar, borrar, mover, cambiar de tamaño, editar, los ritmos y acompañamientos.
Para las operaciones de copiar-pegar, seleccione los compases haciendo clic sobre la regla y utilice el menú "Edición".
Para borrar, puede utilizar la herramienta "Zap" (El pequeño relampago)
Par mover y cambiar de tamaño, haga clic sobre el área y mueva el ratón.
Para editar, haga doble clic sobre el área.
Pregunta: Quiero generar mi propia secuencia de acompañamiento.
¿Cómo hacer?
Abra la caja de definición del acompañamiento en el uñero Notas.
Aquí va a elegir las notas reproducidas por el acompañamiento.
Es posible que sea:
- un acorde emitido simultáneamente en 3, 4 o 5 notas:
Es el modo de generación más sensillo.
Conociendo el acorde que reproducir y la división del compás dado por la serie de acorde, 3, 4 o 5 notas simultáneas van a
estar generadas, que formarán un conjunto de armonía con el acorde. La duración de estas notas será la duración de la
división.
- una secuencia de notas, que estarán automáticamente armonizadas con el acorde o la serie de acordes definidos
anteriormente:
Las notas insertadas en la secuencia estarán transportadas con arreglo al acorde que deberá estar efectivamente emitido en la
música.
Una secuencia está definida con relación a las notas que constituyen el acorde de Do mayor, eventualmente acompañado de
la séptima (menor) o de la novena (o segunda).
Entonces, contiene tipicamente las notas:
Do (tónica), Mi (tercera mayor), Sol (quinta justa), Si bemol (séptima disminuida) y Re (segunda o novena).
Estas notas serán reemplazadas, en el acto de reproducir la música, por las notas que forman el acorde pedido.
Las notas del pentagrama pueden ser simultáneas o no.
Según la altura de la nota utilizada en la secuencia y su posición en tiempo desde el principio de la secuencia, la nota
correspondiente será generada cuando la música se reproduce.
Si el acorde pedido no está transportado (estado fundamental) o si el acompañamiento no acepta las transposiciones, las
notas definidas en la secuencia están sustituidas por la tónica, la tercera, la quinta, la séptima y la novena del acorde que
reproducir.
En cambio, si el acorde pedido contiene una transposición y que el acompañamiento les acepta, las notas Do, Mi, Sol, Sib y
Re de la secuencia estarán reemplazadas por el bajo del acorde que poner, luego los siguientes en el orden creciente de las
notas.
Si la secuencia contiene una séptima y que ésta no está presente en el acorde que reproducir (por ejemplo un acorde de
Do), la séptima de su modelo está sustituida par la octava del acorde que reproducir.
Si el modelo contiene una novena, y que ésta no está presente en el acorde que reproducir, Harmony la deja como está
(novena mayor del acorde que reproducir).
Del mismo modo, si el modelo contiene notas que no forman parte de las notas llamadas por encima, Harmony les reproduce
a pesar de todo, respetando su diferencia con la nota de bajo.
Ejemplo:
Introdujé Acorde que emitir Harmony emite
Do/Mi/Sib Re, estado fundamental Re/Fa#/Re
Do/Re/Mi Re, estado fundamental Re/Mi/Fa#
Do/Mi/Sol Do, 1a transposición Mi/Sol/Do
Do/Re/Sol Do, 1a transposición Mi/Fa#/Do
Do/Mi/Sol/Sib Mim7, 1a transposición Sol/Si/Ré/Mi
...
Astucia:
Estando clasificados los modelos por orden anallfabético, es interesante prespetar la nomenclatura siguiedente: cada nombre de
modelo empieza por el tipo de música a que está asociado. Así, por ejemplo, todos los modelos que pueden estar utilizados en
una Bossa estarán contiguos:
...
Bossa: Acompañamiento
Bossa: Bajo
Bossa: Piano
Bossa: Solo principal
159 of 179 08/07/2009 21:27
Melody Assistant / Harmony Assistant file:///C:/Program%20Files/Harmony%20Assistant/Docs/espanol/print...
...
Pregunta: Cuando mis ritmos y acompañamientos funcionen, ¿podré transformarlos en verdaderos pentagramas?
Sí. Vaya al menú de los ritmos o acompañamientos (flecha en el margen frente a la barra considerada) y elija Transferir.
¡Importante! En la paleta flotante "Emisión música" depuntee "Reproducir los ritmos" y
"Reproducir los acompañamientos", si no se emtirán en doble (los pentagramas creados por la
transferencia y la tabla original).
Pregunta: ¿Cómo determinar las!! ../pictures/clouds2.jpg áreas de acción de los ritmos o acompañamientos?
Cuando se crea, el ritmo o el acompañamiento ocupa un solo compás. Para extender a más de un compás, haga clic sobre su límite
izquierdo o dercho, materializado en la pantalla por una pequeña barra vertical y mueva el ratón. Del mismo modo, puede reducir su
duración.
La duración de aplicación siempre es un múltiple de compás.
Para borrar un ritmo o un acompañamiento, puede:
Ya mover su límite izquierdo hasta la derecha de su límite derecho.
Ya hacer doble clic sobre el objeto y seleccione 'NINGUNO' en la lista propuesta.
Ya utilizar la herramienta de borradura.
160 of 179 08/07/2009 21:27
Melody Assistant / Harmony Assistant file:///C:/Program%20Files/Harmony%20Assistant/Docs/espanol/print...
Cuando utiliza el programa, cada opción está comentada en la línea de ayuda.
El objetivo de este capítulo es hacer el contrario : con arreglo a lo que quiere hacer, el menú o la caja de dialogo que corresponde le está dado.
Nota : El menú sistema es el menú 'Manzana' en Macintosh y '?' en Windows.
La tecla Comanda es la tecla Manzana en Macintosh, Ctrl en Windows.
¿Cómo conocer mi versión del programa ? Menú Sistema>A propósito...
¿Cómo conocer mi versión de la base de sonidos? Menú Sistema>A propósito...
¿Cómo acceder a la documentación? Menú Sistema>Documentación...
¿Cómo buscar en la documentación? Menú Sistema>Buscar en la documentación...
¿Cómo hacer una puesta al día del programa? Menú Sistema>Internet>Puesta al día automática
¿Cómo recibir de nuevo mi código personal? Mándenos sus señales postales completas
¿Cómo preguntar algo a los autores? Menú Sistema>Internet>Mandarnos un correo...
¿Cómo entrar en contacto con los demás utilizadores? Menú Sistema>Internet>Ir al foro de discusión...
¿Cómo acceder a la página Web Myriad? Menú Sistema>Internet>Ir a nuestro sitio Web
¿Cómo cambiar de lengua? Menú Sistema>Lengua
¿Cómo encargar una licencia de utilización? Menú Sistema>Encargar
¿Cómo crear un nuevo archivo? Menú Archivo>Nuevo
¿Cómo abrir un archivo existente? Menú Archivo>Abrir
¿Cómo abrir un archivo MIDI? Menú Archivo>Importar>Midi
¿Cómo abrir un archivo Karaoke? Menú Archivo>Importar>Karaoke
¿Cómo abrir un archivo Mod? Menú Archivo>Importar>Mod
¿Cómo abrir un archivo ABC? Menú Archivo>Importar>ABC
¿Cómo abrir un archivo Tab? Menú Archivo>Importar>Tab
¿Cómo abrir un archivo WAV? Menú Archivo>Importar>WAV
¿Cómo abrir un archivo AIFF? Menú Archivo>Importar>AIFF
¿Cómo abrir un archivo MP3? Menú Archivo>Importar>MP3
¿Cómo abrir un archivo cuyo formato no conozco? Menú Archivo>Importar>Detección automática
¿Cómo guardar un archivo? Menú Archivo>Guardar
¿Cómo borrar un archivo? Menú Archivo>Borrar
¿Cómo exportar un archivo en MIDI? Menú Archivo>Exportar>MIDI
¿Cómo exportar un archivo en ABC? Menú Archivo>Exportar>ABC
¿Cómo exportar un archivo en AIFF? Menú Archivo>Exportar>AIFF
¿Cómo exportar un archivo en MP3? Menú Archivo>Exportar>MP3
¿Cómo convertir un archivo MIDI en MP3? Menú Archivo>Importar>Midi + Menú Archivo>Exportar>MP3
¿Cómo exportar mi archivo en gráfico? Menú Archivo>Exportación gráfica
¿Cómo exportar mi archivo en EPS? Menú Archivo>Exportación gráfica
¿Cómo exportar mi archivo en WMF? Menú Archivo>Exportación gráfica
¿Cómo convertir una partitura papel en archivo musical? Menú Archivo>Escanerizar con OMeR
¿Cómo crear listas de músicas? Menú Archivo>Jukebox
¿Cómo escuchar las demos? Menú Archivo>Jukebox>Cargar>"Demos.box"
¿Cómo crear una página HTML con mis démos? Menú Archivo>Jukebox>Acciones>Exportar en HTML
¿Cómo proteger el acceso a mis datos? Menú Archivo>Proteger
¿Cómo firmar mi obra? Menú Archivo>Comentar
¿Cómo saber el tiempo que he pasado en mi archivo? Menú Archivo>Comentar
¿Cómo consultar el estado de mi archivo? Menú Archivo>Informaciones
¿Cómo imprimir mi archivo? Menú Archivo>Imprimir>Partitura
¿Cómo imprimir los diagramas de acordes guitarra conocidos por el programa? Menú Archivo>Imprimir>Diagramas de acordes
¿Cómo imprimir la lista de las abreviaciones teclado? Menú Archivo>Imprimir>Resumen comandas teclado
¿Cómo anular la última comanda? Menú Edición>Anular
¿Cómo anular anular? Menú Edición>Hacer de nuevo
¿Cómo seleccionar todo mi archivo? Menú Edición>Seleccionar todo
¿Cómo seleccionar todos los gráficos de mi archivo? Menú Edición>Seleccionar>Gráfico
¿Cómo copiar las notas sin modificar los gráficos, procesores de efectos, etc? Active el modo : Menú Edición>Sólo aplicar a las notas
¿Cómo borrar las notas sin modificar los gráficos, procesores de efectos, etc? Active el modo : Menú Edición>Sólo aplicar a las notas
¿Cómo insertar medidas? Menú Edición>Medidas>Insertar
¿Cómo effacer des mesures? Menú Edición>Medidas>Borrar
¿Cómo colocarse a una medida dada? Menú Edición>Medidas>Ir a ...
¿Cómo colorear las notas? Menú Edición>Aspecto>Colorear...
¿Cómo colorear todos los Do de ma partitura de azul? Menú Edición>Aspecto>Colorear...
¿Cómo colorear las nouas seún su altura? Menú Edición>Aspecto>Colorear...
¿Cómo borrar las apoyaturas de un conjunto de notas? Menú Edición>Aspecot>General...
¿Cómo enganchar las notas seleccionadas? Menú Edición>Aspecto>Enganchar
¿Cómo enganchar las notas seleccionadas respetando los tiempos? Menú Edición>Aspecto>Enganchar en tiempo
¿Cómo, en modo gregoriano, dividir un neume? Menú Edición>Aspecto>Dividir neume
¿Cómo, en modo gregoriano, fusionar notas en un neume? Menú Edición>Aspecto>Fusionar neume
¿Cómo añadir un semitono a las notas seleccionadas? Menú Edición>Desfase>Más 1/2 tono
¿Cómo sustraer un semitono a las notas seleccionadas? Menú Edición>Desfase>Menos 1/2 tono
¿Cómo añadir una octava a las notas seleccionadas? Menú Edición>Desfase>Más una octava
¿Cómo sustraer una octava a las notas seleccionadas? Menú Edición>Desfase>Menos una octava
¿Cómo configurar la cuantificación que aplicar? Menú Edición>Cuantificación>Configurar
¿Cómo cuantificar las notas seleccionadas? Menú Edición>Cuantificación>Aplicar
¿Cómo dar 'swing' a las notas seleccionadas? Menú Edición>Cuantificación>Swing
¿Cómo borrar el 'swing' de las notas seleccionadas? Menú Edición>Cuantificación>Mecanizar
161 of 179 08/07/2009 21:27
Melody Assistant / Harmony Assistant file:///C:/Program%20Files/Harmony%20Assistant/Docs/espanol/print...
¿Cómo ligar las notas de misma altura seleccionadas? Menú Edición>Acciones>Ligar
¿Cómo ligar les notes de hauteur différentes? Ventana>Herramienta varios>Poner un ligado de frase
¿Cómo cambiar la velocidad de las notas seleccionadas? Menú Edición>Acciones>Cambiar la velocidad
¿Cómo cambiar la duración de las notas seleccionadas? Menú Edición>Acciones>Cambiar la duración
¿Cómo cambiar el apoyo de las notas seleccionadas? Menú Edición>Acciones>Cambiar el apoyo
¿Cómo cambiar la espera de las notas seleccionadas? Menú Edición>Acciones>Cambiar la espera (ver también swing y mecanizar)
¿Cómo aplicar un espejo a las notas seleccionadas? Menú Edición>Espejo
¿Cómo fusionar gráfricamente varios pentagramas? Menú Edición>Pentagrama Multivoz>Fusionar
¿Cómo separar pentagramas fusionados? Menú Edición>Pentagrama Multivoz>Desfusionar
¿Cómo borrar un pentagrama? Menú Ventana>Herramienta Edición>Borradura, Clic sobre la margen
¿Cómo añadir un punto de bloqueo a una pista numérica? Menú Edición>Pista Numérica>Añadir punto de bloqueo
¿Cómo borrar todos los puntos de bloqueo de una pista numérica? Menú Edición>Pista Numérica>Borrar todos los puntos de bloqueo
¿Cómo importar un archivo numérico en una pista numérica? Menú Edición>Pista Numérica>Importar
¿Cómo grabar datos numéricos desde el micrófono y ordenarlos en una pista numérica? Menú Edición>Pista Numérica>Arrancar grabación
¿Cómo parar la grabación de los datos desde el micrófono? Menú Edición>Pista Numérica>Parar grabación
¿Cómo guardar los datos seleccionados en una pista numérica en MP3? Menú Edición>Pista Numérica> Exportar la selección
¿Cómo guardar los datos seleccionados en una pista numérica en AIFF? Menú Edición>Pista Numérica> Exportar la selección
¿Cómo guardar los datos seleccionados en una pista numérica en WAV? Menú Edición>Pista Numérica> Exportar la sélección
¿Cómo editar de manera fina los datos seleccionados en una pista numérica? Menú Edición>Pista Numérica> Editar
¿Cómo atenuar la voz cantada en dos pistas numéricas? Menú Edición>Pista Numérica>Editar>Borrar la voz
¿Cómo cambiar la tonalidad de mi partitura? Menú Partitura>Tonalidad y división de la medida
¿Cómo transportar mi música? Menú Partitura>Tonalidad y división de la medida
¿Cómo cambiar la división temporal general? Menú Partitura>Tonalidad y división de la medida
¿Cómo cambiar el tempo general? Menú Partitura> Tempo Général
¿Cómo sólo tocar una parte de la música? Menú Ventana>Herramienta Toca>Toca selección
¿Cómo cambiar la velocidad de ejecución de mi música? Menú Partitura> Tempo General
¿Cómo pasar la música cuando se toca? Menú Partitura> Pasar la música
¿Cómo editar la letra asociada a un pentagrama en forma de texto? Menú Partitura>Editar la letra
¿Cómo editar la letra asociada a un pentagrama? Haga clic sobre la letra en el pentagrama
¿Cómo cantar siguiendo la letra de mi música? Menú Partitura>Arrancar el Karaoke
¿Cómo añadir un pentagrama? Menú Pentagramas>Añadir un pentagrama
¿Cómo añadir una pista numérica? Menú Pentagramas>Añadir un pentagrama + Menú Pentagrama>Cambiar el tipo>Pista Numérica
¿Cómo borrar los pentagramas vacíos? Menú Pentagramas>Borrar los pentagramas vacíos
¿Cómo editar los grupos de pentagramas (sistemas)? Menú Pentagramas>Grupo de pentagramas, o haga clic sobre la margen izquierda de la
pentagrama
¿Cómo especificar los pentagramas que imprimir? Menú Pentagramas>Grupo de pentagramas, active/desactive el icono de la impresora
¿Cómo importar pentagramas desde otra música? Menú Pentagramas>Importar pentagramas
¿Cómo cambiar el nombre de un pentagrama? Menú Pentagramas>Aspecto gráfico
¿Cómo cambiar el estilo del nombre de un pentagrama? Menú Pentagramas>Aspecto gráfico
¿Cómo configurar la impresión del nombre de un pentagrama? Menú Pentagramas>Aspecto gráfico
¿Cómo cambiar el color de las notas, líneas, rupturas de un pentagrama? Menú Pentagramas>Aspecto gráfico
¿Cómo cambiar la numerotación de las medidas? Menú Pentagramas>Aspecto gráfico>Numerotación o Menú Pentagramas>Numerotación
¿Cómo activar el modo Gospel? Menú Pentagramas>Aspecto gráfico>Tipo del cuerpo de las notas
¿Cómo activar el modo Aiken? Menú Pentagramas>Aspecto gráfico>Tipo del cuerpo de las notas
¿Cómo activar el modo Swan? Menú Pentagramas>Aspecto gráfico>Tipo del cuerpo de las notas
¿Cómo activar/desactivar el modo de visualización de los acordes? Menú Pentagramas>Aspecto gráfico>Visualización de los acordes o Menú
Pentagramas>Visualización de los acordes
¿Cómo cambiar el tipo de un pentagrama? Menú Pentagramas>Cambiar el tipo
¿Cómo editar el instrumento asociado a un pentagrama? Menú Pentagramas>Editar el instrumento
¿Cómo calcular de nuevo la dirección de las plicas? Menú Pentagramas>Calcular de nuevo la dirección de las plicas
¿Cómo asociar una tabladura a un pentagrama? Menú Pentagramas>Tabladura
¿Cómo dividir una pentagrama en dos pentagramas? Menú Portées>Dividir
¿Cómo cambiar la dirección de las plicas según la altura de las notas? Menú Pentagramas>Separar la dirección de las plicas
¿Cómo editar las leyes asociadas a un pentagrama? Menú Pentagramas>Editar leyes
¿Cómo tener más de un instrumento asociado a un pentagrama? Menú Pentagramas>Editar leyes
¿Cómo definir los instrumentos de un pentagrama percusión estándar? Menú Pentagramas>Editar leyes
¿Cómo obtener tantos pentagramas como hay leyes? Menú Pentagramas>Dividir según leyes
¿Cómo definir que un pentagrama está tocada por un instrumento transportador? Menú Pentagrama>Aplicar instrumento transportador
¿Cómo ver el conjunto de los instrumentos asociados a los pentagramas? Menú Instrumentos>Asociar Pentagrama-Instrumentos
¿Cómo borrar los instrumentos no utilizados? Menú Instrumentos>Borrar instrumentos no utilizados
¿Cómo tocar la música en la MIDI? Menú Instrumentos>Asociar Periférico de salida> salida MIDI
¿Cómo tocar la música en la salida numérica? Menú Instrumentos>Asociar Periférico de salida> Salida numérica
¿Cómo pasar todos los instrumentos en utilizadores? Menú Instrumentos>Todos los Instrumentos utilizadores
¿Cómo impedir que una nota insertada desface toda la música? Activar : Menú Opciones>Limitar la edición a la medida
¿Cómo impedir queuna nota insertada desface toda la música? Desactivar : Menú Opciones>Limitar la edición a la medida
¿Cómo forzar la posición de la nota a su posición teórica? Active Menú Opciones>Colocación automática
¿Cómo autorizar la colocación fina de las notas? Desactivar : Menú Opciones>Colocación automática
¿Cómo autorizar la engancha automática de las notas? Activar : Menú Opciones> Accroche automatique
¿Cómo desactivar la engancha automática de las notas? Désactiver : Menú Opciones> Accroche automatique
¿Cómo mostrar la regla ? Activar : Activar>Menú Opciones> Mostrar la regla
¿Cómo esconder la regla ? Desactivar : Activar>Menú Opciones> Mostrar la regla
¿Cómo cambiar el fondo del documento? Menú Opciones> Cambiar fondo del documento...
¿Cómo encontrar el fondo estándar del documento? Menú Opciones>Poner el fondo predefinido
¿Cómo modificar las configuraciones generales del documento? Menú Configuración>Preferencias Generales
¿Cómo obtener el eco de la nota cuando está puesta? Menú Configuración>Preferencias Generales>Edición
¿Cómo hacer para que la alteración se desactive automáticamente cuando pongo una nota? Menú Configuración>Preferencias
Generales>Edición
¿Cómo pasar a la notación Anglosajona? Menú Configuración>Preferencias Generales>Edición
¿Cómo agrandar los icono de la armatura? Menú Configuración>Preferencias Generales>Edición
162 of 179 08/07/2009 21:27
Melody Assistant / Harmony Assistant file:///C:/Program%20Files/Harmony%20Assistant/Docs/espanol/print...
¿Cómo borrar/activar la visualización de los silencios fantasma? Menú Configuración>Preferencias Generales>Edición
¿Cómo borrar/activar la alteración accidental en todas las octavas? Menú Configuración>Preferencias Generales>Edición
¿Cómo borrar/activar la línea de ayuda? Menú Configuración>Preferencias Generales>Edición
¿Cómo borrar/activar las medidas de tamaño variable? Menú Configuración>Preferencias Generales>Edición
¿Cómo borrar/activar las anulaciones múltiples? Menú Configuración>Preferencias Generales>Edición
¿Cómo borrar/activar el 'restablecer' después de anulación? Menú Configuración>Preferencias Generales>Edición
¿Cómo borrar/activar la visualización de los corchetes en los tuplets? Menú Configuración>Preferencias Generales>Edition
¿Cómo borrar/activar el paso automático de la música cuando está tocada? Menú Configuración>Preferencias Generales>Toca
¿Cómo borrar/activar la barra vertical en la música cuando está tocada? Menú Configuración>Preferencias Generales>Toca
¿Cómo cambiar el color de las notas tocadas? Menú Configuración>Preferencias Generales>Toca
¿Cómo autorizar/prohibir los motivos de fondo de documento? Menú Configuración>Preferencias Generales>Aspecto gráfico
¿Cómo cambiar el motivo de fondo predefinido de los documentos? Menú Configuración>Preferencias Generales>Aspecto gráfico
¿Cómo cambiar el color de selección en los documentos? Menú Configuración>Preferencias Generales>Aspecto gráfico
¿Cómo cabmiar el espesor de las líneas? Menú Configuración>Preferencias Generales>Aspecto gráfico
¿Cómo parametrar el número de archivos presentes en el menú edición? Menú Configuración>Preferencias Generales>Carga
¿Cómo borrar/activar la carga de los últimos documentos al arrancar el programa? Menú Configuración>Preferencias Generales>Carga
¿Cómo borrar/activar el arranque automático de la música al cargar el documento? Menú Configuración>Preferencias Generales>Carga
¿Cómo borrar/activar el arranque automático del karaoke al cargar el documento? Menú Configuración>Preferencias Generales>Carga
¿Cómo borrar/activar la adaptación automática de los instrumentos a un periférico durante la carga? Menú Configuración>Preferencias
Generales>Carga
¿Cómo influenciar automáticamente todos los instrumentos a la salida MIDI durante la carga? Menú Configuración>Preferencias
Generales>Carga
¿Cómo borrar/activar la alerta que me indica que el documento no fue guardado desde cierto tiempo? Menú Configuración>Preferencias
Generales>Guarda
¿Cómo borrar/activar el apisonamiento de los archivos? Menú Configuración>Preferencias Generales>Guarda
¿Cómo borrar/activar la creación de una copia de seguridad? Menú Configuración>Preferencias Generales>Guarda
¿Cómo borrar/activar el marcador de fin de página en edición? Menú Configuración>Preferencias Generales>Imprime
¿Cómo borrar/activar la conversión de los PitchBend MIDI en efecto durante la carga MIDI? Menú Configuración>Preferencias
Generales>MIDI
¿Cómo borrar/activar la creación de las pentagramas percusión estándar durante la carga MIDI? Menú Configuración>Preferencias
Generales>MIDI
¿Cómo borrar/activar el cálculo de los matices durante la carga MIDI? Menú Configuración>Preferencias Generales>MIDI
¿Cómo borrar/activar la cuantificación durante la carga? Menú Configuración>Preferencias Generales>MIDI
¿Cómo configurar la cuantificación durante la carga MIDI? Menú Configuración>Preferencias Generales>MIDI
¿Cómo arreglar el canal percusión durante la carga MIDI? Menú Configuración>Preferencias Generales>MIDI
¿Cómo limiter el ancho de las medidas durante la carga MIDI? Menú Configuración>Preferencias Generales>MIDI
¿Cómo exportar al formato MIDI conservando la letra? Menú Configuración>Preferencias Generales>MIDI
¿Cómo optimizar la carga de las pistas numéricas? Menú Configuración>Preferencias Generales>Numérico
¿Cómo configurar las fuentes utilizadas? Menú Configuración>Preferencias Generales>Fuentes
¿Cómo definir mis proprios diagramas de acordes guitarra? Menú Configuración>Editar diagrama de acorde
¿Cómo definir abreviaciones teclado? Menú Configuración>Editar teclado
¿Cómo entrar notas al teclado? Menú Configuración>Editar teclado
¿Cómo configurar la MIDI? Menú Configuración>Configurar MIDI
¿Cómo configurar la salida numérica? Menú Configuración>Configurar Salida numérica
¿Cómo configurar la entrada numérica? Menú Configuración>Configurar Entrada numérica
¿Cómo parar todas las notas MIDI arrrancadas? Menú Configuración>Pra todas notas MIDI
¿Cómo cambiar la escala de visualización del documento? Menú Ventana>Escala o Herramienta>Lupa
¿Cómo desactivar todas las herramientas? Menú Ventana>Paletas>Desactivar todas
¿Cómo activar todas las herramientas? Menú Ventana>Paletas>Activar todas
¿Cómo entrar simultáneamente una pista numérica y en el teclado MIDI? Menú Ventana>Herramienta entrada música
¿Cómo cambiar la forma de cabeza de nota? Menú Ventana>Herramienta aspecto nota
¿Cómo colocar matices? Menú Ventana>Herramienta Matices
¿Cómo colocar neumes? Menú Ventana>Herramienta Gregoriano (sólo en pentagramas de tipo gregoriano)
¿Cómo colocar rupturas? Menú Ventana>Herramienta rupturas
¿Cómo repetir una parte de mi música? Menú Ventana>Herramienta rupturas
¿Cómo definir partes en mi música? Menú Ventana>Herramienta rupturas
¿Cómo cambiar de tonalidad en una pentagrama? Menú Ventana>Herramienta claves
¿Cómo pasar de calve de sol a clave de fa? Menú Ventana>Herramienta claves
¿Cómo cambiar de división temporal en mi partitura? Menú Ventana>Herramienta clefs
¿Cómo cambiar de tempo? Menú Ventana>Herramienta ottava,tempo & contra
¿Cómo colocar une indication de pédale? Herramienta Ventana>Herramienta ottava,tempo & pedale
¿Cómo colocar una ottava? Menú Ventana>Herramienta ottava,tempo & contra
¿Cómo colocar un ligado de frase entre dos notas? Menú Ventana>Herramienta Varios
¿Cómo colocar un texto? Menú Ventana>Herramienta Varios
¿Cómo colocar un diagrama de acorde? Menú Ventana>Herramienta Varios
¿Cómo colocar un grafismo? Menú Ventana>Herramienta Varios
¿Cómo abrir la tabla de mezcla de sonidos? Menú Ventana>Tabla de mezcla>Completa
¿Cómo cambiar el motivo de fondo de la tabla de mezcla de sonidos? Menú Ventana>Tabla de mezcla de sonidos>Cambiar el fondo
¿Cómo definir mi propia paleta? Menú Ventana>Paleta utilizador>Activar luego Comanda clic sobre el icono de las demás paletas y mueva
¿Cómo borrar iconos de mi propia paleta? Comanda clic sobre el icono y mueva al exterior
¿Cómo ver las notas tocadas en forma de un teclado? Menú Fenêtre>Teclado MIDI
¿Cómo añadir ornamentos a une nota? Haga doble clic sobre la nota>Efectos
¿Cómo tocar un ligado de frase? Haga doble clic sobre el ligado de frase>Continuo
¿Cómo asociar apoyaturas a mi nota? Haga doble clic sobre la nota>Apoyaturas
¿Cómo borrar un procesor de efectos? Menú Ventana>Herramienta acción>Modo borrar y haga clic sobre él
¿Cómo mover un procesor de efectos? Menú Ventana>Herramienta acción>Modo seleccionar, haga clic sobre él y mueva
¿Cómo editar un procesor de efectos? Menú Ventana>Herramienta acción>Modo seleccionar, haga doble clic sobre el objeto
¿Cómo borrar un texto libre? Menú Ventana>Herramienta acción>Modo borrar y haga clic sobre él
¿Cómo borrar un diagrama de acorde libre? Menú Ventana>Herramienta acción>Modo borrar y haga clic sobre él
163 of 179 08/07/2009 21:27
Melody Assistant / Harmony Assistant file:///C:/Program%20Files/Harmony%20Assistant/Docs/espanol/print...
¿Cómo asociar pequeñas notas a mi nota? Haga doble clic sobre la nota>Apoyaturas o Paleta duración de nota, seleccione la pequeña nota y
haga clic sobre la nota normal destino
¿Cómo borrar una apoyatura? Herramienta Borradura, haga clic sobre la apoyatura
¿Cómo cambiar la altura de una apoyatura? Herramienta selección, haga clic sobre la apoyatura y muévala
¿Cómo definir apoyaturas de diferentes duraciones? En la caja de edición, entre lo que quiere añadir al divisor, después del nombre de la
altura, separado por coma. Por ejemplo "Do#4,2"
¿Cómo cambiar el color de una nota? Haga doble clic sobre la nota>General>Color
¿Cómo fijar la alteración de seguridad? Haga doble clic sobre la nota>General
¿Cómo invertir el cuerpo de la nota? Haga doble clic sobre la nota>General
¿Cómo colocar un tresillo? Menú Ventana>Notas>3:2
¿Cómo cambiar el valor predefinido de los tuplets? Menú Ventana>Notas>Haga doble clic sobre el valor actual
¿Cómo cambiar la forma del cuerpo de la nota? Haga doble clic sobre la nota>General
¿Cómo recortar la nota en dos notas ligadas? Haga doble clic sobre la nota>General
¿Cómo editar gráficamente las velocidades de las notas? Triángulo negro en la izquierda de la pentagrama>Editar las velocidades
¿Cómo cambiar los parámetros de cálculo de la tabladura? Triángulo negro en la izquierda de la pentagrama>Tablature
¿Cómo evitar que se calcule de nuevo la tabladura cuando pongo una nota? Triángulo negro en la izquierda de la pentagrama>Tabladura
prioritaria
¿Cómo pedir el cálculo de una tabladura Armónica? Triángulo negro en la izquierda de la pentagrama>Tabladura
¿Cómo transformar los matices en velocidad? Triángulo negro en la izquierda de la pentagrama>Aplicar los matices
¿Cómo transformar las velocidades en matices? Triángulo negro en la izquierda de la pentagrama>Calcular de nuevo los matices
¿Cómo asociar una letra a una pentagrama? Triángulo negro en la izquierda de la pentagrama>Pentagrama con letra
¿Cómo borrar el cuadrado negro alrededor de la letra? Triángulo negro en la izquierda de la pentagrama>Cuadrado visible
¿Cómo activar/desactivar el formato automático de la letra? Triángulo negro en la izquierda de la pentagrama>Formato automático
¿Cómo impedir que se toque una pentagrama? Triángulo negro en la izquierda de la pentagrama>Pentagrama activa o el pequeño icono de
altavoz
¿Cómo guardar la letra en un archivo tecto? Triángulo negro en la izquierda de la pentagrama>Guardar el texto
¿Cómo cambiar el tamaño de una medida? Haga clic sobre la regla sobre la separación de fin de medida y mover el ratón
¿Cómo cambiar la altura del área de una pentagrama? Haga clic sobre la línea roja horizontal en la izquierda de la pentagrama y mueva el ratón
¿Cómo cambiar la colocación de la pentagrama en su área? Haga clic sobre el triángulo rojo en la izquierda de la pentagrama
¿Cómo cambiar la escale horizontal general? Menú Ventana>Herramienta Edición
¿Cómo mover gráficamente la posición vertical de un silencio? Haga clic sobre el silencio en modo "Selección" y muévalo
¿Cómo mover gráficamente la posición horizontal de una nota? Haga clic sobre la nota en modo "Selección" y muévala
¿Cómo mover gráficamente la posición horizontal de una alteración? Haga clic sobre la alteración en modo "Selección" y muévala
¿Cómo mover gráficamente la posición horizontal de un acorde? Haga clic sobre una nota del acorde presionando la tecla "Alt" y muévala
¿Cómo mover gráficamente la posición horizontal de una engancha? Haga clic sobre la engancha y muévala
¿Cómo cambiar el tamaño de una plica? Haga clic sobre la plica y mueva el ratón
¿Cómo cambiar la dirección de la cabeza de una nota? Haga doble clic sobre la cabeza de la nota presionando la tecla Mayúscula
¿Cómo ajustar la reverberación, el controlo de intensidad sonora automático, el volumen de manera glogal para mi documento? Menú
Ventana>Herramienta Toca Música, Reglajes de los efectos generales
¿Cómo añadir un trino, comma, notación especial para la guitarra a una nota? Haga doble clic sobre la nota>Efectos
¿Cómo cambiar la posición gráfica de un efecto asociado a una nota? Haga clic sobre esto y muévalo
¿Cómo cambiar el espacio entre dos notas? Desactive la colocación automática y haga clic sobre la nota presionando la tecla "Alt"
¿Cómo borrar rápidament una nota, silencio, efecto, ...? Presione la tecla Comanda y haga clic sobre el objeto
¿Cómo forzar el principio de la música a una medida dada? Haga clic sobre la regla presionando la tecla comanda>Tocar la música a partir de
aquí
¿Cómo forzar una fin de línea después de una medida? Haga clic sobre la regla presionando la tecla comanda>Fin de línea después de esta
medida
¿Cómo borrar rapido una medida? Haga clic sobre la regla presionando la tecla comanda>Borrar esta medida
¿Cómo insertar rapido una medida? Haga clic sobre la regla presionando la tecla comanda>Insertar esta medida
¿Cómo editar encabezado y pie de página? Menú Archivo>Imprimir>Partitura, Opciones>Pie de página
¿Cómo alinear las medidas en la derecha para la impresión? Menú Archivo>Imprimir>Partitura, Opciones>Justificar las medidas
¿Cómo fijar el número total de páginas de mi documento? Menú Archivo>Imprimir>Partitura, entre un valor en el número de páginas
¿Cómo editar le metrónomo? Menú Ventanas>Herramienta toca música, haga doble clic sobre el metrónomo
¿Cómo añadir automáticamente acompañamientos a mi música? Utilice Harmony Assistant, haga doble clic sobre la tabla de edición de los
acompañamientos
¿Cómo añadir automáticamente ritmos a mi música? Utilice Harmony Assistant, haga doble clic sobre la tabla de edición de los ritmos
¿Cómo editar e imprimir la tabla de acordes? Utilice Harmony Assistant, Menú Archivo>Imprimir>Tabla de acordes
¿Cómo mover una pentagrama? Haga clic sobre la margen izquierda presionando la tecla comanda y mueva la pentagrama (funciona también
en la edición de los grupos de pentagramas)
¿Cómo seleccionar una fuente en Windows utilizando la caja de selección estándar Windows? Haga clic sobre el nombre de la fuente corriente
con el botón derecho del ratón.
¿Cómo interrumpir un Karaoke en el Jukebox? Tecla ESC ou Comanda + punto
¿Cómo mostrar la posición en compás y el número de compases de la partitura? Cuando la música se toca, haga clic sobre la visualización por
arriba y en la izquierda de la ventana.
¿Cómo mostrar en tiempo y la duración de la partitura? Cuando la música se toca, haga clic sobre la visualización por arriba y en la izquierda
de la ventana.
¿Cómo arrancar la música cuando estoy en una caja de dialogo? Comanda + 'M'
¿Cómo parar la música cuando estoy en una caja de dialogo? Comanda + 'M'
¿Cómo arrancar la música cuando edito la letra en la partitura? Comanda + 'M'
¿Cómo parar la música cuando edito la letra en la partitura? Comanda + 'M'
¿Cómo poner la música en pausa cuando edito la letra en la partitura? Comanda + 'P'
¿Cómo poner una barra de compás invisible? Menú Ventanas>Rupturas>Seleccionar la barra de compás invisible
¿Cómo esconder todas las barras de compás? Menú Configuración>Configuración general>Aspecto gráfico>Tamaño de las barras de compás
a cero
¿Cómo pedir el cálculo de la tabla de acordes? [Sólo Harmony] Flecha Amarilla en la izquierda de la tabla>Liberar todos los acordes
¿Cómo pedir el cálculo de un acorde de la tabla de acordes? [Sólo Harmony] Haga doble clic sobre el acorde y desactive "Acorde impuesto"
¿Cómo fijar la tabla de acordes? [Sólo Harmony] Flecha Amarilla en la izquierda de la tabla>Fijar todos los acordes
¿Cómo editar la tabla de acordes? [Sólo Harmony] Partitura>Editar la tabla de acordes
¿Cómo cambiar el valor de un acorde en la tabla de acordes? [Sólo Harmony] Haga doble clic sobre el nombre y entre el nuevo nombre
164 of 179 08/07/2009 21:27
Melody Assistant / Harmony Assistant file:///C:/Program%20Files/Harmony%20Assistant/Docs/espanol/print...
¿Cómo cambiar la transposición asociada a un acorde en la tabla de acordes? [Sólo Harmony] Doble clic sobre el nombre y cámbielo
¿Cómo cambiar la octava asociada a un acorde en la tabla de acordes? [Sólo Harmony] Doble clic sobre el nombre y cámbielo
¿Cómo dividir un acorde de la tabla de acordes en dos acordes independientes? [Sólo Harmony] Clic sobre el fin del compás y mueve el punto
de separación
¿Cómo quitar una división de acordes? [Sólo Harmony] Clic sobre la la division et déplacez là en dehors de la grille d'accord.
¿Cómo fijar el número de la tabla de acordes para todos los compases? [Sólo Harmony] Flecha Amarilla en la izquierda de la tabla>Forzar n
divisiones
¿Cómo imprimir la tabla de acordes? Archivo>Imprimir>Tabla de acordes
¿Cómo visualizar la tabla de los acompañamientos asociados a la partitura? [Sólo Harmony] Opciones>Mostrar acompañamiento
¿Cómo visualizar la tabla de los ritmos asociados a la partitura? [Sólo Harmony] Opciones>Mostrar ritmos
¿Cómo añadir un acompañamiento? [Sólo Harmony] Doble clic sobre la tabla>Nuevo
¿Cómo borrar un acompañamiento? [Sólo Harmony] Doble clic sobre la tabla>Borrar
¿Cómo editar un acompañamiento? [Sólo Harmony] Doble clic sobre el elemento en la tabla>Editar
¿Cómo cambiar el instrumento asociado a un acompañamiento? [Sólo Harmony] Doble clic sobre el elemento en la tabla>Editar>Instrumento
¿Cómo añadir un ritmo? [Sólo Harmony] Doble clic sobre la tabla>Nuevo
¿Cómo borrar un ritmo? [Sólo Harmony] Doble clic sobre la tabla>Borrar
¿Cómo editar un ritmo? [Sólo Harmony] Doble clic sobre el elemento en la tabla>Editar
¿Cómo obetner los pentagramas que corresponden a los acompañamientos? [Sólo Harmony] Flecha verde en la izquierda de la tabla>Transferir
acompañamientos
¿Cómo obtener los pentagramas que corresponden a los ritmos? [Sólo Harmony] Flecha verde en la izquierda de la tabla>Transferir ritmos
¿Cómo editar las notas que corresponden a un acompañamiento? [Sólo Harmony] Doble clic sobre el elemento en la tabla>Editar>Notas>Según
la secuencia, Modificar
¿Cómo añadir un procesor de efectos a un acompañamiento? [Sólo Harmony]Ventanas>Varios> Procesor de efectos, haga clic sobre el
acompañamiento
¿Cómo crear un documento según un estilo predefinido? [Sólo Harmony] Archivo>Nuevo>Acompañamiento
¿Cómo cambiar el estilo de un documento aplicándole un nuevo modelo? [Sólo Harmony] Partitura>Cambiar el estilo
¿Cómo fusionar los compases vacíos en un solo compás en la impresión? Menú Archivo>Imprimir>Partitura>Opciones
¿Cómo editar el procesor de efectos predefinido de un instrumento? Menú Pentagramas>Editar el instrumento asociado>Efectos
¿Cómo cambiar el volumen de todos los instrumentos simultáneamentechanger le volume de tout les instruments simultanément? Menú
Fenêtres>Table de mixage>Complète, Mayúscula+clic en el botón
¿Cómo changer l'activité de tout les instruments simultanément? Menú Fenêtres>Table de mixage>Complète, Majuscule+Clic sur le bouton
¿Cómo reorganizar el orden de los pentagramas? Menú Pentagramas>Grupo de pentagramas, Comanda+clic sobre el nombre del pentagrama
¿Cómo activar un solo pentagrama para la impresión? Menú Archivo>Imprimir>Partitura>Opciones, Mayúuscula+clic sobre el icono de la
impresora
¿Cómo hacer cantar la letra? Instale Virtual Singer
¿Cómo repetir une letra, crear estrbillo? Inserte un principio de repetición y una barra de fin de repetición. Haga doble clic en la barra de fin de
repetición para definir el número de repeticiones.
¿Cómo insertar un compás incompleto (o anacrusis)? Menú Edición>Compás>Insertar compás incompleto
¿Cómo cambiar rápido los parámetros de visualización del modo página? [Sólo Harmony] Menú Partitura>Configurar modo página. El modo
página es la visualización de lo que se imprimirá así que también afecta a la impresión.
¿Cómo borrar rápido varias notas? Utilice la herramienta de borradura (relámpago), haga clic fuera de un símbolo y extienda el área de
selección sobre lo que desea borrar. Se borrará todo el área.
¿Cómo escuchar un acorde o una parte de una melodía? Utilice la herramienta martillo, haga clic fuera de un símbolo y extienda el área de
selección sobre el área que reproducir. El área seleccionado se reproducirá.
¿Cómo aplicar rápido un color, una forma de cabeza de nota, un efecto, una duración, etc. a varias notas? Utilice la herramienta jeringuilla,
haga clic fuera de un símbolo y extienda el área de selección sobre el área que modificar. Se modificará el área seleccionado.
¿Cómo ligar un símbolo o una palabra a una nota dada? Haga doble clic en esta nota, seleccione el uñero "Efectos" y cree un objeto de texto
libre. Edítelo.
¿Cómo visualizar el nombre abreviado del pentagrama en vez de su nombre completo? Pentagramas>Aspecto gráfico. Teclee el nombre
abreviado y se utilizará a partir del segundo grupos de pentagramas.
¿Cómo cambiar el tamaño de los símbolos musicales sin cambiar el tamaño del compás? Pentagramas>Aspecto gráfico>Tamaño de los
símbolos
¿Cómo definir el mismo tamaño para todos los compases? [Sólo Harmony] Partitura>Configurar modo gravado, seleccione "Todos los
compases idénticos"
¿Cómo sincronizar un instrumento Midi externo con datos Midi mandados por el programa? En la ventana de configuración Midi, seleccione
"Avanzado" y autorice "Mandar MTC sincro" (MTC significa MIDI Time Code)
¿Cómo definir el enganche automático? Edite (o inserte) un cambio de signatura tiempo. Haga clic en las tijeras para definir el tamaño de los
grupos de notas enganchadas.
165 of 179 08/07/2009 21:27
Melody Assistant / Harmony Assistant file:///C:/Program%20Files/Harmony%20Assistant/Docs/espanol/print...
Versión de evaluación o versión no registrada
Se autoriza sin acorde previo escrito la distribución gratuita y sin fines de lucro de la versión de evaluación de Harmony Assistant o de
la versión no registrada de Melody Assistant, con tal de que el programa no esté modificado de ningún modo y que esté distribuido en
su totalidad (incluyendo el programa, los archivos de datos y la totalidad de la documentación que lo acompañan).
Las distribuciones no gratuitas de los programas precitados tendrán que estar aprovadas por sus autores. Este acorde tendrá que estar
cerrado por correo postal o por correo electrónico.
Versión completa o versión registrada
Comprando una versión completa de Harmony Assistant o un código de registro para Melody Assistant, el usuario acepta la presente
licencia de utilización.
La versión completa de Harmony Assistant, o la versión registrada de Melody Assistant necesita la introducción en el programa del
número personal y confidencial que ha sido atribuido al usuario después de su pago. Ni la versión registrada del programa, ni el
número de registro personal no deben ser difundido de ningun modo. El usuario estará responsable de la no difusión de su número de
registro personal o de la copia registrada del programa.
Aviso
Myriad, sus dirigentes, empleados o agentes no estarán responsables en ningún caso de los daños directos, inducidos o consecutivos
a la posesión, el uso o a cualquier mal funcionamiento de uno de sus productos.
Ningún cambio, reembolso parcial o total del producto no podrá ser exigido después de que el usuario tomiera conocimiento de su
número de registro personal.
Myriad se reserva el derecho de invalidar y de bloquear a ningún momento el número de registro personal de un usuario después de
una difusión ilegal de este número de registro personal, o una falta de pagamiento integral de la licencia de utilización.
De ningún modo Myriad no podrá estar considerado como responsable de toda consecuencia directa o indirecta de la invalidación y
del bloqueo del número de registro personal del usuario después de un incumplimiento de pagamiento o una difusión ilegal de este
número.
166 of 179 08/07/2009 21:27
Melody Assistant / Harmony Assistant file:///C:/Program%20Files/Harmony%20Assistant/Docs/espanol/print...
Encargo
Para obtener informaciones sobre los varios productos de Myriad y encargárnoslos, siga las instrucciones dadas en el programa (menú
? en Windows o Manzana en Macintosh, opción Encargar).
Pagos directo
Los bonos de registro y los pagos tienen que ser mandados a:
Myriad
22, rue Pierre d'Aragon
F-31200 Toulouse
Francia
y los cheques extendidos a: Myriad
Sólo aceptamos los cheques extendidos en euros, sacados en un banco franceso.
Si no posee cuenta bancario en Francia, utilise un giro postal international mandado al cuenta postal siguiente:
Cuentacorrentista:
Myriad
Dirección:
22 rue Pierre d'Aragon
F-31200 Toulouse
FRANCIA
Número de cuenta (IBAN):
FR 75 20041 01016 0652487S037 64
BIC / SWIFT:
PSSTFRPPTOU
Dirección de la cuenta:
La Banque Postale
Centre de Toulouse
F-31900 Toulouse Cedex 9
FRANCIA
Puede también mandar efectivo (billetes sólo) en:
Euros o cualquiera moneda de la UUEE, francos suizos, dólares americanos.
Pagos por tarjeta bancaria
Si Usted vive en España o en otro país de la Unión Europea (pago en euros), por favor vaya a:
http://www.myriad-online.com/cgi-bin/secureorder.pl?lang=4&from=1
Si Usted vive en otro país, puede pagar en dólares estadounidenses por tarjeta bancaria internacional en internet:
http://www.myriad-online.com/cgi-bin/secureorder.pl?lang=4&from=3
Nota 1:
Dado que los gastos inherentes al tratamiento de la tarjeta bancaria, los precios de registro por internet son un poco
más elevados que para un pago directo a los autores por correo.
Nota 2:
El tratamiento de su pago por Kagi requiere algunos días. Al final de este plazo, recibirá al mismo tiempo que
nosotros un mensaje que le señala que su encargo fue tratada.
Entonces le mandamos su código de registro dentro de dos días laborables.
Estar informado de las nuevas versiones
Los anuncios de las nuevas versiones estarán hechos también en nuestro sitio Web, en la dirección:
167 of 179 08/07/2009 21:27
Melody Assistant / Harmony Assistant file:///C:/Program%20Files/Harmony%20Assistant/Docs/espanol/print...
http://www.myriad-online.com
Si no tiene el aceso a Internet, mándenos un sobre franqueado a sus nombre y dirección y un correo que especifica el o los
productos que le interesan, y recibirá un aviso de parución al sacar la proxima versión.
Encargar una nueva versión
Puede mandarnos 10 euros para recibir por correo postal la proxima versión del CD ROM Myriad que contiene las últimas puestas al
día de todos nuestros productos.
168 of 179 08/07/2009 21:27
Melody Assistant / Harmony Assistant file:///C:/Program%20Files/Harmony%20Assistant/Docs/espanol/print...
Si Usted encuentra un problema con el programa, aquí está el camino que debe seguir:
Antes que todo, consulte el capítulo "Preguntas / Repuestas" de la documentación para asegurarse que la repuesta ya no está dada.
Luego, verifique en el resto de la documentación.
Si es un problema de ergonomía, lea atentamente la ventana de ayuda de la pantalla del programa para conocer la función de las varias
opciones.
Verifique que posee la versión más reciente del programa. Si no, bájela en Internet o mándela (capítulo "Licencia de utilización").
Si todavía no consigue solucionar su problema, entre en contacto con nosotros de la manera siguiente:
Si vive en Francia, una asistencia técnica es asegurada por los autores por correo postal, con tal que les mande un sobre sellado a su
dirección para la repuesta:
Myriad
22 rue Pierre d'Aragon
F-31200 Toulouse
Francia
Si no, por correo electrónico a:
report@myriad-online.com
En lo que concierne a los correos electrónicos, una repuesta rápida está asegurada (con tal de que su dirección de regreso sea válida.
Verifíquela).
Elija el texto del capítulo "Descripción de problema" si se trata de un problema de funcionamiento del programa, o el texto del capítulo "Petición
de asistencia técnica" si se trata de una pregunta a proposito del programa y de sus opciones.
169 of 179 08/07/2009 21:27
Melody Assistant / Harmony Assistant file:///C:/Program%20Files/Harmony%20Assistant/Docs/espanol/print...
Copie el texto y péguelo en un nuevo archivo creado por ejemplo con SimpleText en Macintosh o el bloc de notas en Windows.
Luego, rellene los campos vacíos, o borre las menciones inutiles.
Entonces, copie este texto en un correo electrónico o imprímalo y mándelo por correo (no olvide en este caso juntar un sombre sellado para la
repuesta).
Puede tambien incluir uno o varios archivos que ponen de relieve el problema que encuentra.
Nota: El símbolo * significa que debe borrar la o las mencion(s) inutile(es).
El símbolo "_" tiene que ser reemplazada por su repuesta.
Entre los símbolos [ ], escriba el texto que quiere transmitirnos (en tantas líneas como quiere)
Por favor, responda en Inglés o en Francés
--------------------------------------------------------------------
Descripción de problema
Fecha: [ / / ]
--------------------------------------------------------------------
1- INFORMES PERSONALES
a) Apellido: [ ]
b) Nombre: [ ]
c) Dirección postal: [ ]
d) Dirección electrónica: [ ]
2- PROGRAMA
a) Programa *: Harmony Assistant / Melody Assistant
b) Versión: _._._
(Para conocer la versión del programa, abra el menú Manzana en Macintosh o en PC y seleccione la opción
"Acerca de...")
c) Cinco primeros símbolos del número de registro ("None" o "Aucun" ("Ninguno") si no está registrado):
_ _ _ _ _
3- MATERIAL
A) Modelo del ordenador (en PC, procesor y frecuencia):
[ ]
B) Cantidad de memoria viva: [ ]Megaoctetos (Mo)
C) Capacidad total del disco duro: [ ]
de la que libre: [ ]
B) Sistema de explotación *:
MacOS (precise la versión) / Windows 3.1x / Windows 95 / Windows 98 / Windows NT4 / Otro (precise)
D) Modelo de la tarjeta de sonidos (PC sólo): [ ]
E) Interface MIDI *: Sí/No
a) Tipo de periférico MIDI *:
Sintetizador / Expander / Teclado mudo
b) Marca y modelo: [ ]
F) Tipo de impresora: [ ]
Versión del piloto de impresión: [ ]
G) Lista de las extensiones de su sistema (Antivirus instalado, programas que se inician, economizador de
pantalla, etcétera):
[ ]
H) Está conectado a una red *? Sí/No
a) Tipo de red: [ ]
b) ¿El problema ocurre está conectado o desconectado de la red * ? Conectado / Desconectado / Ambos
casos
4- DESCRIPCIÓN DEL PROBLEMA
A) Tipo de problema *:
Instalación / Inicio del programa / Edición / Escucha de la música / Salvaguarda / Impresión / Otro
(precise)
B) El problema puede ser reproducido cada vez *: Sí/No
C) Descripción precisa de las condiciones en las que ocurren:
[ ]
D) Descripción de los síntamas (mensajes visualizados, ...)
[ ]
E) ¿El problema persiste después de la resinstalación completa del programa *? Sí/No
F) ¿Otros programas instalados en su ordenador tienen el mismo problema?* Sí/No
G) Lista y descripción de los archivos eventualmente adjuntos:
[ ]
170 of 179 08/07/2009 21:27
Melody Assistant / Harmony Assistant file:///C:/Program%20Files/Harmony%20Assistant/Docs/espanol/print...
Copie el texto y péguelo en un nuevo archivo creado, por ejemplo, con SimpleText en Macintosh o el bloc de notas en Windows.
Luego, rellene los campos vacíos, o borre las menciones inútiles.
Entonces, copie este texto en un correo electrónico o imprímalo y mándelo por correos (no olvide en este caso juntar un sombre sellado para la
repuesta).
Puede tambien incluir uno o varios archivos que ponen de relieve el problema que Usted encuentra.
Nota: El símbolo * significa que Usted debe borrar la o las mencion(es) inútil(es).
El símbolo "_" tiene que ser reemplazado por su repuesta.
Entre los símbolos [ ], escriba el texto que quiere transmitirnos (en tantas líneas como quiere)
Por favor, responda en Inglés o en Francés
--------------------------------------------------------------------
Petición de informes
Fecha: [ / / ]
--------------------------------------------------------------------
1- INFORMES PERSONALES
a) Apellido: [ ]
b) Nombre: [ ]
c) Dirección postal: [ ]
d) Dirección electrónica: [ ]
2- SOFTWARE
a) Software *: Harmony Assistant / Melody Assistant
b) Versión: _._._
(Para conocer la versión del programa, abra el menú Manzana en Macintosh o ? en PC y seleccione la opción
"Acerca de ...")
c) Cinco primeros símbolos del número de registro ("Ninguno" si no registrado): _ _ _ _ _
3- MATERIAL
A) Modelo del ordenador (en PC, procesor y frecuencia):
[ ]
B) Cantidad de memoria viva: [ ] Megaoctetos (Mo)
C) Capacidad del disco duro: [ ]
de la que es libre: [ ]
B) Sistema de explotación *:
MacOS (precise la versión) / Windows 3.1x / Windows 95 / Windows 98 / Windows 2000 / Windows NT4 / Otro
(precise)
D) Modelo de la tarjeta de sonidos (PC sólo): [ ]
E) Interface MIDI *: Sí/No
a) Tipo de periférico MIDI *:
Sintetizador / Expander / Teclado mudo
b) Marca y modelo: [ ]
F) Tipo de impresora: [ ]
Versión del piloto de impresión: [ ]
4- DESCRIPCIÓN DEL INFORME PEDIDO
A) ¿De qué trata este informe?*:
Instalación / Manipulación / Escucha de la música / Salvaguarda / Impresión / Documentación / Otro
(precise)
C) Descripción precisa de lo que quiere hacer:
[ ]
D) Lista de las manipulaciones ya entreprendidas sin éxito para tratar de hacer lo que quiere:
[ ]
E) Lista y descripción de los archivos eventualemente adjuntos:
[ ]
171 of 179 08/07/2009 21:27
Melody Assistant / Harmony Assistant file:///C:/Program%20Files/Harmony%20Assistant/Docs/espanol/print...
Manual de utilización
por Alfred Meyer
Anteproyecto
Este pequeño manual es complementario del manual de utilización general en español que Usted puede obtener ya a partir del índice de las
documentaciones (formato HTML), ya a partir de la opción "Documentación" del programa. Se destina a todos los que utilizan Harmony para
crear cartones de organillo y presenta de manera detallada un ejemplo de creación de cartones de organillo gracias a Harmony.
Si tiene una versión de evaluación de Harmony, podrá imprimir una página para juzgar el resultado a pesar de todo.
Este documento se basa en la versión 5.2.0 de Harmony. Ligeras diferencias de manipulación pueden aparecer si utiliza otra versión . Si posee
una versión anterior, no olvide que las puestas al día son gratuitas en el sitio Web http://www.myriad-online.com
Harmony y los cartones de organillo
Hasta ahora, el trazado de los cartones de organillos era un trabajo largo y fastidioso. Con Harmony, se puso un juego de niños, esto para
prácticamente todos los tipos de organillos o pianos. Puede crear sí mismo sus composiciones preferidas ya con el ratón, ya con el teclado, ya
insertando las notas desde su sintetizador. Los que son menos músicos podrán utilizar las demostraciones midi ofrecidas con el programa o
importar midi-files desde un CD o disquetes del comercio. Seguro que deberá trabajar sobre estas secuencias midi para que correspondan a
su instrumento y que Usted pierda el mínimo de notas. Harmony contiene todas las herramientas necesarias para esto.
Inicio del programa
Después de la instalación de Harmony Assistant en su ordenador, teclas de método abreviado fueron creadas en el programa y sus
documentaciones. En el menú de las aplicaciones de Windows, elija “Harmony Assistant”. En Macintosh, sólo haga doble clic sobre el icono
“Harmony”
Cuando se abre el programa, ve que aparece un documento vacío. Vamos a cargar en memoria una composición de demostración ofrecida
con Harmony.
Una indicación muy importante: eche frecuentemente una mirada a la pequeña ventana amarilla: le da diversos tipos de indicaciones a
propósito de lo que muestra Usted con el ratón.
Seleccione “Archivo”, luego “Abrir”. En el directorio “Harmony/Demos/Myriad”, seleccione el archivo “NENES.MUS”. En la pantalla aparece la
notación de esta partitura. Escuche esta composición presionando la tecla “Espacio” de su teclado. Mientras escucha, puedo seguir la
redacción de las instrucciones. ¿Está listo?
Configuración de su organillo
Ahora, hay que adaptar esta composición a su organillo. Para esto, abra el menú “Partitura” y elija “Aplicar filtro organillo”.
Usted está en la caja de dialogo donde va a definir la configuración de un organillo. Si esto no es el suyo, vaya a “ Cargar ”. En el directorio
“Organs”, algunos organillos le están propuestos. ¿El suyo está en la lista? Si es el caso, haga clic sobre el nombre del archivo y valide. Si no,
haga clic sobre Anular y vuelva a la caja de dialogo de Selección del organillo.
Sabiendo que las notas escritas deben corresponder a las teclas de su instrumento, basta con modificarlas para insertar la buena notación.
Empiece por hacer clic sobre la primera línea de la tabla. Esta se muestra de color: está seleccionada. En las pequeñas ventanas de la
derecha, borre las indicaciones (tecla Del o Borr del teclado). Escriba las buenas coordenadas (ejemplo: Nota: Re, Octava 4). Valide con el
botón “Aplicar” o presionando la tecla “Entrada” de su teclado. Pase a la tecla 2, etcétera. Es posible que tenga menos notas que en la tabla.
Quite el excedente con el botón Borrar, después de haber seleccionado la(s) nota(s) excedente(s). En el caso contrario, escriba sus notas y
valide con Insertar. Puede guardar el organillo definido así en un archivo haciendo clic sobre el botón “Guardar”.
A partir de ahora, Harmony conoce las notas que hay que utilizar para hacer los cartones. Las que no existen estarán borradas de la partitura.
Haga clic sobre “Validar” para volver a los pentagramas.
Análisis de la música
Harmony analiza las notas presentes en la composición y determina las que no corresponden a una tecla del organillo. Un mensaje le dice que
135 notas van a estar borradas porque no corresponden a una nota de su organillo. Le sugiere que un desfase de + 6 semitonos, sólo haría
perder 78. Ya que queremos perder el mínimo, hay que no confirmar la borradura de las 135 notas. Entonces haga clic sobre No. Para
procurar no perder notas, vamos a mover toda la partitura de 6 semitonos.
Abra el menú "Edición" y elija “Seleccionar todo”. Sus 2 pentagramas se pusieron verdes. Vuelva a “Edición”, luego a “Desfases”. Ya que el
programa le propuso mover de + 6 semitonos, basta con hacer “ Más 1 semitono ” 6 veces. A cada operación, ve las notas mover hacia arriba.
Más rápidamente, puede también hacer clic 6 veces sobre el icono de desfase de un semitono en la paleta de herramienta Acciones.
Ahora vuelva a Aplicar filtro de organillo (Menú Partitura). Aquí, le pide si es para este organillo que tiene que estar aplicado el filtro. Estando de
acuerdo, confirme con Validar. En el ejemplo, 78 notas van a estar borradas. No puede decir otra cosa que Sí.
Escucha del resultado
Es importante escurchar el resultado para controlar que la borradura de notas no fue demasiado dañosa para la música.
Para estar más cerca del sonido emitido por su organillo, puede modificar los instrumentos. Para esto, haga clic sobre la pequeña casilla
amarilla a la izquierda de cada pentagrama. Seleccione Organillo luego Organillo desfasado o Flautas luego Organillo. Haga clic sobre “Validar”.
Acaba de modificar el sonido del pentagrama. Haga lo mismo para los pentagramas que quedan.
En algunas composiciones, va a encontrar percusiones, en general por abajo de los pentagramas. Ya que no las utilizamos, basta durante la
ojeada con hacer clic sobre “Opciones” y hacer clic sobre el pequeño símbolo de impresora a la izquierda del nombre, en la lista de los
pentagramas: los pentagramas que no quiere no estarán tomadas en cuenta más en el calculo de los cartones.
Del mismo modo, antes de que el programa le diga que tales o tales notas estarán borradas, puede trabajar su partitura. Si hizo sus primeras
pruebas con la notación del organillo 27 teclas, vio que la nota más aguda es Re 7. Entonces, tendrá que mover todas las notas de todos los
pentagramas (seleccionar todo y desfases) y hacer que la nota más alta sea Re 7. Si no conoce mucho el solfeo, seleccione la herramienta que
172 of 179 08/07/2009 21:27
Melody Assistant / Harmony Assistant file:///C:/Program%20Files/Harmony%20Assistant/Docs/espanol/print...
representa un laza rodeando una nota. Colocándose sobre una nota, el nombre y la octava de ésta estarán indicados en la línea de ayuda. Es
evidente que todos los pentagramas tienen que estar movidos del mismo número de semitonos, en cambio, cada pentagrama podrá estar
movido de una octava completa (12 semitonos) con relación a los otros. Esto por deseo de llenar a lo mejor todo el cartón. No olvide que 2 notas
idénticas van a superposerse en la impresión y entonces que estarán leídas una sola vez por su organillo.
Mejora del resultado para su organillo (facultativo)
Volvamos a nuestra prueba NENES. La melodía es muy linda en su ordenador pero estará relativamente “pobre” en su instrumento mecánico.
Entonces, vamos a “enriquecerlo”. Para esto, vaya al menú “Pentagramas” y elija "Añadir un pentagrama". Usted acaba de crear un
pentagrama vacío. Haga clic sobre la clave del primer pentagrama. Ésta será verde. Vaya a Edición y Copiar. Luego haga clic sobre el
pentagrama vacío. Vuelva a Edition luego Pegar. Ahora tiene 2 pentagramas idénticos. Ya que no hay interés directo a esto, mueva uno de los
2 de una octava. Hacia arriba o abajo, quedando en el espectro de notas de su organillo. Duplique y mueva también el pentagrama en clave de
Fa. Ahora tiene dos veces más notas que al principio, entonces un cartón mucho más lleno. No olvide aplicar el filtro de organillo, porque todas
las notas no corresponden forzosamente a su instrumento..
Impresión de los cartones
Antes que todo, hay que configurar su impresora. Elija “Archivo>Preparar página” y defina el tipo de papel, el tamaño del papel, orientación,
calidad de impresión, etcétera.
Luego, elija “Archivo>Imprimir>Cartones de organillo”. Usted está de nuevo en la Selección del organillo. Ya es hora de teclear los parámetros
de impresión. Las notas son buenas ya que son las de su organillo. Vaya a Tamaño de un cartón. Guarde o ponga 290 mm en longitud.
Corresponde a la longitud de una hoja A4. La anchura estará la de su cartón (ejemplo: 154 mm) Si lo necesita, borre y escriba sus propios
valores. Siempre siendo de 60 mm por segundo la velocidad de desplegado, es inútil modificar, salvo si quiere que su cartón se desplegue más
o menos rápido. La posición del eje de la primera perforación y el espacio entre les perforaciones (paso), son las dimensiones de sus teclas de
organillo y tomadas de eje en eje, a partir del borde de referencia (el borde de apoyo del cartón). La anchura de las perforaciones dependerá
de la anchura de su punzón. Ponga el 100 % como porcentaje. Un cifra inferior acortará sus perforaciones. La distancia mínima entre 2
perforaciones (en la dirección de la longitud) no debería ser inferior a 2 mm, el cartón sería demasiado frágil y rasgaría. Sólo hay que “ Trazar
los límites del cartón, Mostrar compases y Espejo Horizontal ”. Por sí acaso tendría rollos de organillo o piano neumáticos que imprimir, puntee
también “ Perforaciones circulares ”. Una vez los parámetres correctamente definidos, haga clic sobre “Validar”.
Ve que aparece el cartón tal y como estará impreso. Si el resultado no le conviene, haga clic sobre “Anular”: vuelva entonces a la configuration
del organillo.
Si la ojeada le conviene, haga clic sobre “Imprimir todo.”.
Las hojas están recortadas y pegadas una detrás de la otra. Sólo tiene que poner y fijar las hojas impresas en su cartón virgen y perforar lo
todo.
¡Buen entretenimiento!
Caso particular de la impresión a continuación
Los que tienen una impresora papel listing (impresión a continuación) tienen que:
• elegir la option de impresora Retrato y es necesario, definir el tamaño correcto de papel
• depuntear Espejo Horizontal en la caja de configuración du cartón
• puntear Espejo Vertical en la caja de configuratión du cartón
• escribir 0 en longitud del cartón
• en las opciones de impresión, hay que poner todos los márgenes a cero y borrar los textos de encabezados y de pie de página, porque si el
menor texto se muestra fuera del área del cartón la impresora arriega con saltar una página para nada.
Conclusión
Antes de que apague su ordenador, piense en guardar los parámetros de su organillo con “Guardar”. Así, añadirá sus datos a la lista de
organillos ya existente en HARMONY.
Del mismo modo piense en guardar con un nombre diferente los archivos musicales modificados, quizás le sea útil un día encontrarlos para
imprimir uno o varios cartones.
Es aconsejado guardar una copia de seguridad de los archivos así creados en una disquete, por sí acaso...
Puede preguntar cualquiera cosa a la dirección Internet organ@myriad-online.com, los autores del programa le responderán personalmente.
A.MEYER , WITTISHEIM 67, Marzo de 1999
(Versión del 15 de marzo de 1999)
Traducción española: Yannick Marchegay
(26 de noviembre de 2000)
173 of 179 08/07/2009 21:27
Melody Assistant / Harmony Assistant file:///C:/Program%20Files/Harmony%20Assistant/Docs/espanol/print...
Principio
Si quiere crear un CD audio que contiene sus composiciones preferidas, esta documentación va a describirle paso a paso la técnica que hay
que utilizar, que es muy sensillo como lo verá.
Material y programas
Usted debe poseer:
Melody Assistant o Harmony Assistant en versión registrada. Las versiones utilizadas para esta documentación son Melody 4.0 y
Harmony 6.0. Si tiene una versión anterior, algunas indicaciones de menús pueden cambiar.
Un grabador de CD. Es un periférico que se conecta a su ordenador y que escribe los datos en CD vírgenes.
Un utilitario de grabación de CD, el que fue elegido para este ejemplo es Toast Pro V 3.5.5 en Macintosh, NeroBurning Rom en
Windows.
Un CD virgen. Se encuentran CD de buena calidad en el comercio para precios de menos de 250 Pts.
Creación de los archivos
a) Verifique que el espacio libre en su disco es suficiente. Un CD lleno puede contener hasta 600 Mo. Si es necesario, haga la limpieza.
b) Cree un nuevo directorio en su disco duro. Servirá para recibir los archivos que grabar. Llamaremos este directorio "Mi CD" en nuestro
ejemplo.
c) Inicie Harmony o Melody.
d) Cargue el archivo musical por ‘Archivo>Abrir’
e) Verifique que el modo de reproducción es " Reproducir toda la música " y no " Sólo reproducir la selección "
f) Regle eventualmente los efectos numéricos generales para este archivo
g) Elija ‘Archivo>Exportación AIFF’ en Macintosh o ‘Archivo>Exportación Wav en ‘Windows’
h) En la caja de exportación que se abre, controle que está en 44 Khz, Estéreo,16 bits
i) Haga clic sobre "guardar", seleccionne el directorio "Mi CD" creado anteriormente y valide. El archivo se crea.
j) Cierre el documento
k) Repetir a partir de d) para todos sus archivos
Sus archivos fueron creados, ahora puede cerrar Melody o Harmony.
En Toast Pro, menú " FormatCD"
En Nero Burning, abra la caja << Nueva Compilación >> si ésta no se abre automáticamente y haga clic sobre el icono
CD-AUDIO. Luego haga clic sobre el botón de derecha <<Nueva>>, una lista vacía se abre
c) Mueva el conjunto de los archivos del directorio "Mi CD" hacia la ventana. La lista de los archivos se crea.
En Toast Pro, puede eventualmente cambiar el orden de las pistas haciendo clic sobre el botón " Audio " y moviendo los elementos
en la lista.
d) Cuando haya controlado que los archivos son los buenos y en su lugar, puede pedir la grabación de su CD.
En Toast Pro, haga clic sobre " Grabar ", insierte un CD virgen.
En Nero Burning, haga clic sobre el botón <<Escribir>>, insierte un CD virgen.
Tiene Usted un CD Audio con sus composiciones. Asombrado ¿no?
174 of 179 08/07/2009 21:27
Melody Assistant / Harmony Assistant file:///C:/Program%20Files/Harmony%20Assistant/Docs/espanol/print...
Teoría
Este capítulo le va a explicar en detalles cómo utilizar Melody/Harmony para crear muy fácilmente páginas Web donde podrá proponer sus
creaciones musicales.
Directamente a partir de su página Web, el visitante de su sitio podr´ escuchar sus músicas, descargarlas, imprimirlas.
No es preciso tener ningún conocimiento sobre el HTML (el lenguaje de las páginas de internet), ni editor de página web para ello.
Programa
Tendrá que poseer:
Melody Assistant o Harmony Assistant (versión registrada).
Un programa para mandar sus archivos a su sitio web, por ejemplo FTP explorer
Un ejemplo paso a paso
Tengo varias partituras (libres de derechos) de varios compositores que he escrito en Harmony.
Ahora, las quiero publicar en internet.
Primera etapa: organización de los archivos
1. En mi disco duro, creo una carpeta : "Músicas"
2. En esta carpeta, creo tanto subcarpetas como hay compositores (una para "Mozart", "Sibelius", "Bach", etc.) o
géneros ("Clásico", "Pop-Rock", "Barroco").
3. En cada subcarpeta, copio los archivos musicales (archivos cuyo nombre se termina por ".mus") que corresponden al
compositor o al género elegido.
Acabo de crear un arbol de carpetas: mis archivos está clasificados.
Segunda etapa : creación de la lista
4. Inicio Harmony Assistant y elijo Archivo>Juke-Box
5. Creo una lista haciendo clic en
6. Hago clic en y guardo la lista vide en la carpeta "Músicas". Digamos que llamamos esta archivo "web.box". Esta
posición del archivo "web.box" en la carpeta "Músicas" es muy importante, cuidado con esto.
7. En el menú desplegante notado "Acciones", elijo "Crear de nuevo toda la lista con arreglo a la posición del box", la lista
se crea automáticamente con todos los archivos .mus que están en el arbol de carpetas.
Ahora, mi lista se ha creado. Si añado músicas en las diferentes carpetas, bastará con de generar de nuevo la lista con el mismo
método.
Tercera etapa: generación automática de las páginas web
8. En el menú desplegante notado "Acciones", elijo "Exportar la lista en HTML Plug-In", el programa me pide se quiero
respetar el arbol y contesto que "Sí".
9. El programa me pide une fecha. Todos los archivos más recientes que esta fecha estará notados de una manera elijo.
Elijo "Ignorar".
10. Luego, el programa me pide que defina el plug-in, hago clic en Validar.
11. Por fin, elijo el nombre del archivo principal qui se generará; por defecto, el programa propone "web.htm", lo cual me
conviene así que hago clic en Validar
12. Las páginas web se crean.
En mi carpeta "Músicas", encuentro ahora un archivo llamado "web.htm". Esta página HTML contiene vínculos hacia las páginas
"index.htm" presentes en cada carpeta de mi arbol. Un doble clic en "web.htm" me permite visualizar el resultado.
Note que en la configuración del plug-in, es posible definir el tamaño máximo de las páginas generadas: cuando hay demasiados
archivos en una página, los modoms lentos tardan mucho en cargarla. Cuando se exportan las páginas, si la suma total de los archivos
presentes esta página es superior a un cierto número de kilooctetos, se corta ésta en dos.
Si no quiere imponer una limitación, teclee el valor 0.
Cuarta etapa: publicación de las páginas
13. Con mi programa de FTP (aquí SmartFTP), muevo la carpeta "Músicas" a mi sitio web en transferencia binaria. Los
archivos se transfieren, mis músicas se publican.
Si mi sitio se llama (por ejemplo) "http://www.juan_martinez.es", se podrán escuchar mis músicas en la dirección
"http://www.juan_martinez.es/Músicas/web.htm"
Diferentes formatos de exportación
Existen dos formatos diferentes para las páginas web:
1. El modo HTML simple. Las músicas se presentan en forma de un cuadrado con la duración de la música, el tamaño del archivo, el nombre
del compositor. El visitante de su sitio web puede hacer clic en el nombre del archivo para descargarlo en su disco duro. Para gener&r páginas
175 of 179 08/07/2009 21:27
Melody Assistant / Harmony Assistant file:///C:/Program%20Files/Harmony%20Assistant/Docs/espanol/print...
web en este modo, elija "Exportar la lista en HTML simple"
2. El modo HTML Plug-in. Les músicas se representarán gracias al Myriad Music Plug-In. El visitante puede escucharlas, transportarlas,
imprimirlas, visualizarlas, guardarlas, etc., directamente a partir de su navegador internet. La documentación completa del plug-in se puede
consultar aquí.
Si no pide que se respeta el arbol cuando exporta la lista, sólo se creará una página HTML: contendrá vínculos hacia todos los archivos.
El Myriad Music Plug-In
Este plug-in va a añadir funcionalidades a su navegador internet para reproducir, visualizar, transportar e imprimir los archivos musicales
creados con Melody Assistant o Harmony Assistant.
Es un programa gratuito.
Para ver un ejemplo de su utilización en internet, haga clic aquí.
La exportación por categoría
En vez de una clasificación por carpeta, puede pedir una clasificación por categorías. Las músicas se presentarán en la página de índice en
forma de categorías de músicas presentes y no organizadas por carpeta. Esto es automático, no tiene que organizar de nuevo sus músicas en
su disco duro. El programa va a generar un archivo de índice, más una carpeta con el mismo nombre y la extensión "idx". Deberá también
publicar esta carpeta en su ssitio web
Recommendations
When you publish a music piece on the Internet, first ensure you comply to the authors rights : you can only publish a piece if you own a written
authorization from its author, or if the piece is in the public domain.
In no case Myriad could be considered as liable for a copyright infringement from users of its products.
Any publishing is performed under you exclusive responsibility.
If you intend to use the Myriad Music plug-in for score selling, reselling or more generally for any for-profit activity, you must contact
us first to obtain an agreement.
Astucias
Procure no poner demasiadas músicas una misma subcarpeta. El visitante de su sitio deberá esperar a que estén todas cargadas antes
de escucharlas. 10 músicas por carpeta como mucho es más claro y más eficaz.
Es posible proteger sus archivos si desea limitar el acceso (Archivo>Proteger)
Siempre guarde sus archivos en modo compactado (Preferencias generales>Guarda): la descarga será más rápida.
Siempre pruebe su sitio en local antes de publicarlo
Evite las músicas demasiado pesadas (> 100 Ko): ¡todos los internautas no tienen ADSL!
Evite las letras con acento, sobre todo en los nombres de carpetas.
Modo de funcionamiento avanzado
Las páginas HTML generadas se basan en un archivo de descripción escrito en lenguaje HTML.
Si conoce el lenguaje HTML, puede modificar este archivo (en el jukebox, menú desplegante Acciones>Configurar la exportación HTML) y así
cambiar el aspecto de las páginas.
Cuando edita el archivo, se copia el archivo original en la carpeta de las preferencias. Para volver a la versión original del archivo, seleccione
"Volver a los valores predefinidos de la exportación HTML" en el menú desplegante "Acciones".
El archivo está dividido en secciones. Una sección empieza por su nombre entre llaves, por ejemplo {HEADER} y se termina por {End}
Las secciones son:
{HEADER}: encabezado de cada página HTML
{HEADEXTPLUG}: encabezado adicional para la exportación en modo Plug-In
{NBCOLUMN}: número de columnas para la exportación simple
{DURATION}: visualización de la duración total en modo Plug-In
{NEWLINE}: vuelva a la línea
{TITLE}: título de la página web principal
{EACHFILEPLUG}: entrada para cada archivo en modo Plug-In
{EACHFILESTD}: entrada para cada archivo en modo simple
{MAINLINE}: entrada para cada carpeta en el archivo principal.
{FOOTER}: pie para cada página
Algunas palabras clave, tecleadas entre dos símbolos $ se substituirá por su valor:
$Creator$: nombre de la carpeta
$File$: nombre del archivo
$Totalduration$: duración total de todos los archivos de la página principal
$Duration$: duración del archivo
$Karaoke$: presencia o no de letra en el archivo.
$Author$: nombre del autor
$Remark$: notas incluidas en el archivo
$CommandePlug$: comando de configuración del plug-in.
176 of 179 08/07/2009 21:27
Melody Assistant / Harmony Assistant file:///C:/Program%20Files/Harmony%20Assistant/Docs/espanol/print...
$New$: visualización del texto definido por la sección{New} si el archivo es más reciente que la fecha dada.
$Date$: fecha de última modificación del archivo.
No modifique el nombre de las secciones ni las palabras clave. Procure no modificar lo que no entiendo, sino los resultados podrían ser algo...
raros.
177 of 179 08/07/2009 21:27
Melody Assistant / Harmony Assistant file:///C:/Program%20Files/Harmony%20Assistant/Docs/espanol/print...
Introducción
Cuando se escriben colecciones de músicas o cuando se presentan archivos en la web gracias a Myriad Music Plug-In, es necesario a
menudo aplicar un estilo uniforme a todas las músicas. El procesamiento por lotes es un modo fácil de crear una lista de m´sicas a modificar a
la cual puede aplicar automáticamente estilos, áreas de impresión, etc. a todos los archivos.
Puede elegir precisamente cuales partes de los archivos desea modificar y cuales desea no modificar.
Primera etapa, creación de un documento modelo
La noción de documento modelo utilizada aquí es diferente de la noción de modelos utilizados cuando se crean documentos.
El documento modelo puede ser vacío pero le aconsejamos que haya:
al menos un pentagrama (va va definir el nombre de los pentagramas, el estilo de la línea de letra, el estilo de la línea de acordes, etc.)
un texto libre en este pentagrama (va a definir el estilo de los textos libres del documento)
una ruptura con un texto (va a definir el estilo de los textos de las rupturas)
las opciones de impresión correctamente definidas
eventualmente, las áreas de papel correctamente definidas
Segunda etapa, creación de una lista que contiene todos los archivos que modificar
Abra el jukebox (menú Archivo)
Cree una nueva lista
Añada en esta lista todos los archivos que modificar
Guarde la lista
Tip : create a new folder on your hard disk. Copy all the files you want to process, then ask for "Recreate list according to the .box file"
Above this, working on a copy of your files is wise, you then keep the original files unchanged.
Tercera etapa, procesamiento de los archivos
En el menú de los comandos del JukeBox, elija "Procesamiento por lotes"
Seleccione el archivo de modelo que aplicar
Seleccione los elementos que modificar
Seleccione el modo de resultado que desea: impresión, exportación gráfica, modificación del archivo
Lance el tratamiento
En el menú de los comandos del JukeBox, elija "Procesamiento por lotes"
Seleccione el archivo de modelo que aplicar
Seleccione los elementos que modificar
Seleccione el modo de resultado que desea: impresión, exportación gráfica, modificación del archivo
Lance el tratamiento
Los archivos de la lista se van a modificar uno tras otro, se aplicarán las modificaciones y se generará el resultado.
178 of 179 08/07/2009 21:27
Melody Assistant / Harmony Assistant file:///C:/Program%20Files/Harmony%20Assistant/Docs/espanol/print...
Aquí tenemos empeño en agradecer expresivamente las personas que nos ayudaron mejorar el programa y nos prodigaron aconsejos
avisados.
Para una lista completa de las personas que nos ayudaron amistosamente, por favor seleccione a partir del programa:
En PC: menú "?", opción "A propósito…"
En Mac: menú Mánzana , opción "A propósito..."
y lea el texto que se desplega.
Documentación española:
Yannick Marchegay (Francia)
179 of 179 08/07/2009 21:27
S-ar putea să vă placă și
- Aleluya, El Señor ResucitóDocument1 paginăAleluya, El Señor ResucitóRicardoRafael Chávez DomínguezÎncă nu există evaluări
- Audacity manual básicoDocument8 paginiAudacity manual básicoJavier RosasÎncă nu există evaluări
- MARETA Composición Adaptada para SecundariaDocument7 paginiMARETA Composición Adaptada para SecundariaJose Borras BadiaÎncă nu există evaluări
- 14 Himno de Bogota Trompeta2Document1 pagină14 Himno de Bogota Trompeta2billyluqueÎncă nu există evaluări
- Himno A Santa Rosa de LimaDocument2 paginiHimno A Santa Rosa de LimaJesus Paiva LaymeÎncă nu există evaluări
- Din Don, Din Don Canon para Voces - Partitura CompletaDocument1 paginăDin Don, Din Don Canon para Voces - Partitura CompletaRicardo PachecoÎncă nu există evaluări
- Dama AntañonaDocument3 paginiDama AntañonaangelymarcialesÎncă nu există evaluări
- Tutorial Audacity DGDocument27 paginiTutorial Audacity DGJenny Pereira MarquezÎncă nu există evaluări
- CaquetaDocument7 paginiCaquetaAlvaro Guillermo Duarte LunaÎncă nu există evaluări
- Goza Mi Calipso - SSADocument4 paginiGoza Mi Calipso - SSAFrancisco José Ríos-LópezÎncă nu există evaluări
- Sandra Mora-Trompeta en Sib 2Document1 paginăSandra Mora-Trompeta en Sib 2Jorge Alejandro Cano AlvarezÎncă nu există evaluări
- Salve, Salve, Gran SeñoraDocument2 paginiSalve, Salve, Gran Señorajhan_pavónÎncă nu există evaluări
- Las Mananitas - Gil de Alcala ViolinDocument1 paginăLas Mananitas - Gil de Alcala ViolinbysvÎncă nu există evaluări
- A Luis Laguna - Alberto MorenoDocument4 paginiA Luis Laguna - Alberto MorenoKarla ColinaÎncă nu există evaluări
- Por El Camino (SATB) (Pino) - Reyna PDFDocument2 paginiPor El Camino (SATB) (Pino) - Reyna PDFRandy LopezÎncă nu există evaluări
- Aguita Alegre Bambuco Gustavo Adolfo Rengifo PDFDocument1 paginăAguita Alegre Bambuco Gustavo Adolfo Rengifo PDFValentina CruzÎncă nu există evaluări
- Tutorial SoundsliceDocument16 paginiTutorial SoundsliceomarÎncă nu există evaluări
- Escalona El Hombre y El MitoDocument293 paginiEscalona El Hombre y El MitoSergio Martínez100% (1)
- Guión LiterarioDocument13 paginiGuión LiterarioaristobuloÎncă nu există evaluări
- Rayito de LunaDocument1 paginăRayito de LunaMartin Usquiano CifuentesÎncă nu există evaluări
- A La MolinaDocument6 paginiA La MolinaHL RamirezÎncă nu există evaluări
- Edicion Audio Audacity ManualDocument16 paginiEdicion Audio Audacity ManualJorge RodriguezÎncă nu există evaluări
- Evolucion Mecanica Del OboeDocument8 paginiEvolucion Mecanica Del OboeJudit VallejoÎncă nu există evaluări
- CUR005Document145 paginiCUR005PatercomunitasÎncă nu există evaluări
- Cancionero GrupoDocument190 paginiCancionero GrupoAlberto Herrera Ordoñez100% (3)
- Curso de Tecnología Musical FinaleDocument70 paginiCurso de Tecnología Musical FinaleOfiuco King100% (1)
- Contigo Peru GUITARRADocument2 paginiContigo Peru GUITARRAMariano Fuentes UsquianoÎncă nu există evaluări
- Canción Odio Revolver para Dia PazDocument11 paginiCanción Odio Revolver para Dia PazLuz E. VCÎncă nu există evaluări
- Eres HerrmosoDocument3 paginiEres HerrmosojonatancuevasÎncă nu există evaluări
- Articulo Guitar Pro para CharangoDocument11 paginiArticulo Guitar Pro para CharangoRicardo CalleÎncă nu există evaluări
- Vdocuments - Es - Cachua La Serranita PDFDocument2 paginiVdocuments - Es - Cachua La Serranita PDFAntonoi BranezÎncă nu există evaluări
- Caminito de BelénDocument2 paginiCaminito de BelénLiseth RodriguezÎncă nu există evaluări
- Hoy Gloria Estefan PDFDocument2 paginiHoy Gloria Estefan PDFPablo Díaz Estrada100% (1)
- Villancico Vengo de Las AlturasDocument1 paginăVillancico Vengo de Las AlturasAngel Rosales Bastidas50% (2)
- AIRE de VERDE MONTAÑA-Voces Mixtas, Arreglo Gregory PinoDocument2 paginiAIRE de VERDE MONTAÑA-Voces Mixtas, Arreglo Gregory PinoGregory PinoÎncă nu există evaluări
- Veni Emmanuel PDFDocument5 paginiVeni Emmanuel PDFIsacco OttoliniÎncă nu există evaluări
- Te Ofrezco El Blanco Pan - OboeDocument1 paginăTe Ofrezco El Blanco Pan - OboeesioocaÎncă nu există evaluări
- Nadie Hay Tan Grande Como Tu - Violin IDocument1 paginăNadie Hay Tan Grande Como Tu - Violin IPhilip J MejiaÎncă nu există evaluări
- O Sacrum - Bartolucci PDFDocument2 paginiO Sacrum - Bartolucci PDFÁngel ChávezÎncă nu există evaluări
- Trompeta 02 Idilio MorenadaDocument1 paginăTrompeta 02 Idilio MorenadaPedroCalisaya100% (1)
- Los Peces en El RíoDocument1 paginăLos Peces en El RíoDavid Reyes Morón100% (1)
- Mi Guatemala - Edgar MaldonadoDocument23 paginiMi Guatemala - Edgar MaldonadoSergio ValleÎncă nu există evaluări
- Ya No Sos Mi MargaritaDocument1 paginăYa No Sos Mi MargaritaSergio BertagniÎncă nu există evaluări
- Rocio Durcal - Amor EternoDocument1 paginăRocio Durcal - Amor EternoSael GutierrezÎncă nu există evaluări
- Slash Chords - Partitura CompletaDocument2 paginiSlash Chords - Partitura CompletaAlejandro NietoÎncă nu există evaluări
- Puente de Los SuspirosDocument1 paginăPuente de Los SuspirosErnesto DelfinoÎncă nu există evaluări
- Tren Del CieloDocument1 paginăTren Del CieloMaria Emilia CastilloÎncă nu există evaluări
- Análisis BambucosDocument15 paginiAnálisis BambucosCarolina EscobarÎncă nu există evaluări
- Pois Con Tanta GracaDocument8 paginiPois Con Tanta GracaJonatan AlvaradoÎncă nu există evaluări
- Canción triste de amor perdidoDocument1 paginăCanción triste de amor perdidoeddy cumbicus troyaÎncă nu există evaluări
- Garau StabatMater PDFDocument3 paginiGarau StabatMater PDFsounditoutÎncă nu există evaluări
- Frase, Semifrase, Idea Básica. William E. CaplinDocument22 paginiFrase, Semifrase, Idea Básica. William E. CaplinVictor Fernandez GarciaÎncă nu există evaluări
- Analisis Regionales Polka A IsabelDocument6 paginiAnalisis Regionales Polka A IsabelDiegoÎncă nu există evaluări
- Ecuador. Libro Virtual de Partituras Adycoe. 1er Concurso de Composición de Obras Corales.Document134 paginiEcuador. Libro Virtual de Partituras Adycoe. 1er Concurso de Composición de Obras Corales.MilenaÎncă nu există evaluări
- CLERISSE, THEME DE CONCOURS, TrombónDocument1 paginăCLERISSE, THEME DE CONCOURS, TrombónDani MolinaÎncă nu există evaluări
- Sin BanderaDocument50 paginiSin BanderaLuis Cotrina VaraÎncă nu există evaluări
- Aprende a cantar con este esquema de clase de cantoDocument1 paginăAprende a cantar con este esquema de clase de cantoAmaiaÎncă nu există evaluări
- Cargados de Ilusiones - 14. Saxofón Tenor 1Document3 paginiCargados de Ilusiones - 14. Saxofón Tenor 1ManuelGilÎncă nu există evaluări
- Modelo de Carta - Conformación de Grupos ConstituidosDocument1 paginăModelo de Carta - Conformación de Grupos ConstituidosMauricio BermudezÎncă nu există evaluări
- Choco Tierra Mía - Ensamble CuerdasDocument2 paginiChoco Tierra Mía - Ensamble CuerdasLuisÎncă nu există evaluări
- La LiraDocument10 paginiLa LiraPedro Almeyda SaraviaÎncă nu există evaluări
- Finale 2001 l1Document50 paginiFinale 2001 l1niollnirÎncă nu există evaluări
- Audacity. IntroducciónDocument56 paginiAudacity. IntroducciónDavid UlloaÎncă nu există evaluări
- Curso Lliurex-Música 10.09 - IIDocument16 paginiCurso Lliurex-Música 10.09 - IIpuertasgalÎncă nu există evaluări
- Monta Tu Micro Con AudacityDocument12 paginiMonta Tu Micro Con AudacityLuis eirinotÎncă nu există evaluări
- Jorge Guillen Lector de GongoraDocument26 paginiJorge Guillen Lector de GongoraNambi KezićÎncă nu există evaluări
- Catastro Nacional de Guias de Turismo (Continente) 02 Jul 2021Document453 paginiCatastro Nacional de Guias de Turismo (Continente) 02 Jul 2021Wilmer Eduardo RoldanÎncă nu există evaluări
- Jubileu - Dobrado - Banda de MúsicaDocument62 paginiJubileu - Dobrado - Banda de MúsicadbpaivaoutlookcomÎncă nu există evaluări
- Mayor 3482Document1 paginăMayor 3482Libertad de Expresión YucatánÎncă nu există evaluări
- Listado Definitivo de Admitidos - Curso 2009-10 - AlfabeticamenteDocument4 paginiListado Definitivo de Admitidos - Curso 2009-10 - AlfabeticamentedefcondosÎncă nu există evaluări
- (Taikutsu X Kaleid) Kage No Jitsuryokusha Ni Naritakute - Volumen 04Document227 pagini(Taikutsu X Kaleid) Kage No Jitsuryokusha Ni Naritakute - Volumen 04Shirou Ryuta100% (1)
- Balotario de Arte y CulturaDocument3 paginiBalotario de Arte y CulturajhordyandyirenemendozaÎncă nu există evaluări
- Plano Parqu de Las FloresDocument1 paginăPlano Parqu de Las FloresJeyson CumbalÎncă nu există evaluări
- Historia OccidentalDocument4 paginiHistoria OccidentalJavier Enriquez GutierrezÎncă nu există evaluări
- 15 11Document20 pagini15 11Vilma Guzmán GonzalesÎncă nu există evaluări
- BeethovenDocument7 paginiBeethovenNataly Garcia PinillaÎncă nu există evaluări
- Asignacion Subsidio Nov 2corte v.2Document8 paginiAsignacion Subsidio Nov 2corte v.2DAVID FAJARDOÎncă nu există evaluări
- Tarea ProblemarioDocument8 paginiTarea ProblemarioFelipeÎncă nu există evaluări
- Machado de Castro - Pedro - Articulos Sobre ElDocument7 paginiMachado de Castro - Pedro - Articulos Sobre ElFlâneur LÎncă nu există evaluări
- Contrapunto - TP 3Document3 paginiContrapunto - TP 3Sofía ErcoleoÎncă nu există evaluări
- Musica Del Periodo Romantico Primera ParteDocument6 paginiMusica Del Periodo Romantico Primera Partecarlo antonio rivas carrionÎncă nu există evaluări
- Roland TD-50 - Manual de ReferenciaDocument49 paginiRoland TD-50 - Manual de ReferenciaNICKONINOÎncă nu există evaluări
- Fundamentos técnicos de balón manoDocument8 paginiFundamentos técnicos de balón manoEricka CoboxÎncă nu există evaluări
- Julian Castillos - Estribillo Flamenco - Paso Doble - Band Sheet MusicDocument11 paginiJulian Castillos - Estribillo Flamenco - Paso Doble - Band Sheet MusicMatthias MuerÎncă nu există evaluări
- Dragon Ball Seremos Angel Flauta NotasDocument1 paginăDragon Ball Seremos Angel Flauta NotasGeiner David GranielÎncă nu există evaluări
- Rafo RáezDocument4 paginiRafo RáezAlberto YarinÎncă nu există evaluări
- Libro de La SelvaDocument2 paginiLibro de La Selvaandrea villarroelÎncă nu există evaluări
- Proyectos de FolkloreDocument32 paginiProyectos de FolkloreLeonelitap Carlos67% (3)
- Denver 3Document10 paginiDenver 3Yanina DimarcoÎncă nu există evaluări