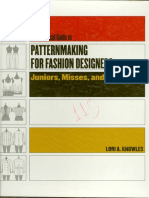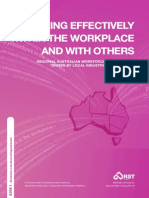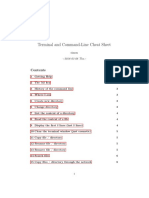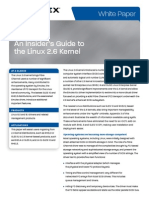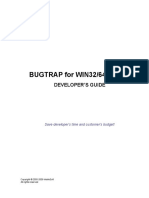Documente Academic
Documente Profesional
Documente Cultură
Computer Fund Part V Lesson 01
Încărcat de
Annabelle Rigat de LeonTitlu original
Drepturi de autor
Formate disponibile
Partajați acest document
Partajați sau inserați document
Vi se pare util acest document?
Este necorespunzător acest conținut?
Raportați acest documentDrepturi de autor:
Formate disponibile
Computer Fund Part V Lesson 01
Încărcat de
Annabelle Rigat de LeonDrepturi de autor:
Formate disponibile
V-1.
PART V
Presentations and PowerPoint
V-1.2
Computer Fundamentals
V-1.3
LESSON 1
Creating a Presentation
After completing this lesson, you will be able to:
Start Microsoft PowerPoint. Explore the PowerPoint window. Choose a method to start a presentation. Create a presentation using a wizard. Save a presentation. With Microsoft PowerPoint, you can create overhead slides, speaker notes, audience handouts, and outlinesall in a single presentation file. PowerPoint offers powerful tools to help you create and organize a presentation step by step. As an exa ple, suppose that you are the vice president of sales for the public relations fir !ontoso, "td. and are responsible for developing a new e ployee training progra . #he president of !ontoso has asked you to create a brief presentation to describe the pro$ect at the annual stockholders% eeting. &n this lesson, you will learn how to start PowerPoint, explore the PowerPoint window, choose a ethod to start a presentation, create a presentation using the Auto!ontent Wizard, and save your work. 'ou will not need any practice files for this lesson. &nstead, you will create all of the files and folders that you need during the course of the lesson.
Starting Microsoft PowerPoint
After you install PowerPoint and the practice files, you are ready to start PowerPoint. As with other progra s, there are several ways to start PowerPoint. (ne way is to use the )tart button on the taskbar. &n this exercise, you start PowerPoint.
1 2 On the taskbar, click Start. The Start menu appears. On the Start menu, point to All Programs. The Programs menu appears, displaying all the programs on your hard disk drive, including Microsoft PowerPoint. A portion of the Programs menu should look like the illustration on the following page.
V-1.4
Computer Fundamentals
'f you have installed PowerPoint ())( as a separate program, your menu might look different.
lick the Microsoft PowerPoint icon to start PowerPoint.
tip
!ou can also start PowerPoint by creating a shortcut icon on the "indows desktop. Simply double#click a shortcut icon to start its associated program. To create a shortcut, click the Start button, point to All Programs, right#click Microsoft PowerPoint, point to Send To, and then click $esktop %create shortcut&. A desktop shortcut is represented by an icon with a curved arrow in the left corner.
Exploring the PowerPoint Window
When Microsoft PowerPoint opens, it displays the progra window. A window is an area of the screen that is used to display a PowerPoint progra or presentation window. #he presentation window is the electronic canvas on which you type text, draw shapes, create graphs, add color, and insert ob$ects. As with any Microsoft Windows *P progra , you can ad$ust the size of the PowerPoint and presentation windows with the Mini ize and +estore ,own-Maxi ize buttons, and you can close PowerPoint or the presentation window with the !lose button.
Part V: Lesson 1
Creating a Presentation
V-1.5
Along the top of the PowerPoint window are the enus and buttons you use to perfor the ost co on presentation tasks. Another row of buttons ight appear along the left side and on the botto of the screen. #he menus are lists of co ands or options available in PowerPoint. #he buttons you see are organized on toolbars. #oolbar buttons are shortcuts to co only used enu co ands and for atting tools. 'ou si ply click a button on the appropriate toolbar for one.step access to tasks such as for atting text and saving a presentation.
Toolbar
"hen the Standard and *ormatting toolbars share one row, you can+t see all the buttons, but you can access other buttons by clicking the Toolbar Options down arrow at the end of the toolbar.
ptions
#he )tandard and /or atting toolbars are located directly below the enu bar. When PowerPoint is first started, the )tandard and /or atting toolbars appear on the sa e row to save window space. (nly the ost co only used co ands appear on the toolbars. #he toolbars on your co puter ight display buttons different fro the ones shown in the figures in this lesson. #o see the rest of the co ands on either toolbar, click the #oolbar (ptions down arrow, shown in the argin. (nce you use a button on the #oolbar (ptions list, it replaces a less fre0uently used button on the visible part of the toolbar. &n this book, if you are instructed to click a button and you don%t see it, click the #oolbar (ptions down arrow to display all of the buttons on a toolbar. PowerPoint uses personalized enus and toolbars. When you click a enu na e, a short enu appears, containing the ost fre0uently used co ands. #o ake the co plete long enu appear, you can leave the pointer over the enu na e for several seconds, you can double.click the enu na e, or you can click the enu na e and then click the s all double arrow at the botto of the short enu. When the long enu is displayed, the co ands that did not appear on the short enu are in light gray.
!ou can turn off the personali,ed menus feature so that all commands appear all the time on the menus. On the Tools menu, click ustomi,e, click the Options tab, clear the Menus Show -ecently .sed ommands *irst check bo/, and then click lose.
utline!Slides Pane
#he default view, 1or al, is ade up of three panes2 (utline-)lides, )lide, and 1otes. #he Outline/Slides pane has tabs that allow you to alternate between an outline of the slide text 3the (utline tab4 and a list of the presentation%s slides displayed as thu bnails 3)lides tab4. #he Slide pane shows the slide as it will appear in the presentation. #he Notes pane is where you enter speaker notes. 'ou can resize any of the panes by dragging the gray bar that separates the .
Tas" Pane
At the right side of the PowerPoint window is the task pane, as shown in the illustration on the following page. #he task pane displays co ands and features you use often in working with presentations. #ask panes let you work with co ands without having to display enus or use toolbar buttons. )o e task panes display auto atically. /or exa ple, the 1ew Presentation task pane opens along with PowerPoint each ti e the progra starts. (ther task panes display in response to a specific re0uest. /or exa ple, when you tell PowerPoint you want to insert a clip art picture, the &nsert !lip Art task pane opens to help you find a picture.
V-1.6
Computer Fundamentals
To open the task pane manually, click Task Pane on the 1iew menu. This command opens the task pane if it is hidden or closes it if it is open.
'ou can 0uickly switch fro one task pane to another by clicking the (ther #ask Panes down arrow on any task pane to display the other task panes. When you%re finished with a task pane, click its !lose button to hide it.
At the botto of the (utline-)lides pane are view buttons that allow you to display the presentation%s slides in different ways. When you first open PowerPoint, the presentation is displayed in 1or al view. Messages appear at the botto of the window in an area called the status bar. #hese essages describe what you are seeing and doing in the PowerPoint window as you work.
!ou can turn toolbar ScreenTips on and off. On the Tools menu, click ustomi,e, click the Options tab, clear the Show ScreenTips on toolbars check bo/, and then click lose.
#o find out about different ite s on the screen, you can display a ScreenTip. !lick the What%s #his5 co and on the 6elp enu, and then click the ite about which you want infor ation. A box appears, telling you ore about the ite . #o display a )creen#ip for a toolbar button, you si ply place the pointer over the button without clicking it, and a )creen#ip appears, telling you the na e of the button, as shown in the argin.
ScreenTip
&n this exercise, you personalize the Window a button.
1 2 On the menu bar, click "indow. The "indow menu appears. lick the arrows at the bottom of the "indow menu to view the e/panded menu. The e/panded menu appears. lick 0e/t Pane. On the menu bar, click "indow again.
enu and display a )creen#ip for
!ou can also view the e/panded menu by clicking the menu and waiting a few seconds for the e/panded menu to appear.
3 4
Part V: Lesson 1
Creating a Presentation
V-1.
0otice that the 0e/t Pane is now displayed on the "indow menu. PowerPoint has personali,ed the "indow menu for you.
Slides Tab
&n this exercise, you look at the )lides tab and use the (ther #ask Panes
1
enu.
Position the pointer on the slide icon in the Slides tab of the Outline2Slides pane. A ScreenTip appears when you position the pointer over the icon. lick the Other Task Panes down arrow. The Other Task Panes menu opens. lick an empty place anywhere in the PowerPoint window. The Other Task Panes menu closes, leaving the 0ew Presentation task pane open.
2 3
#hoosing a Method to Start a Presentation
#he 1ew Presentation task pane can help you work with existing presentations as well as create new ones. &f you have already created a presentation, you will find its na e listed in the (pen a presentation section of the task pane. &f you want to create a new presentation, you can si ply start adding text to the blank presentation in the )lide pane or use the options in the 1ew section of the task pane.
7 lick 3lank Presentation to start a new presentation from scratch. 7 lick *rom $esign Template to apply one of PowerPoint+s design templates to a new, blank presentation. 7 lick *rom Auto ontent "i,ard to let PowerPoint help you with both presentation content and a design.
#reating a Presentation $sing a Wi%ard
!reating a presentation with the Auto!ontent Wizard can save you ti e by helping you organize and write the presentation. #he wizard takes you through a step.by.step process, pro pting you for presentation infor ation, beginning with the title slide, which is the first slide in the presentation. &n this exercise, you create a presentation using the Auto!ontent Wizard.
1 'n the 0ew Presentation task pane, click *rom Auto ontent "i,ard under 0ew. The 0ew Presentation task pane closes and the Auto ontent "i,ard dialog bo/ opens, displaying the Start screen. On the left side of the dialog bo/ is a list of the screens in the wi,ard.
V-1.!
Computer Fundamentals
tip
'f the Office Assistant appears, click 0o, don+t provide help now in the help screen. 2 -ead the introduction, and then click 0e/t. The second screen in the Auto ontent "i,ard appears, and the s4uare ne/t to Presentation type on the left of the dialog bo/ turns green to indicate that this is the current screen. The Auto ontent "i,ard prompts you to select a presentation type. To help you identify presentation types 4uickly, the wi,ard organi,es presentations by category. lick Pro5ects. 'n the list on the right, click Pro5ect Overview.
3 4
lick 0e/t. The Auto ontent "i,ard now prompts you to select a media type for the presentation. lick the On#screen Presentation option if necessary to select that presentation type. lick 0e/t. The Auto ontent "i,ard now prompts you to enter information for the title slide and for footer information to be included on each slide.
'n the steps throughout this book, bold type indicates te/t that you should type e/actly as it appears. 'f you make a mistake as you type the information, press 3ackspace to delete the error, and then type the correct te/t.
! & 1(
lick in the Presentation title bo/, type New E"#$o%ee Training Progra" and then press Tab. 'n the *ooter bo/, type Contoso' Ltd. 1erify that the $ate last updated and the Slide number check bo/es are selected.
Part V: Lesson 1
Creating a Presentation
V-1.&
'f you want to change any of the information you previously entered, click the 3ack button.
11
lick 0e/t, and then click *inish. The PowerPoint presentation window appears with content provided by the Auto ontent "i,ard in outline form in the Outline tab of the Outline2Slides pane and the title slide in the Slide pane. The name on the title slide is the name of the registered user.
Sa&ing a Presentation
#he work you have co pleted so far is stored only in your co puter%s te porary e ory. #o save your work for further use, you ust give the presentation a na e and store it on your co puter%s hard disk drive.
Almost every dialog bo/ includes a 4uestion mark button in the upper#right corner of its window. "hen you click this button and then click any dialog bo/ control, a 6elp window appears that e/plains what the control is and how to use it.
#he first ti e you save a new presentation, the )ave As dialog box opens when you choose the )ave co and. &n the )ave As dialog box, you can na e the presentation and choose where to save it. (nce you na e a presentation, you can save the changes you $ust ade by clicking the )ave button on the )tandard toolbar or by selecting )ave on the /ile enu. &n other words, the newer version overwrites the original version. &f you want to keep both the original file and the new version, you can choose the )ave As co and on the /ile enu to save the new version with a new na e. &n this exercise, you save a presentation.
1 On the Standard toolbar, click the Save button. PowerPoint displays the Save As dialog bo/, as shown in the illustration on the following page. The te/t in the bo/ ne/t to the label File name is selected so that you can type a presentation name.
The Places 3ar along the left side of the Save As dialog bo/ provides convenient access to commonly used locations for saving files.
V-1.1(
Computer Fundamentals
To create a new presentation from e/isting slides, click *ile on the menu bar, click Save As, type a new name in the *ile name bo/, and then click Save.
'n the *ile 0ame bo/, type ontoso 7mployee Training -eport Pres )8. The word Pres in the file name is an abbreviation for Presentation. lick the Save 'n down arrow, and then click drive . 'n the list of file and folder names, double#click the omputer *undamentals Practice folder, then the Part 1 folder, and then double#click the 9esson)8 folder. lick Save or press 7nter to save the presentation. The title bar name changes from Presentation1 to Contoso Employee Training Report Pres 01.
'f your hard disk uses a letter other than , substitute the appropriate drive letter in place of .
3 4
tip
PowerPoint saves presentations for recovery in case the program stops responding or you lose power. PowerPoint saves the changes in a recovery file based on the settings in the Auto-ecover save features. On the Tools menu, click Options, click the Save tab, select the Save Auto-ecover info check bo/, specify the period of time in which to save, and then click O:.
'esson Wrap($p
#his lesson covered how to start PowerPoint, explore the PowerPoint window, choose a ethod to start a presentation, create a presentation using the Auto!ontent Wizard, and save a presentation. &f you are continuing to the next lesson2
7 On the *ile menu, click lose. 'f PowerPoint prompts you to save changes, click !es. PowerPoint saves any changes and closes the presentation.
Part V: Lesson 1
Creating a Presentation
V-1.11
&f you are not continuing to other lessons2
7 lick the lose button in the top#right corner of the PowerPoint window. 'f PowerPoint prompts you to save changes, click !es. PowerPoint saves any changes, closes the presentation, and then e/its.
)uic" )ui%
1 2 3 "hat are the options for beginning a PowerPoint session; 6ow do you create a presentation using a wi,ard; 6ow do you save two versions of the same file;
Putting *t All Together
Exercise 1: 'our anager asks you to create a business plan. #o help you get started, use the Auto!ontent Wizard to create the new presentation. !reate an on.screen business plan presentation with the title Business Plan and the footer Contoso, Ltd. )ave the presentation as Business Plan in the Part 8, "esson9: folder that is located in the !o puter /unda entals Practice folder. Exercise 2: 'ou work for a co puter services co pany na ed A. ,atu !orporation that custo izes syste s for s all businesses. 'our co pany was counting on winning a contract to supply ;< new co puters to a local school but was underbid by a new fir in your area. =se the Auto!ontent Wizard%s !o unicating >ad 1ews te plate to break the news to your other e ployees. Modify the suggested content of the slides to fit your situation. )ave the presentation as Badnews in the Part 8, "esson9: folder that is located in the !o puter /unda entals Practice folder. Exercise 3: A. ,atu !orporation, your co pany, wants to avoid losing ore contracts. 'our boss has scheduled a sales eeting and wants you to put together a presentation that will help the sales force focus on A. ,atu !orporation%s services and strengths. =se the Auto!ontent Wizard%s )elling a Product or )ervice te plate and then custo ize the slides to explain the needs of A. ,atu !orporation%s clients and how A. ,atu !orporation can eet the with custo er service and price strategies. )ave the presentation as Selling in the Part 8, "esson9: folder that is located in the !o puter /unda entals Practice folder and leave it open for the next exercise.
S-ar putea să vă placă și
- Basic Apparel Production 1 Teacher's Guide V2Document110 paginiBasic Apparel Production 1 Teacher's Guide V2Annabelle Rigat de Leon90% (10)
- Garment Project Scrub SuitDocument8 paginiGarment Project Scrub SuitAnnabelle Rigat de Leon100% (1)
- Patternmaking For Fashion DesignersDocument55 paginiPatternmaking For Fashion DesignersAnnabelle Rigat de Leon80% (97)
- Sewing Machine Maintenance: Guide C-102Document8 paginiSewing Machine Maintenance: Guide C-102Annabelle Rigat de LeonÎncă nu există evaluări
- Quality Standards in The Workplace Book 1Document29 paginiQuality Standards in The Workplace Book 1Annabelle Rigat de LeonÎncă nu există evaluări
- Record, Organise and Maintain Workplace Information Book 1Document39 paginiRecord, Organise and Maintain Workplace Information Book 1Annabelle Rigat de Leon100% (1)
- Working Effectively Within The Workplace and With Others Book 1Document46 paginiWorking Effectively Within The Workplace and With Others Book 1Annabelle Rigat de Leon100% (4)
- Computer Fund Part IV Lesson 02Document22 paginiComputer Fund Part IV Lesson 02Annabelle Rigat de LeonÎncă nu există evaluări
- Warping 2 Threads With A 1-And-1 Cross: Start Peg Cross Peg #1 Cross Peg #2Document2 paginiWarping 2 Threads With A 1-And-1 Cross: Start Peg Cross Peg #1 Cross Peg #2Annabelle Rigat de LeonÎncă nu există evaluări
- Process Customer Complaints Book 1Document22 paginiProcess Customer Complaints Book 1Annabelle Rigat de Leon100% (1)
- OMME Book 1Document48 paginiOMME Book 1Annabelle Rigat de LeonÎncă nu există evaluări
- OMME Book 1Document48 paginiOMME Book 1Annabelle Rigat de LeonÎncă nu există evaluări
- Computer Fund Part IV Lesson 03Document18 paginiComputer Fund Part IV Lesson 03Annabelle Rigat de LeonÎncă nu există evaluări
- Computer Fund Part III Lesson 03Document22 paginiComputer Fund Part III Lesson 03Annabelle Rigat de LeonÎncă nu există evaluări
- Computer Fund Part II Lesson 02Document18 paginiComputer Fund Part II Lesson 02Annabelle Rigat de LeonÎncă nu există evaluări
- Computer Fund Part II Lesson 01Document25 paginiComputer Fund Part II Lesson 01Annabelle Rigat de LeonÎncă nu există evaluări
- Computer Fund Part I Lesson 02Document39 paginiComputer Fund Part I Lesson 02Annabelle Rigat de LeonÎncă nu există evaluări
- Shoe Dog: A Memoir by the Creator of NikeDe la EverandShoe Dog: A Memoir by the Creator of NikeEvaluare: 4.5 din 5 stele4.5/5 (537)
- The Subtle Art of Not Giving a F*ck: A Counterintuitive Approach to Living a Good LifeDe la EverandThe Subtle Art of Not Giving a F*ck: A Counterintuitive Approach to Living a Good LifeEvaluare: 4 din 5 stele4/5 (5794)
- Hidden Figures: The American Dream and the Untold Story of the Black Women Mathematicians Who Helped Win the Space RaceDe la EverandHidden Figures: The American Dream and the Untold Story of the Black Women Mathematicians Who Helped Win the Space RaceEvaluare: 4 din 5 stele4/5 (895)
- The Yellow House: A Memoir (2019 National Book Award Winner)De la EverandThe Yellow House: A Memoir (2019 National Book Award Winner)Evaluare: 4 din 5 stele4/5 (98)
- Grit: The Power of Passion and PerseveranceDe la EverandGrit: The Power of Passion and PerseveranceEvaluare: 4 din 5 stele4/5 (588)
- The Little Book of Hygge: Danish Secrets to Happy LivingDe la EverandThe Little Book of Hygge: Danish Secrets to Happy LivingEvaluare: 3.5 din 5 stele3.5/5 (400)
- The Emperor of All Maladies: A Biography of CancerDe la EverandThe Emperor of All Maladies: A Biography of CancerEvaluare: 4.5 din 5 stele4.5/5 (271)
- Never Split the Difference: Negotiating As If Your Life Depended On ItDe la EverandNever Split the Difference: Negotiating As If Your Life Depended On ItEvaluare: 4.5 din 5 stele4.5/5 (838)
- The World Is Flat 3.0: A Brief History of the Twenty-first CenturyDe la EverandThe World Is Flat 3.0: A Brief History of the Twenty-first CenturyEvaluare: 3.5 din 5 stele3.5/5 (2259)
- On Fire: The (Burning) Case for a Green New DealDe la EverandOn Fire: The (Burning) Case for a Green New DealEvaluare: 4 din 5 stele4/5 (74)
- Elon Musk: Tesla, SpaceX, and the Quest for a Fantastic FutureDe la EverandElon Musk: Tesla, SpaceX, and the Quest for a Fantastic FutureEvaluare: 4.5 din 5 stele4.5/5 (474)
- A Heartbreaking Work Of Staggering Genius: A Memoir Based on a True StoryDe la EverandA Heartbreaking Work Of Staggering Genius: A Memoir Based on a True StoryEvaluare: 3.5 din 5 stele3.5/5 (231)
- Team of Rivals: The Political Genius of Abraham LincolnDe la EverandTeam of Rivals: The Political Genius of Abraham LincolnEvaluare: 4.5 din 5 stele4.5/5 (234)
- Devil in the Grove: Thurgood Marshall, the Groveland Boys, and the Dawn of a New AmericaDe la EverandDevil in the Grove: Thurgood Marshall, the Groveland Boys, and the Dawn of a New AmericaEvaluare: 4.5 din 5 stele4.5/5 (266)
- The Hard Thing About Hard Things: Building a Business When There Are No Easy AnswersDe la EverandThe Hard Thing About Hard Things: Building a Business When There Are No Easy AnswersEvaluare: 4.5 din 5 stele4.5/5 (345)
- The Unwinding: An Inner History of the New AmericaDe la EverandThe Unwinding: An Inner History of the New AmericaEvaluare: 4 din 5 stele4/5 (45)
- The Gifts of Imperfection: Let Go of Who You Think You're Supposed to Be and Embrace Who You AreDe la EverandThe Gifts of Imperfection: Let Go of Who You Think You're Supposed to Be and Embrace Who You AreEvaluare: 4 din 5 stele4/5 (1090)
- The Sympathizer: A Novel (Pulitzer Prize for Fiction)De la EverandThe Sympathizer: A Novel (Pulitzer Prize for Fiction)Evaluare: 4.5 din 5 stele4.5/5 (121)
- Her Body and Other Parties: StoriesDe la EverandHer Body and Other Parties: StoriesEvaluare: 4 din 5 stele4/5 (821)
- VPA: Virtual Personal Assistant: Sumitkumar Sarda Yash Shah Monika DasDocument4 paginiVPA: Virtual Personal Assistant: Sumitkumar Sarda Yash Shah Monika DasRushiÎncă nu există evaluări
- Batch Interface Installation and Configuration Guide: Rockwell Automation Publication HBI-IN001A-EN-E-March 2013Document34 paginiBatch Interface Installation and Configuration Guide: Rockwell Automation Publication HBI-IN001A-EN-E-March 2013jaysonlkhÎncă nu există evaluări
- Archer AX501.0 - UG - V1 PDFDocument113 paginiArcher AX501.0 - UG - V1 PDFTelmo MicaeloÎncă nu există evaluări
- Packages in JavaDocument19 paginiPackages in JavaKavin PradabÎncă nu există evaluări
- EN LTE Parameter Check Manual 3.0Document29 paginiEN LTE Parameter Check Manual 3.0Nitin ThakurÎncă nu există evaluări
- Update VW MapsDocument4 paginiUpdate VW MapsZarko MarkovskiÎncă nu există evaluări
- Module Training AmosDocument98 paginiModule Training Amoschoiruddin fajarÎncă nu există evaluări
- Mohammed M. Windows Forensics Analyst Field Guide... 2023Document318 paginiMohammed M. Windows Forensics Analyst Field Guide... 2023rick.bullard6348Încă nu există evaluări
- CallWhere Pro ManualDocument97 paginiCallWhere Pro ManualInquit_Încă nu există evaluări
- A Interphasechangefoam Tutorial: CFD With Opensource SoftwareDocument18 paginiA Interphasechangefoam Tutorial: CFD With Opensource Softwarerohit14octÎncă nu există evaluări
- File Based Approach Vs Database ApproachDocument14 paginiFile Based Approach Vs Database ApproachChevannese Ellis50% (2)
- Computer Networks TFTP ReportDocument11 paginiComputer Networks TFTP ReportNour AllamÎncă nu există evaluări
- MP Ref Guide - Vol 1 PDFDocument211 paginiMP Ref Guide - Vol 1 PDFeltklas100% (1)
- Optimal Flexible ArchitectureDocument7 paginiOptimal Flexible ArchitectureMario EcheverríaÎncă nu există evaluări
- TOW - MCSA Windows Server 2012Document16 paginiTOW - MCSA Windows Server 2012peterabulenciaÎncă nu există evaluări
- Unix Module 2Document16 paginiUnix Module 2study materialÎncă nu există evaluări
- Terminal and Command-Line Cheat Sheet: SimonDocument6 paginiTerminal and Command-Line Cheat Sheet: SimonUlises Poblete SantisÎncă nu există evaluări
- University of Cambridge International Examinations General Certificate of Education Advanced Subsidiary Level and Advanced LevelDocument5 paginiUniversity of Cambridge International Examinations General Certificate of Education Advanced Subsidiary Level and Advanced LevelHussain AyoubÎncă nu există evaluări
- 2012S IP QuestionDocument57 pagini2012S IP QuestionBenjie R. SAMONTEÎncă nu există evaluări
- Insiders Guide Linux26Document12 paginiInsiders Guide Linux26amitvats1234Încă nu există evaluări
- Release NotesDocument7 paginiRelease Notesgabrielzinho arthurÎncă nu există evaluări
- How To Create An Excel Output File Through Concurrent ProgramDocument13 paginiHow To Create An Excel Output File Through Concurrent Programsiva_lordÎncă nu există evaluări
- Silk TestDocument32 paginiSilk TestnirkumÎncă nu există evaluări
- 3.5 Inch LCD For Raspberry PI User Manual: Design Service, Production ServiceDocument19 pagini3.5 Inch LCD For Raspberry PI User Manual: Design Service, Production ServiceCBCEPFORSTÎncă nu există evaluări
- CN-0524-G Installation of FleetMaster Technical LogDocument38 paginiCN-0524-G Installation of FleetMaster Technical LogOprea MariusÎncă nu există evaluări
- Developer'S Guide: Save Developer's Time and Customer's Budget!Document45 paginiDeveloper'S Guide: Save Developer's Time and Customer's Budget!Jamal TaufiqÎncă nu există evaluări
- Sindo m612Document284 paginiSindo m612Jean BaptisteÎncă nu există evaluări
- DSK-6713 Audio CoderDocument6 paginiDSK-6713 Audio CoderSheikh Mukhtar HussainÎncă nu există evaluări
- Superb FileNet Interview QuestionsDocument30 paginiSuperb FileNet Interview QuestionsRavi Kumar Patnana67% (3)
- Dorsey Schedules A & BDocument42 paginiDorsey Schedules A & BErin FuchsÎncă nu există evaluări