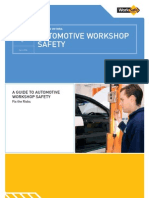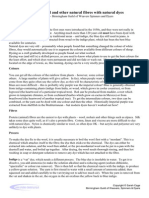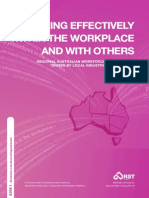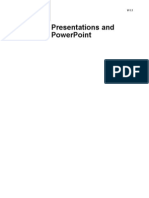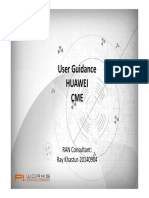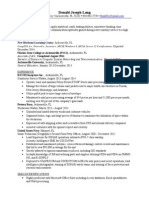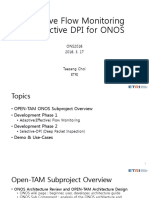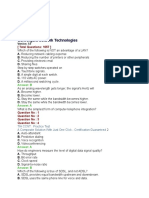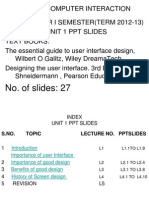Documente Academic
Documente Profesional
Documente Cultură
Computer Fund Part V Lesson 03
Încărcat de
Annabelle Rigat de LeonTitlu original
Drepturi de autor
Formate disponibile
Partajați acest document
Partajați sau inserați document
Vi se pare util acest document?
Este necorespunzător acest conținut?
Raportați acest documentDrepturi de autor:
Formate disponibile
Computer Fund Part V Lesson 03
Încărcat de
Annabelle Rigat de LeonDrepturi de autor:
Formate disponibile
V-3.
LESSON 3
Printing a Presentation
After completing this lesson, you will be able to:
Open an existing presentation. Add a header and a footer. Preview a presentation. Print a presentation. Microsoft PowerPoint gives you flexibility for printing the slides of a presentation and any supplements. For example, you can add headers and footers, preview your presentation in grayscale or black and white to see how color slides will look after printing, and print presentation slides, speaker notes, audience handouts, and outlines. You can easily customize the printing process by selecting the paper size, page orientation, print range, and printer type to meet your needs. hen you are ready to print, you can preview your presentation on the screen to make sure it appears the way you want. !s the vice president of sales for "ontoso, #td, you need to develop presentations for a new employee training program. $n the previous lesson, you created a presentation for the first training session, %&ecruiting 'ew "lients,( and now you want to open and print the presentation and accompanying speaker notes pages. $n this lesson, you will learn how to open an existing presentation, add a header and a footer, preview slides, and print a presentation. )o complete the procedures in this lesson, you will need to use a file named *+ PP) #esson in the Part ,, #esson*+ folder in the "omputer Fundamentals Practice folder that is located on your hard disk.
Opening an Existing Presentation
You can open an existing presentation-for example, one that you or a coworker has already created-and work on it in the same way that you would a new presentation. )o open an existing presentation, you must first identify the presentation and its location. $n this exercise, you open an existing presentation and then save the presentation with a new name.
1 2 If you quit PowerPoint at the end of the last lesson, restart PowerPoint now. On the View menu, click Task Pane, if necessary, to display the New Presentation task pane.
V-3.2
Computer Fundamentals
In the New Presentation task pane, under Open a presentation, click More presentations, or on the Standard tool ar click the Open utton. PowerPoint displays the Open dialo! o", which is where you specify the name and location of the presentation you want to open.
4 5 6 7
In the #ook in o", $erify that your hard disk is selected. In the list of file and folder names, dou le%click the &nlimited Potential folder to open it. 'ou le click the (omputer )undamentals Practice folder to open it. In the list of file and folder names, dou le%click the Part V folder, then dou le%click the #esson*+ folder, and then click *+ PPT #esson, if it is not already selected. (lick Open. PowerPoint displays the presentation *+ PPT #esson in Normal $iew. ,our presentation window should look like the followin! illustration-
The Open utton down arrow in the Open dialo! o" pro$ides additional ways to open a file.
Part V: Lesson 3
Printing a Presentation
V-3.3
V-3.4
Computer Fundamentals
On the )ile menu, click Sa$e .s. The Sa$e .s dialo! o" opens. Verify that the (omputer )undamentals Practice folder appears in the Sa$e in o". In the )ile name o", type Contoso Re r!iting Pres 03 and then click Sa$e. PowerPoint sa$es the presentation, and the title ar chan!es to the new name.
10
Searching for a Presentation
$f you can.t remember the name of a presentation file but you know part of the name or some of its contents, you can search for the presentation that contains part of the file name or specific words in the file by using the /asic 0earch task pane. For more advanced searches, you can use properties, conditions, and values in the !dvanced 0earch task pane to make the search criteria more specific. )he !dvanced 0earch task pane contains a set of properties-such as file name, text, creation date, last modified, and number of slides-and associated conditions-such as e1ual to, on or before, more than, or yes2no-to help you find a specific file or set of files. For example, you can type the search criteria %file name includes training( where file name is the property, includes is the condition, and training is the value, to find all files that contain the word training. $f the fast searching option is installed on your computer, PowerPoint can search through files and organize information for faster retrieval. $f fast searching is not installed, you can click $nstall in the /asic 0earch task pane to install it. )o search for a presentation using the /asic 0earch task pane3
1 On the Standard tool ar, click the Search utton. The /asic Search task pane appears. If the .d$anced Search task pane appears, click /asic Search at the ottom of the task pane. In the Search te"t o", type the te"t to search for the files that you want to find. (lick the Search in down arrow, and then select the check o" locations to look for presentation files. Or, select the 0$erywhere check o" to search all files on your computer. (lick the 1esults should e down arrow, and then select the check o" for the types of items to find, or select the .nythin! check o" to find all types of files. (lick .d$anced Search at the ottom of the /asic Search task pane to display the .d$anced Search task pane. (lick the Property down arrow. The Property o" displays the properties in the currently open presentation.
2 3
5 6
Part V: Lesson 3
Printing a Presentation
V-3.5
7 8 9 10
(hoose a property from the list, or type the property name that you are searchin! for. In the (ondition o", choose a condition from the list, or type in a condition. In the Value o", type the $alue to associate with the condition. If pre$ious search criteria e"ist, click .nd to add criteria that must e true in addition to pre$ious criteria, or click Or to add a criterion that is sufficient re!ardless of pre$ious criteria. (lick .dd to add the search criterion. (lick Search.
11 12
PowerPoint searches through the selected files in the indicated folders. hen the search is complete, PowerPoint displays the files that meet the search criterion in the 0earch &esults task pane. You can double4click files in the 0earch &esults task pane to open them.
Adding a Header and a Footer
/efore you print your work, you can add a header or a footer, which will appear on every slide, handout, or notes page. 5eaders and footers contain useful information about the presentation, such as the author or company name, the date and time, and the page or slide number. /ecause PowerPoint lets you add more than one header and footer to a presentation, you can have different headers and footers for slides and for notes and handouts. You can 1uickly and easily add a header and a footer to your slides, audience handouts, outlines, and speaker notes with the 5eader and Footer command on the ,iew menu. 5eader and footer information appears on the master slide. $n this exercise, you add a header and a footer to a presentation.
1 On the View menu, click 2eader and )ooter. The 2eader and )ooter dialo! o" appears with the Slide ta on top. Select the )ooter check o", and then type E"#$o%ee &raining to the ri!ht of the phrase Contoso, Ltd.
V-3.6
Computer Fundamentals
In the Pre$iew o", a lack rectan!le hi!hli!hts the placement of the footer on the slides. ,our dialo! o" should look like the followin! illustration-
(lick the Notes and 2andouts ta . The header and footer settin!s for the notes and handout pa!es appear. .ll four check o"es are selected. (lick the 2eader o", and then type Re r!iting Ne' C$ients. (lick the )ooter o", and then type Contoso( Lt). (lear the 'ate and Time check o". PowerPoint includes the header, footer, and pa!e num er on each notes or handout pa!e you print. (lick .pply to .ll. The header and footer information is applied to the slides, notes pa!es, and handouts pa!es. Notice that the current slide appears with the slide footer in place.
4 5 6
Pre iewing a Presentation
Print preview allows you to see how your presentation will look before you print it. hile in print preview, you have the option of switching between various views, such as notes, slides, outlines, and handouts, and changing the print orientation. $f you are using a black and white printer to print a color presentation, you need to verify that the printed presentation will be legible. For example, dark red text against a shaded background shows up well in color, but when seen in black and white or shades of gray, the text tends to be indistinguishable from the background. )o prevent this problem, you can
Part V: Lesson 3
Printing a Presentation
V-3.7
preview your color slides in pure black and white or grayscale in print preview to see how they will look when you print them. Pure Black and White displays colors in black and white, while Grayscale displays colors in shades of gray. $f you want to make changes to your sides while viewing them in black and white, you can change the color setting to black and white in 'ormal view. $n this exercise, you preview your presentation handouts, view your slides in 6rayscale and Pure /lack and hite, and then change the way the slides looks in black and white.
1 On the Standard tool ar, click the Print Pre$iew utton. The screen switches to print pre$iew and shows your presentation in the currently selected settin!s.
important
If you are printin! to a !rayscale printer, your slides are shown in !rayscale usin! print pre$iew. 2 On the Print Pre$iew tool ar, click the Print 3hat down arrow, and then click 2andouts 45 slides per pa!e6. The pre$iew screen displays your presentation in handout format with two slides per pa!e. On the Print Pre$iew tool ar, click the Options down arrow, point to (olor78rayscale, and then click 8rayscale. The pre$iew screen displays your presentation in a shaded !rayscale. On the Print Pre$iew tool ar, click the Ne"t Pa!e utton. The pre$iew screen displays the ne"t handout pa!e.
V-3.8
Computer Fundamentals
Position the pointer 4which chan!es to a ma!nifyin! !lass with a plus si!n6 in the pre$iew area, and then click the center of the top slide. The pre$iew screen ma!nifies to display a close%up $iew of the slide. Position the pointer 4which chan!es to a ma!nifyin! !lass with a minus si!n6 in the pre$iew area, and then click the center of the slide. The pre$iew screen 9ooms out to display the ori!inal $iew of the slide. On the Print Pre$iew tool ar, click the Pre$ious Pa!e utton. The pre$iew screen displays the pre$ious handout pa!e. On the Print Pre$iew tool ar, click the (lose Pre$iew utton. The pre$iew screen closes, and your slide appears in the pre$ious $iew. (lick the Normal View utton, if necessary, and then click the Slides ta to display slide miniatures in the Outline7Slides pane. On the Standard tool ar, click the (olor78rayscale utton, and then click 8rayscale. The slide switches from color to !rayscale and the 8rayscale View tool ar opens. ,ou can still $iew the slide miniatures in color on the Slides ta , makin! it easier to compare the color slides with the lack and white slides.
7 8
9 10
11
On the Standard tool ar, click the (olor78rayscale utton and then click Pure /lack and 3hite. The slide displays in pure lack and white.
Part V: Lesson 3
Printing a Presentation
V-3.9
12
On the 8rayscale View tool ar, click the Settin! utton, and then click /lack with 8rayscale )ill. The slide ack!round chan!es from white to !ray. On the 8rayscale View tool ar, click the Settin! utton, and then click 3hite. The slide ack!round is white a!ain. On the 8rayscale View tool ar, click the (lose /lack and 3hite View utton. The slide switches ack to color.
13
14
Printing a Presentation
You can print your PowerPoint presentation in several ways3 as slides, speaker notes, audience handouts, or an outline. PowerPoint makes it easy to print your presentation. $t detects the type of printer that you chose-either color or black and white-and prints the appropriate version of the presentation. For example, if you select a black and white printer, your presentation will be set to print in shades of gray 7grayscale8.
If you are workin! with a professional printer to print your slides, you will need to print your slides to a file instead of a printer. To print your slides to a file, select the Print to file check o" in the Printer section.
PowerPoint prints slides and supplements based on the settings in the Print dialog box. $n the Print dialog box, you can select a printer or the option to print to a file. You set the print range, which defines which slides to print. You can choose to print multiple copies of a presentation, and if you do print more than one copy of each slide, you can choose to collate the presentation as you print. hen you collate the presentation, PowerPoint prints a complete copy before printing the next copy. )he Print dialog box also contains a Preview button that takes you to the Print Preview window, allowing you to preview any changes you might have made. /y clicking the Print what down arrow in the Print dialog box, you can choose to print a presentation as one of four output types3
9 Slides Prints slides as they appear on the screen, one per pa!e. ,ou can print a slide as an o$erhead transparency in the same way that you print any other slide, e"cept you put transparency film in the printer instead of paper. 9 Handouts Prints one, two, three, four, si", or nine slides per pa!e. 9 Notes Pages Prints each slide with the speaker notes under it.
9 Outline View Prints an outline with formattin! accordin! to the current $iew settin!. 3hat you see in the Outline ta is what you !et on the printout.
V-3.10
Computer Fundamentals
!n example of each printing type is shown below.
0lide 7landscape8
Part V: Lesson 3
Printing a Presentation
V-3.11
'otes page
V-3.12
Computer Fundamentals
5andout page
Part V: Lesson 3
Printing a Presentation
V-3.13
:utline page /y using the "olor26rayscale down arrow in the Print dialog box, you can choose to print a presentation as one of three color options3
9 Color &se this option to print a presentation in color on a color printer. If you select a lack and white printer with this option, the presentation prints in !rayscale. 9 Grayscale &se this option to print a presentation in !rayscale on a color or lack and white printer. 9 Pure Black and White &se this option to print a presentation in only lack and white with no !ray on a color or lack and white printer.
Finally, at the bottom of the Print dialog box, you can select from the following print options to enhance a printout3
9 Scale to fit paper &se this option to scale slides to fit the paper si9e in the printer if the paper in the printer does not correspond to the slide si9e and orientation settin!s. 9 Fra e slides &se this option to add a frame around the presentation slides when you print.
V-3.14
Computer Fundamentals
9 !nclude co ent pages &se this option to print any comments that you ha$e inserted throu!hout the presentation. 9 Print hidden slides &se this option to print all hidden slides.
$f you are satisfied with the current Print dialog box settings, you can click the Print button on the 0tandard toolbar to print directly without first viewing the settings. :therwise, click the Print command on the File menu to print with new settings. $n this exercise, you review print output types and options. You then print presentation slides, audience handouts, and speaker notes.
1 On the )ile menu, click Print 4if the Print dialo! is not already displayed6. The Print dialo! o" appears.
2 3 4
In the Print ran!e area, click the (urrent slide option. (lick the Print what down arrow, and then click Slides. (lick the (olor78rayscale down arrow, click 8rayscale, and then click O:. PowerPoint prints the current slide in the presentation. . small print icon appears on the status ar, showin! the printin! status.
Part V: Lesson 3
Printing a Presentation
V-3.15
tip
0$ery printer prints te"t and !raphics sli!htly differently. PowerPoint si9es presentation slides to the printer you choose. &sin! scala le fonts, such as TrueType fonts, PowerPoint allows you to print a presentation on different printers with the same !reat results. 3hen you print a presentation with scala le fonts, PowerPoint reduces or enlar!es the si9e of the te"t in the presentation for each printer to !et consistent results. 5 6 7 On the )ile menu, click Print. The Print dialo! o" appears. (lick the Print what down arrow, and then click 2andouts. (lick the Slides per pa!e down arrow, and then click 5. Notice that PowerPoint selects the )rame slides check o" when you select handouts. (lick O:. PowerPoint prints the presentation slides as handout pa!es. On the )ile menu, click Print. The Print dialo! o" appears. (lick the Print what down arrow, and then click Notes Pa!es. In the Print ran!e area, click the Slides option. The insertion point appears in the ran!e o" ne"t to the Slides option. Type 1-3( 5. PowerPoint will print notes pa!es ; throu!h + and <. (lick O:. PowerPoint prints notes pa!es ;, 5, +, and <.
,ou can print audience handouts in si" formats- one, two, three, four, si", or nine slides per pa!e.
8 9 10 11
12 13
,ou can print notes pa!es or slides in any order y enterin! slide num ers and ran!es separated y commas.
tip
,ou can sa$e a slide as a picture to use in other pro!rams. 'isplay or select the slide that you want to sa$e, and then click Sa$e .s on the )ile menu. In the Sa$e .s Type o", click 3indows Metafile, and then click the Sa$e utton. Now you can insert the slide as you would any picture.
!esson "rap#$p
)his lesson covered how to open an existing presentation, add a header and a footer, preview slides, and print a presentation. $f you are continuing to the next lesson3
1 On the Standard tool ar, click the Sa$e utton. PowerPoint sa$es any chan!es to the presentation.
V-3.16
Computer Fundamentals
On the )ile menu, click (lose. PowerPoint closes the presentation.
$f you are not continuing to other lessons3
1 2 On the Standard tool ar, click the Sa$e utton. PowerPoint sa$es any chan!es to the presentation. (lick the (lose utton in the top%ri!ht corner of the PowerPoint window. PowerPoint closes the presentation, and then e"its.
%uic& %ui'
1 2 3 4 5 2ow do you chan!e to Pure /lack and 3hite $iew= 3hat are four options you can specify in a header or a footer= 3hat are the output types from which you can print a presentation= 2ow do you print audience handouts with four slides per pa!e= 2ow can you pre$iew a presentation outline efore printin!=
Putting (t All )ogether
Exercise 1: :pen the presentation "ontoso &ecruiting Pres *+ in the Part ,, #esson*+ folder that is located in the "omputer Fundamentals Practice folder, and then print two slides per page without a frame. Exercise 2: :pen the presentation "ontoso &ecruiting Pres *+ in the Part ,, #esson*+ folder that is located in the "omputer Fundamentals Practice folder, and then print audience handouts using six grayscale slides per page in vertical order. Exercise 3: :pen the 5olidays presentation you created in ;xercise + for #esson <. !dd a footer to all slides that displays the date 7choose the date option that updates automatically8, the slide number, and the footer text A. Datum Corporation. For notes and handouts pages, add a header that includes the date 7update automatically8 and the text Holidays and Personal Time, and a footer with the text A. Datum Corporation. Exercise 4: :pen the 5olidays presentation and display the presentation in Print Preview. "hange to :utline view. Magnify the view to see the header and footer text on the page. Print the presentation as an outline. Exercise 5: :pen the ,acation presentation you created for ;xercise = in #esson <. >isplay the slides in 'ormal view in Pure /lack and hite. "hange the view to 6rayscale. Print 'otes Pages in grayscale, with a frame around the pages.
S-ar putea să vă placă și
- The Subtle Art of Not Giving a F*ck: A Counterintuitive Approach to Living a Good LifeDe la EverandThe Subtle Art of Not Giving a F*ck: A Counterintuitive Approach to Living a Good LifeEvaluare: 4 din 5 stele4/5 (5794)
- Shoe Dog: A Memoir by the Creator of NikeDe la EverandShoe Dog: A Memoir by the Creator of NikeEvaluare: 4.5 din 5 stele4.5/5 (537)
- Encyclopedia of Sewing Machine TechniquesDocument340 paginiEncyclopedia of Sewing Machine TechniquesFlorentina Agiakatsika89% (9)
- Patternmaking For Fashion DesignersDocument55 paginiPatternmaking For Fashion DesignersAnnabelle Rigat de Leon80% (96)
- Basic Apparel Production 1 Teacher's Guide V2Document110 paginiBasic Apparel Production 1 Teacher's Guide V2Annabelle Rigat de Leon90% (10)
- Learning Guide (LO1) Leather Goods ProductionDocument18 paginiLearning Guide (LO1) Leather Goods ProductionAnnabelle Rigat de LeonÎncă nu există evaluări
- Garment Project Scrub SuitDocument8 paginiGarment Project Scrub SuitAnnabelle Rigat de Leon100% (1)
- Learning Guide (LO1) Leather Goods ProductionDocument18 paginiLearning Guide (LO1) Leather Goods ProductionAnnabelle Rigat de LeonÎncă nu există evaluări
- Sewing Machine Maintenance: Guide C-102Document8 paginiSewing Machine Maintenance: Guide C-102Annabelle Rigat de LeonÎncă nu există evaluări
- Automotive Workshop SafetyDocument44 paginiAutomotive Workshop Safetynewairley70% (10)
- Computer Fund Part I Lesson 01Document16 paginiComputer Fund Part I Lesson 01Annabelle Rigat de LeonÎncă nu există evaluări
- Manual of Leather GarmentsDocument117 paginiManual of Leather Garmentssnatesan100% (35)
- 5S Handbook PDFDocument20 pagini5S Handbook PDFAnonymous iMq2HDvVqÎncă nu există evaluări
- Natural DyeingDocument2 paginiNatural DyeingAnnabelle Rigat de LeonÎncă nu există evaluări
- MEWP Book 1Document26 paginiMEWP Book 1Annabelle Rigat de LeonÎncă nu există evaluări
- Sewing Machine PartsDocument48 paginiSewing Machine PartsAnnabelle Rigat de LeonÎncă nu există evaluări
- OMME Book 1Document48 paginiOMME Book 1Annabelle Rigat de LeonÎncă nu există evaluări
- Quality Standards in The Workplace Book 1Document29 paginiQuality Standards in The Workplace Book 1Annabelle Rigat de LeonÎncă nu există evaluări
- Record, Organise and Maintain Workplace Information Book 1Document39 paginiRecord, Organise and Maintain Workplace Information Book 1Annabelle Rigat de Leon100% (1)
- Process Customer Complaints Book 1Document22 paginiProcess Customer Complaints Book 1Annabelle Rigat de Leon100% (1)
- Warping 2 Threads With A 1-And-1 Cross: Start Peg Cross Peg #1 Cross Peg #2Document2 paginiWarping 2 Threads With A 1-And-1 Cross: Start Peg Cross Peg #1 Cross Peg #2Annabelle Rigat de LeonÎncă nu există evaluări
- Record, Organise and Maintain Workplace Information Book 1Document39 paginiRecord, Organise and Maintain Workplace Information Book 1Annabelle Rigat de Leon100% (1)
- MEWP Book 1Document26 paginiMEWP Book 1Annabelle Rigat de LeonÎncă nu există evaluări
- OHS Book 2Document52 paginiOHS Book 2Annabelle Rigat de LeonÎncă nu există evaluări
- OMME Book 1Document48 paginiOMME Book 1Annabelle Rigat de LeonÎncă nu există evaluări
- Working Effectively Within The Workplace and With Others Book 1Document46 paginiWorking Effectively Within The Workplace and With Others Book 1Annabelle Rigat de Leon100% (4)
- Computer Fund Part V Lesson 02Document13 paginiComputer Fund Part V Lesson 02Annabelle Rigat de LeonÎncă nu există evaluări
- Computer Fund Part V Lesson 01Document11 paginiComputer Fund Part V Lesson 01Annabelle Rigat de LeonÎncă nu există evaluări
- Computer Fund Part IV Lesson 03Document18 paginiComputer Fund Part IV Lesson 03Annabelle Rigat de LeonÎncă nu există evaluări
- Computer Fund Part IV Lesson 01Document22 paginiComputer Fund Part IV Lesson 01Annabelle Rigat de LeonÎncă nu există evaluări
- Computer Fund Part IV Lesson 02Document22 paginiComputer Fund Part IV Lesson 02Annabelle Rigat de LeonÎncă nu există evaluări
- The Yellow House: A Memoir (2019 National Book Award Winner)De la EverandThe Yellow House: A Memoir (2019 National Book Award Winner)Evaluare: 4 din 5 stele4/5 (98)
- Hidden Figures: The American Dream and the Untold Story of the Black Women Mathematicians Who Helped Win the Space RaceDe la EverandHidden Figures: The American Dream and the Untold Story of the Black Women Mathematicians Who Helped Win the Space RaceEvaluare: 4 din 5 stele4/5 (895)
- The Hard Thing About Hard Things: Building a Business When There Are No Easy AnswersDe la EverandThe Hard Thing About Hard Things: Building a Business When There Are No Easy AnswersEvaluare: 4.5 din 5 stele4.5/5 (344)
- The Little Book of Hygge: Danish Secrets to Happy LivingDe la EverandThe Little Book of Hygge: Danish Secrets to Happy LivingEvaluare: 3.5 din 5 stele3.5/5 (399)
- Grit: The Power of Passion and PerseveranceDe la EverandGrit: The Power of Passion and PerseveranceEvaluare: 4 din 5 stele4/5 (588)
- The Emperor of All Maladies: A Biography of CancerDe la EverandThe Emperor of All Maladies: A Biography of CancerEvaluare: 4.5 din 5 stele4.5/5 (271)
- Devil in the Grove: Thurgood Marshall, the Groveland Boys, and the Dawn of a New AmericaDe la EverandDevil in the Grove: Thurgood Marshall, the Groveland Boys, and the Dawn of a New AmericaEvaluare: 4.5 din 5 stele4.5/5 (266)
- Never Split the Difference: Negotiating As If Your Life Depended On ItDe la EverandNever Split the Difference: Negotiating As If Your Life Depended On ItEvaluare: 4.5 din 5 stele4.5/5 (838)
- A Heartbreaking Work Of Staggering Genius: A Memoir Based on a True StoryDe la EverandA Heartbreaking Work Of Staggering Genius: A Memoir Based on a True StoryEvaluare: 3.5 din 5 stele3.5/5 (231)
- On Fire: The (Burning) Case for a Green New DealDe la EverandOn Fire: The (Burning) Case for a Green New DealEvaluare: 4 din 5 stele4/5 (73)
- Elon Musk: Tesla, SpaceX, and the Quest for a Fantastic FutureDe la EverandElon Musk: Tesla, SpaceX, and the Quest for a Fantastic FutureEvaluare: 4.5 din 5 stele4.5/5 (474)
- Team of Rivals: The Political Genius of Abraham LincolnDe la EverandTeam of Rivals: The Political Genius of Abraham LincolnEvaluare: 4.5 din 5 stele4.5/5 (234)
- The World Is Flat 3.0: A Brief History of the Twenty-first CenturyDe la EverandThe World Is Flat 3.0: A Brief History of the Twenty-first CenturyEvaluare: 3.5 din 5 stele3.5/5 (2259)
- The Unwinding: An Inner History of the New AmericaDe la EverandThe Unwinding: An Inner History of the New AmericaEvaluare: 4 din 5 stele4/5 (45)
- The Gifts of Imperfection: Let Go of Who You Think You're Supposed to Be and Embrace Who You AreDe la EverandThe Gifts of Imperfection: Let Go of Who You Think You're Supposed to Be and Embrace Who You AreEvaluare: 4 din 5 stele4/5 (1090)
- The Sympathizer: A Novel (Pulitzer Prize for Fiction)De la EverandThe Sympathizer: A Novel (Pulitzer Prize for Fiction)Evaluare: 4.5 din 5 stele4.5/5 (120)
- Her Body and Other Parties: StoriesDe la EverandHer Body and Other Parties: StoriesEvaluare: 4 din 5 stele4/5 (821)
- DTR SHDSL Efm r4112h App M 20100119Document20 paginiDTR SHDSL Efm r4112h App M 20100119IsmetÎncă nu există evaluări
- Viruses, Cookies, and Spam Oh, My!: A Presentation by Patrick Douglas CrispenDocument71 paginiViruses, Cookies, and Spam Oh, My!: A Presentation by Patrick Douglas CrispenKentJosephEspinosaPaluaÎncă nu există evaluări
- Social Media and The DOD: Benefits, Risks, and MitigationDocument8 paginiSocial Media and The DOD: Benefits, Risks, and MitigationBagaÎncă nu există evaluări
- Spa500 AdminDocument332 paginiSpa500 AdminLuis Alberto Tapia RodríguezÎncă nu există evaluări
- PDF Sample - Google SearchDocument3 paginiPDF Sample - Google SearchSingh PushpendraÎncă nu există evaluări
- Tn179 05 PDFDocument517 paginiTn179 05 PDFchimbwaÎncă nu există evaluări
- Symantec Backup Exec 2012 Cheat Sheet: What Is It?Document2 paginiSymantec Backup Exec 2012 Cheat Sheet: What Is It?Mussie KebedeÎncă nu există evaluări
- List of 7400 Series Integrated CircuitsDocument15 paginiList of 7400 Series Integrated CircuitssansureÎncă nu există evaluări
- Lambda DGDocument356 paginiLambda DGSrinivas KankanampatiÎncă nu există evaluări
- Altair - License - Management - System - 11 0 - 1 PDFDocument62 paginiAltair - License - Management - System - 11 0 - 1 PDFSatyanarayana NandulaÎncă nu există evaluări
- Mimics GuideDocument480 paginiMimics Guideshuklahouse100% (1)
- System Bus in Computer Architecture: Goran Wnis Hama AliDocument34 paginiSystem Bus in Computer Architecture: Goran Wnis Hama AliGoran WnisÎncă nu există evaluări
- Lab 6 PDFDocument8 paginiLab 6 PDFDiego OrtegaÎncă nu există evaluări
- User Guidance Huawei CME: RAN Consultant: Ray Khastur 20140904Document14 paginiUser Guidance Huawei CME: RAN Consultant: Ray Khastur 20140904angga measÎncă nu există evaluări
- Donald J Lang ResumeDocument2 paginiDonald J Lang ResumeblankffixÎncă nu există evaluări
- COMPUTER9.C1Lesson2 - Introduction To MultimediaDocument15 paginiCOMPUTER9.C1Lesson2 - Introduction To MultimediaZL TenorioÎncă nu există evaluări
- Tech Note 478 - Industrial Application Server Platform Deployment ChecklistDocument7 paginiTech Note 478 - Industrial Application Server Platform Deployment ChecklistteaÎncă nu există evaluări
- ETRI openTAM ONOSDocument26 paginiETRI openTAM ONOSkid4888Încă nu există evaluări
- Grid Computing Case Study 011409Document4 paginiGrid Computing Case Study 011409Dinesh KumarÎncă nu există evaluări
- Braumat Tips and TricksDocument52 paginiBraumat Tips and TricksMinhHà100% (1)
- HE Mini-Pak 6 ManualDocument100 paginiHE Mini-Pak 6 ManualJavier Alejandro QuingaÎncă nu există evaluări
- Unit 14 Example AssignmentDocument20 paginiUnit 14 Example AssignmentWillÎncă nu există evaluări
- Autoexec - Bat and ConfigDocument5 paginiAutoexec - Bat and ConfigMaxim ŠporkiÎncă nu există evaluări
- Spread Spectrum CommunicationsDocument4 paginiSpread Spectrum CommunicationsNoor AlharegiÎncă nu există evaluări
- How To Configure Multiple Spanning-Tree (MSTP) Configuration Note Sept 08 EMEA Eng A4Document11 paginiHow To Configure Multiple Spanning-Tree (MSTP) Configuration Note Sept 08 EMEA Eng A4Ric Fer100% (1)
- Tutorial IL Orthophoto DEM NeogeoDocument16 paginiTutorial IL Orthophoto DEM NeogeoQoudar RamdhaniÎncă nu există evaluări
- Ronak Vadiwala ResumeDocument4 paginiRonak Vadiwala ResumeRonakDianAshkaÎncă nu există evaluări
- Exam CCNT - Part 1Document44 paginiExam CCNT - Part 1MbaStudent56Încă nu există evaluări
- Unit 1Document27 paginiUnit 1Katevarapu Venkateswara RaoÎncă nu există evaluări
- Juan Carlos González Chacón: EducationDocument2 paginiJuan Carlos González Chacón: EducationJuan Carlos GonzálezÎncă nu există evaluări