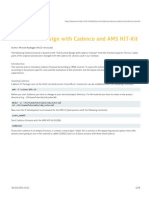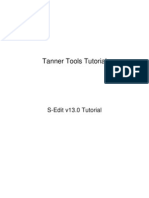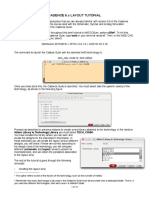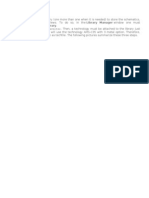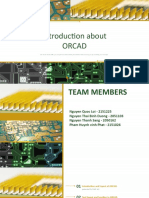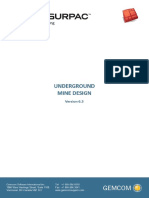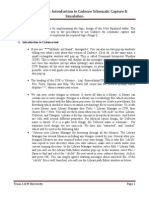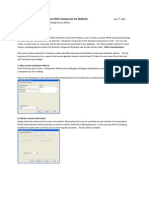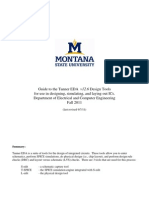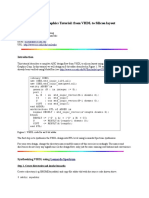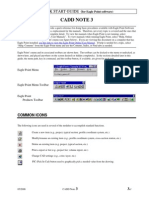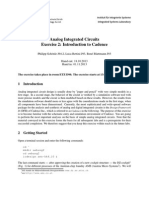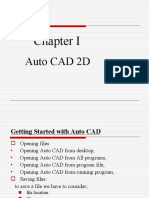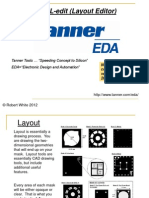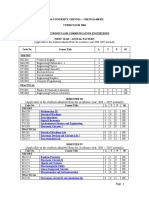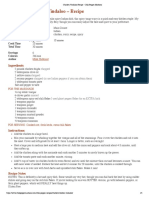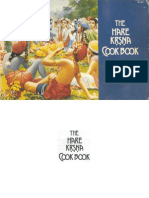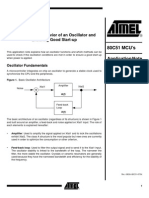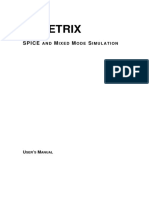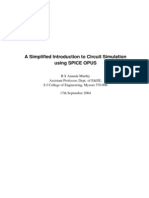Documente Academic
Documente Profesional
Documente Cultură
Sedit
Încărcat de
ThilakavathiTitlu original
Drepturi de autor
Formate disponibile
Partajați acest document
Partajați sau inserați document
Vi se pare util acest document?
Este necorespunzător acest conținut?
Raportați acest documentDrepturi de autor:
Formate disponibile
Sedit
Încărcat de
ThilakavathiDrepturi de autor:
Formate disponibile
Introduction to VLSI Design Course (Spring 2004)
An Introduction to S-Edit
Hadi Esmaeilzadeh hadi@cad.ece.ut.ac.ir
Viewing Modes
S-Edit has two viewing modes, Schematicmode and Symbol mode. When you create an instance of a basic device (such as a transistor) or a larger functional unit (such as an inverter), you use a symbol to represent the smaller device or unit within the larger module. To create or modify the symbol itself, you operate in Symbol mode. When you define the connectivity of modules, you use a schematic. Schematics show the relationship of basic circuit elements, such as transistors, to larger functional units, such as inverters or gates. To create or view a schematic, you operate in Schematic mode. Use View > Symbol Mode and View > Schematic Mode to switch between modes. You can also switch between modes by typing a question mark (?).
Symbol Mode
Symbols consist of drawn shapes, ports, and properties. To create a symbol, create a new module (Module > New) and switch to Symbol mode. Then: Use the Box, Polygon, Line, Circle, and Comment tools to create the modules graphic representation. For more information on these tools Use the Port tools to place ports, the modules points of connection to other design objects Use the Property tool to specify how the module will be described in exported netlists. A modules properties can characterize its physica parameters, such as length, width, and perimeter; its nonphysical parameters, such as device type and comments; and its output strings, which specify the exact form of the SPICE, NetTran, or TPR description and identify lowest level of hierarchy for netlist output.
Schematic Mode
Schematics define the connectivity of primitives and lower-level modules within higher-level modules. Schematics show how smaller functional units or basic devices (such as transistors) are connected to form higher-level units (such as inverters). Schematics consist of five basic elements: Module instances appear as symbols. Module instances have pins, which indicate possible connection points for other objects. For more information on module instances. Wires connect module instances to one another. Ports identify signals connected to the module or its instances. Ports on a modules schematic must correspond in name and type to ports on its symbol. Ports also identify and label nodes in the schematic. Annotation objectsboxes, circles, polygons, lines, and comments document or illustrate a schematic. Labels identify and name nodes in the schematic. Unlike ports, they do not show where signals are connected to the module, nor do they necessarily correspond to ports in the module symbol.
Introduction to VLSI Design Course (Spring 2004)
Viewing and Editing Schematic Objects
Use the File > Open command to open the supplied file lights.sdb. Use the Module > Open command to access a dialog box containing a list of the modules in lights.sdb. Select the module core and click OK. Click on the View menu to see what mode you are in. If you are not already in Schematic mode, use the command View > Schematic Mode to switch modes. You can also change modes by simply typing a question mark (?).
Creating a New Design
In this section, you will create a new design: a ring oscillator. When you create a file for a new design, you typically include modules from schematic libraries in your new file. In this exercise, you will use the Module > Symbol Browser command to locate the correct modules and copy them into your design. Use the File > Open command to open the supplied file tutorial\schemex.sdb. This file contains some modules that you can use to get started. Use the Module > Open command to examine the module list for schemex.sdb. Click on the Files pulldown list to view a list of modules in the file. They are as follows: Module0 A blank module (no symbol or schematic). P_4 A p-channel MOS transistor. N_4 An n-channel MOS transistor. Vdd A power supply for a global node named Vdd. To copy a module from a source file to a destination file, the destination file and module must be displayed. Select Module0 in the module list and click OK. Switch to Schematic mode if necessary. Use the Module > Symbol Browser command to view a list of available modules. You will see the following dialog:
The file spice.sdb is a library containing modules for various SPICE primitives. If it is not already loaded, click on Add Library to obtain a Windows file browser. Navigate to the tspro\library directory and select the file spice.sdb. Click on OK.
Introduction to VLSI Design Course (Spring 2004)
In the Symbol Browser dialog, select capacitor from the module list and click on Place. S-Edit will copy the module capacitor in spice.sdb into schemex.sdb. Click on Close to close the Symbol Browser dialog box. The current file and module will be schemex.sdb:Module0. Use Module > Open to examine the module list for schemex.sdb. The list will contain the module capacitor. The letter C next to the modules name means that the module has been changed (or added) since the file was last saved. Use the File > Save As command to save the changes, specifying a drive, directory, and new name for the file (for example, schemex1.sdb).
Creating a New Module
In this subsection, you will begin the design by creating an inverter module. Use the Module > New command to create a new module named Inv. The new module is now the current module, as indicated in the Title Bar.
Creating a Schematic
In this subsection, you will instance modules and connect them by wire to create a schematic. If necessary, switch to Schematic mode. Activate the Module Instance tool , then click with the DRAW button in the Work Area. The resulting dialog box contains a list of available modules. Highlight N_4 and click OK. Select this transistor and drag it to the lower half of the Work Area (using the MOVE-EDIT button). Instance module P_4 in the same way, but position it in the upper half of the Work Area. Both transistors are now visible in the schematic. The four open circles on the ends of the transistors represent pins, at which other schematic objects can be connected to the instances. Drag the two transistors together so that the top pin of the NMOS transistor lies over the bottom pin of the PMOS transistor. The open circles will disappear, indicating that the transistors are connected. The schematic will look like this:
Activate the Wire tool and draw wires to connect the transistors: PMOS gate to NMOS gate, PMOS bulk to PMOS drain, and NMOS bulk to NMOS drain. The Wire tool looks like this: For each wire, click the DRAW mouse button to place the first vertex; move the mouse and click the DRAW button again to place another vertex, and so on; click the END mouse button to place the last vertex and finish the wire. When you have drawn the wires, the schematic will look like this:
Introduction to VLSI Design Course (Spring 2004)
There are four types of regular ports. Each has a different appearance for the sake of design readability, but in function they are identical.
Input ports (for input signals) Output ports (for output signals) Other (for any other kind of signal)
Bidirectional ports (for bidirectional signals)
Activate the appropriate Port tool and add create the input and output nodes to the schematic. To draw a port, click any mouse button over the desired port location. In the resulting dialog box, name the port and click OK. Position the input port on the left side of the schematic and the output port on the right side.
Activate the Wire tool and connect these ports to the instances. When you have finished, the schematic will look like this.
Creating a Global Symbol
In this subsection, you will create a global symbol representing Ground and add it to the design. Select Module > New and name the module Gnd. Click OK. Switch to Symbol mode. The Global Port tool is different in function from the other four Port tools. Global ports only exist in Symbol mode. Activate the Global Port tool and place a global port at the origin (0,0). Name this global port Gnd. The coordinate origin will be marked by cross hairs. If the coordinate origin is not displayed, use the command View > Origin. Using the Line and Polygon tools, draw the symbol for ground. To draw a line or polygon, click the DRAW button to place the first vertex; move the pointer and click the DRAW button to place the next
Introduction to VLSI Design Course (Spring 2004)
vertex, and so on; finally, click the END button to place the last vertex. Leave the schematic page (the part of the module viewable in Schematic mode) empty. When you have finished drawing the Ground symbol, it will look like this:
Using Global Symbols in a Schematic
In this subsection, you will complete the inverter schematic. Open the module Inv. Activate the Global Instance tool and click on the node which should be connected to ground. Both the module representing Vdd and Gnd should appear in the resulting dialog box. If not, the global symbols were created incorrectly. Click the module Gnd to highlight it, and click OK. The ground symbol appears on the node, which is automatically named Gnd (the name of the global port on the symbol). Using the Global Instance tool, place the Vdd symbol on the node representing Vdd. When you have placed both the Gnd and Vdd symbols, the schematic will look like this:
Creating a Symbol
In this subsection, you will create a symbol for the inverter. Switch to Symbol mode. Using lines, an all-angle polygon, and ports, draw the inverter symbol shown above, except for the circle.
Introduction to VLSI Design Course (Spring 2004)
Activate the Circle tool. Hold the DRAW button at the circles center, drag the circumference to the desired radius, and release the DRAW button. Use the Port tools to place input and output ports on the symbol. Make sure the names and types of the ports (Input, Output, Bidirectional, or Other) correspond exactly to the ports in Schematic mode. When you have finished drawing the module symbol, it should look like this:
Using a New Module
In this subsection, you will use the inverter module to implement a ring oscillator. Use the Module > New command to create a new module named ringosc. Switch to Schematic mode. Using the Module Instance tool, create an instance of the Inv module. Select this instance and duplicate it with the Edit > Duplicate command. Drag the duplicated instance to the right and up, so that the output pin of the first instance is connected directly to the input pin of the new instance. When you duplicate an object and reposition it, S-Edit saves the offset between the original object and the duplicate. S-Edit then performs further duplications using this offset. This feature allows you to create repetitive schematics quickly and easily. Use the Edit > Duplicate command five more times. There are now seven inverter module instances in a row. Using the Wire tool, connect the output of the rightmost inverter to the input of the leftmost inverter. Using a Port tool, click somewhere along this wire and name the node A. Using the Wire tool and starting from a point between the two rightmost inverters, place a wire extending downward. Using the Module Instance tool, create an instance of the capacitor module and place it at the end of this wire. Using the Global Module Instance tool, connect a Gnd symbol to the unconnected pin of the capacitor. Since this is the highest level of the design (the ring oscillator will not be instanced in other circuits), you do not have to create a symbol for this module. When you have finished creating this schematic, it will look like this:
Save your design file if you like. The tutorial directory contains the finished design in the file ringosc.sdb.
Working with Properties
Introduction to VLSI Design Course (Spring 2004)
In this section, you will examine and manipulate properties, which determine how devices in your design are represented when it is exported to a netlist file. Use the Module > Open command to open module N_4. Switch to Symbol mode (see figure below).
All of the text objects in this symbol are properties. On the right side of the symbol are several transistor parameters: PD, AD, W, L,and so on. When you create a property, you can choose whether to show or hide its name, value, or name and value when the module is instanced. In the originating module, S-Edit will enclose hidden properties or property elements by square brackets, and they will be invisible in instances of the module. Both L and W are without brackets, so they are visible in instances.
Output Properties
Above the symbol is a property named SPICE OUTPUT. An output property defines how instances of this transistor will appear in a SPICE-format file. The value of this property (or any other property) obeys a special syntax. The SPICE OUTPUT string is:
M${Instance} %{D} %{G} %{S} %{B} NMOS W=${W} L=${L} AS=${AS} AD=${AD} PS=${PS} PD=${PD}
The table below shows the output results of the various parts of the SPICE OUTPUT string.
M, NMOS, L=, W=, AS=, AD=, PS=, PD=, [spaces]
Literal text, written to the SPICE file unchanged.
%{D}, %{G}, %{S}, %{B}
The name of the node connected to the pin corresponding to the port named D. In this case, S-Edit writes the name of the node connected to the drain of the transistor instance instead of
%{D} in the output file. Likewise, %{G}, %{S}, and %{B} refer to the nodes connected to the
gate, source, and bulk pins of the transistor, and all take the names of ports on the symbol.
${W}, ${L}, ${AS}, ${AD}, ${PS}, ${PD}
The values of the properties named W, L, AS, and so on. In this case, 22u is substituted for ${W} in the output file, and likewise the assigned values for ${L}, ${AS}, and so on.
${Instance}
A special value called a predefined property. Predefined properties allow internal information (such as the name of the file, module, page, and instance) to be inserted in the output string. Instead of ${Instance}, S-Edit will write the name of the instance in the SPICE file.
Properties in Instances
Introduction to VLSI Design Course (Spring 2004)
Properties appear in instances of this module. Use Module > Open to open the module Inv. Switch to Schematic mode. Select the N_4 module instance and use the Edit > Edit Object command to edit the instances properties (see figure below).
The value of a property in its instanced module (the originating module) is its default value. When the
Default switch next to a property is on, the property will take its value from the symbol page of the
instanced module. You can also override the values assigned in the symbol for this instanceif you do, S-Edit will clear the Default check box for you. For this instance, the property named L represents the length of the transistor and the property named W represents the width of the transistor. The default values for these properties are 2u and 22u, respectively. Now, change the width and length for this instance only. If necessary, scroll down until the properties L and W are visible. Change the value of L from 2u to 5u. Change the value of W from 22u to 8u. Click OK. Since L and W are visible, the changed values appear on the schematic. Make a similar change to the PMOS transistor. Change the length and width of the P_4 instance to 5u and 12u, respectively. When you change the values of a property in an instance, the changes affect that instance only. To change the property value for all instances of a module, you must edit the property directly in the instanced, or originating, module. Open the module, switch to Symbol mode, select the property whose value is to be changed, and use the Edit > Edit Object command to change the value. When you have changed the value of a property in the instanced module, the value changes for that property in all instances of that module except those in which the Default switch has been turned off for the property. You can show or hide properties in the symbol for this instance. Select the N_4 module instance and use the Edit > Edit Object command. Scroll down until the SPICE OUTPUT property for this instance is visible. The propertys viewing parameter is set to None, meaning that the property is not visible in the schematic. Click All to show the SPICE OUTPUT propertys name and value. Click OK. The SPICE OUTPUT property now appearswith node names and property values substituted for the %{} and ${} stringsabove the transistor in the schematic.
Introduction to VLSI Design Course (Spring 2004)
Only this particular instance shows the SPICE OUTPUT property; other instances of the N_4 module are unaffected.
Exporting a Netlist
In this section, you will export a SPICE-format file describing the ring oscillator circuit. Before you export a SPICE-format file, you must define the primitive devices in your design. Primitive devices are basic circuit elements such as resistors, capacitors, and transistors for which there exist no further subcircuit descriptions in SPICE. You define a primitive device when you create a SPICE OUTPUT property for it. S-Edit treats all modules with SPICE OUTPUT properties as primitives. The library symbols contained in the file spice.sdb already have such output properties, so you do not need to create them. Open the module ringosc. Use the File > Export command. In the resulting dialog box, enter the name of the SPICE file to be exported in the Output file name field. The default value for this field is the name of the module being exported (ringosc). If you plan to simulate the SPICE file with T-Spice, turn on the Suppress .END in SPICE output switch.
When this option is switched off, S-Edit writes an .END command at the end of the SPICE file. Without the .END command, the resulting file can be included in other SPICE files. Click OK to export the file. The finished SPICE file resides in the same directory as schemex.sdb, and looks something like this:
* SPICE written by the Tanner Research schematic editor, S-Edit * Version: 2.00 August 25, 1997 14:52:13 .SUBCKT Inv A Gnd Out Vdd MP_4_1 Out A Vdd Vdd PMOS W=22u L=2u AS=66p AD=66p PS=24u PD=24u MN_4_1 Out A Gnd Gnd NMOS W=22u L=2u AS=66p AD=66p PS=24u PD=24u
Introduction to VLSI Design Course (Spring 2004)
.ENDS * Main circuit: ring C1 N7 Gnd 10pF XInv_7 N7 Gnd A Vdd Inv XInv_6 N6 Gnd N7 Vdd Inv XInv_5 N5 Gnd N6 Vdd Inv XInv_4 N4 Gnd N5 Vdd Inv XInv_3 N3 Gnd N4 Vdd Inv XInv_2 N1 Gnd N3 Vdd Inv XInv_1 A Gnd N1 Vdd Inv * End of module with no ports: ring
S-Edit has automatically generated subcircuit calls. The parameter list for the subcircuit Inv contains the parameters Vdd and Gnd. In the main circuit (the ring schematic) these two slots are connected to nodes called Vdd and Gnd. This is how S-Edit passes global nodes through the circuit hierarchy so that all modules can access these nodes. You can now simulate this circuit using T-Spice. A file called ringcmd.sp has been included in the tutorial directory. It contains commands to run a simulation of this circuit and requires the file ringosc.sp (the exported file). To run a simulation using T-Spice, click on the T-Spice button in the Command toolbar:
You can also use the Probe tool to examine the electrical properties of an object, node, or module instance.
Introduction to VLSI Design Course (Spring 2004)
Creating Properties
To create properties in a module, you must switch to Symbol mode. You can add, delete, or edit properties at any time, and you can override property values assigned in the original module with properties assigned in the instance. You can also choose to show or hide a propertys name or value. Use the Property tool (F7) to create properties.
Activate the Property tool and click with the DRAW button at the desired point. A dialog box appears.
Name Value
A unique name for each property in a given symbol. A number or alphanumeric string which becomes the default value for the property, passed on to instances of the module. You can override default values by editing individual instances in Schematic mode. The character between the propertys name and value when displayed on the screen. For example, for a property displayed as w=4.0, the separator character is =. The height of the text (in locator units) used to display the property. In Schematic mode, none of the propertys fields (name, separator character, value) are displayed with the instances symbol. In Symbol mode in the original module, the property is displayed in square brackets [ ]. In Schematic mode, only the propertys value is displayed with the instances symbol. In Symbol mode in the original module, the propertys name and separator character are displayed in square brackets [ ]. In Schematic mode, all of the propertys fields (name, separator character, and value) are displayed with the instances symbol. The same holds true in Symbol mode in the original module. Defines Value as an integer. Defines Value as a floating-point number. Defines Value as an alphanumeric character string. The string may contain tokens that are parsed and expanded to take context-specific values
Separator character
Text size Show: None
Show: Value Only
Show: Name and Value Value Type: Integer Value Type: Real Value Type: Text
Introduction to VLSI Design Course (Spring 2004)
Property Tokens
Property tokens are used to count module instances, to reference ports or other properties, or to format property outputs. S-Edit interprets property tokens in instances (when shown in Schematic mode) or during export to a netlist. S-Edit parses all other text without expansion. The following table lists property tokens and their interpreted form. Token Interpreted form
# ${ property} %{ port} [ tokens ]
An incremented integer that counts the instances of the module. (This token is only interpreted during netlist export.) The value of the named property (as a string) or the indicated predefined property value The braces are required. The name of the node to which the pin associated with the named port is attached. The braces are required. The square brackets enclose optional information. If defined property and port references are enclosed by square brackets, S-Edit interprets them normally. If individual references enclosed by brackets are undefined, S-Edit simply omits all references within the brackets and does not report any errors. Newline (\n) or tab (\t) characters. An escape character. Use the backslash before a reserved character to instruct S-Edit to insert that character instead of interpreting it. The following characters, excluding commas, are reserved: \, #, $, %, {, }, [, ], n, t.
\n \t \
Predefined Properties
Certain property values are predefined by S-Edit. Predefined properties take their values from the current module, not the module being instanced. These values appear in instances when the properties are visible. The syntax of a predefined property value is ${ predefined_property}, where predefined_property is one of the types listed below: Property
Author Org Info File Module Page Instance Created Modified
Information or source
Author field of the Module > Info dialog box Org field of the Module > Info dialog box Info field of the Module > Info dialog box
Current file name (without path) Current module name Current page name Instance name Date and time of the modules creation Date and time of the modules last modification
For example, if token ${Module} is the value of property P belonging to module A, and module A is instanced in module B, then the token expands so that the instance is displayed in Schematic mode with the string P = B. Note that predefined properties take precedence over normal properties. For example, if a module contains a property named File and you reference this property in another propertyusing a token such as ${File}S-Edit will display the value of the predefined property, not the value of the File property you created.
Output Properties
Introduction to VLSI Design Course (Spring 2004)
Output properties identify a module as a primitive module, or subcircuit, instanced in a higher-level module. Output properties also specify the netlist representation of a module. There are five types of output properties, corresponding to particular output formats:
SPICE OUTPUT SPICE PARAMETER TPR OUTPUT EDIF PRIMITIVE VHDL PRIMITIVE NETTRAN OUTPUT
An output property must have one of these names, and its value type must always be string. When a module contains an output property appropriate to the format being exported, S-Edit writes an appropriate string to the netlist. Otherwise, S-Edit treats the module as a call to a subcircuit, and the schematic of the module as the subcircuit description. If the modules schematic pages are empty, SEdit writes either an empty subcircuit definition block (in SPICE format) or indicates an error (in NetTran and TPR formats). You can specify output property values in the original module with tokens and normal text, just as you do other properties. When exporting a netlist, S-Edit collects the various output properties from individual module instances and formats their information accordingly. One other important use of the SPICE OUTPUT property is to include SPICE simulation commands in its value. S-Edit will write these commands to the netlist, the T-Spice will simulate the design accordingly. An output property must have one of the following names:
SPICE OUTPUT
The value of this property expands into a string that describes the module as a primitive device in a SPICEformat netlist. If the module does not contain a SPICE OUTPUT property, S-Edit will write an empty subcircuit definition block in a SPICE-format netlist. The value of this property is a list of names of other properties on the same symbol which are to be passed to subcircuits as parameters. Individual output property names must be separated by a space. Property names that contain spaces must be enclosed in double quotes. The value of this property expands into the string that describes either a call to a NetTran macro or a reference to a NetTran macro file. The value of this property is not written to the netlist. Instead, it instructs S-Edit to export the module as a pad or as a regular cell in a TPR-format netlist. S-Edit will consider the module a pad if and only if the value of the TPR OUTPUT property is CP. If the module does not contain a TPR OUTPUT property, S-Edit will not extract it as a primitive of a TPR netlist. This property instructs S-Edit to export the module to an EDIF netlist as a primitive device. S-Edit ignores the property value for netlist output. This property instructs S-Edit to export the module to a VHDL netlist as a primitive device. S-Edit ignores the property value for netlist output.
SPICE PARAMETER
NETTRAN OUTPUT TPR OUTPUT
EDIF PRIMITIVE VHDL PRIMITIVE
Reference
Tanner EDA, T-Spice Pro User Guide
S-ar putea să vă placă și
- Sedit and TeditDocument18 paginiSedit and Teditimio100% (1)
- Full Custom Design With Cadence and Ams Hit-KitDocument29 paginiFull Custom Design With Cadence and Ams Hit-KitAbuHarithHamzahÎncă nu există evaluări
- Tanner Tools Tutorial: S-Edit v13.0 TutorialDocument15 paginiTanner Tools Tutorial: S-Edit v13.0 TutorialsuryarosyÎncă nu există evaluări
- Kicad Mannual1Document44 paginiKicad Mannual1aditya naganeÎncă nu există evaluări
- Cadence 6.X Layout Tutorial: Attach Library To Technology Library You Must Select TECH - C35B4Document13 paginiCadence 6.X Layout Tutorial: Attach Library To Technology Library You Must Select TECH - C35B4jesus barrionuevoÎncă nu există evaluări
- Laboratory 8 (For Honors Students) Introduction To 45 NM Process in Cadence 6Document10 paginiLaboratory 8 (For Honors Students) Introduction To 45 NM Process in Cadence 6eng.daborÎncă nu există evaluări
- Cadence LVSDocument18 paginiCadence LVSkjnanduÎncă nu există evaluări
- Mentor Graphics Procedure OverviewDocument49 paginiMentor Graphics Procedure Overviewsai prasadÎncă nu există evaluări
- Getting Started Free CadDocument13 paginiGetting Started Free CadproftononÎncă nu există evaluări
- Cadence Tutorial IIScDocument5 paginiCadence Tutorial IIScCharanraj MohanÎncă nu există evaluări
- Presentation Group3 Orcad Ee1025Document76 paginiPresentation Group3 Orcad Ee1025Đặng Minh HoàngÎncă nu există evaluări
- Orcad PSpice DesignerDocument47 paginiOrcad PSpice DesignerAishwarya JS100% (1)
- Cadsoft Eagle 4.0 Editor Tutorial Kevin Bolding Seattle Pacific UniversityDocument8 paginiCadsoft Eagle 4.0 Editor Tutorial Kevin Bolding Seattle Pacific Universityenky4uÎncă nu există evaluări
- Implementing NAND gate extraction and LVS using Cadence toolsDocument9 paginiImplementing NAND gate extraction and LVS using Cadence toolsvivekmodi2230Încă nu există evaluări
- Small Projects: D C B A YDocument47 paginiSmall Projects: D C B A Yvietlinh_uitÎncă nu există evaluări
- Lab Session 5pptDocument17 paginiLab Session 5pptMuhammad HishamÎncă nu există evaluări
- Underground Mine DesignDocument47 paginiUnderground Mine DesignAnonymous wX9wOFOs100% (3)
- LTspice TutorialDocument38 paginiLTspice TutorialRazalie Murad100% (1)
- Lab 1 Cadence TutorialDocument36 paginiLab 1 Cadence TutorialN Nanda GaneshÎncă nu există evaluări
- LTspice TutorialDocument46 paginiLTspice Tutorialvlsijp100% (1)
- 2012 x09 - Power Rail TrackDocument39 pagini2012 x09 - Power Rail Trackjulito81Încă nu există evaluări
- Orcad 9.2 Lite Edition Getting Started GuideDocument6 paginiOrcad 9.2 Lite Edition Getting Started GuideHung NguyênÎncă nu există evaluări
- Lab 4Document4 paginiLab 4Arif KamalÎncă nu există evaluări
- Cadence Lab ManualDocument12 paginiCadence Lab ManualShreyasKamatÎncă nu există evaluări
- Module 1: Diagram and Harness Development Process Overview: Cabling Using Pro/ENGINEER Wildfire 4.0Document56 paginiModule 1: Diagram and Harness Development Process Overview: Cabling Using Pro/ENGINEER Wildfire 4.0pgovindaiahÎncă nu există evaluări
- Orcad 9.2 Lite Edition Getting Started GuideDocument7 paginiOrcad 9.2 Lite Edition Getting Started GuideCloud WindÎncă nu există evaluări
- A Tutorial On Creating A Custom SPICE Component For Multisim - Apr 8th 2011Document5 paginiA Tutorial On Creating A Custom SPICE Component For Multisim - Apr 8th 2011Volodya SmolyakÎncă nu există evaluări
- ADAPT-Builder 2018 GUI Quick Reference Guide PDFDocument93 paginiADAPT-Builder 2018 GUI Quick Reference Guide PDFJuan Paulo MarceloÎncă nu există evaluări
- ADAPT-Builder 2018 GUI Quick Reference GuideDocument93 paginiADAPT-Builder 2018 GUI Quick Reference GuideI'm LuongÎncă nu există evaluări
- Welcome To Advance Steel 2018Document169 paginiWelcome To Advance Steel 2018mohamedhaniÎncă nu există evaluări
- Cadence Design Tools TutorialDocument124 paginiCadence Design Tools TutorialBhupender KumawatÎncă nu există evaluări
- EGR244 Digital Logic Design Lab Vending Machine ProjectDocument4 paginiEGR244 Digital Logic Design Lab Vending Machine Projectosama mahyoubÎncă nu există evaluări
- Report-Gaurav Banti PROTELDocument94 paginiReport-Gaurav Banti PROTELsaikripa121Încă nu există evaluări
- Creating Shematic Symbols in Orcad CaptureDocument6 paginiCreating Shematic Symbols in Orcad CapturejmdelacruzÎncă nu există evaluări
- Amit Kumar K - VLSI - ManualDocument67 paginiAmit Kumar K - VLSI - ManualamitkumarkÎncă nu există evaluări
- Introduction To Pspice: 1 ObjectivesDocument6 paginiIntroduction To Pspice: 1 ObjectivesjonÎncă nu există evaluări
- Guide To TannerEDA For VLSIDocument32 paginiGuide To TannerEDA For VLSINimit AroraÎncă nu există evaluări
- ECE 4141 - Introduction To Microwind Analysis of CMOS 0.35 Micron Technology MOSFETDocument17 paginiECE 4141 - Introduction To Microwind Analysis of CMOS 0.35 Micron Technology MOSFETAnwar ZainuddinÎncă nu există evaluări
- ProtaStructure QSG enDocument48 paginiProtaStructure QSG enhahaer50% (2)
- Creating an Inverter in S-EditDocument18 paginiCreating an Inverter in S-EditmanirnaiduÎncă nu există evaluări
- ELECTRONIC CIRCUIT ANALYSIS (ECA) Lab ManualDocument24 paginiELECTRONIC CIRCUIT ANALYSIS (ECA) Lab Manualjeravi8475% (4)
- CadenceDocument129 paginiCadenceSanjay NargundÎncă nu există evaluări
- ModelSim TutorialDocument15 paginiModelSim TutorialpoojabadigerÎncă nu există evaluări
- Mentor Graphics Lab ManualDocument27 paginiMentor Graphics Lab ManualHavi KosuruÎncă nu există evaluări
- QUICK START GUIDE (For Eagle Point Software)Document48 paginiQUICK START GUIDE (For Eagle Point Software)Waqas Muneer KhanÎncă nu există evaluări
- Autocad LearnerDocument90 paginiAutocad LearnerRizwan AliÎncă nu există evaluări
- Eagle Point Quick StartDocument48 paginiEagle Point Quick StartHabhaile Asfaw91% (22)
- MeasureCurrent 1Document7 paginiMeasureCurrent 1ellieÎncă nu există evaluări
- Cadence IntroductionDocument15 paginiCadence Introductiondragos_bondÎncă nu există evaluări
- Getting Started with AutoCAD 2DDocument122 paginiGetting Started with AutoCAD 2Dwubie bayeÎncă nu există evaluări
- Multisim Tutorial PDFDocument13 paginiMultisim Tutorial PDFAbi Ahmad Faizal100% (1)
- Simulink Intro and ODE SolvingDocument17 paginiSimulink Intro and ODE Solvingjohnyrock05Încă nu există evaluări
- Brief of SimulinkDocument12 paginiBrief of Simulinkhimadeepthi sayaniÎncă nu există evaluări
- Opnet Exercise 1Document33 paginiOpnet Exercise 1enaam1977Încă nu există evaluări
- Geometry Tutorial PDFDocument16 paginiGeometry Tutorial PDFYeshwanth KumarÎncă nu există evaluări
- EDC Lab 2Document16 paginiEDC Lab 2Sameer KhanÎncă nu există evaluări
- Dynamo Language Guide Version 1Document57 paginiDynamo Language Guide Version 1Joel Kiske LucayÎncă nu există evaluări
- Cmos Design Lab Manual: Developed by University Program Team Coreel Technologies (I) Pvt. LTDDocument69 paginiCmos Design Lab Manual: Developed by University Program Team Coreel Technologies (I) Pvt. LTDRasool NayabÎncă nu există evaluări
- NX 9 for Beginners - Part 2 (Extrude and Revolve Features, Placed Features, and Patterned Geometry)De la EverandNX 9 for Beginners - Part 2 (Extrude and Revolve Features, Placed Features, and Patterned Geometry)Încă nu există evaluări
- VLSI Design NotesDocument130 paginiVLSI Design NotesThilakavathi100% (1)
- Std10 Tamil PDFDocument206 paginiStd10 Tamil PDFTNPSCbooksmaterialsÎncă nu există evaluări
- LeditDocument43 paginiLeditrbrgroupsÎncă nu există evaluări
- (C) The Time Response of A LTI SystemDocument1 pagină(C) The Time Response of A LTI SystemThilakavathiÎncă nu există evaluări
- InventionDocument1 paginăInventionThilakavathiÎncă nu există evaluări
- SeditDocument13 paginiSeditThilakavathiÎncă nu există evaluări
- DSP LAB QuestionDocument5 paginiDSP LAB QuestionThilakavathiÎncă nu există evaluări
- Digital Control Systems FundamentalsDocument4 paginiDigital Control Systems FundamentalsThilakavathi0% (1)
- 087 - Optimum Fir Digital Filters - 2Document13 pagini087 - Optimum Fir Digital Filters - 2ThilakavathiÎncă nu există evaluări
- I Sem Common C&S-R08 2010 BATCHDocument16 paginiI Sem Common C&S-R08 2010 BATCHThilakavathiÎncă nu există evaluări
- Applied Electronics - 1st Semester SyllabusDocument21 paginiApplied Electronics - 1st Semester SyllabusSriNi VaSanÎncă nu există evaluări
- Chennai SyllabusDocument85 paginiChennai SyllabusThilakavathiÎncă nu există evaluări
- Ec1009 Digital Image ProcessingDocument37 paginiEc1009 Digital Image Processinganon-694871100% (15)
- Eee 3 4 SemDocument43 paginiEee 3 4 Semraj_selvaraj10Încă nu există evaluări
- Chicken Vindaloo RecipeDocument2 paginiChicken Vindaloo RecipestephÎncă nu există evaluări
- 5-Ingredient Clean Eating Cookbook 125 Simple Recipes To Nourish and Inspire - PDF RoomDocument268 pagini5-Ingredient Clean Eating Cookbook 125 Simple Recipes To Nourish and Inspire - PDF RoomJess100% (7)
- Very Good Indian Recipes - Hare Krsna Cookbook 1973Document78 paginiVery Good Indian Recipes - Hare Krsna Cookbook 1973prahallad_reddy100% (1)
- LTspiceHelpXVII GuideDocument417 paginiLTspiceHelpXVII GuideQaunyi TuÎncă nu există evaluări
- Dynamic Vs Static Timing AnalysisDocument4 paginiDynamic Vs Static Timing AnalysismturadagiÎncă nu există evaluări
- ResumeDocument2 paginiResumeRohan SanghviÎncă nu există evaluări
- 8051 CrystalDocument16 pagini8051 Crystalarya2aryaÎncă nu există evaluări
- Indian Cuisine CoursepackDocument32 paginiIndian Cuisine CoursepackPAPELLERO MARIANIE WÎncă nu există evaluări
- Indian Herbs For Healthy Body - Healing Properties of Adalodakam, Arogya Pacha, Ashokam, IrattimadhuDocument4 paginiIndian Herbs For Healthy Body - Healing Properties of Adalodakam, Arogya Pacha, Ashokam, IrattimadhuNEELÎncă nu există evaluări
- Using Natural Colors in Seasoning & Snacks (Rikke Sakstrup Frandsen)Document29 paginiUsing Natural Colors in Seasoning & Snacks (Rikke Sakstrup Frandsen)Purnama Hadi100% (1)
- Chapter 1. Sources of FoodDocument10 paginiChapter 1. Sources of FoodCHANDRA DEYÎncă nu există evaluări
- Common-emitter amplifier circuit analysisDocument16 paginiCommon-emitter amplifier circuit analysisJom Agullana100% (1)
- 190+ Seasoning & Spice Mix Recipes & BlendsDocument12 pagini190+ Seasoning & Spice Mix Recipes & BlendsLabterÎncă nu există evaluări
- The Magic of Spicy BlendsDocument163 paginiThe Magic of Spicy Blendsuakusecha95% (37)
- V8 Pro BRDocument20 paginiV8 Pro BRwtn2013Încă nu există evaluări
- Hspice Applications Manual: Version X-2005.09, September 2005Document196 paginiHspice Applications Manual: Version X-2005.09, September 2005Sarthak Dilip LadÎncă nu există evaluări
- UsersManual SIMETRIX PDFDocument384 paginiUsersManual SIMETRIX PDFDanilo GutierrezÎncă nu există evaluări
- Allen and Holberg - CMOS Analog Circuit DesignDocument477 paginiAllen and Holberg - CMOS Analog Circuit DesignAbhilash VyasÎncă nu există evaluări
- Tutorial Spice OpusDocument61 paginiTutorial Spice OpusKay HansenÎncă nu există evaluări
- Salt and Pepper British English TeacherDocument13 paginiSalt and Pepper British English TeacherВладислав ОлександровичÎncă nu există evaluări
- Creating a VHDL-Based Component for Multisim Using the VHDL ModuleDocument7 paginiCreating a VHDL-Based Component for Multisim Using the VHDL ModuleedenofknowledgeÎncă nu există evaluări
- Winspice - Tutorial 2Document20 paginiWinspice - Tutorial 2Ifrah LiaqatÎncă nu există evaluări
- Hspice 2005Document173 paginiHspice 2005何明俞Încă nu există evaluări
- Universal Oleoresins Product ListDocument4 paginiUniversal Oleoresins Product ListspicedropindiaÎncă nu există evaluări
- Class 6 Science All Inner Pages CompressedDocument148 paginiClass 6 Science All Inner Pages Compressedyerra rakeshÎncă nu există evaluări
- CST Studio Suite - Release NotesDocument16 paginiCST Studio Suite - Release NotesEman GuiruelaÎncă nu există evaluări
- Uncle Chipps FINALDocument6 paginiUncle Chipps FINALAkshay ShardaÎncă nu există evaluări
- Spices Manufacturing Companies in India - Satvam Nutrifoods Ltd.Document9 paginiSpices Manufacturing Companies in India - Satvam Nutrifoods Ltd.Shradhha JaniÎncă nu există evaluări
- Strategic Plans Guide Native Bush SpicesDocument11 paginiStrategic Plans Guide Native Bush SpicesSartika SARTIKAÎncă nu există evaluări
- Reviews in Food and Nutrition Toxicity, Volume 3 (CRC, 2005)Document291 paginiReviews in Food and Nutrition Toxicity, Volume 3 (CRC, 2005)reader1453Încă nu există evaluări