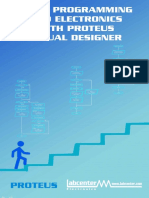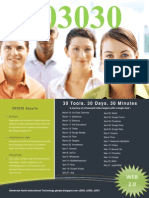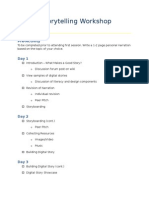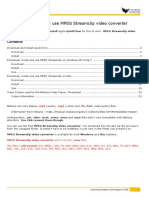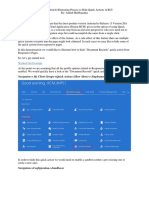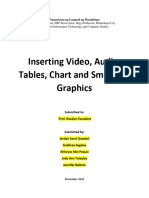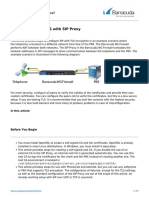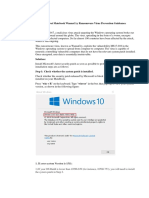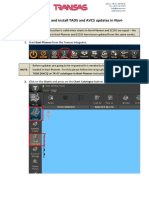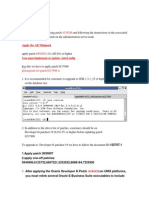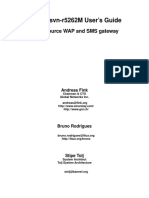Documente Academic
Documente Profesional
Documente Cultură
IGPro Intro
Încărcat de
sbitterTitlu original
Drepturi de autor
Formate disponibile
Partajați acest document
Partajați sau inserați document
Vi se pare util acest document?
Este necorespunzător acest conținut?
Raportați acest documentDrepturi de autor:
Formate disponibile
IGPro Intro
Încărcat de
sbitterDrepturi de autor:
Formate disponibile
Introduction to IGPro
Create a new grade book
I. Launch IGPro from the desktop.
A. If you are asked if you want to use Integrade Pro Server (see figure below), select No
and Continue.
*If you already said Yes and IGPro
is asking you to select a server,
cancel everything, go to Edit
Preferences and remove the first
checkmark. Start over with File
New.
II. You will be prompted to either:
A. “Create a new gradebook” (select the first time)
B. “Open a gradebook on your computer (select every time thereafter)
III. Choose “Create using class rosters”
IV. When you create a new gradebook, you will retrieve your class files from a Glenbrook
Server
A. PC: Data on GBNFILE (G:) IGPDATA OO2 Your ID#
B. Open the CL*** file
V. In the next dialog box:
A. You may change your Teacher Name
B. Leave the Incomplete symbol at I
i. The I is the symbol for an incomplete report card
grade, not an incomplete assignment so leave it set
at I.
C. Click Save.
VI. Save the gradebook file in the same folder (your id#) from
which you retrieved your class file.
A. Name your file with your first initial, last name and
0910 (e.g. jsmith0910)
i. Note: we have year long grade books!
Glenbrook High Schools 1 8/24/2009
LMM and SLB
Set up rules
Although a template has been provided, you
might want to customize some of the grading
rules in IGPro.
I. Go to Setup Grading rules…
II. There are 4 components of Grading Rules:
IGPro is not where you will be
A. Attendance Codes taking official attendance. If
i. To create your own Attendance Codes: you use this feature it will be
a. Click New under “Attendance Codes: only for your information. You
b. Type in a code and a description can add your own attendance
codes or use the default.
B. Grade Tables
i. 4 Grade Tables are included in the GBN Template
a. Standard: A, B, C, D, F, rounds up from .5 (default grade table if you don’t
choose or create another one)
b. Standard +/-: includes +s and –s, rounds up from .5
c. No rounding: A, B, C, D, F
d. No rounding +/-: includes +s and –s
If you choose to use +/-s you must remember to remove them for semester grades.
C. Special Scores
You can enter special scores
i. To create your own Special Score: in IGPro that have significance
a. Click New under “Special Scores”. in your class (e.g. incompletes,
b. Type the Score Symbol and Score Value absent, excused, etc.).
• Score value: Type 0, a percentage, or
Excused
c. Leaving a cell BLANK in the spreadsheet = Excused (NOT Incomplete)
D. Type Sets
i. To create a type set:
a. Click New Set and then Create
b. Name your type set You can create type sets to
categorize your tasks such as
c. To rename an existing type, click in the correct cell homework, quizzes and
below your new type heading and select participation. Type sets can be
Rename Type, type the new name and click weighted when calculating the
Rename. grade or be used only for
informational purposes.
d. To add a new type, click New Type, type the name
and click Create.
e. To add weights, click in the correct cell and type in the percentage. Your
percents should total 100% at the bottom.
Glenbrook High Schools 2 8/24/2009
LMM and SLB
Set up spreadsheets
You will manage your tasks, scores and grades on spreadsheets. Each quarter will have a
spreadsheet. You will also have semester calculation spreadsheets and End Term
Spreadsheets (ETS).
I. To set up your spreadsheet go to Setup and select Spreadsheet.
II. At the top is a drop down arrow where you can select the class for which you want to
setup spreadsheets.
III. There are three things that can be setup in Spreadsheet:
A. Name
B. Grade Table
i. Choose the Standard grade table or one you have created
C. Calculation Method
i. Total Points
a. Straight “point for point”; no weighting of types
ii. Weighted Type
a. If you want your types to be weighted (e.g. Tests = 40%, Homework = 50% and
Participation = 10%) you MUST choose Weighted Type here.
Set up classes
Most of your class information is set up by and received from the district office. Only a few
options remain
I. To set up your classes go to Setup and select Classes.
II. On the left, select the class on which you want to work.
III. There are three components of the Class Setup window:
A. General
i. Class name: You may change the
name to one more meaningful for you
ii. Task Type Set: Choose the type set
you are using. If you are not using
types, leave it set at Sample.
iii. Current Grade Spreadsheet: The spreadsheet selected will appear in italics when
choosing a spreadsheet to work on. It may also play a role in online reporting in
the future. Select the current worksheet here.
B. Students
i. Student information should be changed at the administrative level
C. Notes
i. Notes on the class can be recorded here
Glenbrook High Schools 3 8/24/2009
LMM and SLB
Create / Edit a task
Any assignment, quiz, test, etc. that is awarded points is called a “task” in IGPro. You can create
tasks in a number of different ways.
I. To create a new Task you can do one of the following:
A. Go to Tasks New Task
B. Press Ctrl + N
C. Hit the New Task button
II. In the New Task dialog box, you can enter the
following:
A. Task Name
B. Date Assigned (not required)
C. Due Date (not required)
D. Type –if you use types, select a type otherwise the
default is fine
E. Scores – type in the points possible, scaled is filled
in automatically
F. Maximum Allowed Score – not required but
suggested so that any accidental high scores are flagged
III. To Edit a task
A. Task Edit Task
i. To rearrange tasks, hold down the CTRL key (Mac = Option) and click and drag
tasks into place.
ii. To change Points Possible or Type click on the Points tab
iii. To change the task name or dates click on the General tab
Print reports
A variety of reports and statistical information is available through the Reports Menu. The ability
to customize reports is limited.
I. To view/print a report
A. Set the View you want to print from the View box
on the right side of the spreadsheet header.
i. You can print a report by Type summaries or
by Tasks – not both.
B. Go to the Reports menu and select the type of report you want to print. Some
commonly used reports:
i. Spreadsheet – a report of the entire classes progress
ii. Student Progress – an individual student report
iii. Seating Chart – only after a seating chart has been created
iv. Class Roster
C. When you choose the report, you are asked what you want to include. You can choose:
i. Which students
ii. Which tasks/types
iii. Which statistics
iv. Parent signatures
v. Etc.
Glenbrook High Schools 4 8/24/2009
LMM and SLB
Emailing Progress Reports
Complete the email setup
1) Go to the Setup menu and select Communications
2) Click on the General Tab
3) Make any changes to your teacher name you want to
• This is what will be seen when the recipient sees your
address in his or her email
4) Enter your FULL EMAIL ADDRESS after Teacher Email
• e.g. lmeinhard@glenbrook.k12.il.us
Then:
5) Click on the Email tab
6) The upper right-hand drop down box should say
Sendmail (SMTP)
7) The Email Server window should be smtp.glenbrook.k12.il.us
8) Enter your user name after Account Name
9) Check the authentication box and enter your GroupWise
password
10) Click Close
Add emails to student information
For existing contacts:
1) Go to the Setup menu and select Students
2) Select a student for whom you need to
email progress reports
3) Click on the Contacts tab
4) Select the contact on the list
5) Add the email address of the contact
6) Check the “Send email reports to this
contact” box
7) Select another contact to work on or click
Close if you’re finished
To add a new contact (including case
managers, counselors, etc.):
1) Click the New button under the list of
contacts (not under the list of students)
2) Add the Name: of the contact and their full Email Address.
• When entering Glenbrook employees, use username@glenbrook.k12.il.us.
• Remember, not EVERYONE is first initial last name...check the address book if you're not sure.
Email the progress report
1) Go to the Reports menu and select Email Student Progress
2) Select the student(s) for whom you want to email a report
3) Include or exclude any information you want to
4) Check the HTML box if you would like the progress report to retain its table format
5) Click Next
6) See that the teacher's address is selected on the left hand column
7) Click Send All
Glenbrook High Schools 5 8/24/2009
LMM and SLB
S-ar putea să vă placă și
- A Heartbreaking Work Of Staggering Genius: A Memoir Based on a True StoryDe la EverandA Heartbreaking Work Of Staggering Genius: A Memoir Based on a True StoryEvaluare: 3.5 din 5 stele3.5/5 (231)
- The Sympathizer: A Novel (Pulitzer Prize for Fiction)De la EverandThe Sympathizer: A Novel (Pulitzer Prize for Fiction)Evaluare: 4.5 din 5 stele4.5/5 (121)
- Grit: The Power of Passion and PerseveranceDe la EverandGrit: The Power of Passion and PerseveranceEvaluare: 4 din 5 stele4/5 (588)
- Never Split the Difference: Negotiating As If Your Life Depended On ItDe la EverandNever Split the Difference: Negotiating As If Your Life Depended On ItEvaluare: 4.5 din 5 stele4.5/5 (838)
- The Little Book of Hygge: Danish Secrets to Happy LivingDe la EverandThe Little Book of Hygge: Danish Secrets to Happy LivingEvaluare: 3.5 din 5 stele3.5/5 (400)
- Devil in the Grove: Thurgood Marshall, the Groveland Boys, and the Dawn of a New AmericaDe la EverandDevil in the Grove: Thurgood Marshall, the Groveland Boys, and the Dawn of a New AmericaEvaluare: 4.5 din 5 stele4.5/5 (266)
- The Subtle Art of Not Giving a F*ck: A Counterintuitive Approach to Living a Good LifeDe la EverandThe Subtle Art of Not Giving a F*ck: A Counterintuitive Approach to Living a Good LifeEvaluare: 4 din 5 stele4/5 (5794)
- Her Body and Other Parties: StoriesDe la EverandHer Body and Other Parties: StoriesEvaluare: 4 din 5 stele4/5 (821)
- The Gifts of Imperfection: Let Go of Who You Think You're Supposed to Be and Embrace Who You AreDe la EverandThe Gifts of Imperfection: Let Go of Who You Think You're Supposed to Be and Embrace Who You AreEvaluare: 4 din 5 stele4/5 (1090)
- The World Is Flat 3.0: A Brief History of the Twenty-first CenturyDe la EverandThe World Is Flat 3.0: A Brief History of the Twenty-first CenturyEvaluare: 3.5 din 5 stele3.5/5 (2259)
- The Hard Thing About Hard Things: Building a Business When There Are No Easy AnswersDe la EverandThe Hard Thing About Hard Things: Building a Business When There Are No Easy AnswersEvaluare: 4.5 din 5 stele4.5/5 (345)
- Shoe Dog: A Memoir by the Creator of NikeDe la EverandShoe Dog: A Memoir by the Creator of NikeEvaluare: 4.5 din 5 stele4.5/5 (537)
- The Emperor of All Maladies: A Biography of CancerDe la EverandThe Emperor of All Maladies: A Biography of CancerEvaluare: 4.5 din 5 stele4.5/5 (271)
- Team of Rivals: The Political Genius of Abraham LincolnDe la EverandTeam of Rivals: The Political Genius of Abraham LincolnEvaluare: 4.5 din 5 stele4.5/5 (234)
- Hidden Figures: The American Dream and the Untold Story of the Black Women Mathematicians Who Helped Win the Space RaceDe la EverandHidden Figures: The American Dream and the Untold Story of the Black Women Mathematicians Who Helped Win the Space RaceEvaluare: 4 din 5 stele4/5 (895)
- Elon Musk: Tesla, SpaceX, and the Quest for a Fantastic FutureDe la EverandElon Musk: Tesla, SpaceX, and the Quest for a Fantastic FutureEvaluare: 4.5 din 5 stele4.5/5 (474)
- On Fire: The (Burning) Case for a Green New DealDe la EverandOn Fire: The (Burning) Case for a Green New DealEvaluare: 4 din 5 stele4/5 (74)
- The Yellow House: A Memoir (2019 National Book Award Winner)De la EverandThe Yellow House: A Memoir (2019 National Book Award Winner)Evaluare: 4 din 5 stele4/5 (98)
- The Unwinding: An Inner History of the New AmericaDe la EverandThe Unwinding: An Inner History of the New AmericaEvaluare: 4 din 5 stele4/5 (45)
- 1 PDFDocument324 pagini1 PDFVipin AhlawatÎncă nu există evaluări
- Business Requirement Document (BRD) - Real-Time Chat ApplicationDocument4 paginiBusiness Requirement Document (BRD) - Real-Time Chat Applicationaadityaagarwal33Încă nu există evaluări
- Python - Django Simple CRUD With Ajax - Free Source Code & TutorialsDocument22 paginiPython - Django Simple CRUD With Ajax - Free Source Code & Tutorialslara2005Încă nu există evaluări
- How To Do Tracing Sinamics G120X Parameters Via Simatic PLCDocument10 paginiHow To Do Tracing Sinamics G120X Parameters Via Simatic PLCFernando SAbinoÎncă nu există evaluări
- Learn Programming and Electronics With Proteus Visual Designer A Beginners Guide To Programming Arduino Using Proteus Visual DesignerDocument288 paginiLearn Programming and Electronics With Proteus Visual Designer A Beginners Guide To Programming Arduino Using Proteus Visual DesignerTek_nikkos0% (1)
- Prog Reports Q4Document2 paginiProg Reports Q4sbitterÎncă nu există evaluări
- Progress Reports in CLASSxp - 2nd QuarterDocument3 paginiProgress Reports in CLASSxp - 2nd QuartersbitterÎncă nu există evaluări
- 3rd Quarter ExportDocument3 pagini3rd Quarter ExportsbitterÎncă nu există evaluări
- Iconnect Time Off Request InstructionsDocument2 paginiIconnect Time Off Request InstructionssbitterÎncă nu există evaluări
- Connecting To A Projector (Mac) : Mirror DisplaysDocument3 paginiConnecting To A Projector (Mac) : Mirror DisplayssbitterÎncă nu există evaluări
- Connecting To A Projector Wired (Win) : Intel (R) Dual Display CloneDocument4 paginiConnecting To A Projector Wired (Win) : Intel (R) Dual Display ClonesbitterÎncă nu există evaluări
- Plan Your SMART Unit: DAY - DAY - DAYDocument2 paginiPlan Your SMART Unit: DAY - DAY - DAYsbitterÎncă nu există evaluări
- 30 Tools. 30 Days. 30 Minutes: 3 0 3 0 3 0 D e T A I L SDocument1 pagină30 Tools. 30 Days. 30 Minutes: 3 0 3 0 3 0 D e T A I L SsbitterÎncă nu există evaluări
- Seminar AssignmentDocument2 paginiSeminar AssignmentsbitterÎncă nu există evaluări
- Digital Story Seminar AgendaDocument2 paginiDigital Story Seminar AgendasbitterÎncă nu există evaluări
- E-Design User ManualDocument18 paginiE-Design User ManualRoberto GutierrezÎncă nu există evaluări
- The History of SQL Server and Relational DatabasesDocument5 paginiThe History of SQL Server and Relational DatabasesgopimarenÎncă nu există evaluări
- Install and Use Mpeg Streamclip Video ConverterDocument23 paginiInstall and Use Mpeg Streamclip Video ConverterSebastian Villa RxnÎncă nu există evaluări
- AIO Openstack-Ansible SumarizadoDocument8 paginiAIO Openstack-Ansible SumarizadocasmssmÎncă nu există evaluări
- 1 - Discuss The M-WPS OfficeDocument3 pagini1 - Discuss The M-WPS Officepaco kazunguÎncă nu există evaluări
- A How-To Article Illustrating Process To Hide Quick Actions in RUIDocument4 paginiA How-To Article Illustrating Process To Hide Quick Actions in RUIBala SubramanyamÎncă nu există evaluări
- Java SampleDocument8 paginiJava SamplePrashanna PrabuÎncă nu există evaluări
- Inserting Video, Audio, Tables, Chart and Smart Art GraphicsDocument7 paginiInserting Video, Audio, Tables, Chart and Smart Art GraphicsAndeng SegalesÎncă nu există evaluări
- Concierge Project User ManualDocument18 paginiConcierge Project User ManualSami UllahÎncă nu există evaluări
- How To Configure Tls With Sip Proxy: Barracuda Cloudgen FirewallDocument10 paginiHow To Configure Tls With Sip Proxy: Barracuda Cloudgen FirewallHari NarayananÎncă nu există evaluări
- Huawei Matebook Wannacry Ransomware Virus Prevention GuideanceDocument4 paginiHuawei Matebook Wannacry Ransomware Virus Prevention GuideanceFrancis Hiro LedunaÎncă nu există evaluări
- HONOR X9b 5G User Guide - (MagicOS 7.2 - 01, En)Document110 paginiHONOR X9b 5G User Guide - (MagicOS 7.2 - 01, En)yazid idrusÎncă nu există evaluări
- Vspace 6.1.2 Release Notes Jan27Document6 paginiVspace 6.1.2 Release Notes Jan27Rahul RajÎncă nu există evaluări
- CIS Microsoft Azure Foundations Benchmark v1.0.0Document223 paginiCIS Microsoft Azure Foundations Benchmark v1.0.0pulpartist3Încă nu există evaluări
- How To Request and Install TADS and AVCS Updates PDFDocument8 paginiHow To Request and Install TADS and AVCS Updates PDFМилен Долапчиев100% (1)
- Gui ProjectDocument20 paginiGui ProjectEisha TahirÎncă nu există evaluări
- $ - SERVER Is An Array Containing Information Such As Headers, Paths and Script Locations. So It Will Depend On Web Server's Configuration. E.GDocument13 pagini$ - SERVER Is An Array Containing Information Such As Headers, Paths and Script Locations. So It Will Depend On Web Server's Configuration. E.GVaiwalaÎncă nu există evaluări
- 1159 To 11510 UpgradeDocument16 pagini1159 To 11510 UpgradeMabu DbaÎncă nu există evaluări
- Unit 4 - Software Engineering - WWW - Rgpvnotes.inDocument12 paginiUnit 4 - Software Engineering - WWW - Rgpvnotes.inNazma QureshiÎncă nu există evaluări
- Ubuntu VSFTPD With Virutual UsersDocument7 paginiUbuntu VSFTPD With Virutual UsersReneeÎncă nu există evaluări
- Integrating Google Glasses With SapDocument5 paginiIntegrating Google Glasses With SapaspirewfÎncă nu există evaluări
- PL SQL Developer 1548848461Document2 paginiPL SQL Developer 1548848461Bhaktha vatsalaÎncă nu există evaluări
- Hegamurl Youtube Channel: Video Tutorials To Watch HierarchyDocument2 paginiHegamurl Youtube Channel: Video Tutorials To Watch HierarchyGalaxyÎncă nu există evaluări
- Kannel Sms GatewayDocument172 paginiKannel Sms GatewayJose NavarreteÎncă nu există evaluări
- Configuration Guide: Unimrcp On AsteriskDocument9 paginiConfiguration Guide: Unimrcp On AsteriskAngelo Paolo CoronelÎncă nu există evaluări