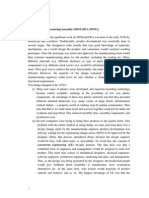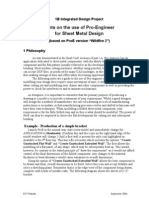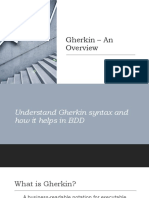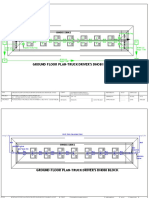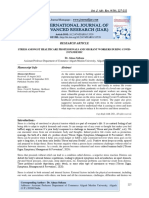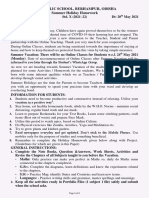Documente Academic
Documente Profesional
Documente Cultură
Pro e Design
Încărcat de
bmvinayTitlu original
Drepturi de autor
Formate disponibile
Partajați acest document
Partajați sau inserați document
Vi se pare util acest document?
Este necorespunzător acest conținut?
Raportați acest documentDrepturi de autor:
Formate disponibile
Pro e Design
Încărcat de
bmvinayDrepturi de autor:
Formate disponibile
CAM Tutorial CREO PARAMETRIC 1.
0 week 2 Part 3
PART 3: PROFILING
CREATING A BASIC PATH Profile the outside of the bracket which you used in the Basic Machining Lesson.
Before starting this tutorial: Ensure that you have downloaded all CAM files from the write-protected drive (R:\Kurser\CAM-42817\cam1_mm\) and placed them on your own drive (I:\) Set the Working Directory to the directory on your own drive where you placed the CAM files.
If you do not have the file open from the previous Lesson, you can open lesson2_basic.asm. 1. Create a Machine Tool / Work Center. Choose Work Center, and create a Machine Tool / Work Center In the Milling Work Center dialogue, choose: Mill for machine type and 3 Axis for number of axes (default settings). Leave the dialogue with an OK. The MILL 01 now shows on the Model Tree 2. Create an Operation Choose Operation, .To define a Machine Zero Coordinate system, select the CS0 Coordinate system. Leave the dialogue with an OK. The OP020 [MILL 01] now shows on the Model Tree The Mill top pane is now accessible.Choose it, and below it choose Profile Milling.The Profile Milling top ribbon dialogue displays:
Revised by Tomas Benzon DTU MEK March 2012 on basis of original COACH material
Page 1
CAM Tutorial CREO PARAMETRIC 1.0 week 2 Part 3
This dialogue is a replacement of the Menu Manager walk-through menus. It contains several variables, which all must be defined in order to run an NC sequence. The yellow color signals which entries are still missing. The first is Tool definition: Choose the Tool icon .The familiar Tools setup appears: For Type, choose Milling For tool length, type 75 For tool diameter, type 25 To exit, choose Apply, followed by OK - The profile Milling top dialog replaces the No Tool with
01: T0001 for Tool name
The next entry is the Reference tab, defining which faces on the model are to be machined: Choose the Reference tab and choose Details:
The Details button will open the Surface Sets dialogueSurface
Select the outer vertical faces of the partl, one by one, using the mouse and the CTRL button. - The Surface Sets dialogue will list the selected faces.
Exterior vertical faces are selected
Close the Surface Sets dialogue with an OK
Revised by Tomas Benzon DTU MEK March 2012 on basis of original COACH material
Page 2
CAM Tutorial CREO PARAMETRIC 1.0 week 2 Part 3
The Parameter pane is the last entry: Choose it, and choose the Edit Machining Parameters icon bottom right
Choose it, and the well-known Edit Parameters dialogue opens
In the Param Tree window, click with the mouse cursor in the field to the right of the text CUT_FEED and type 75 Click with the mouse cursor in the field to the right of the text STEP_DEPTH and type 6 Click with the mouse cursor in the field to the right of the text CLEAR_DIST and type 2.5 Click with the mouse cursor in the field to the right of the text SPINDLE_SPEED and type 500 Click OK to save and exit
Now all the variables necessary for executing the Profile Milling have been defined. The Tool Path can be displayed: Click the Display Tool Path icon Run Play Path in the Profile Milling dialogue
Revised by Tomas Benzon DTU MEK March 2012 on basis of original COACH material
Page 3
CAM Tutorial CREO PARAMETRIC 1.0 week 2 Part 3
The system displays the tool path as shown
Choose Close button from the PLAY PATH dialog
Note: In a little while you will change this NC Sequence to give you a more optimal output. So let the Profile Milling tab . open remain
SPECIFYING STEP DEPTH Use several different Step Depth values to profile the outside of the part. 1.Modify the Step Depth parameter to 25. In the Profile Milling dialogue choose the Parameters tab In the list below change Step Depth from 6 to 25 and press Return
2. Play the tool path. Click the Display Tool Path icon Run Play Path Choose the Close button from the PLAY PATH dialog.
Step Depth 25
3. Now use a step depth of 100. In the Profile Milling dialogue choose the Parameters tab In the list below change Step Depth from 25 to 100 and press Return 4. Play the tool path. Click the Display Tool Path icon Run Play Path Choose the Close button from the PLAY PATH dialog.
Step Depth 100
Since the Step Depth is greater (in this case, much greater) than the depth of the part, the system generates a single pass at the bottom of the part (as defined by the height of the surfaces being profiled). steps.
Revised by Tomas Benzon DTU MEK March 2012 on basis of original COACH material
Page 4
CAM Tutorial CREO PARAMETRIC 1.0 week 2 Part 3
LEAD IN & LEAD OUT Add a Lead In and Lead Out to the current tool path. Also change the Step Depth again to see how this affects the Lead In and Lead Out. 1. Add Lead In, Lead Out and Lead Radius. Choose the Parameters tab - The system displays the Parameter Setup window..... in the bottom of the list, choose the Edit Machining Parameters icon Choose the All action button in the upper left corner of the Parameter Setup window Click once on the parameter Name to sort the list alphabetically
You will have to scroll down the list to find the settings you are about to change.....
Click with the mouse cursor in the field to the right of the text CUT_ENTRY_EXT and choose LEAD_IN on the pull - down menu Click with the mouse cursor in the field to the right of the text CUT_EXIT_EXT and choose LEAD_OUT on the pull down menu Click with the mouse cursor in the field to the right of the text LEAD_RADIUS and type 25 Exit from the Parameter Setup window by choosing OK 2. Play the tool path. Choose Play Path - Screen Play Play Forward
The system displays the tool path as shown to the left. You may sometimes find that the point at which the tool enters and exits the material is different than shown here....
Choose Close from the Play Path dialog
Revised by Tomas Benzon DTU MEK March 2012 on basis of original COACH material
Page 5
CAM Tutorial CREO PARAMETRIC 1.0 week 2 Part 3
3.Set the Step Depth back to 6, by re-entering the Parameters tab dialog.
4. Play the updated tool path. Choose Play Path - Screen Play - Play Forward
Notice that the Lead In and Lead Out are applied to each Cut Level.
Choose Close from the Play Path dialog 5. Set Tangent_Lead_Step to 50 and play updated path. Click with the mouse cursor in the field to the right of the text TANGENT_LEAD_STEP and type 50. Close the Parameter Setup Dialogue box the usual way - with an OK in the bottom.
Choose Play Path - Screen Play - Play Forward
50
Tangent_Lead_Step with a value of 50
Choose Close from the Play Path dialog 6. Set Normal_Lead_Step to 20, and play updated path. Click with the mouse cursor in the field to the right of the text NORMAL_LEAD_STEP and type 20. Close the Parameter Setup Dialogue box with an OK in the bottom. Choose Play Path - Screen Play - Play Forward
Revised by Tomas Benzon DTU MEK March 2012 on basis of original COACH material Page 6
CAM Tutorial CREO PARAMETRIC 1.0 week 2 Part 3
20
Normal_Lead_Step with a value of 20
Choose Close from the Play Path dialog
7. Set Overtravel_Distance to 40 and play updated path.
Overtravel_Distance with a value of 40
40
You may want to spend some time trying out different combinations of the above parameters.
ATTENTION The final step of the above exercise must be REVIEWED and APPROVED by your INSTRUCTOR to make you eligible for a signature on your approval sheet confirming your successful completion of this tutorial.
Revised by Tomas Benzon DTU MEK March 2012 on basis of original COACH material Page 7
CAM Tutorial CREO PARAMETRIC 1.0 week 2 Part 4
PART 4: MANIPULATING A MILL PATH
SCAN TYPE Using the provided manufacturing model, try several scan types to rough the electrode (shown below) out of a block of graphite..
1. Open the manufacturing model called: vol5.asm
2. Proceed ahead to where you can play the path using the default scan type of TYPE_1. On the Model Tree, find Volume Milling(OP010), right-click on it and choose Play path Play the tool path - Play Forward
The NC Sequence was pre-programmed to run with Scan Type 1
Revised by Tomas Benzon DTU MEK March 2012 on basis of original COACH material
Page 8
CAM Tutorial CREO PARAMETRIC 1.0 week 2 Part 4
3. Change the scan type to TYPE_2. Close the Player On the Model Tree, find Volume Milling(OP010), right-click on it again and choose Edit Definition. - The Menu Manager appears in the upper right corner of the screen Choose Seq Setup- The Seq setup wishing list appears Choose Parameters on the list or use to open the Edit Parameters dialoque box Click with the mouse cursor in the field to the right of the text SCAN_TYPE and Click on TYPE_2 Exit the Parameter Setup window 5. Play the tool path. Choose Play Path - Screen Play - Play Forward
The NC Sequence running with Scan Type 2
6. Change the scan type to TYPE_3. Choose Click with the mouse cursor in the field to the right of the text SCAN_TYPE and Click on TYPE_3 Exit the Parameter Setup window 7. Play the tool path. Choose Play Path - Screen Play - Play Forward
The NC Sequence running with Scan Type 3
8. Change the scan type to TYPE_SPIRAL Choose Click with the mouse cursor in the field to the right of the text SCAN_TYPE and Click on TYPE_SPIRAL Exit the Parameter Setup window 9. Play the tool path. Choose Play Path - Screen Play - Play Forward
Revised by Tomas Benzon DTU MEK March 2012 on basis of original COACH material Page 9
CAM Tutorial CREO PARAMETRIC 1.0 week 2 Part 4
The NC Sequence runnig with Scan Type SPIRAL
10. Change the scan type to TYPE_ONE_DIR. 11. Play the tool path.
The NC Sequence runnig with Scan Type ONE DIRECTION
12. Change the scan type to TYPE_1_CONNECT. 13. Play the tool path.
The NC Sequence running with Scan Type 1_CONNECT
APPROACH WALL Specify approach walls to machine the part using scan types TYPE_2 and TYPE_ONE_DIR. 1. Change back to scan type TYPE_2. 2. Play the path..
Revised by Tomas Benzon DTU MEK March 2012 on basis of original COACH material
Page 10
CAM Tutorial CREO PARAMETRIC 1.0 week 2 Part 4
The NC Sequence runnig with Scan Type 2
3. Define an Approach Wall on the left side of the volume. Choose Seq Setup from the NC SEQUENCE menu In the Seq Setup wishing list Choose Appr Walls Choose Done Select the left edge of the milling window as shown below
Approaching wall chosen
Choose OK in the Select dialogue Choose Done 4. Play the path.
The arrow indicates where the tool passes through the approaching wall
Revised by Tomas Benzon DTU MEK March 2012 on basis of original COACH material
Page 11
CAM Tutorial CREO PARAMETRIC 1.0 week 2 Part 4
5. Change the scan type to TYPE_ONE_DIR Choose Click with the mouse cursor in the field to the right of the text SCAN_TYPE and click on TYPE_ONE_DIR Exit the Parameter Setup window 6. Add another approach wall. Choose Seq Setup Choose Appr Walls Choose Done Select the right edge of the milling window as shown below
Choose OK in the Select dialogue Choose Done 7. Play the path.
The tool passes through both the left and the right approaching wall
MODIFYING A VOLUME Remove a block of material from the volume and replay the path. 1. Modify the milling window to remove the material. Choose Seq Setup In the Seq Setup wishing list Choose Window Choose Done Choose Redef Wind - On the top menu, these icons will now appear:
Choose the one to the right:
(Edit Internal Sketch)
Page 12
Revised by Tomas Benzon DTU MEK March 2012 on basis of original COACH material
CAM Tutorial CREO PARAMETRIC 1.0 week 2 Part 4
The Sketcher opens and is ready for input
Using familiar tools, edit the sketch so it appears like this:
Click the green OK button in the Sketcher tab followed by the green OK button when sketch editing is finished:
The original sketch vs. the changed one (Thin green line)
Revised by Tomas Benzon DTU MEK March 2012 on basis of original COACH material
Page 13
CAM Tutorial CREO PARAMETRIC 1.0 week 2 Part 4
The revised Milling Window - How will it affect the actual milling?
2. Rotate the view to a 3D appearance. 3. Change back to scan type TYPE_1. 4. Play the Path.
5. Return to the main menu and erase all files.
Revised by Tomas Benzon DTU MEK March 2012 on basis of original COACH material
Page 14
CAM Tutorial CREO PARAMETRIC 1.0 week 2 Part 4
OPTIMIZING REGIONS Generate a tool path to machine the inside of the support bracket shown below. Reorder the regions to force the system to process each one individually.
1. Open the manufacturing model called: vol6.asm 2. Skip ahead to where you can play the path using the default scan type of TYPE_1. In the model Tree, right-click on 1. Volume Milling (OP010) and choose Edit definition In the Menu Manager, Choose Play Part / Screen Play 3. Play the path.
The result would look approximately like this. Please notice that the tool cuts a slice in the left pocket, jumps over the cross wall, cuts a slice in the middle pocket, jumps again and cuts in the right pocket. The process is then repeated one level deeper, and so on, gradually carving all three pockets by Slices. This is one of two basic methods of cutting. The alternative one is by Regions, where each hole (Region) is cut from top to bottom before moving on to the next.
4. Add a new path driven by Regions (and not slices). The current path will still remain and will be dealt with later. Choose Customize
The system displays the Customize dialog and the CL Data window as shown below. The CL Data window contains the cutter information for the tool path that was just completed. The CL Data window sometimes hides behind the graphics window
The Customize dialogue box and the CL(Cutter Location data)info box
Revised by Tomas Benzon DTU MEK March 2012 on basis of original COACH material
Page 15
CAM Tutorial CREO PARAMETRIC 1.0 week 2 Part 4
When you wil have completed the following section there will be multiple cutter paths machining the same areas. In a later section you will learn how to delete the unwanted cutter paths and keep only the one you want.
In the Customize box choose the Insert action button In the VOL/PROF CUT menu choose Automatic Choose Done Choose Build Cut - and verify that By Region is active Choose Order Regions - which allows you to point out which hole to dig first Choose Done Order Choose Done/Return Choose Done Cut - You will now notice that that the listings in the customize box grew from 4 to 7.
(You just added 3). Unfortunately they are not renameable, but you can choose them one by one and see their influence of the cutter path
Exit the Customize box with an OK 5. Repaint the screen.
6. Play the cut. Choose Play Path
The new optimized cutter path is displayed on top of the existing cutter path as shown below.
If it is hard to notice the difference from before, you may use the NC Check option
7. Now it would be convenient to remove the original cutter path so double cutting is avoided: Choose Customize In the Customize box take a look once again:
Revised by Tomas Benzon DTU MEK March 2012 on basis of original COACH material
Page 16
CAM Tutorial CREO PARAMETRIC 1.0 week 2 Part 4
The Customize dialog lists the Current Tool Motions that have been created. These consist of the original tool motion, plus the customized tool motion that ordered the regions to be cut. Now you will learn how to delete the paths you do not want to keep.
Choose the top line: 1:Automatic Cut Press SHIFT and Choose 2: Auto Plunge, 3: Follow Cut and 4: Retract. (4 lines selected) Choose Delete, and accept Confirm deletion in the Confirm box Exit the Customize box with an OK
Away they go...
8. Repaint the screen and play the tool path.
9. Now, force the system to cut the pocket all the way to left first, then the middle pocket, then the right pocket. Choose Customize In the Customize box, choose 1: Automatic Cut Click Redefine In the Menu Manager choose Build Cut Choose Order Regions - The Regions on the Screen appear as blue (Black?) rectangles
Revised by Tomas Benzon DTU MEK March 2012 on basis of original COACH material Page 17
CAM Tutorial CREO PARAMETRIC 1.0 week 2 Part 4
the rectangles indicate Regions
Select the region which lies at the bottom of the pocket which is farthest to the left of the part
This one...It will pre-highlight in green(?) and then gets dark when selected
Select the middle region
Then this one...You will notice that you do not have to select the last region...the system assumes that it is last.
Choose Done/Return Choose Done cut Exit the Customize box with an OK 10. Play the cut. Choose Play Path
Revised by Tomas Benzon DTU MEK March 2012 on basis of original COACH material
Page 18
CAM Tutorial CREO PARAMETRIC 1.0 week 2 Part 4
11. Return to the main menu, close and erase all files. MULTIPLE CUTS When you generated the tool path in the last section and optimized the regions, you may have noticed that the cut angle used to machine down into the pockets did not really generate the most effective path. You are going to fix this problem in this Demonstration. Create two Cut Motions for the tool path you worked with in the previous section. You can then change the CUT_ANGLE for the regions in both Cut Motions to a more efficient angle and adjust how much the tool cuts in each motion. The NC Sequence is provided for you in the manufacturing file. 1. Reopen the manufacturing part: vol6.asm. 2. Activate the existing NC Sequence. In the Model Tree, right-click on 1. Volume Milling [OP010] and choose Edit definition In the Menu Manager Choose Play Path. When watching, you will notice that the tool runs Slices
(Yes, no Regions) in a uniform thickness (10 mm) each, all the way from top to bottom of the cavities.
In the Menu Manager Choose Customize. You will now empty the content in the Tool Manger: Press SHIFT and choose 1: Automatic Cut - 3 lines will be selected automatically Choose Delete, and accept Confirm Deletion in the Confirm box - The box is now completely
empty and if you ran Play Path nothing would happen...
Press the Insert button In the Menu Manager Choose From-To-Depth:- You are about to create the first of two cutting
motions, each in their own seperate height range.
Choose Done Choose From Depth Choose Specify Plane Rightclick, maybe repeatedly, until you pick the top surface of the part (Feature 6 on the workpiece) as shown below. Accept by left-clicking.
Revised by Tomas Benzon DTU MEK March 2012 on basis of original COACH material
Page 19
CAM Tutorial CREO PARAMETRIC 1.0 week 2 Part 4
Choose To Depth Choose Z Depth In the Enter Height box type -20 and hit ENTER - A Datum plane appears in the specified level
to display the Tool Path depth
Choose Parameters In the Edit Parameters box, locate the Cut Angle entry and change it from 0 degrees to 45 degrees - Leave the box with an OK - 45 degrees is not optimal, but is chosen here for clarity In the Menu Manager, Choose Done Cut Exit the Customize box with an OK Run Play Path to study the new tool motion
The first 20 mm from the top and downwards have been milled. The parameters of this tool motion can be adjusted via the Model Tree at a later time
Now you will define the second, lower level Tool Motion: Choose Customize Press the Insert button In the Menu Manager Choose From-To-Depth Choose Done Choose From Depth Choose Z Depth In the Enter Height box type -20 and hit ENTER Choose To Depth On the Model, choose the TDM2_TOP Datum plane (in the bottom of the model) - Yes,
this Z-depth is more than enough...
The new Tool Path will now get its own unique parameters: In the Menu Manager Choose Parameters In the Edit Parameters box, change the Step Depth from 10 mm to 2 mm and the Cut Angle from 0 degrees to 90 degrees - Leave the box with an OK In the Menu Manager Choose Done Cut Exit the Customize box with an OK
The two Tool Motions are easily distinguished from each other
Revised by Tomas Benzon DTU MEK March 2012 on basis of original COACH material
Page 20
CAM Tutorial CREO PARAMETRIC 1.0 week 2 Part 4
You have now created an optimized and efficient tool path. In a later Lesson, you will learn how to use more Customize options to specify even more control over a tool path.
11. Return to the main menu and close and erase all files. End of demonstration
Machine the pocket areas of the aircraft door bracket shown below.
1. open the manufacturing model called: vol7.asm
2. Skip ahead to where you can play the path using the default scan type of TYPE_1. In the Model Tree, right-click on 1. Volume Milling [OP010] and choose Edit definition In the Menu Manager Choose Play Path. 3. Zoom up on the left end of the part.
4. Play the path.
Revised by Tomas Benzon DTU MEK March 2012 on basis of original COACH material
Page 21
CAM Tutorial CREO PARAMETRIC 1.0 week 2 Part 4
5. Open the Edit Parameters dialogue and change the scan type to TYPE_SPIRAL 6. Play the path.
Which is the more efficient path?
7. Save the NC Sequence and return to the MACHINING menu. Machine the pocket areas of the aircraft door bracket shown below Choose Done Seq 8. Zoom up on the other end of the part.
9. Use the other existing volume milling sequence. In the Model Tree, right-click on 2. Volume Milling [OP010] and choose Edit definition 10. Play the path.
Revised by Tomas Benzon DTU MEK March 2012 on basis of original COACH material
Page 22
CAM Tutorial CREO PARAMETRIC 1.0 week 2 Part 4
11. Reorder the regions to remove all of the retracts. Choose Customize
The system displays the Customize dialog with the current tool motion shown on the list. You will create a new tool motion and then delete the one shown.
Choose the Insert action button Choose Automatic Choose Done Choose Build Cut Choose By Region - Yes, no response...until later Choose Confirm Choose Order Regions Select the largest region which lies near the top of the pocket
Select the region which lies at the bottom of the pocket which is farthest to the left of the part
Revised by Tomas Benzon DTU MEK March 2012 on basis of original COACH material
Page 23
CAM Tutorial CREO PARAMETRIC 1.0 week 2 Part 4
Select the region at the bottom of the upper right pocket
12. Play the cut. Choose Play Cut
Choose Done Choose Done/Return Choose Done Cut
The system now displays the Customize dialog with all the tool motions listed. You want to keep only the optimized tool motion you just created....
Revised by Tomas Benzon DTU MEK March 2012 on basis of original COACH material
Page 24
CAM Tutorial WF 5 week 2 Part 4
13. Delete the tool motion you do not want and exit out of the Customize dialog. Highlight the first four numbered items on the list as shown by holding down the CTRL key on the keyboard and selecting each item with the mouse cursor
Choose the Delete action button Choose Yes to confirm the deletion Choose OK from the Customize dialog Play the Tool Path
ATTENTION The final step of the above exercise must be REVIEWED and APPROVED by your INSTRUCTOR to make you eligible for a signature on your approval sheet confirming your successful completion of this tutorial.
Revised by Tomas Benzon DTU MEK March 2012 on basis of original COACH material Page 25
CAM Tutorial WF 5 week 2 Part 5
PART 5: TRAJECTORY MILLING
Machine the assembly fixture shown below using Trajectory Milling. You need to utilize a standard tool and a sketched tool.
1. open the manufacturing model: traj1.asm.
2. Create a new Sequence to machine the two large corner cuts with a large shell (insert) cutter. On the top ribbon choose The Mill pane / Trajectory Choose the Tool icon in the left side of the top ribbon - The Tools Setup box appears 3. Define a 100 mm diameter by 50 mm high Milling tool. - Not End mill as this will not work.. Enter the Tool values and close the Tools Setup box with an OK - The Edit Parameter
box now appears
4. Retrieve the parameters: Choose the Parameter pane In the lower right corner choose the Edit Parameters icon - The familiar Edit Parameters
dialog appears.
Choose File / Open, and locate the traj1_shell.mil and ignore the warnings by choosing Close. Close the Parameter box with an OK 5. Make the Retract Plane 25 mm along the Z Axis. Choose the Clearance pane For Reference, choose the top surface of the workpiece Type 25 for value (= distance). - The system now wants you to proceed to the Tool Motions pane 6. Define the first boundary for machining.
Revised by Tomas Benzon DTU MAN july 2011 on basis of original COACH material
Page 26
CAM Tutorial WF 5 week 2 Part 5
The system now displays the Tool Motions dialog. You will notice that there are no existing tool paths...
Choose the Curve Cut action button
The Curve Cut dialogue appears. The Trajectory Curve action box is ready for input...
Select the edge as indicated
The system now displays an arrow on the boundary to show you the direction in which it intends to machine the edge....
Choose the (upper) Details button to customize the cut parameters
Revised by Tomas Benzon DTU MAN july 2011 on basis of original COACH material
Page 27
CAM Tutorial WF 5 week 2 Part 5
The (upper) Details Button...
Not this...
In the Chain dialogue, Accept the Standard References and click the Options tab
Options... Lead-in... Lead-out...
Enter a Lead-in and Lead-out value of 75 to force the tool to begin the cut slightly offset from the workpiece Choose Flip to force the tool to begin the cut from the left side (viewport relative) Choose OK to close the Chain dialog
Flip...
Choose the Offset Cut and Material To Remove action buttons to ensure that the tool performs the cut correctly offset from the workpiece. The offset direction is to be away from the model Select the edge as indicated
Revised by Tomas Benzon DTU MAN july 2011 on basis of original COACH material
Page 28
CAM Tutorial WF 5 week 2 Part 5
The modified curve trajectory...
Accept the Curve Trajectory Setup by clicking Choose OK to accept the Tool
New content in the Tool Motions box
Choose Play Path and Screen Play to review the cut
7. Create another Sequence to machine the other corner cut.
In the Model Tree, rightclick 1. Trajectory [OP010] and choose Edit Definition Choose the Tool Motions pane Choose the Curve Cut action button
In order to fil in the the Trajectory Curve action box, select the edge as indicated - Yes, this is a repetition from before
Revised by Tomas Benzon DTU MAN july 2011 on basis of original COACH material
Page 29
CAM Tutorial WF 5 week 2 Part 5
In the Curve Cut dialogue click the (upper) Details button In the Chain dialogue, click the Options tab Enter a Lead-in and Lead-out value of 75, similar to the first cut Flip the direction of the cut to force the tool to start the cut from the left Choose OK to close the dialog Choose the Offset Cut and Material To Remove action like before Close the Curve Trajectory Setup dialog with the Yes button
The modified curve trajectory...
Choose OK to close the Tool Dashboard (the Trajectory pane)
Choose Play Path
The system completes the second cut sequence and displays the combined tool paths
8. Create another Sequence to machine the groove which runs down the interior of the top face of the part. In this case, you are going to use a sketched tool. On the top ribbon choose Mill / Trajectory Milling - The Trajectory Dashboard appears... Choose the Tool icon - The Tools Setup box appears 9. Create a Sketched Tool to match the shape of the groove. In the Tools Setup dialog start a new tool of the Milling Type - Not End Mill In the Tools Setup dialog, choose Edit Choose Sketch from the Edit drop down menu Choose the Sketcher action button in the Tools Setup dialog In the Sketcher window which displays, draw a Sketch with these dimensions:
Revised by Tomas Benzon DTU MAN july 2011 on basis of original COACH material
Page 30
CAM Tutorial WF 5 week 2 Part 5
Dont forget the Centerline...
When the sketch is correct, save and close it the normal way
- The Sketcher closes
Choose the Apply button in the Tools Setup box - The new
tool will now be added to the tool list in the left side of the box Close the box with an OK The new tool will now be the active one.
10. Retrieve the parameters: Choose the Parameter pane In the lower right corner choose the Edit Parameters icon Choose File / Open, and locate the traj1_shell.mil and ignore the warnings by choosing Close. Close the Parameter box with an OK
Revised by Tomas Benzon DTU MAN july 2011 on basis of original COACH material
Page 31
CAM Tutorial WF 5 week 2 Part 5
11. Define the Tool Motions Choose the Tool Motions pane / Curve Cut In the Curve Cut dialogue, choose the upper Details button In the Chain dialogue, under References, choose Rule-based, and verify that Rule is set to Tangent
Select one of the bottom edges in the curved channel as shown
The System auto-selects the whole bottom curve due to the Tangent Rule setup...
Still in the Chain box, now choose the Options Pane Enter a Lead-in and Lead-out value of 50 mm Check that the tool (the arrow) is running from right to left - use the Flip button if not Choose OK to close the Chain dialog
Since you are going to drive the cutter down the center of the slot, there is no offset required.
Choose to close the Curve Cut dialog provided your trajectory matches the illustration below
Revised by Tomas Benzon DTU MAN july 2011 on basis of original COACH material
Page 32
CAM Tutorial WF 5 week 2 Part 5
Close the Trajectory Dashboard with the Yes button 12. Use the CL Data option to play the entire Operation. On the Model Tree locate OP010 [MACH01], rightclick it and choose Play Path - This
will play the whole operation in one continous motion
ATTENTION The final step of the above exercise must be REVIEWED and APPROVED by your INSTRUCTOR to make you eligible for a signature on your approval sheet confirming your successful completion of this tutorial.
Revised by Tomas Benzon DTU MAN july 2011 on basis of original COACH material Page 33
S-ar putea să vă placă și
- Test - Periodic 2022Document2 paginiTest - Periodic 2022bmvinayÎncă nu există evaluări
- Halt Hass WPDocument8 paginiHalt Hass WPettypasewangÎncă nu există evaluări
- Story SumsDocument2 paginiStory SumsbmvinayÎncă nu există evaluări
- Summing TestDocument3 paginiSumming TestbmvinayÎncă nu există evaluări
- Wire Rope Suspension SystmesDocument78 paginiWire Rope Suspension SystmesbmvinayÎncă nu există evaluări
- Statistical Tolerance AnalysisDocument6 paginiStatistical Tolerance AnalysisbmvinayÎncă nu există evaluări
- Creo - PracticeDocument35 paginiCreo - PracticebmvinayÎncă nu există evaluări
- VINAYs Strategy BuildingDocument2 paginiVINAYs Strategy BuildingbmvinayÎncă nu există evaluări
- Price ActionDocument1 paginăPrice ActionbmvinayÎncă nu există evaluări
- Difference Between Flat Wall and Flanged Wall - Sheetmetal (ProE - Creo)Document2 paginiDifference Between Flat Wall and Flanged Wall - Sheetmetal (ProE - Creo)bmvinay100% (1)
- Introduction To Structural EngineeringDocument44 paginiIntroduction To Structural Engineeringadian09Încă nu există evaluări
- DFMADocument15 paginiDFMADch NarrasimhanÎncă nu există evaluări
- Introduction To Structural EngineeringDocument44 paginiIntroduction To Structural Engineeringadian09Încă nu există evaluări
- Introduction To Structural EngineeringDocument44 paginiIntroduction To Structural Engineeringadian09Încă nu există evaluări
- Job Description For Mold DesignerDocument2 paginiJob Description For Mold DesignerbmvinayÎncă nu există evaluări
- Samenvatting Sterkteleer BASFDocument86 paginiSamenvatting Sterkteleer BASFdroessaert_stijnÎncă nu există evaluări
- Sheet Metal HintsDocument26 paginiSheet Metal Hintsneeraj kumarÎncă nu există evaluări
- Tutorials On Injection Mould DesigningDocument43 paginiTutorials On Injection Mould DesigningbmvinayÎncă nu există evaluări
- 6th Central Pay Commission Salary CalculatorDocument15 pagini6th Central Pay Commission Salary Calculatorrakhonde100% (436)
- Physics FormularyDocument108 paginiPhysics FormularyAnna Marthea VeronichaÎncă nu există evaluări
- Periodic Table: ChemistryDocument1 paginăPeriodic Table: ChemistryRafael RamosÎncă nu există evaluări
- LAPTOPS - Dell Pricelist - APR-2014Document1 paginăLAPTOPS - Dell Pricelist - APR-2014bmvinayÎncă nu există evaluări
- Advanced Excel TipsDocument34 paginiAdvanced Excel TipsSatish NamballaÎncă nu există evaluări
- What Is AbaqusDocument41 paginiWhat Is AbaqusmshambooliÎncă nu există evaluări
- Design Concept of Pre Engineered Building at Architecture Seminar Topics at 1Document1 paginăDesign Concept of Pre Engineered Building at Architecture Seminar Topics at 1bmvinayÎncă nu există evaluări
- 10 Simple Activities ClassroomDocument1 pagină10 Simple Activities ClassroomMustafa ElazazyÎncă nu există evaluări
- Three Bond Issues Technical News on SI Units Mar. 25, 1992Document10 paginiThree Bond Issues Technical News on SI Units Mar. 25, 1992bmvinayÎncă nu există evaluări
- Nuclear and Particle PhysicsDocument78 paginiNuclear and Particle PhysicsCaniusLupusÎncă nu există evaluări
- Standards Catalog: Astm InternationalDocument23 paginiStandards Catalog: Astm Internationalbmvinay0% (2)
- Tool Design Data Book PDFDocument124 paginiTool Design Data Book PDFbmvinay74% (19)
- Shoe Dog: A Memoir by the Creator of NikeDe la EverandShoe Dog: A Memoir by the Creator of NikeEvaluare: 4.5 din 5 stele4.5/5 (537)
- Grit: The Power of Passion and PerseveranceDe la EverandGrit: The Power of Passion and PerseveranceEvaluare: 4 din 5 stele4/5 (587)
- Hidden Figures: The American Dream and the Untold Story of the Black Women Mathematicians Who Helped Win the Space RaceDe la EverandHidden Figures: The American Dream and the Untold Story of the Black Women Mathematicians Who Helped Win the Space RaceEvaluare: 4 din 5 stele4/5 (890)
- The Yellow House: A Memoir (2019 National Book Award Winner)De la EverandThe Yellow House: A Memoir (2019 National Book Award Winner)Evaluare: 4 din 5 stele4/5 (98)
- The Little Book of Hygge: Danish Secrets to Happy LivingDe la EverandThe Little Book of Hygge: Danish Secrets to Happy LivingEvaluare: 3.5 din 5 stele3.5/5 (399)
- On Fire: The (Burning) Case for a Green New DealDe la EverandOn Fire: The (Burning) Case for a Green New DealEvaluare: 4 din 5 stele4/5 (73)
- The Subtle Art of Not Giving a F*ck: A Counterintuitive Approach to Living a Good LifeDe la EverandThe Subtle Art of Not Giving a F*ck: A Counterintuitive Approach to Living a Good LifeEvaluare: 4 din 5 stele4/5 (5794)
- Never Split the Difference: Negotiating As If Your Life Depended On ItDe la EverandNever Split the Difference: Negotiating As If Your Life Depended On ItEvaluare: 4.5 din 5 stele4.5/5 (838)
- Elon Musk: Tesla, SpaceX, and the Quest for a Fantastic FutureDe la EverandElon Musk: Tesla, SpaceX, and the Quest for a Fantastic FutureEvaluare: 4.5 din 5 stele4.5/5 (474)
- A Heartbreaking Work Of Staggering Genius: A Memoir Based on a True StoryDe la EverandA Heartbreaking Work Of Staggering Genius: A Memoir Based on a True StoryEvaluare: 3.5 din 5 stele3.5/5 (231)
- The Emperor of All Maladies: A Biography of CancerDe la EverandThe Emperor of All Maladies: A Biography of CancerEvaluare: 4.5 din 5 stele4.5/5 (271)
- The Gifts of Imperfection: Let Go of Who You Think You're Supposed to Be and Embrace Who You AreDe la EverandThe Gifts of Imperfection: Let Go of Who You Think You're Supposed to Be and Embrace Who You AreEvaluare: 4 din 5 stele4/5 (1090)
- The World Is Flat 3.0: A Brief History of the Twenty-first CenturyDe la EverandThe World Is Flat 3.0: A Brief History of the Twenty-first CenturyEvaluare: 3.5 din 5 stele3.5/5 (2219)
- Team of Rivals: The Political Genius of Abraham LincolnDe la EverandTeam of Rivals: The Political Genius of Abraham LincolnEvaluare: 4.5 din 5 stele4.5/5 (234)
- The Hard Thing About Hard Things: Building a Business When There Are No Easy AnswersDe la EverandThe Hard Thing About Hard Things: Building a Business When There Are No Easy AnswersEvaluare: 4.5 din 5 stele4.5/5 (344)
- Devil in the Grove: Thurgood Marshall, the Groveland Boys, and the Dawn of a New AmericaDe la EverandDevil in the Grove: Thurgood Marshall, the Groveland Boys, and the Dawn of a New AmericaEvaluare: 4.5 din 5 stele4.5/5 (265)
- The Unwinding: An Inner History of the New AmericaDe la EverandThe Unwinding: An Inner History of the New AmericaEvaluare: 4 din 5 stele4/5 (45)
- The Sympathizer: A Novel (Pulitzer Prize for Fiction)De la EverandThe Sympathizer: A Novel (Pulitzer Prize for Fiction)Evaluare: 4.5 din 5 stele4.5/5 (119)
- Her Body and Other Parties: StoriesDe la EverandHer Body and Other Parties: StoriesEvaluare: 4 din 5 stele4/5 (821)
- 03 - Gherkin An OverviewDocument19 pagini03 - Gherkin An OverviewArunkumar KrishnamoorthyÎncă nu există evaluări
- Determination of The Molecular Weight of Polymers From Viscosity MeasurementsDocument10 paginiDetermination of The Molecular Weight of Polymers From Viscosity MeasurementsAbdullah MunawarÎncă nu există evaluări
- QO™ Load Centers - QO124M200PDocument4 paginiQO™ Load Centers - QO124M200PIsraelÎncă nu există evaluări
- 08 - Truck Driver's Dhobi SinkDocument3 pagini08 - Truck Driver's Dhobi SinkfebousÎncă nu există evaluări
- Matlab 8Document6 paginiMatlab 8Robert RoigÎncă nu există evaluări
- As 1463-1988 Polyethylene Pipe Extrusion CompoundsDocument6 paginiAs 1463-1988 Polyethylene Pipe Extrusion CompoundsSAI Global - APACÎncă nu există evaluări
- Rexroth HABDocument20 paginiRexroth HABeleceng1979Încă nu există evaluări
- 5 Overview PsasDocument19 pagini5 Overview Psasعلي صالحÎncă nu există evaluări
- P - Issn: 2503-4413 E - Issn: 2654-5837, Hal 35 - 42: Jurnal Ekonomi Dan Bisnis, Vol. 11 No. 1 Juli 2022Document8 paginiP - Issn: 2503-4413 E - Issn: 2654-5837, Hal 35 - 42: Jurnal Ekonomi Dan Bisnis, Vol. 11 No. 1 Juli 2022Nova KartikaÎncă nu există evaluări
- Original Prusa I3 MK2S To MK3 Upgrade Parts ListDocument2 paginiOriginal Prusa I3 MK2S To MK3 Upgrade Parts ListLuan AlvesÎncă nu există evaluări
- Synopsis Sagar Project - A Study On The Need of CRM in OrganizatonDocument3 paginiSynopsis Sagar Project - A Study On The Need of CRM in OrganizatonViraja GuruÎncă nu există evaluări
- ECU Designing and Testing Using NI ProductsDocument6 paginiECU Designing and Testing Using NI ProductsOmar Eladel MahmoudÎncă nu există evaluări
- SAPA Presentation - 8-31-18Document34 paginiSAPA Presentation - 8-31-18Roi AlcaideÎncă nu există evaluări
- Logisitim CircuitDocument7 paginiLogisitim CircuitDragos ManoleaÎncă nu există evaluări
- The Electric Field Due To A Continuous Charge Distribution (Worked Examples)Document13 paginiThe Electric Field Due To A Continuous Charge Distribution (Worked Examples)Elias BojagoÎncă nu există evaluări
- Safety and Arming Device Timer 6-7-1976Document5 paginiSafety and Arming Device Timer 6-7-1976nguyenhÎncă nu există evaluări
- AGITAN Defoamer Technologies PDFDocument15 paginiAGITAN Defoamer Technologies PDFMarco Lopez100% (1)
- Features Description: LT3598 6-String 30ma LED Driver With 1.5% Current MatchingDocument24 paginiFeatures Description: LT3598 6-String 30ma LED Driver With 1.5% Current MatchingMick Thomson RcÎncă nu există evaluări
- Template Project Overview StatementDocument4 paginiTemplate Project Overview StatementArdan ArasÎncă nu există evaluări
- Lesson 5: Cultural Relativism: Learning OutcomesDocument4 paginiLesson 5: Cultural Relativism: Learning OutcomesGanda GandaÎncă nu există evaluări
- #1 Introduction To C LanguageDocument6 pagini#1 Introduction To C LanguageAtul SharmaÎncă nu există evaluări
- AS 2 Communication in Health, Social Care and Early Years Settings EguideDocument25 paginiAS 2 Communication in Health, Social Care and Early Years Settings EguideAmy liliet BajahaÎncă nu există evaluări
- Design of A Neural Network Function Block For Insertion Into The Function Block Library of A Programmable Logic ControllerDocument4 paginiDesign of A Neural Network Function Block For Insertion Into The Function Block Library of A Programmable Logic ControllerArmando Fermin PerezÎncă nu există evaluări
- Suggested For You: 15188 5 Years Ago 20:50Document1 paginăSuggested For You: 15188 5 Years Ago 20:50DeevenÎncă nu există evaluări
- Stress Amongst Healthcare Professionals and Migrant Workers During Covid-19 PandemicDocument6 paginiStress Amongst Healthcare Professionals and Migrant Workers During Covid-19 PandemicIJAR JOURNALÎncă nu există evaluări
- Book 3 - Revised 2017-2Document41 paginiBook 3 - Revised 2017-2sales zfÎncă nu există evaluări
- Dav Public School, Berhampur, Odisha Summer Holiday HomeworkDocument3 paginiDav Public School, Berhampur, Odisha Summer Holiday HomeworkOmÎncă nu există evaluări
- Axion DatabaseDocument25 paginiAxion Databasemacy williamsÎncă nu există evaluări
- Formulation and Evaluation of Lansoprazole Delayed Release PelletsDocument20 paginiFormulation and Evaluation of Lansoprazole Delayed Release PelletsUmair MazharÎncă nu există evaluări
- EGGAR - Final ReportDocument8 paginiEGGAR - Final ReportAndrew LeeÎncă nu există evaluări