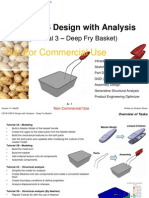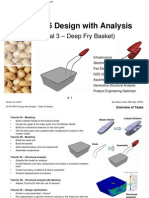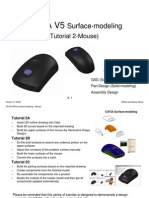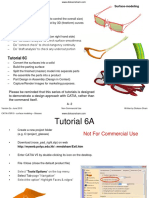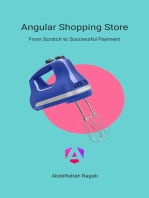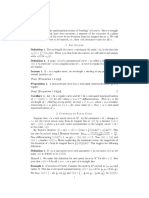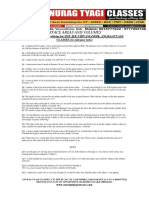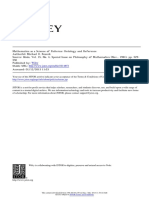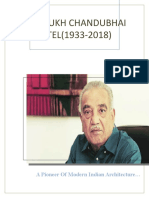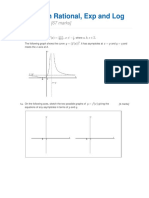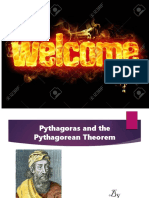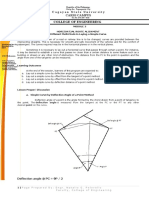Documente Academic
Documente Profesional
Documente Cultură
Tut05 e Perfume
Încărcat de
puybogdanDrepturi de autor
Formate disponibile
Partajați acest document
Partajați sau inserați document
Vi se pare util acest document?
Este necorespunzător acest conținut?
Raportați acest documentDrepturi de autor:
Formate disponibile
Tut05 e Perfume
Încărcat de
puybogdanDrepturi de autor:
Formate disponibile
CATIA V5R16 surface modeling Perfume Bottle
www.dicksonsham.com
CATIA V5 Surface-modeling
(Tutorial 5-Perfume Bottle)
Not For Commercial Use
GSD (Surface-modeling)
A- 1
Version 1b- Nov08 Written by Dickson Sham
CATIA V5R16 surface modeling Perfume Bottle
www.dicksonsham.com
CATIA Surface-modeling
Tutorial 5A
Import a 2D outline drawing into Catia Build 3D curves based on the imported drawing Build the right wing of the perfume bottle (by Generative Shape Design)
Not For Commercial Use
Tutorial 5B
Continue to build the remaining outer faces Close all the openings except the bottle mouth Apply a material texture
Please be reminded that this series of tutorials is designed to demonstrate a design approach with CATIA, rather than the command itself.
A- 2
Version 1b- Nov08 Written by Dickson Sham
CATIA V5R16 surface modeling Perfume Bottle
www.dicksonsham.com
Tutorial 5A
Download perfume_outline.dxf via http://www.youtube.com/dicksham Create a new project folder and copy this drawing file perfume_outline.dxf into the folder Enter CATIA by double-clicking its icon on the desktop (If the license menu pops up, select ED2 and close CATIA. Then reopen again) By default, an empty Product file is created. But now, you dont need this, just select File/Close on the menu bar Select File/Open on the menu bar and select the drawing (perfume_outline.dxf)
A- 3
Version 1b- Nov08 Written by Dickson Sham
CATIA V5R16 surface modeling Perfume Bottle
www.dicksonsham.com
Tutorial 5A
To confirm that the size of the drawing is correct:
Click Dimensions icon; Click the highest line and then the lowest line on the front view to measure the height; Check if the displayed dimension is 150.5mm; If not, we need to enlarge or shrink the drawing into the correct size.
To copy and paste the drawing into 3D space: Multi-select all entities on the drawing; Click Copy icon (or Ctrl C on keyboard).
A- 4
Version 1b- Nov08 Written by Dickson Sham
CATIA V5R16 surface modeling Perfume Bottle
www.dicksonsham.com
Tutorial 5A Not For Commercial Use
Select File/New on the menu bar; Select Part as the Type; Enter Perfume_bottle as part name; Leave the two options Enable hybrid design & Create a geometrical set unchecked; now a new empty part is created. (To confirm that Hybrid Design is not activated), select Tools/Options/infrastructure/Part Infrastructure then confirm that the option Enable Hybrid Design inside part bodies and bodies is NOT SELECTED. Check if the current workbench has been Generative Shape Design. You can see the workbench icon at the upper right-hand corner. If the current workbench is Part Design for example, select Start/Shape/Generative Shape Design on the menu bar. A- 5
Version 1b- Nov08 Written by Dickson Sham
CATIA V5R16 surface modeling Perfume Bottle
www.dicksonsham.com
Tutorial 5A
Select Insert/Geometrical Set on the menu bar; then click ok to confirm; (This geometrical set is going to store all five reference views of the perfume bottle).
Click Sketch icon and select xy plane; Click Paste icon to paste the drawing onto the xy plane; Click Exit icon to exit the sketcher mode. (Now Sketch.1 is stored in Geometrical Set.1)
A- 6
Version 1b- Nov08 Written by Dickson Sham
CATIA V5R16 surface modeling Perfume Bottle
www.dicksonsham.com
Tutorial 5A
To split the drawing into five individual views and then position them: Duplicate FOUR more Sketch.1 by copy-andpaste; Rename them as Bottom View, Section View1 Section View2, Front View & Right View. Click Plane icon; Select offset from plane as type; Pick XY plane as reference; Enter -200mm as offset value; Click ok to confirm. Create an offset plane, -250mm from XY plane; Create an offset plane, -300mm from XY plane; Create an offset plane, 200mm from YZ plane; Create an offset plane, 200mm from ZX plane; A- 7
Written by Dickson Sham
Version 1b- Nov08
CATIA V5R16 surface modeling Perfume Bottle
www.dicksonsham.com
Tutorial 5A
Right-click on Bottom View on the tree and select Top View object/ Change Sketch Support; Select Plane.1; Click ok to confirm.
Similarly, right-click Section View1 and select Change Sketch Support; Select Plane.2; Click ok to confirm.
Similarly, Section View2 Plane.3 Front View Plane.4 Right View Plane.5
A- 8
Version 1b- Nov08 Written by Dickson Sham
CATIA V5R16 surface modeling Perfume Bottle
www.dicksonsham.com
Tutorial 5A
Double-click Bottom View sketch on the tree to edit; Select and delete the curves not related to the bottom view; (After deletion, you can still see curves at the same position, but they belong to the other sketches Section View1 & Section View2.)
Select all elements of the profile and then click Translate icon; Leave Duplicate mode unchecked; Click the intersection point ; Then Click the origin of the sketch. (Now the bottom view is relocated at the origin); Click Exit to complete.
origin
A- 9
Version 1b- Nov08
2
Written by Dickson Sham
CATIA V5R16 surface modeling Perfume Bottle
www.dicksonsham.com
Tutorial 5A
Similarly, we can modify Section View1
Double-click Section View1 sketch on the tree to edit; Select and delete the curves not related to this view;
Select all elements and then click Translate icon; Leave Duplicate mode unchecked; Click the intersection point ; Then Click the origin of the sketch. (Now the section view1 is relocated at the origin); Click Exit to complete.
2
A- 10
Version 1b- Nov08
origin
Written by Dickson Sham
CATIA V5R16 surface modeling Perfume Bottle
www.dicksonsham.com
Tutorial 5A
Similarly, we can modify Section View2
Double-click Section View2 sketch on the tree to edit; Select and delete the curves not related to this view;
Select all elements and then click Translate icon; Leave Duplicate mode unchecked; Click the intersection point ; Then Click the origin of the sketch. (Now the section view2 is relocated at the origin); Click Exit to complete.
A- 11
Version 1b- Nov08
origin
2
Written by Dickson Sham
CATIA V5R16 surface modeling Perfume Bottle
www.dicksonsham.com
Tutorial 5A
Similarly, we can modify Front View
Right-click the Front View sketch on the tree and select Change Sketch Support; Select Positioned as Type of sketch positioning; (Select Implicit as both Origin Type & Orientation Type); Click ok to confirm.
Double-click Front View sketch on the tree to edit; Select and delete the curves not related to this view; Select all elements and then click Translate icon; Leave Duplicate mode unchecked; Click the intersection point ; Then Click the origin of the sketch. (Now the Front View is relocated at the origin); Click Exit to complete. A- 12
origin
Written by Dickson Sham
Version 1b- Nov08
CATIA V5R16 surface modeling Perfume Bottle
www.dicksonsham.com
Similarly, we can modify Right View
Tutorial 5A Not For Commercial Use
Right-click the Right View sketch on the tree and select Change Sketch Support; Select Positioned as Type of sketch positioning; (Select Implicit as both Origin Type & Orientation Type); Click ok to confirm.
Double-click Right View sketch on the tree to edit; Select and delete the curves not related to this view; Select all elements and then click Translate icon; Leave Duplicate mode unchecked; Click the intersection point ; Then Click the origin of the sketch. (Now the Right View is relocated at the origin); Click Exit to complete. A- 13
origin
Written by Dickson Sham
Version 1b- Nov08
CATIA V5R16 surface modeling Perfume Bottle
www.dicksonsham.com
Tutorial 5A
(At this moment, we can see that Bottom View, Section View1 & Section View2 are at wrong orientation.) Right-click the Bottom View sketch on the tree and select Change Sketch Support; Select Positioned as Type of sketch positioning; (Select Implicit as both Origin Type & Orientation Type); Select Swap Click ok to confirm.
Wrong orientation
Similarly, Swap H-V axis for Section View1 & Section View2 respectively.
A- 14
Version 1b- Nov08 Written by Dickson Sham
CATIA V5R16 surface modeling Perfume Bottle
www.dicksonsham.com
Tutorial 5A
(Now we have positioned the five views at the correct places. These will be a good reference for us to build the 3D in the middle of the screen.) (You can click any standard view icon to change viewing direction so that you can compare your working 3D with the reference at a specific viewpoint.) hide
Right view
Front view
Bottom view
Section view1
Hide Plane1, Plane2, Plane3, Plane4& Plane5.
Right-click Geometrical Set.1 on the tree and select Properties; Enter Reference as Feature Name; Deselect Pickable option (We treat them as the background images only); Click ok to confirm. (Optional) Multi-select all sketches, right-click to select properties, then change the line color to yellow. A- 15
Section view2
Version 1b- Nov08
Written by Dickson Sham
CATIA V5R16 surface modeling Perfume Bottle
www.dicksonsham.com
Tutorial 5A
To create 3D curves from the reference sketches: Select Insert/Geometrical Set on the menu bar (we are going to build a new folder to store new wireframe & surface elements); Click ok to confirm.
Drag the plane down
Click Plane icon; Select XY plane ; Click Front View icon; (Select Offset from Plane as plane type); Move the mouse cursor onto the green double arrow Offset, then drag the plane downward onto the line (Offset value should be ~ 6mm) Click ok to confirm.
A- 16
Version 1b- Nov08 Written by Dickson Sham
CATIA V5R16 surface modeling Perfume Bottle
www.dicksonsham.com
Tutorial 5A
Stop here, in front of this sharp corner Stop in front of this fillet
Click Sketch icon and select Plane.6; Draw a line as shown, referring to the background reference; Select the line and click mirror icon , then click the y-axis Click connect icon , click the two endpoints to build a connecting curve (check if the tangency direction is correct or not) (if the tangency direction is wrong, double-click the curve and reverse the direction) Click Exit icon to complete.
Connecting curve
Line (mirrored)
line
correct
wrong
Version 1b- Nov08
A- 17
Written by Dickson Sham
CATIA V5R16 surface modeling Perfume Bottle
www.dicksonsham.com
Tutorial 5A
Draw a little bit longer beyond the spline curve
Click Sketch icon and select YZ plane; Draw a line as shown, referring to the background reference; Rotate the view a little bit (by the middle button & the right button of your mouse) to have an isometric view; Multi-select these two endpoints , then click the icon (constraints defined in a dialog box)
Select Coincidence and ok; Click Normal View icon and adjust the line to match the background reference as much as possible.
Click Exit icon to complete.
Adjust the line to match the background reference
A- 18
Version 1b- Nov08 Written by Dickson Sham
CATIA V5R16 surface modeling Perfume Bottle
www.dicksonsham.com
Tutorial 5A
Select Sketch.7 on tree, then press Ctrl C on the keyboard to copy; Press Ctrl V to paste by 6 TIMES (6 more identical sketches are created on tree, i.e. sketch.8 to 13. Copy and paste to make 6 more identical sketches Double-click Sketch.8; Adjust the line to match the background reference Click exit to complete
Sketch13 Sketch12 Sketch11
Similarly, edit Sketch9, Sketch10, Sketch11, Sketch12 & Sketch13 to match the reference.
Result A- 19
Sketch10 Sketch9 Sketch8 Sketch7
Version 1b- Nov08
Written by Dickson Sham
CATIA V5R16 surface modeling Perfume Bottle
www.dicksonsham.com
Tutorial 5A
Click Sketch icon and select YZ Plane; Draw a spline (4 points) as shown, referring to the background reference Rotate the view a little bit (by the middle button & the right button of your mouse) to have an isometric view; Multi-select these two endpoints , then click the icon (constraints defined in a dialog box) Select Coincidence and ok; Click Normal View icon and adjust the spline to match the background reference as much as possible. Click Exit icon to complete.
Draw a little bit longer
A- 20
Version 1b- Nov08 Written by Dickson Sham
CATIA V5R16 surface modeling Perfume Bottle
www.dicksonsham.com
Tutorial 5A
Click Sketch icon and select ZX Plane; Draw a spline (3 points) as shown, referring to the background reference; Rotate the view a little bit; Multi-select these two endpoints , then click the icon (constraints defined in a dialog box) Select Coincidence and ok;
Stop in front of this fillet
Select the spline and click mirror icon , then click the y-axis; Click connect icon , click the two endpoints to build a connecting curve; (check if the tangency direction is correct or not) (if the tangency direction is wrong, double-click the curve and reverse the direction) Double-click connect curve, adjust the tensions to match the reference (e.g. tension =2);
Spline
Connecting Spline curve
(mirrored)
Click Exit icon to complete.
A- 21
Written by Dickson Sham
Version 1b- Nov08
CATIA V5R16 surface modeling Perfume Bottle
www.dicksonsham.com
Tutorial 5A
Select Sketch.15 (the previous sketch) on tree, then press Ctrl C on the keyboard to copy Press Ctrl V to paste 7 TIMES (7 more identical sketches will be created on tree, i.e. sketch.16 to 22) Copy and paste to make 7 more identical sketches Double-click Sketch.16; Adjust the curves to match the background reference; Click exit to complete.
Sketch22 Sketch21 Sketch20 Sketch19
Similarly, edit Sketch17, Sketch18, Sketch19, Sketch20,Sketch21 & Sketch22 to match the reference
Result A- 22
Version 1b- Nov08
Sketch18 Sketch17 Sketch16 Sketch15
Written by Dickson Sham
CATIA V5R16 surface modeling Perfume Bottle
www.dicksonsham.com
Tutorial 5A
To Create a Combine Curve: Click Combine icon; Select Sketch.7 & Sketch.15; Click ok to confirm. (The new curve can fit the shape on both front view and right view)
Sketch22 Sketch21 Sketch14 Sketch13 Sketch12 Sketch11 Sketch10 Sketch9 Sketch8 Sketch7
Repeat the steps for the below combinations:
Sketch8 Sketch16 Sketch9 Sketch17 Sketch10 Sketch18 Sketch11 Sketch19 Sketch12 Sketch20 Sketch13 Sketch21 Sketch14 Sketch22
Sketch20
Sketch19 Sketch18 Sketch17 Sketch16
Sketch15
Hide Sketch 7 to Sketch22
A- 23
Result
Written by Dickson Sham
Version 1b- Nov08
CATIA V5R16 surface modeling Perfume Bottle
www.dicksonsham.com
Click Sketch icon and select YZ Plane; Rotate the view a little bit (by the middle button & the right button of your mouse) to have an isometric view; Multi-select all combined curves & Sketch.6 on the tree; Click Intersect 3D elements icon Click Construction/Standard element icon
Tutorial 5A Not For Commercial Use
Combine8 Combine7 Combine6 Combine5 Combine4 Combine3 Combine2
Combine1
Click on an empty space to deselect the points; Click Construction/Standard element icon again to deactivate the command;
Sketch.6
Draw a Spline to connect all the intersection points; (When the mouse cursor is placed at an intersection point, a BLUE solid circle can be seen near the cursor that helps you click on the point exactly)
A- 24
Version 1b- Nov08
Written by Dickson Sham
CATIA V5R16 surface modeling Perfume Bottle
www.dicksonsham.com
Tutorial 5A
Click Normal View icon; (you should see that the spline doesnt match the background reference) Double click the point; Select Tangency (a red arrow appears at the point, showing the tangency direction) Click ok ; Draw a centerline starting from the point; Add Coincidence constraint between the centerline and the red arrow; (Now Drag the centerline as to change the tangent direction, until the portion near the point can match the reference as much as possible)
The spline doesnt match the background reference, so more controls are needed
Add coincidence constraint between the red arrow (tangent direction) and the centerline
Use a centreline to change the tangent direction at this point
A- 25
Version 1b- Nov08
Drag
Written by Dickson Sham
CATIA V5R16 surface modeling Perfume Bottle
www.dicksonsham.com
Tutorial 5A
To further adjust, double-click the spline and then select the point on the list; Highlight Curvature Radius; Enter a value so that the spline can match the reference; (Next, we can see the 5th point is a little bit lower than the reference.) Click Exit icon. Double Click Sketch.18 to modify; Push the connect curve a little bit upward; Double Click Sketch.23 again to see if the problem is improved. (For this case, we know that Front View is more important than Right View for this product; if we cannot match both views at the same time, we should sacrifice the less important one)
Sketch.23
drag
Sketch.18
A- 26
Version 1b- Nov08 Written by Dickson Sham
CATIA V5R16 surface modeling Perfume Bottle
www.dicksonsham.com
Tutorial 5A
Repeat the steps to improve the upper portion of the spline (the dashed portion)
Finally, Click Exit to complete.
Draw a centreline, and add coincidence constraint between the line and the arrow; drag the line to adjust the spline
Dont worry this mismatch, we will remove and correct it later
Same method
drag
A- 27
Version 1b- Nov08
result
Written by Dickson Sham
CATIA V5R16 surface modeling Perfume Bottle
www.dicksonsham.com
Tutorial 5A
To create Multi-sections Surfaces: Click Multi-sections surface icon;
Select Combine.8,Combine.7, Combine.6, Combine.5, Combine.4, Combine.3 ,Combine.2, Combine.1, & Sketch.6 as Section (The red arrows should be pointing to the same direction; if not, click on the arrow to change)
Select Sketch23 as Guide Click Preview (a warning window will then pop up, saying that the system cannot create the surface) (Now, we need to make them separately) Remove Combine.6, Combine.5, Combine.4, Combine.3 ,Combine.2, Combine.1, & Sketch.6 on the list A- 28
Version 1b- Nov08
Written by Dickson Sham
CATIA V5R16 surface modeling Perfume Bottle
www.dicksonsham.com
Cont:
Tutorial 5A
What is coupling?
Click Preview (we can see some small sub-surfaces);
Click tab page Coupling; Select Vertices as Sections Coupling; Click ok to complete.
Repeat the previous steps to make 3 more multi-sections surfaces as shown:
(Multi-sections Surface.2) Combine5 & Combine6 as Sections Sketch23 as Guide Coupling = Vertices (Multi-sections Surface.3) Combine4 & Combine3 as Sections Sketch23 as Guide Coupling = Vertices (Multi-sections Surface.4) Combine2 & Combine1 as Sections Sketch23 as Guide Coupling = Vertices
Coupling= Ratio (default)
Coupling= Vertices
Multi-sections surface.1 Multi-sections surface.2 Multi-sections surface.3 Multi-sections surface.4
A- 29
Written by Dickson Sham
Version 1b- Nov08
CATIA V5R16 surface modeling Perfume Bottle
www.dicksonsham.com
Tutorial 5A
To create Blend Surfaces: Click Blend icon; Select Combine.7 as First Curve; Select Multi-sections surface.1 as First Support; Select Combine.6 as Second Curve; Select Multi-sections surface.2 as Second Support; On tab page Basic, select None for both First and Second tangent borders; (because the first curve and second curve are touching each other) On tab page Coupling/Spline, select Vertices; Click Front View icon; On tab page, adjust tensions to match the reference; (e.g First tension~1.4; Second tension~1.1)
Click ok to complete.
A- 30
Version 1b- Nov08
Written by Dickson Sham
CATIA V5R16 surface modeling Perfume Bottle
www.dicksonsham.com
Tutorial 5A
Cont: Repeat the previous steps to make 2 more blend surfaces as shown:
(Blend.2) Combine5 as First Curve Multi-sections Surface.2 as First Support Combine4 as Second Curve Multi-sections Surface.3 as Second Support Coupling = Vertices First Tension ~ 1.1 Second Tension ~ 1.2 (Blend.3) Combine3 as First Curve Multi-sections Surface.3 as First Support Combine2 as Second Curve Multi-sections Surface.4 as Second Support Coupling = Vertices First Tension ~ 1.0 Second Tension ~ 1.2 Blend.1
Blend.2
Blend.3
A- 31
Version 1b- Nov08 Written by Dickson Sham
CATIA V5R16 surface modeling Perfume Bottle
www.dicksonsham.com
Tutorial 5A
To join Surfaces as One: Click Join icon; Select all Surfaces; Click ok to complete.
BAD
Pull these edges out to improve
GOOD
Hide All Combine Curves
To Fine Tune the Surface: Click Shading icon; If the Joined Surface is not smooth enough as shown, (at position ), modify sketch21 (at position ), modify sketch19 (at position ), modify sketch17
drag drag drag
A- 32
Version 1b- Nov08
sketch21
sketch19
sketch17
Written by Dickson Sham
CATIA V5R16 surface modeling Perfume Bottle
www.dicksonsham.com
Tutorial 5A
To Create a Plane: Click Plane icon; Select XY Plane; Click Front View icon; Drag the offset plane upward (drag the text Offset next to the plane to increase the distance; drag the text Move near the surface) (Remark: dragging Move will not change the offset value; a plane is indefinitely big and the text Move is just a symbol) Click ok to complete.
A- 33
Version 1b- Nov08 Written by Dickson Sham
CATIA V5R16 surface modeling Perfume Bottle
www.dicksonsham.com
Tutorial 5A
To Split the Surface by the plane: Click Split icon; Select the Joined Surface as Element to cut; Select the previous offset plane as Cutting element; (click other side if the result is not the bigger portion) Click ok.
To Create a point on curve: Click Point icon; Click on the curve Sketch6 at the position; Click ok to complete.
A- 34
Version 1b- Nov08 Written by Dickson Sham
CATIA V5R16 surface modeling Perfume Bottle
www.dicksonsham.com
To Split the Curve by the point:
Tutorial 5A Not For Commercial Use
Click Split icon; Select Sketch6 as Element to cut; Select the previous point point1as Cutting element; Highlight Keep both sides; Click ok.
result
Split2 point1 Split3
To Create a Boundary curve: Click Boundary icon; Select Tangent Continuity as propagation type; Click the surface edge; Click ok to complete.
A- 35
Version 1b- Nov08 Written by Dickson Sham
CATIA V5R16 surface modeling Perfume Bottle
www.dicksonsham.com
Tutorial 5A
To Create a Blend Surface: Click Blend icon; Select Boundary.1 as First Curve; Select Split.1 as First Support; Select Split.2 as Second Curve; Select Tangent as First continuity; Click ok to complete.
Split.1
Boundary.1
Problem on the blend surface
Split.2
reference
We dont want to see that all points are overlapping each other in the 3d model; but if the point-point spacing is even, the result will be closer to A- 36 the reference
Bended Too Much
Version 1b- Nov08
Written by Dickson Sham
CATIA V5R16 surface modeling Perfume Bottle
www.dicksonsham.com
Tutorial 5A
To Split the Curve by the point: Click Points and Planes Repetition icon; Enter 6 as Instance(s); Deselect Create in a new body; Click on the curve Split.2, then click ok.
To Modify the Blend Surface: Double-click the Blend surface; Select the tab page Coupling/Spine; Click the points (6 Couplings are made) Click ok to complete. (Remark: the surface can be modified by the latecoming feature (the 6 points), without reordering the part tree; this is an advantage of using the non-hybrid mode) Split.2
The spacing becomes even now
Version 1b- Nov08
result
A- 37
Written by Dickson Sham
CATIA V5R16 surface modeling Perfume Bottle
www.dicksonsham.com
Tutorial 5A
Cont: Double-click the point point.1; Reduce the Length to ~4mm; Click ok to complete.
Point.1
Double-click the plane plane.7; Drag the plane upward so that the blend is as close as the reference; (Offset~23mm) Click ok to complete.
drag
Plane.7
Version 1b- Nov08
A- 38
Written by Dickson Sham
CATIA V5R16 surface modeling Perfume Bottle
www.dicksonsham.com
Tutorial 5A
Hide all Points (1 to 7) , Split.2 & Boundary.1
To Create a Symmetric Surface: Click Symmetry icon; Select Blend.4 as Element; Select YZ plane as Reference; Click ok.
Blend.4
To Join surfaces as One: Click Join icon; Select all Surfaces; Click ok to complete.
A- 39
Version 1b- Nov08 Written by Dickson Sham
CATIA V5R16 surface modeling Perfume Bottle
www.dicksonsham.com
Tutorial 5A
To Create a Boundary curve: Click Boundary icon; Select Tangent Continuity as Propagation type; Click the surface edge; Click ok to complete.
To Split a line by another line: Click Split icon; Select Split.3 as element to cut; Select Boundary.2 as Cutting element; Click ok.
Boundary.2
A- 40
Version 1b- Nov08
Split.3
Written by Dickson Sham
CATIA V5R16 surface modeling Perfume Bottle
www.dicksonsham.com
Tutorial 5A
To create a Multi-sections Surface: Click Multi-sections surface icon; Select Boundary.2 as Section, then select Join.2 as support; Select Split.4 as another Section; Boundary.2 Select Sketch23 as Guide; Click Preview (a warning window will pop up, saying that the system fails to make the surface)
Split.4 A sharp edge can be found here
FAIL to make
Select Section1 on the list, right-click then select Remove Tangent; Coupling = Ratio (default); Click ok to complete.
Hide Boundary.2 & Split.4
A- 41
Version 1b- Nov08
result
Written by Dickson Sham
CATIA V5R16 surface modeling Perfume Bottle
www.dicksonsham.com
Tutorial 5A
Hide Reference
To create Sketches: Click Sketch icon and select YZ Plane; Draw a Spline as shown Click Exit icon to complete. Click on the empty space to deselect the active sketch
sketch24
Click Sketch icon again and select YZ Plane; Draw a Spline as shown Click Exit icon to complete.
sketch25
A- 42
Version 1b- Nov08 Written by Dickson Sham
CATIA V5R16 surface modeling Perfume Bottle
www.dicksonsham.com
To Split a surface by a curve:
Tutorial 5A Not For Commercial Use
Click Extrude icon ; Select Sketch24; Drag Limit1 & Limit2 to increase the length until it is long enough to cut the nearby surface (e.g. >23mm) Click ok. Click Extrude icon; Select Sketch25; Drag Limit1 & Limit2 to increase the length until it is long enough to cut the nearby surface (e.g. >23mm) Click ok. Click Split icon; Select Multi-sections Surface.5 as element to cut; Select Extrude.1 as cutting element; Click ok. A- 43
Extrude.1 Multi-sections surface.5
Written by Dickson Sham
Version 1b- Nov08
CATIA V5R16 surface modeling Perfume Bottle
www.dicksonsham.com
Tutorial 5A
Cont: Click Split icon again; Select Join.2 as element to cut; Select Extrude.2 as cutting element; Click ok.
Join.2
Extrude.2
Hide Sketch24, Sketch25, Extrude1& Extrude2
To Create Boundary Curves: Click Boundary icon; Select Tangent Continuity; Select the edge; Click ok. Again, Click Boundary icon; Select the edge; Click ok.
A- 44
Version 1b- Nov08 Written by Dickson Sham
CATIA V5R16 surface modeling Perfume Bottle
www.dicksonsham.com
Tutorial 5A
To create a Blend Surface: Click Blend icon; Select Boundary3 as First Curve; Select Split6 as First Support; Select Boundary4 as Second Curve; Select Split5 as Second Support;
Split.6
On tab page Basic, select Curvature for first and second continuity;
Select Trim First Support & Trim Second Support (the result will group all surfaces together)
plane7
Split.5
On tab page Coupling/Spline, select Ratio; Click ok to complete.
sketch23
Hide Plane.7 & Sketch23 Hide Boundary3 & Boundary4
A- 45
Version 1b- Nov08
result
Written by Dickson Sham
CATIA V5R16 surface modeling Perfume Bottle
www.dicksonsham.com
Tutorial 5A
To Rename a Surface: Right-click the Surface Blend.5; Select Properties; Enter Right_Wing as Feature Name; Click ok.
To Show a Geometrical Set: Right-click Reference on the tree; Select Hide/Show; Click ok.
Switch back to Shading with Edge
File/Save. Bottle_a.CATPART
A- 46
Version 1b- Nov08
END of Tutorial 5A
Written by Dickson Sham
CATIA V5R16 surface modeling Perfume Bottle
www.dicksonsham.com
Tutorial 5B
We continue to build the remaining portion of the outer skin of the perfume bottle.
Front
Reopen the file Bottle.CATPART (if it is closed) ; Ensure that the current workbench is Generative Shape Design; Click Front View icon to check the front view; Click Right View icon to check the right view; Click Top View icon to check the top view; (Remark: the surface should match Front View and Right View)
Right Top
A- 47
Version 1b- Nov08 Written by Dickson Sham
CATIA V5R16 surface modeling Perfume Bottle
www.dicksonsham.com
Tutorial 5B
Click Sketch icon and select Plane.6; Draw a line as shown, referring to the background reference; Create Symmetry constraint between two end points (first select endpoints then x-axis, click icon constraint in dialog box) Click Exit icon to complete.
Stop in front of this fillet
Click Sketch icon again and select XZ plane; Draw a spline (4 points) as shown, referring to the background reference; Select sketch26, then click icon Intersect 3D elements; Change the intersection point into construction element; Add coincidence constraint between the intersection point and the endpoint; Click Exit icon to complete. A- 48
sketch26
Version 1b- Nov08
Written by Dickson Sham
CATIA V5R16 surface modeling Perfume Bottle
www.dicksonsham.com
Tutorial 5B
To create a Plane (Plane8): Click Plane icon; Select xy plane ; Click Front View icon; (Select Offset from Plane as plane type); Move the mouse cursor onto the double arrow Offset, then drag the plane downward onto the line ; (Offset value should be ~ 54mm) Click ok to confirm.
Drag the plane up
Stop in front of this fillet
To create a Sketch: Click Sketch icon again and select Plane8; Draw an arc as shown, referring to the background reference; Create Symmetry constraint between two end points ; Select sketch27, then click icon Intersect 3D elements; Change the intersection point into construction element Add coincidence constraint between the intersection point and the arc; Click Exit icon to complete. A- 49
sketch27
Written by Dickson Sham
Version 1b- Nov08
CATIA V5R16 surface modeling Perfume Bottle
www.dicksonsham.com
Tutorial 5B
To create a Plane (Plane9): Click Plane icon; Select xy plane ; Click Front View icon; Move the mouse cursor onto the double arrow Offset, then drag the plane downward onto the line ; (Offset value should be ~ 105.5mm) Click ok to confirm.
Drag the plane up
Stop in front of this fillet
To Create a Sketch: Click Sketch icon again and select Plane9; Draw an arc as shown, referring to the background reference; Create Symmetry constraint between two end points; Select sketch27, then click icon Intersect 3D elements; Change the intersection point into construction element; Add coincidence constraint between the intersection point and the arc; Click Exit icon to complete. A- 50
sketch27
Written by Dickson Sham
Version 1b- Nov08
CATIA V5R16 surface modeling Perfume Bottle
www.dicksonsham.com
Tutorial 5B
To Create a Sketch: Click Sketch icon and select YZ Plane; Draw a spline (4 points) as shown, referring to the background reference Rotate the view a little bit (by the middle button & the right button of your mouse) to have an isometric view; Multi-select these two endpoints , then click the icon (constraints defined in a dialog box) Select Coincidence and ok; Click Normal View icon and adjust the spline to match the background reference as much as possible; Click Exit icon to complete.
Draw a spline
A- 51
Version 1b- Nov08 Written by Dickson Sham
CATIA V5R16 surface modeling Perfume Bottle
www.dicksonsham.com
Tutorial 5B
To Create a Sketch: Click Sketch icon and select XZ Plane; Draw a spline (4 points) as shown, referring to the positions of the endpoints of the previous arcs
Rotate the view a little bit (by the middle button & the right button of your mouse) to have an isometric view; Multi-select these two endpoints , then click the icon (constraints defined in a dialog box) Select Coincidence and ok; Click Normal View icon and adjust the spline to match the background reference as much as possible; Click Exit icon to complete.
A- 52
Version 1b- Nov08 Written by Dickson Sham
CATIA V5R16 surface modeling Perfume Bottle
www.dicksonsham.com
Tutorial 5B
To Create a Combine Curve: Click Combine icon; Select Sketch.30 & Sketch.31; Click ok to confirm. (The new curve can fit the shape on both front view and right view)
Sketch30 Combine9 Sketch29 Sketch31
Hide Sketch.30 to Sketch.31 To Modify Sketch28 & Sketch29: Double Click Sketch.28; Select Combine9, then click icon Intersect 3D elements; Change the intersection point into construction element; Add coincidence constraint between the intersection point and the arc endpoint; Click Exit to complete.
Sketch28
Result
Both sketch28 & Sketch29 should touch Combine9
Repeat the steps for Sketch.29 too.
A- 53 Result
Written by Dickson Sham
Version 1b- Nov08
CATIA V5R16 surface modeling Perfume Bottle
www.dicksonsham.com
Tutorial 5B
To Create a Symmetric Curve: Click Symmetry icon; Select Combine9 as Element; Select zx plane as Reference; Click ok.
To create a Multi-sections Surface: Click Multi-sections surface icon; Select Sketch26 Sketch28 Sketch29 as Section (The red arrows should be pointing to the same direction; if not, click on the arrow to change) Select Symmetry2 Sketch27 Combine9 as Guide; (On tab page Relimitation), deselect Relimited on end section; Click ok. A- 54
Version 1b- Nov08
The result of no limitation on end section
Written by Dickson Sham
CATIA V5R16 surface modeling Perfume Bottle
www.dicksonsham.com
Tutorial 5B
Hide the elements which were used to create the previous multi-sections surface.6
hide
To create a Plane (Plane10): Click Plane icon; Select xy plane ; Click Front View icon; Move the mouse cursor onto the double arrow Offset, then drag the plane just above the circle ; (Offset value should be ~ 120mm) Click ok to confirm.
A- 55
Version 1b- Nov08 Written by Dickson Sham
CATIA V5R16 surface modeling Perfume Bottle
www.dicksonsham.com
Plane.10
Tutorial 5B
To Split Surfaces: Click Split icon; Select Multi-sections.6 as element to cut; Select zx plane & Plane10 as cutting elements; (if the solution is not as shown , click other side to choose another solution) Click ok to confirm. Click Split icon again; Select Right_Wing as element to cut; Select Yz plane & Plane10 as cutting elements; (if the solution is not as shown, click other side to choose other solution) Click ok to confirm.
Right_Wing
Multisection.6
A- 56
Version 1b- Nov08
result
Written by Dickson Sham
CATIA V5R16 surface modeling Perfume Bottle
www.dicksonsham.com
To Create a Boundary Curve: Click Boundary icon; Select Tangent continuity; Select the edge Click ok to confirm.
Tutorial 5B Not For Commercial Use
To Create a Blend Surface: Click Blend icon; Select Boundary.5 as first curve; Select Split.8 as first support; Select Split.7/Edge7 as second curve; Select Split7 as second support; Select Tangency for first & second continuity; Select Trim first support & Trim second support (so that the surfaces are grouped together) Click ok.
Split.8
Split.7
Hide Boundary.5
A- 57
Version 1b- Nov08 Written by Dickson Sham
CATIA V5R16 surface modeling Perfume Bottle
www.dicksonsham.com
Tutorial 5B
To Create a Plane (Plane11): Click Plane icon; Select XY plane ; Click Front View icon; Move the mouse cursor onto the double arrow Offset, then drag the plane just above the fillet ; (Offset value should be ~ 136.5mm) Click ok to confirm.
To Create a Sketch: Click Sketch icon; Select Plane11; Draw a Circle (dia= 22mm) at the origin; Click Exit to complete.
A- 58
Version 1b- Nov08 Written by Dickson Sham
CATIA V5R16 surface modeling Perfume Bottle
www.dicksonsham.com
Tutorial 5B
To Create an Extrude Surface: Click Extrude icon; Select the previous sketch (sketch.32) ; Click Front View icon; Move the mouse cursor onto the double arrow Limit1, then drag the plane just on the line ; ( Limit.1 should be ~ 14mm) Click ok to confirm.
Extrude.3
To Split the Extrude Surface: Click Split icon; Select Extrude3 as element to cut; Select zx plane & yz plane as cutting elements; (if the solution is not as shown, click other side to choose other solution) Click ok to confirm.
Hide Sketch.32
A- 59
Version 1b- Nov08 Written by Dickson Sham
CATIA V5R16 surface modeling Perfume Bottle
www.dicksonsham.com
Tutorial 5B
To Create a point on the surface edge: Click point icon; Click to define a point on the surface edge; Click ok to complete. Click point icon again; Click to define a point on the surface edge; Click ok to complete.
To Create a boundary curve: Click boundary icon; Select the surface edge; Select Point.8 as limit 1; (Reverse the red arrow if needed) Click ok to complete. Repeat the above steps to create another boundary curve as shown
A- 60
Version 1b- Nov08 Written by Dickson Sham
CATIA V5R16 surface modeling Perfume Bottle
www.dicksonsham.com
Tutorial 5B
To Create a Blend Surface: Click Blend icon; Select Boundary.7 as first curve; Select Blend.6 as first support; Select Boundary.6 as second curve; Select Split.9 as second support; Select Curvature for first & second continuity; Click ok.
Show the surface Right_Wing
Right_Wing
A- 61
Version 1b- Nov08 Written by Dickson Sham
CATIA V5R16 surface modeling Perfume Bottle
www.dicksonsham.com
Tutorial 5B
To Create a Sketch: Click Sketch icon; Select YZ plane; Draw a spline as shown; Click Exit to complete.
To Split a surface by a sketch: Click Extrude icon; Select Sketch33; Enter 30mm for both Limit1 & Limt2; Click ok. Click Split icon; Select Right_wing as element to cut; Select Extrude.4, Plane10, yz Plane as cutting element (Click other side to choose other solution if needed) Click ok.
extrude.4
Hide Extrude.4
A- 62
Version 1b- Nov08 Written by Dickson Sham
CATIA V5R16 surface modeling Perfume Bottle
www.dicksonsham.com
Tutorial 5B
To Create a Connect Curve: Click Connect icon; First Curve
Select the point Select the edge Select Tangency
Select the point Select the edge Select Tangency
Second Curve
Click ok to complete.
To Create an Extrude Surface:
Click Extrude icon; Select the Connect curve as Profile; Select YZ plane as Direction; Enter 10mm as Limit1 (Reverse direction if needed) Click ok.
A- 63
Version 1b- Nov08
Written by Dickson Sham
CATIA V5R16 surface modeling Perfume Bottle
www.dicksonsham.com
Tutorial 5B
To Create a Fill Surface: Click Fill icon; Select the edges and the corresponding support surfaces; Select Tangent as continuity; Click ok to complete.
Hide Extrude.5
To Join Surfaces: Click Join icon; Select all surfaces; Click ok to complete.
Extrude.5
(Optional) Try the below method to get a smoother Fill Surface
Create a small boundary curve on both sides, then create a blend surface; then create the fill surface (the result is better)
A- 64
Version 1b- Nov08 Written by Dickson Sham
CATIA V5R16 surface modeling Perfume Bottle
www.dicksonsham.com
Tutorial 5B
Hide all these elements (curves/sketches/planes)
hide
To Create a Symmetry: Click Symmetry icon; Select Join3 as Element; Select ZX plane as Reference; Click ok. Multi-select Join3 & Symmetry3; Click Symmetry icon; Select YZ plane as Reference; Click ok.
Symmetry3
Join3
result
A- 65
Version 1b- Nov08 Written by Dickson Sham
CATIA V5R16 surface modeling Perfume Bottle
www.dicksonsham.com
To Join Surfaces: Click Join icon; Select all surfaces; Click ok to complete.
Tutorial 5B Not For Commercial Use
To Create a Plane: Click Plane icon; Select YZ plane; Enter 80mm as Offset (in front of the model); Click ok to complete.
plane12
To Create a Sketch: Click Sketch icon; Select the previous plane Plane12; Draw a Circle (dia 21.5mm) as shown; Drag the circle center to adjust its position, which should be aligned on y-axis; Click Exit to complete. A- 66
Written by Dickson Sham
Version 1b- Nov08
CATIA V5R16 surface modeling Perfume Bottle
www.dicksonsham.com
Tutorial 5B
To Project the sketch onto model: Click Project icon; Select the previous sketch Sketch34 as Projected; Select Join.4 as Support; Select Along a direction as Projection type; Select yz plane as direction; Click ok to complete.
join4 sketch34
result
To Create a Swept surface (circular): Click Sweep icon; Select Circular as profile type; Select center and radius as subtype; Select the projected curve Project.1 as center curve Enter 1mm as radius; Click ok to complete.
Hide the sketch, the sketch plane and the projected curve
A- 67
Version 1b- Nov08 Written by Dickson Sham
CATIA V5R16 surface modeling Perfume Bottle
www.dicksonsham.com
Tutorial 5B
To Mutual Trim between 2 surfaces: Click Trim icon; Select Sweep.1 and Join.4; (the solution should be the combination of all outermost faces) Click ok to complete.
To Create a Boundary curve: Click Boundary icon; Select the edge; Select tangent continuity as propagation type; Click ok to complete.
A- 68
Version 1b- Nov08 Written by Dickson Sham
CATIA V5R16 surface modeling Perfume Bottle
www.dicksonsham.com
Tutorial 5B
To Create an Extrude Surface: Click Extrude icon; Select the previous boundary curve Boundary.8; Select xy plane as direction; Click Reverse Direction; Switch to Front View; Limit1 = 6mm; Limit2 = -1mm Click ok to complete. Leave a 1mm
gap here
To Create a Plane: Click Plane icon; Select xy plane as reference; Enter 7mm as Offset value; Click ok to complete.
A- 69
Version 1b- Nov08 Written by Dickson Sham
CATIA V5R16 surface modeling Perfume Bottle
www.dicksonsham.com
Tutorial 5B
To Split a Surface: Click Split icon; Select Trim.1 as element to cut; Select the previous offset plane Plane13; Click ok to complete.
Boundary.8
result
Hide Boundary.8
Upper (lower) surface is 1mm away from the boundary curve
To Create boundary curves: Click Boundary icon; Select the edge; Select tangent continuity as propagation type; Click ok to complete. Click Boundary icon again; Select the edge; Click ok to complete. A- 70
Version 1b- Nov08 Written by Dickson Sham
result
CATIA V5R16 surface modeling Perfume Bottle
www.dicksonsham.com
Tutorial 5B
To Create a Multi-sections Surface: Click Multi-sections surface icon; Select the boundary curves and the corresponding support surfaces; Check if the closing points are a correct pair like (on tab page Coupling), select Vertices or Ratio (if number of vertices are not the same on both sides) Click ok to complete.
To Join all surfaces: Click Join icon; Select all surfaces; Click ok to complete.
Hide the two boundary curves
A- 71
Version 1b- Nov08
result
Written by Dickson Sham
CATIA V5R16 surface modeling Perfume Bottle
www.dicksonsham.com
Tutorial 5B
To Create an Extrude Surface: Click Sketch icon, select XY plane; Draw a line (long enough to cut through the whole model); no need to make it symmetric Click Exit to complete; Click Extrude icon; Select the sketch as Profile; Select ZX plane as direction; Drag Limt1 & Limit2 to increase the lengths until the surface is big enough to cut through the model; Click ok to complete.
To Create a Surface-to-Surface fillet: Click Shape Fillet icon; Select the two surfaces; (reverse red arrows if they are not pointing inward) Highlight Trim Support1 & Trim Support2; Enter 1mm as radius; Click ok. A- 72
Written by Dickson Sham
Version 1b- Nov08
CATIA V5R16 surface modeling Perfume Bottle
www.dicksonsham.com
Hide all Elements except the final surface
Tutorial 5B Not For Commercial Use
hide
To Apply a Material Texture: Click Material icon; Select the tab page Painting; Select DS Light Blue; Click on the surface; Click ok.
Click Shading with material icon
Click Front View icon to check Click Right View icon to check
File /SAVE
A- 73
Version 1b- Nov08
result END of Tutorial 5B
Written by Dickson Sham
CATIA V5R16 surface modeling Perfume Bottle
www.dicksonsham.com
For enquiries, please contact:
Mr. Dickson S.W. Sham
CATIA Certified Professional
Email : dicksham@sinaman.com Website : http://www.dicksonsham.com http://www.youtube.com/dicksham http://www.youtube.com/dickshamold
A- 74
Version 1b- Nov08 Written by Dickson Sham
S-ar putea să vă placă și
- Tutorial Perfume BottleDocument74 paginiTutorial Perfume BottlemoldandpressÎncă nu există evaluări
- Tut05 PerfumeDocument74 paginiTut05 Perfumekrishna_sharmasv12Încă nu există evaluări
- Tutorial de Superficies Catia V5Document99 paginiTutorial de Superficies Catia V5gatolefu100% (1)
- Tut05 e PerfumeDocument74 paginiTut05 e PerfumemacitusÎncă nu există evaluări
- CATIA 1230 Mouse PDFDocument98 paginiCATIA 1230 Mouse PDFGavriloae IonÎncă nu există evaluări
- Catia MouseDocument98 paginiCatia Mouseziko1991Încă nu există evaluări
- Tut02 MouseDocument99 paginiTut02 MouseLisseth RamirezÎncă nu există evaluări
- 'Docslide - Us Catia Training Tutorial 6 GlassesDocument70 pagini'Docslide - Us Catia Training Tutorial 6 GlassesInam Ul HaqÎncă nu există evaluări
- Tut06 e GlaDocument70 paginiTut06 e GlaNavneet Sidhu ThandiÎncă nu există evaluări
- CatiaDocument70 paginiCatiaScarman21100% (5)
- Free CATIA Tutorial 2 Computer MouseDocument99 paginiFree CATIA Tutorial 2 Computer MouseIonut GhioneaÎncă nu există evaluări
- Tutorial Avion CATIADocument84 paginiTutorial Avion CATIABuzz_JeterÎncă nu există evaluări
- Tut03 e FryBasketDocument136 paginiTut03 e FryBasketelfyfaizÎncă nu există evaluări
- CATIA Fry BasketDocument135 paginiCATIA Fry BasketPuix Ozil TherPanzerÎncă nu există evaluări
- CATIA Fry BasketDocument135 paginiCATIA Fry BasketSimona SimoneÎncă nu există evaluări
- Tut02 e MouseDocument99 paginiTut02 e Mousealexandreabs100% (2)
- Solidworks 2009 Design With Analysis: (Tutorial 3 - Deep Fry Basket)Document118 paginiSolidworks 2009 Design With Analysis: (Tutorial 3 - Deep Fry Basket)Javier Arredondo Ipiña100% (1)
- Solidworks EjerciciosDocument68 paginiSolidworks EjerciciosAbel PachecoÎncă nu există evaluări
- Catia Assembly TutorialDocument85 paginiCatia Assembly TutorialGrittyBurnsÎncă nu există evaluări
- Catia TutoDocument75 paginiCatia TutomenzliÎncă nu există evaluări
- CATIA V5 Design With Analysis: (Tutorial 3 - Deep Fry Basket)Document136 paginiCATIA V5 Design With Analysis: (Tutorial 3 - Deep Fry Basket)Oscar Al KantÎncă nu există evaluări
- Tut03 FryBasketDocument136 paginiTut03 FryBasketmacitusÎncă nu există evaluări
- Tut02 MouseDocument99 paginiTut02 MouseUmut ArslanÎncă nu există evaluări
- Plastic Part Design TutorialDocument13 paginiPlastic Part Design Tutorialsathya_jbÎncă nu există evaluări
- Catia v6 PLMDocument158 paginiCatia v6 PLMPetru Bujenita100% (1)
- CATIA Toy ExcavatorDocument75 paginiCATIA Toy ExcavatorAleksandar Pasic100% (1)
- Certified Solidworks Professional Advanced Weldments Exam PreparationDe la EverandCertified Solidworks Professional Advanced Weldments Exam PreparationEvaluare: 5 din 5 stele5/5 (1)
- Catia V5 FundamentalsDocument53 paginiCatia V5 FundamentalsMihai Miulescu100% (3)
- CATIA V5-6R2015 Basics - Part II: Part ModelingDe la EverandCATIA V5-6R2015 Basics - Part II: Part ModelingEvaluare: 4.5 din 5 stele4.5/5 (3)
- NX 9 for Beginners - Part 3 (Additional Features and Multibody Parts, Modifying Parts)De la EverandNX 9 for Beginners - Part 3 (Additional Features and Multibody Parts, Modifying Parts)Încă nu există evaluări
- CATIA V5-6R2015 Basics - Part I : Getting Started and Sketcher WorkbenchDe la EverandCATIA V5-6R2015 Basics - Part I : Getting Started and Sketcher WorkbenchEvaluare: 4 din 5 stele4/5 (10)
- NX 9 for Beginners - Part 2 (Extrude and Revolve Features, Placed Features, and Patterned Geometry)De la EverandNX 9 for Beginners - Part 2 (Extrude and Revolve Features, Placed Features, and Patterned Geometry)Încă nu există evaluări
- SolidWorks 2018 Learn by doing - Part 2: Surface Design, Mold Tools, WeldmentsDe la EverandSolidWorks 2018 Learn by doing - Part 2: Surface Design, Mold Tools, WeldmentsEvaluare: 2 din 5 stele2/5 (1)
- SketchUp for Site Design: A Guide to Modeling Site Plans, Terrain, and ArchitectureDe la EverandSketchUp for Site Design: A Guide to Modeling Site Plans, Terrain, and ArchitectureÎncă nu există evaluări
- SolidWorks 2016 Learn by doing 2016 - Part 2De la EverandSolidWorks 2016 Learn by doing 2016 - Part 2Evaluare: 4 din 5 stele4/5 (1)
- SolidWorks 2015 Learn by doing-Part 2 (Surface Design, Mold Tools, and Weldments)De la EverandSolidWorks 2015 Learn by doing-Part 2 (Surface Design, Mold Tools, and Weldments)Evaluare: 4.5 din 5 stele4.5/5 (5)
- Microsoft Office Productivity Pack: Microsoft Excel, Microsoft Word, and Microsoft PowerPointDe la EverandMicrosoft Office Productivity Pack: Microsoft Excel, Microsoft Word, and Microsoft PowerPointÎncă nu există evaluări
- Autodesk Fusion 360 Black Book (V 2.0.6508) Part 1: Autodesk Fusion 360 Black Book (V 2.0.6508)De la EverandAutodesk Fusion 360 Black Book (V 2.0.6508) Part 1: Autodesk Fusion 360 Black Book (V 2.0.6508)Încă nu există evaluări
- Angular Shopping Store: From Scratch to Successful PaymentDe la EverandAngular Shopping Store: From Scratch to Successful PaymentÎncă nu există evaluări
- A Beginner's Guide to 3D Printing: 14 Simple Toy Designs to Get You StartedDe la EverandA Beginner's Guide to 3D Printing: 14 Simple Toy Designs to Get You StartedEvaluare: 4 din 5 stele4/5 (2)
- The Designer’s Guide to Figma: Master Prototyping, Collaboration, Handoff, and WorkflowDe la EverandThe Designer’s Guide to Figma: Master Prototyping, Collaboration, Handoff, and WorkflowÎncă nu există evaluări
- Autodesk Fusion 360 Black Book (V 2.0.10027) - Part 1De la EverandAutodesk Fusion 360 Black Book (V 2.0.10027) - Part 1Încă nu există evaluări
- 02b Kinematics (Two Dimension) PDFDocument12 pagini02b Kinematics (Two Dimension) PDFJennie EmataÎncă nu există evaluări
- DifferentialDocument21 paginiDifferentialImran KhanÎncă nu există evaluări
- Final Exam - Calculus - PhysicsDocument27 paginiFinal Exam - Calculus - Physicsarvie montemayorÎncă nu există evaluări
- Application of Calculus, B.SC, Notes On Arc LengthDocument4 paginiApplication of Calculus, B.SC, Notes On Arc Lengthkishalay sarkarÎncă nu există evaluări
- Surface Areas and Volumes ProblemsDocument2 paginiSurface Areas and Volumes ProblemssmeenaÎncă nu există evaluări
- CH10 Surface Area N VolumeDocument42 paginiCH10 Surface Area N Volumephum 1996Încă nu există evaluări
- Melucci, Alberto & Avritzer, Leonardo - Complexity, Cultural Pluralism and Democracy - Collective Action in The Public Space (Article) 2000Document21 paginiMelucci, Alberto & Avritzer, Leonardo - Complexity, Cultural Pluralism and Democracy - Collective Action in The Public Space (Article) 2000saintsimonianoÎncă nu există evaluări
- Hronoya Ascension ApparatusDocument35 paginiHronoya Ascension ApparatusPaul Du Berry100% (1)
- Plan & ElevationDocument33 paginiPlan & Elevationjuriah binti ibrahimÎncă nu există evaluări
- Limits and Continuity I Lecture NotesDocument5 paginiLimits and Continuity I Lecture NotesS.m. Chandrashekar100% (1)
- CrashUp 11PH07 Rotational Motion PDFDocument39 paginiCrashUp 11PH07 Rotational Motion PDFAnuwak Mathur100% (1)
- AutoCAD Exercise PDFDocument24 paginiAutoCAD Exercise PDFMuhammad IzzuanÎncă nu există evaluări
- NK Emt Practical PDFDocument38 paginiNK Emt Practical PDFshubh soniÎncă nu există evaluări
- Translation - Reflections - Rotations - Glide ReflectionsDocument24 paginiTranslation - Reflections - Rotations - Glide ReflectionsMat KingÎncă nu există evaluări
- Velocity in Mechanisms: Instantaneous Centre MethodDocument17 paginiVelocity in Mechanisms: Instantaneous Centre MethodDrew LadlowÎncă nu există evaluări
- HL Maths Trig AssignmentDocument7 paginiHL Maths Trig AssignmentTomasÎncă nu există evaluări
- Answers: Exercise 1.1Document22 paginiAnswers: Exercise 1.1aeroacademicÎncă nu există evaluări
- Michael D. Resnik Mathematics As A Science of Patterns: Ontology and ReferenceDocument23 paginiMichael D. Resnik Mathematics As A Science of Patterns: Ontology and ReferenceHelder OliveiraÎncă nu există evaluări
- Hasmukh Chandubhai PATEL (1933-2018) : A Pioneer of Modern Indian ArchitectureDocument14 paginiHasmukh Chandubhai PATEL (1933-2018) : A Pioneer of Modern Indian ArchitecturePankaj DhakedÎncă nu există evaluări
- Evan Dummit - Multiple - Integration - Calculus III - 2018 PDFDocument24 paginiEvan Dummit - Multiple - Integration - Calculus III - 2018 PDFogasofotiniÎncă nu există evaluări
- F6MHL Tutorial On Exp - Log - Rational FnsDocument6 paginiF6MHL Tutorial On Exp - Log - Rational FnsMavesh DamodaranÎncă nu există evaluări
- Contoh Pemetaan Kurikulum DSKP Matematik Topic 5-8 Year 2Document4 paginiContoh Pemetaan Kurikulum DSKP Matematik Topic 5-8 Year 2salmahtaip0% (1)
- PythagorasDocument16 paginiPythagorasGiridharanÎncă nu există evaluări
- A - Aureli - Tattara - 2015 - Production Reproduction Housing Beyond The FamilyDocument15 paginiA - Aureli - Tattara - 2015 - Production Reproduction Housing Beyond The FamilyValeriaÎncă nu există evaluări
- Chapter 2 - 1 Rectilinear MotionDocument19 paginiChapter 2 - 1 Rectilinear Motiontik50100% (1)
- Luke Math OlysDocument7 paginiLuke Math OlysStefy StefanÎncă nu există evaluări
- College of Engineering: Carig CampusDocument7 paginiCollege of Engineering: Carig CampusMB tvÎncă nu există evaluări
- Centers of TrianglesDocument2 paginiCenters of Trianglesapi-486483470Încă nu există evaluări
- Introduction To ROBOTICS: Velocity Analysis JacobianDocument32 paginiIntroduction To ROBOTICS: Velocity Analysis Jacobianal7123Încă nu există evaluări
- Bloque C Universidad de Los AndesDocument21 paginiBloque C Universidad de Los AndesCarla Marcela Papagayo MolinaÎncă nu există evaluări