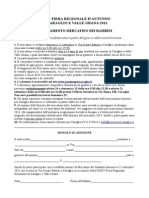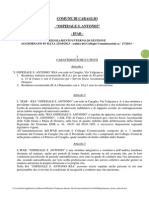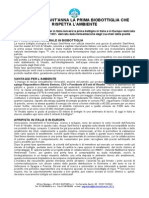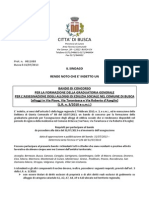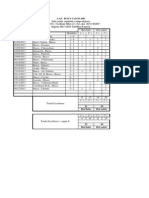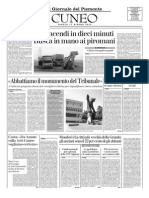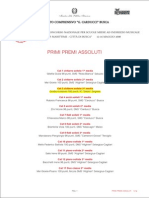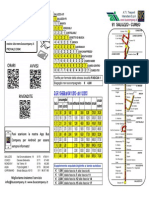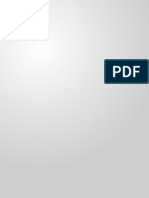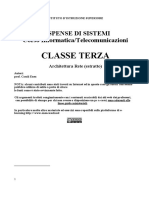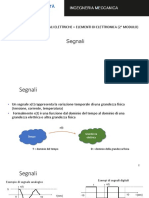Documente Academic
Documente Profesional
Documente Cultură
Manual e
Încărcat de
Gerardo Lucchini0 evaluări0% au considerat acest document util (0 voturi)
14 vizualizări0 paginiDrepturi de autor
© Attribution Non-Commercial (BY-NC)
Formate disponibile
PDF, TXT sau citiți online pe Scribd
Partajați acest document
Partajați sau inserați document
Vi se pare util acest document?
Este necorespunzător acest conținut?
Raportați acest documentDrepturi de autor:
Attribution Non-Commercial (BY-NC)
Formate disponibile
Descărcați ca PDF, TXT sau citiți online pe Scribd
0 evaluări0% au considerat acest document util (0 voturi)
14 vizualizări0 paginiManual e
Încărcat de
Gerardo LucchiniDrepturi de autor:
Attribution Non-Commercial (BY-NC)
Formate disponibile
Descărcați ca PDF, TXT sau citiți online pe Scribd
Sunteți pe pagina 1din 0
Notebook PC
Manuale Utente (e-Manual)
2 Notebook PC - Manuale Utente (e-Manual)
Prima Edizione
Aprile 2013
I8248
INFORMAZIONI SUL COPYRIGHT
Copyright 2013 ASUSTeK Computers, Inc.
Tutti i Diritti Riservati.
Nessuna parte di questo manuale, compresi i prodotti e i software in esso descritti, pu essere riprodotta,
trasmessa, trascritta, archiviata in un sistema di recupero o tradotta in alcuna lingua, in alcuna forma e in
alcun modo, fatta eccezione per la documentazione conservata dallacquirente a scopi di backup, senza
lespressa autorizzazione scritta di ASUSTeK COMPUTER INC. (ASUS).
ASUS FORNISCE QUESTO MANUALE COS COM SENZA GARANZIA DI ALCUN TIPO, ESPLICITA
O IMPLICITA, INCLUDENDO SENZA LIMITAZIONE LE GARANZIE O CONDIZIONI IMPLICITE DI
COMMERCIABILIT O IDONEIT AD UN PARTICOLARE SCOPO.
IN NESSUN CASO ASUS, I SUOI DIRIGENTI, FUNZIONARI, IMPIEGATI O DISTRIBUTORI SONO RESPONSABILI
PER QUALSIASI DANNO INDIRETTO, PARTICOLARE, ACCIDENTALE O CONSEGUENTE (COMPRESI DANNI
DERIVANTI DA PERDITA DI PROFITTO, PERDITA DI CONTRATTI, PERDITA DUSO O DI DATI, INTERRUZIONE
DELLATTIVIT E SIMILI), ANCHE SE ASUS STATA AVVISATA DELLA POSSIBILIT CHE TALI DANNI SI
POSSANO VERIFICARE IN SEGUITO A QUALSIASI DIFETTO O ERRORE NEL PRESENTE MANUALE O NEL
PRODOTTO.
I prodotti e nomi delle aziende che compaiono in questo manuale possono essere marchi registrati o
diritti dautore delle rispettive aziende, o meno, e sono usati a solo scopo identifcativo o illustrativo, a
benefcio dellutente, senza alcuna intenzione di violazione dei diritti di alcun soggetto.
LE SPECIFICHE E LE INFORMAZIONI CONTENUTE IN QUESTO MANUALE SONO FORNITE A SOLO USO
INFORMATIVO E SONO SOGGETTE A CAMBIAMENTI IN QUALSIASI MOMENTO, SENZA PREAVVISO, E NON
POSSONO ESSERE INTERPRETATE COME UN IMPEGNO DA PARTE DI ASUS. ASUS NON SI ASSUME ALCUNA
RESPONSABILIT E NON SI FA CARICO DI NESSUN ERRORE O INESATTEZZA CHE POSSA COMPARIRE IN
QUESTO MANUALE COMPRESI I PRODOTTI E I SOFTWARE DESCRITTI AL SUO INTERNO.
Notebook PC - Manuale Utente (e-Manual)
3
CONDIZIONI E LIMITI DI COPERTURA DELLA GARANZIA SUL PRODOTTO
Le condizioni di garanzia variano a seconda del tipo di prodotto e sono specifcatamente indicate nel
Certifcato di Garanzia allegato cui si fa espresso rinvio.
Inoltre, la presente garanzia, non valida in caso di danni o difetti dovuti ai seguenti fattori: (a) uso non
idoneo, funzionamento o manutenzione impropri inclusi, senza limitazioni, e lutilizzo del prodotto
con una fnalit diversa da quella conforme alle istruzioni fornite da ASUSTeK COMPUTER INC. in
merito allidoneit di utilizzo e alla manutenzione; (b) installazione o utilizzo del prodotto in modo
non conforme agli standard tecnici o di sicurezza vigenti nellArea Economica Europea e in Svizzera; (c)
collegamento a rete di alimentazione con tensione non corretta; (d) utilizzo del prodotto con accessori di
terzi, prodotti o dispositivi ausiliari o periferiche; (e) tentativo di riparazione efettuato da una qualunque
terza parte diversa dai centri di assistenza ASUSTeK COMPUTER INC. autorizzati; (f ) incidenti, fulmini,
acqua, incendio o qualsiasi altra causa il cui controllo non dipenda da ASUSTeK COMPUTER INC.; abuso,
negligenza o uso commerciale.
La presente Garanzia non valida per lassistenza tecnica o il supporto per lutilizzo del Prodotto
compreso lutilizzo dellhardware o del software. Lassistenza e il supporto disponibili (se previsti) nonch
le spese e gli altri termini relativi allassistenza e al supporto (se previsti) verranno specifcati nella
documentazione destinata al cliente fornita a corredo del prodotto. responsabilit dellutente, prima
ancora di richiedere lassistenza, efettuare il backup dei contenuti presenti sul Prodotto, inclusi i dati
archiviati o il software installato.
ASUSTeK COMPUTER INC. non in alcun modo responsabile per qualsiasi danno, perdita di programmi,
dati o altre informazioni archiviate su qualsiasi supporto o parte del prodotto per il quale viene richiesta
lassistenza; ASUSTeK COMPUTER INC. non in alcun modo responsabile delle conseguenze di tali
danni o perdite, incluse quelle di attivit, in caso di malfunzionamento di sistema, errori di programmi
o perdite di dati.
responsabilit dellutente, prima ancora di richiedere lassistenza, eliminare eventuali funzioni,
componenti, opzioni, modifche e allegati non coperti dalla presente Garanzia prima di far pervenire il
prodotto a un centro servizi ASUSTeK COMPUTER INC. ASUSTeK COMPUTER INC. non in alcun modo
responsabile di qualsiasi perdita o danno ai componenti sopra descritti.
ASUSTeK COMPUTER INC. non in alcun modo responsabile di eliminazioni, modifche o alterazioni ai
contenuti presenti sul Prodotto compresi eventuali dati o applicazioni prodottesi durante le procedure
di riparazione del Prodotto stesso. Il Prodotto verr restituito allutente con la confgurazione originale di
vendita, in base alle disponibilit di software a magazzino.
LICENZA SOFTWARE
I prodotti ASUS possono essere corredati da software, secondo la tipologia del prodotto. I software, abbinati
ai prodotti, sono in versione OEM: il software OEM viene concesso in licenza allutente fnale come parte
integrante del prodotto; ci signifca che non pu essere trasferito ad altri sistemi hardware e che, in caso
di rottura, di furto o in ogni altra situazione che lo renda inutilizzabile anche la possibilit di utilizzare il
prodotto OEM viene compromessa. Chiunque acquisti, unitamente al prodotto, un software OEM tenuto
ad osservare i termini e le condizioni del contratto di licenza tra il proprietario del software e lutente
fnale,denominatoEULA (End User Licence Agreement),visualizzato a video durante la fase di installazione
del software stesso. Si avvisa che laccettazione, da parte dellutente, delle condizioni dellEULA ha luogo al
momento dellinstallazione del software stesso.
ASSISTENZA E SUPPORTO
Visitate il nostro sito multi-lingua al seguente indirizzo: http://support.asus.com/contact/contact.
aspx?SLanguage=en-us
4 Notebook PC - Manuale Utente (e-Manual)
Indice
Informazioni sul manuale .......................................................................................8
Note e messaggi del manuale.................................................................................... 9
Icone .................................................................................................................................... 9
Formati carattere ............................................................................................................ 9
Norme di sicurezza ....................................................................................................10
Utilizzo del vostro Notebook PC ............................................................................... 10
Cura del Notebook PC ................................................................................................... 11
Corretto smaltimento.................................................................................................... 12
Capitolo 1: Congurazione Hardware
Conoscete il vostro Notebook PC ........................................................................15
Vista dall'alto .................................................................................................................... 15
Parte inferiore .................................................................................................................. 20
Lato Destro ........................................................................................................................ 22
Lato Sinistro ...................................................................................................................... 23
Capitolo 2: Utilizzo del Notebook PC
Per iniziare ....................................................................................................................27
Caricate il vostro Notebook PC. ................................................................................. 27
Sollevate per accedere allo schermo. ...................................................................... 29
Premete il pulsante di accensione/spegnimento. ............................................... 29
Gesti interattivi per lo schermo touch (su modelli selezionati) e per il
touchpad ......................................................................................................................30
Utilizzare lo schermo touch ........................................................................................ 30
Utilizzare il touchpad .................................................................................................... 32
Usare ASUS Smart Gesture .....................................................................................38
Abilitare la rotazione e i gesti interattivi a tre dita .............................................. 38
Usare la rotazione e i gesti interattivi a tre dita ................................................... 40
Utilizzare la tastiera ...................................................................................................41
Tasti funzione ................................................................................................................... 41
Tasti funzione per applicazioni ASUS ...................................................................... 42
Tasti Windows 8 ............................................................................................................ 42
Notebook PC - Manuale Utente (e-Manual)
5
Capitolo 3: Nozioni di Base su Windows 8
Procedura di inizializzazione .................................................................................45
Schermata di accesso di Windows 8.................................................................45
Interfaccia utente Windows ................................................................................46
Schermata di Start .......................................................................................................... 46
Applicazioni Windows ................................................................................................ 46
Hotspot............................................................................................................................... 47
Nozioni di Base sulle applicazioni Windows ..................................................50
Lanciare le applicazioni ................................................................................................ 50
Personalizzare le applicazioni .................................................................................... 50
Accesso alla schermata Tutte le app ........................................................................ 53
Charm Bar .......................................................................................................................... 56
Funzione Snap ................................................................................................................. 59
Altri tasti di scelta rapida .........................................................................................61
Connessione a reti senza li ...................................................................................63
Wi-Fi ..................................................................................................................................... 63
Bluetooth .......................................................................................................................... 65
Modalit Aereo ................................................................................................................ 67
Connessione a reti cablate .....................................................................................68
Congurazione di una connessione di rete PPPoE con indirizzo IP
dinamico ............................................................................................................................ 68
Congurazione di una connessione di rete con indirizzo IP statico............. 70
Spegnimento del Notebook PC ............................................................................71
Attivazione della modalit di Sospensione ........................................................... 71
Capitolo 4: Applicazioni ASUS
Applicazioni ASUS in evidenza .............................................................................73
LifeFrame ........................................................................................................................... 73
Power4Gear Hybrid ........................................................................................................ 75
Instant On .......................................................................................................................... 77
Capitolo 5: POST (Power-on Self-test)
La fase di POST (Power-on Self Test) ...................................................................79
6 Notebook PC - Manuale Utente (e-Manual)
Utilizzo del POST per accedere al BIOS e risolvere i problemi ........................ 79
BIOS ................................................................................................................................79
Accesso al BIOS ................................................................................................................ 79
Impostazioni BIOS .......................................................................................................... 80
Risoluzione dei Problemi ........................................................................................90
Refresh your PC (Reinizializza il PC) .......................................................................... 90
Reset your PC (Reimposta il PC) ................................................................................ 91
Advanced options (Opzioni avanzate) .................................................................... 92
Consigli e domande frequenti (FAQ)
Consigli utili per il vostro Notebook PC .............................................................95
Domande Frequenti sullHardware .....................................................................96
Domande Frequenti sul Software ........................................................................99
Appendice
Informazioni sull'unit DVD-ROM (su modelli selezionati) .............................. 103
Informazioni sull'unit Blu-ray ROM (su modelli selezionati) ......................... 105
Conformit modem interno ....................................................................................... 105
Generalit .......................................................................................................................... 106
Dichiarazione di compatibilit di rete ..................................................................... 106
Apparecchi non voce .................................................................................................... 106
Dichiarazione FCC (Federal Communications Commission) ........................... 108
Dichiarazione Precauzionale per l'Esposizione a RF della FCC ....................... 109
Dichiarazione di Conformit (Direttiva R&TTE 1999/5/EC) .............................. 110
Avviso Marchio CE .......................................................................................................... 110
Dichiarazione per l'Esposizione a Radiazioni IC (Canada) ................................ 111
Canali Wireless Operativi per le Diverse Regioni ................................................. 112
Restrizione delle Bande di Frequenza Wireless (Francia) ................................. 112
Comunicazioni sulla Sicurezza UL ............................................................................ 114
Requisiti per la sicurezza elettrica............................................................................. 115
Notebook PC - Manuale Utente (e-Manual)
7
Nota per gli installatori di sistemi CATV ................................................................. 115
Comunicazione REACH ................................................................................................. 115
Nota sul Prodotto da parte di Macrovision Corporation .................................. 115
Prevenzione della perdita dell'udito ........................................................................ 115
Precauzioni Nordic Lithium (per batterie agli Ioni di Litio) .............................. 116
Informazioni di sicurezza sull'unit ottica.............................................................. 117
Omologazione CTR 21 (Per Notebook PC dotati di modem interno) .......... 118
Certicazione ENERGY STAR ....................................................................................... 120
Eco-Etichetta dell'Unione Europea ........................................................................... 120
Dichiarazione di conformit con le normative internazionali in
materia di tutela ambientale ...................................................................................... 121
Servizio di ritiro e riciclaggio ASUS .......................................................................... 121
8 Notebook PC - Manuale Utente (e-Manual)
Informazioni sul manuale
Questo manuale descrive le caratteristiche hardware e software del
vostro Notebook PC e le organizza nei seguenti capitoli:
Capitolo 1: Confgurazione Hardware
Descrizione dei componenti hardware del Notebook PC.
Capitolo 2: Utilizzo del Notebook PC
Informazioni sull'utilizzo dei vari componenti del Notebook PC.
Capitolo 3: Nozioni di Base su Windows 8
Informazioni generali sull'utilizzo di Windows 8 sul Notebook PC.
Capitolo 4: Applicazioni ASUS
Questo capitolo presenta le applicazioni ASUS incluse nel sistema
operativo Windows 8 del vostro Notebook PC.
Capitolo 5: POST (Power-on Self-test)
Modalit di utilizzo dei test di diagnostica POST per modifcare le
impostazioni del Notebook PC.
Consigli e domande frequenti (FAQ)
Questa sezione vi propone alcuni consigli, domande e risposte
comuni relative all'hardware e al software. Usate questa sezione
come primo tentativo di risoluzione dei problemi generici che
potreste incontrare durante l'uso del vostro Notebook PC.
Appendice
Comunicazioni e informazioni sulla sicurezza del vostro Notebook
PC.
Notebook PC - Manuale Utente (e-Manual)
9
Note e messaggi del manuale
Per evidenziare le informazioni chiave contenute nel manuale alcuni
messaggi sono presentati nelle forme seguenti:
IMPORTANTE! Messaggio contenente informazioni importanti per il
completamento di un'operazione.
NOTA: Messaggio contenente informazioni aggiuntive e suggerimenti per
completare un'operazione.
ATTENZIONE! Messaggio contenente le indicazioni da seguire per
garantire la sicurezza di determinate operazioni onde evitare danni ai dati
e alle componenti del vostro Notebook PC.
Icone
Le icone indicano i dispositivi da utilizzare per l'esecuzione di una serie
di operazioni e attivit con il Notebook PC.
= Utilizzare il touchscreen.
= Utilizzare il touchpad.
= Utilizzare la tastiera.
Formati carattere
Grassetto = Indica il menu o l'oggetto da selezionare.
Corsivo = Indica le sezioni a cui potete fare riferimento in questo
manuale.
10 Notebook PC - Manuale Utente (e-Manual)
Norme di sicurezza
Utilizzo del vostro Notebook PC
Questo Notebook PC deve essere utilizzato
solamente in ambienti con temperature comprese
fra 5 C (41 F) e 35 C (95 F).
Consultate l'etichetta indicante la potenza posta
sul lato inferiore del Notebook PC e assicuratevi
che l'adattatore di corrente sia compatibile con
tale potenza.
Per evitare disagi o lesioni derivanti da esposizione
al calore non lasciate il Notebook PC sul grembo e
su nessun'altra parte del corpo.
Non utilizzate cavi di alimentazione, accessori
o altre periferiche danneggiate con il vostro
Notebook PC.
Quando il vostro Notebook PC acceso
assicuratevi di non trasportarlo n di coprirlo
con qualsivoglia materiale che possa ridurne la
circolazione dell'aria.
Non collocate il vostro Notebook PC su superfci
irregolari o instabili.
Potete esporre il vostro Notebook PC a controlli
tramite macchine a raggi X (usate, in genere, con
nastri trasportatori) ma non esponetelo a rilevatori
magnetici e metal detector.
Contattate la vostra compagnia aerea per avere
informazioni sui relativi servizi disponibili e sulle
restrizioni applicate all'uso del vostro Notebook
PC durante il volo.
Notebook PC - Manuale Utente (e-Manual)
11
Cura del Notebook PC
Scollegate il cavo d'alimentazione e rimuovete
la batteria (se presente) prima di efettuare la
pulizia del vostro Notebook PC. Utilizzate una
spugna pulita, o un panno antistatico, bagnati con
una soluzione composta da un detergente non
abrasivo e alcune gocce di acqua tiepida quindi
asciugate con un panno asciutto. Rimuovete
qualsiasi forma di umidit dal vostro Notebook PC
usando un panno asciutto.
Non usate solventi aggressivi come diluenti,
benzina o altri prodotti chimici simili sul o nelle
vicinanze del vostro Notebook PC.
Non posate oggetti sul vostro Notebook PC.
Non esponete il vostro Notebook PC a forti campi
elettrici o magnetici.
Non esponete il vostro Notebook PC a liquidi,
pioggia o umidit.
Non tenete il vostro Notebook PC in ambienti
polverosi.
Non usate il vostro Notebook PC nelle vicinanze di
fughe di gas.
12 Notebook PC - Manuale Utente (e-Manual)
Corretto smaltimento
Non buttate il vostro Notebook PC nei bidoni
dei rifuti municipali. Questo prodotto stato
concepito per permettere il riutilizzo di alcune
parti e il riciclaggio di altre. Il simbolo X sul
bidone dei rifuti indica che il prodotto (elettrico,
elettronico, batterie contenenti mercurio)
non deve essere buttato nei bidoni dei rifuti
municipali. Controllate la normativa locale vigente
per il corretto smaltimento dei prodotti elettronici.
Non buttate la batteria nei bidoni dei rifuti
municipali. Il simbolo X sul bidone dei rifuti indica
che la batteria non deve essere buttata nei bidoni
dei rifuti municipali.
Notebook PC - Manuale Utente (e-Manual)
13
14 Notebook PC - Manuale Utente (e-Manual)
Capitolo 1:
Confgurazione Hardware
Notebook PC - Manuale Utente (e-Manual)
15
Conoscete il vostro Notebook PC
Vista dall'alto
NOTA: Il layout della tastiera pu variare a in base alla regione o al paese.
Anche la vista dall'alto pu variare a seconda del modello di Notebook PC.
16 Notebook PC - Manuale Utente (e-Manual)
Microfono
Il microfono integrato pu essere usato in occasione di video-
conferenze, per sfruttare l'assistente vocale o per semplici
registrazioni audio.
Indicatore videocamera
L'indicatore videocamera si illumina quando la videocamera
integrata in uso.
Videocamera
La videocamera integrata vi permette di scattare foto o
registrare video tramite il vostro Notebook PC.
Schermo
Lo schermo ad alta defnizione fornisce eccellenti qualit di
visualizzazione per foto, video e altri fle multimediali sul vostro
Notebook PC.
NOTA: Alcuni modelli sono dotati di un pannello a
riconoscimento del tocco che permette di operare sul vostro
Notebook PC utilizzando gesti interattivi.
Pulsante di accensione/spegnimento
Premete il pulsante di accensione/spegnimento per accendere
o spegnere il vostro Notebook PC. Potete anche usare il
pulsante di accensione/spegnimento per mettere il vostro
Notebook PC in stato di sospensione o ibernazione e per
risvegliarlo dalla sospensione o dall'ibernazione.
Notebook PC - Manuale Utente (e-Manual)
17
Tastiera
La tastiera fornisce tasti QWERTY a grandezza naturale per una
digitazione confortevole. Vi permette anche lutilizzo dei tasti
funzione, laccesso veloce a Windows e il controllo di altre
funzioni multimediali.
NOTA: Il layout della tastiera varia a seconda del modello o del
territorio.
Touchpad
Il touchpad permette l'utilizzo di gesti interattivi multipli per
la navigazione su schermo fornendovi un'esperienza intuitiva.
Inoltre simula il funzionamento di un mouse standard.
NOTA: Per maggiori dettagli fate riferimento alla sezione Gesti
Interattivi del touchpad di questo manuale.
Indicatori di Stato
Gli indicatori di stato vi aiuteranno ad identifcare lo stato
hardware corrente del vostro Notebook PC.
Spia di alimentazione
La spia di alimentazione si illumina all'accensione
del vostro Notebook PC e lampeggia quando il
Notebook PC in sospensione.
Indicatore bi-colore di carica della batteria
Il LED bi-colore fornisce un'indicazione visuale dello
stato di carica della batteria. Fate riferimento alla
seguente tabella per dettagli:
18 Notebook PC - Manuale Utente (e-Manual)
Colore Stato
Verde costante Il Notebook PC collegato ad una
fonte di alimentazione e la carica
della batteria compresa tra il 95% e
il 100%.
Arancione
costante
Il Notebook PC collegato ad una
fonte di alimentazione, la batteria si
sta caricando e la carica della batteria
minore del 95%.
Arancione
lampeggiante
Il Notebook PC in modalit batteria
e la carica della batteria inferiore a
10%.
Luci spente Il Notebook PC in modalit batteria
e la carica della batteria compresa
tra 10% e 100%.
Notebook PC - Manuale Utente (e-Manual)
19
Indicatore utilizzo disco
Questo indicatore si illumina quando il vostro
Notebook PC accede alla memoria interna.
Indicatore Bluetooth/Wireless
Questo indicatore si accende quando le funzioni
wireless del vostro Notebook PC (Bluetooth o Wi-Fi)
sono abilitate.
Indicatore Blocco Numeri
Questo indicatore si illumina quando la funzione
Blocco Numeri attivata. Questa funzione permette
di usare alcuni tasti della vostra tastiera come input
per l'inserimento di numeri.
Indicatore blocco maiuscole
Questo indicatore si illumina quando la funzione
Blocco Maiuscole attivata. Con Blocco Maiuscole
potete digitare lettere maiuscole (come A, B, C)
usando la tastiera del vostro Notebook PC.
20 Notebook PC - Manuale Utente (e-Manual)
Parte inferiore
NOTA: La parte inferiore pu variare a seconda del modello.
ATTENZIONE! La parte inferiore del vostro Notebook PC pu scaldarsi
notevolmente durante il caricamento della batteria. Quando state
lavorando sul vostro Notebook PC non riponetelo su superfci che
possano bloccarne le prese d'aria.
IMPORTANTE! La durata della batteria varia in base all'uso e alle specifche
di questo Notebook PC. La batteria non pu essere disassemblata.
Notebook PC - Manuale Utente (e-Manual)
21
Prese d'aria
Le prese d'aria permettono all'aria fresca di entrare e all'aria
calda di uscire dal vostro Notebook PC.
ATTENZIONE! Assicuratevi che, in nessun modo, oggetti come
libri, vestiti, cavi o altro blocchino anche solo una delle prese
d'aria. Potrebbero verifcarsi surriscaldamenti.
Altoparlanti audio
L'altoparlante integrato vi permette di ascoltare suoni e musica
direttamente dal vostro Notebook PC. Le caratteristiche audio
di questo Notebook PC sono gestite tramite software.
22 Notebook PC - Manuale Utente (e-Manual)
Lato Destro
Lettore di schede di memoria
Il lettore integrato di schede di memoria vi permette di
leggere e scrivere dati sulle schede compatibili con i formati
SD e SDHC.
Porta jack 2-in-1 ingresso/microfono e uscita cufe
Questa porta permette di connettere il vostro Notebook PC
a cufe o altoparlanti amplifcati. Potete anche usare questa
porta per connettere il vostro Notebook PC ad un microfono
esterno.
Porte USB 2.0
Queste porte USB (Universal Serial Bus) sono compatibili
con dispositivi USB 2.0 o USB 1.1 come tastiere, dispositivi di
puntamento, memorie fash, Hard Disk esterni, altoparlanti,
videocamere e stampanti.
Porta LAN
Inserite il cavo di rete in questa porta per connettervi ad una
rete locale (LAN).
Foro di sicurezza Kensington
Il foro di sicurezza Kensington permette di mettere al sicuro
il vostro Notebook PC tramite l'utilizzo di prodotti di sicurezza
Kensington compatibili.
Notebook PC - Manuale Utente (e-Manual)
23
Lato Sinistro
Ingresso alimentazione DC
Inserite l'alimentatore in dotazione in questo ingresso per
caricare la batteria e fornire alimentazione al vostro Notebook
PC.
ATTENZIONE! L'adattatore di alimentazione potrebbe
riscaldarsi durante l'uso. Non coprite mai l'adattatore di
alimentazione e tenetelo lontano dal corpo se connesso ad
una fonte di energia.
IMPORTANTE! Usate solamente l'alimentatore in dotazione
per caricare la batteria o fornire alimentazione al vostro
Notebook PC.
Porta VGA
La porta VGA vi permette di connettere il Notebook PC ad un
dispositivo compatibile con lo standard VGA come un monitor
o un proiettore.
Porta HMDI
Questa porta HDMI (High-Defnition Multimedia Interface)
compatibile con lo standard HDCP utilizzato da HD DVD, Blu-
ray e altri dispositivi che riproducono contenuti protetti.
24 Notebook PC - Manuale Utente (e-Manual)
Porta USB 3.0
Questa porta USB 3.0 (Universal Serial Bus 3.0) fornisce una
velocit di trasmissione che pu arrivare fno a 5 Gbit/s ed
retrocompatibile con lo standard USB 2.0.
Prese d'aria
Le prese d'aria permettono all'aria fresca di entrare e all'aria
calda di uscire dal vostro Notebook PC.
ATTENZIONE! Assicuratevi che, in nessun modo, oggetti come
libri, vestiti, cavi o altro blocchino anche solo una delle prese
d'aria. Potrebbero verifcarsi surriscaldamenti.
Notebook PC - Manuale Utente (e-Manual)
25
26 Notebook PC - Manuale Utente (e-Manual)
Capitolo 2:
Utilizzo del vostro Notebook PC
Notebook PC - Manuale Utente (e-Manual)
27
Per iniziare
Caricate il vostro Notebook PC.
A. Collegate il vostro alimentatore ad una presa di corrente che
fornisca una tensione compresa nell'intervallo 100V~240V.
B. Collegate l'uscita DC dell'alimentatore all'ingresso DC del vostro
Notebook PC.
NOTA: L'adattatore di alimentazione potrebbe variare nell'aspetto a
seconda del modello o della regione in cui vi trovate.
IMPORTANTE!
Assicuratevi che il vostro Notebook PC sia collegato ad
una sorgente elettrica dotata di messa a terra prima
dell'accensione per la prima volta.
Quando utilizzate il vostro Notebook PC collegato ad un
alimentatore fate in modo che la presa di corrente sia vicina
al Notebook PC e facilmente accessibile.
Individuate le informazioni relative all'ingresso/uscita
dell'alimentazione sul vostro Notebook PC e assicuratevi
che questi valori siano conformi ai valori di ingresso/uscita
del vostro alimentatore. Alcuni modelli di Notebook PC
potrebbero avere diversi valori di uscita a seconda del lotto di
appartenenza.
28 Notebook PC - Manuale Utente (e-Manual)
NOTA:
Informazioni sull'alimentatore:
Tensione in ingresso: 100-240Vac
Frequenza in ingresso: 50-60Hz
Corrente in uscita nominale: 1.75A MAX (33W)
Tensione in uscita nominale: 19V
ATTENZIONE!
Leggete con attenzione queste informazioni in merito alle
precauzioni da prendere durante l'uso della batteria del
vostro Notebook PC.
Solamente i tecnici autorizzati ASUS dovrebbero rimuovere la
batteria all'interno del dispositivo.
La batteria usata in questo dispositivo potrebbe generare un
rischio di incendio o di escoriazioni chimiche se rimossa o
disassemblata.
Seguite le istruzioni fornite per la vostra sicurezza.
Rischio di esplosione se la batteria sostituita con una di un
altro tipo non compatibile.
Non gettate nel fuoco.
Non cercate mai di cortocircuitare la batteria del vostro
Notebook PC.
Non cercate mai di disassemblare e riassemblare la batteria.
Interrompete subito l'utilizzo se rilevate una perdita.
La batteria e le sue componenti devono essere smaltite o
riciclate correttamente.
Tenete la batteria, e le altre componenti di piccole dimensioni,
lontane dalla portata dei bambini.
Notebook PC - Manuale Utente (e-Manual)
29
Sollevate per accedere allo schermo.
Premete il pulsante di accensione/spegnimento.
30 Notebook PC - Manuale Utente (e-Manual)
Scivolamento dal lato sinistro Scivolamento dal lato destro
Fate scivolare il dito dal lato
sinistro verso l'interno per
scorrere le applicazioni in
esecuzione.
Fate scivolare il dito dal lato
destro verso l'interno per aprire
la Charm Bar.
Gesti interattivi per lo schermo
touch (su modelli selezionati) e per
il touchpad
I gesti interattivi vi permettono di lanciare programmi ed accedere alle
impostazioni del vostro Notebook PC. Fate riferimento alle seguenti
illustrazioni quando volete usare i gesti interattivi sullo schermo touch
(su modelli selezionati) o sul touchpad.
Utilizzare lo schermo touch
Notebook PC - Manuale Utente (e-Manual)
31
Zoom indietro Zoom avanti
Avvicinate le due dita tra di loro
sullo schermo touch.
Allontanate le due dita tra di
loro sullo schermo touch.
Scivolamento dal lato superiore Scivolamento del dito
Nella schermata di Start
fate scivolare il dito
dal lato superiore del
touchpad verso il basso per
visualizzare la barra Tutte
le app.
Su di un'applicazione in
esecuzione trascinate il
dito dal lato superiore dello
schermo verso il basso per
visualizzarne il menu.
Fate scivolare il vostro dito per
scorrere su o gi oppure per
scorrere lo schermo a destra o
a sinistra.
32 Notebook PC - Manuale Utente (e-Manual)
Muovere il puntatore
Potete toccare o cliccare su un qualunque punto del touchpad per
attivare il puntatore quindi scorrete il dito sul touchpad per spostare il
puntatore sullo schermo.
Scorrimento in orizzontale
Scorrimento in verticale
Scorrimento in diagonale
Utilizzare il touchpad
Notebook PC - Manuale Utente (e-Manual)
33
Gesti interattivi ad un dito
Tocco/Doppio tocco
Nella schermata di Start toccate una volta un'applicazione per
lanciarla.
Nella modalit Desktop toccate due volte un'applicazione per
lanciarla.
Drag and drop
Eseguite un doppio click su un oggetto quindi scorrete lo stesso
dito senza sollevarlo dal touchpad. Per lasciare l'oggetto nella nuova
posizione sollevate il dito dal touchpad.
34 Notebook PC - Manuale Utente (e-Manual)
Clic con il tasto sinistro Cliccate con il tasto destro su
Nella schermata di
Start cliccate su di
un'applicazione per
lanciarla.
Nella modalit Desktop
fate doppio click su di
un'applicazione per
lanciarla.
Nella schermata di
Start cliccate su di
un'applicazione per
selezionarla e lanciare la
barra delle impostazioni.
Potete anche premere
questo tasto per lanciare
la barra All Apps (Tutte le
app).
Nella modalit Desktop
usate questo pulsante per
aprire il menu del click di
destra.
NOTA: Le aree delimitate dalla linea tratteggiata rappresentano la
posizione del tasto destro e del tasto sinistro del mouse sul touchpad.
Notebook PC - Manuale Utente (e-Manual)
35
Scivolamento dal lato superiore
Nella schermata di Start fate scivolare il dito dal lato superiore
del touchpad verso il basso per avviare la barra All Apps (Tutte
le app).
Su di un'applicazione in esecuzione trascinate il dito dal lato
superiore del touchpad verso il basso per visualizzarne il menu.
Scivolamento dal lato sinistro Scivolamento dal lato destro
Fate scivolare il dito dal lato
sinistro verso l'interno per scorrere
le applicazioni in esecuzione.
Fate scivolare il dito dal lato
destro verso l'interno per aprire
la Charm Bar.
36 Notebook PC - Manuale Utente (e-Manual)
Gesti interattivi a due dita
Toccate
Eseguire un tocco con due dita sul touchpad per riprodurre la
funzione del click di destra.
Scorrimento con due dita (su/
gi)
Scorrimento con due dita
(sinistra/destra)
Fate scivolare due dita per
scorrere su o gi.
Fate scivolare due dita per
scorrere a sinistra o a destra.
Notebook PC - Manuale Utente (e-Manual)
37
Zoom indietro Zoom avanti
Avvicinate le due dita tra di loro
sul touchpad.
Allontanate le due dita tra di loro
sul touchpad.
Drag and drop
Selezionate un oggetto quindi premete e tenete premuto il tasto
sinistro. Con l'altro dito scorrete il touchpad per spostare e rilasciare
l'oggetto in una nuova posizione.
38 Notebook PC - Manuale Utente (e-Manual)
Usare ASUS Smart Gesture
L'App ASUS Smart Gesture del vostro Notebook PC vi permette di
abilitare i gesti interattivi del touchpad o di disabilitarne alcuni a
seconda delle vostre preferenze.
Abilitare la rotazione e i gesti interattivi a tre dita
1. Dalla barra delle applicazioni di windows cliccate su .
2. Fate doppio click sull'icona per lanciare l'App ASUS Smart
Gestures.
Notebook PC - Manuale Utente (e-Manual)
39
4. Cliccate su Apply (Applica) per salvare le modifche e poi su OK
per uscire dalla fnestra di ASUS Smart Gestures.
3. Nella fnestra di ASUS Smart Gestures selezionate Rotate dalla
colonna Two fngers e tutte le voci nella colonna Three fngers.
40 Notebook PC - Manuale Utente (e-Manual)
Rotazione Scorrimento verso sinistra o
destra
Tenendo un dito fermo sul
touchpad ruotate l'altro dito in
senso orario o antiorario.
Fate scorrere tre dita verso sinistra
o destra per navigare nelle
pagine.
Scorrimento verso l'alto Scorrimento verso il basso
Fate scorrere tre dita verso
l'alto per visualizzare tutte le
applicazioni in esecuzione.
Fate scorrere tre dita verso il basso
per visualizzare il Desktop.
Usare la rotazione e i gesti interattivi a tre dita
Notebook PC - Manuale Utente (e-Manual)
41
Tasti funzione
I tasti funzione sulla tastiera del Notebook PC possono attivare i
seguenti comandi:
Utilizzare la tastiera
Attiva la modalit Sospensione
Attiva o disattiva la modalit Aereo
NOTA: Quando attivata la Modalit Aereo disabilita
tutte le connessioni wireless.
Diminuisce la luminosit dello schermo
Aumenta la luminosit dello schermo
Spegne lo schermo
Attiva lo schermo secondario
NOTA: Assicuratevi che il secondo display sia
efettivamente collegato al vostro Notebook PC.
Abilita e disabilita il Touchpad
Attiva o disattiva gli altoparlanti
42 Notebook PC - Manuale Utente (e-Manual)
Tasti funzione per applicazioni ASUS
Il vostro Notebook PC dotato di una serie di speciali tasti funzione che
possono essere usati per lanciare applicazioni ASUS.
Abbassa il volume degli altoparlanti
Alza il volume degli altoparlanti
Tasti Windows 8
Sulla tastiera del vostro Notebook PC sono presenti due tasti speciali
Windows con le seguenti modalit di utilizzo:
Premete questo tasto per tornate alla schermata di Start.
Se siete gi alla schermata di Start premete questo tasto
per tornare all'ultima applicazione che avete aperto.
Premete questo tasto per simulare il click del tasto
destro.
Attiva o disattiva l'applicazione ASUS Splendid
Video Enhancement Technology per passare
tra le diverse modalit di visualizzazione con il
miglioramento dei colori: Gamma Correction
(Correzione Gamma), Vivid Mode (Modalit
Vivace), Theater Mode (Modalit Teatro), Soft Mode
(Modalit Soft), My Profle (Il mio proflo) e Normal
(Normale).
Lancia l'applicazione ASUS LifeFrame
Lancia l'applicazione ASUS Power4Gear Hybrid
Notebook PC - Manuale Utente (e-Manual)
43
44 Notebook PC - Manuale Utente (e-Manual)
Capitolo 3:
Nozioni di Base su Windows 8
Notebook PC - Manuale Utente (e-Manual)
45
Procedura di inizializzazione
Quando si avvia il computer per la prima volta apparir una serie di
schermate che vi guideranno nella confgurazione delle impostazioni di
base del sistema operativo Windows 8.
Per avviare il Notebook PC per la prima volta:
1. Premete il pulsante di accensione/spegnimento per accendere o
spegnere il vostro Notebook PC. Attendete alcuni minuti sino alla
comparsa della schermata di confgurazione.
2. Dalla schermata di confgurazione selezionate la lingua da
utilizzare sul vostro Notebook PC.
3. Leggete attentamente i termini del contratto di licenza.
Selezionate I accept the license terms for using Windows
(Accetto le condizioni di licenza) e premete Accept (Avanti).
4. Attenetevi alle istruzioni sullo schermo per confgurare le
seguenti opzioni di base:
Keep your PC secure (Protezione del PC)
Personalize (Personalizzazione)
Wireless
Settings (Impostazioni)
Sign in to your PC (Accesso al PC)
5. Dopo aver confgurato le opzioni di base apparir la video guida
di Windows 8. Guardate il flmato per conoscere pi a fondo le
funzionalit di Windows 8.
Schermata di accesso di Windows 8
Quando il Notebook PC accede al sistema operativo Windows8
potrebbe apparire la schermata di accesso di Windows8. Per procedere
toccate la schermata di accesso o premete un tasto qualsiasi sulla
tastiera del vostro Notebook PC.
46 Notebook PC - Manuale Utente (e-Manual)
Interfaccia utente Windows
Windows 8 caratterizzato da un'interfaccia utente a riquadri (UI) che
consente di organizzare le applicazioni e di accedervi con facilit tramite
la schermata di Start. Inoltre include le seguenti funzionalit che potete
usare mentre state lavorando con il vostro Notebook PC.
Schermata di Start
La schermata di Start appare dopo aver efettuato l'accesso
correttamente. Aiuta ad organizzare tutte le applicazioni che servono in
un unico posto.
Pulsante di zoom
Applicazioni Windows
Queste applicazioni Windows sono aggiunte alla schermata Start e
visualizzate in una disposizione a riquadri per un facile accesso.
NOTA: Alcune applicazioni richiedono l'inserimento dell'account
Microsoft per lavorare al pieno della funzionalit.
Notebook PC - Manuale Utente (e-Manual)
47
Hotspot
Gli Hotspot sullo schermo vi permettono di lanciare programmi ed
accedere alle impostazioni del vostro Notebook PC. Le funzioni di questi
hotspot possono essere attivate mediante il touchpad.
Hotspot su un'applicazione in esecuzione
Hotspot sulla schermata di Start
48 Notebook PC - Manuale Utente (e-Manual)
Hotspot Azione
Angolo superiore
sinistro
Posizionate il puntatore del mouse
sull'angolo superiore sinistro quindi cliccate
sul riquadro dell'applicazione recente da
riaprire.
Se avete avviato pi di un'applicazione
scorrete verso il basso per visualizzare tutte
le applicazioni.
Angolo inferiore
sinistro
Dalla schermata di un'applicazione in
esecuzione:
Posizionare il puntatore del mouse
sull'angolo inferiore sinistro quindi cliccate
sull'anteprima della schermata di Start per
tornare alla schermata di Start.
NOTA:In alternativa potete premere il
tasto Windows sulla tastiera per
tornare alla schermata di Start.
Dalla schermata di Start:
Posizionare il puntatore del mouse
sull'angolo inferiore sinistro quindi
cliccate sull'anteprima dell'applicazione in
esecuzione per tornare a quell'applicazione.
Notebook PC - Manuale Utente (e-Manual)
49
Hotspot Azione
Lato superiore Spostate il puntatore del mouse sul lato
superiore e aspettate che assuma la forma
di una mano. Trascinate l'applicazione nella
nuova posizione desiderata.
NOTA: Questa funzione hotspot funziona
soltanto sulle applicazioni in esecuzione o
quando volete utilizzare la funzione Snap.
Per maggiori dettagli fate riferimento al
paragrafo sulla funzione Snap in Nozioni di
Base sulle applicazioni Windows.
Angolo superiore o
inferiore destro
Posizionate il puntatore del mouse
sull'angolo superiore destro o inferiore
destro per lanciare la Charm Bar.
50 Notebook PC - Manuale Utente (e-Manual)
Nozioni di Base sulle applicazioni
Windows
Per lanciare, personalizzare o chiudere le vostre applicazioni utilizzate il
touchpad o la tastiera del vostro Notebook PC.
Lanciare le applicazioni
Spostare le applicazioni
Personalizzare le applicazioni
Potete spostare, ridimensionare o rimuovere applicazioni dal menu
Start in uno dei seguenti modi:
(su modelli selezionati) Toccate un'applicazione per
lanciarla.
Posizionate il puntatore del mouse sull'applicazione e
poi cliccate una volta su di essa con il tasto sinistro o
toccatela per aprirla.
Premete due volte e poi usate i tasti direzionali
per scorrere tra le applicazioni. Premete per
lanciare un'applicazione.
(su modelli selezionati) Per spostare un'applicazione
selezionatela e trascinatela in un'altra posizione.
Fate doppio click sull'applicazione e poi spostate
l'applicazione in una nuova posizione.
Notebook PC - Manuale Utente (e-Manual)
51
(su modelli selezionati)
1. Spostate un'applicazione verso il basso per
selezionare e lanciare la barra delle impostazioni.
2. Toccate per ridurre o
ingrandire la fnestra dell'applicazione.
Fate click con il tasto destro sull'applicazione per
accedere al menu delle impostazioni e poi selezionate
o .
(su modelli selezionati)
1. Spostate un'applicazione verso il basso per
selezionare e lanciare la barra delle impostazioni.
2. Toccate per rimuovere un'applicazione.
Fate click con il tasto destro sull'applicazione per
accedere alle impostazioni e poi selezionate .
Rimuovere le applicazioni
Ridimensionare le applicazioni
52 Notebook PC - Manuale Utente (e-Manual)
(su modelli selezionati) Per chiudere un'applicazione
cliccate e tenete premuta la parte superiore
dell'applicazione in esecuzione e spostatela nella parte
bassa dello schermo per chiuderla.
1. Muovete il puntatore del mouse sulla parte
superiore dell'applicazione che avete lanciato e
aspettate che assuma la forma di una mano.
2. Trascinate l'applicazione sul lato inferiore dello
schermo per chiuderla.
Dalla schermata delle applicazioni in esecuzione
premete .
Chiudere le applicazioni
Notebook PC - Manuale Utente (e-Manual)
53
Accesso alla schermata Tutte le app
Oltre a quelle gi inserite sulla schermata di Start potete aprire altre
applicazioni dalla schermata Apps.
Barra di scorrimento orizzontale
54 Notebook PC - Manuale Utente (e-Manual)
Avvio della schermata Tutte le app
Avviate la schermata Tutte le app tramite il touchpad, lo schermo touch
(su modelli selezionati) o la tastiera del vostro Notebook PC.
1. Fate scivolare il dito dal lato superiore verso il
basso per avviare la barra Tutte le app.
2. Toccate per visualizzare tutte le
applicazioni installate sul vostro Notebook PC.
Fate scendere la barra dal lato superiore per avviare la
barra All Apps (Tutte le app).
Dalla schermata di Start premete per
selezionare l'icona All Apps (Tutte le app)
poi premete .
Notebook PC - Manuale Utente (e-Manual)
55
Includere pi applicazioni sulla schermata di Start
Potete aggiungere pi applicazioni alla schermata di Start usando il
vostro schermo touch (su modelli selezionati) o il touchpad.
(su modelli selezionati)
1. Nella schermata App spostate un'applicazione
verso il basso per selezionarla e lanciare la barra
delle impostazioni.
2. Toccate per aggiungere l'applicazione
selezionata alla schermata di Start.
1. Posizionate il puntatore del mouse
sull'applicazione che volete aggiungere alla
schermata di Start.
2. Fate click con il tasto destro sull'applicazione per
accedere alle impostazioni.
3. Toccate l'icona .
56 Notebook PC - Manuale Utente (e-Manual)
Charm Bar
La Charm Bar una barra di strumenti che pu essere attivata sul lato
destro del vostro schermo. Consiste in diversi strumenti che permettono
di condividere le applicazioni e che garantiscono un rapido accesso alle
impostazioni per la personalizzazione del vostro Notebook PC.
Charm Bar
Notebook PC - Manuale Utente (e-Manual)
57
Avvio della Charm Bar
NOTA: Quando attivata, la Charm Bar, appare inizialmente come un
insieme di icone bianche. L'immagine qui sopra mostra l'aspetto della
Charm Bar quando viene attivata.
Lanciate la Charm Bar tramite il touchpad, lo schermo touch (su modelli
selezionati) o la tastiera del vostro Notebook PC.
Fate scivolare il dito dal lato destro verso l'interno per
aprire la Charm Bar.
Posizionate il puntatore del mouse sull'angolo
superiore destro o inferiore destro dello schermo.
Premete .
58 Notebook PC - Manuale Utente (e-Manual)
Search (Ricerca)
Questo strumento vi permette di cercare fle,
applicazioni o programmi all'interno del vostro
Notebook PC.
Share (Condividi)
Questo strumento vi permette di condividere applicazioni
tramite siti di social network o e-mail.
Start
Questo strumento vi riporta alla pagina iniziale di Start.
Dalla pagina di Start potete anche usarlo per richiamare
un'applicazione avviata di recente.
Devices (Dispositivi)
Questo strumento vi permette di accedere e condividere
fle con i dispositivi collegati al vostro Notebook PC come
monitor esterni o stampanti.
Settings (Impostazioni)
Questo strumento vi permette di accedere alle
impostazioni del vostro Notebook PC.
All'interno della Charm Bar
Notebook PC - Manuale Utente (e-Manual)
59
Funzione Snap
La funzione Snap consente di visualizzare sullo schermo due
applicazioni in esecuzione, una afancata all'altra, permettendovi di
lavorare o passare tra le due applicazioni.
IMPORTANTE! Assicuratevi che la risoluzione del vostro Notebook PC sia
1366x768 o superiore prima di iniziare ad usare la funzione Snap.
Barra di Snap
60 Notebook PC - Manuale Utente (e-Manual)
Utilizzo di Snap
Per attivare e utilizzare la funzione Snap utilizzate il touchpad o la
tastiera del vostro Notebook PC.
1. Avviate l'applicazione che desiderate.
2. Posizionate il cursore del mouse sul lato
superiore dello schermo.
3. Quando il puntatore del mouse assume la forma
di una mano trascinate l'applicazione sul lato
destro o sinistro del display.
4. Avviate un'altra applicazione.
1. Avviate l'applicazione che desiderate.
2. Premete .
3. Avviate un'altra applicazione.
4. Per spostarvi tra le applicazioni
premete .
1. Avviate l'applicazione che desiderate.
2. Toccate e tenete premuta la barra in alto
dell'applicazione e poi spostatela sulla parte
destra o sinistra dello schermo fno a quando
non appare la barra di snap.
3. Avviate un'altra applicazione.
Notebook PC - Manuale Utente (e-Manual)
61
Altri tasti di scelta rapida
Tramite la tastiera inoltre possibile usare le seguenti combinazioni di
tasti che vi aiuteranno a lanciare applicazioni e a navigare in Windows 8.
\
Per passare dal menu Start all'ultima
applicazione in esecuzione e viceversa
Mostra e nasconde il Desktop
Nella modalit Desktop apre la fnestra
Computer
Apre il programma di ricerca rapida dei File
Apre il pannello di Share (Condivisione)
Apre il pannello delle Impostazioni
Apre il pannello dei Dispositivi
Attiva la schermata di accesso
Riduce a icona tutte le fnestre
62 Notebook PC - Manuale Utente (e-Manual)
Apre il pannello Second screen (Secondo
schermo)
Apre il pannello di ricerca delle Apps (App)
Apre la fnestra di dialogo Run (Esegui)
Apre il Ease of Access Center (Centro
Accessibilit)
Apre il pannello delle Impostazioni
Aprire il menu dei collegamenti rapidi
Avvia la lente d'ingrandimento per
ingrandire l'immagine sullo schermo
Rimpicciolisce l'immagine sullo schermo
Apre le Impostazioni dell'Assistente vocale
Acquisisce uno screenshot della schermata
corrente e lo salva nella cartella Immagini
Notebook PC - Manuale Utente (e-Manual)
63
Connessione a reti senza fli
Wi-Fi
Leggete le e-mail, navigate sul Web e condividete applicazioni tramite i
social network usando la connessione Wi-Fi del vostro Notebook PC.
IMPORTANTE! La Modalit Aereo disabilita questa funzionalit.
Assicuratevi che la Modalit Aereo sia disattivata per abilitare le funzioni
Wi-Fi del vostro Notebook PC.
Abilitare la connessione Wi-Fi
Attivate l'interfaccia Wi-Fi sul vostro Notebook PC, usando il vostro
touchpad, in uno dei seguenti modi.
1. Avviate la Charm bar.
2. Toccate e selezionate .
3. Selezionate un access point dalla lista delle connessioni Wi-Fi
disponibili.
64 Notebook PC - Manuale Utente (e-Manual)
4. Selezionate Connect (Connetti) per avviare la connessione di
rete.
NOTA: Per attivare la connessione Wi-Fi potrebbe essere richiesto
l'inserimento di una chiave di sicurezza.
5. Se volete abilitare la condivisione tra il vostro Notebook PC e altri
dispositivi wireless selezionate Yes, turn on sharing and connect
to devices (S, attiva la condivisione e la connessione ai
dispositivi). Selezionate No, don't turn on sharing or connect
to devices (No, non attivare la condivisione o la connessione
ai dispositivi) se non volete abilitare la condivisione.
Notebook PC - Manuale Utente (e-Manual)
65
Bluetooth
Utilizzate il Bluetooth per facilitare il trasferimento dati in modalit
wireless con altri dispositivi compatibili Bluetooth.
IMPORTANTE! La Modalit Aereo disabilita questa funzionalit.
Assicuratevi che la Modalit Aereo sia disattivata per abilitare le funzioni
Bluetooth del vostro Notebook PC.
Associazione con altri dispositivi Bluetooth
Per abilitare il trasferimento di dati necessario associare il Notebook
PC ad altri dispositivi Bluetooth. Per fare questo utilizzate il touchpad
come spiegato di seguito:
1. Avviate la Charm bar.
2. Toccate e poi selezionate Change PC Settings (Modifca
Impostazioni PC).
3. Nel menu PC Settings (Impostazioni PC) selezionate Devices
(Dispositivi) per cercare dispositivi compatibili Bluetooth.
66 Notebook PC - Manuale Utente (e-Manual)
4. Selezionate un dispositivo dall'elenco. Confrontate il Codice
di protezione (Passcode) del vostro Notebook PC con il Codice
di protezione (Passcode) che avete ricevuto sul dispositivo
selezionato. Se sono identici selezionate Yes (S) per avviare
l'associazione tra il Notebook PC e il dispositivo.
NOTA: Per alcuni dispositivi Bluetooth potrebbe essere necessario inserire
il codice di protezione del Notebook PC.
Notebook PC - Manuale Utente (e-Manual)
67
Modalit Aereo
La Modalit Aereo disabilita le comunicazioni wireless permettendovi di
usare il vostro Notebook PC in tutta sicurezza durante il volo.
Attivazione della modalit Aereo
Disattivazione della modalit Aereo
NOTA: Contattate la vostra compagnia aerea per avere informazioni sui
relativi servizi disponibili e sulle restrizioni applicate all'uso del vostro
Notebook PC durante il volo.
o
1. Avviate la Charm bar.
2. Toccate e selezionate .
3. Spostate il cursore verso sinistra per disattivare
la modalit Aereo.
Premete .
o
1. Avviate la Charm bar.
2. Toccate e selezionate .
3. Spostate il cursore verso destra per attivare la
Modalit Aereo.
Premete .
68 Notebook PC - Manuale Utente (e-Manual)
Connessione a reti cablate
inoltre possibile collegarsi a reti cablate, come le reti locali e le reti a
banda larga, usando la porta LAN del vostro Notebook PC.
NOTA: Contattate il vostro Internet Service Provider (ISP) per maggiori
informazioni o il vostro amministratore di rete per assistenza durante
l'impostazione della vostra connessione a Internet.
Per confgurare le vostre impostazioni potete fare riferimento alla
seguente procedura.
IMPORTANTE! Prima di iniziare la procedura assicuratevi che il vostro
Notebook PC sia collegato ad una rete locale tramite un cavo di rete.
Confgurazione di una connessione di rete PPPoE
con indirizzo IP dinamico
o
1. Avviate il Desktop.
2. Sulla Barra delle Applicazioni di Windows cliccate
con il tasto destro sull'icona di rete
poi selezionate Open Network and Sharing
Center (Apri Centro Connessioni di Rete e
Condivisione).
3. Nel Centro Connessioni di Rete e Condivisione
selezionate Change adapter settings (Modifca
impostazioni scheda).
4. Cliccate con il tasto destro su Connessione alla
rete locale (LAN) e poi selezionate Properties
(Propriet).
Notebook PC - Manuale Utente (e-Manual)
69
5. Selezionate Internet Protocol Version 4 (TCP/
IPv4) (Protocollo Internet Versione 4 (TCP/
IPv4)) e poi cliccate su Properties (Propriet).
NOTA: Procedete con il passo successivo se state usando una connessione
PPPoE.
6. Selezionate Obtain an IP address automatically
(Ottieni automaticamente un indirizzo IP) e
cliccate OK.
7. Tornate alla fnestra Network and Sharing Center
(Centro Connessioni di Rete e Condivisione) e
selezionate Set up a new connection or network
(Confgura nuova connessione o rete).
8. Selezionate Connect to the Internet
(Connessione a Internet) e poi Next (Avanti).
9. Selezionate Broadband (PPPoE) (Banda larga
(PPPoE)).
10. Inserite User name (Nome Utente), Password e
Connection name (Nome della connessione). Poi
selezionate Connect (Connetti).
11. Selezionate Close (Chiudi) per terminare la
confgurazione.
12. Cliccate su sulla barra delle applicazioni e
poi selezionate la connessione che avete appena
creato.
13. Inserite User name (Nome Utente) e Password e
poi selezionate Connect (Connetti) per avviare la
connessione ad Internet.
70 Notebook PC - Manuale Utente (e-Manual)
Confgurazione di una connessione di rete con
indirizzo IP statico
1. Ripetete i passaggi da 1 a 5 della sezione
Confgurazione di una connessione di rete PPPoE
con indirizzo IP dinamico.
Selezionate Use the following IP address (Usa il
seguente indirizzo IP).
3. Inserite IP address (Indirizzo IP), Subnet Mask
(Maschera di Sottorete) e Default Gateway
forniti dal vostro ISP (Internet Service Provider).
4. Se necessario potete anche specifcare
l'indirizzo del server DNS preferito e del server
DNS alternativo. Poi selezionate OK.
Notebook PC - Manuale Utente (e-Manual)
71
Spegnimento del Notebook PC
Potete spegnere il vostro Notebook PC in uno dei seguenti modi:
Attivazione della modalit di Sospensione
Per attivare la modalit di Sospensione premere una volta il pulsante di
accensione/spegnimento.
o
Toccate dalla Charm bar quindi cliccate
su > Shut down (Arresta il sistema)
per eseguire un normale arresto del sistema.
Dalla schermata di accesso selezionate
> Shut down (Arresta il sistema).
Potete anche spegnere il vostro Notebook
PC dal Desktop. Per farlo avviate il Desktop e
premete ALT + F4 per aprire la schermata di
arresto. Selezionate Shut Down dal menu a
discesa e premete OK.
Nel caso in cui il vostro Notebook PC non dia
risposta alle vostre istruzioni premete e tenete
premuto il pulsante di accensione/spegnimento
per circa quattro (4) secondi fno a quando il
Notebook PC non si spegne.
La modalit di Sospensione pu essere attivata anche
dal Desktop. Per farlo avviate il Desktop e premete ALT +
F4 per aprire la schermata di arresto. Selezionate Sleep
(Sospensione) dall'elenco a discesa, quindi premete OK.
72 Notebook PC - Manuale Utente (e-Manual)
Capitolo 4:
Applicazioni ASUS
Notebook PC - Manuale Utente (e-Manual)
73
LifeFrame
Migliorate le funzionalit della webcam tramite l'applicazione
LifeFrame. Create istantanee, modifcate immagini, registrate fle audio-
video, utilizzate la webcam come un dispositivo di monitoraggio della
sicurezza e giocate ai videogiochi usando questa applicazione.
Per avviare LifeFrame
Applicazioni ASUS in evidenza
Premete .
La barra degli strumenti di archivio mostra i fle
salvati di una funzione in modalit anteprima.
Impostazioni
Webcam
Zoom avanti/indietro
Pulsante di
acquisizione
Pulsante
Azione
Modalit
Funzione di tracciamento
del volto
74 Notebook PC - Manuale Utente (e-Manual)
Funzioni LifeFrame
Videocamera
Usate questa funzione per scattare foto usando la
vostra webcam.
Camcorder
Usate questa funzione per girare video usando la
vostra webcam.
Monitor
Questa funzione vi permette trasformare la vostra
webcam in una telecamera di sicurezza. La webcam
percepir i movimenti e ne catturer le immagini in
una foto.
Voice Recorder
Usate questa funzione per registrare fle audio sul
vostro Notebook PC.
Preview
Questa funzione vi permette di riprodurre audio e
video registrati tramite LifeFrame.
Notebook PC - Manuale Utente (e-Manual)
75
Power4Gear Hybrid
Ottimizzate le prestazioni del vostro Notebook PC usando le modalit di
risparmio energia di Power4Gear.
NOTA: Quando scollegate il vostro Notebook PC dall'alimentatore si attiva
automaticamente la modalit di risparmio energia di Power4Gear.
Per avviare Power4Gear Hybrid
Premete .
Selezionate una delle modalit di risparmio energia.
Usate queste opzioni per
personalizzare la vostra modalit
di risparmio energia.
Consente di nascondere le icone
sul desktop e di attivare/disattivare
la modalit presentazione.
76 Notebook PC - Manuale Utente (e-Manual)
Performance Mode (Prestazioni Elevate)
Usate questa modalit quando state facendo attivit che richiedono
prestazioni elevate come video gaming o presentazioni professionali.
Battery Saving Mode (Modalit Risparmio Energia)
Questa modalit incrementa la durata della batteria del vostro
Notebook PC, sia quando esso collegato all'alimentatore, sia nel caso
in cui si stia usando la sola batteria.
Notebook PC - Manuale Utente (e-Manual)
77
Instant On
Risparmiate energia quando il vostro Notebook PC in fase di
sospensione profonda (Deep S3) usando Instant On.
NOTA: Deep S3 una tecnologia che vi permette di risparmiare pi
batteria quando il vostro ASUS Notebook PC in fase di sospensione.
IMPORTANTE! La durata della sospensione varia in funzione della carica
residua della batteria, del modello del computer, della confgurazione e
delle condizioni di funzionamento del vostro Notebook PC.
Performance Mode (Prestazioni
Elevate)
Questa la modalit standard attivata
sul vostro Notebook PC. Consente al
sistema di ritornare allo stato operativo
precedente in due secondi anche
dopo l'attivazione della sospensione
profonda.
Modalit Risparmio Energia
La Modalit di Risparmio Energia
consente di prolungare la durata della
sospensione estendendo la durata
della batteria per un periodo di tempo
decisamente superiore rispetto agli
attuali standard. Quando questa
modalit attivata, entro le prime
quattro ore dall'attivazione della
modalit sospensione del Notebook
PC, il sistema in grado di ripristinare
lo stato operativo precedente in
appena sette secondi.
Selezionate questa
opzione per attivare la
Modalit di Risparmio
Energia.
78 Notebook PC - Manuale Utente (e-Manual)
Capitolo 5:
POST (Power-on Self Test)
Notebook PC - Manuale Utente (e-Manual)
79
La fase di POST (Power-on Self Test)
Il POST (Power-On Self Test) consiste in una serie di test di diagnostica,
controllati da un software, che viene eseguita automaticamente durante
l'accensione o il riavvio del Notebook PC. Il software che controlla il
POST installato come parte integrante dell'architettura del Notebook
PC.
Utilizzo del POST per accedere al BIOS e risolvere i problemi
In fase di POST possibile accedere alle impostazioni del BIOS, o
selezionare le opzioni di risoluzione dei problemi, mediante i tasti
funzione del Notebook PC. Per maggiori dettagli potete fare riferimento
alle sezioni seguenti di questo manuale.
BIOS
Nel BIOS (Basic Input and Output System) sono salvate le impostazioni
hardware del sistema necessarie per l'avvio del vostro Notebook PC.
Le impostazioni standard del BIOS sono valide per la maggior parte
delle condizioni in cui si trover a operare il vostro Notebook PC.
Non modifcate le impostazioni del BIOS ad eccezione delle seguenti
circostanze
Durante l'avvio del sistema sullo schermo appare un messaggio
di errore che richiede di modifcare le impostazioni del BIOS.
Avete installato un nuovo componente di sistema che richiede
ulteriori impostazioni o un aggiornamento del BIOS.
ATTENZIONE: Usare impostazioni inappropriate del BIOS potrebbe
causare instabilit di sistema o impossibilit di avvio. Raccomandiamo
vivamente di modifcare le impostazioni del BIOS solamente con
l'assistenza di personale qualifcato.
Accesso al BIOS
Riavviate il Notebook PC e poi premete durante la
fase di POST.
80 Notebook PC - Manuale Utente (e-Manual)
Impostazioni BIOS
NOTA: Le schermate di BIOS in questa sezione hanno scopo puramente
illustrativo. Le schermate attuali potrebbero variare in relazione a modello
e territorio di origine.
Boot
Questo menu vi permette di impostare la priorit di avvio. Consultate le
seguenti istruzioni per impostare correttamente la priorit di avvio.
1. Nella schermata di avvio (Boot) selezionate Boot Option #1.
Notebook PC - Manuale Utente (e-Manual)
81
2. Premete e selezionate un dispositivo come prima
opzione Boot Option #1.
Boot Option #1
Windows Boot Manager
Disabled
82 Notebook PC - Manuale Utente (e-Manual)
Sicurezza
Questo menu vi permette di impostare la password di utente e
amministratore del vostro Notebook PC. Vi permette anche di
controllare l'accesso del vostro Notebook PC ad hard disk, interfacce di
input/output (I/O) e interfacce USB.
NOTA:
Se scegliete di impostare una User Password (Password
Utente) vi sar chiesto di inserirla prima di accedere al
sistema operativo del vostro Notebook PC.
Se scegliete di impostare una Administrator Password
(Password di Amministratore) vi sar chiesto di inserirla
prima di accedere al BIOS.
Notebook PC - Manuale Utente (e-Manual)
83
Per impostare la password:
1. Nella schermata Security selezionate Administrator Password o
User Password.
2. Digitate una password e premete .
3. Riscrivete la password per confermare e premete .
Per rimuovere la password:
1. Nella schermata Security selezionate Administrator Password o
User Password.
2. Digitate la password corrente e premete .
3. Lasciate bianco il campo Create New Password e
premete .
4. Selezionate Yes (S) e premete .
84 Notebook PC - Manuale Utente (e-Manual)
I/O Interface Security
Dal menu Security possibile accedere alla funzione di
protezione dell'interfaccia I/O per bloccare o sbloccare alcune
funzioni dell'interfaccia del Notebook PC.
Per bloccare un'interfaccia:
1. Nella schermata Security selezionate I/O Interface
Security.
2. Selezionate l'interfaccia che volete bloccare e poi
premete .
3. Selezionate Lock.
Notebook PC - Manuale Utente (e-Manual)
85
USB Interface Security (Interfaccia di protezione USB)
Tramite il menu I/O Interface Security inoltre possibile accedere
alla pagina di protezione dell'interfaccia USB per bloccare o
sbloccare porte e dispositivi.
Per bloccare l'interfaccia USB:
1. Dalla schermata Security selezionate I/O Interface Security
> USB Interface Security.
2. Selezionate l'interfaccia che volete bloccare e selezionate
Lock.
NOTA: Se bloccate USB Interface bloccherete anche External Ports e gli
altri dispositivi inclusi in USB Interface Security.
86 Notebook PC - Manuale Utente (e-Manual)
Impostate la Master password
Nella schermata Security potete usare l'opzione Set Master
Password per confgurare un accesso protetto da password al
vostro hard disk.
Per impostare la password di accesso al disco rigido:
1. Nella schermata Security selezionate Set Master Password.
2. Digitate una password e premete .
3. Riscrivete la password per confermare e premete .
4. Selezionate Set User Password e ripetete i passaggi
precedenti per impostare la password utente.
Notebook PC - Manuale Utente (e-Manual)
87
Salva ed Esci
Per salvare le impostazioni modifcate selezionate Save Changes and
Exit prima di uscire dal BIOS.
88 Notebook PC - Manuale Utente (e-Manual)
Per aggiornare il BIOS:
1. Verifcate l'esatto modello del Notebook PC quindi scaricate il
fle del BIOS pi recente, relativo a quel modello, dal sito ufciale
ASUS.
2. Salvate una copia del BIOS che avete scaricato su di un drive USB.
3. Collegate il drive USB al Notebook PC.
4. Riavviate il Notebook PC e poi premete durante la fase di
POST.
5. Dal menu del BIOS selezionate Advanced > Start Easy Flash e
poi premete .
Notebook PC - Manuale Utente (e-Manual)
89
6. Cercate nel drive USB l'aggiornamento del BIOS che avete
scaricato e poi premete .
7. Quando il processo di aggiornamento del BIOS completato
selezionate Exit > Restore Defaults per ripristinare il sistema alle
impostazioni standard.
90 Notebook PC - Manuale Utente (e-Manual)
Risoluzione dei Problemi
Con la pressione del tasto , durante la fase di POST, potete accedere
alle seguenti opzioni di risoluzione dei problemi di Windows 8
Refresh your PC (Reinizializza il PC)
Reset your PC (Reimposta il PC)
Advanced options (Opzioni avanzate)
Refresh your PC (Reinizializza il PC)
Usate Refresh your PC (Reinizializza il PC) se volete aggiornare il
vostro sistema senza perdere i vostri dati e le applicazioni.
Per accedervi durante la fase di POST:
1. Riavviate il Notebook PC e poi premete durante la
fase di POST.
2. Aspettate che Windows vi mostri un menu di opzioni di
scelta e poi selezionate Troubleshoot (Risoluzione dei
problemi).
3. Selezionate Refresh your PC (Reinizializza il PC).
4. Nel menu Refresh your PC (Reinizializza il PC) leggete
l'elenco di informazioni per saperne di pi in merito a
questa opzione e poi selezionate Next (Avanti).
5. Selezionate l'account che volete aggiornare.
6. Digitate la password del vostro account e selezionate
Continue (Continua).
7. Selezionate Refresh (Aggiorna).
IMPORTANTE! Assicuratevi che il vostro Notebook
PC sia collegato all'alimentatore prima di avviare
l'aggiornamento del sistema.
Notebook PC - Manuale Utente (e-Manual)
91
Reset your PC (Reimposta il PC)
IMPORTANTE! Fate un backup dei vostri dati prima di procedere con
questa operazione.
Usate Reset your PC (Reimposta il PC) per ripristinare il vostro
Notebook PC alle impostazioni predefnite di fabbrica.
Per accedervi durante la fase di POST:
1. Riavviate il Notebook PC e poi premete
durante la fase di POST.
2. Aspettate che Windows vi mostri un menu di
opzioni di scelta e poi selezionate Troubleshoot
(Risoluzione dei problemi).
3. Cliccate su Reset your PC (Reimposta il PC).
4. Nel menu Reset your PC (Reimposta il PC)
leggete l'elenco di informazioni per saperne di pi
in merito a questa opzione e poi cliccate su Next
(Avanti).
5. Scegliete la vostra opzione di ripristino preferita
tra: Just remove my fles (Rimuovi solo i miei
fle personali) o Fully clean the drive (Esegui
pulizia completa dell'unit).
6. Selezionate Reset (Ripristina).
IMPORTANTE! Assicuratevi che il vostro Notebook PC
sia collegato all'alimentatore prima di avviare il ripristino
del sistema.
92 Notebook PC - Manuale Utente (e-Manual)
Advanced options (Opzioni avanzate)
Utilizzate Advanced options (Opzioni avanzate) per cercare altre
soluzioni per la risoluzione dei problemi del vostro Notebook PC.
Per accedervi durante la fase di POST:
1. Riavviate il Notebook PC e poi premete
durante la fase di POST.
2. Aspettate che Windows vi mostri un menu di
opzioni di scelta e poi selezionate Troubleshoot
(Risoluzione dei Problemi).
3. Scegliete Advanced options (Opzioni avanzate).
4. Nel menu Advanced options (Opzioni avanzate)
scegliete l'opzione di risoluzione dei problemi che
volete eseguire.
5. Seguite i passi successivi per completare la
procedura.
Utilizzare il System Image Recovery
Nel menu Advanced options (Opzioni avanzate) potete usare il
System Image Recovery (Ripristino Immagine del Sistema) per
ripristinare il vostro sistema a partire dal fle di immagine originale del
vostro Notebook PC.
Per accedervi durante la fase di POST:
1. Riavviate il Notebook PC e poi premete
durante la fase di POST.
2. Aspettate che Windows vi mostri un menu di
opzioni di scelta e poi selezionate Troubleshoot
(Risoluzione dei Problemi).
3. Scegliete Advanced options (Opzioni avanzate).
Notebook PC - Manuale Utente (e-Manual)
93
4. Nel menu Advanced options (Opzioni avanzate)
scegliete System Image Recovery (Ripristino
Immagine del Sistema).
5. Scegliete un utente che volete ripristinare usando
un'immagine di ripristino di sistema.
6. Digitate la password del vostro account e
selezionate Continue (Continua).
7. Selezionate Use the latest available system
image (recommended) (Usa l'immagine
del sistema pi recente (scelta consigliata))
e cliccate su Next (Avanti). Potete anche
selezionare Select a system image (Seleziona
un'immagine del sistema) se la vostra immagine
si trova su un dispositivo esterno o su un DVD.
8. Seguite i passi successivi per completare la
procedura di ripristino di sistema.
NOTA: Vi raccomandiamo vivamente di efettuare
backup regolari del vostro sistema per prevenire perdite
di dati nel caso in cui il vostro Notebook PC smetta di
funzionare.
94 Notebook PC - Manuale Utente (e-Manual)
Consigli e domande frequenti
(FAQ)
Notebook PC - Manuale Utente (e-Manual)
95
Consigli utili per il vostro Notebook PC
Di seguito una serie di consigli utili per sfruttare al meglio il vostro
Notebook PC, mantenere costanti le prestazioni nel tempo e assicurarvi
che tutti i dati siano conservati correttamente:
Aggiornate Windows periodicamente in modo che le
applicazioni dispongano, in ogni momento, delle ultime
impostazioni di sicurezza.
Usate ASUS Live Update per aggiornare le applicazioni esclusive
ASUS, i driver e le utility del vostro Notebook PC. Fate riferimento
all'ASUS Tutor installato sul vostro Notebook PC per aver ulteriori
informazioni.
Usate un software anti-virus per rilevare i virus, rimuovere le
infezioni e tenetelo aggiornato.
A meno che non sia assolutamente necessario evitate di spegnere
manualmente il Notebook PC.
Fate sempre una copia di backup dei vostri dati personali su un
dispositivo di archiviazione esterno.
Evitate di usare il vostro Notebook PC a temperature troppo
elevate. Se pensate di non usare il vostro Notebook PC per lungo
tempo (un mese o pi) vi raccomandiamo di rimuovere la batteria
se questa rimovibile.
Scollegate tutti i dispositivi esterni e assicuratevi di disporre dei
seguenti elementi prima di resettare il vostro Notebook PC
- Codice del vostro sistema operativo e di tutti i programmi
installati che richiedono una licenza
- Copia di backup dei vostri dati
- Nomi utente e password
- Informazioni e impostazioni della connessione a Internet
96 Notebook PC - Manuale Utente (e-Manual)
Domande Frequenti sullHardware
1. Un punto nero, a volte colorato, appare sullo schermo quando
accendo il Notebook PC. Cosa devo fare?
Questi punti sul vostro schermo non infuiscono sulle prestazioni
del Notebook PC. Se il problema persiste e, di conseguenza,
peggiora le prestazioni del sistema, recatevi presso un centro
assistenza autorizzato ASUS.
2. Il mio schermo ha un colore e una luminosit irregolari. Come
risolvo questo problema?
Il colore e la luminosit possono variare a seconda dell'angolo
di visualizzazione e della posizione del Notebook PC. Colore e
luminosit possono variare anche a seconda del modello. Potete
usare i tasti funzione, o le impostazioni del display del vostro
sistema operativo, per regolare l'aspetto dello schermo.
3. Come posso ottimizzare la durata della batteria del mio
Notebook PC?
Provate a risolvere il problema in uno dei seguenti modi:
Usate l'opzione Battery Mode (Modalit Batteria) di
Power4Gear.
Usate i tasti funzione per regolare la luminosit del display.
Abilitate la modalit Battery Saving (Risparmio Batteria)
di Instant On.
Se non state usando connessioni Wi-Fi abilitate la Modalit
Aereo.
Scollegate tutti i dispositivi USB che non utilizzate.
Chiudete le applicazioni che non state usando, specialmente
quelle che richiedono un elevato quantitativo di memoria di
sistema.
Notebook PC - Manuale Utente (e-Manual)
97
4. L'indicatore LED della batteria non si illumina. Qual il
problema?
Assicuratevi che la batteria e l'adattatore di alimentazione
siano installati correttamente. Potete anche provare
a scollegare batteria e adatatore di alimentazione dal
Notebook PC per un minuto. Provate successivamente a
ricollegarli.
Se il problema persiste contattate il Servizio Clienti ASUS pi
vicino per richiedere assistenza.
5. Perch il mio touchpad non funziona?
Premete per abilitare il touchpad.
Verifcate che in, ASUS Smart Gestures, l'opzione che
disabilita il touchpad in seguito alla connessione di un
dispositivo di puntamento esterno (ad esempio un mouse)
non sia abilitata.
6. Perch quando eseguo fle audio o video non sento alcun
suono provenire dagli altoparlanti del mio Notebook PC?
Provate a risolvere il problema in uno dei seguenti modi:
Premete per alzare il volume degli altoparlanti.
Verifcate che limpostazione Silenzioso sia disattivata.
Controllate se un jack non sia collegato alla porta riservata
per le cufe e, se presente, scollegatelo.
Sbloccate l'opzione I/O Interface Security nel BIOS. Per
maggiori dettagli fate riferimento alla sezione I/O Interface
Security di questo manuale.
7. Cosa devo fare se perdo l'adattatore di alimentazione del mio
Notebook PC o se la batteria smette di funzionare?
Contattate il Centro Assistenza ASUS per ricevere assistenza.
98 Notebook PC - Manuale Utente (e-Manual)
8. Perch sento ancora l'audio provenire dagli altoparlanti del
mio Notebook PC anche se ho collegato le cufe all'ingresso
jack corretto?
Andate su Pannello di controllo > Hardware e suoni > Gestisci
dispositivi audio.
9. Non riesco a digitare correttamente sul mio Notebook PC
perch il mio cursore si muove in continuazione. Cosa devo
fare?
Assicuratevi che niente tocchi accidentalmente il touchpad
mentre state digitando sulla tastiera. Potete scegliere di
disabilitare il touchpad premendo la combinazione di
tasti .
10. Il touchpad del mio Notebook PC non funziona. Cosa devo
fare?
Provate a risolvere il problema in uno dei seguenti modi:
Verifcate che in, ASUS Smart Gestures, l'opzione che
disabilita il touchpad in seguito alla connessione di un
dispositivo di puntamento esterno (ad esempio un mouse)
non sia abilitata. Se fosse abilitata provate a disabilitarla.
Premete .
11. Invece di mostrare lettere, se premo i tasti U, I e O, la
mia tastiera produce numeri. Come faccio a cambiare questa
impostazione?
Premete il tasto o (su modelli selezionati)
sulla tastiera del vostro Notebook PC per disabilitare questa
opzione e usare questi tasti efettivamente come lettere.
Notebook PC - Manuale Utente (e-Manual)
99
Domande Frequenti sul Software
1. Quando accendo il mio Notebook PC l'indicatore di
alimentazione si illumina ma l'indicatore di utilizzo del disco
rigido non si illumina. Il sistema operativo non si avvia. Come
risolvo questo problema?
Provate a risolvere il problema in uno dei seguenti modi:
Forzate lo spegnimento del vostro Notebook PC premendo
il pulsante di accensione/spegnimento per pi di quattro
(4) secondi. Verifcate che l'adattatore di alimentazione
e la batteria siano inseriti correttamente e accendete
nuovamente il Notebook PC.
Se il problema persiste contattate il Servizio Clienti ASUS pi
vicino per richiedere assistenza.
2. Cosa devo fare quando mi appare la scritta: "Rimuovere i
dischi o gli altri supporti. Premere un tasto per riavviare.?
Provate a risolvere il problema in uno dei seguenti modi:
Scollegate tutti i dispositivi USB connessi e riavviate il vostro
Notebook PC.
Rimuovete il disco ottico (se presente) dal drive ottico.
Se il problema persiste il vostro Notebook PC potrebbe
avere problemi alla memoria interna. Contattate il Centro
Assistenza ASUS per ricevere assistenza.
3. Il mio Notebook PC si avvia pi lentamente del solito e il mio
sistema operativo lento. Come risolvo questo problema?
Eliminate le applicazioni installate di recente che non facevano
parte della dotazione originaria del vostro Notebook PC. Riavviate
il sistema.
100 Notebook PC - Manuale Utente (e-Manual)
4. Il mio Notebook PC non si avvia. Come risolvo questo
problema?
Provate a risolvere il problema in uno dei seguenti modi:
Scollegate tutti i dispositivi collegato al Notebook PC e
riavviate il sistema.
Premete il tasto F9 durante l'avvio. Quando il Notebook PC
entra nella schermata Troubleshooting (Risoluzione dei
Problemi) selezionate Refresh your PC (Reinizializza il PC)
o Reset your PC (Reimposta il PC).
Se il problema persiste contattate il Servizio Clienti ASUS pi
vicino per richiedere assistenza.
5. Perch il mio Notebook PC non si risveglia dalla sospensione
o dall'ibernazione?
Per ripristinare il precedente stato operativo necessario
premere il pulsante di accensione/spegnimento.
La batteria potrebbe essere scarica. Collegate il Notebook
PC all'adattatore di alimentazione e collegate l'adattatore
di alimentazione ad una presa di corrente. Premete
nuovamente il pulsante di accensione/spegnimento.
Notebook PC - Manuale Utente (e-Manual)
101
6. Come posso accedere a DOS tramite il mio drive USB o disco
ottico?
Fate riferimento ai seguenti passaggi:
a. Riavviate il Notebook PC e entrate nel BIOS premendo il
tasto F2 sulla vostra tastiera.
b. Andate su Boot > Launch CSM > Enabled.
c. Nel menu Security impostate l'opzione Secure Boot
Control su Disabled.
d. Premete F10 per salvare le modifche e uscire dal BIOS.
e. Premete e tenete premuto ESC per lanciare il menu di boot
quando il Notebook PC si avvia.
102 Notebook PC - Manuale Utente (e-Manual)
Appendice
Notebook PC - Manuale Utente (e-Manual)
103
Informazioni sull'unit DVD-ROM
(su modelli selezionati)
Il drive DVD-ROM vi permette di leggere e creare i vostri CD e DVD. Siete liberi di
acquistare un software opzionale per la visualizzazione dei DVD.
Informazioni sulla codifca regionale
La riproduzione dei flm su DVD richiede la decodifca del fusso video in formato
MPEG2, del fusso audio digitale in formato AC3 e la decrittazione del contenuto
criptato con CSS. CSS (a volte chiamato copy guard) l'acronimo dello schema di
protezione dei dischi DVD adottato dalle case discografche per proteggersi dalla
duplicazione illegale dei propri prodotti.
Anche se le regole di progettazione imposte ai licenziatari CSS sono molte una
in particolare estremamente importante: la visione dei DVD deve poter essere
limitabile su base geografca. Al fne di facilitare l'uscita scaglionata dei flm i titoli
video in formato DVD vengono messi in commercio solo per specifche regioni
geografche espressamente defnite. Le leggi sul copyright richiedono che tutti i flm
su DVD siano limitati ad una particolare regione (solitamente quella in cui il titolo
verr venduto). Anche se il contenuto del disco DVD pu essere pubblicato per pi di
una regione, le specifche CSS impongono che il lettore DVD possa essere in grado di
leggere solo DVD appartenenti ad una sola regione.
IMPORTANTE! Le impostazioni regionali possono essere cambiate fno ad un massimo
di cinque volte dopodich potranno essere visualizzati solo flm rilasciati per l'ultima
regione impostata. Un ulteriore cambiamento del codice regionale richiede un reset di
fabbrica non coperto dalla garanzia. Se si desidera efettuare questa operazione i costi
di spedizione e di intervento saranno a carico dell'utente.
104 Notebook PC - Manuale Utente (e-Manual)
Defnizione delle Regioni
Regione 1
Canada, Stati Uniti d'America, Territori Statunitensi
Regione 2
Repubblica Ceca, Egitto, Finlandia, Francia, Germania, Stati del Golfo Persico,
Ungheria, Islanda, Iran, Iraq, Irlanda, Italia, Giappone, Paesi Bassi, Norvegia,
Polonia, Portogallo, Arabia Saudita, Scozia, Repubblica Sudafricana, Spagna,
Svezia, Svizzera, Siria, Turchia, Regno Unito, Grecia, Stati dell'ex Repubblica
Iugoslava, Slovacchia
Regione 3
Burma, Indonesia, Corea del Sud, Malesia, Filippine, Singapore, Taiwan, Thailandia,
Vietnam
Regione 4
Australia, Caraibi (ad eccezione dei Territori Statunitensi), America Centrale, Nuova
Zelanda, Isole del Pacifco, America Meridionale
Regione 5
CIS, India, Pakistan, Resto dell'Africa, Russia, Corea del Nord
Regione 6
Cina
Notebook PC - Manuale Utente (e-Manual)
105
Il Drive Blu-Ray ROM vi permette di vedere video ad alta defnizione (HD) e dischi
in altri formati come DVD e CD.
Defnizione delle Regioni
Regione A
America del Nord, Centrale e Meridionale e rispettivi territori; Taiwan, Hong Kong,
Macao, Giappone, Corea (del Nord e del Sud), paesi del sud-est asiatico e rispettivi
territori.
Regione B
Paesi europei, africani e del sud-ovest asiatico e rispettivi territori; Australia e
Nuova Zelanda.
Regione C
Paesi dell'Asia Centrale e Meridionale e dell'Europa Orientale e rispettivi territori;
Cina e Mongolia.
NOTA: Per approfondimenti consultate il sito internet dei dischi Blu-ray all'indirizzo:
www.blu-raydisc.com/en/Technical/FAQs/Blu-rayDiscforVideo.html.
Informazioni sull'unit Blu-ray ROM
(su modelli selezionati)
Conformit modem interno
Il modello di Notebook PC con modem interno conforme ai seguenti standard:
JATE (Giappone), FCC (USA, Canada, Corea, Taiwan) e CTR21. Il modem interno
stato approvato in accordo con la Decisione del Consiglio 98/482/EC per la
connessione pan-europea di terminale singolo alla rete telefonica pubblica (PSTN).
Tuttavia, a causa delle diferenze tra le reti telefoniche pubbliche individuali
dei vari paesi l'approvazione non costituisce di per s una garanzia assoluta di
funzionamento corretto su qualsiasi punto di terminazione di una rete telefonica
pubblica. Nel caso sorgano dei problemi vi suggeriamo di contattare, in primo
luogo, il fornitore del vostro apparecchio.
106 Notebook PC - Manuale Utente (e-Manual)
Generalit
In data 4 Agosto 1998 stata pubblicata, sulla Gazzetta Ufciale della CE, la
decisione del Commissione relativa alla regolamentazione tecnica CTR 21. La
regolamentazione CTR 21 si applica a tutti i terminali non-voce con composizione
DTMF (multifrequenza) destinati ad essere collegati alla rete telefonica pubblica
analogica PSTN.
La regolamentazione CTR 21 relativa ai requisiti di connessione per il
collegamento alla rete telefonica pubblica commutata (PSTN) (eccetto
apparecchiature terminali per il servizio di telefonia vocale in casi giustifcati) in
cui l'eventuale indirizzamento di rete efettuato con segnalazione bitonale a pi
frequenze (DTMF).
Dichiarazione di compatibilit di rete
Dichiarazione da efettuarsi da parte del produttore nei confronti dell'Ente di
Notifca e del venditore: "Questa dichiarazione deve indicare quali sono le reti
sulle quali il prodotto stato progettato per operare e su quali reti note il prodotto
potrebbe andare incontro a difcolt operative".
Dichiarazione da efettuarsi da parte del produttore nei confronti dell'utente:
"Questa dichiarazione deve indicare quali sono le reti sulle quali il prodotto
stato progettato per operare e su quali reti note il prodotto potrebbe andare
incontro a difcolt operative. Il produttore includer, inoltre, una dichiarazione
indicante chiaramente le circostanze nelle quali la compatibilit di rete dipenda
da impostazioni fsiche e software personalizzabili. Dovr inoltre raccomandare
all'utente di contattare il rivenditore nel caso in cui l'utente volesse collegare
l'apparecchiatura ad una rete diversa.
Fino ad oggi l'Ente di Notifca di CETECOM ha rilasciato diverse approvazioni pan-
Europee sulla base delle regolamentazioni CTR 21. Come risultato otteniamo i
primi modem europei che non richiedono un'omologazione specifca in ciascun
singolo paese europeo.
Apparecchi non voce
Possono essere inclusi in questa categoria le segreterie telefoniche, i telefoni
viva-voce cos come modem, fax, combinatori automatici del numero e sistemi
di allarme. Le apparecchiature in cui la qualit punto-punto della conversazione
controllata da regolazioni (per esempio i telefoni a cornetta e, in alcuni paesi, i
telefoni senza fli) sono escluse.
Notebook PC - Manuale Utente (e-Manual)
107
La seguente tabella indica i paesi in cui sono in vigore
gli standard CTR21
Paese: Applicato Ulteriori Collaudi
Austria
1
S No
Belgio S No
Repubblica Ceca No Non Applicabile
Danimarca
1
S S
Finlandia S No
Francia S No
Germania S No
Grecia S No
Ungheria No Non Applicabile
Islanda S No
Irlanda S No
Italia In sospeso In sospeso
Israele No No
Lichtenstein S No
Lussemburgo S No
Paesi Bassi
1
S S
Norvegia S No
Polonia No Non Applicabile
Portogallo No Non Applicabile
Spagna No Non Applicabile
Svezia S No
Svizzera S No
Regno Unito S No
108 Notebook PC - Manuale Utente (e-Manual)
Queste informazioni sono state riprodotte da CETECOM e sono fornite senza
assunzione di responsabilit. Per aggiornamenti alla tabella visitate la pagina
http://www.cetecom.de/technologies/ctr_21.html
I regolamenti nazionali sono applicabili solo se l'apparecchiatura pu utilizzare
la composizione a impulsi (il fabbricante pu dichiarare nella guida utente che
l'apparecchio progettato per supportare solo la segnalazione DTMF rendendo
superfua l'esecuzione di ulteriori collaudi).
Nei Paesi Bassi sono richiesti ulteriori collaudi per il collegamento in serie e per le
funzionalit di identifcativo chiamante.
Dichiarazione FCC (Federal Communications
Commission)
Questo apparecchio rispetta i requisiti indicati nel regolamento FCC - Parte 15. Il
funzionamento soggetto alle seguenti due condizioni:
Questo apparecchio non pu provocare interferenze dannose.
Questo apparecchio accetta qualsiasi interferenza comprese quelle che
potrebbero causare un comportamento indesiderato.
I collaudi cui stato sottoposto questo apparecchio ne dimostrano la conformit
ai limiti stabiliti per i dispositivi digitali di Classe B come indicato dal paragrafo
15 delle Norme FCC. Questi limiti sono stati defniti per ofrire una ragionevole
protezione contro interferenze dannose quando l'apparecchio viene usato in
ambienti residenziali. Questo apparecchio genera, usa e pu emettere energia in
radiofrequenza e, se non viene installato e utilizzato come indicato nel manuale
d'uso, pu provocare interferenze dannose alle comunicazioni radio. Non
tuttavia possibile garantire che non si verifchino interferenze in casi particolari. Se
questo apparecchio causasse interferenze dannose alla ricezione di programmi
radiofonici e televisivi, fatto verifcabile spegnendo e riaccendendo l'apparecchio
stesso, consigliamo all'utente di provare a correggere l'interferenza in uno o pi dei
seguenti modi:
Riorientate o riposizionate l'antenna ricevente.
Aumentate la distanza tra il dispositivo e il ricevitore.
Notebook PC - Manuale Utente (e-Manual)
109
Collegate l'apparecchio ad una diversa presa di corrente in modo che
apparecchio e ricevitore si trovino su circuiti diversi.
Consultate, per richiedere assistenza, il rivenditore o un tecnico radio/TV
qualifcato.
ATTENZIONE! obbligatorio l'utilizzo di un cavo d'alimentazione schermato in
modo da rispettare i limiti sulle emissioni imposti dai regolamenti FCC e prevenire
interferenze con la ricezione radio o televisiva. essenziale che venga utilizzato solo
il cavo in dotazione. Utilizzare solo cavi schermati per collegare periferiche di I/O a
questo dispositivo. Eventuali modifche o cambiamenti, non espressamente approvati
dall'autorit responsabile per l'omologazione, potrebbero invalidare il diritto
dell'utente all'utilizzo di questo apparecchio.
(Paragraf riprodotti dal codice dei Regolamenti Federali #47, paragraf 15.193,
1993. Washington DC: Ufcio del Federal Register, National Archives and Records
Administration, U.S. Government Printing Ofce.)
Dichiarazione Precauzionale per l'Esposizione a
RF della FCC
ATTENZIONE! Eventuali modifche o cambiamenti, non espressamente approvati
dall'autorit responsabile per l'omologazione, potrebbero invalidare il diritto
dell'utente all'utilizzo di questo apparecchio. Il produttore dichiara che il presente
dispositivo limitato ai canali da 1 a 11 alla frequenza di 2.4GHz da un frmware
specifco controllato negli Stati Uniti.
Questo apparecchio confome ai limiti per l'esposizione a radiazioni FCC stabiliti
per un ambiente non controllato. Per mantenere la conformit con i requisiti
previsti per l'esposizione a radiofrequenza FCC si prega di evitare il contatto
diretto con l'antenna trasmittente in fase di trasmissione. L'utente deve attenersi
strettamente alle specifche istruzioni operative in modo da soddisfare i requisiti
richiesti in materia.
110 Notebook PC - Manuale Utente (e-Manual)
Dichiarazione di Conformit (Direttiva R&TTE
1999/5/EC)
Sono stati soddisfatti i seguenti requisiti considerati rilevanti e sufcienti per la
direttiva R&TTE (Radio & Telecommunications Terminal Equipment):
Requisiti essenziali [Articolo 3]
Requisiti di protezione per la salute e sicurezza [Articolo 3.1a]
Test per la sicurezza elettrica [EN 60950]
Requisiti di protezione per la compatibilit elettromagnetica [Articolo 3.1b]
Test per la compatibilit elettromagnetica [EN 301 489-1] & [EN 301]
Utilizzo efettivo dello spettro radio [Articolo 3.2]
Test per gli esperimenti radio [EN 300 328-2]
Avviso Marchio CE
Marchio CE per dispositivi sprovvisti di WLAN/Bluetooth
Questa versione del dispositivo soddisfa i requisiti previsti dalla direttiva EEC
2004/108/EC Electromagnetic compatibility (Compatibilit elettromagnetica) e
2006/95/EC Low voltage directive (Direttiva per i Sistemi in Bassa Tensione).
Marchio CE per dispositivi provvisti di WLAN/Bluetooth
Questo apparecchio conforme ai requisiti previsti dalla direttiva 1999/5/EC
del Consiglio e del Parlamento Europeo del 9 Marzo 1999 che regolamenta
le apparecchiature radio, i terminali di telecomunicazione e il reciproco
riconoscimento della loro conformit.
Notebook PC - Manuale Utente (e-Manual)
111
Dichiarazione per l'Esposizione a Radiazioni IC
(Canada)
Questo apparecchio confome ai limiti per l'esposizione a radiazioni IC stabiliti
per un ambiente non controllato. Per mantenere la conformit con i requisiti
previsti per l'esposizione a radiofrequenza IC si prega di evitare il contatto
diretto con l'antenna trasmittente in fase di trasmissione. L'utente deve attenersi
strettamente alle specifche istruzioni operative in modo da soddisfare i requisiti
richiesti in materia.
Il funzionamento soggetto alle seguenti due condizioni:
Questo apparecchio non causa interferenze dannose
Questo apparecchio accetta qualsiasi interferenza comprese quelle che
potrebbero causare un comportamento indesiderato del dispositivo.
Questo dispositivo stato concepito per essere utilizzato in ambienti chiusi e
lontano dalle fnestre, con lo scopo di fornire la massima schermatura possibile,
e al fne di evitare l'interferenza radio ai danni di servizi dotati di licenza (come
sistemi satellitari mobili che usano lo stesso canale). Gli apparecchi (o le relative
antenne di trasmissione), se installati all'aperto, sono soggetti al rilascio di licenza.
Il presente dispositivo conforme agli standard RSS esenti da licenza di Industry
Canada.
112 Notebook PC - Manuale Utente (e-Manual)
Restrizione delle Bande di Frequenza Wireless
(Francia)
Alcune zone della Francia hanno bande di frequenza soggette a restrizioni. In
questi casi la potenza massima consentita all'interno di:
10mW per l'intera banda dei 2.4 GHz (2400 MHz-2483.5 MHz)
100mW per le frequenze comprese tra 2446.5 MHz e 2483.5 MHz
NOTA: I canali compresi da 10 a 13 operano nella banda tra 2446.6 MHz e 2483.5 MHz.
L'utilizzo all'esterno limitato: nelle propriet private, o nelle propriet private
di persone pubbliche, l'utilizzo soggetto alla procedura di autorizzazione
preliminare concessa dal Ministero della Difesa e con la potenza massima
consentita di 100mW nella banda dei 2446.5-2483.5 MHz. Non autorizzato
l'utilizzo all'esterno in propriet pubbliche.
Nei dipartimenti elencati di seguito, per l'intera banda dei 2.4 GHz, sono permessi
questi valori:
La potenza massima consentita all'interno di 100mW
La potenza massima consentita all'esterno di 10mW
Canali Wireless Operativi per le Diverse Regioni
N. America 2.412-2.462 GHz Ch01 - Ch11
Giappone 2.412-2.484 GHz Ch01 - Ch14
Europa ETSI 2.412-2.472 GHz Ch01 - Ch13
Notebook PC - Manuale Utente (e-Manual)
113
Dipartimenti in cui permesso l'utilizzo di dispositivi che sfruttano lo spettro di
frequenza 2400-2483.5 MHz, con un EIRP inferiore a 100mW all'interno e inferiore
a 10mW all'esterno:
01 Ain 02 Aisne 03 Allier
05 Hautes Alpes 08 Ardennes 09 Arige
11 Aude 12 Aveyron 16 Charente
24 Dordogne 25 Doubs 26 Drme
32 Gers 36 Indre 37 Indre et Loire
41 Loir et Cher 45 Loiret 50 Manche
55 Meuse 58 Nivre 59 Nord
60 Oise 61 Orne 63 Puy du Dme
64 Pyrnes Atlantique 66 Pyrnes Orientales 67 Bas Rhin
68 Haut Rhin 70 Haute Sane 71 Sane et Loire
75 Paris 82 Tarn et Garonne 84 Vaucluse
88 Vosges 89 Yonne 90 Territoire de Belfort
94 Val de Marne
Questo requisito soggetto a cambiare nel tempo permettendo l'utilizzo della
scheda LAN wireless in pi aree all'interno della Francia. Consultate ART per le
informazioni pi aggiornate (www.arcep.fr)
NOTA: La scheda WLAN trasmette a meno di 100mW ma a pi di 10mW.
114 Notebook PC - Manuale Utente (e-Manual)
Comunicazioni sulla Sicurezza UL
Lo standard UL 1459 si applica a dispositivi per telecomunicazioni (telefoni) da
collegare elettronicamente ad una rete di telecomunicazioni, con valori operativi
di voltaggio a terra che non superino i 200V, 300V picco-picco, 105V rms, e
installati o utilizzati secondo le Norme Elettriche Nazionali (NFPA 70).
Quando si usa il modem del Notebook PC, per ridurre il rischio di incendi, scosse
elettriche e danni alle persone, si dovrebbero sempre seguire le precauzioni di
sicurezza di base, ovvero:
NON utilizzate il Notebook PC vicino a fonti d'acqua come, ad esempio,
lavandini, vasche da bagno, lavelli, superfci bagnate o piscine.
NON utilizzate il Notebook PC durante temporali. Si pu incorrere nel
rischio, seppur remoto, di essere vittima di scosse elettriche causate da
fulmini.
NON utilizzare il Notebook PC quando vi trovate nelle vicinanze di una fuga
di gas.
Lo standard UL 1642 si applica a batterie al litio primarie (non ricaricabili) e
secondarie (ricaricabili) da utilizzare come sorgenti di alimentazione per i
prodotti. Queste batterie contengono litio metallico, o una lega di litio, o ioni
di litio, e possono consistere in una singola cella elettrochimica, oppure, due o
pi celle collegate in serie, in parallelo, o in entrambi i modi e che trasformano
l'energia chimica in energia elettrica attraverso una reazione chimica reversibile o
irreversibile.
Non esponete la batteria del Notebook PC al fuoco poich potrebbe
esplodere. Attenetevi alle normative locali in merito allo smaltimento di
rifuti speciali per ridurre il rischio di danni a persone, incendi o esplosioni.
Per evitare danni a persone causati da incendi o esplosioni non utilizzate
adattatori di corrente o batterie di altri dispositivi. Fate uso solamente di
adattatori di corrente e batterie certifcati UL o forniti dal produttore o dai
rivenditori autorizzati.
Notebook PC - Manuale Utente (e-Manual)
115
Requisiti per la sicurezza elettrica
I prodotti con un consumo elettrico superiore a 6A e con peso superiore a 3Kg
devono utilizzare cavi di alimentazione approvati con caratteristiche pari o
superiori a: H05VV-F, 3G, 0.75mm2
2
o H05VV-F, 2G, 0.75mm2
2
.
Nota per gli installatori di sistemi CATV
Nota per gli installatori di Sistemi CATV - Questo promemoria serve a richiamare
l'attenzione degli installatori di sistemi CATV sulla sezione 820-93 del Codice
Elettrico Nazionale la quale fornisce le direttive per un'appropriata messa a terra e,
in particolare, specifca che lo schermo del cavo coassiale deve essere collegato ad
un sistema di messa a terra il pi vicino possibile all'ingresso dell'edifcio.
Comunicazione REACH
Nel rispetto del regolamento REACH (Registration, Evaluation, Authorisation and
Restriction of Chemicals) le sostanze chimiche contenute nei prodotti ASUS sono
state pubblicate sul sito web ASUS REACH: http://csr.asus.com/english/REACH.
htm.
Nota sul Prodotto da parte di Macrovision
Corporation
Questo prodotto contiene tecnologia protetta dai diritti d'autore grazie ai diritti
di alcuni brevetti degli U.S.A. ed altri diritti di propriet in possesso di Macrovision
Corporation e di altri proprietari di diritti. L'utilizzo di questa tecnologia protetta
dai diritti d'autore deve essere autorizzato da Macrovision Corporation ed
consentito solamente per uso personale ed altri usi limitati a meno che non si
disponga dell'autorizzazione di Macrovision Corporation. Reverse engineering e
smontaggio sono proibiti.
Prevenzione della perdita dell'udito
Per prevenire possibili danni all'udito non ascoltate suoni a volume
troppo alto per lunghi periodi di tempo.
116 Notebook PC - Manuale Utente (e-Manual)
Precauzioni Nordic Lithium (per batterie agli Ioni
di Litio)
Notebook PC - Manuale Utente (e-Manual)
117
Informazioni di sicurezza sull'unit ottica
Informazioni sulla sicurezza laser
ATTENZIONE! Per evitare l'esposizione al laser dell'unit ottica non tentate di
disassemblare o di riparare l'unit ottica da soli. Per la vostra sicurezza rivolgetevi a
personale tecnico qualifcato per ricevere assistenza.
Avviso di Sicurezza Unit CD-ROM
PRODOTTO LASER DI CLASSE 1
Etichetta di avviso per la manutenzione
ATTENZIONE! SONO PRESENTI RADIAZIONI LASER INVISIBILI QUANDO APERTO. NON
FISSATE IL RAGGIO O NON GUARDATELO DIRETTAMENTE CON STRUMENTI OTTICI.
Disposizioni CDRH
Il Center for Devices and Radiological Health (CDRH) della U.S. Food and Drug
Administration, il 2 agosto del 1976, ha aggiunto alcune regole sui prodotti laser.
Tali regole sono applicabili a tutti i dispositivi laser prodotti a partire dal 1 agosto
1976. La conformit obbligatoria per i prodotti in vendita negli Stati Uniti.
ATTENZIONE! Un utilizzo dei comandi, delle regolazioni o delle procedure operative,
diverso da quello riportato in questo manuale o nella guida per l'installazione di
prodotti laser, pu provocare il rischio di esposizione a radiazioni pericolose.
Avviso sul rivestimento esterno
IMPORTANTE! Per fornire isolamento elettrico, e garantire sicurezza elettrica, la
scocca di questo dispositivo, ad esclusione delle zone in cui si trovano le porte I/O
(Input/Output), stata trattata con un rivestimento isolante protettivo.
118 Notebook PC - Manuale Utente (e-Manual)
Omologazione CTR 21 (Per Notebook PC dotati
di modem interno)
Danish
Dutch
English
Finnish
French
Notebook PC - Manuale Utente (e-Manual)
119
German
Greek
Italian
Portuguese
Spanish
Swedish
120 Notebook PC - Manuale Utente (e-Manual)
Certifcazione ENERGY STAR
ENERGY STAR un programma congiunto dell'agenzia americana
per la protezione ambientale (U.S. Environmental Protection
Agency) e del ministero statunitense per l'energia (U.S. Department
of Energy) che mira a proteggere l'ambiente attraverso l'impiego di
prodotti ecologici pi efcienti dal punto di vista energetico.
Tutti i prodotti ASUS con il logo ENERGY STAR sono conformi agli standard
ENERGY STAR per una riduzione dei consumi ed un miglior utilizzo di energia in
funzione delle prestazioni. Il monitor e il computer sono impostati per entrare
automaticamente in modalit sospensione dopo 15 e 30 minuti di inattivit. Per
riattivare il computer cliccate sul mouse o premete un tasto qualsiasi della tastiera.
Per approfondimenti sull'argomento, e per conoscere i benefci che queste
politiche portano all'ambiente, visitate il sito internet http://www.energy.gov/
powermanagement. Per ulteriori informazioni sul programma congiunto ENERGY
STAR visitate il sito http://www.energystar.gov.
NOTA: Energy Star NON supportato dai Sistemi Operativi basati su Linux e FreeDOS.
Eco-Etichetta dell'Unione Europea
Questo Notebook PC stato premiato con l'etichetta del Fiore dell'Unione
Europea la quale indica che il prodotto possiede le seguenti caratteristiche:
1. Consumo ridotto di energia durante l'uso e in modalit sospensione.
2. Uso limitato di metalli pesanti tossici.
3. Uso limitato di sostanze nocive per l'ambiente e per la salute.
4. Impiego ridotto di risorse naturali con l'invito a riciclare i materiali.
5. Progettazione orientata a permettere facili aggiornamenti e durata
maggiore del prodotto grazie ad una pi ampia disponibilit di parti di
ricambio come batterie, alimentatori, tastiere, memorie e, ove possibile,
lettori CD e DVD.
6. Riduzione dei rifuti solidi tramite la politica di ritiro e riciclaggio.
Per ulteriori informazioni sull'etichetta del Fiore dell'Unione Europea visitate la
pagina principale dell'Eco-Etichetta dell'Unione Europea al seguente indirizzo:
http://www.ecolabel.eu.
Notebook PC - Manuale Utente (e-Manual)
121
Dichiarazione di conformit con le normative
internazionali in materia di tutela ambientale
ASUS, durante la progettazione e realizzazione dei suoi prodotti, rispetta il
concetto del Green Design (Progettazione Verde) e si assicura che tutte le fasi
produttive siano in linea con le normative internazionali sull'ambiente. Inoltre,
ASUS, mette a conoscenza del pubblico le informazioni sulla conformit con le
disposizioni in vigore nei vari paesi del mondo.
Consultate la pagina web http://csr.asus.com/english/Compliance.htm per
conoscere le normative osservate e applicate da ASUS
Japan JIS-C-0950 Material Declarations
EU REACH SVHC
Korea RoHS
Swiss Energy Laws
Servizio di ritiro e riciclaggio ASUS
Il programma di ritiro e riciclaggio dei prodotti ASUS deriva dal costante impegno
aziendale a raggiungere i pi elevati standard di protezione ambientale. ASUS
crede, infatti, di poter fornire soluzioni in grado di riciclare in modo responsabile
non soltanto i prodotti, le batterie e gli altri componenti elettronici, ma anche i
materiali utilizzati per l'imballaggio. Per informazioni dettagliate sulle modalit di
riciclaggio nei vari paesi visitate la pagina http://csr.asus.com/english/Takeback.
htm.
122 Notebook PC - Manuale Utente (e-Manual)
EC Declaration of Conformity
We, the undersigned,
Manufacturer: ASUSTeK COMPUTER INC.
Address, City: 4F, No. 150, LI-TE Rd., PEITOU, TAIPEI 112, TAIWAN
Country: TAIWAN
Authorized representative in Europe: ASUS COMPUTER GmbH
Address, City: HARKORT STR. 21-23, 40880 RATINGEN
Country: GERMANY
declare the following apparatus:
Product name : Notebook PC
Model name : X200CA, F200CA, R203CA
conform with the essential requirements of the following directives:
2004/108/EC-EMC Directive
EN 55022:2010
EN 61000-3-2:2006+A2:2009
EN 55013:2001+A1:2003+A2:2006
EN 55024:2010
EN 61000-3-3:2008
EN 55020:2007+A11:2011
1999/5/EC-R &TTE Directive
EN 300 328 V1.7.1(2006-10)
EN 300 440-1 V1.6.1(2010-08)
EN 300 440-2 V1.4.1(2010-08)
EN 301 511 V9.0.2(2003-03)
EN 301 908-1 V5.2.1(2011-05)
EN 301 908-2 V5.2.1(2011-07)
EN 301 893 V1.6.1(2011-11)
EN 302 544-2 V1.1.1(2009-01)
EN 302 623 V1.1.1(2009-01)
EN 50360:2001
EN 62479:2010
EN 50385:2002
EN 62311:2008
EN 301 489-1 V1.9.2(2011-09)
EN 301 489-3 V1.4.1(2002-08)
EN 301 489-4 V1.4.1(2009-05)
EN 301 489-7 V1.3.1(2005-11)
EN 301 489-9 V1.4.1(2007-11)
EN 301 489-17 V2.1.1(2009-05)
EN 301 489-24 V1.5.1(2010-09)
EN 302 326-2 V1.2.2(2007-06)
EN 302 326-3 V1.3.1(2007-09)
EN 301 357-2 V1.4.1(2008-11)
EN 302 291-1 V1.1.1(2005-07)
EN 302 291-2 V1.1.1(2005-07)
2006/95/EC-LVD Directive
EN 60950-1 / A12:2011 EN 60065:2002 / A12:2011
2009/125/EC-ErP Directive
Regulation (EC) No. 1275/2008
Regulation (EC) No. 642/2009
Regulation (EC) No. 278/2009
2011/65/EU-RoHS Directive Ver. 130208
CE marking
Declaration Date: 30/06/2013
Year to begin affixing CE marking:2013
Position : CEO
Name : Jerry Shen
Signature : __________
(EC conformity marking)
S-ar putea să vă placă și
- PCTR ManualeDocument44 paginiPCTR ManualeRELOJSANCHEZHOTMAIL.COM50% (2)
- Programma Con ItinerarioDocument2 paginiProgramma Con ItinerarioGerardo LucchiniÎncă nu există evaluări
- Fi Mutuo Ipotecario Abitazione PrincipaleDocument9 paginiFi Mutuo Ipotecario Abitazione PrincipaleGerardo LucchiniÎncă nu există evaluări
- 0209 CN Cuneo Itinerari 2012Document6 pagini0209 CN Cuneo Itinerari 2012Gerardo LucchiniÎncă nu există evaluări
- Servent eDocument3 paginiServent eGerardo LucchiniÎncă nu există evaluări
- Regolamento Mercatino BambiniDocument1 paginăRegolamento Mercatino BambiniGerardo LucchiniÎncă nu există evaluări
- Bilancio Sociale 2011Document23 paginiBilancio Sociale 2011Gerardo LucchiniÎncă nu există evaluări
- Regolamento Interno Gestione 2013 2Document14 paginiRegolamento Interno Gestione 2013 2Gerardo LucchiniÎncă nu există evaluări
- Vinadio ItalianoDocument1 paginăVinadio ItalianoGerardo LucchiniÎncă nu există evaluări
- 17 PPT OratoriaDocument12 pagini17 PPT OratoriaGerardo LucchiniÎncă nu există evaluări
- Pdfsam Giudaismo Antico-MartoneDocument71 paginiPdfsam Giudaismo Antico-MartoneGerardo LucchiniÎncă nu există evaluări
- Storia Della Lingua Greca Mod2Document37 paginiStoria Della Lingua Greca Mod2Gerardo LucchiniÎncă nu există evaluări
- Norme Per Le Note SemplificateDocument2 paginiNorme Per Le Note SemplificateGerardo LucchiniÎncă nu există evaluări
- Civiltà Bizantina-Dalla Biblioteca Di FozioDocument48 paginiCiviltà Bizantina-Dalla Biblioteca Di FozioGerardo LucchiniÎncă nu există evaluări
- Laudatio Prof CesaBianchiDocument3 paginiLaudatio Prof CesaBianchiGerardo LucchiniÎncă nu există evaluări
- 2 Bandoatc2013Document3 pagini2 Bandoatc2013Gerardo LucchiniÎncă nu există evaluări
- Mod 2Document89 paginiMod 2Gerardo LucchiniÎncă nu există evaluări
- Tabellina Marcia 2013 2014 AndataDocument1 paginăTabellina Marcia 2013 2014 AndataGerardo LucchiniÎncă nu există evaluări
- 1706CN01Document1 pagină1706CN01Gerardo LucchiniÎncă nu există evaluări
- Premio Impresa Ambiente News ItaDocument2 paginiPremio Impresa Ambiente News ItaGerardo LucchiniÎncă nu există evaluări
- 06-10-05 Informacir n353 Convegno DroneroDocument3 pagini06-10-05 Informacir n353 Convegno DroneroGerardo LucchiniÎncă nu există evaluări
- Class I Fiche DefinitiveDocument24 paginiClass I Fiche DefinitiveGerardo LucchiniÎncă nu există evaluări
- In Co Rope Run Sogno 2012Document9 paginiIn Co Rope Run Sogno 2012Gerardo LucchiniÎncă nu există evaluări
- Ginevra Di MarcoDocument1 paginăGinevra Di MarcoGerardo LucchiniÎncă nu există evaluări
- De PliantDocument2 paginiDe PliantGerardo LucchiniÎncă nu există evaluări
- Microsoft Word - Fontanelle - Boves - CuneoDocument1 paginăMicrosoft Word - Fontanelle - Boves - CuneoGerardo LucchiniÎncă nu există evaluări
- 93 Cuneo - Vinadio: Orario in Vigore Dal 4 Novem Bre 2013Document2 pagini93 Cuneo - Vinadio: Orario in Vigore Dal 4 Novem Bre 2013Gerardo LucchiniÎncă nu există evaluări
- D.G.R. 13-6608 Del 04/11/2013 - Dal 1/12/2013: 91 Saluzzo - CuneoDocument2 paginiD.G.R. 13-6608 Del 04/11/2013 - Dal 1/12/2013: 91 Saluzzo - CuneoGerardo LucchiniÎncă nu există evaluări
- Tolleranze ModelliDocument1 paginăTolleranze ModelliGerardo LucchiniÎncă nu există evaluări
- D.G.C. 319 Del 18/12/2013 - Dal 1/1/2014 D.G.C. 319 Del 18/12/2013 - Dal 1/1/2014Document2 paginiD.G.C. 319 Del 18/12/2013 - Dal 1/1/2014 D.G.C. 319 Del 18/12/2013 - Dal 1/1/2014Gerardo LucchiniÎncă nu există evaluări
- D.G.R. 13-6608 Del 04/11/2013 - Dal 1/12/2013: 91 Saluzzo - CuneoDocument2 paginiD.G.R. 13-6608 Del 04/11/2013 - Dal 1/12/2013: 91 Saluzzo - CuneoGerardo LucchiniÎncă nu există evaluări
- OTE MARCONI TETRA NMS 01 ITA IntroductionDocument15 paginiOTE MARCONI TETRA NMS 01 ITA Introductionuy0101Încă nu există evaluări
- ManualeDomande BandoBiciDocument31 paginiManualeDomande BandoBicist.seba07Încă nu există evaluări
- 1.sem - .LM - Ingegneria ElettronicaDocument3 pagini1.sem - .LM - Ingegneria ElettronicaDavid Villamarin RiveraÎncă nu există evaluări
- Classe Terza: Dispense Di Sistemi Corso Informatica/TelecomunicazioniDocument28 paginiClasse Terza: Dispense Di Sistemi Corso Informatica/Telecomunicazionienea casaliÎncă nu există evaluări
- 3 SegnaliDocument5 pagini3 SegnaliNicola DelmonteÎncă nu există evaluări
- Installare openBSDDocument17 paginiInstallare openBSDbgfasÎncă nu există evaluări