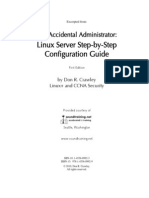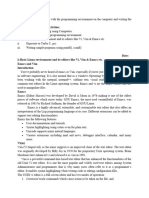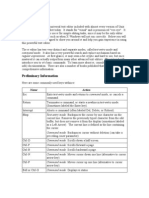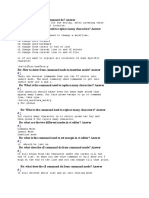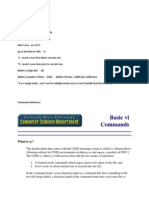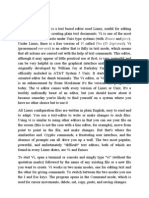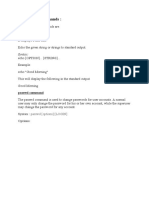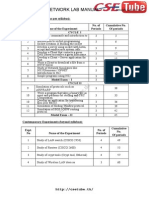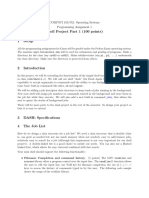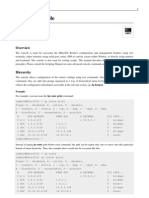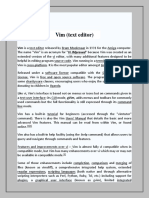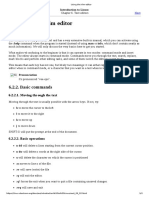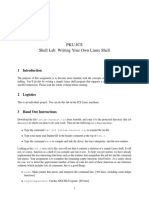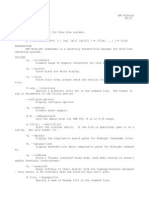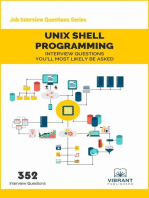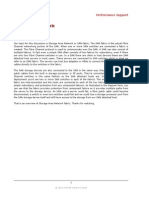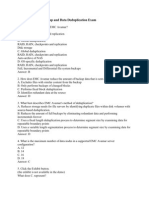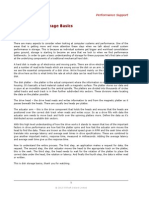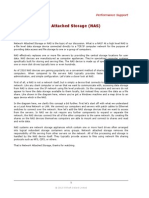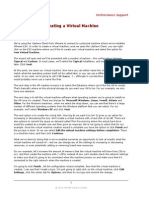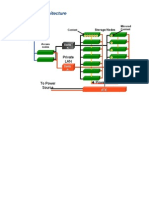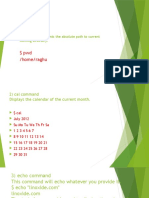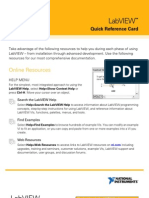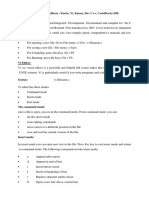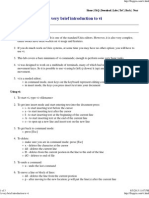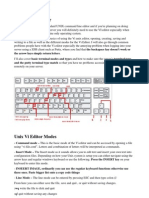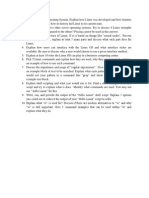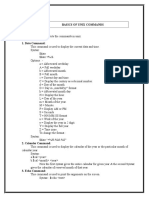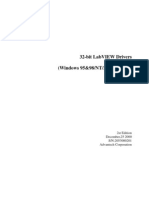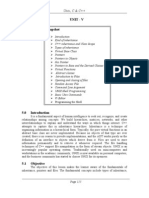Documente Academic
Documente Profesional
Documente Cultură
Essentials For Scientific Computing: Introduction To UNIX and Linux Day 2
Încărcat de
Vamsi BonamDescriere originală:
Titlu original
Drepturi de autor
Formate disponibile
Partajați acest document
Partajați sau inserați document
Vi se pare util acest document?
Este necorespunzător acest conținut?
Raportați acest documentDrepturi de autor:
Formate disponibile
Essentials For Scientific Computing: Introduction To UNIX and Linux Day 2
Încărcat de
Vamsi BonamDrepturi de autor:
Formate disponibile
Essentials for Scientic Computing: Introduction to UNIX and Linux Day 2
Ershaad Ahamed TUE-CMS, JNCASR
May 2012 0.1 Command History
By default, the bash shell maintains a history of commands that have by run from the prompt. The up and down arrow keys on the keyboard can be used to retrieve commands previously executed. The history command will display the entire stored history of commands. In order to do an incremental search for a command, use Ctrl-r. To abort an incremental search press Ctrl-g and to make the command line that is found as the current command use the Esc key.
0.2
Terminating Commands
A command which is being executed in the current shell session can be terminated by the Ctrl-C key combination.
0.3
Job Control
Commands that are executed from the command line are executed in the foreground. that means the shell prompt will not be available until the command completes. In case the program that is running does not require input from the user through the terminal, it can be run in the background with the following syntax command & Now the prompt will be available and the shell is ready to accept new commands while the previous command continues executing in the background. This is how multitasking is achieved in the Bash shell. All background jobs in the current shell can be viewed with the jobs command. The output of the jobs command may look like. [1] [2] [3]+ [4]Running Running Stopped Running cat cat cat cat /dev/urandom > /dev/null & /dev/zero > /dev/null & /dev/random > /dev/null /dev/zero > /dev/null &
A background job can be brought into the foreground by fg [jobspec]. A foreground job can be stopped/suspended by using the Ctrl-z key. A stopped foreground job can be resumed in the background using bg [jobspec]. Where jobspec is the % character followed by the job number that is displayed in the output of the jobs command. Some examples. fg %2 bg %3 0.3.1 Terminating a Background Job
The shell built-in kill command can be used to terminate background jobs that are running or stopped. For example to terminate the second job in the jobs output. kill %2
Environment Variables
Environment variables are essentially shell variables (which will be explained in the chapter on shell scripting) that are marked for export. That is, an environment variable is visible to any program that is started from the shell session within which the variable was exported. In order to set an environment variable, the syntax used is export VAR_NAME=value Environment variables are conventionally given names using ALLCAPS. Similar to command line options, environment variables are a convenient way to modify the behaviour of programs. The man pages of programs list the environment variables whose values aect the programs behaviour. An advantage of environment variables over command line options is that they can be set in startup les so that they are eective for the entire duration of the shell session, whereas command line options need to be specied each time a command is executed. An example is that the -N option to the less command will cause it display line numbers for the le being viewed. less -N program.txt You can place the -N option into an environment variable named LESS which is documented in the less manpage. export LESS=-N With this variable exported, whenever you run the less command from that session of the shell, it will behave as though the -N option was included in the command line. In order to remove an environment variable the unset command can be used. For example. unset LESS To view all environment variables that are set in the current shell session, use. env 2
Editing Text Files with Vim
Editing les means modifying its contents in an interactive manner. Vi is an editor that has been in use since early UNIX systems. In traditional word processors (like MS Word) or text editors (like Notepad), entry of text, movement within the le, and operations on textual data are performed by using the keyboard, mouse and special key combinations. Vi on the other hand is a modal editor. This means that the characters on the keyboard (like h, j, k, l) are used to manipulate text data and to move around within a le. When literal text needs to be entered, the editor is switched to insert mode, where the keys lose their special functions and behave the same as in a regular editor. Vim stands for Vi iMproved and has several extended features in addition to those of Vi. One notable addition is the visual mode where blocks of text can be highlighted and operations performed on them. The operation (like replacing one word with another) operates only on the highlighted text.
2.1
Getting Started with Vim
In order to open and existing le or an empty le for editing, you use. vim [FILENAME] This will display the le and vim will be in command mode. Although Vi has an extremely rich set of commands that allows one to perform complex text manipulations in a few keystrokes (where its true advantage over traditional editors becomes quickly evident), we will present below only the basic keys required to navigate and perform routine text manipulation. Once the le has been opened, basic movement within the le can be done with the keys below in command mode. h Cursor left j Cursor down k Cursor up l Cursor right b Cursor left one word w Cursor right one word To delete text in command mode, the following are the commonly used keys. x Delete character under cursor X Delete character to the left of cursor (backspace) 3
dd Delete an entire line Undo (thankfully) is available u Undo last operation Ctrl-r Redo In order to insert (type) literal text, rst you must enter insert mode by pressing i in command mode. Once in insert mode, arbitrary text can be entered. To return to command mode hit Esc. Once youre done with editing the le, you will want to write it out to disk. in order to do this, you rst Esc into command mode. Then type :w followed by the enter key. To quit from Vim after writing the le, type :q in command mode. In case the le is modied and you want to quit the editor discarding the changes you made since the last write, use :q! to exit without writing the le.
S-ar putea să vă placă și
- Linux ServerDocument44 paginiLinux ServerJakub ObetkoÎncă nu există evaluări
- Uinx Shell ScirptDocument37 paginiUinx Shell Scirptsweety00jmÎncă nu există evaluări
- Advanced Batch ProgrammingDocument5 paginiAdvanced Batch ProgrammingWellington TellesÎncă nu există evaluări
- LabVIEW Basics II Course ManualDocument282 paginiLabVIEW Basics II Course Manualahamed100% (15)
- Introduction To UNIX: Lecture Six: 6.1 ObjectivesDocument8 paginiIntroduction To UNIX: Lecture Six: 6.1 Objectivesmanishbhardwaj8131Încă nu există evaluări
- Concepts: Vi Editor and Shell Scripting Lab#7Document12 paginiConcepts: Vi Editor and Shell Scripting Lab#7Ali Murad Rauf Rao Muhammad Rauf YameenÎncă nu există evaluări
- Shell Scripting: Getting Started With Shell ProgrammingDocument14 paginiShell Scripting: Getting Started With Shell ProgrammingVishal JainÎncă nu există evaluări
- CPL Week1Document9 paginiCPL Week1nallamalli sushmaÎncă nu există evaluări
- The VI Editor: Behr@math - Niu.edu First Draft: February 1994 Last Revision: May 1995Document7 paginiThe VI Editor: Behr@math - Niu.edu First Draft: February 1994 Last Revision: May 1995AjayÎncă nu există evaluări
- What Is Unix ?: Grep CommandDocument4 paginiWhat Is Unix ?: Grep Commandjkl_mmÎncă nu există evaluări
- The VI Editor: Preliminary InformationDocument14 paginiThe VI Editor: Preliminary InformationSaurabh100% (1)
- ScriptDocument11 paginiScriptNhật Duy TôÎncă nu există evaluări
- C Lab ManualDocument16 paginiC Lab ManualBhagyaÎncă nu există evaluări
- Re: What Does The /text Command Do? AnswerDocument4 paginiRe: What Does The /text Command Do? AnswerPrashant PurwarÎncă nu există evaluări
- Unix BasicsDocument41 paginiUnix BasicssunilrguravÎncă nu există evaluări
- What Is VIDocument5 paginiWhat Is VIMasthan BabuÎncă nu există evaluări
- VI or Vedit Command Purpose: AIX 6.1 Information Commands VDocument23 paginiVI or Vedit Command Purpose: AIX 6.1 Information Commands VLakshman YarlagaddaÎncă nu există evaluări
- Btech Linux ExperimentDocument43 paginiBtech Linux ExperimentShashi shekharÎncă nu există evaluări
- What Is VIDocument5 paginiWhat Is VIgurgrewalÎncă nu există evaluări
- UnixDocument6 paginiUnixKarthik AkÎncă nu există evaluări
- VI Editor: Pronounced: 'Vee Eye 'Document37 paginiVI Editor: Pronounced: 'Vee Eye 'nagesh_sljÎncă nu există evaluări
- Basic VI Commands: What Is ?Document6 paginiBasic VI Commands: What Is ?waltert1Încă nu există evaluări
- Vi - Editor: TERM (vt100)Document16 paginiVi - Editor: TERM (vt100)Ravi DesaiÎncă nu există evaluări
- Mastering The VI EditorDocument17 paginiMastering The VI Editorp_srinivas4Încă nu există evaluări
- Linux Vi EditorDocument3 paginiLinux Vi EditorAnkur SinghÎncă nu există evaluări
- Ex No 1 Study of Linux Operating SystemDocument6 paginiEx No 1 Study of Linux Operating SystemWisely BrittoÎncă nu există evaluări
- UNIX Basic CommandsDocument20 paginiUNIX Basic CommandsAftab HakkiÎncă nu există evaluări
- Network Lab Manual 2Document52 paginiNetwork Lab Manual 2AKSHAY DOSIÎncă nu există evaluări
- PWD (Print Working Directory) : Starting A Unix TerminalDocument7 paginiPWD (Print Working Directory) : Starting A Unix TerminalChirag KohliÎncă nu există evaluări
- Unix - The Vi Editor TutorialDocument8 paginiUnix - The Vi Editor TutorialSom NathÎncă nu există evaluări
- Bash Shell Assignment SpecificationDocument5 paginiBash Shell Assignment SpecificationFerdiando ManurungÎncă nu există evaluări
- Unix - The VI Editor Tutorial: Command Description VI Filename VI - R Filename View FilenameDocument8 paginiUnix - The VI Editor Tutorial: Command Description VI Filename VI - R Filename View FilenameArindom MukherjeeÎncă nu există evaluări
- Vim SeminarDocument14 paginiVim SeminarSeshu GaganÎncă nu există evaluări
- What Is UNIXDocument52 paginiWhat Is UNIXPorres MartinÎncă nu există evaluări
- Centre For Diploma StudiesDocument9 paginiCentre For Diploma StudiesZizaoZaziÎncă nu există evaluări
- Manual:Console: Applies To Routeros: 2.9, V3, V4Document8 paginiManual:Console: Applies To Routeros: 2.9, V3, V4djbrockmanÎncă nu există evaluări
- UNIX ProgrammingDocument18 paginiUNIX Programmingbitted2Încă nu există evaluări
- ExtremeXOS Creating Simple CLI ScriptsDocument10 paginiExtremeXOS Creating Simple CLI ScriptsNashuxÎncă nu există evaluări
- Lab Activity 4Document8 paginiLab Activity 4kumak98Încă nu există evaluări
- Labmanual 2018-19Document48 paginiLabmanual 2018-19monishatolenÎncă nu există evaluări
- Module1-Command Shell 1Document11 paginiModule1-Command Shell 1Marlon Guillermo PascuaÎncă nu există evaluări
- Unix - The Vi Editor TutorialDocument8 paginiUnix - The Vi Editor TutorialRavi Krishna MalkaÎncă nu există evaluări
- Learn Linux, 101:: File Editing With VIDocument9 paginiLearn Linux, 101:: File Editing With VIShaheel HawseeaÎncă nu există evaluări
- Basic Vi CommandsDocument5 paginiBasic Vi CommandsKelly HebertÎncă nu există evaluări
- Mode:: NounsDocument3 paginiMode:: NounszhangÎncă nu există evaluări
- Chapter 4 - Vi EditorDocument10 paginiChapter 4 - Vi Editorqanit mullaÎncă nu există evaluări
- Name Description: $? Contains The Status of The Last Executed Command) To See Whether The Command Completed SuccessfullyDocument3 paginiName Description: $? Contains The Status of The Last Executed Command) To See Whether The Command Completed SuccessfullyChad McdanielÎncă nu există evaluări
- 001 Vim Editor in DepthDocument24 pagini001 Vim Editor in DepthrishifrndsÎncă nu există evaluări
- Tutorial F 03Document21 paginiTutorial F 03Nilofer VarisÎncă nu există evaluări
- 6.2. Using The Vim Editor: 6.2.1. Two ModesDocument2 pagini6.2. Using The Vim Editor: 6.2.1. Two ModesKramerÎncă nu există evaluări
- 30d1293012131 Basics Batch File Programming Basics Batch File ProgrammingDocument8 pagini30d1293012131 Basics Batch File Programming Basics Batch File ProgrammingParixit MakwanaÎncă nu există evaluări
- VI EditorDocument32 paginiVI Editormaira buttÎncă nu există evaluări
- TshlabDocument12 paginiTshlab常兆心Încă nu există evaluări
- MCDocument53 paginiMCcrazydmanÎncă nu există evaluări
- Raghu Institute of Technology: Free Open Source Software (Foss) Lab ManualDocument51 paginiRaghu Institute of Technology: Free Open Source Software (Foss) Lab ManualSneha SruthiÎncă nu există evaluări
- Whats Linux: Option DescriptionDocument3 paginiWhats Linux: Option DescriptionViraj BhosaleÎncă nu există evaluări
- Unix Shell Programming Interview Questions You'll Most Likely Be Asked: Job Interview Questions SeriesDe la EverandUnix Shell Programming Interview Questions You'll Most Likely Be Asked: Job Interview Questions SeriesÎncă nu există evaluări
- Storage: SAN Fabric: TranscriptDocument1 paginăStorage: SAN Fabric: TranscriptVamsi BonamÎncă nu există evaluări
- Avamar Q ADocument4 paginiAvamar Q AVamsi BonamÎncă nu există evaluări
- Storage: SAN Fabric Zoning: TranscriptDocument1 paginăStorage: SAN Fabric Zoning: TranscriptVamsi BonamÎncă nu există evaluări
- Storage: Disk Arrays: TranscriptDocument1 paginăStorage: Disk Arrays: TranscriptVamsi BonamÎncă nu există evaluări
- Storage: Disk Storage Basics: TranscriptDocument1 paginăStorage: Disk Storage Basics: TranscriptVamsi BonamÎncă nu există evaluări
- Network Attached StorageDocument1 paginăNetwork Attached StorageVamsi BonamÎncă nu există evaluări
- Direct Attached StorageDocument1 paginăDirect Attached StorageVamsi BonamÎncă nu există evaluări
- RAID LevelsDocument2 paginiRAID LevelsVamsi BonamÎncă nu există evaluări
- Storage VirtualizationDocument1 paginăStorage VirtualizationVamsi BonamÎncă nu există evaluări
- 2.eeprom ParametersDocument1 pagină2.eeprom ParametersVamsi BonamÎncă nu există evaluări
- Creating A Virtual MachineDocument1 paginăCreating A Virtual MachineVamsi BonamÎncă nu există evaluări
- Basic Stuff InterviewDocument19 paginiBasic Stuff InterviewVamsi BonamÎncă nu există evaluări
- 3par Inserv Storage Server HardwareDocument7 pagini3par Inserv Storage Server Hardwarevkrishna_sadmÎncă nu există evaluări
- Mastering The VI EditorDocument17 paginiMastering The VI Editorp_srinivas4Încă nu există evaluări
- Introduction To Linux: UN FOR ANY Reason Edistribute TO THE Neighbors Reedom TO ImproveDocument37 paginiIntroduction To Linux: UN FOR ANY Reason Edistribute TO THE Neighbors Reedom TO ImprovemithÎncă nu există evaluări
- $ PWD /home/raghu: 1) PWD Command PWD' Command Prints The Absolute Path To Current Working DirectoryDocument74 pagini$ PWD /home/raghu: 1) PWD Command PWD' Command Prints The Absolute Path To Current Working DirectoryDahab RostomÎncă nu există evaluări
- LabVIEW Quick Reference Card - 373353bDocument4 paginiLabVIEW Quick Reference Card - 373353boferamal9562Încă nu există evaluări
- Vi EditDocument5 paginiVi EditRadhika KalawatÎncă nu există evaluări
- 1.2) Introduction About Editors - Turbo, Vi, Emacs, Dev C++, Turbo C EditorDocument7 pagini1.2) Introduction About Editors - Turbo, Vi, Emacs, Dev C++, Turbo C EditorSunil Darisipudi DÎncă nu există evaluări
- Semester 2 Lab Manual 1Document115 paginiSemester 2 Lab Manual 1Bharad WajÎncă nu există evaluări
- Text EditorsDocument30 paginiText EditorsMUSIC EMPIRE RECORDSÎncă nu există evaluări
- A Very Brief Introduction To ViDocument3 paginiA Very Brief Introduction To ViV A Prem KumarÎncă nu există evaluări
- Cse (CP Manual)Document184 paginiCse (CP Manual)prasad1237Încă nu există evaluări
- Solution To Problem of Vi Editor of Ubuntu (Have Syntax and Keyboard Correction)Document4 paginiSolution To Problem of Vi Editor of Ubuntu (Have Syntax and Keyboard Correction)Rajesh WasaveÎncă nu există evaluări
- UnixDocument251 paginiUnixAnkush AgarwalÎncă nu există evaluări
- ETIT 255 Object Oriented Programming Using CPP LabDocument29 paginiETIT 255 Object Oriented Programming Using CPP LabshamagondalÎncă nu există evaluări
- History of Linux Operating SystemDocument18 paginiHistory of Linux Operating SystemshahedusaÎncă nu există evaluări
- Unix Course Material - Tata ElxsiDocument112 paginiUnix Course Material - Tata ElxsiRajesh BejjenkiÎncă nu există evaluări
- Introduction To VI EditorDocument6 paginiIntroduction To VI EditorAleksandar MilosevicÎncă nu există evaluări
- AlgorithmDocument27 paginiAlgorithmAbi Babu SÎncă nu există evaluări
- Os Lab Exno 1 To 5Document38 paginiOs Lab Exno 1 To 5Vairavel ChenniyappanÎncă nu există evaluări
- Cse-IV-unix and Shell Programming (10cs44) - NotesDocument163 paginiCse-IV-unix and Shell Programming (10cs44) - NotesRajesh Kanna100% (1)
- FY-Linux Lab ManualDocument16 paginiFY-Linux Lab ManualDeepak SimaiyaÎncă nu există evaluări
- ManualDocument199 paginiManualJohn SafuanÎncă nu există evaluări
- Manual - Os Lab - TrpecDocument94 paginiManual - Os Lab - TrpeckannanÎncă nu există evaluări
- Vim SeminarDocument14 paginiVim SeminarSeshu GaganÎncă nu există evaluări
- Rooman Technologies: Vocational Training Project Report OnDocument25 paginiRooman Technologies: Vocational Training Project Report OnCatherine NippsÎncă nu există evaluări
- Experiment No. - 3: Familiarize With Vi' Editor and Linux GuisDocument9 paginiExperiment No. - 3: Familiarize With Vi' Editor and Linux GuisDrishti GuptaÎncă nu există evaluări
- Linux InstallationDocument55 paginiLinux InstallationAbhyudai YadavÎncă nu există evaluări
- Unit - VDocument56 paginiUnit - VJit AggÎncă nu există evaluări