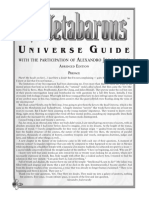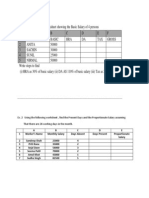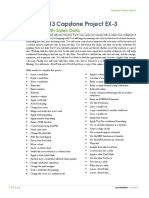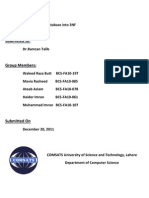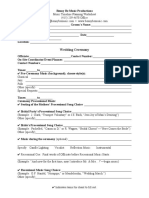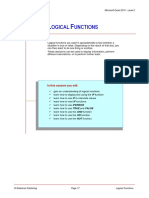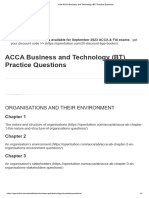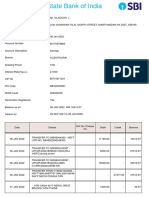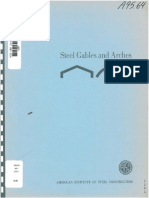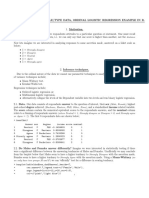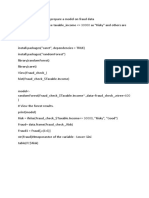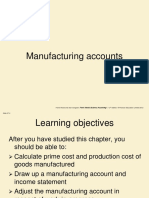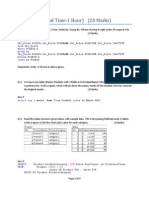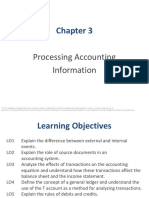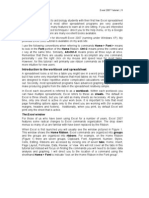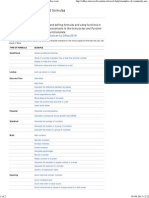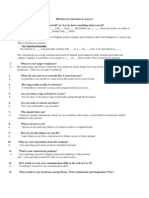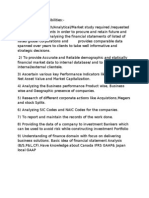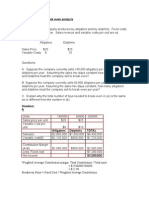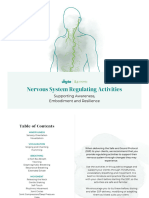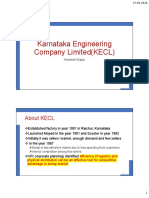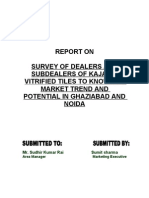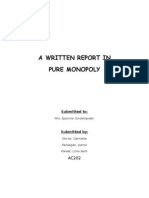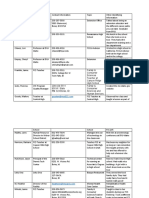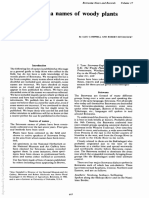Documente Academic
Documente Profesional
Documente Cultură
VLookup and HLookup
Încărcat de
chinnaprojectDrepturi de autor
Formate disponibile
Partajați acest document
Partajați sau inserați document
Vi se pare util acest document?
Este necorespunzător acest conținut?
Raportați acest documentDrepturi de autor:
Formate disponibile
VLookup and HLookup
Încărcat de
chinnaprojectDrepturi de autor:
Formate disponibile
28
Microsoft Excel Version 2002 Step by Step Courseware Instructor Guide
Using HLOOKUP and VLOOKUP Functions
Ex2002e-4-2
Excel provides two lookup functions that can be used to retrieve information stored in a table: VLOOKUP and HLOOKUP. A lookup function is a good way to search for and insert a value in a cell when the desired value is stored elsewhere in the worksheet. A lookup function searches rows or columns in a specified range (called a lookup table in Excel). Both functions use the same arguments (with one exception, as explained below). An argument refers to the values that a function uses to perform operations or calculations. The type of argument a function uses is specific to the function. The VLOOKUP and HLOOKUP functions locate a specific value in a table (any row-and-column range or a named range). This value might be the name of a person, for example. These functions retrieve corresponding information from the table that relates to this value (such as the persons birth date) and place the data into the active cell. You indicate how many rows or columns that the desired value is from the lookup value. For example, the recreation director at Adventure Works keeps a table of names, room numbers, and birthdays for the children of guests at the resort. Each day, she uses the VLOOKUP function to search for that days date in the table and display the name and room number of each child whose birthday is that day. She then uses this information to send birthday gifts to the appropriate rooms.
tip
The LOOKUP function uses specific criteria to search for a value in a single column or row of a table, and then it displays a value from the corresponding position in a second table. For example, suppose you had a worksheet in which one column contains a room number and the second column contains the room type. You could perform a lookup for room 102 in the first column. Excel would then return the room type stored in the corresponding column. For example, a lookup for room 102, located in the third row of the first column, would return Single Room/Queen Bed from the third row of the second column. The chief advantage of the LOOKUP function is that you do not need to know the row or column position where the desired lookup information is stored.
The HLOOKUP function looks in rows (a horizontal lookup), and the VLOOKUP function looks in columns (a vertical lookup). Each function can use up to four arguments. All of the arguments below are required except for range_lookup: HLOOKUP(lookup_value,table_array,row_index_num,range_lookup) VLOOKUP(lookup_value,table_array,col_index_num,range_lookup)
Lesson 2 Working with Data and Named Ranges 29
Argument lookup_value
Description The value to be found in the row or the column. The lookup value can be a constant value, a text contact enclosed in quotation marks, or the address or name of a cell that contains a numeric or text constant. The table of information in which data is looked up. This can be the row-and-column coordinates of the table or the name of a range. The numeric position of the row that is to be searched (used only for HLOOKUP). The numeric position of the column that is to be searched (used only for VLOOKUP). If the function is to return the nearest value, even if there is no match, this value should be set to TRUE. If an exact match is required, this value should be set to FALSE.
table_array
row_index_num col_index_num range_lookup
To better understand the use of VLOOKUP and HLOOKUP, briefly review the following lookup table that the sales manager of Adventure Works created to formulate end-of-year bonuses for the sales staff. Years is column 1 in the lookup table, Standard Bonus is column 2 in the lookup table, and Excellence Award is column 3. Years, Standard Bonus, Excellence Award is row 1 of the lookup table:
Column1 Row Row Row Row Row Row Row Row Row 1 2 3 4 5 6 7 8 9 Years 1 3 5 7 9 11 13 15 Column2 Bonus Schedule Standard Bonus $50.00 $75.00 $100.00 $250.00 $500.00 $750.00 $1,000.00 $1,500.00 Column 3 Excellence Award $200.00 $300.00 $400.00 $1,000.00 $2,000.00 $3,000.00 $4,000.00 $6,000.00
Now review the following lookups and their results:
=VLOOKUP(D7,Bonustable,2) Result: $1,000 VLOOKUP looks in cell D7 of the above worksheet and finds the value 13 stored there. The function then looks in the Bonustable range for a matching value and finds it in the second-to-last row. The function then retrieves the value ($1,000.00) in column 2 of the same row and places the value in the active cell. =VLOOKUP(12,Bonustable,2,TRUE) Result: $750.00 VLOOKUP looks for the value 12 in the Bonustable range and does not find it. However, because the Range_lookup argument is set to TRUE, the function finds the closest (next lower) value, 11
30
Microsoft Excel Version 2002 Step by Step Courseware Instructor Guide
in this case. The function then returns the value ($750.00) in column 2 of the same row and places the value in the active cell.
=VLOOKUP(14,Bonustable,2,FALSE) Result: #N/A VLOOKUP looks for the value 14 in the Bonustable range and does not find it. Because the Range_lookup argument is set to FALSE (which means an exact match is required), the function places the #N/A error value in the active cell to indicate that no match existed. =HLOOKUP(StandardBonus,Bonustable,4,FALSE) Result: $100.00 HLOOKUP looks for the value Standard Bonus in the Bonustable range, finds the value in column 2, and then returns the value ($100.00) in row 4 of the column.
Show slides 02 Ranges 1213, Using the HLOOKUP and VLOOKUP Functions.
In this exercise, you use the VLOOKUP function to calculate the yearly bonus, based on years of service, for an Adventure Works employee named Benson. Then you use the fill handle to copy the VLOOKUP function to cells for other employees. You also use the HLOOKUP function to return the Excellence Award value in a specified row of a lookup table.
1 2 Open the Employee History Bonus workbook. Click cell E7, and type =vlookup(d7,bonustable,2). Cell D7 contains the number of years worked, which is the lookup value. VLOOKUP looks for a match to the D7 value in the bonustable range (A20:C28), and then it looks in the second column, where it finds the match. 3 4 Press Enter. The result of the function ($1000.00) appears in cell E7. Click cell E7, and drag the fill handle down to cell E15. The bonuses for the other employees are calculated.
Be careful not to insert any spaces when you type this formula.
Bonustable has already been defined as a range name for cells A20:C28. You can verify this by clicking the Name down arrow and clicking Bonustable. Arguments used in a VLOOKUP or HLOOKUP function are not case-sensitive, so you can type them in either uppercase, lowercase, or any combination of uppercase and lowercase characters. Also the VLOOKUP and HLOOKUP function names are not case-sensitive.
You can also access the VLOOKUP and HLOOKUP functions from the Function Arguments dialog box, which you open by clicking Function on the Insert menu or by clicking the Insert Function button next to the Formula Bar.
Click cell F7.
Lesson 2 Working with Data and Named Ranges 31
Explain that if range_lookup is not set to false, Excel uses the default value true for the range_lookup argument. However, a range_lookup argument of true works only if the values in the first row of the table (Years, Bonus, and Excellence Award) are in ascending alphabetical order, which they are not. The range_lookup argument must be set to false for the lookup in step 6 to work properly.
Type =hlookup(excellence award,bonustable,8,false), and press Enter. Excel searches for the text string excellence award in the first row of the bonustable range and locates it in column C. Then Excel retrieves the value ($4,000.00) in cell C8 and places it in the active cell.
Save and close the workbook.
tip
If you have trouble remembering the syntax for an HLOOKUP or VLOOKUP function, you can use the Function Arguments dialog box to help you enter the lookup information. On the Insert menu, click Function or click the Insert Function button next to the Formula bar to display a list of categories and function names. In the categories list, click Lookup & Reference. In the function list, click VLOOKUP or HLOOKUP, and click OK. Excel will then prompt you for the information required to perform the lookup.
S-ar putea să vă placă și
- Excel Formulas FunctionsDocument7 paginiExcel Formulas Functionssimply_coool100% (2)
- Basic Statistics: Simple Linear RegressionDocument8 paginiBasic Statistics: Simple Linear Regressionashish_bifaasÎncă nu există evaluări
- Introduction of MicroprocessorDocument39 paginiIntroduction of MicroprocessorPrakhar TiwariÎncă nu există evaluări
- Metabarons Univers GuideDocument155 paginiMetabarons Univers Guidebilou hertÎncă nu există evaluări
- Useful R Packages For Data AnalysisDocument3 paginiUseful R Packages For Data AnalysistejukmrÎncă nu există evaluări
- Excel Functions: Anatomy of An Excel FunctionDocument7 paginiExcel Functions: Anatomy of An Excel FunctionAngelica MatullanoÎncă nu există evaluări
- IA Feedback Template RevisedDocument1 paginăIA Feedback Template RevisedtyrramÎncă nu există evaluări
- The Billionaire Brain WaveDocument3 paginiThe Billionaire Brain WavelittlebirdshomeeducationÎncă nu există evaluări
- 1301 Excel Assignment Fall 2016Document2 pagini1301 Excel Assignment Fall 2016shreyansh jainÎncă nu există evaluări
- Spreadsheet Exercises13 14Document13 paginiSpreadsheet Exercises13 14pravin963100% (1)
- EX2013 Capstone Level3 InstructionsDocument5 paginiEX2013 Capstone Level3 InstructionsThomas Matheny0% (2)
- Lookup Functions - PracticeDocument16 paginiLookup Functions - PracticeSweeti NankaniÎncă nu există evaluări
- Jung's Seminar On Nietzsche's ZarathustraDocument6 paginiJung's Seminar On Nietzsche's ZarathustraLeaderlessRevolution50% (8)
- Data Analytics For Accounting - Chapter 3 - Data Analytics For Accouting - Performing The Test Plan andDocument10 paginiData Analytics For Accounting - Chapter 3 - Data Analytics For Accouting - Performing The Test Plan andukandi rukmanaÎncă nu există evaluări
- Statistical Techniques in Business and EDocument98 paginiStatistical Techniques in Business and EĐẠT NGÔÎncă nu există evaluări
- Radical Disciple 1Document4 paginiRadical Disciple 1Milton LucasÎncă nu există evaluări
- TF Idf AlgorithmDocument4 paginiTF Idf AlgorithmSharat DasikaÎncă nu există evaluări
- Normalize The Database Into 3NFDocument4 paginiNormalize The Database Into 3NFHiba Anjum100% (1)
- Complete Wedding With DJ Worksheets.4pgsDocument4 paginiComplete Wedding With DJ Worksheets.4pgsDanniÎncă nu există evaluări
- Excel Basic To Advanced CourseDocument13 paginiExcel Basic To Advanced CourseHarish PechettiÎncă nu există evaluări
- Machine Learning Roadmap For Absolute BeginnersDocument2 paginiMachine Learning Roadmap For Absolute BeginnersRidwan IslamÎncă nu există evaluări
- Database, Tables and Normal Forms: Erika Matsak, PHDDocument30 paginiDatabase, Tables and Normal Forms: Erika Matsak, PHDIrfan Fajar100% (1)
- Logical Operators in ExcelDocument9 paginiLogical Operators in ExcelYogendra BansalÎncă nu există evaluări
- Introduction To IBM SPSS StatisticsDocument85 paginiIntroduction To IBM SPSS StatisticswssirugÎncă nu există evaluări
- Logical FunctionDocument10 paginiLogical FunctionindahÎncă nu există evaluări
- Prepking Icdl Excel Exam QuestionsDocument11 paginiPrepking Icdl Excel Exam QuestionsdashwanÎncă nu există evaluări
- Entity - Relationship Model - CH2Document65 paginiEntity - Relationship Model - CH2Divit wadhwaniÎncă nu există evaluări
- After-Mid Assignments On Ms-ExcelDocument10 paginiAfter-Mid Assignments On Ms-Excelarham buttÎncă nu există evaluări
- Quantitative Option Strategies: Marco Avellaneda G63.2936.001 Spring Semester 2009Document29 paginiQuantitative Option Strategies: Marco Avellaneda G63.2936.001 Spring Semester 2009Adi MÎncă nu există evaluări
- EXCEL Intermediate Practice ActivitiesDocument4 paginiEXCEL Intermediate Practice ActivitiesLeosel AmorÎncă nu există evaluări
- Classical Vs KeynisianDocument8 paginiClassical Vs KeynisianRinky BhattacharyaÎncă nu există evaluări
- Free ACCA Business and Technology (BT) Practice QuestionsDocument4 paginiFree ACCA Business and Technology (BT) Practice QuestionsShaikh Muhammad Talha 1883095Încă nu există evaluări
- Account StatementDocument12 paginiAccount StatementGladson JsÎncă nu există evaluări
- Excel Practice ActivitiesDocument4 paginiExcel Practice ActivitiesSteven KarowaÎncă nu există evaluări
- Steel Gables and Arches PDFDocument52 paginiSteel Gables and Arches PDFMonny MOM100% (1)
- How Emotionally Intelligent Are You Wong and Law Emotional Intelligence Scale WLEISDocument2 paginiHow Emotionally Intelligent Are You Wong and Law Emotional Intelligence Scale WLEISIsabela Bică100% (2)
- Central TendencyDocument26 paginiCentral TendencyAlok MittalÎncă nu există evaluări
- EXCEL Lab ExerciseDocument21 paginiEXCEL Lab Exercisesunil khandelwalÎncă nu există evaluări
- OrdinalexampleR PDFDocument9 paginiOrdinalexampleR PDFDamon CopelandÎncă nu există evaluări
- 2 Chapter 3 Query OptimizationDocument29 pagini2 Chapter 3 Query OptimizationdesalegnÎncă nu există evaluări
- MS Excel 2015Document20 paginiMS Excel 2015Nethala SwaroopÎncă nu există evaluări
- Excel CheatsheetDocument2 paginiExcel CheatsheetPeeyush ThakurÎncă nu există evaluări
- Introduction To Databases Quiz DTDDocument5 paginiIntroduction To Databases Quiz DTDevanrlewÎncă nu există evaluări
- Create A Pivottable To Analyze Worksheet DataDocument23 paginiCreate A Pivottable To Analyze Worksheet DataRahul GuptaÎncă nu există evaluări
- 1B-Systems Development ToolsDocument17 pagini1B-Systems Development Toolsjane100% (1)
- Assignment On Excel FunctionsDocument5 paginiAssignment On Excel Functionssanjeev05Încă nu există evaluări
- Random ForestDocument2 paginiRandom Forestsanthi s0% (1)
- ABE Introduction To Quantitative MethodDocument4 paginiABE Introduction To Quantitative MethodOrnellaNaliniJogie100% (1)
- Multiple Linear RegressionDocument25 paginiMultiple Linear Regression3432meesala100% (1)
- Managerial AccountingDocument24 paginiManagerial AccountingLuân Châu100% (4)
- Spreadsheet NotesDocument9 paginiSpreadsheet NotesLEBOGANGÎncă nu există evaluări
- Skill Check Test Questions Excel 2007Document1 paginăSkill Check Test Questions Excel 2007Anil BhardwajÎncă nu există evaluări
- M5L2 HomworkDocument11 paginiM5L2 HomworkRichard LiuÎncă nu există evaluări
- Manufacturing AccountsDocument16 paginiManufacturing AccountsKen IrokÎncă nu există evaluări
- CH - 2 Query ProcessDocument44 paginiCH - 2 Query ProcessfiraolfroÎncă nu există evaluări
- Hypergeometric DistributionDocument4 paginiHypergeometric DistributionTaimoor Ul HassanÎncă nu există evaluări
- Binary Operations: Definition and PropertiesDocument4 paginiBinary Operations: Definition and Propertiesvargo100% (1)
- SQL QuizDocument3 paginiSQL QuizRam KrishnaÎncă nu există evaluări
- Excel For Finance Masterclass For Beginners B082B72N13Document40 paginiExcel For Finance Masterclass For Beginners B082B72N13Wajahat AliÎncă nu există evaluări
- Excel IFERROR Function With Formula ExamplesDocument5 paginiExcel IFERROR Function With Formula ExamplesP Singh KarkiÎncă nu există evaluări
- Association Rule Generation For Student Performance Analysis Using Apriori AlgorithmDocument5 paginiAssociation Rule Generation For Student Performance Analysis Using Apriori AlgorithmthesijÎncă nu există evaluări
- Psychology 311 - Introduction To Statistics Lab Manual: Diane Lane Washington State University VancouverDocument34 paginiPsychology 311 - Introduction To Statistics Lab Manual: Diane Lane Washington State University VancouverdodgersgayÎncă nu există evaluări
- Financial Accounting - Chapter 3Document50 paginiFinancial Accounting - Chapter 3Hamza PagaÎncă nu există evaluări
- Flowcharting PartDocument37 paginiFlowcharting Part04502Încă nu există evaluări
- ACCT504 Case Study 1 The Complete Accounting Cycle-13Document12 paginiACCT504 Case Study 1 The Complete Accounting Cycle-13Mohammad Islam100% (1)
- PRAVEEN ANZ Bangalore 4.5 Yrs Data Analyst, MIS SasDocument4 paginiPRAVEEN ANZ Bangalore 4.5 Yrs Data Analyst, MIS SasAshley BeanÎncă nu există evaluări
- Machine Learning GLDocument25 paginiMachine Learning GLrheaÎncă nu există evaluări
- BRM Data Analysis TechniquesDocument53 paginiBRM Data Analysis TechniquesS- AjmeriÎncă nu există evaluări
- Week 7 2 LookupsDocument7 paginiWeek 7 2 LookupseynullabeyliseymurÎncă nu există evaluări
- VLOOKUPDocument6 paginiVLOOKUPKausik PalÎncă nu există evaluări
- VLOOKUP Function - TutorialDocument4 paginiVLOOKUP Function - TutorialchinnaprojectÎncă nu există evaluări
- Excel07pivot¯o PDFDocument25 paginiExcel07pivot¯o PDFs_hirenÎncă nu există evaluări
- Excel Tutorial: Introduction To The Workbook and SpreadsheetDocument12 paginiExcel Tutorial: Introduction To The Workbook and SpreadsheetchinnaprojectÎncă nu există evaluări
- Microsoft Excel 2007 TutorialDocument12 paginiMicrosoft Excel 2007 Tutorialmjay15Încă nu există evaluări
- Tutorial: Microsoft Office Excel 2007Document26 paginiTutorial: Microsoft Office Excel 2007chinnaprojectÎncă nu există evaluări
- Excel Formulas ManualDocument8 paginiExcel Formulas ManualVidya NeemuÎncă nu există evaluări
- Examples of Commonly Used Formulas - Excel - OfficeDocument2 paginiExamples of Commonly Used Formulas - Excel - OfficechinnaprojectÎncă nu există evaluări
- Asset & Liability Management of Urban Co-Op BankDocument70 paginiAsset & Liability Management of Urban Co-Op BankAbhiroop Bhattacharjee100% (1)
- HR Interview QuestionsDocument3 paginiHR Interview QuestionssrikanthsreeÎncă nu există evaluări
- Roles of Research Analyst in A CompanyDocument1 paginăRoles of Research Analyst in A CompanychinnaprojectÎncă nu există evaluări
- Multiple-Product Break Even AnalysisDocument3 paginiMultiple-Product Break Even AnalysisMonther BaqoushÎncă nu există evaluări
- Indian Railway Station Code IndexDocument3 paginiIndian Railway Station Code IndexmayurshahÎncă nu există evaluări
- Prompts QueryDocument4 paginiPrompts Querysatyanarayana NVSÎncă nu există evaluări
- 4 5 and 6 - Approaches To HR MeasurementDocument14 pagini4 5 and 6 - Approaches To HR MeasurementRahul RaoÎncă nu există evaluări
- Katehi Grievance LetterDocument12 paginiKatehi Grievance LetterSacramento BeeÎncă nu există evaluări
- Thermal Conductivity and Heat Transfer in Coal SlagDocument17 paginiThermal Conductivity and Heat Transfer in Coal SlagBun YaminÎncă nu există evaluări
- Nervous System Regulating Activities by UnyteDocument14 paginiNervous System Regulating Activities by UnytehellozenbokÎncă nu există evaluări
- Cover Letter-Alexis ReedDocument1 paginăCover Letter-Alexis Reedapi-252291947Încă nu există evaluări
- Karnataka Engineering Company Limited (KECL)Document13 paginiKarnataka Engineering Company Limited (KECL)miku hrshÎncă nu există evaluări
- Analyses For Multi-Site Experiments Using Augmented Designs: Hij HijDocument2 paginiAnalyses For Multi-Site Experiments Using Augmented Designs: Hij HijMustakiMipa RegresiÎncă nu există evaluări
- Survey of Dealers and Subdealers of Kajaria Vitrified Tiles To Know The Market Trend and Potential in Ghaziabad and NoidaDocument13 paginiSurvey of Dealers and Subdealers of Kajaria Vitrified Tiles To Know The Market Trend and Potential in Ghaziabad and Noidajdjeet4100% (1)
- A Written Report in Pure Monopoly: Submitted ToDocument12 paginiA Written Report in Pure Monopoly: Submitted ToEd Leen ÜÎncă nu există evaluări
- 4067 XLS EngDocument11 pagini4067 XLS EngMILIND SHEKHARÎncă nu există evaluări
- Today Final PDFDocument74 paginiToday Final PDFDevan SurtiÎncă nu există evaluări
- Daily Lesson LogDocument6 paginiDaily Lesson LogNicoleMortelÎncă nu există evaluări
- Contact ListDocument3 paginiContact Listapi-468161460Încă nu există evaluări
- Supply Chain Assignment Retail SupermarketDocument20 paginiSupply Chain Assignment Retail SupermarketBNthangeniÎncă nu există evaluări
- Life Cycle For GilletteDocument12 paginiLife Cycle For Gillettesonia100% (1)
- Jurnal Review Manajemen ResikoDocument31 paginiJurnal Review Manajemen ResikoAdityaP.NugrahaÎncă nu există evaluări
- Aja052550590 786Document13 paginiAja052550590 786EugeneSeasoleÎncă nu există evaluări
- Agriculture SustanableDocument13 paginiAgriculture SustanableCoco FloraÎncă nu există evaluări