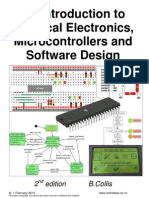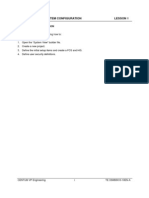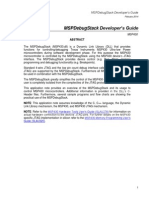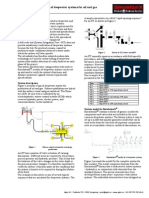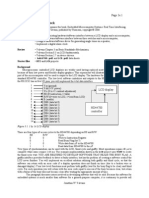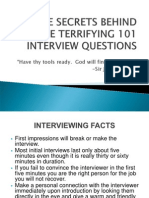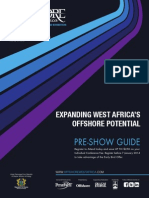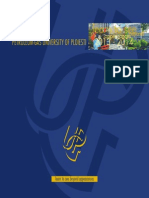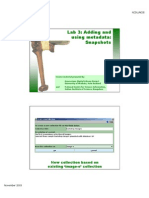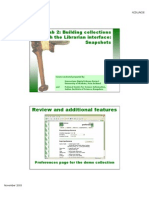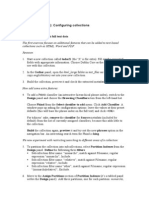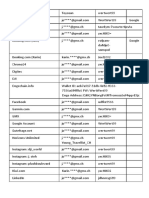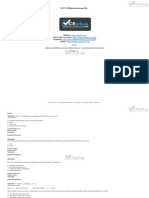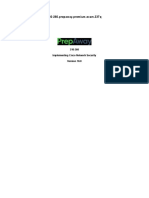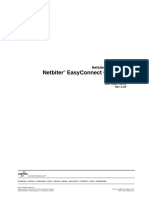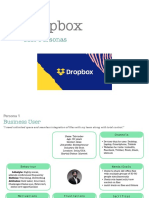Documente Academic
Documente Profesional
Documente Cultură
Lab 1
Încărcat de
iky77Titlu original
Drepturi de autor
Formate disponibile
Partajați acest document
Partajați sau inserați document
Vi se pare util acest document?
Este necorespunzător acest conținut?
Raportați acest documentDrepturi de autor:
Formate disponibile
Lab 1
Încărcat de
iky77Drepturi de autor:
Formate disponibile
Lab 1 (2 hours): Installing Greenstone, browsing collections
Part I Installation and access of UNAIDS pre-built GREENSTONE collection Follow these installation steps: 1. On inserting the UNAIDS CD-ROM, installation will begin automatically. If not, double-click setup.exe on the CD-ROM. My Computer UNAIDS11 setup.exe 2. The InstallShield Wizard begins to install the UNAIDS pre-built collection. Click <next>. 3. Choose [Run from CD-ROM (standard)] as the setup type. This is the default and is already selected. Then click the <next> button. 4. Click <next> to install the UNAIDS collection in the default folder, which is c:\program files\UNAIDS Library 1.1 [CD-ROM]. [Installation Wizard copies the required files from CD-ROM to disk] 5. Click <OK> to confirm completion of UNAIDS collection. 6. Click <No> (the default) to avoid installing Netscape (since the lab computers already have a Web browser). [InstallShield quitsthe UNAIDS Library is installed.] Browse around UNAIDS collection: 7. Launch the prebuilt library by clicking: Start All Programs UNAIDS Library 1.1 [CD-ROM] UNAIDS 1.1 (Standard Version). [Note: To access Greenstone through the Local Library Server, it is sometimes necessary to turn off the proxy settings of the browser if they are being used. Greenstone normally detects this and pops up a window alerting you to the problem.] 8. Click <Enter Library> in the dialog box and your browser (typically Internet Explorer by default) will display the Greenstone home page. 9. Within the Web browser, click titles a-z (in the centre of the navigation bar near the top of the page).
10. Access the first book in the list of titles by clicking the book icon next to the title: The 100% Condom Programme in Thailand. 11. Use the scroll bar to view the full length of the page. 12. In the table of contents near the top, click the folder next to the heading Introduction: A Brief History of the 100% Condom Programme to view this section. 13. Click the folder next to the heading Piloting a new programme to promote condom use in commercial sex to view the next section. [This style of interaction can be continued to further expand and contract folders and to switch to a different section.] 14. To fully expand the contents of this introduction chapter, click Expand Document or Chapter in the upper left portion of the page, under the picture of the documents front cover. 15. You can return to the currently selected page of document titles by clicking the book icon next to the title of the book in the table of contents (this signifies closing the book). You also get to the document titles using titles a-z in the navigation bar, in this case to the titles beginning with A. [Note: If the table of contents is open at the top levelshowing all the chaptersthen clicking the book icon expands the full document. For long documents, which take some time to load in, Greenstone seeks confirmation for this action: clicking continue loads the full document.] 16. Browse around and peruse some other documents in the collection. Searching: 17. Access the search page by clicking search in the navigation bar. 18. In the query box under Search for chapters that contain some word, enter the term gender then click <search>. [After a short pause, the Web browser loads a fresh page showing the results of the search.] 19. Click the page icon for the first matching document in the result set (Five Year Implementation Review of the Vienna Declaration and Programme of Action) to view the document. Because the search was at the chapter level, you are taken directly to the matching chapter within the document. 20. Experiment further with searching, and with the interface in general. For example, there is detailed Help page. Also, through the Preferences page you can control some search settings (among other things).
The Preferences page in the UNAIDS collection is intentionally minimalist. We see other features in Lab 2 when browsing around the Demo collection that comes with Greenstone. The home page of the UNAIDS library collection cycles through a sequence of front cover images, updated every 5 seconds or so. Clicking a particular image takes you directly to that document. Leaving the UNAIDS Greenstone library: 21. There are two ways of leaving Greenstone: a. Exit from the Greenstone Software server. Click on the Greenstone Software in the task bar, then choose Exit from the File menu (or click on the exit hotspot, the red cross at the top right). The Greenstone Software exits, but your web browser continues to run. b. Exit from your web browser. Leave your web browser in the usual way. The Greenstone server detects when you exit from the browser and generates a popup window that asks whether to close down the server as well. (The reason is that other people may be using Greenstone over the network, and should not be rudely terminated.) [The same procedure applies to leaving other pre-built collections, and, as we shall see in Lab 2, to the main Greenstone Digital Library Toolkit.] For completeness, we now uninstall the UNAIDS library collection. However, perhaps you should wait until you have done the treasure hunt at the end of this lab before doing this: 22. Make sure you have quit the Greenstone Library Server. 23. Click: Start All Programs UNAIDS Library 1.1 [CD-ROM]Uninstall UNAIDS 1.1 24. The popup window asks, Are you sure you want to completely remove this? Answer <Yes>. [Files are deleted] 25. Click <OK> to finish the uninstalling process.
Part II Installing and modifying the Greenstone toolkit Installation steps to be followed: 1. On inserting the workshop CD-ROM, your browser will start automatically and load the home page for the workshop resources. From here you can access copies of the presentations, and the Greenstone documentation. Scroll to the bottom of the page and click the link that says click here to install/modify/uninstall Greenstone. If the browser does not load the home page automatically, open Greenstone_workshop.html on the CD-ROM: My Computer GSDL Fiji Greenstone_workshop.html If the installation doesnt start when you click the link, use a right-mouse click on GSDL Fiji to open the workshop CD-ROM and then double-click setup.exe to initiate installation: My Computer GSDL Fiji setup.exe 2. Choose Setup Language. English [United States] is the default. [InstallShield pops up a window while it performs some preparatory checks.] 3. The InstallShield Wizard begins to install the Greenstone software. Click <next>. 4. Accept all the terms of license agreement by clicking <yes>. 5. Click <next> to install Greenstone in the default folder, which is c:\program files\gsdl 6. Choose [Local library (recommended)] as the type of setup. This is the default and is already selected. Then click <next>. 7. Choose the collection or collections that you want to install, then click <next>. 8. Set the admin password [for purposes of workshop, use admin, which happens to be the default provided.] [InstallShield copies the required files from CD-ROM to disk, which can take a few minutes.] 9. Click <Finish> to finish installation of the Greenstone Local Library. 10. You will be asked whether to install the ImageMagic image processing package. You should install this if you have not done so before (or if you are not sure). Select all defaults in the installation dialog until you are asked whether you wish to view index.html, which you do not need to do. 11. Check the installation by clicking Start Programs Greenstone Digital Library Greenstone Digital Library.
[Recall from Part I: to access Greenstone through the Local Library Server, it is sometimes necessary to turn off the proxy settings of the browser. Greenstone normally detects this and pops up a window alerting you to the problem.] 12. Click on <Enter Library> in the dialog box, and your browser should display the Greenstone homepage. 13. Access the Demo collection, which is a small subset of the Humanity Development Library, and briefly explore its content through browsing and searching. Modify your Greenstone installation to include the export to CD-ROM feature: 14. Return to the home page of the workshop CD-ROM. There are various ways to do this, for instance double-click on GSDL Fiji within My Computer (on Windows XP, this is on the Windows Start menu) to initiate its auto-run feature, or eject and re-insert the CD-ROM to trigger the same action. 15. Click on the Install/modify/uninstall link. 16. Choose Setup Language. [This time, upon detecting an existing Greenstone installation, the installer pops up a box that asks you choose whether to modify, repair, or remove the installation.] 17. Choose modify (the default) and click <next>. 18. Activate Export collection function, the third option down in the list of selectable features. A tick (or cross) in the box shows that an item is active; activate or deactivate it by clicking. [Installation Wizard copies the required files, which should be much quicker than the original install.] 19. Click <Finish> to complete the modification.
Part III Extra exercises Treasure hunt: 1. How many publications are there in the collection? 2. How many documents are there that mention Australia in the title? 3. How many top-level subject categories are there? 4. What does AAVP stand for? 5. What does AIDS stand for? 6. Considering lower case variants only, how many times does the word condom appear in the collection? How many times for condoms? 7. If case sensitivity does not matter, how many times does the word condom appear in the collection? How many times for condoms? 8. If word endings are ignored, how many times does condom and variants such as condoms appear in the collection? 9. How many documents contain some variations of the word condom? Does this make it a useful search term? 10. What year saw the first reported case of AIDS in New Zealand?
S-ar putea să vă placă și
- A Heartbreaking Work Of Staggering Genius: A Memoir Based on a True StoryDe la EverandA Heartbreaking Work Of Staggering Genius: A Memoir Based on a True StoryEvaluare: 3.5 din 5 stele3.5/5 (231)
- The Sympathizer: A Novel (Pulitzer Prize for Fiction)De la EverandThe Sympathizer: A Novel (Pulitzer Prize for Fiction)Evaluare: 4.5 din 5 stele4.5/5 (121)
- Grit: The Power of Passion and PerseveranceDe la EverandGrit: The Power of Passion and PerseveranceEvaluare: 4 din 5 stele4/5 (588)
- Never Split the Difference: Negotiating As If Your Life Depended On ItDe la EverandNever Split the Difference: Negotiating As If Your Life Depended On ItEvaluare: 4.5 din 5 stele4.5/5 (838)
- The Little Book of Hygge: Danish Secrets to Happy LivingDe la EverandThe Little Book of Hygge: Danish Secrets to Happy LivingEvaluare: 3.5 din 5 stele3.5/5 (400)
- Devil in the Grove: Thurgood Marshall, the Groveland Boys, and the Dawn of a New AmericaDe la EverandDevil in the Grove: Thurgood Marshall, the Groveland Boys, and the Dawn of a New AmericaEvaluare: 4.5 din 5 stele4.5/5 (266)
- The Subtle Art of Not Giving a F*ck: A Counterintuitive Approach to Living a Good LifeDe la EverandThe Subtle Art of Not Giving a F*ck: A Counterintuitive Approach to Living a Good LifeEvaluare: 4 din 5 stele4/5 (5794)
- Her Body and Other Parties: StoriesDe la EverandHer Body and Other Parties: StoriesEvaluare: 4 din 5 stele4/5 (821)
- The Gifts of Imperfection: Let Go of Who You Think You're Supposed to Be and Embrace Who You AreDe la EverandThe Gifts of Imperfection: Let Go of Who You Think You're Supposed to Be and Embrace Who You AreEvaluare: 4 din 5 stele4/5 (1090)
- The World Is Flat 3.0: A Brief History of the Twenty-first CenturyDe la EverandThe World Is Flat 3.0: A Brief History of the Twenty-first CenturyEvaluare: 3.5 din 5 stele3.5/5 (2259)
- The Hard Thing About Hard Things: Building a Business When There Are No Easy AnswersDe la EverandThe Hard Thing About Hard Things: Building a Business When There Are No Easy AnswersEvaluare: 4.5 din 5 stele4.5/5 (345)
- Shoe Dog: A Memoir by the Creator of NikeDe la EverandShoe Dog: A Memoir by the Creator of NikeEvaluare: 4.5 din 5 stele4.5/5 (537)
- The Emperor of All Maladies: A Biography of CancerDe la EverandThe Emperor of All Maladies: A Biography of CancerEvaluare: 4.5 din 5 stele4.5/5 (271)
- Team of Rivals: The Political Genius of Abraham LincolnDe la EverandTeam of Rivals: The Political Genius of Abraham LincolnEvaluare: 4.5 din 5 stele4.5/5 (234)
- Hidden Figures: The American Dream and the Untold Story of the Black Women Mathematicians Who Helped Win the Space RaceDe la EverandHidden Figures: The American Dream and the Untold Story of the Black Women Mathematicians Who Helped Win the Space RaceEvaluare: 4 din 5 stele4/5 (895)
- Elon Musk: Tesla, SpaceX, and the Quest for a Fantastic FutureDe la EverandElon Musk: Tesla, SpaceX, and the Quest for a Fantastic FutureEvaluare: 4.5 din 5 stele4.5/5 (474)
- IntroToPracticalElectronicsMicrocontrollersAndSoftwareDesign PDFDocument1.014 paginiIntroToPracticalElectronicsMicrocontrollersAndSoftwareDesign PDFumar438098% (46)
- On Fire: The (Burning) Case for a Green New DealDe la EverandOn Fire: The (Burning) Case for a Green New DealEvaluare: 4 din 5 stele4/5 (74)
- The Yellow House: A Memoir (2019 National Book Award Winner)De la EverandThe Yellow House: A Memoir (2019 National Book Award Winner)Evaluare: 4 din 5 stele4/5 (98)
- Web 2.0 Research Tools - A Quick GuideDocument228 paginiWeb 2.0 Research Tools - A Quick GuideProfDrAmin100% (3)
- The Unwinding: An Inner History of the New AmericaDe la EverandThe Unwinding: An Inner History of the New AmericaEvaluare: 4 din 5 stele4/5 (45)
- Centum VP 1 ENG System Config - GlobalDocument18 paginiCentum VP 1 ENG System Config - GlobalNikhilesh Muraleedharan60% (5)
- Securing Active Directory 04Document130 paginiSecuring Active Directory 04kmkiran9092Încă nu există evaluări
- CCNA 1 Final Exam AnswersDocument62 paginiCCNA 1 Final Exam AnswersAlberto LlusanÎncă nu există evaluări
- ABB RTU560 Urun Listesi 2017Document3 paginiABB RTU560 Urun Listesi 2017Mcan AlkanÎncă nu există evaluări
- Overture 1400Document2 paginiOverture 1400Chris McCartyÎncă nu există evaluări
- AGSC PowerPoint Oral PresentationDocument22 paginiAGSC PowerPoint Oral Presentationiky77Încă nu există evaluări
- Lab 7e Preliminary Design and Layout of An Embedded SystemDocument2 paginiLab 7e Preliminary Design and Layout of An Embedded Systemiky77Încă nu există evaluări
- Open Loop Amplifier Model and Parameters: The ComparatorDocument1 paginăOpen Loop Amplifier Model and Parameters: The Comparatoriky77Încă nu există evaluări
- Digital ElectronicsDocument41 paginiDigital Electronicsiky77Încă nu există evaluări
- MSP430 DLL Developer's GuideDocument30 paginiMSP430 DLL Developer's Guideiky77Încă nu există evaluări
- Agito Simulation of Deep Water SystemsDocument3 paginiAgito Simulation of Deep Water Systemsiky77Încă nu există evaluări
- Agito Simulation of Deep Water SystemsDocument3 paginiAgito Simulation of Deep Water Systemsiky77Încă nu există evaluări
- Interview Etiquettes: Do's and Don'tsDocument32 paginiInterview Etiquettes: Do's and Don'tsiky77Încă nu există evaluări
- Labview DSP Module: Digital Signal Processing System-Level Design Using LabviewDocument6 paginiLabview DSP Module: Digital Signal Processing System-Level Design Using Labviewiky77Încă nu există evaluări
- Lab 3e LCD Alarm Clock Page 3e.1Document5 paginiLab 3e LCD Alarm Clock Page 3e.1iky77Încă nu există evaluări
- Lab 1e Fixed-Point Output Fall 2010 1e.1Document8 paginiLab 1e Fixed-Point Output Fall 2010 1e.1iky77Încă nu există evaluări
- "Have Thy Tools Ready. God Will Find Thee Work." - Sir James MurrayDocument83 pagini"Have Thy Tools Ready. God Will Find Thee Work." - Sir James Murrayiky77Încă nu există evaluări
- OWA 2014 - Lo Res Brochure (KE)Document24 paginiOWA 2014 - Lo Res Brochure (KE)iky77Încă nu există evaluări
- Ghana Gas BrochureDocument14 paginiGhana Gas Brochureiky77Încă nu există evaluări
- OWA 2014 - Lo Res Brochure (KE)Document24 paginiOWA 2014 - Lo Res Brochure (KE)iky77Încă nu există evaluări
- Bascom 8051Document316 paginiBascom 8051iky77Încă nu există evaluări
- Greenstone: A Comprehensive Open-Source Digital Library Software SystemDocument9 paginiGreenstone: A Comprehensive Open-Source Digital Library Software Systemiky77Încă nu există evaluări
- Greenstone: A Comprehensive Open-Source Digital Library Software SystemDocument9 paginiGreenstone: A Comprehensive Open-Source Digital Library Software Systemiky77Încă nu există evaluări
- Blue BookDocument20 paginiBlue BookCosmin DuceaÎncă nu există evaluări
- Lab 3: Adding and Using Metadata: Snapshots: UNESCO Greenstone Workshop Nzdl/NcsiDocument16 paginiLab 3: Adding and Using Metadata: Snapshots: UNESCO Greenstone Workshop Nzdl/Ncsiiky77Încă nu există evaluări
- Lab 2: Building Collections With The Librarian Interface: SnapshotsDocument14 paginiLab 2: Building Collections With The Librarian Interface: Snapshotsiky77Încă nu există evaluări
- Lab 4 (1 3/4 Hours) : Configuring Collections: Part I - Working With Full Text DataDocument4 paginiLab 4 (1 3/4 Hours) : Configuring Collections: Part I - Working With Full Text Dataiky77Încă nu există evaluări
- 1997-00 Listing of Working PapersDocument16 pagini1997-00 Listing of Working Papersiky77Încă nu există evaluări
- Setup and Reference Guide: HP Smart TankDocument144 paginiSetup and Reference Guide: HP Smart TankRake RameÎncă nu există evaluări
- KeysDocument3 paginiKeysjojo sosoÎncă nu există evaluări
- High Availability Options For Nagios XIDocument2 paginiHigh Availability Options For Nagios XIcao uyÎncă nu există evaluări
- Website: Vce To PDF Converter: Facebook: Twitter:: H12-711.Vceplus - Premium.Exam.52QDocument18 paginiWebsite: Vce To PDF Converter: Facebook: Twitter:: H12-711.Vceplus - Premium.Exam.52QIct labÎncă nu există evaluări
- IPEVO Developers - IZiggi API - Documents - IPEVO - Design For LearningDocument18 paginiIPEVO Developers - IZiggi API - Documents - IPEVO - Design For LearningHenry ChenÎncă nu există evaluări
- MOLiCafe User Manual WebDocument32 paginiMOLiCafe User Manual WebMarvin de GuzmanÎncă nu există evaluări
- 77057-Alcatel Cisco IntegrationDocument96 pagini77057-Alcatel Cisco IntegrationRa YuthÎncă nu există evaluări
- Com Net AnswerDocument6 paginiCom Net AnswerHarivansh chauhanÎncă nu există evaluări
- Preliminary: Dual Socket 370 Pentium Iii SBC With Vga/Dual Lan/Scsi (133 MHZ FSB)Document1 paginăPreliminary: Dual Socket 370 Pentium Iii SBC With Vga/Dual Lan/Scsi (133 MHZ FSB)angevilessÎncă nu există evaluări
- V3tTMO 9504A55ODocument242 paginiV3tTMO 9504A55OSrividhya AnandanÎncă nu există evaluări
- Sharp Arm160-205 Om Installation GBDocument20 paginiSharp Arm160-205 Om Installation GBJaime RiosÎncă nu există evaluări
- Ccna SecurityDocument292 paginiCcna SecurityAmine InpticÎncă nu există evaluări
- Flyer Ingepac RioDocument2 paginiFlyer Ingepac RioJuanma García EspinosaÎncă nu există evaluări
- 300816A Manual Acelerografo Obsidian (142-347) PDFDocument206 pagini300816A Manual Acelerografo Obsidian (142-347) PDFAna RoquemeÎncă nu există evaluări
- FGD CICs - 03-27-97 PDFDocument101 paginiFGD CICs - 03-27-97 PDFmodagimpÎncă nu există evaluări
- Manual de Usuario EC310Document73 paginiManual de Usuario EC310Hernán Peñafiel ReaÎncă nu există evaluări
- E Learning - SITRAIN - Data Communication With Industrial Ethernet (WT-IEOSI)Document63 paginiE Learning - SITRAIN - Data Communication With Industrial Ethernet (WT-IEOSI)hlaing phone seinÎncă nu există evaluări
- Ordering Guide c07-409513Document23 paginiOrdering Guide c07-409513Sawyer KasproÎncă nu există evaluări
- Dropbox PersonasDocument5 paginiDropbox PersonasDebeesantosh Prakash100% (1)
- Pexip Infinity Installation ChecklistDocument2 paginiPexip Infinity Installation ChecklistBogdanDragomirÎncă nu există evaluări
- Release Notes For Cisco HX Data Platform, Release 2.5: Revision HistoryDocument27 paginiRelease Notes For Cisco HX Data Platform, Release 2.5: Revision HistoryShrikant KshirsagarÎncă nu există evaluări
- Command Scripts IAM Tekno MW3Document2 paginiCommand Scripts IAM Tekno MW3Faralahy Ulrich0% (1)