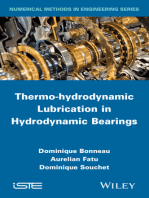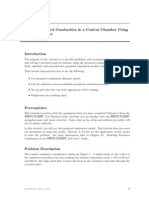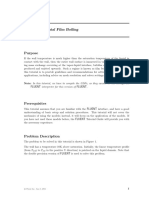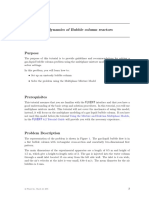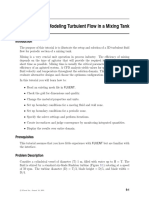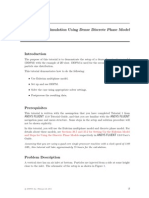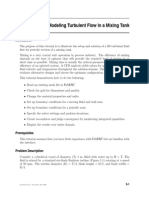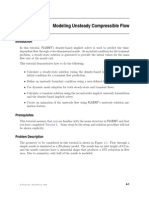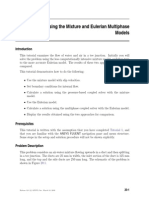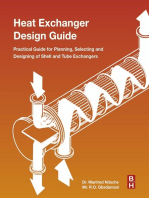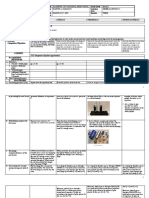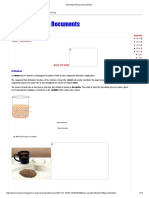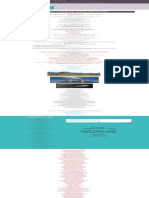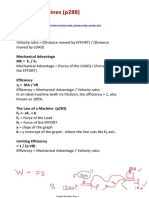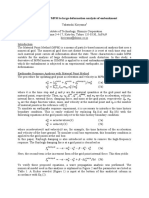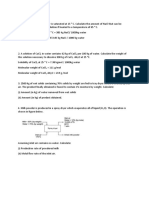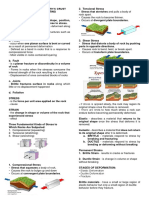Documente Academic
Documente Profesional
Documente Cultură
Boil
Încărcat de
Fran05Descriere originală:
Drepturi de autor
Formate disponibile
Partajați acest document
Partajați sau inserați document
Vi se pare util acest document?
Este necorespunzător acest conținut?
Raportați acest documentDrepturi de autor:
Formate disponibile
Boil
Încărcat de
Fran05Drepturi de autor:
Formate disponibile
Tutorial: Heat and Mass Transfer with the Mixture Model
Introduction
The purpose of this tutorial is to demonstrate the solution of a multiphase problem involving heat and mass transfer using the mixture multiphase model. This tutorial demonstrates how to do the following: Use the mixture model in FLUENT to solve a mixture multiphase problem. Use a UDF to specify a mass transfer model that is not available with FLUENT. Solve the case using appropriate solver settings. Postprocess the resulting data.
Prerequisites
This tutorial assumes that you are familiar with the FLUENT interface, and have a good understanding of basic setup and solution procedures. In this tutorial you will use the mixture multiphase model. This tutorial will not cover the mechanics of using this model. Instead, it will focus on the application of the model to solve a mixture multiphase problem involving heat and mass transfer. If you have not used this model before, it would be helpful to rst refer to the FLUENT 6.3 Users Guide and the FLUENT 6.3 Tutorial Guide.
Problem Description
The problem to be solved in this tutorial is shown in Figure 1. Initially, the container contains water (the primary phase) at a temperature near the boiling point (372 K). The center portion of the bottom wall of the container is at a temperature of 573 K, which is higher than the boiling temperature. Because of conduction, the temperature of the uid near this wall will increase beyond the saturation temperature (373 K). Vapor bubbles will form and rise due to buoyancy, establishing a pattern similar to a bubble column with vapor escaping at the top and water recirculating in the container.
c Fluent Inc. November 6, 2006
Heat and Mass Transfer with the Mixture Model
Figure 1: Problem Specication
Preparation
1. Copy the les boil.msh.gz and source.c to the working folder. 2. Start the 2DDP (2ddp) version of FLUENT.
Setup and Solution
Step 1: Grid 1. Read the mesh le boil.msh.gz. 2. Check the grid. Grid Check 3. Display the grid (Figure 2). Display Grid...
c Fluent Inc. November 6, 2006
Heat and Mass Transfer with the Mixture Model
Figure 2: Grid Display
Step 2: Models 1. Dene the solver settings. Dene Models Solver... (a) Select Unsteady from the Time list. (b) Click OK to close the Solver panel. 2. Dene the multiphase model. Dene Models Multiphase... (a) Select Mixture from the Model list. (b) Enable Implicit Body Force from the Body Force Formulation list. (c) Click OK to close the Multiphase Model panel. 3. Enable energy equation. Dene Models Energy...
c Fluent Inc. November 6, 2006
Heat and Mass Transfer with the Mixture Model
Step 3: Materials Dene Materials... 1. Modify the properties for air. (a) Enter 0.5542 kg/m3 for Density. (b) Enter 2014 J/kg-K for Cp. (c) Enter 0.0261 w/m-K for Thermal Conductivity. (d) Enter 1.34e-05 kg/m-s for Viscosity. 2. Copy water-liquid (h2o<l> from the FLUENT database. (a) Click the Fluent Database Materials... button to the right of the Fluent Mixture Materials drop-down list to open the Fluent Database Materials panel. i. Select water-liquid (h2o<l>) from the Fluent Fluid Materials selection list. ii. Click Copy and close the Fluent Database Materials panel. (b) Enter 1000 kg/m3 for Density. (c) Enter 0.0009 kg/m-s for Viscosity. (d) Enter 0 for Standard State Enthalpy. (e) Click Change/Create and close the Materials panel. Step 4: Phases Dene Phases... 1. Dene the primary and secondary phases. (a) Select phase-1 from the Phase selection list and click the Set... button to open the Primary Phase panel. i. Select water-liquid from the Phase Material drop-down list and enter liquid for Name. ii. Click OK to close the Primary Phase panel. (b) Select phase-2 from the Phase selection list and click the Set... button to open the Secondary Phase panel. i. Select air from the Phase Material drop-down list and enter vapor for Name. ii. Enter 0.0002 m for Diameter. iii. Click OK to close the Secondary Phase panel.
c Fluent Inc. November 6, 2006
Heat and Mass Transfer with the Mixture Model
Step 5: Operating Conditions Dene Operating Conditions... 1. Enable Gravity. 2. Enter -9.81 m/s2 for Gravitational Acceleration in the Y direction. 3. Enable Specied Operating Density. 4. Enter 0.5542 kg/m3 for Operating Density. 5. Click OK to close the Operating Conditions panel. Step 6: User-Dened Function UDFs are used to specify mass transfer between phases. If you want to use a mass transfer model that is not available in FLUENT you can specify it using a user-dened subroutine. The mass transfer terms are equal and opposite and are specied as source terms in the volume fraction equations. In addition, there is an energy source term to take into account the latent heat absorbed/released. For more information on interpreted UDFs, refer to the FLUENT 6.3 UDF Manual. Dene User-Dened Functions Interpreted... 1. Compile the UDF using the Interpreted UDFs panel. (a) Click the Browse... button. (b) Select the source le source.c in the Select File dialog box. (c) Specify the C preprocessor to be used in the CPP Command Name eld. If you want to use the C preprocessor that Fluent Inc. has supplied, instead of using your own, you can select the Use Contributed CPP option. (d) Retain the default value of 10000 for Stack Size, unless the number of local variables in your function will cause the stack to overow. The Stack Size should be set to a number that is greater than the number of local variables used. (e) Click Interpret and close the Interpreted UDFs panel.
c Fluent Inc. November 6, 2006
Heat and Mass Transfer with the Mixture Model
Step 7: Boundary Conditions Dene Boundary Conditions... 1. Set the boundary conditions for the pressure outlet, (poutlet). (a) Select mixture from the Phase drop-down list and click the Set... button to open the Pressure Outlet panel. i. Retain the default value of 0 for the Gauge Pressure. ii. Set the Backow Total Temperature to 372 K. iii. Click OK to close the Pressure Outlet panel. (b) Select vapor from the Phase drop-down list and click the Set... button to open the Pressure Outlet panel. i. Retain the default value of 0 for the Backow Volume Fraction. ii. Click OK to close the Pressure Outlet panel. 2. Set the boundary conditions for the wall zone, (wall-hot). (a) Select mixture from the drop-down list for Phase and click the Set... button to open the Wall panel. i. Click the Thermal tab and select Temperature from the Thermal Conditions list. ii. Enter 573 K for Temperature. iii. Click OK to close the Wall panel. 3. Set the boundary conditions for the adiabatic walls, wall-1 and wall-2. (a) Retain the default value of 0 for Heat Flux to specify an adiabatic wall. (b) Click OK to close the Wall panel. 4. Set the boundary conditions for the uid zone, (uid). (a) Select mixture from the Phase drop-down list and click the Set... button to open the Fluid panel. i. Enable Source Terms and click the Source Terms tab. ii. Click the Edit... button for Energy to open the Energy (w/m3) sources panel. A. Select udf enrg src from the Energy drop-down list. B. Click OK to close the Energy (w/m3) sources panel. iii. Click OK to close the Fluid panel. (b) Select uid from the Phase drop-down list and click the Set... button to open the Fluid panel. i. Enable Source Terms. ii. Click the Source Terms tab and click the Edit... button for Mass to open the Mass (kg/m3-s) sources panel.
c Fluent Inc. November 6, 2006
Heat and Mass Transfer with the Mixture Model
A. Select udf liq src from the Mass drop-down list. B. Click OK to close the Mass (kg/m3-s) sources panel. iii. Click OK to close the Fluid panel. (c) Select vapor from the Phase drop-down list and click the Set... to open the Fluid panel. i. Enable Source Terms and click the Source Terms tab. ii. Click the Edit... button for Mass to open the Mass (w/m3) sources panel. A. Select udf vap src from the Mass drop-down list. B. Click OK to close the Mass (kg/m3-s) sources panel. iii. Click OK to close the Fluid panel. 5. Close the Boundary Conditions panel. Step 8: Solution 1. Set the parameters that control the solution. Solve Controls Solution... (a) Enter 0.5 for Pressure, 0.2 for Momentum, and 0.4 for Volume Fraction in the Under-Relaxation Factors group box. (b) Select Body Force Weighted from the Pressure drop-down list and QUICK from the Momentum, Volume Fraction, and Energy drop-down lists. (c) Click OK to close Solution Controls panel. 2. Initialize the ow eld using a Temperature of 372 K. Solve Initialize Initialize... 3. Mark the boundary region next to wall-hot. Adapt Boundary... (a) Deselect all zones from the Boundary Zones selection list, and then select wall-hot. (b) Retain the Number of Cells as 1. (c) Click Mark to mark the cells for renement. (d) Close the Boundary Adaption panel. 4. Patch a temperature slightly higher than the saturation temperature of 373 K dened in the UDF. Solve Initialize Patch... (a) Select Temperature from the Variable selection list. (b) Select boundary-r0 from the Registers To Patch selection list. (c) Enter 373.15 K for Value and click Patch. (d) Close the Patch panel.
c Fluent Inc. November 6, 2006
Heat and Mass Transfer with the Mixture Model
5. Dene commands for setting up animations. Solve Execute Commands...
(a) Dene the commands as shown in the Execute Commands panel. (b) Click OK to close the Execute Commands panel. 6. Request saving of data les every 100 time steps. File Write Autosave... (a) Set the Autosave Data File Frequency to 100. (b) Click OK to close the Autosave Case/Data panel. 7. Start the calculation. Solve Iterate... (a) Set the Time Step Size to 0.01. (b) Enter 1000 for Number of Time Steps. (c) Click Iterate. (d) Close the Iterate panel. 8. Save the case and data les (boil.cas.gz and boil.dat.gz).
c Fluent Inc. November 6, 2006
Heat and Mass Transfer with the Mixture Model
Step 9: Postprocessing 1. Read the data le for the 300th time step (boil-0300.dat). 2. Display lled contours of liquid velocity magnitude (Figure 3). (a) Select Filled from the Options list. (b) Select Velocity... and Velocity Magnitude from the Contours of drop-down lists. (c) Select liquid from the Phase drop-down list and click Display.
Figure 3: Contours of liquid Velocity Magnitude
c Fluent Inc. November 6, 2006
Heat and Mass Transfer with the Mixture Model
3. Display lled contours of vapor volume fraction (Figure 4). (a) Select Phases... and Volume fraction from the Contours of drop-down lists. (b) Select vapor from the Phase drop-down list and click Display.
Figure 4: Contours of vapor Volume Fraction
4. Display lled contours of static pressure (Figure 5). (a) Select Pressure... and Static Pressure from the Contours Of drop-down lists and click Display.
10
c Fluent Inc. November 6, 2006
Heat and Mass Transfer with the Mixture Model
Figure 5: Contours of Static Pressure
5. Display lled contours of static temperature (Figure 6). (a) Select Temperature... and Static Temperature from the Contours of drop-down lists. (b) Disable Auto Range and enable Clip to Range from the Options list. (c) Enter 371.9999 K for Min and 376.9999 K for Max. (d) Click Display.
c Fluent Inc. November 6, 2006
11
Heat and Mass Transfer with the Mixture Model
Figure 6: Contours of Static Temperature
Summary
Application of the mixture multiphase model to solve a problem involving heat and mass transfer has been demonstrated in this tutorial. Also, UDFs have been used to enhance the standard features of FLUENT.
12
c Fluent Inc. November 6, 2006
S-ar putea să vă placă și
- Roll-to-Roll Manufacturing: Process Elements and Recent AdvancesDe la EverandRoll-to-Roll Manufacturing: Process Elements and Recent AdvancesJehuda GreenerÎncă nu există evaluări
- Thermo-hydrodynamic Lubrication in Hydrodynamic BearingsDe la EverandThermo-hydrodynamic Lubrication in Hydrodynamic BearingsÎncă nu există evaluări
- 02 BoilDocument18 pagini02 BoilWeb LogueandoÎncă nu există evaluări
- Evaporation Tutorial PDFDocument18 paginiEvaporation Tutorial PDFSafi AhmedÎncă nu există evaluări
- Horizontal Film BoilingDocument20 paginiHorizontal Film BoilingsantoshkumarvenuÎncă nu există evaluări
- FLUENT - Tutorial - VOF - Horizontal Film BoilingDocument16 paginiFLUENT - Tutorial - VOF - Horizontal Film BoilingBrilliand Tegar VerlambangÎncă nu există evaluări
- Fluidized Bed TutorialDocument10 paginiFluidized Bed TutorialAshwini SwamiÎncă nu există evaluări
- Premixed Combustion Tutorial FLUENT in Conical Chamber Using Zimont ModelDocument17 paginiPremixed Combustion Tutorial FLUENT in Conical Chamber Using Zimont ModelGowtham Mech100% (2)
- Horizontal Film BoilingDocument11 paginiHorizontal Film BoilingShruti SoniÎncă nu există evaluări
- Bubble Column PDFDocument14 paginiBubble Column PDFAjaykIndauriaÎncă nu există evaluări
- Problem DescriptionDocument25 paginiProblem DescriptionJoe ThermalÎncă nu există evaluări
- 10 Pbed ReactorDocument16 pagini10 Pbed ReactorWeb LogueandoÎncă nu există evaluări
- Tutorial 19. Using The Mixture and Eulerian Multiphase ModelsDocument28 paginiTutorial 19. Using The Mixture and Eulerian Multiphase ModelsCarmita E RodrigoÎncă nu există evaluări
- Conjugate Heat TransferDocument30 paginiConjugate Heat Transferteguh hady aÎncă nu există evaluări
- Tutorial: Hydrodynamics of Bubble Column Reactors: C Fluent Inc. November 6, 2006Document12 paginiTutorial: Hydrodynamics of Bubble Column Reactors: C Fluent Inc. November 6, 2006s_c_sahaÎncă nu există evaluări
- Tutorial Fluent Leito FluidizadoDocument32 paginiTutorial Fluent Leito FluidizadoPatoliÎncă nu există evaluări
- Tutorial: Solving A Conjugate Heat Transfer Problem Using Ansys FluentDocument30 paginiTutorial: Solving A Conjugate Heat Transfer Problem Using Ansys FluentThiagarajanÎncă nu există evaluări
- Tutorial: Heat and Mass Transfer With The Mixture Model: PurposeDocument9 paginiTutorial: Heat and Mass Transfer With The Mixture Model: PurposemkbÎncă nu există evaluări
- Bubble ColumnDocument11 paginiBubble ColumnmkbÎncă nu există evaluări
- 08 InkjetDocument15 pagini08 InkjetWeb LogueandoÎncă nu există evaluări
- HT 07 Macro Heat Exchanger PDFDocument12 paginiHT 07 Macro Heat Exchanger PDFNikhil PimpareÎncă nu există evaluări
- Tut 19 DPM ChannelDocument21 paginiTut 19 DPM Channelbecool_bcn75Încă nu există evaluări
- Pipe Flow in Ansys FluentDocument32 paginiPipe Flow in Ansys Fluentochenapothik2012Încă nu există evaluări
- Fluent-Intro 14.5 WS09 DDPMDocument14 paginiFluent-Intro 14.5 WS09 DDPMshah_aditkÎncă nu există evaluări
- TP 1-CombustionDocument22 paginiTP 1-CombustionOumaima ChanchanÎncă nu există evaluări
- Tutorial Modeling Uniform Fluidization in 2D Fluidized BedDocument10 paginiTutorial Modeling Uniform Fluidization in 2D Fluidized BedNui Computercenter Swu OnkÎncă nu există evaluări
- Tutorial: Drop Ejection From A Printhead Nozzle: 26.3, Setting Up The VOF ModelDocument15 paginiTutorial: Drop Ejection From A Printhead Nozzle: 26.3, Setting Up The VOF ModelSandeepGuptaÎncă nu există evaluări
- Udf TempDocument8 paginiUdf TempSatish GuptaÎncă nu există evaluări
- 05 Udf Fbed PDFDocument14 pagini05 Udf Fbed PDFAdrian García MoyanoÎncă nu există evaluări
- Tutorial 2. Modeling Periodic Flow and Heat TransferDocument26 paginiTutorial 2. Modeling Periodic Flow and Heat TransferIshani GuptaÎncă nu există evaluări
- NozzleDocument20 paginiNozzleAnshul BoharaÎncă nu există evaluări
- Modeling Turbulent Flow in A Mixing Tank PDFDocument24 paginiModeling Turbulent Flow in A Mixing Tank PDFRPA93100% (1)
- Tutorial: Fuel Tank SloshingDocument25 paginiTutorial: Fuel Tank Sloshingyeran__xd100% (1)
- 11 DDPMDocument13 pagini11 DDPMWeb LogueandoÎncă nu există evaluări
- FLUENT - Tutorial - VOF - Drop Ejection From A Printhead NozzleDocument11 paginiFLUENT - Tutorial - VOF - Drop Ejection From A Printhead Nozzlemootaz_ahmed464Încă nu există evaluări
- Partially Premixed Comb Co Axial Combustor TutorialDocument17 paginiPartially Premixed Comb Co Axial Combustor TutorialBensinghdhas Sathiya DhasÎncă nu există evaluări
- 12 Multiple Char ReactionDocument19 pagini12 Multiple Char ReactionMuchammad FauziÎncă nu există evaluări
- Modeling Turbulent Flow in A Mixing Tnak Con FluentDocument26 paginiModeling Turbulent Flow in A Mixing Tnak Con FluentpippoxxxxÎncă nu există evaluări
- CFD For MEP Exercise 1Document19 paginiCFD For MEP Exercise 1Peter Harry Halire YucraÎncă nu există evaluări
- Transient Compressible Flow Inside Convergent Divergent NozzleDocument45 paginiTransient Compressible Flow Inside Convergent Divergent NozzlelitonÎncă nu există evaluări
- 14 Udf FbedDocument14 pagini14 Udf Fbedpatmat2009Încă nu există evaluări
- Falling BoxDocument18 paginiFalling BoxbagoesmhdÎncă nu există evaluări
- FLUENT IC Tut 04 PremixedDocument36 paginiFLUENT IC Tut 04 PremixedKarthik Srinivas100% (2)
- Tutorial: Simulate In-Cylinder Premixed Combustion Using ECFM ModelDocument35 paginiTutorial: Simulate In-Cylinder Premixed Combustion Using ECFM ModelKarthik Srinivas100% (1)
- Conjugate Heat Transfer in A Heating Coil: Tutorial 14Document30 paginiConjugate Heat Transfer in A Heating Coil: Tutorial 14Sam SilviyaÎncă nu există evaluări
- 03 Udf Temp PDFDocument9 pagini03 Udf Temp PDFAdrian García MoyanoÎncă nu există evaluări
- Fluent Wave TutorialDocument24 paginiFluent Wave Tutorialjoputa15Încă nu există evaluări
- CFD Wave Generation TutorialDocument31 paginiCFD Wave Generation Tutorialgego477Încă nu există evaluări
- Tut 17 SpeciesDocument20 paginiTut 17 Speciesmadsud69100% (1)
- Tutorial 4. Modeling Unsteady Compressible FlowDocument44 paginiTutorial 4. Modeling Unsteady Compressible FlowMohamad AsadiÎncă nu există evaluări
- Tutorial: Turbulent Flow in A Compact Heat Exchanger: C ANSYS, Inc. March 6, 2012Document15 paginiTutorial: Turbulent Flow in A Compact Heat Exchanger: C ANSYS, Inc. March 6, 2012wasemÎncă nu există evaluări
- 01 2d Berl Edm PDFDocument17 pagini01 2d Berl Edm PDFdfiorilloÎncă nu există evaluări
- Ansys Assignment: Utility MenuDocument4 paginiAnsys Assignment: Utility MenudeepakÎncă nu există evaluări
- Tutorial: Modeling Uniform Fluidization in A Two Dimensional Fluidized BedDocument9 paginiTutorial: Modeling Uniform Fluidization in A Two Dimensional Fluidized BedIslam ShahinÎncă nu există evaluări
- ANSYS 2D TutorialDocument28 paginiANSYS 2D TutorialYudha SimbolonÎncă nu există evaluări
- Simple Problem Modeled With FluentDocument28 paginiSimple Problem Modeled With FluentMahmood Reza RahimiÎncă nu există evaluări
- Projects With Microcontrollers And PICCDe la EverandProjects With Microcontrollers And PICCEvaluare: 5 din 5 stele5/5 (1)
- Heat Exchanger Design Guide: A Practical Guide for Planning, Selecting and Designing of Shell and Tube ExchangersDe la EverandHeat Exchanger Design Guide: A Practical Guide for Planning, Selecting and Designing of Shell and Tube ExchangersEvaluare: 4 din 5 stele4/5 (13)
- Troubleshooting Vacuum Systems: Steam Turbine Surface Condensers and Refinery Vacuum TowersDe la EverandTroubleshooting Vacuum Systems: Steam Turbine Surface Condensers and Refinery Vacuum TowersEvaluare: 4.5 din 5 stele4.5/5 (2)
- Atomic Spectra Worksheet Answer Key 05-06Document3 paginiAtomic Spectra Worksheet Answer Key 05-06Anonymous E9ESAecw8x33% (3)
- Physics I Problems PDFDocument1 paginăPhysics I Problems PDFbosschellenÎncă nu există evaluări
- (EN) Rsni-T-03-2005Document166 pagini(EN) Rsni-T-03-2005Anindio PrabuÎncă nu există evaluări
- Guara B.V.: Combined Heat Exchanger Hpu and After Coller Data Sheet (Diesel ENGINE) P-UH-B-UB-5420501A/B-01Document4 paginiGuara B.V.: Combined Heat Exchanger Hpu and After Coller Data Sheet (Diesel ENGINE) P-UH-B-UB-5420501A/B-01Adilson MirandaÎncă nu există evaluări
- ABB ACS580 Cooling Compressors Application GuideDocument24 paginiABB ACS580 Cooling Compressors Application GuideEdwin ValdezÎncă nu există evaluări
- Material Clause Test Field/Lab Test Method Min Qty Material Required Frequency of Test Responsibility WitnessDocument1 paginăMaterial Clause Test Field/Lab Test Method Min Qty Material Required Frequency of Test Responsibility WitnessMonali VarpeÎncă nu există evaluări
- Basics of InfraredDocument58 paginiBasics of InfraredConstantyn_FrederikÎncă nu există evaluări
- List of NDT & Inspection Approved Training OrganisationsDocument25 paginiList of NDT & Inspection Approved Training Organisationsnathaniel ekaikoÎncă nu există evaluări
- Enthalpy of Neutralization: 2 (Aq) (Aq) 2 (Aq) 2 (L)Document14 paginiEnthalpy of Neutralization: 2 (Aq) (Aq) 2 (Aq) 2 (L)Ijaz Ahmad50% (2)
- Week 5 GP2Document5 paginiWeek 5 GP2Marvin DamascoÎncă nu există evaluări
- The Choice of Cathode Material in A Hot CathodeDocument8 paginiThe Choice of Cathode Material in A Hot Cathodemahmoud22478Încă nu există evaluări
- Essential Pharma Documents: 1205: SolutionDocument14 paginiEssential Pharma Documents: 1205: SolutionSudhakar KuppireddyÎncă nu există evaluări
- POWER PLANT MAINTENANCE - BerkitoDocument1 paginăPOWER PLANT MAINTENANCE - BerkitoAnd jazÎncă nu există evaluări
- Ch-27.3 Iron Carbon Equilibrium DiagramDocument58 paginiCh-27.3 Iron Carbon Equilibrium DiagramasjfgauojfgfÎncă nu există evaluări
- Mtu Engine Model 20V4000G63L A. LT CIRCUIT (410 KW@ 30 M /HR) Heat Exchanger: Gl-13Lx36 Duty RequirementsDocument4 paginiMtu Engine Model 20V4000G63L A. LT CIRCUIT (410 KW@ 30 M /HR) Heat Exchanger: Gl-13Lx36 Duty RequirementsbaljeetjatÎncă nu există evaluări
- Simple Machines (p288) : Velocity Ratio VR S / SDocument8 paginiSimple Machines (p288) : Velocity Ratio VR S / SParamaet TamÎncă nu există evaluări
- Application of MPM To Large DeformationDocument4 paginiApplication of MPM To Large Deformationlphuong_20Încă nu există evaluări
- Prosper IntroductionDocument17 paginiProsper Introductionashraff09Încă nu există evaluări
- Online Instruments ReliabilityDocument8 paginiOnline Instruments ReliabilityprakashÎncă nu există evaluări
- Victorias Climate Science Report 2019Document48 paginiVictorias Climate Science Report 2019Alexander DarlingÎncă nu există evaluări
- Pub Chemical MetallurgyDocument824 paginiPub Chemical MetallurgyDámaris Urquidi HernándezÎncă nu există evaluări
- Flash Point: The Flash Point Indicates How Easy A Chemical May Ignite and BurnDocument7 paginiFlash Point: The Flash Point Indicates How Easy A Chemical May Ignite and BurnMuthu KumaranÎncă nu există evaluări
- Multi Disciplinary Optimization of An Aircraft Landing Gear PDFDocument29 paginiMulti Disciplinary Optimization of An Aircraft Landing Gear PDFRaghu B SÎncă nu există evaluări
- Propellent / Fuel: - Liquid - Solid - HybridDocument4 paginiPropellent / Fuel: - Liquid - Solid - HybridSteve LeeÎncă nu există evaluări
- Science: Quarter 1 - Module 1: Volcanoes, Earthquakes, and Mountain RangesDocument41 paginiScience: Quarter 1 - Module 1: Volcanoes, Earthquakes, and Mountain RangesChe CamatoyÎncă nu există evaluări
- Cold Sprayed SS 316L Coatings PDFDocument7 paginiCold Sprayed SS 316L Coatings PDFnipun718Încă nu există evaluări
- How To Calculate Thermodynamics For ORCDocument11 paginiHow To Calculate Thermodynamics For ORCWolfÎncă nu există evaluări
- HS Model Presentation ZSOIL Day 2008 PDFDocument41 paginiHS Model Presentation ZSOIL Day 2008 PDFgks6043Încă nu există evaluări
- Mass Balance CalculationsDocument3 paginiMass Balance CalculationsSiphoÎncă nu există evaluări
- Deformation of The EarthDocument2 paginiDeformation of The EarthVaughn GeronimoÎncă nu există evaluări