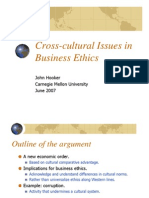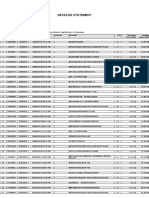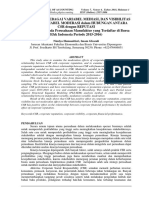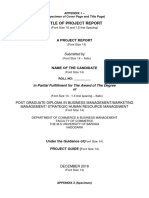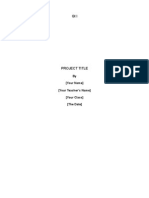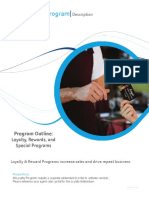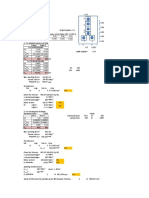Documente Academic
Documente Profesional
Documente Cultură
C8800 User Manual
Încărcat de
James BairdDrepturi de autor
Formate disponibile
Partajați acest document
Partajați sau inserați document
Vi se pare util acest document?
Este necorespunzător acest conținut?
Raportați acest documentDrepturi de autor:
Formate disponibile
C8800 User Manual
Încărcat de
James BairdDrepturi de autor:
Formate disponibile
Users Guide
C8800
Preface > 2
PREFACE
Every effort has been made to ensure that the information in this document is
complete, accurate, and up-to-date. The manufacturer assumes no responsibility
for the results of errors beyond its control. The manufacturer also cannot guarantee
that changes in software and equipment made by other manufacturers and referred
to in this guide will not affect the applicability of the information in it. Mention of
software products manufactured by other companies does not necessarily constitute
endorsement by the manufacturer.
While all reasonable efforts have been made to make this document as accurate and
helpful as possible, we make no warranty of any kind, expressed or implied, as to
the accuracy or completeness of the information contained herein.
The most up-to-date drivers and manuals are available from the Oki Europe
website:
http://www.okiprintingsolutions.com
Copyright 2007. All rights reserved.
Oki and Microline are registered trademarks of Oki Electric Industry Company, Ltd.
Energy Star is a trademark of the United States Environmental Protection Agency.
Hewlett-Packard, HP, and LaserJet are registered trademarks of Hewlett-Packard
Company.
Microsoft, MS-DOS and Windows are registered trademarks of Microsoft
Corporation.
Apple, Macintosh, Mac and Mac OS are registered trademarks of Apple Computer.
Other product names and brand names are registered trademarks or trademarks of
their proprietors.
As an Energy Star Program Participant, the manufacturer has
determined that this product meets the Energy Star guidelines for
energy efficiency.
This product complies with the requirements of the Council
Directives 89/336/EEC (EMC), 2006/95/EC (LVD) and 1999/5/EC
(R&TTE), as amended where applicable, on the approximation of
the laws of the member states relating to Electromagnetic
Compatibility, Low Voltage and Radio & Telecommunications
Terminal Equipment.
Emergency First Aid > 3
EMERGENCY FIRST AID
Take care with toner powder:
If swallowed, induce vomiting and seek medical
attention. Never attempt to induce vomiting if person is
unconscious.
If inhaled, move the person to an open area for fresh air.
Seek medical attention.
If it gets into the eyes, flush with large amounts of water
for at least 15 minutes keeping eyelids open. Seek
medical attention.
Spillages should be treated with cold water and soap to
help reduce risk of staining skin or clothing.
IMPORTER TO THE EU
Oki Europe Limited (trading as OKI Printing Solutions)
Central House
Balfour Road
Hounslow
TW3 1HY
United Kingdom
For all sales, support and general enquiries contact your local
distributor.
ENVIRONMENTAL INFORMATION
Contents > 4
CONTENTS
Preface . . . . . . . . . . . . . . . . . . . . . . . . . . . . . . . . . . . . 2
Emergency First Aid . . . . . . . . . . . . . . . . . . . . . . . . . . 3
Importer to the EU . . . . . . . . . . . . . . . . . . . . . . . . . . . 3
Environmental Information. . . . . . . . . . . . . . . . . . . . . 3
Contents . . . . . . . . . . . . . . . . . . . . . . . . . . . . . . . . . . . 4
Notes, Cautions and Warnings . . . . . . . . . . . . . . . . . . 9
Introduction . . . . . . . . . . . . . . . . . . . . . . . . . . . . . . . 10
Printer overview. . . . . . . . . . . . . . . . . . . . . . . . . . . 12
Front view. . . . . . . . . . . . . . . . . . . . . . . . . . . . . 12
Rear view . . . . . . . . . . . . . . . . . . . . . . . . . . . . . 13
Changing the display language. . . . . . . . . . . . . . . . . 14
Paper recommendations . . . . . . . . . . . . . . . . . . . . . . 15
Cassette trays . . . . . . . . . . . . . . . . . . . . . . . . . . . . 16
Multi purpose tray . . . . . . . . . . . . . . . . . . . . . . . . . 16
Face down stacker . . . . . . . . . . . . . . . . . . . . . . . . . 17
Face up stacker . . . . . . . . . . . . . . . . . . . . . . . . . . . 17
Duplex unit . . . . . . . . . . . . . . . . . . . . . . . . . . . . . . 17
Loading paper . . . . . . . . . . . . . . . . . . . . . . . . . . . . . . 18
Cassette trays . . . . . . . . . . . . . . . . . . . . . . . . . . . . 18
Multi purpose tray . . . . . . . . . . . . . . . . . . . . . . . 21
A guide to printing . . . . . . . . . . . . . . . . . . . . . . . . . . 23
How to access the driver screens . . . . . . . . . . . . . . . 23
Windows drivers. . . . . . . . . . . . . . . . . . . . . . . . . 23
PCL or PostScript . . . . . . . . . . . . . . . . . . . . . . . . . . 24
Printing preferences in Windows applications . . . . . . . 24
PostScript emulation. . . . . . . . . . . . . . . . . . . . . . 25
PCL emulation . . . . . . . . . . . . . . . . . . . . . . . . . . 26
Changing the driver defaults . . . . . . . . . . . . . . . . . . 27
Windows XP/2000/Server 2003 . . . . . . . . . . . . . . 27
Windows Vista . . . . . . . . . . . . . . . . . . . . . . . . . . 27
Changing the applications driver settings . . . . . . . . . 27
Windows . . . . . . . . . . . . . . . . . . . . . . . . . . . . . . 27
Macintosh . . . . . . . . . . . . . . . . . . . . . . . . . . . . . 27
PCL saved driver settings . . . . . . . . . . . . . . . . . . . . 27
Saving a set of driver settings . . . . . . . . . . . . . . . 28
Recalling saved driver settings. . . . . . . . . . . . . . . 28
Setting the driver device options . . . . . . . . . . . . . . . 29
Windows . . . . . . . . . . . . . . . . . . . . . . . . . . . . . . 29
Contents > 5
Mac OS X . . . . . . . . . . . . . . . . . . . . . . . . . . . . . 29
Blacks and greys . . . . . . . . . . . . . . . . . . . . . . . . . . 30
Black overprint . . . . . . . . . . . . . . . . . . . . . . . . . 30
Black printing (black generation) . . . . . . . . . . . . . . . 31
Composite black. . . . . . . . . . . . . . . . . . . . . . . . . 31
True (pure) black . . . . . . . . . . . . . . . . . . . . . . . . 32
Fine lines enhancement . . . . . . . . . . . . . . . . . . . . . . 36
Greyscale printing. . . . . . . . . . . . . . . . . . . . . . . . . . 37
Windows . . . . . . . . . . . . . . . . . . . . . . . . . . . . . . 37
Mac OS X . . . . . . . . . . . . . . . . . . . . . . . . . . . . . 38
Colour printing (Basics) . . . . . . . . . . . . . . . . . . . . . . 39
Factors that affect the appearance of prints . . . . . . . . 39
Tips for printing in colour. . . . . . . . . . . . . . . . . . . . . 41
Printing photographic images. . . . . . . . . . . . . . . . 41
Printing from office applications . . . . . . . . . . . . . . 41
Printing specific colours (e.g. a company logo) . . . 41
Adjusting the brightness or intensity of a print. . . . 41
Accessing the colour matching options . . . . . . . . . . . 42
Setting the colour matching options . . . . . . . . . . . . . 42
Using the colour swatch feature . . . . . . . . . . . . . . . . 44
Using the Colour Correct Utility . . . . . . . . . . . . . . . . 45
Colour matching (advanced). . . . . . . . . . . . . . . . . . . 46
Basics . . . . . . . . . . . . . . . . . . . . . . . . . . . . . . . . . . 46
Printer colour management . . . . . . . . . . . . . . . . . . . 47
Introduction . . . . . . . . . . . . . . . . . . . . . . . . . . . 47
About RGB and CMYK colour . . . . . . . . . . . . . . . . . . 48
About the printer drivers. . . . . . . . . . . . . . . . . . . 49
Office colour . . . . . . . . . . . . . . . . . . . . . . . . . . . . . 49
Office colour - RGB options . . . . . . . . . . . . . . . . . . . 50
Windows . . . . . . . . . . . . . . . . . . . . . . . . . . . . . . 51
Mac OS X . . . . . . . . . . . . . . . . . . . . . . . . . . . . . 52
Customising RGB office colour
with the colour correct utility (Windows) . . . . . . . 53
Graphic pro . . . . . . . . . . . . . . . . . . . . . . . . . . . . . . 54
Matching printer colour to an RGB input device . . . 54
Printer simulation. . . . . . . . . . . . . . . . . . . . . . . . 54
CMYK ink simulation . . . . . . . . . . . . . . . . . . . . . . 54
More accurate printer colour . . . . . . . . . . . . . . . . 55
Types of ICC profile supported . . . . . . . . . . . . . . . . . 55
Graphic pro workflow overview . . . . . . . . . . . . . . . 56
Step 1 - Gather or create the ICC profiles . . . . . . . 56
Step 2 - Down loading ICC profiles to the printer
hard disk. . . . . . . . . . . . . . . . . . . . . . . . . . . 56
Contents > 6
Step 3 - Select ICC profiles in the printer driver. . . 58
Matching the colour of a monitor, scanner or
camera . . . . . . . . . . . . . . . . . . . . . . . . . . . . . . 58
Windows . . . . . . . . . . . . . . . . . . . . . . . . . . . . . . 59
Mac OS X . . . . . . . . . . . . . . . . . . . . . . . . . . . . . 60
Simulating another printer - RGB source data . . . . . . 63
Windows . . . . . . . . . . . . . . . . . . . . . . . . . . . . . . 64
Mac OS X . . . . . . . . . . . . . . . . . . . . . . . . . . . . . 65
CMYK ink simulations - CMYK source data . . . . . . . . . 68
Windows . . . . . . . . . . . . . . . . . . . . . . . . . . . . . . 69
Mac OS X . . . . . . . . . . . . . . . . . . . . . . . . . . . . . 70
Rendering intents . . . . . . . . . . . . . . . . . . . . . . . . . . 72
Perceptual . . . . . . . . . . . . . . . . . . . . . . . . . . . . . 72
Saturation. . . . . . . . . . . . . . . . . . . . . . . . . . . . . 72
Relative colorimetric . . . . . . . . . . . . . . . . . . . . . . 73
Absolute colorimetric . . . . . . . . . . . . . . . . . . . . . 73
Pure black text / graphics . . . . . . . . . . . . . . . . . . . . 73
Colour match precision . . . . . . . . . . . . . . . . . . . . . . 73
Printer driver settings for ICC profile creation or no
colour matching . . . . . . . . . . . . . . . . . . . . . . . . 74
Windows PCL . . . . . . . . . . . . . . . . . . . . . . . . . . . 74
Mac OS X . . . . . . . . . . . . . . . . . . . . . . . . . . . . . 75
Finishing options . . . . . . . . . . . . . . . . . . . . . . . . . . 76
Booklet printing (imposition) . . . . . . . . . . . . . . . . 77
Windows PostScript . . . . . . . . . . . . . . . . . . . . . . 78
Windows PCL . . . . . . . . . . . . . . . . . . . . . . . . . . . 79
Collating . . . . . . . . . . . . . . . . . . . . . . . . . . . . . . . . 80
Windows . . . . . . . . . . . . . . . . . . . . . . . . . . . . . . 81
Mac OS X . . . . . . . . . . . . . . . . . . . . . . . . . . . . . 81
Colour separation . . . . . . . . . . . . . . . . . . . . . . . . . . 83
Windows PostScript . . . . . . . . . . . . . . . . . . . . . . 83
Mac OS X . . . . . . . . . . . . . . . . . . . . . . . . . . . . . 84
Separating queued print jobs . . . . . . . . . . . . . . . . . . 85
Windows separator page. . . . . . . . . . . . . . . . . . . 85
Mac OS X cover page . . . . . . . . . . . . . . . . . . . . . 86
Cover print . . . . . . . . . . . . . . . . . . . . . . . . . . . . . . 87
Windows PCL . . . . . . . . . . . . . . . . . . . . . . . . . . . 87
Mac OS X . . . . . . . . . . . . . . . . . . . . . . . . . . . . . 88
Custom page size . . . . . . . . . . . . . . . . . . . . . . . . . . 89
Windows PostScript . . . . . . . . . . . . . . . . . . . . . . 89
Windows PCL . . . . . . . . . . . . . . . . . . . . . . . . . . . 91
Mac OS X . . . . . . . . . . . . . . . . . . . . . . . . . . . . . 92
Contents > 7
Duplex (double-sided) printing. . . . . . . . . . . . . . . . . 93
Windows PostScript . . . . . . . . . . . . . . . . . . . . . . 93
Windows PCL . . . . . . . . . . . . . . . . . . . . . . . . . . . 94
Mac OS X . . . . . . . . . . . . . . . . . . . . . . . . . . . . . 95
Printing multiple pages on one sheet (N-up) . . . . . . . 96
Windows PostScript . . . . . . . . . . . . . . . . . . . . . . 96
Windows PCL . . . . . . . . . . . . . . . . . . . . . . . . . . . 97
Mac OS X . . . . . . . . . . . . . . . . . . . . . . . . . . . . . 98
Poster printing . . . . . . . . . . . . . . . . . . . . . . . . . . . . 99
Windows PCL . . . . . . . . . . . . . . . . . . . . . . . . . . . 99
Scale to page. . . . . . . . . . . . . . . . . . . . . . . . . . . . .100
Watermarks . . . . . . . . . . . . . . . . . . . . . . . . . . . . . .101
Windows . . . . . . . . . . . . . . . . . . . . . . . . . . . . . .101
Security. . . . . . . . . . . . . . . . . . . . . . . . . . . . . . . . . . 103
Secure printing. . . . . . . . . . . . . . . . . . . . . . . . . . . .103
Sending the document . . . . . . . . . . . . . . . . . . . .103
Printing the document . . . . . . . . . . . . . . . . . . . .105
Deleting a secure print document. . . . . . . . . . . . .105
Store to hard disk. . . . . . . . . . . . . . . . . . . . . . . . . .106
Sending the document . . . . . . . . . . . . . . . . . . . .107
Printing the document . . . . . . . . . . . . . . . . . . . .107
Deleting a stored document. . . . . . . . . . . . . . . . .107
Encrypted secure printing . . . . . . . . . . . . . . . . . . . .108
Sending the document . . . . . . . . . . . . . . . . . . . .108
Printing the document . . . . . . . . . . . . . . . . . . . .110
Menu functions . . . . . . . . . . . . . . . . . . . . . . . . . . . . 111
Operator Panel: . . . . . . . . . . . . . . . . . . . . . . . . . . .111
How to change the settings - User . . . . . . . . . . . . . .112
How to change the settings - Administrator . . . . . . . .113
Menus . . . . . . . . . . . . . . . . . . . . . . . . . . . . . . . . . .114
Print jobs menu . . . . . . . . . . . . . . . . . . . . . . . . .114
Information menu . . . . . . . . . . . . . . . . . . . . . . .114
Shutdown menu. . . . . . . . . . . . . . . . . . . . . . . . .115
Print menu . . . . . . . . . . . . . . . . . . . . . . . . . . . .115
Media menu. . . . . . . . . . . . . . . . . . . . . . . . . . . .119
Colour menu . . . . . . . . . . . . . . . . . . . . . . . . . . .121
System configuration menu. . . . . . . . . . . . . . . . .123
PCL emulation . . . . . . . . . . . . . . . . . . . . . . . . . .124
PPR emulation . . . . . . . . . . . . . . . . . . . . . . . . . .125
FX emulation . . . . . . . . . . . . . . . . . . . . . . . . . . .127
Parallel Menu. . . . . . . . . . . . . . . . . . . . . . . . . . .128
USB menu. . . . . . . . . . . . . . . . . . . . . . . . . . . . .129
Network menu . . . . . . . . . . . . . . . . . . . . . . . . . .129
Contents > 8
Maintenance menu . . . . . . . . . . . . . . . . . . . . . . .131
Usage menu . . . . . . . . . . . . . . . . . . . . . . . . . . .132
Job log menu. . . . . . . . . . . . . . . . . . . . . . . . . . .132
Replacing consumable items. . . . . . . . . . . . . . . . . . 133
Consumable order details . . . . . . . . . . . . . . . . . . . .134
Toner cartridge replacement . . . . . . . . . . . . . . . . . .135
Image drum replacement . . . . . . . . . . . . . . . . . . . .140
Transfer belt replacement . . . . . . . . . . . . . . . . . . . .144
Fuser replacement . . . . . . . . . . . . . . . . . . . . . . . . .147
Cleaning the LED head . . . . . . . . . . . . . . . . . . . . . .149
Installing upgrades. . . . . . . . . . . . . . . . . . . . . . . . . 150
Duplex unit . . . . . . . . . . . . . . . . . . . . . . . . . . . . . .150
Memory upgrade . . . . . . . . . . . . . . . . . . . . . . . . . .152
Hard disk drive. . . . . . . . . . . . . . . . . . . . . . . . . . . .157
Additional paper tray. . . . . . . . . . . . . . . . . . . . . . . .160
Adjusting Windows printer drivers . . . . . . . . . . . . . .161
Clearing paper jams . . . . . . . . . . . . . . . . . . . . . . . . 162
Major printer components and paper path . . . . . . . . .162
Paper sensor error codes. . . . . . . . . . . . . . . . . . .163
Specifications . . . . . . . . . . . . . . . . . . . . . . . . . . . . . 172
Index. . . . . . . . . . . . . . . . . . . . . . . . . . . . . . . . . . . . 175
Oki contact details . . . . . . . . . . . . . . . . . . . . . . . . . 178
Notes, Cautions and Warnings > 9
NOTES, CAUTIONS AND WARNINGS
NOTE:
A note appears in this manual like this. A note provides
additional information to supplement the main text which
may help you to use and understand the product.
CAUTION!
A caution appears in this manual like this. A caution
provides additional information which, if ignored, may
result in equipment malfunction or damage.
WARNING!
A warning appears in this manual like this. A warning
provides additional information which, if ignored, may
result in a risk of personal injury.
Introduction > 10
INTRODUCTION
Congratulations on buying this Oki Printing Solutions colour
printer. Your new printer is designed with advanced features to
give you clear, vibrant colour prints and crisp black and white
pages at high speed on a range of print media for the office.
Your printer includes these features:
> Compact A3 desktop footprint;
> ProQ2400 multi-level technology produces subtler tones
and smoother graduations of colour to lend photographic
quality to your documents;
> Up to 26 pages per minute in full colour for fast printing of
high impact colour presentations and other documents;
> Up to 32 pages per minute in black and white for fast and
efficient printing of all general purpose documents not
requiring colour;
> 600 x 600, 1200 x 600 dpi (dots per inch) and ProQ2400
print resolution for high quality image production showing
the finest detail;
> Single Pass colour Digital LED technology for high speed
processing of your printed pages;
> Profile Assistant utility allows you to download ICC profiles
to the hard disc (Hard Disc Drive required);
> PostScript 3, PCL 5C, PCL 6 and Epson FX emulations for
industry standard operation and wide compatibility with
most computer software;
> Secure encrypted printing - allows you to print
confidential documents on printers that are shared with
other users in a network environment;
> 10Base-T and 100Base-TX network connection lets you
share this valuable resource among users on your office
network;
> Photo Enhance mode allows printing of sharp, photo-like
images on ordinary office quality paper;
Introduction > 11
> Ask Oki a user-friendly function for Windows that gives
a direct link from your printer driver screen to a dedicated
web site specific to the exact model you are using. This is
where youll find all the advice, assistance and support
you could need to help you get the best possible results
from your Oki printer;
> WebPrint Internet Explorer 6.0 plugin - a new function
for Windows that enables you to print web pages
properly;
> Template Manager 2006 utility for Windows enables the
design and print of Business cards, banners, labels with
ease;
> Support for Windows Vista operating system.
Additionally, the following optional features are also available:
> Automatic two-sided (duplex) printing for economical use
of paper and compact printing of larger documents
(standard on dn models);
> Additional paper tray for loading a further 530 sheets to
minimise operator intervention, or different paper stocks
for letterhead stationery, alternative paper sizes or other
print media;
> Additional memory allows printing of more complex
pages. For example, high resolution banner printing;
> Internal hard disk drive for Secure printing, storage of
overlays, macros and downloadable fonts, and automatic
collation of multiple copies of multipage documents and
the download of ICC Profiles;
> Storage Cabinet.
Introduction > 12
PRINTER OVERVIEW
FRONT VIEW
The LCD display language can be changed to show different
languages. (See Changing the display language on page 14.)
1. Output stacker, face
down.
Standard printed copy
delivery point. Holds
up to 250 sheets at
80g/m.
2. Operator panel.
Menu driven operator
controls and LCD
display panel.
3. Paper tray.
Standard blank paper
tray. Holds up to 300
sheets of 80g/m
paper.
4. Multi purpose tray.
Used for feeding heavier paper
stocks, envelopes and other special
media. Also for manual feeding of
single sheets when required.
5. ON/OFF switch.
6. Front cover release lever.
7. Multi-purpose tray release lever
8. Top cover release button.
9. Paper size
8
2
7
6
3
4
5
7
8
1
9
Introduction > 13
REAR VIEW
This view shows the connection panel, the rear output stacker
and the location of the optional duplex (two-sided printing) unit.
* The Network Interface has a protective plug which must be
removed before connection can be made.
When the rear paper stacker is folded down paper exits the
printer through the rear of the printer and is stacked here face
up. This is mainly used for heavy print media. When used in
conjunction with the multi purpose feed tray, the paper path
through the printer is essentially straight. This avoids bending
the paper around curves in the paper path and enables feeding
of up to 200g/m media.
4
3
1
6
5
2
7
1. ON/OFF switch.
2. AC power socket.
3. USB interface.
4. Network interface.*
5. Duplex unit (when fitted).
6. Rear, face up, 100 sheet stacker.
7. Parallel port
Introduction > 14
CHANGING THE DISPLAY LANGUAGE
The default language used by your printer for display messages
and for report printing is English. If required, this can be changed
to:
German Danish
French Dutch
Italian Turkish
Spanish Portuguese
Swedish Polish
Russian Greek
Finnish Czech
Hungarian Norwegian
NOTE:
1. The list above is neither conclusive nor exhaustive.
2. See the information enclosed with the product (Operator
Panel Language Set-up utility) on the procedure for
changing the language setting.
Paper recommendations > 15
PAPER RECOMMENDATIONS
Your printer will handle a variety of print media, including a range
of paper weights and sizes, transparencies and envelopes. This
section provides general advice on choice of media, and explains
how to use each type.
The best performance will be obtained when using standard
75~90g/m paper designed for use in copiers and laser printers.
Suitable types are:
> Arjo Wiggins Conqueror Colour Solutions 90g/m;
> Colour Copy by Neusiedler.
Use of heavily embossed or very rough textured paper is not
recommended.
Pre-printed stationery can be used, but the ink must not offset
when exposed to the high fuser temperatures used in the printing
process.
Envelopes should be free from twist, curl or other deformations.
They should also be of the rectangular flap type, with glue that
remains intact when subjected to hot roll pressure fusing used in
this type of printer. Window envelopes are not suitable.
Envelopes should be handled by the Multi Purpose tray.
Transparencies should be of the type designed for use in copiers
and laser printers. We strongly recommend Oki Printing Solutions
transparencies (Order No. 01074101). In particular, avoid office
transparencies designed for use by hand with marker pens.
These will melt in the fuser and cause damage. Transparencies
should be handled by the Multi Purpose tray.
Labels should also be of the type recommended for use in copiers
and laser printers, in which the base carrier page is entirely
covered by labels. Other types of label stock may damage the
printer due to the labels peeling off during the printing process.
Paper recommendations > 16
CASSETTE TRAYS
If you have identical paper stock loaded in another tray (2nd tray
if you have one, or multi purpose tray) you can have the printer
automatically switch to the other tray when the current tray runs
out of paper. When printing from Windows applications, this
function is enabled in the driver settings. (See Printer Settings in
Windows later in this guide.) When printing from other systems,
this function is enabled in the Print Menu. (See Menu Functions
later in this guide.)
If fitted, tray 2 may be removed and replenished while the
machine is being fed from tray 1. Tray 1 cannot be removed while
the machine is being fed from tray 2, because parts of tray 1 are
used to guide paper fed from tray 2.
MULTI PURPOSE TRAY
The multi purpose tray can handle the same sizes as the cassette
trays but in weights up to 200g/m (Ultra heavy). For very heavy
paper stock use the face up (rear) paper stacker. This ensures
that the paper path through the printer is almost straight.
The multi purpose tray can feed paper widths as small as 100mm
and lengths up to 1200mm (banner printing).
SIZE DIMENSIONS WEIGHT (G/M)
A6 (Tray 1
only)
105 x 148mm
Light 64-82g/m
Medium 83-105g/m
Heavy 106-128g/m
Ultra heavy 129-200g/m
(> 176g/m - MP Tray only)
A5 148 x 210mm
B5 182 x 257mm
Executive 184.2 x 266.7mm
A4 210 x 297mm
B4 250 x 353mm
A3 420 x 297mm
Letter 215.9 x 279.4mm
Legal 13in. 216 x 330mm
Legal 13.5in. 216 x 343mm
Legal 14in. 216 x 356mm
Paper recommendations > 17
For paper lengths exceeding 431.8mm use paper stock up to
128g/m and the face up (rear) paper stacker.
Use the multi purpose tray for printing on envelopes and
transparencies. Up to 50 sheets of transparencies or 10
envelopes can be loaded at one time, subject to a maximum
stacking depth of 10mm.
Paper or transparencies should be loaded print side up and top
edge into the printer. Do not use the duplex (two-sided printing)
function.
FACE DOWN STACKER
The face down stacker on the top of the printer can hold up to
250 sheets of 80g/m standard paper, and can handle paper
stocks up to 176g/m. Pages printed in reading order (page 1
first) will be sorted in reading order (last page on top, facing
down).
FACE UP STACKER
The face up stacker at the rear of the printer should be opened
and the tray extension pulled out when required for use. In this
condition paper will exit via this path, regardless of driver
settings.
The face up stacker can hold up to 100 sheets of 80g/m
standard paper, and can handle stocks up to 200g/m.
Always use this stacker and the multi purpose feeder for paper
stocks heavier than 176g/m.
DUPLEX UNIT
This option provides automatic two-sided printing on the same
range of paper sizes as tray 2 (i.e. all cassette sizes except A6),
using paper stocks from 64-105g/m.
NOTE:
The duplex unit comes as standard with dn models.
Loading paper > 18
LOADING PAPER
CASSETTE TRAYS
1. Remove the paper tray from the printer.
2. Fan the paper to be loaded at the edges (1) and in the
middle (2) to ensure that all sheets are properly separated,
then tap the edges of the stack on a flat surface to make it
flush again (3).
1
2
3
Loading paper > 19
3. Load paper long edge feed (LEF) (letter headed paper -
face down and top edge towards the right of the printer)
(1) up to mark (a).
4. Adjust the rear stopper and paper guides (2) to the size of
paper being used. For A6 paper, remove and re-install in
the A6 position.
To prevent paper jams:
> Do not leave space between the paper and the guides
and rear stopper.
> Do not overfill the paper tray. Capacity depends on the
type of paper stock.
> Do not load damaged paper.
> Do not load paper of different sizes or types at the
same time.
> Do not pull the paper tray out during printing (except
as described below for the 2nd tray).
> Close the paper tray gently.
a
2
1
3
CAUTION!
> IMPORTANT: Set paper size dial (3) to the size of
paper being used (A4 in the above example).
Loading paper > 20
5. If you have two trays and you are printing from the 1st
(upper) tray, you can pull out the 2nd (lower) tray during
printing to reload it. However, if printing from the 2nd
(lower) tray, do not pull out the 1st (upper) tray. This will
cause a paper jam.
6. For face down printing, make sure the face up (rear)
stacker (3) is closed (the paper exits from the top of the
printer). Stacking capacity is approximately 250 sheets,
depending on paper weight.
7. For face up printing, make sure the face up (rear)
stacker (3) is open and the paper support (4) is extended.
Paper is stacked in reverse order and tray capacity is
approximately 100 sheets, depending on paper weight.
8. Always use the face up (rear) stacker for heavy paper
(card stock etc.).
CAUTION!
Do not open or close the rear paper exit while printing
as it may result in a paper jam.
3
4
Loading paper > 21
MULTI PURPOSE TRAY
1. Open the multi purpose tray (1).
2. Fold out the paper supports (2).
3. Press gently down on the paper platform (3) to ensure it
is latched down.
4. Load the paper and adjust the paper guides (4) to the size
of paper being used.
> For single-sided printing on headed paper load the
paper into the multi purpose tray with pre-printed side
up and top edge into the printer.
2
4
4
5
1
3
Loading paper > 22
> For two-sided (duplex) printing on headed paper load
the paper with pre-printed side down and top edge
away from the printer. (Optional duplex unit must be
installed for this function.)
> Envelopes should be loaded face up with top edge to
the left and short edge into the printer. Do not select
duplex printing on envelopes.
> Do not exceed the paper capacity of about 100 sheets
or 10 envelopes. Maximum stacking depth is 10mm.
5. Press the tray latch button (5) inwards to release the
paper platform, so that the paper is lifted and gripped in
place.
Set the correct paper size for the multi purpose tray in the Media
Menu (see Menu Functions).
A guide to printing > 23
A GUIDE TO PRINTING
This Chapter provides a convenient on-screen reference to the
many features of the driver software supplied with your printer.
HOW TO ACCESS THE DRIVER SCREENS
Most of the features described are accessed via the printer driver
screens. How you access them depends on your computer and its
operating system.
WINDOWS DRIVERS
The driver windows are tabbed dialogue boxes, offering a wide
range choices about how you want to print your documents.
There are two ways to access the driver features from within
Windows:
1. Directly from the Windows Printers folder (Printers and
Faxes folder in Windows XP).
If you choose this method any changes you make will
become the driver defaults. This means they will remain
active for all your applications unless you specifically
change them from within the applications Print dialogue.
2. From your applications Print dialogue.
If you choose this method any changes you make will
usually only last for as long as the particular application is
running, or until you change them again. In most cases,
once you quit the application the driver defaults will return.
NOTE:
Settings made from the printers own control panel are the
printer defaults. They determine how your printer will
behave unless you specify otherwise from your computer.
The driver defaults override the printer defaults.
Application Print settings override both the printer
defaults and the driver defaults.
A guide to printing > 24
PCL OR POSTSCRIPT
Three printer drivers are supplied with your printer: one for PCL5c
emulation, one for PCL6 emulation, and the other for PostScript 3
emulation. If you print mainly from general Office applications
choose one of the PCL drivers. For faster printing of PDF
documents, choose PostScript. If you print mainly from
professional DTP and graphics applications, choose PostScript.
PRINTING PREFERENCES IN WINDOWS APPLICATIONS
When you choose to print your
document from a Windows
application program a print
dialogue box appears. This
dialogue usually specifies the
name of the printer on which
you will print your document.
Next to the printer name is a
Properties button.
When you click Properties a
new window opens which contains a short list of the printer
settings available in the driver, which you can choose for this
document.
The window which opens when you click Properties depends on
which printer driver has been installed. The PostScript driver
offers different choices to the PCL driver.
A guide to printing > 25
POSTSCRIPT EMULATION
1. Page orientation sets
portrait (tall) or
landscape (wide) page
orientation. The
rotated rotates the
paper through 90
degrees anti-
clockwise.
2. When printing double
sided pages (duplex
unit required). You can
flip the paper either on
its long edge or short
edge.
3. Pages can be printed in forward or reverse order. If using
the face down (top) paper stacker, forward order is
usually appropriate to ensure that pages are stacked in
numerical order. If using the face up (rear) paper stacker,
reverse order would normally stack your pages in
numerical order.
4. You can specify how many pages to print on a sheet.
Pages will be scaled to fit the number you choose. If you
choose booklet printing (requires duplex unit) two pages
will automatically be set, and pages will be printed with
the correct pages opposite one another so that folding the
stacked printout produces a booklet.
5. Advanced options are also available, such as how to
download TrueType fonts, and whether advanced options
such as booklet printing are available.
The printer driver contains extensive on-line help for these items
to help you make the most appropriate choices.
1
5
2
3
4
A guide to printing > 26
PCL EMULATION
When you click the Properties button from your applications
Print dialogue, the driver window opens to allow you to specify
your printing preferences for this document.
1. Paper size should be the
same as the page size of
your document (unless
you wish to scale the
printout to fit another
size), and should also be
the same as the size of
paper you will feed into
the printer.
2. You can choose the source
of the paper to feed, which
may be Tray 1 (the
standard paper tray), Tray 2 (if you have the optional 2nd
paper tray installed) or the multi purpose feeder. You can
also click on the appropriate part of the screen graphic to
select your preferred tray.
3. A variety of document finishing options can be selected,
such as normal one page per sheet, or N-up (where N can
be any number up to 16) for printing scaled down pages
at more than one page per sheet. Booklet printing prints
two pages per sheet on each side of the paper so that
when folded they make up a booklet. Booklet printing
requires the duplex unit to be installed in your printer.
Poster printing will print large pages as tiles spread over
multiple sheets.
4. For two-sided printing, you can choose to flip the page by
the long edge or the short edge. Of course, this requires
that a duplex unit be installed in your printer.
5. If you have changed some printing preferences before and
saved them as a set, you can recall them to avoid having
to set them individually each time you need them.
6. A single on-screen button restores the default settings.
1
2
3
4
5
6
A guide to printing > 27
CHANGING THE DRIVER DEFAULTS
WINDOWS XP/2000/SERVER 2003
1. Click [Start] [Printers and Faxes] to open the Printers
and Faxes window.
2. In the Printers and Faxes window, right-click on the
appropriate printer driver icon, and choose [Printing
Preferences] from the context menu.
WINDOWS VISTA
1. Click [Start] [Control Panel] [Printers] to open the
Printers window.
2. In the Printers window, right-click on the appropriate
printer driver icon, and choose [Printing Preferences] from
the context menu.
CHANGING THE APPLICATIONS DRIVER SETTINGS
WINDOWS
1. In your application, open the file you want to print.
2. On the [File] menu, choose [Print].
3. In the applications Print dialogue, make sure the printer
shown is the appropriate one, and click [Properties].
MACINTOSH
The Mac user interface is very different to that in Windows. In
particular, OS X differs considerably from previous versions. Full
instructions are therefore included with each procedure.
PCL SAVED DRIVER SETTINGS
This feature, unique to the Windows PCL drivers, allows you to
save the printer driver settings and reuse them later. This could
be useful if you frequently print many different types of
document that require different printer driver settings.
A guide to printing > 28
Recalling saved settings in the PCL drivers is a simple task that
must be done first, before any job-specific changes are made.
Rather than repeat the procedure throughout this manual, it is
described here.
SAVING A SET OF DRIVER SETTINGS
1. Make any changes to the driver settings you want, as
described in the relevant section of this manual.
2. In the drivers [Setup] tab, click [Save].
3. Enter a meaningful name for the settings you are saving,
and click [OK].
RECALLING SAVED DRIVER SETTINGS
1. In the drivers [Setup] tab, choose any previously saved
[driver settings] you need.
2. Proceed to make any other adjustments for this job, as
described in the relevant section in this manual.
A guide to printing > 29
SETTING THE DRIVER DEVICE OPTIONS
This section explains how to ensure that your printer driver can
utilize all of the hardware features installed in your printer.
Accessories such as hard disk, duplex unit (two sided printing),
additional paper trays, etc., will only be usable if the printer
driver on your computer knows they are there.
In some cases the hardware configuration of your printer is
automatically detected when the driver is installed. However, it is
advisable to at least check whether all of the available hardware
features are listed in the driver.
This procedure is essential if you subsequently add extra
hardware features to your printer after the drivers have been
installed and set up.
WINDOWS
1. Access the drivers [Properties] window. (Changing the
applications driver settings on page 24)
2. Select the [Device Options] tab.
3. In the Windows XP PostScript driver the tab may be called
Device Settings.
4. Set the options for any devices you have installed,
including the correct number of paper trays, high capacity
feeder, duplex unit, etc.
5. Click [OK] to close the window and save your changes.
MAC OS X
1. Open the Printer Setup Utility (OS X 10.3) or Printer
Center (OS X earlier versions), and ensure that your
printer model is selected.
2. Choose [Printers] [Show Info] [Installable Options].
3. Select all hardware options appropriate to your printer,
and click [Apply Changes].
A guide to printing > 30
BLACKS AND GREYS
BLACK OVERPRINT
Black overprint eliminates the white edge between the printed
fonts and the coloured background.
Black overprint can only be used when printing 100 percent black
text over a background colour.
Black Overprint may not be available with some software
applications.
Windows
1. On the [Job Options] tab, click [Advanced].
2. Check [Black Overprint].
NOTE:
1. The Black Overprint feature is not included in the
Windows PCL 6 driver.
2. When the background colour is very dark, the toner may
not fuse correctly. Change the background colour to a
lighter colour.
A guide to printing > 31
Mac OS X
1. Choose [File] [Print].
2. From the [Printer] menu (1), select your printer model.
3. Select [Printer Features] (2).
4. From the [Feature Sets] menu (3), select [Colour
Options].
5. Select the [Black Overprint] checkbox (4).
BLACK PRINTING (BLACK GENERATION)
To use Black Generation, Office Colour or Graphic Pro must be the
selected Print Mode.
Your printer prints the colour black in one of two ways:
Composite Black or True Black.
COMPOSITE BLACK
The cyan, magenta, yellow, and black toners are combined to
create composite black.
This will sometimes give a glossier finish, due to the increased
amount of toner. It can also sometimes appear as a slightly
brownish black.
Use composite black when printing photographs.
1
2
3
4
A guide to printing > 32
TRUE (PURE) BLACK
Only black toner is used to print true black.
Use True Black when printing a combination of text and graphics.
If you use True Black to print photographs, dark sections of the
photos may appear black.
Windows (Office Colour)
1. On the drivers [Colour] tab, select [Office Colour] (1) and
click the [Options] button.
2. On [Black Finish] (2), make your selection: [Auto] (allow
printer to choose the best method depending on page
content), [True Black] or [Composite Black].
1
2
A guide to printing > 33
Windows (Graphic Pro)
1. On the drivers [Colour] tab, select [Graphic Pro] (1) and
click the [Options] button.
2. From the [Black Finish] menu (2), choose your preferred
setting.
1
2
A guide to printing > 34
Mac OS X (Office Colour)
1. From the [File] menu, select [Print].
2. From the [Printer] menu (1), select your printer.
3. In the next menu (2), select [Printer Features].
4. From the [Feature Sets] menu (3), select [Colour Office
Colour].
5. For [Black Finish] menu (4), choose your preferred
setting.
1
2
4
3
A guide to printing > 35
Mac OS X (Graphic Pro)
1. From the [File] menu, select [Print].
2. From the [Printer] menu (1), select your printer.
3. In the next menu (2), select [Printer Features].
4. From the [Feature Sets] menu (3), select [Colour
Graphic Pro 3].
5. For [Black Finish] menu (4), choose your preferred
setting.
1
2
3
4
A guide to printing > 36
FINE LINES ENHANCEMENT
This feature can be used to emphasize the pen width of very fine
lines (minimum line width).
With some software applications, if this feature is turned ON, the
spaces in bar codes may become too narrow. If this happens,
turn [Adjust Ultra Fine Lines] OFF.
1. In the drivers [Job Options] tab, click [Advanced].
2. Click the checkbox to turn on [Adjust Ultra Fine Lines].
If the option is turned on, a check mark appears in the box.
A guide to printing > 37
GREYSCALE PRINTING
If you select Greyscale, the printer converts all colours into
shades of grey, and prints using only black toner.
Use Greyscale to speed up printing of proof copies or when you
do not need to print a colour document in colour.
WINDOWS
1. If using the PCL driver, in the drivers [Setup] tab, choose
any previously saved [driver settings] you need. See
Recalling saved driver settings on page 25
2. On the drivers [Colour] tab, click [Greyscale], then click
[Options].
Some applications will attempt to set the halftone screen
information for the printer. If the option to [use printer
halftones] is left at ON, the printer will set its own halftone
screen value, giving a smoother result. It is recommended
to leave this option on.
[Optimised greyscale halftones] may take slightly longer to
print but will give best quality.
A guide to printing > 38
3. If using the PS driver, on the [Colour] tab, click
[Greyscale], and then click [Advanced] if you want to
adjust brightness and contrast.
MAC OS X
1. In your application program, choose [File] [Print].
2. From the [Printer] menu (1), select your printer.
3. From the next menu (2), select [Printer Features].
4. From the [Feature Sets] menu (3), select [Colour
Options].
5. From the [Colour Mode] menu (4), select [Greyscale].
6. Select [Always Use Printer Halftone] checkbox (5). This
ensures best quality when using greyscale.
7. Select the [Use optimized greyscale halftones] checkbox
(6).
This may slow down printing slightly, but will produce
superior results.
1
2
3
4
5
6
Colour printing (Basics) > 39
COLOUR PRINTING (BASICS)
The printer drivers supplied with your printer provide several
controls for changing the colour output. For general use the
automatic settings will suffice, providing reasonable default
settings that will produce good results for most documents.
Many applications have their own colour settings, and these may
override the settings in the printer driver. Please refer to the
documentation for your software application for details on how
that particular programs colour management functions.
FACTORS THAT AFFECT THE APPEARANCE OF PRINTS
If you wish to manually adjust the colour settings in your printer
driver, please be aware that colour reproduction is a complex
topic, and there are many factors to take into consideration.
Some of the most important factors are listed below.
Differences between the range of colours
a monitor or printer can reproduce
> Neither a printer nor a monitor is capable of reproducing
the full range of colours visible to the human eye. Each
device is restricted to a certain range of colours. In
addition to this, a printer cannot reproduce all of the
colours displayed on a monitor, and vice versa.
> Both devices use very different technologies to represent
colour. A monitor uses Red, Green and Blue (RGB)
phosphors (or LCDs), a printer uses Cyan, Magenta,
Yellow and Black (CMYK) toner or ink.
> A monitor can display very vivid colours such as intense
reds and blues and these cannot be easily produced on
any printer using toner or ink. Similarly, there are certain
colours, (some yellows for example), that can be printed,
but cannot be displayed accurately on a monitor. This
disparity between monitors and printers is often the main
reason that printed colours do not match the colours
displayed on screen.
Colour printing (Basics) > 40
Viewing conditions
A print can look very different under different lighting conditions.
For example, the colours in a print may look different when
viewed standing next to a sunlit window, compared to how they
look under standard office fluorescent lighting.
Printer driver colour settings
The driver settings for manual colour can change the appearance
of a print. There are several options available to help match the
printed colours with those displayed on screen.
Monitor settings
The brightness and contrast controls on your monitor can change
how your document looks on-screen. Additionally, your monitors
colour temperature influences how warm or cool the colours
look.
There are several settings found on a typical monitor:
> 5000k Warmest; yellowish lighting, typically used in
graphic art environments.
> 6500k Cooler; approximates daylight conditions.
> 9300k Cool; the default setting for many monitors and
television sets.
(k = degrees Kelvin, a measurement of temperature.)
How your software application displays colour
Some graphics applications such as Corel Draw or Adobe
Photoshop may display colour differently from Office
applications such as Microsoft Word. Please see your applications
on-line help or user manual for more information.
Paper type
The type of paper used can also significantly affect the printed
colour. For example, a printout on recycled paper can look duller
than one on specially formulated glossy paper.
Colour printing (Basics) > 41
TIPS FOR PRINTING IN COLOUR
The following guidelines may help you to achieve good colour
output from your printer.
PRINTING PHOTOGRAPHIC IMAGES
Use the Monitor (6500k) Perceptual setting.
If the colours look too dull, try the Monitor (6500k) Vivid or
Digital Camera settings.
PRINTING FROM OFFICE APPLICATIONS
Use the Monitor (9300k) setting. This may help if you are having
problems with specific colours from applications such as Microsoft
Excel or Microsoft PowerPoint.
PRINTING SPECIFIC COLOURS (E.G. A COMPANY LOGO)
There are 2 utilities on your printer driver CD-ROM that can help
match specific colours:
Colour Correct Utility
Colour Swatch Utility
ADJUSTING THE BRIGHTNESS OR INTENSITY OF A PRINT
If the print is too light/dark, you can use the Brightness control
to adjust it.
If the colours are too intense/not intense enough, use the
Saturation control.
Colour printing (Basics) > 42
ACCESSING THE COLOUR MATCHING OPTIONS
The colour matching options in the printer driver can be used to
help match your printed colours to the ones displayed on your
monitor or from some other source, such as a digital camera.
To open colour matching options
from the Windows Control Panel:
1. Open the Printers window
(called Printers and Faxes
in Windows XP).
2. Right-click the printer name
and choose Properties.
3. Click the Printing
Preferences button (1).
To open colour matching options
from within a Windows application:
1. Choose File>Print from the applications menu bar.
2. Click the Properties button next to the printer name.
SETTING THE COLOUR MATCHING OPTIONS
1. On the Colour tab select Office Color for colour
matching.
1
Colour printing (Basics) > 43
2. Choose Details and select from the following options:
(a) Monitor (6500k) Perceptual
Optimised for printing photographs. Colours are
printed with emphasis on saturation.
(b) Monitor (6500k) Vivid
Optimised for printing photographs, but with even
more saturated colours than the Monitor (6500k)
Perceptual setting.
(c) Monitor (9300k)
Optimised for printing graphics from applications
such as Microsoft Office. Colours are printed with
emphasis on Lightness.
(d) Digital Camera
Optimised for printing photographs taken with a
digital camera.
Your results will vary depending on the subject and
the conditions under which the photograph was
taken.
(e) sRGB
The printer will try to reproduce the sRGB colour
space. This may be useful if colour matching from an
sRGB input device such as a scanner or digital
camera.
c
a
e
b
d
Colour printing (Basics) > 44
USING THE COLOUR SWATCH FEATURE
To use the Colour Swatch feature, you must install the Colour
Swatch Utility. This is supplied on the CD-ROM that was supplied
with your printer.
The Colour Swatch function prints charts which contain a range
of sample colours. Note that this is not the full range of colours
that the printer can produce. Listed on each sample colour are
the corresponding RGB (Red, Green, Blue) values. This can be
used to pick specific colours in applications that allow you to
choose your own RGB values. Simply click the Colour Swatch
button (1) and choose from the options available.
An example of using the colour swatch function:
You wish to print a logo in a particular shade of red. The steps
you would follow are:
1. Print a colour swatch, then select the shade of red that
best suits your needs.
2. Take a note of the RGB value for the particular shade that
you liked.
3. Using your programs colour picker, enter these same
RGB values, and change the logo to that colour.
The RGB colour displayed on your monitor may not necessarily
match what was printed on the colour swatch. If this is the case,
it is probably due to the difference between how your monitor
and printer reproduce colour. Here, it is unimportant since your
primary objective is to print the required colour.
1
Colour printing (Basics) > 45
USING THE COLOUR CORRECT UTILITY
The Oki Colour Correct Utility is provided on your printer driver
CD-ROM. You must install it separately since it is not installed
along with the printer driver.
The Colour Correct utility has the following features:
> Microsoft Office palette colours can be individually
adjusted. This is useful if you want to change how a
specific colour is printed.
> Colours can be adjusted by changing Hue, Saturation and
Gamma. This is useful if you wish to change the overall
colour output.
Once these colour adjustments have been made, the new
settings can be selected from the printer driver Colour tab.
To select adjustments made with the Colour Correct Utility:
1. From your application program, click File and point to
Print.
2. Click Properties. This displays the printer driver options.
3. Click the Colour tab.
4. Click Advanced Colour.
5. Click User Defined.
Select the colour adjustment you made with the Colour Correct
Utility.
Colour matching (advanced) > 46
COLOUR MATCHING (ADVANCED)
This Chapter only discusses the printer colour management
system.
If you wish to learn more about your application program or
operating system colour management, please see the
documentation that was supplied with your application software
or computer.
BASICS
There are three methods by which your documents colour can be
managed and adjusted:
1. Application Colour Management (1).
Some graphics and desktop publishing programs such as
Adobe Photoshop, Adobe Illustrator, and Quark Xpress
have their own built-in colour management systems. See
Printer driver settings for ICC profile creation or no colour
matching on page 74.
Most applications do not have these colour management
features and rely instead on the printer or operating
system.
Windows /
Macintosh
2
1
3
Windows /
Macintosh
2
1
3
Colour matching (advanced) > 47
2. Operating System Colour Management (2).
Windows 2000 and XP have Windows ICM Colour
Management.
Mac OS X have Apple ColorSync.
3. Printer Colour Management (3).
When you print your document and modify settings in the
printer driver, the printer performs colour adjustments.
PRINTER COLOUR MANAGEMENT
INTRODUCTION
Your printer has two separate colour management systems
Office Colour and Graphic Pro.
> Office Colour (3a) Office colour on page 49
NOTE:
Only use one colour management system if you want the best
results from your printer.
If you wish to use your printers colour management system,
ensure that your application or operating system colour
management is switched off.
Applying colour management in multiple places will give
unpredictable results.
Windows /
Macintosh
2
1
3
3a
3b
Colour matching (advanced) > 48
> This is a simpler colour management system designed for
ease of use. Office Colour is recommended for users who
are not experts in colour but want good results when
printing from programs such as Microsoft Office.
> Graphic Pro (3b) Graphic pro on page 54
This is a powerful colour management system based on
ICC colour profiles.
Profiles can be down loaded to the printer hard disk using
a special utility, and then colour matching can be applied
to all incoming print jobs.
The Graphic Pro colour management system is
recommended for users who are already familiar with ICC
profile-based colour matching and require more control
over colour.
ABOUT RGB AND CMYK COLOUR
Some application programs give you the choice to create and edit
documents using either RGB colour or CMYK colour. Typically,
only professional graphics and desktop publishing software
support CMYK colour. Most application programs only support
RGB colour, for example Microsoft Office programs or web
browsers.
If your application program does not give you the choice of RGB
or CMYK colour, you should assume that it only supports RGB.
The RGB colour model is based on the three primary colours of
light; Red, Green and Blue. This model is used by scanners,
digital cameras and computer monitors.
The CMYK colour model is based on Cyan, Magenta, Yellow and
Black printer inks or toners.
Colour matching (advanced) > 49
ABOUT THE PRINTER DRIVERS
Depending on your operating system, you may have the choice
of different drivers to use with your printer. You may wish to
select a printer driver based on whether it supports CMYK data.
OFFICE COLOUR
This section describes the features in the printer driver for Office
Colour printer colour management.
There are two different sets of options in Office Colour:
SUPPORT
FOR RGB
DATA
SUPPORT
FOR CMYK
DATA
PCL 5c driver (Windows)
PCL 6 driver (Windows)
PostScript driver (Windows)
PostScript driver (Mac)
RGB OPTIONS CMYK OPTIONS
(POSTSCRIPT
ONLY)
Monitor (6500K) Auto SWOP
Monitor (6500K) Perceptual Euroscale
Monitor (6500K) Vivid Japan Color
Monitor (9300K)
Digital Camera
sRGB
NOTE:
The options for CMYK data are not present in the Windows
PCL 5c or PCL 6 printer drivers. These printer drivers only
support RGB colour data.
Colour matching (advanced) > 50
Although the Office Colour options contain controls for CMYK
data, it is strongly recommended that you use the Graphic Pro
options instead. If you are printing CMYK data, the Graphic Pro
options provide more power and flexibility.
OFFICE COLOUR - RGB OPTIONS
Office Colour provides a collection of several different colour
matching presets for RGB data.
These presets each change the colour of your print in a slightly
different way.
These RGB colour matching options are available in all printer
drivers.
PRESET EXPLANATION
Monitor (6500K)
Auto
The best colour match preset will be selected based on
the type of document.
6500K - Perceptual will be selected if printing
photographs. 6500K - Vivid will be selected if printing
graphics and text.
Monitor (6500K)
Perceptual
Optimized for printing photographs. Colours are
printed with emphasis on saturation.
Monitor (6500K)
Vivid
Optimized for printing photographs and for office
graphics. The printer uses even more saturation than
the Monitor (6500k) Perceptual setting.
Monitor (9300K) Colours are printed with emphasis on Lightness.
Use this setting if you are having problems achieving
the correct colour when printing from Microsoft Office
applications.
Digital Camera Optimized for printing photos taken with a digital
camera. Your results will vary depending on the
subject and the conditions under which the
photograph was taken.
sRGB The printer will try to reproduce the sRGB colour
space. This may be useful if colour matching from an
sRGB input device such as a scanner or digital camera.
Colour matching (advanced) > 51
WINDOWS
This information applies to the Windows PCL 5c, PCL 6 and
PostScript drivers.
1. On the printer driver [Colour] tab, select [Office Colour]
(1) and click the [Options] button.
2. Select a preset from [Colour matching options] (2).
1
2
Colour matching (advanced) > 52
MAC OS X
1. In your application program, choose [File] [Print].
2. From the [Printer] menu (1), select your printer model.
3. Select [Printer Features] (2).
4. From the [Feature Sets] menu (3), select [Colour
Options].
5. From the [Colour Mode] menu (4), select [Office Colour].
NOTE:
When printing from some applications on Mac OS X, these
RGB colour match options may not affect the colour of your
print. If you discover that the colour of your print has not
changed after applying one of the Office Colour Match
presets, then the application is incompatible with this type of
printer colour matching.
As an alternative, Mac OS X 10.3.x users may be able to
adjust the colour of their document using ColorSync Quartz
filters.
1
2
3
4
Colour matching (advanced) > 53
6. From the [Feature Sets] menu (5), select [Colour Office
Colour].
7. Select the [Office Colour] Preset (6) you wish to use.
CUSTOMISING RGB OFFICE COLOUR
WITH THE COLOUR CORRECT UTILITY (WINDOWS)
If the Office Colour presets are not sufficient for your needs, the
Colour Correct utility provides a means of further adjustment.
The Colour Correct utility provides two methods for adjusting the
Office Colour settings:
1. You can adjust the overall appearance of the print by
modifying Hue, Saturation and Gamma.
2. You can adjust the specific palette colours used in
Microsoft Office applications. These adjustments only
affect one specific palette colour at a time.
5
6
Colour matching (advanced) > 54
GRAPHIC PRO
This section describes the colour matching options available for
Graphic Pro.
The Graphic Pro colour matching system is based around ICC
profiles. These profiles are down loaded to the printer using the
Profile Assistant utility and then selected in the printer driver.
When a job is sent to the printer, the ICC profiles are applied to
the print job on the printer.
WHAT CAN YOU DO WITH GRAPHIC PRO COLOUR MATCHING?
The Graphic Pro colour matching system is both powerful and
flexible. Here are some examples of how the Graphic Pro colour
matching system can be used:
MATCHING PRINTER COLOUR TO AN RGB INPUT DEVICE
By using the ICC profiles of a scanner, digital camera or monitor,
the printer's colour can be matched to the input device.
PRINTER SIMULATION
Your printer can be used to simulate the colour output of another
printer, even when printing RGB documents. For best results, use
CMYK documents when simulating the colour output of other
printers.
CMYK INK SIMULATION
Your printer can be used to simulate the colour output of a
commercial printing press (SWOP, Euroscale or Japan Color
inks).
NOTE:
Some features of Graphic Pro colour matching can only be
used if your printer is fitted with a hard disk. The printer hard
disk is required if you wish to download and use your own ICC
profiles to the printer.
The printers internal hard disk is an optional accessory for
some models.
If your printer does not have a hard disk fitted, you will only
be able to select the factory default profiles that are built-in
to the printer.
Colour matching (advanced) > 55
MORE ACCURATE PRINTER COLOUR
If you have created your own profiles with third-party ICC profile
creation software, these can be download to the printer and used
when printing.
TYPES OF ICC PROFILE SUPPORTED
There are four classes of ICC profile supported by the Graphic Pro
colour matching system:
PROFILE
TYPE
DESCRIPTION
RGB Source
(RGB Input)
These profiles describe the device that was used to capture
RGB data (e.g. scanner or digital camera).
The RGB Input Profile may also be your monitor profile if
you are trying to match to your screen.
CMYK
Simulation
(CMYK input)
These profiles describe the CMYK device whose colours you
are trying to simulate. Typically this would be another
manufacturer's printer or an offset printing press.
Profiles are already built-in to the printer for commercial
printing press inks such as SWOP or Euroscale.
Printer
(CMYK Output)
This profile describes the colour characteristics of your own
printer.
The printer already has factory default profiles built-in, but
you can replace these profiles with your own if required.
Link Profile This is a special type of ICC profile that converts directly
from CMYK to CMYK.
For example, a link profile could convert directly from the
CMYK space of another printer to the CMYK space of your
printer.
Colour matching (advanced) > 56
GRAPHIC PRO WORKFLOW OVERVIEW
There are three steps to using the Graphic Pro colour matching
system:
1. Gather or create ICC profiles (see below)
2. Download ICC profiles to the printer hard disk (page 56)
3. Select the ICC profiles in the printer driver when printing
(page 58)
STEP 1 - GATHER OR CREATE THE ICC PROFILES
Where can I get the profiles I need?
STEP 2 - DOWN LOADING ICC PROFILES TO THE PRINTER HARD DISK
You can download profiles to the printer hard disk using the
Profile Assistant utility.
Using Profile Assistant
1. Launch Profile Assistant
2. Select a printer
If this is the first time you have used Profile Assistant, you
should allow the utility to search for compatible printers.
Select the connection types that you wish to search USB
or Network (TCP/IP), and click [Start].
PROFILE
TYPE
WHERE TO GET PROFILES
RGB Source
(RGB Input)
Obtain your RGB source profiles from your scanner,
camera or monitor manufacturer.
CMYK
Simulation
(CMYK input)
Obtain the simulation profile from the manufacturer of the
printer you wish to simulate.
Printer
(CMYK Output)
The factory default profiles for your printer are built-in. If
you need greater accuracy, you should create your own
printer profile using third-party ICC profile creation
software.
Link Profile You can create Link profiles using third-party ICC profile
creation software.
Note that not all ICC profile creation software can create
Link profiles.
Colour matching (advanced) > 57
If you know the Printers IP address, you can enter it
manually.
3. The main screen of Profile Assistant displays the profiles
resident on the selected printers hard disk. To download a
new profile to the printer:
(a) Click [Add].
(b) Select an ICC profile from your computer's hard
disk.
(c) Once you have selected a profile, you can add it to
the printer as one of the 4 profile types - RGB
Source, CMYK Simulation, Printer or Linked.
(d) The options available will depend on which ICC
profile you have selected. For example, if you have
selected a CMYK profile, you may only be able to add
this to the printer as a CMYK Simulation or Printer
output profile.
(e) Select a number from 1 to 12. This number is used
to identify the profile in the printer driver.
(f) Click [OK] to download the ICC profile to the printer.
1
2
Colour matching (advanced) > 58
STEP 3 - SELECT ICC PROFILES IN THE PRINTER DRIVER
What you select in the printer driver depends on the colour
matching task that you wish to perform.
Examples of selecting ICC profiles for different colour matching
tasks are shown in the next sections of this guide.
MATCHING THE COLOUR OF A MONITOR, SCANNER OR CAMERA
The Graphic Pro colour matching system can be used to match
the printer colour to an RGB input device such as a monitor,
scanner or digital camera.
To match an RGB input device, first download the RGB source
profile and printer profile (optional) to the printer hard disk using
Profile Assistant. See Using Profile Assistant on page 56.
Once the profile(s) have been down loaded, make the
appropriate selections in the printer driver. These are described
in the next section (Windows page 59, Mac OS X page 60).
1. RGB data 4. Printed document
2. RGB source profile 5. Scanner, monitor, camera, etc.
3. Printer output profile 6. Leave on Auto or select your custom profile.
1 2
5 6
3 4
Colour matching (advanced) > 59
WINDOWS
This information applies to the Windows PCL 5c, PCL 6 and
PostScript drivers.
To match the colour of an input RGB device such as a monitor,
scanner or digital camera, make the following selections in the
printer driver:
1. On the printer driver [Colour] tab, select [Graphic Pro] (1)
and click [Options].
2. Select [ICC Profile Colour Matching] (2).
3. Select the ICC profile that corresponds to the device you
are trying to match such as your monitor, scanner or
digital camera (3).
Remember that the names RGB Source 1, RGB
Source 2 and so on relate to the number assigned to the
profile using Profile Assistant. See Using Profile Assistant
on page 56.
4
3
2
1
Colour matching (advanced) > 60
4. Select a Printer Output Profile (4).
If [Auto] is selected, the factory default profiles that are
embedded in the printer will be used. If you have created
a printer profile yourself using profile creation software,
select it here.
MAC OS X
1. Choose [File] [Print].
2. From the [Printer] menu (1), select your printer model.
3. Select [Printer Features] (2).
4. From the [Feature Sets] menu (3), select [Colour
Options].
5. From the [Colour Mode] menu (4), select [Graphic Pro].
NOTE:
If you have selected your own printer output profile (4), you
will also be able to adjust the rendering intent. See
Rendering intents on page 72.
1
2
4
3
Colour matching (advanced) > 61
6. From the [Feature Sets] menu (5), select [Colour -
Graphic Pro 1].
7. From the [Colour Matching Task] menu (6), select [ICC
Profile Colour Matching].
8. From the [Feature Sets] menu (7), select [Colour -
Graphic Pro 2].
9. From the [RGB Profile source] (8), select the ICC profile
that corresponds to the device you are trying to match
such as your monitor, scanner or digital camera.
Remember that the names RGB Source 1, RGB
Source 2 and so on relate to the number assigned to the
5
6
7
8
Colour matching (advanced) > 62
profile using Profile Assistant. See Using Profile Assistant
on page 56.
10. From the [Feature Sets] menu, select [Colour - Graphic
Pro 3] (9).
11. From the [Printer Output Profile] menu, select your printer
profile (10).
12. If Auto is selected, the factory default profiles that are
embedded in the printer will be used. If you have created
a printer profile yourself using profile creation software,
select it here and choose a rendering intent
(seeRendering intents on page 72).
9
10
Colour matching (advanced) > 63
SIMULATING ANOTHER PRINTER - RGB SOURCE DATA
The Graphic Pro colour matching system can be used to simulate
the colour output of another printer.
To simulate the output of another printer, you need to download
at least 2 profiles to your printer using Profile Assistant:
> RGB Source Profile
> Simulation Target Profile
> Printer Output Profile (optional)
Once the profile(s) have been down loaded, make the
appropriate selections in the printer driver. These are described
in the next section (Windows page 64, Mac OS X page 60).
1. RGB data 4. Printed document
2. RGB source profile 5. Scanner, monitor, camera, etc.
3. Printer output profile 6. Leave on Auto or select your custom profile.
1 2
5 6
3 4
NOTE:
Be aware that if the device you are trying to simulate has
different colour capabilities from your own printer, exact
colour simulation will not be possible. For example, it may be
difficult to reproduce the exact colours of an ink jet printer on
a toner-based printer.
Additionally, differences in the range of printable colours
between different devices can make simulation using RGB
source data inaccurate. To achieve best results when
simulating the colour output of other printers, you are
strongly advised to use CMYK data as a source. See CMYK ink
simulations - CMYK source data on page 68.
Colour matching (advanced) > 64
WINDOWS
If you are using a source RGB document, simulate the output of
another printer by making the following selections in the printer
driver:
1. On the printer driver [Colour] tab, select [Graphic Pro] (1)
and click [Options].
2. Select [Printer Simulation] (2).
3. Select the ICC profile that corresponds to the device used
to capture or display your source document - this could be
a monitor, scanner or digital camera (3).
4. Remember that the names RGB Source 1, RGB
Source 2 and so on relate to the number assigned to the
profile using Profile Assistant. See Using Profile
Assistant on page 56.
5. Select a Simulation Target Profile (4).
1
2
3
4
5
Colour matching (advanced) > 65
6. This profile corresponds to the printer you want to
simulate.
7. If you wish to produce black and grey colours that are
printed using only black toner, enable the [Preserve Black]
option. Although this produces a better quality print, the
black and grey colours will not be simulated accurately.
8. Select your printer output profile (5).
9. If [Auto] is selected, the factory default profiles that are
embedded in the printer will be used. If you have created
a printer profile yourself using profile creation software,
select it here and choose a rendering intent. See
Rendering intents on page 72.
MAC OS X
1. Choose [File] [Print].
2. From the [Printer] menu (1), select your printer model.
3. Select [Printer Features] (2).
4. From the [Feature Sets] menu (3), [Colour Options].
5. From the [Colour Mode] menu (4), select [Graphic Pro].
1
2
3
4
Colour matching (advanced) > 66
6. From the [Feature Sets] menu (5), select [Colour
Graphic Pro 1].
7. From the [Colour Matching Task] menu (6), select [Printer
Simulation].
If you wish to produce black and grey colours that are
printed using only black toner, enable the [Preserve Black]
option. Although this produces a better quality print, the
black and grey colours will not be simulated accurately.
8. From the [Feature Sets] menu (7), select [Colour
Graphic Pro 2].
9. From the [RGB Profile source] (8), select the ICC profile
that corresponds to the device you are trying to match
such as your monitor, scanner or digital camera.
Remember that the names RGB Source 1, RGB
Source 2 and so on relate to the number assigned to the
5
6
7
8
9
Colour matching (advanced) > 67
profile using Profile Assistant. See Using Profile Assistant
on page 56.
10. From the [Simulation Target Profile] menu (9), select the
profile of the device you wish to simulate.
Remember that the names CMYK Source 1, CMYK
Source 2 and so on relate to the number assigned to the
profile using Profile Assistant. See Using Profile Assistant
on page 56.
11. From the [Feature Sets] menu (10), select [Colour
Graphic Pro 3].
12. From the [Printer Output Profile] menu (11), select your
printer profile.
If [Auto] is selected, the factory default profiles that are
embedded in the printer will be used. If you have created
a printer profile yourself using profile creation software,
select it here and choose a rendering intent (see
Rendering intents on page 72).
10
11
Colour matching (advanced) > 68
CMYK INK SIMULATIONS - CMYK SOURCE DATA
The ICC-based colour matching system can be used to simulate
the output on commercial printing presses.
You can select from the ink types most commonly used in
different regions of the world:
> Euroscale Europe
> Swop North America
> Toyo Japan
To print CMYK Ink Simulations, you must use PostScript printer
driver supplied.
Although it is possible to perform CMYK ink simulations using the
Office Colour options in the printer driver, we recommend that
you use the Graphic Pro colour matching system to perform
CMYK ink simulations, as this provides additional controls, such
as using the Preserve Black feature, or specifying an alternative
printer output profile.
Instructions on how to apply Ink Simulations appear in the next
section (Windows page 69, Mac OS X page 70).
1. CMYK data 4. Printed document
2. CMYK input profile 5. CMYK device you wish to simulate (e.g. SWOP
press)
3. Printer output profile 6. Leave on Auto or select your custom profile
1 2
5 6
3 4
Colour matching (advanced) > 69
WINDOWS
If you are using a source CMYK document, use the following
printer driver settings to perform a CMYK Ink Simulation:
1. On the printer driver [Colour] tab, select [Graphic Pro] (1)
and click [Options].
2. Select [ICC Profile Colour Matching] (2).
3. Select the [CMYK Input profile] (3) that corresponds to
the device you are trying to match such as a SWOP or
Euroscale Press. If you have another CMYK Ink profile that
you wish to use, select it here as the appropriate CMYK
Source x profile.
NOTE:
This information applies to the Windows PostScript driver
only.
1
2
3
4
5
Colour matching (advanced) > 70
Remember that the names CMYK Source 1, CMYK
Source 2 and so on relate to the number assigned to the
profile using Profile Assistant. See Using Profile Assistant
on page 56.
Use the [Preserve Black] option to keep the original grey
component (K channel) information. If [Preserve Black] is
disabled, the grey components may be printed using a
mixture of CMYK toner, instead of just K (black) toner.
4. Select a Printer Output Profile (4).
If [Auto] is selected, the factory default profiles that are
embedded in the printer will be used. If you have created
a printer profile yourself using profile creation software,
select it here.
If you have selected a profile other than [Auto], select the
[Rendering Intent] (5). (See Rendering intents on
page 72.)
MAC OS X
If you are using a source CMYK document, use the following
printer driver settings to perform a CMYK Ink Simulation:
1. Choose [File] [Print].
2. From the [Printer] menu (1), select your printer model.
3. Select [Printer Features] (2).
4. From the [Feature Sets] menu (3), select [Colour
Options].
5. From the [Colour Mode] menu (4), select [Graphic Pro].
1
2
3
4
Colour matching (advanced) > 71
6. From the [Feature Sets] menu (5), select [Colour
Graphic Pro 1].
7. From the [Colour Matching Task] menu (6), select [ICC
Profile Colour Matching].
Use the [Preserve Black] option to keep the original grey
component (K channel) information. If [Preserve Black] is
disabled, the grey components may be printed using a
mixture of CMYK toner, instead of just K (black) toner.
8. From the [Feature Sets] menu (7), select [Colour
Graphic Pro 2].
9. From the [CMYK Profile Type] menu (8), select [CMYK
Input Profile].
10. From the [CMYK Input Profile source] (9), select the CMYK
Input profile that corresponds to the device you are trying
to match such as a SWOP or Euroscale Press. If you have
another CMYK Ink profile that you wish to use, select it
here as the appropriate CMYK Source x profile.
Remember that the names CMYK Source 1, etc., relate to
the number assigned to the profile using Profile Assistant.
See Using Profile Assistant on page 56.
5
6
7
8
9
Colour matching (advanced) > 72
11. From the [Feature Sets] menu, select [Colour Graphic
Pro 3] (10).
12. From the [Printer Output Profile] menu (11), select your
printer profile.
If [Auto] is selected, the factory default profiles that are
embedded in the printer will be used. If you have created
a printer profile yourself using profile creation software,
select it here and choose a rendering intent (see
Rendering intents on page 72).
RENDERING INTENTS
When selecting the Printer Output Profile, if you select any other
profile apart from [Auto], you can select the Rendering Intent.
The rendering intents are essentially a set of rules that determine
how colours that fall outside of the printable colours are treated.
Select the rendering intent that best suits the document you are
printing.
PERCEPTUAL
This option is recommended for printing photographs.
Typically, perceptual rendering desaturates all the colours when
printing. This brings unprintable colours into the printers range,
whilst keeping the relationships between the colours the same.
SATURATION
This option is recommended for printing business graphics if you
want vivid colours. This will not necessarily produce accurate
colour, as the emphasis is on maintaining saturation.
10
11
Colour matching (advanced) > 73
RELATIVE COLORIMETRIC
This option is best for printing solid colours and tints. Use Relative
Colorimetric when printing from a drawing program such as
Adobe Illustrator, or Macromedia Freehand.
ABSOLUTE COLORIMETRIC
This option is recommended if you are proofing images on your
printer that are intended for final output on a printing press. This
may result in a visible colour cast on your print as it will also try
to simulate the paper white of the target device.
PURE BLACK TEXT / GRAPHICS
When your document is printed, often the pure black colours will
not be printed using 100% black toner. Instead, these pure black
colours are sometimes converted and printed using a mixture of
CMYK toner.
Using the Pure Black Text / Graphics feature ensures that 100%
black text or graphics in your document is printed using pure
black toner.
This means that the following colours in your documents will be
printed using only 100% black toner:
RGB Red = 0, Green = 0, Blue = 0
CMYK Cyan = 0%, Yellow = 0%, Magenta = 0%,
Black = 100%
COLOUR MATCH PRECISION
When the printer performs colour matching, it must do many
calculations to convert between different colour formats (RGB,
CMYK, etc.). These calculations can take time to process.
The [Colour Match Precision] option allows you to choose
between higher quality colour matching (more time consuming)
or faster but less accurate colour matching.
Colour matching (advanced) > 74
PRINTER DRIVER SETTINGS FOR ICC PROFILE CREATION OR NO
COLOUR MATCHING
If you are creating ICC profiles using third-party software, select
[Disable Colour Matching for ICC Profile Creation]. This option
switches off all printer colour management and also prevents the
printer from restricting toner layer thickness.
If you are using your application colour matching, select [Use
Application Colour Matching]. This option switches off all printer
colour management. (Mac OS X page 75.)
WINDOWS PCL
1. On the printer driver [Colour] tab, select [Graphic Pro] (1)
and click [Options].
2. Select [Disable Colour Matching for Profile Creation] (2) if
you are creating an ICC profile using third-party profile
creation software. Select [Use Application Colour
Matching] (3) if you wish to switch off all printer colour
management and use your applications colour matching.
1
2
3
Colour matching (advanced) > 75
MAC OS X
1. Choose [File] [Print].
2. From the [Printer] menu (1), select your printer model.
3. Select [Printer Features] (2).
4. From the [Feature Sets] menu (3), select [Colour
Options].
5. From the [Colour Mode] menu (4), select [Graphic Pro].
6. From the [Feature Sets] menu (5), select [Colour
Graphic Pro 1].
7. From the [Colour Matching Task] menu (6), select
[Disable Colour Matching for Profile Creation] if you are
creating an ICC profile using third-party profile creation
software. Select [Use Application Colour Matching] if you
wish to switch off all printer colour management and use
your applications colour matching.
1
2
3
4
5
6
Colour matching (advanced) > 76
FINISHING OPTIONS
Your printer offers a wide selection of document finishing options
that help you to control the final form of your printed document.
Depending on the hardware fitted, either as optional upgrades or
included as standard and on which model you have, your system
can offer a number of choices.
For detailed information on these options see:
> Booklet printing (imposition) on page 77
> Collating on page 80
> Colour separation on page 83
> Separating queued print jobs on page 85
> Cover print on page 87
> Custom page size on page 89
> Duplex (double-sided) printing on page 93
> Printing multiple pages on one sheet (N-up) on page 96
> Poster printing on page 99
> Scale to page on page 100
> Watermarks on page 101
Colour matching (advanced) > 77
BOOKLET PRINTING (IMPOSITION)
Booklet printing in the Windows drivers printing allows printing of
multi-page documents with their pages ordered and arranged so
that final printed output can be folded into a booklet. Typically,
A4 pages would be reduced to A5 and printed side by side on both
sides of A4 paper, so that the paper can be folded into a booklet.
Since this feature prints on both sides of the page, it requires a
duplex unit to be installed in the printer, and 256MB of additional
memory (512MB in total).
When using the PostScript driver, if you plan to print a long
document, more than about 16 pages, consider printing it in
sections of 8 or 16 at a time. This is called the signature, and
will avoid having too thick a stack of paper to fold to make your
booklet. Your document will then be printed in a series of
booklets which can be stacked one above the other. This is
usually a neater arrangement.
The above considerations do not matter when using the PCL
driver as the signature can be set within the driver, and a long
document can be printed directly as a series of booklets.
Note that the number of pages in a booklet is always a multiple
of four, since two pages are printed on each side of each sheet of
paper. If your document is not a multiple of four pages long, the
last one, two or three pages in your folded booklet will be blank.
NOTES:
1. To find out how much memory currently installed, print
out a Configuration page from the printer control panel.
2. A few applications do not support booklet printing, but
most do.
3. This feature is not available in the Macintosh drivers.
Colour matching (advanced) > 78
WINDOWS POSTSCRIPT
1. In the drivers [Layout] tab, choose [Booklet] from the
[Pages Per Sheet] drop-down list.
2. Check that the duplex option is set to [Flip on Short
Edge].
NOTE:
If the Booklet choice is not shown, check that the Duplex
option is enabled in the driver. (Setting the driver device
options on page 29)
Colour matching (advanced) > 79
WINDOWS PCL
1. In the drivers [Setup] tab, recall any saved [driver
settings] you may wish to use.
2. Choose [Booklet] from the [Finishing Mode] drop-down
list, then click [Options].
3. In the Options window you can set the [signature] size,
the number of [pages] per side of paper and the [binding
margin] if your document is going to be thick. The graphic
in this window shows the effect of each choice you make.
NOTE:
If the Booklet choice is not shown, check that the Duplex
option is enabled in the driver. (See Setting the driver device
options on page 29.)
Colour matching (advanced) > 80
COLLATING
This feature allows multiple copies of a multi-page document to
be printed with the pages of each copy in sequence.
Uncollated pages print like this
Collated pages print like this
Application collateSome application programs have a collate
feature in their print options. In this case the application
performs the document collation and may send the job multiple
times to the printer. Generally, this method is slower but can be
more reliable.
Printer collateThis section describes the collate function built
into the printer driver. In this case the job is stored temporarily
in printer memory or on the printers hard disk (if installed), and
the printer performs collation. This method is normally faster, but
may not work from all applications.
If you experience problems using printer collate, use the collate
option in your applications print options instead.
1
1
1
2
2
2
3
3
3
3
2
1
3
2
1
3
2
1
Colour matching (advanced) > 81
WINDOWS
1. If using the PCL driver, on the [Setup] tab first choose any
saved [driver settings] that you wish to use. See
Recalling saved driver settings on page 28.
2. In the [Job Options] tab, choose how many [copies] you
want to print from the scrolling list.
3. Click the [Collate] checkbox.
MAC OS X
1. Choose [File] [Print].
2. From the printer menu (1), select your printer model.
1
2
3
Colour matching (advanced) > 82
3. Select [Copies & Pages] (2).
The [Collate] option in the [Copies & Pages] dialogue is for
application collate. See Collating on page 80.
4. Enter the number of [copies] (3) you wish to print.
5. Select [Printer Features] (4).
6. From the [Feature Sets] menu (5), select [Job Options].
7. Select the [Collate] checkbox (6) to enable printer collate.
4
5
6
Colour matching (advanced) > 83
COLOUR SEPARATION
The colour separation feature prints each of four primary colours
as separate greyscale images. This is a proofing facility that
indicates the relative densities of each of the four toner colours
in your print document. The darker an area appears, the more of
the corresponding toner colour will be used when printing in full
colour.
WINDOWS POSTSCRIPT
1. In the drivers [Colour] tab, click [Advanced].
2. Select which [separations] you want to print from the
drop-down list.
Colour matching (advanced) > 84
MAC OS X
1. Choose [File] [Print].
2. From the printer menu (1), select your printer model.
3. Select [Printer Features] (2).
4. From the [Feature Sets] menu (3), select [Colour Options]
5. From the [Separations] menu (4), select the separations
you wish to print.
1
2
4
3
Colour matching (advanced) > 85
SEPARATING QUEUED PRINT JOBS
When you share a printer with other users it can be useful to print
a special page between print jobs to help locate each users job
in a paper stack at the printer. In Windows this page is called a
separator page. On the Mac it is called a cover page.
WINDOWS SEPARATOR PAGE
The separator page is set from the printer drivers default
properties window. Access to this is directly from Windows, not
from within your application program. See Changing the driver
defaults on page 27
1. In the drivers Advanced tab click the [Separator Page]
button (1).
2. Click [Browse] (2) and navigate to a file containing an
image of the separator page you wish to use, then click
[OK].
NOTE:
Do not confuse Cover Page with Cover Print. Cover Print is
when the first page (cover) of a print job is fed from one
paper tray, and the remaining pages of the print job are fed
from a different tray. SeeCover print on page 87
1
2
Colour matching (advanced) > 86
MAC OS X COVER PAGE
The cover page is accessed from your applications print dialogue.
1. Choose [File] [Print].
2. From the [Printer] menu (1), select your printer model.
3. Select [Cover Page] (2).
4. Select the required options for the cover page (3).
1
2
3
Colour matching (advanced) > 87
COVER PRINT
Cover print is when the first page (cover) of a print job is fed from
one paper tray, and the remaining pages of the print job are fed
from another paper tray.
This feature is not available in the Windows PostScript Drivers.
Do not confuse Cover Print with Cover Page. A Cover Page is an
identification sheet inserted between the print jobs of a network
printer. See Separating queued print jobs on page 85.
WINDOWS PCL
1. In the Setup tab, choose any saved driver settings you
wish to use. See Recalling saved driver settings on
page 28
2. Click [Paper Feed Options].
3. Check the [Use different source for first page] checkbox.
4. Choose the tray you want to feed the cover page from and
the paper type in the [Source] and [Weight] drop-down
lists.
Colour matching (advanced) > 88
MAC OS X
1. Choose [File] [Print].
2. From the [Printer] menu (1), select your printer model.
3. Select [Paper Feed] (2).
4. Select the trays or paper types you wish to use for the
first page and remaining pages (3).
1
2
4
3
Colour matching (advanced) > 89
CUSTOM PAGE SIZE
This feature enables printing on non-standard sized print media.
The multipurpose tray is used for feeding non-standard media
sizes. Print media width can be from approximately 76mm to
328mm, and its length can be from 90mm to 1200mm. Actual
limits vary slightly depending on which printer driver you use and
your computers operating system.
Some applications software may not produce the desired results
with non-standard print media sizes, and some experimentation
may be required to obtain the results you want.
WINDOWS POSTSCRIPT
1. In the drivers [Layout] tab, click [Advanced].
2. In the Advanced Options window, under [Paper/Output],
choose [PostScript Custom Page Size] from the [Paper
Size] drop-down list.
Colour matching (advanced) > 90
3. In the PostScript Custom
Page Size Definition
window, Choose your
[paper feed direction]
from the drop-down list.
The available choices
are:
Notice that the size ranges available swap places when you
change the paper feed direction between a portrait and a
landscape choice.
Remember that the width of the multipurpose tray is
limited to the long edge of an A4 sheet (297mm), so, if
your paper is longer than this, you will have to feed it short
edge first.
4. You can also position the page image on the paper to
avoid printing too close to the edge by choosing an
[Offset].
Offset relative to [perpendicular] direction adds to your left
margin.
Offset relative to [parallel] direction adds to your top
margin (normal feed) or bottom margin (flipped feed).
5. Click [OK] to close the PostScript Custom Page Size
Definition window.
6. Click [OK] to close the Advanced Options window.
7. In the drivers window, choose the [Multipurpose Tray] as
the [Paper Source].
Short edge first The page is portrait (tall) format and you will feed
the top of the page into the printer.
Long edge first The page is landscape (wide) format and you will
feed the top of the page into the printer.
Short edge first
flipped
The page is portrait (tall) format and you will feed
the bottom of the page into the printer.
Long edge first
flipped
The page is landscape (wide) format and you will
feed the bottom of the page into the printer.
Colour matching (advanced) > 91
WINDOWS PCL
1. In the drivers [Setup] tab, select any previously saved
settings you wish to use.
2. Click the [Paper Feed Options] button.
3. In the Paper Feed Options window, click [Custom Size].
4. If you have previously saved any special custom sizes
they will be listed in the Custom Size window.
5. To use a previously saved custom size, click its name in
the list.
To create a new custom size:
(a) Enter its dimensions in the [Width] and [Length]
boxes.
(b) Enter a name for the new size in the [Name] box,
and click [Add] to save it in the list.
6. Click [OK] to accept your chosen size and close the
Custom Size window.
Colour matching (advanced) > 92
7. If this is the size of your document but you want to scale
it to fit a standard size of paper, click [Resize document to
fit printer page] in the Paper Feed Options window, and
choose the printers actual paper size from the
[Conversion] drop-down list.
MAC OS X
1. In your application program, choose [File] [Page
Setup].
2. Select [Custom Page Size] (1).
3. Click the [New] button (2) to define a new paper size and
enter a name for the paper size.
4. Enter the [Width] and [Height] (3) of your paper.
5. Specify paper [margins] (4) as required.
6. Click [OK] to save the new paper size.
1
2
4
3
Colour matching (advanced) > 93
DUPLEX (DOUBLE-SIDED) PRINTING
If your printer has a duplex unit installed you can print on both
sides of the paper, to save paper, weight, bulk and cost.
> Only paper can be used for duplex printing, not
transparencies or other media.
> Use paper stock of 64105 g/m. If you experience
excessive curling with 7590 g/m paper, use 105 g/m.
> Use standard sized paper stock only, e.g. A4, A3, Letter,
etc.
> Load the paper print side up. Ream wrappers are usually
marked with an arrow, indicating which is the print side.
> Paper can be fed from standard paper trays, including the
high capacity feeder if you have one, but not from the
multipurpose tray.
> Do not set the paper weight to Ultra Heavy.
> Do not enable the White Page Skip function.
WINDOWS POSTSCRIPT
1. In the drivers Layout tab, under [2-Sided Printing], select
the binding edge you want.
For portrait (tall) page layout the usual choice is [Long
Edge]. For landscape (wide) page layout the usual choice
is [Short Edge]. Choosing [Off] turns off duplex printing
and your document will be printed single-sided.
WINDOWS XP
Colour matching (advanced) > 94
WINDOWS PCL
1. In the drivers Setup tab, under [2-Sided Printing], select
the binding edge you want.
For portrait (tall) page layout the usual choice is [Long
Edge]. For landscape (wide) page layout the usual choice
is [Short Edge].
Choosing [Off] turns off duplex printing and your
document will be printed single-sided.
Colour matching (advanced) > 95
MAC OS X
1. In your application program, choose [File] [Print].
2. From the [Printer] menu (1), select your printer model.
3. Select [Layout] (2).
4. From the [Two Sided Printing] options (3), select either
[Long Edge Binding] or [Short Edge Binding].
Which choice you make will usually depend on whether
your page format is portrait (tall) or landscape (wide), and
how you plan to turn the paper over to read the second
side.
1
2
3
Colour matching (advanced) > 96
PRINTING MULTIPLE PAGES ON ONE SHEET (N-UP)
This feature scales the page size of your document for printing
and reproduces several pages per sheet.
This is useful when you simply want to proof your page layout, or
distribute your document in a more compact format. It saves
paper, bulk, weight and cost.
If you have a duplex unit installed, you can even combine this
feature with duplex printing to save even more.
WINDOWS POSTSCRIPT
1. In the drivers Layout tab, choose the number of pages
(N-up) you want to print on each sheet. 1-up is normal,
16-up is maximum.
4
3
2
1
1 2
3 4
Colour matching (advanced) > 97
WINDOWS PCL
1. In the drivers Setup tab (Windows XP), choose the
number of pages (N-up) you want to print on each
sheet. 1-up is normal, 16-up is maximum.
2. Click [Options] to choose from the available options for
this feature.
From here you can choose the page printing order, the
page layout, whether you want printed page borders, and
a binding margin if you need it.
Colour matching (advanced) > 98
MAC OS X
1. In your application program, choose [File] [Print].
2. From the [Printer] menu (1), select your printer model.
3. Select [Layout] (2).
4. From the [Pages per Sheet] menu (3), select the number
of pages you want to fit onto a single sheet of paper.
5. If required, change the direction (4) the document pages
are laid out on each sheet of paper.
6. If required, you can surround each page with a border (5).
1
2
4
5
3
Colour matching (advanced) > 99
POSTER PRINTING
This option allows you to print posters by dividing a single
document page into multiple pieces (sometimes called tiles).
Each piece prints, enlarged, on a separate sheet. Then, you
combine the separate sheets to create a poster.
Poster Print is only available with the Windows PCL printer
drivers.
WINDOWS PCL
1. In the drivers Setup tab, under [Finishing Mode], choose
[Poster Print].
2. Click [Options] to open the Options window.
(a) Choose the [enlargement] required for your
document to fill the poster.
(b) [Registration marks] can be printed if required so
that your printed pages (tiles) can be trimmed
exactly to the edge of the image.
(c) An [overlap] may help you to match adjacent tiles
when making up your final poster.
Colour matching (advanced) > 100
SCALE TO PAGE
Scale to Page allows you to print data formatted for one size page
onto a different size page, without modifying the print data.
This feature is only available with the Windows PCL drivers.
1. In the drivers Setup tab, click the [Options] button.
2. Check the [Fit to Page] checkbox.
3. Choose the scaling factor you need from the
[Conversions] drop-down list.
Colour matching (advanced) > 101
WATERMARKS
A watermark is typically faint text that is superimposed on a
printed document. This can used to indicate that the document is
Draft, or perhaps Confidential.
This feature is not available on Mac OS X. The illustration below
shows the Windows PostScript driver. The PCL driver is very
similar.
WINDOWS
The Watermarks Feature is found in the drivers [Job Options]
tab. Click the [Watermarks] button.
Colour matching (advanced) > 102
To create a new watermark
1. In the Watermarks window, click [New].
2. Enter the text you want for your watermark.
3. Adjust your watermarks font, size, colour, angle, position
and border (trim) as required.
4. Click [OK] to accept your changes.
To choose a previously created watermark
1. In the Watermarks window, click the watermark in the
list.
To edit an existing watermark
1. In the Watermarks window, click the watermarks name in
the list.
2. Click [Edit].
3. Make any adjustments you wish, and click [OK] to accept
your changes.
To print using a watermark
1. In the Watermarks window, click the watermarks name in
the list.
2. Click [OK] to close the Watermarks window.
3. Click [OK] to close the Printer Properties window.
4. Print your document.
Security > 103
SECURITY
SECURE PRINTING
Secure printing allows you to print confidential documents on
machines that are shared with other users in a network
environment.
The document does not print until a PIN (Personal Identification
Number) is entered through the Printer Control Panel. You must
go to the machine and enter the PIN.
This feature requires the hard disk drive option to be fitted toyour
machine and enabled in the printer driver. (See Setting the
driver device options on page 29)
The secure printing feature is not available for Mac OS X.
If there is not enough hard disk space for the spooled data, a
Disk Full message displays, and only one copy prints.
The secure printing feature may not be available from within
some PC applications.
If your application software has a collate print option, turn it off.
Otherwise secure printing will not work.
Secure printing is not supported in the Mac environment.
There are three parts in secure printing:
> Sending the document to the machine (page 103);
> Printing the document (page 105);
> Deleting the document when it is not required (page 105).
SENDING THE DOCUMENT
1. If using the PCL driver, in the [Setup] tab choose any
saved driver settings you wish to use. Recalling saved
driver settings on page 28
2. In the drivers [Job Options] tab, click [Secure Print].
Security > 104
3. The Job PIN (Personal Identification Number) window
opens.
4. If the PIN window does not open, click the [PIN] button.
5. In the Job PIN window, enter a [name] for this print job.
6. The name may be up to 16 alpha-numeric characters.
7. If you would like a prompt at the machine for the job
name, click the [Request] checkbox below the name
entry.
8. Enter a number from 0000 to 9999 in the [PIN] box.
9. Your PIN must be unique on this machine. Each user
should be allocated a PIN by the system administrator.
10. Click [OK] to accept your changes.
11. Click [OK] to close the Printer Properties window.
12. Print your document.
13. The print job will be sent to the machine, but will not print
at this time.
Security > 105
PRINTING THE DOCUMENT
Your secure print job is printed using the Printer Control Panel on
the front of the machine.
1. When the machine is idle (ONLINE indicated in the
display), use the +/- buttons to select the PRINT JOB
menu, then press [ENTER].
2. Select ENCRYPTED/STORED JOB.
3. Use the +/- buttons to enter the first digit of your PIN,
then press [ENTER].
4. Repeat step 3 to enter the remaining three digits.
5. Press [ENTER] to confirm you wish to print the document.
6. Use the +/- buttons to select the number of collated
copies you require.
7. Press [ENTER] to print your document.
When all required copies have been printed your document
is automatically deleted from the machines hard disk.
It is also possible to print and delete secure documents remotely
from your PC using the Storage Device Manager utility.
DELETING A SECURE PRINT DOCUMENT
If you change your mind about printing a secure document, you
can delete it from the machines hard disk without printing it first.
1. Follow steps 1 to 4 in the above procedure for printing the
document.
2. Use the +/- buttons to highlight the DELETE option and
press [ENTER].
On Line
Attention
Back Enter
Menu
On Line
Cancel
1 2 3 4
5 6 7 8
Security > 106
3. If necessary, use the +/- buttons to highlight the YES
choice, and press [ENTER] to confirm the deletion.
4. Your document is deleted from the machines hard disk
without printing.
STORE TO HARD DISK
This feature allows print jobs to be created on the PC and stored
on the machines hard disk for printing on demand. This is good
for forms, generic memos, letterhead, stationery, etc.
If you use this feature for standard forms, for example, you can
walk up to the machine at any time and print off your forms
without having to re-send them from the PC.
This feature works in exactly the same way as the secure printing
feature described earlier in this Chapter, and is available only in
the Windows PostScript and PCL drivers. The difference with job
spooling is that the document is not automatically deleted from
the machines hard disk after printing. It remains there for future
use until you delete it from the Printer Control Panel or from your
PC with the Storage Device Manager utility.
Like the secure printing feature, there are three parts in job
spooling:
1. Sending the document
2. Printing the document
3. Deleting a stored document
NOTE:
If this choice does not appear in the driver screens, or if it is
greyed out, check to ensure that the hard disk is enabled in
the printer driver. (SeeSetting the driver device options on
page 29)
Security > 107
SENDING THE DOCUMENT
Follow the same procedures as described in the section Sending
the document on page 103 for sending a secure document,
except that on the [Job Options] tab in step 2, click [Store to
HDD].
PRINTING THE DOCUMENT
Follow the same procedures as described in Printing the
document on page 107 for printing a secure document. In this
case the document will not be deleted from the hard disk after it
has been printed.
DELETING A STORED DOCUMENT
Follow the procedure as described in Deleting a secure print
document on page 105 for deleting a secure print document.
Like secure print documents, any other documents stored on the
machines hard disk can also be deleted remotely from the PC
using the Storage Device Manager utility.
Security > 108
ENCRYPTED SECURE PRINTING
Security over the network is an increasing concern for some
organisations. Encrypted secure printing allows you to send,
store and print confidential documents on machines that are
shared with other users in a network environment.
Encrypting your documents before sending them to your machine
will prevent unauthorised personnel accessing confidential or
sensitive information.
Print jobs are encrypted immediately before transmission to the
machine, where they are stored in an encrypted format on the
hard disk drive. The documents will remain stored and unprinted
until an authorised user authenticates the print job; decryption
only happens when the job is actually printing.
This feature requires the hard disk drive in your machine, this
device must be enabled in the printer driver. (See Adjusting
Windows printer drivers on page 161.)
The encrypted secure printing feature may not be available from
within some PC applications.
If your application software has a collate print option, turn it off.
Otherwise secure printing may not work.
There are two parts in encrypted secure printing:
> Sending the document
> Printing the document
SENDING THE DOCUMENT
1. If using the PCL driver, in the [Setup] tab choose any
saved driver settings you wish to use. See Recalling
saved driver settings on page 28.
2. In the drivers [Job Options] tab, click [Encrypted Secure
Print].
Security > 109
3. The Encrypted Secure Print window opens.
4. In the Encrypted Secure Print window, enter a [Password]
for this print job:
The password must be between 4 and 12 alpha-numeric
characters. Numbers 1 to 9 and letters a to z are all valid.
If you would like a prompt at the machine for the job
password, click the [Always ask for password] checkbox
below the password entry.
5. Select the required erase option for your print job:
> No overwrite: simply erases a print job without over
writing the job with data. This erase method poses a risk
of the print job being reconstructed.
> Zero out once: erases a print job after over writing it with
data once. This erase method is safer than the No
overwrite option however it still poses a risk of the print
job being reconstructed.
> Multiple Random Overwrites: erases a print job after over
writing it with data three times. This is the safest method
of erasing a print job however it takes longer to complete
the job.
6. Select the Auto Erase Time-out period.
Security > 110
Specify a period of time (hours:minutes) during which the
print job is stored in the machines HDD. When this period
expires, the print job is automatically erased from the
HDD.
7. Click [OK] to accept your changes.
8. Click [OK] to close the Printer Properties window.
9. Print your document.
PRINTING THE DOCUMENT
Follow the same procedures as described in the section Printing
the document on page 107 for printing a secure document. In
this case you will enter your password, and the document will be
erased from the hard disk depending on the options you specified
when sending the document to print.
Menu functions > 111
MENU FUNCTIONS
This section lists the menus accessed via the controls on the
printers operator panel and displayed in the LCD window.
OPERATOR PANEL:
1. ONLINE LED ON:Ready to receive data.
Blinking:Processing data.
OFF: Offline.
2. DISPLAY Displays the printer
status and any error
messages.
3. MENU
Button
Enters the Menu mode. In
Menu mode, forwards or
reverses the menu item
displayed. Press for 2
secs. or longer to fast
forward or reverse.
4. ONLINE
Button
Switches between
ONLINE and OFFLINE.
Exits the menu and goes
ONLINE when pressed in
the Menu mode.
Forces printing on the
paper currently loaded
when pressed with
WRONG PAPER or
WRONG PAPER SIZE
displayed.
5. ATTENTION
LED
On: A warning occurs.
Printing is possible.
Blinking: An error occurs.
Printing not possible.
Off: Normal condition.
6. BACK
Button
Returns to the previous
higher level menu item.
7. ENTER
Button
In the ONLINE or OFFLINE
mode: enters the Menu
mode.
In the Menu mode:
determines the setting
selected.
8. CANCEL
Button
Deletes the data being
printed or received when
pressed for two seconds
or longer.
Deletes the data when
pressed for two seconds
or longer with WRONG
PAPER SIZE, RUN OUT
OF PAPER, TRAY 1 IS
OPEN, or TRAY 1 IS NOT
FOUND is displayed.
On Line
Attention
Back Enter
Menu
On Line
Cancel
1 2 3 4
5 6 7 8
Menu functions > 112
HOW TO CHANGE THE SETTINGS - USER
It should be noted that many of these settings can be, and often
are, overridden by settings in the Windows printer drivers.
However, several of the driver settings can be left at Printer
Setting, which will then default to the settings entered in these
printer menus.
Where applicable, factory default settings are shown in bold type
in the following tables.
In the normal operating condition, known as standby, the
printers LCD window will show ONLINE. In this condition, to
enter the menu system, press the +/ buttons on the operator
panel to move up and down through the list of menus until the
menu you wish to view is displayed. Then proceed as follows:
1. Press ENTER to enter the menu.
2. Use the +/ buttons to move up and down through the
items in the menu. When the item you want to change is
displayed, press ENTER to edit that item. An asterisk (*)
appears next to the setting currently in effect.
3. Use the +/ buttons to move up and down through the
available settings for this item, and press ENTER when
the setting you want is displayed. An asterisk (*) will
appear next to the setting, indicating that this setting is
now in effect.
4. Press BACK to move back to the list of menu items.
5. Do one of the following:
> Press BACK again to move up to the list of menus;
or
> Press ON LINE to exit from the menu system and
return to standby.
NOTE:
When you have changed any settings in the USB MENU, turn
the printer OFF, then ON again.
Menu functions > 113
HOW TO CHANGE THE SETTINGS - ADMINISTRATOR
You can set whether to ENABLE or DISABLE each category in the
user menu.
Disabled categories are not displayed in the Users menu.
Only a system administrator can change these settings.
1. Turn OFF the printer.
2. Turn ON the printer while pressing the ENTER button.
When [ADMIN MENU] appears, take your finger off the
button.
3. Press the ENTER button.
4. When [ENTER PASSWORD] appears, press the MENU+
or MENU- button several times to display the 1st line of
the password and then press the ENTER button.
5. Enter your 4- to 9-digit password.
The default password is aaaaaa.
6. Press the MENU+ button until the category you want
to change is displayed.
7. Press the ENTER button.
8. Press the MENU+ or MENU- until the item you want
to change is displayed.
9. Press the ENTER button.
10. To execute it, press the MENU+ button or MENU-
button to display YES and then press the ENTER
button. The printer automatically reboots.
11. When [PLEASE POW OFF/SHUTDOWN COMP] is displayed,
turn the printer OFF/ON
12. Press the MENU+ button or MENU- until the setting
you want is displayed.
13. Press the ENTER button to enter [*] on the right side of
the setting selected.
14. Press the ONLINE button to switch to [ONLINE].
Menu functions > 114
MENUS
PRINT JOBS MENU
This menu only appears when the hard disk drive is installed. It
is used for printing of documents stored on the internal hard disk.
These will be stored using either the secure printing feature or
the proof and print feature. Please refer to these features
elsewhere in this manual for instructions on how to use.
You will be prompted for your password or personal identification
number (PIN). The +/ keys are used to enter each digit and the
ENTER key to advance from one digit to the next.
INFORMATION MENU
This menu provides a quick method of listing various items stored
within the printer.
ITEM ACTION EXPLANATION
PRINT MENU
MAP
EXECUTE Prints complete menu listing with current
settings shown.
NETWORK EXECUTE Prints Network configuration information.
PRINT FILE
LIST
EXECUTE Prints a list of overlays, macros, fonts and
other files stored on the printers hard disk
drive (if installed).
PRINT PCL
FONT
EXECUTE Prints complete list of all internal PCL fonts
plus those stored in ROM (slot 0), flash
memory and in hard disk (if installed).
PRINT PSE
FONT
EXECUTE Prints complete list of all internal PostScript
emulation fonts.
PRINT PPR
FONT
EXECUTE Prints complete list of all internal IBM
ProPrinter III XL emulation fonts, including
any downloaded to flash memory or hard
disk.
PRINT FX FONT EXECUTE Prints complete list of all internal Epson FX
emulation fonts, including any downloaded to
flash memory or hard disk.
DEMO1 EXECUTE Prints demonstration page containing graphics
and text in colour and monochrome.
PRINT ERROR
LOG
EXECUTE Prints a list of all errors and warnings
experienced.
Menu functions > 115
SHUTDOWN MENU
This menu only appears if the hard disk drive is installed. This
item should always be selected before switching the
printer off, to ensure that no hard disk data is lost.
PRINT MENU
This menu provides adjustment of various print job related
functions.
COLOR PROF
LIST
EXECUTE Prints a list of stored colour profiles.
ITEM SETTINGS EXPLANATION
SHUTDOWN
START
EXECUTE Performs controlled shutdown of the printer,
ensuring that all files on the internal hard disk
are closed before power is turned off. Only
power the printer off when the display
indicates that shutdown is complete.
ITEM SETTINGS EXPLANATION
COPIES 1-999 Enter the number of copies of a
document to be printed from 1 to 999.
DUPLEX ON
OFF
Switches the Duplex (2 sided) function
ON/OFF.
BINDING LONG EDGE
SHORT EDGE
Sets the default binding to SEF or LEF
PAPER FEED TRAY1
TRAY2
MP TRAY
Selects the default tray for paper feed,
Tray 1 (upper), Tray 2 (lower, if
installed) or MP Tray (multi purpose
tray).
AUTO TRAY
SWITCH
ON
OFF
If two trays contain identical paper, the
printer can switch to an alternative
source when the current tray runs out
in the middle of a print job.
TRAY SEQUENCE DOWN
UP
PAPER FEED
TRAY
Determines tray sequence order when
automatically switching.
ITEM ACTION EXPLANATION
Menu functions > 116
MP TRAY USAGE DO NOT USE
WHEN
MISMATCH
If a document to be printed demands a
paper size not installed in the selected
tray, the printer can automatically feed
from the multi purpose tray instead. If
this function is not enabled, the printer
will stop and request the correct size of
paper to be loaded.
MEDIA CHECK ENABLE
DISABLE
Determines whether the printer check
the size of paper loaded matches that
required for the document sent to print.
RESOLUTION 600DPI
600 x
1200DPI
600DPI M-
LEVEL
Sets the default resolution for printing
(dots per inch). 600x1200DPI uses
more memory and requires more time
to process, but prints at a higher
quality.
TONER SAVE
MODE
ON
OFF
Reduces the amount of toner used for
imaging. Toner saving gives lighter
prints but is more economical.
ITEM SETTINGS EXPLANATION
Menu functions > 117
MONO-PRINT
SPEED
AUTO SPEED
MONO 32PPM
COLOR SPEED
MIXED SPEED
If the first page of a print job is black
and white, the printer runs at 32ppm
(pages per minute). When a colour
page is detected the printer slows down
to 26ppm for the rest of that job.
This setting operates in the same way
as AUTO SPEED, except that the printer
runs at 32ppm until a colour page is
detected. To achieve this speed the
printer requires an additional 10 20
seconds to warm up and 30 60
seconds to cool down when switching to
26ppm for colour pages. This setting is
therefore most appropriate when the
majority of print jobs are entirely black
and white.
The printer runs at 26ppm for all print
jobs. This setting is most appropriate
when the majority of print jobs are in
colour.
The printer automatically switches
between 26ppm for each colour page
and 20ppm for each black and white
page. When black and white pages are
printed, the 3 colour drums are
automatically lifted to maximize their
working life. This operation imposes
delay each time the printer switches
between colour and black and white
printing. However, the 30 60 second
cool down delay described for MONO
32ppm is avoided by limiting mono
speed to 20ppm. This setting may be
preferred for mostly black and white
printing with some colour pages, or
where most print jobs are entirely
colour or entirely black and white.
ORIENTATION PORTRAIT
LANDSCAPE
Selects default page orientation
between portrait (tall) and landscape
(wide).
LINES PER PAGE 5~64~128 Sets the number of lines of text per
page when raw text is received from
systems other than Windows. The
default for A4 portrait is 65, and for
Letter is 60.
ITEM SETTINGS EXPLANATION
Menu functions > 118
EDIT SIZE CASSETTE
SIZE
A3 / A4 SEF/
A4 LEF/
A5 SEF/ A6 /
B4 /B5 SEF /
B5 LEF
LEGAL14
LEGAL13.5
LEGAL13
LETTER SEF
LETTER LEF
EXECUTIVE
CUSTOM
COM-10
ENVELOPE
DL ENVELOPE
C5 ENVELOPE
C4 ENVELOPE
Sets the size of the printable page area
to match the size of paper in use. This
is not the same as the physical paper
size, which is always slightly larger. For
dimensions of physical page sizes, see
Paper Recommendations section in
this guide.
X SIZE (mm) 64~210~297
Y SIZE (mm) 105~297
~1200
ITEM SETTINGS EXPLANATION
Menu functions > 119
MEDIA MENU
This menu provides adjustment to suit a wide range of print
media.
ITEM SETTINGS EXPLANATION
TRAY1
PAPERSIZE
CASSETTE SIZE
CUSTOM
Selects the size of paper loaded in Tray
1 (upper tray if both trays installed).
For CUSTOM setting see X-DIMENSION
and Y-DIMENSION later in this table.
TRAY1
MEDIATYPE
PLAIN
LETTERHEAD
BOND
RECYCLED
ROUGH
GLOSSY
Selects the type of media loaded in
this tray. This will help the printer to
adjust its internal operating
parameters, such as engine speed and
fusing temperature, to better
accommodate the media to be fed. For
example, letterhead may benefit from
a slightly lower fusing temperature to
ensure that its ink does not offset.
TRAY1
MEDIAWEIGHT
LIGHT
(64~74g/m)
MEDIUM
(75~90g/m)
HEAVY
(91~105g/m)
Adjusts the printer for the weight of
paper stock loaded in this tray.
TRAY1 LEGAL
SIZE
LEGAL 14
LEGAL 13.5
LEGAL 13
Specifies the legal paper size for
TRAY1.
TRAY2
PAPERSIZE
CASSETTE SIZE
CUSTOM
Selects the size of paper loaded in Tray
2 (lower) if installed. For CUSTOM
setting see X-DIMENSION and Y-
DIMENSION later in this table.
TRAY2
MEDIATYPE
PLAIN
LETTERHEAD
TRANSPARENCY
BOND
RECYCLED
ROUGH
SPECIAL
USER TYPE 1
USER TYPE 2
USER TYPE 3
USER TYPE 4
USER TYPE 5
Selects the type of media loaded in
this tray (if installed). (see notes
above for tray 1).
Menu functions > 120
TRAY2
MEDIAWEIGHT
LIGHT
(64~74g/m)
MEDIUM
(75~90g/m)
HEAVY
(91~120g/m)
Adjusts the printer for the weight of
paper stock loaded in this tray (if
installed).
TRAY2 LEGAL
SIZE
LEGAL 14
LEGAL 13.5
LEGAL 13
Specifies the legal paper size for
TRAY2.
(Displayed if an optional second tray
unit is installed).
MPT PAPERSIZE A3
A4 SEF
A4 LEF
A5 SEF
A6
B4
B5 SEF
B5 LEF
LEGAL 14
LEGAL 13.5
LEGAL 13
LETTER SEF
LETTER LEF
EXECUTIVE
CUSTOM
COM-10
ENVELOPE
DL ENVELOPE
C5 ENVELOPE
C4 ENVELOPE
Selects the size of paper to be fed
from the multi purpose tray. For
CUSTOM setting see X-DIMENSION
and Y-DIMENSION later in this table.
MPT MEDIATYPE PLAIN
LETTERHEAD
TRANSPARENCY
LABELS
BOND
RECYCLED
CARD STOCK
ROUGH
GLOSSY
SPECIAL
Selects the type of media to be fed
from the multi purpose tray so that
the printer can adjust its internal
parameters to better accommodate
the selected type of media.
MPT
MEDIAWEIGHT
LIGHT
(64~74g/m)
MEDIUM
(75-90g/m)
HEAVY
(91-120g/m)
ULTRA HEAVY
(121-200g/m)
Selects the media weight to be fed
from the multi purpose tray.
UNIT OF
MEASURE
MILLIMETRE
INCH
Selects the unit of measure.
ITEM SETTINGS EXPLANATION
Menu functions > 121
COLOUR MENU
The printer automatically adjusts colour balance and density at
appropriate intervals, optimising the printed output for bright
white paper viewed in natural daylight conditions. The items on
this menu provide a means of changing the default settings for
special or particularly difficult print jobs.
ITEM SETTINGS EXPLANATION
DENSITY
CONTROL
AUTO
MANUAL
If set to AUTO, image density will be
automatically adjusted at power on,
when a new image drum or toner
cartridge is installed, and at intervals of
100, 300 and 500 drum counts. If a 500
drum count interval occurs during a
print job it will occur at the end of that
job, and will take up to 55 seconds. If
set to manual, this adjustment will only
be performed when initiated by the next
menu item.
ADJUST
DENSITY
EXECUTE Selecting this will activate adjustment
of the colour density.
COLOUR
TUNING
PRINT PATTERN Selecting this item prints the colour
tuning pattern to help you adjust the
colour balance.
C HIGHLIGHT
C MID-TONE
C DARK
M HIGHLIGHT
M MID-TONE
M DARK
Y HIGHLIGHT
Y MID-TONE
Y DARK
K HIGHLIGHT
K MID-TONE
K DARK
-3~0~+3
-3~0~+3
-3~0~+3
-3~0~+3
-3~0~+3
-3~0~+3
-3~0~+3
-3~0~+3
-3~0~+3
-3~0~+3
-3~0~+3
-3~0~+3
Adjusts image density for each colour
component (cyan, magenta, yellow and
black). Normal setting is 0.
C DARKNESS
M DARKNESS
Y DARKNESS
K DARKNESS
-3~0~+3
-3~0~+3
-3~0~+3
-3~0~+3
Adjusts darkness of each colour
component (cyan, magenta, yellow and
black). Normal setting is 0.
Menu functions > 122
AJST
REGISTRATION
EXECUTE Performs automatic colour registration
adjustment. Normally this is done on
power on and when the top cover is
opened and then closed. This process
accurately aligns the cyan, magenta
and yellow images to the black image.
C REG FINE
AJST
M REG FINE
AJST
Y REG FINE
AJST
-3~0~+3
-3~0~+3
-3~0~+3
Performs fine adjustment of image
timing in relation to the black image
component.
INK
SIMULATION
OFF
SWOP
EUROSCALE
JAPAN
Selects from a range of industry
standard colour swatches.
UCR LOW
MEDIUM
HIGH
CMY 100%
DENSITY
DISABLE
ENABLE
When enabled, black areas are
produced using 100% C, M, and Y
instead of black. This results in a
glossier finish.
ITEM SETTINGS EXPLANATION
Menu functions > 123
SYSTEM CONFIGURATION MENU
This menu adjusts general printer settings to suit the way you
prefer to work.
ITEMS SETTINGS EXPLANATION
POWER SAVE
DELAY TIME
5
15
30
60
240
Adjusts the idling time before the
printer automatically switches into
power saving mode. In this mode
power consumption is reduced to a low
level required to just keep the printer
operating and ready to receive data.
When a job is sent the printer will
require a warm-up time of up to 1
minute before printing can begin.
PERSONALITY AUTO
PCL
IBM PPR III XL
EPSON FX
PS3
EMULATION
This item selects which industry
standard emulation your printer should
use. When set to AUTO, incoming data
is examined and the correct emulation
is automatically selected each time a
print job is received.
PARA
PS-PROTOCOL
RAW
ASCII
Selects PostScript data format for
parallel port.
USB PS
PROTOCOL
RAW
ASCII
Selects PostScript data format for USB
port.
NET PS
PROTOCOL
RAW
ASCII
Selects PostScript data format for
network port.
CLRABLE
WARNING
ONLINE
JOB
When ONLINE, non-critical warnings,
such as requests for a different paper
size, can be cleared by pressing the ON
LINE button. When set to JOB, they
are cleared when the print job resumes.
AUTO
CONTINUE
ON
OFF
Determines whether or not the printer
will automatically recover from a
memory overflow condition.
MANUAL
TIMEOUT
OFF
30
60
Specifies how many seconds the printer
will wait for paper to be fed before
cancelling the job.
WAIT TIMEOUT 5~40~300,
OFF
Specifies how many seconds the printer
will wait when received data pauses
before forcing a page eject. In
PostScript Emulation mode the job will
be cancelled if timeout occurs.
LOW TONER CONTINUE
STOP
Specifies whether the printer should
continue printing even after a low toner
condition is detected.
Menu functions > 124
PCL EMULATION
This menu controls settings effective when the printer is
operating in PCL emulation mode.
JAM RECOVERY ON
OFF
Specifies whether the printer should
perform jam recovery after a paper jam
has occurred. If ON, the printer will
attempt to print again any pages lost
due to a paper jam once the jam has
been cleared.
ERROR REPORT ON
OFF
If ON, the printer will print error details
when a PostScript Emulation error
occurs.
ITEMS SETTINGS EXPLANATION
FONT SOURCE RESIDENT /
DIMM0 /
DIMM1 /
DOWNLOADED
Specifies the location of the PCL default
font. Normally this will be INTERNAL
unless additional fonts are installed in
the expansion ROM slot or additional
fonts have been downloaded to RAM as
permanent fonts.
FONT No. I0/ C001 /
S001
Sets the current default font number
from the currently selected source,
which could be internal (I), ROM slot
(C) or downloaded (S).
FONT PITCH 10.00CPI +/- Sets the pitch in Characters per Inch in
increments of .01CPI
SYMBOL SET PC-8 PCL symbol set. If the font source and
number are changed to one which does
not support the selected symbol set,
this must be changed to an available
symbol set for that font.
A4 PRINT
WIDTH
78 COLUMN
80 COLUMN
Sets the number of columns subject to
Auto LF with A4 paper in PCL. This is
the value when Auto CR/LF Mode is set
to OFF with the 10CPI character.
WHITE PAGE
SKIP
OFF / ON Selects whether blank pages are
printed or not.
CR FUNCTION CR / CR+LF Selects whether a received carriage
return character (0Dh) also causes a
line feed.
ITEMS SETTINGS EXPLANATION
Menu functions > 125
PPR EMULATION
This menu controls settings effective when the printer is
operating in PPR emulation mode.
LF FUNCTION LF / LF+CR Selects whether a received line feed
character (0Ah) also causes a carriage
return.
PRINT MARGIN NORMAL
1/5 INCH
1/6 INCH
Sets the non-printable page area.
NORMAL is PCL compatible.
TRUE BLACK OFF / ON Selects whether black image data is
printed using black toner (ON) or 100%
CMY (OFF). (Valid in PCL emulation
mode only.)
PEN WIDTH
ADJUST
ON/OFF
TRAY ID# MP TRAY
1~4~59
ITEM SETTINGS EXPLANATION
CHARACTER
PITCH
10 CPI;
12 CPI; 17 CPI;
20 CPI;
PROPORTIONAL
Specifies character pitch in IBM PPR
emulation.
FONT
CONDENSE
12CPI - 20CPI;
12CPI - 12CPI
Specifies 12CPI pitch for Condense
Mode.
CHARACTER
SET
Set 1; Set 2 Specifies a character set.
SYMBOL SET IBM 437 Specifies a symbol set.
LETTER 0 STYLE Disable;
Enable
Specifies the style that replaces 9BH
with letter o and 9DH with a zero
ZERO
CHARACTER
Normal;
Slashed
Sets the zero to be slashed or
unslashed.
LINE PITCH 6 LPI; 8 LPI Specifies the line spacing.
WHITE PAGE
SKIP
OFF / ON Selects whether blank pages are
printed or not.
ITEMS SETTINGS EXPLANATION
Menu functions > 126
CR FUNCTION CR / CR+LF Selects whether a received carriage
return character (0Dh) also causes a
line feed.
LF FUNCTION LF / LF+CR Selects whether a received line feed
character (0Ah) also causes a carriage
return.
LINE LENGTH 80 COLUMN;
136 COLUMN
Specifies the number of characters per
line.
FORM LENGTH 11 Inch;
11.7 Inch
12 Inch
Specifies the length of paper.
TOF POSITION 0.0 INCH -
1.0 Inch
Specifies the distance of print from the
top edge of the paper.
LEFT MARGIN 0.0 Inch -
1.0 Inch
Specifies the distance of print from the
left hand edge of the paper.
FIT TO LETTER Disable;
Enable
Sets the printing mode that can fit print
data, equivalent to 11 inches (66 lines),
in the LETTER-size printable area.
TEXT HEIGHT Same; Diff Sets the height of a character.
SAME: Regardless of CPI, same height
DIFF: As CPI, character heights vary.
ITEM SETTINGS EXPLANATION
Menu functions > 127
FX EMULATION
This menu controls settings effective when the printer is
operating in FX emulation mode.
ITEM SETTINGS EXPLANATION
CHARACTER
PITCH
10 CPI;
12 CPI; 17 CPI;
20 CPI;
PROPORTIONAL
Specifies character pitch in this
emulation.
CHARACTER
SET
Set 1; Set 2 Specifies a character set.
SYMBOL SET IBM 437 Specifies a symbol set.
LETTER 0 STYLE Disable;
Enable
Specifies the style that replaces 9BH
with letter o and 9DH with a zero
ZERO
CHARACTER
Normal;
Slashed
Sets the zero to be slashed or
unslashed.
LINE PITCH 6 LPI; 8 LPI Specifies the line spacing.
WHITE PAGE
SKIP
OFF / ON Selects whether blank pages are
printed or not.
CR FUNCTION CR / CR+LF Selects whether a received carriage
return character (0Dh) also causes a
line feed.
LINE LENGTH 80 COLUMN;
136 COLUMN
Specifies the number of characters per
line.
FORM LENGTH 11 inch;
11.7 inch;
12 inch
Specifies the length of paper.
TOF POSITION 0.0 inch -
1.0 inch
Specifies the distance of print from the
top edge of the paper.
LEFT MARGIN 0.0 inch -
1.0 inch
Specifies the distance of print from the
left hand edge of the paper.
FIT TO LETTER Disable;
Enable
Sets the printing mode that can fit print
data, equivalent to 11 inches (66 lines),
in the LETTER-size printable area.
TEXT HEIGHT Same; Diff Sets the height of a character.
SAME: Regardless of CPI, same height.
DIFF: As CPI, character heights vary.
Menu functions > 128
PARALLEL MENU
This menu controls the operation of the printers Parallel data
interface.
ITEM SETTINGS EXPLANATION
PARALLEL ENABLE /
DISABLE
Enables or disables the parallel port.
BI-
DIRECTIONAL
ENABLE /
DISABLE
ENABLE/DISABLE the bi-directional
capability of the parallel interface.
ECP ENABLE /
DISABLE
ACK WIDTH NARROW /
WIDE /MEDIUM
ACK / BUSY
TIMING
ACK IN BUSY
/ ACK WHILE
BUSY
I-PRIME DISABLE/
3sec/50sec
OFFLINE
RECEIVE
ENABLE /
DISABLE
Menu functions > 129
USB MENU
This menu controls the operation of the printers USB data
interface.
NETWORK MENU
This menu controls the operation of the printers 10Base-T/
100Base-TX network interface.
ITEM SETTINGS EXPLANATION
SOFT RESET ENABLE /
DISABLE
Enables or disables the SOFT RESET
command.
SPEED 12 / 480 Mps Selects the interface speed.
OFFLINE
RECEIVE
ENABLE /
DISABLE
OFFLINE RECEIVE.
SERIAL NUMBER ENABLE /
DISABLE
Specifies whether to ENABLE or
DISABLE a USB serial number.
The USB serial number is used to
identify the USB device connected to
your PC.
USB ENABLE /
DISABLE
ENABLES / DISABLES the USB port.
NOTE:
When you have changed any settings in the USB MENU, turn
the printer OFF, then ON again.
ITEM SETTINGS EXPLANATION
TCP/IP ENABLE /
DISABLE
Enables or disables this network
protocol.
IP VERSION IP V4 / IPV 4 &
V6
NETBEUI ENABLE /
DISABLE
Enables or disables this network
protocol.
NETWARE ENABLE /
DISABLE
Enables or disables this network
protocol.
ETHERTALK ENABLE /
DISABLE
Enables or disables this network
protocol.
Menu functions > 130
FRAME TYPE AUTO / 802.2 /
802.3 /
ETHERNET II /
SNAP
Selects the Ethernet MAC layer frame
type.
IP ADDRESS
SET
AUTO /
MANUAL
Specifies whether IP address allocation
is automatic (DHCP) or manually
assigned.
IP ADDRESS xxx.xxx.xxx.xxx Current assigned IP address. To
change, press ENTER and use +/
keys to increment 1st octet, then press
ENTER again to move on to next octet.
When 4th octet has been set, press
ENTER again to register new address.
SUBNET MASK xxx.xxx.xxx.xxx Current assigned subnet mask. To
change, proceed as above.
GATEWAY
ADDRESS
xxx.xxx.xxx.xxx Current assigned gateway address. To
change, proceed as above.
FACTORY
DEFAULTS
EXECUTE Reloads the settings present when the
unit was setup by the manufacturer.
WEB ENABLE /
DISABLE
Enables or disables Web config. facility.
TELNET ENABLE /
DISABLE
Enables or disables Telnet config.
facility.
FTP ENABLE /
DISABLE
Enables or disables communication via
FTP.
ITEM SETTINGS EXPLANATION
Menu functions > 131
MAINTENANCE MENU
This menu provides access to various printer maintenance
functions.
ITEM SETTINGS EXPLANATION
MENU RESET EXECUTE Resets menus to default settings.
SAVE MENU EXECUTE Saves the current menu settings. The
last menu executed is saved and the
menu previously saved is overwritten
and erased.
When you press the ENTER button, the
following confirmation message is
displayed.
DO YOU WANT TO EXECUTE THIS
FUNCTION? YES/NO
If you select NO, the display returns to
the previous menu.
If you select YES, the current menu
settings are stored and the menu is
exited.
POWER SAVE ENABLE /
DISABLE
Enables or disables automatic power
save mode.Delay before entering this
mode is set in the SYSTEM
CONFIGURATION menu.
PAPER BLACK
SETTING
2~0~+2 Used for small adjustment when you
experience faded print or light specks /
streaking in monochrome printing on
white paper. Select a higher value to
reduce fading, or a lower value to
reduce specks or streaking in high
density print areas.
PAPER COLOR
SETTING
2~0~+2 As above, but for colour printing.
TRANSPR BLACK
SETTING
2~0~+2 As above but for mono printing on
transparencies.
TRANSPR
COLOR SETTING
2~0~+2 As above but for colour printing on
transparencies.
Menu functions > 132
USAGE MENU
This menu is for information only, and provides an indication of
total usage of the printer and the expected life left in its
consumable items. This is particularly useful if you do not have a
full set of replacement consumables to hand and you need to
know how soon you will need them.
JOB LOG MENU
ITEM EXPLANATION
TRAY1 PAGE COUNT The total number of pages fed from tray 1.
TRAY2 PAGE COUNT The total number of pages fed from tray 2 (if fitted).
MPT PAGE COUNT The total number of pages fed from the multi purpose
tray.
COLOR PAGE COUNT The total number of pages printed in colour.
MONO PAGE COUNT The total number of pages printed in monochrome.
K DRUM LIFE
REMAINING
C DRUM LIFE
REMAINING
M DRUM LIFE
REMAINING
Y DRUM LIFE
REMAINING
Percentage of life remaining in these consumable
items.
BELT LIFE REMAINING Percentage of belt life remaining.
FUSER LIFE
REMAINING
Percentage of fuser life remaining.
K TONER
C TONER
M TONER
Y TONER
Cartridge size and current toner level.
ITEM SETTING EXPLANATION
JOB LOG ENABLE/
DISABLE
Prints a list of jobs carried out on this
printer. (Note: You will be prompted for
the Administrator password to enter/
change this menu item).
Replacing consumable items > 133
REPLACING CONSUMABLE ITEMS
This section explains how to replace consumable items when due.
As a guide, the life expectancy of these items is:
> Toner:
Starter Cartridge:
The printer is shipped with sufficient Cyan, Magenta,
Yellow & Black toner for 2,000 A4 pages in the print
cartridges, of which 750 A4 pages are used to charge the
image drum (1,250 A4 pages remaining at 5% coverage).
Replacement Cartridge:
> Image drum: Approximately 20,000 A4 pages (calculated
on typical office usage where 20% of printing is 1 page
only, 30% is 3 page documents and 50% is print runs of
15 pages or more).
> Transfer belt: Approximately 80,000 A4 pages.
> Fuser: Approximately 100,000 A4 pages.
NOTE:
When the LCD display indicates TONER LOW, or if print
appears faded, first open the top cover and try tapping the
cartridge a few times to evenly distribute the toner powder.
This will enable you to obtain the best "yield" from your toner
cartridge.
A4 PAGE COVERAGE
(OF THIS COLOUR)
2.5% 5.0% 10%
Black 12,000 6,000 3,000
Cyan 12,000 6,000 3,000
Magenta 12,000 6,000 3,000
Yellow 12,000 6,000 3,000
Replacing consumable items > 134
CONSUMABLE ORDER DETAILS
* Average life: 20% pages at continuous print, 50% pages at 3
pages per job and 30% pages at 1 page per job.
Only use genuine Oki Original consumables to ensure the
best quality and performance from your hardware. Non
Oki Original products may adversely affect your printer's
performance and invalidate your warranty.
ITEM LIFE ORDER
NO.
Toner, black 6,000 A4 @ 5%* 43487712
Toner, cyan 6,000 A4 @ 5%* 43487711
Toner, magenta 6,000 A4 @ 5%* 43487710
Toner, yellow 6,000 A4 @ 5%* 43487709
Toner Rainbow pack (1 ea. C,M,Y,K) N/A 43698501
Image drum, black 20,000 A4 pages* 43449016
Image drum, cyan 20,000 A4 pages* 43449015
Image drum, magenta 20,000 A4 pages* 43449014
Image drum, yellow 20,000 A4 pages* 43449013
Fuser 100,000 A4 pages* 43529405
Transport belt 80,000 A4 @ 3/job 43449705
Replacing consumable items > 135
TONER CARTRIDGE REPLACEMENT
The toner used in this printer is a very fine dry powder. It is
contained in four cartridges: one each for cyan, magenta, yellow
and black.
Have a sheet of paper handy so that you have somewhere to
place the used cartridge while you install the new one.
Dispose of the old cartridge responsibly, inside the pack that the
new one came in. Follow any regulations, recommendations, etc.,
which may be in force concerning waste recycling.
If you do spill any toner powder, lightly brush it off. If this is not
enough, use a cool, damp cloth to remove any residue.
Do not use hot water, and never use solvents of any kind. They
will make stains permanent.
1. Press the cover release and open the printers top cover
fully.
CAUTION!
To avoid toner wastage and possible toner sensor
errors, do not change the toner cartridge(s) until
TONER EMPTY is displayed.
WARNING!
If you inhale any toner or get it in your eyes, drink a
little water or bathe your eyes liberally in cold water.
Seek medical attention immediately.
WARNING!
If the printer has been powered on, the fuser may be
hot. This area is clearly labelled. Do not touch.
Replacing consumable items > 136
2. Note the positions of the four cartridges.
(a) Pull the coloured toner release lever (1) on the
cartridge to be replaced fully towards the front of the
printer.
1
2
3
4
1. Cyan cartridge 2. Magenta cartridge
3. Yellow cartridge 4. Black cartridge
1
Replacing consumable items > 137
3. Lift the right-hand end of the cartridge and then draw the
cartridge to the right to release the left-hand end as
shown, and withdraw the toner cartridge.
4. Put the assembly down gently onto a piece of paper to
prevent toner from marking your furniture.
5. Remove the new cartridge from its box but leave its
wrapping material in place for the moment.
6. Gently shake the new cartridge from end to end several
times to loosen and distribute the toner evenly inside the
cartridge.
2
1
Replacing consumable items > 138
7. Remove the wrapping material and peel off the adhesive
tape from the underside of the cartridge.
8. Holding the cartridge by its top centre with the coloured
lever to the right, lower it into the printer over the image
drum unit from which the old cartridge was removed.
9. Insert the left end of the cartridge into the top of the
image drum unit first, pushing it against the spring on the
drum unit, then lower the right end of the cartridge down
onto the image drum unit.
2
1
Replacing consumable items > 139
10. Pressing gently down on the cartridge to ensure that it is
firmly seated, push the coloured lever (1) towards the
rear of the printer. This will lock the cartridge into place
and release toner into the image drum unit.
11. Finally, close the top cover and press down firmly at both
sides so that the cover latches closed.
1
Replacing consumable items > 140
IMAGE DRUM REPLACEMENT
The printer contains four image drums: cyan, magenta, yellow
and black.
1. Press the cover release and open the printers top cover
fully.
2. Note the positions of the four cartridges.
CAUTION!
Static sensitive devices, handle with care.
WARNING!
If the printer has been powered on, the fuser will be
hot. This area is clearly labelled. Do not touch.
1
2
3
4
1. Cyan cartridge 2. Magenta cartridge
3. Yellow cartridge 4. Black cartridge
Replacing consumable items > 141
3. Holding it by its top centre, lift the image drum, complete
with its toner cartridge, up and out of the printer.
4. Put the assembly down gently onto a piece of paper to
prevent toner from marking your furniture and to avoid
damaging the green drum surface.
5. With the coloured toner release lever (1) to the right, pull
the lever towards you. This will release the bond between
the toner cartridge and the image drum cartridge.
CAUTION!
The green image drum surface at the base of the
cartridge is very delicate and light sensitive. Do not
touch it and do not expose it to normal room light for
more than 5 minutes. If the drum unit needs to be out
of the printer for longer than this, please wrap the
cartridge inside a black plastic bag to keep it away
from light. Never expose the drum to direct sunlight
or very bright room lighting.
1
Replacing consumable items > 142
6. Lift the right-hand end of the cartridge and then draw the
cartridge to the right to release the left-hand end as
shown, and withdraw the toner cartridge out of the image
drum cartridge. Place the cartridge on a piece of paper to
avoid marking your furniture.
7. Take the new image drum cartridge out of its packaging
and place it on the piece of paper where the old cartridge
was placed. Keep it the same way round as the old unit.
Pack the old cartridge inside the packaging material for
disposal.
8. Place the toner cartridge onto the new image drum
cartridge as shown. Push the left end in first, and then
lower the right end in. (It is not necessary to fit a new
toner cartridge at this time unless the remaining toner
level is very low.)
2
1
2
1
Replacing consumable items > 143
9. Push the coloured release lever (1) away from you to lock
the toner cartridge onto the new image drum unit and
release toner into it.
10. Holding the complete assembly by its top centre, lower it
into place in the printer, locating the pegs at each end into
their slots in the sides of the printer cavity.
11. Finally, close the top cover and press down firmly at both
sides so that the cover latches closed.
1
NOTE:
If you need to return or transport your printer for any reason,
please make sure you remove the image drum unit
beforehand and place in the bag provided. This is to avoid
toner spillage.
Replacing consumable items > 144
TRANSFER BELT REPLACEMENT
The belt unit is located under the four image drums. This unit
requires replacement approximately every 80,000 pages.
Switch off the printer and allow the fuser to cool for about
10 minutes before opening the cover.
1. Press the cover release and open the printers top cover
fully.
2. Note the positions of the four cartridges. It is essential
that they go back in the same order
WARNING!
If the printer has been powered on, the fuser will be
hot. This area is clearly labelled. Do not touch.
1
2
3
4
1. Cyan cartridge 2. Magenta cartridge
3. Yellow cartridge 4. Black cartridge
Replacing consumable items > 145
3. Lift each of the image drum units out of the printer and
place them in a safe place away from direct sources of
heat and light.
4. Locate the two fasteners (5) at each side of the belt and
the lifting bar (6) at the front end.
5. Turn the two fasteners 90 to the left. This will release the
belt from the printer chassis.
6. Pull the lifting bar (6) upwards so that belt tilts up towards
the front, and withdraw the belt unit from the printer.
CAUTION!
The green image drum surface at the base of each
cartridge is very delicate and light sensitive. Do not
touch it and do not expose it to normal room light for
more than 5 minutes. If the drum unit needs to be out
of the printer for longer than this, please wrap the
cartridge inside a black plastic bag to keep it away
from light. Never expose the drum to direct sunlight
or very bright room lighting.
5
6
Replacing consumable items > 146
7. Lower the new belt unit into place, with the lifting bar at
the front and the drive gear towards the rear of the
printer. Locate the drive gear into the gear inside the
printer by the rear left corner of the unit, and lower the
belt unit flat inside the printer.
8. Turn the two fasteners (5) 90 to the right until they lock.
This will secure the belt unit in place.
9. Replace the four image drums, complete with their toner
cartridges, into the printer in the same sequence as they
came out: cyan (nearest the rear), magenta, yellow and
black (nearest the front).
10. Finally, close the top cover and press down firmly at both
sides so that the cover latches closed.
Replacing consumable items > 147
FUSER REPLACEMENT
The fuser is located inside the printer just behind the four image
drum units.
Switch off the printer.
1. Press the cover release and open the printers top cover
fully.
2. Identify the fuser handle (1) on the top of the fuser unit.
3. Pull the fuser retaining lever (2) towards the front of the
printer so that it is fully upright.
4. Holding the fuser by its handle (1), lift the fuser straight
up and out of the printer. If the fuser is still warm, place it
on a flat surface which will not be damaged by heat.
WARNING!
If the printer has recently been powered on, some
fuser components will be very hot. Handle the fuser
with extreme care, holding it only by its handle, which
will only be mildly warm to the touch. A warning label
clearly indicates the area. If in doubt, switch the
printer off and wait at least 10 minutes for the fuser
to cool before opening the printer cover.
C
M
Y
K
1
2
Replacing consumable items > 148
5. Remove the new fuser from its packaging and remove the
transit material.
6. Holding the new fuser by its handle, make sure that it is
the correct way round. The retaining levers (2) should be
fully upright.
7. Lower the fuser into the printer.
8. Push the retaining lever (2) towards the rear of the printer
to lock the fuser in place.
Finally, close the top cover and press down firmly at both sides
so that the cover latches closed.
9. Switch the printer ON.
2
2
C
M
Y
K
Replacing consumable items > 149
CLEANING THE LED HEAD
Clean the LED head when printing does not come out clearly, has
white lines or when text is blurred.
1. Switch off the printer and open the top cover.
2. Gently wipe the LED head surface with a soft tissue.
3. Close the top cover.
CAUTION!
Do not use methyl alcohol or other solvents on the
LED head as damage to the lens surface will occur.
Installing upgrades > 150
INSTALLING UPGRADES
This section explains how to install optional equipment into your
printer. This includes:
> duplex (two-sided printing) unit;
> Additional Memory
> Hard disk drive
> additional paper tray
DUPLEX UNIT
The duplex unit adds the function of two-sided printing, using
less paper and making large documents easier to handle. It also
enables booklet printing, which uses even less paper and makes
large documents even easier to handle.
The duplex unit slides straight into the rear of the printer and
requires no tools to install.
1. Unpack the new unit and remove any transit material from
it.
2. Switch the printer off. It is not necessary to disconnect the
AC power cable.
3. Ensure that the unit is the right way up, as shown, and
push it into the slot behind the rear panel. The panel will
swing inwards as you push the unit into it. Push the unit
all the way in until it stops and latches home.
4. Switch the printer on and wait for it to warm up (about
1 minute).
Installing upgrades > 151
5. Print a menu map as follows:
(a) Press the + button to access the Information Menu.
(b) Press ENTER once for the menu map.
(c) Press ENTER again to print the menu map.
(d) When the menu map is printed, press ON LINE to
exit the menu system.
6. Examine the first page of the menu map.
Near the top of the page, between the two horizontal lines,
you will see the current printer configuration. This list
should indicate that the duplex unit is now installed.
All that remains is to adjust the Windows printer driver to
make full use of the new features.
Installing upgrades > 152
MEMORY UPGRADE
The basic printer model comes equipped with 256MB of main
memory. This can be upgraded with an additional memory board of
256MB or 512MB, giving a maximum total memory capacity of
768MB.
Installation only takes a few minutes, and does not require any
tools.
1. Switch the printer off and disconnect the AC power cable.
2. Press the cover release and open the printers top cover
fully.
3. Lift the front cover latch and pull open the front cover.
CAUTION
Observe antistatic precautions when carrying out this
installation.
WARNING!
If the printer has been powered on recently, the fuser
will be hot. This area is clearly labelled. Do not touch.
Installing upgrades > 153
4. Remove the screw (1) securing the right-hand side cover.
5. Lift the edge of the side cover slightly at the two points
shown, and pull the cover away from the printer at the
top. Lift the cover slightly to detach it from the printer.
Place it safely to one side.
6. Carefully remove the new memory board from its
wrapping. Try to handle the board only by its short edges,
avoiding contact with any metal parts as far as possible.
In particular, avoid touching the edge connector.
7. Notice that the memory board has a small cutout in the
edge connector, which is closer to one end than the other.
8. Slide the access door in the metal plate and open.
1
2
Installing upgrades > 154
9. Identify the RAM expansion slot (1) in the printer.
10. If the RAM expansion slot already contains a memory
upgrade board, that board will have to be removed before
you can install the new one. To remove it, proceed as
follows, otherwise skip to step 11.
(a) Grip the board firmly by its short edges and pull it
out of the slot.
(b) Place the removed memory board in the antistatic
bag which originally contained the new memory
board.
11. Hold the new memory board by its short edges, so that
the edge connector faces towards the RAM expansion slot.
12. Gently push the board into the RAM expansion slot until it
latches in and will not go any further.Press down on the
module toward the PCB.
Installing upgrades > 155
13. Close the access door and slide shut.
14. Locate the three retaining clips at the bottom of the side
cover into their rectangular holes near the bottom of the
printer.
15. Close the top of the side cover up to the printer and refit
the securing screw removed in step 4.
16. Close the front cover and close the top cover, pressing
down firmly at each side to latch it closed.
17. Reconnect the AC power cable and switch the printer on.
18. When the printer is ready, print a menu map as follows:
(a) Press the + button to access the Information Menu.
(b) Press ENTER once for the menu map.
(c) Press ENTER again to print the menu map.
(d) When the menu map is printed, press ON LINE to
exit the menu system.
19. Examine the first page of the menu map.
CAUTION!
After installing additional memory (hard disk drive),
any covers removed or doors opened must be closed
or replaced and secured to prevent risk of fire.
Installing upgrades > 156
Near the top of the page, between the two horizontal lines,
you will see the current printer configuration. This list
contains the figure for total memory size.
This should indicate the total memory now installed.
If you are using the Windows PostScript driver, follow the
instructions later in this section to adjust the driver.
Installing upgrades > 157
HARD DISK DRIVE
The optional internal hard disk drive (HDD) enables collating of
printed pages and can be used to store overlays and macros,
fonts, and secure or proof documents waiting to be printed.
Installation only takes a few minutes, and does not require any
tools.
1. Switch the printer off and disconnect the AC power cable.
2. Press the cover release and open the printers top cover
fully.
3. Lift the front cover latch and pull open the front cover.
CAUTION
Observe antistatic precautions when carrying out this
installation.
WARNING!
If the printer has been powered on recently, the fuser
will be hot. This area is clearly labelled. Do not touch.
Installing upgrades > 158
4. Remove the screw (1) securing the right-hand side cover.
5. Lift the edge of the side cover slightly at the two points
shown, and pull the cover away from the printer at the
top. Lift the cover slightly to detach it from the printer.
Place it safely to one side.
6. Slide the access door in the metal plate and open.
7. Plug the end of the connecting cable (1) into the disk unit
connector (2) in the printer.
8. Tighten the two thumbscrews (3).
9. Close the top of the side cover up to the printer and refit
the securing screw removed in step 4.
1
2
1
2
3
3
Installing upgrades > 159
10. Close the front cover and the top cover, pressing down
firmly at each side to latch it closed.
11. Reconnect the AC power cable and switch the printer on.
12. When the printer is ready, print a menu map as follows:
13. Press the + button to access the Information Menu.
14. Press ENTER once for the menu map.
15. Press ENTER again to print the menu map.
16. When the menu map is printed, press ON LINE to exit the
menu system.
17. Examine the first page of the menu map.
18. Near the top of the page, between the two horizontal
lines, you will see the current printer configuration. This
should now indicate that the hard disk unit is installed.
CAUTION!
After installing additional memory (hard disk drive),
any covers removed or doors opened must be closed
or replaced and secured to prevent risk of fire.
Installing upgrades > 160
ADDITIONAL PAPER TRAY
1. Switch the printer off and disconnect the AC power cable.
2. Place additional paper tray on desired location.
3. Observing safety rules for lifting and, using locating
guides (a), place printer on top of the additional paper
tray.
4. Re-connect the AC power cable and switch the printer ON.
a
a
Installing upgrades > 161
ADJUSTING WINDOWS PRINTER DRIVERS
Once your new upgrade has been installed, you may need to
update the Windows printer driver so that the additional features
are available to your Windows applications.
Remember that if your printer is shared between users on
different computers, the driver must be adjusted on each users
machine.
The illustrations shown here are for Windows XP. Other Windows
versions may appear slightly different, but the principles are the
same.
If you have installed a memory upgrade it is not necessary to
change the printer driver, and you can ignore this section.
If you have installed a duplex unit, proceed as follows:
1. Open the Printers window
(called Printers and Faxes in
Windows XP) via the Start Menu
or from the Windows Control
Panel.
2. Right-click the printer icon for
this printer, and choose
Properties from the pop-up
menu.
3. On the Device Options tab,
check the box for the upgrade
you have just installed.
4. Click OK to close the properties window, and then close
the Printers window.
Clearing paper jams > 162
CLEARING PAPER JAMS
Provided that you follow the recommendations in this guide on
the use of print media, and you keep the media in good condition
prior to use, your printer should give years of reliable service.
However, paper jams occasionally do occur, and this section
explains how to clear them quickly and simply.
Jams can occur due to paper misfeeding from a paper tray or at
any point on the paper path through the printer. When a jam
occurs, the printer immediately stops, and the Alert LED on the
Status Panel (together with the Status Monitor) informs you of
the event. If printing multiple pages (or copies), do not assume
that, having cleared an obvious sheet, others will not also be
stopped somewhere along the path. These must also be removed
in order to clear the jam fully and restore normal operation.
MAJOR PRINTER COMPONENTS AND PAPER PATH
IMPORTANT NOTE:
Please check that the Paper Setting roller switch on the front
of the paper tray is set to the size of paper in the tray.
1. Duplex unit (if fitted). 6. Operator panel.
2. Face-up stacker. 7. Front cover.
3. Paper exit. 8. Paper tray.
4. Fuser unit 9. Additional paper tray (if fitted)
5. Top cover.
1
2
3
4
5
6
7
8
9
Clearing paper jams > 163
PAPER SENSOR ERROR CODES
* (if fitted).
1. If a sheet is well advanced out of the top of the printer,
simply grip it and pull gently to draw it fully out. If it does
not remove easily, do not use excessive force. It can be
removed from the rear later.
2. Press the cover release and open the printers top cover
fully.
CODE # LOCATION CODE # LOCATION
370 Duplex unit * 383 Duplex unit *
371 Duplex unit * 385 Fuser Unit
372 Duplex unit * 390 MP Tray
373 Duplex unit * 391 Paper Tray
380 Paper feed 392
2
nd
Paper tray *
381 Paper path 400 Paper size
382 Paper exit
370
373
382
383
381
372 371
391
392
380, 400
390
385
WARNING!
If the printer has been powered on, the fuser will be
hot. This area is clearly labelled. Do not touch.
Clearing paper jams > 164
3. Note the positions of the four cartridges.
It will be necessary to remove the four image drums to gain
access to the paper path.
4. Holding it by its top centre, lift the cyan image drum,
complete with its toner cartridge, up and out of the
printer.
1
2
3
4
1. Cyan cartridge 2. Magenta cartridge
3. Yellow cartridge 4. Black cartridge
Clearing paper jams > 165
5. Put the cartridge down gently onto a piece of paper to
prevent toner from marking your furniture and to avoid
damaging the green drum surface.
6. Repeat this removal procedure for each of the remaining
image drum units.
7. Look into the printer to check whether any sheets of paper
are visible on any part of the belt unit.
> To remove a sheet with its leading edge at the front of the
belt (1), carefully lift the sheet from the belt and pull it
CAUTION!
The green image drum surface at the base of the
cartridge is very delicate and light sensitive. Do not
touch it and do not expose it to normal room light for
more than 5 minutes.
4
2
3
1
Clearing paper jams > 166
forwards into the internal drum cavity and withdraw the
sheet.
> To remove a sheet from the central area of the belt (2),
carefully separate the sheet from the belt surface and
withdraw the sheet.
> To remove a sheet just entering the fuser (3), separate
the trailing edge of the sheet from the belt, push the fuser
pressure release lever (4) towards the front and down to
release the fusers grip on the sheet, and withdraw the
sheet through the drum cavity area. Then allow the
pressure release lever to rise again.
CAUTION!
Do not use any sharp or abrasive objects to separate
sheets from the belt. This may damage the belt
surface.
4
2
3
1
NOTE:
If the sheet is well advanced into the fuser (only a short
length is still visible), do not attempt to pull it back. Follow the
next step to remove it from the rear of the printer.
Clearing paper jams > 167
8. Starting with the cyan image drum unit nearest the fuser,
replace the four image drums into the drum cavity,
making sure to locate them in the correct order.
> Holding the complete assembly by its top centre, lower
it into place in the printer, locating the pegs at each
end into their slots in the sides of the printer cavity.
1
2
3
4
1. Cyan cartridge 2. Magenta cartridge
3. Yellow cartridge 4. Black cartridge
Clearing paper jams > 168
9. Lower the top cover but do not press down to latch it
closed yet. This will protect the drums from excessive
exposure to room lighting while you check the remaining
areas for jammed sheets.
10. Open the rear exit tray (5) and check for a sheet of paper
in the rear path area (6).
> Pull out any sheets found in this area.
> If the sheet is low down in this area and difficult to
remove, it is probably still gripped by the fuser. In this
case raise the top cover, reach around and press down
on the fuser pressure release lever (4).
11. If you are not using the rear exit tray, close it once paper
has been removed from this area.
6
5
4
Clearing paper jams > 169
12. Open the duplex unit cover (if installed) and remove any
sheets in this area.
13. Lift the front cover release and pull down the front cover.
a
b
b
Clearing paper jams > 170
14. Check inside the cover for sheets in this area and remove
any that you find, then close the cover.
15. Pull out the paper tray and ensure that all paper is
stacked properly, is undamaged, and that the paper
guides are properly positioned against the edges of the
paper stack. When satisfied, replace the tray.
Clearing paper jams > 171
16. Finally, close the top cover and press down firmly at both
sides so that the cover latches closed.
When the jam has been cleared, if Jam Recovery is set to ON in
the System Configuration Menu, the printer will attempt to
reprint any pages lost due to paper jams.
Specifications > 172
SPECIFICATIONS
C8800 - N34220B
ITEM SPECIFICATION
Dimensions 485 x 556 x 345mm (W x D x H) without Duplex unit
Weight 36Kg approx. (without Duplex unit)
Print method LED exposed light source electronic photographic
Print speeds 26 pages per minute colour / 32 pages per minute
monochrome
Resolution 600 x 600, 1200 x 600dpi or 600 x 600dpi x 2bit
(ProQ2400)
Emulations PostScript 3
PCL 5c, HP-GL, PCL XL, PCL 6e
Epson FX
IBM Pro Printer III XL
Auto Features Auto registration
Auto density adjustment
Auto consumable counter reset
Memory, Resident:
Optional:
256MB
256 & 512MB
HDD (option) 40 Gb
Operating platform Windows
2000/XP/XP Pro x64 bit Edition*/Server 2003/Server
2003 x64 bit Edition*, Vista
* x86-64 processors only. Itanium is not supported.
Mac
OS X (10.2 or higher)
Paper capacity
at 80g/m
300 sheets in main tray
530 sheets in optional 2nd tray
100 sheets in multi purpose tray
Paper weight 64 ~ 120g/m in main tray
64 ~176g/m in 2nd tray
64 ~ 200g/m in multi purpose tray
Duplex:
64 ~ 105g/m
Paper output 250 sheets in face down (top) stacker @ 80g/m
100 sheets in face up (rear) stacker @ 80g/m
Paper feed *
a
Paper tray, manual feed, optional additional paper tray(s)
Media size - any
tray
A3, A4, A5, A6 (tray 1 only), B4, B5, Legal 13/13.5/
14 inch, Lletter, Executive.
Media size - MP
tray
A4, A5, A6, B5, Legal 13/13.5/14 inch, Letter, Executive,
Custom (up to 1200mm length), com-10 envelope, DL
envelope, C5 envelope, Transparencies
Duplex Legal13, Legal13.5, Legal14, Letter, Executive, A4, B5,
A5,B4,A3,Tabloid,
Custom Size (within wide148.5-297mm and length 182-
420mm /weight 64g/m2-105g/m2 limits)
Specifications > 173
Media type Plain, Letterhead, Transparency, Bond, Recycled, card
stock, Rough, Labels and Glossy
Paper capacity
(depending on
paper weight)
Paper tray: 300 sheets approx.
Manual feed: 100 sheets approx.
Optional additional paper tray: 530
Exit capacity
(depending on
paper weight)
Face up: 100 sheets approx.
Face down: 500 sheets approx.
Print accuracy Start: 2 mm
Paper skew: 1 mm/100 mm
Image expansion/compression: 1 mm/100 mm
Interfaces
Universal Serial
Bus (USB)
Network
Parallel Interface
USB specification Version 2.0
Connection: USB type B
Cable: USB specification version2.0 (shielded)
Transmission mode: High speed (480Mbps + 0.25%
maximum)
10 Base T, 100 Base TX
36 pin Centronics type, receptacle - IEEE 1284-1994
Duty cycle 50,000 pages per month max., 10,000 pages per month
average
Toner life Starter:
CMYK:
2,000 pages at 5% coverage
Replacement:
CMYK:
6,000 pages at 5% coverage
Image drum life 20,000 A4 pages average
Belt life 80,000 A4 pages at 3 pages per job
Fuser life 100,000 A4 pages at 3 pages per job
Power supply 220 to 240VAC @ 50/60 Hz 2%
Power
consumption
Operating: 1300W peak; 550 W av. (25C)
Stand-by: 200 W av. (25C)
Power saving *b: <17W
Operating
environment
Operating 10 to 32 C/20 to 80% RH
(optimum 25 C wet, 2 C dry)
Off: 0 to 43 C/10 to 90% RH
(optimum 26.8 C wet, 2 C dry)
Print environment 30 to 73% RH @ 10 C; 30 to 54% RH @ 32 C
10 to 32 C @ 30% RH; 10 to 27 C @ 80% RH
Colour 17 to 27 C @ 50 to 0% RH
Noise Levels Operating: Mono/Colour - less than 54dBa
Standby Mode: less than 37dBa
Power Saving Mode: Background level
ITEM SPECIFICATION
Specifications > 174
a. Exit method is limited by paper size, media weight and
paper feed.
b. To comply with the requirements of Energy Star, when no
data is present for a set period of time, the printer goes into
a power-saving mode. The printer has a wake-up feature
which, when initiated from a host device or the operator
panel, will revert the printer to its running mode.
Specifications subject to change without notice. All
trademarks acknowledged.
Index > 175
INDEX
A
About RGB and CMYK colour .....48
B
Belt
how to replace .....................144
life expectancy.....................133
life remaining.......................132
Booklet printing
PCL emulation........................26
PostScript emulation..............25
Booklets, printing
Windows PS............................78
C
Changing the applications driver
settings.....................................27
Cleaning the LED head ............149
CMYK ink simulations - CMYK
source data ..............................68
Collating
Windows.................................80
Colour
adjusting ..............................121
Colour match precision..............73
Colour matching ........................46
application..............................46
basics .....................................46
choosing image source...........43
general advice........................39
Graphic Pro ............................48
Graphics Pro...........................54
how to access.........................42
ICC profiles ............................55
operating system...................47
printer ....................................47
printing colour swatch............44
RGB........................................48
Cover page ................................85
Windows PCL..........................87
Custom page size
Windows XP/2000 PCL ...........91
Windows XP/2000 PS.............89
Customising RGB office colour ..53
D
Duplex
how to install........................150
paper size and weight limits ..17
selecting in Windows....... 25, 26
E
Envelopes
loading ...................................22
F
Finishing options .......................76
Collating.................................80
Cover print .............................87
Custom page size...................89
Duplex (double-sided)
printing .................................93
Poster printing........................99
Printing multiple pages on one
sheet (N-up) .........................96
Scale to page .......................100
Watermarks .........................101
Fuser
how to replace .....................147
life expectancy.....................133
life remaining.......................132
G
Graphic pro................................54
Graphic pro workflow
overview...................................56
H
Hard disk drive
how to install........................157
I
ICC profiles................................55
where to obtain......................56
Index > 176
Image drum
how to replace .....................140
life expectancy.....................133
Image drums
current usage state..............132
L
Labels
recommended types ..............15
M
Maintenance menu ..................131
Major printer components and
paper path..............................162
Matching the colour of a monitor,
scanner or camera ...................58
Menu functions ........................111
How to change the settings -
Administrator ......................113
How to change the settings -
User ....................................112
Menus
Colour menu ........................121
factory default settings ........112
FX emulation........................127
how to use ...........................111
Information menu................114
Maintenance menu...............131
Media menu .........................119
menu map............................114
Network menu......................129
PCL emulation menu... 124, 125
Print jobs menu....................114
Print menu ...........................115
resetting...............................131
System configuration menu.123
Usage menu.........................132
USB menu............................129
Multi purpose tray
how to use .............................21
paper metrics.........................16
N
Network addresses
setting..................................130
Network protocols
enabling or disabling............129
O
Office colour - RGB options .......50
Operator Panel ........................111
P
Page orientation
portrait or landscape..............25
Paper
jam clearing .........................162
jam codes.............................163
loading cassette trays ............18
loading letterhead..................19
Paper jam codes ..................163
recommended types ..............15
supported sheet sizes ............16
weights and sizes.................119
Poster printing...........................26
Power saving
delay time ............................123
enabling or disabling............131
PPR emulation .........................125
Print order
face down stacker ..................20
face up stacker.......................20
face up/down stacker.............25
Print quality
adjusting ..............................131
Print settings
how to save............................26
Printer colour management.......47
Printer overview........................12
Pure black text / graphics .........73
R
Rendering intents ......................72
S
Secure documents
printing.................................105
Secure printing........................103
Index > 177
Separator page..........................85
Simulating another printer - RGB
source data ..............................63
Store to hard disk............. 26, 106
Switching off correctly.............115
T
Toner
current usage state..............132
how to replace .....................135
life expectancy.....................133
Transparencies
recommended types ..............15
Types of ICC profile supported..55
U
Upgrades
memory................................152
Usage menu ............................132
Oki contact details > 178
OKI CONTACT DETAILS
Oki Systems (UK) Limited
550 Dundee Road
Slough Trading Estate
Slough, SL1 4LE
Tel:44 (0) 1753 819819
Fax:44 (0) 1753 819899
http://www.oki.co.uk
Oki Systems Ireland
Limited
The Square Industrial Complex
Tallaght, Dublin 24, Ireland
Tel:+353 1 4049590
Fax:+353 1 4049591
http://www.oki.ie
OKI Systems (Ireland) Ltd.
40 Sydenham Park
Belfast, BT4 1PW
Tel:+44 44 (0)28 90 20 1110
http://www.oki.ie
Technical Support for all of
Ireland:
Tel: +353 1 4049570
Fax: +353 1 4049555
E-mail: tech.support@oki.ie
Oki Data Corporation
4-11-22 Shibaura, Minato-ku,
Tokyo 108-8551, Japan
Tel: (81) 3 5445 6158
Fax: (81) 3 5445 6189
http://www.okidata.co.jp
Oki Data (Singapore) Pte.
Ltd.
78 Shenton Way, #09-01,
Singapore 079120
Tel: (65) 221 3722
Fax: (65)421 1688
http://www.okidata.com.sg
Oki Systems (Thailand) Ltd.
956 Udomvidhya Building 6th
Floor, Rama IV Rd., Bangkok
10500, Thailand
Tel: (662) 636 2535
Fax: (662) 636 2536
http://www.okisysthai.com
Oki Hong Kong Limited
Suite 1909, Tower3,
China Hong Kong City,
33 Canton Rd., Tsimshatsui,
Kowloon, Hong Kong
Tel: (852) 2736 0130
Fax: (852) 2376 3725
The IPL Group
63-85 Victoria Street
Beaconsfield NSW 2015,
Australia
Tel: (61) 2 9690 8200
Fax: (61) 2 9690 8300
http://www.oki.com.au
Comworth Systems Ltd.
10 Constellation Drive
Mairangi Bay, Auckland,
New Zealand
Tel: (64) 9 477 0500
Fax: (64) 9 477 0549
http://www.comworth.co.nz
OKI Europe Limited
Central House
Balfour Road, Hounslow
TW3 1HY, United Kingdom
Tel: +44 (0) 20 8219 2190
Fax: +44 (0) 20 8219 2199
www.okiprintingsolutions.com
07084101 iss.01
S-ar putea să vă placă și
- The Subtle Art of Not Giving a F*ck: A Counterintuitive Approach to Living a Good LifeDe la EverandThe Subtle Art of Not Giving a F*ck: A Counterintuitive Approach to Living a Good LifeEvaluare: 4 din 5 stele4/5 (5783)
- The Yellow House: A Memoir (2019 National Book Award Winner)De la EverandThe Yellow House: A Memoir (2019 National Book Award Winner)Evaluare: 4 din 5 stele4/5 (98)
- Never Split the Difference: Negotiating As If Your Life Depended On ItDe la EverandNever Split the Difference: Negotiating As If Your Life Depended On ItEvaluare: 4.5 din 5 stele4.5/5 (838)
- Shoe Dog: A Memoir by the Creator of NikeDe la EverandShoe Dog: A Memoir by the Creator of NikeEvaluare: 4.5 din 5 stele4.5/5 (537)
- The Emperor of All Maladies: A Biography of CancerDe la EverandThe Emperor of All Maladies: A Biography of CancerEvaluare: 4.5 din 5 stele4.5/5 (271)
- Hidden Figures: The American Dream and the Untold Story of the Black Women Mathematicians Who Helped Win the Space RaceDe la EverandHidden Figures: The American Dream and the Untold Story of the Black Women Mathematicians Who Helped Win the Space RaceEvaluare: 4 din 5 stele4/5 (890)
- The Little Book of Hygge: Danish Secrets to Happy LivingDe la EverandThe Little Book of Hygge: Danish Secrets to Happy LivingEvaluare: 3.5 din 5 stele3.5/5 (399)
- Team of Rivals: The Political Genius of Abraham LincolnDe la EverandTeam of Rivals: The Political Genius of Abraham LincolnEvaluare: 4.5 din 5 stele4.5/5 (234)
- Grit: The Power of Passion and PerseveranceDe la EverandGrit: The Power of Passion and PerseveranceEvaluare: 4 din 5 stele4/5 (587)
- Devil in the Grove: Thurgood Marshall, the Groveland Boys, and the Dawn of a New AmericaDe la EverandDevil in the Grove: Thurgood Marshall, the Groveland Boys, and the Dawn of a New AmericaEvaluare: 4.5 din 5 stele4.5/5 (265)
- A Heartbreaking Work Of Staggering Genius: A Memoir Based on a True StoryDe la EverandA Heartbreaking Work Of Staggering Genius: A Memoir Based on a True StoryEvaluare: 3.5 din 5 stele3.5/5 (231)
- On Fire: The (Burning) Case for a Green New DealDe la EverandOn Fire: The (Burning) Case for a Green New DealEvaluare: 4 din 5 stele4/5 (72)
- Elon Musk: Tesla, SpaceX, and the Quest for a Fantastic FutureDe la EverandElon Musk: Tesla, SpaceX, and the Quest for a Fantastic FutureEvaluare: 4.5 din 5 stele4.5/5 (474)
- The Hard Thing About Hard Things: Building a Business When There Are No Easy AnswersDe la EverandThe Hard Thing About Hard Things: Building a Business When There Are No Easy AnswersEvaluare: 4.5 din 5 stele4.5/5 (344)
- The Unwinding: An Inner History of the New AmericaDe la EverandThe Unwinding: An Inner History of the New AmericaEvaluare: 4 din 5 stele4/5 (45)
- The World Is Flat 3.0: A Brief History of the Twenty-first CenturyDe la EverandThe World Is Flat 3.0: A Brief History of the Twenty-first CenturyEvaluare: 3.5 din 5 stele3.5/5 (2219)
- The Gifts of Imperfection: Let Go of Who You Think You're Supposed to Be and Embrace Who You AreDe la EverandThe Gifts of Imperfection: Let Go of Who You Think You're Supposed to Be and Embrace Who You AreEvaluare: 4 din 5 stele4/5 (1090)
- The Sympathizer: A Novel (Pulitzer Prize for Fiction)De la EverandThe Sympathizer: A Novel (Pulitzer Prize for Fiction)Evaluare: 4.5 din 5 stele4.5/5 (119)
- Her Body and Other Parties: StoriesDe la EverandHer Body and Other Parties: StoriesEvaluare: 4 din 5 stele4/5 (821)
- Reliability and Failure Modes of A Hybrid Ceramic Abutment PrototypeDocument5 paginiReliability and Failure Modes of A Hybrid Ceramic Abutment PrototypeAli FaridiÎncă nu există evaluări
- Re Factoring and Design PatternsDocument783 paginiRe Factoring and Design PatternsEvans Krypton Sowah100% (5)
- Cross-Cultural Issues in Business Ethics: John Hooker Carnegie Mellon University June 2007Document28 paginiCross-Cultural Issues in Business Ethics: John Hooker Carnegie Mellon University June 2007modaloves1242100% (2)
- DehumidificationDocument9 paginiDehumidificationRafael Echano AcederaÎncă nu există evaluări
- UNIT - 1 TQM Objetive QuestionsDocument7 paginiUNIT - 1 TQM Objetive QuestionsNitin SinghÎncă nu există evaluări
- B406-4 Rev. DDocument86 paginiB406-4 Rev. Danshit1Încă nu există evaluări
- Badger Range Guard Wet Chemical Cylinder Assemblies: FeaturesDocument4 paginiBadger Range Guard Wet Chemical Cylinder Assemblies: FeaturesLee WenjianÎncă nu există evaluări
- ACAS II Operations in The European RVSM EnvironmentDocument45 paginiACAS II Operations in The European RVSM Environmentali4957270Încă nu există evaluări
- Detailed Statement: Transactions List - Squaircle Energy and Constructions Private Limited (Inr) - 677605600669Document3 paginiDetailed Statement: Transactions List - Squaircle Energy and Constructions Private Limited (Inr) - 677605600669ankit008dixitÎncă nu există evaluări
- GT Kompetitor parts list comparisonDocument4 paginiGT Kompetitor parts list comparisonrachmad syahputraÎncă nu există evaluări
- Effect of CSR on Corporate Reputation and PerformanceDocument13 paginiEffect of CSR on Corporate Reputation and PerformanceAnthon AqÎncă nu există evaluări
- Engine and vehicle parameter monitoringDocument170 paginiEngine and vehicle parameter monitoringAlejandro Samuel100% (2)
- CE 308 Lec 7 Mixing, Handling and Placing of ConcreteDocument29 paginiCE 308 Lec 7 Mixing, Handling and Placing of ConcretewasimkhaliqÎncă nu există evaluări
- HS1L DatasheetDocument8 paginiHS1L DatasheetBlAdE 12Încă nu există evaluări
- Types of Wind Turbines - Horizontal Axis and Vertical Axis ComparedDocument1 paginăTypes of Wind Turbines - Horizontal Axis and Vertical Axis Comparedmendhi123Încă nu există evaluări
- TC 1265Document8 paginiTC 1265Sameh El-SabbaghÎncă nu există evaluări
- Project Report - FormatsDocument7 paginiProject Report - Formatsfazela shaukatÎncă nu există evaluări
- 1 s2.0 S0950061822007966 MainDocument20 pagini1 s2.0 S0950061822007966 MainmohammadÎncă nu există evaluări
- Be 2K OEM's Manual: Bernini Design SRL - ItalyDocument48 paginiBe 2K OEM's Manual: Bernini Design SRL - ItalySergio Ricardo IbañezÎncă nu există evaluări
- GRT8100 Product Guide Imperial PDFDocument32 paginiGRT8100 Product Guide Imperial PDFSijumon sijuÎncă nu există evaluări
- Rigging View Modular Overland ConveyorDocument84 paginiRigging View Modular Overland Conveyorrtyuibnm100% (2)
- Convolutional Neural Networks (LeNet) - DeepLearning 0.1 DocumentationDocument12 paginiConvolutional Neural Networks (LeNet) - DeepLearning 0.1 DocumentationSumit PatelÎncă nu există evaluări
- 1 Hyperion Essbase Interview QuestionsDocument2 pagini1 Hyperion Essbase Interview Questionssen2natÎncă nu există evaluări
- Spokane County Sheriff's Internal Communication PlanDocument11 paginiSpokane County Sheriff's Internal Communication Planjmcgrath208100% (1)
- Year 11 IPT ProjectworkDocument12 paginiYear 11 IPT Projectworkoiu7hjjs50% (2)
- Loyalty Program Description PDFDocument7 paginiLoyalty Program Description PDFJayjay latiÎncă nu există evaluări
- SuperStr 14Document1 paginăSuperStr 14Poshan DhunganaÎncă nu există evaluări
- Elite FY'22 On Campus - SRM Institute of Science and Technology - Business Interview Schedule 29-Sep-21Document40 paginiElite FY'22 On Campus - SRM Institute of Science and Technology - Business Interview Schedule 29-Sep-21aayush raghav (RA1811003020302)Încă nu există evaluări
- 515 TSG PorosityDocument60 pagini515 TSG Porosityripecue100% (3)
- 13.2EN Funds-Flow-Analysis Final V1-1 PDFDocument2 pagini13.2EN Funds-Flow-Analysis Final V1-1 PDFvishnupriyaÎncă nu există evaluări